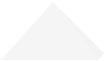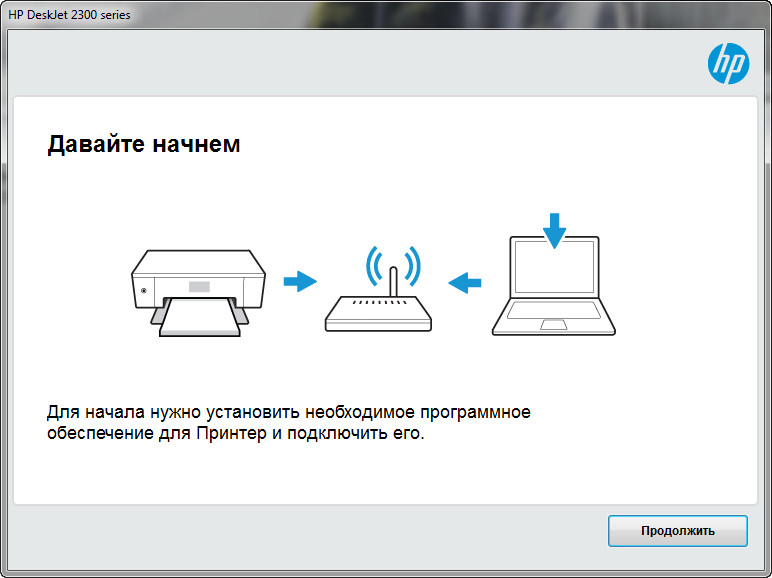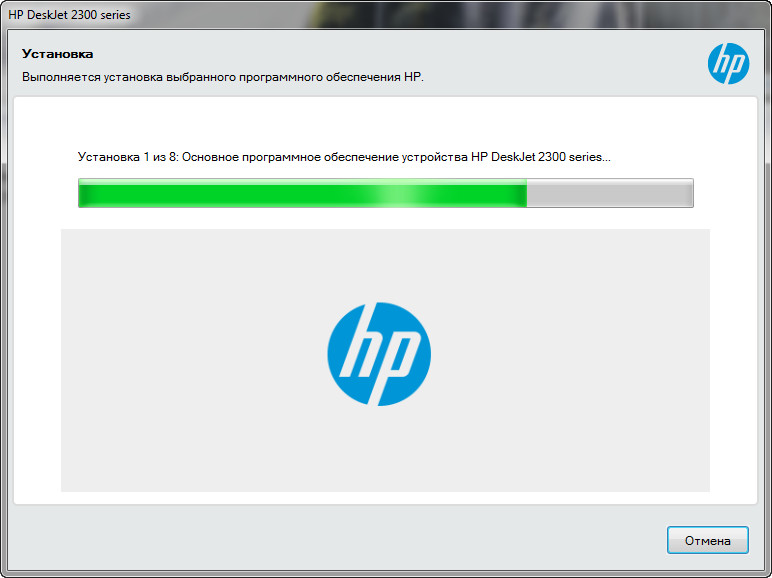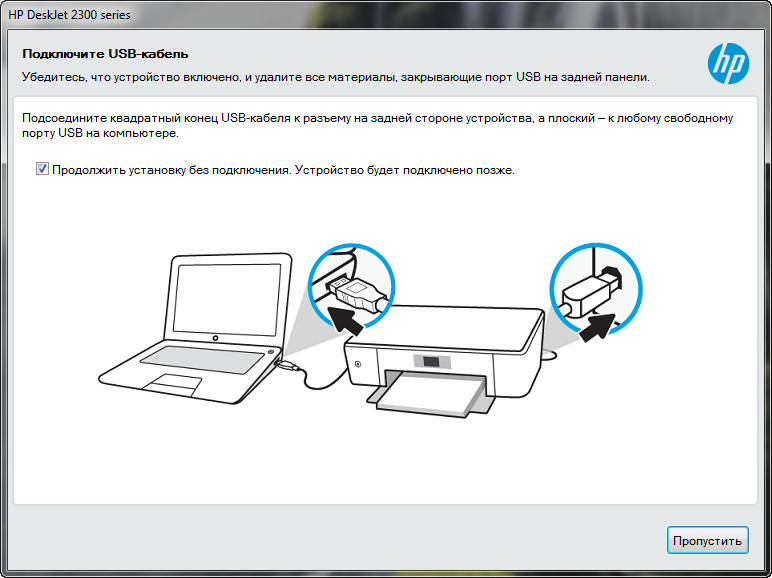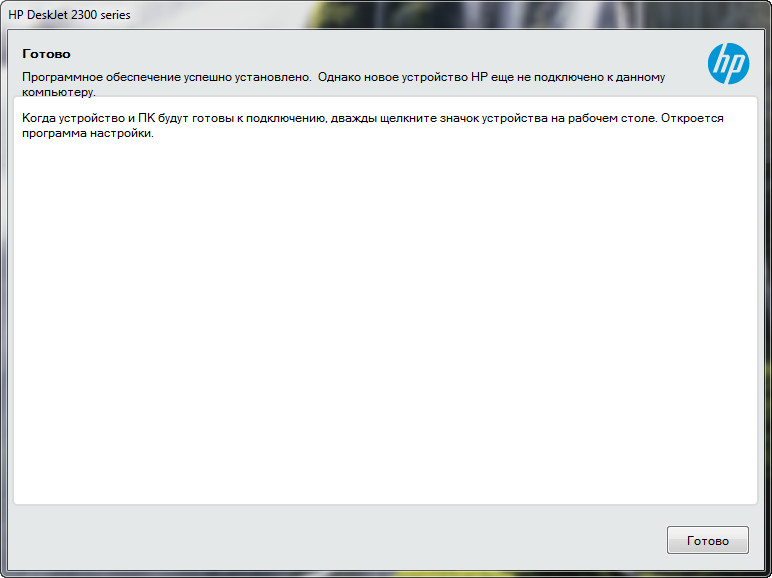HP DeskJet 2320 All-in-One недорогой и довольно популярный МФУ в белом компактном корпусе, который представляет собой очень удобное приспособление для печати и способен решать многочисленные задачи. Основными направлениями работы устройства являются копирование документов, печать, а также их сканирование, при котором осуществляется перевод документов в электронный вид. В качестве носителей аппарат использует бумагу для брошюр, обычную бумагу, а также фотобумагу, поэтому МФУ будет идеальным аппаратом для решения различных задач.
При распечатке в черно-белом варианте максимальная скорость составляет 7.5 страниц, а в цвете — 5.5 страниц в минуту. Производитель также оснастил струйный МФУ HP DeskJet 2320 возможностью распечатки конвертов и фотографий. Сканирующее устройство представлено тут планшетным типом. Максимальный формат сканирования здесь А4. Скорость копирования листов формата А4 достигает 6 страниц за одну минуту. Максимальное количество копий за один цикл равно 9 экземплярам.
Устройство принтера
- Направляющая ширины бумаги
- Входной лоток
- Крышка входного лотка
- Крышка сканера
- Стекло сканера
- Панель управления
- Крышка доступа к картриджам
- Картриджи
- Выходной лоток
- Удлинитель выходного лотка (также называется удлинителем лотка)
- Разъем питания
- USB порт
Панель управления HP DeskJet 2320
- Кнопка. Отмена . Останавливает текущую операцию.
- Кнопка. Возобновить : используется для возобновления задания печати (например, после загрузки бумаги или устранения замятия).
Индикатор Возобновить : оповещает о наличии проблемы в работе принтера или ошибки. - Кнопка. Запуск черно-белого копирования : используется для запуска черно-белого копирования. Чтобы увеличить количество копий, нажмите эту кнопку несколько раз. Копирование начнется через две секунды после нажатия последней кнопки.
- Кнопка. Запуск цветного копирования : используется для запуска цветного копирования. Чтобы увеличить количество цветных копий, нажмите эту кнопку. несколько раз. Копирование начнется через две секунды после нажатия последней кнопки.
- Кнопка Характеристики : используется для включения и выключения принтера.
- Индикаторы. Предупреждение о чернилах : сигнализируют о низком уровне чернил или проблеме с картриджем.
Узнавай о новинках и акциях первым
Вы успешно зарегистрированы на сайте.
Вам доступен личный кабинет пользователя.
Перейти к покупкам
Ваш пароль воcстановлен!
Теперь вы можете полноценно пользоваться
всеми возможностями нашего интернет-магазина.
Здравствуйте, Ваша претензия принята и зарегистрирована.
В течение 3-х рабочих дней Вам, на электронную почту, будет дан письменный ответ. В случае возникновения дополнительных вопросов, менеджер претензионного отдела свяжется с Вами.
Перейти к покупкам
Ваше сообщение об ошибке на сайте успешно отправлено.
Большое спасибо!
Добавить отзыв о магазине
Торг для данного товара сейчас не возможен!
Сколько вы готовы заплатить за этот товар?
Введите ваше ценовое предложение
Мы согласны с вашим предложением
Мы принимаем вашу цену, и вы можете купить товар по цене:
0 руб.

Руководство 
HP DeskJet 2300 All-in-One series
Уведомления компании HP
ИНФОРМАЦИЯ В ЭТОМ ДОКУМЕНТЕ МОЖЕТ БЫТЬ ИЗМЕНЕНА БЕЗ ПРЕДВАРИТЕЛЬНОГО УВЕДОМЛЕНИЯ.
ВСЕ ПРАВА ЗАЩИЩЕНЫ. ВОСПРОИЗВЕДЕНИЕ, АДАПТАЦИЯ И ПЕРЕВОД БЕЗ ПРЕДВАРИТЕЛЬНОГО ПИСЬМЕННОГО РАЗРЕШЕНИЯ HP ЗАПРЕЩЕНЫ, ЗА ИСКЛЮЧЕНИЕМ СЛУЧАЕВ, ПРЕДУСМОТРЕННЫХ ЗАКОНОДАТЕЛЬСТВОМ ПО ЗАЩИТЕ АВТОРСКИХ ПРАВ. ВСЕ ГАРАНТИИ В ОТНОШЕНИИ ПРОДУКТОВ И УСЛУГ КОМПАНИИ HP ВЫРАЖЕНЫ ИСКЛЮЧИТЕЛЬНО В ЯВНОМ ВИДЕ В ГАРАНТИЙНЫХ ОБЯЗАТЕЛЬСТВАХ, ПРИЛАГАЕМЫХ К ЭТИМ ПРОДУКТАМ И УСЛУГАМ. НИКАКИЕ СВЕДЕНИЯ В ЭТОМ ДОКУМЕНТЕ НЕ МОГУТ РАССМАТРИВАТЬСЯ КАК ДОПОЛНИТЕЛЬНЫЕ ГАРАНТИЙНЫЕ ОБЯЗАТЕЛЬСТВА. HP НЕ НЕСЕТ ОТВЕТСТВЕННОСТИ ЗА ТЕХНИЧЕСКИЕ, РЕДАКТОРСКИЕ И ИНЫЕ ОШИБКИ В ДАННОМ ДОКУМЕНТЕ.
© HP Development Company, L.P., 2020.
Microsoft и Windows являются товарными знаками или зарегистрированными товарными знаками корпорации Microsoft в США и (или) других странах.
ENERGY STAR и логотип ENERGY STAR являются зарегистрированными товарными знаками Агентства по охране окружающей среды США.

Содержание
|
1 Начало работы ………………………………………………………………………………………………………………………….. |
1 |
|
Компоненты принтера ……………………………………………………………………………………………………………………….. |
2 |
|
Функции панели управления ……………………………………………………………………………………………………………… |
3 |
|
Индикаторы состояния ……………………………………………………………………………………………………………………… |
4 |
|
Загрузка бумаги …………………………………………………………………………………………………………………………………. |
8 |
|
Размещение оригинального документа на стекле сканера ……………………………………………………………….. |
12 |
|
Основные сведения о бумаге ……………………………………………………………………………………………………………. |
13 |
|
Откройте ПО для принтера ………………………………………………………………………………………………………………. |
16 |
|
Использование приложения HP Smart для печати, сканирования и устранения неполадок ………………. |
17 |
|
Печать через приложение HP Smart (Windows 10) …………………………………………………………………………….. |
18 |
|
Спящий режим …………………………………………………………………………………………………………………………………. |
19 |
|
Автоотключение ……………………………………………………………………………………………………………………………… |
20 |
|
2 Печать ……………………………………………………………………………………………………………………………………. |
21 |
|
Печать документов ………………………………………………………………………………………………………………………….. |
22 |
|
Печать фотографий …………………………………………………………………………………………………………………………. |
24 |
|
Печать на конвертах ………………………………………………………………………………………………………………………… |
25 |
|
Печать в режиме Максимум dpi ………………………………………………………………………………………………………… |
26 |
|
Советы по успешной печати …………………………………………………………………………………………………………….. |
27 |
|
3 Копирование и сканирование ……………………………………………………………………………………………………… |
31 |
|
Копирование документов ………………………………………………………………………………………………………………… |
32 |
|
Сканирование с помощью ПО принтера HP ………………………………………………………………………………………. |
33 |
|
Печать через приложение HP Smart (Windows 10) …………………………………………………………………………….. |
36 |
|
Советы по успешному копированию и сканированию ………………………………………………………………………. |
38 |
|
4 Управление струйными картриджами ………………………………………………………………………………………….. |
39 |
|
Проверка приблизительного уровня чернил …………………………………………………………………………………….. |
40 |
|
Заказ расходных материалов …………………………………………………………………………………………………………… |
41 |
|
Замена картриджей …………………………………………………………………………………………………………………………. |
42 |
|
Режим работы с одним картриджем ………………………………………………………………………………………………… |
44 |
|
Информация о гарантии на картридж ………………………………………………………………………………………………. |
45 |
|
Советы по работе с картриджами …………………………………………………………………………………………………….. |
46 |
|
5 Подключите принтер ………………………………………………………………………………………………………………… |
47 |
|
Подключите принтер к компьютеру с помощью USB-кабеля (подключение не по сети) …………………… |
48 |
|
Подключение нового принтера ………………………………………………………………………………………………………… |
49 |
|
6 Решение проблемы …………………………………………………………………………………………………………………… |
51 |
|
Замятие и ошибки подачи бумаги …………………………………………………………………………………………………….. |
52 |
|
Проблемы с картриджем …………………………………………………………………………………………………………………. |
57 |
|
Проблемы печати …………………………………………………………………………………………………………………………….. |
60 |
|
Проблемы копирования …………………………………………………………………………………………………………………… |
65 |
|
Проблемы сканирования …………………………………………………………………………………………………………………. |
66 |
|
Аппаратные проблемы принтера ……………………………………………………………………………………………………… |
67 |
|
Служба поддержки HP …………………………………………………………………………………………………………………….. |
68 |
|
Приложение А Техническая информация ………………………………………………………………………………………… |
71 |
|
Технические характеристики ……………………………………………………………………………………………………………. |
72 |
|
Соответствие нормам ………………………………………………………………………………………………………………………. |
74 |
|
Программа охраны окружающей среды …………………………………………………………………………………………… |
77 |
|
Указатель …………………………………………………………………………………………………………………………………… |
85 |

1Начало работы
●Компоненты принтера
●Функции панели управления
●Индикаторы состояния
●Загрузка бумаги
●Размещение оригинального документа на стекле сканера
●Основные сведения о бумаге
●Откройте ПО для принтера
●Использование приложения HP Smart для печати, сканирования и устранения неполадок
●Печать через приложение HP Smart (Windows 10)
●Спящий режим
●Автоотключение
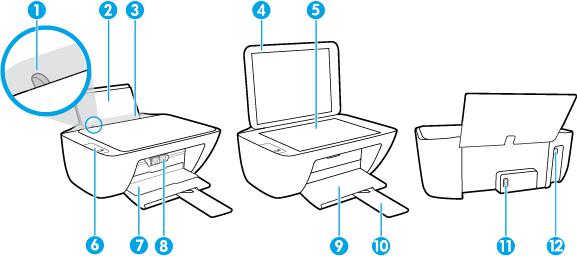
Компоненты принтера
|
1 |
Направляющая ширины бумаги |
|
2 |
Входной лоток |
|
3 |
Крышка входного лотка |
|
4 |
Крышка сканера |
|
5 |
Стекло сканера |
|
6 |
Панель управления |
|
7 |
Крышка доступа к картриджам |
|
8 |
Картриджи |
|
9 |
Выходной лоток |
|
10 |
Удлинитель выходного лотка (также называется удлинителем лотка) |
|
11 |
Разъем питания |
|
12 |
Порт USB |
|
2 Глава 1 Начало работы |
RUWW |

Функции панели управления
|
Функция |
Описание |
|
1 |
Кнопка Отмена . Останавливает текущую операцию. |
|
2 |
Кнопка Возобновить : используется для возобновления задания печати (например, после |
|
загрузки бумаги или устранения замятия). |
|
|
Индикатор Возобновить : оповещает о наличии проблемы в работе принтера или ошибки. |
|
|
3 |
Кнопка Запуск черно-белого копирования : используется для запуска черно-белого |
|
копирования. Чтобы увеличить количество копий, нажмите эту кнопку несколько раз. |
|
|
Копирование начнется через две секунды после нажатия последней кнопки. |
|
|
4 |
Кнопка Запуск цветного копирования : используется для запуска цветного копирования. |
|
Чтобы увеличить количество цветных копий, нажмите эту кнопку несколько раз. Копирование |
|
|
начнется через две секунды после нажатия последней кнопки. |
|
|
5 |
Кнопка Характеристики : используется для включения и выключения принтера. |
|
6 |
Индикаторы Предупреждение о чернилах : сигнализируют о низком уровне чернил или |
|
проблеме с картриджем. |
|
|
RUWW |
Функции панели управления 3 |
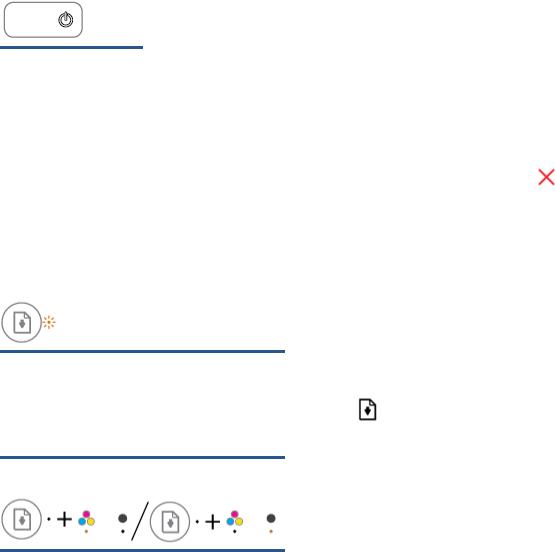
Индикаторы состояния
●Индикатор кнопки Характеристики
|
Состояние |
Описание |
|
|
Светится |
Принтер включен. |
|
|
Выкл |
Питание принтера выключено. |
|
|
Светится тусклым светом |
Принтер находится в спящем режиме. Принтер автоматически переходит в спящий режим |
|
|
после 5 минут бездействия. |
||
|
Мигает |
Принтер обрабатывает задание. Чтобы отменить задание, нажмите кнопку Отмена ( |
). |
|
Быстро мигает |
Если крышка доступа к картриджам открыта, закройте ее. Если крышка доступа к |
|
|
картриджу закрыта, а индикатор часто мигает, в работе принтера произошла ошибка, |
||
|
которую можно устранить, следуя инструкциям на экране. Если на экране нет сообщений, |
||
|
попробуйте напечатать документ, чтобы появилось сообщение. |
||
●Индикатор Возобновить мигает.
|
Причина |
Решение |
|
|
Во входном лотке отсутствует бумага. |
Загрузите бумагу во входной лоток и нажмите кнопку |
|
|
Возобновить ( |
), чтобы продолжить печать. |
Информацию о том, как загружать бумагу, см. в разделе Загрузка бумаги на стр. 8.
●Индикатор Возобновить не горит, один индикатор Предупреждение о чернилах горит.
|
Причина |
Решение |
||
|
Могло произойти одно из указанных ниже событий. |
– |
Если один из струйных картриджей отсутствует, |
|
|
– |
Отсутствует картридж с соответствующими |
принтер перейдет в режим работы с одним |
|
|
картриджем. Для выхода из режима работы с одним |
|||
|
чернилами. |
картриджем, установите соответствующий |
||
|
– |
Картридж с соответствующими чернилам не |
картридж. Дополнительную информацию о режиме |
|
|
установлен или с него не снята пластиковая лента. |
|||
|
– |
В соответствующем картридже заканчиваются |
||
|
чернила. |
|
4 Глава 1 Начало работы |
RUWW |
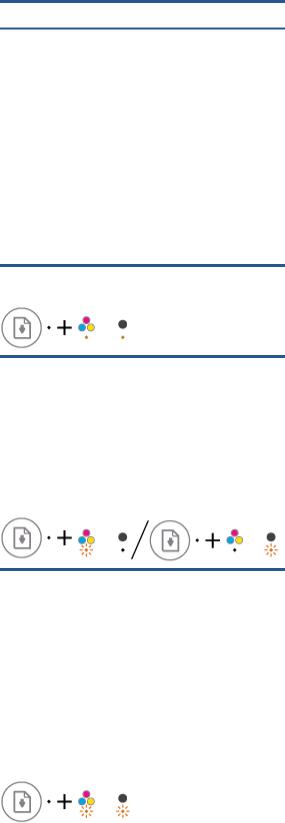
работы с одним картриджем см. в разделе Режим работы с одним картриджем на стр. 44.
– Если в принтере установлены оба струйных картриджа, извлеките соответствующий струйный картридж, убедитесь, что на нем нет пластиковой ленты, а затем установите его на место. Дополнительную информацию см. в разделе Замена картриджей на стр. 42.
– Если в струйном картридже заканчиваются чернила, принтер может продолжить печать, используя оставшиеся чернила. Это может повлиять на качество печати документов. Замените струйный картридж, когда качество печати станет неприемлемым. Дополнительную информацию см. в разделе Замена картриджей на стр. 42.
●Индикатор Возобновить не горит, оба индикатора Предупреждение о чернилах горят.
|
Причина |
Решение |
|
В обоих картриджах заканчиваются чернила. |
Принтер может продолжить печать, используя оставшиеся |
|
чернила. Это может повлиять на качество печати |
|
|
документов. Замените струйные картриджи, когда |
|
|
качество печати станет неприемлемым. Информацию о |
|
|
замене струйных картриджей см. в разделе Замена |
|
|
картриджей на стр. 42. |
|
●Индикатор Возобновить не горит, один индикатор Предупреждение о чернилах мигает.
|
Причина |
Решение |
|
|
Соответствующий струйный картридж не совместим с |
– |
Убедитесь, что используется струйный картридж HP, |
|
принтером, поврежден или установлен неправильно. |
подходящий для данного принтера. |
|
|
– |
Убедитесь, что струйный картридж установлен в |
|
|
соответствующий отсек. |
||
|
– |
Если вам не удалось устранить проблему, замените |
|
|
струйный картридж. Информацию о замене струйных |
||
|
картриджей см. в разделе Замена картриджей |
||
|
на стр. 42. |
||
●Индикатор Возобновить не горит, оба индикатора Предупреждение о чернилах мигают.
|
RUWW |
Индикаторы состояния 5 |
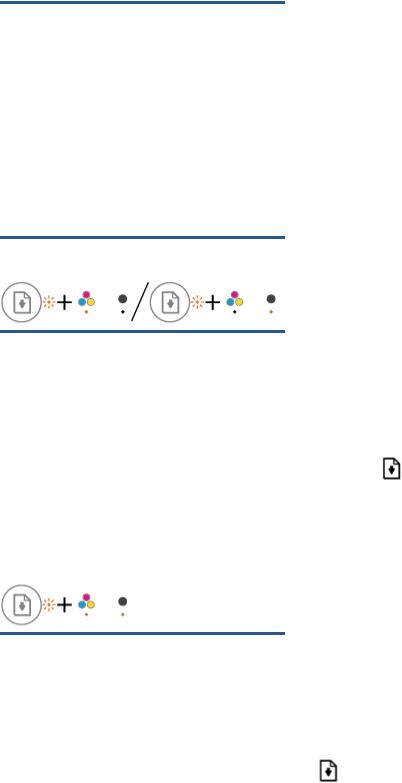
|
Причина |
Решение |
|||
|
Могло произойти одно из указанных ниже событий. |
– |
Если в принтере не установлен картридж, вставьте |
||
|
– |
Оба картриджа отсутствуют. |
его. |
||
|
– |
Если в принтере установлены оба струйных |
|||
|
– |
Оба картриджа установлены неправильно либо с них |
|||
|
картриджа, извлеките их, убедитесь, что на них нет |
||||
|
не снята пластиковая лента. |
пластиковой ленты, а затем установите картриджи на |
|||
|
место. |
–Оба картриджа несовместимы или повреждены.
– Убедитесь, что используются струйные картриджи HP, подходящие для данного принтера.
– Если вам не удалось устранить проблему, замените струйные картриджи. Информацию о замене струйных картриджей см. в разделе Замена картриджей на стр. 42.
●Индикатор Возобновить мигает, один индикатор Предупреждение о чернилах горит.
|
Причина |
Решение |
|||
|
Могло произойти одно из указанных ниже событий. |
– |
Если установлен новый картридж, он может быть |
||
|
– |
Установлен поддельный или бывший в употреблении |
поддельным или бывшим в употреблении. См. |
||
|
справочное сообщение в программном обеспечении |
||||
|
картридж. |
принтера HP для получения подробных сведений. |
|||
|
– |
В соответствующем картридже заканчиваются |
– |
Если используется ранее установленный картридж, в |
|
|
чернила. |
нем может быть мало чернил. Нажмите кнопку |
|||
|
Возобновить ( |
), чтобы продолжить печать. |
|||
|
Замените картридж, когда качество печати станет |
||||
|
неприемлемым. Информацию о замене струйных |
||||
|
картриджей см. в разделе Замена картриджей |
||||
|
на стр. 42. |
||||
●Индикатор Возобновить мигает, оба индикатора Предупреждение о чернилах горят.
|
Причина |
Решение |
|||
|
Могло произойти одно из указанных ниже событий. |
– |
Если установлены новые картриджи, они могут быть |
||
|
– |
Установлены поддельные или бывшие в |
поддельными или бывшими в употреблении. См. |
||
|
справочное сообщение в программном обеспечении |
||||
|
употреблении картриджи. |
принтера HP для получения подробных сведений. |
|||
|
– |
В обоих картриджах заканчиваются чернила. |
– |
Если используются ранее установленные картриджи, |
|
|
в них мало чернил. Нажмите кнопку Возобновить |
||||
|
( |
), чтобы продолжить печать. Замените |
|||
|
картриджи, когда качество печати станет |
||||
|
неприемлемым. Информацию о замене струйных |
||||
|
картриджей см. в разделе Замена картриджей |
||||
|
на стр. 42. |
||||
|
6 Глава 1 Начало работы |
RUWW |

●Индикатор Возобновить мигает, индикатор кнопки Характеристики горит, оба индикатора
Предупреждение о чернилах мигают.
|
Причина |
Решение |
|
|
Могло произойти одно из указанных ниже событий. |
Извлеките застрявшую бумагу или каретку. |
|
|
– |
Замятие бумаги. |
Дополнительная информация: Замятие и ошибки подачи |
|
бумаги на стр. 52. |
–Препятствие на пути каретки в принтере.
●Индикатор Возобновить , индикатор кнопки Характеристики и оба индикатора Предупреждение
очернилах мигают.
Могло произойти одно из указанных ниже событий.
–Сканер не работает.
–Принтер находится в состоянии ошибки.
Выполните сброс параметров принтера.
1.Выключите принтер.
2.Отсоедините шнур питания.
3.Подождите минуту, а затем снова подключите кабель питания к розетке.
4.Включите принтер.
Если проблема остается, обратитесь в компанию HP. Принтер будет выполнять печать, даже если сканер не работает.
|
RUWW |
Индикаторы состояния 7 |
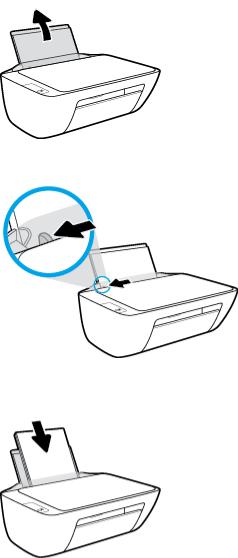
Загрузка бумаги
Для продолжения выберите размер бумаги.
Загрузка полноразмерной бумаги
1.Поднимите входной лоток.
2.Сдвиньте направляющую ширины бумаги влево.
3.Поместите стопку бумаги во входной лоток коротким краем вниз и стороной для печати вверх. Сдвиньте стопку бумаги вперед до упора.
|
8 Глава 1 Начало работы |
RUWW |
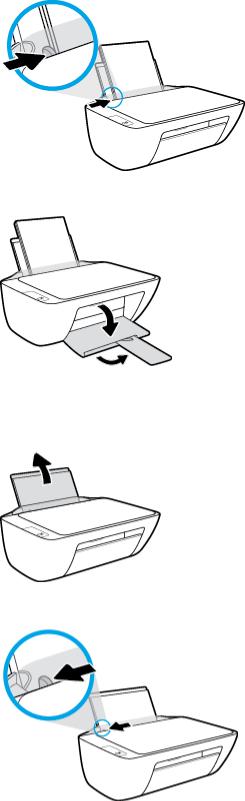
4.Сдвиньте направляющую ширины бумаги вправо так, чтобы она плотно прилегала к краю бумаги.
5.Опустите выходной лоток и выдвиньте удлинитель выходного лотка.
Загрузка бумаги небольшого размера
1.Поднимите входной лоток.
2.Сдвиньте направляющую ширины бумаги влево.
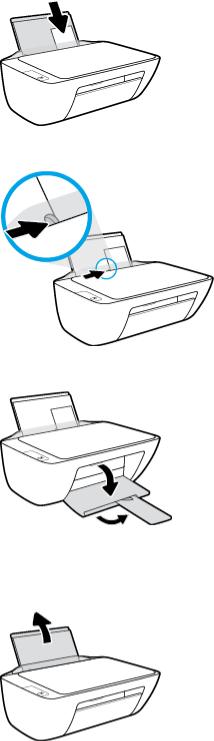
3.Поместите стопку фотобумаги в крайний правый угол входного лотка коротким краем вниз и стороной для печати вверх. Сдвиньте стопку фотобумаги вниз до упора.
4.Сдвиньте направляющую ширины бумаги вправо так, чтобы она плотно прилегала к краю бумаги.
5.Опустите выходной лоток и выдвиньте удлинитель выходного лотка.
Загрузка конвертов
1.Поднимите входной лоток.
|
10 Глава 1 Начало работы |
RUWW |
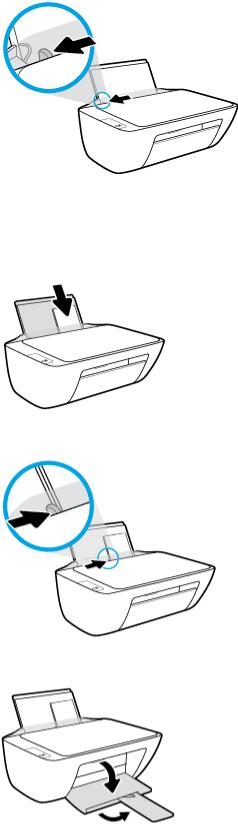
2.Сдвиньте направляющую ширины бумаги влево.
3.Поместите один или несколько конвертов в правый дальний угол входного лотка и сдвиньте стопку конвертов вниз до упора.
Сторона для печати должна быть расположена сверху. Клапан должен находиться с нижней стороны слева.
4.Переместите направляющую ширины бумаги вплотную к стопке конвертов.
5.Опустите выходной лоток и выдвиньте удлинитель выходного лотка.

Размещение оригинального документа на стекле сканера
Размещение оригинального документа на стекле сканера
1.Поднимите крышку сканера.
2.Загрузите оригинал на стекло сканера в правый угол отпечатанной стороной вниз.
3.Закройте крышку сканера.
|
12 Глава 1 Начало работы |
RUWW |

Основные сведения о бумаге
Принтер хорошо работает практически с любым видом офисной бумаги. Перед закупкой больших партий бумаги попробуйте различные типы носителей. Оптимальное качество печати достигается при использовании бумаги компании HP. Подробнее о бумаге HP см. на веб-сайте компании HP по адресу www.hp.com .
Компания HP рекомендует использовать для повседневной печати документов обычную бумагу с логотипом ColorLok. Вся бумага с логотипом ColorLok проходит независимую проверку на соответствие высоким стандартам качества печати и надежности, позволяет получать документы с четкими и яркими цветами, более насыщенным черным и высыхает быстрее стандартной обычной бумаги. Бумага с логотипом ColorLok поставляется крупнейшими производителями бумаги с различными показателями плотности и размера.
Этот раздел содержит указанные ниже темы.
●Типы бумаги, рекомендуемые для печати
●Заказ бумаги и других расходных материалов HP
Типы бумаги, рекомендуемые для печати
Для обеспечения наилучшего качества печати компания HP рекомендует использовать бумагу HP, которая создана специально для различных заданий печати.
В зависимости от страны (региона) некоторые типы бумаги могут быть недоступны.
Фотопечать
●Фотобумага HP высшего качества
Фотобумага HP высшего качества обеспечит наилучшее качество фотографий. Используя фотобумагу HP высшего качества, вы сможете печатать качественные быстросохнущие фотографии, которыми можно поделиться сразу после печати. Доступны различные размеры бумаги, в том числе A4, 8,5 x 11 дюймов, 10 x 15 см (4 x 6 дюймов), 13 x 18 см (5 x 7 дюймов), а также различные покрытия — глянцевое и полуглянцевое (полуматовое). Эта бумага идеально подходит для того, чтобы вставлять ваши фотографии и специальные фотопроекты в рамки, демонстрировать и дарить их. Фотобумага HP высшего качества — это отличный результат, профессиональное качество и долговечность.
●Улучшенная фотобумага HP
Эта глянцевая фотобумага имеет специальное покрытие, обеспечивающее мгновенное высыхание чернил и исключающее смазывание изображений. Эта бумага устойчива к воздействию воды, загрязнений, отпечатков пальцев и влажности. Напечатанные на этой бумаге изображения выглядят как профессионально отпечатанные фотографии. Доступно несколько форматов этой бумаги, включая форматы A4, 8,5 x 11 дюймов, 10 x 15 см (4 x 6 дюймов), 13 x 18 см (5 x 7 дюймов). Бумага не содержит кислот, что позволяет получать более долговечные фотографии.
●Фотобумага HP для повседневного использования
Эта бумага предназначена для экономичной повседневной печати полноцветных фотографий на обычной фотобумаге. Кроме того, эта доступная фотобумага быстро высыхает, что облегчает работу с ней. При использовании этой бумаги на любом струйном принтере будут получаться
|
RUWW |
Основные сведения о бумаге 13 |
четкие и резкие изображения. Доступны различные размеры бумаги с глянцевым покрытием, включая A4, 8,5 x 11 дюймов, 5 x 7 дюймов и 4 x 6 дюймов (10 х 15 см). Бумага не содержит кислот, что позволяет получать более долговечные фотографии.
●Экономичные пакеты фотоматериалов HP
В экономичных пакетах фотоматериалов HP содержатся оригинальные картриджи HP и улучшенная фотобумага HP. Это позволяет сэкономить время и гарантированно получать при печати доступные профессиональные фотографии с помощью принтера HP. Оригинальные чернила HP и улучшенная фотобумага HP специально разработаны для совместного использования, что позволяет получать долговечные и яркие фотографии. Такой набор идеально подходит для печати всех отпускных фотографий или большого количества копий фотографий.
Деловые документы
●Бумага HP повышенного качества для презентаций, мат. 120 г или Профессиональная бумага
HP, мат. 120 г
Этот тип бумаги представляет собой плотную двустороннюю бумагу, идеально подходящую для печати презентаций, предложений, отчетов и информационных бюллетеней. Большая плотность придает им выразительный внешний вид.
●Бумага HP для брошюр, глянц. 180 г или Профессиональная бумага HP, глянц. 180 г
Эти типы бумаги имеют глянцевое покрытие с обеих сторон, что делает их подходящими для двусторонней печати. Этот тип бумаги обеспечивает качество, близкое к фотографическому, и наиболее подходит для воспроизведения изображений и деловой графики для обложек отчетов, специальных презентаций, брошюр, почтовой корреспонденции и календарей.
●Бумага HP для брошюр, мат. 180 г или Профессиональная бумага HP, мат. 180 г
Эти типы бумаги имеют матовое покрытие с обеих сторон, что делает их подходящими для двусторонней печати. Этот тип бумаги обеспечивает качество, близкое к фотографическому, и наиболее подходит для воспроизведения изображений и деловой графики для обложек отчетов, специальных презентаций, брошюр, почтовой корреспонденции и календарей.
Повседневная печать
Все типы бумаги предназначены для ежедневной печати, для их производства используется технология ColorLok, которая снижает вероятность появления пятен и обеспечивает насыщенный черный цвет и яркие другие цвета.
●Ярко-белая бумага HP для струйной печати
Ярко-белая бумага HP для струйной печати обеспечивает высокую контрастность цветов и четкость текста. Она достаточно непрозрачная, подходит для двусторонней цветной печати и не просвечивает, что делает ее наиболее подходящей для создания газет, отчетов и рекламных листков.
●Бумага HP для печати
Бумага HP для печати — бумага высокого качества для широкого круга задач. При печати на этой бумаге документы имеют более качественный вид по сравнению с обычной или копировальной бумагой. Бумага не содержит кислот, что позволяет получать более долговечные фотографии.
●Офисная бумага HP
|
14 Глава 1 Начало работы |
RUWW |
Офисная бумага HP — бумага высокого качества для широкого круга задач. Она подходит для копий, черновиков, служебных записок и других повседневных документов. Бумага не содержит кислот, что позволяет получать более долговечные фотографии.
●Офисная бумага HP из макулатуры
Офисная бумага HP из макулатуры представляет собой высококачественную бумагу для широкого набора задач, содержащую 30 % вторичного волокна.
Заказ бумаги и других расходных материалов HP
Принтер хорошо работает практически с любым видом офисной бумаги. Оптимальное качество печати достигается при использовании бумаги компании HP.
Бумагу и расходные материалы HP можно заказать по адресу: www.hp.com . В настоящее время некоторые разделы веб-сайта HP доступны только на английском языке.
Компания HP рекомендует использовать для повседневной печати и копирования документов обычную бумагу с логотипом ColorLok. Все типы бумаги с логотипом ColorLok проходят независимые испытания на соответствие высоким стандартам надежности и качества печати. Отпечатки на этой бумаге отличаются высокой контрастностью, яркостью цветов и насыщенными оттенками черного. Кроме того, они высыхают быстрее, чем документы, напечатанные на стандартных типах обычной бумаги. Бумага с логотипом ColorLok поставляется крупнейшими производителями бумаги с различными показателями плотности и размера.
|
RUWW |
Основные сведения о бумаге 15 |

Откройте ПО для принтера
Если программное обеспечение принтера HP еще не установлено на ваш ПК, после настройки оборудования зайдите на сайт 123.hp.com.

●Если вместо ПО принтера вы используете приложение HP Smart, см. раздел Использование приложения HP Smart для печати, сканирования и устранения неполадок на стр. 17.
●Для печати необходимо установить ПО или приложение на все устройства.
После установки ПО принтера HP выполните одно из следующих действий.
●Windows 10. На рабочем столе компьютера вызовите меню Пуск, из списка приложений выберите HP и нажмите на значок с именем принтера.
●Windows 7. На рабочем столе компьютера щелкните Пуск, Все программы, HP и выберите папку для принтера. Затем нажмите значок с именем принтера.
|
16 Глава 1 Начало работы |
RUWW |

Использование приложения HP Smart для печати, сканирования и устранения неполадок
HP Smart помогает настроить принтер HP, выполнить сканирование, печать, предоставить к нему общий доступ и управлять им. Отправлять документы и изображения можно с помощью электронной почты, текстовых сообщений, популярных облачных служб и социальных сетей (таких как iCloud, Google Drive, Dropbox и Facebook). Также можно настраивать новые принтеры HP, отслеживать наличие расходных материалов и осуществлять их заказ.

●Общие инструкции по печати, сканированию и устранению неполадок с помощью HP Smart см. в разделе Печать через приложение HP Smart (Windows 10) на стр. 18. Дополнительную информацию см. на веб-сайте www.hp.com/go/hpsmartwin-help.
Установка приложения HP Smart в ОС Windows 10 и подключение к принтеру
1.Перейдите на сайт 123.hp.com или в магазин приложений, чтобы загрузить и установить HP Smart.
2.После установки на рабочем столе нажмите Пуск.
3.Чтобы подключиться к принтеру, убедитесь, что принтер и устройство работают и подключены к сети.
4.Откройте приложение HP Smart на устройстве.
5.На главном экране HP Smart нажмите значок 
Чтобы завершить подключение, следуйте инструкциям на экране.
|
RUWW |
Использование приложения HP Smart для печати, сканирования и устранения неполадок 17 |

Печать через приложение HP Smart (Windows 10)
В этом разделе приведены общие инструкции по использованию приложения HP Smart для печати с разных устройств. Дополнительную информацию о приложении см. в разделе Использование приложения HP Smart для печати, сканирования и устранения неполадок на стр. 17.
Начало использования HP Smart для печати
1.Загрузите бумагу во входной лоток. Дополнительную информацию см. в разделе Загрузка бумаги на стр. 8.
2.Откройте приложение HP Smart на устройстве.
3.Убедитесь, что на главном экране HP Smart выбран нужный принтер.
СОВЕТ: Если принтер уже настроен, его можно выбрать из списка на главном экране HP Smart, пролистав влево или вправо.
Чтобы использовать другой принтер, на главном экране нажмите значок 
Печать с устройства на Windows 10
1.На главном экране HP Smart выполните одно из следующих действий.
●Выберите Печать фотографий, найдите фотографию, которую хотите напечатать, а затем щелкните или коснитесь Выберите фотографии для печати.
●Выберите Печать документов, найдите документ PDF, который хотите напечатать, а затем щелкните или коснитесь Печать.
2.Выберите соответствующие параметры. Чтобы просмотреть другие параметры, щелкните или коснитесь Другие параметры.
Дополнительную информацию о параметрах печати см. в разделе Советы по успешной печати на стр. 27.
3.Чтобы начать печать, щелкните или коснитесь Печать.
|
18 Глава 1 Начало работы |
RUWW |
Спящий режим
●В спящем режиме расход электроэнергии снижается.
●После начальной настройки принтер автоматически переходит в спящий режим после 5 минут бездействия.
●Подсветка кнопки питания затухает, когда принтер находится в спящем режиме.
●Время до перехода в спящий режим нельзя изменить.

Автоотключение
Эта функция используется для отключения принтера после 2 часов бездействия для уменьшения расхода электроэнергии. Функция Автоотключение полностью выключает принтер. Чтобы снова включить его, необходимо нажать кнопку питания. Если используемый принтер поддерживает функцию экономии расхода энергии, Автоотключение автоматически включается или выключается в зависимости от возможностей принтера и параметров подключения. Даже если функция Автоотключение не работает, принтер переходит в спящий режим автоматически после 5 минут бездействия для уменьшения расхода электроэнергии.
●Функция Автоотключение активируется при включении принтера, если он не оснащен сетевыми функциями или средствами работы с факсом либо не использует эти возможности.
●Автоотключение отключается, когда включена функция беспроводной связи принтера или функция Wi-Fi Direct. Либо, когда принтер, поддерживающий работу с факсом, через USBсоединение или подключение по сети Ethernet, устанавливает подключение с факсом, USBсоединение или подключение по сети Ethernet.
СОВЕТ: Для экономии электроэнергии можно активировать функцию автоотключения, даже когда принтер подключен к другим устройствам или когда включена функция беспроводной связи.
|
20 Глава 1 Начало работы |
RUWW |

2Печать
●Печать документов
●Печать фотографий
●Печать на конвертах
●Печать в режиме Максимум dpi
●Советы по успешной печати
Печать документов
Перед печатью документов убедитесь, что во входном лотке есть бумага, а выходной лоток открыт. Дополнительную информацию о загрузке бумаги см. в разделе Загрузка бумаги на стр. 8.
Печать документа (Windows)
1.В используемой программе выберите Печать.
2.Убедитесь, что выбран принтер нужной модели.
3.Щелкните кнопку, с помощью которой открывается диалоговое окно Свойства.
В зависимости от используемой программы эта кнопка может называться Свойства, Параметры,
Настройка принтера, Свойства принтера, Принтер или Предпочтения.
4.Выберите соответствующие параметры.
● На вкладке Макет выберите ориентацию страницы: Книжная или Альбомная.
●На вкладке Бумага/Качество в разделе Выбор лотка выберите соответствующий тип бумаги в раскрывающемся списке Носитель. После этого укажите качество печати в разделе
Параметры качества и цвет в разделе Цвет.
●Нажмите кнопку Дополнительно и выберите необходимый размер бумаги в раскрывающемся списке Размер бумаги.
5.Щелкните ОК, чтобы закрыть диалоговое окно Свойства.
6.Щелкните Печать или ОК, чтобы начать печать.
Печать на обеих сторонах листа (Windows)
1.В используемой программе выберите Печать.
2.Убедитесь, что выбран этот принтер.
3.Щелкните кнопку, с помощью которой открывается диалоговое окно Свойства.
В зависимости от используемой программы эта кнопка может называться Свойства, Параметры,
Настройка принтера, Свойства принтера, Принтер или Предпочтения.
4.Выберите соответствующие параметры.
● На вкладке Макет выберите ориентацию страницы: Книжная или Альбомная.
●На вкладке Бумага/Качество в разделе Выбор лотка выберите соответствующий тип бумаги в раскрывающемся списке Носитель. После этого укажите качество печати в разделе
Параметры качества и цвет в разделе Цвет.
●Нажмите кнопку Дополнительно и выберите необходимый размер бумаги в раскрывающемся списке Размер бумаги.
5.На вкладке Макет выберите необходимый параметр в раскрывающемся списке Печать на обеих сторонах листа вручную.
6.По завершении печати первой стороны следуйте инструкциям на экране. Повторно загрузите бумагу чистой стороной вверх и верхним краем страницы по направлению вниз, затем щелкните
Продолжить.
7.Для печати щелкните ОК.
|
RUWW |
Печать документов 23 |

HP DeskJet 2320 All-in-One недорогой и довольно популярный МФУ в белом компактном корпусе, который представляет собой очень удобное приспособление для печати и способен решать многочисленные задачи. Основными направлениями работы устройства являются копирование документов, печать, а также их сканирование, при котором осуществляется перевод документов в электронный вид. В качестве носителей аппарат использует бумагу для брошюр, обычную бумагу, а также фотобумагу, поэтому МФУ будет идеальным аппаратом для решения различных задач.
При распечатке в черно-белом варианте максимальная скорость составляет 7.5 страниц, а в цвете — 5.5 страниц в минуту. Производитель также оснастил струйный МФУ HP DeskJet 2320 возможностью распечатки конвертов и фотографий. Сканирующее устройство представлено тут планшетным типом. Максимальный формат сканирования здесь А4. Скорость копирования листов формата А4 достигает 6 страниц за одну минуту. Максимальное количество копий за один цикл равно 9 экземплярам.
Устройство принтера
- Направляющая ширины бумаги
- Входной лоток
- Крышка входного лотка
- Крышка сканера
- Стекло сканера
- Панель управления
- Крышка доступа к картриджам
- Картриджи
- Выходной лоток
- Удлинитель выходного лотка (также называется удлинителем лотка)
- Разъем питания
- USB порт
Панель управления HP DeskJet 2320
- Кнопка. Отмена . Останавливает текущую операцию.
- Кнопка. Возобновить : используется для возобновления задания печати (например, после загрузки бумаги или устранения замятия).
Индикатор Возобновить : оповещает о наличии проблемы в работе принтера или ошибки. - Кнопка. Запуск черно-белого копирования : используется для запуска черно-белого копирования. Чтобы увеличить количество копий, нажмите эту кнопку несколько раз. Копирование начнется через две секунды после нажатия последней кнопки.
- Кнопка. Запуск цветного копирования : используется для запуска цветного копирования. Чтобы увеличить количество цветных копий, нажмите эту кнопку. несколько раз. Копирование начнется через две секунды после нажатия последней кнопки.
- Кнопка Характеристики : используется для включения и выключения принтера.
- Индикаторы. Предупреждение о чернилах : сигнализируют о низком уровне чернил или проблеме с картриджем.
Completing the CAPTCHA proves you are a human and gives you temporary access to the web property.
What can I do to prevent this in the future?
If you are on a personal connection, like at home, you can run an anti-virus scan on your device to make sure it is not infected with malware.
If you are at an office or shared network, you can ask the network administrator to run a scan across the network looking for misconfigured or infected devices.
Another way to prevent getting this page in the future is to use Privacy Pass. You may need to download version 2.0 now from the Chrome Web Store.
Cloudflare Ray ID: 71ae32846c928fe6 • Your IP : 82.102.23.104 • Performance & security by Cloudflare
Руководство пользователя для принтера HP DeskJet 2320 All-in-One

Руководство пользователя для принтера HP DeskJet 2320 All-in-One на русском языке.
Галерея
Для просмотра всех изображений нажмите на кнопки прокрутки
Ссылка для скачивания
Инструкция по эксплуатации и руководство пользователя для HP DeskJet 2320 All-in-One
Другие инструкции и файлы
Другие инструкции
Английская версия
Дополнительные файлы (драйверы, прошивки и прочее)
Драйверы для HP DeskJet 2320 All-in-One
HPEasyStart_12_2_5163_01.exe — fast setup (9.2 mb) v.12.2.5163.01 от 16.12.2020
Cервис-мануал
Информация
HP DeskJet 2320 All-in-One недорогой и довольно популярный МФУ в белом компактном корпусе, который представляет собой очень удобное приспособление для печати и способен решать многочисленные задачи. Основными направлениями работы устройства являются копирование документов, печать, а также их сканирование, при котором осуществляется перевод документов в электронный вид. В качестве носителей аппарат использует бумагу для брошюр, обычную бумагу, а также фотобумагу, поэтому МФУ будет идеальным аппаратом для решения различных задач.
При распечатке в черно-белом варианте максимальная скорость составляет 7.5 страниц, а в цвете — 5.5 страниц в минуту. Производитель также оснастил струйный МФУ HP DeskJet 2320 возможностью распечатки конвертов и фотографий. Сканирующее устройство представлено тут планшетным типом. Максимальный формат сканирования здесь А4. Скорость копирования листов формата А4 достигает 6 страниц за одну минуту. Максимальное количество копий за один цикл равно 9 экземплярам.
Драйвер для HP DeskJet 2300-серии (модели: 2320 / 2330 / 2331 / 2332 / 2333) инструкция
1. Информация на сайте 2HPC.RU носит ознакомительный характер. Все действия описанные в статьях вы совершаете на свой страх и риск! При копировании материалов, прямая индексируемая ссылка на 2HPC.RU — обязательна!
2. Любые предложения представленные на сайте, с указанием цены на тот или иной товар (услугу), носят информативный характер и не являются публичной офертой!
3. Сайт использует файлы cookie. Продолжая работу с сайтом, вы соглашаетесь с этим. Политика конфиденциальности.
Windows 11 — 10
- Веб-установка с приложением HP Smart
Язык: русский
Дата: 16 ноября 2021
Версия: 51.3.4843
- Полный комплект — 51.3.4843-DJ2300_Full_Webpack.exe — [101.4 MB].
Как включить Wi Fi Direct на принтере HP?
На панели управления принтера нажмите значок HP Wireless Direct ( ) или перейдите в меню Настройка сети или Настройки беспроводного соединения, нажмите Wireless Direct, затем включите соединение. Чтобы при подключении к принтеру запрашивался пароль (рекомендуется), выберите Вкл. или Вкл.
- На панели управления принтера нажмите и удерживайте кнопки Отмена и Беспроводная связь в течение трех секунд, затем отпустите их. .
- На мобильном устройстве Android откройте приложение HP Smart, затем нажмите значок «плюс» .
- Нажмите Добавить принтер. .
- Выберите свой принтер.
Скриншот файлов архива
HP DeskJet 2320
Набор драйверов для функционального и популярного многофункционального принтера HP DeskJet 2320. Данный набор состоит из драйвера для печати, а также драйвера для сканирования. Процесс установки предельно простой и имеет наличие русского языка, поэтому проблем возникнуть не должно. После установки мы настоятельно рекомендуем произвести перезагрузку системы для внесения изменений. Скачать драйвер для HP DeskJet 2320 вы сможете напрямую с нашего сайта без регистрации.
2. Производим подключение принетра к компьютеру относительно инструкции;
3. Соглашаемся с лицензией;
4. Выбираем тип подключение;
5. Ожидаем установки и перезагружаем компьютер.
Подключение к беспроводному принтеру HP с Windows-компьютера
Для подключения принтера к компьютеру по беспроводной сети пользователю могут потребоваться (если системе не удастся выполнить все настройки автоматически) текущие сетевые настройки печатающей машины, а именно — ее IP-адрес. Его можно определить, войдя в веб-интерфейс Wi-Fi-роутера, либо распечатав отчет о конфигурации, что делается путем запуска соответствующей функции с кнопочной/сенсорной панели управления на корпусе МФУ/принтера. Здесь все также зависит от конкретной модели печатающей машины HP.
Например, для ряда МФУ HP LaserJet Pro или HP LaserJet Ultra это делается следующим образом:
- Модели LaserJet M130a/M132a/M133a/M134a: нажимаем и удерживаем одновременно две кнопки — «Отмена» (со значком крестика) и «Копирование» (со значком двух листов бумаги) — до тех пор, пока не замигает индикатор «Готовность» (со значком полукруга).
- Модели LaserJet M130nw/fn, M132nw/fn/fp/snw, M134fn: нажимаем кнопку «Настройки» со значком гаечного ключа, используя кнопку со стрелкой вправо, выбираем на встроенном в принтер экране пункт «Отчеты» и нажимаем «ОК», затем снова при помощи стрелки выбираем «Отчет о конфигурации» и снова жмем «ОК».
- Модели с сенсорной панелью управления (например, LaserJet M130fw или M132fw): проводим пальцем по экрану влево и выбираем пункт «Настройка», в появившемся меню заходим в раздел «Отчеты», затем запускаем функцию «Отчет о конфигурации».
Выполнить печать отчета конфигурации можно и с компьютера, но только в случае, если МФУ/принтер HP подключен к нему напрямую через USB-кабель.
Инструкция для подключения к беспроводному МФУ/принтеру HP с компьютера под управлением операционных систем Windows 8/8.1 и 10:
Код: 128521
7 900
рублей
Бесплатная доставка
по Красноярску
?
под заказ
(7-14 дней)
Новости интернет-магазина «Лаукар»:
Дополнительная информация в категории МФУ:
В интернет-магазине бытовой техники «Лаукар» Вы можете скачать инструкцию к товару МФУ HP DeskJet 2320 совершенно бесплатно.
Все инструкции, представленные на сайте интернет-магазина бытовой техники «Лаукар», предоставляются производителем товара.
Перед началом использования товара рекомендуем Вам ознакомиться с инструкцией по применению.
Для того чтобы скачать инструкцию, Вам необходимо нажать на ссылку «скачать инструкцию», расположенную ниже, а в случае, если ссылки нет,
Вы можете попробовать обратиться к данной странице позднее,
возможно специалисты интернет-магазина бытовой техники «Лаукар» еще не успели загрузить для скачивания инструкцию к товару:
МФУ HP DeskJet 2320.

Фирма-производитель оставляет за собой право на внесение изменений в конструкцию, дизайн и комплектацию товара: МФУ HP DeskJet 2320. Пожалуйста, сверяйте информацию о товаре с информацией на
официальном сайте компании производителя.