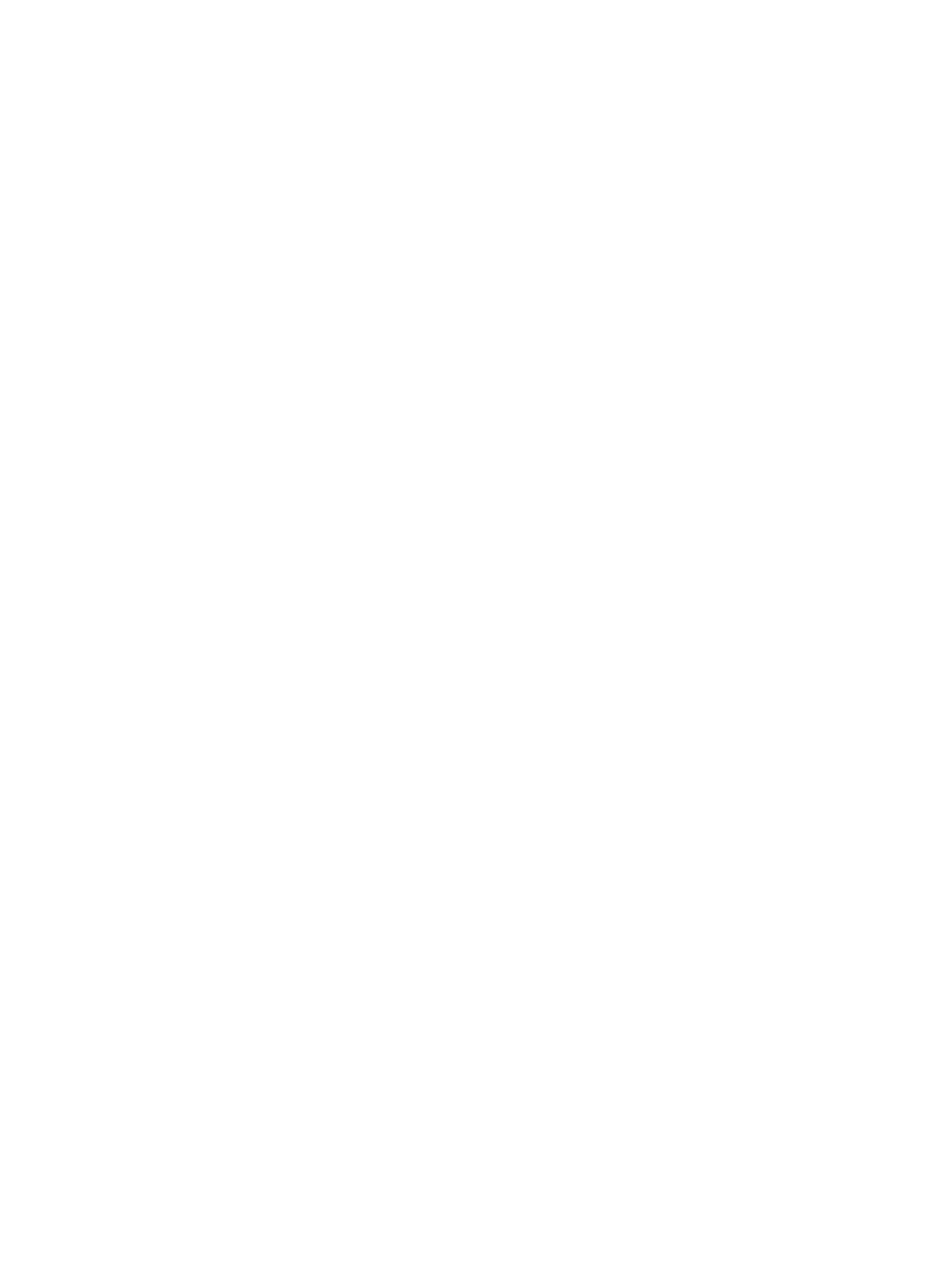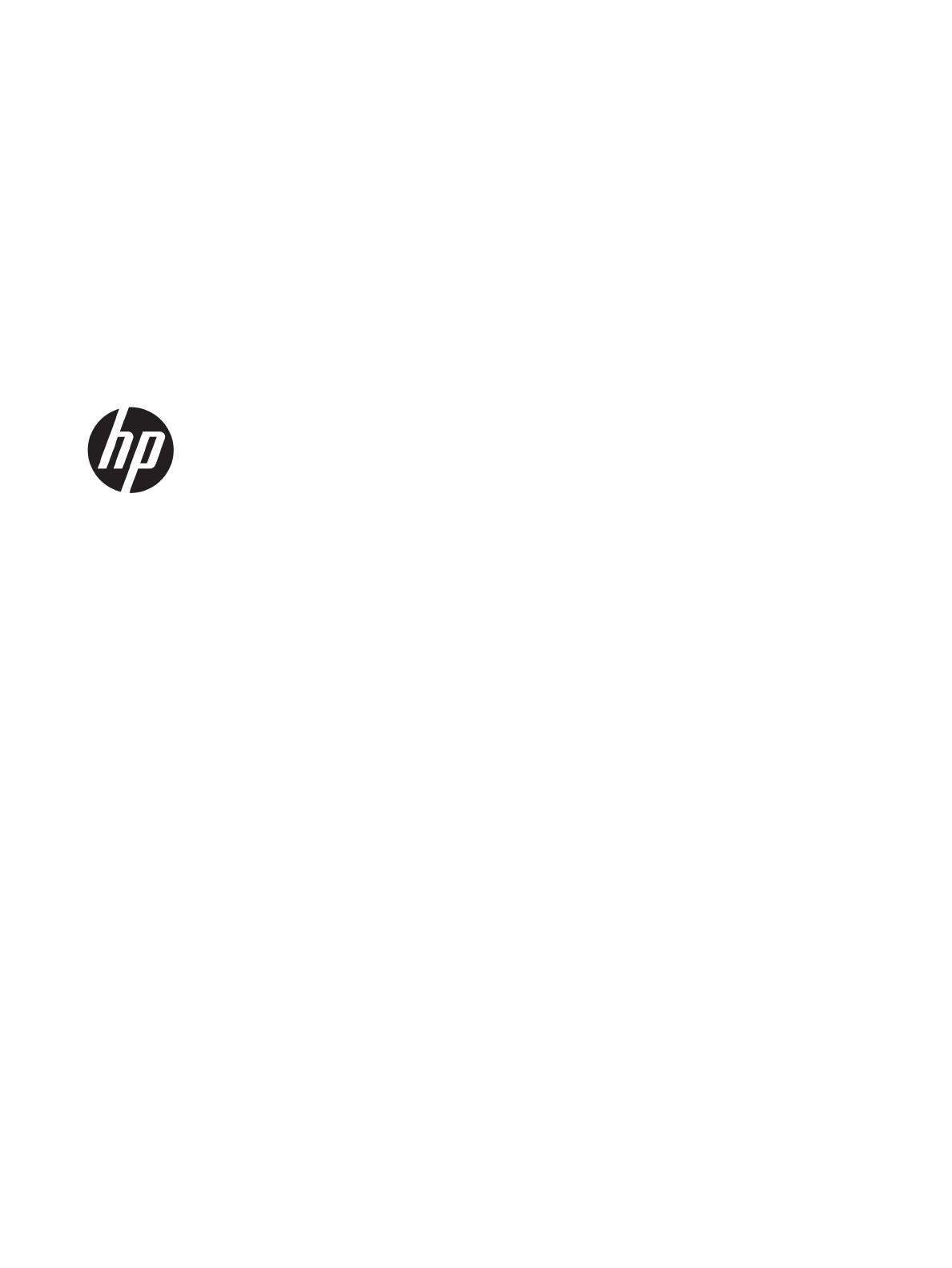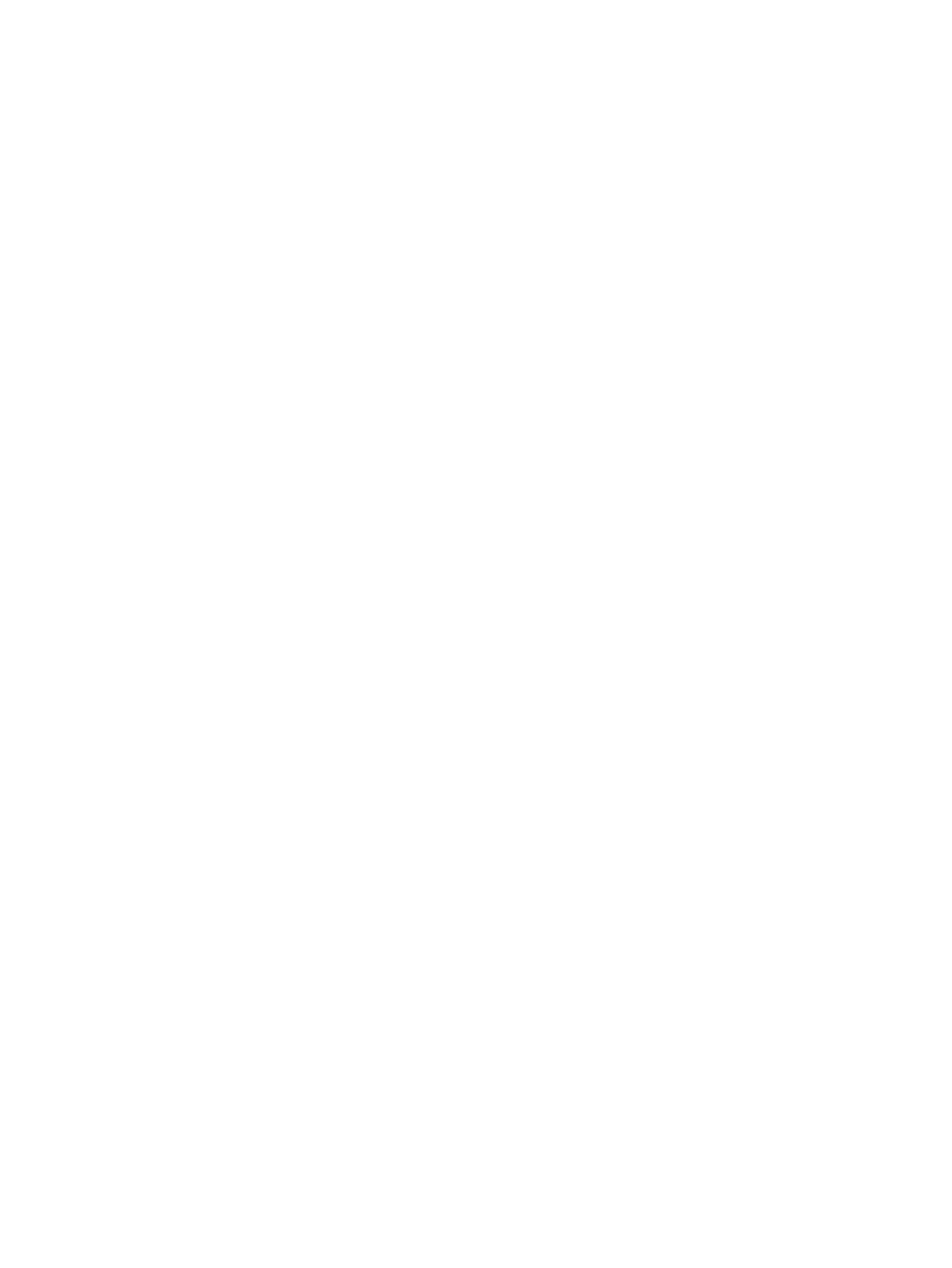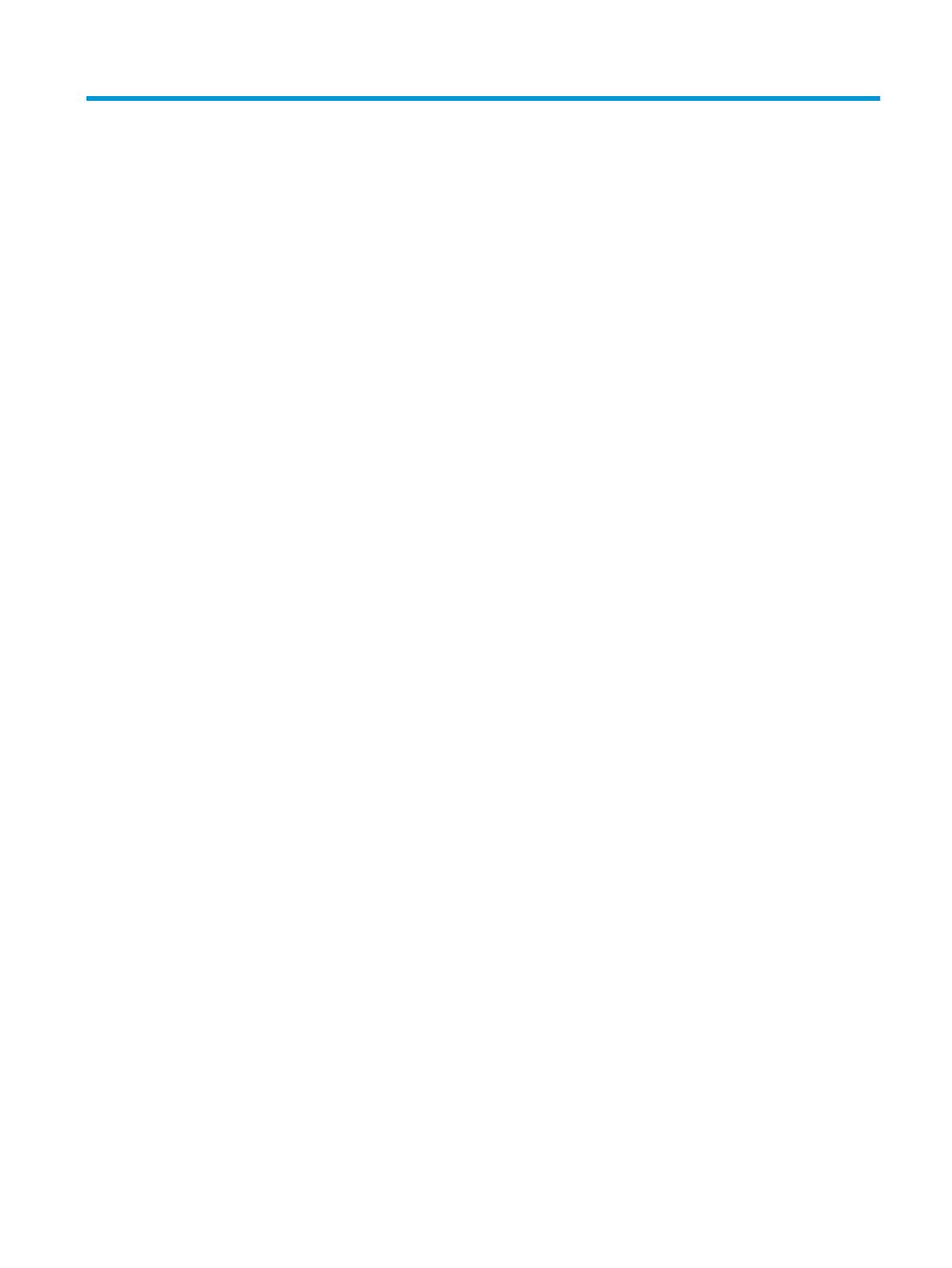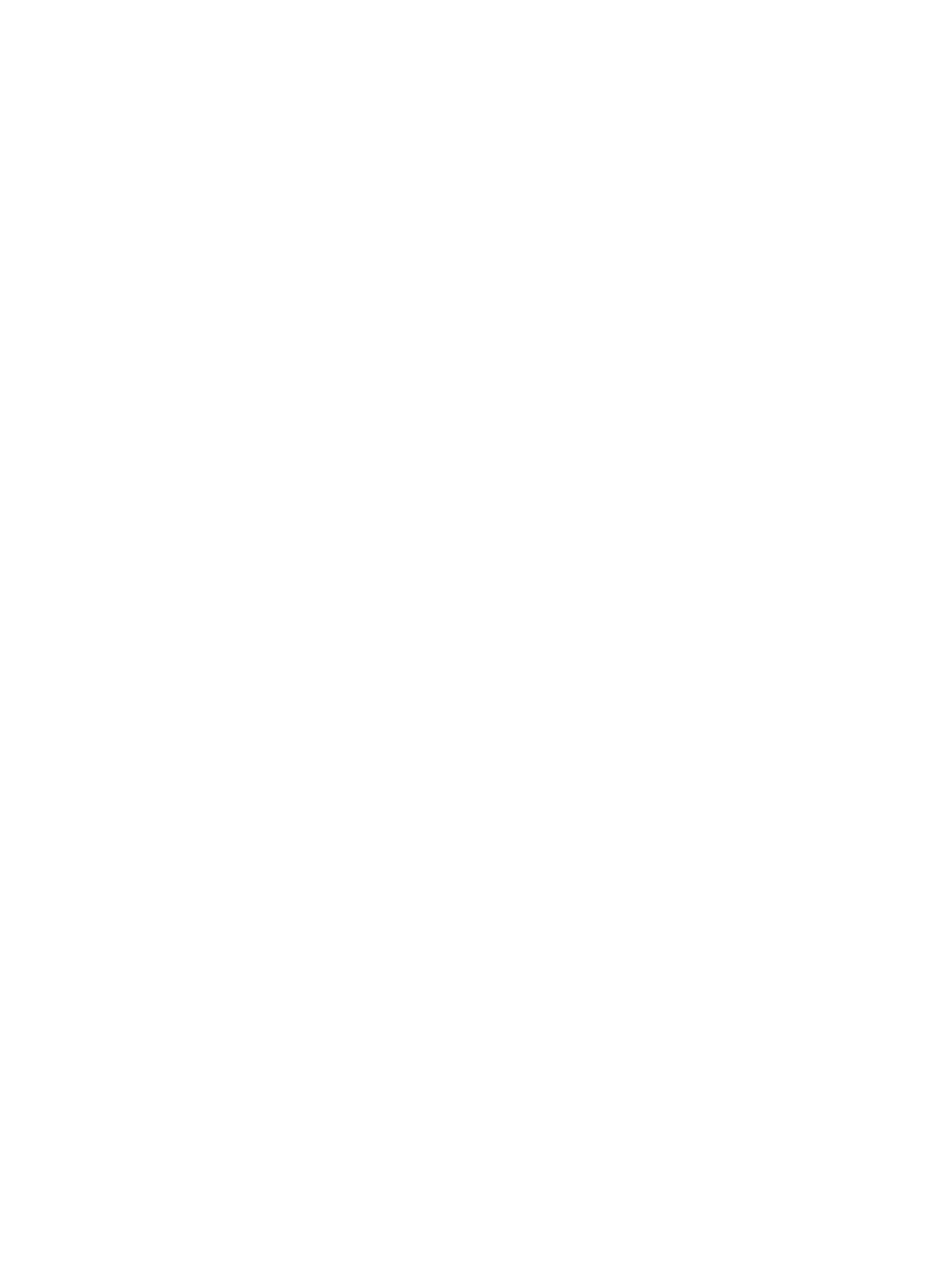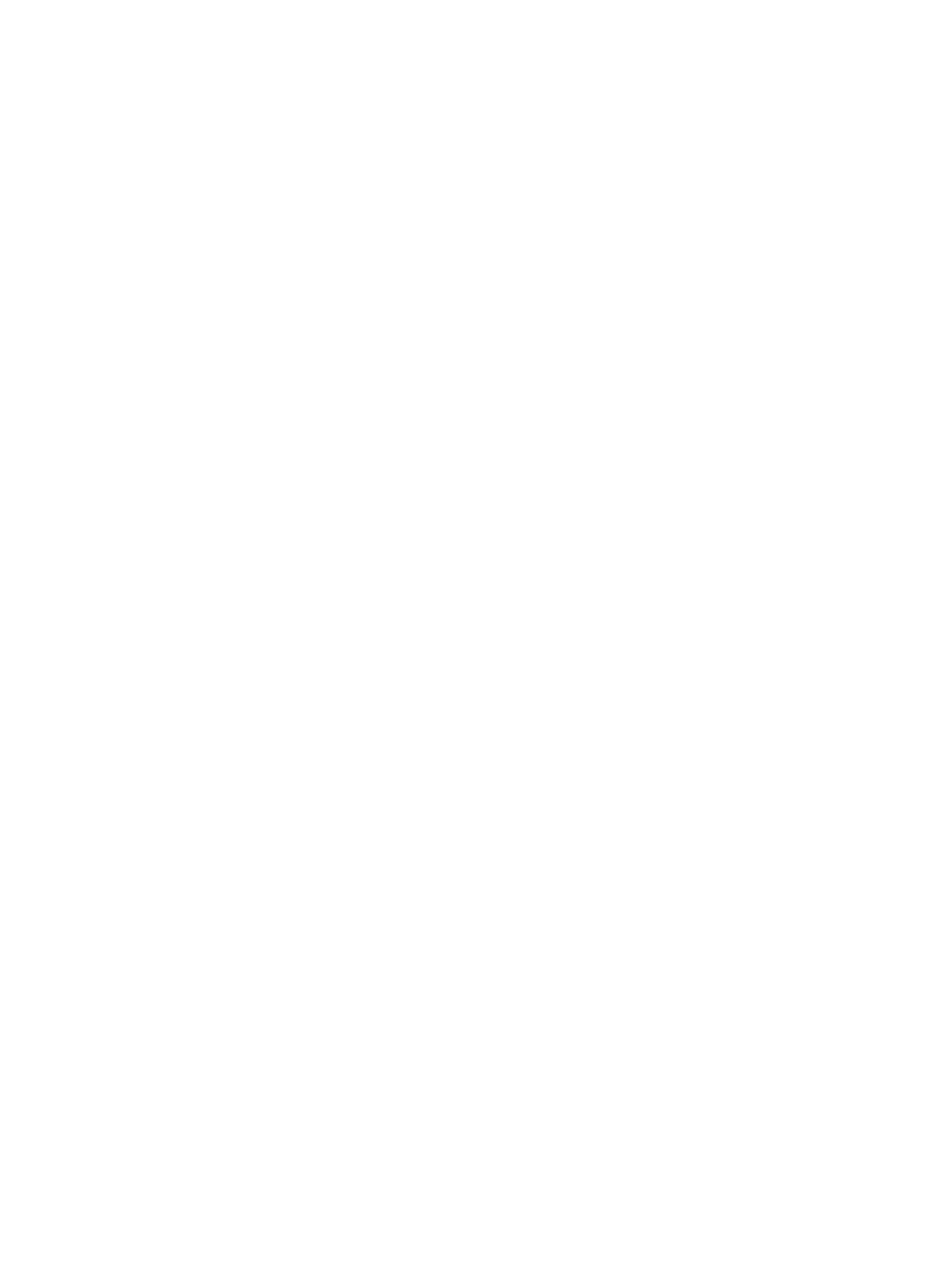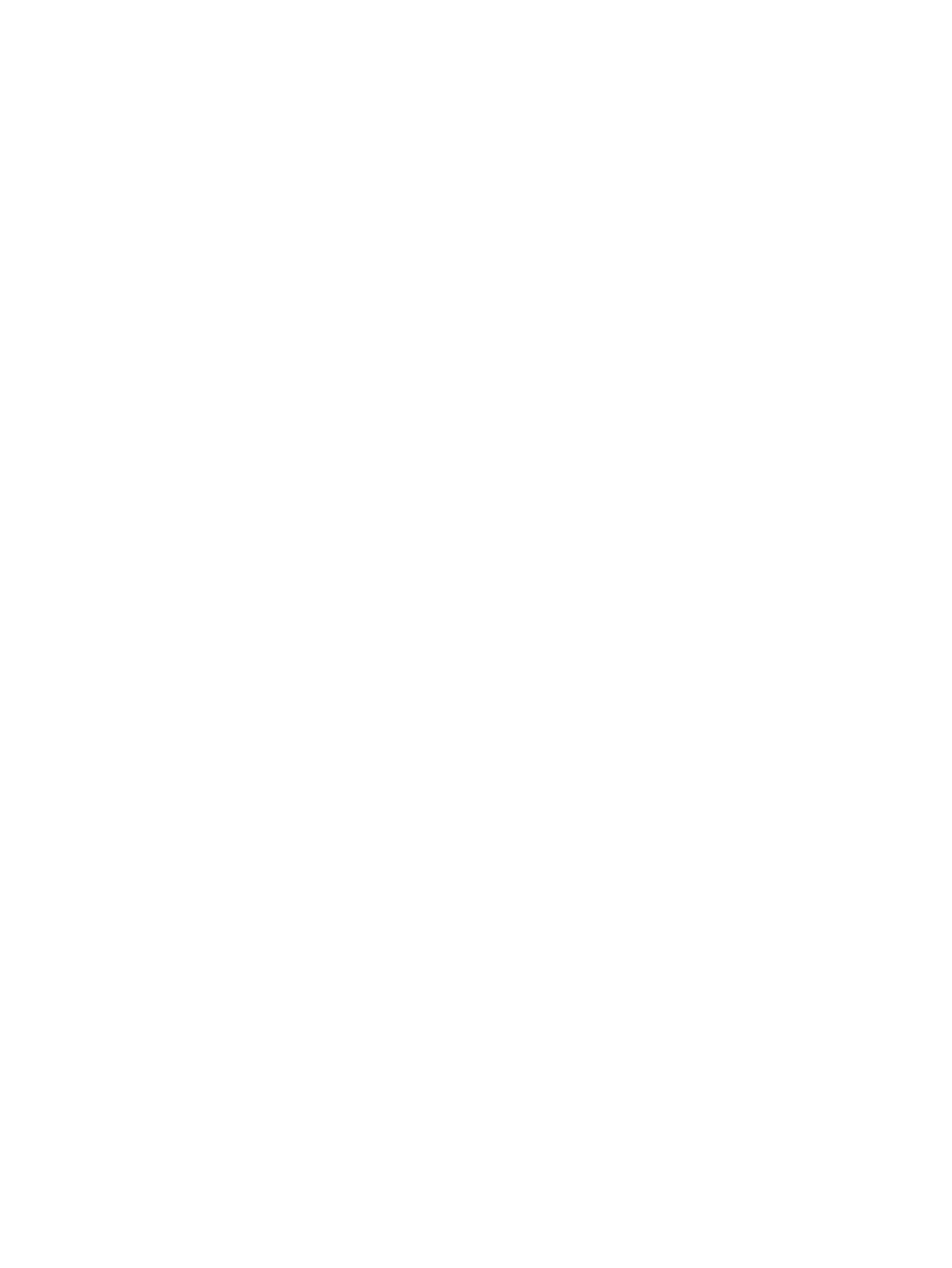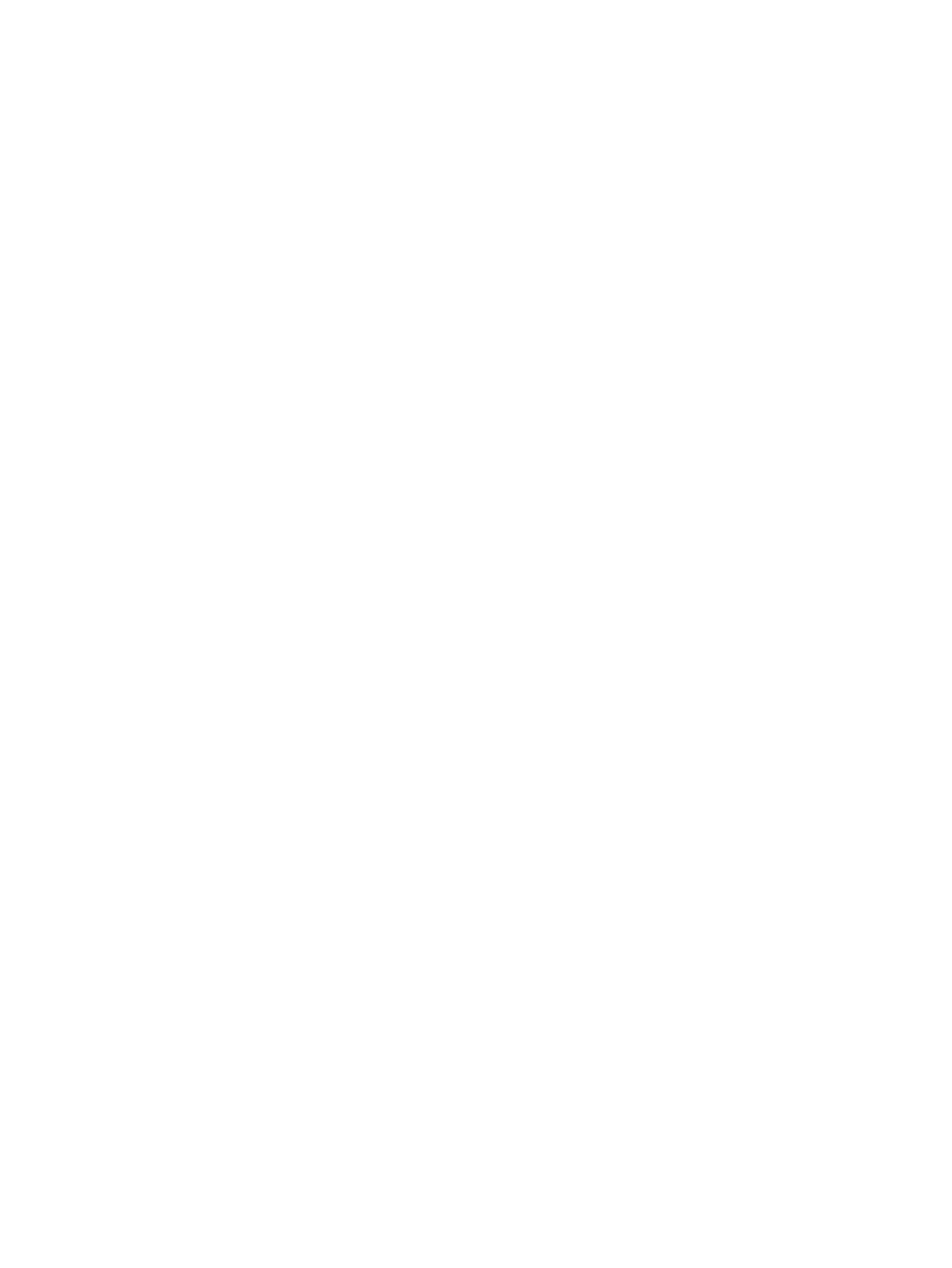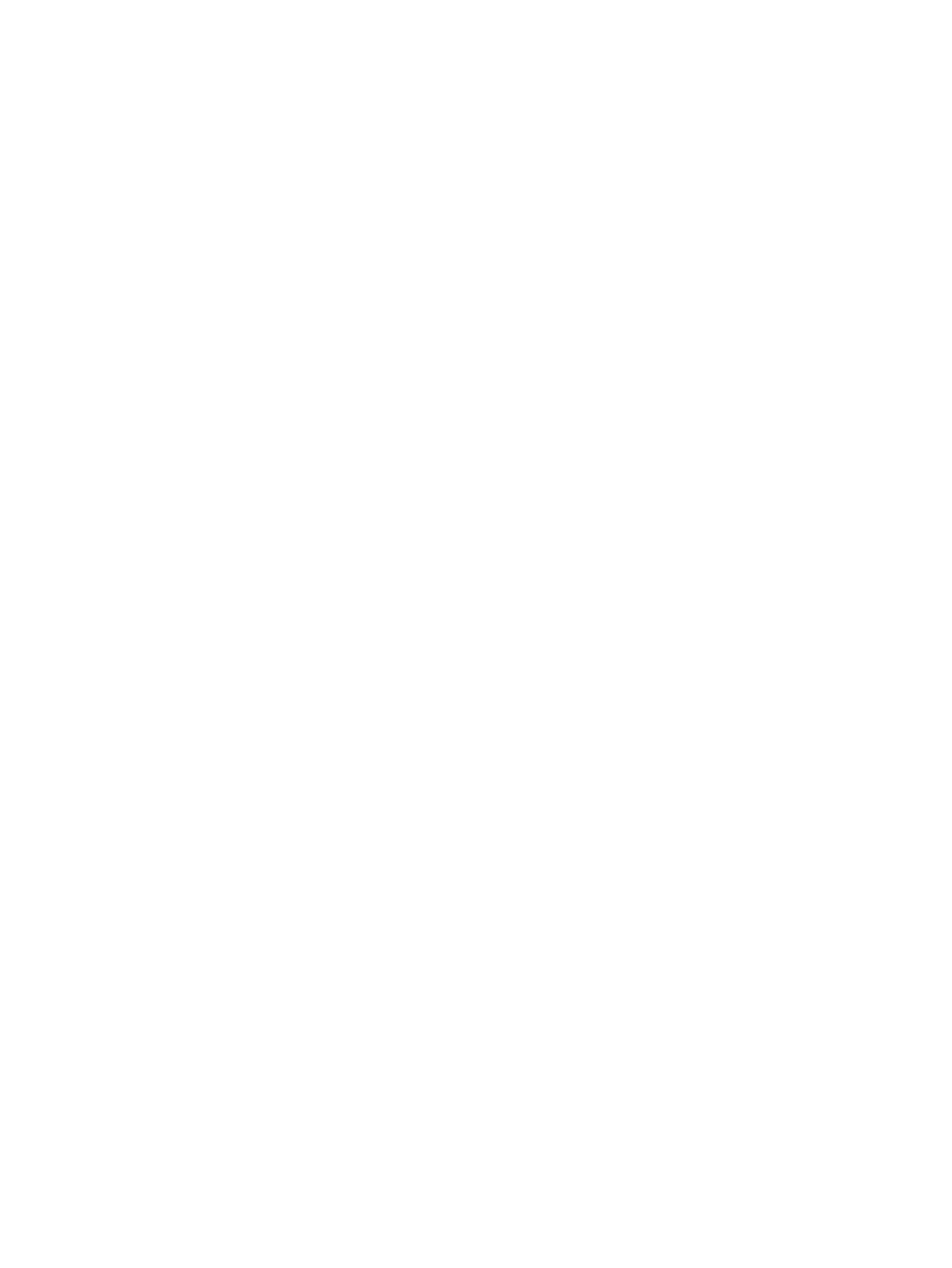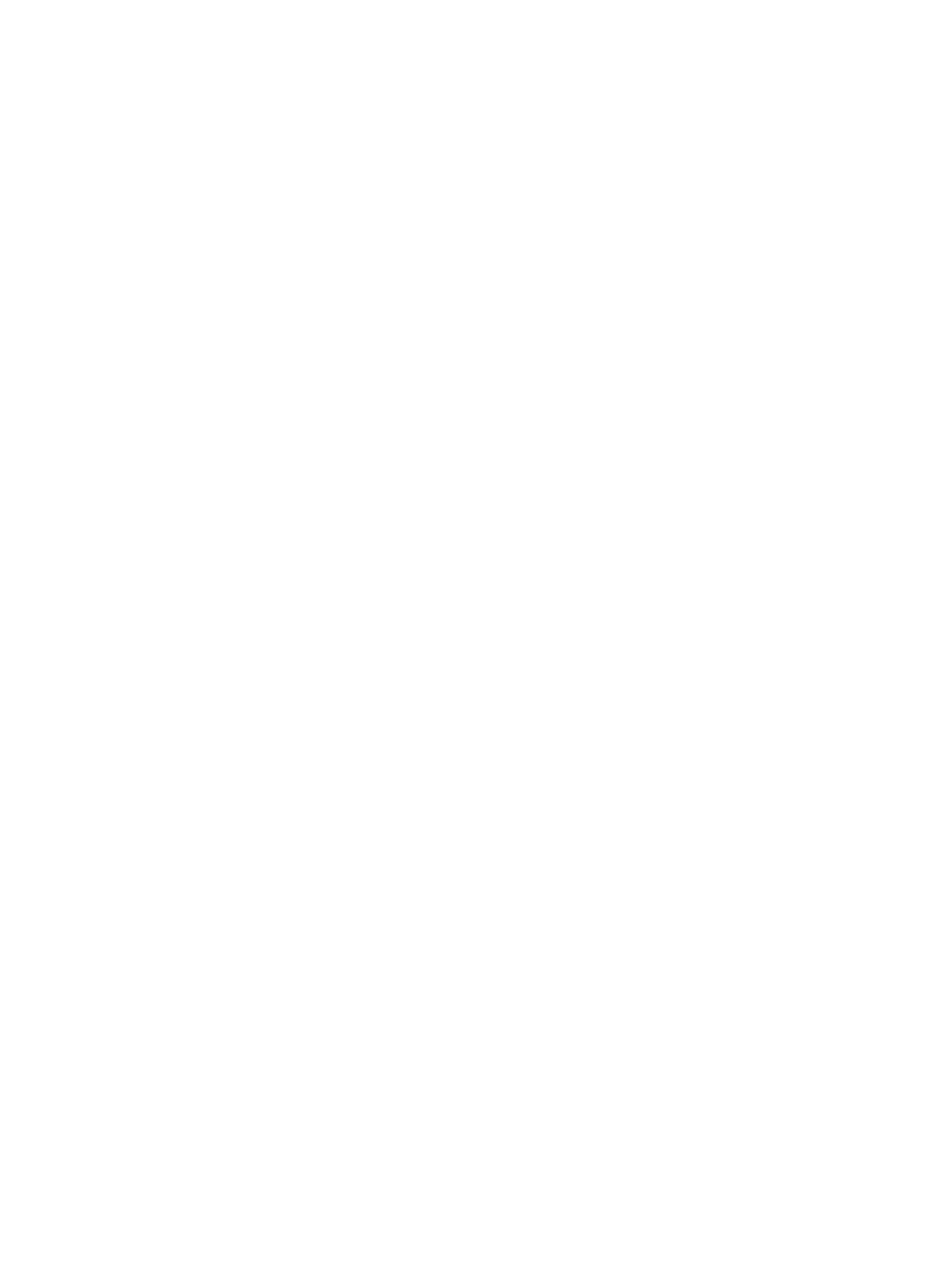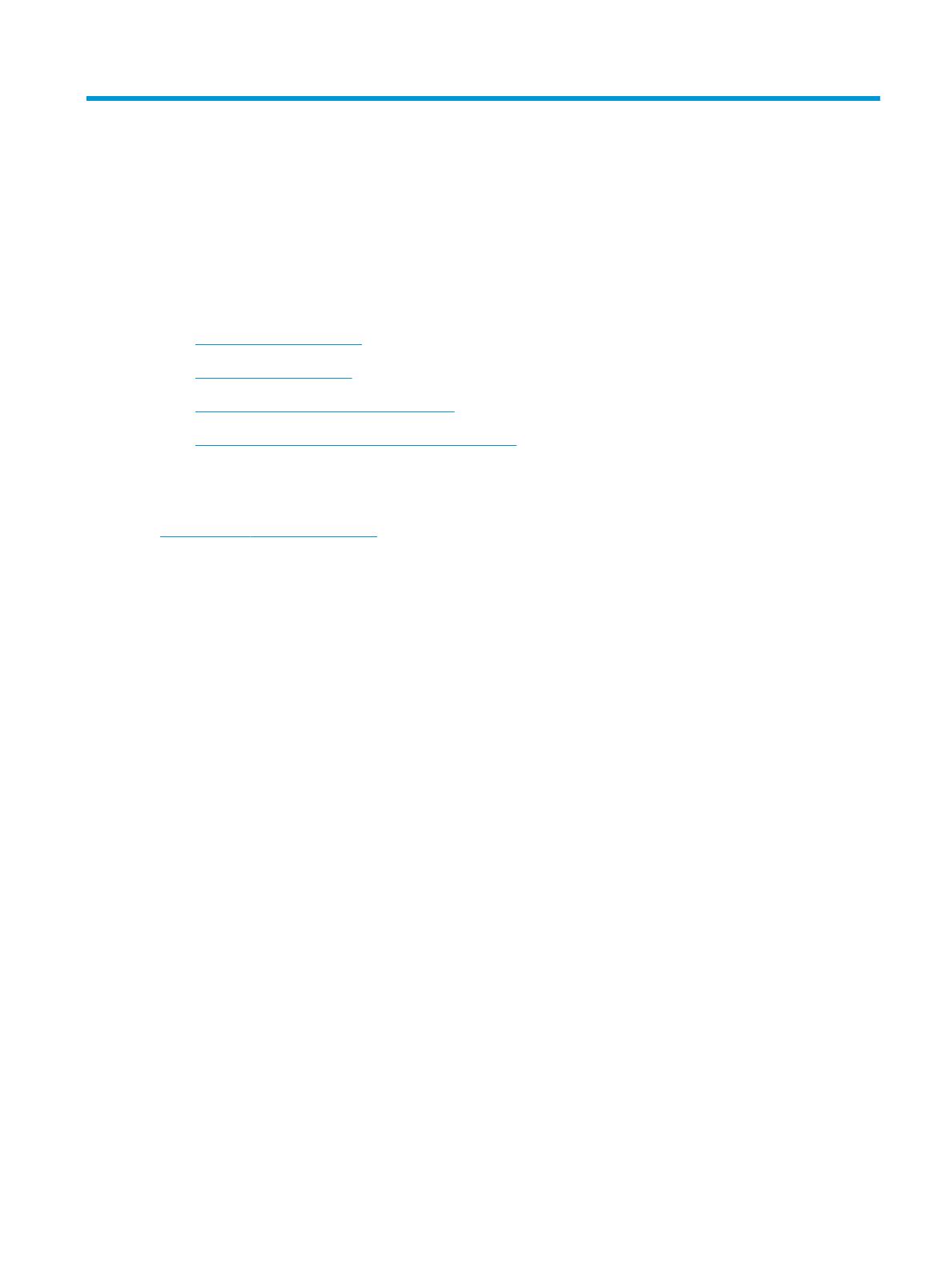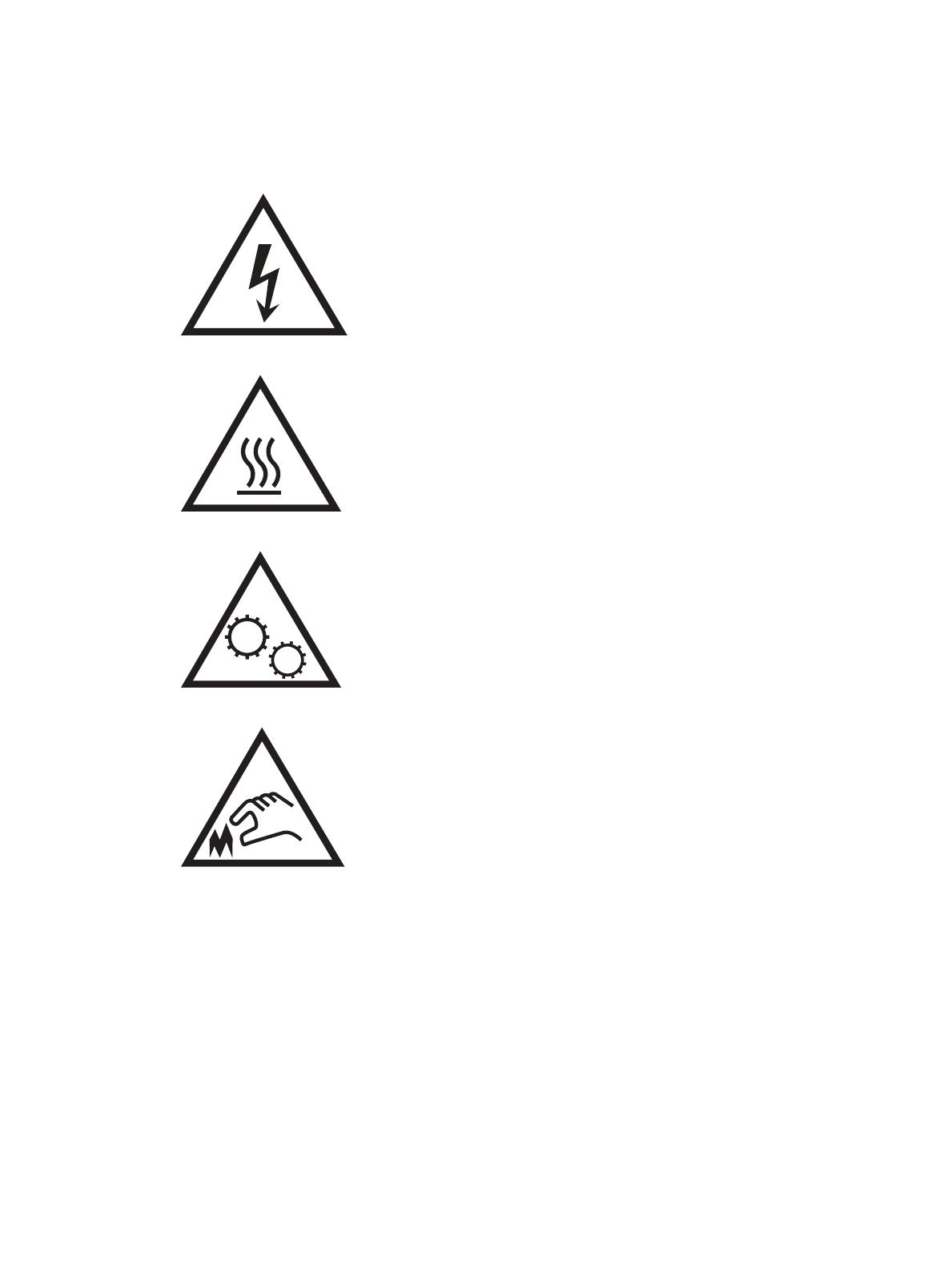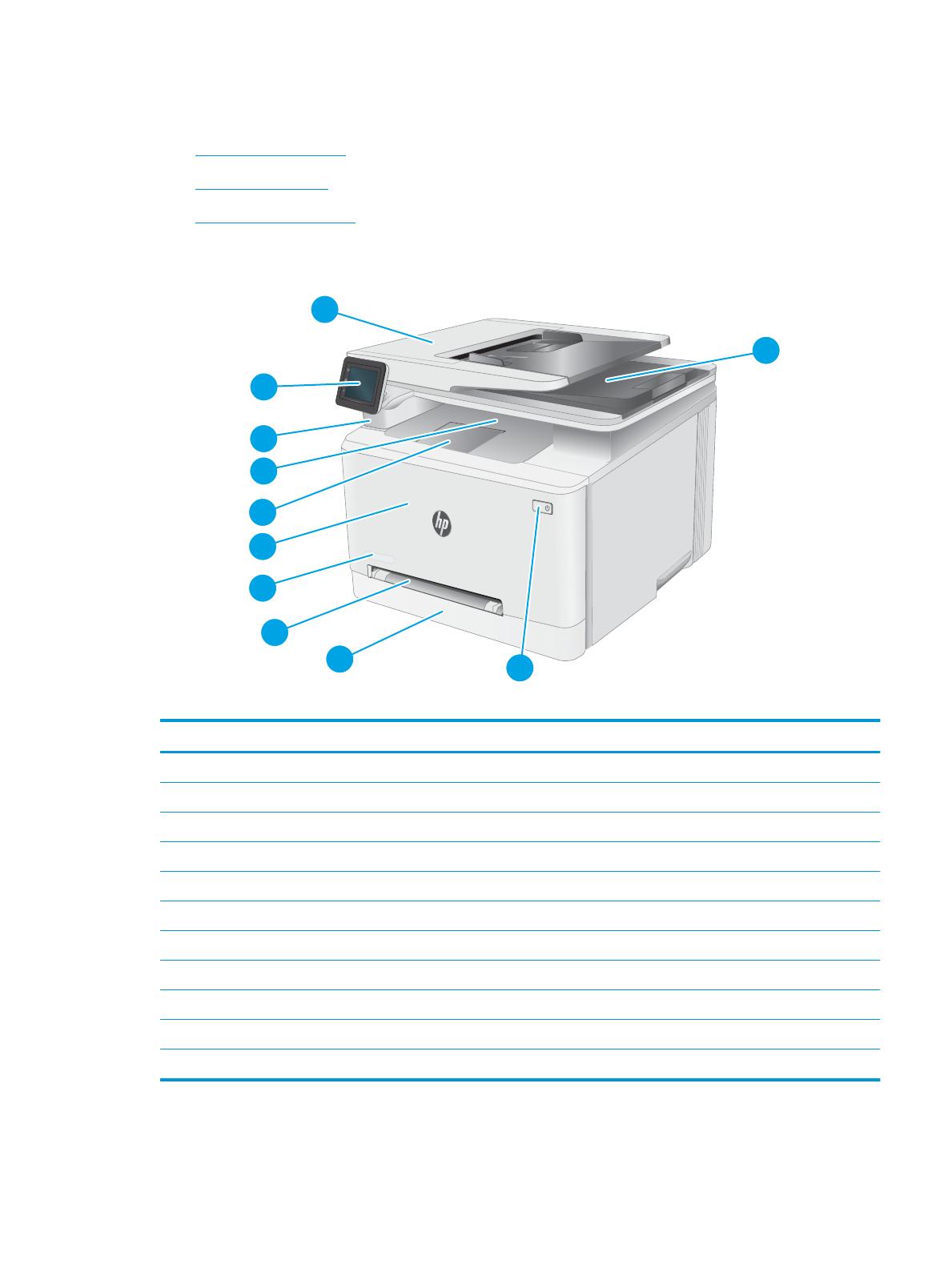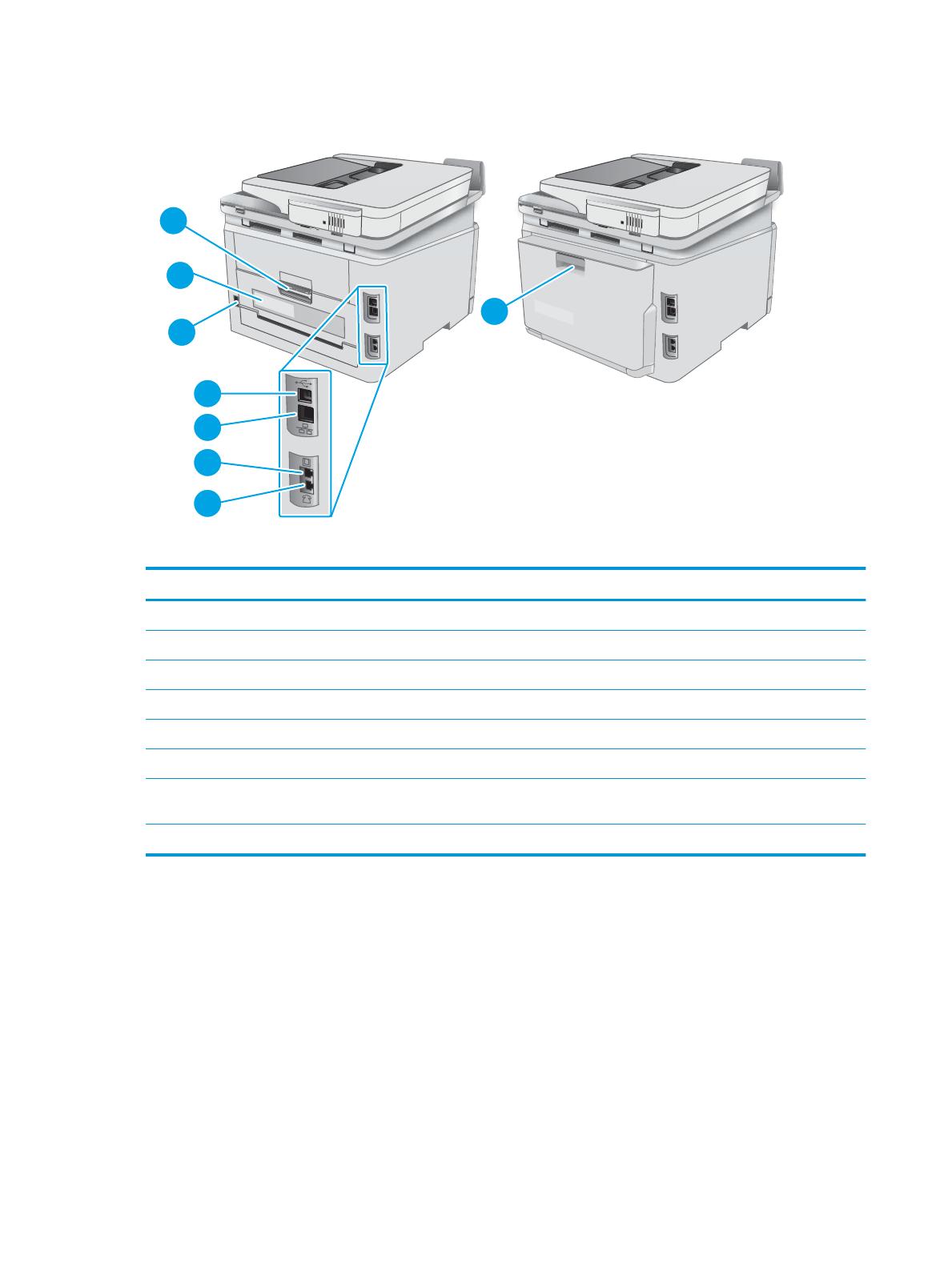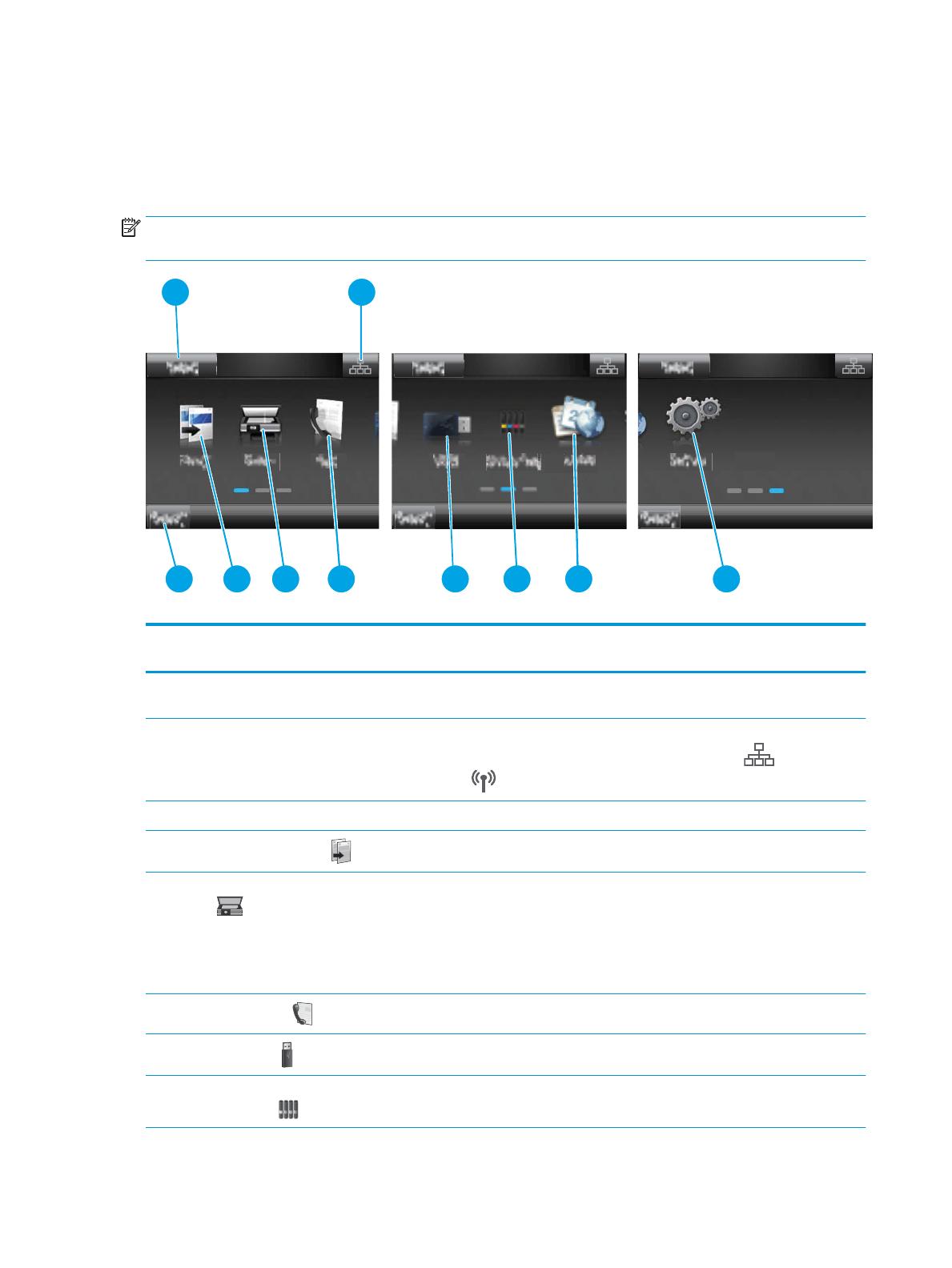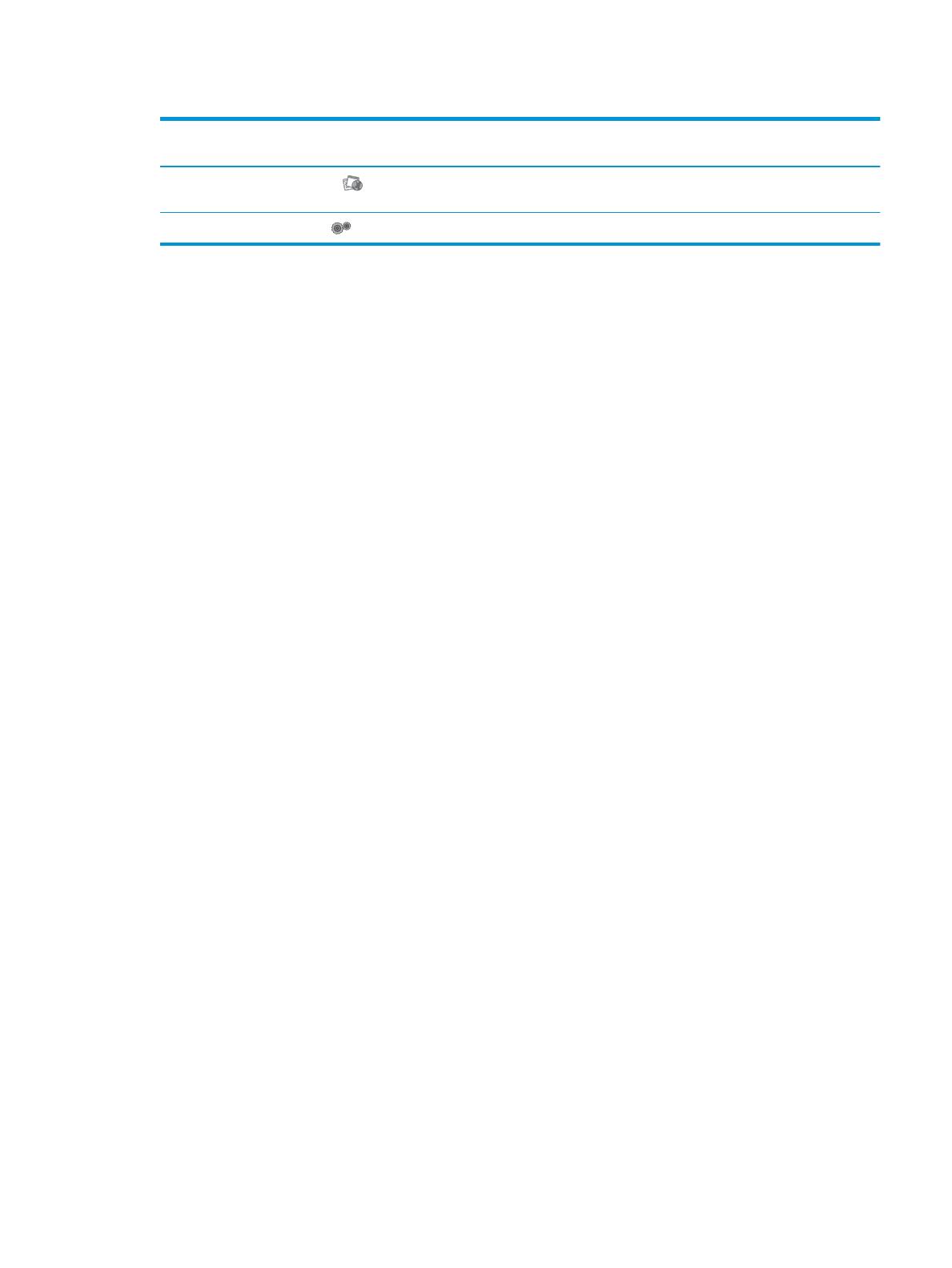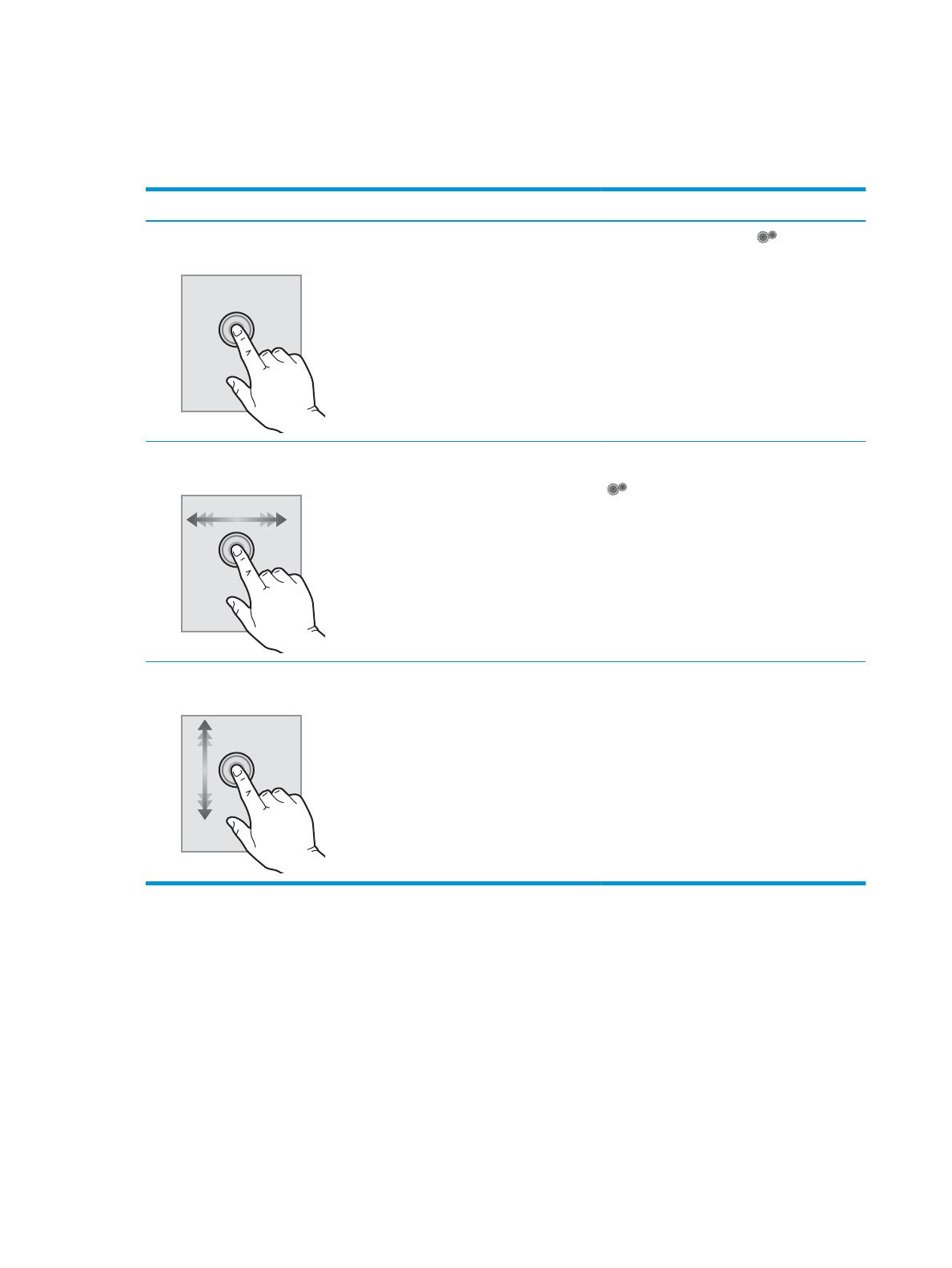HP Color LaserJet Pro MFP M282-M285
www.hp.com/videos/LaserJet
www.hp.com/support/
ljM282MFP
Руководство пользователя
HP Color LaserJet Pro MFP M282-M285
Руководство пользователя
Авторские права и лицензия
© Copyright 2019 HP Development Company,
L.P.
Копирование, адаптация или перевод без
предварительного письменного разрешения
запрещены, за исключением случаев,
разрешенных законом об авторских правах.
Информация, содержащаяся в этом
документе, может быть изменена без
предварительного уведомления.
Гарантии на изделия и услуги HP
устанавливаются в специальных гарантийных
положениях, прилагаемых к таким изделиям и
услугам. Ничто из сказанного в настоящем
документе не должно истолковываться как
дополнительная гарантия. HP не несет
ответственности за технические или
редакторские ошибки или упущения,
содержащиеся в настоящем документе.
Edition 3, 08/2019
Информация о товарных знаках
Adobe
®
, Adobe Photoshop
®
, Acrobat
®
и
PostScript
®
являются зарегистрированными
товарными знаками Adobe Systems
Incorporated.
Название Apple и логотип Apple являются
товарными знаками компании Apple Inc.,
зарегистрированными в США и других
странах/регионах.
macOS является зарегистрированным
товарным знаком Apple Inc. в США и других
странах/регионах.
AirPrint является зарегистрированным
товарным знаком Apple Inc. в США и в других
странах/регионах.
iPad является зарегистрированным товарным
знаком Apple Inc. в США и в других странах/
регионах.
iPod является зарегистрированным товарным
знаком Apple Inc. в США и в других странах/
регионах.
iPhone является зарегистрированным
товарным знаком Apple Inc. в США и в других
странах/регионах.
Microsoft®, Windows®, Windows XP® и Windows
Vista® являются зарегистрированными в США
товарными знаками Microsoft Corporation.
UNIX
®
является зарегистрированным
товарным знаком Open Group.
Содержание
1 Общие сведения о принтере ……………………………………………………………………………………………………………………………………………. 1
Значки предупреждений …………………………………………………………………………………………………………………………………… 2
Изображения принтера ……………………………………………………………………………………………………………………………………… 3
Вид принтера спереди …………………………………………………………………………………………………………………….. 3
Вид принтера сзади …………………………………………………………………………………………………………………………. 4
Вид панели управления ………………………………………………………………………………………………………………….. 5
Внешний вид главного экрана ……………………………………………………………………………………… 6
Как использовать сенсорную панель управления ………………………………………………………. 8
Технические характеристики принтера ……………………………………………………………………………………………………………. 9
Технические характеристики ………………………………………………………………………………………………………….. 9
Поддерживаемые ОС ………………………………………………………………………………………………………………………. 9
Решения для мобильной печати ………………………………………………………………………………………………….. 11
Размеры принтера …………………………………………………………………………………………………………………………. 12
Потребляемая мощность, электрические характеристики и акустическая эмиссия …………………. 13
Допустимые условия эксплуатации ……………………………………………………………………………………………… 13
Аппаратная настройка принтера и установка ПО ………………………………………………………………………………………….. 14
2 Лотки для бумаги ……………………………………………………………………………………………………………………………………………………………. 15
Введение ………………………………………………………………………………………………………………………………………………………….. 16
Загрузка бумаги во входной лоток полистовой подачи (лоток 1) …………………………………………………………………. 16
Введение ………………………………………………………………………………………………………………………………………… 16
Ориентация бумаги в Лотке 1 ……………………………………………………………………………………………………….. 18
Загрузка бумаги в лоток 2 ……………………………………………………………………………………………………………………………….. 19
Введение ………………………………………………………………………………………………………………………………………… 19
Ориентация бумаги в Лотке 2 ……………………………………………………………………………………………………….. 21
Загрузка бумаги и печать конвертов ………………………………………………………………………………………………………………. 23
Введение ………………………………………………………………………………………………………………………………………… 23
Печать конвертов ………………………………………………………………………………………………………………………….. 23
Ориентация конверта ……………………………………………………………………………………………………………………. 24
Загрузка бумаги и печать на этикетках …………………………………………………………………………………………………………… 25
Введение ………………………………………………………………………………………………………………………………………… 25
Ручная подача этикеток ………………………………………………………………………………………………………………… 25
RUWW iii
Ориентация этикетки …………………………………………………………………………………………………………………….. 26
3 Расходные материалы, дополнительные принадлежности и запасные части ………………………………………………………….. 27
Заказ расходных материалов, дополнительных принадлежностей и запасных частей ……………………………… 28
Заказ ……………………………………………………………………………………………………………………………………………….. 28
Расходные материалы и дополнительные принадлежности …………………………………………………….. 28
Детали для самостоятельного ремонта ……………………………………………………………………………………….. 29
Замена картриджа с тонером ………………………………………………………………………………………………………………………….. 30
Введение ………………………………………………………………………………………………………………………………………… 30
Извлечение и замена картриджей с тонером ………………………………………………………………………………. 32
4 Печать ……………………………………………………………………………………………………………………………………………………………………………… 37
Задания печати (Windows) ………………………………………………………………………………………………………………………………. 38
Как выполнять печать (Windows) …………………………………………………………………………………………………. 38
Автоматическая печать на обеих сторонах (Windows) ………………………………………………………………… 38
Двусторонняя печать в ручном режиме (Windows) ……………………………………………………………………… 39
Печатать несколько страниц на листе (Windows) ………………………………………………………………………… 40
Выбор типа бумаги (Windows) ………………………………………………………………………………………………………. 40
Задания печати (macOS) ………………………………………………………………………………………………………………………………….. 41
Как выполнять печать (macOS) …………………………………………………………………………………………………….. 41
Автоматическая двусторонняя печать (macOS) …………………………………………………………………………… 41
Двусторонняя печать в ручном режиме (macOS) …………………………………………………………………………. 41
Печатать несколько страниц на листе (macOS) ……………………………………………………………………………. 42
Выбор типа бумаги (macOS) ………………………………………………………………………………………………………….. 42
Дополнительные задания на печать ……………………………………………………………………………………………. 42
Мобильная печать ……………………………………………………………………………………………………………………………………………. 44
Введение ………………………………………………………………………………………………………………………………………… 44
Wi-Fi Direct (только беспроводные модели) …………………………………………………………………………………. 44
Включение или отключение функции Wi-Fi Direct ……………………………………………………. 45
Изменение имени Wi-Fi Direct принтера …………………………………………………………………….. 46
HP ePrint по электронной почте ……………………………………………………………………………………………………. 46
ПО HP ePrint ……………………………………………………………………………………………………………………………………. 47
AirPrint …………………………………………………………………………………………………………………………………………….. 47
Встроенное решение для печати в Android …………………………………………………………………………………. 49
Непосредственная печать через USB-порт: использование …………………………………………………………………………. 50
Введение ………………………………………………………………………………………………………………………………………… 50
Шаг 1. Доступ к файлам с USB на принтере …………………………………………………………………………………. 50
Шаг 2. Печать документов с USB-накопителя ……………………………………………………………………………… 50
Вариант 1. Печать документов …………………………………………………………………………………… 50
Вариант 2. Печать фотографий ………………………………………………………………………………….. 51
iv RUWW
5 Копирование …………………………………………………………………………………………………………………………………………………………………… 53
Копирование …………………………………………………………………………………………………………………………………………………….. 54
Двустороннее копирование …………………………………………………………………………………………………………………………….. 55
Двустороннее копирование ………………………………………………………………………………………………………….. 55
Копирование на обеих сторонах листа бумаги вручную …………………………………………………………….. 55
6 Сканирование …………………………………………………………………………………………………………………………………………………………………. 57
Сканирование при помощи ПО HP Scan (Windows) ………………………………………………………………………………………… 58
Сканирование с помощью ПО HP Smart (macOS) …………………………………………………………………………………………… 59
Настройка функции сканирования в сообщение эл. почты ………………………………………………………………………….. 60
Введение ………………………………………………………………………………………………………………………………………… 60
Перед началом работы …………………………………………………………………………………………………………………. 60
Способ 1. Мастер настройки сканирования в электронную почту (Windows) ……………………………. 60
Способ 2. Настройка функции сканирования в электронную почту через встроенный веб-
сервер HP. ………………………………………………………………………………………………………………………………………. 62
Шаг 1. Доступ к встроенному веб-серверу HP (EWS) ………………………………………………… 62
Шаг 2. Настройка функции сканирования в сообщения электронной почты …………. 62
Шаг 3: Добавление контактов в адресную книгу электронной почты …………………….. 64
Шаг 4. Настройка параметров электронной почты по умолчанию ………………………….. 64
Настройка функции сканирования в сетевую папку ……………………………………………………………………………………… 66
Введение ………………………………………………………………………………………………………………………………………… 66
Перед началом работы …………………………………………………………………………………………………………………. 66
Способ 1. Использование мастера настройки функции сканирования в сетевую папку
(Windows) ……………………………………………………………………………………………………………………………………….. 66
Способ 2. Настройка функции сканирования в сетевую папку с помощью встроенного веб-
сервера HP ……………………………………………………………………………………………………………………………………… 68
Шаг 1. Доступ к встроенному веб-серверу HP (EWS) ………………………………………………… 68
Шаг 2. Настройка функции «Сканирование в сетевую папку» ………………………………….. 69
Сканирование на USB-устройство флэш-памяти …………………………………………………………………………………………… 71
Сканировать в эл. почту …………………………………………………………………………………………………………………………………… 72
Сканирование в сетевую папку ………………………………………………………………………………………………………………………. 73
Дополнительные задания для сканирования ………………………………………………………………………………………………… 74
7 Факс …………………………………………………………………………………………………………………………………………………………………………………. 75
Настройка на отправку и прием факсимильных сообщений. ……………………………………………………………………….. 76
Перед началом работы …………………………………………………………………………………………………………………. 76
Шаг 1. Определите тип телефонного подключения ……………………………………………………………………. 76
Шаг 2. Настройка факса ………………………………………………………………………………………………………………… 77
Выделенная факсимильная телефонная линия ………………………………………………………… 77
Общая линия для голосовых вызовов и факса …………………………………………………………. 78
Общая линия для голосовых и факсимильных вызовов с автоответчиком …………….. 79
RUWW v
Шаг 3. Настройка времени, даты и заголовка факса …………………………………………………………………… 81
Мастер установки HP Fax …………………………………………………………………………………………….. 81
Панель управления принтера …………………………………………………………………………………….. 81
Встроенный веб-сервер HP (EWS) и Панель инструментов устройства HP
(Windows) …………………………………………………………………………………………………………………….. 82
Шаг 4. Выполните проверку факса ………………………………………………………………………………………………. 83
Отправка факса ………………………………………………………………………………………………………………………………………………… 84
Отправка факса с планшета сканера ……………………………………………………………………………………………. 84
Отправка факсов с устройства подачи документов …………………………………………………………………….. 85
Использование записей быстрого и группового набора …………………………………………………………….. 85
Отправка факса с помощью программного обеспечения …………………………………………………………… 86
Отправка факса с помощью программы независимого производителя, например Microsoft
Word ……………………………………………………………………………………………………………………………………………….. 86
8 Управление принтером ………………………………………………………………………………………………………………………………………………….. 87
Использование приложений веб-служб HP (только в моделях с сенсорной панелью управления) ………….. 88
Изменение типа подключения принтера (Windows) ………………………………………………………………………………………. 89
Дополнительная настройка со встроенным веб-сервером HP (EWS) и HP Device Toolbox (Windows) ………… 90
Настройка параметров IP-сети ……………………………………………………………………………………………………………………….. 94
Введение ………………………………………………………………………………………………………………………………………… 94
Отказ от обязательств в связи с совместным использованием принтера …………………………………… 94
Просмотр и изменение сетевых параметров ……………………………………………………………………………….. 94
Изменение сетевого имени принтера …………………………………………………………………………………………… 94
Настройка параметров TCP/IP IPv4 вручную с панели управления ……………………………………………. 95
Функции безопасности принтера ……………………………………………………………………………………………………………………. 96
Введение ………………………………………………………………………………………………………………………………………… 96
Задайте или измените пароль системы с помощью встроенного веб-сервера ………………………… 96
Параметры энергопотребления ………………………………………………………………………………………………………………………. 97
Введение ………………………………………………………………………………………………………………………………………… 97
Печать в экономичном режиме (EconoMode) ……………………………………………………………………………….. 97
Настройка режима ожидания/функции автоматического выключения …………………………………….. 97
Настройка задержки выключения и параметров принтера для потребление не более 1 Вт …… 98
Настройка задержки выключения ……………………………………………………………………………………………….. 98
HP Web Jetadmin ………………………………………………………………………………………………………………………………………………. 99
Обновление микропрограммы ……………………………………………………………………………………………………………………… 100
Способ 1. Обновление микропрограммы с панели управления ……………………………………………….. 100
Способ 2. Обновление микропрограммы с помощью утилиты обновления
микропрограммы …………………………………………………………………………………………………………………………. 100
9 Решение проблем ………………………………………………………………………………………………………………………………………………………… 103
Поддержка клиентов …………………………………………………………………………………………………………………………………….. 104
vi RUWW
Справочная система панели управления ……………………………………………………………………………………………………… 105
Восстановление заводских настроек по умолчанию …………………………………………………………………………………… 106
На панели управления принтера отображается сообщение об ошибке «Низкий уровень тонера в
картридже» или «Очень низкий уровень тонера в картридже» …………………………………………………………………… 107
Изменение настроек «Очень низкий уровень» …………………………………………………………………………… 107
Для принтеров с модулем факса ………………………………………………………………………………. 108
Заказ расходных материалов ……………………………………………………………………………………………………… 108
Принтер не захватывает или пропускает захват бумаги ……………………………………………………………………………… 109
Введение ……………………………………………………………………………………………………………………………………… 109
Устройство не захватывает бумагу …………………………………………………………………………………………….. 109
Устройство захватывает больше одного листа бумаги. ……………………………………………………………. 109
Устройство подачи заминает, перекашивает бумагу или подает несколько листов сразу. ……. 110
Устранение замятий бумаги …………………………………………………………………………………………………………………………… 111
Введение ……………………………………………………………………………………………………………………………………… 111
Места замятия бумаги ………………………………………………………………………………………………………………….. 111
Замятие бумаги случается часто или периодически? ……………………………………………………………….. 112
Устранение замятий в устройстве подачи документов ……………………………………………………………… 114
Устранение замятий бумаги в лотке для полистовой подачи (Лоток 1) ……………………………………. 117
Устранение замятий бумаги в Лотке 2 ………………………………………………………………………………………… 119
Устранение замятий со стороны задней дверцы и в области термоэлемента …………………………. 122
Устранение замятий в устройстве двусторонней печати (только для моделей с дуплексом) …. 124
Устранение замятий бумаги в выходном лотке ………………………………………………………………………….. 126
Улучшение качества печати ………………………………………………………………………………………………………………………….. 128
Введение ……………………………………………………………………………………………………………………………………… 128
Обновление микропрограммного обеспечения принтера ………………………………………………………… 129
Печать из другой программы ……………………………………………………………………………………………………… 129
Проверка параметра типа бумаги для задания печати …………………………………………………………….. 129
Проверка параметров типа бумаги в принтере ………………………………………………………. 129
Проверка параметра типа бумаги (Windows) …………………………………………………………… 129
Проверка параметра типа бумаги (macOS) ……………………………………………………………… 129
Проверка статуса картриджа с тонером …………………………………………………………………………………….. 130
Печать страницы очистки …………………………………………………………………………………………………………… 130
Визуально проверьте тонер-картридж или картриджи …………………………………………………………… 132
Проверка бумаги и условий печати ……………………………………………………………………………………………. 132
Шаг 1. Используйте бумагу, которая соответствует требованиям HP ……………………. 132
Шаг 2. Проверьте условия эксплуатации ………………………………………………………………… 132
Шаг 3: Настройка лотка для бумаги …………………………………………………………………………. 133
Попробуйте другой драйвер печати …………………………………………………………………………………………… 133
Проверка параметров режима EconoMode ………………………………………………………………………………… 134
Регулировка плотности печати …………………………………………………………………………………………………… 134
Калибровка принтера для выравнивания цвета ……………………………………………………………………….. 136
RUWW vii
Регулировка настроек цвета (Windows) …………………………………………………………………………………….. 136
Печать и толкование страницы качества печати ………………………………………………………………………. 136
Устранение проблем качества печати ………………………………………………………………………………………………………….. 138
Введение ……………………………………………………………………………………………………………………………………… 138
Устранение проблем качества печати ………………………………………………………………………………………… 138
Улучшение качества копирования и сканирования …………………………………………………………………………………….. 147
Введение ……………………………………………………………………………………………………………………………………… 147
Проверьте стекло сканера на предмет загрязнений …………………………………………………………………. 147
Устранение линий и полос при использовании устройства подачи документов …………………….. 148
Проверка параметров бумаги …………………………………………………………………………………………………….. 148
Проверьте настройки изменения изображения. ……………………………………………………………………….. 148
Оптимизация качества текста или изображений ……………………………………………………………………….. 149
Проверьте на компьютере настройки разрешения и цветности сканера ……………………………….. 149
Руководства по установке разрешения и цвета ……………………………………………………… 150
Цветная печать ………………………………………………………………………………………………………….. 150
Копирование от края до края ……………………………………………………………………………………………………… 151
Очистите ролики подачи и разделительную пластину устройства подачи документов. ………… 152
Улучшение качества факсимильных изображений ……………………………………………………………………………………… 154
Введение ……………………………………………………………………………………………………………………………………… 154
Проверьте стекло сканера на предмет загрязнений …………………………………………………………………. 154
Проверка параметров разрешения при отправке факса ………………………………………………………….. 155
Проверьте настройки исправления ошибок ……………………………………………………………………………… 155
Проверка параметра масштабирования под формат страницы ………………………………………………. 155
Очистите ролики подачи и разделительную пластину устройства подачи документов. ………… 156
Отправка задания на другой факсимильный аппарат ………………………………………………………………. 157
Проверка факсимильного аппарата отправителя …………………………………………………………………….. 157
Решение проблем проводной сети ………………………………………………………………………………………………………………. 158
Введение ……………………………………………………………………………………………………………………………………… 158
Некачественное подключение на физическом уровне …………………………………………………………….. 158
В компьютере используется неверный IP-адрес принтера ………………………………………………………. 159
Компьютер не может связаться с принтером …………………………………………………………………………….. 159
В принтере используется неверное подключение и неправильные параметры
двусторонней печати ………………………………………………………………………………………………………………….. 159
Новое программное обеспечение может вызывать неполадки с совместимостью. ……………….. 159
Неправильные настройки компьютера или рабочей станции …………………………………………………. 160
Принтер отключен или настройки сети неверны ………………………………………………………………………. 160
Решение проблем беспроводной сети …………………………………………………………………………………………………………. 161
Введение ……………………………………………………………………………………………………………………………………… 161
Контрольный список для проверки беспроводного соединения …………………………………………….. 161
Принтер перестает печатать после завершения настройки беспроводного соединения ……… 162
Принтер не печатает, а на компьютере установлен брандмауэр стороннего разработчика ….. 162
viii RUWW
Беспроводное соединение не работает после перемещения беспроводного
маршрутизатора или принтера …………………………………………………………………………………………………… 162
Невозможно подсоединить дополнительные компьютеры к принтеру с функциями
беспроводной связи ……………………………………………………………………………………………………………………. 163
Принтер с беспроводным соединением теряет связь при подсоединении к виртуальной
частной сети (VPN) ………………………………………………………………………………………………………………………. 163
Сеть не представлена в списке беспроводных сетей ………………………………………………………………… 163
Беспроводная сеть не функционирует ………………………………………………………………………………………. 163
Выполнение диагностического теста беспроводной сети ………………………………………………………… 164
Уменьшение помех в беспроводной сети ………………………………………………………………………………….. 164
Устранение неполадок факса ……………………………………………………………………………………………………………………….. 165
Введение ……………………………………………………………………………………………………………………………………… 165
Контрольный список устранения неполадок …………………………………………………………………………….. 165
Устранение неполадок общего характера в работе факса ………………………………………………………. 166
Факсы передаются медленно …………………………………………………………………………………… 166
Низкое качество факсов ……………………………………………………………………………………………. 167
Факс обрывается или печатается на двух страницах ……………………………………………… 168
Указатель ………………………………………………………………………………………………………………………………………………………………………….. 169
RUWW ix
x RUWW
1 Общие сведения о принтере
●
Значки предупреждений
●
Изображения принтера
●
Технические характеристики принтера
●
Аппаратная настройка принтера и установка ПО
Для получения дополнительной информации см.:
Следующая информация является верной на момент публикации. Дополнительные сведения см. в разделе
www.hp.com/support/ljM282MFP.
В полной справке от HP для этого принтера представлена следующая информация:
● Установка и настройка
● Обучение и использование
● Решение проблем
● Загрузка обновлений ПО и микропрограммы
● Участие в форумах технической поддержки
● Поиск информации по гарантии и нормативной информации
RUWW 1
Значки предупреждений
Описание значков предупреждений: На устройствах HP могут отображаться следующие значки
предупреждений. В случае необходимости соблюдать соответствующие меры предосторожности.
●
Внимание! Удар электрическим током
●
Внимание! Горячая поверхность
●
Внимание! Держите части тела подальше от движущихся частей.
●
Внимание! Острый край в непосредственной близости
2 Глава 1 Общие сведения о принтере RUWW
Изображения принтера
●
Вид принтера спереди
●
Вид принтера сзади
●
Вид панели управления
Вид принтера спереди
Таблица 1-1 Условные обозначения на иллюстрации с видом принтера спереди
Номер Описание
1 Устройство подачи документов
2 Панель управления с цветным сенсорным экраном.
3 USB-порт Walk-up для печати и сканирования без компьютера
4 Выходной лоток
5 Удлинитель выходного лотка
6 Передняя дверца (доступ к картриджам с тонером)
7 Название модели
8 Входной лоток для приоритетной полистовой подачи (Лоток 1)
9 Основной подающий лоток (лоток 2)
10 Кнопка питания
11 Сканер
RUWW Изображения принтера 3
Вид принтера сзади
Таблица 1-2 Условные обозначения на иллюстрации с видом принтера сзади
Номер Описание
1 Задняя дверца (доступ для устранения замятий)
2 Этикетка с серийным номером и кодом продукта
3 Разъем питания
4 Интерфейсный порт USB
5 Порт Ethernet
6 Порт «линейный вход» факса для подключения линии факса-телефона к принтеру (только для моделей с факсом)
7 Выходной телефонный разъем для подключения дополнительного телефона, автоответчика или других устройств
(только для моделей с факсом)
8 Устройство двусторонней печати (только в моделях с дуплексом)
4 Глава 1 Общие сведения о принтере RUWW
Вид панели управления
Таблица 1-3 Условные обозначения на иллюстрации с панелями управления
Номер Компонент панели управления Функция
1
Кнопка возврата
Возврат на предыдущий экран
2
Кнопка возврата к начальному экрану
Переход на главный экран
3
Кнопка «Справка»
Доступ к справочной системе панели управления
4 Цветной сенсорный экран Обеспечивает доступ к меню, справочной анимации и
информации о принтере.
5 Указатель экрана главной страницы На экране указывается, какой главный экран
отображается на панели управления в настоящий
момент.
ПРИМЕЧАНИЕ. В то время как панель управления не имеет стандартной кнопки Отмена, в ходе многих
процессов кнопка Отмена появляется на сенсорном экране. Это позволяет пользователю отменить процесс
принтера до его завершения.
RUWW Изображения принтера 5
Внешний вид главного экрана
На главном экране есть доступ к функциям принтера, и отображается его текущее состояние.
Вернуться на главный экран можно в любой момент нажатием кнопки главного экрана на панели
управления принтера.
ПРИМЕЧАНИЕ. Функции, доступные на главном экране, могут различаться, в зависимости от
конфигурации принтера.
Таблица 1-4 Условные обозначения на иллюстрации с начальным экраном
Номер Компонент начального
экрана
Функция
1 Кнопка Сброс Коснитесь этой кнопки, чтобы сбросить все временные параметры до базовых настроек
принтера.
2 Кнопка информации о
соединениях
Коснитесь этой кнопки, чтобы открыть меню Информации о соединениях и просмотреть
информацию о сети. Кнопка отображается как значок проводной сети или значок
беспроводной сети в зависимости от типа сети, к которой подключен принтер.
3 Состояние принтера Эта область экрана содержит информацию об общем состоянии принтера.
4
Кнопка Копирование
Прикоснитесь к этой кнопке, чтобы открыть функции копирования.
5 Кнопка сканирования Прикоснитесь к этой кнопке, чтобы открыть функции сканирования:
● Сканирование на USB-накопитель
● Сканирование в сетевую папку
● Сканирование в сообщение электронной почты
6
Кнопка факса
Прикоснитесь к этой кнопке, чтобы открыть функции факса.
7
Кнопка USB
Коснитесь этой кнопки, чтобы открыть меню USB-накопителя.
8 Кнопка Расходные
материалы
Коснитесь этой кнопки, чтобы просмотреть информацию о состоянии расходных
материалов.
6 Глава 1 Общие сведения о принтере RUWW
Таблица 1-4 Условные обозначения на иллюстрации с начальным экраном (продолжение)
Номер Компонент начального
экрана
Функция
9
Кнопка Приложения
Коснитесь этой кнопки, что открыть меню Приложения для печати напрямую из выбранных
веб-приложений.
10 Кнопка Настройка Коснитесь этой кнопки, чтобы открыть меню Настройки.
RUWW Изображения принтера 7
Как использовать сенсорную панель управления
Выполните следующие действия для использования сенсорной панели управления принтера.
Таблица 1-5 Действия на сенсорной панели управления
Действие Описание Пример
Нажатие Коснитесь объекта на экране, чтобы выбрать
этот элемент или открыть меню. Также, при
прокрутке меню быстро коснитесь экрана,
чтобы остановить прокрутку.
Нажмите кнопку Настройка , чтобы
открыть меню Настройка.
Скольжение Коснитесь экрана и переместите палец
горизонтально по экрану, чтобы прокрутить
экран в сторону.
Проведите пальцем по начальному экрану,
чтобы получить доступ к кнопке Настройка
.
Прокрутка Коснитесь экрана, а затем, не отрывая палец,
переместите его вертикально, чтобы
передвинуть экран.
Прокрутка меню Настроек.
8 Глава 1 Общие сведения о принтере RUWW
/
Код: 117353
55 360
рублей
Бесплатная доставка
по Красноярску
?
под заказ
(7-14 дней)
Новости интернет-магазина «Лаукар»:
Дополнительная информация в категории МФУ:
В интернет-магазине бытовой техники «Лаукар» Вы можете скачать инструкцию к товару МФУ HP Color LaserJet Pro M183fw совершенно бесплатно.
Все инструкции, представленные на сайте интернет-магазина бытовой техники «Лаукар», предоставляются производителем товара.
Перед началом использования товара рекомендуем Вам ознакомиться с инструкцией по применению.
Для того чтобы скачать инструкцию, Вам необходимо нажать на ссылку «скачать инструкцию», расположенную ниже, а в случае, если ссылки нет,
Вы можете попробовать обратиться к данной странице позднее,
возможно специалисты интернет-магазина бытовой техники «Лаукар» еще не успели загрузить для скачивания инструкцию к товару:
МФУ HP Color LaserJet Pro M183fw.

Фирма-производитель оставляет за собой право на внесение изменений в конструкцию, дизайн и комплектацию товара: МФУ HP Color LaserJet Pro M183fw. Пожалуйста, сверяйте информацию о товаре с информацией на
официальном сайте компании производителя.
инструкцияHP Color LaserJet Pro M183fw MFP

© Copyright 2019 HP Development Company, L.P.
www.hp.com
Lea esto primero
www.hp.com/support/ljM182MFP
www.register.hp.com
*G
3Q
7
4-9097
8
*
*G
3Q
74-90978
*
©
C
o
py
r
i
g
h
t
2
0
19
H
P
D
e
ve
l
o
pm
e
nt
Co
mp
an
y
,
L.P
.
w
w
w.
h
p
.c
o
m
L
e
a
es
to
pr
i
m
e
ro
ww
w
.
hp.
co
m
/s
u
pp
o
rt
/
ljM
1
8
2
M
FP
ww
w
.
re
g
is
t
e
r
.
h
p
.c
o
m
Co
lo
r
Lase
rJet
Pro
M
F
P
M
18
2-M
1
85
*
G
3
Q
7
4
—
9
0
9
7
8
*
*
G
3
Q
7
4
—
9
0
9
7
8
*
©
C
o
p
y
r
i
g
h
t
2
0
1
9
H
P
D
e
v
e
l
o
p
m
e
n
t
C
o
m
p
a
n
y
,
L.
P
.
w
w
w
.
h
p.
c
o
m
L
e
a
e
s
t
o
p
r
i
m
e
r
o
w
w
w
.
h
p
.
c
o
m
/
s
u
p
p
o
r
t
/
l
j
M
1
8
2
M
F
P
w
w
w
.
r
e
g
i
s
t
e
r
.
h
p
.
c
o
m
C
o
l
o
r
L
a
s
e
r
J
e
t
P
r
o
M
F
P
M
1
8
2
—
M
1
8
5
0Q
0QZ
0IZ
Color LaserJet Pro MFP M182-M185
*7KW54-90915*
*7KW54-90915*
7KW54-90915
Посмотреть инструкция для HP Color LaserJet Pro M183fw MFP бесплатно. Руководство относится к категории принтеры, 11 человек(а) дали ему среднюю оценку 8.5. Руководство доступно на следующих языках: английский. У вас есть вопрос о HP Color LaserJet Pro M183fw MFP или вам нужна помощь? Задайте свой вопрос здесь
HP Color LaserJet Pro M183fw MFP – это многофункциональный цветной принтер профессионального класса. Он предназначен для печати документов, картинок и прочих материалов высокого качества на различные типы бумаги и картона. Кроме того, M183fw MFP может работать как сканер, копир, факс и имеет поддержку Wi-Fi для беспроводного подключения к смартфонам и планшетам.
Принтер оснащен новым процессором и позволяет печатать более 18 страниц в минуту. С высокой точностью M183fw MFP передает цвета и точно передает контрастность лиц и объектов, поэтому фотографии и документы выглядят четкими и реалистичными. Это один из самых быстрых и точных принтеров в своем классе.
Принтер поддерживает установку кассет, удобную замену картриджей. Есть автоподатчик для печати двухстороннего документов. Разрешение печати может достигать до 600×600 точек на дюйм, что делает прочными и четкими даже самые мелкие детали и тексты.
В целом, HP Color LaserJet Pro M183fw MFP – это профессиональное решение для печати высококачественных документов профессионального класса. Он быстрый, точный, надежный и имеет широкий функционал.
Главная
| HP | |
| Color LaserJet Pro M183fw MFP | |
| принтер | |
| английский | |
| Руководство пользователя (PDF) |
Не можете найти ответ на свой вопрос в руководстве? Вы можете найти ответ на свой вопрос ниже, в разделе часто задаваемых вопросов о HP Color LaserJet Pro M183fw MFP.
Как удалить замятую бумагу из принтера?
Лучше всего аккуратно вытянуть бумагу из принтера. Выключите принтер и убедитесь, что печатающий узел не нависает над бумагой и что в принтере не осталось бумаги.
Почему после установки оригинального картриджа принтер не работает?
Принтер может не распознать неоригинальный картридж. В этом случае вы получите сообщение о том, что картридж пуст. В инструкции к приобретенному картриджу обычно указаны способы устранения проблемы. Если это сделать не удалось, рекомендуется обратиться к продавцу.
Чем обусловлено плохое качество печати?
Причины плохого качества печати могут быть разными. Убедитесь, что картридж заполнен, а тонер имеется в достаточном количестве. Если такой проблемы нет, причина может заключаться в том, что струйному принтеру требуется чистка, высох картридж или сломан печатающий узел. Для лазерного принтера рекомендуется выполнить калибровку.
В чем разница между лазерным и струйным принтером?
Лазерный принтер печатает тонером, а струйный — чернилами.
Почему при печати на струйном принтере появляются черные полосы?
В большинстве случаев это обусловлено поломкой картриджа струйного принтера. Необходимо заменить картридж.
Что означает аббревиатура DPI?
DPI обозначает Dots Per Inch и представляет собой количество капель чернил (на дюйм), которые подаются на бумагу при печати.
Инструкция HP Color LaserJet Pro M183fw MFP доступно в русский?
К сожалению, у нас нет руководства для HP Color LaserJet Pro M183fw MFP, доступного в русский. Это руководство доступно в английский.
Не нашли свой вопрос? Задайте свой вопрос здесь
We can help you find and download the manual for Hp color laserjet pro mfp m183fw is a printer designed for home use. It can print, scan, and copy documents on the go.
How to install Hp color laserjet pro mfp m183fw manual
- Select the desired Hp color laserjet pro mfp m183fw manual from the table and download it;
- Open the download folder on your computer;
- Double-click the downloaded file to run;
How to install Hp color laserjet pro mfp m183fw manual
| HP Color LaserJet Pro MFP M182-M185 – Warranty and Legal Guide | Download |
| HP Color LaserJet Pro MFP M182-M185 – Reference Guide | Download |
| HP Color LaserJet Pro MFP M182-M185 – User Guide | Download |
| HP Printers – Dynamic Security Enabled Printers | Download |
| HP Color LaserJet Pro M182n Multifunction Printer – Certificate of Volatility (n models) | Download |
| HP Color LaserJet Pro MFP M182-M185 – Technical Specifications | Download |
| Setup Poster | Download |
| HP Color LaserJet Pro M182-M185 Multifunction Printer – Certificate of Volatility (fw and nw models) | Download |
The HP Color LaserJet Pro M183fw is a progressive MFP with print, copy, scan and fax functions. It provides excellent print quality, high speed, and convenient process control. You can already evaluate the performance of this model in the demo center of De Pacheco, the official partner of HP Inc, and buy it on the website of the online store at a bargain price.
Directly from the device is controlled from the control panel with a convenient functional keyboard. Directly from the MFP you can send scanned copies to e-mail or to any network folder. Together with HP Smart, such an advanced control panel allows you to get additional features in the device. Like the HP Color LaserJet Pro MFP M282nw, it has a 4-color toner cartridge with JetIntelligence technology. When you print, you are guaranteed to get high quality color and black and white images with a resolution of 600 x 600 dpi. The fast model offers a speed of 16 pages per minute when printing and 14 pages when scanning in color or black and white. With a 35-page ADF, you can get on with your other work while the large volume is being printed.
HP Smart features help you spend more time communicating with your device. You can print directly from your mobile device with the app installed, scan and monitor the progress of your processes. To avoid constantly repeating the same steps with frequently used tasks, simply assign the necessary functions to keyboard shortcuts on the control panel.
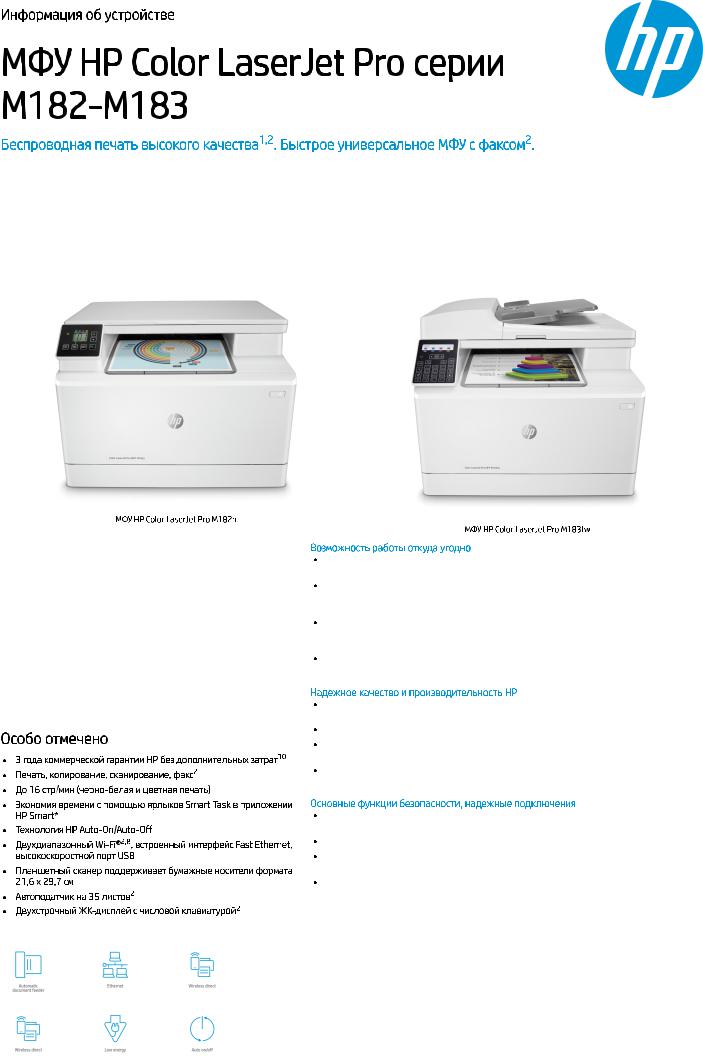
Информация об устройстве
МФУ HP Color LaserJet Pro серии M182-M183
Беспроводная печать высокого качества1,2. Быстрое универсальное МФУ с факсом2.
Это эффективное МФУ с факсом обеспечивает высокое качество цветных отпечатков 2,1. Ярлыки Smart Task в приложении HP Smart помогают экономить время, а также позволяют печатать и сканировать непосредственно с телефона3. Оцените удобство подключения и функции безопасности, обеспечивающие конфиденциальность и контроль.
МФУ HP Color LaserJet Pro M182n
Принтер с поддержкой динамической безопасности. Предназначен для использования только с картриджами, оснащенными оригинальной микросхемой HP. Картриджи с микросхемами других производителей могут не работать, а работающие в настоящее время могут не работать в будущем. Подробнее см. на вебсайте по адресу:: http://www.hp.com/go/learnaboutsupplies
Особо отмечено
3 года коммерческой гарантии HP без дополнительных затрат10 Печать, копирование, сканирование, факс2 До 16 стр/мин (черно-белая и цветная печать)
Экономия времени с помощью ярлыков Smart Task в приложении
HP Smart*
Технология HP Auto-On/Auto-Off
Двухдиапазонный Wi-Fi®2,8, встроенный интерфейс Fast Ethernet, высокоскоростной порт USB
Планшетный сканер поддерживает бумажные носители формата
21,6 x 29,7 см Автоподатчик на 35 листов2
Двухстрочный ЖК-дисплей с числовой клавиатурой2
МФУ HP Color LaserJet Pro M183fw
Возможность работы откуда угодно
Удобная печать и сканирование с мобильного устройства с помощью HP Smart — лучшего в своем классе приложения мобильной печати3,4.
Автоматизируйте повторяющиеся задачи с помощью настраиваемых ярлыков Smart Task в приложении HP Smart. Сканируйте в облако, на электронную почту и не только — одним касанием3.
Обрабатывайте документы на 50% быстрее с помощью Smart Task5 — первого приложения для мобильной печати, позволяющего автоматизировать задачи сканирования6.
Получайте уведомления при печати, сканировании или копировании со своего мобильного устройства в приложении HP Smart3.
Надежное качество и производительность HP
Оригинальные лазерные картриджи HP с технологией JetIntelligence обеспечивают высокое качество и максимальную производительность цветной печати.
Быстрое выполнение заданий благодаря автоподатчику на 35 страниц2.
Быстрое и удобное копирование и работа с факсами непосредственно с панели управления2.
Это цветное лазерное МФУ имеет сертификат ENERGY STAR® и технологию HP Auto- on/Auto-off, которая помогает экономить электроэнергию7.
Основные функции безопасности, надежные подключения
На устройстве предусмотрены основные функции безопасности, в том числе простое шифрование и защита паролем, обеспечивающие конфиденциальность и контроль.
Двухдиапазонный Wi-Fi®2,8 обеспечивает более быстрое и надежное подключение.
Простое совместное использование ресурсов — доступ и печать по беспроводной сети и сети Ethernet2,1.
Подключите мобильное устройство напрямую к принтеру для удобной печати без подключения к сети2,9.
1/6
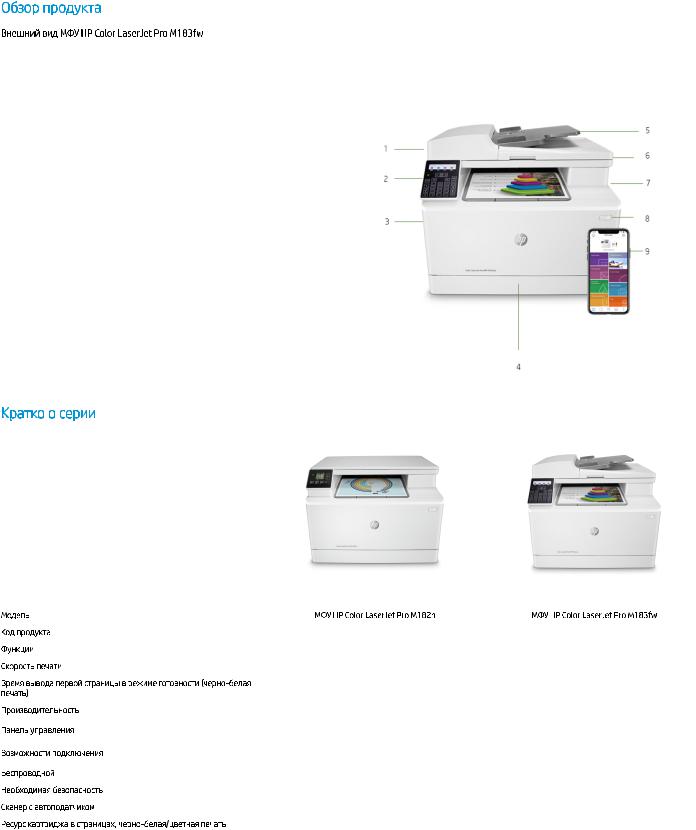
Информация об устройстве | МФУ HP Color LaserJet Pro серии M182-M183
Обзор продукта
Внешний вид МФУ HP Color LaserJet Pro M183fw
1.Факс
2.Панель управления с интуитивным двухстрочным ЖК-дисплеем и 26 кнопками (только
M183fw)
3.16 стр/мин (A4)
4.Входной лоток на 150 листов
5.Автоподатчик на 35 листов
6.Планшетный сканер поддерживает бумажные носители формата 21,6 x 29,7 см
7.Двухдиапазонный Wi-Fi® (M183fw), встроенный интерфейс Fast Ethernet, высокоскоростной порт USB
8.Технология HP Auto-On/Auto-Off
9.HP Smart — лучшее в своем классе приложение мобильной печати3,4
Кратко о серии
|
Модель |
МФУ HP Color LaserJet Pro M182n |
МФУ HP Color LaserJet Pro M183fw |
||
|
Код продукта |
7KW54A |
7KW56A |
||
|
Функции |
Печать, копирование, сканирование |
Печать, копирование, сканирование, факс |
||
|
Скорость печати |
до 16 стр/мин (черно-белая и цветная печать) |
|||
|
Время вывода первой страницы в режиме готовности (черно-белая |
11,8 секунды |
|||
|
печать) |
||||
|
Производительность |
Подача/вывод: 150/100 листов |
|||
|
Панель управления |
Пиктографический 7-сегментный ЖК-дисплей с 6 |
Двухстрочный ЖК-дисплей с 26 кнопками |
||
|
кнопками |
||||
|
Возможности подключения |
Порт USB, встроенный интерфейс Fast Ethernet |
Порт USB, встроенный интерфейс Fast Ethernet, |
||
|
двухдиапазонный Wi-Fi |
||||
|
Беспроводной |
Нет |
Печать Wi-Fi Direct® |
||
|
Необходимая безопасность |
Да |
|||
|
Сканер с автоподатчиком |
Нет |
35 листов |
||
|
Ресурс картриджа в страницах, черно-белая/цветная печать |
В комплекте: ~800/700 A: ~1050/850 |
|||
2/6