Код: 117357
58 080
рублей
Бесплатная доставка
по Красноярску
?
под заказ
(7-14 дней)
Новости интернет-магазина «Лаукар»:
Дополнительная информация в категории МФУ:
В интернет-магазине бытовой техники «Лаукар» Вы можете скачать инструкцию к товару МФУ HP Color LaserJet Pro MFP M182n совершенно бесплатно.
Все инструкции, представленные на сайте интернет-магазина бытовой техники «Лаукар», предоставляются производителем товара.
Перед началом использования товара рекомендуем Вам ознакомиться с инструкцией по применению.
Для того чтобы скачать инструкцию, Вам необходимо нажать на ссылку «скачать инструкцию», расположенную ниже, а в случае, если ссылки нет,
Вы можете попробовать обратиться к данной странице позднее,
возможно специалисты интернет-магазина бытовой техники «Лаукар» еще не успели загрузить для скачивания инструкцию к товару:
МФУ HP Color LaserJet Pro MFP M182n.

Фирма-производитель оставляет за собой право на внесение изменений в конструкцию, дизайн и комплектацию товара: МФУ HP Color LaserJet Pro MFP M182n. Пожалуйста, сверяйте информацию о товаре с информацией на
официальном сайте компании производителя.
Посмотреть инструкция для HP Color LaserJet Pro M182n бесплатно. Руководство относится к категории принтеры, 3 человек(а) дали ему среднюю оценку 7.9. Руководство доступно на следующих языках: английский. У вас есть вопрос о HP Color LaserJet Pro M182n или вам нужна помощь? Задайте свой вопрос здесь
Не можете найти ответ на свой вопрос в руководстве? Вы можете найти ответ на свой вопрос ниже, в разделе часто задаваемых вопросов о HP Color LaserJet Pro M182n.
Какой вес HP Color LaserJet Pro M182n?
HP Color LaserJet Pro M182n имеет вес 15700 g.
Как удалить замятую бумагу из принтера?
Лучше всего аккуратно вытянуть бумагу из принтера. Выключите принтер и убедитесь, что печатающий узел не нависает над бумагой и что в принтере не осталось бумаги.
Почему после установки оригинального картриджа принтер не работает?
Принтер может не распознать неоригинальный картридж. В этом случае вы получите сообщение о том, что картридж пуст. В инструкции к приобретенному картриджу обычно указаны способы устранения проблемы. Если это сделать не удалось, рекомендуется обратиться к продавцу.
Чем обусловлено плохое качество печати?
Причины плохого качества печати могут быть разными. Убедитесь, что картридж заполнен, а тонер имеется в достаточном количестве. Если такой проблемы нет, причина может заключаться в том, что струйному принтеру требуется чистка, высох картридж или сломан печатающий узел. Для лазерного принтера рекомендуется выполнить калибровку.
В чем разница между лазерным и струйным принтером?
Лазерный принтер печатает тонером, а струйный — чернилами.
Почему при печати на струйном принтере появляются черные полосы?
В большинстве случаев это обусловлено поломкой картриджа струйного принтера. Необходимо заменить картридж.
Что означает аббревиатура DPI?
DPI обозначает Dots Per Inch и представляет собой количество капель чернил (на дюйм), которые подаются на бумагу при печати.
Сколько картриджей можно поместить в HP Color LaserJet Pro M182n?
4 картриджи могут быть помещены в HP Color LaserJet Pro M182n.
Какая высота HP Color LaserJet Pro M182n?
HP Color LaserJet Pro M182n имеет высоту 292.6 mm.
Какая ширина HP Color LaserJet Pro M182n?
HP Color LaserJet Pro M182n имеет ширину 420 mm.
Какая толщина HP Color LaserJet Pro M182n?
HP Color LaserJet Pro M182n имеет толщину 380 mm.
Инструкция HP Color LaserJet Pro M182n доступно в русский?
К сожалению, у нас нет руководства для HP Color LaserJet Pro M182n, доступного в русский. Это руководство доступно в английский.
Не нашли свой вопрос? Задайте свой вопрос здесь
HP Color LaserJet Pro MFP M182-M185
www.hp.com/videos/LaserJet
www.hp.com/support/ljM182MFP
Руководство пользователя
HP Color LaserJet Pro MFP M182-M185
Руководство пользователя
Авторские права и лицензия
© Copyright 2019 HP Development Company,
L.P.
Копирование, адаптация или перевод без
предварительного письменного разрешения
запрещены, за исключением случаев,
разрешенных законом об авторских правах.
Информация, содержащаяся в этом
документе, может быть изменена без
предварительного уведомления.
Гарантии на изделия и услуги HP
устанавливаются в специальных гарантийных
положениях, прилагаемых к таким изделиям и
услугам. Ничто из сказанного в настоящем
документе не должно истолковываться как
дополнительная гарантия. HP не несет
ответственности за технические или
редакторские ошибки или упущения,
содержащиеся в настоящем документе.
Edition 3, 08/2019
Информация о товарных знаках
Adobe
®
, Adobe Photoshop
®
, Acrobat
®
и
PostScript
®
являются зарегистрированными
товарными знаками Adobe Systems
Incorporated.
Название Apple и логотип Apple являются
товарными знаками компании Apple Inc.,
зарегистрированными в США и других
странах/регионах.
macOS является зарегистрированным
товарным знаком Apple Inc. в США и других
странах/регионах.
AirPrint является зарегистрированным
товарным знаком Apple Inc. в США и в других
странах/регионах.
iPad является зарегистрированным товарным
знаком Apple Inc. в США и в других странах/
регионах.
iPod является зарегистрированным товарным
знаком Apple Inc. в США и в других странах/
регионах.
iPhone является зарегистрированным
товарным знаком Apple Inc. в США и в других
странах/регионах.
Microsoft®, Windows®, Windows XP® и Windows
Vista® являются зарегистрированными в США
товарными знаками Microsoft Corporation.
UNIX
®
является зарегистрированным
товарным знаком Open Group.
Содержание
1 Общие сведения о принтере ……………………………………………………………………………………………………………………………………………. 1
Значки предупреждений …………………………………………………………………………………………………………………………………… 2
Изображения принтера ……………………………………………………………………………………………………………………………………… 3
Вид принтера спереди …………………………………………………………………………………………………………………….. 3
Вид принтера сзади …………………………………………………………………………………………………………………………. 4
Вид ЖК-панели управления ……………………………………………………………………………………………………………. 5
Вид 2-строчной ЖК-панели управления ……………………………………………………………………………………….. 7
Технические характеристики принтера ……………………………………………………………………………………………………………. 9
Технические характеристики ………………………………………………………………………………………………………….. 9
Поддерживаемые ОС ………………………………………………………………………………………………………………………. 9
Решения для мобильной печати ………………………………………………………………………………………………….. 11
Размеры принтера …………………………………………………………………………………………………………………………. 12
Потребляемая мощность, электрические характеристики и акустическая эмиссия …………………. 13
Допустимые условия эксплуатации ……………………………………………………………………………………………… 13
Аппаратная настройка принтера и установка ПО ………………………………………………………………………………………….. 14
2 Лотки для бумаги ……………………………………………………………………………………………………………………………………………………………. 15
Введение ………………………………………………………………………………………………………………………………………………………….. 16
Загрузка лотка 1 ……………………………………………………………………………………………………………………………………………….. 16
Введение ………………………………………………………………………………………………………………………………………… 16
Ориентация бумаги в Лотке 1 ……………………………………………………………………………………………………….. 19
Загрузка и печать конвертов …………………………………………………………………………………………………………………………… 22
Введение ………………………………………………………………………………………………………………………………………… 22
Печать конвертов ………………………………………………………………………………………………………………………….. 22
Ориентация конверта ……………………………………………………………………………………………………………………. 22
Загрузка и печать этикеток ……………………………………………………………………………………………………………………………… 23
Введение ………………………………………………………………………………………………………………………………………… 23
Ручная подача этикеток ………………………………………………………………………………………………………………… 23
Ориентация этикетки …………………………………………………………………………………………………………………….. 23
RUWW iii
3 Расходные материалы, дополнительные принадлежности и запасные части ………………………………………………………….. 25
Заказ расходных материалов, дополнительных принадлежностей и запасных частей ……………………………… 26
Заказ ……………………………………………………………………………………………………………………………………………….. 26
Расходные материалы и дополнительные принадлежности …………………………………………………….. 26
Детали для самостоятельного ремонта ……………………………………………………………………………………….. 27
Замена картриджа с тонером ………………………………………………………………………………………………………………………….. 28
Введение ………………………………………………………………………………………………………………………………………… 28
Извлечение и замена картриджей с тонером ………………………………………………………………………………. 30
4 Печать ……………………………………………………………………………………………………………………………………………………………………………… 33
Задания печати (Windows) ………………………………………………………………………………………………………………………………. 34
Как выполнять печать (Windows) …………………………………………………………………………………………………. 34
Двусторонняя печать в ручном режиме (Windows) ……………………………………………………………………… 34
Печатать несколько страниц на листе (Windows) ………………………………………………………………………… 35
Выбор типа бумаги (Windows) ………………………………………………………………………………………………………. 35
Задания печати (macOS) ………………………………………………………………………………………………………………………………….. 37
Как выполнять печать (macOS) …………………………………………………………………………………………………….. 37
Автоматическая двусторонняя печать (macOS) …………………………………………………………………………… 37
Двусторонняя печать в ручном режиме (macOS) …………………………………………………………………………. 37
Печатать несколько страниц на листе (macOS) ……………………………………………………………………………. 38
Выбор типа бумаги (macOS) ………………………………………………………………………………………………………….. 38
Дополнительные задания на печать ……………………………………………………………………………………………. 38
Мобильная печать ……………………………………………………………………………………………………………………………………………. 40
Введение ………………………………………………………………………………………………………………………………………… 40
Wi-Fi Direct (только беспроводные модели) …………………………………………………………………………………. 40
Включение или отключение функции Wi-Fi Direct ……………………………………………………. 41
Изменение имени Wi-Fi Direct принтера …………………………………………………………………….. 42
HP ePrint по электронной почте ……………………………………………………………………………………………………. 42
ПО HP ePrint ……………………………………………………………………………………………………………………………………. 43
AirPrint …………………………………………………………………………………………………………………………………………….. 43
Встроенное решение для печати в Android …………………………………………………………………………………. 45
5 Копирование …………………………………………………………………………………………………………………………………………………………………… 47
Копирование …………………………………………………………………………………………………………………………………………………….. 48
Двустороннее копирование …………………………………………………………………………………………………………………………….. 50
Копирование на обеих сторонах листа бумаги вручную …………………………………………………………….. 50
6 Сканирование …………………………………………………………………………………………………………………………………………………………………. 51
Сканирование при помощи ПО HP Scan (Windows) ………………………………………………………………………………………… 52
Сканирование с помощью ПО HP Smart (macOS) …………………………………………………………………………………………… 53
iv RUWW
7 Факс …………………………………………………………………………………………………………………………………………………………………………………. 55
Настройка на отправку и прием факсимильных сообщений. ……………………………………………………………………….. 56
Перед началом работы …………………………………………………………………………………………………………………. 56
Шаг 1. Определите тип телефонного подключения ……………………………………………………………………. 56
Шаг 2. Настройка факса ………………………………………………………………………………………………………………… 57
Выделенная факсимильная телефонная линия ………………………………………………………… 57
Общая линия для голосовых вызовов и факса …………………………………………………………. 58
Общая линия для голосовых и факсимильных вызовов с автоответчиком …………….. 59
Шаг 3. Настройка времени, даты и заголовка факса …………………………………………………………………… 61
Мастер установки HP Fax …………………………………………………………………………………………….. 61
Панель управления принтера …………………………………………………………………………………….. 62
Встроенный веб-сервер HP (EWS) и Панель инструментов устройства HP
(Windows) …………………………………………………………………………………………………………………….. 62
Шаг 4. Выполните проверку факса ………………………………………………………………………………………………. 63
Отправка факса ………………………………………………………………………………………………………………………………………………… 64
Отправка факса с планшета сканера ……………………………………………………………………………………………. 64
Передача факсов из устройства подачи документов (только модели с устройством подачи
документов) ……………………………………………………………………………………………………………………………………. 65
Использование записей быстрого и группового набора …………………………………………………………….. 65
Отправка факса с помощью программного обеспечения …………………………………………………………… 66
Отправка факса с помощью программы независимого производителя, например Microsoft
Word ……………………………………………………………………………………………………………………………………………….. 66
8 Управление принтером ………………………………………………………………………………………………………………………………………………….. 69
Изменение типа подключения принтера (Windows) ………………………………………………………………………………………. 70
Дополнительная настройка со встроенным веб-сервером HP (EWS) и HP Device Toolbox (Windows) ………… 71
Настройка параметров IP-сети ……………………………………………………………………………………………………………………….. 74
Введение ………………………………………………………………………………………………………………………………………… 74
Отказ от обязательств в связи с совместным использованием принтера …………………………………… 74
Просмотр и изменение сетевых параметров ……………………………………………………………………………….. 74
Изменение сетевого имени принтера …………………………………………………………………………………………… 75
Настройка параметров TCP/IP IPv4 вручную с панели управления ……………………………………………. 76
Функции безопасности принтера ……………………………………………………………………………………………………………………. 78
Введение ………………………………………………………………………………………………………………………………………… 78
Задайте или измените пароль системы с помощью встроенного веб-сервера ………………………… 78
Параметры энергопотребления ………………………………………………………………………………………………………………………. 80
Введение ………………………………………………………………………………………………………………………………………… 80
Печать в экономичном режиме (EconoMode) ……………………………………………………………………………….. 80
Настройка режима ожидания/функции автоматического выключения …………………………………….. 80
Настройка задержки выключения и параметров принтера для потребление не более 1 Вт …… 82
Настройка задержки выключения ……………………………………………………………………………………………….. 83
RUWW v
HP Web Jetadmin ………………………………………………………………………………………………………………………………………………. 85
Обновление микропрограммы ………………………………………………………………………………………………………………………… 86
Способ 1. Обновление микропрограммы с панели управления (только 2-строчные панели
управления) …………………………………………………………………………………………………………………………………… 86
Способ 2. Обновление микропрограммы с помощью утилиты обновления
микропрограммы …………………………………………………………………………………………………………………………… 86
9 Решение проблем …………………………………………………………………………………………………………………………………………………………… 89
Поддержка клиентов ……………………………………………………………………………………………………………………………………….. 90
Пояснение состояний световых индикаторов на панели управления (только модели со светодиодной
панелью управления) ……………………………………………………………………………………………………………………………………… 91
Восстановление заводских настроек по умолчанию …………………………………………………………………………………….. 95
На панели управления принтера или в EWS отображается сообщение об ошибке «Низкий уровень
тонера в картридже» или «Очень низкий уровень тонера в картридже» ………………………………………………………. 97
Изменение настроек «Очень низкий уровень» ……………………………………………………………………………… 97
Для принтеров с модулем факса ………………………………………………………………………………… 99
Заказ расходных материалов ……………………………………………………………………………………………………….. 99
Принтер не захватывает или пропускает захват бумаги ……………………………………………………………………………… 100
Введение ……………………………………………………………………………………………………………………………………… 100
Устройство не захватывает бумагу …………………………………………………………………………………………….. 100
Устройство захватывает больше одного листа бумаги. ……………………………………………………………. 100
Устройство подачи заминает, перекашивает бумагу или подает несколько листов сразу. ……. 101
Устранение замятий бумаги …………………………………………………………………………………………………………………………… 102
Введение ……………………………………………………………………………………………………………………………………… 102
Места замятия бумаги ………………………………………………………………………………………………………………….. 102
Замятие бумаги случается часто или периодически? ……………………………………………………………….. 103
Устранение замятий в устройстве подачи документов (только модели fw) …………………………….. 106
Устранение замятий бумаги в лотке 1 ………………………………………………………………………………………… 109
Устранение замятий со стороны задней дверцы и в области термоэлемента …………………………. 111
Устранение замятий бумаги в выходном лотке ………………………………………………………………………….. 113
Улучшение качества печати ………………………………………………………………………………………………………………………….. 115
Введение ……………………………………………………………………………………………………………………………………… 115
Обновление микропрограммного обеспечения принтера ………………………………………………………… 116
Печать из другой программы ……………………………………………………………………………………………………… 116
Проверка параметра типа бумаги для задания печати …………………………………………………………….. 116
Проверка параметров типа бумаги в принтере ………………………………………………………. 116
Проверка параметра типа бумаги (Windows) …………………………………………………………… 116
Проверка параметра типа бумаги (macOS) ……………………………………………………………… 116
Проверка статуса картриджа с тонером …………………………………………………………………………………….. 117
Печать страницы очистки …………………………………………………………………………………………………………… 118
Визуально проверьте тонер-картридж или картриджи …………………………………………………………… 120
vi RUWW
Проверка бумаги и условий печати ……………………………………………………………………………………………. 120
Шаг 1. Используйте бумагу, которая соответствует требованиям HP ……………………. 120
Шаг 2. Проверьте условия эксплуатации ………………………………………………………………… 120
Шаг 3: Настройка лотка для бумаги …………………………………………………………………………. 121
Попробуйте другой драйвер печати …………………………………………………………………………………………… 122
Проверка параметров режима EconoMode ………………………………………………………………………………… 123
Регулировка плотности печати …………………………………………………………………………………………………… 123
Калибровка принтера для выравнивания цвета ……………………………………………………………………….. 124
Регулировка настроек цвета (Windows) …………………………………………………………………………………….. 126
Печать и толкование страницы качества печати ………………………………………………………………………. 127
Устранение проблем качества печати ………………………………………………………………………………………………………….. 129
Введение ……………………………………………………………………………………………………………………………………… 129
Устранение проблем качества печати ………………………………………………………………………………………… 129
Улучшение качества копирования и сканирования …………………………………………………………………………………….. 138
Введение ……………………………………………………………………………………………………………………………………… 138
Проверьте стекло сканера на предмет загрязнений …………………………………………………………………. 138
Устранение линий и полос при использовании устройства подачи документов …………………….. 139
Проверка параметров бумаги …………………………………………………………………………………………………….. 139
Проверьте настройки изменения изображения. ……………………………………………………………………….. 140
Оптимизация качества текста или изображений ……………………………………………………………………….. 142
Проверьте на компьютере настройки разрешения и цветности сканера ……………………………….. 143
Руководства по установке разрешения и цвета ……………………………………………………… 143
Цветная печать ………………………………………………………………………………………………………….. 144
Копирование от края до края ……………………………………………………………………………………………………… 144
Очистите ролики подачи и разделительную пластину устройства подачи документов
(только модели fw) ………………………………………………………………………………………………………………………. 146
Улучшение качества факсимильных изображений ……………………………………………………………………………………… 148
Введение ……………………………………………………………………………………………………………………………………… 148
Проверьте стекло сканера на предмет загрязнений …………………………………………………………………. 148
Проверка параметров разрешения при отправке факса ………………………………………………………….. 149
Проверьте настройки исправления ошибок ……………………………………………………………………………… 149
Проверка параметра масштабирования под формат страницы ………………………………………………. 149
Отправка задания на другой факсимильный аппарат ………………………………………………………………. 149
Проверка факсимильного аппарата отправителя …………………………………………………………………….. 149
Решение проблем проводной сети ………………………………………………………………………………………………………………. 151
Введение ……………………………………………………………………………………………………………………………………… 151
Некачественное подключение на физическом уровне …………………………………………………………….. 151
В компьютере используется неверный IP-адрес принтера ………………………………………………………. 152
Компьютер не может связаться с принтером …………………………………………………………………………….. 152
В принтере используется неверное подключение и неправильные параметры
двусторонней печати ………………………………………………………………………………………………………………….. 152
RUWW vii
Новое программное обеспечение может вызывать неполадки с совместимостью. ……………….. 152
Неправильные настройки компьютера или рабочей станции …………………………………………………. 153
Принтер отключен или настройки сети неверны ………………………………………………………………………. 153
Решение проблем беспроводной сети (только для беспроводных моделей) …………………………………………… 154
Введение ……………………………………………………………………………………………………………………………………… 154
Контрольный список для проверки беспроводного соединения …………………………………………….. 154
Принтер перестает печатать после завершения настройки беспроводного соединения ……… 155
Принтер не печатает, а на компьютере установлен брандмауэр стороннего разработчика ….. 155
Беспроводное соединение не работает после перемещения беспроводного
маршрутизатора или принтера …………………………………………………………………………………………………… 155
Невозможно подсоединить дополнительные компьютеры к принтеру с функциями
беспроводной связи ……………………………………………………………………………………………………………………. 156
Принтер с беспроводным соединением теряет связь при подсоединении к виртуальной
частной сети (VPN) ………………………………………………………………………………………………………………………. 156
Сеть не представлена в списке беспроводных сетей ………………………………………………………………… 156
Беспроводная сеть не функционирует ………………………………………………………………………………………. 156
Выполнение диагностического теста беспроводной сети ………………………………………………………… 157
Уменьшение помех в беспроводной сети ………………………………………………………………………………….. 157
Устранение неполадок факса ……………………………………………………………………………………………………………………….. 158
Введение ……………………………………………………………………………………………………………………………………… 158
Контрольный список устранения неполадок …………………………………………………………………………….. 158
Устранение неполадок общего характера в работе факса ………………………………………………………. 159
Факсы передаются медленно …………………………………………………………………………………… 159
Низкое качество факсов ……………………………………………………………………………………………. 160
Факс обрывается или печатается на двух страницах ……………………………………………… 160
Указатель ………………………………………………………………………………………………………………………………………………………………………….. 163
viii RUWW
1 Общие сведения о принтере
●
Значки предупреждений
●
Изображения принтера
●
Технические характеристики принтера
●
Аппаратная настройка принтера и установка ПО
Для получения дополнительной информации см.:
Следующая информация является верной на момент публикации. Дополнительные сведения см. в разделе
www.hp.com/support/ljM182MFP.
В полной справке от HP для этого принтера представлена следующая информация:
● Установка и настройка
● Обучение и использование
● Решение проблем
● Загрузка обновлений ПО и микропрограммы
● Участие в форумах технической поддержки
● Поиск информации по гарантии и нормативной информации
RUWW 1
Значки предупреждений
Описание значков предупреждений: На устройствах HP могут отображаться следующие значки
предупреждений. В случае необходимости соблюдать соответствующие меры предосторожности.
●
Внимание! Удар электрическим током
●
Внимание! Горячая поверхность
●
Внимание! Держите части тела подальше от движущихся частей.
●
Внимание! Острый край в непосредственной близости
2 Глава 1 Общие сведения о принтере RUWW
Изображения принтера
●
Вид принтера спереди
●
Вид принтера сзади
●
Вид ЖК-панели управления
●
Вид 2-строчной ЖК-панели управления
Вид принтера спереди
Таблица 1-1 Вид принтера спереди
Номер Описание
1 Сканер
2 Панель управления (зависит от модели)
3 Выходной лоток
4 Удлинитель выходного лотка
5 Передняя дверца (доступ к картриджам с тонером)
6 Номер модели
7 Лоток 1
8 Кнопка питания
9 Устройство подачи документов (только модели fw)
RUWW Изображения принтера 3
Вид принтера сзади
Таблица 1-2 Вид принтера сзади
Номер Описание
1 Задняя дверца (доступ для устранения замятий)
2 Этикетка с серийным номером и кодом продукта
3 Разъем питания
4 Интерфейсный порт USB
5 Порт Ethernet
6 Порт «линейный вход» факса для подключения линии факса-телефона к принтеру (только для моделей с факсом)
7 Выходной телефонный разъем для подключения дополнительного телефона, автоответчика или других устройств
(только для моделей с факсом)
4 Глава 1 Общие сведения о принтере RUWW
Вид ЖК-панели управления
Таблица 1-3 Вид ЖК-панели управления
Номер Позиция Описание
1 Светодиодный дисплей
панели управления
На этом экране отображаются коды ошибок и цифровая информация по
заданиям копирования.
2 Кнопка со стрелкой вверх Эта кнопка используется для увеличения значения, отображаемого на экране.
3 Кнопка со стрелкой вниз Эта кнопка используется для уменьшения значения, отображаемого на экране.
4 Кнопка запуска цветного
копирования/возобновления
Нажмите эту кнопку, чтобы начать цветное задание копирования.
5 Кнопка запуска ч/б
копирования
Нажмите эту кнопку, чтобы начать ч/б задание копирования.
6 Кнопка «Настройка
копирования»
Эта кнопка используется для навигации по таким параметрам, как «Количество
копий», «Светлее/темнее» и «Уменьшить/увеличить». Параметр по умолчанию —
«Количество копий».
7
Кнопка отмены
Эта кнопка используется для следующих действий:
● Отмена задания печати при выполнении печати принтером.
● Сброс текущих параметров копирования до значений по умолчанию, когда
принтер находится в режиме ожидания.
● Выход из режима «Параметры копирования по умолчанию» без сохранения
значения, когда принтер находится в режиме «Параметры копирования по
умолчанию».
8 Светодиодный индикатор
внимания
Индикатор «Внимание» мигает для привлечения внимания пользователя,
например, когда в принтере закончилась бумага или картридж с тонером
необходимо заменить. Если индикатор светится не мигая, в принтере произошла
ошибка.
RUWW Изображения принтера 5
Таблица 1-3 Вид ЖК-панели управления (продолжение)
Номер Позиция Описание
9 Светодиодный индикатор
готовности
Индикатор готовности светится не мигая, когда принтер готов к печати. Он мигает,
когда принтер получает данные печати или отменяет задание печати.
10 Индикаторы расходных
материалов
Индикатор расходных материалов мигает, когда возникает ошибка, и светится, а
не мигает, при очень низком уровне расходных материалов и когда требуется
замена.
6 Глава 1 Общие сведения о принтере RUWW
Вид 2-строчной ЖК-панели управления
1
2
6
5
7
9
10
11
12
15
17
18
16
13
3
4
8
14
Таблица 1-4 Вид 2-строчной панели управления с ЖК-экраном
Номер Позиция Описание
1 2-строчный дисплей панели
управления
На этом дисплее отображается меню и сведения о принтере.
2
Кнопка со стрелкой влево
Эта кнопка используется для навигации по меню или для уменьшения значения,
отображаемого на экране.
3 Кнопка OK Кнопка OK используется для следующих действий:
● Открытие меню панели управления.
● Открытие подменю, которое отображается на экране панели управления.
● Выбор пункта меню.
● Сброс ошибок.
● Запуск задания печати в ответ на запрос на панели управления (например,
при появлении на панели управления сообщения Для продолжения
нажмите [OK]).
4
Кнопка со стрелкой вправо
Эта кнопка используется для навигации по меню или для увеличения значения,
отображаемого на экране.
5
Кнопка отмены
Используйте эту кнопку, чтобы отменить задание печати или для выхода из меню
панели управления.
6 Кнопка запуска ч/б
копирования
Нажмите эту кнопку, чтобы начать ч/б задание копирования.
7 Кнопка запуска цветного
копирования/возобновления
Нажмите эту кнопку, чтобы начать цветное задание копирования.
RUWW Изображения принтера 7
Таблица 1-4 Вид 2-строчной панели управления с ЖК-экраном (продолжение)
Номер Позиция Описание
8 Кнопка «Количество копий» С помощью этой кнопки можно указать количество копий.
9 Кнопка «Светлее/темнее» Эта кнопка используется для настройки параметров затемнения для текущего
задания копирования.
10 Кнопка «Меню копирования» Кнопка для вызова меню копирования.
11 Буквенно-цифровая
клавиатура
Клавиатура используется для ввода номера факса.
12 Кнопка повторного набора
номера факса (только
модели с функцией факса)
Эта кнопка используется для набора номера, который использовался для
предыдущего задания факса.
13
Кнопка запуска факса
(только модели с функцией
факса)
Эта кнопка используется для запуска факса.
14
Кнопка «Настройка»
Кнопка для открытия меню «Настройка».
15 Кнопка беспроводной связи Этой кнопкой открывается меню беспроводного соединения.
16
Кнопка со стрелкой назад
Используйте эту кнопку для выполнения следующих действий.
● Выход из меню панели управления.
● Возвращение к предыдущему меню списка подменю.
● Возвращение к предыдущему пункту меню в списке подменю (без
сохранения изменений в элементе меню).
17 Светодиодный индикатор
готовности
Индикатор готовности светится не мигая, когда принтер готов к печати. Он мигает,
когда принтер получает данные печати или отменяет задание печати.
18 Светодиодный индикатор
внимания
Индикатор «Внимание» мигает для привлечения внимания пользователя,
например, когда в принтере закончилась бумага или картридж с тонером
необходимо заменить. Если индикатор светится не мигая, в принтере произошла
ошибка.
8 Глава 1 Общие сведения о принтере RUWW
Технические характеристики принтера
ВАЖНО! Следующие характеристики верны на момент публикации, но могут измениться.
Дополнительные сведения см. в разделе www.hp.com/support/ljM182MFP.
●
Технические характеристики
●
Поддерживаемые ОС
●
Решения для мобильной печати
●
Размеры принтера
●
Потребляемая мощность, электрические характеристики и акустическая эмиссия
●
Допустимые условия эксплуатации
Технические характеристики
Для получения актуальной информации см. www.hp.com/support/ljM182MFP.
Поддерживаемые ОС
Следующая информация относится к драйверам PCL 6 для Windows и драйверам печати HP для macOS,
предназначенным для определенных принтеров, а также к программе установки ПО.
>Windows. Установщик программного обеспечения HP устанавливает драйвер печати HP PCL.6 версии 3,
HP PCL 6 версии 3 или HP PCL-6 версии 4, в зависимости от операционной системы Windows, вместе с
дополнительным программным обеспечением при использовании установщика программного
обеспечения. Скачайте драйвер печати HP PCL.6 версии 3, HP PCL 6 версии 3 и HP PCL-6 версии 4 с веб-
сайта поддержки для данного принтера: www.hp.com/support/ljM182MFP.
macOS. В данном принтере есть поддержка для компьютеров Mac. Загрузите HP Smart с 123.hp.com или со
страницы службы поддержки принтера, а затем с помощью HP Smart установите драйвер печати HP.
HP Smart не входит в комплект установщика программного обеспечения.
1. Перейдите на сайт 123.hp.com.
2. Выполните указанные действия для загрузки программного обеспечения принтера.
Linux. Для получения информации и драйверов печати для ОС Linux перейдите по адресу www.hp.com/go/
linuxprinting.
UNIX. Для получения информации и драйверов печати для UNIX® перейдите по адресу www.hp.com/go/
unixmodelscripts.
Таблица
1-5 Поддерживаемые драйверы печати и операционные системы
Операционная система Драйвер печати установлен (с помощью
веб-средства установки)
Примечания
Windows
®
XP SP3, (32-разрядная)
Драйвер печати «HP PCL.6» для
конкретного принтера устанавливается
для данной ОС в процессе установки ПО.
Microsoft прекратила основную
поддержку ОС Windows XP в апреле 2009
г. Компания HP продолжит
предоставление негарантированной
поддержки ОС XP. Некоторые функции
драйвера печати не поддерживаются.
RUWW Технические характеристики принтера 9
Таблица 1-5 Поддерживаемые драйверы печати и операционные системы (продолжение)
Операционная система Драйвер печати установлен (с помощью
веб-средства установки)
Примечания
Windows Vista
®
, 32-разрядн.
Драйвер печати «HP PCL.6» для
конкретного принтера устанавливается
для данной ОС в процессе установки ПО.
Microsoft прекратила основную
поддержку ОС Windows Vista в апреле
2012 г. Компания HP продолжит
предоставление негарантированной
поддержки ОС Vista. Некоторые функции
драйвера печати не поддерживаются.
Windows 7, 32- и 64-разрядные версии Драйвер печати HP PCL 6 для конкретного
принтера устанавливается для данной ОС
в процессе установки ПО.
Windows 8, 32- и 64-разрядные версии Драйвер печати HP PCL 6 для конкретного
принтера устанавливается для данной ОС
в процессе установки ПО.
Поддержка Windows 8 RT осуществляется
через Microsoft в версии ОС 4, 32-
разрядный драйвер.
Windows 8.1, 32- и 64-разрядные версии Драйвер печати HP PCL -6 V4 для
конкретного принтера устанавливается
для данной ОС в процессе установки ПО.
Поддержка Windows 8.1 RT
осуществляется через Microsoft в версии
ОС 4, 32-разрядный драйвер.
Windows 10, 32- и 64-разрядные версии Драйвер печати HP PCL -6 V4 для
конкретного принтера устанавливается
для данной ОС в процессе установки ПО.
Windows Server 2008 SP2, 32-разрядная
версия
Драйвер печати HP PCL.6 для конкретного
принтера доступен для загрузки с веб-
сайта поддержки принтера. Загрузите
драйвер и используйте функцию Microsoft
«Добавить принтер» для его установки.
Компания Microsoft прекратила
предоставление базовой поддержки для
Windows Server 2008 в январе 2015 г.
Компания HP продолжит предоставление
негарантированной поддержки ОС Server
2008. Некоторые функции драйвера
печати не поддерживаются.
Windows Server 2008 SP2, 64-разрядная
версия
Драйвер печати HP PCL 6 для конкретного
принтера доступен для загрузки с веб-
сайта поддержки принтера. Загрузите
драйвер и используйте функцию Microsoft
«Добавить принтер» для его установки.
Компания Microsoft прекратила
предоставление базовой поддержки для
Windows Server 2008 в январе 2015 г.
Компания HP продолжит предоставление
негарантированной поддержки ОС Server
2008.
Windows Server 2008 R2, SP 1, 64-
разрядная версия
Драйвер печати HP PCL 6 для конкретного
принтера устанавливается для данной ОС
в процессе установки ПО.
Windows Server 2012, 64-разрядн. Драйвер печати HP PCL 6 для конкретного
принтера устанавливается для данной ОС
в процессе установки ПО.
Windows Server 2012 R2, 64-разрядн. Драйвер печати HP PCL-6 для
конкретного принтера устанавливается
для данной ОС в процессе установки ПО.
Windows 10 Server (Server 2016), 32- и 64-
разрядные версии
Драйвер печати HP PCL-6 для
конкретного принтера устанавливается
для данной ОС в процессе установки ПО.
macOS v10.15 Catalina, macOS v10.14
Mojave, macOS v10.13 High Sierra, macOS
v10.12 Sierra
Чтобы установить драйвер печати,
загрузите HP Smart с сайта 123.hp.com.
Выполните указанные действия, чтобы
установить ПО принтера и драйвер
печати.
10 Глава 1 Общие сведения о принтере RUWW
/
Перейти к контенту
-
Информация
Окончание поддержки: драйверы для принтеров в Windows 7, 8, 8.1, Server 2008, 2008R2.
HP больше не поддерживает эти драйверы принтеров с 1 ноября 2022 г. HP рекомендует обновить операционную систему до поддерживаемой версии. Подробнее
Информация
Важное обновление безопасности для встроенного программного обеспечения принтеров:
Недавно компании HP стало известно об уязвимости, затрагивающей некоторые струйные и лазерные принтеры ( Inkjet и Laserjet). Для устранения данной уязвимости HP предлагает воспользоваться обновлениями, которые можно загрузить и установить со страницы ПО и драйверов HP, соответствующей вашей модели принтера. Для получения более подробной информации ознакомьтесь с бюллетенем безопасности.
Информация
Важное обновление безопасности для встроенного программного обеспечения принтеров
Недавно компании HP стало известно об уязвимости, затрагивающей некоторые струйные и лазерные принтеры ( Inkjet и Laserjet). Для устранения данной уязвимости HP предлагает воспользоваться обновлениями, которые можно загрузить и установить со страницы ПО и драйверов HP, соответствующей вашей модели принтера. Для получения более подробной информации ознакомьтесь с бюллетенем безопасности.
-
Оставить отзыв
Код: 117357
54 800
рублей
Бесплатная доставка
по Красноярску
?
под заказ
(7-14 дней)
Новости интернет-магазина «Лаукар»:
Дополнительная информация в категории МФУ:
В интернет-магазине бытовой техники «Лаукар» Вы можете скачать инструкцию к товару МФУ HP Color LaserJet Pro MFP M182n совершенно бесплатно.
Все инструкции, представленные на сайте интернет-магазина бытовой техники «Лаукар», предоставляются производителем товара.
Перед началом использования товара рекомендуем Вам ознакомиться с инструкцией по применению.
Для того чтобы скачать инструкцию, Вам необходимо нажать на ссылку «скачать инструкцию», расположенную ниже, а в случае, если ссылки нет,
Вы можете попробовать обратиться к данной странице позднее,
возможно специалисты интернет-магазина бытовой техники «Лаукар» еще не успели загрузить для скачивания инструкцию к товару:
МФУ HP Color LaserJet Pro MFP M182n.

Фирма-производитель оставляет за собой право на внесение изменений в конструкцию, дизайн и комплектацию товара: МФУ HP Color LaserJet Pro MFP M182n. Пожалуйста, сверяйте информацию о товаре с информацией на
официальном сайте компании производителя.
перейти к содержанию
Руководство пользователя многофункционального принтера hp M182-M185 Color LaserJet Pro
Сделать копию
ПРИМЕЧАНИЕ: Шаги различаются в зависимости от типа панели управления.
Таблица 5-1 Панели управления
Номер Описание
- Светодиодная панель управления
- 2-строчная панель управления
Светодиодные панели управления:
- Загрузите документ на стекло сканера в соответствии с индикаторами на принтере.
- Нажмите кнопку меню копирования
для выбора любой из следующих настроек копирования.
- Выберите параметр «Количество копий», а затем с помощью клавиш со стрелками отрегулируйте количество копий.
- Выберите параметр Светлее/Темнее, а затем с помощью клавиш со стрелками отрегулируйте параметр затемнения для текущего задания копирования.
- Выберите параметр «Увеличить/уменьшить», а затем с помощью клавиш со стрелками отрегулируйте размер в процентах.tage задания копирования.
- Нажмите кнопку «Начать черно-белое копирование».
или кнопку «Начать цветное копирование/возобновление».
чтобы начать копирование.
2-строчные панели управления
- Загрузите документ на стекло сканера в соответствии с индикаторами на принтере.
- Нажмите кнопку меню копирования
.
- Чтобы оптимизировать качество копирования для различных типов документов, с помощью клавиш со стрелками выберите меню «Оптимизировать», а затем нажмите кнопку «ОК». Доступны следующие настройки качества копирования:
- Автовыбор: используйте этот параметр, если не беспокоитесь о качестве копии. Это значение по умолчанию.
- Смешанный: используйте этот параметр для документов, содержащих смесь текста и графики.
- Текст: используйте этот параметр для документов, содержащих в основном текст.
- Изображение: используйте этот параметр для документов, содержащих в основном графику.
46 Глава 5 Копирование RUWW
Документы / Ресурсы
 |
МФУ hp M182-M185 Color LaserJet Pro [pdf] Руководство пользователя M182-M185 Color LaserJet Pro Многофункциональный принтер, M182-M185, Color LaserJet Pro Многофункциональный принтер, LaserJet Pro Многофункциональный принтер, Pro Многофункциональный принтер, Многофункциональный принтер, Принтер |
manualHP Color LaserJet Pro M182n

HP Color LaserJet Pro MFP M182-M185
www.hp.com/videos/LaserJet
www.hp.com/support/ljM182MFP
User Guide
View the manual for the HP Color LaserJet Pro M182n here, for free. This manual comes under the category Printers and has been rated by 3 people with an average of a 7.9. This manual is available in the following languages: English. Do you have a question about the HP Color LaserJet Pro M182n or do you need help? Ask your question here
- Printer overview
- Paper trays
- Supplies, accessories, and parts
- Copy
- Scan
- Fax
- Manage the printer
- Solve problems
- Index
General
| HP | |
| Color LaserJet Pro M182n | 7KW54A | |
| Printer | |
| 0193905407170, 0193905484874, 0193905484881, 0193905484898, 0193905484904, 0193905484911, 0193905484928, 0193905484935, 0193905484942, 0193905484959, 0193905484966 | |
| English | |
| User manual (PDF) |
Printing
| Print technology | Laser |
| Printing | Colour printing |
| Maximum resolution | 600 x 600 DPI |
| Print speed (black, normal quality, A4/US Letter) | 16 ppm |
| Print speed (colour, normal quality, A4/US Letter) | 16 ppm |
| Duplex printing mode | Manual |
| Print margins (top, bottom, right, left) | 5 mm |
| Duplex printing | ✓ |
Features
| Maximum duty cycle | 30000 pages per month |
| Number of print cartridges | 4 |
| Printing colours | Black, Cyan, Magenta, Yellow |
| Country of origin | Vietnam |
| Page description languages | PCL 5c, PCL 6, PCLm, PCLmS, PWG, PostScript 3, URF |
| Recommended duty cycle | 150 — 1500 pages per month |
| Digital sender | ✗ |
| HP segment | Small medium business |
| Replacement cartridges | W2410A, W2411A, W2412A, W2413A |
Network
| Mobile printing technologies | Apple AirPrint, HP ePrint, Mopria Print Service |
| Ethernet LAN | ✓ |
| Ethernet LAN data rates | 10, 100 Mbit/s |
| Wi-Fi | ✗ |
| Cabling technology | 10/100Base-T(X) |
Brand-specific features
| HP Auto-On/Auto-Off | ✓ |
| HP ePrint | ✓ |
| HP dynamic security | ✓ |
System requirements
| Windows operating systems supported | Windows 10, Windows 7, Windows 8, Windows 8.1 |
| Mac operating systems supported | Mac OS X 10.12 Sierra, Mac OS X 10.13 High Sierra, Mac OS X 10.14 Mojave, Mac OS X 10.15 Catalina |
Sustainability
| Sustainability certificates | Blue Angel, EPEAT Silver, ENERGY STAR |
Copying
| Copy speed (black, normal quality, A4) | 16 cpm |
| Copy speed (colour, normal quality, A4) | 16 cpm |
| Copying | Colour copying |
| Maximum number of copies | 99 copies |
| Copier resize | 25 — 400 % |
| Maximum copy resolution | 600 x 600 DPI |
Fax
Scanning
| Scan speed (colour) | 8 ppm |
| Scan speed (black) | 15 ppm |
| Scanner type | Flatbed scanner |
| Scan technology | CIS |
| Image formats supported | BMP, JPG, PNG, TIFF |
| Document formats supported | |
| Scanning | Colour scanning |
| Optical scanning resolution | 1200 x 1200 DPI |
| TWAIN version | 2.1 |
Design
| Built-in display | ✓ |
| Display | LCD |
| Product colour | White |
| Market positioning | Business |
Weight & dimensions
| Width | 420 mm |
| Depth | 380 mm |
| Height | 292.6 mm |
| Weight | 15700 g |
Power
| Power consumption (printing) | 313 W |
| Power consumption (ready) | 7.4 W |
| Power consumption (sleep) | 0.7 W |
| Power consumption (off) | 0.05 W |
| AC input frequency | 50 Hz |
| AC input voltage | 220 — 240 V |
| Energy Star Typical Electricity Consumption (TEC) | 0.531 kWh/week |
| Power consumption (average operating) | — W |
Packaging content
| Cartridge(s) included | ✓ |
| Included cartridge capacity (black) | 800 pages |
| Included cartridge capacity (CMY) | 700 pages |
| Power cord included | ✓ |
Logistics data
| Master (outer) cases per pallet | 6 pc(s) |
| Layers per pallet | 4 pc(s) |
| Pallet gross weight | 464.3 g |
| Products per pallet | 24 pc(s) |
| Harmonized System (HS) code | 84433100 |
Performance
| Internal memory | 256 MB |
| Built-in processor | ✓ |
| Processor frequency | 800 MHz |
| Card reader integrated | — |
Input & output capacity
| Total input capacity | 150 sheets |
| Total output capacity | 100 sheets |
| Total number of input trays | 1 |
| Maximum number of input trays | 1 |
Paper handling
| Maximum ISO A-series paper size | A4 |
| Paper tray media types | Bond paper, Card stock, Glossy paper, Labels, Letterhead, Photo paper, Pre-Printed, Recycled paper, Transparencies |
| ISO A-series sizes (A0…A9) | A4, A5, A6 |
| JIS B-series sizes (B0…B9) | B5, B6 |
| ISO C-series sizes (C0…C9) | C5 |
| Envelopes sizes | C5, DL, Monarch |
Operational conditions
| Operating relative humidity (H-H) | 10 — 80 % |
| Operating temperature (T-T) | 10 — 32.5 °C |
Packaging data
| Package width | 497 mm |
| Package depth | 379 mm |
| Package height | 466 mm |
| Package weight | 18400 g |
Ports & interfaces
| Direct printing | — |
| USB port | ✓ |
Other features
| Pallet dimensions (W x D x H) | 1200 x 1000 x 2014 mm |
Technical details
| Master (outer) cases per pallet layer | 6 pc(s) |
show more
Can’t find the answer to your question in the manual? You may find the answer to your question in the FAQs about the HP Color LaserJet Pro M182n below.
What is the best way to remove jammed paper from my printer?
How come my printer does not accept original cartridges?
How come my prints are of poor quality?
What is the difference between a laser printer and an inkjet printer?
How come my inkjet printer has black stripes?
What is the weight of the HP Color LaserJet Pro M182n?
What is the height of the HP Color LaserJet Pro M182n?
What is the width of the HP Color LaserJet Pro M182n?
What is the depth of the HP Color LaserJet Pro M182n?
How many cartridges can be placed in the HP Color LaserJet Pro M182n?
Is the manual of the HP Color LaserJet Pro M182n available in English?
Is your question not listed? Ask your question here
Главная » HP » МФУ HP M182-M185 Color LaserJet Pro РУКОВОДСТВО ПОЛЬЗОВАТЕЛЯ
Содержание скрывать
1
МФУ HP M182-M185 Color LaserJet Pro
2
Похожие сообщения
 МФУ HP M182-M185 Color LaserJet Pro
МФУ HP M182-M185 Color LaserJet Pro
View Fullscreen
Похожие сообщения
-
Руководство пользователя проектора hp IMP2000 Pro DLP
Руководство пользователя проектора hp IMP2000 Pro DLP Уведомление о безопасности Информация об уходе и безопасности для проекторов www.hp-projectro.com/support Соответствие требованиям FCC…
-
Цветной принтер hp Laserjet Pro Руководство по устранению неполадок
Руководство по устранению неполадок цветного принтера hp Laserjet Pro — Загрузите [оптимизировано] Руководство по устранению неполадок цветного принтера hp Laserjet Pro -…
-
Руководство пользователя принтера HP LaserJet Pro MFP M28-M31
Руководство пользователя принтера HP LaserJet Pro MFP M28-M31
-
HP Color LaserJet Pro M255dw 7KW64A Лист данных
HP Color LaserJet Pro M255dw 7KW64A Техническое описание Введение Получите высококачественную цветную двустороннюю беспроводную печать [2], интеллектуальную мобильность и…
Оставить комментарий
Ваш электронный адрес не будет опубликован. Обязательные поля помечены * *
КОММЕНТАРИЙ *
Имя
Эл. адрес
Cайт
Сохраните мое имя, адрес электронной почты и веб-сайт в этом браузере для следующего комментария.


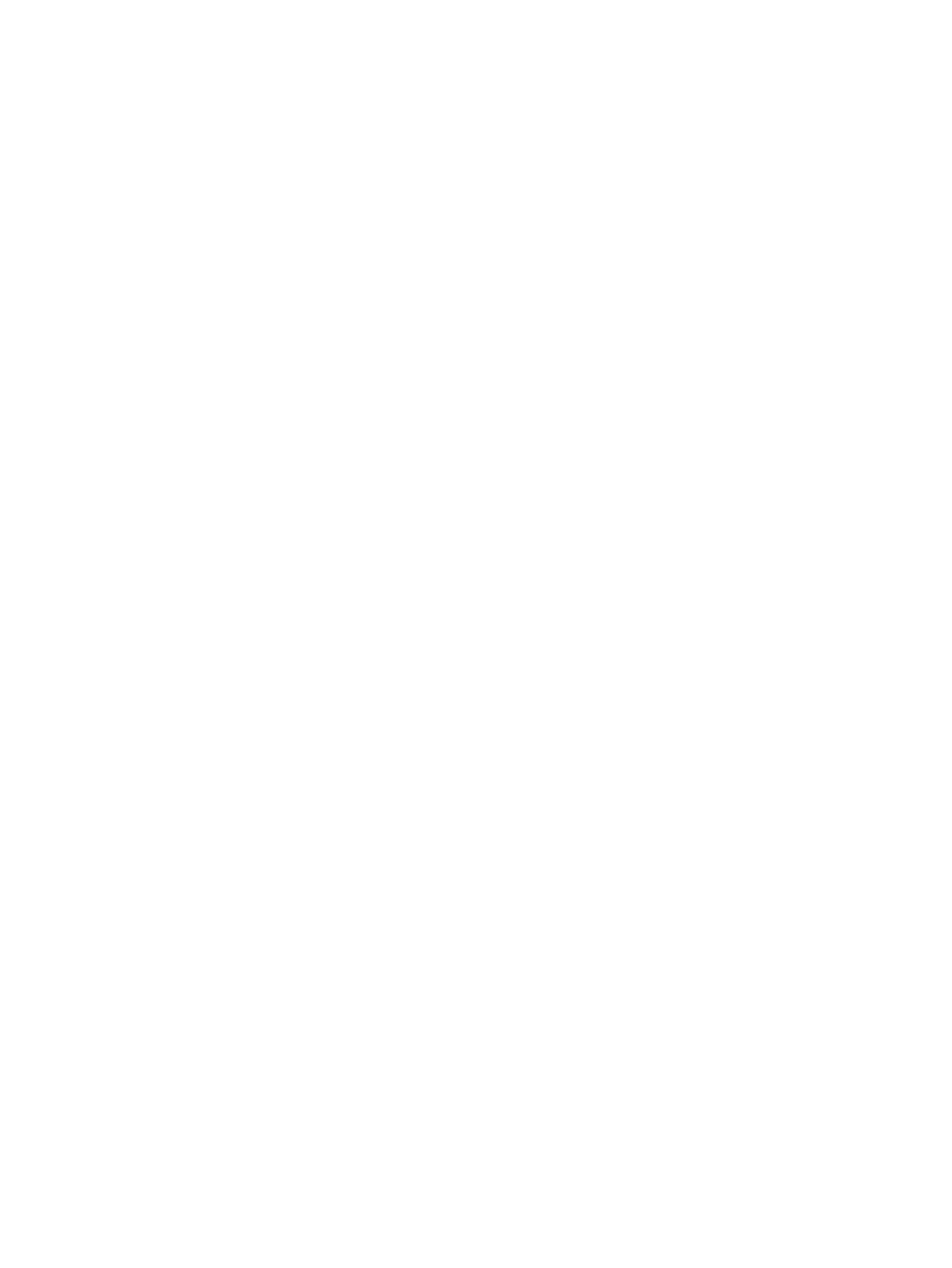
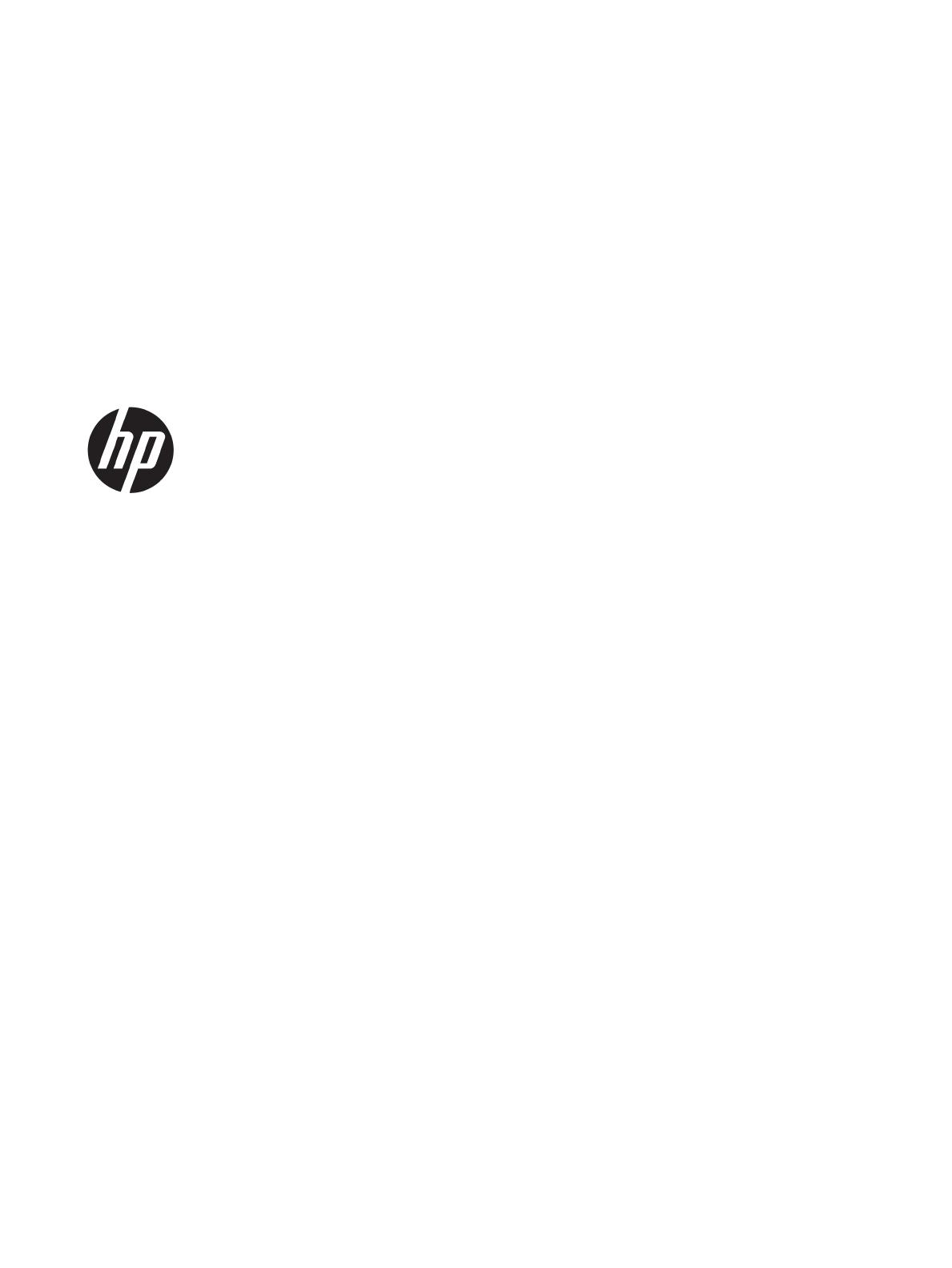
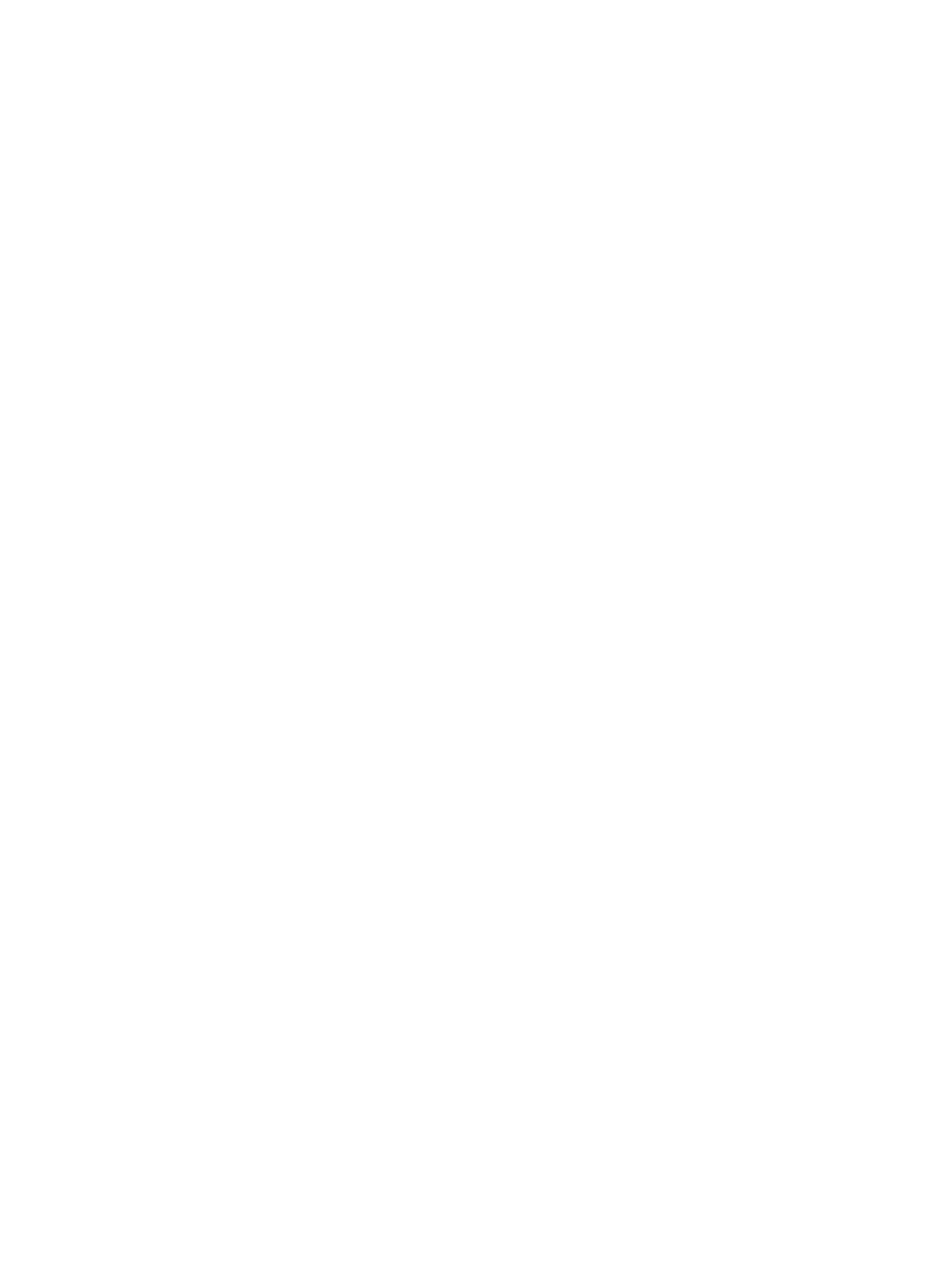
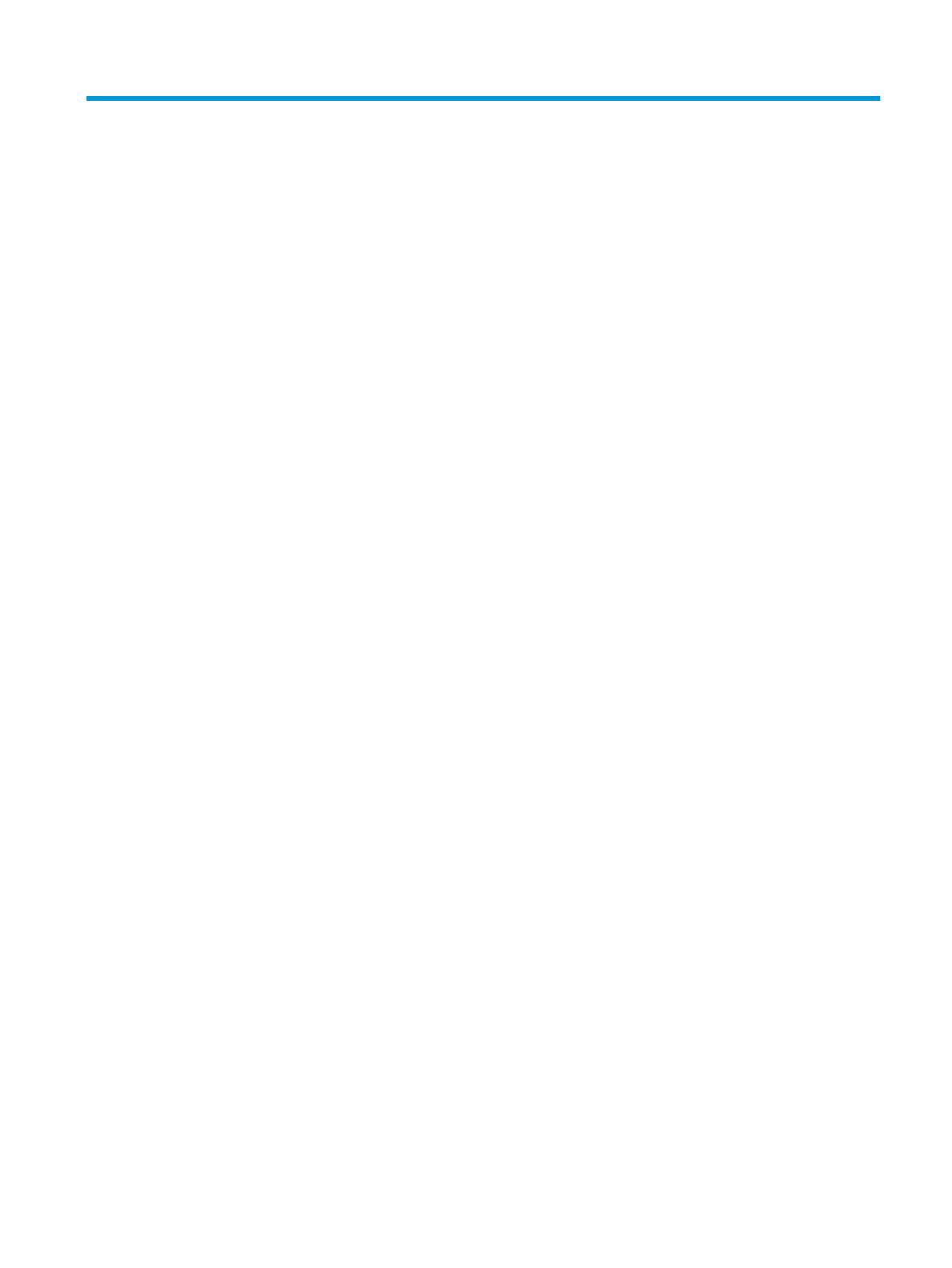
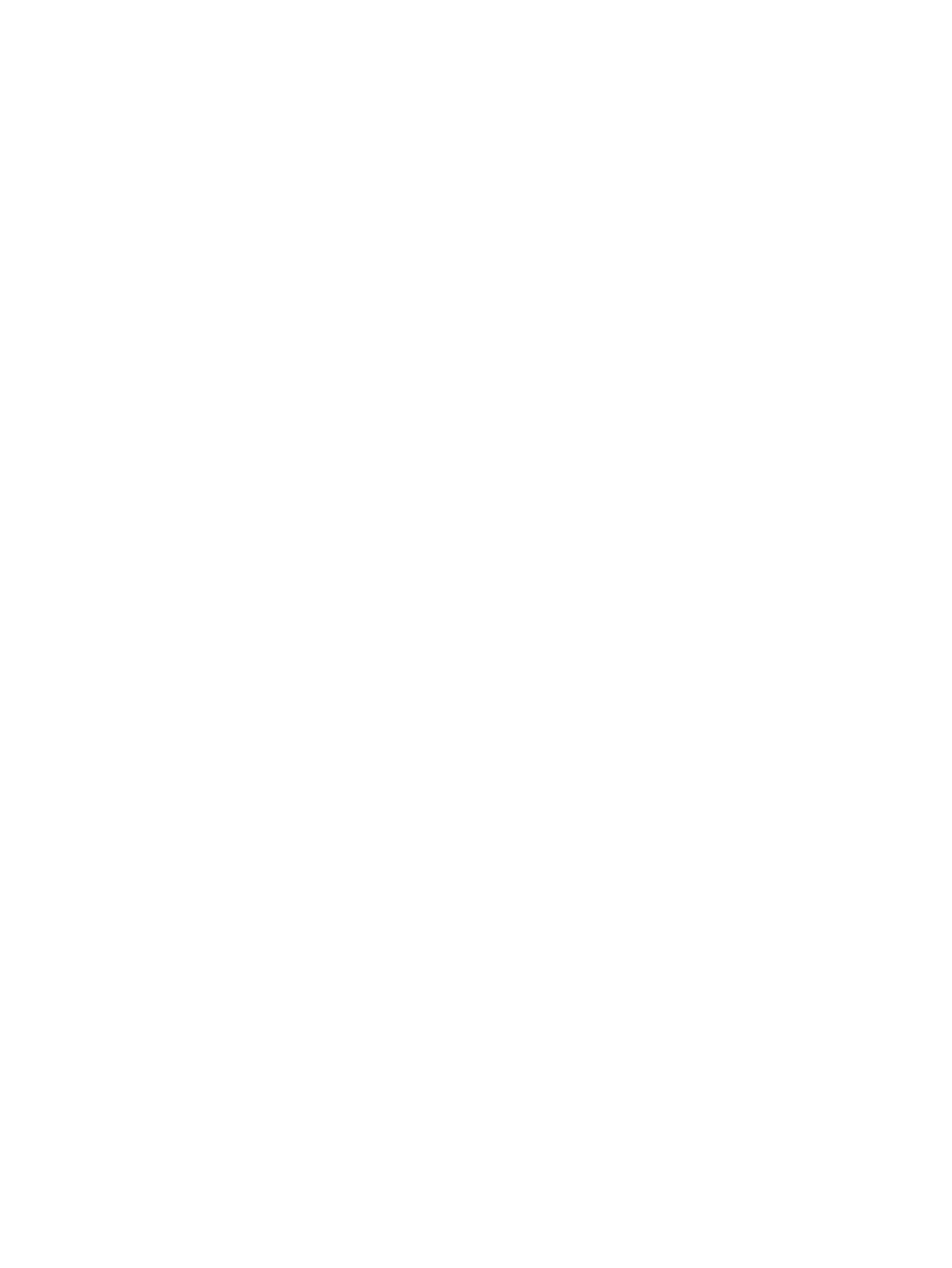
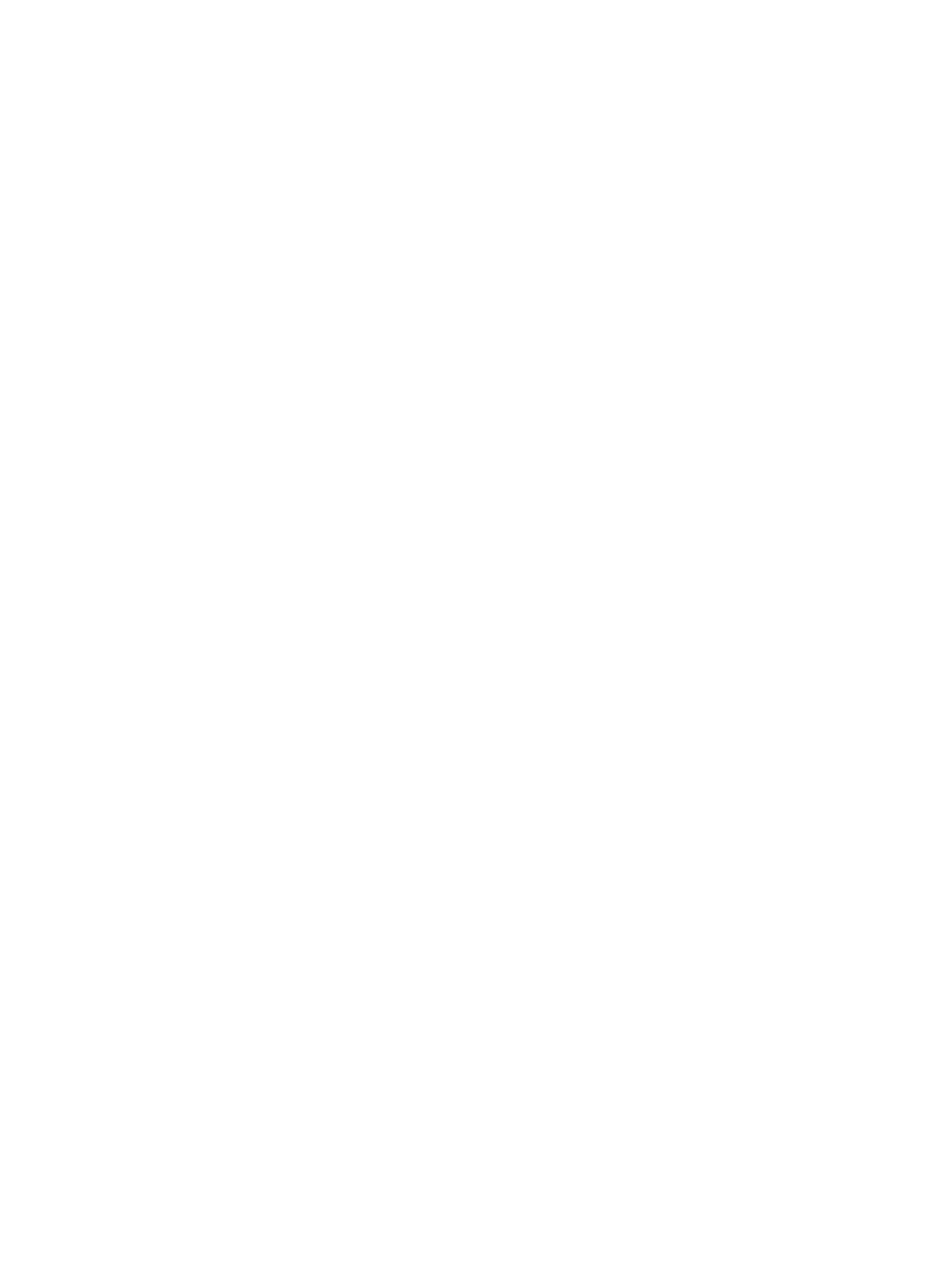

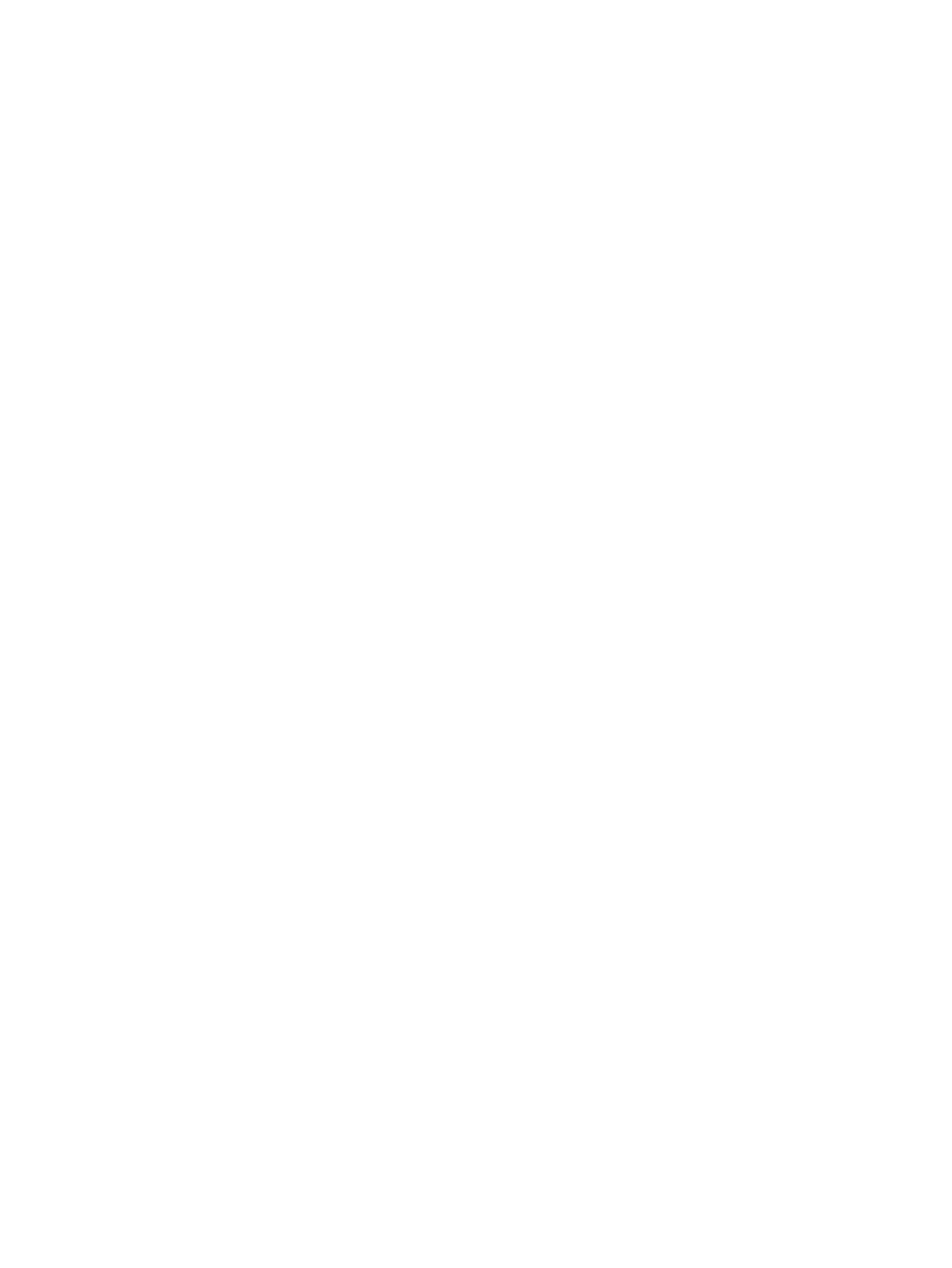
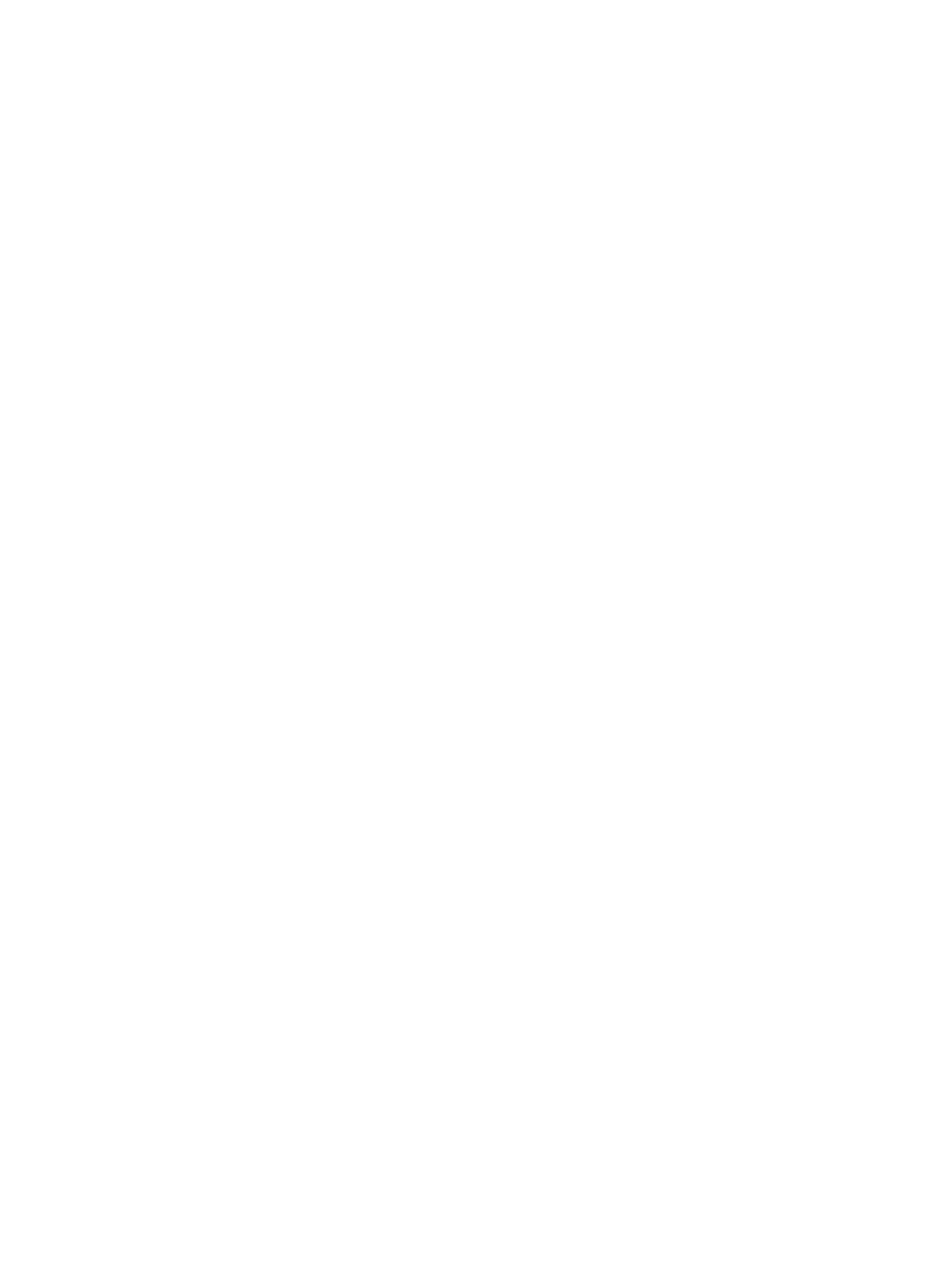
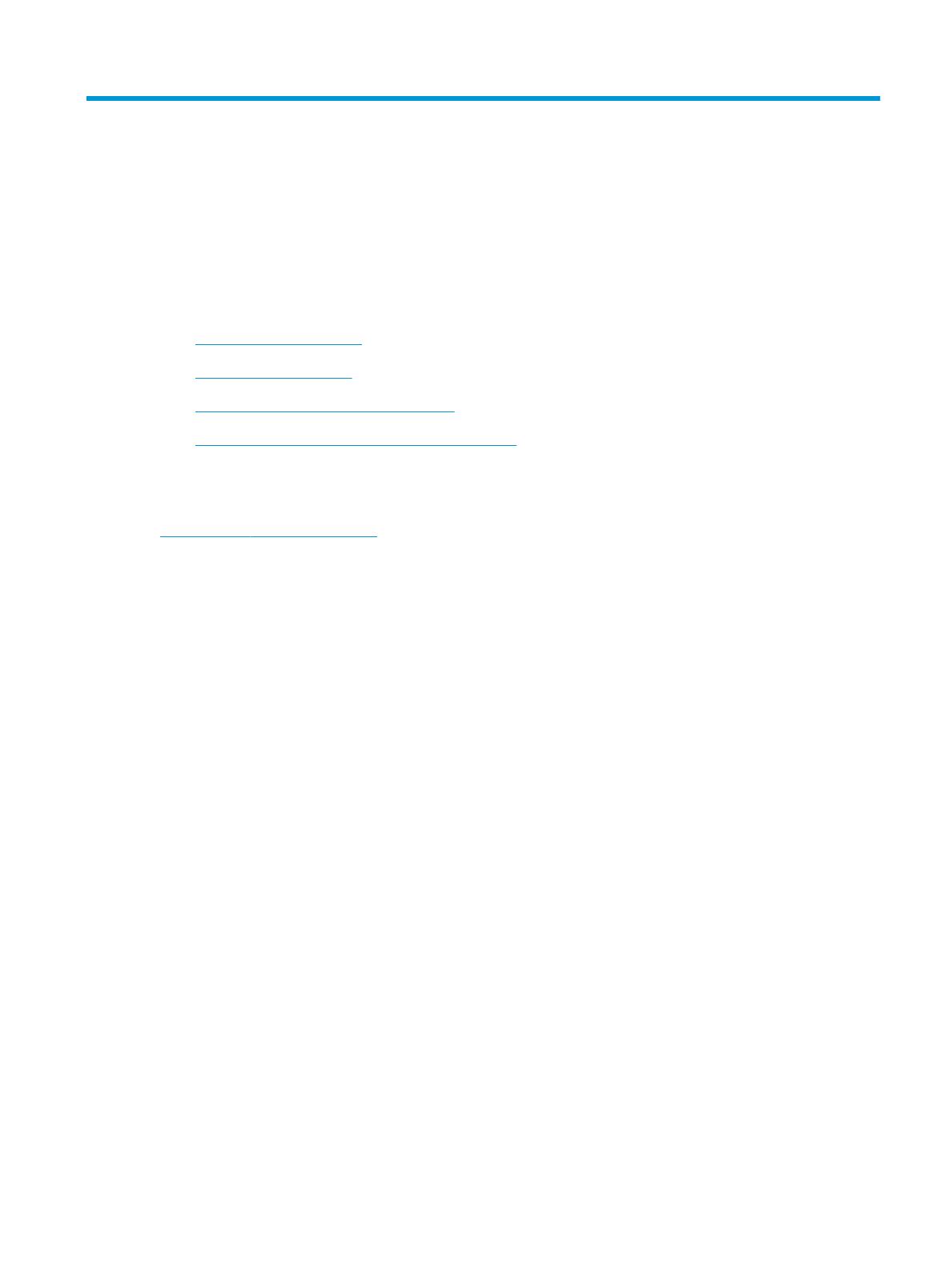

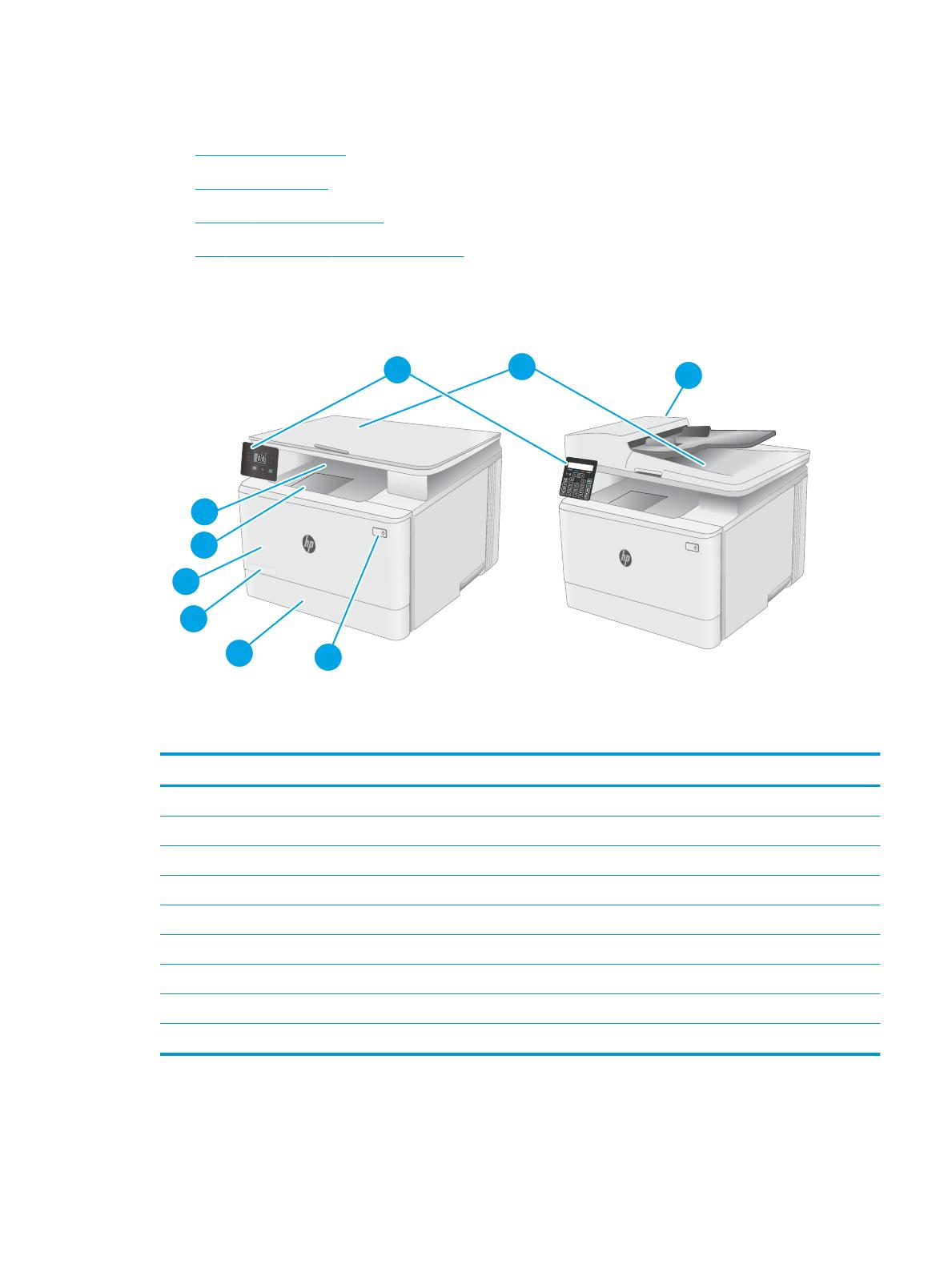
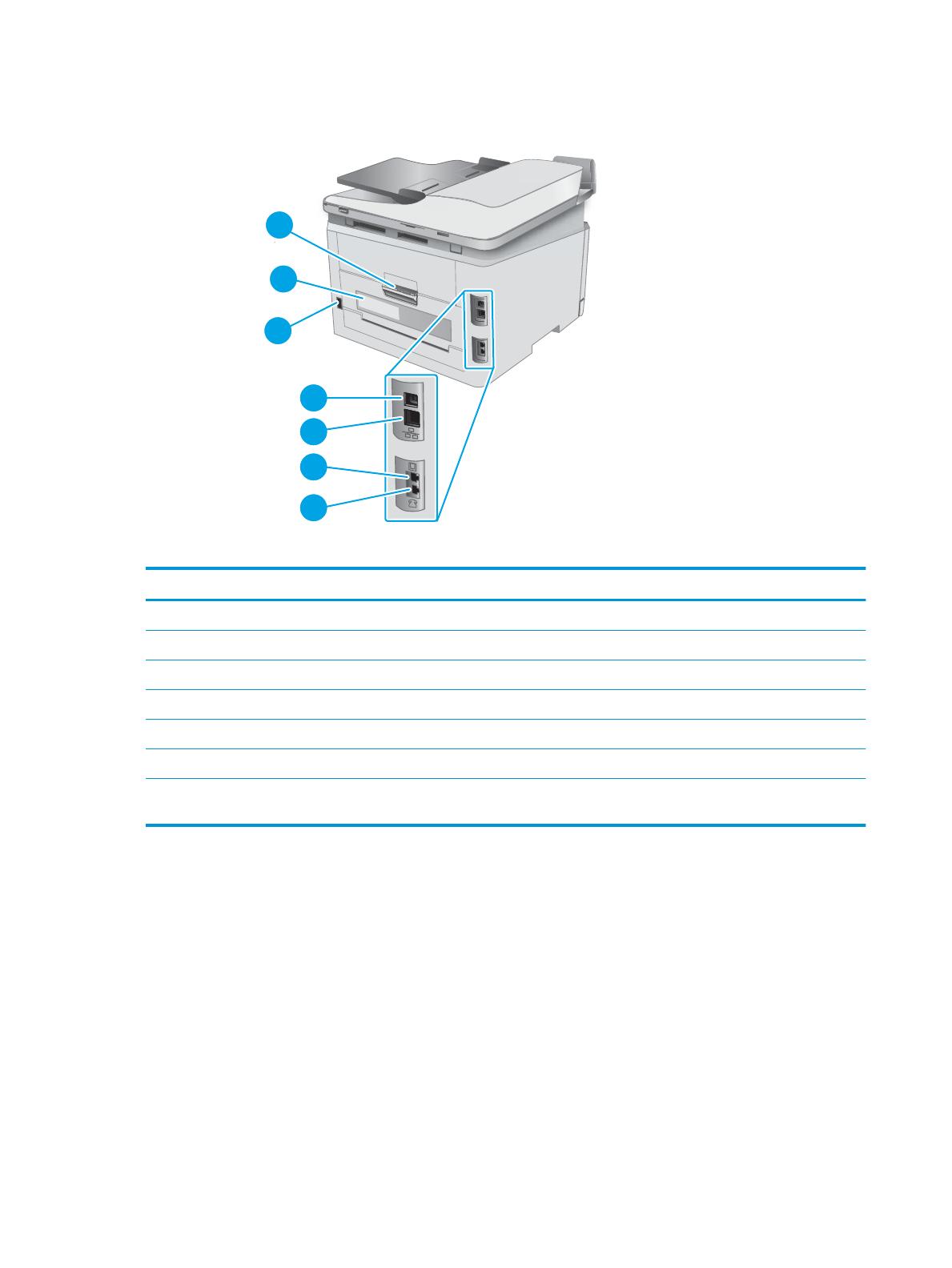
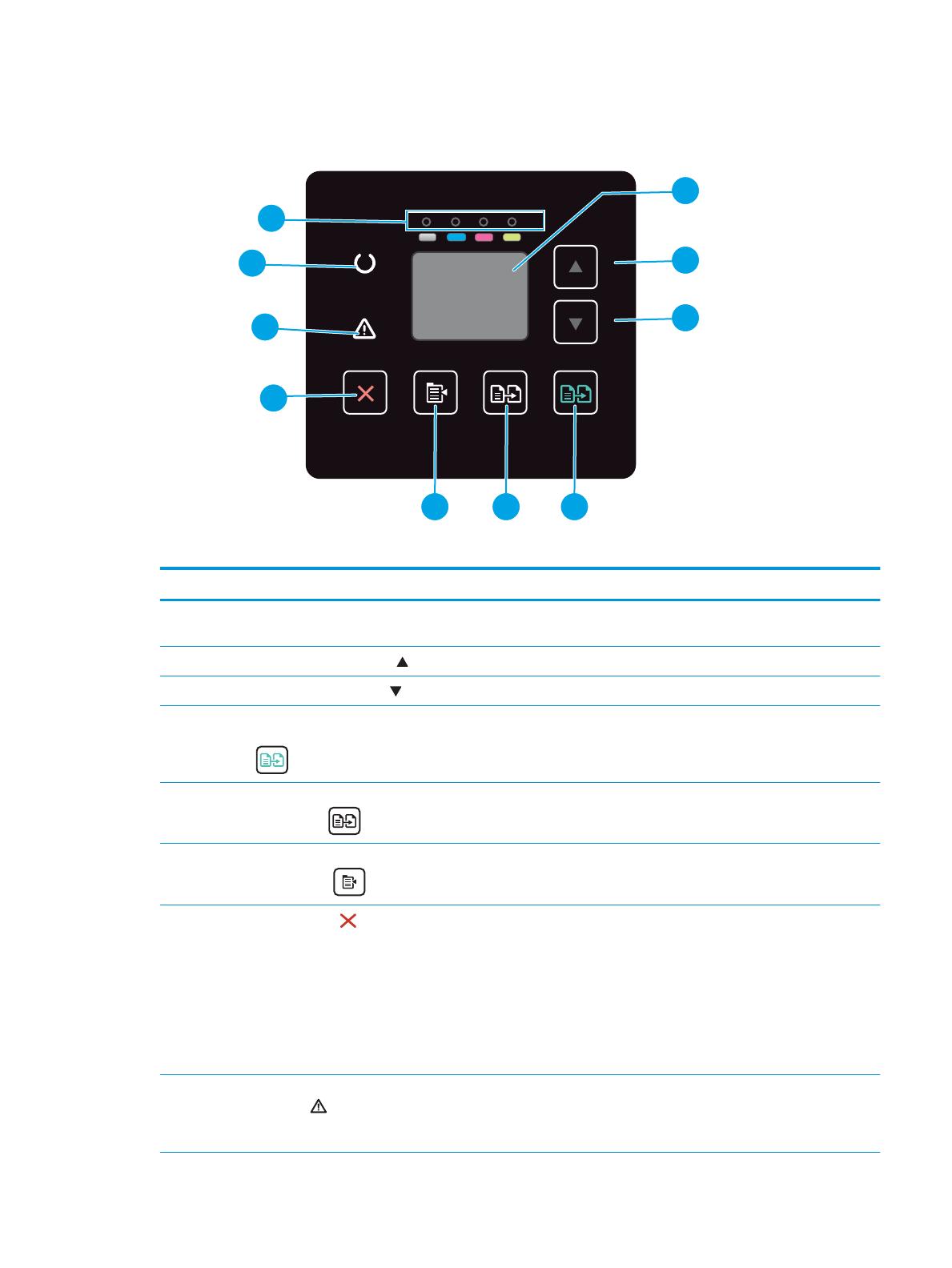
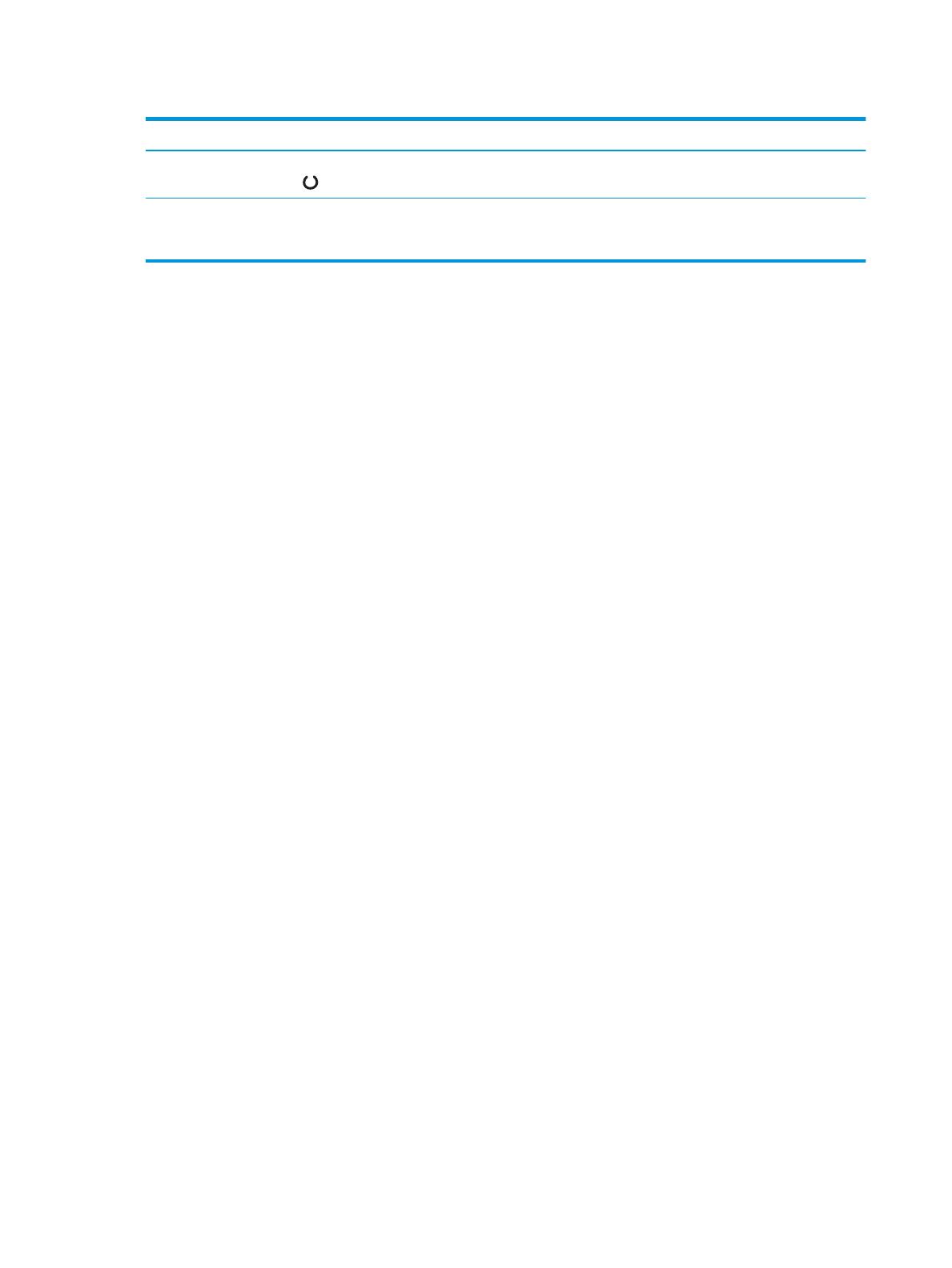

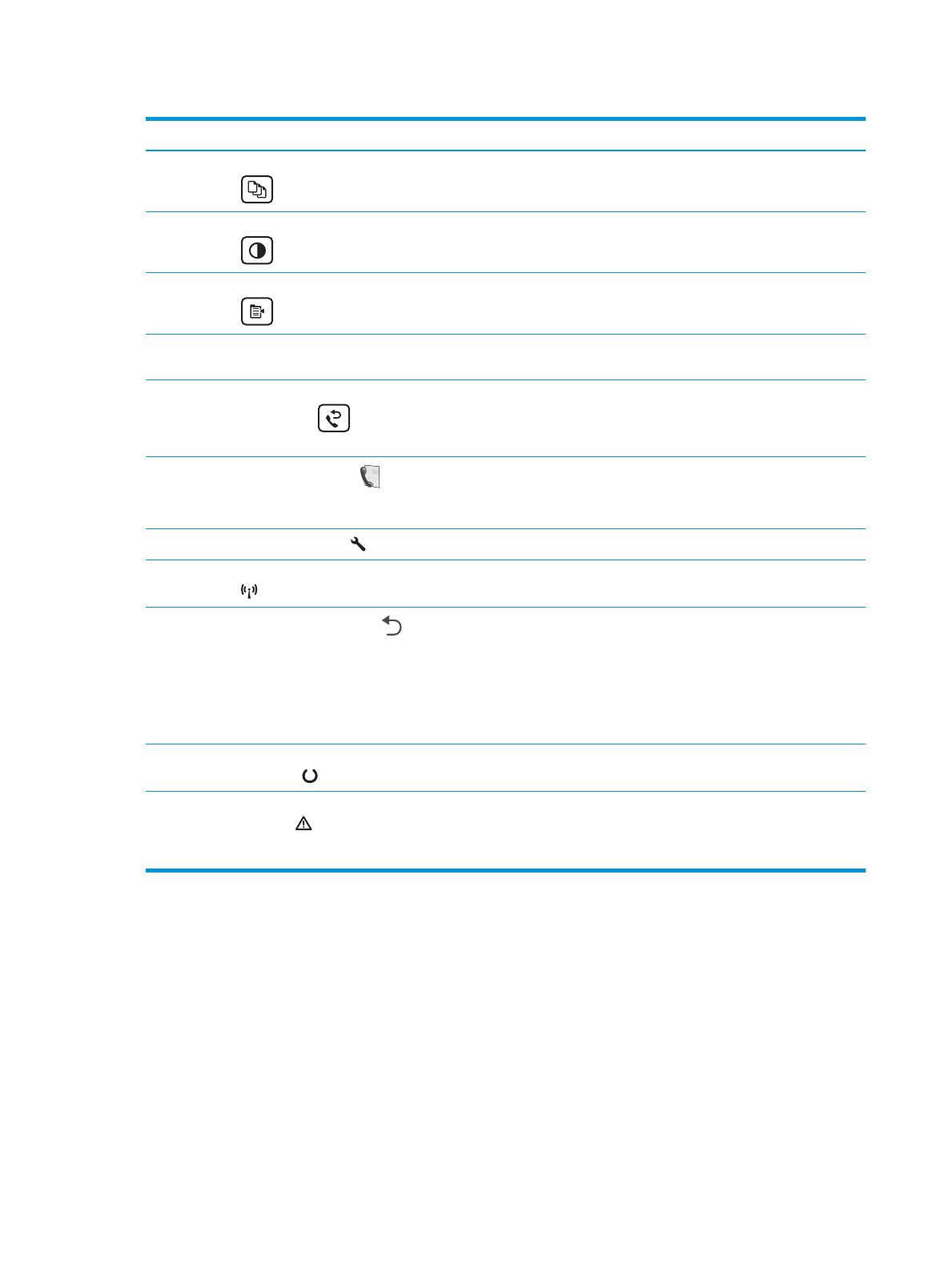
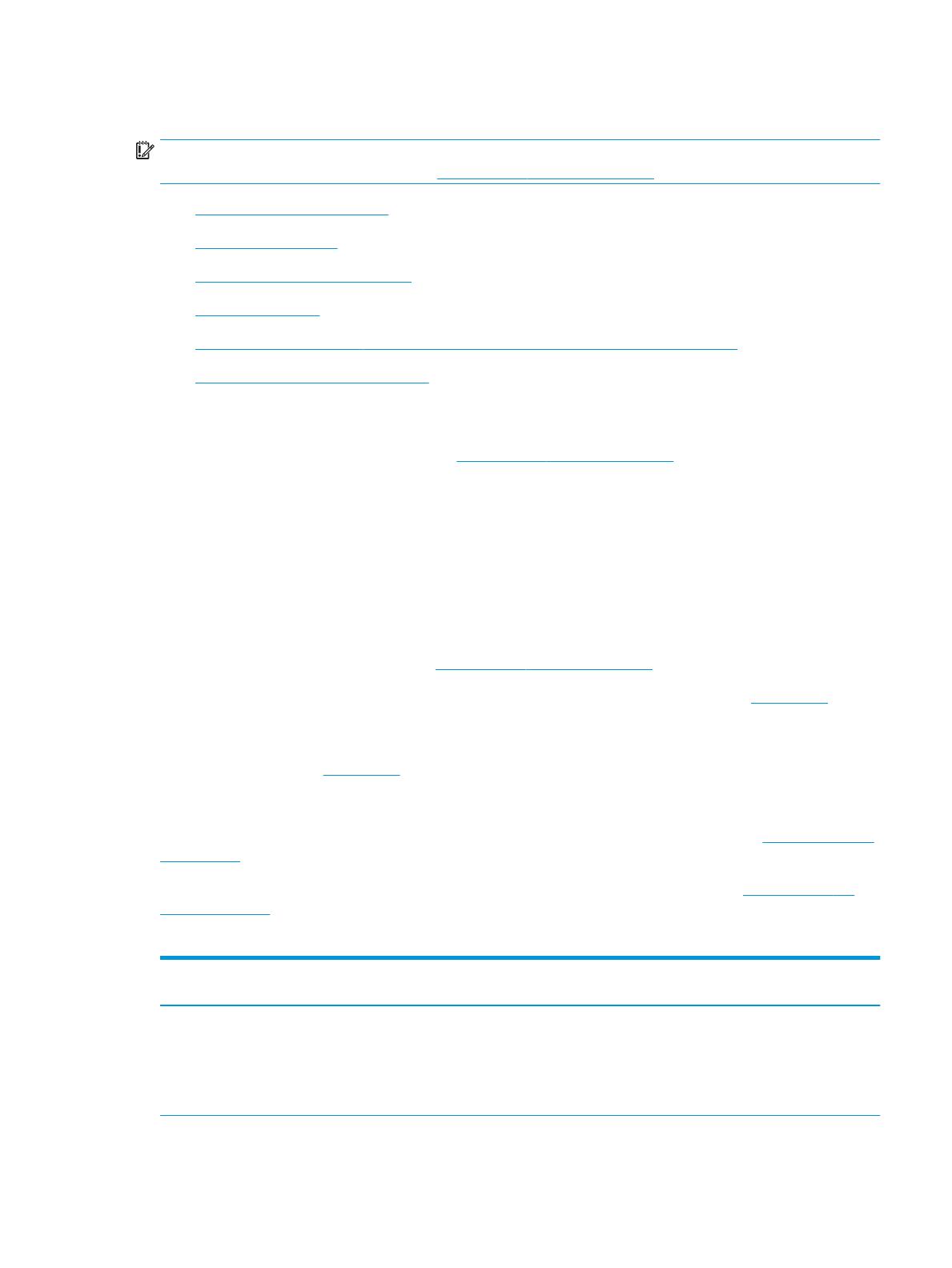
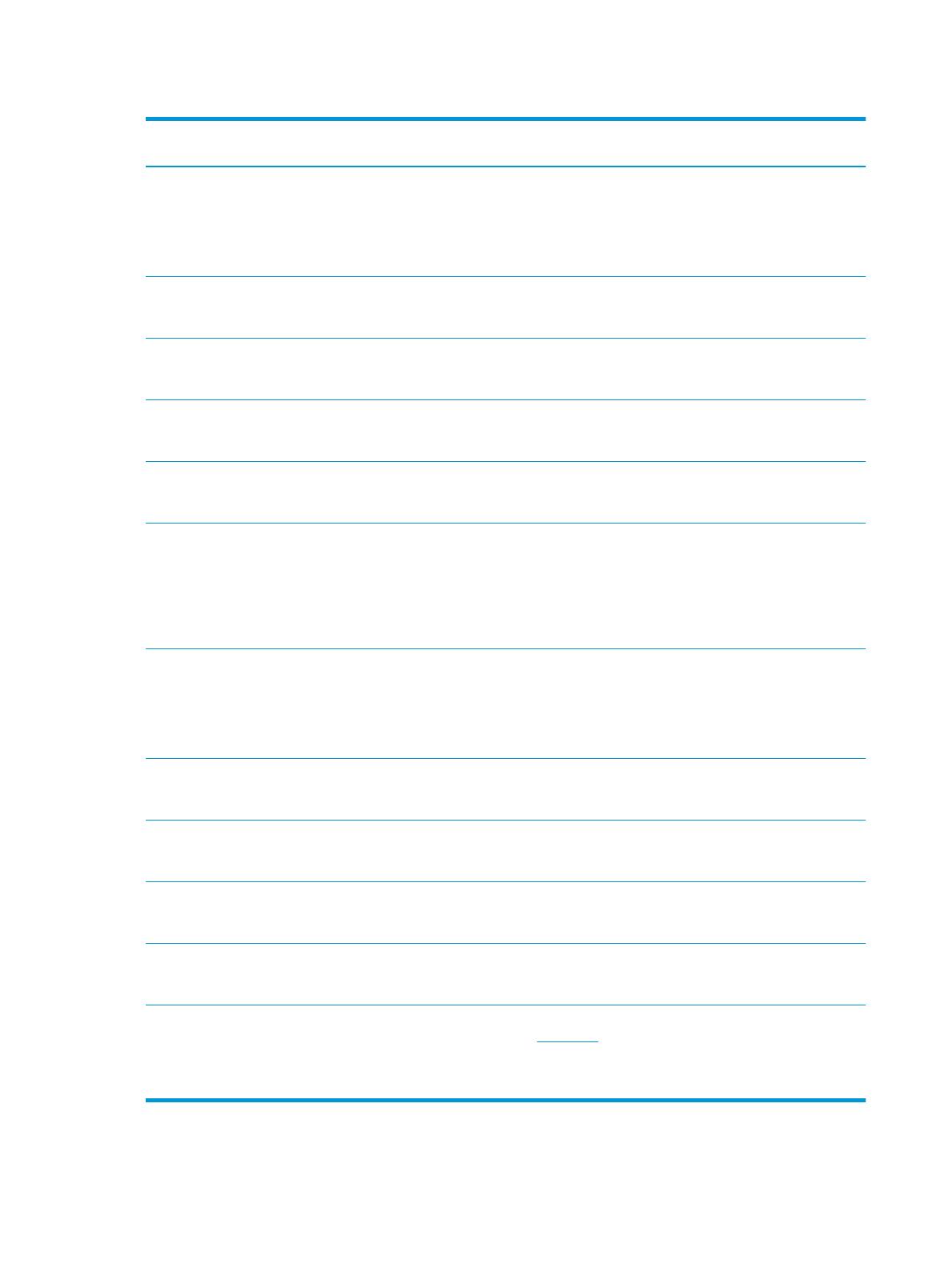


 МФУ HP M182-M185 Color LaserJet Pro
МФУ HP M182-M185 Color LaserJet Pro



