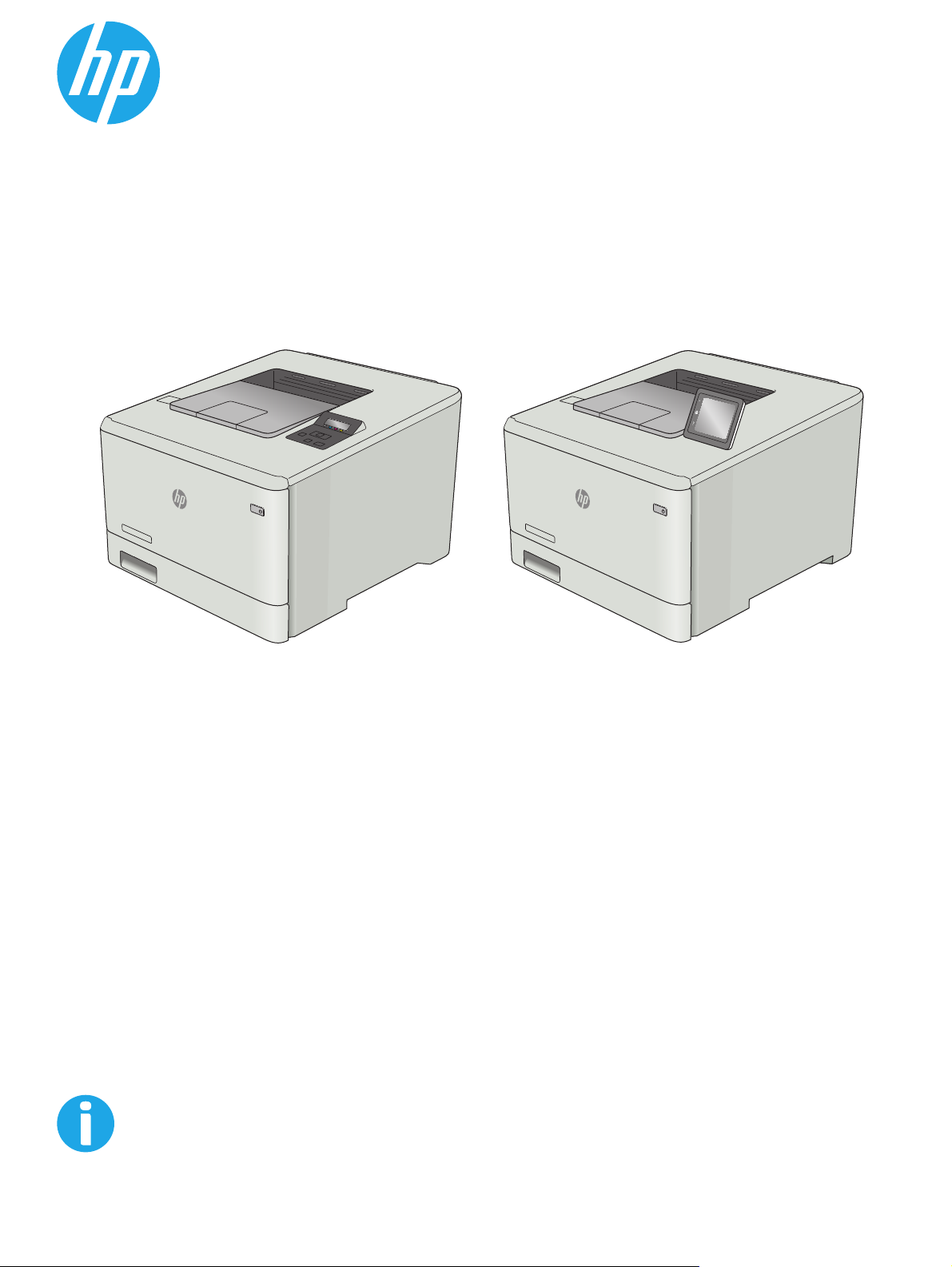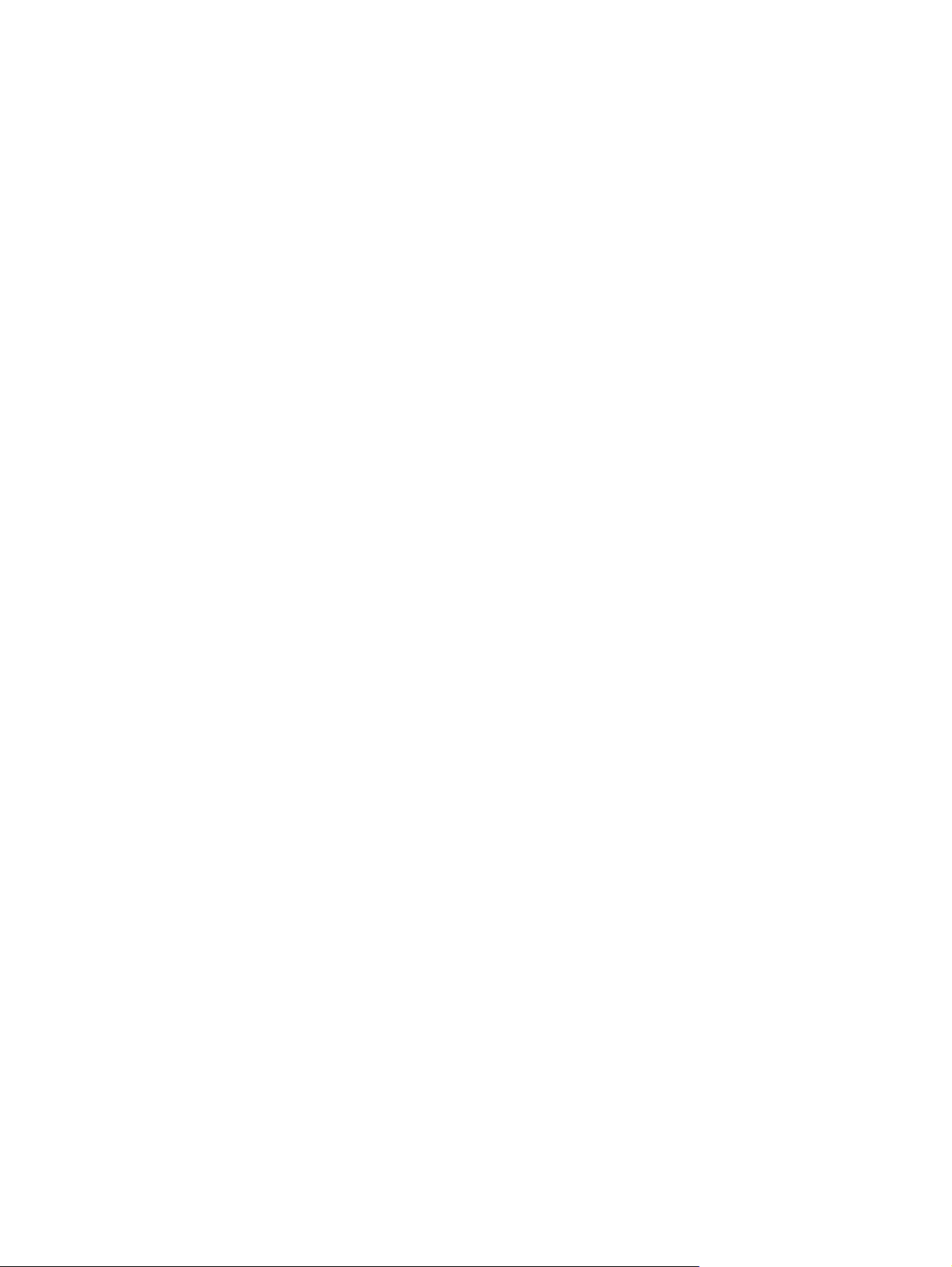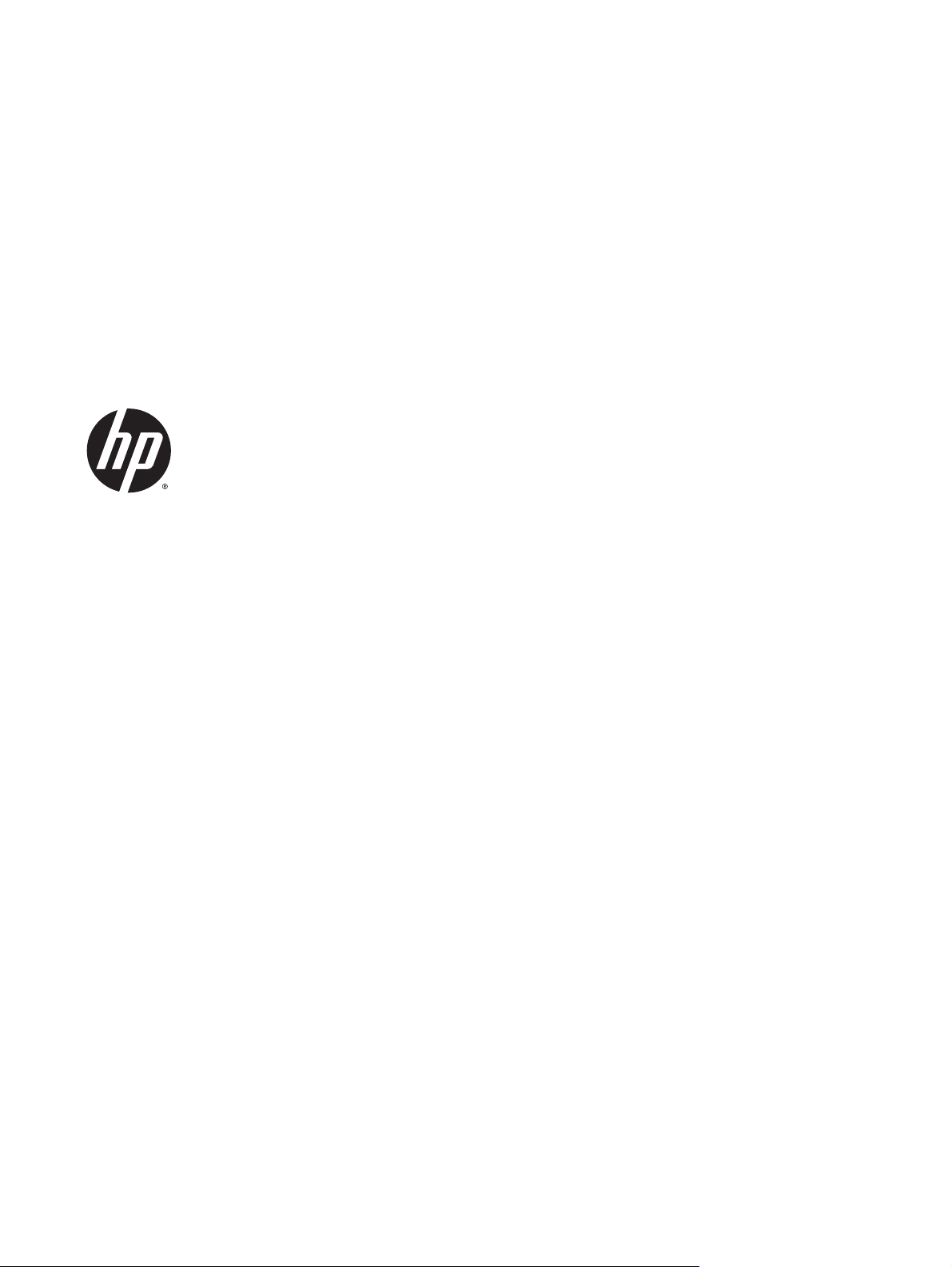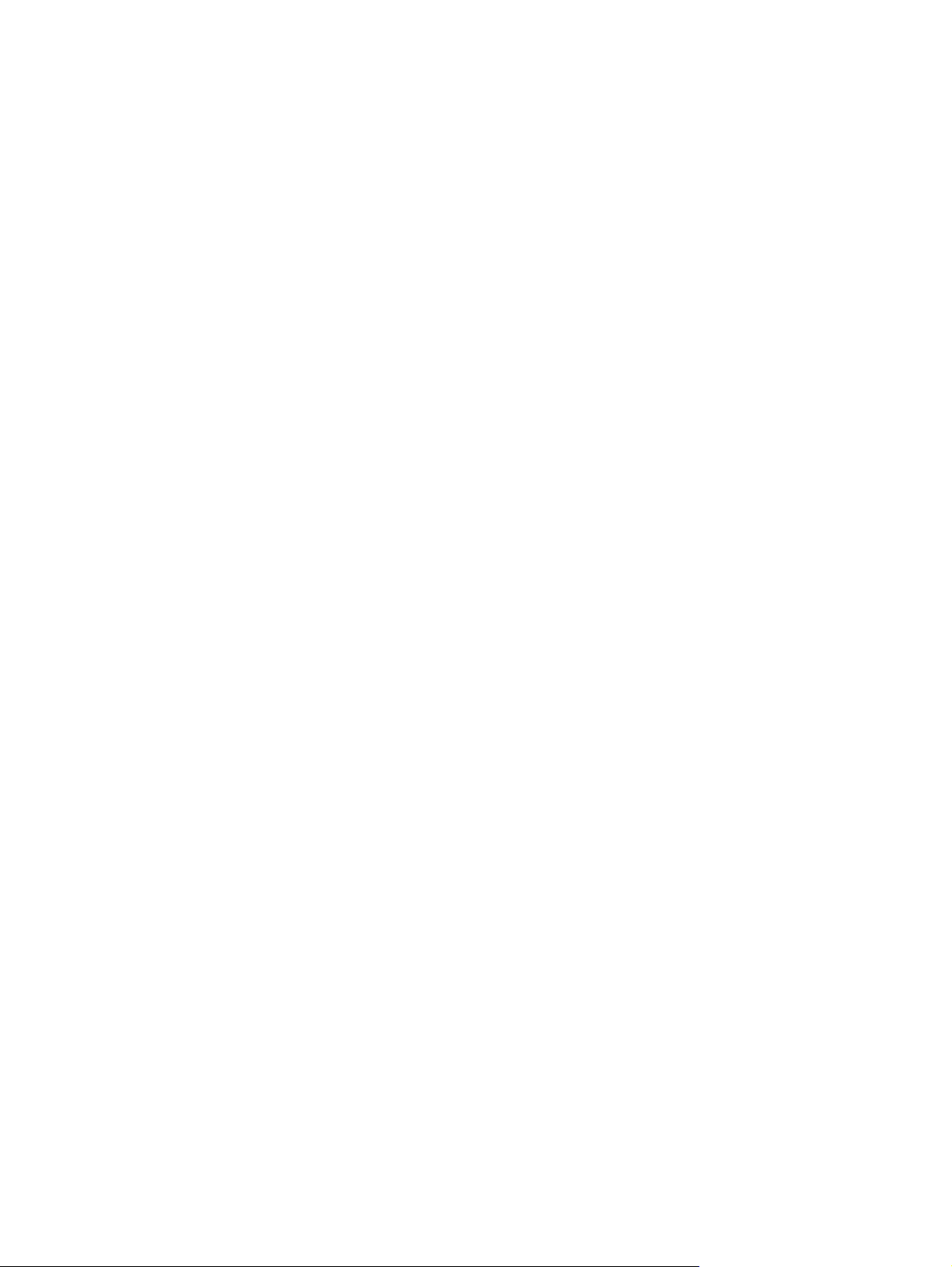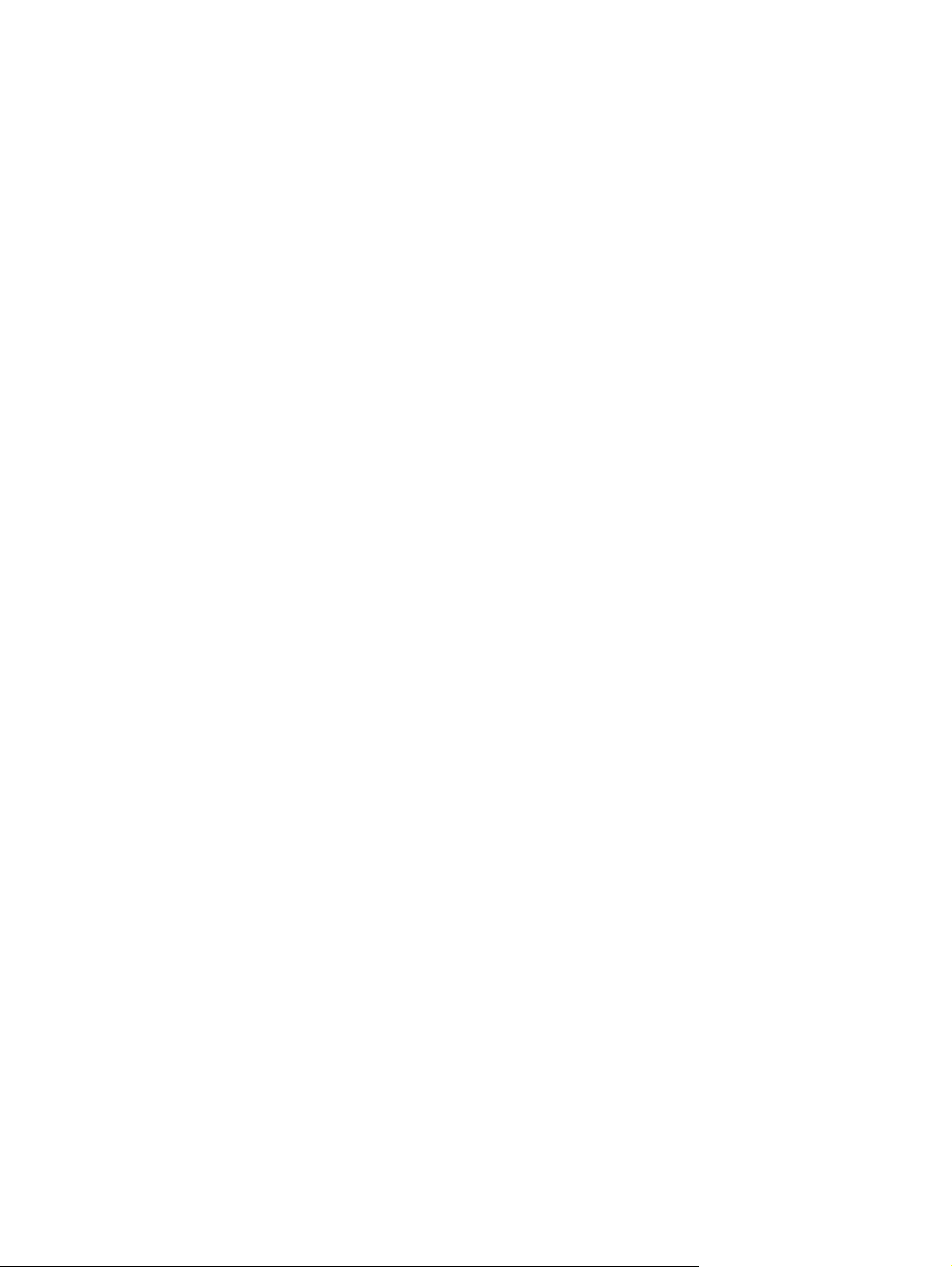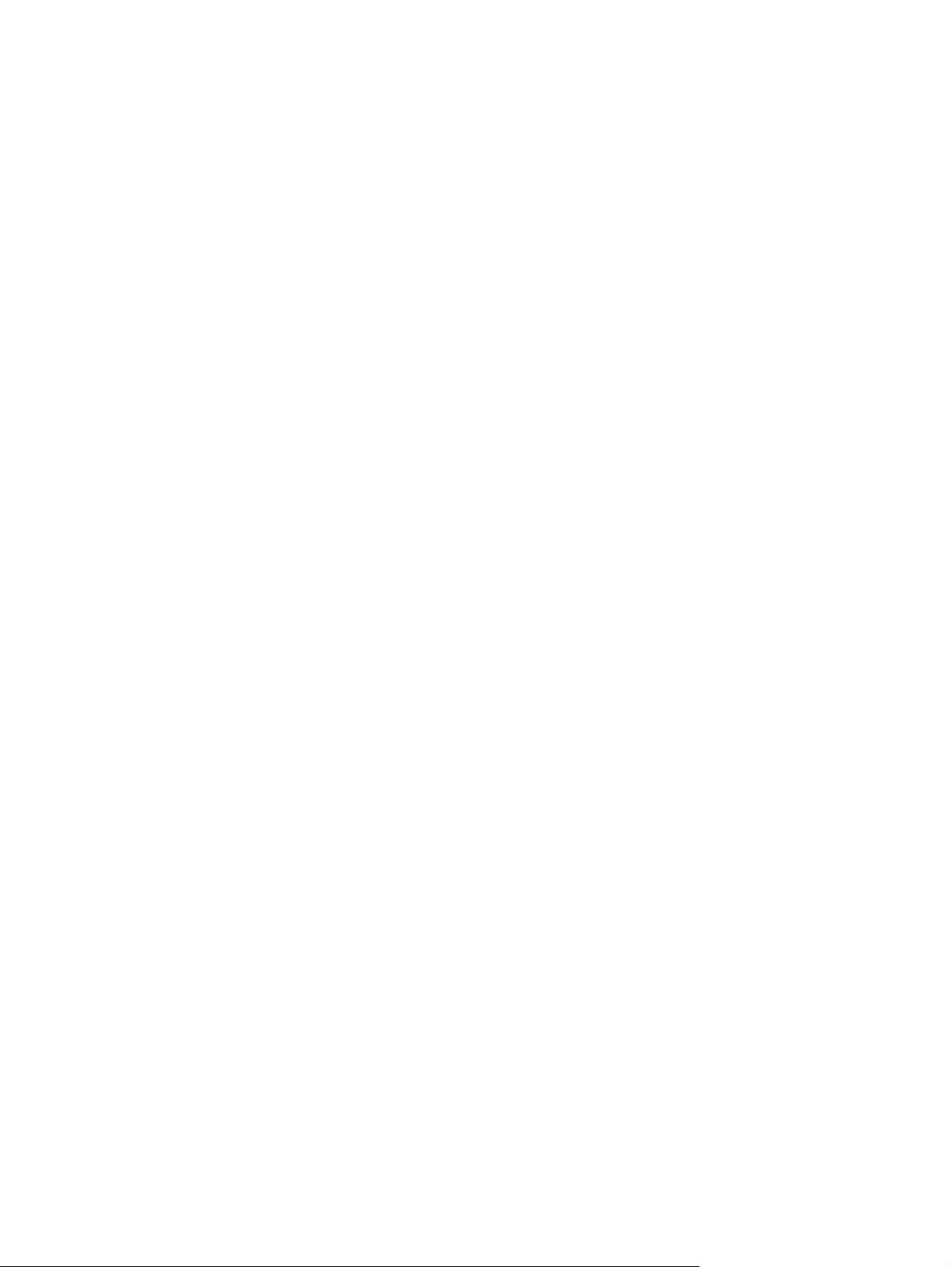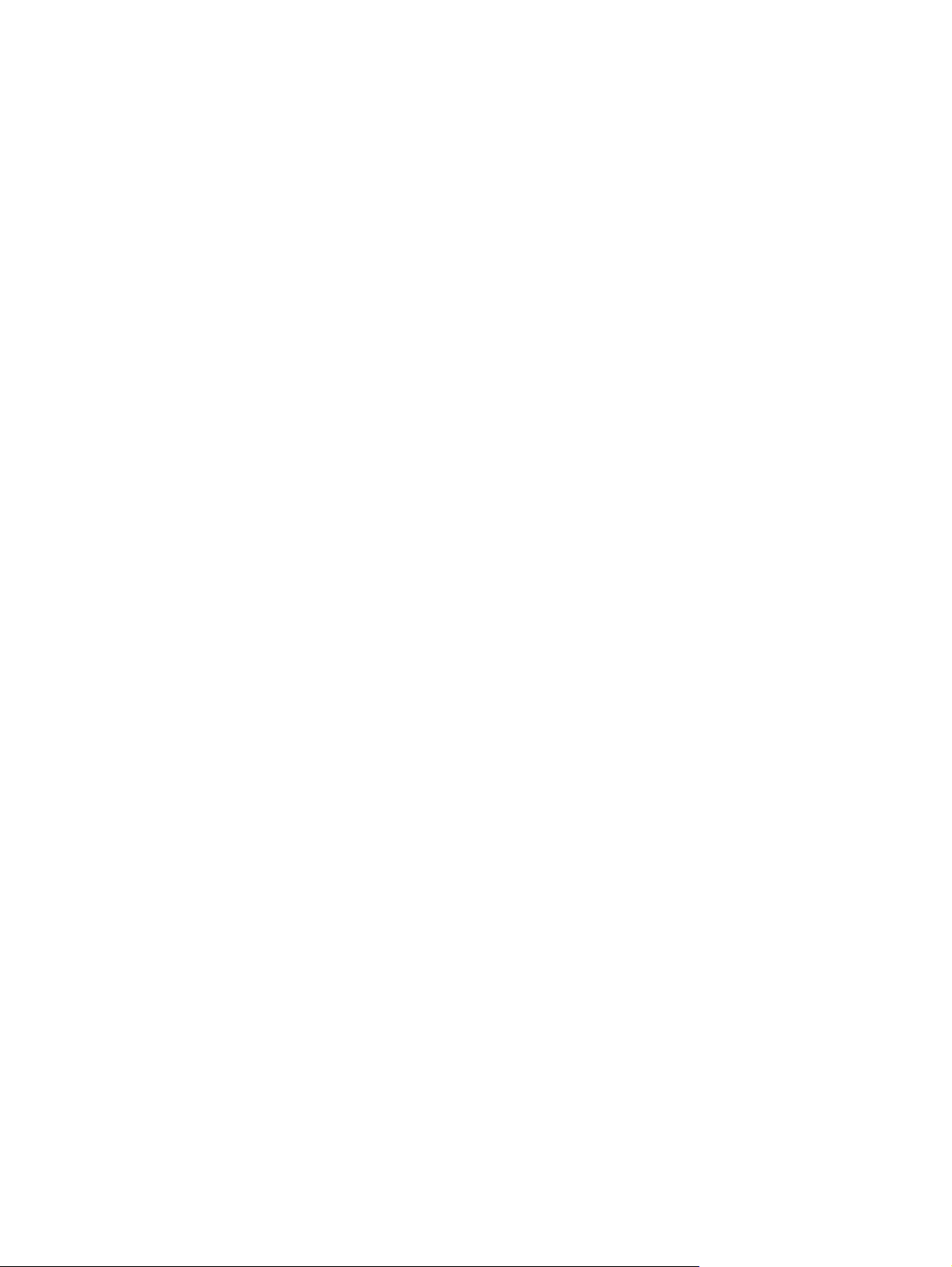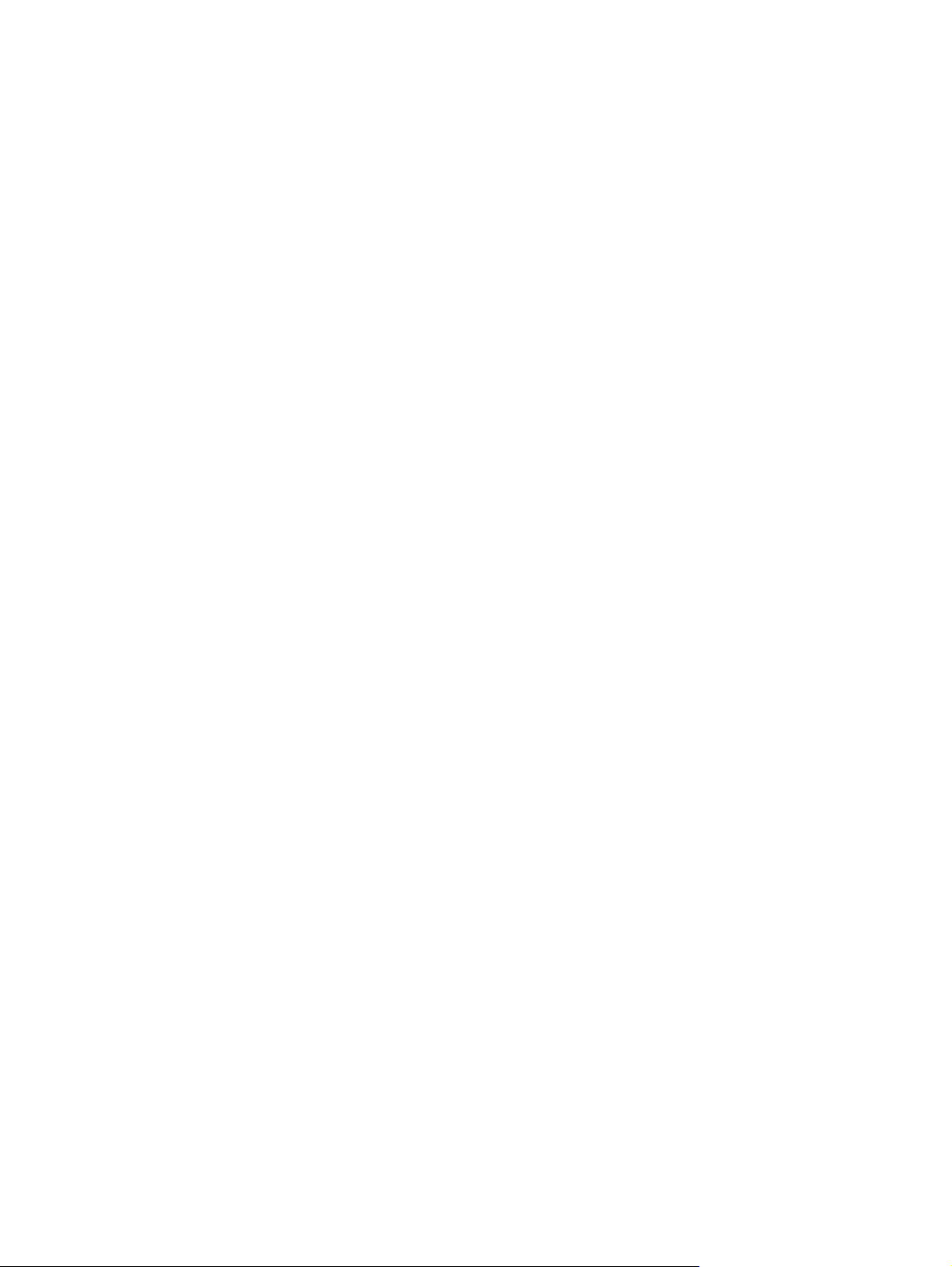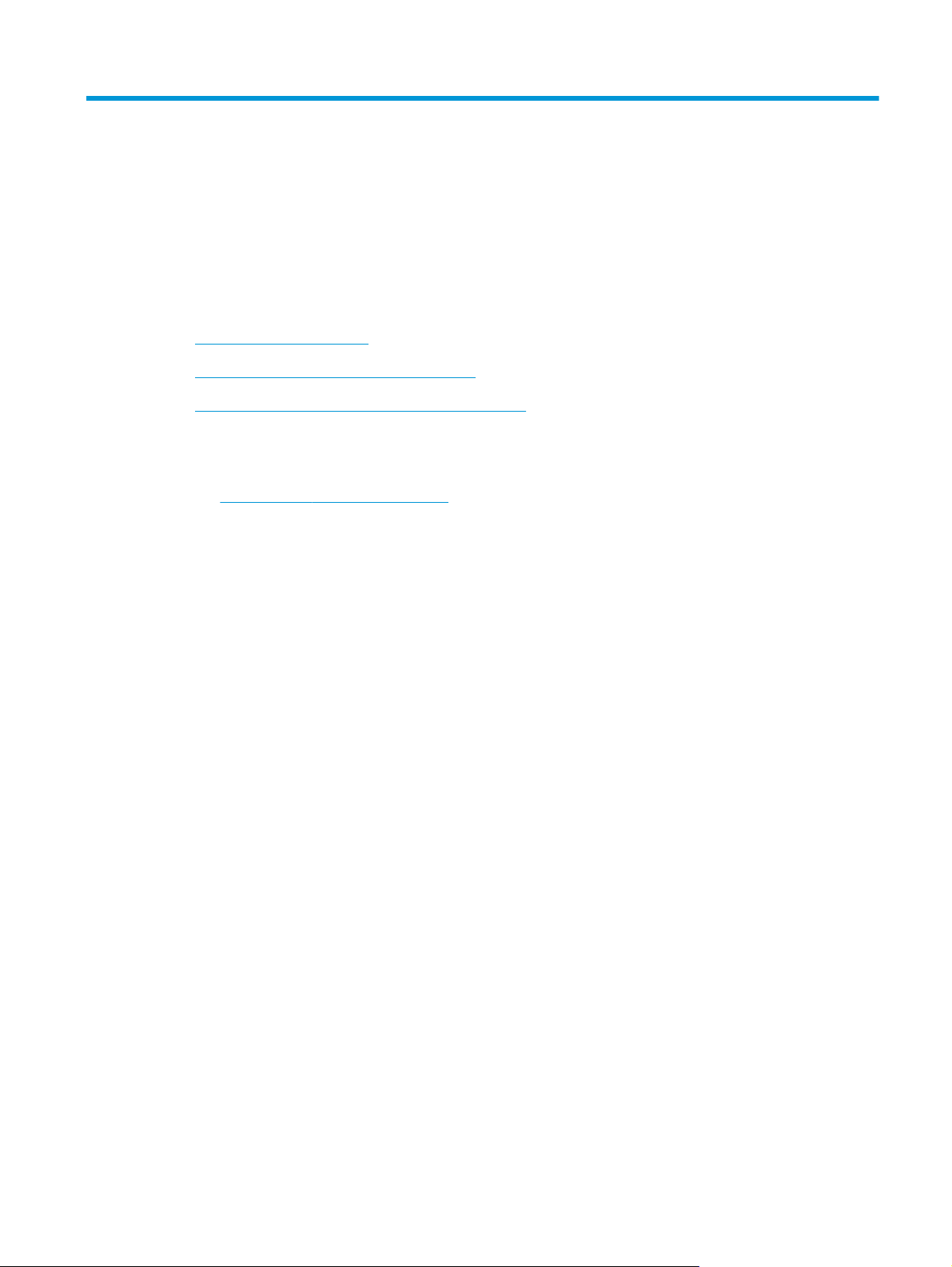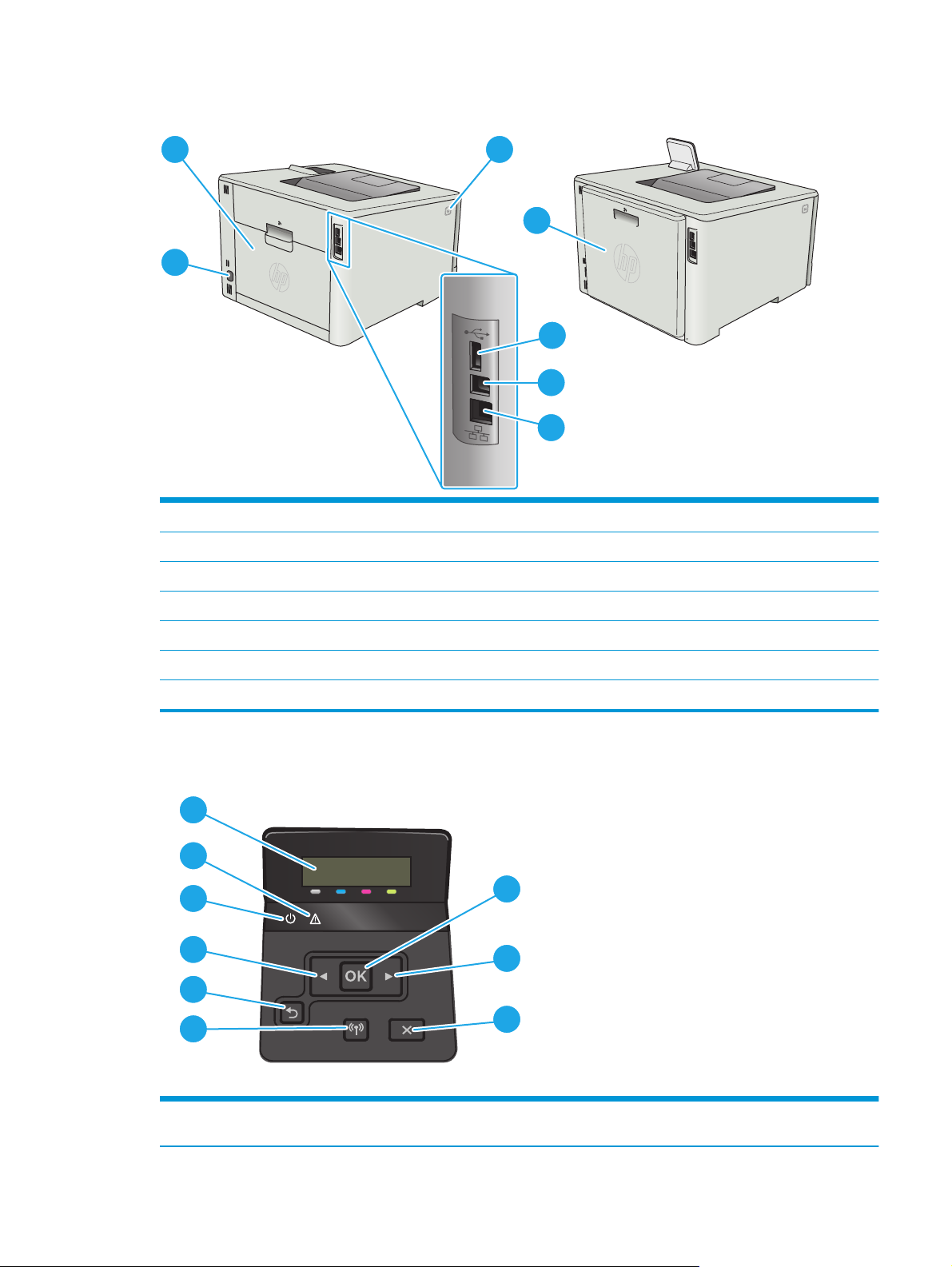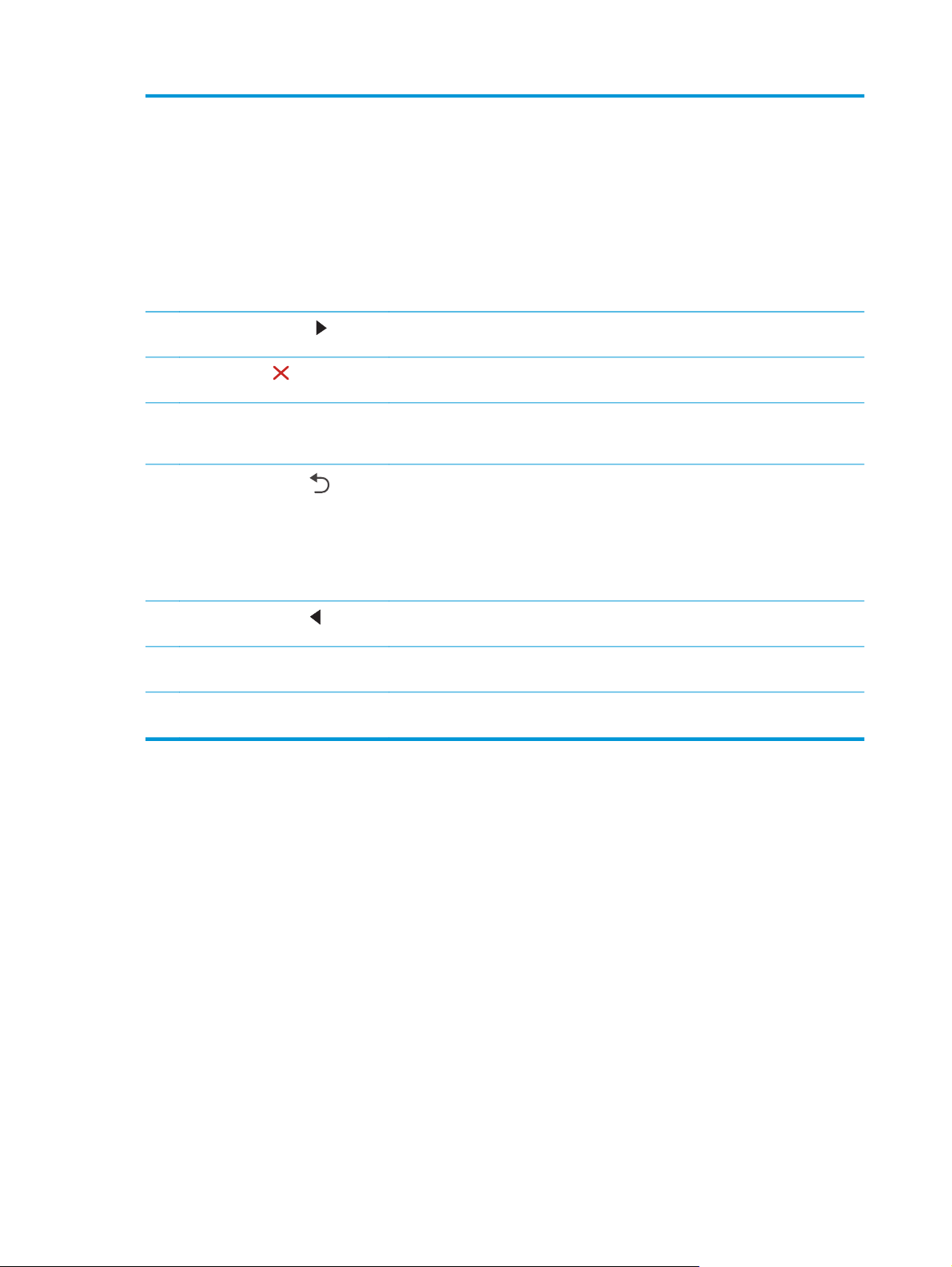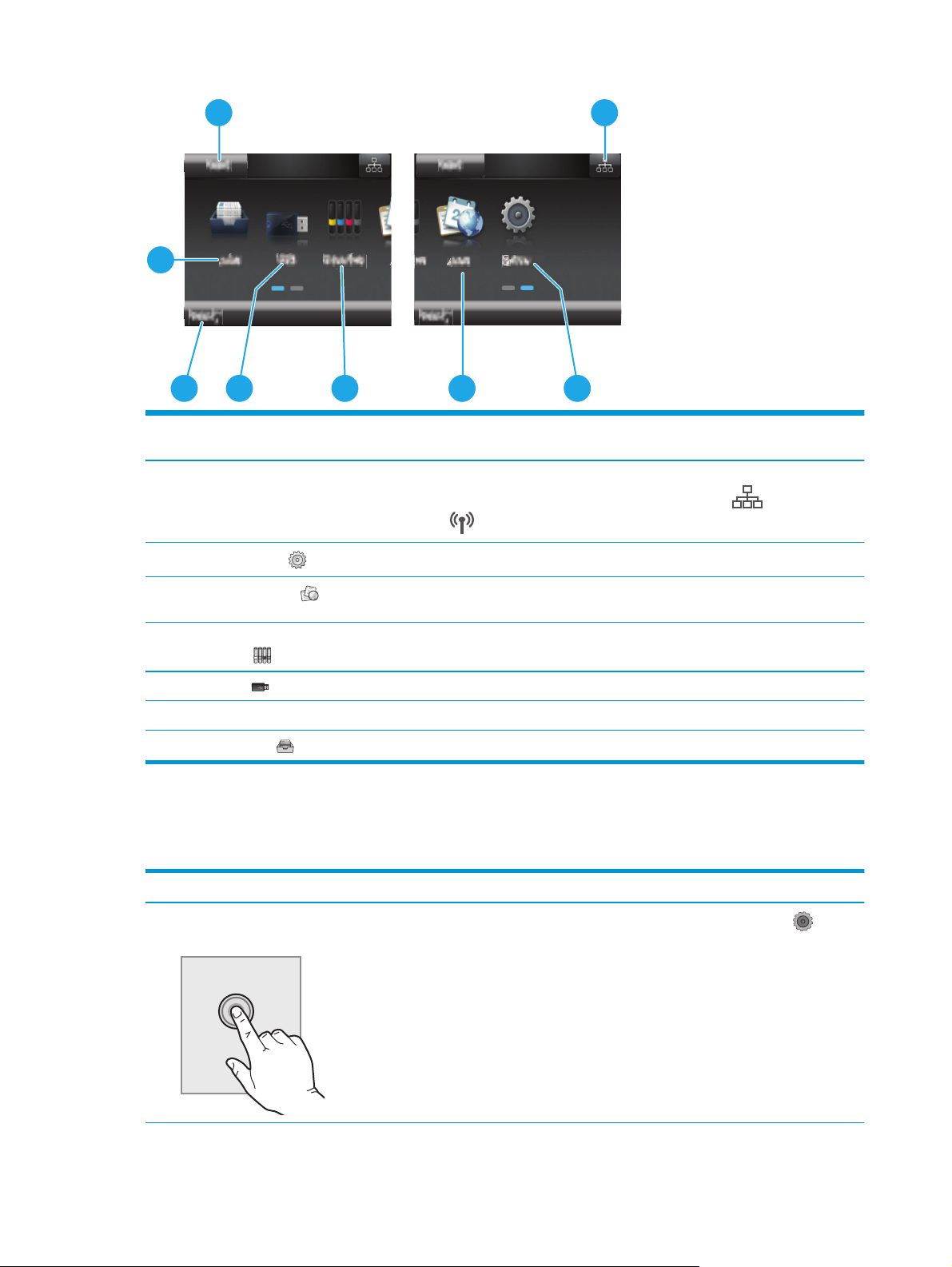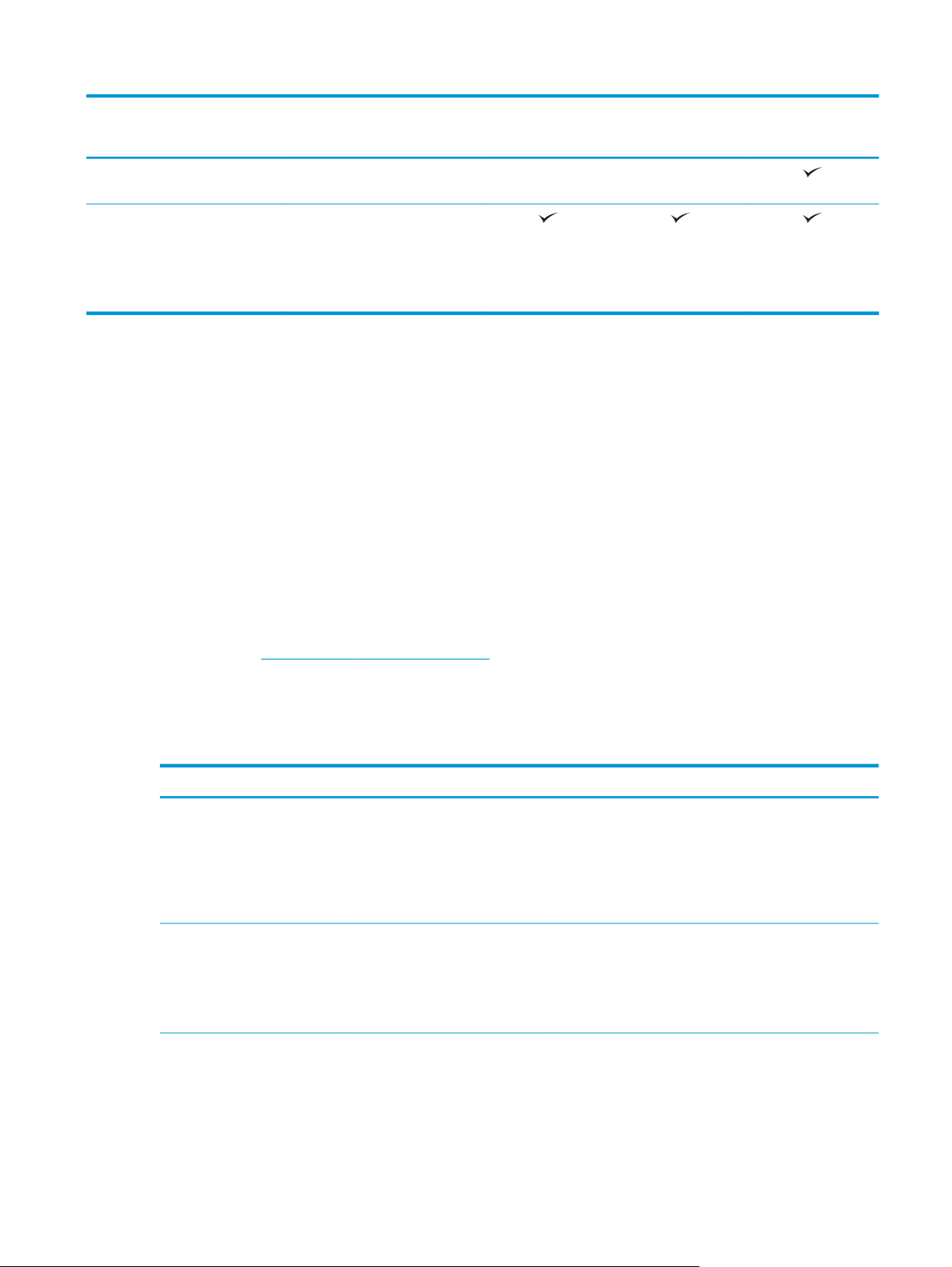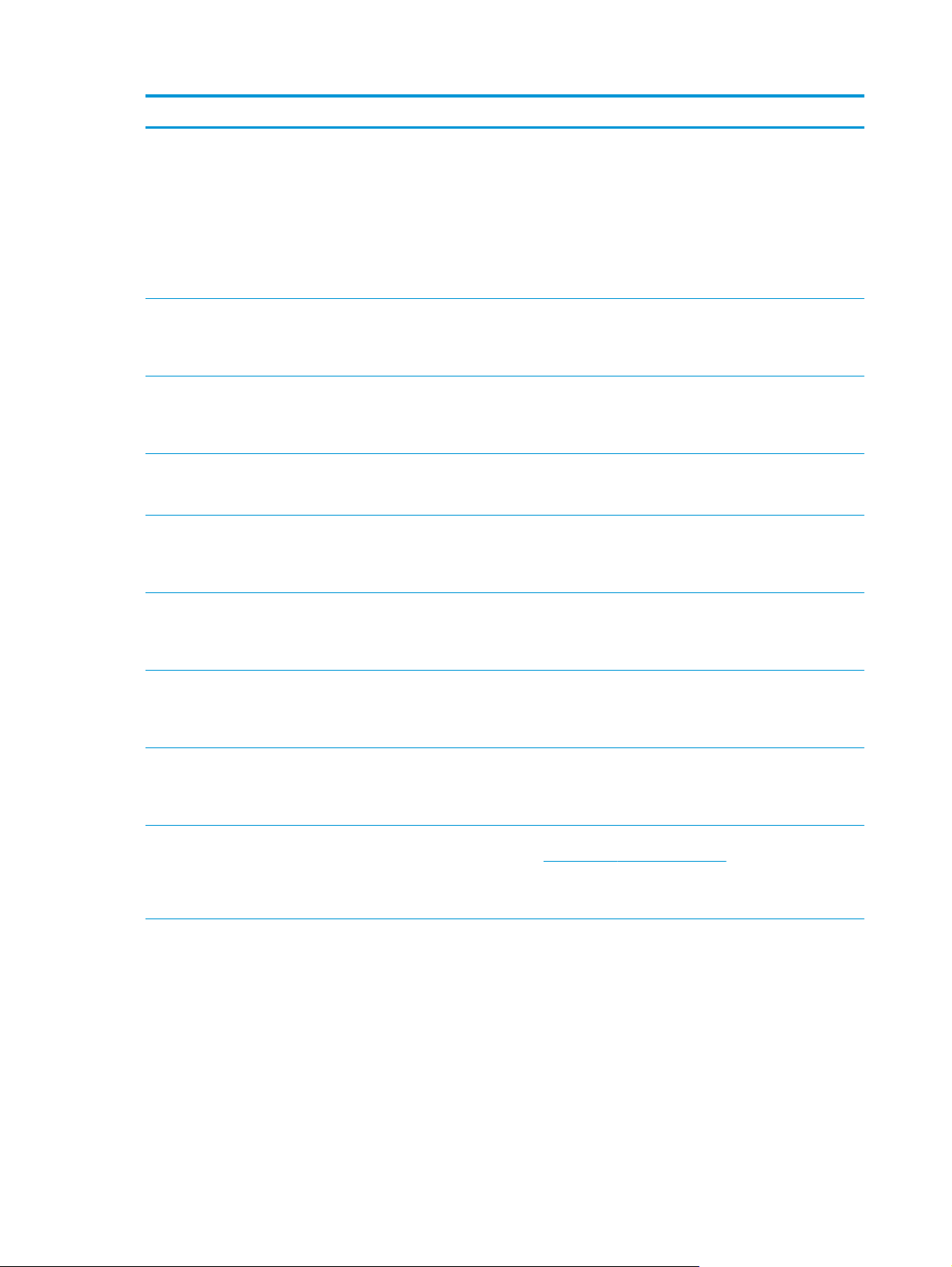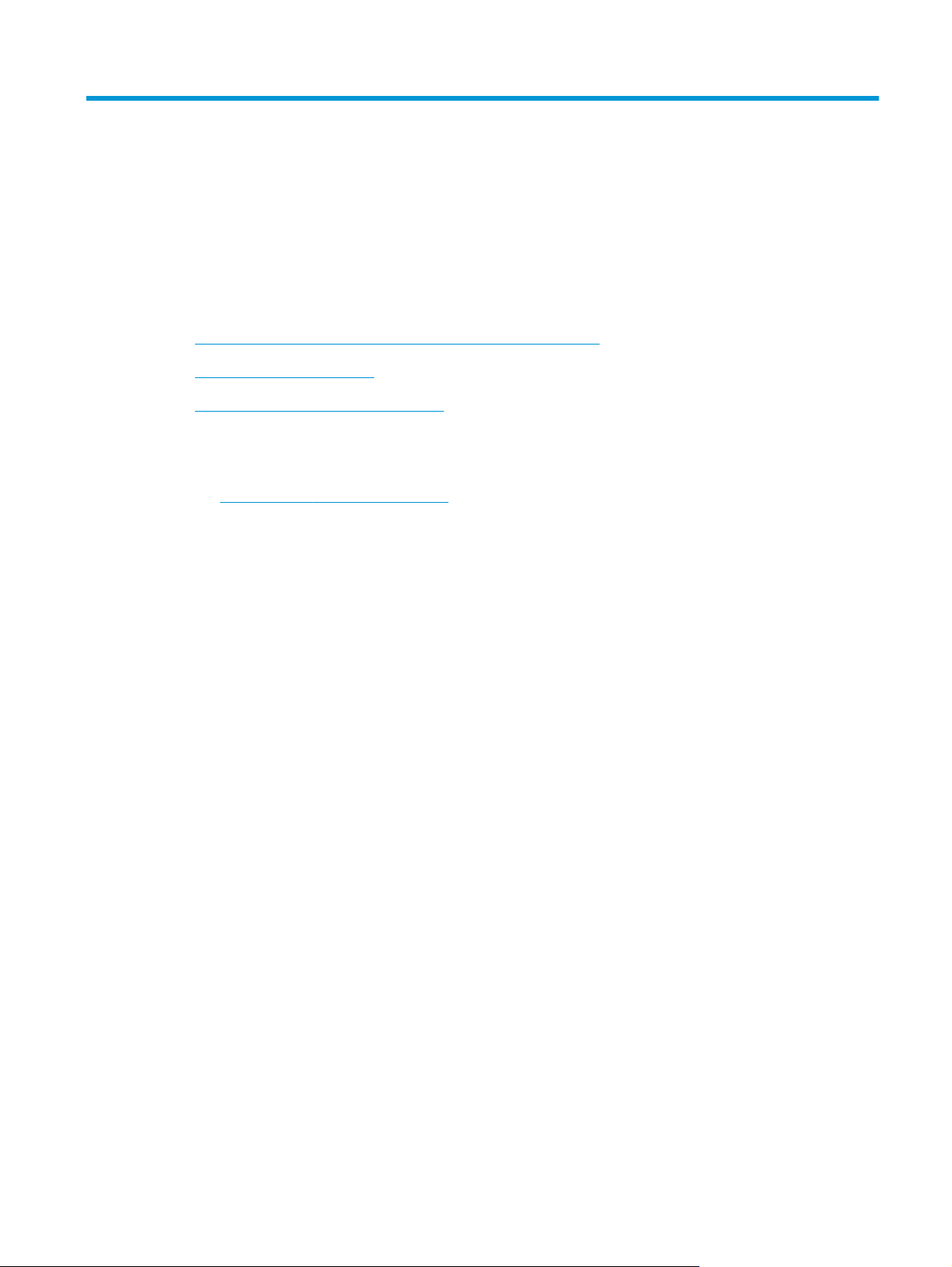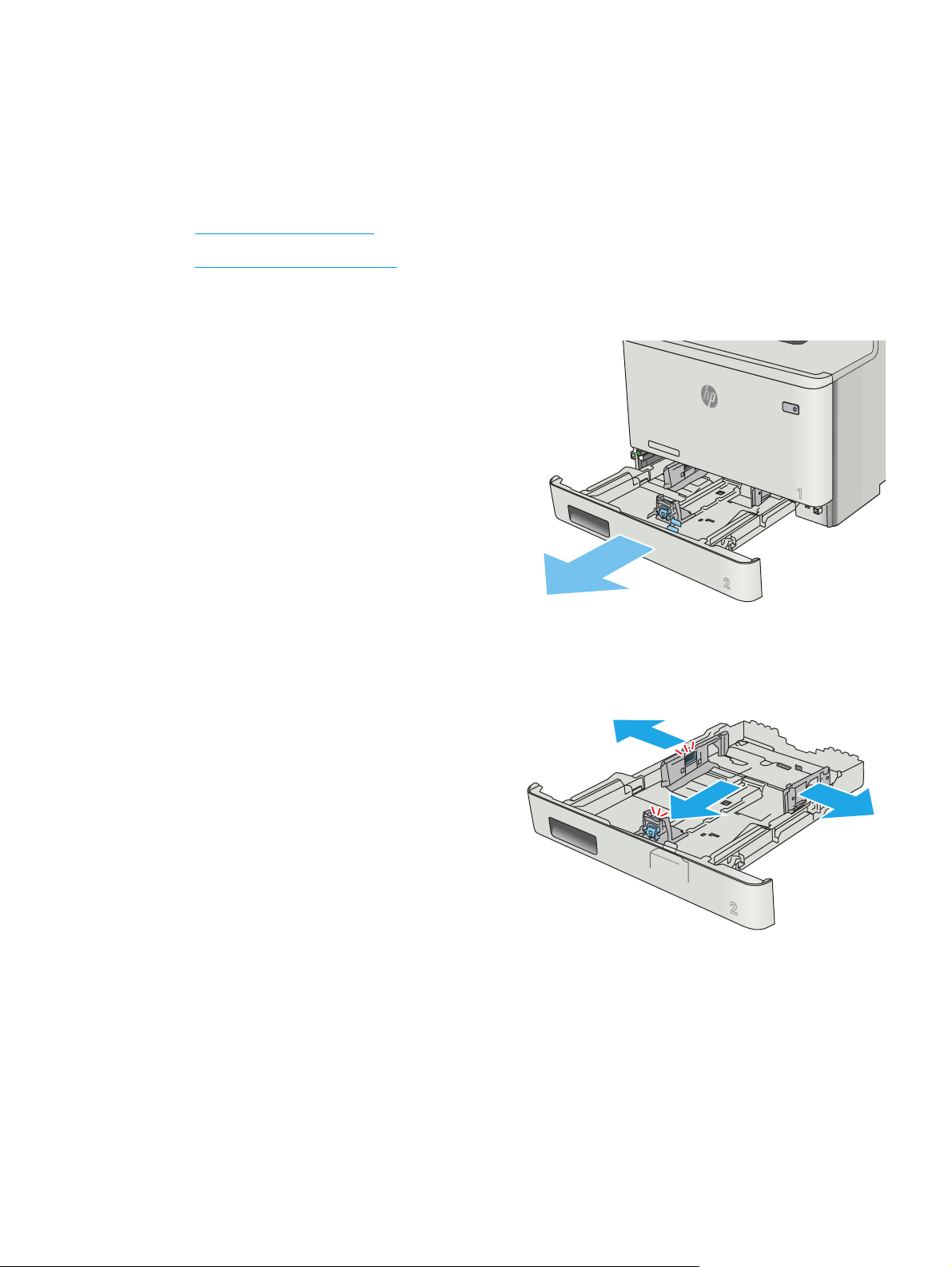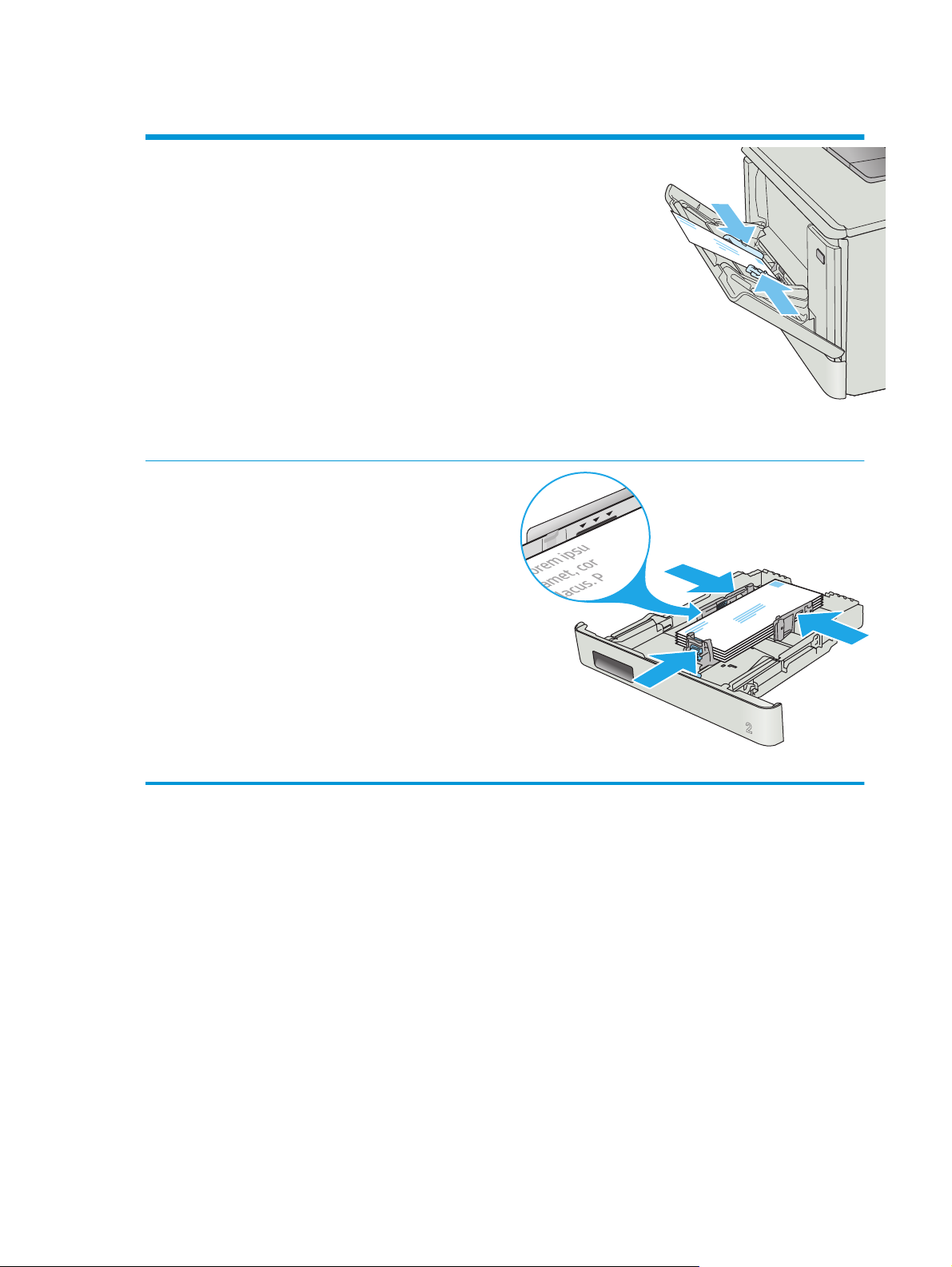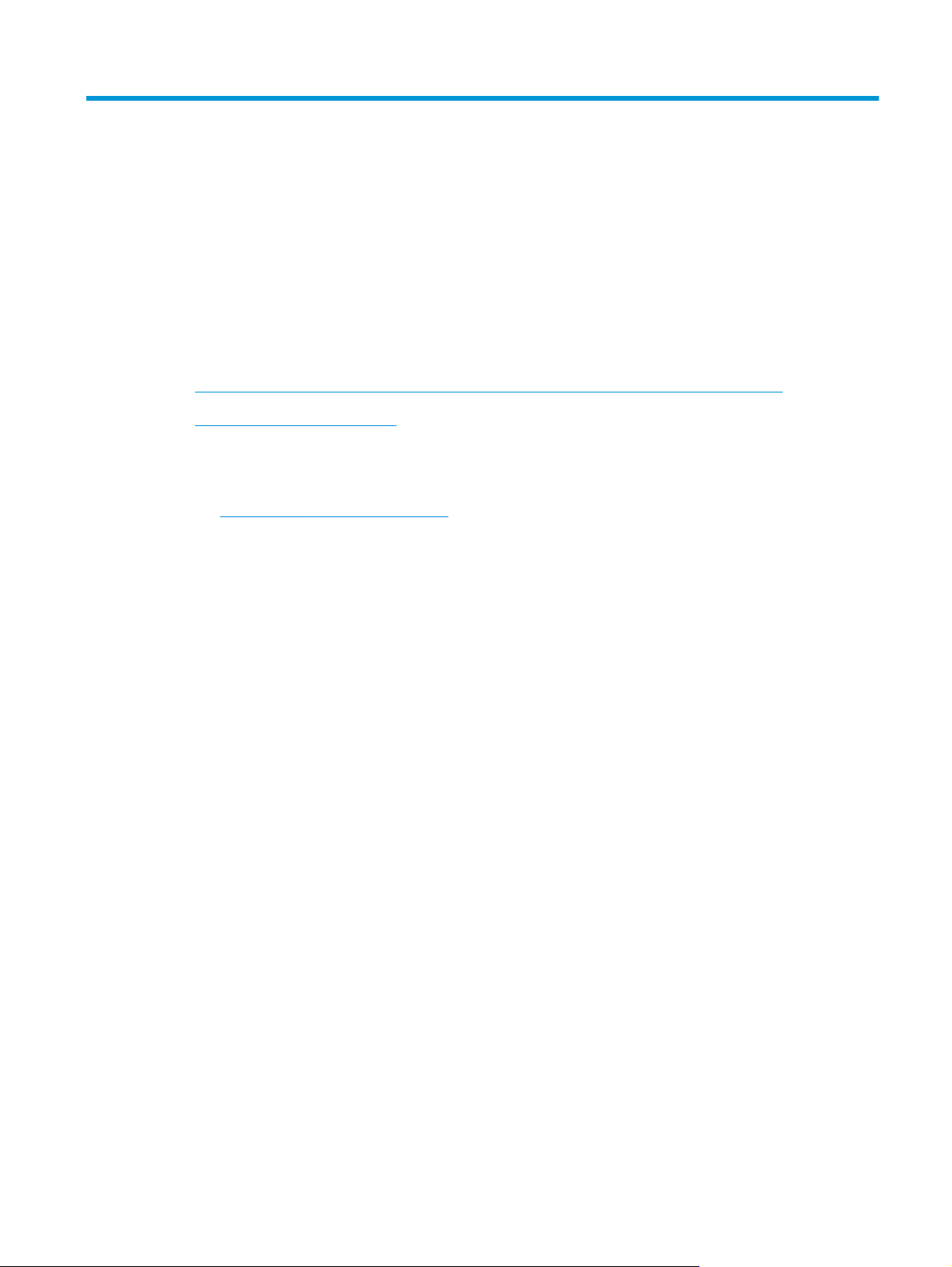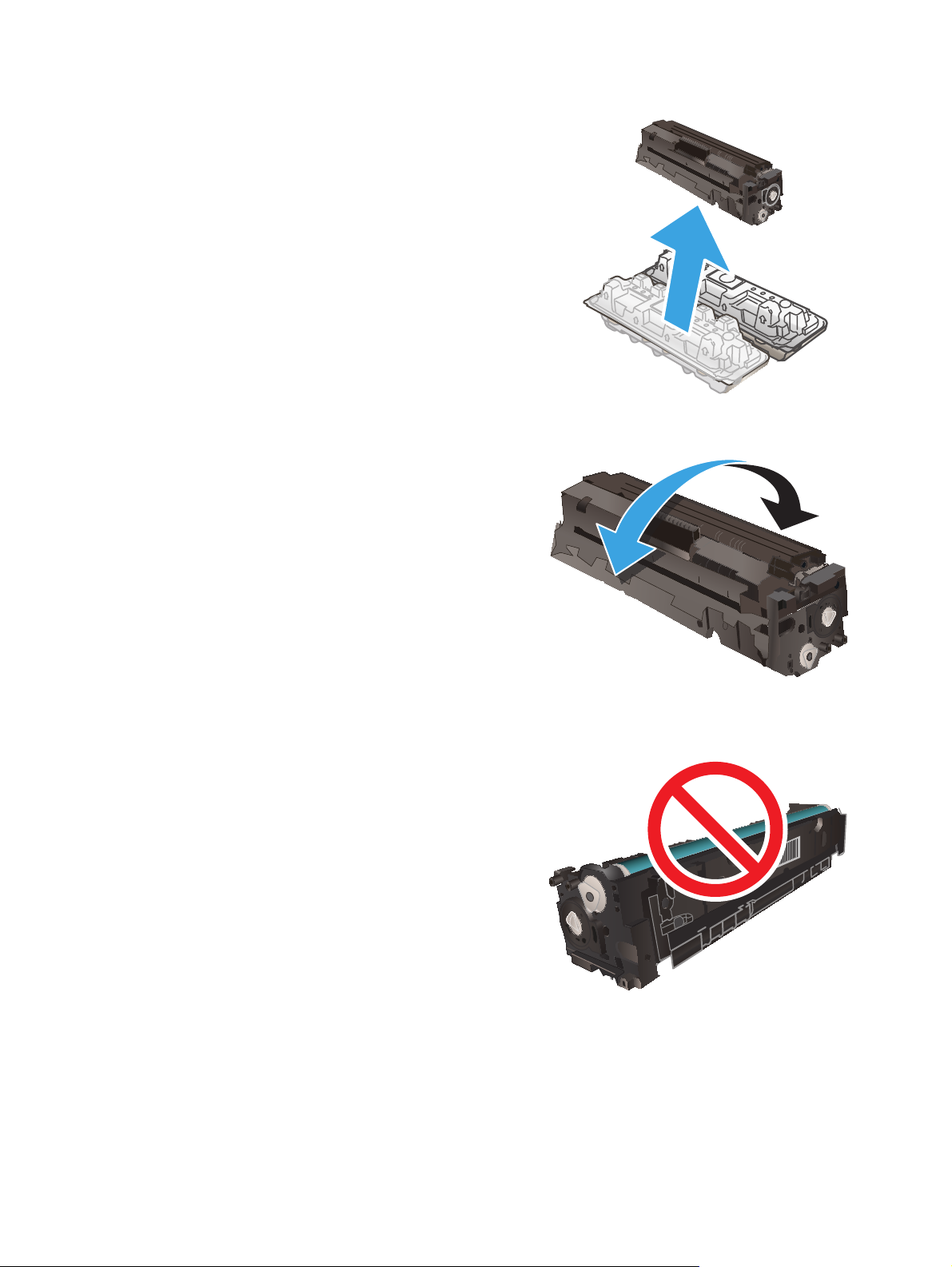Color LaserJet Pro M452
Руководство пользователя
M452nw
M452dn
www.hp.com/support/colorljM452
M452dw
HP Color LaserJet Pro M452
Руководство пользователя
Авторские права и лицензия
© 2015 Copyright Hewlett-Packard
Development Company, L.P.
Копирование, адаптация или перевод без
предварительного письменного разрешения
запрещены, за исключением случаев,
разрешенных законом об авторских правах.
Информация, содержащаяся в этом
документе, может быть изменена без
предварительного уведомления.
Гарантии на изделия и услуги HP
устанавливаются в специальных
гарантийных положениях, прилагаемых к
таким изделиям и услугам. Ничто из
сказанного в настоящем документе не
л
жно истолковываться как
до
дополнительная гарантия. HP не несет
ответственности за технические или
редакторские ошибки или упущения,
содержащиеся в настоящем документе.
Номер изделия: CF388-90936
Edition 1, 10/2015
Информация о товарных знаках
®
, Adobe Photoshop®, Acrobat® и
Adobe
PostScript
®
являются зарегистрированными
товарными знаками Adobe Systems
Incorporated.
Название Apple и логотип Apple являются
товарными знаками компании Apple
Computer, Inc., зарегистрированными в США
и других странах/регионах. iPod являются
товарным знаком компании Apple Computer,
Inc. Устройства iPod предназначены только
для легального копирования с разрешения
правообладателя. Не воруйте музыку!
Microsoft®, Windows®, Windows XP® и
Windows Vista® являются
зарегистрированными в США товарными
знаками Microsoft Corporation.
®
является зарегистрированным
UNIX
товарным знаком Open Group.
Содержание
1 Обзор возможностей устройства …………………………………………………………………………………………………… 1
Изображения устройства …………………………………………………………………………………………………………………… 2
Вид принтера спереди ………………………………………………………………………………………………………. 2
Вид принтера сзади …………………………………………………………………………………………………………… 3
Вид 2-строчной панели управления (модели M452nw и M452dn) ……………………………………….. 3
Вид сенсорной панели управления (модель M452dw) ………………………………………………………… 5
Внешний вид главного экрана …………………………………………………………………………… 5
Как использовать сенсорную панель управления ……………………………………………… 6
Технические характеристики устройства …………………………………………………………………………………………… 8
Технические характеристики …………………………………………………………………………………………….. 8
Поддерживаемые ОС ………………………………………………………………………………………………………… 9
Решения для мобильной печати ……………………………………………………………………………………… 11
Размеры принтера …………………………………………………………………………………………………………… 12
Потребляемая мощность, электрические характеристики и акустическая эми
Допустимые условия эксплуатации …………………………………………………………………………………. 13
Аппаратная настройка принтера и установка ПО ………………………………………………………………………………. 14
ссия .
………….. 13
2 Лотки для бумаги ……………………………………………………………………………………………………………………… 15
Загрузите бумагу в лоток 1 (многофункциональный лоток) ……………………………………………………………… 16
Введение ………………………………………………………………………………………………………………………… 16
Загрузите бумагу в лоток 1 (многофункциональный лоток) ……………………………………………… 16
Ориентация бумаги в Лотке 1 …………………………………………………………………………………………… 17
Загрузка бумаги в Лоток 2 ………………………………………………………………………………………………………………… 19
Введение ………………………………………………………………………………………………………………………… 19
Загрузка бумаги в Лоток 2 ……………………………………………………………………………………………….. 19
Ориентация бумаги в Лотке 2 …………………………………………………………………………………………… 21
Загрузка бумаги и печать конвертов ………………………………………………………………………………………………… 23
Вв
ение ………………………………………………………………………………………………………………………… 23
ед
Печать конвертов ……………………………………………………………………………………………………………. 23
Ориентация конверта ………………………………………………………………………………………………………. 24
RUWW iii
3 Расходные материалы, дополнительные принадлежности и запасные части ……………………………………. 25
Заказ расходных материалов, дополнительных принадлежностей и запасных частей …………………….. 26
Заказ ……………………………………………………………………………………………………………………………….. 26
Расходные материалы и дополнительные принадлежности ……………………………………………. 26
Детали для самостоятельного ремонта ……………………………………………………………………………. 27
Замена картриджа с тонером …………………………………………………………………………………………………………… 28
Введение ………………………………………………………………………………………………………………………… 28
Извлечение и замена картриджей с тонером ……………………………………………………………………. 29
4 Печать ……………………………………………………………………………………………………………………………………. 35
Задания печати (Windows) ……………………………………………………………………………………………………………….. 36
Как выполнять печать (Windows) …………………………………………………………………………………….. 36
Автоматическая печать на обеих сторонах (Windows) ………………………………………………………. 38
Двусторонняя пе
Печатать несколько страниц на листе (Windows) ……………………………………………………………… 39
Выбор типа бумаги (Windows) ………………………………………………………………………………………….. 39
Дополнительные задания на печать ……………………………………………………………………………….. 39
Задания печати (OS X) ………………………………………………………………………………………………………………………. 41
Как выполнять печать (OS X) ……………………………………………………………………………………………. 41
Автоматическая двусторонняя печать (OS X) ……………………………………………………………………. 41
Двусторонняя печать в ручном режиме (OS X) ………………………………………………………………….. 41
Печать нескольких страниц на листе (OS X) ……………………………………………………………………… 42
Выбор типа бумаги (OS X) ………………………………………………………………………………………………… 42
Дополнительные задания на печать ……………………………………………………………………………….. 43
Хранение заданий печати на принтере для последующей печати …………………………………………………….. 44
Введение ………………………………………………………………………………………………………………………… 4
ед началом работы ……………………………………………………………………………………………………. 44
Пер
Настройте принтер для хранения заданий ……………………………………………………………………….. 44
Создание сохраненного задания (Windows) ……………………………………………………………………… 45
Печать сохраненного задания …………………………………………………………………………………………. 47
Удаление сохраненного задания ……………………………………………………………………………………… 48
Мобильная печать …………………………………………………………………………………………………………………………… 49
Введение ………………………………………………………………………………………………………………………… 49
Печать Wi-Fi Direct и NFC (только для беспроводных моделей) ………………………………………… 49
HP ePrint по электронной почте ……………………………………………………………………………………….. 51
ПО HP ePrint …………………………………………………………………………………………………………………….. 52
AirPrint …………………………………………………………………………………………………………………………….. 52
чать в ручн
Шаг 1. Установите USB-устройство хранения …………………………………………………… 44
Шаг 2. Обновление драйвера печати ……………………………………………………………….. 45
Включение или отключение функции Wi-Fi Direct ……………………………………………. 49
Изменение имени Wi-Fi Direct принтера ……………………………………………………………. 50
ом режиме (Windows) …………………………………………………………… 38
4
iv RUWW
Встроенное решение для печати в Android ………………………………………………………………………. 53
Использовать функцию печати с USB (только для моделей с сенсорным экраном) …………………………… 54
Введение ………………………………………………………………………………………………………………………… 54
Шаг 1. Доступ к файлам с USB на принтере ………………………………………………………………………. 54
Шаг 2. Печать документов с USB-накопителя …………………………………………………………………… 54
Вариант 1. Печать документов ………………………………………………………………………… 54
Вариант 2. Печать фотографий ……………………………………………………………………….. 55
5 Управление устройством ……………………………………………………………………………………………………………. 57
Использование приложений веб-служб HP ………………………………………………………………………………………. 58
Изменение типа подключения устройства (Windows) ……………………………………………………………………….. 59
Дополнительная настройка со встроенным веб-сервером HP (EWS) и HP
Дополнительные настройки с HP Utility для OS X ……………………………………………………………………………… 63
Откройте утилиту HP Utility ……………………………………………………………………………………………… 63
Функции HP Utility ……………………………………………………………………………………………………………. 63
Настройка параметров IP-сети …………………………………………………………………………………………………………. 66
Введение ………………………………………………………………………………………………………………………… 66
Отказ от обязательств в связи с совместным использованием принтера …………………………… 66
Просмотр и изменение сетевых параметров …………………………………………………………………….. 66
Изменение сетевого имени принтера ……………………………………………………………………………….. 67
Настройка параметров TCP/IP IPv4 вручную с панели управления ……………………………………. 68
Функции безопасности устройства …………………………………………………………………………………………………… 70
Введение ………………………………………………………………………………………………………………………… 70
Задайте или измените пароль системы с помощью встроенного веб-се
Параметры экономного режима энергопотребления ………………………………………………………………………… 72
Введение ………………………………………………………………………………………………………………………… 72
Печать в экономичном режиме EconoMode ………………………………………………………………………. 72
Настройка режима ожидания/функции автоматического выключения после установки ….. 72
Настройка задержки выключения и параметров принтера для потребление не более 1 Вт 73
Настройка задержки выключения …………………………………………………………………………………… 74
HP Web Jetadmin ………………………………………………………………………………………………………………………………. 76
Обновление микропрограммы …………………………………………………………………………………………………………. 77
Способ 1. Обновление микропрограммы с панели управления …………………………………………. 77
Способ 2. Обновление микропрограммы с помощью утилиты обновления
микропрограммы …………………………………………………………………………………………………………….. 78
Device Toolbox (Windows) …… 60
рвера H
P ……………… 70
6 Ре
шение про
RUWW v
блем ……………………………………………………………………………………………………………………… 81
Поддержка клиентов ………………………………………………………………………………………………………………………. 82
Справочная система панели управления (только для моделей с сенсорным экраном) ………………………. 83
Восстановление заводских настроек по умолчанию …………………………………………………………………………. 84
На панели управления принтера отображается сообщение об ошибке «Низкий уровень тонера в
картридже» или «Очень низкий уровень тонера в картридже» ………………………………………………………….. 85
Изменение настроек «Очень низкий уровень» …………………………………………………………………… 85
Заказ расходных материалов ………………………………………………………………………………………….. 86
Устройство не захватывает или пропускает захват бумаги ……………………………………………………………….. 87
Введение ………………………………………………………………………………………………………………………… 87
Принтер не захватывает бумагу ………………………………………………………………………………………. 87
Принтером захватывается несколько листов бумаги ……………………………………………………….. 90
Устранение замятий бумаги ……………………………………………………………………………………………………………… 93
Введение ………………………………………………………………………………………………………………………… 93
Замятие бу
Места замятия бумаги ……………………………………………………………………………………………………… 95
Устранение замятий бумаги в лотке 1 ………………………………………………………………………………. 95
Устранение замятий бумаги в Лотке 2 ………………………………………………………………………………. 98
Устранение замятий со стороны задней дверцы и в области термоэлемента (модели nw) … 99
Устранение замятий бумаги в выходном лотке ………………………………………………………………. 101
Устранение замятий в устройстве двусторонней печати (только для моделей dn и dw) …… 101
Улучшение качества печати …………………………………………………………………………………………………………… 103
Введение ………………………………………………………………………………………………………………………. 103
Печать из др
Проверка параметра типа бумаги для задания печати …………………………………………………… 103
Проверка статуса картриджа с тонером …………………………………………………………………………. 104
Очистка устройства ……………………………………………………………………………………………………….. 105
Визуальный осмотр картриджа с тонером ……………………………………………………………………… 106
Проверка бумаги и условий печати ………………………………………………………………………………… 106
Регулировка настроек цвета (Windows) ………………………………………………………………………….. 108
Калибровка принтера для выравнивания цвета …………………………………………………………….. 110
Проверка параметров режима EconoMode ……………………………………………………………………… 111
Попробуйте другой драйвер печати ………………………………………………………………………………. 111
Решение проблем проводной сети …………………………………………………………………………………………………. 113
Введение ………………………………………………………………………………………………………………………. 113
Некачественное подключение на физическом уровне ……………………………………………………. 113
В компьютере используется неверный IP-адрес принтера ……………………………………………… 113
Компьютер не может связаться с принтером ………………………………………………………………….. 113
маги сл
Проверка параметра типа бумаги (Windows) ………………………………………………….. 103
Проверка параметра типа бумаги (OS X) ………………………………………………………… 104
Печать страницы очистки ……………………………………………………………………………… 105
Этап 1. Используйте бумагу, которая соответствует требованиям HP …………….. 106
Этап 2. Проверьте условия эксплуатации ………………………………………………………. 107
Регулировка настроек цв
учается часто или периодически? ……………………………………………………….. 93
гой программы …………………………………………………………………………………………. 103
у
ета (Wind
ows) …………………………………………………………. 107
vi RUWW
В принтере используется неверное подключение и неправильные параметры
двусторонней печати …………………………………………………………………………………………………….. 114
Новое программное обеспечение может вызывать неполадки с совместимостью. …………. 114
Неправильные настройки компьютера или рабочей станции …………………………………………. 114
Принтер отключен или настройки сети неверны ……………………………………………………………. 114
Решение проблем беспроводной сети ……………………………………………………………………………………………. 115
Введение ………………………………………………………………………………………………………………………. 115
Контрольный список для проверки беспроводного соединения …………………………………….. 115
Принтер перестает печатать после завершения настройки беспроводного соединения …. 116
Принтер не пе
чатает, а на ком
пьютере установлен брандмауэр стороннего
разработчика ………………………………………………………………………………………………………………… 116
Беспроводное соединение не работает после перемещения беспроводного
маршрутизатора или принтера ………………………………………………………………………………………. 116
Невозможно подсоединить дополнительные компьютеры к принтеру с функциями
беспроводной связи ………………………………………………………………………………………………………. 117
Принтер с беспроводным соединением теряет связь при подсоединении к виртуальной
частной сети (VPN) …………………………………………………………………………………………………………. 117
Сеть не представлена в списке беспроводных сетей ………………………………………………………. 117
Беспроводная сеть не функционирует …………………………………………………………………………… 117
Выполнение ди
а
гностического теста беспроводной сети ………………………………………………. 118
Уменьшение помех в беспроводной сети ……………………………………………………………………….. 118
Указатель …………………………………………………………………………………………………………………………………. 119
RUWW vii
viii RUWW
1 Обзор возможностей устройства
●
Изображения устройства
●
Технические характеристики устройства
●
Аппаратная настройка принтера и установка ПО
Для получения дополнительной информации см.:
Следующая информация является верной на момент публикации. Дополнительные сведения см. в
разделе
В полной справке от HP для этого принтера представлена следующая информация:
●
●
www.hp.com/support/colorljM452.
Установка и настройка
Обучение и использование
●
Решение проблем
●
Загрузка обновлений ПО и микропрограммы
●
Участие в форумах технической поддержки
●
Поиск информации по гарантии и нормативной информации
RUWW 1
Изображения устройства
●
Вид принтера спереди
●
Вид принтера сзади
●
Вид 2-строчной панели управления (модели M452nw и M452dn)
●
Вид сенсорной панели управления (модель M452dw)
Вид принтера спереди
11
2
3
41
10
9
8
7
5
6
12—строчная панель управления (модели nw и dn)
2 Внутренняя антенна бесконтактной связи ближнего радиуса действия (NFC) (только для модели dw)
3USB—порт для непосредственной печати с устройства без компьютера (только для модели dw)
4 Сенсорная панель управления (модели dw) (наклоняется для удобства обзора)
5 Табличка с нормативной информацией (на внутренней стороне передней дверцы)
6 Лоток 2
7 Лоток 1
ания
8 Кнопка вкл./вы
9 Передняя дверца (обеспечивает доступ к тонер—картриджу)
10 Удлинитель выходного лотка
11 Выходной лоток
2 Глава 1 Обзор возможностей устройства RUWW
кл. пит
Вид принтера сзади
1
2
3
7
4
5
6
1 Задняя дверца (только для модели nw) (обеспечивает доступ для устранения замятий)
2 Кнопка для открытия передней дверцы
3 Устройство двусторонней печати (только в моделях dn и dw)
4USB—порт для хранения заданий
5USB—порт для подключения к компьютеру
6 Порт Ethernet
7 Разъем питания
Вид 2-строчной панели управления (модели M452nw и M452dn)
1
1
9
2
6
8
2
3
7
4
6
5
5
2
6
3
7
4
12—строчный дисплей панели
управления
RUWW Изображения устройства 3
На этом дисплее отображается меню и сведения о принтере.
2 Кнопка OK Кнопка OK используется для следующих действий:
●
Открытие меню панели управления.
●
Открытие подменю, которое отображается на экране панели управления.
●
Выбор пункта меню.
●
Сброс ошибок.
●
Запуск задания печати в ответ на запрос на панели управления (например,
при появлении на панели управления сообщения Для продолжения
нажмите [OK]).
3
Кнопка стрелки вправо
4 Кнопка отмены
5 Кнопка беспроводного соединения
(только для беспроводных
моделей)
6
Кнопка стрелки назад
7
Кнопка стрелки влево
8 Светодиодный индикатор «Готов« Индикатор готовности горит, когда принтер готов к печати. Он мигает, когда
9 Светодиодный индикатор
«Внимание«
Эта кнопка используется для навигации по меню или для увеличения значения,
отображаемого на экране.
Нажмите эту кнопку, чтобы отменить задание печати или для выхода из меню
панели управления.
Эта кнопка используется для навигации по меню беспроводного соединения и
получения информации о состоянии беспроводной сети.
Используйте эту кнопку для выполнения следующих действий.
●
Выход из меню панели управления.
●
Возвращение к предыдущему меню списка подменю.
●
Возвращение к предыдущему пункту меню в списке подменю (без
сохранения изменений в элементе меню).
Эта кнопка используется для навигации по меню или для уменьшения значения,
отображаемого на экране.
принтер получает данные печати или находится в режиме ожидания.
Индикатор «Внимание» мигает, когда требуется вмешательство пользователя.
4 Глава 1 Обзор возможностей устройства RUWW
Вид сенсорной панели управления (модель M452dw)
5
4
1
3
1 Сенсорный экран Дисплей обеспечивает доступ к меню, справочной анимации и информации о
2 Индикатор экрана домашней
страницы
3
Кнопка справки
4
Кнопка главного экрана
5
Кнопка возврата
ПРИМЕЧАНИЕ. В то время как панель управления не имеет стандартной кнопки Отмена, в ходе многих
процессов кнопка Отмена появляется на сенсорном экране. Это позволяет пользователю отменить
процесс до его завершения.
Внешний вид главного экрана
2
принтере.
Дисплей показывает, какой главный экран отображается на панели управления в
текущий момент.
Коснитесь этой кнопки, чтобы открыть справку панели управления.
Коснитесь этой кнопки, чтобы вернуться на главный экран.
Коснитесь этой кнопки, чтобы вернуться к предыдущему экрану.
Главный экран дисплея обеспечивает доступ к функциям принтера и отображает его текущее
состояние.
Вернуться на главный экран можно в любой момент нажатием кнопки главного экрана на панели
управления принтера.
ПРИМЕЧАНИЕ. Функции, доступные на главном экране, могут различаться, в зависимости от
конфигурации принтера.
RUWW Изображения устройства 5
1 2
8
7
6
1 Кнопка Сброс Коснитесь этой кнопки, чтобы сбросить все временные параметры до базовых настроек
5
принтера.
47
7
3
2 Кнопка информации о
соединениях
3
Кнопка Настройка
4
Кнопка Приложения
5 Кнопка расходных
материалов
6 Кнопка USB
7 Статус принтера Эта область экрана содержит информацию об общем состоянии принтера.
8 Кнопка Задания
Коснитесь этой кнопки, чтобы открыть меню Информации о соединениях и просмотреть
информацию о сети. Кнопка отображается как значок проводной сети
беспроводной сети
Коснитесь этой кнопки, чтобы открыть меню Настройки.
Коснитесь этой кнопки, что открыть меню Приложения для печати напрямую из выбранных
веб-приложений.
Коснитесь этой кнопки, чтобы просмотреть информацию о состоянии расходных
материалов.
Коснитесь этой кнопки, чтобы открыть меню USB-накопителя.
Прикоснитесь к этой кнопке, чтобы открыть функции заданий.
в зависимости от типа сети, к которой подключен принтер.
Как использовать сенсорную панель управления
Выполните следующие действия для использования сенсорной панели управления принтером.
Действие Описание Пример
Нажатие
Коснитесь объекта на экране, чтобы
выбрать этот элемент или открыть
меню. Также, при прокрутке меню
быстро коснитесь экрана, чтобы
остановить прокрутку.
или значок
Коснитесь кнопки Настройки
открыть меню настроек.
, чтобы
6 Глава 1 Обзор возможностей устройства RUWW
Действие Описание Пример
Скольжение
Прокрутка
Коснитесь экрана и переместите палец
горизонтально по экрану, чтобы
прокрутить экран в сторону.
Коснитесь экрана, а затем, не отрывая
палец, переместите его вертикально,
чтобы передвинуть экран.
Проведите по главному экрану, чтобы
получить доступ к кнопке Настройки
.
Прокрутка меню Настроек.
RUWW Изображения устройства 7
Технические характеристики устройства
ВАЖНО! Следующие характеристики верны на момент публикации, но могут измениться.
Дополнительные сведения см. в разделе
●
Технические характеристики
●
Поддерживаемые ОС
●
Решения для мобильной печати
●
Размеры принтера
●
Потребляемая мощность, электрические характеристики и акустическая эмиссия
●
Допустимые условия эксплуатации
Технические характеристики
www.hp.com/support/colorljM452.
Название модели
Код продукта
Работа с бумагой Многоцелевой входной лоток на
Лоток 2 (вместимость
Автоматическая двусторонняя
Возможности подключения ЛВС-соединение 10/100/1000
Высокоскоростной USB 2.0.
Порт USB для непосредственной
Сервер печати для подключения
Устройство HP для
Органы ввода и дисплей панели
управления
M452nw
50 листов (лоток 1).
250 листов)
печать
Ethernet с IPv4 и IPv6
печати с устройства
к беспроводной сети
бесконтактной связи ближнего
радиуса действия (NFC) и прямой
беспроводной печати через Wi-Fi
с мобильных устройств
2-строчная панель управления Недоступно
M452dn
CF388A
Недоступно
Недоступно Недоступно
Недоступно Недоступно
CF389A
Недоступно
M452dw
CF394A
Сенсорная панель управления Недоступно Недоступно
Печать Скорость печати: до 27 стр./мин.
на бумаге формата A4 и 28 стр./
мин. на бумаге формата Letter
8 Глава 1 Обзор возможностей устройства RUWW
Название модели
M452nw
M452dn
M452dw
Код продукта
Непосредственная печать через
USB-порт (без компьютера)
Хранение заданий и печать
заданий, защищенных PIN-
кодом
(Требуется USB-накопитель
емкостью 16 Гб или больше).
Поддерживаемые ОС
Следующая информация относится к драйверам печати Windows PCL 6 и OS X для конкретных
принтеров.
Windows: Установщик программного обеспечения HP устанавливает драйвер HP PCL.6 или HP PCL-6 или
HP PCL 6 в зависимости от операционной системы Windows, вместе с дополнительным программным
обеспечением при использовании полной версии установщика программного обеспечения.
Дополнительные сведения см. в примечаниях по установке ПО.
Компьютеры Mac и OS X: Данный принтер поддерживает компьютеры Mac и мобильные устройства
Apple. Драйвер и утилита печати для ОС OS X доступны для загрузки с сайта hp.com и могут быть также
доступны с помощью обновления ПО Apple. Установщик программного обеспечения HP для OS X
отсутствует на прилагаемом компакт-диске. Выполните следующие действия, чтобы загрузить
программу установки для OS X:
CF388A
Недоступно Недоступно
CF389A
CF394A
1. Посетите
www.hp.com/support/colorljM452.
2. Выберите варианты поддержки, затем в области вариантов загрузки выберите Драйверы, ПО и
микропрограммы.
3. Выберите версию операционной системы, а затем нажмите кнопку Загрузка.
Операционная система Установленный драйвер печати Примечания
Windows® XP SP3 или более
поздней версии, 32-разрядная
Windows Vista®, 32-разрядная Драйвер печати HP PCL 6 для
Драйвер печати HP PCL 6 для
конкретного принтера
устанавливается для данной ОС в
процессе базовой установки ПО.
Базовый установщик
устанавливает только драйвер и
приложение сканирования.
конкретного принтера
устанавливается для данной ОС в
процессе базовой установки ПО.
Базовый установщик
устанавливает только драйвер.
Полная установка программного обеспечения не
поддерживается для данной операционной системы.
Microsoft прекратила предоставление базовой
поддержки для Windows XP в апреле 2009 г. Компания
HP продолжит предоставление негарантированной
поддержки ОС XP.
Полная установка программного обеспечения не
поддерживается для данной операционной системы.
RUWW Технические характеристики устройства 9
Операционная система Установленный драйвер печати Примечания
Windows Server 2003 SP2 или
более поздней версии, 32разрядная
Windows 7 с пакетом
обновления 1 (SP1) или более
поздней версии, 32- и 64разрядная версии
Windows 8, 32- и 64-
разрядные версии
Windows 8.1, 32- и 64-
разрядные версии
Windows 10 Драйвер печати HP PCL-6 для
Драйвер печати HP PCL 6 для
конкретного принтера
устанавливается для данной ОС в
процессе базовой установки ПО.
Базовый установщик
устанавливает только драйвер.
Драйвер печати HP PCL 6 для
конкретного принтера
устанавливается для данной ОС в
процессе полной установки ПО.
Драйвер печати HP PCL-6 для
конкретного принтера
устанавливается для данной ОС в
процессе базовой установки ПО.
айвер печати HP PCL-6 для
Др
конкретного принтера
устанавливается для данной ОС.
конкретного принтера
устанавливается для данной ОС в
процессе базовой установки ПО.
Полная установка программного обеспечения не
поддерживается для данной операционной системы.
Используйте драйвер загрузки для 64-разрядных
систем.
Компания Microsoft прекратила предоставление
базовой поддержки для Windows Server 2003 в июле
2010 г. Компания HP продолжит предоставление
рантированной поддержки ОС Server 2003.
нега
Поддержка Windows 8 RT осуществляется через
Microsoft в версии ОС 4, 32-разрядный драйвер.
Поддержка Windows 8.1 RT осуществляется через
Microsoft в версии ОС 4, 32-разрядный драйвер.
Windows Server 2008 SP2, 32разрядная версия
Windows Server 2008 SP2, 64разрядная версия
Windows Server 2008 R2, SP 1,
64-разрядная версия
Windows Server 2012, 64-
разрядная версия
Драйвер печати HP PCL 6 для
конкретного принтера
устанавливается для данной ОС в
процессе базовой установки ПО.
Драйвер печати HP PCL 6 для
конкретного принте
устанавливается для данной ОС в
процессе базовой установки ПО.
Драйвер печати HP PCL 6 для
конкретного принтера
устанавливается для данной ОС в
процессе базовой установки ПО.
В программе установки нет
поддержки ОС Windows Server
2012, но в драйвере печати HP
PCL 6 и HP PCL-6 есть поддержка
этой ОС.
ра
Загрузите драйвер HP PCL 6 или PCL-6 с веб-сайта HP
www.hp.com/support/colorljM452 и установите его при
помощи мастера добавления принтера Windows.
10 Глава 1 Обзор возможностей устройства RUWW
Операционная система Установленный драйвер печати Примечания
Windows Server 2012 R2, 64разрядная версия
OS X 10.8 Mountain Lion, OS X
10.9 Mavericks и OS X 10.10
Yosemite
В программе установки нет
поддержки ОС Windows Server
2012, но в драйвере печати HP
PCL 6 и HP PCL-6 есть поддержка
этой ОС.
Драйвер и утилита печати для ОС
OS X доступны для загрузки с
сайта hp.com и могут быть также
доступны с помощью обновления
ПО Apple. Установщик
программного обеспечения HP для
OS X отсутствует на прилагаемом
компакт-диске.
ПРИМЕЧАНИЕ. Для поддерживаемых в настоящее время ОС на сайте www.hp.com/support/
colorljM452 можно получить исчерпывающие сведения по принтеру.
ПРИМЕЧАНИЕ. Подробнее о клиентских и серверных ОС и поддержке драйверов HP UPD PCL6, UPD
PCL 5 и UPD PS для данного принтера см. на сайте
характеристики).
Решения для мобильной печати
Загрузите драйвер HP PCL 6 или PCL-6 с веб—сайта HP
www.hp.com/support/colorljM452 и установите его при
помощи мастера добавления принтера Windows.
Для OS X загрузите полный установщик с веб-сайта
поддержки для данного принтера.
1. Посетите
2. Выберите варианты поддержки, затем в области
вариантов загрузки выберите Драйверы, ПО и
микропрограммы.
3. Выберите версию операционной системы, а затем
нажмите кнопку Загрузка.
www.hp.com/support/colorljM452.
www.hp.com/go/upd (вкладка Технические
Принтер поддерживает следующее программное обеспечение для мобильной печати:
●
ПО HP ePrint
ПРИМЕЧАНИЕ. ПО HP ePrint работает со следующими операционными системами: Windows 7 SP 1
(32- и 64-разрядные версии); Windows 8 (32- и 64-разрядные версии); Windows 8.1 (32- и 64-
разрядные версии); Windows 10 (32- и 64-разрядные версии); OS X версий 10.8 Mountain Lion, 10.9
Mavericks и 10.10 Yosemite.
●
HP ePrint по электронной почте (требуется подключение к веб-службам HP и регистрация
принтера в HP Connected)
●
Приложение HP ePrint (доступно для Android, iOS и Blackberry)
●
Приложение ePrint Enterprise (поддерживается на всех принтерах с ПО ePrint Enterprise Server)
●
Приложение HP All-in-One Remote для устройств iOS и Android
●
Google Cloud Print (печать через облачный сервис)
●
AirPrint
●
Android Printing
RUWW Технические характеристики устройства 11
Размеры принтера
Рисунок 1-1 Размеры модели M452nw
3
3
1
2
2
Принтер полностью закрыт Принтер в открытом состоянии
1. Высота 295,7 мм 295,7 мм
2. Глубина 453 мм 1025 мм
3. Ширина 413,6 мм 413,6 мм
Вес (с картриджами)17,5 кг
Рисунок 1-2 Размеры моделей M452dn и M452dw
1
3
3
1
1
2
2
Принтер полностью закрыт Принтер в открытом состоянии
1. Высота 295,7 мм 295,7 мм (модель dn)
339,6 мм (модель dw)
2. Глубина 472,3 мм 1124,4 мм
3. Ширина 413,6 мм 413,6 мм
Вес (с картриджами)18,9 кг
12 Глава 1 Обзор возможностей устройства RUWW
Рисунок 1-3 Размеры модели с дополнительным лотком 3
3
3
1
2
Принтер полностью закрыт Принтер в открытом состоянии
1. Высота 427,7 мм 427,7 мм (модели nw и dn)
2. Глубина 453 мм (модель nw)
472,3 мм (модели dn и dw)
3. Ширина 413,6 мм 413,6 мм
2
471,6 мм (модель dw)
1025 мм (модель nw)
1124,4 мм (модели dn и dw)
1
Вес (с картриджами)22,7 кг (модель nw)
24,1 кг (модели dn и dw)
Потребляемая мощность, электрические характеристики и акустическая
эмиссия
Последние сведения см. по адресу www.hp.com/support/colorljM452.
ПРЕДУПРЕЖДЕНИЕ. Требования к электропитанию зависят от страны/региона, где продается
данный принтер. Не изменяйте рабочее напряжение. Это может вывести принтер из строя и послужить
причиной аннулирования гарантийных обязательств.
Допустимые условия эксплуатации
Таблица 1-1 Характеристики рабочей среды
Среда Рекомендуемая Допустимая
Температура 17° – 27°C 15 – 30 °C
Относительная влажность От 30% до 70% относительной
влажности (RH)
Высота над уровнем моря Нет данных 0–3048 м
30% — 80% отн. влажности
RUWW Технические характеристики устройства 13
Аппаратная настройка принтера и установка ПО
Основные инструкции по настройке см. на плакате по установке и в руководстве по началу работы из
комплекта поставки принтера. Дополнительные инструкции см. на веб-сайте поддержки HP.
См.
www.hp.com/support/colorljM452 для получения полной справки от HP для этого принтера:
Выполните поиск следующей записи:
●
Установка и настройка
●
Обучение и использование
●
Решение проблем
●
Загрузка обновлений ПО и микропрограммы
●
Участие в форумах технической поддержки
●
Поиск информации по гарантии и нормативной информации
14 Глава 1 Обзор возможностей устройства RUWW
2 Лотки для бумаги
●
Загрузите бумагу в лоток 1 (многофункциональный лоток)
●
Загрузка бумаги в Лоток 2
●
Загрузка бумаги и печать конвертов
Для получения дополнительной информации см.:
Следующая информация является верной на момент публикации. Дополнительные сведения см. в
разделе
В полной справке от HP для этого принтера представлена следующая информация:
●
●
www.hp.com/support/colorljM452.
Установка и настройка
Обучение и использование
●
Решение проблем
●
Загрузка обновлений ПО и микропрограммы
●
Участие в форумах технической поддержки
●
Поиск информации по гарантии и нормативной информации
RUWW 15
Загрузите бумагу в лоток 1 (многофункциональный лоток)
Введение
Лоток 1 используется для печати одностраничных документов, для которых требуется несколько
типов бумаги, или конверты.
●
Загрузите бумагу в лоток 1 (многофункциональный лоток)
●
Ориентация бумаги в Лотке 1
Загрузите бумагу в лоток 1 (многофункциональный лоток)
1. Откройте лоток 1.
2. Нажмите на выступ на правой направляющей, чтобы
выдвинуть наружу направляющие ширины, и затем
вытяните удлинитель лотка.
16 Глава 2 Лотки для бумаги RUWW
3. Поместите пачку бумаги в лоток и затем установите
боковые направляющие так, чтобы они слегка касались
бумаги, но не сгибали ее. Подробнее об ориентации
бумаги см.
Ориентация бумаги в Лотке 1 на стр. 17.
4. Начните процесс печати на компьютере с помощью
программного приложения. Убедитесь, что для драйвера
настроены верный тип и формат бумаги для печати
документа из лотка 1.
Ориентация бумаги в Лотке 1
При использовании бумаги, которая требует определенной ориентации, загружайте ее в соответствии с
данными из следующей таблицы.
Тип бумаги Вывод Как загрузить бумагу
Фирменные или предварительно
отпечатанные бланки
1-сторонняя печать Лицевой стороной вверх
Верхним краем внутрь принтера
123
RUWW Загрузите бумагу в лоток 1 (многофункциональный лоток)17
Тип бумаги Вывод Как загрузить бумагу
Фирменные или предварительно
отпечатанные бланки
2-сторонняя печать Лицевой стороной вниз
Верхним краем наружу принтера
123
Перфорированная 1-сторонняя или 2-сторонняя печать Лицевой стороной вверх
Перфорированным краем к левой стороне
принтера
18 Глава 2 Лотки для бумаги RUWW
Загрузка бумаги в Лоток 2
Введение
Далее приводится описание загрузки бумаги в Лоток 2.
●
Загрузка бумаги в Лоток 2
●
Ориентация бумаги в Лотке 2
Загрузка бумаги в Лоток 2
1. Откройте лоток.
2. Отрегулируйте ограничитель ширины бумаги: нажмите на
регулировочные защелки на направляющих и сдвиньте
ограничители по формату используемой бумаги.
RUWW Загрузка бумаги в Лоток 219
3. Для загрузки бумаги формата Legal выдвиньте лоток,
нажав на фиксатор и потянув переднюю часть лотка
наружу.
ПРИМЕЧАНИЕ. После загрузки бумаги формата Legal
лоток 2 будет выступать из принтера примерно на 51 мм .
4. Загрузите бумагу в лоток.
20 Глава 2 Лотки для бумаги RUWW
5. Убедитесь, что стопка бумаги выровнена со всех четырех
углов. Придвиньте направляющие ширины и длины
вплотную к стопке бумаги.
ПРИМЕЧАНИЕ. Чтобы избежать замятий, не
переполняйте лоток. Верх стопки должен располагаться
ниже индикатора заполнения лотка.
6. Убедившись в том, что стопка бумаги находится ниже
индикатора заполнения лотка, закройте лоток.
Ориентация бумаги в Лотке 2
При использовании бумаги, которая требует определенной ориентации, загружайте ее в соответствии с
данными из следующей таблицы.
Тип бумаги Вывод Как загрузить бумагу
Фирменные или предварительно
отпечатанные бланки
1-сторонняя печать Лицевой стороной вверх
Верхним краем в направлении к принтеру
123
RUWW Загрузка бумаги в Лоток 221
Тип бумаги Вывод Как загрузить бумагу
Фирменные или предварительно
отпечатанные бланки
2-сторонняя печать Лицевой стороной вниз
Верхним краем в направлении от принтера
123
Перфорированная 1-сторонняя или 2-сторонняя печать Лицевой стороной вверх
Перфорированным краем к левой стороне
принтера
22 Глава 2 Лотки для бумаги RUWW
Загрузка бумаги и печать конвертов
Введение
В следующем разделе приводится описание печати и загрузки конвертов. Для достижения наилучшего
результата в лоток 1 следует загружать стопку конвертов не более 5 мм (4 — 6 конвертов), и только 10
конвертов в лоток 2.
Для печати на конвертах с подачей из лотка 1 или 2 следуйте следующим инструкциям, чтобы выбрать
соответствующие параметры в драйвере печати.
Печать конвертов
1. Из окна программы выберите параметр Печать.
2. Выберите принтер из списка принтеров, а затем нажмите или коснитесь пункта Свойства или
Параметры, чтобы открыть драйвер печати.
ПРИМЕЧАНИЕ. Название кнопки различается в зависимости от программного обеспечения.
ПРИМЕЧАНИЕ. Чтобы получить доступ к данным функциям с начального экрана Windows 8 или
8.1, выберите Устройства, Печать, затем выберите принтер.
3. Нажмите или коснитесь вкладки Бумага/качество.
4. В раскрывающемся списке Формат бумаги выберите соответствующий формат для конвертов.
5. В раскрывающемся списке Тип бумаги выберите Конверты.
6. В раскрывающемся списке Формат бумаги выберите соответствующий формат для конвертов.
7. Нажмите кнопку ОК, чтобы закрыть диалоговое окно Свойства документа.
авить задание на печать.
8. В диалоговом окне Печать нажмите кнопку ОК, чтобы от
пр
RUWW Загрузка бумаги и печать конвертов 23
Ориентация конверта
Загрузите конверты в лоток 1 лицевой стороной вверх,
короткой стороной с маркой к принтеру.
Загрузите конверты в лоток 2 лицевой стороной вверх,
короткой стороной с маркой к принтеру.
24 Глава 2 Лотки для бумаги RUWW
3 Расходные материалы, дополнительные
принадлежности и запасные части
●
Заказ расходных материалов, дополнительных принадлежностей и запасных частей
●
Замена картриджа с тонером
Для получения дополнительной информации см.:
Следующая информация является верной на момент публикации. Дополнительные сведения см. в
разделе
В полной справке от HP для этого принтера представлена следующая информация:
●
www.hp.com/support/colorljM452.
Установка и настройка
●
Обучение и использование
●
Решение проблем
●
Загрузка обновлений ПО и микропрограммы
●
Участие в форумах технической поддержки
●
Поиск информации по гарантии и нормативной информации
RUWW 25
Заказ расходных материалов, дополнительных
принадлежностей и запасных частей
Заказ
Заказ расходных материалов и бумаги www.hp.com/go/suresupply
Заказ оригинальных комплектующих и дополнительных
принадлежностей HP
Заказ через сервисный центр или службу поддержки Обратитесь в уполномоченный сервисный центр или службу
Заказ при помощи встроенного веб-сервера HP (EWS) Для доступа в адресной строке поддерживаемого веб-
www.hp.com/buy/parts
поддержки HP.
браузера, установленного на используемом компьютере,
введите IP-адрес устройства или имя хоста. Встроенный вебсервер (EWS) содержит ссылку на сайт HP SureSupply, который
представляет возможности приобретения оригинальных
расходных материалов HP .
Расходные материалы и дополнительные принадлежности
Элемент Описание Номер картриджа Номер детали
Расходные материалы
Черный оригинальный картридж с
тонером HP 410A LaserJet
Черный оригинальный картридж с
тонером высокой емкости HP 410A
LaserJet
Голубой оригинальный картридж с
тонером HP 410A LaserJet
Сменный черный картридж с тонером
стандартной емкости
Сменный черный картридж с тонером
высокой емкости
Сменный голубой картридж стандартной
емкости
410A CF410A
410X CF410X
410A CF411A
Голубой оригинальный картридж с
тонером высокой емкости HP 410X
LaserJet
Желтый оригинальный карт
то
нером HP 410A LaserJet
Желтый оригинальный картридж с
тонером высокой емкости HP 410X
LaserJet
Пурпурный оригинальный картридж
с тонером HP 410A LaserJet
Пурпурный оригинальный картридж
с тонером высокой емкости HP 410A
LaserJet
Дополнительные принадлежности
Дополнительное устройство подачи
бумаги на 550 листов
Кабель принтера USB 2.0 Кабель ти
ридж с
Сменный голубой картридж высокой
емкости
Сменный желтый картридж стандартной
емкости
Сменный желтый картридж высокой
емкости
Сменный пурпурный картридж стандартной
емкости
Сменный пурпурный картридж высокой
емкости
Дополнительный лоток 3 CF404A
па A-
B (стандартный, 2 метра) C6518A
410X CF411X
410A CF412A
410X CF412X
410A CF413A
410X CF413X
26 Глава 3 Расходные материалы, дополнительные принадлежности и запасные части RUWW
Детали для самостоятельного ремонта
Детали для самостоятельного ремонта (CSR) доступны для многих принтеров HP LaserJet для
сокращения времени ремонта. Более подробные сведения о программе CSR, а также преимущества
можно найти по адресу
www.hp.com/go/csr-support и www.hp.com/go/csr-faq.
Оригинальные сменные детали HP можно заказать по адресу
www.hp.com/buy/parts или связавшись с
авторизованным сервисом или поставщиком услуг HP. При заказе вам понадобится одно из следующих
сведений: номер детали, серийный номер (на задней стороне принтера), код продукта или имя
принтера.
●
Детали, для которых самостоятельная замена является обязательной, должны устанавливаться
пользователем (персонал сервисной службы HP выполняет такую замену только за
дополнительную плату). Гарантия на устройство HP не по
крывает зам
ену таких деталей на месте
или их возврат на склад.
●
Детали, для которых самостоятельная замена является необязательной, бесплатно
устанавливаются персоналом сервисной службы HP по запросу в течение гарантийного периода
принтера.
Элемент Описание Самостоятельная
замена
Входной лоток на 150 листов Замена кассеты лотка 2 Обязательно RM2-6377-000CN
Устройство подачи бумаги на 550 листов Дополнительный лоток 3 для замены Обязательно CF404-67901
Номер детали
RUWW Заказ расходных материалов, дополнительных принадлежностей и запасных частей 27
Замена картриджа с тонером
Введение
В данном принтере есть индикация о низком уровне ресурса картриджа. Фактический оставшийся срок
службы картриджа с тонером может отличаться. Если качество печати становится неприемлемым,
приготовьте запасной картридж для замены.
Приобрести картриджи или проверить совместимость картриджей для принтера можно по ссылке на
HP SureSupply
регион выбраны правильно.
В принтере используется четыре цвета, для печати которых необходимы картриджи с тонером
соответствующего цвета: желтый (Y), пурпурный (M), голубой (C) и черный (K). Картриджи с тонером
располагаются внутри передней дверцы.
Пункт Описание Номер картриджа Номер детали
www.hp.com/go/suresupply. Прокрутите страницу до конца и убедитесь, что страна/
Черный оригинальный картридж с
тонером HP 410A LaserJet
Черный оригинальный картридж с
тонером высокой емкости HP 410A
LaserJet
Голубой оригинальный картридж с
тонером HP 410A LaserJet
Голубой оригинальный картридж с
тонером высокой емкости HP 410X
LaserJet
Желтый оригинальный картридж с
е
ром HP 410A LaserJet
тон
Желтый оригинальный картридж с
тонером высокой емкости HP 410X
LaserJet
Пурпурный оригинальный картридж с
тонером HP 410A LaserJet
Пурпурный оригинальный картридж с
тонером высокой емкости HP 410A
LaserJet
Сменный черный картридж с тонером
стандартной емкости
Сменный черный картридж с тонером
высокой емкости
Сменный голубой картридж
стандартной емкости
Сменный голубой картридж высокой
емкости
Сменный желтый картридж стандартной
емкости
Сменный желтый картридж высокой
емкости
Сменный пурпурный картридж
стандартной емкости
Сменный пурпурный картридж высокой
емкости
410A CF410A
410X CF410X
410A CF411A
410X CF411X
410A CF412A
410X CF412X
410A CF413A
410X CF413X
Не извлекайте картридж с тонером из упаковки, пока не возникнет необходимость его использования.
ПРЕДУПРЕЖДЕНИЕ. Чтобы предотвратить повреждение картриджа с тонером, не подвергайте его
воздействию света дольше, чем на несколько минут. Если картридж с тонером должен быть извлечен
из принтера на длительное время, поместите его в оригинальную пластиковую упаковку или накройте
его чем-нибудь легким и не
прозрачным.
На следующей иллюстрации изображены компоненты картриджа с тонером.
28 Глава 3 Расходные материалы, дополнительные принадлежности и запасные части RUWW
1
2
2
1
1
3
3
1 Ручка
2 Барабан передачи изображения
3 Микросхема памяти
ПРЕДУПРЕЖДЕНИЕ. Попавший на одежду тонер следует стряхнуть с помощью сухой ткани, а затем
промыть загрязненный участок холодной водой. Горячая вода закрепляет пятна тонера на ткани.
ПРИМЕЧАНИЕ. Сведения об утилизации использованных картриджей с тонером указаны на коробке
картриджа.
Извлечение и замена картриджей с тонером
1. Откройте переднюю дверцу, нажав на кнопку на левой
панели.
RUWW Замена картриджа с тонером 29
2. Возьмитесь за синюю ручку отсека картриджа с тонером и
выдвиньте его.
3. Для извлечения картриджа с тонером возьмите его за
ручку и потяните.
4. Извлеките упаковку нового картриджа с тонером из
коробки, а затем потяните за защелку на упаковке.
30 Глава 3 Расходные материалы, дополнительные принадлежности и запасные части RUWW
5. Извлеките картридж с тонером из открытой оболочки
упаковки.
6. Осторожно покачайте картридж с тонером вперед-назад
для равномерного распределения тонера.
7. Не прикасайтесь к фотобарабану в нижней части
картриджа с тонером. Отпечатки пальцев на
фотобарабане могут вызвать ухудшение качества печати.
А также не помещайте картридж на свет.
RUWW Замена картриджа с тонером 31

Инструкцию для HP Color LaserJet Pro M452dn (CF389A) на русском языке, в формате pdf можно скачать с нашего сайта. Наш каталог предоставляем Вам инструкцию производителя фирмы HP, которая была взята из открытых источников. Ознакомившись с руководством по эксплуатации от HP, Вы на все 100% и правильно сможете воспользоваться всеми функциями устройства.
Для сохранения инструкции «Струйный принтер HP Color LaserJet Pro M452dn (CF389A)» на русском языке на вашем компьютере либо телефоне, нажмите кнопку «Скачать инструкцию». Если активна кнопка «Инструкция онлайн», то Вы можете просмотреть документ (manual), в своём браузере онлайн.
Если у Вас нет возможности скачать инструкцию по эксплуатации либо просмотреть её, Вы можете поделиться ссылкой на эту страницу в социальных сетях и при удобном моменте скачать инструкцию. Либо добавьте эту страницу в закладки Вашего браузера, нажав кнопку «Добавить страницу в закладки браузера».
Просмотр
Доступно к просмотру 131 страница. Рекомендуем вам скачать файл инструкции, поскольку онлайн просмотр документа может сильно отличаться от оригинала.
-
Color LaserJet Pro M452 Руководство пользователя M452nw M452dw M452dn www.hp.com/support/colorljM452
-
HP Color LaserJet Pro M452 Руководство пользователя
-
Авторские права и лицензия Информация о товарных знаках ® ® ® © Copyright 2015 HP Development Company, Adobe , Adobe Photoshop , Acrobat и ® L.P. PostScript являются зарегистрированными товарными знаками Adobe Systems Копирование, адаптация или перевод без Incorporated. предварительного письменного разрешения запрещены, за исключением случаев, Название Apple и логотип Apple являются разрешенных законом об авторских правах. товарными знаками компании Apple Computer, Inc., зарегистрированными в США Информация, содержащаяся в этом и других странах/регионах. iPod являются документе, может быть изменена без товарным знаком компании Apple Computer, предварительного уведомления. Inc. Устройства iPod предназначены только для легального копирования с разрешения Гарантии на изделия и услуги HP правообладателя. Не воруйте музыку! устанавливаются в специальных гарантийных положениях, прилагаемых к Microsoft®, Windows®, Windows XP® и таким изделиям и услугам. Ничто из Windows Vista® являются сказанного в настоящем документе не зарегистрированными в США товарными должно истолковываться как знаками Microsoft Corporation. дополнительная гарантия. HP не несет ответственности за технические или UNIX является зарегистрированным ® редакторские ошибки или упущения, товарным знаком Open Group. содержащиеся в настоящем документе. Edition 1, 11/2015
- 1
- 2
- 3
- 4
- 131
-
Руководства по ремонту
1
-
Инструкции по эксплуатации
1
HP Color LaserJet Pro M452dn инструкция по эксплуатации
(132 страницы)
- Языки:Русский
-
Тип:
PDF -
Размер:
3.5 MB -
Описание:
Лазерный принтер
Просмотр
На NoDevice можно скачать инструкцию по эксплуатации для HP Color LaserJet Pro M452dn. Руководство пользователя необходимо для ознакомления с правилами установки и эксплуатации HP Color LaserJet Pro M452dn. Инструкции по использованию помогут правильно настроить HP Color LaserJet Pro M452dn, исправить ошибки и выявить неполадки.
|
Код: 47014 Извините, товара сейчас нет в наличии
Бесплатная доставка
Извините, товара сейчас нет в наличии Сравнить Новости интернет-магазина «Лаукар»:28.03.2023 22.02.2023 13.02.2023 Дополнительная информация в категории Принтер:Таблица Авторизованных сервисных центров по брендам. Описание Инструкция Отзывы (0) В интернет-магазине бытовой техники «Лаукар» Вы можете скачать инструкцию к товару Принтер HP Color LaserJet Pro M452dn совершенно бесплатно. Все инструкции, представленные на сайте интернет-магазина бытовой техники «Лаукар», предоставляются производителем товара. Для того чтобы скачать инструкцию, Вам необходимо нажать на ссылку «скачать инструкцию», расположенную ниже, а в случае, если ссылки нет, Скачать инструкцию Смотреть инструкцию
Фирма-производитель оставляет за собой право на внесение изменений в конструкцию, дизайн и комплектацию товара: Принтер HP Color LaserJet Pro M452dn. Пожалуйста, сверяйте информацию о товаре с информацией на |