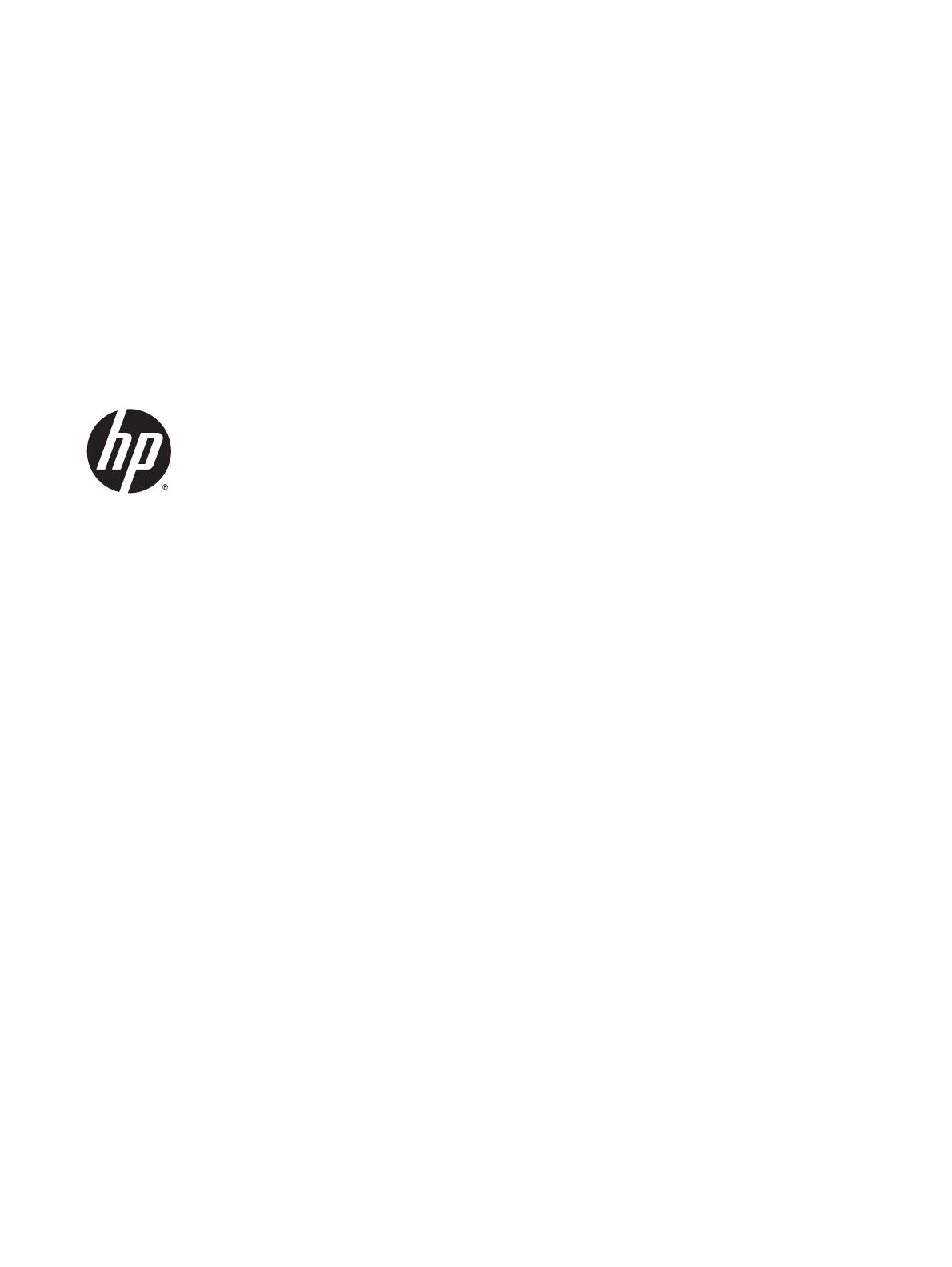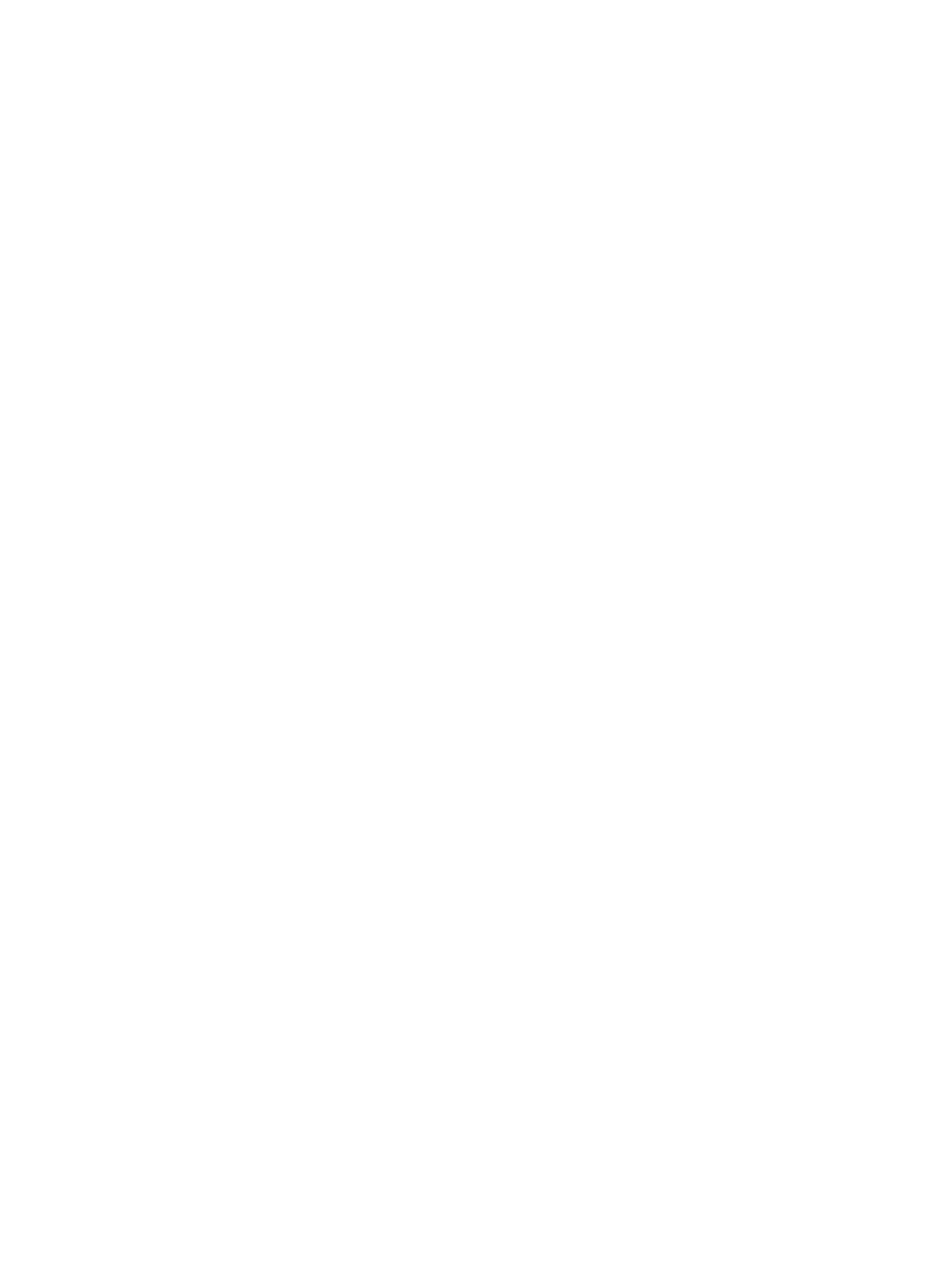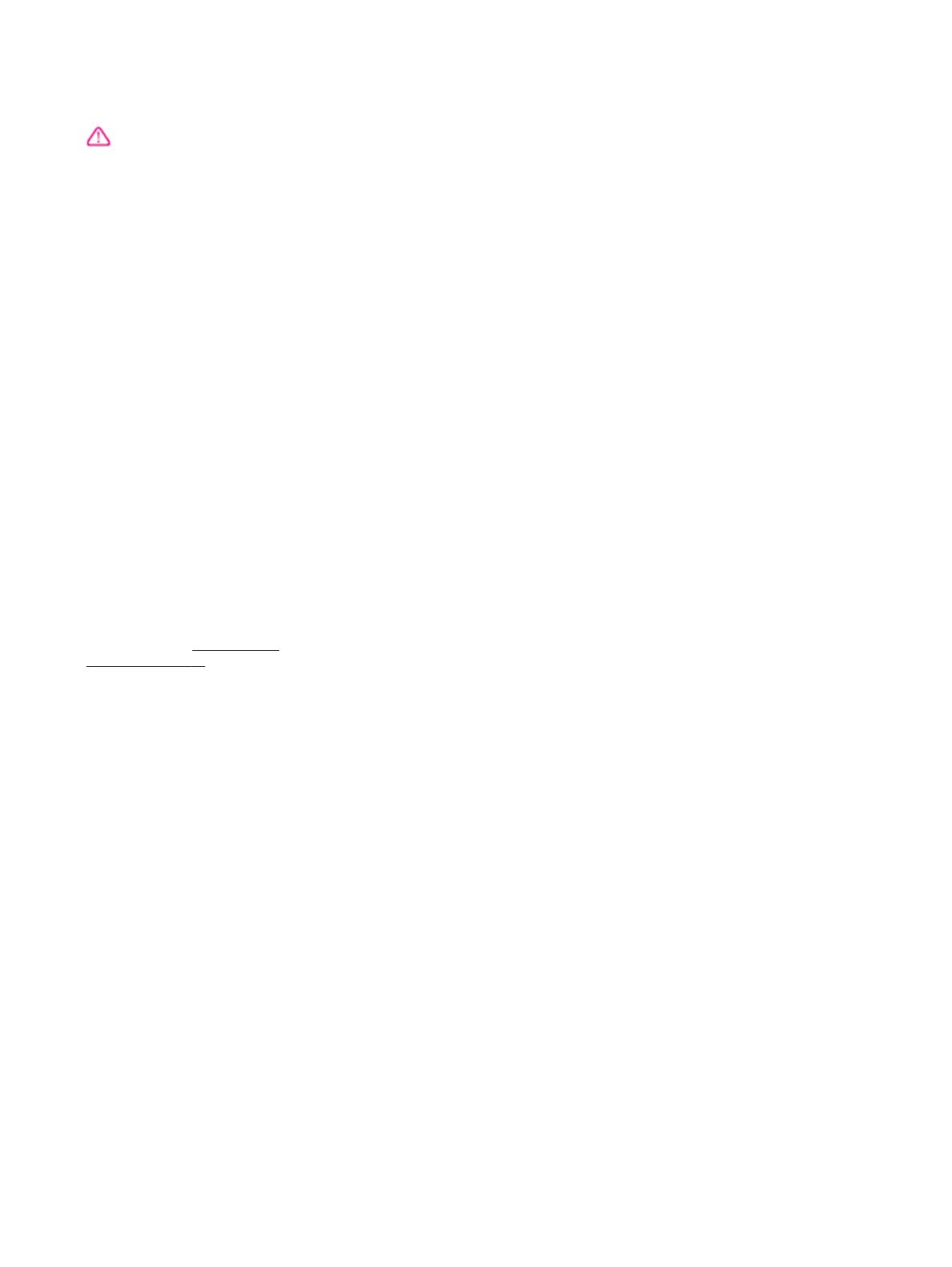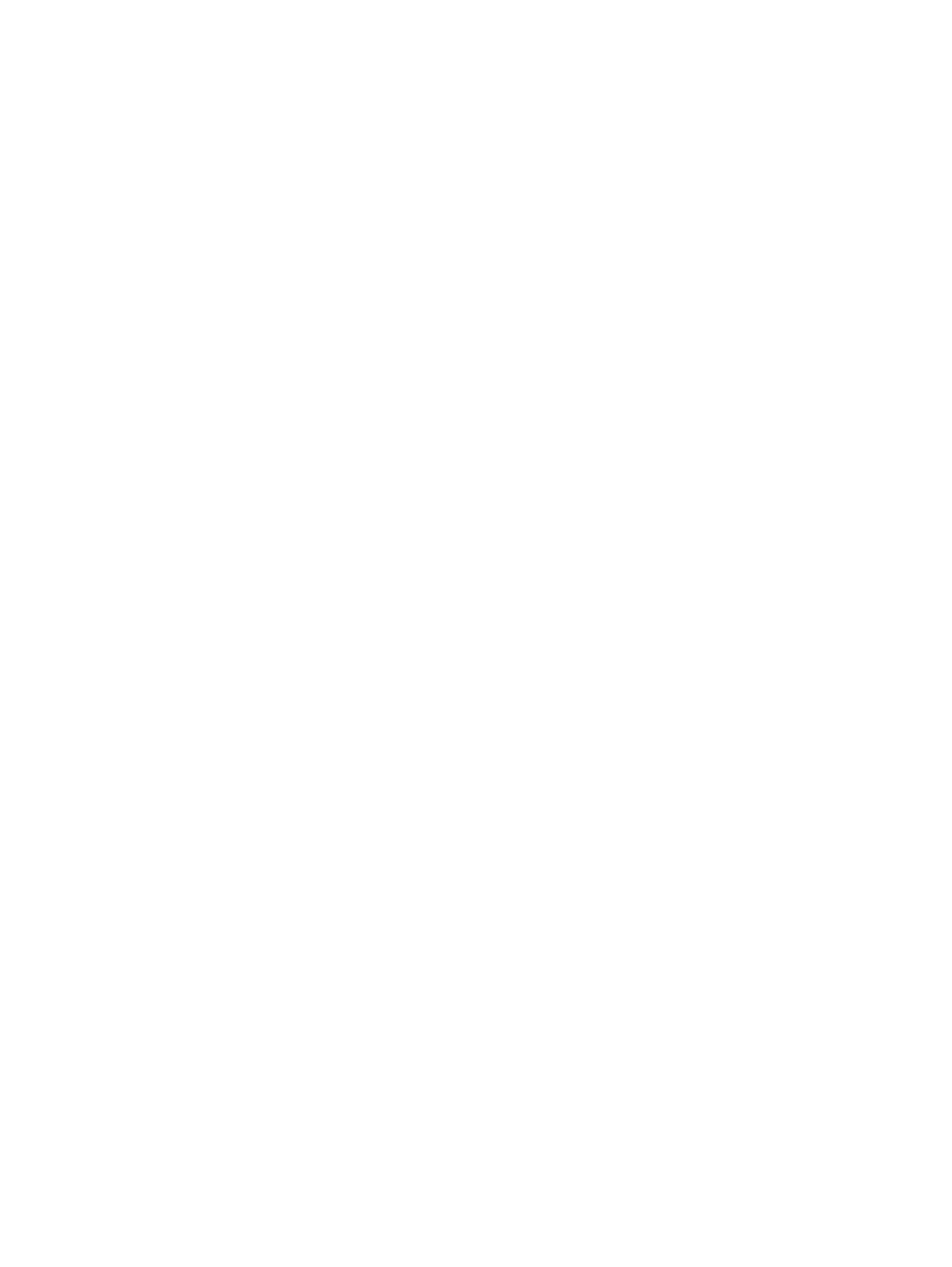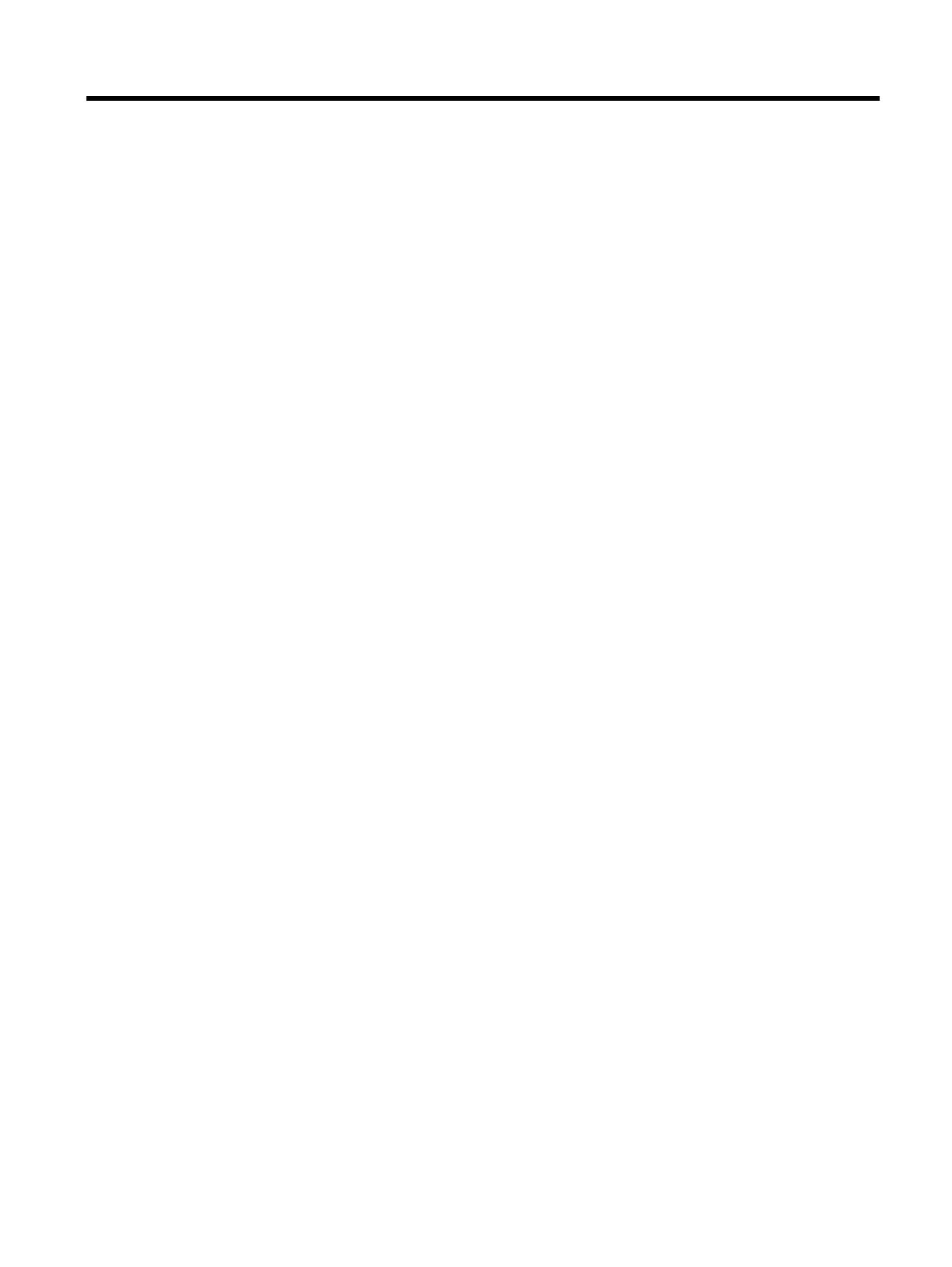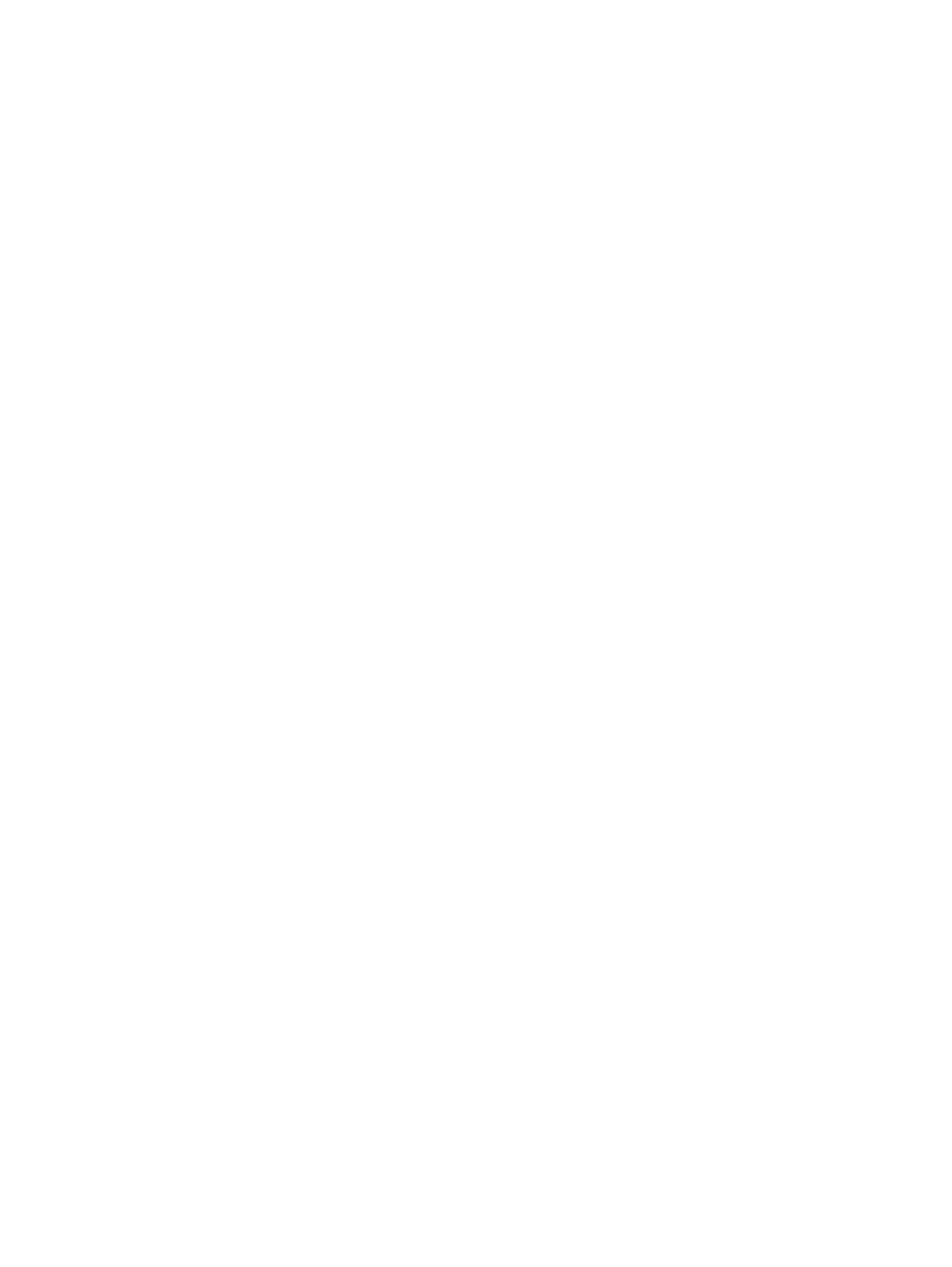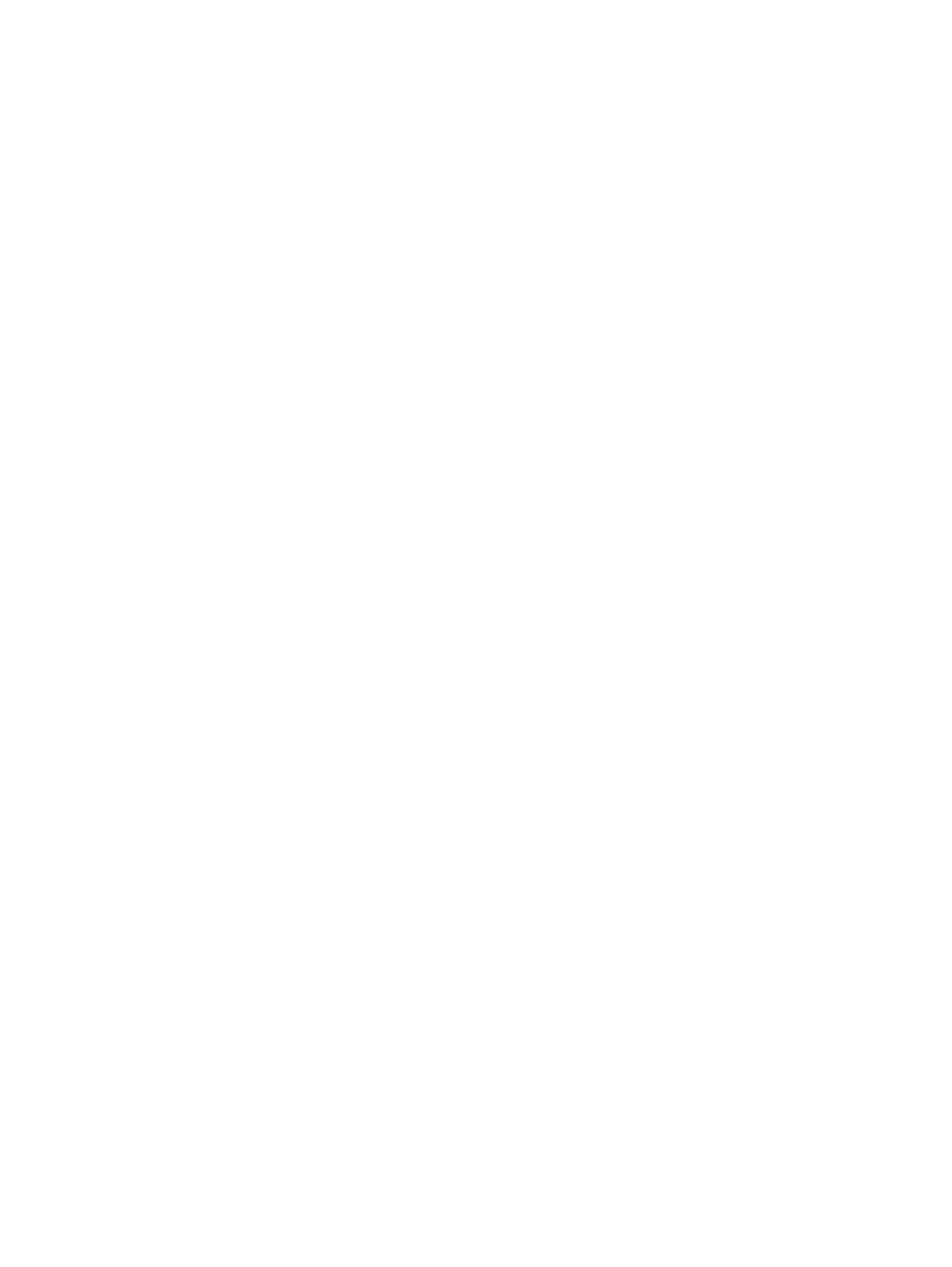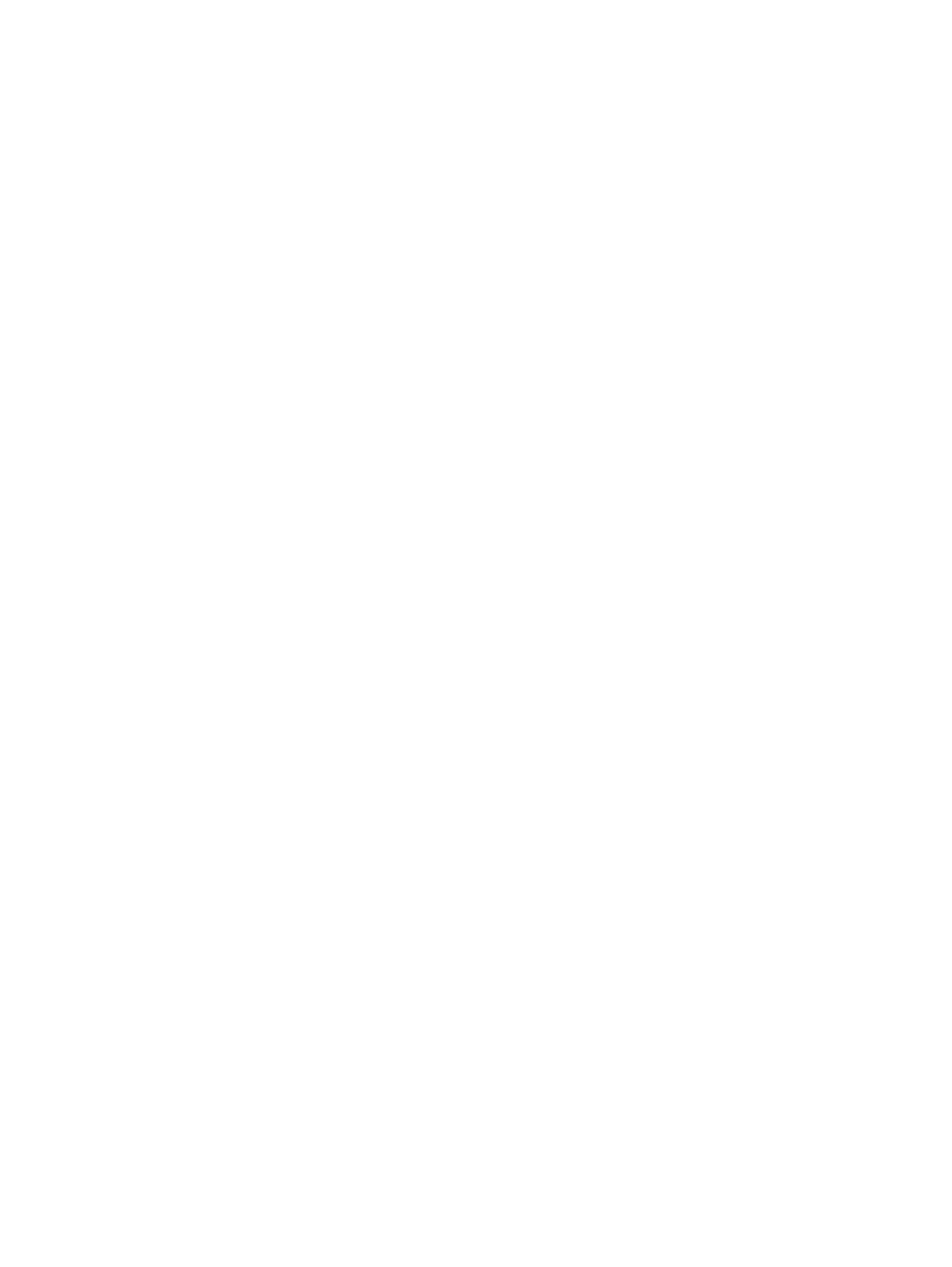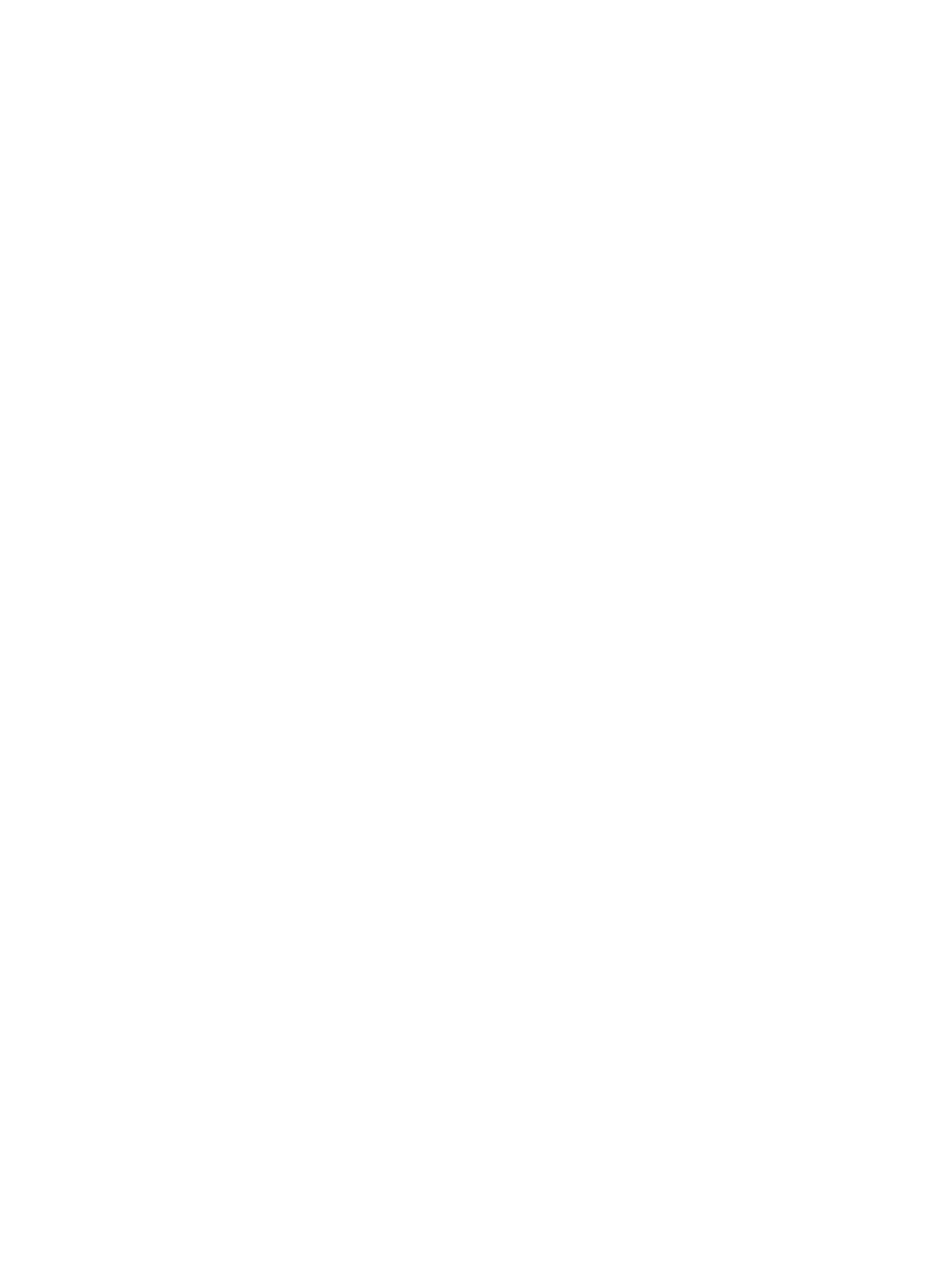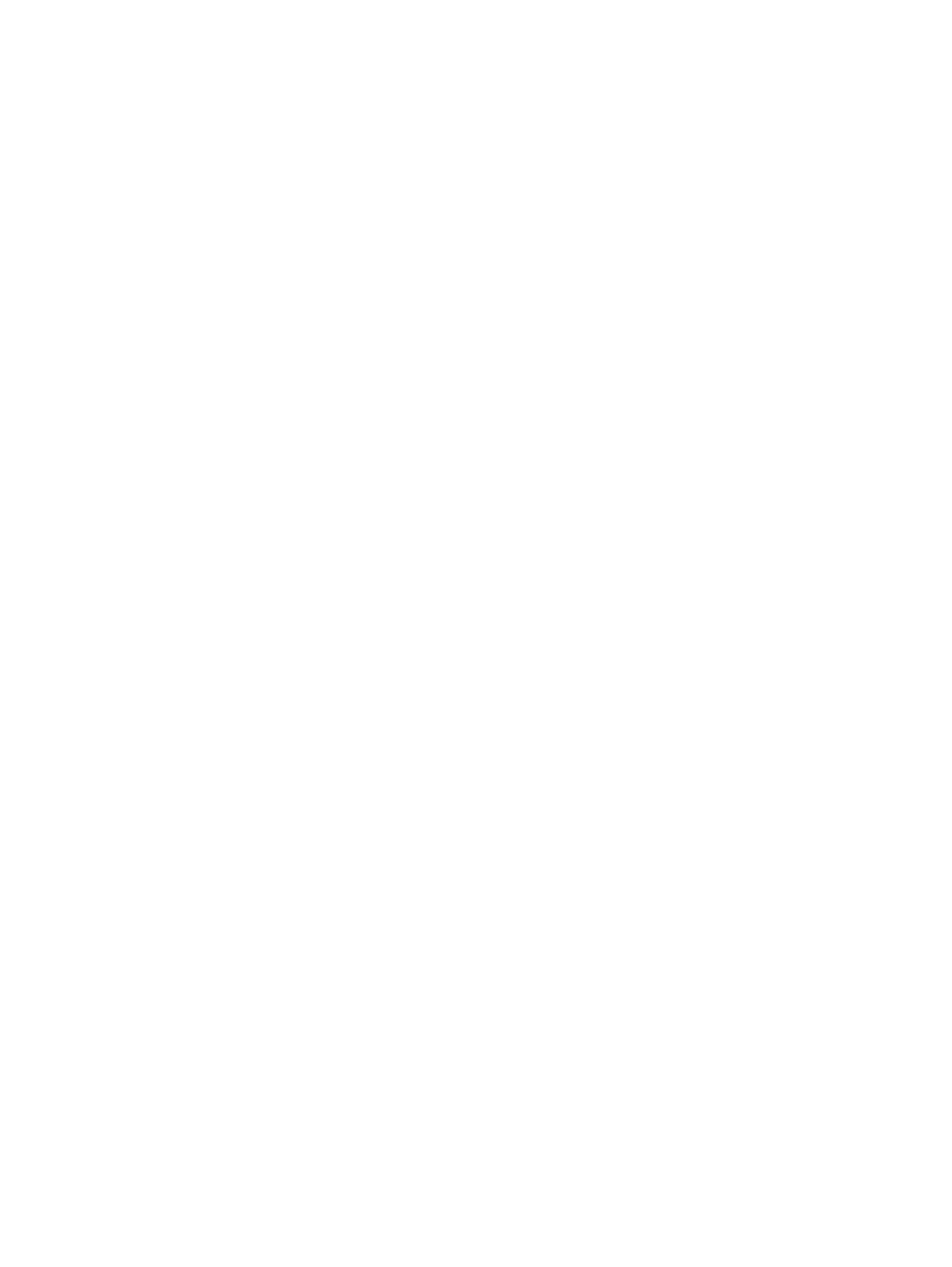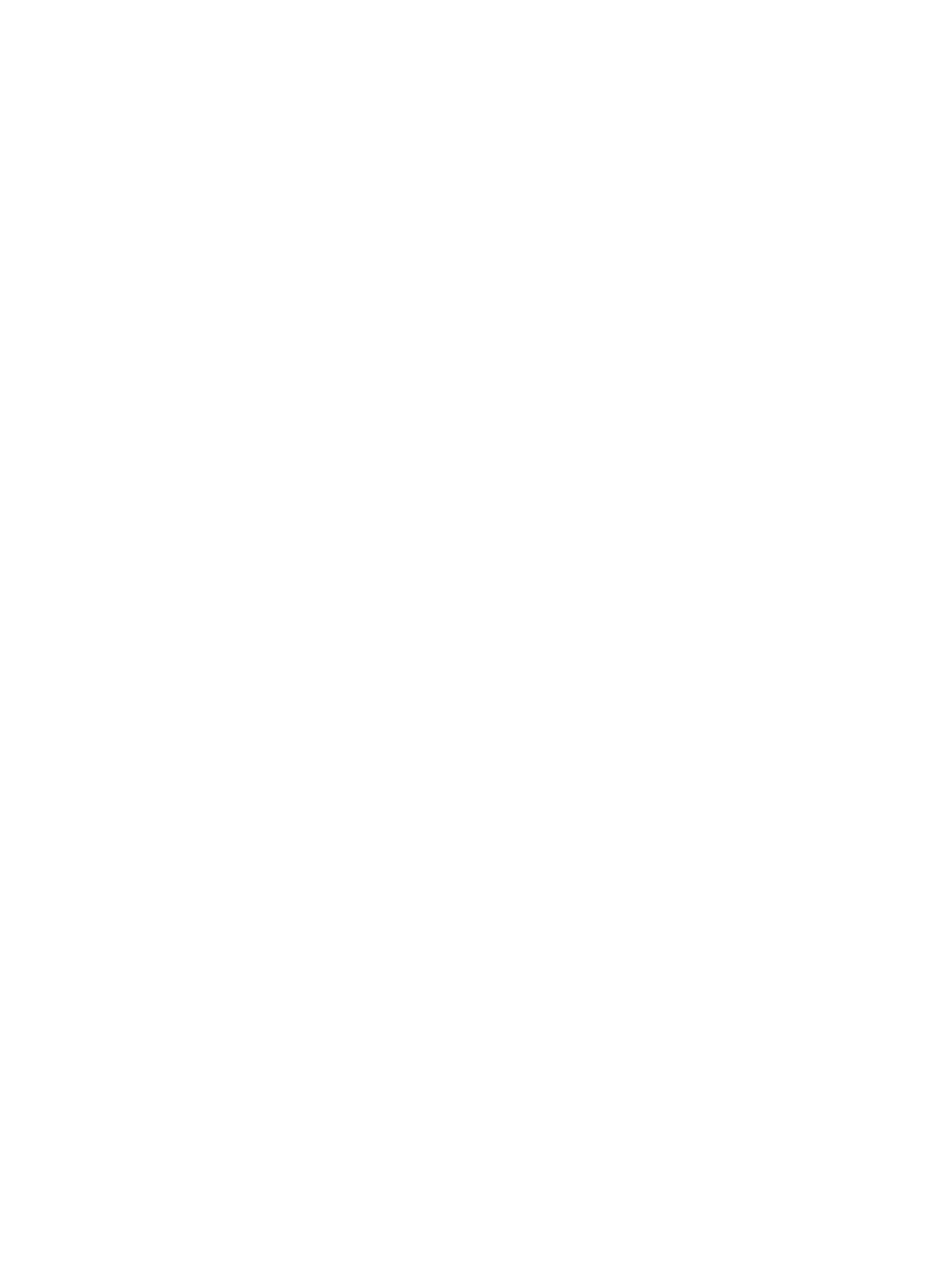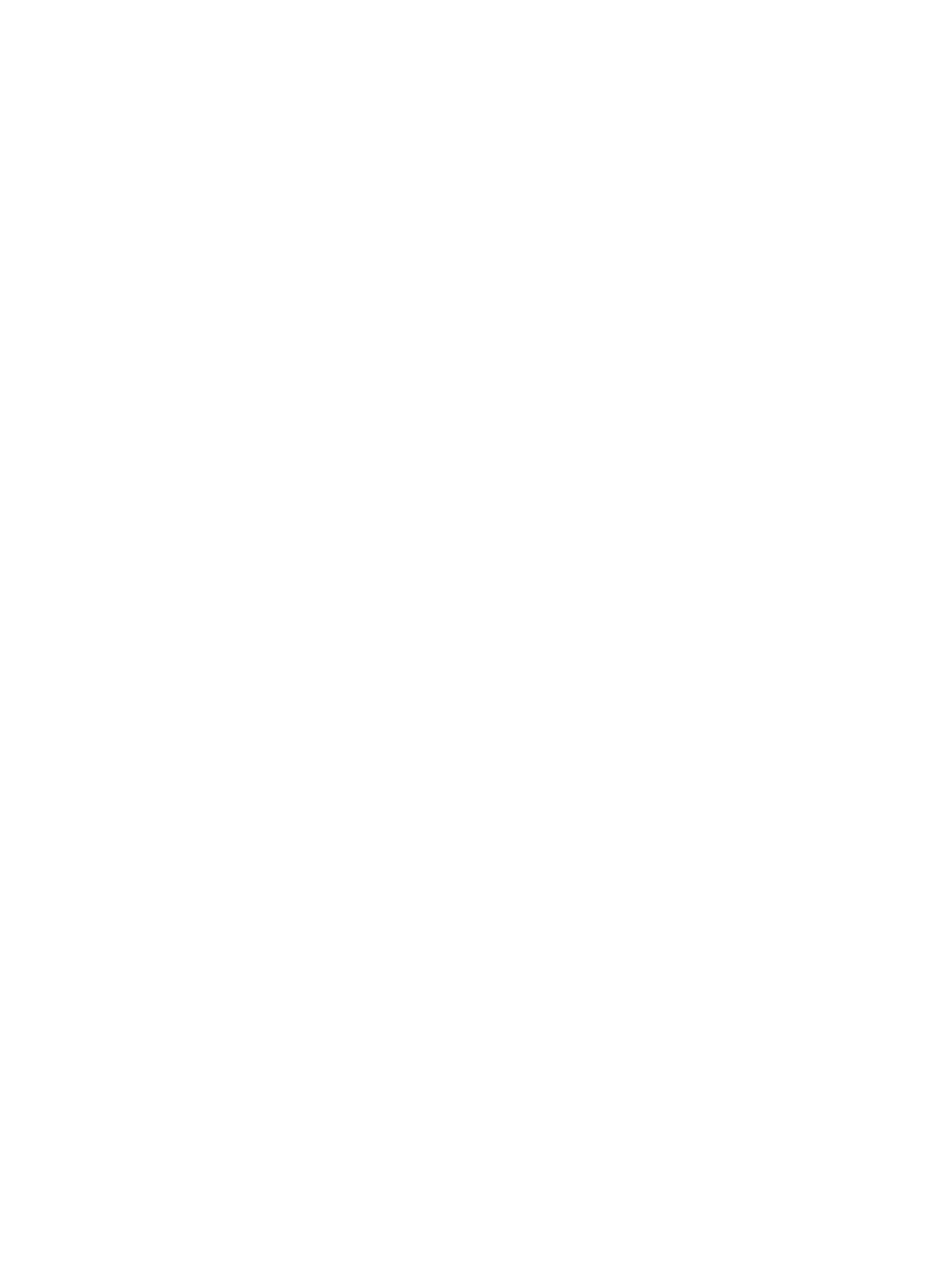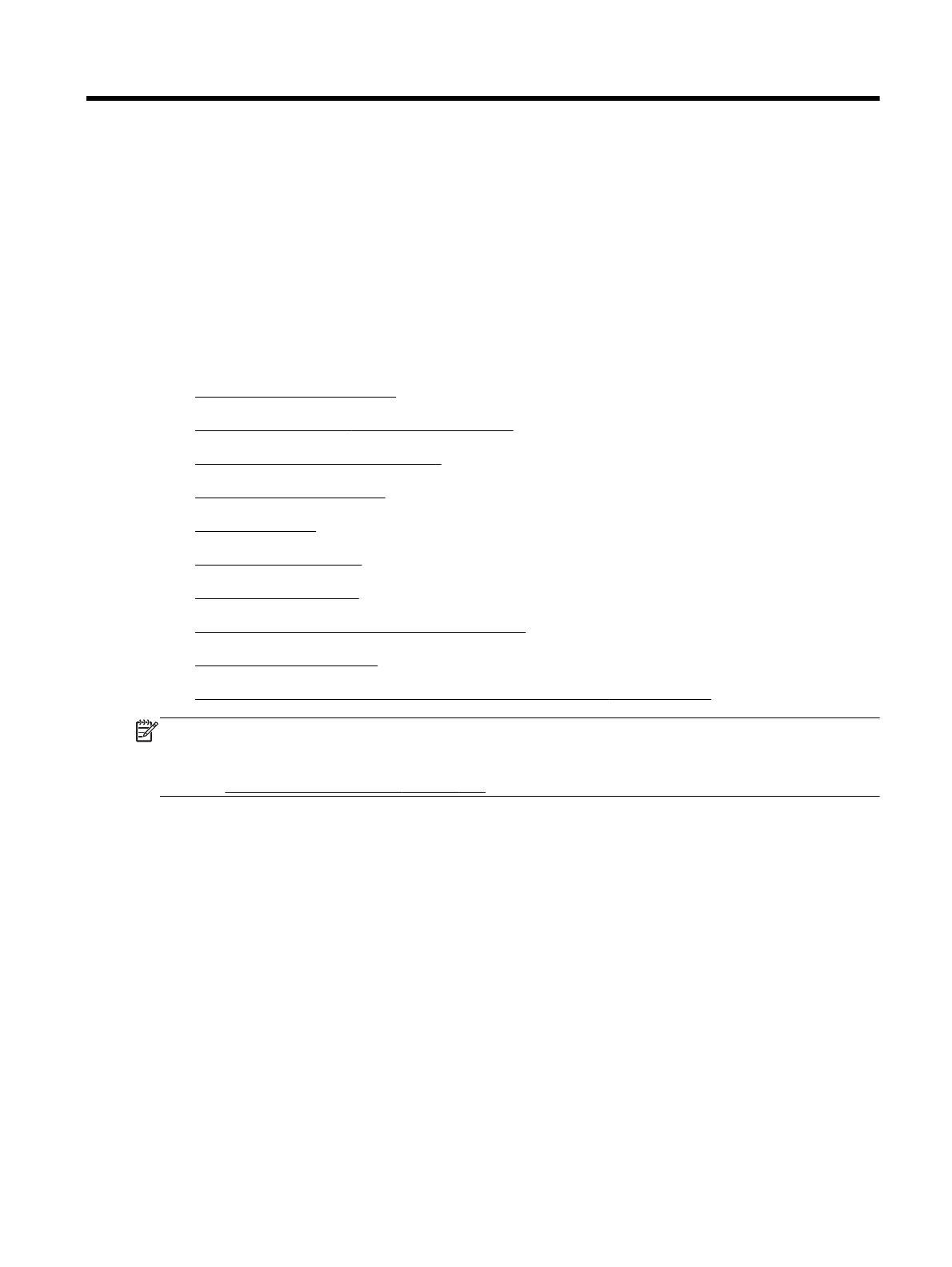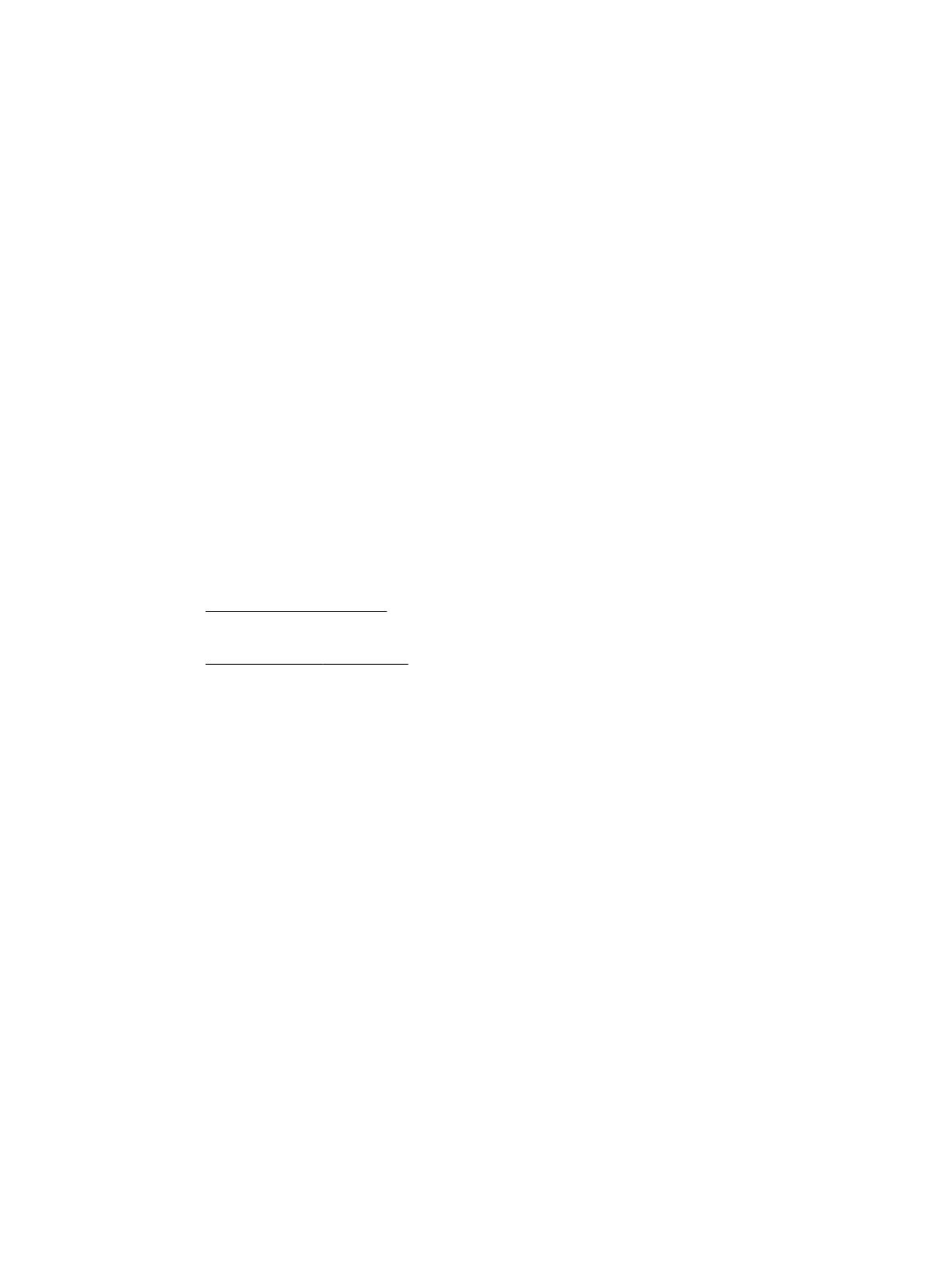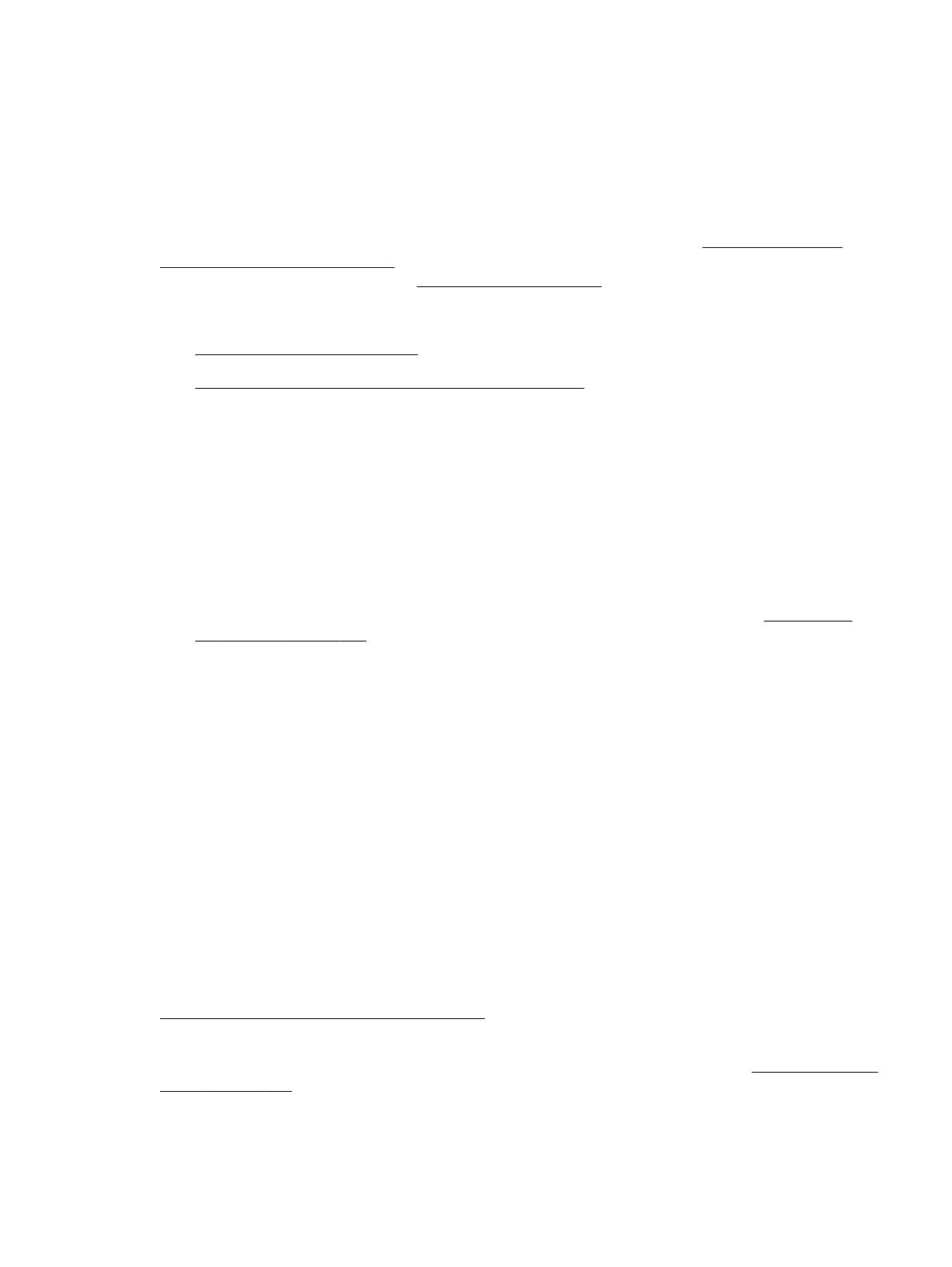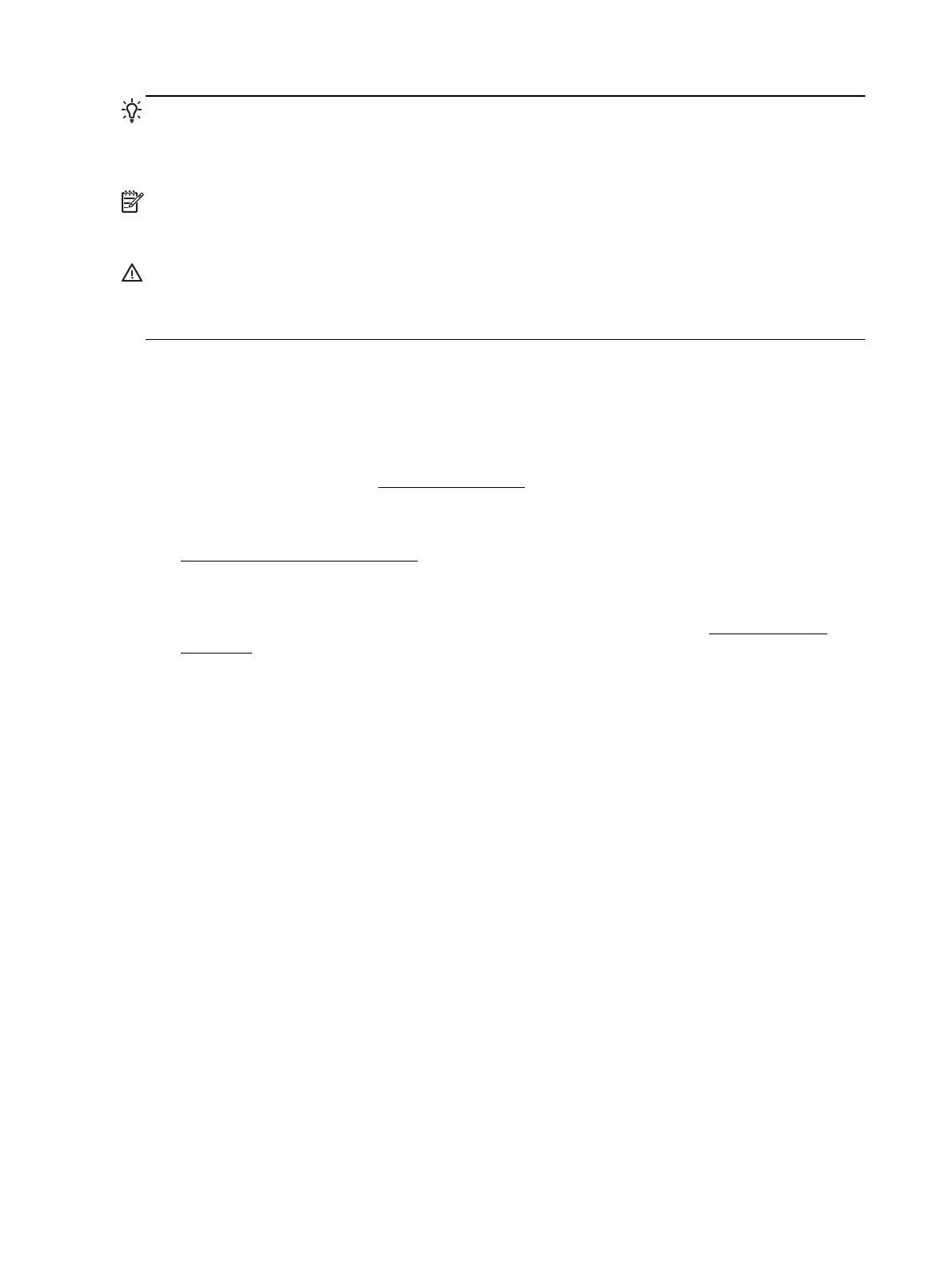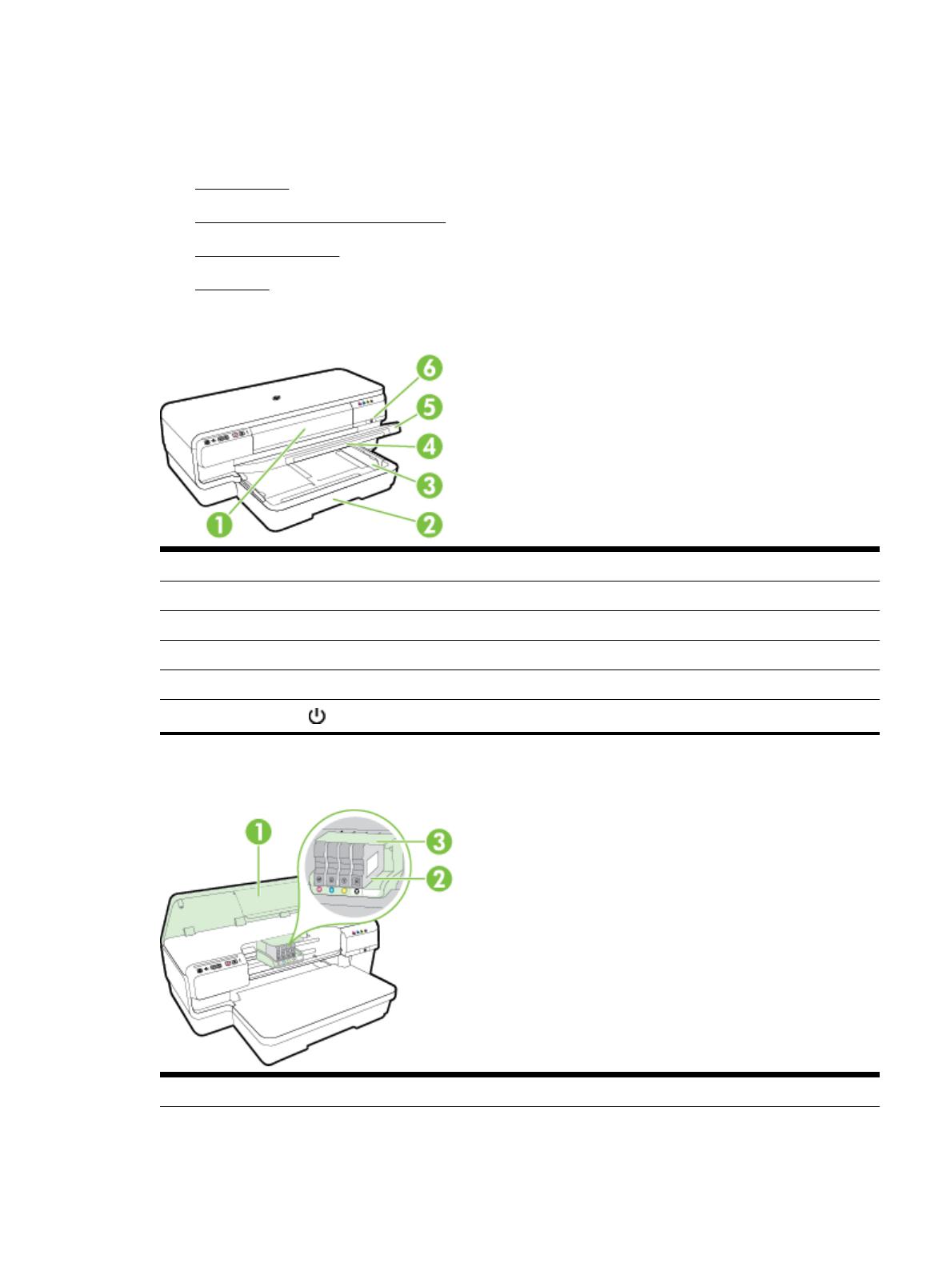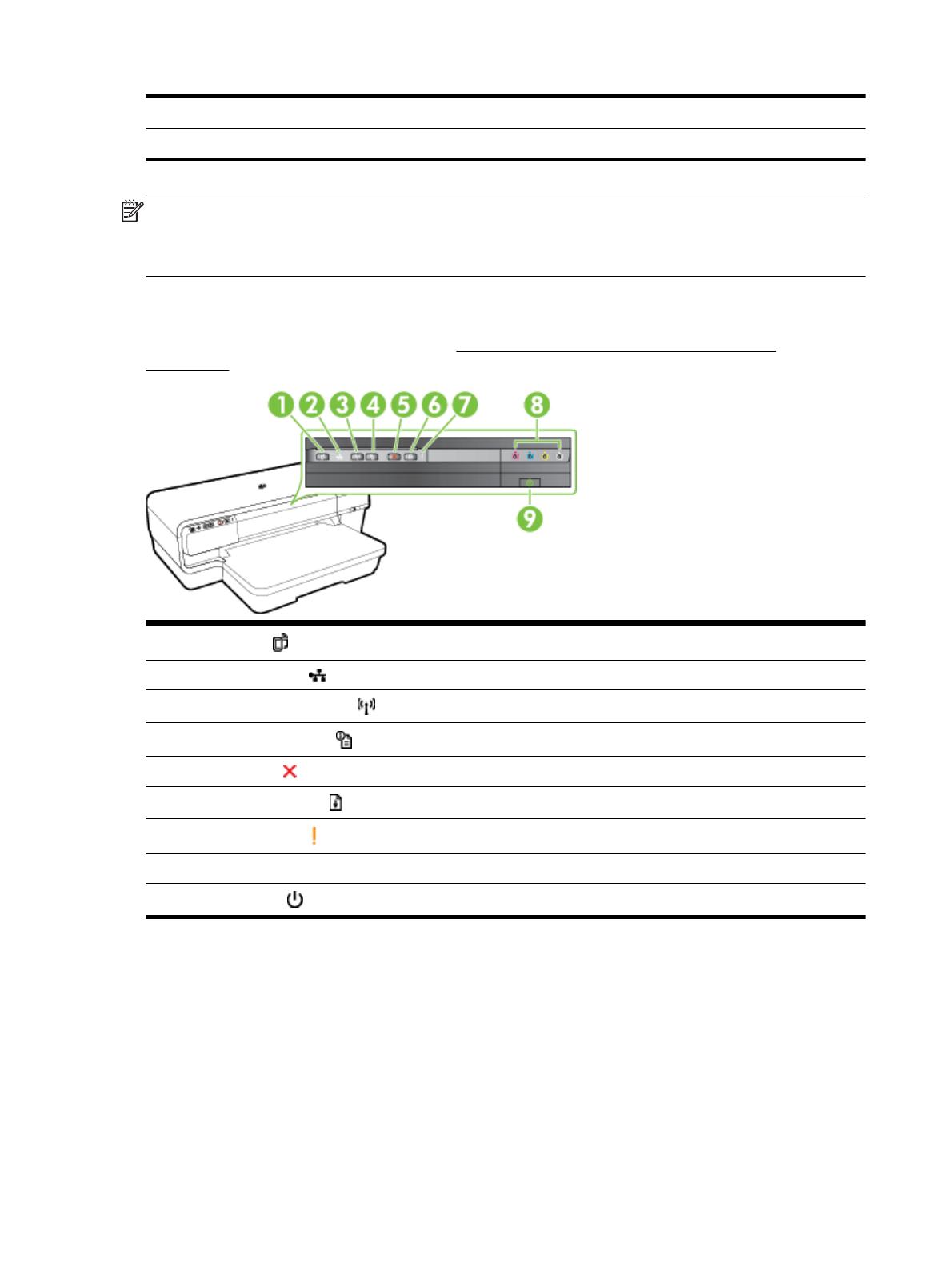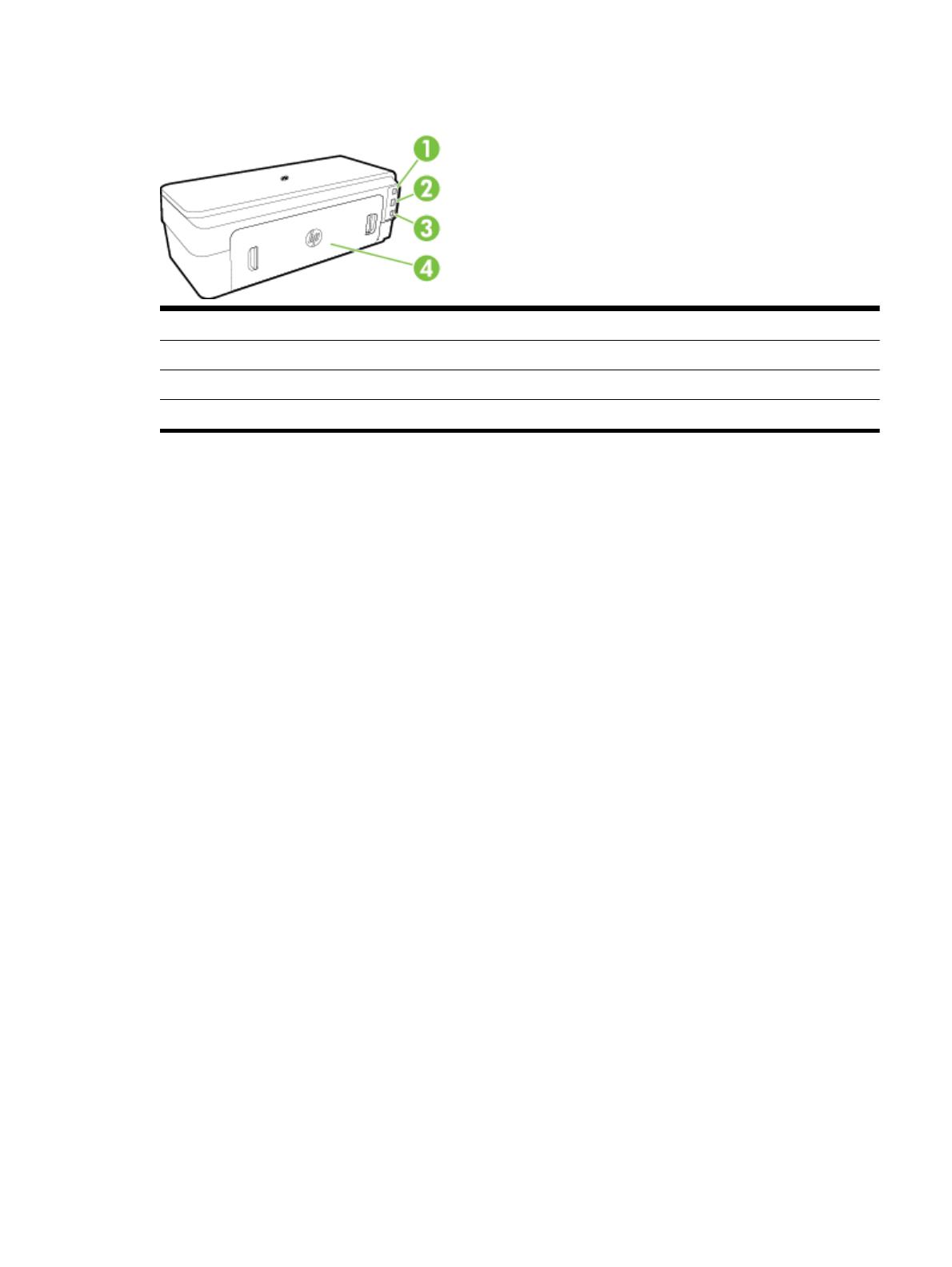Руководства HP Officejet 7110 Размер файлов: 1173 KB, Язык: English, Формат: pdf, Платформа: Windows/Linux, Дата: 2017-03-30
На данной странице вы можете скачать руководства HP Officejet 7110. Мы предлагаем вам ознакомиться с руководством пользователя, инструкцией по сервисному обслуживанию и ремонту.
Также здесь вы найдете список заказных номеров на комплектующие HP Officejet 7110.
Все файлы предоставляются исключительно в ознакомительных целях. И не являютя руководством по ремонту, а направлены лишь на то чтобы помочь вам более детально ознакомиться с принципом построения устройства.
Содержимое представленных здесь руководств требуют от вас знания технического английского языка.
Если вы собираетесь скачать руководство по сервисному обслуживанию HP Officejet 7110, иными словами сервис мануал, вы дожны обладать хотя бы минимальными познаниями в области электроники и пониманием базовых принципов работы электромеханических устройств.
Для просмотра руководств вам понадобится Adobe Acrobat Reader версии 9 и выше либо другая программа для просмотра pdf файлов.
В связи с популярностью информации представленной на сайте и ее бесплатного предоставления конечному пользователю, убедительная просьба использовать специальные программные продукты для многопотокового скачивания файлов.
Руководства для HP Officejet 7110
- Руководство пользователя (User manual)
- Руководство по сервисному обслуживанию (Service manual)
- Руководство по ремонту (Repair manual)
- Перечень комплектующих (PartList)
(Ocr-Read Summary of Contents of some pages of the HP Officejet 7110 Document (Main Content), UPD: 06 February 2023)
-
39, Print photos Do not leave unused photo paper in the input tray. The paper might start to curl, which could impair the quality of your printout. Photo paper should be flat before printing. Follow the instructions for your operating system. ● Print photos on photo paper (Windows) ● Print photos on photo paper (Mac OS X) TIP: This printer includes HP ePrint, a free service from HP that allows you to print documents on your HP ePrint-enabled printer anytime, from any location, and without any ad…
-
205, HP Officejet 7110 Color cartridge out of ink The cartridges listed in the message are out of ink. Solutions: To print in color, replace the empty cartridges. For information about how to install new cartridges, see Replace the ink cartridges on page 45. To temporarily print using black ink only, click Cancel Print and then re-send the print job. The Use black ink only? message appears before the job prints. The empty cartridges will need to be replace…
-
90, HP Officejet 7110 3. Do one of the following, depending on the printer status: a. If the printer is Offline, right-click the printer, and click Use Printer Online. b. If the printer is Paused, right-click the printer, and click Resume Printing. 4. Try using the printer over the network. Mac OS X 1. Click System Preferences in the Dock, and then click Print & Fax or Print & Scan. 2. Select the printer, and then click Open …
-
188, Printer supply upgrade The cartridge listed in the message can only be used to upgrade one printer. Click OK to use it on this printer. If you do not wish to proceed with the supply upgrade for this printer, click Cancel Print and then remove the cartridge. ENWW Printer supply upgrade 175
… -
129, ● R&TTE Directive 1999/5/EC Compliance with these directives implies conformity to applicable harmonized European standards (European Norms) that are listed in the EU Declaration of Conformity issued by HP for this product or product family and available (in English only) either within the product documentation or at the following web site: www.hp.com/go/certificates (type the product number in the sear…
-
130, ● Notice to users in Mexico ● Notice to users in Japan Exposure to radio frequency radiation Notice to users in Brazil ENWW Regulatory information 117
… -
197, HP Officejet 7110 Not enough ink at startup The used cartridges listed in the message might not have enough ink to complete one-time startup processes. Solution: Install new cartridges or click OK to use installed cartridges. If startup cannot complete with installed cartridges, new cartridges will be needed. For information on how to install new cartridges, see Replace the ink cartridges on page 45. 184 Appendix F Errors (Windows) ENWW
… -
156, Set up the printer for wireless communication You can set up the printer for wireless communication. This section contains the following topics: ● Before you begin ● Set up the printer on your wireless network ● Change the connection type ● Test the wireless connection ● Guidelines for ensuring wireless network security ● Guidelines for reducing interference on a wireless network NOTE: If you encounter problems connecting the printer, see…
-
23, Tips for selecting and using paper For the best results, observe the following guidelines. ● Always use paper that conforms to the printer specifications. For more information, see Paper specifications on page 105. ● Load only one type of paper at a time into a tray. ● When loading the trays, make sure the paper is loaded correctly. For more information, see Load paper on page 11. ● Do not overload the tr…
-
196, Do not use SETUP cartridges SETUP cartridges cannot be used after the printer has been initialized. Remove and install non- SETUP cartridges. For more information, see Replace the ink cartridges on page 45. ENWW Do not use SETUP cartridges 183
… -
60, Store printing supplies Ink cartridges can be left in the printer for extended periods of time. However, to assure optimal ink cartridge health, be sure to turn off the printer properly. For more information, Turn the printer off on page 14. ENWW Store printing supplies 47
… -
174, Cartridge Problem The ink cartridge identified in the message is missing, damaged, incompatible, or inserted into the wrong slot in the printer. NOTE: If the cartridge is identified in the message as incompatible, see Order printing supplies online on page 137 for information about obtaining cartridges for the printer. To solve this problem, try the following solutions. Solutions are listed in order, with the most…
-
162, HP wireless direct printing With HP wireless direct printing, you can print wirelessly from a computer, smart phone, tablet, or other wireless-capable device—without connecting to an existing wireless network. When using HP wireless direct printing, note the following guidelines: ● Make sure your computer or mobile device has the necessary software: ◦ If you are using a computer, make sure you have installed the HP printer software pr…
-
161, CAUTION: This method is not recommended, however, because your MAC addresses can easily be read and falsified by unwanted users outside your network. To add hard addresses to a wireless router or wireless access point 1. Print the network configuration page, and then locate the printer’s hardware address. For more information, see Understand the network configuration page on page 83. NOTE: The printer maintains s…
-
4, Safety information Always follow basic safety precautions when using this product to reduce risk of injury from fire or electric shock. 1. Read and understand all instructions in the documentation that comes with the printer. 2. Observe all warnings and instructions marked on the product. 3. Unplug this product from wall outlets before cleaning. 4. Do not install or use this product near water, or when you are wet. 5. Install the product securely on a stable surface. 6…
-
51, 5. If prompted, choose to allow the printer to check for and install printer updates. NOTE: If a printer update is available, the printer will download and install the update, and then restart. You will have to repeat the instructions from step 1 to set up HP ePrint. NOTE: If prompted for proxy settings and if your network uses proxy settings, follow the on- screen instructions to set up a proxy server. If you do not have the proxy details, cont…
-
100, To clean the printhead from HP Utility (Mac OS X) 1. Open HP Utility. For more information, see HP Utility (Mac OS X) on page 154. 2. In the Information And Support section, click Clean Printheads. 3. Click Clean, and then follow the on-screen instructions. Align the printhead The printer automatically aligns the printhead during the initial setup. You might want to use this feature when the printer status page shows streaking or whit…
-
61, Anonymous usage information storage The HP cartridges used with this printer contain a memory chip that assists in the operation of the printer. In addition, this memory chip stores a limited set of anonymous information about the usage of the printer, which might include the following: the date when the cartridge was first installed, the date when the cartridge was last used, the number of pages printed usi…
-
10, HP Officejet 7110 Understand supported paper types and weights ………………………. 108 Set minimum margins …………………………………………………………………………. 108 Guidelines for printing on both sides of a page ……………………………………….. 109 Print resolution ………………………………………………………………………………………………….. 110 HP ePrint and HP website specifications…
|
|
Related Devices:
|
Types of Manuals:
The main types of HP Officejet 7110 instructions:
- User guide — rules of useing and characteristics
- Service manual — repair, diagnostics, maintenance
- Operation manual — description of the main functions of equipment
All in One Printer, Printer Instructions by HP:
-
Canon iR 2525
User’s GuideRead this guide first.Please read this guide before operating this product.After you finish reading this guide, store it in a safe place for future reference. Guide de I’utilisateurVeuillez d’abord lire ce guide.Lisez ce guide avant d’utiliser ce produit.Après avoir pris connaissance de son cont …
iR 2525 Printer, 650
-
Epson 1400 — Stylus Photo Color Inkjet Printer
4108128 Rev.01-F C4108128 Rev.01-F M4108128 Rev.01-F Y4108128 Rev.01-F K3 Press in the release button and slide the edge guide to the left.4 Load paper against the right edge guide and behind the tab. Note: Don’t load paper sideways; always load it short edge first.5 Press in the release button and slide …
1400 — Stylus Photo Color Inkjet Printer Printer, 8
-
Psion Teklogix Thermaline T5000r SR
when you are!The Thermaline T5000rSR thermal printers are web-enabled,industrial-grade thermal barcode printers designed to providehigh quality printing performance and operate at 24/7 dutycycles in manufacturing or distribution environments. TheseSmart Ready printers are specifically configured for easy fieldupgradeab …
Thermaline T5000r SR Printer, 2
-
Xerox WorkCentre 6655
607E00601 Rev Awww.xerox.com/support12Xerox® WorkCentre® 6655Xerox® WorkCentre® 6655Xerox® VersaLink™ C405Xerox® VersaLink™ C4001.11.2Xerox® VersaLink™ C400Xerox® VersaLink™ C4051.11.21.3See the instructional video atwww.xerox.com/office/WC6655supportFuser • Module four • Fusore • Fixiermod …
WorkCentre 6655 Printer Accessories, 3
-
Epson 1280 — Stylus Photo Color Inkjet Printer
The big picture withoutborders.The EPSON Stylus Photo 1280 ink jet printer is the ideal large format choice for superior BorderFree photo quality prints of up to 13″ x 44.» Key FeaturesStunning, 6-color 2880 x 720 dpi* results■Continuous tone quality for prints that look liketraditional photographsConvenie …
1280 — Stylus Photo Color Inkjet Printer Printer, 2
-
Xerox Phaser 8510MFP
Avancerade FunktionsguidenHandleiding voor Geavanceerde FunctiesGuia de Recursos AvançadosGuía de Características AvanzadasHandbuch zu Erweiterten FunktionenGuida alle Funzioni AvanzateGuide des Fonctions AvancéesAdvanced Features Guide www.xerox.com/office/support Phaser® 8510/8560MFPmultifunction product …
Phaser 8510MFP All in One Printer, 100
-
Sharp DM-3500
LASER PRINTER Operation Manual (Read this document before installing the product.)Model DM-3500/DM-3501/DM-3551/DM-4500/DM-4501/DM-4551Be sure to become thoroughly familiar with this manual to gain the maximum benefit from the product.Before installing this product, be sure to read the installation requirements and cau …
DM-3500 Printer, 12
-
Sharp AR-M351U
Distributed by:©SHARP CORP. (DEC. 2004) H2E Printed in JapanJCM351UNU model: Digital Laser Copier/PrinterN model: Digital Multifunctional SystemAR-M351U/NNetwork Multifunction Offers Security and Smooth WorkflowNetwork ScanNetwork PrintCopyOPTION(OPTION for U Model)OPTIONSharpdesk™OPTIONFaxPrintU model: Digital Lase …
AR-M351U All in One Printer, 7
Широкоформатный принтер HP
Officejet 7110
Руководство пользователя
Информация об авторских правах
© Hewlett-Packard Development Company,
L.P., 2014.
Редакция 2-е, 1/2014
Уведомления компании Hewlett-Packard
Приведенная в этом документе
информация может быть изменена без
уведомления.
Все права защищены. Воспроизведение,
адаптация и перевод без
предварительного письменного
разрешения Hewlett-Packard запрещены
за исключением случаев,
предусмотренных законодательством по
защите авторских прав.
Гарантийные обязательства для
продуктов и услуг HP приведены только
в условиях гарантии, прилагаемых к
каждому
продукту и услуге. Никакие
содержащиеся здесь сведения не могут
рассматриваться как дополнение к этим
условиям гарантии. HP не несет
ответственности за технические или
редакторские ошибки и упущения в
данном документе.
Товарные знаки
Microsoft, Windows, Windows XP,
Windows Vista, Windows 7 и Windows 8
являются зарегистрированными в США
товарными знаками корпорации
Майкрософт.
Название ENERGY STAR и эмблема
ENERGY STAR являются
зарегистрированными в США товарными
знаками.
Информация о безопасности
Для снижения риска получения ожогов
или поражения электрическим током
всегда соблюдайте основные меры
предосторожности при использовании
данного устройства.
1. Внимательно прочтите все инструкции,
которые содержатся в прилагаемой к
принтеру документации.
2. Соблюдайте все предупреждения и
инструкции, указанные на устройстве.
3. Перед очисткой устройства
отсоедините его от электрической
розетки.
4. Не устанавливайте и не используйте
устройство рядом с
водой, а также не
прикасайтесь к нему влажными руками.
5. Устанавливайте устройство на
устойчивой поверхности.
6. Не устанавливайте устройство в таком
месте, где кабель питания может быть
поврежден, а также где можно
споткнуться или наступить на кабель
питания.
7. Если устройство работает
неправильно, см.
Обслуживание
принтера на стр. 19.
8. Внутри устройства нет компонентов,
предназначенных для обслуживания
пользователем. Обслуживание должно
выполняться только квалифицированным
специалистом.
Содержание
1 Начало работы ……………………….…………………..………..…….…………………….………..……….……….……….…….. 1
Специальные возможности ……….………..……….………………………….…..………………………….………….. 2
HP EcoSolutions (HP и окружающая среда) ……..……..………..…….……….……………..….……….……..… 3
Управление электропитанием ……….…………………………………….…………..………..…………. 3
Оптимизация использования расходных материалов .……………………………………………. 4
Описание компонентов принтера …….……..………………………………..…………….……………………….….. 5
Вид спереди ……..……….………….………..……….………………………..……….…………………..…… 5
Отсек для расходных материалов …………………….……………………..…………………………… 5
Панель управления ………………..………..………….…………………………….………..…………….… 6
Вид сзади …….………………………..……..…………………….………..……………………………….……. 7
Выбор бумаги для печати …….………….……………………………….……………..…………..………..……………. 8
Типы бумаги, рекомендуемые для печати …..……..………..……………..………..……….……… 8
Типы бумаги, рекомендуемые для печати фотографий …………………………………………. 9
Рекомендации по
выбору и использованию бумаги ….………….………….…………….…….. 10
Загрузка бумаги ……………..……….………..……..…………….……………………….……………………………..… 12
Загрузка бумаги стандартного размера ……………..………….………………….……….……….. 12
Загрузка конвертов ……………..………..………….………………………….……….…………………… 13
Загрузка открыток и фотобумаги ……………..……..………………………………………………….. 13
Загрузка бумаги нестандартного размера ………..…………………..………..……………..……. 14
Выключение принтера …………….………..……..………..…………….……………..………………..………………. 15
Обновление принтера ……..………………………..…………………….……..………………………..………..……… 16
Установка дополнительных приспособлений ………..………..……….…………..……….……………………. 17
установка устройства автоматической двусторонней печати (дуплексера) ……………. 17
Включение дополнительных приспособлений в принтере печати ……..………………….. 17
Включение дополнительных приспособлений (Windows) ………………….…… 17
Порядок включения
дополнительных приспособлений на компьютерах
с ОС Mac OS X ….……………………….………………….……………………………………. 18
Обслуживание принтера …………………….…………………….………………….………….……………………….. 19
Очистка внешних поверхностей ………………….…………..………..……….………………..……… 19
Восстановление настроек по умолчанию …………………………….……………………….……… 19
Откройте раздел программного обеспечения принтера HP (Windows) ………………………..………. 20
RUWW
v
2 Печать ………………..…………………..…………………………..…………………………………………..…………………………. 21
Печать документов …………….………..…………………..……….…….………..……….………..…………………... 22
Печать документов (Windows) ……………………….………….…………….……….…………………. 22
Печать документов (Mac OS X) ……….…….………..……..……….………………..……….……..… 22
Печать брошюр …………..…………………………………………………………………………………………………….. 24
Печать брошюр (Windows) …..……..……….………..……….……...…………..……….……..………. 24
Печать брошюр (Mac OS X) .………..………..…………………..…………….…………..……….……. 24
Печать на конвертах …..……………..………..……..………..……....………..……….……………….……..……….. 26
Печать на конвертах (Windows) …….…………….………………..……….…………………………... 26
Печать на конвертах (Mac OS X) .……………………..……………………….……………………….. 26
Печать фотографий .………………………………………………….…….……………………………………………….. 28
Печать фотографий на фотобумаге (Windows) ………………………..………..………….……… 28
Печать фотографий на фотобумаге (Mac OS X) ….……………………………………………….. 28
Печать на специальных и нестандартных носителях
……………………………………………………..……. 30
Печать на специальных или нестандартных носителях (Mac OS X) .…………………..…. 30
Настройка нестандартных размеров (Mac OS X) ………….………..………….……….…..……. 31
Печать фотографий и документов без полей …….……….………………..…………………….………………. 32
Печать фотографий и документов без полей (Windows) ………………………………………. 32
Печать фотографий и документов без полей (Mac OS X) …………………………………….. 32
Двусторонняя печать ……….……..………..……..………………..………….……..………..……..………..………… 34
Выполнение двусторонней печати (Windows) ………………………….………………….….……. 34
Выполнение двусторонней печати (Mac OS X) ……….……………….…………………....…….. 34
Советы по успешной печати …………..…………..…………………….……………..…………………….………….. 36
3 HP ePrint …….…………………………..……….…...……….………………………..……………….…………….………..………… 39
Настройка HP ePrint ……………………..…………………………….………………………………….…………….
…… 40
Настройка HP ePrint с помощью встроенного веб—сервера ………..……………………….... 40
Настройка HP ePrint с помощью программного обеспечения принтера HP ……………. 40
Использование HP ePrint ……..……….……………………..……………..…………..………………….…………….. 42
Печать с помощью HP ePrint ………….………………………………….………….……………..…….. 42
Поиск адреса электронной почты принтера ……………………………………………………..…. 42
Отключение HP ePrint …………..……..………..……..………...………..……………….………………. 43
Удаление веб—служб ………………..…….………..……..……….………………..……….……..……..……….……… 44
4 Использование картриджей ………………..………….………..…………..….………..……………………..……….………. 45
Информация о картриджах и печатающей головке ………………………..…………….………..…………… 46
Проверка приблизительного уровня чернил …………………….…………….………….……..……………..… 47
Печать только черными или только
цветными чернилами …………………………………..……………… 48
Замена картриджей ……….……..………………..……..…………….……..……………………….…………………… 49
Хранение расходных материалов …..……..………..……..……………….……..………….……….……………… 51
vi
RUWW
Хранение анонимной информации об использовании …….………..……………………………………..….. 52
5 Решение проблемы ……..……….……………….……………………..………..……….………………….……………….…….. 53
Служба поддержки HP …….……………………………………………..…………………….……….…………………. 54
Получение электронной поддержки ……….……………..………..…….……………..…….…….... 54
Поддержка HP по телефону ………..……..………..…….……………….…………………..…….…… 55
Действия перед обращением …………………………………………………..………….. 55
Период поддержки по телефону ………………………………………….………….…… 56
Номера телефонов службы поддержки ………………………………………….…….. 56
По истечении периода поддержки по телефону ..……………………….…….…… 57
Общие советы и ресурсы для устранения неполадок ……………………..…………………….…………….. 58
Устранение неполадок принтера …..…………………..……………….…………...…………………….………….. 59
Принтер неожиданно
выключается ……………………………..……………………………………… 59
Сбой выравнивания …………………..………………..……………….….………………..……..………... 59
Принтер не отвечает (ничего не печатается) …………………………………………………….… 59
Принтер печатает медленно ……………………………………………..………….………………..….. 60
Решение 1. Выберите более низкое качество печати ……………………….…… 60
Решение 2. Проверьте уровень чернил …………………………………..……………. 60
Решение 3. Обратитесь в службу поддержки HP ………………………………….. 61
При работе принтера слышны какие—то звуки ………………………………..……………..…….. 61
Печать пустых страниц или пропуски печати ………………..……………………….………….... 62
Некоторые фрагменты изображения отсутствуют или
печатаются неправильно ……. 62
Неправильное размещение текста или графики ….………..………….…………………..…….. 63
Устранение неполадок качества печати ………………………….………………….……………..………………. 64
Решение 1. Убедитесь, что используются оригинальные картриджи HP. ………….…… 64
Решение 2. Проверьте уровень чернил …….………………..…………..……….………..……..…. 64
Решение 3. Проверьте бумагу, загруженную во входной лоток …………………………….. 65
Решение 4. Проверьте тип бумаги ……………..…………………..……………….……..……….….. 65
Решение 5. Проверьте параметры печати ……….……………………………..……..…………….. 65
Решение 6. Напечатайте и просмотрите отчет о качестве печати ……………..………….. 66
Решение
7. Обратитесь в службу поддержки HP ………….………………………….………….. 68
Устранение неполадок, связанных с подачей бумаги ……………………………………………………..….. 69
Решение проблем при работе с HP ePrint и веб—сайтами HP ………………………………………………. 71
Решение проблем при работе с HP ePrint …………….……..………..……..……....………….…. 71
Решение проблем при работе с веб—сайтами HP …………………………………………………. 72
Настройка брандмауэра для работы с принтером …….……………….……………………..………..………. 73
Устранение неполадок, связанных с управлением принтером …………….………..…………..………… 75
Не удается открыть
встроенный веб—сервер ……………………………………………………..… 75
Решение проблем в сети ……..………………….…………………………..…………….……….…………………….. 77
Решение проблем проводного сетевого соединения (Ethernet) ………………………..…… 77
RUWW
vii
Устранение неполадок, связанных с беспроводной связью ………….………………………. 77
Устранение основных неполадок беспроводной связи ………….………………. 78
Расширенное устранение неполадок беспроводной связи …..……….……..… 79
Шаг 1. Убедитесь, что компьютер подключен к сети …………..….. 80
Шаг 2. Убедитесь, что принтер подключен к сети ………..………… 81
Шаг 3. Убедитесь, что компьютер не подключен к сети через
частную виртуальную сеть (VPN) …………………………….……………. 83
Шаг 4. Убедитесь, что принтер подключен и готов
к работе …… 83
Шаг 5. Убедитесь, что беспроводная версия принтера
настроена в качестве драйвера принтера по умолчанию
(только для Windows) ……………………………………………..……………. 84
Шаг 6. Убедитесь, что брандмауэр не блокирует обмен
данными ……….………..……………….……….………...…………..……..……. 84
После устранения проблем ……….………………..……………….………….…….…….. 85
Сброс сетевых параметров принтера ………………………………..………………………………… 85
Устранение неполадок, связанных с установкой ……………………………………………………..…………. 86
Рекомендации по установке оборудования ……………………………………………………..….. 86
Рекомендации по установке программного обеспечения HP …………..……..…….……… 86
Сведения об отчете о состоянии принтера …………….…………….………….……………..………………….. 88
Сведения о странице конфигурации сети ……………………………………………………..…………………… 90
Обслуживание печатающей головки ……………..……………………………….……..………………..…………. 93
Очистка печатающей головки ……………..………………..……………………...……………………. 93
Выравнивание печатающей головки ……..……………..………..…….……….………….……..….. 94
Удаление и повторная установка программного обеспечения HP ……………………………………….. 96
Устранение замятий ………………………..…………………….…………………………………….…………………… 98
Устранение замятия бумаги ……………………………….…………………….………………….…….. 98
Предотвращение замятий ………………………………………………………………..…………………. 99
Описание индикаторов панели управления ……………………………………………………..………………. 101
Приложение А Техническая информация ……………….…………………………………….……………………………. 108
Информация о гарантии ……..………………………………..………..…..……..………..……….……….………… 109
Ограниченная
гарантия Hewlett-Packard ………….………………..…………..………………….. 109
Информация о гарантии на картриджи ……….…………………………………………….………. 110
Технические характеристики принтера ………..………….………………….…………....…………..………… 111
Физические характеристики …………..………………..……………………….…………..…………. 111
Функции и характеристики ..………………….……..………………….……..……….……..………… 111
Технические характеристики процессора и памяти …………………………………………… 112
Системные требования ………….……….………..………………….……………..……….………..…. 112
Характеристики сетевых протоколов ………………………….………………………….…………. 112
Технические характеристики встроенного веб—сервера ………………..…………….…….. 112
Характеристики бумаги ……………………………………………………..…………………….………. 113
viii
RUWW
Характеристики поддерживаемых носителей ……………………………….…….. 113
Сведения о поддерживаемых размерах ……………………………..… 113
Сведения о поддерживаемых форматах и плотностях
носителей ………..…………………………………………...…………………... 116
Установка минимальных полей ……………..…………………………………………… 116
Инструкции по печати на обеих сторонах страницы ……………………………. 117
Разрешение печати ………..………….………………………………...……….…………………………. 118
Требования для работы с веб—сайтами HP и HP ePrint ……………………………….………. 118
Требования для работы с HP ePrint ……………………………………………..…….. 118
Требования для работы с веб—сайтами HP ……………..…………………………… 119
Условия окружающей среды …………….………..…………….……………….…………….……….. 119
Электрические характеристики ……………………….…………………………….………..……….. 119
Характеристики акустической эмиссии …………………………………………………………….. 119
Соответствие нормам ……..…………………………….………………..……………..……….………….…………… 121
Нормативный код модели ……….………..………………..………………...………….……….……… 121
Уведомление FCC …..…………..………………………………….……………………………………….. 122
Уведомление для пользователей в Корее ……………………………………………………..….. 122
Уведомление о соответствии требованиям VCCI (Класс B) для пользователей в
Японии …….…….………..……..…….………..…….….……………………………………………………... 123
Уведомление о кабеле питания для пользователей в Японии .……………………………. 123
Уведомление о допустимом уровне шума для Германии ……………………………………. 123
Декларация соответствия (Германия) ………………..………………..……………………….…… 123
Уведомление о
соответствии нормам Европейского Союза ……………………………..…. 123
Сведения о соответствии нормам изделий с беспроводным подключением ………… 125
Воздействие высокочастотного излучения ………………………………..………… 125
Уведомление для пользователей в Бразилии ……………………………………… 125
Уведомление для пользователей в Канаде ……………………………………….… 126
Уведомление для пользователей в Тайване ……………………………………….. 126
Уведомление для пользователей в Мексике ……………………………………….. 127
Уведомление для пользователей в Японии …………………………………………. 127
Программа охраны окружающей среды ………….………………………….………………….………….……… 128
Использование бумаги …….………….…………………….……………...……….………….……….... 128
Пластмассовые детали ………….……………………………..…………..……………………………… 128
Сертификаты
безопасности материалов …………………………..……………………………….. 129
Программа переработки отходов ………..………………………………………………….…………. 129
Программа по утилизации расходных материалов для струйных принтеров HP ….. 129
Утилизация неисправного оборудования частными пользователями в странах
Европейского Союза ……………………..…………………..………….……………………..………..…. 130
Энергопотребление ……….………………….………………………………..……………………………. 130
Химические вещества …..………………………………………………………………………………….. 131
Сведения о батареях ……..………….…………………..………………………………….……………… 131
RUWW
ix
Утилизация батарей в Тайване …………………….…………….………………………. 131
Сведения для пользователей в Калифорнии …………………………..………….. 131
Утилизация батарей в Нидерландах …………………………………………………… 132
Уведомления об ограничении содержания вредных веществ (только для Китая) ... 132
Уведомления об ограничении содержания вредных веществ (только для
Украины) …….…………..………………….………………………………….………..……………………… 132
Лицензии сторонних поставщиков …………………………….……………………….……………………………. 133
Приложение Б Расходные материалы и аксессуары HP ………..………………..………………………..………… 144
Заказ расходных материалов в Интернете ……………….……….…………..……………….……..…………. 145
Расходные
материалы …………….……………….……………….……..…………………….……………….………. 146
Картриджи ….…………………..…………………..………………………..………………………………… 146
бумага HP …………….………………….………………….……………………….…………………………. 146
Приложение В Настройка сети ………………….………….………………….…..………….………..……………………….. 147
Изменение основных сетевых параметров ……………………..……………………….……..……………..…. 148
Просмотр и печать сетевых параметров .…………………………………………………….…….. 148
Включение и выключение беспроводной радиосвязи ………………………….………..……. 148
Изменение дополнительных параметров сети ……..………..……………….………………..….………..…. 149
Настройка скорости соединения ……………………………………………………..………………... 149
Просмотр параметров IP ………….……….………….……….…………..…………..…………………. 149
Изменение параметров IP ……….…………………………………………..…………………….…….. 149
Сброс параметров сети ……………..………..……………..………..………….……….………..…….. 150
Настройка принтера для беспроводного соединения ……………………………………………………..… 151
Перед началом работы ……………………………………………………..
……………….…………….. 151
Настройка принтера в беспроводной сети ………………………..………………..…………..…. 152
Настройка принтера с помощью программного обеспечения принтера
HP ………………………..…………………..……..……….…………………..…………………. 152
Настройка принтера с помощью WiFi Protected Setup (WPS) ……………….. 152
Настройка принтера с помощью встроенного веб—сервера ……….………….. 153
Изменение способа подключения ……..…………..……….…………………….…..…………..….. 153
Как перейти с Ethernet-соединения на подключение по беспроводной
сети …….…………………………………..……….….………………….……….………………. 154
Как перейти с USB-соединения на подключение по беспроводной сети . 154
Как перейти с
беспроводного соединения на подключение USB или
Ethernet ……………………………..……….……………..……….………….…………………. 155
Проверка беспроводной связи …….…………..……………………..………………..………………. 155
Рекомендации по обеспечению безопасности беспроводной сети ……………….……… 155
Обзор параметров безопасности ………………….………………………..………..…. 155
Добавление аппаратных адресов для беспроводного маршрутизатора
(фильтрация MAC) ………………..……….………………….…………….………….…….. 156
x
RUWW
Как добавить аппаратные адреса для маршрутизатора или
точки беспроводного доступа ……………………………………………… 156
Дополнительные рекомендации по безопасности беспроводной сети ..... 156
Рекомендации по снижению помех в беспроводной сети ………..………..……….………. 157
Прямая беспроводная печать HP ……….………….……………………………….…..…………..………………. 158
Как включить прямую беспроводную печать ……………………………………………………... 158
Печать с мобильного устройства с поддержкой беспроводного подключения …….. 159
Печать с компьютера с возможностью беспроводного подключения …………………… 159
Печать с компьютера с
возможностью беспроводного подключения
(Windows) ……..…………………………………………………………..…………..…………. 159
Печать с компьютера с возможностью беспроводного подключения
(Mac OS X) …………………….……………………….………………..…………….………… 160
Приложение Г Средства управления принтером ……………………………….…………………….………………….. 162
Панель инструментов (Windows) ………………..………………….………..…………………….………………… 163
Открытие панели инструментов ……..………..…………………………………….…………………. 163
Утилита HP (Mac OS X) ……..………..………………….……..……..………………………………………………... 164
Как запустить утилиту принтера HP ……………………………………………..…….…………….. 164
Встроенный веб—сервер ……..…………………………………….………..……………………………………………. 165
Сведения о файлах «cookie» ………..……………………………………...…………………………... 165
Как получить доступ к встроенному веб—серверу ……………………………………………….. 166
Приложение Д Приемы
работы ……..…………………………….………………..……………………….………….……….. 167
Приложение Е Ошибки (Windows) .………..……….……………….…………………………………………………….……... 168
Низкий уровень чернил ………..………..…………………..……………..………..………..…………………..……. 170
Проблема с картриджем …………………….……………………………….……….………..…………….…………. 171
Замените картридж ………….…………………..……………………..……………..……….…………..…………….. 172
Несоответствие бумаги ..……………………………..…………………....…………….………………….………….. 173
Перемещение каретки невозможно ……….………….………………………………………………………….…. 174
Замятие бумаги ………………………………………………..…………….……………….………….………………….. 175
В принтере нет бумаги …………….……………………………………….………………….………..……………….. 176
Принтер отключен ………………………………….………………….………………….…………………….…………. 177
Принтер приостановлен …….………..…………..…………………..…….………………….…………..…………… 178
Не удалось напечатать документ .…………….……………………….……………..…..…………..…………….. 179
Сбой принтера …………………..……….……………….…………..……….…….………..……………….………….... 180
Крышка открыта .…………………………………………………….………………………………………………………. 181
Установлены ранее использованные картриджи …………………………….……………………….……….. 182
Закончились чернила
…………………………..………………….……..……….………..……………………………. 183
Сбой картриджа …….…………………………………..…………….……….………………..………………………….. 184
RUWW
xi
Обновление расходных материалов принтера …………………….………………………………...…………. 185
Обновление расходных материалов принтера завершено ………….…………….……………………….. 186
Проблема обновления расходных материалов принтера ………….……………………………………….. 187
Установлены другие картриджи (не HP) …………………………………………………..…..…………………. 188
Вознаграждение за использование оригинальных картриджей HP ……..………………….…………. 189
Рекомендации для поддельных картриджей ………….………………………………………….………..……. 190
Обнаружен использованный, заправленный или поддельный картридж …………………………….. 191
Использование картриджей с меткой SETUP .…………..…………….……………………..………………… 192
Не используйте картриджи SETUP .……………..………………………..……….……..………………………... 193
Недостаточно чернил для запуска ..……………….………………..………………...…………..………..……… 194
Использовать
только черные чернила? …………….………….……….………….……………………………… 195
Использовать только цветные чернила? …….……………..………..……………..……………….……………. 196
Несовместимые картриджи …….……………..………..……………….……..…………….……………….………. 197
Не удается осуществить обмен данными с принтером …..…………………….…………….…………….. 198
Сбой датчика чернил ………………..……………….………………..………….……….………………………..……. 199
Сигнал датчика чернил ……….…….……….……………….…….………….……….……….……..……….………. 200
Проблема при подготовке принтера ……….………..……………….………………......………..……………… 201
В цветном картридже закончились чернила .………..……………….…………………………...……..…….. 202
В черном картридже нет чернил ………….…………………….…………………………..………..…………..…. 203
Проблема с системой подачи чернил ………………….……..…….………..……..……………..……….…….. 204
Указатель ……….………….……….………………….………………………………..………..………..……….…..…………………. 205
xii
RUWW
1
Начало работы
Это руководство предоставляет подробные сведения об использовании принтера и решении
проблем.
●
Специальные возможности
●
HP EcoSolutions (HP и окружающая среда)
●
Описание компонентов принтера
●
Выбор бумаги для печати
●
Загрузка бумаги
●
Выключение принтера
●
Обновление принтера
●
Установка дополнительных приспособлений
●
Обслуживание принтера
●
Откройте раздел программного обеспечения принтера HP (Windows)
ПРИМЕЧАНИЕ. Если принтер используется с компьютером, работающим под управлением
Windows XP Starter Edition, Windows Vista Starter Edition, Windows 7 Starter Edition или Windows
8 Starter Edition, некоторые функции могут быть недоступны. Дополнительные сведения см. в
разделе
Системные требования на стр. 112.
RUWW
1
Специальные возможности
Принтер предоставляет ряд функций для людей с ограниченной трудоспособностью.
Визуальное восприятие
Прилагаемое к принтеру программное обеспечение HP доступно людям с нарушениями зрения
или слабым зрением благодаря специальным программам и функциям операционной системы.
Программное обеспечение также поддерживает такие специализированные средства, как
программы для чтения экрана, шрифт Брайля и приложения для преобразования голоса в
текст.
Для пользователей с нарушенным цветовосприятием на цветных кнопках и вкладках,
используемых в программном обеспечении HP, имеются простые текстовые метки или значки,
обозначающие соответствующие действия.
Подвижность
Пользователи с нарушением опорно—двигательного аппарата могут использовать команды
клавиатуры для управления функциями программного обеспечения HP. Программное
обеспечение HP также поддерживает такие специальные возможности Windows, как
озвучивание, залипание клавиш, фильтрация
нажатий и управление с клавиатуры. Крышки
принтера, кнопки, лотки и направляющие для бумаги легко доступны и не требуют
значительных усилий для действий с ними.
Поддержка
Подробнее о специальных возможностях данного принтера и обязательствах компании HP,
касающихся специальных возможностей при использовании принтера, см. на веб—сайте HP по
адресу:
www.hp.com/accessibility.
Сведения о специальных возможностях при использовании Mac OS X см. на веб—сайте Apple по
адресу:
www.apple.com/accessibility.
2
Глава 1 Начало работы RUWW
HP EcoSolutions (HP и окружающая среда)
Компания Hewlett-Packard призвана помочь оптимизировать влияние вашей работы с
принтером на окружающую среду и призывает вас к ответственности во время выполнения
печати — как дома, так и на работе.
Подробную информацию о принципах, которым следует HP в процессе производства своих
товаров с целью снижения влияния на окружающую среду, см. на сайте
Программа охраны
окружающей среды на стр. 128. Подробную информацию о мерах HP в отношении защиты
окружающей среды см. по адресу
www.hp.com/ecosolutions.
Этот раздел содержит указанные ниже темы.
●
Управление электропитанием
●
Оптимизация использования расходных материалов
Управление электропитанием
В целях экономии электроэнергии принтер оснащен следующими функциями.
Спящий режим
В спящем режиме расход электроэнергии снижается. После начальной настройки принтер
автоматически переходит в спящий режим после 5 минут бездействия.
Чтобы изменить параметры настройки, выполните следующие действия.
1. Откройте встроенный веб—сервер. Дополнительные сведения см. в разделе
Встроенный
веб—сервер на стр. 165.
2. Щелкните вкладку Параметры.
3. В разделе Управление питанием нажмите Энергосберегающий режим и выберите
необходимый параметр.
4. Щелкните Применить.
Автоотключение
При включении принтера по умолчанию автоматически активируется автоотключение. Если
автоотключение активировано, принтер автоматически выключается после 8 часов
бездействия для уменьшения расхода электроэнергии. Функция автоотключения
автоматически выключается во время установки беспроводного соединения или соединения
Ethernet (
если поддерживается). Изменить параметры автоотключения можно с помощью
программного обеспечения принтера. После изменения параметров принтер устанавливает
параметры, выбранные пользователем. Поскольку функция автоотключения полностью
выключает принтер, необходимо использовать кнопку питания, чтобы снова включить его.
Windows. Откройте панель инструментов. Дополнительную информацию см. в разделе
Открытие панели инструментов на стр. 163. На вкладке Дополнительные параметры
щелкните Изменить и выберите необходимое время.
Mac OS X. Запустите утилиту HP. Дополнительную информацию см. в разделе
Утилита HP (Mac
OS X) на стр. 164. В разделе Параметры принтера щелкните Управление питанием и
выберите необходимое время.
RUWW HP EcoSolutions (HP и окружающая среда)
3
СОВЕТ: В случае печати по беспроводной сети или по сети Ethernet функцию автоотключения
необходимо выключить, чтобы не потерять задания печати. Даже если функция
автоотключения не работает, принтер перейдет в спящий режим автоматически после 5 минут
бездействия для уменьшения расхода электроэнергии.
ПРИМЕЧАНИЕ. Спящий режим и функция автоотключения будут временно недоступны, если в
принтере отсутствует один или несколько картриджей. Эти функции станут снова доступны
после установки картриджа на место.
ПРЕДУПРЕЖДЕНИЕ. HP рекомендует как можно скорее заменять отсутствующие картриджи
во избежание проблем с качеством печати и возможного перерасхода чернил или
повреждения системы подачи чернил. Никогда не выключайте принтер, если отсутствуют
картриджи.
Оптимизация использования расходных материалов
В целях экономии расходных материалов для печати, например чернил и бумаги, попробуйте
следующее.
●
Утилизируйте картриджи HP через программу HP Planet Partners. Дополнительную
информацию см. на сайте
www.hp.com/recycle.
●
Печатайте на обеих сторонах страницы для экономии бумаги. Если у принтера имеется
модуль автоматической двусторонней печати HP (устройство двусторонней печати), см.
Двусторонняя печать на стр. 34. Либо сначала можно напечатать только нечетные
страницы, затем перевернуть их и напечатать только четные страницы.
●
Чтобы сэкономить чернила и бумагу при выполнении печати веб—контента, используйте
программу HP Smart Print. Дополнительную информацию см. на сайте
www.hp.com/go/
smartprint.
●
Установите режим черновой печати. В режиме черновой печати расход чернил меньше.
●
Не очищайте печатающую головку без необходимости. При этом расходуются чернила и
сокращается срок службы картриджей.
4
Глава 1 Начало работы RUWW
Описание компонентов принтера
Этот раздел содержит указанные ниже темы.
●
Вид спереди
●
Отсек для расходных материалов
●
Панель управления
●
Вид сзади
Вид спереди
1
Крышка доступа к картриджам
2
Входной лоток
3
Направляющие бумаги
4
Удлинитель лотка
5
Выходной лоток
6
Кнопка питания
и индикатор
Отсек для расходных материалов
1
Крышка доступа к картриджам
RUWW Описание компонентов принтера
5
2
Картриджи
3
Блок печатающих головок
ПРИМЕЧАНИЕ. Во избежание ухудшения качества печати или повреждения блока
печатающих головок не извлекайте расходные материалы из принтера без необходимости. Не
извлекайте расходные материалы на длительное время. Не выключайте принтер, если
отсутствует картридж.
Панель управления
Дополнительные сведения см. в разделе Описание индикаторов панели управления
на стр. 101.
1
Кнопка ePrint
и индикатор
2
Индикатор Ethernet
3
Кнопка Беспроводная связь
и индикатор
4
Сведения о сети кнопка
5
Кнопка Отмена
6
Кнопка Возобновление
и индикатор
7
Индикатор тревоги
8
Индикаторы картриджей
9
Кнопка питания
и индикатор
6
Глава 1 Начало работы RUWW
Вид сзади
1
Порт USB
2
Сетевой порт Ethernet
3
Разъем питания
4
Задняя панель доступа
RUWW Описание компонентов принтера
7
More products and manuals for Multifunctionals HP
| Models | Document Type |
|---|---|
|
OFFICEJET 7200 |
User Manual
240 pages |
|
L7590 |
User Manual
2 pages |
|
S2 |
User Manual
124 pages |
|
Capture and Route Solution |
User Manual
34 pages |
|
72SR |
User Manual
214 pages |
|
M375 |
User Manual
344 pages |
|
LASERJET 9065 |
User Manual
456 pages |
|
C5370A |
User Manual
72 pages |
|
Q5693A |
User Manual
54 pages |
|
640 Fax series |
User Manual
76 pages |
|
K7 |
User Manual
228 pages |
|
6200C |
User Manual
110 pages |
|
Officejet All-in-One/LX |
User Manual
223 pages |
|
Printer P1102W |
User Manual
2 pages |
|
815MFP |
User Manual
4 pages |
|
ePrint Enterprise |
Installation Guide
91 pages |
|
M275 |
User’s Guide
200 pages |
|
PSC-2310 |
User Manual
2 pages |
|
LaserJet MFP Analog Fax Accessory 300 |
User Manual
148 pages |
|
PSC 2510 Photosmart All-in-One Printer |
User’s Guide
246 pages |