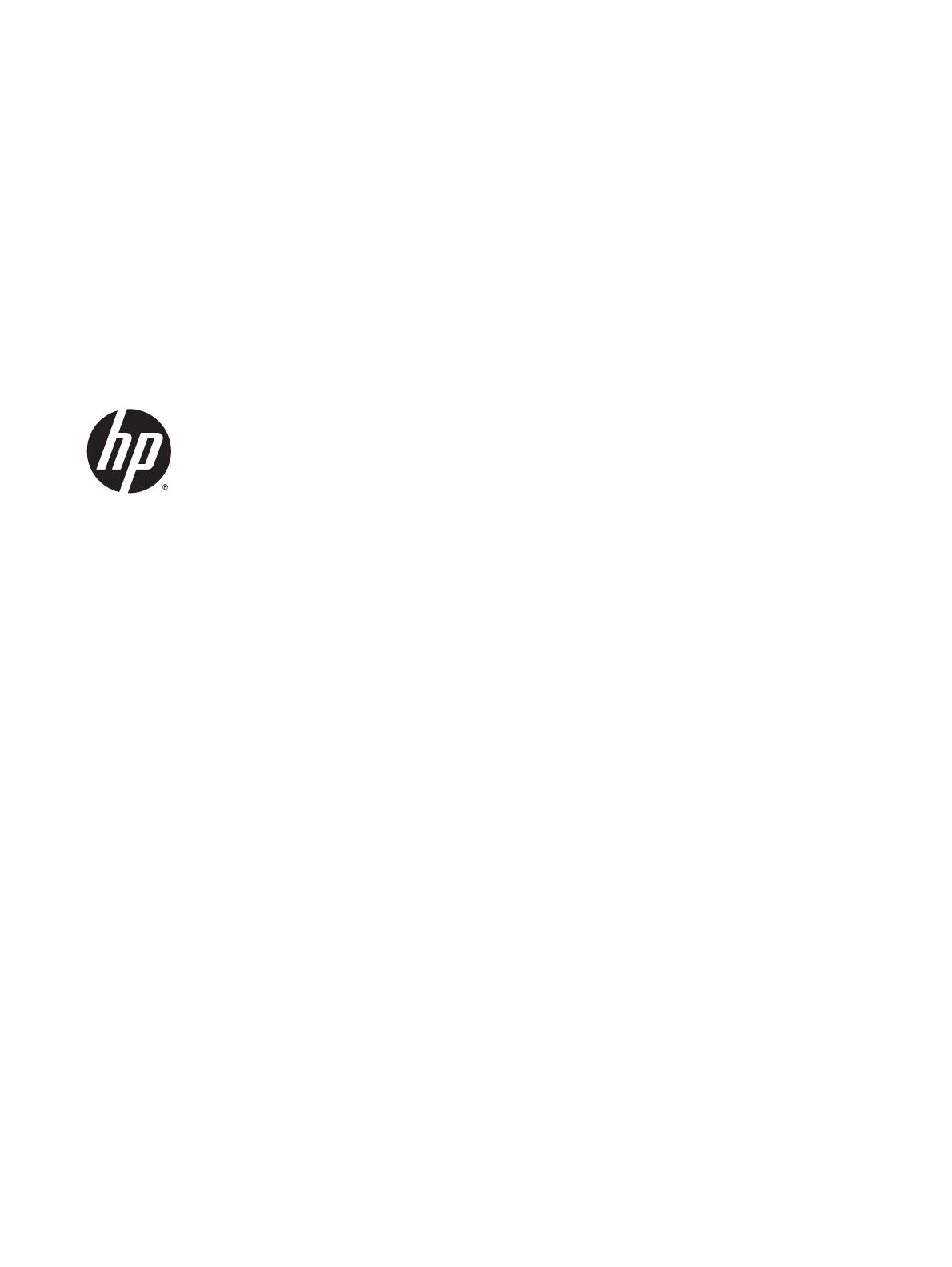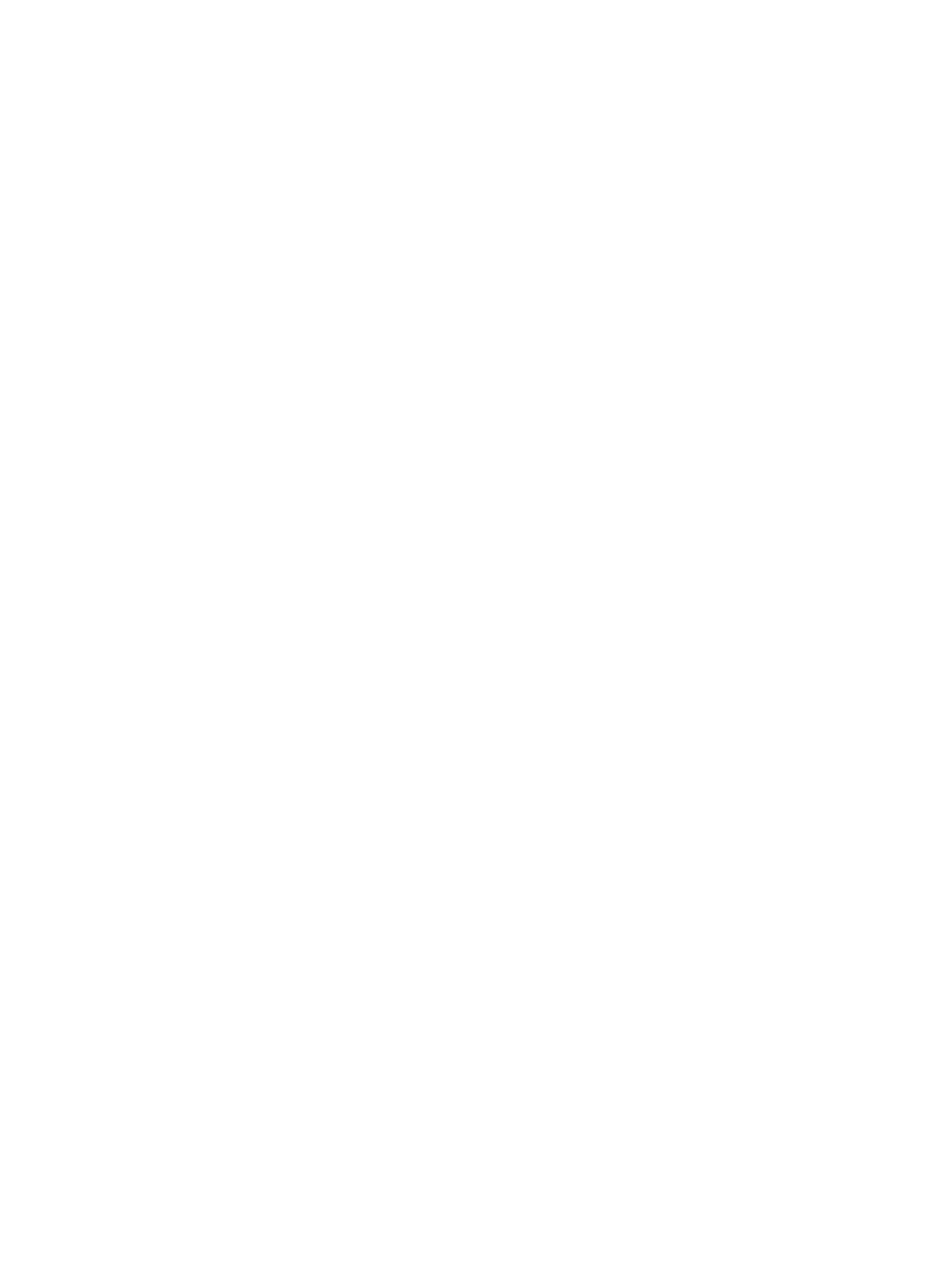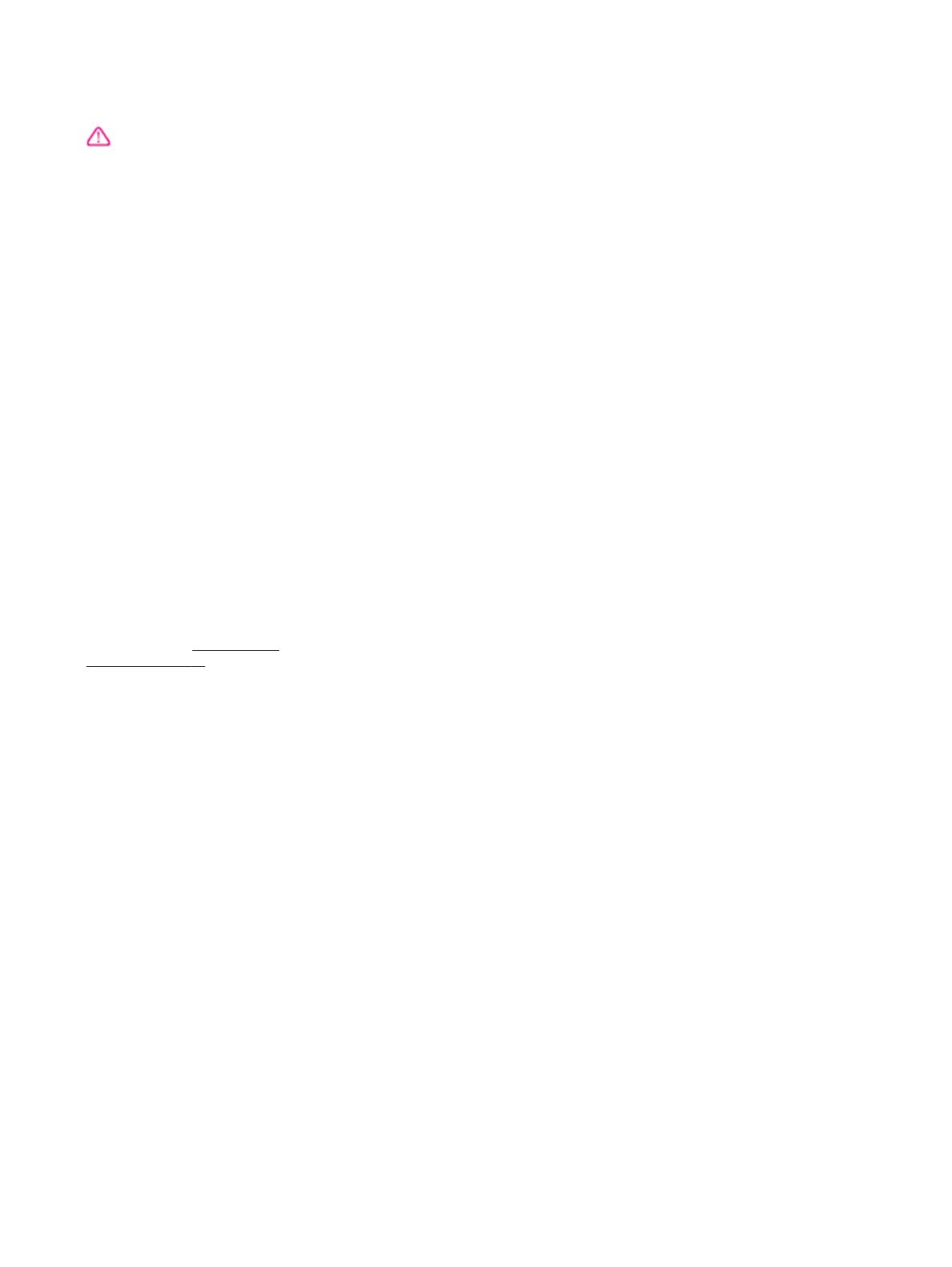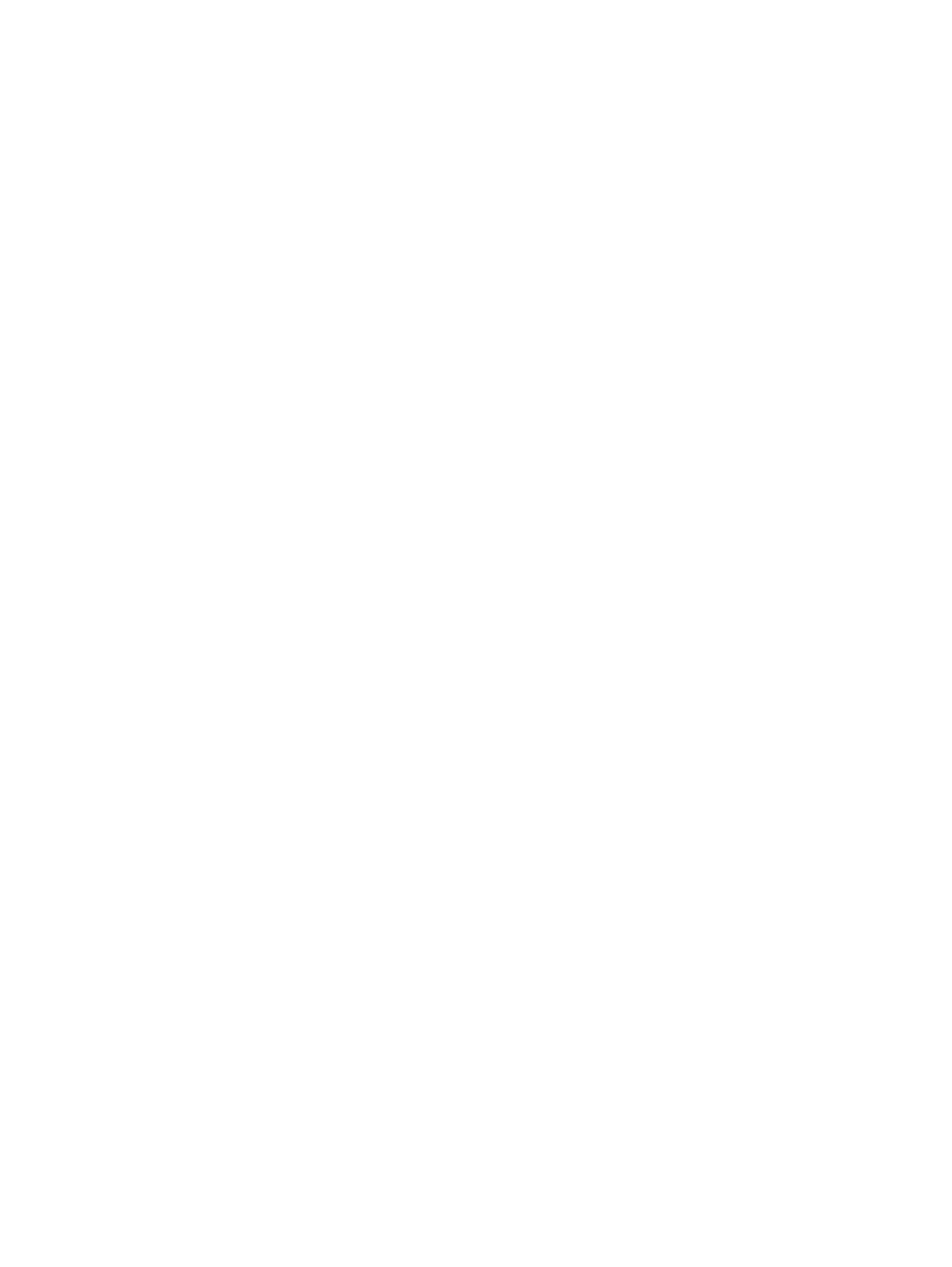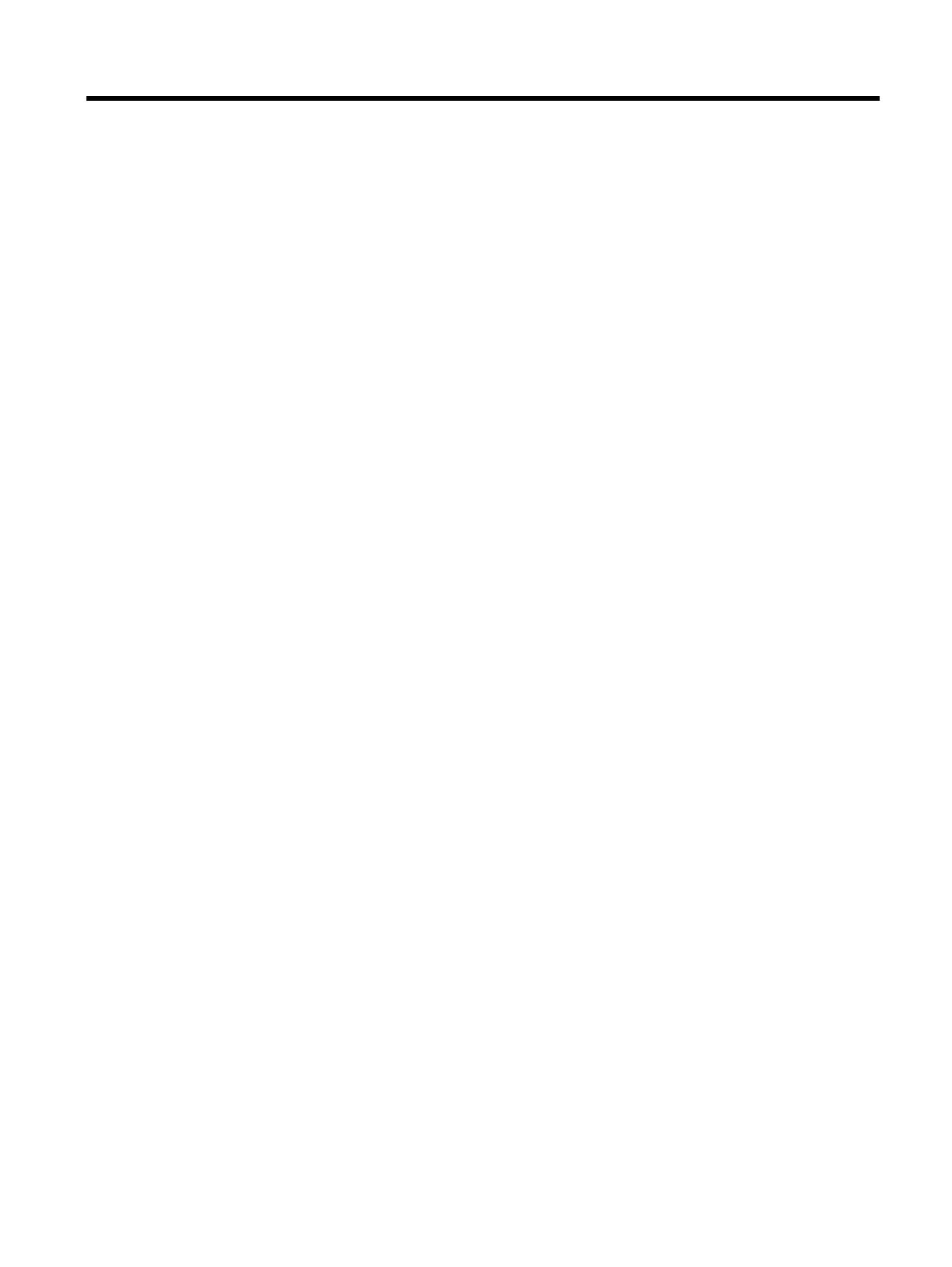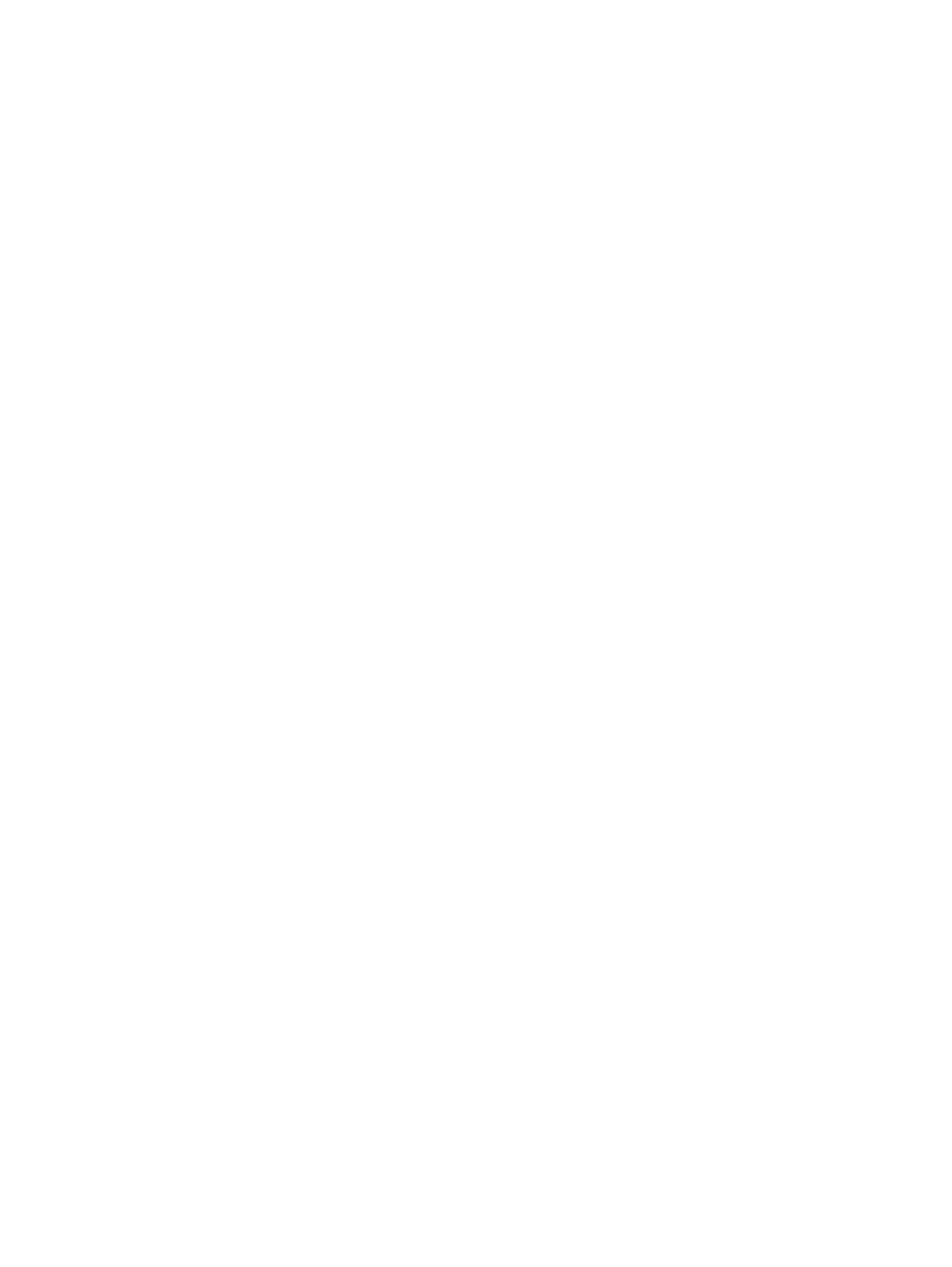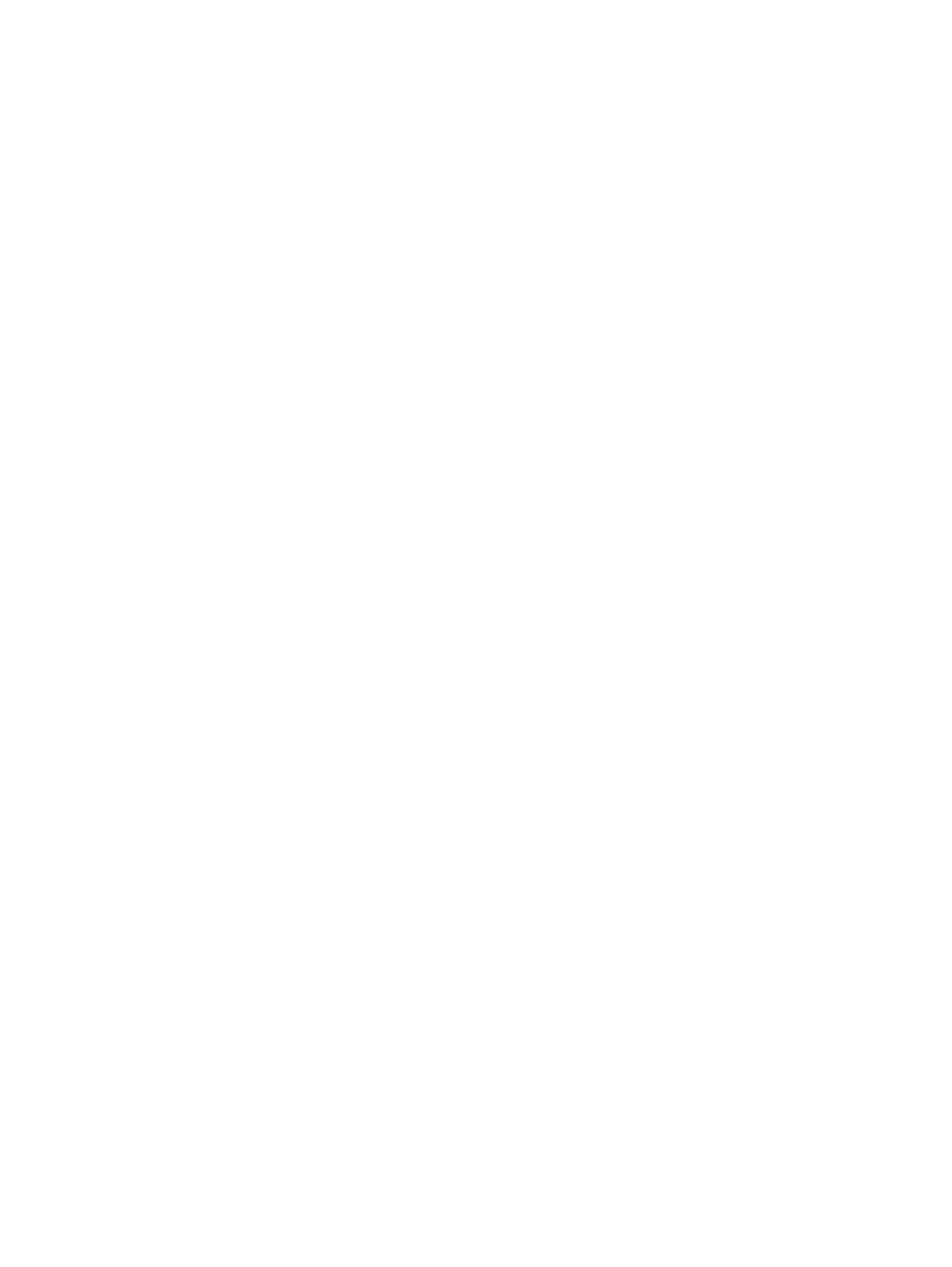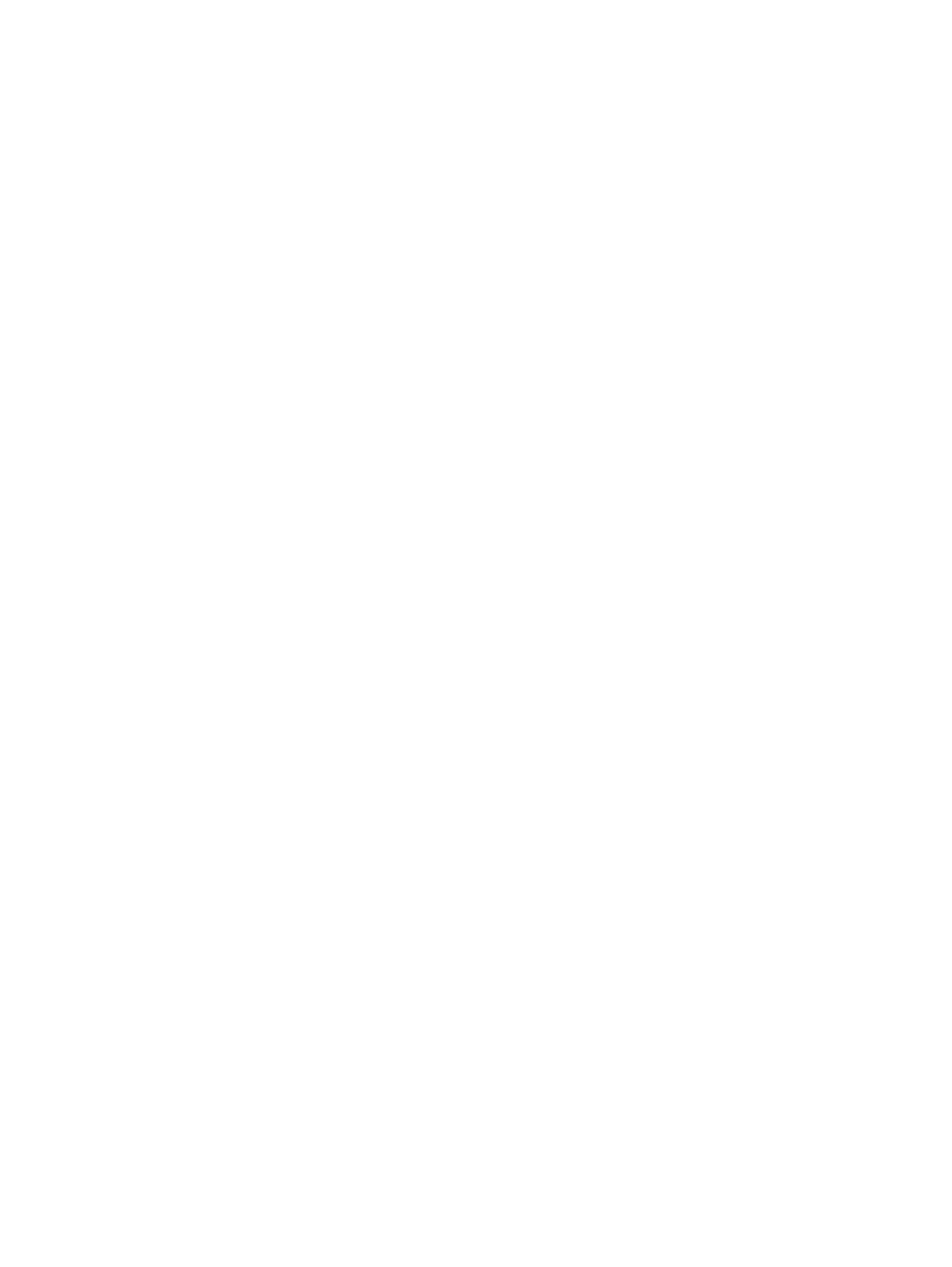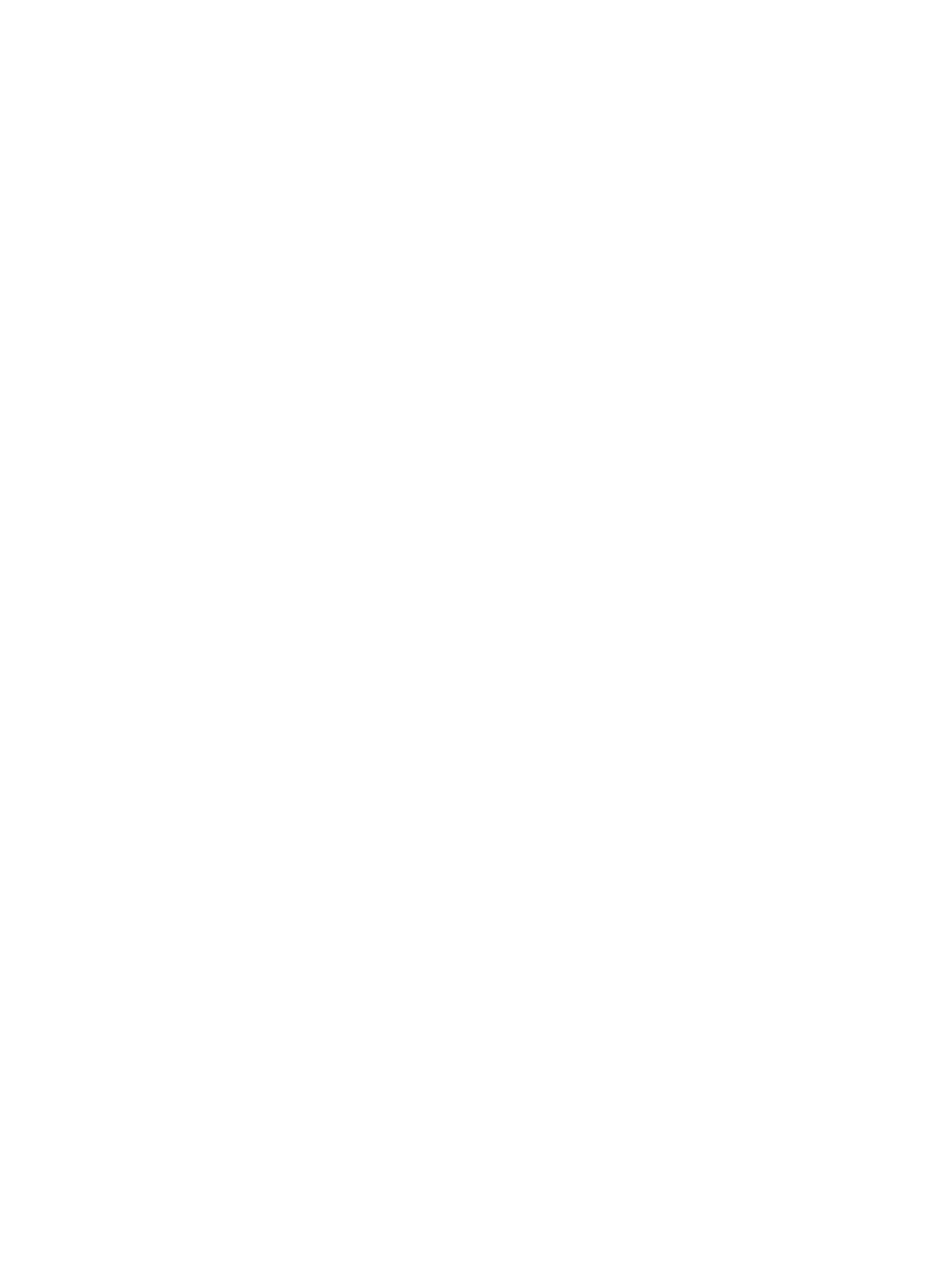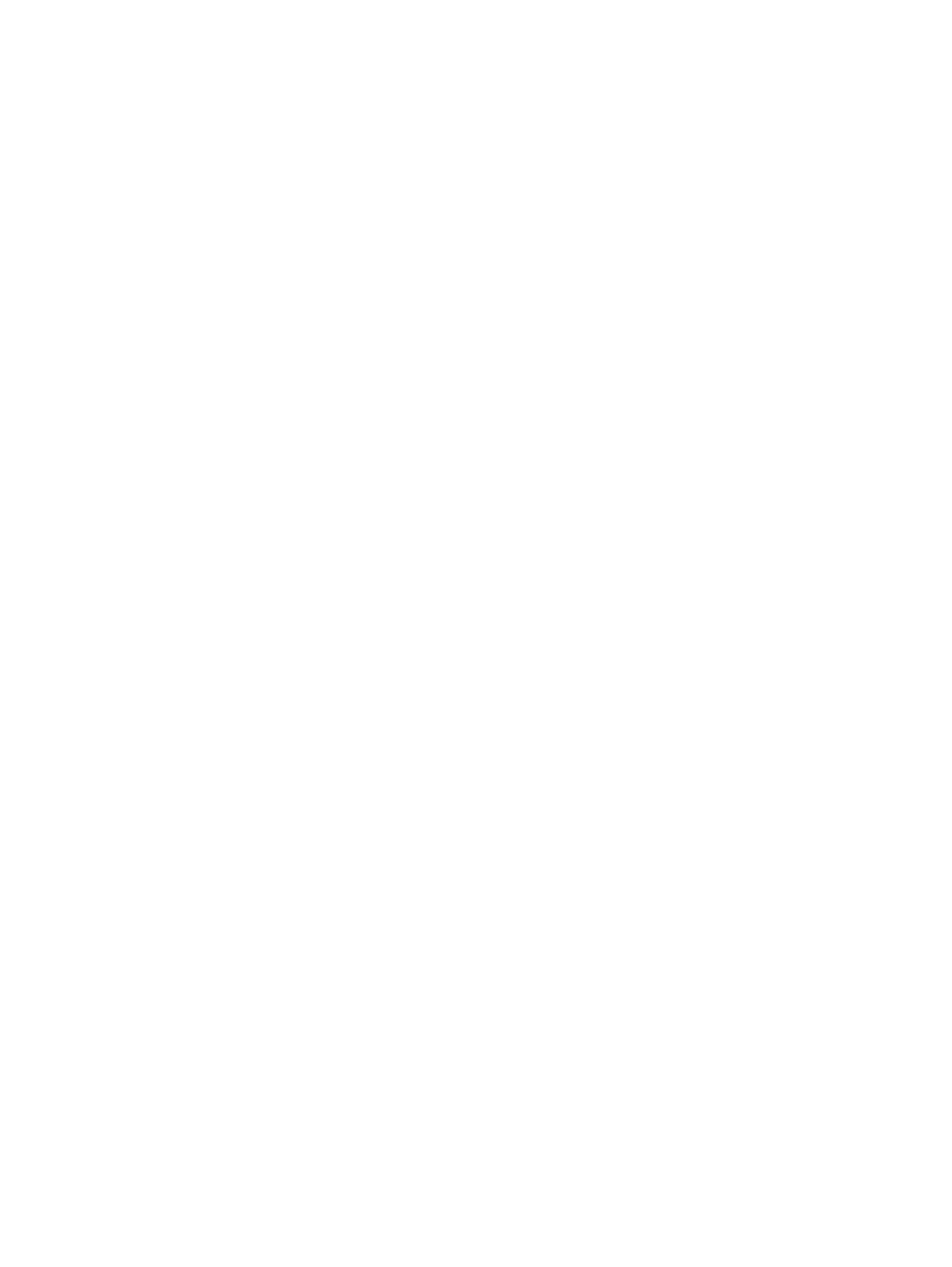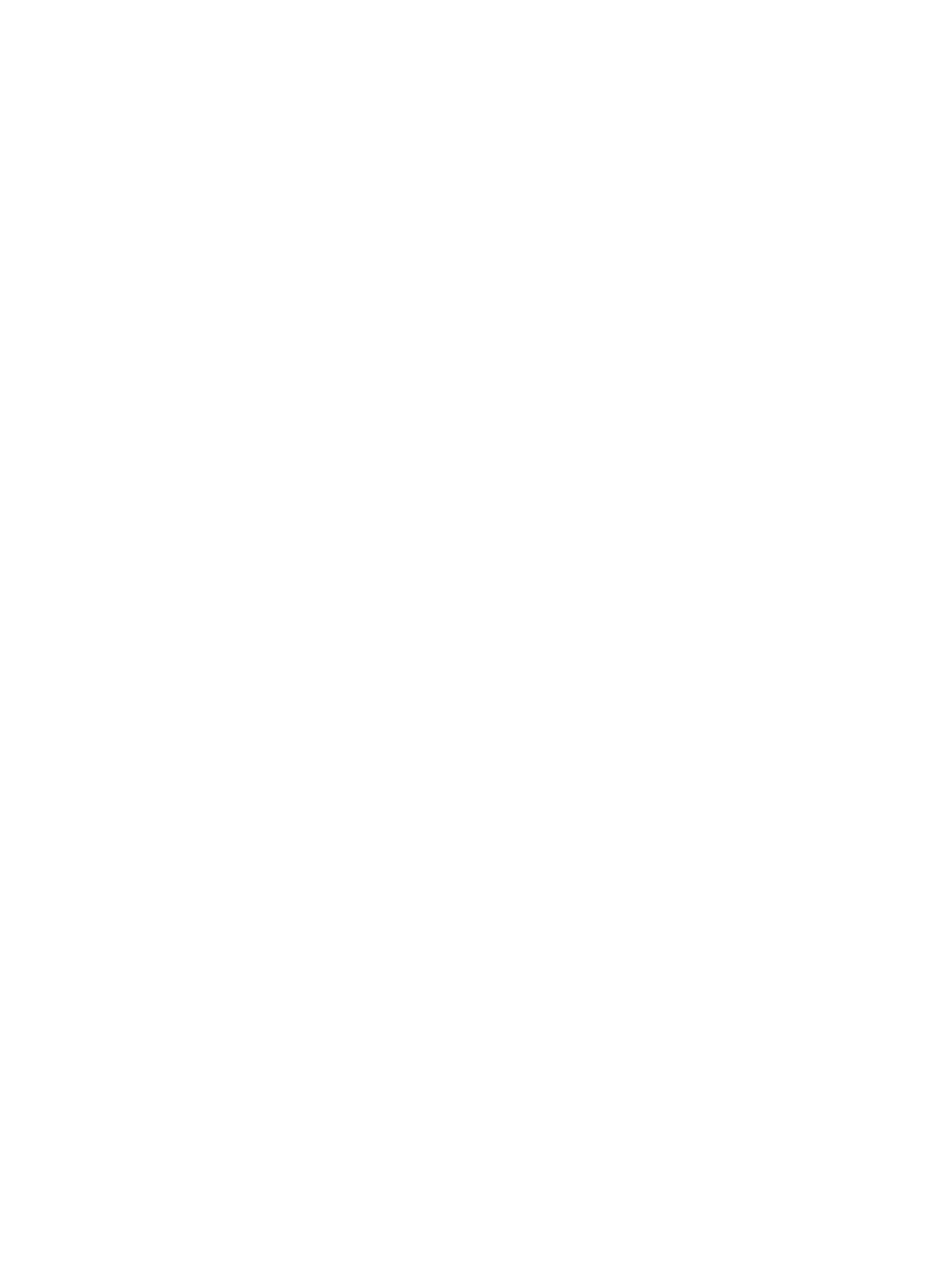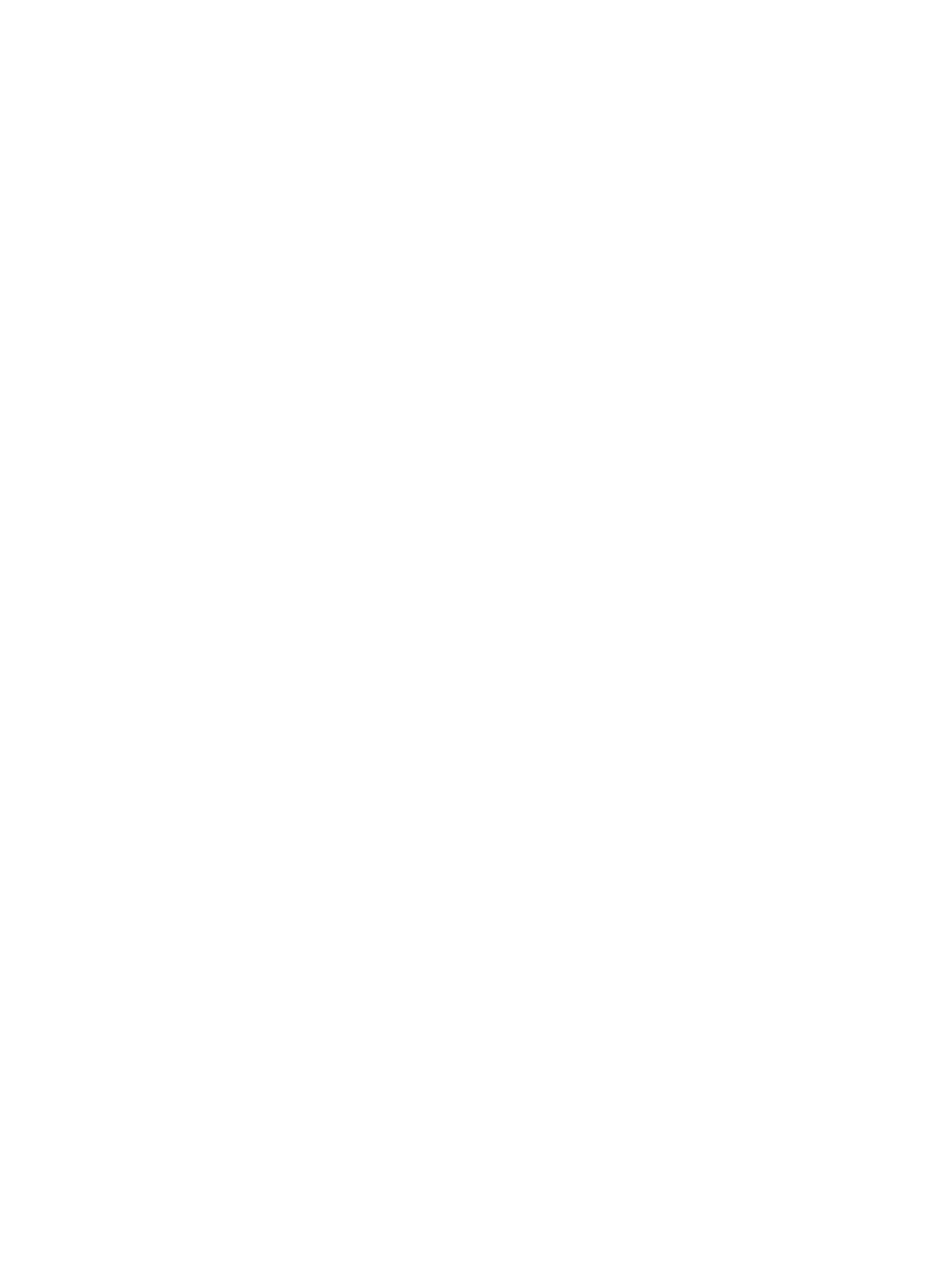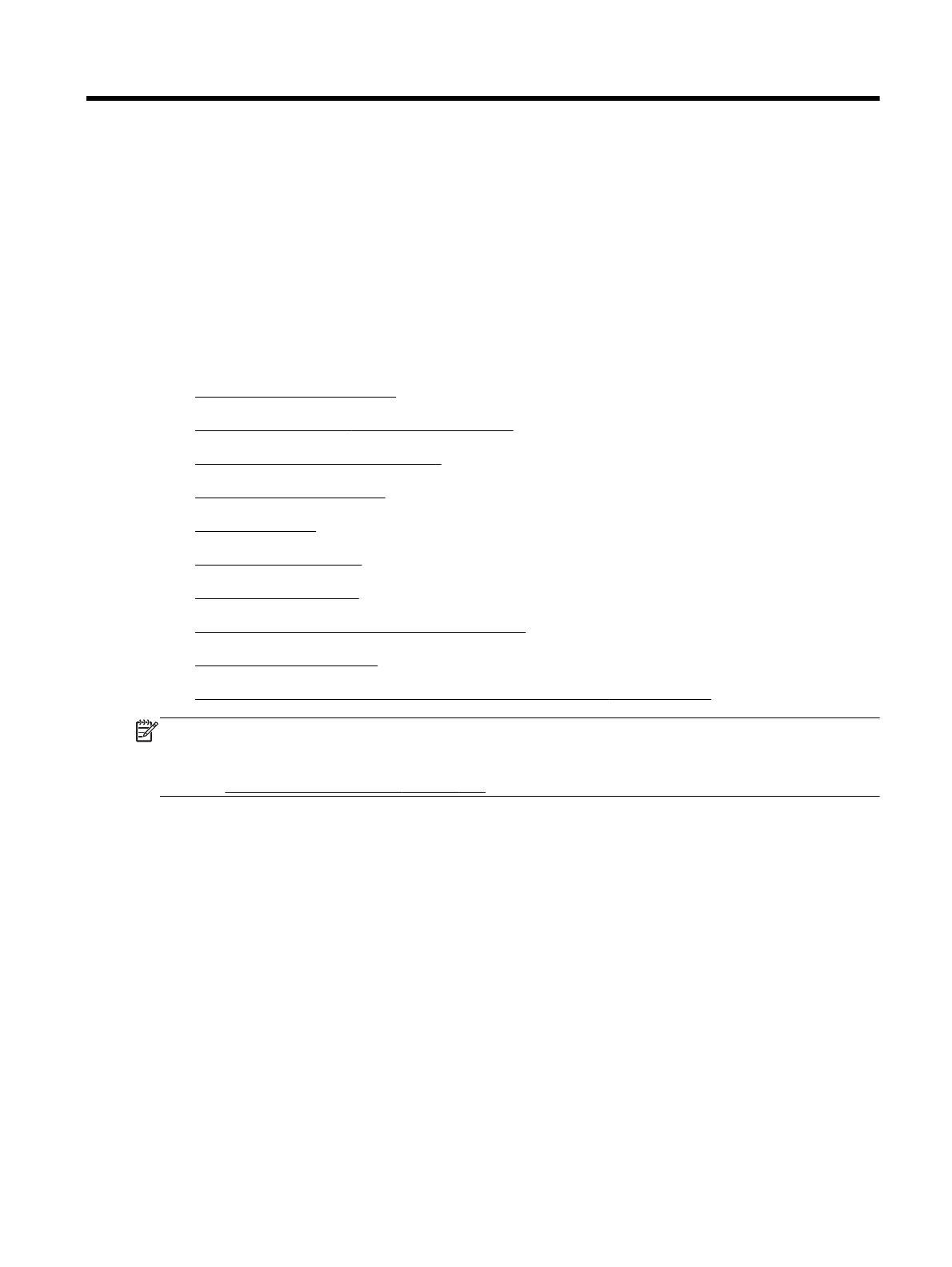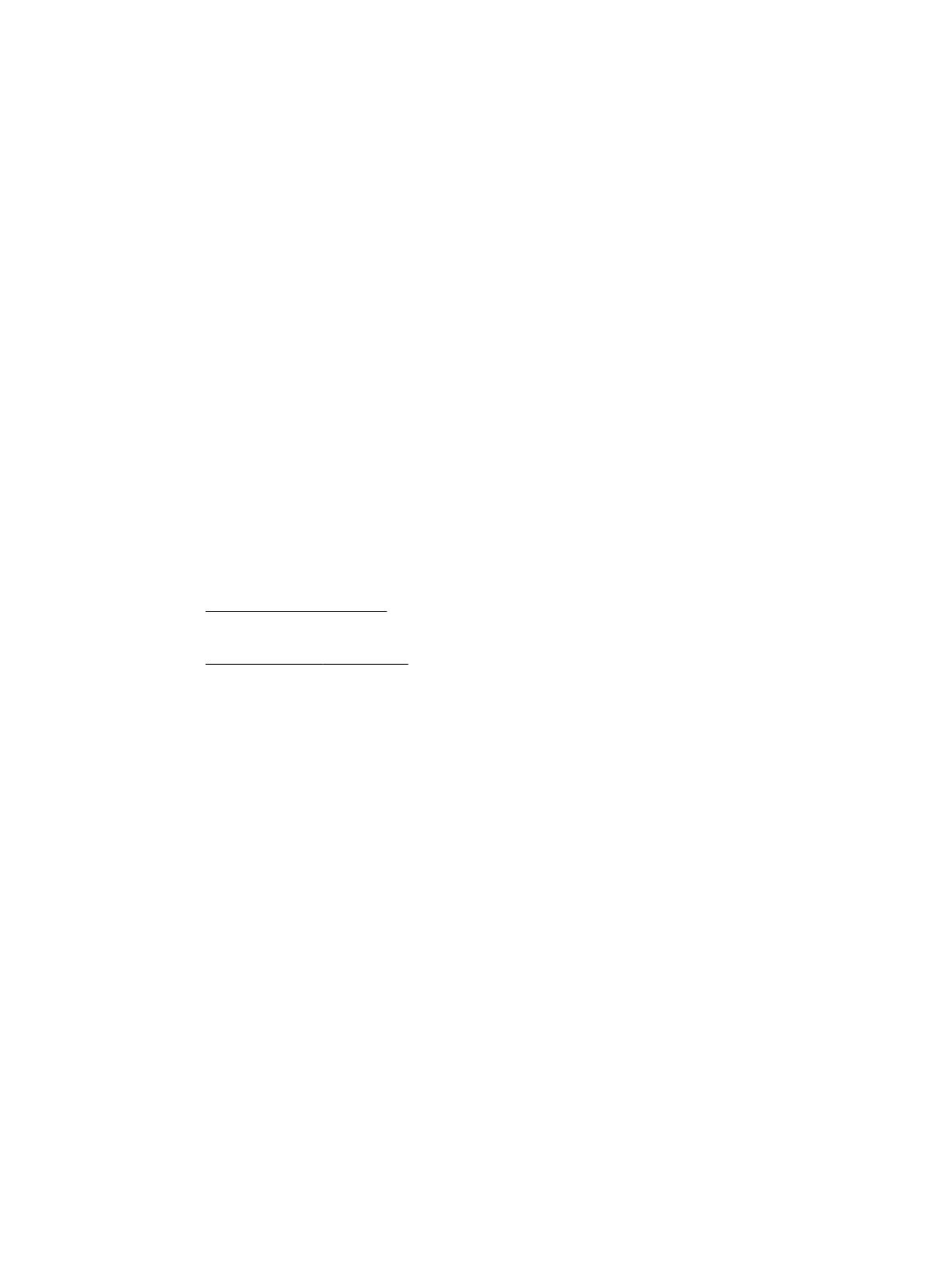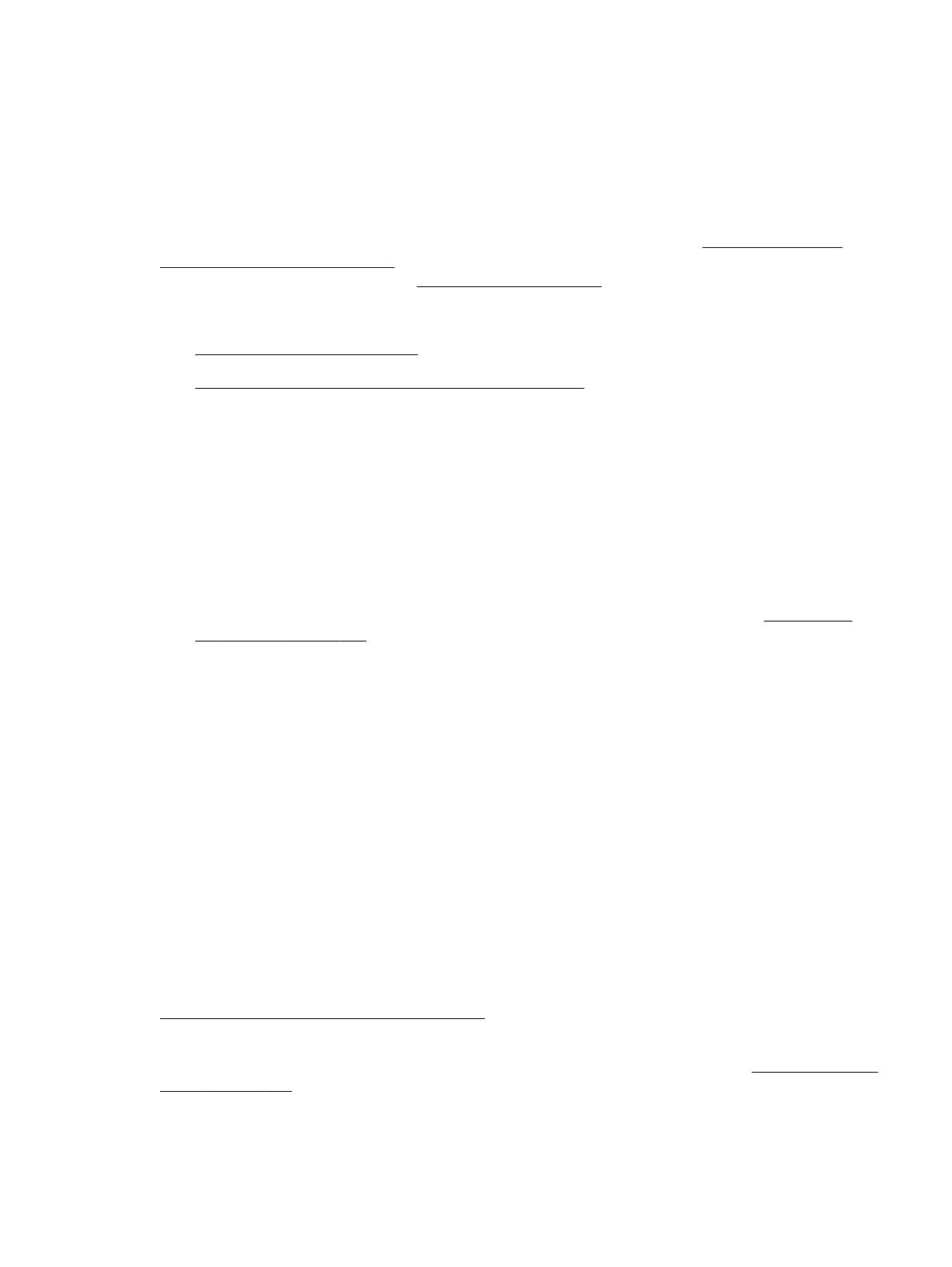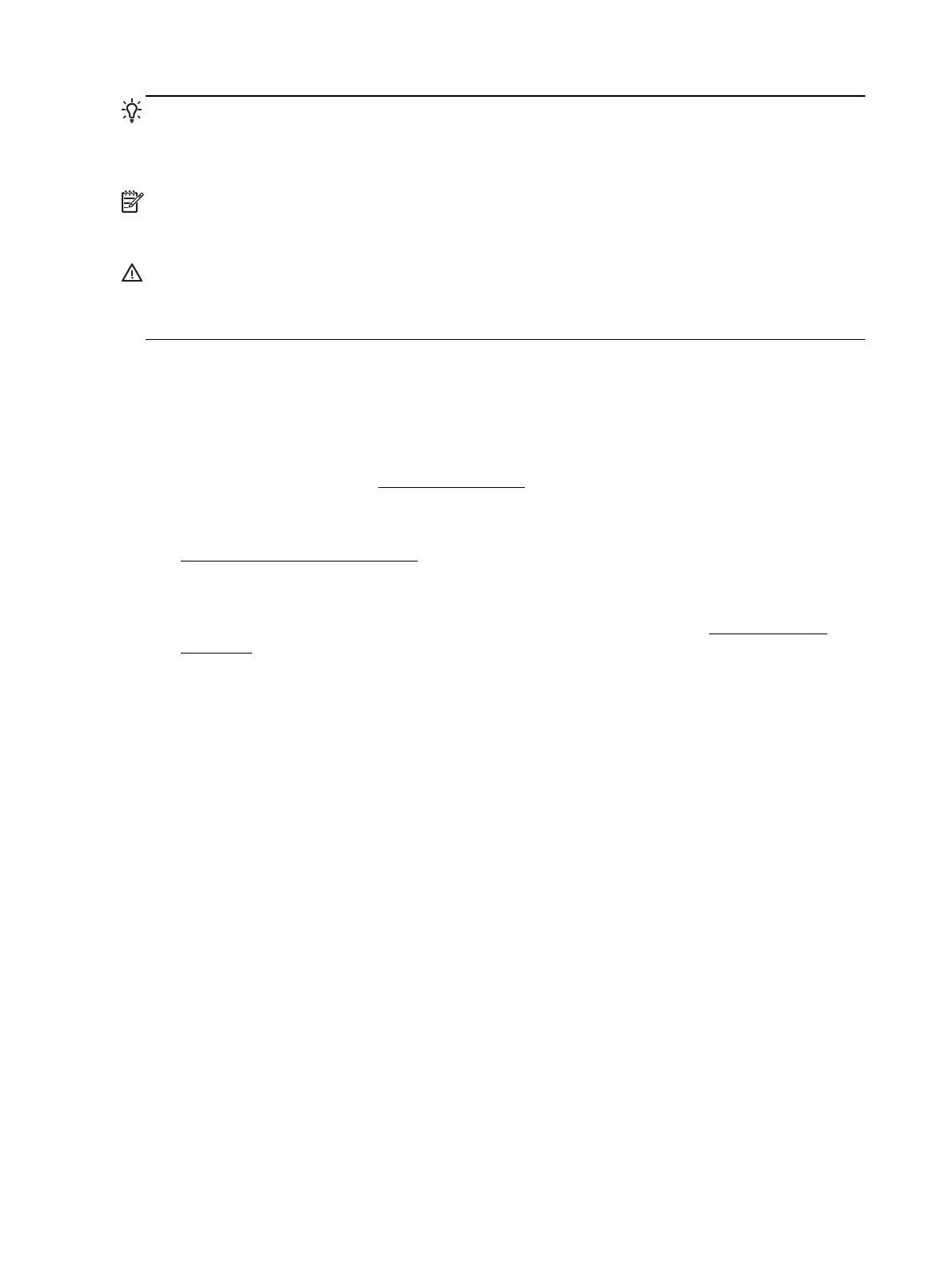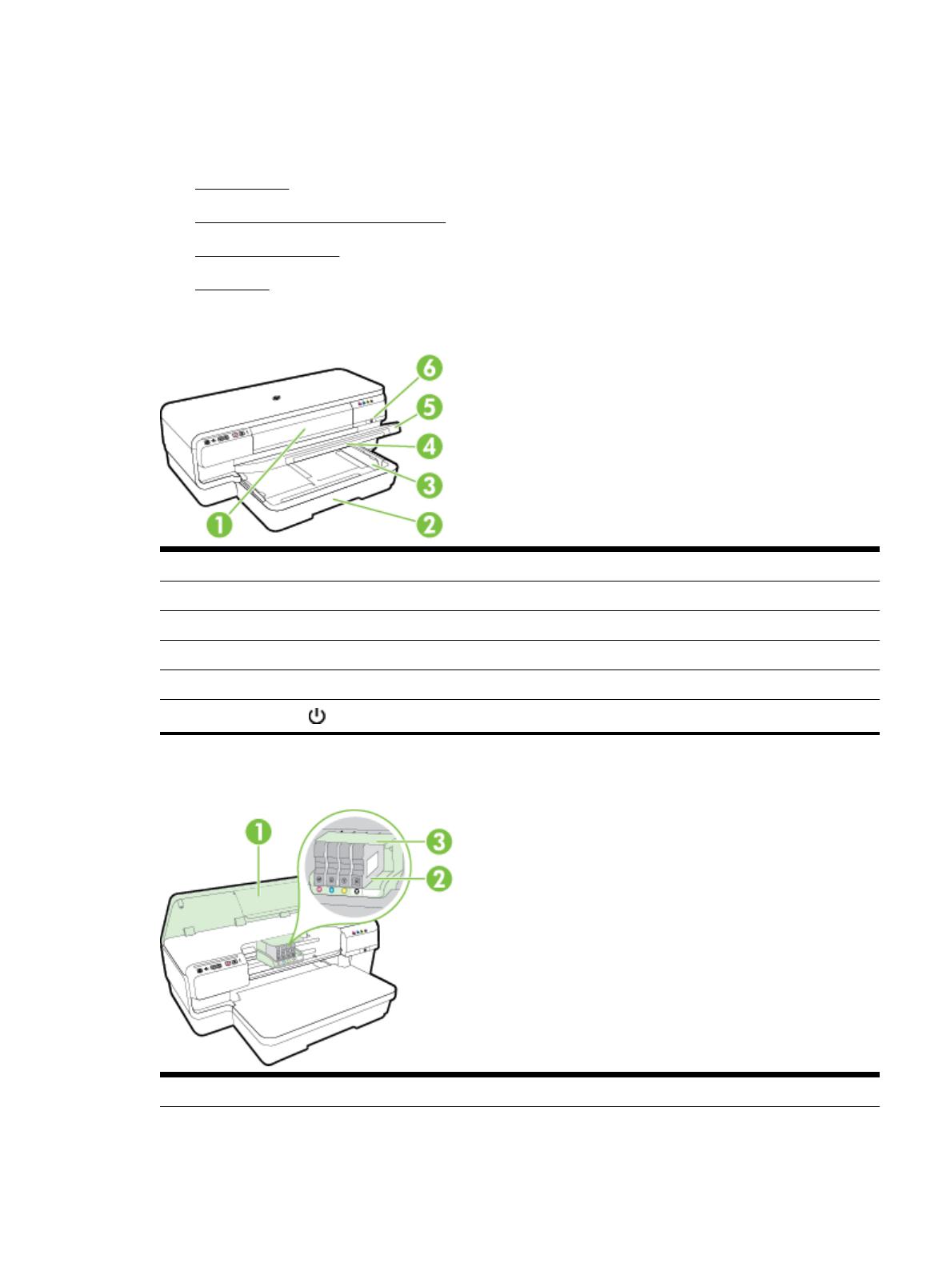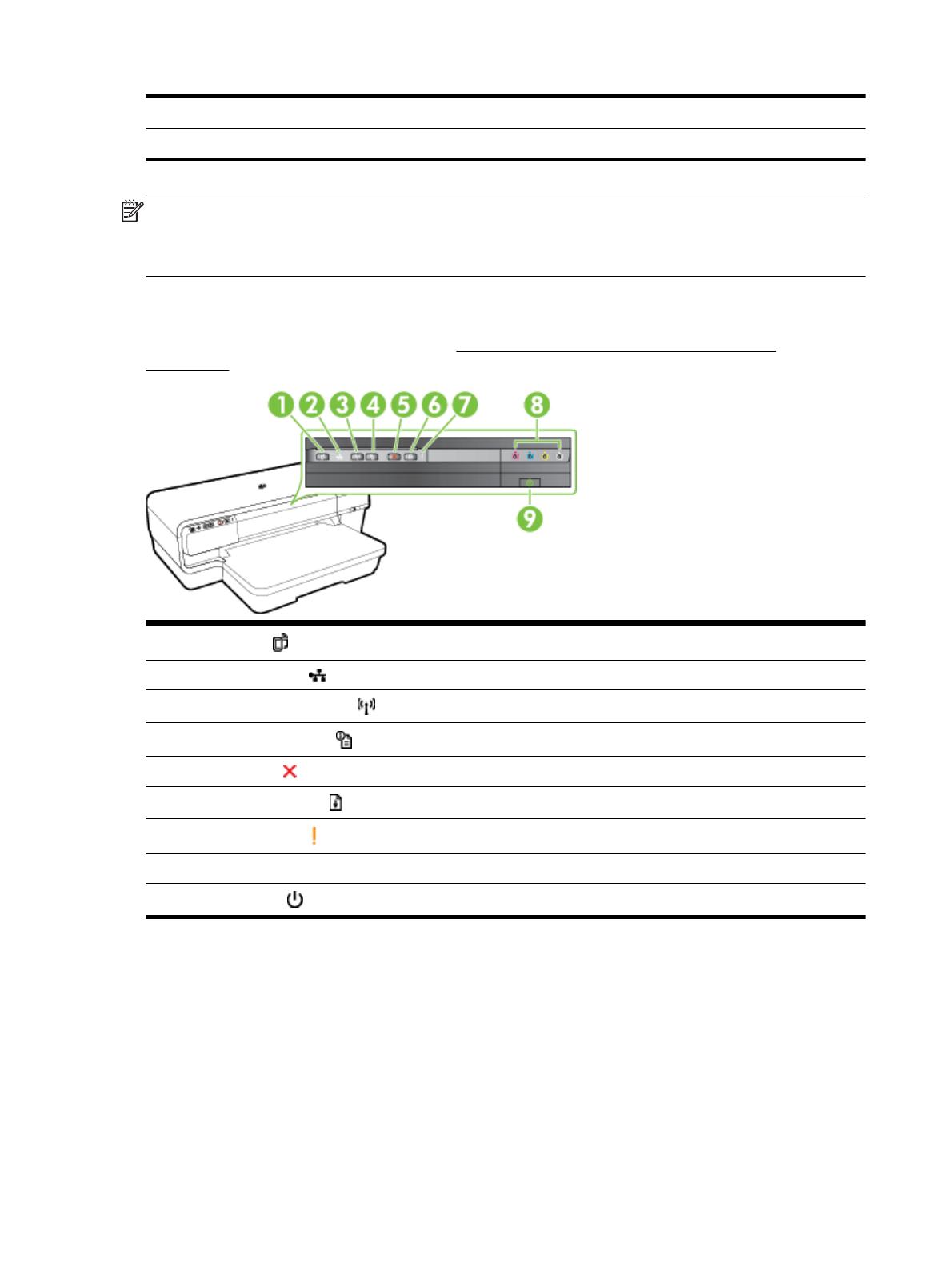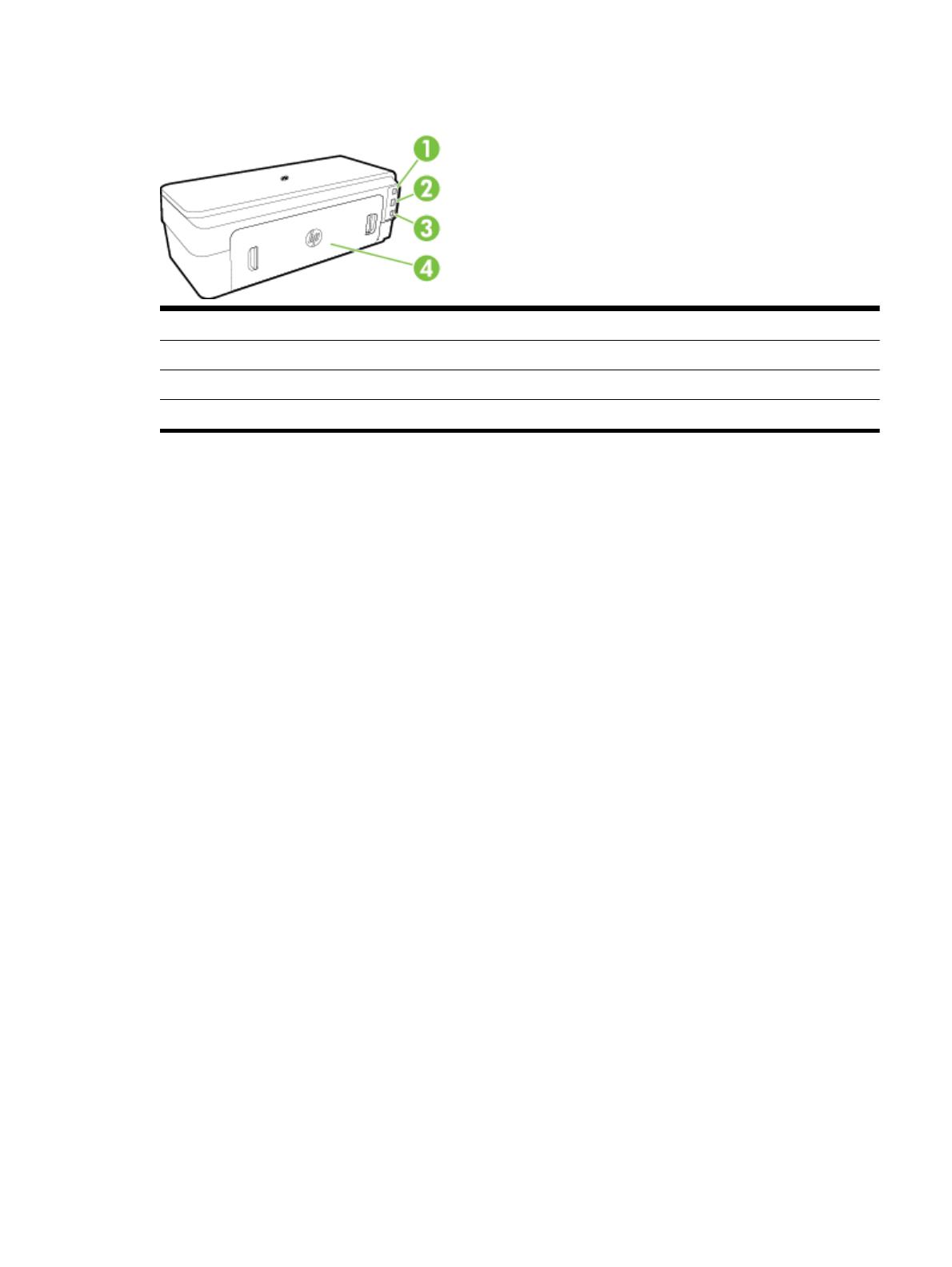Широкоформатный принтер HP
Officejet 7110
Руководство пользователя
Информация об авторских правах
© Hewlett-Packard Development Company,
L.P., 2014.
Редакция 2-е, 1/2014
Уведомления компании Hewlett-Packard
Приведенная в этом документе
информация может быть изменена без
уведомления.
Все права защищены. Воспроизведение,
адаптация и перевод без
предварительного письменного
разрешения Hewlett-Packard запрещены
за исключением случаев,
предусмотренных законодательством по
защите авторских прав.
Гарантийные обязательства для
продуктов и услуг HP приведены только
в условиях гарантии, прилагаемых к
каждому
продукту и услуге. Никакие
содержащиеся здесь сведения не могут
рассматриваться как дополнение к этим
условиям гарантии. HP не несет
ответственности за технические или
редакторские ошибки и упущения в
данном документе.
Товарные знаки
Microsoft, Windows, Windows XP,
Windows Vista, Windows 7 и Windows 8
являются зарегистрированными в США
товарными знаками корпорации
Майкрософт.
Название ENERGY STAR и эмблема
ENERGY STAR являются
зарегистрированными в США товарными
знаками.
Информация о безопасности
Для снижения риска получения ожогов
или поражения электрическим током
всегда соблюдайте основные меры
предосторожности при использовании
данного устройства.
1. Внимательно прочтите все инструкции,
которые содержатся в прилагаемой к
принтеру документации.
2. Соблюдайте все предупреждения и
инструкции, указанные на устройстве.
3. Перед очисткой устройства
отсоедините его от электрической
розетки.
4. Не устанавливайте и не используйте
устройство рядом с
водой, а также не
прикасайтесь к нему влажными руками.
5. Устанавливайте устройство на
устойчивой поверхности.
6. Не устанавливайте устройство в таком
месте, где кабель питания может быть
поврежден, а также где можно
споткнуться или наступить на кабель
питания.
7. Если устройство работает
неправильно, см.
Обслуживание
принтера на стр. 19.
8. Внутри устройства нет компонентов,
предназначенных для обслуживания
пользователем. Обслуживание должно
выполняться только квалифицированным
специалистом.
Содержание
1 Начало работы ……………………….…………………..………..…….…………………….………..……….……….……….…….. 1
Специальные возможности ……….………..……….………………………….…..………………………….………….. 2
HP EcoSolutions (HP и окружающая среда) ……..……..………..…….……….……………..….……….……..… 3
Управление электропитанием ……….…………………………………….…………..………..…………. 3
Оптимизация использования расходных материалов .……………………………………………. 4
Описание компонентов принтера …….……..………………………………..…………….……………………….….. 5
Вид спереди ……..……….………….………..……….………………………..……….…………………..…… 5
Отсек для расходных материалов …………………….……………………..…………………………… 5
Панель управления ………………..………..………….…………………………….………..…………….… 6
Вид сзади …….………………………..……..…………………….………..……………………………….……. 7
Выбор бумаги для печати …….………….……………………………….……………..…………..………..……………. 8
Типы бумаги, рекомендуемые для печати …..……..………..……………..………..……….……… 8
Типы бумаги, рекомендуемые для печати фотографий …………………………………………. 9
Рекомендации по
выбору и использованию бумаги ….………….………….…………….…….. 10
Загрузка бумаги ……………..……….………..……..…………….……………………….……………………………..… 12
Загрузка бумаги стандартного размера ……………..………….………………….……….……….. 12
Загрузка конвертов ……………..………..………….………………………….……….…………………… 13
Загрузка открыток и фотобумаги ……………..……..………………………………………………….. 13
Загрузка бумаги нестандартного размера ………..…………………..………..……………..……. 14
Выключение принтера …………….………..……..………..…………….……………..………………..………………. 15
Обновление принтера ……..………………………..…………………….……..………………………..………..……… 16
Установка дополнительных приспособлений ………..………..……….…………..……….……………………. 17
установка устройства автоматической двусторонней печати (дуплексера) ……………. 17
Включение дополнительных приспособлений в принтере печати ……..………………….. 17
Включение дополнительных приспособлений (Windows) ………………….…… 17
Порядок включения
дополнительных приспособлений на компьютерах
с ОС Mac OS X ….……………………….………………….……………………………………. 18
Обслуживание принтера …………………….…………………….………………….………….……………………….. 19
Очистка внешних поверхностей ………………….…………..………..……….………………..……… 19
Восстановление настроек по умолчанию …………………………….……………………….……… 19
Откройте раздел программного обеспечения принтера HP (Windows) ………………………..………. 20
RUWW
v
2 Печать ………………..…………………..…………………………..…………………………………………..…………………………. 21
Печать документов …………….………..…………………..……….…….………..……….………..…………………... 22
Печать документов (Windows) ……………………….………….…………….……….…………………. 22
Печать документов (Mac OS X) ……….…….………..……..……….………………..……….……..… 22
Печать брошюр …………..…………………………………………………………………………………………………….. 24
Печать брошюр (Windows) …..……..……….………..……….……...…………..……….……..………. 24
Печать брошюр (Mac OS X) .………..………..…………………..…………….…………..……….……. 24
Печать на конвертах …..……………..………..……..………..……....………..……….……………….……..……….. 26
Печать на конвертах (Windows) …….…………….………………..……….…………………………... 26
Печать на конвертах (Mac OS X) .……………………..……………………….……………………….. 26
Печать фотографий .………………………………………………….…….……………………………………………….. 28
Печать фотографий на фотобумаге (Windows) ………………………..………..………….……… 28
Печать фотографий на фотобумаге (Mac OS X) ….……………………………………………….. 28
Печать на специальных и нестандартных носителях
……………………………………………………..……. 30
Печать на специальных или нестандартных носителях (Mac OS X) .…………………..…. 30
Настройка нестандартных размеров (Mac OS X) ………….………..………….……….…..……. 31
Печать фотографий и документов без полей …….……….………………..…………………….………………. 32
Печать фотографий и документов без полей (Windows) ………………………………………. 32
Печать фотографий и документов без полей (Mac OS X) …………………………………….. 32
Двусторонняя печать ……….……..………..……..………………..………….……..………..……..………..………… 34
Выполнение двусторонней печати (Windows) ………………………….………………….….……. 34
Выполнение двусторонней печати (Mac OS X) ……….……………….…………………....…….. 34
Советы по успешной печати …………..…………..…………………….……………..…………………….………….. 36
3 HP ePrint …….…………………………..……….…...……….………………………..……………….…………….………..………… 39
Настройка HP ePrint ……………………..…………………………….………………………………….…………….
…… 40
Настройка HP ePrint с помощью встроенного веб—сервера ………..……………………….... 40
Настройка HP ePrint с помощью программного обеспечения принтера HP ……………. 40
Использование HP ePrint ……..……….……………………..……………..…………..………………….…………….. 42
Печать с помощью HP ePrint ………….………………………………….………….……………..…….. 42
Поиск адреса электронной почты принтера ……………………………………………………..…. 42
Отключение HP ePrint …………..……..………..……..………...………..……………….………………. 43
Удаление веб—служб ………………..…….………..……..……….………………..……….……..……..……….……… 44
4 Использование картриджей ………………..………….………..…………..….………..……………………..……….………. 45
Информация о картриджах и печатающей головке ………………………..…………….………..…………… 46
Проверка приблизительного уровня чернил …………………….…………….………….……..……………..… 47
Печать только черными или только
цветными чернилами …………………………………..……………… 48
Замена картриджей ……….……..………………..……..…………….……..……………………….…………………… 49
Хранение расходных материалов …..……..………..……..……………….……..………….……….……………… 51
vi
RUWW
Хранение анонимной информации об использовании …….………..……………………………………..….. 52
5 Решение проблемы ……..……….……………….……………………..………..……….………………….……………….…….. 53
Служба поддержки HP …….……………………………………………..…………………….……….…………………. 54
Получение электронной поддержки ……….……………..………..…….……………..…….…….... 54
Поддержка HP по телефону ………..……..………..…….……………….…………………..…….…… 55
Действия перед обращением …………………………………………………..………….. 55
Период поддержки по телефону ………………………………………….………….…… 56
Номера телефонов службы поддержки ………………………………………….…….. 56
По истечении периода поддержки по телефону ..……………………….…….…… 57
Общие советы и ресурсы для устранения неполадок ……………………..…………………….…………….. 58
Устранение неполадок принтера …..…………………..……………….…………...…………………….………….. 59
Принтер неожиданно
выключается ……………………………..……………………………………… 59
Сбой выравнивания …………………..………………..……………….….………………..……..………... 59
Принтер не отвечает (ничего не печатается) …………………………………………………….… 59
Принтер печатает медленно ……………………………………………..………….………………..….. 60
Решение 1. Выберите более низкое качество печати ……………………….…… 60
Решение 2. Проверьте уровень чернил …………………………………..……………. 60
Решение 3. Обратитесь в службу поддержки HP ………………………………….. 61
При работе принтера слышны какие—то звуки ………………………………..……………..…….. 61
Печать пустых страниц или пропуски печати ………………..……………………….………….... 62
Некоторые фрагменты изображения отсутствуют или
печатаются неправильно ……. 62
Неправильное размещение текста или графики ….………..………….…………………..…….. 63
Устранение неполадок качества печати ………………………….………………….……………..………………. 64
Решение 1. Убедитесь, что используются оригинальные картриджи HP. ………….…… 64
Решение 2. Проверьте уровень чернил …….………………..…………..……….………..……..…. 64
Решение 3. Проверьте бумагу, загруженную во входной лоток …………………………….. 65
Решение 4. Проверьте тип бумаги ……………..…………………..……………….……..……….….. 65
Решение 5. Проверьте параметры печати ……….……………………………..……..…………….. 65
Решение 6. Напечатайте и просмотрите отчет о качестве печати ……………..………….. 66
Решение
7. Обратитесь в службу поддержки HP ………….………………………….………….. 68
Устранение неполадок, связанных с подачей бумаги ……………………………………………………..….. 69
Решение проблем при работе с HP ePrint и веб—сайтами HP ………………………………………………. 71
Решение проблем при работе с HP ePrint …………….……..………..……..……....………….…. 71
Решение проблем при работе с веб—сайтами HP …………………………………………………. 72
Настройка брандмауэра для работы с принтером …….……………….……………………..………..………. 73
Устранение неполадок, связанных с управлением принтером …………….………..…………..………… 75
Не удается открыть
встроенный веб—сервер ……………………………………………………..… 75
Решение проблем в сети ……..………………….…………………………..…………….……….…………………….. 77
Решение проблем проводного сетевого соединения (Ethernet) ………………………..…… 77
RUWW
vii
Устранение неполадок, связанных с беспроводной связью ………….………………………. 77
Устранение основных неполадок беспроводной связи ………….………………. 78
Расширенное устранение неполадок беспроводной связи …..……….……..… 79
Шаг 1. Убедитесь, что компьютер подключен к сети …………..….. 80
Шаг 2. Убедитесь, что принтер подключен к сети ………..………… 81
Шаг 3. Убедитесь, что компьютер не подключен к сети через
частную виртуальную сеть (VPN) …………………………….……………. 83
Шаг 4. Убедитесь, что принтер подключен и готов
к работе …… 83
Шаг 5. Убедитесь, что беспроводная версия принтера
настроена в качестве драйвера принтера по умолчанию
(только для Windows) ……………………………………………..……………. 84
Шаг 6. Убедитесь, что брандмауэр не блокирует обмен
данными ……….………..……………….……….………...…………..……..……. 84
После устранения проблем ……….………………..……………….………….…….…….. 85
Сброс сетевых параметров принтера ………………………………..………………………………… 85
Устранение неполадок, связанных с установкой ……………………………………………………..…………. 86
Рекомендации по установке оборудования ……………………………………………………..….. 86
Рекомендации по установке программного обеспечения HP …………..……..…….……… 86
Сведения об отчете о состоянии принтера …………….…………….………….……………..………………….. 88
Сведения о странице конфигурации сети ……………………………………………………..…………………… 90
Обслуживание печатающей головки ……………..……………………………….……..………………..…………. 93
Очистка печатающей головки ……………..………………..……………………...……………………. 93
Выравнивание печатающей головки ……..……………..………..…….……….………….……..….. 94
Удаление и повторная установка программного обеспечения HP ……………………………………….. 96
Устранение замятий ………………………..…………………….…………………………………….…………………… 98
Устранение замятия бумаги ……………………………….…………………….………………….…….. 98
Предотвращение замятий ………………………………………………………………..…………………. 99
Описание индикаторов панели управления ……………………………………………………..………………. 101
Приложение А Техническая информация ……………….…………………………………….……………………………. 108
Информация о гарантии ……..………………………………..………..…..……..………..……….……….………… 109
Ограниченная
гарантия Hewlett-Packard ………….………………..…………..………………….. 109
Информация о гарантии на картриджи ……….…………………………………………….………. 110
Технические характеристики принтера ………..………….………………….…………....…………..………… 111
Физические характеристики …………..………………..……………………….…………..…………. 111
Функции и характеристики ..………………….……..………………….……..……….……..………… 111
Технические характеристики процессора и памяти …………………………………………… 112
Системные требования ………….……….………..………………….……………..……….………..…. 112
Характеристики сетевых протоколов ………………………….………………………….…………. 112
Технические характеристики встроенного веб—сервера ………………..…………….…….. 112
Характеристики бумаги ……………………………………………………..…………………….………. 113
viii
RUWW
Характеристики поддерживаемых носителей ……………………………….…….. 113
Сведения о поддерживаемых размерах ……………………………..… 113
Сведения о поддерживаемых форматах и плотностях
носителей ………..…………………………………………...…………………... 116
Установка минимальных полей ……………..…………………………………………… 116
Инструкции по печати на обеих сторонах страницы ……………………………. 117
Разрешение печати ………..………….………………………………...……….…………………………. 118
Требования для работы с веб—сайтами HP и HP ePrint ……………………………….………. 118
Требования для работы с HP ePrint ……………………………………………..…….. 118
Требования для работы с веб—сайтами HP ……………..…………………………… 119
Условия окружающей среды …………….………..…………….……………….…………….……….. 119
Электрические характеристики ……………………….…………………………….………..……….. 119
Характеристики акустической эмиссии …………………………………………………………….. 119
Соответствие нормам ……..…………………………….………………..……………..……….………….…………… 121
Нормативный код модели ……….………..………………..………………...………….……….……… 121
Уведомление FCC …..…………..………………………………….……………………………………….. 122
Уведомление для пользователей в Корее ……………………………………………………..….. 122
Уведомление о соответствии требованиям VCCI (Класс B) для пользователей в
Японии …….…….………..……..…….………..…….….……………………………………………………... 123
Уведомление о кабеле питания для пользователей в Японии .……………………………. 123
Уведомление о допустимом уровне шума для Германии ……………………………………. 123
Декларация соответствия (Германия) ………………..………………..……………………….…… 123
Уведомление о
соответствии нормам Европейского Союза ……………………………..…. 123
Сведения о соответствии нормам изделий с беспроводным подключением ………… 125
Воздействие высокочастотного излучения ………………………………..………… 125
Уведомление для пользователей в Бразилии ……………………………………… 125
Уведомление для пользователей в Канаде ……………………………………….… 126
Уведомление для пользователей в Тайване ……………………………………….. 126
Уведомление для пользователей в Мексике ……………………………………….. 127
Уведомление для пользователей в Японии …………………………………………. 127
Программа охраны окружающей среды ………….………………………….………………….………….……… 128
Использование бумаги …….………….…………………….……………...……….………….……….... 128
Пластмассовые детали ………….……………………………..…………..……………………………… 128
Сертификаты
безопасности материалов …………………………..……………………………….. 129
Программа переработки отходов ………..………………………………………………….…………. 129
Программа по утилизации расходных материалов для струйных принтеров HP ….. 129
Утилизация неисправного оборудования частными пользователями в странах
Европейского Союза ……………………..…………………..………….……………………..………..…. 130
Энергопотребление ……….………………….………………………………..……………………………. 130
Химические вещества …..………………………………………………………………………………….. 131
Сведения о батареях ……..………….…………………..………………………………….……………… 131
RUWW
ix
Утилизация батарей в Тайване …………………….…………….………………………. 131
Сведения для пользователей в Калифорнии …………………………..………….. 131
Утилизация батарей в Нидерландах …………………………………………………… 132
Уведомления об ограничении содержания вредных веществ (только для Китая) ... 132
Уведомления об ограничении содержания вредных веществ (только для
Украины) …….…………..………………….………………………………….………..……………………… 132
Лицензии сторонних поставщиков …………………………….……………………….……………………………. 133
Приложение Б Расходные материалы и аксессуары HP ………..………………..………………………..………… 144
Заказ расходных материалов в Интернете ……………….……….…………..……………….……..…………. 145
Расходные
материалы …………….……………….……………….……..…………………….……………….………. 146
Картриджи ….…………………..…………………..………………………..………………………………… 146
бумага HP …………….………………….………………….……………………….…………………………. 146
Приложение В Настройка сети ………………….………….………………….…..………….………..……………………….. 147
Изменение основных сетевых параметров ……………………..……………………….……..……………..…. 148
Просмотр и печать сетевых параметров .…………………………………………………….…….. 148
Включение и выключение беспроводной радиосвязи ………………………….………..……. 148
Изменение дополнительных параметров сети ……..………..……………….………………..….………..…. 149
Настройка скорости соединения ……………………………………………………..………………... 149
Просмотр параметров IP ………….……….………….……….…………..…………..…………………. 149
Изменение параметров IP ……….…………………………………………..…………………….…….. 149
Сброс параметров сети ……………..………..……………..………..………….……….………..…….. 150
Настройка принтера для беспроводного соединения ……………………………………………………..… 151
Перед началом работы ……………………………………………………..
……………….…………….. 151
Настройка принтера в беспроводной сети ………………………..………………..…………..…. 152
Настройка принтера с помощью программного обеспечения принтера
HP ………………………..…………………..……..……….…………………..…………………. 152
Настройка принтера с помощью WiFi Protected Setup (WPS) ……………….. 152
Настройка принтера с помощью встроенного веб—сервера ……….………….. 153
Изменение способа подключения ……..…………..……….…………………….…..…………..….. 153
Как перейти с Ethernet-соединения на подключение по беспроводной
сети …….…………………………………..……….….………………….……….………………. 154
Как перейти с USB-соединения на подключение по беспроводной сети . 154
Как перейти с
беспроводного соединения на подключение USB или
Ethernet ……………………………..……….……………..……….………….…………………. 155
Проверка беспроводной связи …….…………..……………………..………………..………………. 155
Рекомендации по обеспечению безопасности беспроводной сети ……………….……… 155
Обзор параметров безопасности ………………….………………………..………..…. 155
Добавление аппаратных адресов для беспроводного маршрутизатора
(фильтрация MAC) ………………..……….………………….…………….………….…….. 156
x
RUWW
Как добавить аппаратные адреса для маршрутизатора или
точки беспроводного доступа ……………………………………………… 156
Дополнительные рекомендации по безопасности беспроводной сети ..... 156
Рекомендации по снижению помех в беспроводной сети ………..………..……….………. 157
Прямая беспроводная печать HP ……….………….……………………………….…..…………..………………. 158
Как включить прямую беспроводную печать ……………………………………………………... 158
Печать с мобильного устройства с поддержкой беспроводного подключения …….. 159
Печать с компьютера с возможностью беспроводного подключения …………………… 159
Печать с компьютера с
возможностью беспроводного подключения
(Windows) ……..…………………………………………………………..…………..…………. 159
Печать с компьютера с возможностью беспроводного подключения
(Mac OS X) …………………….……………………….………………..…………….………… 160
Приложение Г Средства управления принтером ……………………………….…………………….………………….. 162
Панель инструментов (Windows) ………………..………………….………..…………………….………………… 163
Открытие панели инструментов ……..………..…………………………………….…………………. 163
Утилита HP (Mac OS X) ……..………..………………….……..……..………………………………………………... 164
Как запустить утилиту принтера HP ……………………………………………..…….…………….. 164
Встроенный веб—сервер ……..…………………………………….………..……………………………………………. 165
Сведения о файлах «cookie» ………..……………………………………...…………………………... 165
Как получить доступ к встроенному веб—серверу ……………………………………………….. 166
Приложение Д Приемы
работы ……..…………………………….………………..……………………….………….……….. 167
Приложение Е Ошибки (Windows) .………..……….……………….…………………………………………………….……... 168
Низкий уровень чернил ………..………..…………………..……………..………..………..…………………..……. 170
Проблема с картриджем …………………….……………………………….……….………..…………….…………. 171
Замените картридж ………….…………………..……………………..……………..……….…………..…………….. 172
Несоответствие бумаги ..……………………………..…………………....…………….………………….………….. 173
Перемещение каретки невозможно ……….………….………………………………………………………….…. 174
Замятие бумаги ………………………………………………..…………….……………….………….………………….. 175
В принтере нет бумаги …………….……………………………………….………………….………..……………….. 176
Принтер отключен ………………………………….………………….………………….…………………….…………. 177
Принтер приостановлен …….………..…………..…………………..…….………………….…………..…………… 178
Не удалось напечатать документ .…………….……………………….……………..…..…………..…………….. 179
Сбой принтера …………………..……….……………….…………..……….…….………..……………….………….... 180
Крышка открыта .…………………………………………………….………………………………………………………. 181
Установлены ранее использованные картриджи …………………………….……………………….……….. 182
Закончились чернила
…………………………..………………….……..……….………..……………………………. 183
Сбой картриджа …….…………………………………..…………….……….………………..………………………….. 184
RUWW
xi
Обновление расходных материалов принтера …………………….………………………………...…………. 185
Обновление расходных материалов принтера завершено ………….…………….……………………….. 186
Проблема обновления расходных материалов принтера ………….……………………………………….. 187
Установлены другие картриджи (не HP) …………………………………………………..…..…………………. 188
Вознаграждение за использование оригинальных картриджей HP ……..………………….…………. 189
Рекомендации для поддельных картриджей ………….………………………………………….………..……. 190
Обнаружен использованный, заправленный или поддельный картридж …………………………….. 191
Использование картриджей с меткой SETUP .…………..…………….……………………..………………… 192
Не используйте картриджи SETUP .……………..………………………..……….……..………………………... 193
Недостаточно чернил для запуска ..……………….………………..………………...…………..………..……… 194
Использовать
только черные чернила? …………….………….……….………….……………………………… 195
Использовать только цветные чернила? …….……………..………..……………..……………….……………. 196
Несовместимые картриджи …….……………..………..……………….……..…………….……………….………. 197
Не удается осуществить обмен данными с принтером …..…………………….…………….…………….. 198
Сбой датчика чернил ………………..……………….………………..………….……….………………………..……. 199
Сигнал датчика чернил ……….…….……….……………….…….………….……….……….……..……….………. 200
Проблема при подготовке принтера ……….………..……………….………………......………..……………… 201
В цветном картридже закончились чернила .………..……………….…………………………...……..…….. 202
В черном картридже нет чернил ………….…………………….…………………………..………..…………..…. 203
Проблема с системой подачи чернил ………………….……..…….………..……..……………..……….…….. 204
Указатель ……….………….……….………………….………………………………..………..………..……….…..…………………. 205
xii
RUWW
1
Начало работы
Это руководство предоставляет подробные сведения об использовании принтера и решении
проблем.
●
Специальные возможности
●
HP EcoSolutions (HP и окружающая среда)
●
Описание компонентов принтера
●
Выбор бумаги для печати
●
Загрузка бумаги
●
Выключение принтера
●
Обновление принтера
●
Установка дополнительных приспособлений
●
Обслуживание принтера
●
Откройте раздел программного обеспечения принтера HP (Windows)
ПРИМЕЧАНИЕ. Если принтер используется с компьютером, работающим под управлением
Windows XP Starter Edition, Windows Vista Starter Edition, Windows 7 Starter Edition или Windows
8 Starter Edition, некоторые функции могут быть недоступны. Дополнительные сведения см. в
разделе
Системные требования на стр. 112.
RUWW
1
Специальные возможности
Принтер предоставляет ряд функций для людей с ограниченной трудоспособностью.
Визуальное восприятие
Прилагаемое к принтеру программное обеспечение HP доступно людям с нарушениями зрения
или слабым зрением благодаря специальным программам и функциям операционной системы.
Программное обеспечение также поддерживает такие специализированные средства, как
программы для чтения экрана, шрифт Брайля и приложения для преобразования голоса в
текст.
Для пользователей с нарушенным цветовосприятием на цветных кнопках и вкладках,
используемых в программном обеспечении HP, имеются простые текстовые метки или значки,
обозначающие соответствующие действия.
Подвижность
Пользователи с нарушением опорно—двигательного аппарата могут использовать команды
клавиатуры для управления функциями программного обеспечения HP. Программное
обеспечение HP также поддерживает такие специальные возможности Windows, как
озвучивание, залипание клавиш, фильтрация
нажатий и управление с клавиатуры. Крышки
принтера, кнопки, лотки и направляющие для бумаги легко доступны и не требуют
значительных усилий для действий с ними.
Поддержка
Подробнее о специальных возможностях данного принтера и обязательствах компании HP,
касающихся специальных возможностей при использовании принтера, см. на веб—сайте HP по
адресу:
www.hp.com/accessibility.
Сведения о специальных возможностях при использовании Mac OS X см. на веб—сайте Apple по
адресу:
www.apple.com/accessibility.
2
Глава 1 Начало работы RUWW
HP EcoSolutions (HP и окружающая среда)
Компания Hewlett-Packard призвана помочь оптимизировать влияние вашей работы с
принтером на окружающую среду и призывает вас к ответственности во время выполнения
печати — как дома, так и на работе.
Подробную информацию о принципах, которым следует HP в процессе производства своих
товаров с целью снижения влияния на окружающую среду, см. на сайте
Программа охраны
окружающей среды на стр. 128. Подробную информацию о мерах HP в отношении защиты
окружающей среды см. по адресу
www.hp.com/ecosolutions.
Этот раздел содержит указанные ниже темы.
●
Управление электропитанием
●
Оптимизация использования расходных материалов
Управление электропитанием
В целях экономии электроэнергии принтер оснащен следующими функциями.
Спящий режим
В спящем режиме расход электроэнергии снижается. После начальной настройки принтер
автоматически переходит в спящий режим после 5 минут бездействия.
Чтобы изменить параметры настройки, выполните следующие действия.
1. Откройте встроенный веб—сервер. Дополнительные сведения см. в разделе
Встроенный
веб—сервер на стр. 165.
2. Щелкните вкладку Параметры.
3. В разделе Управление питанием нажмите Энергосберегающий режим и выберите
необходимый параметр.
4. Щелкните Применить.
Автоотключение
При включении принтера по умолчанию автоматически активируется автоотключение. Если
автоотключение активировано, принтер автоматически выключается после 8 часов
бездействия для уменьшения расхода электроэнергии. Функция автоотключения
автоматически выключается во время установки беспроводного соединения или соединения
Ethernet (
если поддерживается). Изменить параметры автоотключения можно с помощью
программного обеспечения принтера. После изменения параметров принтер устанавливает
параметры, выбранные пользователем. Поскольку функция автоотключения полностью
выключает принтер, необходимо использовать кнопку питания, чтобы снова включить его.
Windows. Откройте панель инструментов. Дополнительную информацию см. в разделе
Открытие панели инструментов на стр. 163. На вкладке Дополнительные параметры
щелкните Изменить и выберите необходимое время.
Mac OS X. Запустите утилиту HP. Дополнительную информацию см. в разделе
Утилита HP (Mac
OS X) на стр. 164. В разделе Параметры принтера щелкните Управление питанием и
выберите необходимое время.
RUWW HP EcoSolutions (HP и окружающая среда)
3
СОВЕТ: В случае печати по беспроводной сети или по сети Ethernet функцию автоотключения
необходимо выключить, чтобы не потерять задания печати. Даже если функция
автоотключения не работает, принтер перейдет в спящий режим автоматически после 5 минут
бездействия для уменьшения расхода электроэнергии.
ПРИМЕЧАНИЕ. Спящий режим и функция автоотключения будут временно недоступны, если в
принтере отсутствует один или несколько картриджей. Эти функции станут снова доступны
после установки картриджа на место.
ПРЕДУПРЕЖДЕНИЕ. HP рекомендует как можно скорее заменять отсутствующие картриджи
во избежание проблем с качеством печати и возможного перерасхода чернил или
повреждения системы подачи чернил. Никогда не выключайте принтер, если отсутствуют
картриджи.
Оптимизация использования расходных материалов
В целях экономии расходных материалов для печати, например чернил и бумаги, попробуйте
следующее.
●
Утилизируйте картриджи HP через программу HP Planet Partners. Дополнительную
информацию см. на сайте
www.hp.com/recycle.
●
Печатайте на обеих сторонах страницы для экономии бумаги. Если у принтера имеется
модуль автоматической двусторонней печати HP (устройство двусторонней печати), см.
Двусторонняя печать на стр. 34. Либо сначала можно напечатать только нечетные
страницы, затем перевернуть их и напечатать только четные страницы.
●
Чтобы сэкономить чернила и бумагу при выполнении печати веб—контента, используйте
программу HP Smart Print. Дополнительную информацию см. на сайте
www.hp.com/go/
smartprint.
●
Установите режим черновой печати. В режиме черновой печати расход чернил меньше.
●
Не очищайте печатающую головку без необходимости. При этом расходуются чернила и
сокращается срок службы картриджей.
4
Глава 1 Начало работы RUWW
Описание компонентов принтера
Этот раздел содержит указанные ниже темы.
●
Вид спереди
●
Отсек для расходных материалов
●
Панель управления
●
Вид сзади
Вид спереди
1
Крышка доступа к картриджам
2
Входной лоток
3
Направляющие бумаги
4
Удлинитель лотка
5
Выходной лоток
6
Кнопка питания
и индикатор
Отсек для расходных материалов
1
Крышка доступа к картриджам
RUWW Описание компонентов принтера
5
2
Картриджи
3
Блок печатающих головок
ПРИМЕЧАНИЕ. Во избежание ухудшения качества печати или повреждения блока
печатающих головок не извлекайте расходные материалы из принтера без необходимости. Не
извлекайте расходные материалы на длительное время. Не выключайте принтер, если
отсутствует картридж.
Панель управления
Дополнительные сведения см. в разделе Описание индикаторов панели управления
на стр. 101.
1
Кнопка ePrint
и индикатор
2
Индикатор Ethernet
3
Кнопка Беспроводная связь
и индикатор
4
Сведения о сети кнопка
5
Кнопка Отмена
6
Кнопка Возобновление
и индикатор
7
Индикатор тревоги
8
Индикаторы картриджей
9
Кнопка питания
и индикатор
6
Глава 1 Начало работы RUWW
Вид сзади
1
Порт USB
2
Сетевой порт Ethernet
3
Разъем питания
4
Задняя панель доступа
RUWW Описание компонентов принтера
7


Широкоформатный принтер HP
Officejet 7110
Руководство пользователя
|
Информация об авторских правах |
Уведомления компании Hewlett-Packard |
Товарные знаки |
|
© Hewlett-Packard Development Company, |
Приведенная в этом документе |
Microsoft, Windows, Windows XP, |
|
L.P., 2014. |
информация может быть изменена без |
Windows Vista, Windows 7 и Windows 8 |
|
Редакция 2-е, 1/2014 |
уведомления. |
являются зарегистрированными в США |
|
Все права защищены. Воспроизведение, |
товарными знаками корпорации |
|
|
Майкрософт. |
||
|
адаптация и перевод без |
Название ENERGY STAR и эмблема |
|
|
предварительного письменного |
||
|
разрешения Hewlett-Packard запрещены |
ENERGY STAR являются |
|
|
за исключением случаев, |
зарегистрированными в США товарными |
|
|
предусмотренных законодательством по |
знаками. |
|
|
защите авторских прав. |
||
|
Гарантийные обязательства для |
||
|
продуктов и услуг HP приведены только |
||
|
в условиях гарантии, прилагаемых к |
||
|
каждому продукту и услуге. Никакие |
||
|
содержащиеся здесь сведения не могут |
||
|
рассматриваться как дополнение к этим |
||
|
условиям гарантии. HP не несет |
||
|
ответственности за технические или |
||
|
редакторские ошибки и упущения в |
||
|
данном документе. |

Информация о безопасности
Для снижения риска получения ожогов или поражения электрическим током всегда соблюдайте основные меры предосторожности при использовании данного устройства.
1.Внимательно прочтите все инструкции,
которые содержатся в прилагаемой к принтеру документации.
2.Соблюдайте все предупреждения и инструкции, указанные на устройстве.
3.Перед очисткой устройства
отсоедините его от электрической розетки.
4.Не устанавливайте и не используйте устройство рядом с водой, а также не прикасайтесь к нему влажными руками.
5.Устанавливайте устройство на устойчивой поверхности.
6.Не устанавливайте устройство в таком месте, где кабель питания может быть поврежден, а также где можно
споткнуться или наступить на кабель питания.
7.Если устройство работает неправильно, см. Обслуживание принтера на стр. 19.
8.Внутри устройства нет компонентов,
предназначенных для обслуживания пользователем. Обслуживание должно
выполняться только квалифицированным специалистом.

Содержание
|
1 Начало работы …………………………………………………………………………………………………………………………….. |
1 |
|
Специальные возможности …………………………………………………………………………………………………. |
2 |
|
HP EcoSolutions (HP и окружающая среда) ………………………………………………………………………….. |
3 |
|
Управление электропитанием ………………………………………………………………………………. |
3 |
|
Оптимизация использования расходных материалов …………………………………………….. |
4 |
|
Описание компонентов принтера ………………………………………………………………………………………… |
5 |
|
Вид спереди ………………………………………………………………………………………………………… |
5 |
|
Отсек для расходных материалов ………………………………………………………………………… |
5 |
|
Панель управления ……………………………………………………………………………………………… |
6 |
|
Вид сзади ……………………………………………………………………………………………………………. |
7 |
|
Выбор бумаги для печати ……………………………………………………………………………………………………. |
8 |
|
Типы бумаги, рекомендуемые для печати …………………………………………………………….. |
8 |
|
Типы бумаги, рекомендуемые для печати фотографий …………………………………………. |
9 |
|
Рекомендации по выбору и использованию бумаги ……………………………………………… |
10 |
|
Загрузка бумаги ……………………………………………………………………………………………………………….. |
12 |
|
Загрузка бумаги стандартного размера ………………………………………………………………. |
12 |
|
Загрузка конвертов ……………………………………………………………………………………………. |
13 |
|
Загрузка открыток и фотобумаги ………………………………………………………………………… |
13 |
|
Загрузка бумаги нестандартного размера …………………………………………………………… |
14 |
|
Выключение принтера ………………………………………………………………………………………………………. |
15 |
|
Обновление принтера ……………………………………………………………………………………………………….. |
16 |
|
Установка дополнительных приспособлений ……………………………………………………………………… |
17 |
|
установка устройства автоматической двусторонней печати (дуплексера) ……………. |
17 |
|
Включение дополнительных приспособлений в принтере печати …………………………. |
17 |
|
Включение дополнительных приспособлений (Windows) ………………………. |
17 |
|
Порядок включения дополнительных приспособлений на компьютерах |
|
|
с ОС Mac OS X ……………………………………………………………………………………. |
18 |
|
Обслуживание принтера …………………………………………………………………………………………………… |
19 |
|
Очистка внешних поверхностей ………………………………………………………………………….. |
19 |
|
Восстановление настроек по умолчанию …………………………………………………………….. |
19 |
|
Откройте раздел программного обеспечения принтера HP (Windows) ………………………………… |
20 |
|
2 Печать ………………………………………………………………………………………………………………………………………… |
21 |
|
Печать документов …………………………………………………………………………………………………………… |
22 |
|
Печать документов (Windows) …………………………………………………………………………….. |
22 |
|
Печать документов (Mac OS X) …………………………………………………………………………… |
22 |
|
Печать брошюр …………………………………………………………………………………………………………………. |
24 |
|
Печать брошюр (Windows) ………………………………………………………………………………….. |
24 |
|
Печать брошюр (Mac OS X) ………………………………………………………………………………… |
24 |
|
Печать на конвертах …………………………………………………………………………………………………………. |
26 |
|
Печать на конвертах (Windows) ………………………………………………………………………….. |
26 |
|
Печать на конвертах (Mac OS X) ………………………………………………………………………… |
26 |
|
Печать фотографий ………………………………………………………………………………………………………….. |
28 |
|
Печать фотографий на фотобумаге (Windows) …………………………………………………….. |
28 |
|
Печать фотографий на фотобумаге (Mac OS X) …………………………………………………… |
28 |
|
Печать на специальных и нестандартных носителях …………………………………………………………… |
30 |
|
Печать на специальных или нестандартных носителях (Mac OS X) ………………………. |
30 |
|
Настройка нестандартных размеров (Mac OS X) ………………………………………………….. |
31 |
|
Печать фотографий и документов без полей ……………………………………………………………………… |
32 |
|
Печать фотографий и документов без полей (Windows) ………………………………………. |
32 |
|
Печать фотографий и документов без полей (Mac OS X) …………………………………….. |
32 |
|
Двусторонняя печать ………………………………………………………………………………………………………… |
34 |
|
Выполнение двусторонней печати (Windows) ………………………………………………………. |
34 |
|
Выполнение двусторонней печати (Mac OS X) …………………………………………………….. |
34 |
|
Советы по успешной печати ………………………………………………………………………………………………. |
36 |
|
3 HP ePrint …………………………………………………………………………………………………………………………………….. |
39 |
|
Настройка HP ePrint ………………………………………………………………………………………………………….. |
40 |
|
Настройка HP ePrint с помощью встроенного веб-сервера …………………………………… |
40 |
|
Настройка HP ePrint с помощью программного обеспечения принтера HP ……………. |
40 |
|
Использование HP ePrint …………………………………………………………………………………………………… |
42 |
|
Печать с помощью HP ePrint ………………………………………………………………………………. |
42 |
|
Поиск адреса электронной почты принтера ………………………………………………………… |
42 |
|
Отключение HP ePrint ………………………………………………………………………………………… |
43 |
|
Удаление веб-служб …………………………………………………………………………………………………………. |
44 |
|
4 Использование картриджей ……………………………………………………………………………………………………….. |
45 |
|
Информация о картриджах и печатающей головке …………………………………………………………….. |
46 |
|
Проверка приблизительного уровня чернил ………………………………………………………………………. |
47 |
|
Печать только черными или только цветными чернилами ………………………………………………….. |
48 |
|
Замена картриджей ………………………………………………………………………………………………………….. |
49 |
|
Хранение расходных материалов ………………………………………………………………………………………. |
51 |
|
Хранение анонимной информации об использовании …………………………………………………………. |
52 |
|
5 Решение проблемы ……………………………………………………………………………………………………………………. |
53 |
|
Служба поддержки HP ……………………………………………………………………………………………………… |
54 |
|
Получение электронной поддержки ……………………………………………………………………. |
54 |
|
Поддержка HP по телефону ……………………………………………………………………………….. |
55 |
|
Действия перед обращением ………………………………………………………………. |
55 |
|
Период поддержки по телефону ………………………………………………………….. |
56 |
|
Номера телефонов службы поддержки ………………………………………………… |
56 |
|
По истечении периода поддержки по телефону ……………………………………. |
57 |
|
Общие советы и ресурсы для устранения неполадок ………………………………………………………….. |
58 |
|
Устранение неполадок принтера ……………………………………………………………………………………….. |
59 |
|
Принтер неожиданно выключается …………………………………………………………………….. |
59 |
|
Сбой выравнивания ……………………………………………………………………………………………. |
59 |
|
Принтер не отвечает (ничего не печатается) ………………………………………………………. |
59 |
|
Принтер печатает медленно ………………………………………………………………………………. |
60 |
|
Решение 1. Выберите более низкое качество печати ……………………………. |
60 |
|
Решение 2. Проверьте уровень чернил ………………………………………………… |
60 |
|
Решение 3. Обратитесь в службу поддержки HP ………………………………….. |
61 |
|
При работе принтера слышны какие-то звуки ……………………………………………………… |
61 |
|
Печать пустых страниц или пропуски печати ………………………………………………………. |
62 |
|
Некоторые фрагменты изображения отсутствуют или печатаются неправильно ……. |
62 |
|
Неправильное размещение текста или графики ………………………………………………….. |
63 |
|
Устранение неполадок качества печати …………………………………………………………………………….. |
64 |
|
Решение 1. Убедитесь, что используются оригинальные картриджи HP. ………………. |
64 |
|
Решение 2. Проверьте уровень чернил ……………………………………………………………….. |
64 |
|
Решение 3. Проверьте бумагу, загруженную во входной лоток …………………………….. |
65 |
|
Решение 4. Проверьте тип бумаги ………………………………………………………………………. |
65 |
|
Решение 5. Проверьте параметры печати ……………………………………………………………. |
65 |
|
Решение 6. Напечатайте и просмотрите отчет о качестве печати …………………………. |
66 |
|
Решение 7. Обратитесь в службу поддержки HP …………………………………………………. |
68 |
|
Устранение неполадок, связанных с подачей бумаги …………………………………………………………. |
69 |
|
Решение проблем при работе с HP ePrint и веб-сайтами HP ………………………………………………. |
71 |
|
Решение проблем при работе с HP ePrint ……………………………………………………………. |
71 |
|
Решение проблем при работе с веб-сайтами HP …………………………………………………. |
72 |
|
Настройка брандмауэра для работы с принтером ………………………………………………………………. |
73 |
|
Устранение неполадок, связанных с управлением принтером …………………………………………….. |
75 |
|
Не удается открыть встроенный веб-сервер ……………………………………………………….. |
75 |
|
Решение проблем в сети …………………………………………………………………………………………………… |
77 |
|
Решение проблем проводного сетевого соединения (Ethernet) …………………………….. |
77 |
|
Устранение неполадок, связанных с беспроводной связью ………………………………….. |
77 |
|
Устранение основных неполадок беспроводной связи ………………………….. |
78 |
|
Расширенное устранение неполадок беспроводной связи …………………….. |
79 |
|
Шаг 1. Убедитесь, что компьютер подключен к сети ………………. |
80 |
|
Шаг 2. Убедитесь, что принтер подключен к сети ………………….. |
81 |
|
Шаг 3. Убедитесь, что компьютер не подключен к сети через |
|
|
частную виртуальную сеть (VPN) ………………………………………….. |
83 |
|
Шаг 4. Убедитесь, что принтер подключен и готов к работе …… |
83 |
|
Шаг 5. Убедитесь, что беспроводная версия принтера |
|
|
настроена в качестве драйвера принтера по умолчанию |
|
|
(только для Windows) …………………………………………………………… |
84 |
|
Шаг 6. Убедитесь, что брандмауэр не блокирует обмен |
|
|
данными ………………………………………………………………………………. |
84 |
|
После устранения проблем ………………………………………………………………….. |
85 |
|
Сброс сетевых параметров принтера ………………………………………………………………….. |
85 |
|
Устранение неполадок, связанных с установкой ………………………………………………………………… |
86 |
|
Рекомендации по установке оборудования …………………………………………………………. |
86 |
|
Рекомендации по установке программного обеспечения HP ……………………………….. |
86 |
|
Сведения об отчете о состоянии принтера …………………………………………………………………………. |
88 |
|
Сведения о странице конфигурации сети ………………………………………………………………………….. |
90 |
|
Обслуживание печатающей головки ………………………………………………………………………………….. |
93 |
|
Очистка печатающей головки …………………………………………………………………………….. |
93 |
|
Выравнивание печатающей головки ……………………………………………………………………. |
94 |
|
Удаление и повторная установка программного обеспечения HP ……………………………………….. |
96 |
|
Устранение замятий …………………………………………………………………………………………………………. |
98 |
|
Устранение замятия бумаги ……………………………………………………………………………….. |
98 |
|
Предотвращение замятий …………………………………………………………………………………… |
99 |
|
Описание индикаторов панели управления ……………………………………………………………………… |
101 |
|
Приложение А Техническая информация …………………………………………………………………………………… |
108 |
|
Информация о гарантии ………………………………………………………………………………………………….. |
109 |
|
Ограниченная гарантия Hewlett-Packard ……………………………………………………………. |
109 |
|
Информация о гарантии на картриджи ……………………………………………………………… |
110 |
|
Технические характеристики принтера ……………………………………………………………………………. |
111 |
|
Физические характеристики …………………………………………………………………………….. |
111 |
|
Функции и характеристики ……………………………………………………………………………….. |
111 |
|
Технические характеристики процессора и памяти …………………………………………… |
112 |
|
Системные требования …………………………………………………………………………………….. |
112 |
|
Характеристики сетевых протоколов ………………………………………………………………… |
112 |
|
Технические характеристики встроенного веб-сервера …………………………………….. |
112 |
|
Характеристики бумаги ……………………………………………………………………………………. |
113 |
|
Характеристики поддерживаемых носителей ……………………………………… |
113 |
|
Сведения о поддерживаемых размерах ……………………………….. |
113 |
|
Сведения о поддерживаемых форматах и плотностях |
|
|
носителей ………………………………………………………………………….. |
116 |
|
Установка минимальных полей ………………………………………………………….. |
116 |
|
Инструкции по печати на обеих сторонах страницы ……………………………. |
117 |
|
Разрешение печати ………………………………………………………………………………………….. |
118 |
|
Требования для работы с веб-сайтами HP и HP ePrint ……………………………………….. |
118 |
|
Требования для работы с HP ePrint ……………………………………………………. |
118 |
|
Требования для работы с веб-сайтами HP ………………………………………….. |
119 |
|
Условия окружающей среды …………………………………………………………………………….. |
119 |
|
Электрические характеристики ………………………………………………………………………… |
119 |
|
Характеристики акустической эмиссии …………………………………………………………….. |
119 |
|
Соответствие нормам ……………………………………………………………………………………………………… |
121 |
|
Нормативный код модели …………………………………………………………………………………. |
121 |
|
Уведомление FCC ……………………………………………………………………………………………. |
122 |
|
Уведомление для пользователей в Корее …………………………………………………………. |
122 |
|
Уведомление о соответствии требованиям VCCI (Класс B) для пользователей в |
|
|
Японии …………………………………………………………………………………………………………….. |
123 |
|
Уведомление о кабеле питания для пользователей в Японии …………………………….. |
123 |
|
Уведомление о допустимом уровне шума для Германии ……………………………………. |
123 |
|
Декларация соответствия (Германия) ……………………………………………………………….. |
123 |
|
Уведомление о соответствии нормам Европейского Союза ………………………………… |
123 |
|
Сведения о соответствии нормам изделий с беспроводным подключением ………… |
125 |
|
Воздействие высокочастотного излучения ………………………………………….. |
125 |
|
Уведомление для пользователей в Бразилии ……………………………………… |
125 |
|
Уведомление для пользователей в Канаде …………………………………………. |
126 |
|
Уведомление для пользователей в Тайване ……………………………………….. |
126 |
|
Уведомление для пользователей в Мексике ……………………………………….. |
127 |
|
Уведомление для пользователей в Японии …………………………………………. |
127 |
|
Программа охраны окружающей среды ……………………………………………………………………………. |
128 |
|
Использование бумаги ……………………………………………………………………………………… |
128 |
|
Пластмассовые детали …………………………………………………………………………………….. |
128 |
|
Сертификаты безопасности материалов ……………………………………………………………. |
129 |
|
Программа переработки отходов ………………………………………………………………………. |
129 |
|
Программа по утилизации расходных материалов для струйных принтеров HP ….. |
129 |
|
Утилизация неисправного оборудования частными пользователями в странах |
|
|
Европейского Союза …………………………………………………………………………………………. |
130 |
|
Энергопотребление ………………………………………………………………………………………….. |
130 |
|
Химические вещества ………………………………………………………………………………………. |
131 |
|
Сведения о батареях ………………………………………………………………………………………… |
131 |
|
Утилизация батарей в Тайване …………………………………………………………… |
131 |
|
Сведения для пользователей в Калифорнии ………………………………………. |
131 |
|
Утилизация батарей в Нидерландах …………………………………………………… |
132 |
|
Уведомления об ограничении содержания вредных веществ (только для Китая) … |
132 |
|
Уведомления об ограничении содержания вредных веществ (только для |
|
|
Украины) …………………………………………………………………………………………………………. |
132 |
|
Лицензии сторонних поставщиков …………………………………………………………………………………… |
133 |
|
Приложение Б Расходные материалы и аксессуары HP ……………………………………………………………… |
144 |
|
Заказ расходных материалов в Интернете ……………………………………………………………………….. |
145 |
|
Расходные материалы …………………………………………………………………………………………………….. |
146 |
|
Картриджи ………………………………………………………………………………………………………. |
146 |
|
бумага HP ……………………………………………………………………………………………………….. |
146 |
|
Приложение В Настройка сети ……………………………………………………………………………………………………. |
147 |
|
Изменение основных сетевых параметров ……………………………………………………………………….. |
148 |
|
Просмотр и печать сетевых параметров ……………………………………………………………. |
148 |
|
Включение и выключение беспроводной радиосвязи …………………………………………. |
148 |
|
Изменение дополнительных параметров сети ………………………………………………………………….. |
149 |
|
Настройка скорости соединения ……………………………………………………………………….. |
149 |
|
Просмотр параметров IP …………………………………………………………………………………… |
149 |
|
Изменение параметров IP ………………………………………………………………………………… |
149 |
|
Сброс параметров сети …………………………………………………………………………………….. |
150 |
|
Настройка принтера для беспроводного соединения ……………………………………………………….. |
151 |
|
Перед началом работы …………………………………………………………………………………….. |
151 |
|
Настройка принтера в беспроводной сети …………………………………………………………. |
152 |
|
Настройка принтера с помощью программного обеспечения принтера |
|
|
HP ……………………………………………………………………………………………………. |
152 |
|
Настройка принтера с помощью WiFi Protected Setup (WPS) ……………….. |
152 |
|
Настройка принтера с помощью встроенного веб-сервера …………………… |
153 |
|
Изменение способа подключения ……………………………………………………………………… |
153 |
|
Как перейти с Ethernet-соединения на подключение по беспроводной |
|
|
сети ………………………………………………………………………………………………….. |
154 |
|
Как перейти с USB-соединения на подключение по беспроводной сети . 154 |
|
|
Как перейти с беспроводного соединения на подключение USB или |
|
|
Ethernet …………………………………………………………………………………………….. |
155 |
|
Проверка беспроводной связи ………………………………………………………………………….. |
155 |
|
Рекомендации по обеспечению безопасности беспроводной сети ………………………. |
155 |
|
Обзор параметров безопасности ………………………………………………………… |
155 |
|
Добавление аппаратных адресов для беспроводного маршрутизатора |
|
|
(фильтрация MAC) …………………………………………………………………………….. |
156 |
|
Как добавить аппаратные адреса для маршрутизатора или |
|
|
точки беспроводного доступа ……………………………………………… |
156 |
|
Дополнительные рекомендации по безопасности беспроводной сети ….. |
156 |
|
Рекомендации по снижению помех в беспроводной сети …………………………………… |
157 |
|
Прямая беспроводная печать HP …………………………………………………………………………………….. |
158 |
|
Как включить прямую беспроводную печать ……………………………………………………… |
158 |
|
Печать с мобильного устройства с поддержкой беспроводного подключения …….. |
159 |
|
Печать с компьютера с возможностью беспроводного подключения …………………… |
159 |
|
Печать с компьютера с возможностью беспроводного подключения |
|
|
(Windows) …………………………………………………………………………………………. |
159 |
|
Печать с компьютера с возможностью беспроводного подключения |
|
|
(Mac OS X) ……………………………………………………………………………………….. |
160 |
|
Приложение Г Средства управления принтером …………………………………………………………………………. |
162 |
|
Панель инструментов (Windows) ……………………………………………………………………………………… |
163 |
|
Открытие панели инструментов ………………………………………………………………………… |
163 |
|
Утилита HP (Mac OS X) …………………………………………………………………………………………………… |
164 |
|
Как запустить утилиту принтера HP ………………………………………………………………….. |
164 |
|
Встроенный веб-сервер …………………………………………………………………………………………………… |
165 |
|
Сведения о файлах «cookie» …………………………………………………………………………….. |
165 |
|
Как получить доступ к встроенному веб-серверу ……………………………………………….. |
166 |
|
Приложение Д Приемы работы …………………………………………………………………………………………………… |
167 |
|
Приложение Е Ошибки (Windows) ………………………………………………………………………………………………… |
168 |
|
Низкий уровень чернил …………………………………………………………………………………………………… |
170 |
|
Проблема с картриджем …………………………………………………………………………………………………. |
171 |
|
Замените картридж ………………………………………………………………………………………………………… |
172 |
|
Несоответствие бумаги …………………………………………………………………………………………………… |
173 |
|
Перемещение каретки невозможно …………………………………………………………………………………. |
174 |
|
Замятие бумаги ………………………………………………………………………………………………………………. |
175 |
|
В принтере нет бумаги ……………………………………………………………………………………………………. |
176 |
|
Принтер отключен ………………………………………………………………………………………………………….. |
177 |
|
Принтер приостановлен ………………………………………………………………………………………………….. |
178 |
|
Не удалось напечатать документ …………………………………………………………………………………….. |
179 |
|
Сбой принтера ………………………………………………………………………………………………………………… |
180 |
|
Крышка открыта ……………………………………………………………………………………………………………… |
181 |
|
Установлены ранее использованные картриджи ………………………………………………………………. |
182 |
|
Закончились чернила ……………………………………………………………………………………………………… |
183 |
|
Сбой картриджа ……………………………………………………………………………………………………………… |
184 |
|
Обновление расходных материалов принтера ………………………………………………………………….. |
185 |
|
Обновление расходных материалов принтера завершено …………………………………………………. |
186 |
|
Проблема обновления расходных материалов принтера …………………………………………………… |
187 |
|
Установлены другие картриджи (не HP) ………………………………………………………………………….. |
188 |
|
Вознаграждение за использование оригинальных картриджей HP ……………………………………. |
189 |
|
Рекомендации для поддельных картриджей …………………………………………………………………….. |
190 |
|
Обнаружен использованный, заправленный или поддельный картридж …………………………….. |
191 |
|
Использование картриджей с меткой SETUP …………………………………………………………………… |
192 |
|
Не используйте картриджи SETUP ………………………………………………………………………………….. |
193 |
|
Недостаточно чернил для запуска …………………………………………………………………………………… |
194 |
|
Использовать только черные чернила? ……………………………………………………………………………. |
195 |
|
Использовать только цветные чернила? …………………………………………………………………………… |
196 |
|
Несовместимые картриджи …………………………………………………………………………………………….. |
197 |
|
Не удается осуществить обмен данными с принтером ……………………………………………………… |
198 |
|
Сбой датчика чернил ………………………………………………………………………………………………………. |
199 |
|
Сигнал датчика чернил …………………………………………………………………………………………………… |
200 |
|
Проблема при подготовке принтера ………………………………………………………………………………… |
201 |
|
В цветном картридже закончились чернила …………………………………………………………………….. |
202 |
|
В черном картридже нет чернил ……………………………………………………………………………………… |
203 |
|
Проблема с системой подачи чернил ………………………………………………………………………………. |
204 |
|
Указатель …………………………………………………………………………………………………………………………………….. |
205 |
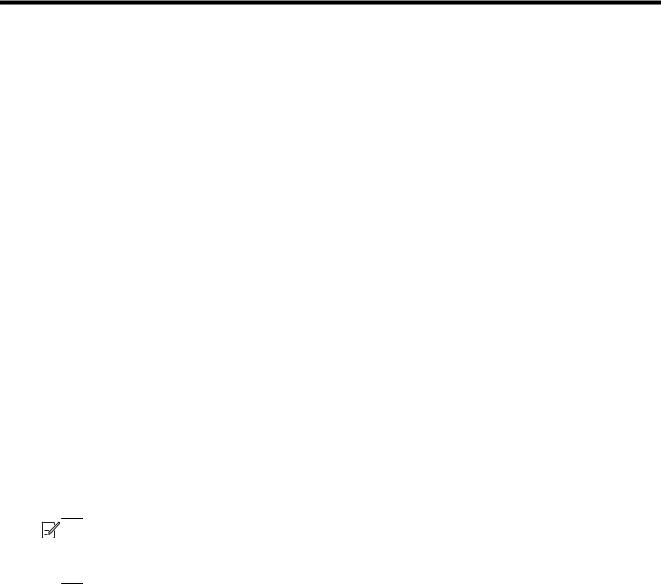
1Начало работы
Это руководство предоставляет подробные сведения об использовании принтера и решении проблем.
●Специальные возможности
●HP EcoSolutions (HP и окружающая среда)
●Описание компонентов принтера
●Выбор бумаги для печати
●Загрузка бумаги
●Выключение принтера
●Обновление принтера
●Установка дополнительных приспособлений
●Обслуживание принтера
●Откройте раздел программного обеспечения принтера HP (Windows)

Windows XP Starter Edition, Windows Vista Starter Edition, Windows 7 Starter Edition или Windows 8 Starter Edition, некоторые функции могут быть недоступны. Дополнительные сведения см. в
разделе Системные требования на стр. 112.
Специальные возможности
Принтер предоставляет ряд функций для людей с ограниченной трудоспособностью.
Визуальное восприятие
Прилагаемое к принтеру программное обеспечение HP доступно людям с нарушениями зрения или слабым зрением благодаря специальным программам и функциям операционной системы. Программное обеспечение также поддерживает такие специализированные средства, как программы для чтения экрана, шрифт Брайля и приложения для преобразования голоса в текст. Для пользователей с нарушенным цветовосприятием на цветных кнопках и вкладках, используемых в программном обеспечении HP, имеются простые текстовые метки или значки, обозначающие соответствующие действия.
Подвижность
Пользователи с нарушением опорно-двигательного аппарата могут использовать команды клавиатуры для управления функциями программного обеспечения HP. Программное обеспечение HP также поддерживает такие специальные возможности Windows, как озвучивание, залипание клавиш, фильтрация нажатий и управление с клавиатуры. Крышки принтера, кнопки, лотки и направляющие для бумаги легко доступны и не требуют значительных усилий для действий с ними.
Поддержка
Подробнее о специальных возможностях данного принтера и обязательствах компании HP,
касающихся специальных возможностей при использовании принтера, см. на веб-сайте HP по адресу: www.hp.com/accessibility.
Сведения о специальных возможностях при использовании Mac OS X см. на веб-сайте Apple по адресу: www.apple.com/accessibility.
|
2 Глава 1 Начало работы |
RUWW |
HP EcoSolutions (HP и окружающая среда)
Компания Hewlett-Packard призвана помочь оптимизировать влияние вашей работы с принтером на окружающую среду и призывает вас к ответственности во время выполнения печати — как дома, так и на работе.
Подробную информацию о принципах, которым следует HP в процессе производства своих товаров с целью снижения влияния на окружающую среду, см. на сайте Программа охраны
окружающей среды на стр. 128. Подробную информацию о мерах HP в отношении защиты окружающей среды см. по адресу www.hp.com/ecosolutions.
Этот раздел содержит указанные ниже темы.
●Управление электропитанием
●Оптимизация использования расходных материалов
Управление электропитанием
В целях экономии электроэнергии принтер оснащен следующими функциями.
Спящий режим
В спящем режиме расход электроэнергии снижается. После начальной настройки принтер автоматически переходит в спящий режим после 5 минут бездействия.
Чтобы изменить параметры настройки, выполните следующие действия.
1. Откройте встроенный веб-сервер. Дополнительные сведения см. в разделе Встроенный веб-сервер на стр. 165.
2. Щелкните вкладку Параметры.
3. В разделе Управление питанием нажмите Энергосберегающий режим и выберите необходимый параметр.
4. Щелкните Применить.
Автоотключение
При включении принтера по умолчанию автоматически активируется автоотключение. Если автоотключение активировано, принтер автоматически выключается после 8 часов бездействия для уменьшения расхода электроэнергии. Функция автоотключения автоматически выключается во время установки беспроводного соединения или соединения Ethernet (если поддерживается). Изменить параметры автоотключения можно с помощью программного обеспечения принтера. После изменения параметров принтер устанавливает параметры, выбранные пользователем. Поскольку функция автоотключения полностью выключает принтер, необходимо использовать кнопку питания, чтобы снова включить его.
Windows. Откройте панель инструментов. Дополнительную информацию см. в разделе Открытие панели инструментов на стр. 163. На вкладке Дополнительные параметры щелкните Изменить и выберите необходимое время.
Mac OS X. Запустите утилиту HP. Дополнительную информацию см. в разделе Утилита HP (Mac OS X) на стр. 164. В разделе Параметры принтера щелкните Управление питанием и
выберите необходимое время.
|
RUWW |
HP EcoSolutions (HP и окружающая среда) 3 |
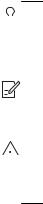




Оптимизация использования расходных материалов
В целях экономии расходных материалов для печати, например чернил и бумаги, попробуйте следующее.
●Утилизируйте картриджи HP через программу HP Planet Partners. Дополнительную информацию см. на сайте www.hp.com/recycle.
●Печатайте на обеих сторонах страницы для экономии бумаги. Если у принтера имеется модуль автоматической двусторонней печати HP (устройство двусторонней печати), см. Двусторонняя печать на стр. 34. Либо сначала можно напечатать только нечетные страницы, затем перевернуть их и напечатать только четные страницы.
●Чтобы сэкономить чернила и бумагу при выполнении печати веб-контента, используйте программу HP Smart Print. Дополнительную информацию см. на сайте www.hp.com/go/ smartprint.
●Установите режим черновой печати. В режиме черновой печати расход чернил меньше.
●Не очищайте печатающую головку без необходимости. При этом расходуются чернила и сокращается срок службы картриджей.
|
4 Глава 1 Начало работы |
RUWW |
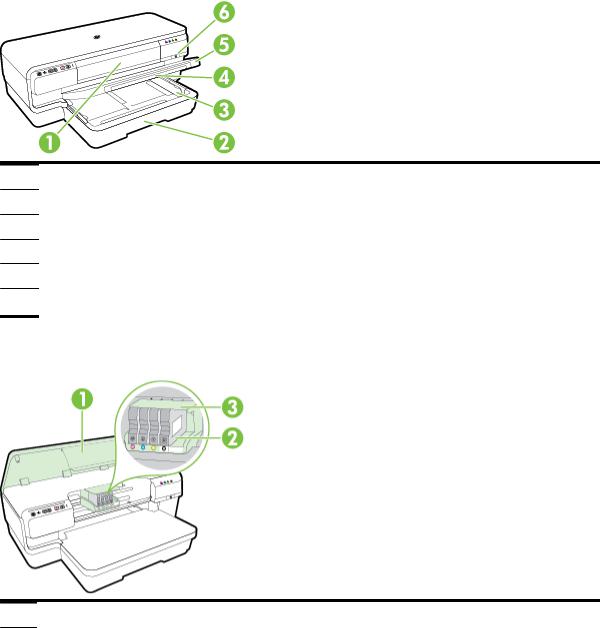
Описание компонентов принтера
Этот раздел содержит указанные ниже темы.
●Вид спереди
●Отсек для расходных материалов
●Панель управления
●Вид сзади
Вид спереди
1Крышка доступа к картриджам
2Входной лоток
3Направляющие бумаги
4Удлинитель лотка
5Выходной лоток
6Кнопка питания 
Отсек для расходных материалов
1Крышка доступа к картриджам
|
RUWW |
Описание компонентов принтера 5 |
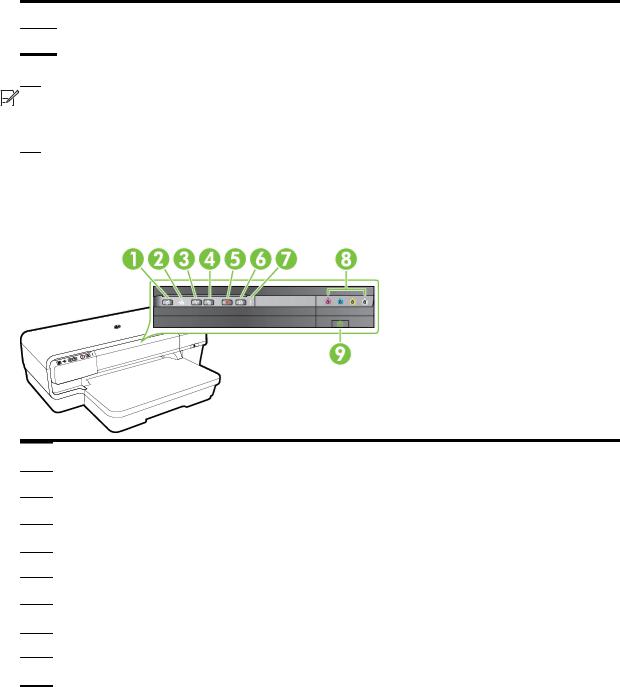
2Картриджи
3Блок печатающих головок

Панель управления
Дополнительные сведения см. в разделе Описание индикаторов панели управления на стр. 101.
1Кнопка ePrint 
2Индикатор Ethernet
3Кнопка Беспроводная связь 
4Сведения о сети кнопка
5Кнопка Отмена
6Кнопка Возобновление 
7Индикатор тревоги
8Индикаторы картриджей
9Кнопка питания 
|
6 Глава 1 Начало работы |
RUWW |
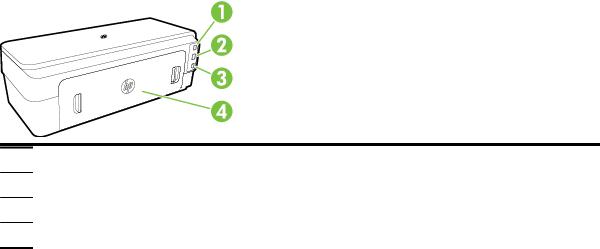
Вид сзади
1Порт USB
2 Сетевой порт Ethernet
3Разъем питания
4Задняя панель доступа
|
RUWW |
Описание компонентов принтера 7 |
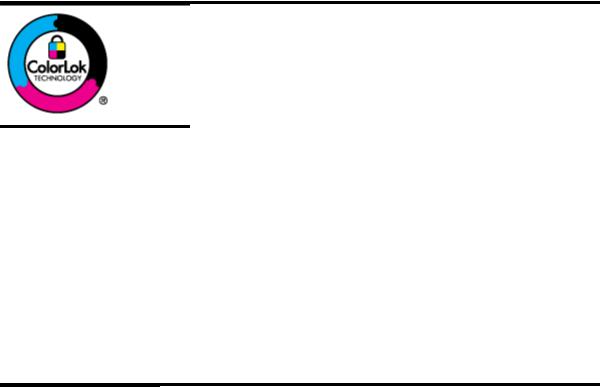
Выбор бумаги для печати
Принтер хорошо работает практически с любым видом офисной бумаги. Перед закупкой больших партий бумаги попробуйте различные типы носителей. Оптимальное качество печати
достигается при использовании бумаги компании HP. Подробнее о бумаге HP см. на веб-сайте компании HP по адресу www.hp.com.
Компания HP рекомендует использовать для повседневной печати документов обычную бумагу с логотипом ColorLok. Вся бумага с логотипом ColorLok
проходит независимую проверку на соответствие высоким стандартам качества печати и надежности, позволяет получать документы с четкими и яркими
цветами, более насыщенным черным и высыхает быстрее стандартной обычной бумаги. Бумага с логотипом ColorLok поставляется крупнейшими
производителями бумаги с различными показателями плотности и размера.
Этот раздел содержит указанные ниже темы.
●Типы бумаги, рекомендуемые для печати
●Типы бумаги, рекомендуемые для печати фотографий
●Рекомендации по выбору и использованию бумаги
Типы бумаги, рекомендуемые для печати
Для обеспечения наилучшего качества печати компания HP рекомендует использовать бумагу HP, которая создана специально для выполняемых заданий печати.
В зависимости от страны (региона) некоторые типы бумаги могут быть недоступны.
|
Бумага HP для брошюр |
Эти типы бумаги имеют глянцевое или матовое покрытие с обеих сторон, что делает |
|
Профессиональная бумага |
их подходящими для двусторонней печати. Идеально подходят для печати |
|
высококачественных профессиональных маркетинговых материалов, например |
|
|
HP |
брошюр и рекламных писем, а также деловой графики — обложек отчетов и |
|
Бумага HP для брошюр и |
календарей. |
|
рекламных листовок |
|
|
Бумага HP для брошюр с |
|
|
тремя сгибами |
|
|
Бумага HP повышенного |
Эти типы бумаги представляют собой плотную двустороннюю матовую бумагу, |
|
качества для презентаций |
идеально подходящую для печати презентаций, предложений, отчетов и |
|
Профессиональная бумага |
информационных бюллетеней. Большая плотность придает им выразительный |
|
внешний вид. |
|
|
HP |
|
|
Ярко-белая бумага HP |
Ярко-белая бумага HP для струйной печати обеспечивает высокую контрастность |
|
для струйной печати |
цветов и четкость текста. Она достаточно непрозрачная, подходит для двусторонней |
|
цветной печати и не просвечивается, что делает ее наиболее подходящей для |
|
|
создания информационных бюллетеней, отчетов и рекламных листовок. При |
|
|
изготовлении этой бумаги используется технология ColorLok, обеспечивающая |
|
|
меньшую степень размазывания, более насыщенный черный цвет и более яркие |
|
|
цвета. |
|
|
8 Глава 1 Начало работы |
RUWW |
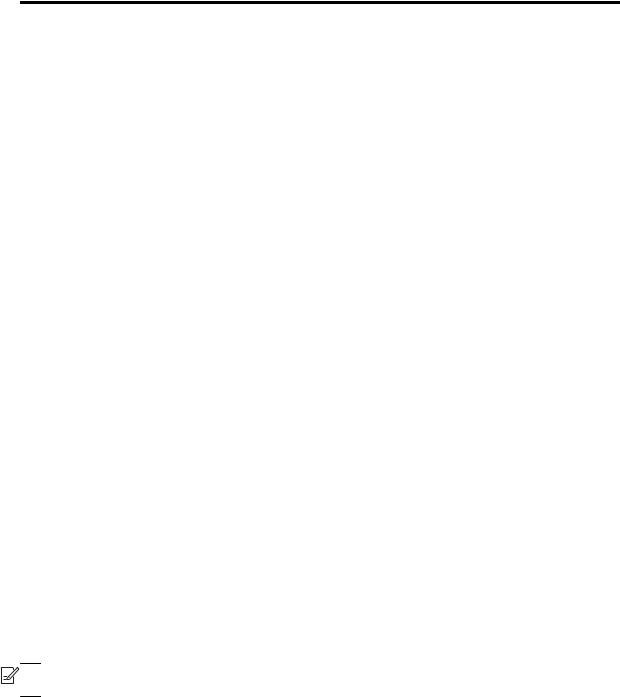
|
Бумага HP для печати |
Бумага HP для печати — бумага высокого качества для широкого диапазона задач. |
|
При печати на этой бумаге документы имеют более качественный вид по сравнению |
|
|
с обычной или копировальной бумагой. При изготовлении этой бумаги используется |
|
|
технология ColorLok, обеспечивающая меньшую степень размазывания, более |
|
|
насыщенный черный цвет и более яркие цвета. |
|
|
Офисная бумага HP |
Офисная бумага HP — бумага высокого качества для широкого диапазона задач. Она |
|
подходит для копий, черновиков, служебных записок и других повседневных |
|
|
документов. При изготовлении этой бумаги используется технология ColorLok, |
|
|
обеспечивающая меньшую степень размазывания, более насыщенный черный цвет и |
|
|
более яркие цвета. |
|
|
Офисная бумага HP |
Офисная бумага HP из макулатуры представляет собой высококачественную бумагу |
|
из макулатуры |
для широкого диапазона задач, содержащую 30% вторичного волокна. При |
|
изготовлении этой бумаги используется технология ColorLok, которая обеспечивает |
|
|
меньшую степень размазывания, более насыщенный черный цвет и более яркие |
|
|
цвета. |
|
|
Фотобумага HP высшего |
Лучшая фотобумага HP — это плотная бумага, предназначенная для печати |
|
качества |
высококачественных профессиональных фотографий. Она имеет специальное |
|
покрытие, которое гарантирует мгновенное высыхание чернил и предотвращает |
|
|
смазывание фотографии. Эта бумага устойчива к воздействию воды, загрязнений, |
|
|
отпечатков пальцев и влажности. Доступны различные размеры бумаги, в том числе |
|
|
A4, 8,5 x 11 дюймов, 10 x 15 см (4 x 6 дюймов), 13 x 18 см (5 x 7 дюймов), и различные |
|
|
покрытия — глянцевое и полуглянцевое (полуматовое). Бумага не содержит кислот, |
|
|
что позволяет получать более долговечные фотографии. |
|
|
Улучшенная фотобумага HP |
Эта плотная фотобумага имеет специальное покрытие, которое предотвращает |
|
смазывание чернил на фотографии. Эта бумага устойчива к воздействию воды, |
|
|
загрязнений, отпечатков пальцев и влажности. Напечатанные на этой бумаге |
|
|
изображения выглядят как профессионально отпечатанные фотографии. Доступны |
|
|
различные размеры бумаги, в том числе A4, 8,5 x 11 дюймов, 10 x 15 см (4 x 6 |
|
|
дюймов), 13 x 18 см (5 x 7 дюймов), А3 и различные покрытия — глянцевое и |
|
|
полуглянцевое (полуматовое). Бумага не содержит кислот, что позволяет получать |
|
|
более долговечные фотографии. |
|
|
Фотобумага HP |
Эта бумага предназначена для экономичной повседневной печати полноцветных |
|
для повседневного |
фотографий на обычной фотобумаге. Кроме того, эта доступная фотобумага быстро |
|
использования |
высыхает, что облегчает работу с ней. При использовании этой бумаги на любом |
|
струйном принтере будут получаться четкие и резкие изображения. Доступны типы |
|
|
бумаги с полуглянцевым покрытием формата 8,5 x 11 дюймов, A4, 4 x 6 дюймов и 10 |
|
|
x 15 см. Отсутствие кислоты в составе этой бумаги продлевает срок службы |
|
|
отпечатков. |
|
Бумагу и расходные материалы HP можно заказать на сайте www.hp.com. Перейдите в раздел
Продукты и услуги и выберите Чернила и тонер&.&

Типы бумаги, рекомендуемые для печати фотографий
Для обеспечения наилучшего качества печати компания HP рекомендует использовать бумагу HP, которая создана специально для различных заданий печати.
В зависимости от страны (региона) некоторые типы бумаги могут быть недоступны.
|
RUWW |
Выбор бумаги для печати 9 |
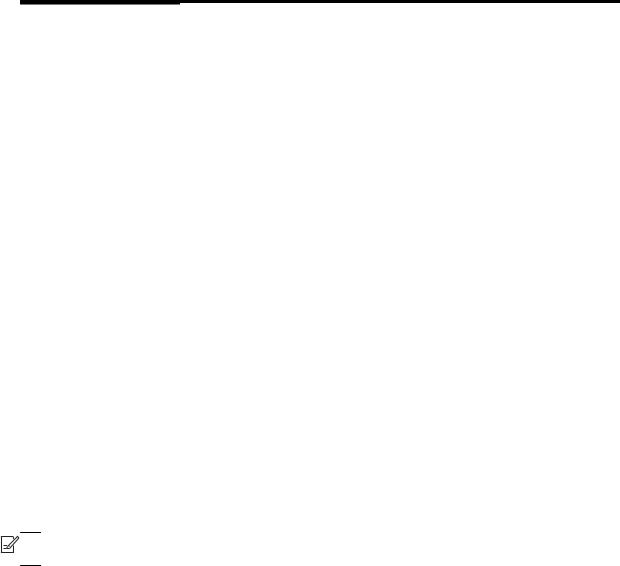
|
Фотобумага HP высшего |
Лучшая фотобумага HP — это плотная бумага, предназначенная для печати |
|
качества |
высококачественных профессиональных фотографий. Она имеет специальное |
|
покрытие, которое гарантирует мгновенное высыхание чернил и предотвращает |
|
|
смазывание фотографии. Эта бумага устойчива к воздействию воды, загрязнений, |
|
|
отпечатков пальцев и влажности. Доступны различные размеры бумаги, в том числе |
|
|
A4, 8,5 x 11 дюймов, 10 x 15 см (4 x 6 дюймов), 13 x 18 см (5 x 7 дюймов), и различные |
|
|
покрытия — глянцевое и полуглянцевое (полуматовое). Бумага не содержит кислот, |
|
|
что позволяет получать более долговечные фотографии. |
|
|
Улучшенная фотобумага HP |
Эта плотная фотобумага имеет специальное покрытие, которое предотвращает |
|
смазывание чернил на фотографии. Эта бумага устойчива к воздействию воды, |
|
|
загрязнений, отпечатков пальцев и влажности. Напечатанные на этой бумаге |
|
|
изображения выглядят как профессионально отпечатанные фотографии. Доступны |
|
|
различные размеры бумаги, в том числе A4, 8,5 x 11 дюймов, 10 x 15 см (4 x 6 |
|
|
дюймов), 13 x 18 см (5 x 7 дюймов), А3 и различные покрытия — глянцевое и |
|
|
полуглянцевое (полуматовое). Бумага не содержит кислот, что позволяет получать |
|
|
более долговечные фотографии. |
|
|
Фотобумага HP |
Эта бумага предназначена для экономичной повседневной печати полноцветных |
|
для повседневного |
фотографий на обычной фотобумаге. Кроме того, эта доступная фотобумага быстро |
|
использования |
высыхает, что облегчает работу с ней. При использовании этой бумаги на любом |
|
струйном принтере будут получаться четкие и резкие изображения. Доступны типы |
|
|
бумаги с полуглянцевым покрытием формата 8,5 x 11 дюймов, A4, 4 x 6 дюймов и 10 |
|
|
x 15 см. Отсутствие кислоты в составе этой бумаги продлевает срок службы |
|
|
отпечатков. |
|
|
Экономичные пакеты |
В экономичных пакетах фотоматериалов HP содержатся оригинальные картриджи |
|
фотоматериалов HP |
HP и улучшенная фотобумага HP. Это позволяет сэкономить время и гарантированно |
|
получать при печати доступные профессиональные фотографии с помощью принтера |
|
|
HP. Оригинальные чернила HP и улучшенная фотобумага HP специально |
|
|
разработаны для совместного использования, что позволяет получать долговечные и |
|
|
яркие фотографии. Такой набор идеально подходит для печати всех отпускных |
|
|
фотографий или большого количества копий фотографий. |
|
Бумагу и расходные материалы HP можно заказать на сайте www.hp.com. Перейдите в раздел
Продукты и услуги и выберите Чернила и тонер&.&

Рекомендации по выбору и использованию бумаги
Для получения наилучших результатов используйте указанные ниже рекомендации.
●Используйте только носители, соответствующие техническим характеристикам принтера. Дополнительные сведения см. в разделе Характеристики бумаги на стр. 113.
●Не загружайте в лоток одновременно носители различных типов.
●При загрузке в лотки, проверяйте правильность загрузки носителя. Дополнительные сведения см. в разделе Загрузка бумаги на стр. 12.
●Не перегружайте лоток. Дополнительную информацию см. в разделе Загрузка бумаги на стр. 12.
●Во избежание замятия бумаги, низкого качества печати и других проблем не используйте следующие носители в лотках и устройстве АПД.
|
10 Глава 1 Начало работы |
RUWW |
◦Многостраничные формы
◦Поврежденные, скрученные и мятые носители
◦Носители с вырезами или перфорацией
◦Сильно текстурированные, тисненые и плохо впитывающие чернила носители
◦Слишком легкие или легко растягивающиеся носители
◦Носители со скрепками или застежками
|
RUWW |
Выбор бумаги для печати 11 |
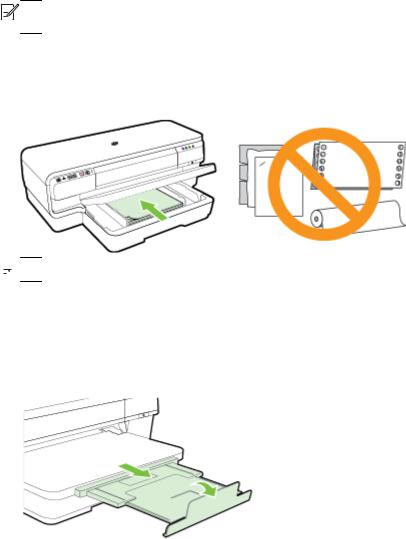
Загрузка бумаги
В этом разделе приведены инструкции по загрузке носителей в принтер.
●Загрузка бумаги стандартного размера
●Загрузка конвертов
●Загрузка открыток и фотобумаги
●Загрузка бумаги нестандартного размера
Загрузка бумаги стандартного размера
При загрузке бумаги стандартного размера соблюдайте следующие инструкции. 1. Поднимите выходной лоток.
2. Выдвиньте направляющую ширины бумаги как можно дальше.

3. Загрузка материала выполняется в книжной ориентации стороной для печати вниз.
Убедитесь, что стопка бумаги выровнена по правому и заднему краям лотка и по высоте не превышает маркировку на лотке.

4. Сдвиньте ограничители бумаги в лотке таким образом, чтобы они соответствовали формату загруженных носителей.
5. Опустите выходной лоток.
6. Вытяните удлинитель выходного лотка.
|
12 Глава 1 Начало работы |
RUWW |
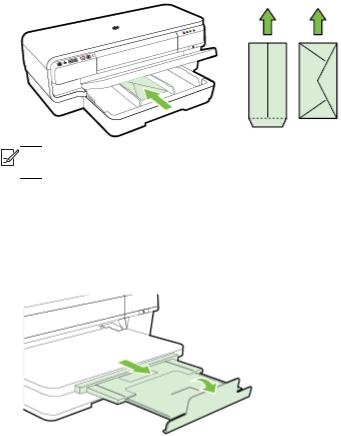
Загрузка конвертов
При загрузке конверта соблюдайте приведенные ниже инструкции. 1. Поднимите выходной лоток.
2. Выдвиньте направляющую ширины бумаги как можно дальше.
3. Вставьте конверты стороной для печати вниз и загрузите их в соответствии с рисунком.
Убедитесь, что стопка конвертов выровнена по заднему краю лотка и не превышает линии на лотке.

4. Сдвиньте направляющие бумаги в лотке таким образом, чтобы они соответствовали размеру загруженных конвертов.
5. Опустите выходной лоток.
6. Вытяните удлинитель выходного лотка.
Загрузка открыток и фотобумаги
Для загрузки открыток или фотобумаги выполните следующие инструкции. 1. Поднимите выходной лоток.
2. Выдвиньте направляющую ширины бумаги как можно дальше.
3. Вставьте бумагу стороной для печати вниз вдоль правого края основного лотка.
Убедитесь, что стопка бумаги выровнена по правому и заднему краям лотка и по высоте не превышает маркировку на лотке. Если вдоль одного края фотобумаги имеется отрывная полоса, она должна быть направлена в сторону передней части принтера.
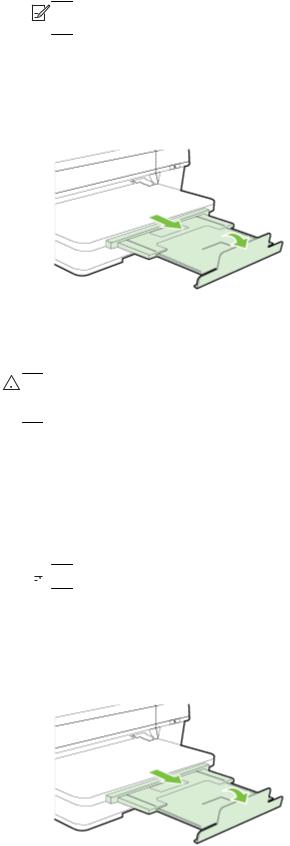

4. Сдвиньте ограничители бумаги в лотке таким образом, чтобы они соответствовали формату загруженных носителей.
5. Опустите выходной лоток.
6. Вытяните удлинитель выходного лотка.
Загрузка бумаги нестандартного размера
При загрузке носителей нестандартного формата соблюдайте следующие инструкции.

1. Поднимите выходной лоток.
2. Выдвиньте направляющую ширины бумаги как можно дальше.
3. Вставьте бумагу стороной для печати вниз вдоль правого края основного лотка.
Убедитесь, что стопка бумаги выровнена по правому и заднему краям лотка и по высоте не превышает маркировку на лотке.

4. Сдвиньте ограничители бумаги в лотке таким образом, чтобы они соответствовали формату загруженных носителей.
5. Опустите выходной лоток.
6. Вытяните удлинитель выходного лотка.
|
14 Глава 1 Начало работы |
RUWW |
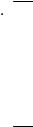
Выключение принтера
Всегда выключайте принтер путем нажатия кнопки 

ПРЕДУПРЕЖДЕНИЕ. HP рекомендует как можно скорее заменять отсутствующие картриджи во избежание проблем с качеством печати и возможного перерасхода чернил или повреждения системы подачи чернил. Никогда не выключайте принтер, если отсутствуют картриджи.
|
RUWW |
Выключение принтера 15 |
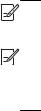
Обновление принтера
Компания HP постоянно улучшает производительность своих принтеров и предоставляет клиентам самые последние функции. Если принтер подключен к сети и веб-службы включены, можно проверить наличие обновлений и установить их.
Чтобы установить обновления для принтера, выполните следующие действия.
1. Откройте встроенный веб-сервер. Дополнительные сведения см. в разделе Встроенный веб-сервер на стр. 165.
2. Выберите вкладку Веб—службы.
3. В разделе Параметры веб—служб выберите Обновления и щелкните Проверить обновления. Следуйте инструкциям на экране.
4. Если функция обновления недоступна, следуйте следующим инструкциям.
а. В разделе Параметры веб—служб выберите Настройка, нажмите Продолжить и
следуйте инструкциям на экране.
б. При появлении соответствующего запроса разрешите проверку и настройку обновлений для принтера.


|
16 Глава 1 Начало работы |
RUWW |

Установка дополнительных приспособлений
Настоящий раздел содержит следующие темы:
●установка устройства автоматической двусторонней печати (дуплексера)
●Включение дополнительных приспособлений в принтере печати
установка устройства автоматической двусторонней печати (дуплексера)
Позволяет автоматически печатать на двух сторонах листа бумаги. Сведения об использовании дуплексера см. в разделе Двусторонняя печать на стр. 34.
Порядок установки дуплексера
Вставьте дуплексер в принтер с тыльной стороны, задвинув его на место до щелчка. При установке дуплексного блока не нажимайте кнопки с каждой его стороны; они предназначены только для извлечения блока из принтера.
Включение дополнительных приспособлений в принтере печати
●Включение дополнительных приспособлений (Windows)
●Порядок включения дополнительных приспособлений на компьютерах с ОС Mac OS X
Включение дополнительных приспособлений (Windows)
1. Нажмите Начало, затем выберите Принтеры, Принтеры и факсы или Устройства и принтеры.
-или-
Нажмите Начало, затем Панель управления, затем двойным щелчком выберите
Принтеры.
-или-
На экране Начало, нажмите Панель управления и затем выберите Устройства и принтеры.
2. Щелкните правой кнопкой мыши на значке принтера и затем нажмите Свойства.
3. Выберите вкладку Параметры устройства. Щелкните принадлежность, которую намерены включить, выберите Установлено в раскрывающемся меню, а затем нажмите OK.
|
RUWW |
Установка дополнительных приспособлений 17 |
Порядок включения дополнительных приспособлений на компьютерах с ОС Mac OS X
Операционная система Mac OS X автоматически включает все дополнительные приспособления, имеющиеся в драйвере принтера, при установке предназначенного для данного принтера программного обеспечения. Если впоследствии будет добавляться новое дополнительное приспособление, действуйте в следующем порядке:
1. Откройте Системные параметры, а затем выберите Печать и факс или Печать и сканирование.
2. Выберите принтер из списка, а затем нажмите Параметры и расходные материалы.
3. Перейдите на вкладку Драйвер.
4. Выберите устанавливаемые параметры, а затем нажмите ОК.
|
18 Глава 1 Начало работы |
RUWW |

Обслуживание принтера
Этот раздел содержит инструкции по содержанию принтера в идеальном рабочем состоянии. Выполняйте эти простые процедуры обслуживания по мере необходимости.
●Очистка внешних поверхностей
●Восстановление настроек по умолчанию
Очистка внешних поверхностей

Пыль, подтеки и пятна на корпусе следует удалять мягкой влажной тканью без ворса. Не допускайте попадания жидкости внутрь принтера и на панель управления принтера.
Восстановление настроек по умолчанию
В этом разделе указаны инструкции по восстановлению заводских настроек принтера.
▲На панели управления устройства нажмите и удерживайте кнопку 

|
RUWW |
Обслуживание принтера 19 |
Откройте раздел программного обеспечения принтера
HP (Windows)
Откройте программное обеспечение принтера HP, выполнив одно из следующих действий.
●На рабочем столе компьютера щелкните Начало, выберите Программы или Все программы щелкните HP. Выберите папку для принтера и значок с именем принтера.
●На экране Начало щелкните правой кнопкой мыши по пустому пространству, нажмите Все приложения на панели приложений и щелкните значок с именем принтера.
|
20 Глава 1 Начало работы |
RUWW |

2Печать
Большинство параметров печати автоматически устанавливается программой. Изменяйте параметры вручную, только если необходимо изменить качество печати, выполнить печать на специальных типах бумаги, а также использовать специальные функции. Дополнительные сведения см. в разделе Выбор бумаги для печати на стр. 8.
Для продолжения выберите задание печати.
Печать документов на стр. 22
Печать брошюр на стр. 24
Печать на конвертах на стр. 26
Печать фотографий на стр. 28
Печать на специальных и нестандартных носителях на стр. 30
Печать фотографий и документов без полей на стр. 32

Печать документов
Выполните инструкции для используемой операционной системы.
●Печать документов (Windows)
●Печать документов (Mac OS X)


Печать документов (Windows)
1. Загрузите бумагу в лоток. Дополнительную информацию см. в разделе Загрузка бумаги на стр. 12.
2. В меню Файл программного обеспечения выберите Печать. 3. Убедитесь, что выбран нужный принтер.
4. Для изменения параметров щелкните кнопку, с помощью которой открывается диалоговое окно Свойства.
В зависимости от приложения эта кнопка может называться Свойства, Параметры,
Установка принтера, Принтер или Предпочтения.
5. Менять ориентацию бумаги можно на вкладке Макет, а источник бумаги, тип носителя, размер бумаги и параметры качества можно менять на вкладке Бумага/Качество.
Для черно-белой печати нажмите на кнопку Дополнительно, а затем выберите Только черные чернила в раскрывающемся списке Печать оттенками серого в разделе Функции печати.
6. Выберите ОК.
7. Чтобы начать печать, нажмите Печать или ОК.
Печать документов (Mac OS X)
1. Загрузите бумагу в лоток. Дополнительную информацию см. в разделе Загрузка бумаги на стр. 12.
2. В меню Файл программного обеспечения выберите Печать.
3. Выберите нужный принтер во всплывающем меню Форматировать для.
Если параметры печати не отображаются в диалоговом окне Печать, выполните следующие действия:
●Mac OS X версии 10.6: Щелкните синий треугольник раскрытия рядом с выбранным принтером.
●OS X Lion: Выберите Подробнее.
4. Выберите размер страницы во всплывающем меню.
Если всплывающее меню Размер бумаги не отображается в диалоговом окне Печать, нажмите кнопку Параметры страницы. После выбора размера бумаги нажмите ОК, чтобы закрыть Параметры страницы и вернуться в диалоговое окно Печать.
5. Выберите Печать.
|
RUWW |
Печать документов 23 |

Печать брошюр
Выполните инструкции для используемой операционной системы.
●Печать брошюр (Windows)
●Печать брошюр (Mac OS X)


Печать брошюр (Windows)

информацию о программном обеспечении HP см. в разделе Средства управления принтером на стр. 162.
1. Загрузите бумагу в лоток. Дополнительную информацию см. в разделе Загрузка бумаги на стр. 12.
2. В меню Файл программного обеспечения выберите Печать.
3. Убедитесь, что выбран нужный принтер.
4. Для изменения параметров щелкните кнопку, с помощью которой открывается диалоговое окно Свойства.
В зависимости от приложения эта кнопка может называться Свойства, Параметры,
Установка принтера, Принтер или Предпочтения.
5. Менять ориентацию бумаги можно на вкладке Макет, а источник бумаги, тип носителя, размер бумаги и параметры качества можно менять на вкладке Бумага/Качество.
Для черно-белой печати нажмите на кнопку Дополнительно, а затем выберите Только черные чернила в раскрывающемся списке Печать оттенками серого в разделе Функции печати.
6. Выберите ОК.
7. Чтобы начать печать, нажмите Печать или ОК.
Печать брошюр (Mac OS X)
1. Загрузите бумагу в лоток. Дополнительную информацию см. в разделе Загрузка бумаги на стр. 12.
2. В меню Файл программного обеспечения выберите Печать.
3. Выберите нужный принтер во всплывающем меню Форматировать для.
Если параметры печати не отображаются в диалоговом окне Печать, выполните следующие действия:
●Mac OS X версии 10.6: Щелкните синий треугольник раскрытия рядом с выбранным принтером.
●OS X Lion: Выберите Подробнее.
4. Выберите размер страницы во всплывающем меню.
Если всплывающее меню Размер бумаги не отображается в диалоговом окне Печать, нажмите кнопку Параметры страницы. После выбора размера бумаги нажмите ОК, чтобы закрыть Параметры страницы и вернуться в диалоговое окно Печать.
5. Во всплывающем меню щелкните Тип бумаги/Качество и установите следующие параметры.
●Тип бумаги. Подходящий тип бумаги для брошюры.
●Качество: Обычное или Максимальн.
6. Выберите требуемые значения других параметров печати, затем нажмите Печать, чтобы начать печать.

Печать на конвертах
Не используйте следующие конверты.
●Со слишком гладкой поверхностью.
●С клейкой поверхностью, с застежками или окнами.
●С толстыми, неправильными и изогнутыми краями.
●Измятые, порванные или поврежденные иным образом.
Загружайте в принтер конверты с четкими сгибами.

Выполните инструкции для используемой операционной системы.
●Печать на конвертах (Windows)
●Печать на конвертах (Mac OS X)
Печать на конвертах (Windows)
1. Загрузите конверты в лоток стороной для печати вниз. Дополнительную информацию см. в разделе Загрузка бумаги на стр. 12.
2. В меню Файл программного обеспечения выберите Печать. 3. Убедитесь, что выбран нужный принтер.
4. Для изменения параметров щелкните кнопку, с помощью которой открывается диалоговое окно Свойства.
В зависимости от приложения эта кнопка может называться Свойства, Параметры,
Установка принтера, Принтер или Предпочтения.
5. На вкладке Макет измените параметр ориентации на Альбомная.
6. Щелкните Бумага/Качество, а затем выберите подходящий тип конверта в раскрывающемся списке Размер бумаги.


7. Нажмите ОК, а затем Печать или ОК, чтобы начать печать.
Печать на конвертах (Mac OS X)
1. Загрузите конверты в лоток стороной для печати вниз. Дополнительную информацию см. в разделе Загрузка бумаги на стр. 12.
2. В меню Файл программного обеспечения выберите Печать.
3. Выберите нужный принтер во всплывающем меню Форматировать для.
Если параметры печати не отображаются в диалоговом окне Печать, выполните следующие действия:
●Mac OS X версии 10.6: Щелкните синий треугольник раскрытия рядом с выбранным принтером.
●OS X Lion: Выберите Подробнее.
4. Выберите размер страницы во всплывающем меню.
Если всплывающее меню Размер бумаги не отображается в диалоговом окне Печать, нажмите кнопку Параметры страницы. После выбора размера бумаги нажмите ОК, чтобы закрыть Параметры страницы и вернуться в диалоговое окно Печать.
5. Выберите параметр Ориентация.
6. Выберите требуемые значения других параметров печати, затем нажмите Печать, чтобы начать печать.
|
RUWW |
Печать на конвертах 27 |

Печать фотографий
Не оставляйте неиспользованную фотобумагу в лотке. Бумага может начать скручиваться, что приведет к ухудшению качества печати. Перед печатью фотобумага должна быть ровной.
Выполните инструкции для используемой операционной системы.
●Печать фотографий на фотобумаге (Windows)
●Печать фотографий на фотобумаге (Mac OS X)


Печать фотографий на фотобумаге (Windows)
1. Загрузите бумагу в лоток. Дополнительную информацию см. в разделе Загрузка бумаги на стр. 12.
2. В меню Файл программного обеспечения выберите Печать. 3. Убедитесь, что выбран нужный принтер.
4. Для изменения параметров выберите параметр, с помощью которого открывается диалоговое окно Свойства принтера.
В зависимости от приложения этот параметр может называться Свойства, Параметры,
Установка принтера, Принтер или Предпочтения.
5. На вкладке Бумага/Качество выберите соответствующий тип фотобумаги в раскрывающемся меню Носитель.

6. Нажмите кнопку Дополнительно и выберите пункт Наилучшее или Максимум DPI в раскрывающемся меню Качество печати.
7. Чтобы напечатать черно-белую фотографию, откройте раскрывающееся меню Оттенки серого и выберите один из перечисленных ниже параметров:
●Оттенки серого, высокое качество. Этот параметр использует все доступные цвета для печати фотографий в оттенках серого. Это позволяет получить мягкие и натуральные оттенки серого цвета.
8. Нажмите ОК, а затем Печать или ОК, чтобы начать печать.
Печать фотографий на фотобумаге (Mac OS X)
1. Загрузите фотобумагу во входной лоток печатной стороной вниз. Дополнительные сведения см. в разделе Загрузка бумаги на стр. 12.
2. В меню Файл программного обеспечения щелкните Печать.
3. Убедитесь, что выбран нужный принтер.
Если параметры печати не отображаются в диалоговом окне Печать, выполните следующие действия.
●Mac OS X версии 10.6: Щелкните синий треугольник раскрытия рядом с выбранным принтером.
●OS X Lion: Нажмите Подробнее.
4. Выберите размер страницы во всплывающем меню.
Если всплывающее меню Размер бумаги не отображается в диалоговом окне Печать, нажмите кнопку Параметры страницы. После выбора размера бумаги нажмите ОК, чтобы закрыть Параметры страницы и вернуться в диалоговое окно Печать.
5. Во всплывающем меню щелкните Тип бумаги/Качество и установите следующие параметры.
● Тип бумаги. Соответствующий тип фотобумаги.
● Качество. Наилучшее или Максимум dpi.
6. При необходимости измените параметры фотографий и цвета.
а. Щелкните треугольник рядом с меню Параметры цвета и выберите подходящие параметры функции Исправить фото.
●Выкл. Автоматическая настройка изображения не применяется.
●Основные. Выполняется автоматическая фокусировка изображения и средняя настройка резкости изображения.
б. Чтобы напечатать черно-белую фотографию, щелкните Оттенки серого в меню Цвет, а затем выберите один из следующих параметров.
●Высокое качество. Этот параметр использует все доступные цвета для печати фотографий в оттенках серого. Это позволяет получить мягкие и натуральные оттенки серого цвета.
7. Выберите требуемые значения других параметров печати, затем нажмите Печать, чтобы начать печать.
|
RUWW |
Печать фотографий 29 |

Печать на специальных и нестандартных носителях
Если приложение поддерживает печать на бумаге нестандартного размера, установите соответствующий размер в приложении перед печатью документа. В противном случае настройте размер в драйвере принтера. Для печати на носителях нестандартного размера может понадобиться изменение формата документа.
Используйте бумагу таких нестандартных размеров, которые поддерживаются принтером. Дополнительные сведения см. в разделе Характеристики бумаги на стр. 113.

●Печать на специальных или нестандартных носителях (Mac OS X)
●Настройка нестандартных размеров (Mac OS X)
Печать на специальных или нестандартных носителях (Mac OS X)

принтеру. Инструкции см. в разделе Настройка нестандартных размеров (Mac OS X) на стр. 31.
1. Загрузите бумагу требуемого размера в лоток. Дополнительную информацию см. в разделе Загрузка бумаги на стр. 12.
2. В меню Файл программного обеспечения выберите Печать.
3. Выберите нужный принтер во всплывающем меню Форматировать для.
Если параметры печати не отображаются в диалоговом окне Печать, выполните следующие действия:
●Mac OS X версии 10.6: Щелкните синий треугольник раскрытия рядом с выбранным принтером.
●OS X Lion: Выберите Подробнее.
4. Выберите размер страницы во всплывающем меню.
Если всплывающее меню Размер бумаги не отображается в диалоговом окне Печать, нажмите кнопку Параметры страницы. После выбора размера бумаги нажмите ОК, чтобы закрыть Параметры страницы и вернуться в диалоговое окно Печать.
5. Во всплывающем меню щелкните Работа с бумагой.
6. В разделе Размер страницы щелкните Изм. масштаб по размеру бумаги, затем выберите нестандартный размер бумаги.
7. Выберите требуемые значения других параметров печати, затем нажмите Печать, чтобы начать печать.

Настройка нестандартных размеров (Mac OS X)
1. Загрузите бумагу в лоток. Дополнительную информацию см. в разделе Загрузка бумаги на стр. 12.
2. В меню Файл в программном приложении щелкните Параметры страницы и убедитесь в том, что принтер, который вы планируете использовать, выбран во всплывающем меню
Форматировать для.
– ИЛИ –
В меню Файл программного приложения выберите Печать и убедитесь в том, что выбран принтер, который вы планируете использовать.
3. Выберите Управление пользовательским форматом во всплывающем меню Размер бумаги.

4. Щелкните значок + в левой части экрана, дважды щелкните Без имени и введите имя конфигурации нового пользовательского формата.
5. Введите размеры в поля Ширина и Высота, затем установите размеры полей, если требуется их настройка.
6. Выберите ОК.
|
RUWW |
Печать на специальных и нестандартных носителях 31 |

Печать фотографий и документов без полей
Режим печати без полей позволяет распечатывать изображения вплотную к краям фотобумаги некоторых типов, а также различных носителей стандартных размеров.
Перед печатью откройте файл и убедитесь, что размер документа или изображения соответствует размеру носителя в принтере.

Выполните инструкции для используемой операционной системы.
●Печать фотографий и документов без полей (Windows)
●Печать фотографий и документов без полей (Mac OS X)
Печать фотографий и документов без полей (Windows)
1. Загрузите бумагу в лоток. Дополнительную информацию см. в разделе Загрузка бумаги на стр. 12.
2. В меню Файл программного обеспечения выберите Печать. 3. Убедитесь, что выбран нужный принтер.
4. Для изменения параметров щелкните кнопку, с помощью которой открывается диалоговое окно Свойства.
В зависимости от приложения эта кнопка может называться Свойства, Параметры,
Установка принтера, Принтер или Предпочтения.
5. Выберите вкладку Бумага/Качество и нажмите кнопку Дополнительно.
6. В меню параметра Печать без полей выберите Печать без полей и нажмите кнопку ОК. 7. Выберите подходящий тип бумаги в раскрывающемся списке Носители.
8. Нажмите ОК, а затем Печать или ОК, чтобы начать печать.
Печать фотографий и документов без полей (Mac OS X)
1. Загрузите бумагу в лоток. Дополнительную информацию см. в разделе Загрузка бумаги на стр. 12.
2. В меню Файл программного обеспечения щелкните Печать. 3. Убедитесь, что выбран нужный принтер.
Если параметры печати не отображаются в диалоговом окне Печать, выполните следующие действия.
●Mac OS X версии 10.6: Щелкните синий треугольник раскрытия рядом с выбранным принтером.
●OS X Lion: Нажмите Подробнее.

4. Выберите размер страницы во всплывающем меню.
Если всплывающее меню Размер бумаги не отображается в диалоговом окне Печать, нажмите кнопку Параметры страницы. После выбора размера бумаги нажмите ОК, чтобы закрыть Параметры страницы и вернуться в диалоговое окно Печать.
5. Во всплывающем меню щелкните Тип бумаги/Качество и установите следующие параметры.
●Тип бумаги. Соответствующий тип бумаги.
●Качество. Наилучшее или Максимум dpi.

6. Убедитесь, что выбран флажок Печать без полей.
7. При необходимости щелкните треугольник раскрытия рядом с меню Параметры цвета и выберите подходящие параметры функции Исправить фото:
●Выкл. Автоматическая настройка изображения не применяется.
●Основные. Выполняется автоматическая фокусировка изображения и средняя настройка резкости изображения.
8. Выберите требуемые значения других параметров печати, затем нажмите Печать, чтобы начать печать.
|
RUWW |
Печать фотографий и документов без полей 33 |

Двусторонняя печать
С помощью модуля автоматической двухсторонней печати (дуплексера) можно автоматически печатать на обеих сторонах листа носителя.




●Выполнение двусторонней печати (Windows)
●Выполнение двусторонней печати (Mac OS X)
Выполнение двусторонней печати (Windows)
1. Загрузите соответствующие носители. Дополнительную информацию см. в разделе Загрузка бумаги на стр. 12.
2. Убедитесь, что устройство автоматической двусторонней печати установлено правильно. Дополнительные сведения см. в разделе установка устройства автоматической двусторонней печати (дуплексера) на стр. 17.
3. Откройте документ и в меню Печать выберите Файл. Затем в разделе Печать на 2
сторонах на вкладке Макет выберите Переворот по длинному краю или Переворот по короткому краю.
4. При необходимости измените другие параметры, а затем нажмите ОК. 5. Напечатайте документ.
Выполнение двусторонней печати (Mac OS X)
1. Загрузите соответствующие носители. Дополнительную информацию см. в разделе Загрузка бумаги на стр. 12.
2. Убедитесь, что устройство автоматической двусторонней печати установлено правильно. Дополнительные сведения см. в разделе установка устройства автоматической двусторонней печати (дуплексера) на стр. 17.
3. В меню Файл программного обеспечения выберите Печать.
4. Выберите нужный принтер во всплывающем меню Форматировать для.
Если параметры печати не отображаются в диалоговом окне Печать, выполните следующие действия:
●Mac OS X версии 10.6: Щелкните синий треугольник раскрытия рядом с выбранным принтером.
●OS X Lion: Выберите Подробнее.
5. Выберите размер страницы во всплывающем меню.
Если всплывающее меню Размер бумаги не отображается в диалоговом окне Печать, нажмите кнопку Параметры страницы. После выбора размера бумаги нажмите ОК, чтобы закрыть Параметры страницы и вернуться в диалоговое окно Печать.
6. Щелкните всплывающее меню Макет и выберите соответствующие параметры переплета для документа во всплывающем меню Двусторонний.
7. Выберите требуемые значения других параметров печати, затем нажмите Печать, чтобы начать печать.
|
RUWW |
Двусторонняя печать 35 |
Советы по успешной печати
Для печати надлежащего качества чернильные картриджи HP должны быть правильно установлены, в них должно быть достаточное количество чернил, и они должны исправно работать; кроме того, бумага должна быть правильно установлена, а все параметры печати выставлены надлежащим образом.
Советы по картриджам
●Если качество печати является неприемлемым, см. раздел Устранение неполадок качества печати на стр. 64.
●Используйте оригинальные картриджи HP.
●Черные и цветные картриджи должны быть правильно установлены.
Дополнительную информацию см. в разделе Замена картриджей на стр. 49.
●Следите за приблизительным уровнем чернил в картриджах. В картриджах должно быть достаточно чернил.
Дополнительную информацию см. в разделе Проверка приблизительного уровня чернил на стр. 47.
●Принтер всегда следует выключить с помощью кнопки 
Советы по загрузке бумаги
Дополнительные сведения также см. в разделе Загрузка бумаги на стр. 12.
●Загружайте листы не по отдельности, а сразу стопку листов. Для предотвращения замятия все листы в стопке должны быть одинакового размера и типа.
●Загрузите бумагу в основной лоток печатной стороной вниз.
●Убедитесь, что бумага, загруженная во входной лоток, не имеет изгибов, загнутых краев и разрывов.
●Отрегулируйте направляющие ширины бумаги во входном лотке, чтобы они вплотную прилегали к бумаге. Убедитесь, что направляющие не сгибают бумагу в лотке.
Советы по настройке принтера (Windows)
●Для изменения параметров печати по умолчанию щелкните Установка параметров в разделе Печать, сканирование и факс программного обеспечения принтера HP.
Дополнительные сведения по открытию программного обеспечения принтера см. в разделе Откройте раздел программного обеспечения принтера HP (Windows) на стр. 20.
●Чтобы выбрать количество страниц на листе для печати, на вкладке Макет драйвера принтера, выберите подходящий параметр в раскрывающемся списке Страниц на листе.
●Если необходимо изменить ориентацию страницы, выберите ее в прикладной программе.
●Для отображения дополнительных параметров на вкладке Макет или Бумага/Качество драйвера принтера щелкните кнопку Дополнительно, после чего откроется диалоговое окно Дополнительные параметры.

◦Печать в оттенках серого. Позволяет печатать черно-белый документ, используя только черные чернила. выберите Только черные чернила и щелкните кнопку ОК.
◦Макет расположения страниц на листе. Позволяет указывать порядок страниц при печати документа с более, чем двумя страницами на одном листе.

◦Печать без полей. С помощью данной функции печать осуществляется без полей. Не все типы бумаги поддерживают эту функцию. Рядом с параметром будет показан значок предупреждения, если тип бумаги, выбранный в раскрывающемся списке Носитель, не поддерживается.
◦Сохранение макета. Данная функция работает только при двусторонней печати. Если изображение больше области печати, выберите эту функцию, чтобы уменьшить масштаб содержимого до меньших полей, без создания дополнительных страниц.
◦Технологии HP Real Life. Данная функция позволяет выравнивать и делать более четкими изображения и графику для повышенного качества печати.
◦Буклет. Печать многостраничного документа как буклета. С помощью данной функции две страницы помещаются на лист, который в последствии можно согнуть пополам в виде буклета. В раскрывающемся списке выберите метод переплета и щелкните OK.
●Буклет—ПереплетСлева. После сгиба в виде буклета переплет будет с левой стороны. Выберите данный параметр для чтения слева направо.
●Буклет—ПереплетСправа. После сгиба в виде буклета переплет будет с правой стороны. Выберите данный параметр для чтения справа налево.

◦Границы страницы. Позволяет добавлять границы страниц при печати документа с более чем двумя страницами на одном листе.

●Можно использовать профиль печати, чтобы сократить время настройки. Профиль печати сохраняет значения параметров, соответствующих какому-либо определенному виду задания,что позволяет установить все параметры одним щелчком мыши. Чтобы использовать данную функцию, перейдите на вкладку Профиль печати, выберите профиль печати и щелкните OK.
Чтобы добавить новый профиль печати, после настройки параметров на вкладке Макет
или Бумага/Качество щелкните вкладку Профиль печати, выберите Сохранить как и
введите имя, затем щелкните OK.
Чтобы удалить профиль печати, выберите его и щелкните Удалить.

|
RUWW |
Советы по успешной печати 37 |

HP Officejet 7110 Printer PDF User Guides and Manuals for Free Download: Found (8) Manuals for HP Officejet 7110 Device Model (Operation & User’s Manual, Reference Manual)
More Printer Device Models:
-
Canon
PIXMA MG5220
PIXMA MG5220SERVICEMANUALCanonCopyright © 2010, Canon U.S.A. This technical publication is the proprietary and confidential information of Canon U.S.A. whichshall be retained for reference purposes by Authorized Service Facilities of Canon U.S.A. Its unauthorized use is prohibited. …
PIXMA MG5220 Printer, 66
-
Sharp
MX-FR44U
MX-FR44UContentsIntroduction……………………………………………………………………………………………………………………2When the data security kit is installed ……………………………………………………………………………….4● Security settings of th …
MX-FR44U Printer, 27
-
Lexmark
XM3150
Copy GuideNote: You can load paper sizes in short‑edge‑first orientation. For more information, see the “Supported paper sizes, types,and weights” section in the User’s Guide.Making a quick copy1 Load an original document faceup, short edge first into the ADF tray or facedown on the scanner glass.Notes:• …
XM3150 All in One Printer, 3
-
Epson
LX-810
— 1 — SERVICE MANUAL Introduction This manual details the steps necessary to replace many components on the LX810. It is not intended to be a comprehensive manual for replacing all parts on the LX810. Instead it is broken down into modules or assemblies. The manual explains how to replace the entire asse …
LX-810 Printer, 27
Recommended Documentation:
-
Драйверы
4
-
Инструкции по эксплуатации
15
Языки:
HP OfficeJet 7110 инструкция по эксплуатации
(223 страницы)
- Языки:Русский
-
Тип:
PDF -
Размер:
6.09 MB -
Описание:
Принтер
Просмотр
HP OfficeJet 7110 инструкция по эксплуатации
(204 страницы)
- Языки:Английский
-
Тип:
PDF -
Размер:
2.53 MB
Просмотр
HP OfficeJet 7110 инструкция по эксплуатации
(206 страниц)
- Языки:Словенский
-
Тип:
PDF -
Размер:
2.55 MB
Просмотр
HP OfficeJet 7110 инструкция по эксплуатации
(200 страниц)
- Языки:Китайский
-
Тип:
PDF -
Размер:
4.24 MB
Просмотр
HP OfficeJet 7110 инструкция по эксплуатации
(210 страниц)
- Языки:Португальский
-
Тип:
PDF -
Размер:
2.57 MB
Просмотр
HP OfficeJet 7110 инструкция по эксплуатации
(214 страниц)
- Языки:Французский
-
Тип:
PDF -
Размер:
2.63 MB
Просмотр
HP OfficeJet 7110 инструкция по эксплуатации
(214 страниц)
- Языки:Немецкий
-
Тип:
PDF -
Размер:
2.6 MB
Просмотр
HP OfficeJet 7110 инструкция по эксплуатации
(219 страниц)
- Языки:Японский
-
Тип:
PDF -
Размер:
5.98 MB
Просмотр
HP OfficeJet 7110 инструкция по эксплуатации
(214 страниц)
- Языки:Болгарский
-
Тип:
PDF -
Размер:
2.86 MB
Просмотр
HP OfficeJet 7110 инструкция по эксплуатации
(208 страниц)
- Языки:Чешский
-
Тип:
PDF -
Размер:
2.58 MB
Просмотр
HP OfficeJet 7110 инструкция по эксплуатации
(212 страниц)
- Языки:Итальянский
-
Тип:
PDF -
Размер:
2.57 MB
Просмотр
HP OfficeJet 7110 инструкция по эксплуатации
(212 страниц)
- Языки:Нидерландский
-
Тип:
PDF -
Размер:
2.56 MB
Просмотр
HP OfficeJet 7110 инструкция по эксплуатации
(212 страниц)
- Языки:Польский
-
Тип:
PDF -
Размер:
2.59 MB
Просмотр
HP OfficeJet 7110 инструкция по эксплуатации
(208 страниц)
- Языки:Хорватский
-
Тип:
PDF -
Размер:
2.55 MB
Просмотр
HP OfficeJet 7110 инструкция по эксплуатации
(209 страниц)
- Языки:Корейский
-
Тип:
PDF -
Размер:
6.03 MB
Просмотр
На NoDevice можно скачать инструкцию по эксплуатации для HP OfficeJet 7110. Руководство пользователя необходимо для ознакомления с правилами установки и эксплуатации HP OfficeJet 7110. Инструкции по использованию помогут правильно настроить HP OfficeJet 7110, исправить ошибки и выявить неполадки.
|
|
Related Devices:
|
Types of Manuals:
The main types of HP Officejet 7110 instructions:
- User guide — rules of useing and characteristics
- Service manual — repair, diagnostics, maintenance
- Operation manual — description of the main functions of equipment
All in One Printer, Printer Instructions by HP:
-
Canon i70
Detailed, high-speed printing—wherever you are.The Canon i70 Color Bubble Jet Printer delivers a remarkable combination of high-performance and portability. It’s capable ofprinting up to 13 ppm in black and up to 9 ppm in color, while achieving a resolution of up to 4800 x 1200 color dpi.* Try findingthat speed and …
i70 Printer, 2
-
Ricoh P800
Setup GuideSetup GuideFor safe and correct use, be sure to read the Safety Information before using the machine.ENInstallationsanleitungFür eine sichere und korrekte Verwendung lesen Sie unbedingt die “Sicherheitshinweise” vor der Verwendung dieses Geräts.DEManuel d’installationPour une utilisation correcte et …
P800 Printer, 32
-
Lexmark W840
Lexmark™ W840 Options4024-XXX• Table of contents• Start diagnostics• Safety and notices• Trademarks• IndexLexmark and Lexmark with diamond design are trademarks of Lexmark International, Inc., registered in the United States and/or other countries. Edition: September 20, 2013 …
W840 All in One Printer, 493
-
CognitiveTPG C series
C Series Quick Start GuideCognitiveTPG Headquarters25 Tri-State International, Suite 200, Lincolnshire, IL 60069Toll Free: 800-732-8950 Phone: 847-383-7900 Fax: 847-383-7949www.CognitiveTPG.comCopyright 2009 CognitiveTPG. All Rights Reserved.“One Printer for your Entire Enterprise.”Compact Industrial Printe …
C series Printer, 8
-
Brother 1435 — HL B/W Laser Printer
Guide de configuration rapide HL-1430 / HL-1435Lisez ce Guide de configuration rapide avant d’utiliser l’imprimante.Pour pouvoir commencer à utiliser l’imprimante, vous devez d’abord configurer le matériel et installer le pilote.Pour obtenir la toute dernière version du pilote et pour déterminer la meilleu …
1435 — HL B/W Laser Printer Printer, 23
-
Canon imagePROGRAF iPF6350
Large Format PrinterUser ManualBasic Printing Workflow 1 1Working With Various Print Jobs 17 2Enhanced Printing Options 41 3Windows Software 195 4Mac OS X Software 477 5Print Jobs 713 6Handling Paper 767 7Adjustments for Better Print Quality 818 8Printer Parts 864 9Network Setting 929 10Mai …
imagePROGRAF iPF6350 Printer, 1110