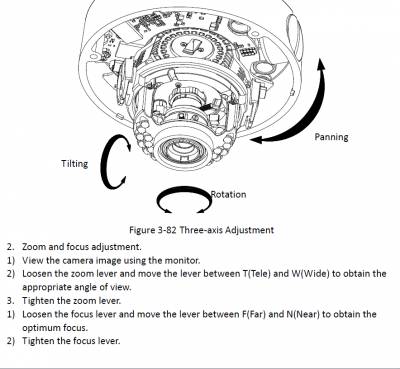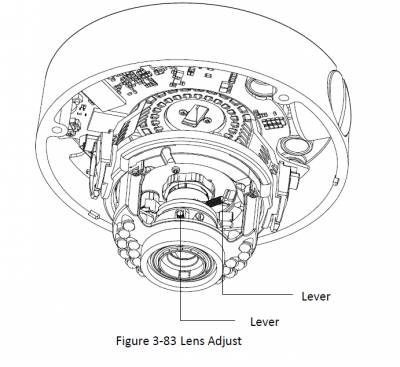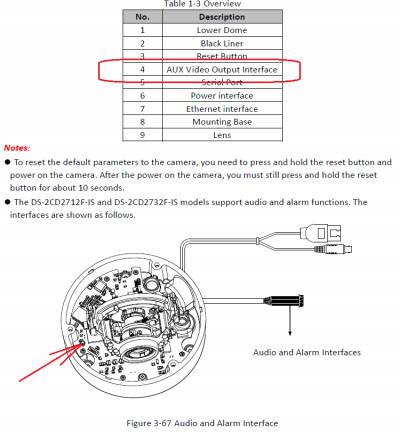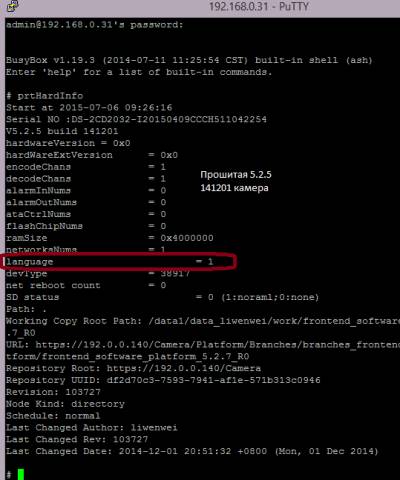Камера
| Матрица | 1/3″ Progressive Scan CMOS |
| Чувствительность | 0.01 лк @ (F1.2, AGC вкл.), 0 лк с ИК |
| Электронный затвор | 1/25-1/100,000 сек |
| Объектив | 2.8 – 12мм @ F1.4 |
| Угол обзора | 105.2°-31.9° |
| Управление диафрагмой | DC drive |
| Крепление объектива | Ф14 |
| Поворот и наклон | Поворот: 0 — 360°, Наклон: 0 — 75°, Вращение: 0 — 360° |
| Режим «День/ночь» | Механический ИК-фильтр с автопереключением |
| DNR | Есть (3D DNR) |
| WDR | Есть (DWDR) |
| BLC | Есть, зона настраивается |
Сжатие
| Формат сжатия | Н.264/MJPEG |
| Скорость передачи | 32Кб/сек – 16МБ/сек |
| Аудиосжатие | G.711/G.726 |
| Битрейт аудио | 64Кб/сек (G.711) / 16Кб/сек (G.726) |
Изображение
| Макс. разрешение | 2048х1536 |
| Кадров/с | 20к/сек (2048х1536), 25к/сек (1920х1080), 25к/сек (1280х720) |
| Настройки изображения | Настройки яркости, контраста, насыщенности через клиентское ПО или Веб браузер |
Сеть
| Сетевое хранение | NAS |
| Срабатывание тревоги | Детекция движения, потеря сигнала |
| Протоколы | TCP/IP, HTTP, DHCP, DNS, DDNS, RTP, RTSP, PPPoE, SMTP, NTP, SNMP, HTTPS, FTP, 802.1x, Qos (SIP, SRTP, IPv6 опционально) |
| Совместимость | ONVIF, PSIA, CGI |
| Общие функциональные возможности | Защита паролем, водяные знаки, дуальный поток |
Интерфейсы
| Сетевой интерфейс | 1 RJ45 10М/100М Ethernet порт |
| Локальное хранение | Встроенный слот для microSD карт до 128Гб |
Основное
| Питание | 12В DC ± 10%, РоЕ (802.3af) |
| Потребляемая мощность | 5.5 Вт макс. |
| Дальность действия ИК | До 30м |
| Рабочие условия | -40°С — 60°С |
| Вандалозащищенность | IEC60068-275Eh, 50J; EN50102, до IK10 |
| Влагозащищенность | IP66 |
| Размеры | Ø 140 х 99.9 мм |
| Вес | 1000гр |
| Подходящие кронштейны | DS-1273ZJ-135 DS-1275ZJ |
Полноразмерное фото
Обновление прошивки. Версия: 5.0.0 Build: 130412
Инструкция (на русском языке)
Паспорт устройства
Сертификат соответствия
Техническая спецификация DS-2CD2732F-IS
Камера
| Матрица | 1/3″ Progressive Scan CMOS |
| Чувствительность | 0.01 лк @ (F1.2, AGC вкл.), 0 лк с ИК |
| Электронный затвор | 1/25-1/100,000 сек |
| Объектив | 2.8 – 12мм @ F1.4 |
| Угол обзора | 105.2°-31.9° |
| Управление диафрагмой | DC drive |
| Крепление объектива | Ф14 |
| Поворот и наклон | Поворот: 0 — 360°, Наклон: 0 — 75°, Вращение: 0 — 360° |
| Режим «День/ночь» | Механический ИК-фильтр с автопереключением |
| DNR | Есть (3D DNR) |
| WDR | Есть (DWDR) |
| BLC | Есть, зона настраивается |
Сжатие
| Формат сжатия | Н.264/MJPEG |
| Скорость передачи | 32Кб/сек – 16МБ/сек |
| Аудиосжатие | G.711/G.726 |
| Битрейт аудио | 64Кб/сек (G.711) / 16Кб/сек (G.726) |
Изображение
| Макс. разрешение | 2048х1536 |
| Кадров/с | 20к/сек (2048х1536), 25к/сек (1920х1080), 25к/сек (1280х720) |
| Настройки изображения | Настройки яркости, контраста, насыщенности через клиентское ПО или Веб браузер |
Сеть
| Сетевое хранение | NAS |
| Срабатывание тревоги | Детекция движения, потеря сигнала |
| Протоколы | TCP/IP, HTTP, DHCP, DNS, DDNS, RTP, RTSP, PPPoE, SMTP, NTP, SNMP, HTTPS, FTP, 802.1x, Qos (SIP, SRTP, IPv6 опционально) |
| Совместимость | ONVIF, PSIA, CGI |
| Общие функциональные возможности | Защита паролем, водяные знаки, дуальный поток |
Интерфейсы
| Сетевой интерфейс | 1 RJ45 10М/100М Ethernet порт |
| Локальное хранение | Встроенный слот для microSD карт до 128Гб |
Основное
| Питание | 12В DC ± 10%, РоЕ (802.3af) |
| Потребляемая мощность | 5.5 Вт макс. |
| Дальность действия ИК | До 30м |
| Рабочие условия | -40°С — 60°С |
| Вандалозащищенность | IEC60068-275Eh, 50J; EN50102, до IK10 |
| Влагозащищенность | IP66 |
| Размеры | Ø 140 х 99.9 мм |
| Вес | 1000гр |
| Подходящие кронштейны | DS-1273ZJ-135 DS-1275ZJ |
Паспорт, руководство, инструкция и сертификат соответствия DS-2CD2732F-IS
Мы предлагаем следующие способы доставки товара:
Самовывоз из пункта выдачи
Самостоятельное получение заказа в пункте выдачи. Дата и время получения заранее согласуется с менеджером магазина.
Отгрузка товара юридическим лицам осуществляется только при наличии печати или правильно оформленной и заполненной доверенности, наличии паспорта получателя.
Курьерская доставка по Москве
Доставка по адресу покупателя или до пункта приема транспортной компании в г. Москве. Дата и время доставки заранее согласуется с менеджером магазина.
Доставка транспортной компанией по России
Доставка транспортной компанией по России до пункта выдачи транспортной компании или до конечного адреса покупателя.
Мы предлагаем следующие способы оплаты товара:
Оплата наличными
Оплата за наличный расчет для физических и юридических лиц. После внесения денежных средств Покупатель подписывает товаросопроводительные документы и получает кассовый чек.
Безналичная оплата
Мы работаем с физическими и юридическими лицами за безналичный расчёт со 100% предоплатой с оформлением всех предусмотренных законодательством документов. Счёт на оплату направляется Покупателю на электронную почту после запроса счета через форму на сайте либо по электронной почте. Цена на заказанный товар действительна в течение 2 дней с момента оформления Заказа.
Электронные способы
Оплата Заказа электронными способами, в т.ч. банковскими картами. Оплата Заказа данным способом доступна запросом ссылки на оплату у нашего менеджера.
Если у вас возникнут вопросы по оформлению заказа, вы можете обратиться к нам, позвонив по телефону +7 499 394-66-70 или связавшись по электронной почте sale@com-hikvision.ru. Мы гарантируем оперативный ответ на ваш запрос и предоставление наилучших условий от официального поставщика Hikvision.
Запрос цены или КП
Мы предоставляем официальную гарантию на всю продукцию.
Сервис расширенной гарантии включает в себя:
- Приемку в сервисном центра для выполнения диагностики дефекта.
- Ремонт.
- Бесплатную доставку клиенту.
В рамках дополнительной программы оборудование HIKVISION может быть поставлено с расширенной гарантией HIKVISION. Cрок расширенной гарантии HIKVISION – 12 месяцев с даты регистрации партнером продажи данного оборудования в базе данных компании HIKVISION. По желанию клиента расширенная гарантия может быть продлена на следующие 12 месяцев по истечению первоначального срока или приобретена сразу на 24 или 36 месяцев.
Контакты гарантийного отдела:
Телефон: +7 499 394-66-70
E-mail: sale@com-hikvision.ru
Получить КП / Счет
Для расчета коммерческого предложения или получения счета на поставку оборудования Hikvision оставьте заявку в форме ниже или свяжитесь с отделом продаж по телефону +7 499 394-66-70 или электронной почте sale@com-hikvision.ru. Мы гарантируем оперативный ответ на ваш запрос и предоставление наилучших условий от официального поставщика Hikvision.
Специалист по решениям Hikvision:
- Окажет профессиональную консультацию.
- Сообщит вашу цену на продукцию.
- Сообщит информацию об актуальных акциях и скидках.
- Подскажет ближайшее к вам отделение с наличием нужной продукции.
- Согласует с вами возможную дату и время доставки.
Запрос цены или КП
Камера
| Матрица | 1/3″ Progressive Scan CMOS |
| Чувствительность | 0.01 лк @ (F1.2, AGC вкл.), 0 лк с ИК |
| Электронный затвор | 1/25-1/100,000 сек |
| Объектив | 2.8 – 12мм @ F1.4 |
| Угол обзора | 105.2°-31.9° |
| Управление диафрагмой | DC drive |
| Крепление объектива | Ф14 |
| Поворот и наклон | Поворот: 0 — 360°, Наклон: 0 — 75°, Вращение: 0 — 360° |
| Режим «День/ночь» | Механический ИК-фильтр с автопереключением |
| DNR | Есть (3D DNR) |
| WDR | Есть (DWDR) |
| BLC | Есть, зона настраивается |
Сжатие
| Формат сжатия | Н.264/MJPEG |
| Скорость передачи | 32Кб/сек – 16МБ/сек |
| Аудиосжатие | G.711/G.726 |
| Битрейт аудио | 64Кб/сек (G.711) / 16Кб/сек (G.726) |
Изображение
| Макс. разрешение | 2048х1536 |
| Кадров/с | 20к/сек (2048х1536), 25к/сек (1920х1080), 25к/сек (1280х720) |
| Настройки изображения | Настройки яркости, контраста, насыщенности через клиентское ПО или Веб браузер |
Сеть
| Сетевое хранение | NAS |
| Срабатывание тревоги | Детекция движения, потеря сигнала |
| Протоколы | TCP/IP, HTTP, DHCP, DNS, DDNS, RTP, RTSP, PPPoE, SMTP, NTP, SNMP, HTTPS, FTP, 802.1x, Qos (SIP, SRTP, IPv6 опционально) |
| Совместимость | ONVIF, PSIA, CGI |
| Общие функциональные возможности | Защита паролем, водяные знаки, дуальный поток |
Интерфейсы
| Сетевой интерфейс | 1 RJ45 10М/100М Ethernet порт |
| Локальное хранение | Встроенный слот для microSD карт до 128Гб |
Основное
| Питание | 12В DC ± 10%, РоЕ (802.3af) |
| Потребляемая мощность | 5.5 Вт макс. |
| Дальность действия ИК | До 30м |
| Рабочие условия | -40°С — 60°С |
| Вандалозащищенность | IEC60068-275Eh, 50J; EN50102, до IK10 |
| Влагозащищенность | IP66 |
| Размеры | Ø 140 х 99.9 мм |
| Вес | 1000гр |
| Подходящие кронштейны | DS-1273ZJ-135 DS-1275ZJ |
Полноразмерное фото
Обновление прошивки. Версия: 5.0.0 Build: 130412
Инструкция (на русском языке)
Паспорт устройства
Сертификат соответствия
- Manuals
- Brands
- HIKVISION Manuals
- Security Camera
- DS-2CD2732F-IS
Manuals and User Guides for HIKVISION DS-2CD2732F-IS. We have 4 HIKVISION DS-2CD2732F-IS manuals available for free PDF download: Installation Manual, Quick Operation Manual
HIKVISION DS-2CD2732F-IS Installation Manual (131 pages)
HIKVISION Network Camera Installation Manual
Brand: HIKVISION
|
Category: Security Camera
|
Size: 46.93 MB
Table of Contents
-
Chapter 1 Introduction
8
-
Chapter 2 Box Camera Installation
10
-
Chapter 3 Dome Camera Installation
20
-
-
-
Ceiling Mounting with Gang Box
56
-
Image and Focus Adjusting
59
-
-
-
Camera Description of Type a Dome Camera
66
-
Installation of Type a Dome Camera
67
-
Camera Description of Type B Dome Camera
70
-
Installation of Type B Dome Camera
70
-
-
Chapter 4 Bullet Camera Installation
84
-
Type III Bullet Camera
90
-
Type VI Bullet Camera
101
-
Type VII Bullet Camera
105
-
Chapter 5 Turret Camera Installation
113
-
Chapter 6 Cube Camera Installation
118
-
-
Remote Control Overview
122
Advertisement
HIKVISION DS-2CD2732F-IS Installation Manual (95 pages)
Network camera
Brand: HIKVISION
|
Category: Security Camera
|
Size: 7.97 MB
Table of Contents
-
Chapter 1 Introduction
8
-
Chapter 2 Box Camera Installation
9
-
Chapter 3 Dome Camera Installation
15
-
-
Appearance Description
15
-
-
-
Appearance Description
21
-
-
-
Ceiling Mounting with Gang Box
54
-
Image and Focus Adjusting
61
-
-
Chapter 4 Bullet Camera Installation
64
-
-
Appearance Description
64
-
-
-
Appearance Description
67
-
-
-
Appearance Description
70
-
-
-
Chapter 5 Cube Camera Installation
82
-
-
Appearance Description
83
-
-
-
Appearance Description
86
-
-
-
Chapter 6 Mini Dome Camera Installation
91
-
Appearance Description
91
-
HIKVISION DS-2CD2732F-IS Quick Operation Manual (36 pages)
Network Dome Camera
Brand: HIKVISION
|
Category: Security Camera
|
Size: 5.4 MB
Table of Contents
-
1 Appearance Description
9
-
-
-
Ceiling Mounting with Gang Box
18
-
Image and Focus Adjusting
24
-
3 Setting the Network Camera over the LAN
27
-
Modify Device Information
30
-
-
4 Accessing Via Web Browser
32
Advertisement
HIKVISION DS-2CD2732F-IS Installation Manual (15 pages)
Brand: HIKVISION
|
Category: Security Camera
|
Size: 1.79 MB
Table of Contents
-
Chapter 1 Appearance Description
4
-
Appearance Description of Bullet Camera
4
-
20Xx Series Bullet Camera
4
-
22Xx Series Bullet Camera
5
-
26Xx Series Bullet Camera
6
-
-
Appearance Description of Dome Camera
7
-
21Xx Series Dome Camera
7
-
27Xx Series Dome Camera
8
-
-
Appearance Description of Turret Camera
9
-
-
Chapter 2 Setting the Network Camera over the LAN
10
-
Chapter 3 Accessing Via Web Browsers
12
Advertisement
Related Products
-
HIKVISION DS-2CD2732F-I
-
HIKVISION DS-2CD2732F-S
-
HIKVISION DS-2CD2742FWD-IZS
-
HIKVISION DS-2CD2763G0-IZS
-
HIKVISION DS2CD2725FWDIZS
-
HIKVISION DS-2CD2745FWD-IZS
-
HIKVISION DS2CD2783G1-IZSB
-
HIKVISION DS-2CD2743G1-IZS
-
HIKVISION DS-2CD2746G2-IZS
-
HIKVISION DS-2CD2786G2T-IZSC
HIKVISION Categories
Security Camera
DVR
Network Hardware
Intercom System
Security Sensors
More HIKVISION Manuals
инструкцияHikvision DS-2CD2732F-IS

Network Camera
User Manual
V5.0
UD.6L0201D1001A01
Hikvision Digital Technology Co., Ltd.
http://www.hikvision.com
Посмотреть инструкция для Hikvision DS-2CD2732F-IS бесплатно. Руководство относится к категории Камеры видеонаблюдения, 1 человек(а) дали ему среднюю оценку 6.3. Руководство доступно на следующих языках: английский. У вас есть вопрос о Hikvision DS-2CD2732F-IS или вам нужна помощь? Задайте свой вопрос здесь
- Chapter 1 System Requirement
- Chapter 2 Network Connection
- Chapter 3 Access to the Network Camera
- Chapter 4 Wi-Fi Settings
- Chapter 5 Live View
- Chapter 6 Network Camera Configuration
- Chapter 7 Storage Settings
- Chapter 8 Playback
- Chapter 9 Log Searching
- Chapter 10 Others
- Appendix
Главная
| Hikvision | |
| DS-2CD2732F-IS | DS-2CD2732F-IS | |
| Камера видеонаблюдения | |
| 4005922364786, 816783016721, 8167830167210, 0816783016721, 6954273606404, 6131679524802, 6954273615055 | |
| английский | |
| Руководство пользователя (PDF) |
Производительность
| Тип | IP камера видеонаблюдения |
| PTZ-контроль | — |
| Поддерживаемое размещение | Вне помещения |
| Широкий динамический диапазон (WDR) | Да |
| Режим «день/ночь» | Да |
| Технология подключения | Проводная |
Дизайн
| Формат | Dome |
| Цвет товара | Белый |
| Тип крепления | Потолок |
| International Protection (IP) код | IP66 |
| Защитные возможности | Антивандальный |
Видео
| Максимальное разрешение | 2048 x 1536 пикселей |
| Поддерживаемый видеоформат | H.264, M-JPEG |
| Поддерживаемые разрешения | 1280 x 720 (HD 720), 1920 x 1080 (HD 1080) |
| Поддерживаемые видеоформаты | 1080p, 720p |
| Система аналогового формата сигнала | NTSC, PAL |
| Частота смены кадров | 20 fps |
| Всего мегапикселей | 3 MP |
Камера
| Минимальное освещение | 0.07 lx |
| Угол обзора объектива по горизонтали | 105.2 ° |
| Угол обзора объектива по вертикали | 31.9 ° |
| Угол наклона | 0 — 75 ° |
| Диапазон панорамирования | 0 — 355 ° |
| Угол вращения | 355 ° |
| Скорость действия затвора | 1/25(1/30) — 1/100.000 s |
Датчик изображения
| Тип сенсора | CMOS |
| Размер оптического сенсора | 1/3 « |
| Прогрессивная развертка | Да |
Объектив
| Функция приближения | — |
| Оптическое увеличение | — x |
| Фокусное расстояние | — mm |
| Диаметр линзы | 14 mm |
Безопасность
| Сигнализация активного вмешательства | Да |
| Фильтрация по IP адресу | Да |
| Тип защиты паролем | Пользователь |
| Сенсор движения | Да |
Устройства хранения данных
| Встроенный кардридер | Да |
| Совместимые карты памяти | SD, SDHC, SDXC |
| Встроенный жесткий диск | Нет |
| Максимальный объем флеш-карты | 64 GB |
Ночное видение
| Ночное видение | Да |
| Дистанция ночного видения | 20 m |
| Тип светодиода | Инфракрасный |
Сеть
| Подключение Ethernet | Да |
| Свивка кабеля | 10/100Base-T(X) |
| Wi-Fi | — |
| Поддерживаемые сетевые протоколы | TCP/IP, ICMP, HTTP, HTTPS, FTP, DHCP, DNS, DDNS, RTP, RTSP, RTCP, PPPoE, NTP, UPnP, SMTP, SNMP, IGMP, 802.1X, QoS, IPv6, Bonjour |
Порты и интерфейсы
| Количество портов Ethernet LAN ( RJ-45) | 1 |
| Интерфейс | RJ-45 |
Аудио
Вес и размеры
| Ширина | 139.9 mm |
| Высота | 99.9 mm |
| Диаметр | 140 mm |
| Вес | 1000 g |
Энергопитание
| Питание по Ethernet (PoE) | Да |
| Входящее напряжение сети | 12 V |
| Максимальное потребление энергии | 5.5 W |
| Тип источника питания | PoE |
Характеристики управления
| Кнопка сброса установок | Да |
Условия эксплуатации
| Диапазон температур при эксплуатации | -30 — 60 °C |
| Диапазон относительной влажности при эксплуатации | 0 — 95 % |
показать больше
Не можете найти ответ на свой вопрос в руководстве? Вы можете найти ответ на свой вопрос ниже, в разделе часто задаваемых вопросов о Hikvision DS-2CD2732F-IS.
Не нашли свой вопрос? Задайте свой вопрос здесь
Подключение и Настройка ip камеры Hikvision
Содержание:
- Как подать питание для ip камер видеонаблюдения
- Подключение ip камеры Hikvision
- Активация ip камер Hikvision
- Настройка ip камер Hikvision
- Подключение и настройка ip камер Hikvision к облачному сервису Hik-connect
- Подключение и настройка ip камер Hikvision к облачному сервису EZVIZ
- Как сбросить пароль с ip камер Hikvision
- Как установить ip камеру Hikvision
- Как извлечь видеоархив с камер видеонаблюдения Hikvision
- Как перепрошить ip камеру Hikvision / HiWatch
- Скачать программное обеспечение и прошивки
1.Как подать питание для ip камер видеонаблюдения
|
Большинство современных ip камер видеонаблюдения поддерживают два стандарта питания, а именно: Стабилизированное напряжение (12 В DC ± 10%) Можно использовать Блок питания |
|
 |
 |
|
Технология PoE (стандарт 802.3af) — питание и данные по сетевому кабелю витая пара. К примеру PoE инжектор |
|
 |
 |
Примечание! Источник питания в комплект поставки не входит.
О том как еще можно подать питание подробно можно прочитать в статье — Как можно подать питание на ip- камеру видеонаблюдения
Схема подключения ip камеры к Роутеру
3. Активация ip камер Hikvision
Все устройства HIKVISION с последней прошивкой (IPC версия V5.3.0, DVR / NVR версия V3. 3.0) больше не используют пароль по умолчанию. При использовании этих устройств в первый раз, пользователю необходимо активировать устройство путем принудительной установки пароля.
Это можно сделать 4-я способами:
— через утилиту SADP (в комплекте поставки)
— через Веб браузер
— через клиента iVMS-4200 (в комплекте поставки)
— активировать камеры посредством видеорегистратора
Как наиболее простой и надежный способ активации камеры, советую использовать программу SADP, скачать можно здесь.
Если вы все правильно подключили, то в программе появиться список всех устройств Hikvision
Выбрать устройство, которое нужно активировать в списке »Онлайн устройств»;
— Установить новый пароль в поле »Device Activation»;
— Подтвердить новый пароль;
— Нажать на кнопку [OK], чтобы активировать устройство.
Вместе с тем, в этой утилите можно задать/изменить подходящий для вашей сети ip адрес, шлюз, маску подсети
Активация через Веб браузер. набираем ip адрес камеры в адресную строку Internet Explorer (адрес по умолчанию 192.168.1.64). — Установите ваш пароль в первое поле; — Подтвердите пароль во втором поле; — Нажмите [OK], чтобы активировать устройство
Активация через клиента iVMS-4200. Во вкладке «Device Management» выбираем ip камеру, которую необходимо активировать, — нажимаем Activate, в открывшемся окне задаем пароль и подтверждаем его.
Активация камеры через видеорегистратор
Существует четыре способа:
— Добавление в одно касание: В интерфейсе устройства видерегистратора, пользователи могут использовать «добавление в одно касание», чтобы добавить все камеры в локальной сети. Все добавленные камеры будут автоматически активированы с паролем как на видеорегистраторе;
— Активация в одно касание: В интерфейсе устройства видерегистратора, пользователи могут активировать все камеры в локальной сети с использованием само-определенным паролем или с присваиванием пароля от видеорегистратора.
— Ручное добавление: Добавить вручную одну камеру с присваиванием пароля от видеорегистратора.
— Plug & Play: Подключить камеру к видеорегистратору через PoE интерфейс с присваиванием пароля от видеорегистратора.
4. Настройка ip камер Hikvision
На видео настройка основных параметров ip камеры Hikvision DS-2CD2043G0-I через web интерфейс браузера IE
5. Подключение и настройка ip камер Hikvision к облачному сервису Hik-connect
Hik-Connect — бесплатный облачный Р2Р сервис для просмотра видеонаблюдения через интернет.
Приложение даёт возможность удаленно подключаться к вашим ip-камерам ip- домофонам и видеорегистраторам Hikvision.
В отличии от сервиса ezviz, где можно только подключаться к устройствам по средствам технологии Р2Р (когда облачный сервис связывает камеру и ваш телефон по интернету), в приложении Hik-Connect так же можно подключаться к устройству Hikvision через интернет напрямую, с помощью статического адреса, а так же есть функционал подключения к устройствам Hikvision локально (т.е. будучи в одной локальной сети с вашим роутером, например дома, где и камеры и ваш телефон подключен к одному роутеру, можно мгновенно напрямую просматривать видео с камер обращаясь к устройству по его ip адресу, при этом как во вторичном, так и в основном потоке! )
Таким образом, приложение Hik-connect, объединяет в себе функционал двух сервисов от Hikvision, а именно ezviz и ivms-4500
6. Подключение и настройка ip камер Hikvision к облачному сервису EZVIZ
EZVIZ — бесплатный облачный Р2Р сервис для просмотра видеонаблюдения через интернет.
Облачный клиент даёт возможность удаленно подключаться к вашим камерам и видеорегистраторам Hikvision без статического ip адреса
Подробнее о том, как настроить Р2Р клиента, читайте в статье — Как настроить подключение ip камер Hikvision к EZVIZ
7. Как сбросить пароль с ip камер Hikvision
Выключить питание камеры. Нажать и удерживать кнопку RESET. Подать питание на камеру. Через 20 секунд отпустить кнопку. Сброс произведен.
Или в web интерфейсе камеры в меню насройки — вкладка обслуживание — нажать по умолчанию. Камера будет сброшена до заводских настроек.
8. Как установить ip камеру Hikvision
Для монтажа камер были использованы следующие материалы:
— Коробка распределительная о/п 85х85х40, 6 вых., IP44
— Металлорукав герметичный в ПВХ изоляции Ø 16
— Коннектор TWT-PL45-8P8C RJ45, 8P8C, кат.5e
— Кабель UTP, 4 пары, категория 5e
10. Как прошить камеру видеонаблюдения Hikvision / Hiwatch
11. Скачать програмное обеспечение и прошивки
скачать ПО и прошивки для устройств Hikvision можно здесь
Вместе с тем, вы всегда можете заказать у нас настроенный и готовый к установке комплект видеонаблюдения
Здесь — Готовые комплекты видеонаблюдения
Если остались вопросы, задавайте в комментариях ниже. Не забывайте указывайть модель устройства в вопросе.
3Мп Уличная купольная вандалозащищенная IP-камера, c ИК-подсветкой (до 20м), варифокальный объектив 2.8-12мм, 1/3 CMOS, видео H.264/MJPEG с разрешением до 2048х1536 12.5к/с (1920×1080, 1280×720 — 25к/с), поток 32кб/с-16Мб/с, ICR, DWDR, 3D DNR, BLC, DualStream, запись на SD, аудио вход/выход, тревожный вход/выход, 12В/PoE, IP66, -40град. C…+60град. C
Сетевая камера видеонаблюдения Модель HikVision DS-2CD2732F-IS серии недорогих, функциональных решений «2-Line Network Camera», построенных на базе платформы The Raptor, является богатым сплавом прогрессивных характеристик, необходимых для развертывания профессиональной системы охранного телевидения. Модель предназначена для уличных инсталляций и имеет прекрасную адаптацию к эксплуатации в климатических условиях средней полосы нашей страны, диапазон рабочих температур находится в интервале от -40 до 60°С. Благодаря использованию высокопрочных материалов IP66-корпус прибора по праву занимает место в ряду вандалозащищенных устройств. Набор корректирующих изображение функций 3D DNR (трехмерное цифровое шумоподавление), DWDR (широкий динамический диапазон) и BLC (компенсация встречной засветки) позволяет бороться с шумами и размытостью, а также четко фиксировать сцены, содержащие разноконтрастные элементы. Встроенная ИК-подсветка с дальностью действия до 30 метров дает возможность осуществлять контроль территорий в темное время суток даже в отсутствии дополнительного освещения. HikVision DS-2CD2732F-IS укомплектована мегапиксельным вариофокальным объективом с 3-осевым креплением, позволяющим без труда монтировать камеру как на вертикальных, так и горизонтальных поверхностях. Поддерживается функция питания PoE, а также имеется слот для установки карты памяти, удваивающей надежность сохранности записываемой информации. Границы применения модели очень широки, наиболее актуально использование устройства там, где требуется высокая детализация изображения, требуется круглосуточный мониторинг площадей, необорудованных дополнительным освещением, мест, где присутствует сложное освещение, или для видеоконтроля объектов с высокой вероятностью механического повреждения камеры.
Основные особенности:
- Мегапиксельный вариообъектив с 3-осевым креплением;
- 1/3” CMOS-матрица, разрешение 3 Mpix;
- Чувствительность 0.07 Люкс при F1.2;
- Широкий динамический диапазон (DWDR);
- Механический ИК-фильтр (ICR);
- Трехмерное цифровое шумоподавление (3D DNR);
- Поддержка двупоточного видео и двустороннего звука;
- ИК-подсветка с дальностью до 30 метров;
- Рабочие температуры от -40 до 60°C;
- Возможность установки SD-карт объемом до 32 Гбайт;
- Питание по сети Ethernet (PoE);
- Стандарт защиты от влаги и пыли IP66;
- Вандалозащищенный корпус.
Основные характеристики и особенности
IPкамера HikVision DS-2CD2732F-IS построена на базе высокочувствительной 1/3-дюймовой CMOS-матрицы с максимальным разрешением 2048х1536 пикселей и частотой кадров 12.5 Fps, при разрешении FullHD и ниже – 25 Fps. Устройство предназначено для работы в режиме «день/ночь» и оборудовано механическим ИК-фильтром для коррекции цветопередачи днем и увеличения уровня чувствительности в темное время суток. Модель снабжена ИК-подсветкой с дальностью действия до 30 метров, дающей возможность осуществления ночного наблюдения площадей, необорудованных дополнительным освещением, или в тех ситуациях, если свет неожиданно погас. Модель HikVision DS-2CD2732F-IS поддерживает DualStream, предназначенный для снижения нагрузки на видеорегистратор и сеть, а также упрощения доступа через интернет. Наличие двустороннего аудиосопровождения позволяет регистрировать и отправлять звуковые сообщения к месту инсталляции прибора. Компрессия отснятых материалов производится с помощью прогрессивного кодека H.264, существенно экономящего дисковое пространство регистратора и SD-накопителя.
Описание
Корпус HikVision DS-2CD2732F-IS, соответствующий рейтингу защиты от попадания внутрь влаги и пыли IP66, выполнен в форме купола из высокопрочных материалов, что по умолчанию причисляет камеру к разряду вандалозащищенных устройств. Набор интерфейсов модели представлен: стандартным сетевым разъемом RJ-45, тревожными входами/выходами, парой аудио гнезд (вход/выход) и разъемом для подключения 12-вольтового источника питания. Также камера оборудована слотом для установки карт памяти, благодаря которому может производиться локальная запись на microSD-карту объемом до 32 Гбайт, что, во-первых, превращает прибор в автономный видеорегистратор, а во-вторых, вдвое увеличивает надежность сохранности отснятых с ее помощью видеоматериалов. Порт RJ-45 поддерживает функцию питания по единому кабелю Ethernet (PoE), устраняющую необходимость в использовании обычного БП, что облегчает процесс инсталляции изделия и сокращает затраты на закупку и прокладку силовых кабелей к месту установки устройства. Через тревожные входы-выходы к HikVision DS-2CD2732F-IS могут быть подсоединены дополнительные датчики охраны периметра и пожарные детекторы для мониторинга возникновения нештатных ситуаций. Камера укомплектована мегапиксельным вариофокальным объективом с 3-осевым креплением, фокусным расстоянием 2,8-12 мм и значением F-числа, равным 1,4.
Максимальная потребляемая мощность модели DS-2CD2732F-IS с включенным ICR составляет 7 Вт, диапазон рабочих температур располагается в интервале от -40 до 60°C, допустимый уровень влажности 95%.
Технические характеристики:
|
HikVision DS-2CD2732F-IS |
||
|
Камера |
Матрица |
1/3″ progressive scan CMOS |
|
Пиксели |
2048×1536 |
|
|
Чувствительность |
0.07 Люкс @ F1.2, AGC вкл. |
|
|
Электронный затвор |
1/25 — 1/100000 с |
|
|
Режим «День/ночь» |
Механический ИК-фильтр |
|
|
Широкий динамический диапазон |
DWDR |
|
|
Объектив |
2.8-12мм @ F1.4 |
|
|
Угол обзора |
80° — 28.7° |
|
|
Стандарт сжатия |
Формат сжатия |
H.264/ MJPEG |
|
Скорость передачи |
32 Кб/с — 16 Мб/с |
|
|
Аудиосжатие |
G.711 / G.726 |
|
|
Изображение |
Максимальное разрешение |
2048х1536 |
|
Частота кадров/сек. |
12.5к/с (2048×1536), 25к/с (1920×1080), 25к/с (1280×720) |
|
|
Сеть |
Сетевое хранение |
NAS (iSCSI опц.) |
|
Тревога |
Детектор движения, детектор саботажа |
|
|
Поддерживаемые протоколы |
TCP/IP, HTTP, DHCP, DNS, DDNS, RTP, RTSP, PPPoE, SMTP, NTP, SNMP, HTTPS, FTP, 802.1x, Qos (SIP, SRTP, IPv6 опц.) |
|
|
Совместимость |
ONVIF, PSIA, CGI |
|
|
Общие возможности |
Авторизация пользователя, дуальный поток |
|
|
Интерфейсы |
Интерфейс связи |
1 RJ45 10 M/100 M Ethernet |
|
Хранение данных |
Поддержка карт Micro SD до 32 Гб |
|
|
Общие |
Рабочие условия |
-40°C — 60°C, влажность до 95% |
|
Питание |
12В DC ±10%, PoE (802.3af) |
|
|
Потребляемая |
7 Вт макс., ICR вкл. |
|
|
Уровень защиты |
IP66 |
|
|
Вандалозащита |
Есть |
|
|
Дальность ИК |
до 30 м |
|
|
Размеры |
Φ140×99.9 мм |
|
|
Вес |
1000г |


Сетевые камеры
Руководство пользователя
5.2.0
UD.6L0201D1514A01

Сетевые видеокамеры. Руководство пользователя.
Спасибо за выбор нашего продукта. Если при использовании устройства у Вас возникли вопросы, обращайтесь к Вашему продавцу.
Это руководство сетевых камер с прошивкой версии 5.2.0, список моделей представлен ниже.
|
Тип |
Модель |
|
Тип I |
DS-2CD20 серия |
|
Тип II |
DS-2CD21 Серия, DS-2CD11 Серия |
|
Тип III |
DS-2CD22 Серия |
|
Тип IV |
DS-2CD23 Серия |
|
Тип V |
DS-2CD24 Серия, DS-2CD14 Серия |
|
Тип VI |
DS-2CD25 Серия, DS-2CD15 Серия |
|
Тип VII |
DS-2CD26 Серия |
|
Тип VIII |
DS-2CD27 Серия |
|
Тип IX |
DS-2CD2Q Серия |
|
Тип X |
DS-2CD2A Серия |
|
Тип XI |
DS-2CD2T Серия |
|
Тип XII |
DS-2CD2C Серия |
|
Тип XIII |
DS-2CD2D Серия |
|
Тип XIV |
DS-2CD40 Серия, iDS-2CD60 Серия |
|
Тип XV |
DS-2CD41 Серия, iDS-2CD61 Серия |
|
Тип XVI |
DS-2CD42 Серия |
|
Тип XVII |
DS-2CD43 Серия |
|
Тип XVIII |
DS-2CD45 Серия |
|
Тип XIX |
DS-2CD46 Серия |
|
Тип XX |
DS-2CD48 Серия |
|
Тип XXI |
DS-2CD4A Серия |
|
Тип XXII |
DS-2CD64 Серия |
|
Тип XXIII |
DS-2CD65 Серия |
2

Сетевые видеокамеры. Руководство пользователя.
Этот документ может содержать технические неточности или опечатки, которые могут быть изменены без предупреждения. Изменения будут добавлены в новую версию этого руководства. Мы с готовностью улучшим или обновим продукты или процедуры, описанные в руководстве.
ПРАВОВАЯ ИНФОРМАЦИЯ
“Компания Underwriters Laboratories Inc. (далее “UL”) не тестировала данный продукт на работу и готовность охранных или сигнальных функций. Компания UL проводила тесты только на возникновение пожара, электрического шока или опасность сбоев в соответствии со стандартами безопасности компании UL, UL60950-1. UL сертификат не распространяется на работу и готовность охранных или сигнальных функций продукта. КОМПАНИЯ UL НЕ ДАЕТ ГАРАНТИЙ, ЗАЯВЛЕНИЙ ИЛИ СЕРТИФИКАТОВ В ОТНОШЕНИИ РАБОТЫ И ГОТОВНОСТИ ОХРАННЫХ ИЛИ СИГНАЛЬНЫХ ФУНКЦИЙ ПРОДУКТА.”
3

Сетевые видеокамеры. Руководство пользователя.
Регулирующая информация
Информация о FCC
Соответствие FCC: Это оборудование было проверено и найдено соответствующим регламенту для цифрового устройства применительно к части 15 Правил FCC. Данный регламент разработан для того, чтобы обеспечить достаточную защиту от вредных эффектов, возникающих при использовании оборудования в торговой среде. Это оборудование генерирует, использует, и может излучать радиоволны на разных частотах, создавая помехи для радиосвязи. Использование данного оборудования в жилом районе может вызывать вредный эффект, расходы по устранению которого ложатся на пользователя.
Условия FCC
Это устройство соответствует регламенту для цифрового устройства применительно к части 15 Правил FCC. При работе необходимо выполнение следующих двух условий:
1.Данное устройство не должно создавать вредных помех.
2.Устройство должно выдерживать возможные помехи, включая и те, которые могут привести к выполнению нежелательных операций.
Соответствие стандартам ЕС
Данный продукт и — если применимо – также и поставляемые принадлежности отмечены знаком «CE» и, следовательно, согласованны с европейскими стандартами, перечисленными под директивой 2006/95/EC для устройств на токе низкого напряжения, Директивой
2004/108/EC EMC, директивой 2011/65/EU RoHS.
2012/19/EC (директива WEEE): продукты, отмеченные данным значком, запрещено выбрасывать в коллекторы несортированного мусора в Европейском союзе. Для надлежащей утилизации возвратите продукт местному поставщику при покупке эквивалентного нового оборудования, либо избавьтесь от него в специально предназначенный точках сбора. За дополнительной информацией обратитесь по адресу:
www.recyclethis.info
2006/66/EC (директива о батареях): Данный продукт содержит батарею, которую запрещено выбрасывать в коллекторы несортированного мусора в Европейском союзе. Подробная информация о батарее изложена в документации продукта. Батарея отмечена данным значком, который может включать наименования, обозначающие содержание кадмия (Cd), Свинец (Pb), или ртуть (Hg). Для надлежащей утилизации
возвратите батарею своему поставщику либо избавьтесь от него в специально
4

Сетевые видеокамеры. Руководство пользователя.
предназначенный точках сбора. За дополнительной информацией обратитесь по адресу: www.recyclethis.info
5

Сетевые видеокамеры. Руководство пользователя.
Инструкция по технике безопасности
Эта инструкция предназначена для того, чтобы пользователь мог использовать продукт правильно и избежать опасности или причинения вреда имуществу.
Меры предосторожности разделены на «Предупреждения» и «Предостережения». Предупреждения: следуйте данным правилам для предотвращения серьезных травм и смертельных случаев.
Предостережения: следуйте мерам предосторожности, чтобы предотвратить возможные повреждения или материальный ущерб.
Предупреждения Предостережения
Предупреждения
Пожалуйста, используйте адаптер питания, который соответствует стандарту безопасного сверхнизкого напряжения (SELV). Источник питания 24В AC или 12В DC (в зависимости от моделей) должен соответствовать IEC60950-1 и Limited Power Source стандартам.
Если продукт не работает должным образом, обратитесь к дилеру или в ближайший сервисный центр. Не пытайтесь самостоятельно разобрать камеру. (Мы не несем ответственность за проблемы, вызванные несанкционированным ремонтом или техническим обслуживанием.)
Во избежание риска пожара или удара электрическим током не подвергайте устройство воздействию влаги и дождя.
Установка устройства должна быть произведена квалифицированным специалистом.
Пожалуйста, установите отключающее оборудования в цепи питания для удобного прерывания питания.
Пожалуйста, убедитесь, что в случае крепления камеры на потолке, потолок должен выдерживать нагрузку более 50 Н.
Предостережения
Убедитесь, что напряжение питания соответствует требованиям камеры.
Не бросайте камеру и не подвергайте ее ударам.
Не дотрагивайтесь до матрицы пальцами. Если очистка необходима, используйте чистую ткань с небольшим количеством этанола и аккуратно протрите ее. Если камера не будет использоваться в течение длительного периода времени, установите крышку объектива для защиты сенсора от пыли.
6

Сетевые видеокамеры. Руководство пользователя.
Не направляйте объектив камеры на яркий свет, такой как солнце или лампы накаливания. Яркий свет может вызвать фатальные повреждения камеры.
Матрица может быть сожжена лазерным лучом, поэтому, когда используется любое лазерное оборудование, убедитесь, что поверхность матрицы не подвергается воздействию лазерного луча.
Не устанавливайте камеру в среде с повышенной влажностью и запыленностью, не подвергайте ее воздействию сильных электромагнитных помех. Рабочая температура окружающей среды должна быть в пределах -30°C ~ 60°C или -40°C ~ 60°C (если в названии камеры есть «H»)
Для того, чтобы избежать накопления тепла, необходима хорошая вентиляция рабочей среды.
Не помещайте камеру в воду и любую другую жидкость.
Во время транспортировки, камера должна быть упакована в оригинальную упаковку.
Неправильное использование или замена батареи может привести к опасности взрыва. Проводите замену на такие же батареи или аналогичные.
Примечание:
Для камер с ИК-подсветкой обратите внимание на следующие меры предосторожности, чтобы предотвратить ИКотражение:
Пыль или жир на поверхности купола вызовет ИК отражение. Пожалуйста, не снимайте защитную пленку пока установка не будет завершена. Если есть пыль или жир на поверхности купола, почистите его чистой мягкой тканью и изопропиловым спиртом.
Убедитесь, что в месте установки камеры нет отражающих поверхностей, находящихся очень близко к камере. ИКподсветка может отразится от поверхности и спровоцировать отражения.
Пенополимерное кольцо вокруг объектива должны быть установлено вплотную к внутренней поверхности купола, чтобы изолировать объектив от ИК светодиодов.
7

Сетевые видеокамеры. Руководство пользователя.
|
Содержание |
||
|
Глава 1 Системные требования……………………………………………………………. |
11 |
|
|
Глава 2 Сетевое подключение……………………………………………………………… |
12 |
|
|
2.1 |
Подключение сетевой видеокамеры к LAN сети …………………………………………………… |
12 |
|
2.1.1 Подключение к LAN сети……………………………………………………………………………….. |
12 |
|
|
2.1.2 Определение и изменение IPадреса ……………………………………………………………. |
13 |
|
|
2.2 |
Подключение сетевой видеокамеры к WAN сети………………………………………………….. |
14 |
|
2.2.1 Подключение при наличии статического IPадреса ……………………………………….. |
14 |
|
|
2.2.2. Подключение при наличии динамического IPадреса…………………………………… |
15 |
|
|
Глава 3 Подключение к IP-камере ……………………………………………………….. |
17 |
|
|
3.1 |
Подключение с использованием веб –браузера …………………………………………………… |
17 |
|
3.2 |
Подключение с использованием клиентского ПО…………………………………………………. |
19 |
|
Глава 4 Настройки Wi-Fi………………………………………………………………………. |
20 |
|
|
4.1 |
Конфигурация Wi -Fi соединения в управляемом и Ad -hoc режимах. режимах …….. |
20 |
|
4.2 |
Простое Простое Wi -Fi соединение с использованием функции WPS……………………. |
24 |
|
4.3 |
Настройка IP для беспроводного сетевого соединения…………………………………………. |
25 |
|
Глава 5 Отображение………………………………………………………………………….. |
27 |
|
|
5.1 |
Интерфейс отображения……………………………………………………………………………………… |
27 |
|
5.2 |
Отображение………………………………………………………………………………………………………. |
28 |
|
5.3 |
Запись и захват изображения вручную…………………………………………………………………. |
28 |
|
5.4 PTZ управление …………………………………………………………………………………………………… |
28 |
|
|
5.4.1. Панель управления PTZ ………………………………………………………………………………… |
29 |
|
|
5.4.2 Установка/вызов предустановки ……………………………………………………………………. |
30 |
|
|
5.4.3 Настройка/ вызов патруля……………………………………………………………………………… |
31 |
|
|
Глава 6 Конфигурация сетевой видеокамеры……………………………………….. |
32 |
|
|
6.1 |
Конфигурация локальных параметров …………………………………………………………………. |
32 |
|
6.2 |
Настройка времени……………………………………………………………………………………………… |
33 |
|
6.3 |
Сетевая конфигурация…………………………………………………………………………………………. |
35 |
|
6.3.1. Настройки TCP/IP………………………………………………………………………………………….. |
35 |
|
|
6.3.2. Настройка портов…………………………………………………………………………………………. |
36 |
|
|
6.3.3. Конфигурация PPPoE…………………………………………………………………………………….. |
37 |
|
|
6.3.4. Конфигурация DDNS …………………………………………………………………………………….. |
37 |
|
|
6.3.5. Конфигурация SNMP…………………………………………………………………………………….. |
40 |
|
|
6.3.6. Конфигурация 802.1X……………………………………………………………………………………. |
41 |
|
|
6.3.7. Конфигурация QoS. ………………………………………………………………………………………. |
42 |
|
|
8 |

Сетевые видеокамеры. Руководство пользователя.
|
6.3.8 Конфигурация UPnP™ ……………………………………………………………………………………. |
43 |
|
6.3.9 Отправка email при срабатывании тревоги…………………………………………………….. |
43 |
|
6.3.10 Настройка NAT…………………………………………………………………………………………….. |
44 |
|
6.3.11 Конфигурация FTP……………………………………………………………………………………….. |
45 |
|
6.3.12 HTTPS настройки …………………………………………………………………………………………. |
46 |
|
6.4. Конфигурация параметров видео и аудио …………………………………………………………… |
47 |
|
6.4.1 Конфигурация параметров видео ………………………………………………………………….. |
47 |
|
6.4.2. Конфигурация параметров аудио …………………………………………………………………. |
49 |
|
6.4.3 Настройка ROI……………………………………………………………………………………………….. |
49 |
|
6.5 Конфигурация параметров изображения……………………………………………………………… |
51 |
|
6.5.1. Конфигурация параметров отображения………………………………………………………. |
51 |
|
6.5.2. Конфигурация параметров OSD…………………………………………………………………….. |
54 |
|
6.5.3. Конфигурация наложения текста ………………………………………………………………….. |
56 |
|
6.5.4. Конфигурация маскирования ……………………………………………………………………….. |
57 |
|
6.5.5. Конфигурация наложения изображения……………………………………………………….. |
58 |
|
6.6 . Конфигурация и управление тревогами ……………………………………………………………… |
58 |
|
6.6.1. Конфигурация детектора движения ……………………………………………………………… |
59 |
|
6.6.2. Конфигурация защиты тампера…………………………………………………………………….. |
64 |
|
6.6.3 Конфигурация тревожного входа …………………………………………………………………… |
64 |
|
6.6.4 Конфигурация тревожного выхода ………………………………………………………………… |
65 |
|
6.6.5 Конфигурация событий …………………………………………………………………………………. |
66 |
|
6.6.6 Конфигурация детекции лиц………………………………………………………………………….. |
67 |
|
6.6.7 Конфигурация обнаружения звуковых изменений …………………………………………. |
68 |
|
6.6.8 Конфигурация перемещения виртуальной плоскости…………………………………….. |
69 |
|
6.6.9 Конфигурация обнаружения вторжений ………………………………………………………… |
70 |
|
6.6.10 Конфигурация обнаружения расфокусировки………………………………………………. |
71 |
|
6.6.11 Конфигурация детекции смены сцены …………………………………………………………. |
72 |
|
6.7 VCA конфигурация ………………………………………………………………………………………………. |
73 |
|
6.7.1 Анализ поведения…………………………………………………………………………………………. |
73 |
|
6.7.2 Распознавание лиц ……………………………………………………………………………………….. |
77 |
|
6.7.3 Тепловая карта ……………………………………………………………………………………………… |
79 |
|
6.7.4 Подсчет людей ……………………………………………………………………………………………… |
81 |
|
Глава 7 Параметры хранения………………………………………………………………. |
85 |
|
|
7.1. Конфигурация параметров NAS…………………………………………………………………………… |
85 |
|
|
7.2 |
Конфигурация расписания записи ……………………………………………………………………….. |
86 |
|
7.3 |
Конфигурация настроек снимка …………………………………………………………………………… |
90 |
|
9 |

Сетевые видеокамеры. Руководство пользователя.
|
Глава 8 Подсчет людей ……………………………………………………………………….. |
91 |
|
Глава 9 Воспроизведение……………………………………………………………………. |
93 |
|
Глава 10 Поиск по журналу …………………………………………………………………. |
95 |
|
Глава 11 Прочее …………………………………………………………………………………. |
96 |
|
11.1. Управление учетными записями пользователей………………………………………………… |
96 |
|
11.2. Авторизация …………………………………………………………………………………………………….. |
97 |
|
11.3. Анонимный вход………………………………………………………………………………………………. |
98 |
|
11.4. Фильтр IP-адресов…………………………………………………………………………………………….. |
99 |
|
11.5 Безопасность …………………………………………………………………………………………………… |
100 |
|
11.6. Просмотр информации об устройстве……………………………………………………………… |
100 |
|
11.7. Обслуживание………………………………………………………………………………………………… |
101 |
|
11.7.1. Перезагрузка видеокамеры………………………………………………………………………. |
101 |
|
11.7.2. Восстановление заводских настроек …………………………………………………………. |
101 |
|
11.7.3. Импорт/Экспорт файла конфигурации ………………………………………………………. |
101 |
|
11.7.4. Обновление системы………………………………………………………………………………… |
102 |
|
11.8. Параметры RS-232…………………………………………………………………………………………… |
102 |
|
11.9. Параметры RS-485…………………………………………………………………………………………… |
103 |
|
11.10 Настройки обслуживания ………………………………………………………………………………. |
103 |
|
Приложения…………………………………………………………………………………….. |
104 |
|
Приложение 1 Описание…………………………………………………………………………………………. |
104 |
|
Приложение 2 Перенаправление портов…………………………………………………………………. |
106 |
10

Сетевые видеокамеры. Руководство пользователя.
Глава 1 Системные требования
Операционная система: Microsoft Windows XP SP1 или выше/ Vista / Win7 / Server 2003 / Server 2008 32бита.
Процессор: Intel Pentium IV 3.0 ГГц до Core i7-4000 или выше, зависит от разрешения видео.
Оперативная память: 1Гб или более.
Экран: Разрешение 1024х768 или более.
Браузер: Internet Explorer 7.0 и выше, Safari 5.02 и выше, Mozilla Firefox 3.5 и выше и Google Chrome 8 и выше.
11

Сетевые видеокамеры. Руководство пользователя.
Глава 2 Сетевое подключение
Перед началом:
Если вы хотите подключить сетевую камеру по LAN (Local Area Network), обратитесь к разделу 2.1 Подключение сетевой видеокамеры к LAN сети.
Если вы хотите подключить сетевую камеру по WAN (Wide Area Network),
обратитесь к разделу 2.2 Подключение сетевой видеокамеры к WAN сети.
2.1Подключение сетевой видеокамеры к LAN сети
Цель:
Чтобы просматривать и изменять конфигурацию сетевой видеокамеры в LAN сети, Вы должны подключить камеру к той же подсети, к какой подключен ваш компьютер, и установить ПО SADP или iVMS-4200, чтобы найти и изменить IPадрес видеокамеры.
Примечание: Детальная информация о ПО SADP представлена в Приложении 1.
2.1.1 Подключение к LAN сети
Изображения ниже показывают два способа подключения сетевой видеокамеры к компьютеру.
Цель:
Чтобы протестировать сетевую видеокамеру, вы можете подключить ее напрямую к компьютеру сетевым кабелем, как показано на Рисунке 2-1.
Обратите внимание на Рисунок 2-2, чтобы подключить видеокамеру к LAN сети с использованием коммутатора или роутера.
Рисунок 2-1 Подключение напрямую
Рисунок 2-2 Подключение через коммутатор или роутер
12

Сетевые видеокамеры. Руководство пользователя.
2.1.2 Определение и изменение IPадреса
Для того чтобы подключиться к IPкамере, вы должны знать ее IPадрес.
Шаги:
1.Чтобы определить IPадрес, вы можете выбрать любой из следующих способов:
Используйте SADP, программное обеспечение, которое позволяет автоматически находить сетевые видеокамеры в LAN сети и получать такую информацию как IPадрес, маску подсети, номер порта, серийный номер устройства, версию устройства и т.п., см. Рисунок 2-3.
Используйте клиентское ПО iVMS-4200 для определения устройств в сети. Обратитесь к руководству пользователя клиентского ПО за дополнительной информацией.
2.Измените IP-адрес и маску подсети так, чтобы ваш ПК и устройство находились в одной подсети.
3.Введите IP-адрес сетевой видеокамеры в адресной строке веб-браузера, чтобы просмотреть отображение с видеокамеры.
Примечания:
IPадрес по умолчанию: 192.0.0.64, номер порта: 8000. Имя пользователя по умолчанию: admin, пароль: 12345.
Чтобы иметь возможность получать доступ к камере из различных подсетей, установите шлюз по умолчанию в сетевых настройках видеокамеры после авторизации. Дополнительная информация представлена в разделе 6.3.1
Конфигурация параметров TCP/IP.
Рисунок 2-3 Интерфейс SADP
13

Сетевые видеокамеры. Руководство пользователя.
2.2 Подключение сетевой видеокамеры к WAN сети
Цель:
Данный раздел рассматривает подключение сетевой видеокамеры к WAN сети при наличии статического или динамического IPадреса.
2.2.1 Подключение при наличии статического IPадреса
Перед началом:
Вам необходимо получить статический IPадрес от вашего провайдера интернет-услуг. При наличии статического IPадреса, Вы можете подключить сетевую видеокамеру с использованием роутера или подключить ее к WAN сети напрямую.
Подключение сетевой видеокамеры с использованием роутера
Шаги:
1.Подключите сетевую видеокамеру к роутеру.
2.Назначьте камере IPадрес, маску подсети и шлюз по умолчанию. Обратитесь к разделу 2.1.2. Определение и изменение IP адреса за дополнительной информацией о конфигурации в LAN сети.
3.Сохраните статический IP адрес в роутере.
4.Настройте перенаправление портов. Порты по умолчанию 80, 8000, 8200 и 554. Шаги по настройке перенаправления портов различаются в зависимости от модели роутера. Обратитесь к руководству пользователя вашего роутера.
Примечание: Обратитесь к Приложению 2 за дополнительной информацией о перенаправлении портов.
5.Подключитесь к сетевой видеокамере через веб-браузер или клиентское ПО через интернет
Рисунок 2-4 Доступ к видеокамере через роутер со статическим IPадресом
Подключение сетевой видеокамеры со статическим IPадресом напрямую
Вы также можете сохранить статический IP в камере и напрямую подключить ее к интернету без использования роутера. Обратитесь к разделу 2.1.2 Определение и изменение IPадреса за дополнительной информацией.
Рисунок 2-5 Доступ напрямую к видеокамере со статическим IP адресом
14

Сетевые видеокамеры. Руководство пользователя.
2.2.2. Подключение при наличии динамического IPадреса
Перед началом:
Вам необходимо получить динамический IPадрес от вашего провайдера интернет-услуг. При наличии динамического IPадреса, Вы можете подключить сетевую видеокамеру к модему или роутеру.
Подключение сетевой камеры к роутеру
Шаги:
1.Подключите сетевую видеокамеру к роутеру.
2.Назначьте камере IPадрес, маску подсети и шлюз по умолчанию. Обратитесь к разделу 2.1.2. Определение и изменение IPадреса за дополнительной информацией о конфигурации в LAN сети
3.В роутере настройте PPPoE имя пользователя, пароль и подтверждение пароля.
4.Настройте перенаправление портов. Порты по умолчанию 80, 8000, 8200 и 554. Шаги по настройке перенаправления портов различаются в зависимости от модели роутера. Обратитесь к руководству пользователя вашего роутера.
5.Задайте доменное имя в соответствии с полученным от провайдера доменных имен.
6.Установите параметры DDNS в интерфейсе настроек роутера.
7.Получите доступ к камере с использованием заданного доменного имени.
Подключение сетевой видеокамеры с использованием модема
Цель:
Данная видеокамера поддерживает функцию автодозвона PPPoE. Видеокамера получает публичный IPадрес с использованием ADSL подключения после подключения к модему. Вам необходимо задать параметры PPPoE сетевой видеокамеры. Обратитесь к разделу 5.3.3. Конфигурация параметров PPPoE за дополнительной информацией.
Рисунок 2-6 Доступ к видеокамере с динамическим IP адресом
Примечание: Получаемый IPадрес назначается динамически с использованием PPPoE, поэтому IPадрес может измениться после перезагрузки камеры. Чтобы решить неудобство использования динамического IPадреса, вы можете получить доменное имя от провайдера DDNS (напр. DynDns.com). Следуйте описанным ниже шагам для получения нормального или приватного доменного имени и решения проблемы.
15

Сетевые видеокамеры. Руководство пользователя.
Нормальное доменное имя
Рисунок 2-7 Нормальное доменное имя
Шаги:
1.Получите доменное имя от поставщика услуг.
2.Установите параметры DDNS в интерфейсе настройки DDNS сетевой камеры. Подробную информацию см. в разделе 5.3.4 Конфигурация DDNS.
3.Подключитесь к видеокамере с использованием полученного доменного имени.
Приватное доменное имя
Рисунок 2-8 Приватное доменное имя
Шаги:
1.Установите и запустите ПО IPсервер на ПК со статическим IP.
2.Получите доступ к сетевой видеокамере по LAN с использованием браузера или клиентского ПО.
3.Включите опцию DDNS и выберите IPсервер как тип протокола. Подробную информацию см. в разделе 5.3.4 Конфигурация DDNS.
16

Сетевые видеокамеры. Руководство пользователя.
Глава 3 Подключение к IP-камере
3.1 Подключение с использованием веб –браузера
Шаги:
1.Откройте веб-браузер.
2.В адресной строке введите IPадрес сетевой видеокамеры, например, 192.0.0.64 и нажмите кнопку Enter, чтобы войти в интерфейс авторизации.
3.Введите имя пользователя и пароль и нажмите Вход.
Рисунок 3-1 Окно входа
Примечание:
Имя пользователя по умолчанию – admin, пароль – 12345;
Поддерживаются следующие языки: английский, упрощённый китайский, традиционный китайский, русский, турецкий, японский, корейский, тайский, вьетнамский, эстонский, болгарский, венгерский, греческий, словацкий, французский, итальянский, немецкий, испанский, португальский, польский, чешский, голландский, румынский, финский, норвежский, датский, шведский, хорватский, сербский, словенский и т.д.
4.Установите плагин для отображения живого видео и управления камерой. Следуйте подсказкам установщика для запуска плагина.
17

Сетевые видеокамеры. Руководство пользователя.
Рисунок 3-2 Загрузка и установка плагина
Рисунок 3-3 Установка плагина (1)
Рисунок 3-4 Установка плагина (2)
Примечание: Для установки плагина необходимо закрыть браузер. После завершения установки плагина заново откройте браузер и авторизуйтесь.
18

Сетевые видеокамеры. Руководство пользователя.
3.2 Подключение с использованием клиентского ПО
С помощью ПО iVMS-4200 Вы можете просматривать видео в реальном времени и управлять камерой. Загрузить iVMS-4200 можно с веб-сайта www.hikvision.su.
Следуйте подсказкам установщика клиентского ПО и WinPcap. Ниже показаны изображения панели управления и экрана отображения iVMS-4200.
Рисунок 3-5 Панель управления iVMS-4200
Примечание: Для получения подробной информации о клиентском обеспечении iVMS4200, пожалуйста, обратитесь к руководству пользователя ПО iVMS-4200
19

Сетевые видеокамеры. Руководство пользователя.
Глава 4 Настройки Wi-Fi
Цель:
При подключении к беспроводной сети, Вам не нужно использовать кабель для подключения к сети, это может быть очень удобным в практическом применении в видеонаблюдении.
Примечание: Данная глава применима только к видеокамерам со встроенным Wi-Fi модулем.
4.1 Конфигурация Wi -Fi соединения в управляемом и Ad — hoc режимах. режимах
Перед началом:
Необходимо настроить беспроводную сеть.
Беспроводное соединение в управляемом режиме
Шаги:
1.Войдите в интерфейс конфигурации Wi-Fi: Настройки> Расширенная конфигурация>
Сеть> Wi-Fi
Рисунок 4-1 Список беспроводных сетей
2.Нажмите кнопку Поиск, чтобы выполнить поиск беспроводных сетей.
3.Выберите беспроводную сеть из списка.
Рисунок 4-2 Настройки Wi-Fi- Управляемый режим
4.Выберите режим Manage. Режим безопасности и тип шифрования для сети автоматически отображаются при выборе беспроводной сети. Пожалуйста, не изменяйте эти значения вручную.
20

Сетевые видеокамеры. Руководство пользователя.
Примечание: Эти параметры являются идентичными настройкам роутера.
5.Введите ключ для подключения к беспроводной сети. Ключ подключения к беспроводной сети, должен соответствовать заданному на роутере.
Беспроводное подключение в режиме Ad-hoc
При выборе режима Ad-hoc нет необходимости подключать сетевую камеру через роутер. Сценарий такой же, как если бы вы подключали камеру напрямую к ПК сетевым кабелем.
Шаги:
1.Выберите режим Ad-hoc.
2.Установите SSID для камеры.
3.Выберите режим безопасности для беспроводного соединения.
Рисунок 4-3 Режим безопасности. Режим Ad-hoc
4.Включите адаптер беспроводной сети на ПК.
5.На стороне ПК выполните поиск беспроводных сетей. Вы должны увидеть SSID сети камеры.
Рисунок 4-4 Точка подключения. Режим Ad-hoc
6.Выберите SSID камеры и подключитесь к сети.
21

Сетевые видеокамеры. Руководство пользователя.
Описание режимов безопасности
Рисунок 4-5 Режимы безопасности
Вы можете выбирать из нескольких режимов – not-encrypted, WEP, WPA-personal, WPAenterprise, WPA2-personal, WPA2-enterprise.
WEP режим:
Рисунок 4-6 WEP режим
Авторизация – выберите системную авторизацию по открытому или общему ключу, в зависимости от метода, используемого вашей точкой доступа. Не у всех точек доступа есть эта опция, и в таком случае нужно использовать Открытая, также известную как SSID Авторизация.
Длина ключа – устанавливает длину ключа, используемого для беспроводной сети, 64 или 128 бит. Длина ключа шифрования иногда отображается как 40/64 и 104/128.
Тип ключа – Доступные типы ключей, в зависимости от используемой точки доступа. Доступны следующие опции:
o HEX – Позволяет вручную ввести HEX ключ.
oASCII – При таком шифровании ключ должен содержать 5 символов для 64битного WEP и 13 символов для 128-битного WEP.
22

Сетевые видеокамеры. Руководство пользователя.
WPA-personal и WPA2-personal режимы:
Введите требуемый ключ для точки доступа, который может быть шестнадцатеричным числом или фразой.
Рисунок 4-7 Режим безопасности WPA-personal
WPAenterprise и WPA2-enterprise режимы:
Выберите тип клиент/серверной авторизации, используемой точкой доступа; EAP-TLS или
EAP-PEAP.
EAP-TLS
Рисунок 4-8 EAP-TLS
Индентификация — Введите ID пользователя для авторизации.
Приватный пароль – Введите пароль, соответствующий ID пользователя.
EAPOL версия – Выберите версию (1 или 2), используемую вашей точкой доступа.
CA сертификат — Загрузите сертификат CA для авторизации в точке доступа.
EAP-PEAP:
Имя пользователя — Введите имя пользователя для авторизации.
Пароль – Введите пароль для сети.
PEAP версия — Выберите версию PEAP, используемую вашей точкой доступа.
PEAP метка– Выберите метку, используемую точкой доступа.
EAPOL версия — Выберите версию (1 или 2), используемую вашей точкой доступа
CA сертификат — Загрузите сертификат CA для авторизации в точке доступа.
23

Сетевые видеокамеры. Руководство пользователя.
4.2 Простое Простое Wi -Fi соединение с использованием функции WPS
Цель:
Настройка беспроводного подключения к сети никогда не бывает простой. Чтобы избежать сложной настройки беспроводного подключения, вы можете использовать функцию WPS.
WPS (Wi-Fi Protected Setup) означает простую конфигурацию зашифрованного подключения между устройством и беспроводным роутером. WPS позволяет легко добавлять новые устройства к существующей сети без необходимости вводить сложные фразы-пароли. Существует два режима WPS подключения, PBC режим и PIN режим.
Примечание: При использовании функции WPS нет необходимости устанавливать такие параметры как тип шифрования и нет необходимости знать ключ беспроводного подключения.
Шаги:
Рисунок 4-9 Настройка Wi-Fi — WPS
PBC режим:
PBC означает Push-Button-Configuration. В этом режиме пользователю нужно просто нажать на кнопку, либо реальную, либо виртуальную (например, кнопка в интерфейсе конфигурации в браузере), одновременно на точке доступа и новом беспроводном клиентском устройстве.
1.Поставьте флажок Включить WPS.
2.Выберите режим подключения PBC связь.
Примечание: Поддержка данного режима необходима для точки доступа и подключаемых устройств.
3.Проверьте наличие кнопки WPS на роутере. Нажмите эту кнопку. Индикатор рядом с кнопкой должен начать мигать, что означает активность функции WPS роутера. Смотрите руководство роутера.
4.Нажмите кнопку WPS, чтобы активировать функцию WPS в камере.
Если на камере нет кнопки WPS, вы можете нажать виртуальную кнопку в веб интерфейсе, чтобы активировать функцию PBC.
Когда PBC режим включен на точке доступа и на камере, видеокамера подключается к беспроводной сети автоматически.
5.Нажмите на кнопку Соединить.
24

Сетевые видеокамеры. Руководство пользователя.
PIN режим:
PIN режим требует персональный идентификационный номер (PIN), записанный на наклейке или в интерфейсе нового беспроводного устройства. PIN должен быть введен для подключения к сети, обычно в интерфейсе беспроводной точки доступа.
Шаги:
1. Выберите беспроводное подключение из списка.
Рисунок 4-10 Настройка Wi-Fi – WPS PIN режим
2.Выберите Использовать PIN код.
Если PIN код генерируется в роутере, вы должны ввести полученный PIN в поле
3.Нажмите кнопку Соединить.
Вы можете сгенерировать PIN в камере. Время действия PIN кода 120 секунд.
1.Нажмите Генерировать.
2.Введите код в роутере, для примера выше необходимо ввести 48167581.
4.3 Настройка IP для беспроводного сетевого соединения.
Адрес контроллера беспроводного сетевого соединения по умолчанию 192.168.1.64. После подключения к беспроводной сети вы можете изменить IP.
Шаги:
25

Сетевые видеокамеры. Руководство пользователя.
1.Войдите в интерфейс конфигурации TCP/IP:
Настройки> Расширенная конфигурация> Сеть> TCP/IP или Настройки> Основная
конфигурация> Сеть> TCP/IP
Рисунок 4-11 Настройка TCP/P
2.Выберите тип NIC wlan.
3.Установите IPv4 адрес, IPv4 маску подсети и шлюз по умолчанию. Процедура одинакова и для LAN сети.
Если вы хотите получить IPадрес, вы можете отметить флажок включения DHCP.
26

Сетевые видеокамеры. Руководство пользователя.
Глава 5 Отображение
5.1 Интерфейс отображения
Цель:
Интерфейс отображения позволяет просматривать живое видео, производить захват изображений, осуществлять PTZ управление, устанавливать/вызывать предустановки и устанавливать параметры видеоизображения.
Подключитесь к сетевой камере, чтобы войти в интерфейс отображения.
Рисунок 5-1 Интерфейс отображения
Модель камеры: Отображение модели устройства.
Панель меню: На панели меню находятся разделы: просмотр, архив, журнал и настройки. Управление окном отображения: Конфигурация размера изображения и типа потока для живого видео.
Окно отображения: Показ видео.
Панель инструментов: Управление интерфейсом отображения, например, живое видео, захват изображения, запись, вкл./выкл. звука, двухстороннее аудио и т.п.
PTZ управление: Поворот, наклон камеры, увеличение, управление подсветкой и дворниками. (Если камера поддерживает PTZ управление или установлена на внешнее поворотное устройство).
Настройка предустановок: Установка и вызов предустановок камеры (Если камера поддерживает PTZ управление или установлена на внешнее поворотное устройство).
27

Сетевые видеокамеры. Руководство пользователя.
5.2 Отображение
В интерфейсе отображения используйте панель инструментов, чтобы начать отображение видео в реальном времени.
Рисунок 5-2 Панель инструментов режима отображения
Таблица 5-1 Описание панели инструментов режима отображения
|
Кнопки |
Описание |
||
|
/ |
Запуск/Остановка режима отображения |
||
|
Разделение окна 4:3 |
|||
|
Разделение окна 16:9 |
|||
|
Первоначальный размер окна |
|||
|
Адаптированный размер окна |
|||
|
Режим отображения основного потока |
|||
|
Режим отображения дополнительного потока |
|||
|
Режим отображения третьего потока |
|||
|
Захват снимка вручную |
|||
|
/ |
Старт/Стоп записи вручную |
||
|
/ |
Включение / выключение / регулировка звука |
||
|
/ |
Включение/выключение микрофона |
||
|
Включение/выключение функции 3D |
|||
|
/ |
масштабирования |
||
5.3 Запись и захват изображения вручную.
В интерфейсе отображения нажмите 

5.4 PTZ управление
Цель:
В интерфейсе отображения, Вы можете использовать кнопки управления, чтобы совершать поворот/наклон/масштабирование видеокамеры.
Перед началом
Чтобы совершать PTZ управление, камера, подключенная к сети, должна поддерживать PTZ функции или быть установлена на внешний поворотный модуль. Установите параметры PTZ на странице настроек RS-485 в соответствии с разделом 10.8 Настройки
28

Сетевые видеокамеры. Руководство пользователя.
RS-485.
5.4.1. Панель управления PTZ
На странице отображения нажмите 

Нажимайте кнопки направлений, чтобы управлять поворотом/наклоном.
Рисунок 5-3 Панель управления PTZ
Нажимайте кнопки увел./диафр./фокус, чтобы управлять объективом.
Примечание:
В интерфейсе отображения 8 стрелок направлений, появляющихся при клике и перетаскивании мыши в окне живого видео.
Для камер, поддерживающих только управление объективом, кнопки направлений недействительны.
|
Таблица 5-2 Описание панели управления PTZ |
||
|
Кнопки |
Описание |
|
|
Увеличение/уменьшение |
||
|
Фокусировка ближе/дальше |
||
|
Диафрагма открыть/закрыть |
||
|
Свет вкл./выкл. |
||
|
Стеклоочиститель вкл./выкл. |
||
|
Фокус в одно касание |
||
|
Инициализация объектива |
||
|
Регулировка скорости |
||
|
поворот/наклон |
29

Сетевые видеокамеры. Руководство пользователя.
5.4.2 Установка/вызов предустановки
Установка предустановки
1. На панели управления PTZ выберите номер предустановки из списка.
Рисунок 5-4 Установка предустановки
2.Используйте кнопки управления PTZ, чтобы установить объектив в желаемое положение.
3.Нажмите 
4.Вы можете нажать 
Примечание: Вы можете настроить до 128 предустановок.
Вызов предустановки Данная функция позволяет камере переместиться в указанное положение вручную
или после возникновения определенного события.
Вы можете в любое время вызвать заранее заданную предустановку.
На панели управления PTZ выберите заранее заданную предустановку из списка и нажмите 
Рисунок 5-5 Вызов предустановки
30

Сетевые видеокамеры. Руководство пользователя.
5.4.3 Настройка/ вызов патруля
Примечание:
Перед настройкой патруля должны быть настроены как минимум две предустановки.
Шаги:
1.Нажмите 
2.Выберите номер патруля и нажмите 
3.Выберите предустановку и введите продолжительность и скорость патруля.
4.Нажмите ОК для сохранения первой предустановки.
5.Следуйте предыдущим шагам, чтобы добавить другие предустановки.
Рисунок 5-6 Настройка патруля
6.Нажмите 
7.Нажмите 

8.(Опционально) Нажмите 
31

Сетевые видеокамеры. Руководство пользователя.
Глава 6 Конфигурация сетевой видеокамеры
6.1 Конфигурация локальных параметров
Примечание: Локальная конфигурация соответствует параметрам отображения, записанных файлов и захваченных изображений. Записанные файлы и захваченные с использованием веб-браузера изображения сохраняются на ПК, на котором запущен веббраузер.
Шаги:
1. Войдите в интерфейс локальной конфигурации: Настройки > Локальные настройки
Рисунок 6-1 Интерфейс локальной конфигурации
2.Установите следующие параметры:
Параметры отображения: Задайте тип протокола и производительность отображения.
oТип протокола: TCP, UDP, MULTICAST или HTTP.
TCP: Обеспечивает полную доставку потоковых данных и лучшее качество видео, с вероятностью появления задержки передачи видео реального времени.
UDP: Обеспечивает передачу видео и аудио потоков в реальном времени.
32

Сетевые видеокамеры. Руководство пользователя.
HTTP: Позволяет получить то же качество, что и при выборе TCP без необходимости указания специфичных портов для передачи потока в некоторых сетевых окружениях.
MULTICAST: Рекомендуется выбирать тип MCAST при использовании функции MULTICAST. Подробная информация в разделе 6.3.1 Настройки
TCP/IP.
o Качество отображения: Выберите качество отображения из вариантов.
oПравила: Правила позволяет настроить отображение цветных меток при обнаружении движения, вторжения или лиц.
oФормат изображения: Выберите формат изображения для захвата.
Настройки файла записи: Задайте папку для сохранения записанных видео файлов. Она используется для хранения записей видео полученных использованием веббраузера.
oРазмер записанных файлов: Выберите размер разбиения записанных и загруженных файлов – 256М, 512М или 1Гб.
oСохранять записанные файлы: Задайте папку сохранения записанных вручную файлов.
oСохранять загруженные файлы: Задайте папку сохранения загруженных файлов в режиме воспроизведения.
Настройки картинок и клипов: Задайте папку для сохранения захваченных изображений и клипов. Она используется для хранения снимков и вырезанных видео файлов, полученных использованием веб-браузера.
oСохранять скриншоты отображения: Задайте папку сохранения для захваченных вручную изображений в интерфейсе отображения.
oСохранять скриншоты воспроизведения: Задайте папку сохранения для захваченных изображений в режиме воспроизведения.
oСохранять клипы: Задайте папку сохранения для вырезанных видео файлов в режиме воспроизведения.
3.Нажмите Сохранить, чтобы сохранить настройки.
Примечание: Вы можете нажать Выбор, чтобы изменить папку сохранения клипов и изображений.
6.2 Настройка времени
Цель:
Следуйте инструкциям в данном разделе, чтобы настроить синхронизацию времени и параметры DST.
Шаги:
1.Войдите в интерфейс параметров времени:
Настройки > Основная конфигурация> Система > Настройки времени или Настройки>
Расширенная конфигурация > Система > Настройки времени
33
|
DS-2CD2732F-IS |
||||||
|
||||||
|
||||||
|
||||||
|
||||||
|
||||||
|
||||||
|
||||||
|
||||||
|
||||||
|
||||||
|
||||||
|
||||||
|
||||||
|
||||||
|
||||||
|
||||||
|
||||||
|
||||||
|
||||||
|
||||||
|
||||||
|
||||||
|
- Manuals
- Brands
- HIKVISION Manuals
- Security Camera
- DS-2CD2732F-IS
Manuals and User Guides for HIKVISION DS-2CD2732F-IS. We have 4 HIKVISION DS-2CD2732F-IS manuals available for free PDF download: Installation Manual, Quick Operation Manual
HIKVISION DS-2CD2732F-IS Installation Manual (131 pages)
HIKVISION Network Camera Installation Manual
Brand: HIKVISION
|
Category: Security Camera
|
Size: 46.93 MB
Table of Contents
-
Network Camera
1
-
Safety Instruction
4
-
Table of Contents
6
-
Chapter 1 Introduction
8
-
Applications
8
-
Preparations
8
-
-
Chapter 2 Box Camera Installation
10
-
Type I Box Camera
10
-
Camera Description
10
-
Installation
12
-
-
Type II Box Camera
13
-
Camera Description
13
-
Installation
15
-
Wall Mounting
17
-
-
-
Chapter 3 Dome Camera Installation
20
-
Type I Dome Camera
20
-
Camera Description
20
-
Installation
21
-
-
Type II Dome Camera
27
-
Camera Description
27
-
Installation
28
-
-
Type III Dome Camera
31
-
Camera Description
31
-
Installation
32
-
-
Type IV Dome Camera
37
-
Camera Description
37
-
Installation
38
-
-
Type V Dome Camera
47
-
Camera Description
47
-
Installation
48
-
-
Type VI Dome Camera
50
-
Camera Description
50
-
Installation
52
-
Ceiling Mounting with Gang Box
56
-
Image and Focus Adjusting
59
-
-
-
Type VII Dome Camera
60
-
Camera Description
60
-
Installation
62
-
-
Type VIII Dome Camera
66
-
Camera Description of Type a Dome Camera
66
-
Installation of Type a Dome Camera
67
-
Camera Description of Type B Dome Camera
70
-
Installation of Type B Dome Camera
70
-
-
Type IX Dome Camera
73
-
Camera Description
73
-
Installation
74
-
-
-
Chapter 4 Bullet Camera Installation
84
-
Type I Bullet Camera
84
-
Camera Description
84
-
Installation
85
-
-
Type II Bullet Camera
86
-
Camera Description
86
-
Installation
87
-
-
Type III Bullet Camera
90
-
Camera Description
90
-
Installation
90
-
-
Type IV Bullet Camera
92
-
Camera Description
92
-
Installation
93
-
-
Type V Bullet Camera
94
-
Camera Description
94
-
Installation
95
-
-
Type VI Bullet Camera
101
-
Camera Description
101
-
Installation
102
-
-
Type VII Bullet Camera
105
-
Camera Description
105
-
Installation
107
-
-
-
Chapter 5 Turret Camera Installation
113
-
Camera Description
113
-
Installation
113
-
-
Chapter 6 Cube Camera Installation
118
-
Type I Cube Camera
118
-
Camera Description
118
-
Installation
119
-
-
Type II Cube Camera
120
-
Camera Description
120
-
Remote Control Overview
122
-
Installation
122
-
-
Type III Cube Camera
125
-
Camera Description
125
-
Notice
126
-
Installation
128
-
-
Advertisement
HIKVISION DS-2CD2732F-IS Installation Manual (95 pages)
Network camera
Brand: HIKVISION
|
Category: Security Camera
|
Size: 7.97 MB
Table of Contents
-
Network Camera
1
-
Safety Instruction
4
-
Table of Contents
6
-
Chapter 1 Introduction
8
-
Applications
8
-
Preparations
8
-
-
Chapter 2 Box Camera Installation
9
-
Appearance Description
9
-
Box Camera I
9
-
-
Installation
11
-
Lens Installation
11
-
Wiring
11
-
Mounting
12
-
-
-
Chapter 3 Dome Camera Installation
15
-
Dome Camerai
15
-
Appearance Description
15
-
Installation
16
-
-
Dome Camera II
21
-
Appearance Description
21
-
Installation
22
-
-
Dome Camera III
36
-
Overview
36
-
Installation
38
-
-
Dome Camera IV
41
-
Overview
42
-
Installation
42
-
-
Dome Camerav
45
-
Overview
45
-
Installation
46
-
-
Dome Camera VI
49
-
Overview
49
-
Installation
50
-
Ceiling Mounting with Gang Box
54
-
-
Image and Focus Adjusting
61
-
-
Chapter 4 Bullet Camera Installation
64
-
Bullet Camerai
64
-
Appearance Description
64
-
Installation
65
-
-
Bullet Camera II
67
-
Appearance Description
67
-
Installation
68
-
-
Bullet Camera III
70
-
Appearance Description
70
-
Installation
70
-
-
Bullet Camera IV
72
-
Appearance
72
-
Installation
72
-
-
Bullet Camerav
74
-
Appearance
74
-
Installation
75
-
Wall Mounting
77
-
-
-
Chapter 5 Cube Camera Installation
82
-
Cube Camerai
83
-
Appearance Description
83
-
Installation
84
-
-
Cube Camera II
86
-
Appearance Description
86
-
Installation
87
-
-
-
Chapter 6 Mini Dome Camera Installation
91
-
Appearance Description
91
-
Installation
92
-
HIKVISION DS-2CD2732F-IS Quick Operation Manual (36 pages)
Network Dome Camera
Brand: HIKVISION
|
Category: Security Camera
|
Size: 5.4 MB
Table of Contents
-
Fcc Information
3
-
Regulatory Information
3
-
Safety Instruction
5
-
Table of Contents
8
-
1 Appearance Description
9
-
2 Installation
12
-
Disassembling
13
-
Mounting
14
-
Ceiling Mounting
14
-
Ceiling Mounting with Gang Box
18
-
Wall Mounting
21
-
-
Image and Focus Adjusting
24
-
-
3 Setting the Network Camera over the LAN
27
-
Modify Device Information
30
-
-
4 Accessing Via Web Browser
32
Advertisement
HIKVISION DS-2CD2732F-IS Installation Manual (15 pages)
Brand: HIKVISION
|
Category: Security Camera
|
Size: 1.79 MB
Table of Contents
-
Table of Contents
3
-
Chapter 1 Appearance Description
4
-
Appearance Description of Bullet Camera
4
-
20Xx Series Bullet Camera
4
-
22Xx Series Bullet Camera
5
-
26Xx Series Bullet Camera
6
-
-
Appearance Description of Dome Camera
7
-
21Xx Series Dome Camera
7
-
27Xx Series Dome Camera
8
-
-
Appearance Description of Turret Camera
9
-
-
Chapter 2 Setting the Network Camera over the LAN
10
-
Chapter 3 Accessing Via Web Browsers
12
Advertisement
Related Products
-
HIKVISION DS-2CD2732F-I
-
HIKVISION DS-2CD2732F-S
-
HIKVISION DS-2CD2742FWD-IZS
-
HIKVISION DS-2CD2763G0-IZS
-
HIKVISION DS2CD2725FWDIZS
-
HIKVISION DS-2CD2745FWD-IZS
-
HIKVISION DS2CD2783G1-IZSB
-
HIKVISION DS-2CD2746G1-IZS
-
HIKVISION DS-2CD2786G2-IZS
-
HIKVISION DS-2CD2743G1-IZS
HIKVISION Categories
Security Camera
DVR
Network Hardware
Intercom System
Security Sensors
More HIKVISION Manuals
описание HikVision DS-2CD2732F-IS
Купольная вандалозащищённая IP-камера HikVision DS-2CD2732F-IS ; режим день/ночь: механический ИК-фильтр; матрица: 1/3 CMOS Progressive Scan; 3D-DNR; DWDR; BNC; максимальное разрешение: 2048 х 1536; чувствительность: 0.01 лк — F1.2, 0 лк — ИК-подсветка вкл; дальность ИК-подсветки: до 30 м; объектив: 2.8 — 12 мм, F1.4; RJ 45, 10/100 Мб; скорость видео: 2048х1536 — 12.5 к/с, 1920х1080, 1280х720, 640х480, 320х480, 160х120 — 25 к/с; кодеки: H.264, MJPEG; 32 Kbps — 16 Mbps; сетевой интерфейс: RJ-45 (10 / 100 Мбит); протоколы передачи данных: TCP/IP, HTTP, DHCP, DNS, DDNS, RTP, RTSP, PPPoE, SMTP, NTP, SNMP, FTP, 802.1x, QoS, HTTPS; ONVIF, PSIA, CGI; SD/SDHC; двойной поток; питание: 12В, PoE 802.3af; потребляемая мощность: до 5.5Вт; IP66; рабочие температуры: -40…+60°С; габариты: 140 х 99.9 мм; масса: 1000 г. Покупая IP-камеры HikVision DS-2CD2732F-IS в ТЕРАТЕК, вы получаете гарантию 36 мес. от производителя HikVision, качественный сервис, привлекательные условия доставки.
Купольная IP-камера HikVision DS-2CD2732F-IS выполнена в вандалозащищённом корпусе, приспособлена для эксплуатации снаружи помещений, оснащена мощной ИК-подсветкой и передает видеосигнал высокой чёткости. Устройство построено на базе CMOS матрицы с прогрессивной разверткой, за счёт чего достигается детализированная картинка без эффекта «расчёски», кроме этого здесь применяется трёхмерное цифровое шумоподавление и расширение динамического диапазона, что значительно улучшает качество изображения в различных условиях освещённости. В ночное время камера переходит в режим Ч/Б благодаря чему повышается чувствительность, кроме этого, устройство может активировать ИК-подсветку, дальность которой составляет 30 метров. Для передачи видеосигнала по локальной сети используются кодеки H.264 и Motion JPEG, возможна передача двойного потока. В случае обрыва соединения видео может записываться на съемные носители (карту памяти SDHC). Питание камеры производится от 12 В постоянного тока или по технологии PoE. HikVision DS-2CD2732F-IS станет отличным решением для построения системы видеонаблюдения в местах большого скопления людей, на стоянках автотранспорта и прочих местах с постоянно меняющейся обстановкой.