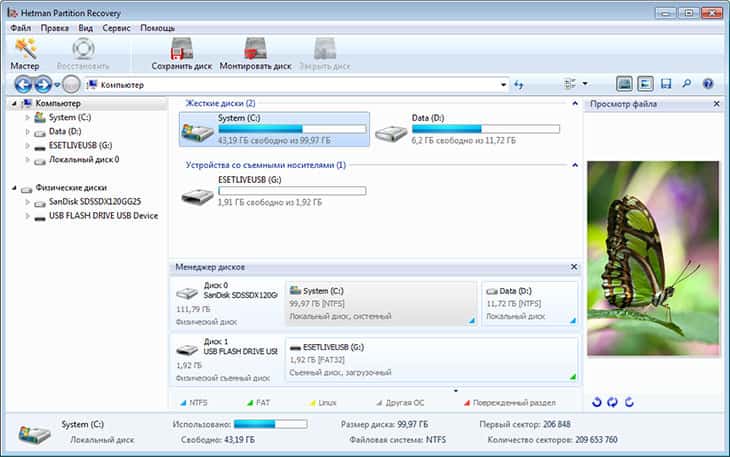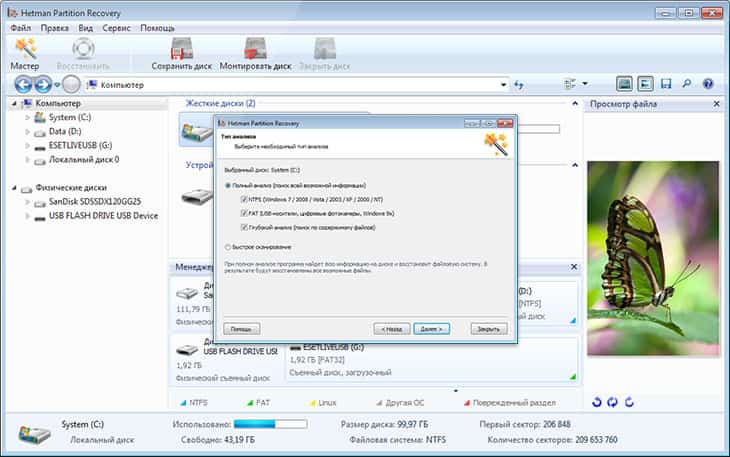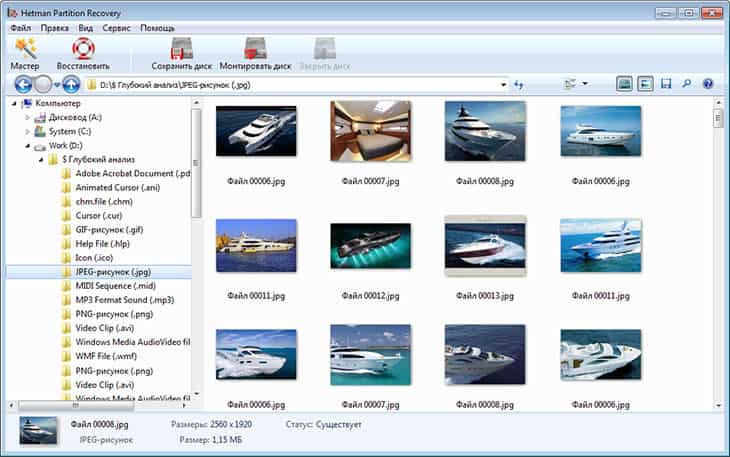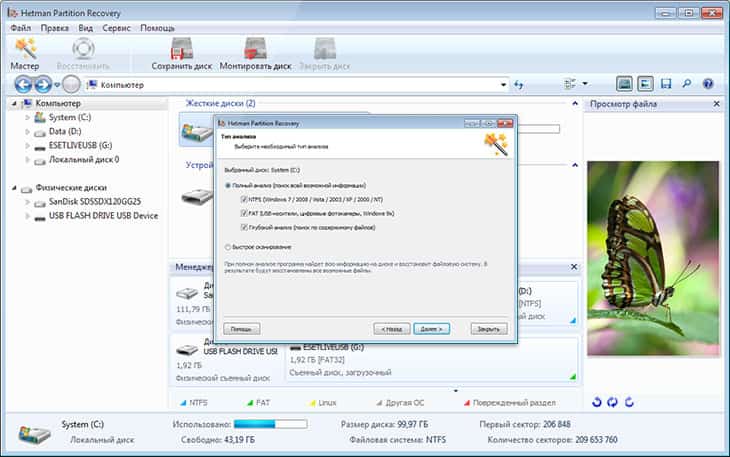Hetman Partition Recovery – программа, которая способна восстановить удаленные данные или поврежденные фрагменты жестких дисков на съемных устройствах. Если произошло форматирование, случайное удаление файлов или дефрагментирование диска, то Hetman Partition Recovery прекрасно подойдет для решения этих затруднений.
Программа способна работать со всеми видами съемных носителей — USB, mp3-плейеры, цифровые камеры и фотокамеры, Flash-карты, карты памяти для мобильных устройств и т.д. Что касается данных, то утилита способна обрабатывать графические, фото и видеофайлы, программный софт.
Полезные опции:
- Перед восстановлением можно использовать функцию предварительного просмотра.
- Утилита позволяет записывать восстановленные файлы на любые носители.
- Для неопытных пользователей есть «обучение» и интерактивный помощник.
- Восстановление любых папок и файлов (любое расширение: фотографии, видео, музыкальные записи, документы, софт и пр.).
- Восстановление поврежденных данных и разделов FAT, NTFS;
- Дефрагментирование и восстановление жестких дисков при сканировании.
- Восстановленные данные могут быть проанализированы в режиме «предварительного просмотра».
- Работы с портативными носителями и внешними устройствами: USB, MicroSD, SD.
- Чтение HDD без специальных софтовых программ.
- Работа с поврежденными образами: чтение и восстановление.
- Утилита имеет функцию ручной настройки.
- Запись на HDD, Blueray, DVD, в iso или на FTP.
Преимущества
- Работа осуществляется вне зависимости от обстоятельства утери фрагментов.
- Простая настройка и легкое применение программы.
- Два режима сканирования HDD – быстрый и усиленный.
- Восстановленные данные экспортируются по двум каналам.
- Поддерживаются все виды носителей и внешних устройств.
- Поддерживает любые форматы директорий.
- Поиск, как функция для работы с восстановленными данными.
- Высокое быстродействие.
- Программа работает со всеми модификациями операционной системы Windows: 9х, 7, 8, 10.
- Наличие инструкций и F.A.Q.
Недостатки
- Не работает с HFS (MacOS) и другими специфическими файловыми диспетчера за исключением «Проводника».
- Версия без регистрации не позволяет сохранять восстановленные фрагменты.
Читайте также: программа для восстановления жесткого диска
Этапы восстановления
Первым шагом в использовании Hetman Partition Recovery является выбор необходимого диска, с которого были утеряны данные. Если найти нужный HDD не удается сразу, то можно воспользоваться опцией — «поиск в разделах».
Программа сама предлагает различные варианты анализа дисков. Быстрое сканирование позволяет разыскать фрагменты, которые стерты обычным удалением в корзину.
В случаях, если данные были удалены в последствии повреждений или форматирования, необходимо применить вариант глубоко сканирования.
Кнопка «далее» приведет к сканированию и выявлению образов тех файлов, которые были удалены. Образы еще не являются восстановленными.
Нажатие на кнопку «восстановление» приводит в действие процедуру перезаписи файлов на исходный носитель. После все файлы могут быть переписаны на внешние носители.
Системные требования
- Тактовая частота процессора от 1000 MГц.
- Оперативная память (RAM) не менее 512 Мб.
- Совместима с Microsoft WindowsNT, Windows98, Windows2000, WindowsXP, WindowsServer 2003, Windows Server2008, WindowsVista, Windows10
- Свободное место на жестком диске не менее 43 Мб
Hetman Partition Recovery – с этой программой любой пользователь сможет восстановить пропавшие файлы. Программная утилита для 32 — и 64 — битными операционных систем Windows позволит осуществить эту процедуры в несколько кликов.
Внимание, КОНКУРС ЗА РЕПОСТ! Привет уважаемый пользователь, прими участие в конкурсе и выиграй 500 РУБЛЕЙ ЗА РЕПОСТ СТАТЬИ
Условия конкурса: Поделись самой интересной страницей сайта, в любой СОЦИАЛЬНОЙ СЕТИ.
( 1 оценка, среднее 5 из 5 )
Главная => Восстановление файлов и данных на ПК, флешке, жестком диске => Hetman Partition Recovery
Обновлено 21.11.20202720
Восстановление данных на любом носителе программой Hetman Partition Recovery!

В программе имеется не только русский язык, облегчающий работу с ней, но и пошаговый «мастер», который поможет пройти полный путь от поиска до непосредственного восстановления! Несмотря на то, что всё просто — рассмотрим весь процесс подробнее на сайте undelete-file.ru!
Но для начала взгляните на некоторые возможности утилиты Hetman Partition Recovery:
- восстановление данных после форматирования;
- восстановление стертых данных на недоступных дисках и поврежденных логических разделах;
- исправление ошибок в файловых системах ntfs, а так же fat;
- автоматическое сохранение восстановленных данных на диск, отличный от сканируемого;
- создание iso образа с восстановленными данными;
- сохранение данных на CD/DVD диск;
- возможность загрузки данных на ftp-сервер;
- восстановительные работы на:
- фотоаппаратах,
- телефонах,
- usb флешках,
- картах памяти (microSD, SDXC, SDHC, Memory Stick…).
- Поддерживание всех популярных файловых систем: fat, fat16/32, vfat, ntfs3/4/5/6.
И это ещё не весь список, подробную информацию можете прочитать на сайте разработчика!
Установка Hetman Partition Recovery
Установка программы не вызовет сложностей, на всякий случай «пробежимся» по ней, к примеру у меня Windows 7… 😉
Запускаем файл hetman_partition_recovery.exe
Ну а далее как на картинках, впрочем — как обычно…





Пошаговая инструкция по восстановлению данных
Дорогие друзья, процесс восстановления данных на жестком диске такой же что и на карте памяти/флешке или иному носителю, так как программе Hetman_Partition_Recovery совершенно не важно где следует искать удаленные файлы! Таким образом я покажу пример возвращения удаленного zip архива с жесткого диска компьютера.
Итак, запускаем утилиту, нажав ярлык



Если файлы были стерты недавно или же только что, то лучше воспользоваться «быстрым поиском»!

Далее отмечаем нужные файлы и жмём «Восстановить»
Причем удаленные данные помечены красным крестиком!
Затем указываем место, куда необходимо сохранить данные
А вот в следующем окне нужно заполнить поля:
- имя
- ключ

После покупки Вам придет письмо на почту с регистрационными данными




Аналогичным способом можно восстанавливать удаленные данные на практически любом накопителе!
Если что-то непонятно — взгляните на видео:
Характеристики Hetman Partition Recovery
| Версия | 2.3 |
| Дата релиза | 21 апреля 2015 |
| Язык | Русский |
| Совместимость | All Windows |
| Сайт разработчиков | Hetman-Partition-Recovery |
| Размер | 14.4 Мб |
Hetman Partition Recovery скачать бесплатно
Hetman Partition Recovery Portable версия скачать
Бесплатный архиватор Win-Rar скачать бесплатно.
Источник: undelete-file.ru
Категория:
Этот сайт использует cookie для хранения данных. Продолжая работать с сайтов, Вы даете свое согласие на работу с этими файлами.Принять Подробнее
Hetman Partition Recovery — программа для восстановления данных с карты памяти или жесткого диска
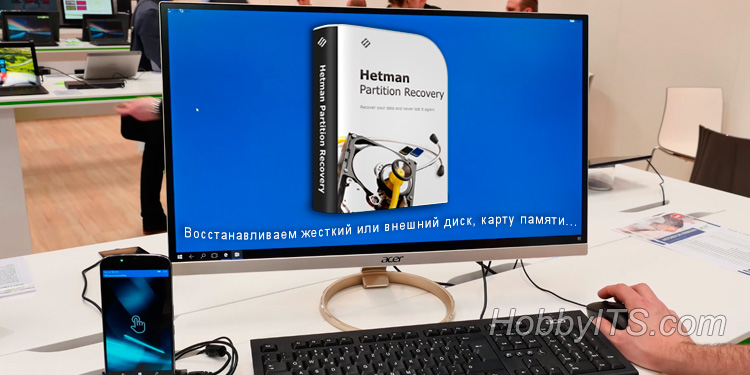
В наше время существует множество современных девайсов, которые вмещают большие объемы различной информации при весьма компактных размерах. Однако, невзирая на надежность и совершенство современной техники, ни один человек не застрахован от случайного удаления важных файлов с флешки, памятных фото с карты памяти смартфона, фотоаппарата, а также больших объемов информации с жесткого диска компьютера. Особенно это касается тех случаев, когда флешку, зараженную вирусом, приходится форматировать.
Мне также пришлось столкнуться с проблемой утраченных файлов, когда знакомая (не очень разбирающаяся в компьютерной технике) отформатировала мою флешку, на которой хранилось немало важных документов, установочные файлы программ, а также фото, видео и музыка, которые я не скопировал на компьютер. Поначалу я подумал, что может быть она по ошибке скрыла файлы, или на флешку попал вирус, но в ходе анализа съемного диска выяснилось, что никаких вирусов он не содержит, да и свободная память «говорила» о том, что флешка абсолютно пустая.
После анализа сложившейся ситуации и непродолжительных поисков, я сравнил существующие в интернете программы восстановления потерянных данных и решил выбрать одну из лицензионных утилит, так как знаю, что бесплатные программы часто бывают неэффективными. Из довольно большого перечня существующих программ я выбрал такую утилиту как Hetman Partition Recovery, стоимость которой была для меня приемлемой, а отзывы весьма неплохими.
Эта утилита совместима с любой современной Windows, функционирует с файловыми системами FAT и NTFS и обладает минимальными системными требованиями, дающими возможность устанавливать Hetman Partition Recovery на компьютер с любыми, даже очень «слабыми» характеристиками. При этом, посредством программы можно легко разобраться как восстановить жесткий диск.
После установки программы выяснилось, что она имеет простой интерфейс, не требующий глобальных навыков работы с компьютером, то есть воспользоваться ею сможет и продвинутый пользователь, и среднестатистический, и даже человек, владеющий компьютером на минимальном уровне. К тому же, для работы с данной утилитой достаточно придерживаться советов мастера восстановления данных, показывающего действия пошагово, которых следует придерживаться для восстановления утраченных данных.
Установив программу, которая кстати небольшого размера, с доступным и легким установщиком, я начал разбираться как ей пользоваться. На деле все оказалось очень просто. Кстати, здесь также есть один нюанс: если понадобилось восстановление данных с жесткого диска, то устанавливать софт нужно на любой другой диск компьютера.
Чтобы приступить к процессу и восстановить данные, например, с отформатированного внешнего или внутреннего накопителя информации, нужно запустить программу с рабочего стола или из меню «Пуск».
Полный анализ съемного диска.
После запуска утилиты я увидел всплывающее окно диалогов мастера восстановления, который кстати можно отключить, убрав соответствующую «галочку». Но так как я знакомлю вас с данным продуктом, то советы мастера оставлю.
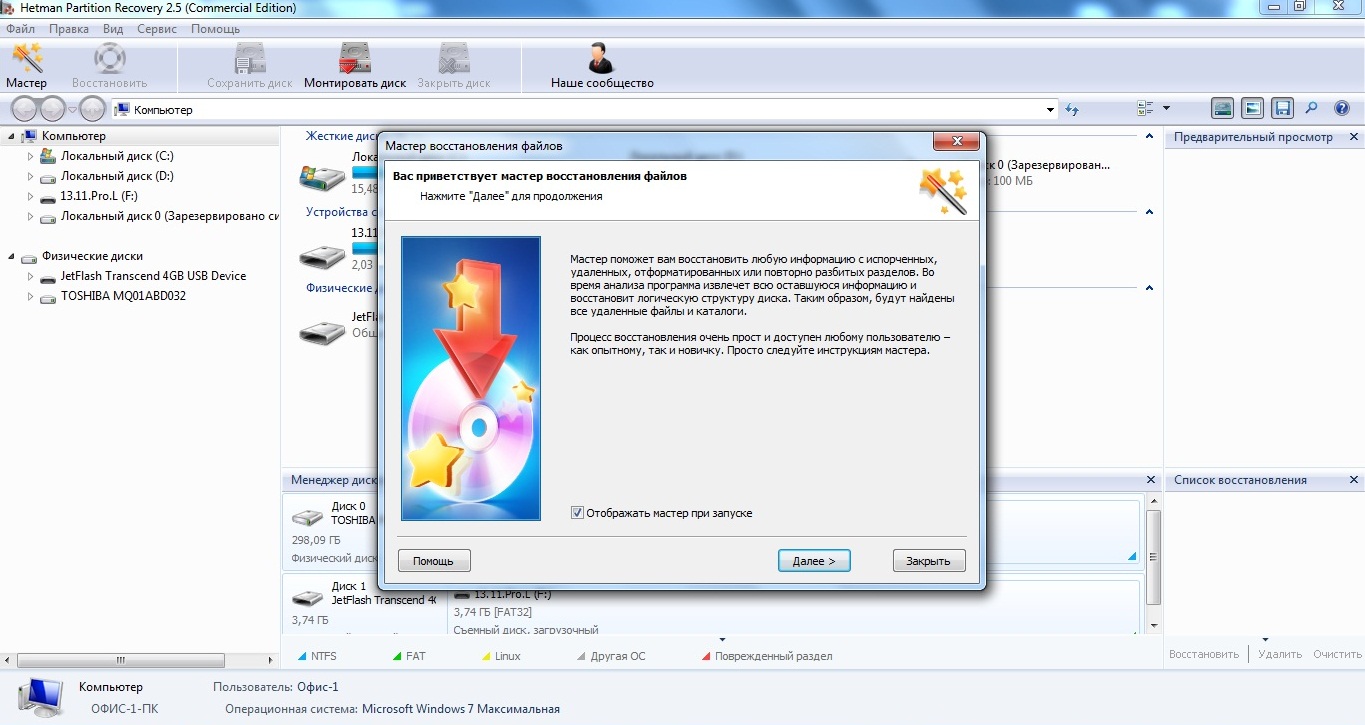
Жму «Далее» и вижу отображение всех дисков и носителей информации, которые на данный момент работают на моем компе. Мне нужно произвести восстановление данных на флешке, которая называется 13.11.Pro.L.
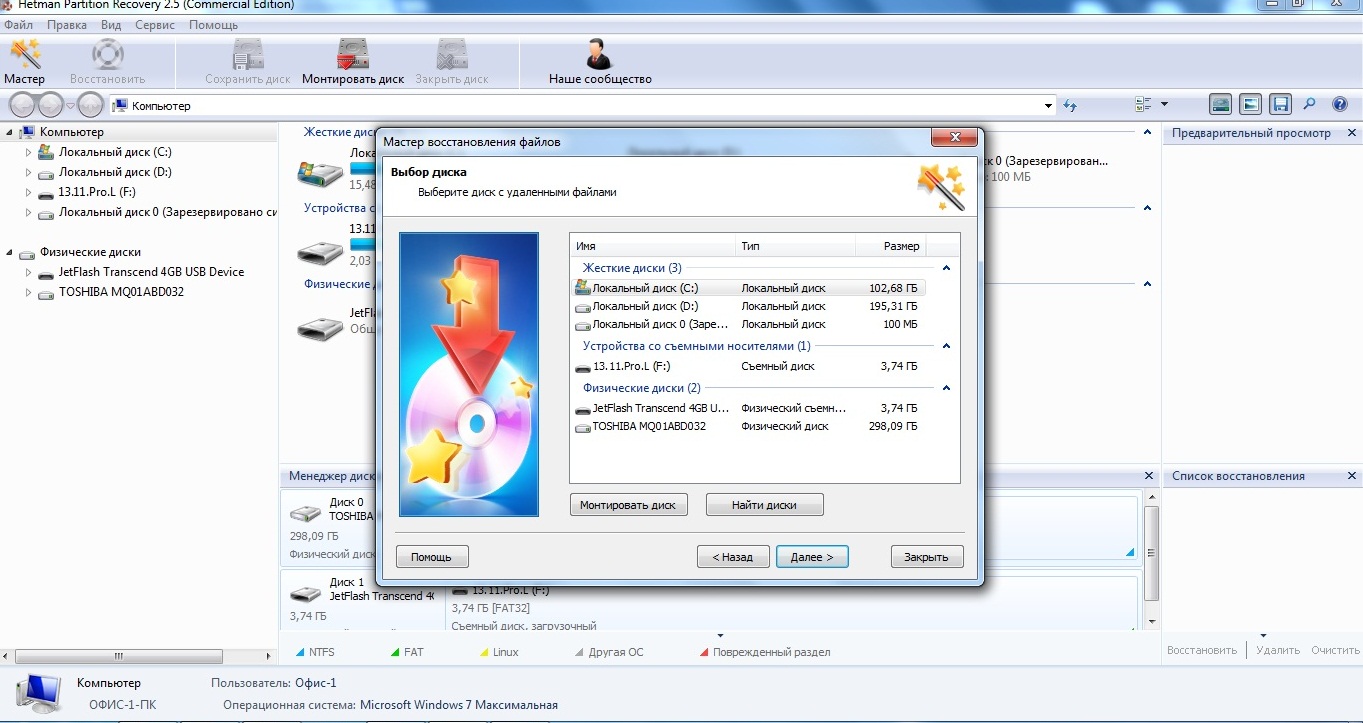
Выбираю нужное устройство и жму «Далее». Мастер выводит окошко, которое требует определиться с видом анализа дискового пространства носителя, быстрым или полным, по всей возможной информации.

После недолгих раздумий (для надежности) отдаю предпочтение полному анализу, ведь мне нужно восстановить всю информацию.
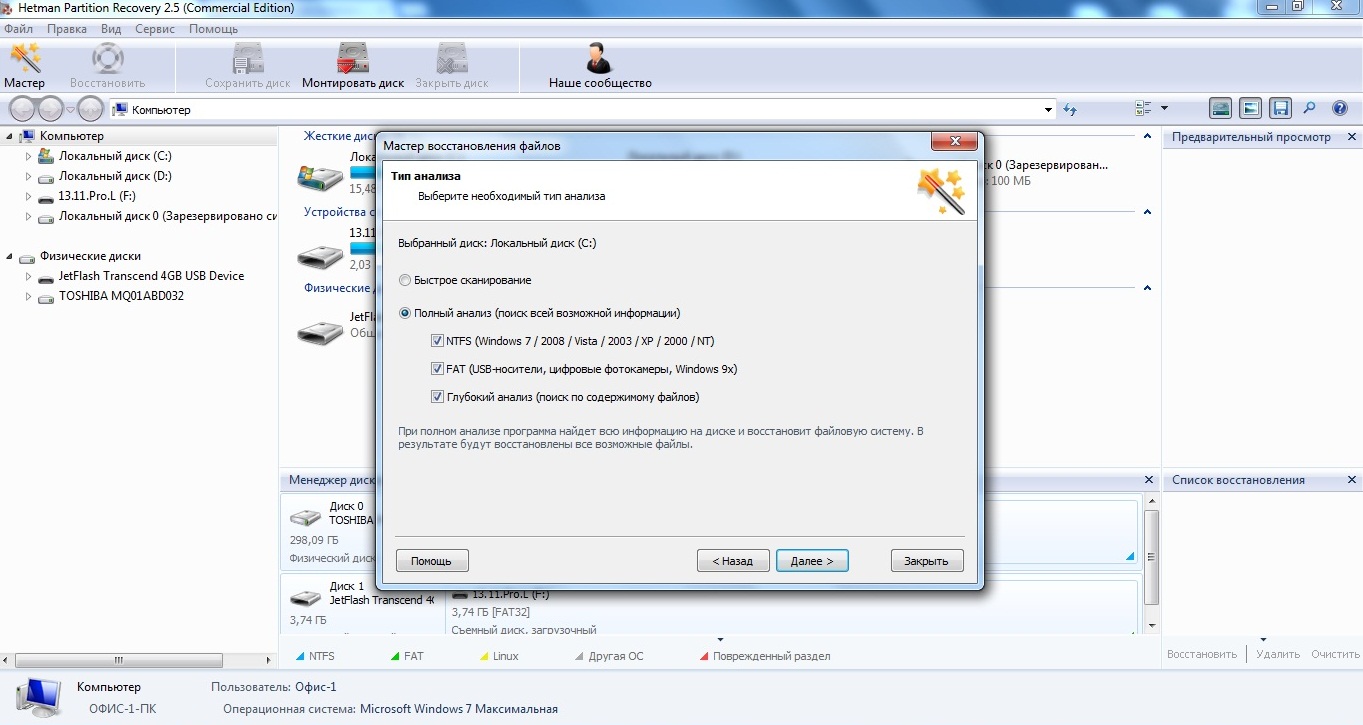
Полный анализ отнимает некоторое время, поэтому нужно будет немного подождать его завершения.
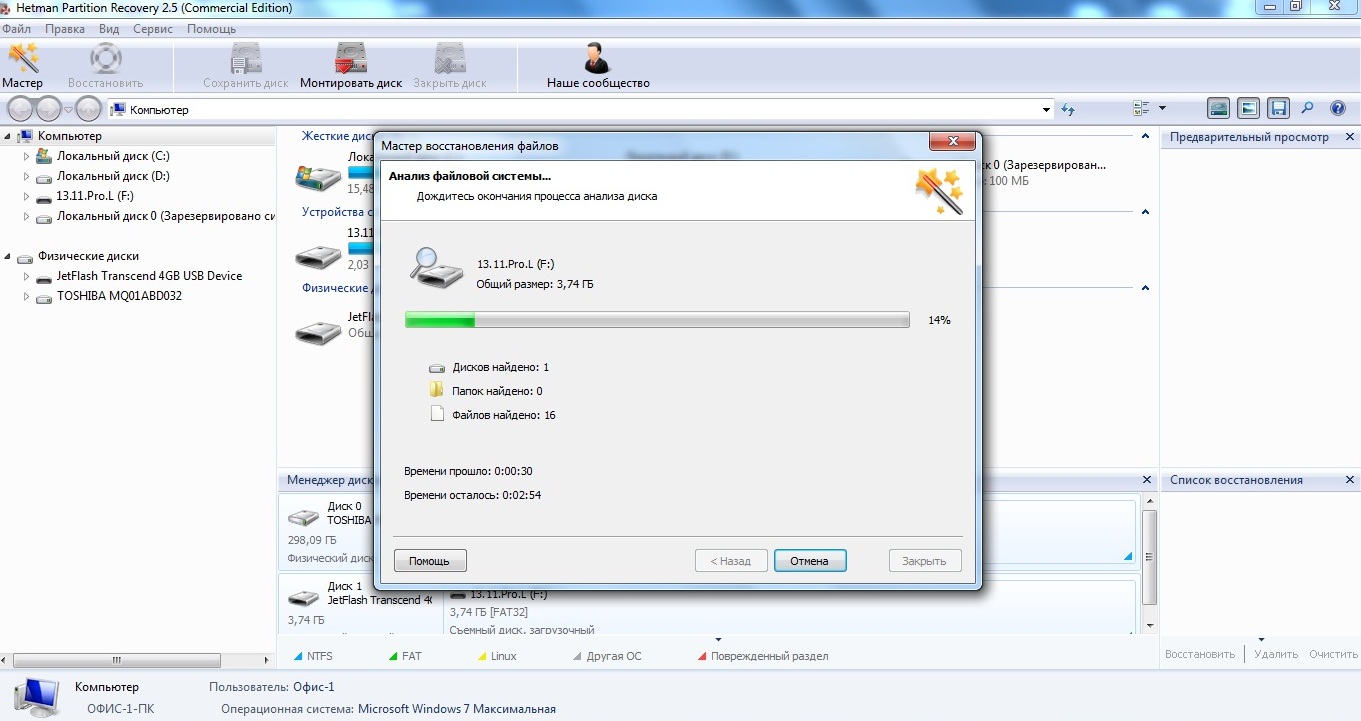
Все заняло где-то минуты три, а после окончания я увидел следующее:

Нажимаю кнопку «Готово» и открывается рабочее поле, состоящее из трех участков: в центральном, показываются найденные файлы и папка «$ Глубокий анализ», в левом указываются действующие носители информации, а правое отображает ход восстановления документов.
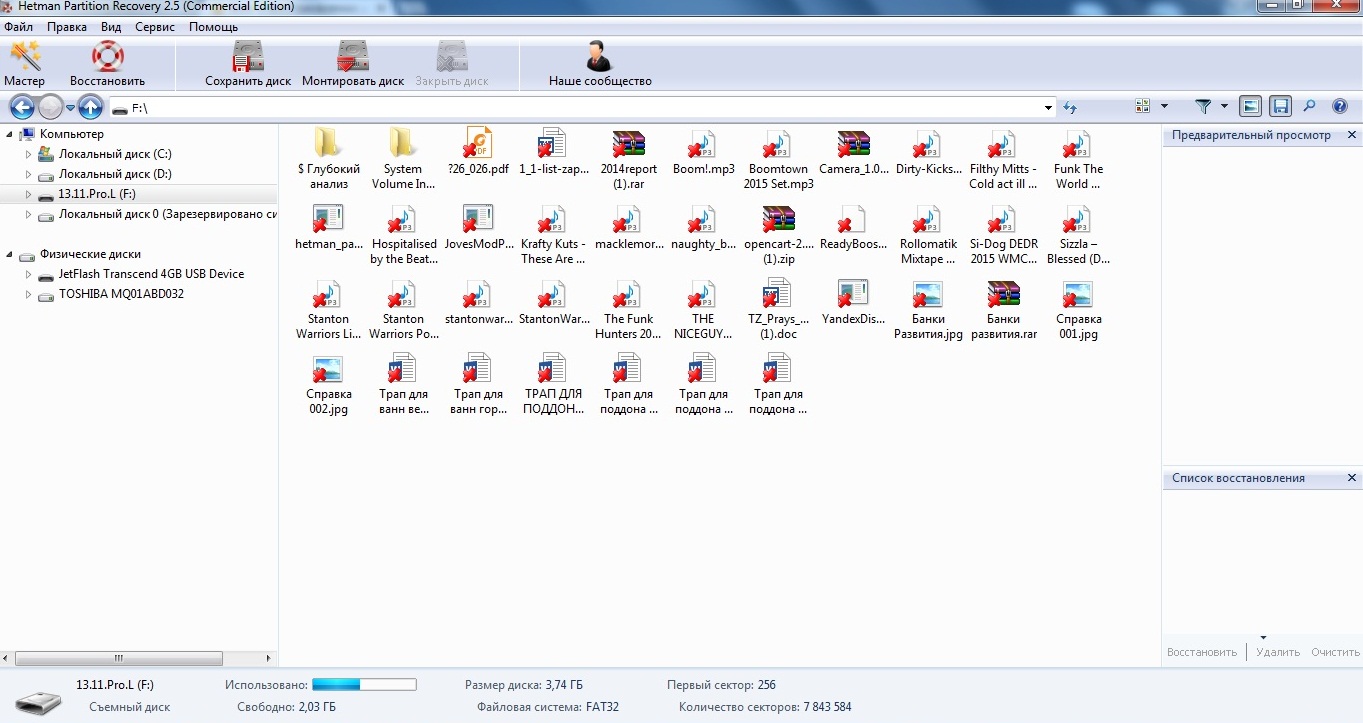
После клика на «$ Глубокий анализ», появилось окно, отображающее все файлы, из которых можно выбирать необходимые для поиска при глубоком анализе.
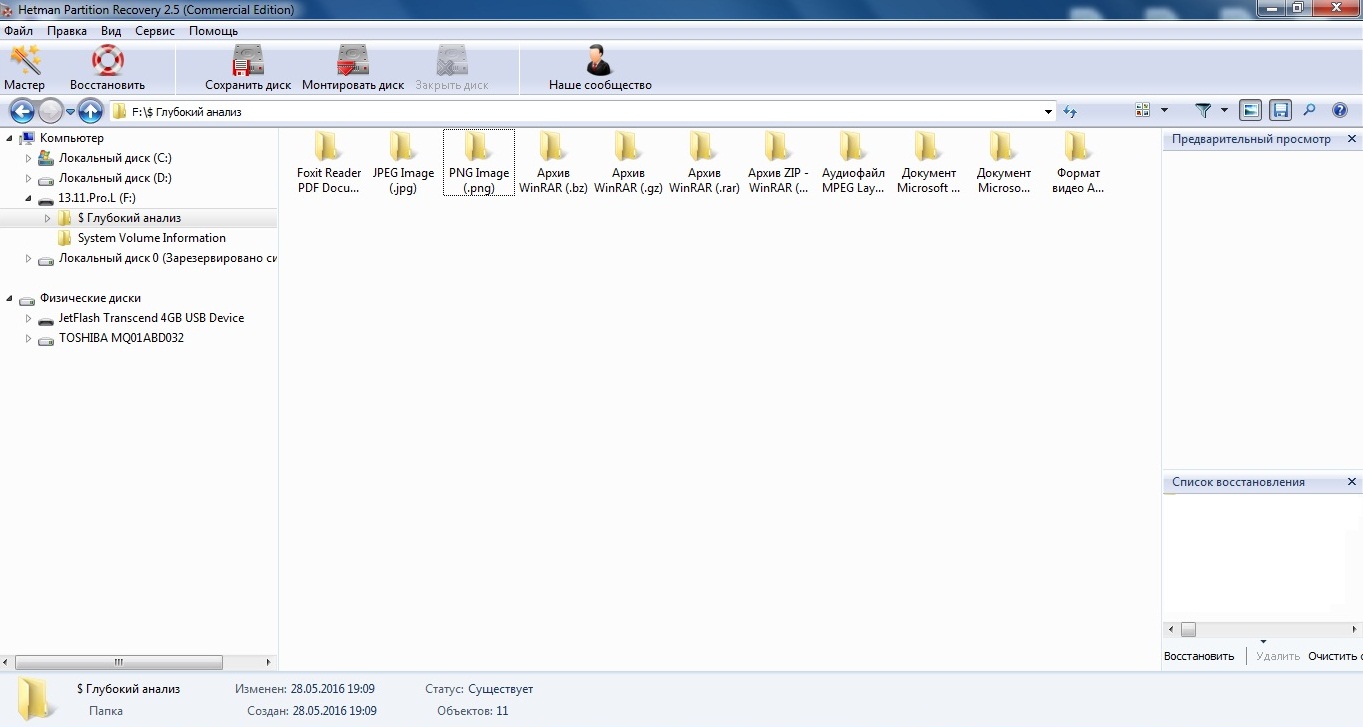
Файлы к восстановлению, нужно «перетянуть» в правое поле. Перетягиваю и жму «Восстановить».
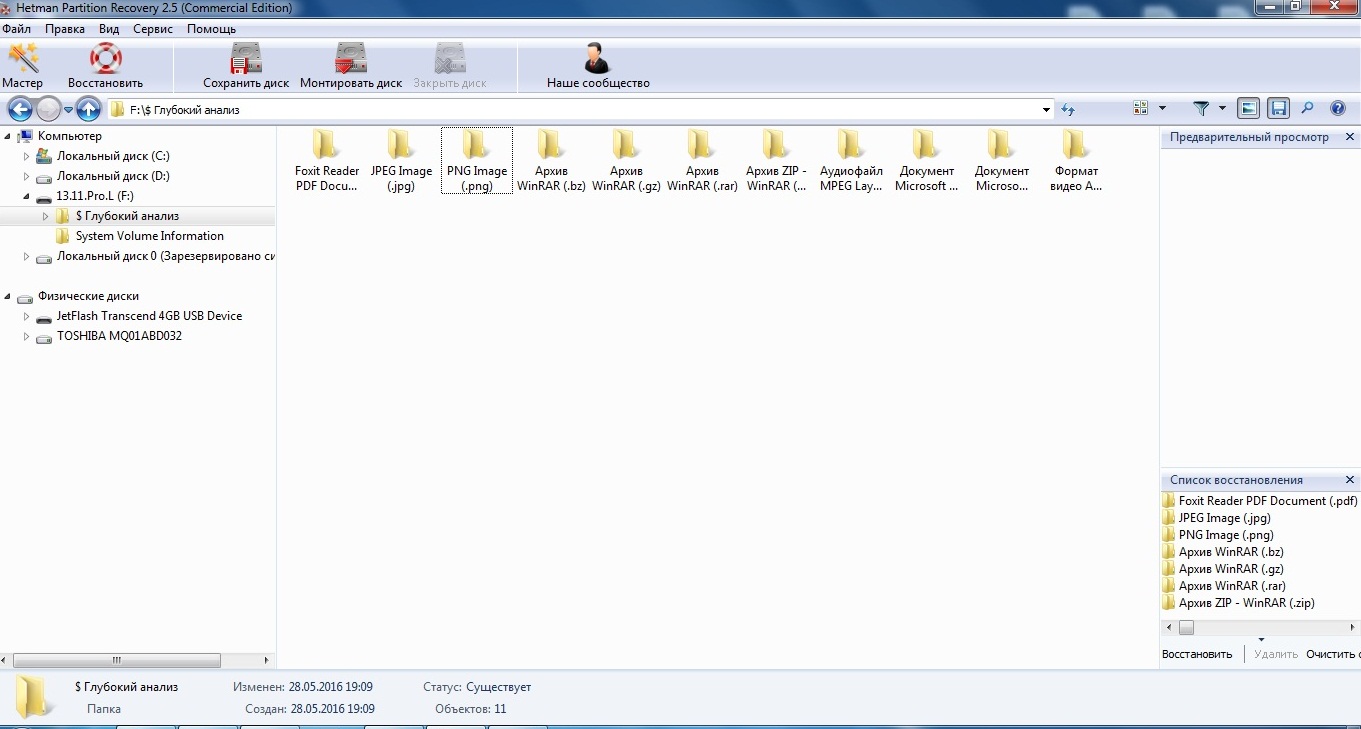
После этого, мастер просит указать место для сохранения восстановленных файлов.

Я выбираю вариант, предложенный системой «Восстановление на жесткий диск». Жму «Далее» и выбираю папку для сохранения.
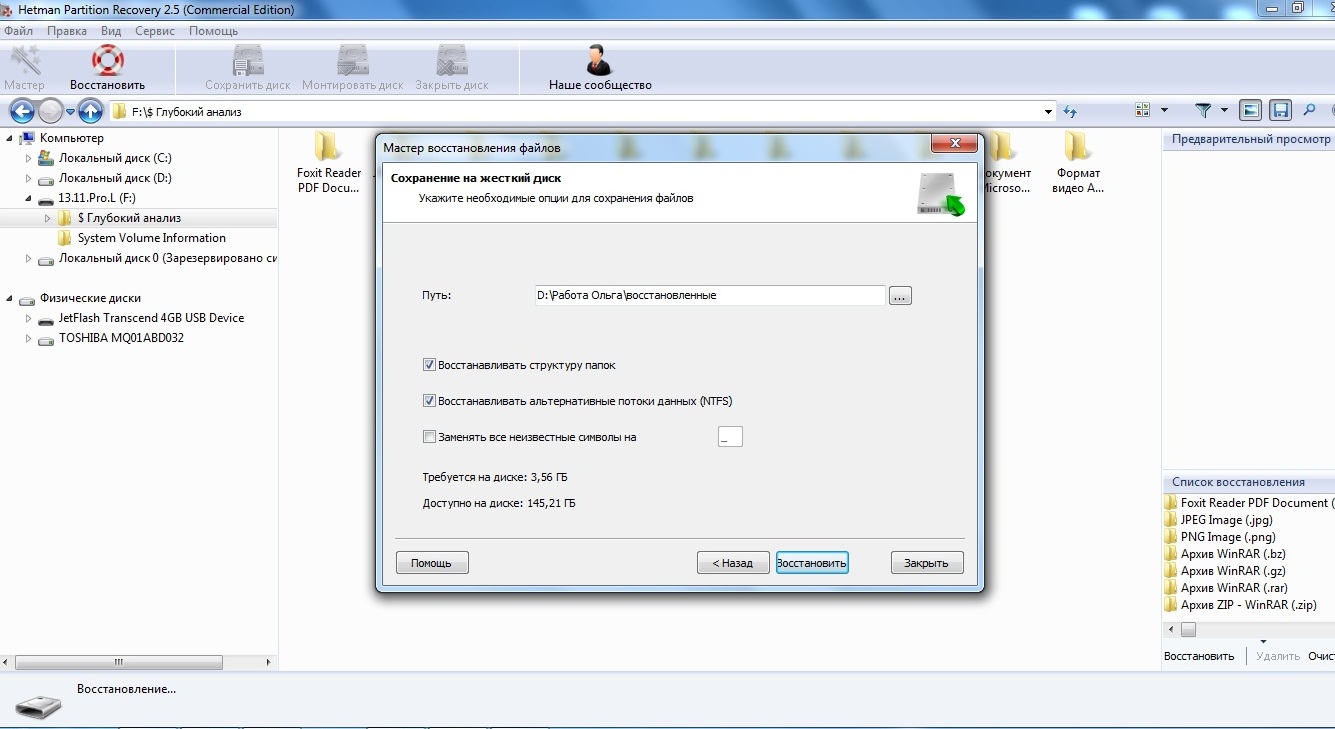
В данном случае я сохраняю файлы на диск D. Жму «Восстановить». Идет сохранение файлов на жесткий диск, который также займет какое-то время.
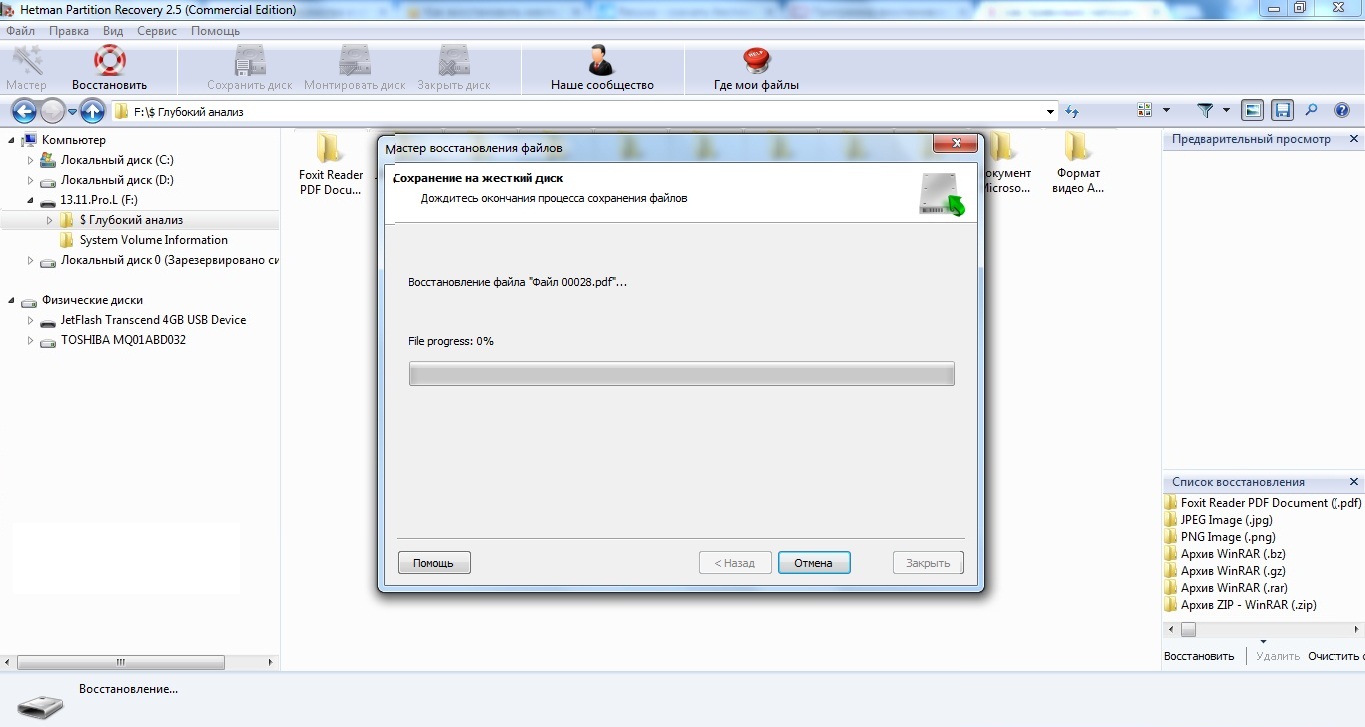
Процесс закончился и можно проверить, все ли из выбранных ранее файлов находятся в папке. Жму «Готово» и «иду» в папку, указанную для сохранения файлов.
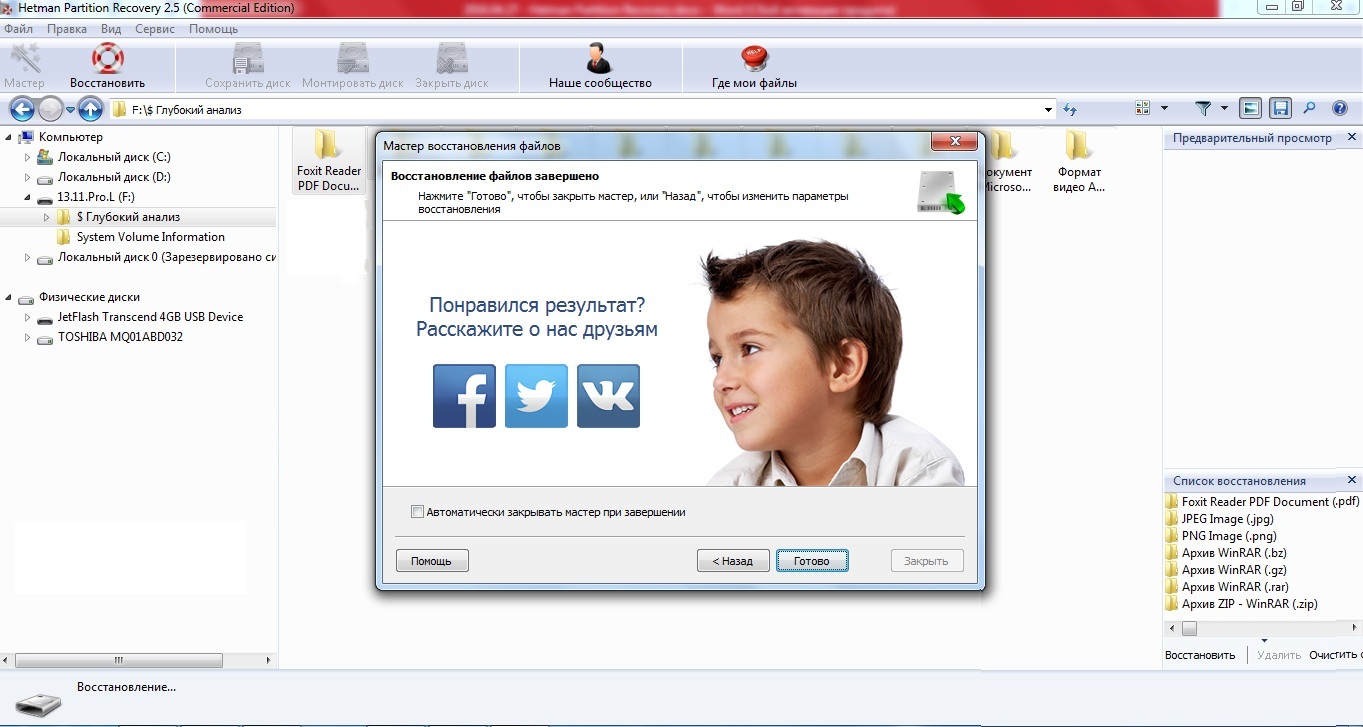
Программа нашла 11 типов файлов, которые располагаются по папкам в соответствии с форматом.
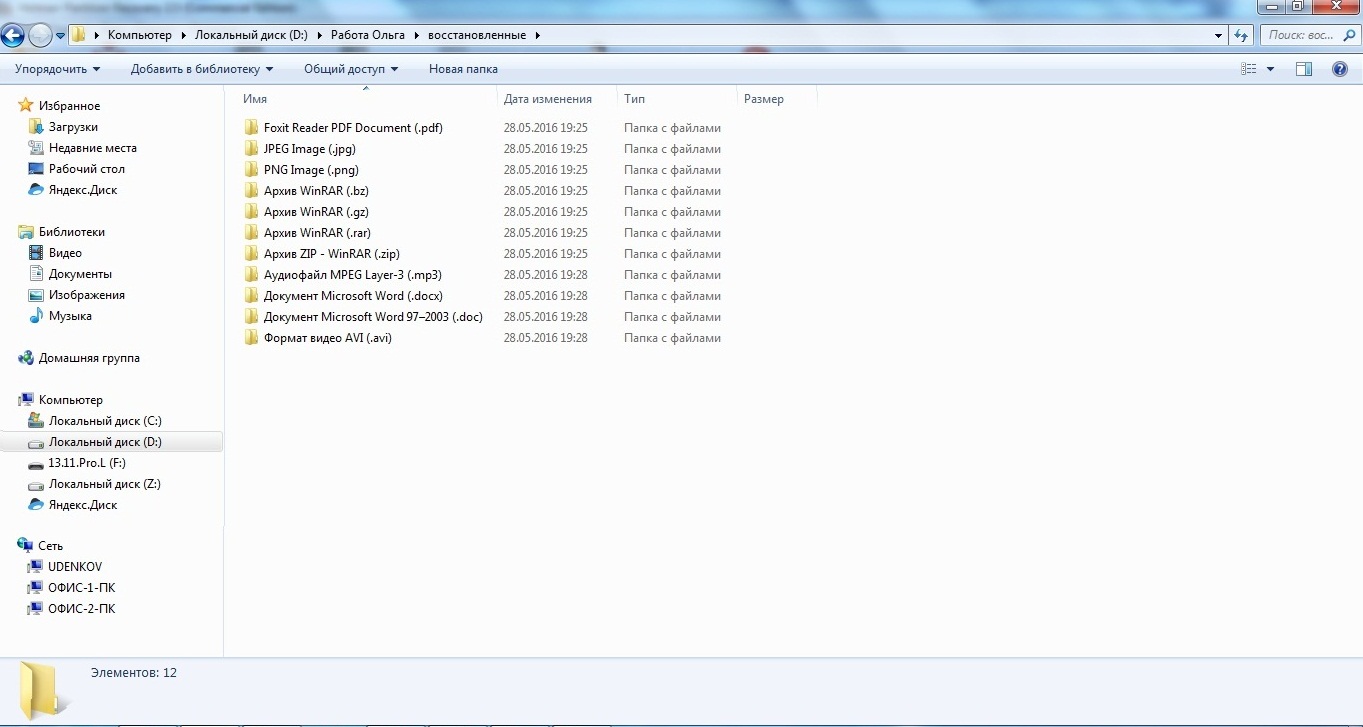
Если выбрать и открыть любую, можно наблюдать восстановленные файлы, имена которых конечно отличны от оригинальных, однако не составит большого труда их изменить.
Быстрое сканирование диска.
Итак, данный софт нашел и успешно восстановил все мои утраченные файлы и можно завершить на этом работу. Однако мне стало интересно проверить как работает «Быстрое сканирование», а поэтому, предварительно скопировав все файлы на жесткий диск, я решил еще раз попробовать.
Поначалу, принцип работы не отличается от «глубокой проверки», так как мастер восстановления предлагает совершить идентичные действия, однако после выбора пункта «Быстрое сканирование» я увидел похожее окно с найденными файлами, на поиск которых ушло несколько меньше времени, нежели при предыдущем способе проверки.
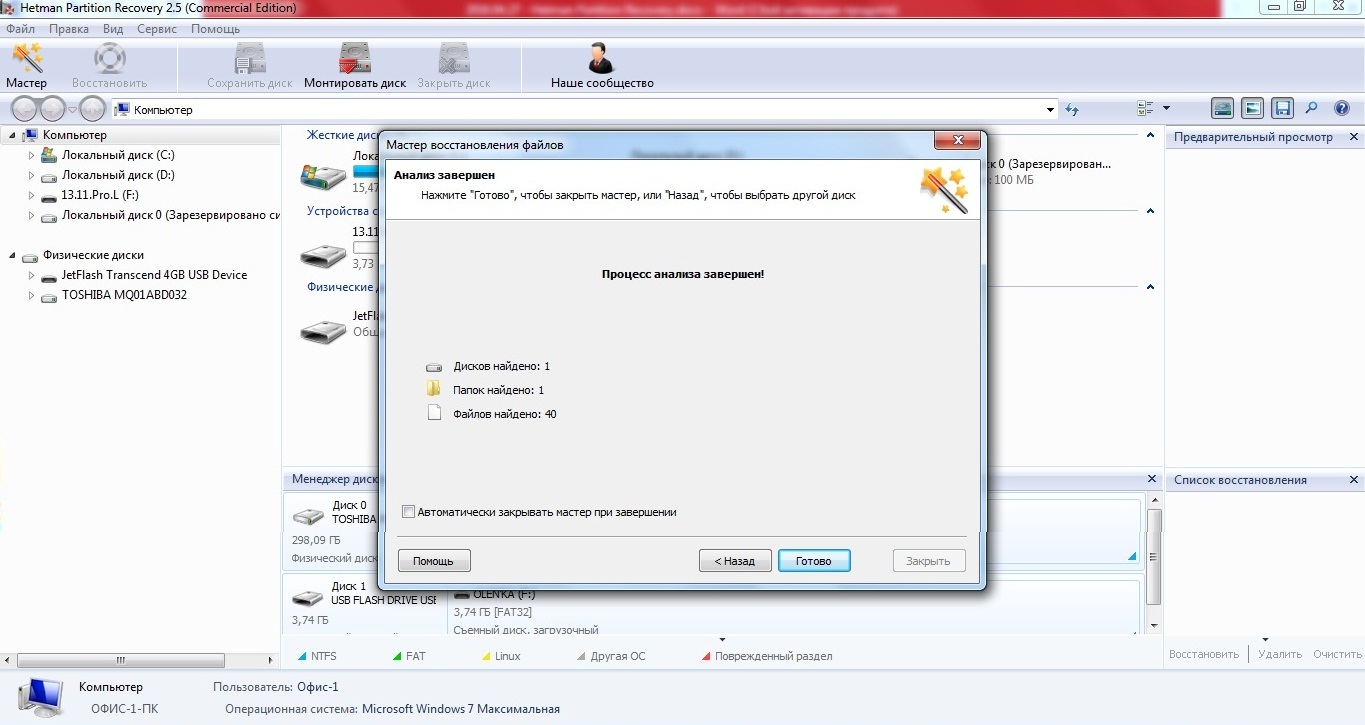
Жму «Готово» и открывается следующее окно.
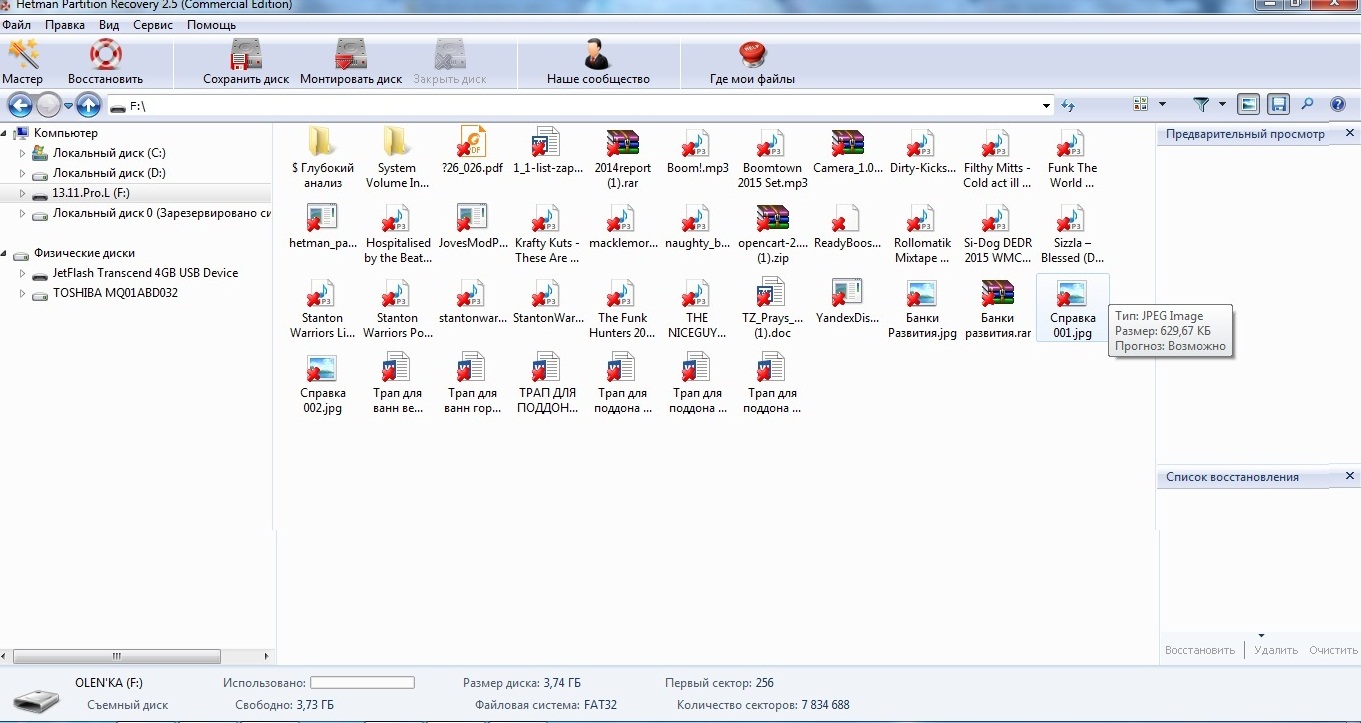
Однако, в отличии от предыдущего способа проверки, при клике на папку «$ Глубокий анализ» появилось немного другое окошко.
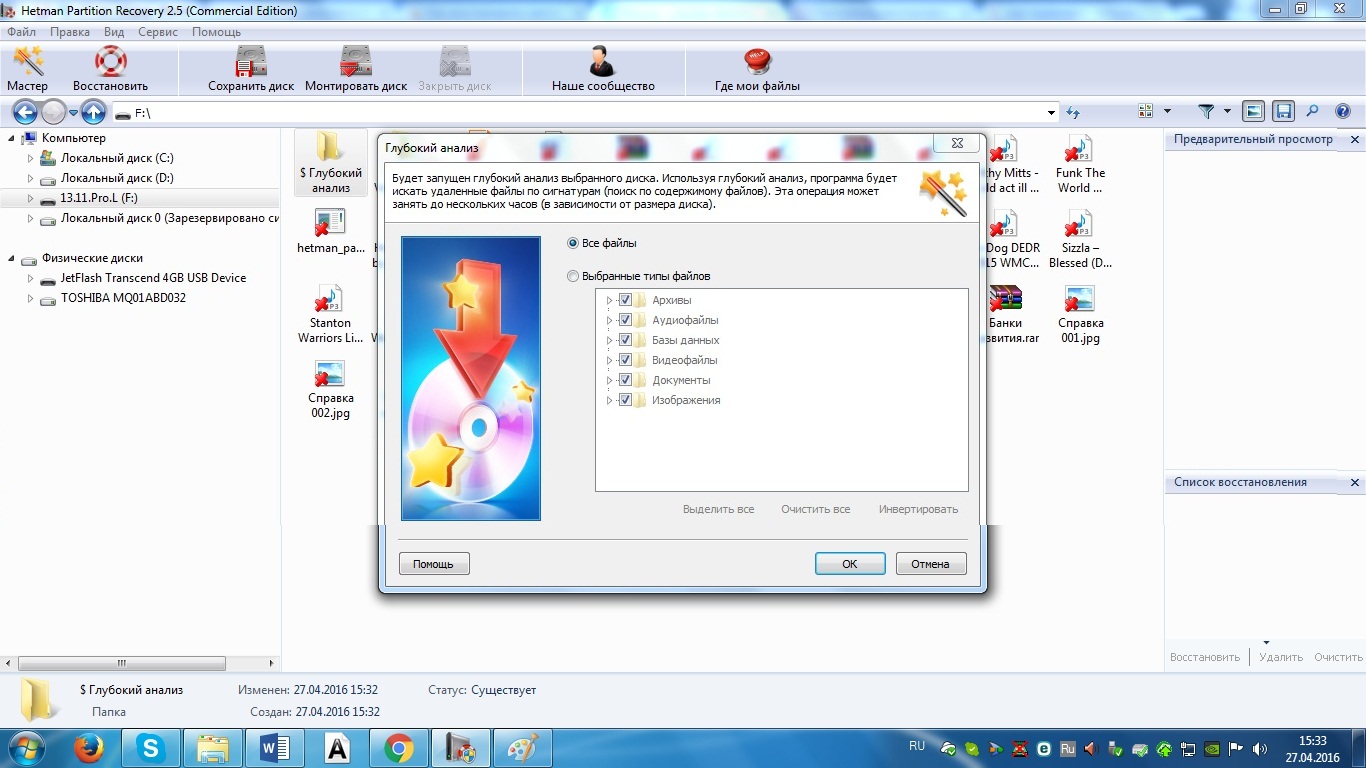
В нем можно указать, все файлы, которые подлежат восстановлению, или только некоторые их типы.
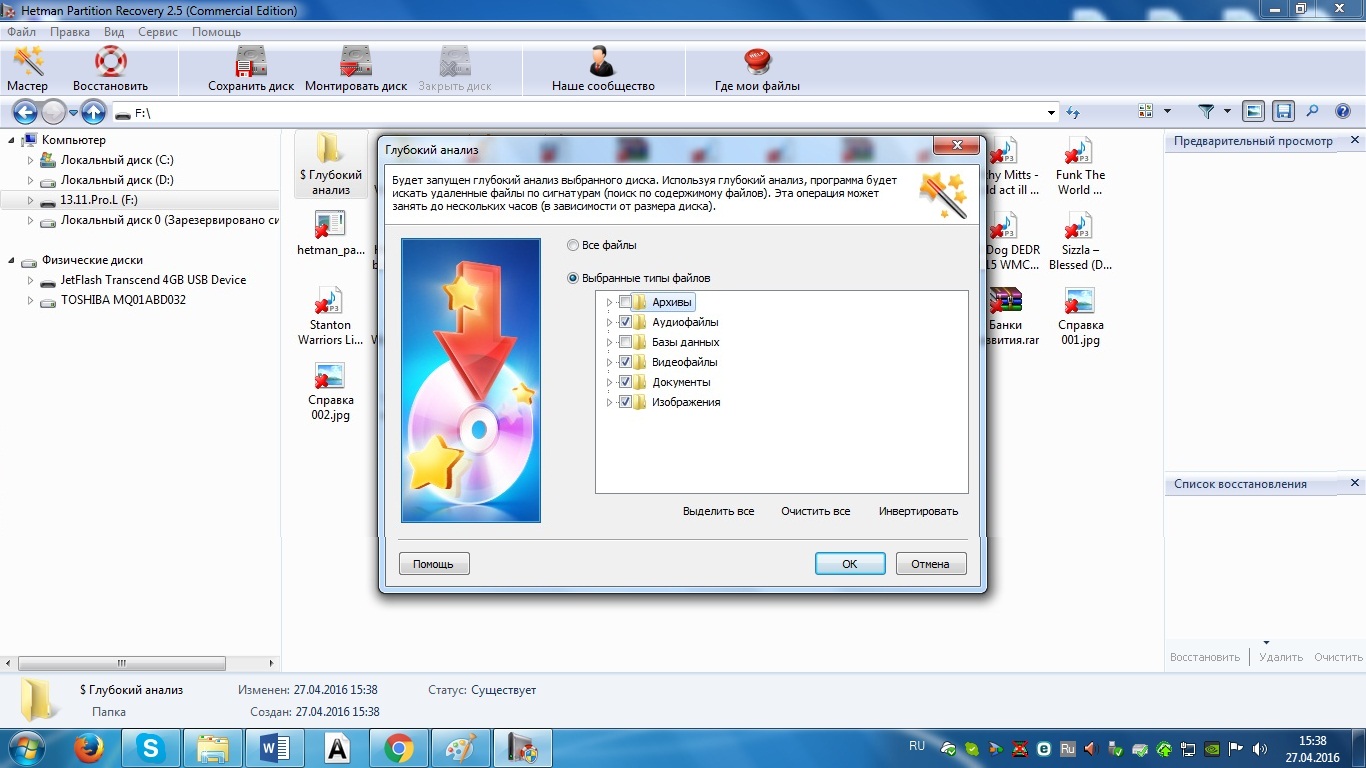
Я выбрал некоторые типы файлов для восстановления. Нажимаю на кнопку «OK».
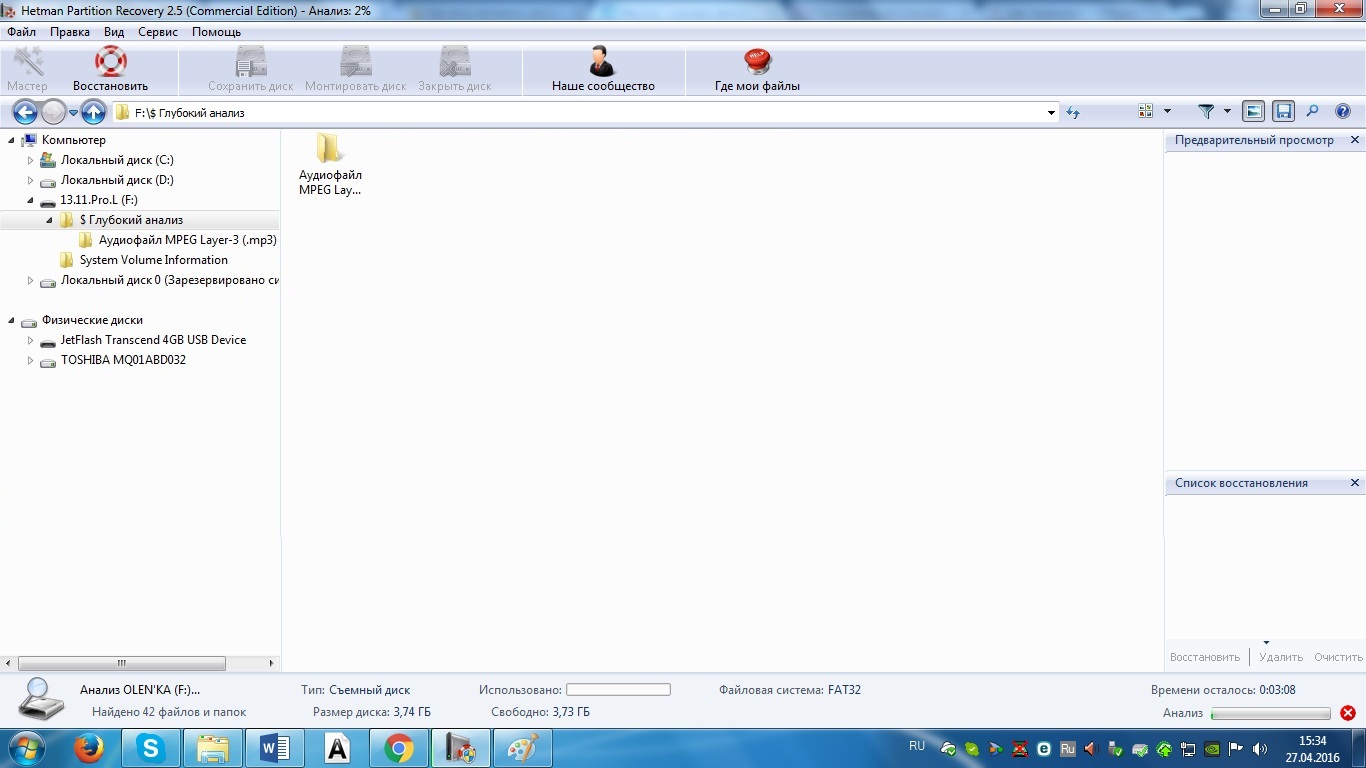
Как видно внизу справа, утилита «ищет» данные, подлежащие восстановлению. Это заняло приблизительно около 2-3 минут. После окончания поиска я увидел 7 файлов (не считая архивов), которые нашла программа. Они располагаются в папках в соответствии с форматами, и, если зайти в выбранную, можно увидеть аудио-, видео- или текстовые файлы, имена которых присвоены программой.
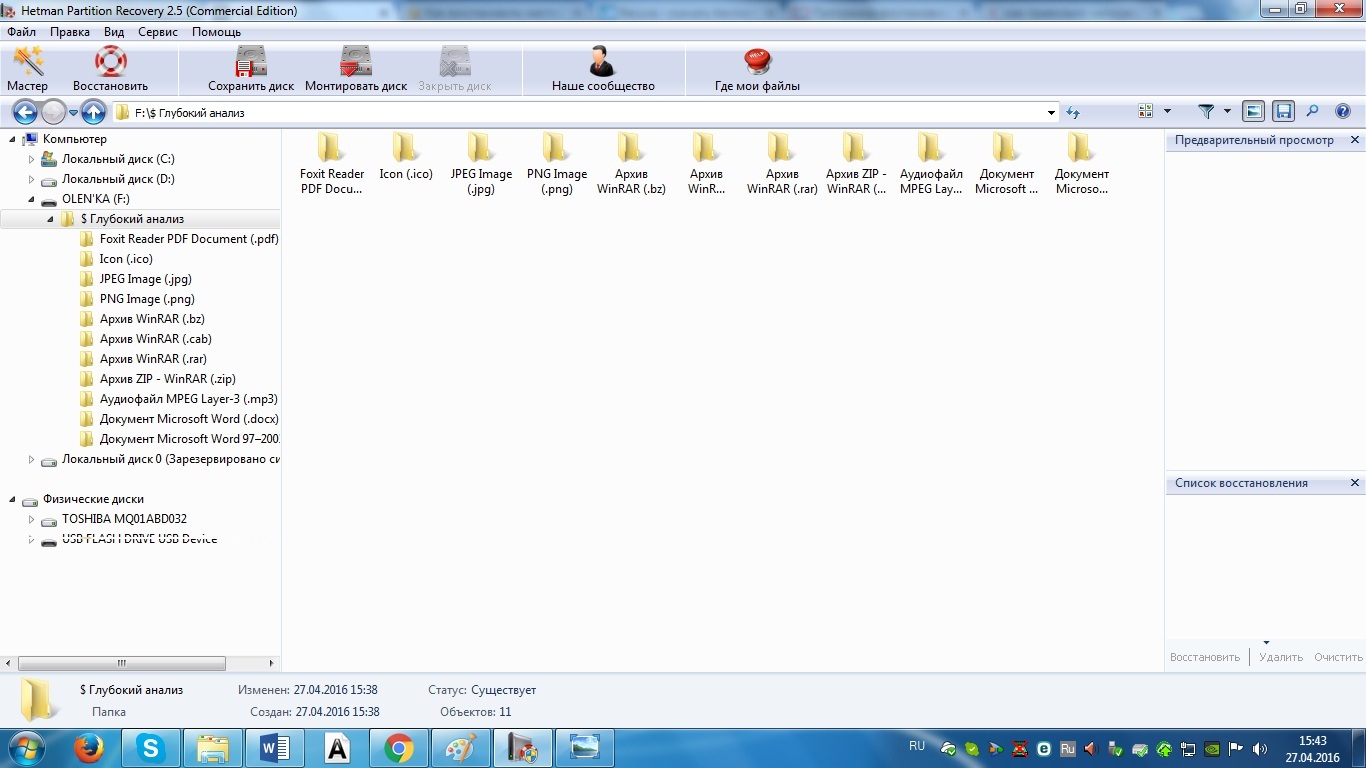
Выбираю все и «перетягиваю» в правую часть рабочего поля. Жму «Восстановить» и вижу аналогичное с глубоким способом проверки окно, где требуется указать способ сохранения файлов. Я решил сохранить все на жесткий диск.
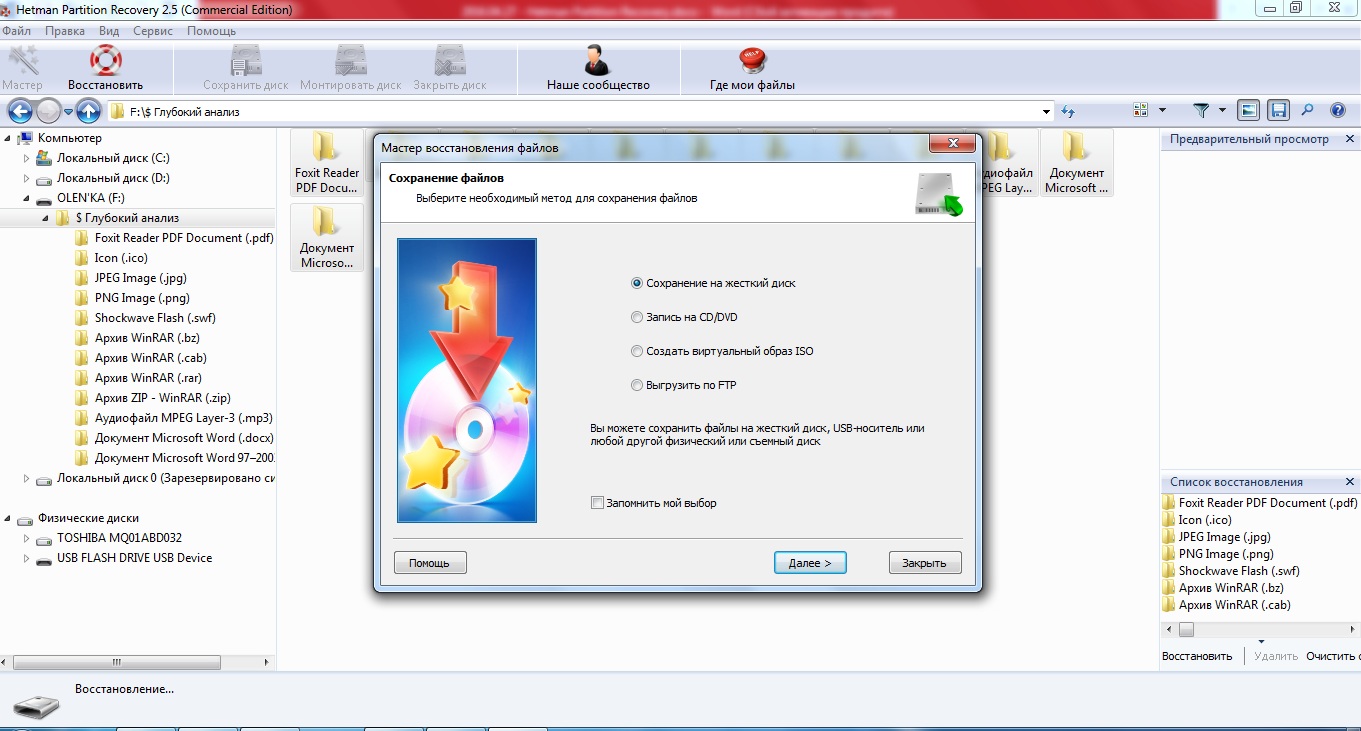
Нажимаю кнопку «Далее» и выбираю путь для сохранения, затем в следующем диалоговом окошке жму на «Восстановить». Вижу аналогичное окно, как в случае с предыдущей проверкой, то есть программа производит сохранение выбранных файлов. Жму «Готово» и «иду» на жесткий диск проверить, все ли из заявленных файлов в наличии.
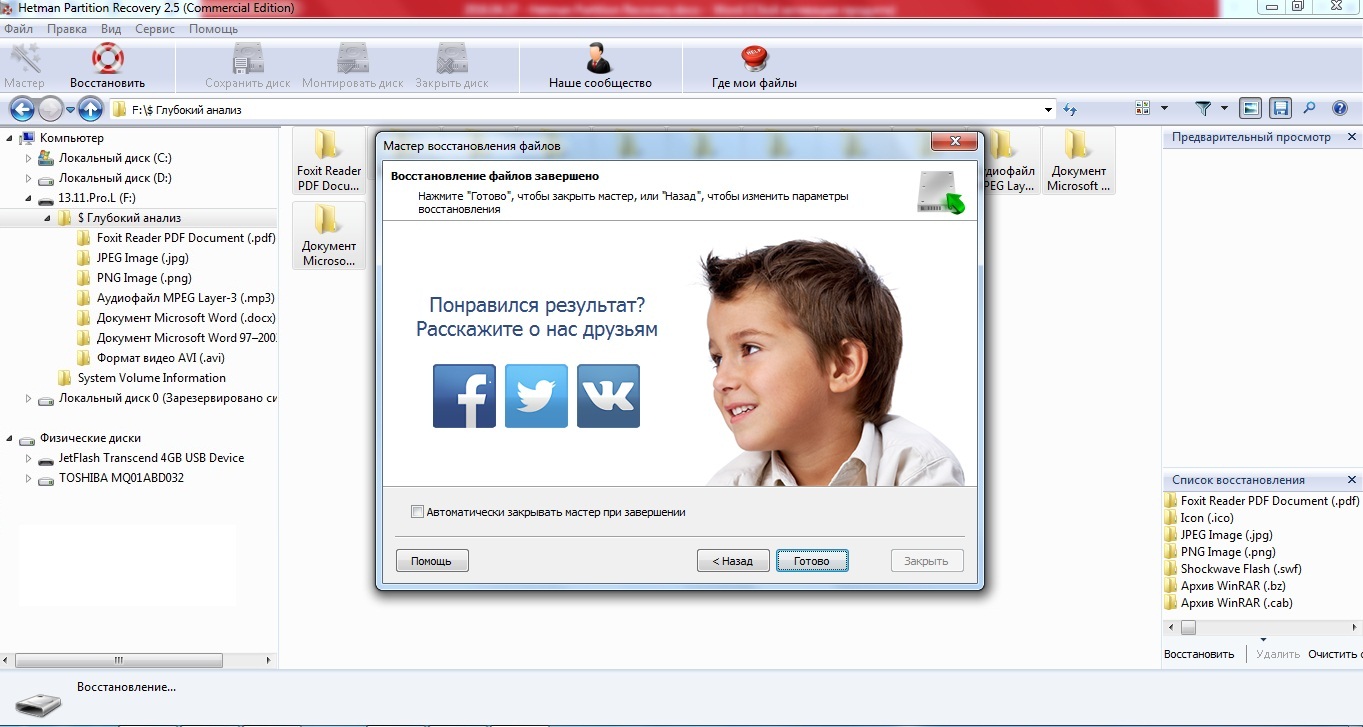
Все файлы, которые я выбрал для восстановления, были восстановлены, а значит работу с утилитой можно завершить. Единственным неудобством при работе с этой программой является несоответствие имен файлов, однако это несложно исправить и переименовать их. В завершении предлагаю посмотреть официальный ролик, рассказывающий об основных возможностях программы.
В целом работать с этой утилитой мне понравилось. Удобный и легкий интерфейс позволил быстро восстановить всю необходимую информацию. К тому же программа довольно быстро «находит» все необходимые файлы, что позволяет не тратить много времени, а оперативно все восстанавливать.
Читайте также
- 6 самых популярных программ для 3D-моделирования
- ТОП-10 лучших программ для скриншотов
- InVideo: профессиональный онлайн-сервис создания видео для социальных сетей, презентаций, рекламы и другого видеоконтента.
Пошаговый мастер облегчает пользователю процесс восстановления данных. Все сложность и технические подробности способа восстановления данных с жесткого диска остается внутри и не касается пользователя. Вам не составит труда, следуя указаниям мастера, найти, восстановить и сохранить важную для вас информацию с диска
Шаг 1: Выбор диска для восстановления данных
Необходимо указать логический диск, данные с которого подверглись удалению. Выберите физический носитель информации или воспользуйтесь «Поиском разделов» при условии, что данные с диска были утеряны в результате удаления, создания новых логических разделов или форматирования диска.
Виртуальный образ
Для того, чтобы обезопасить себя от непреднамеренной перезаписи удаленных файлов, и восстанавливать данные на тот же самый диск, Вам необходимо создать виртуальную копию диска и восстанавливать данные с созданного виртуального образа.
Создание образа
В главном меню программы найдите пункт «Файл» и выберите в нем пункт «Создать виртуальный диск». В открывшемся диалоговом окне Вам необходимо будет выбрать либо создание образа всего носителя целиком, либо указать начальный сектор и размер диска, в зависимости от того, какой объем данных Вы хотите восстановить. Для экономии дискового пространства программа может сжимать данные на диске. Вам следует ввести имя файла с будущим образом и нажать на кнопку «Сохранить».
Использование образа
Для добавления сохраненного образа в дерево папок Вам необходимо выбрать пункт главного меню «Сервис», а затем пункт «Монтировать диск». Далее укажите полный путь к файлу с сохраненным образом. После того, как Вы увидите, что утилита добавила образ в дерево папок, Вы можете начинать с ним работать, а именно проводить анализ и поиск удаленной информации. Также у Вас есть возможность использовать виртуальный диск на ноутбуке или любом другом компьютере.
Восстановление удаленных разделов
Утилита находит логические диски, которые были удалены, и дает возможность продолжить поиск удаленных с них файлов и восстановление необходимых данных. Это позволяет существенно экономить время на анализе жесткого диска. Для осуществления поиска разделов необходимо выбрать устройство в дереве папок и в главном меню выбрать пункт «Файл» – «Найти диски». Далее требуется указать тип файловой системы раздела для поиска, а также его предполагаемое местоположение на устройстве. Мы рекомендуем проводить анализ диска полностью и проводить поиск всех возможных файловых систем. Если параметры поиска будет не заданы, программа по умолчанию запустит быстрый поиск разделов. Для того, чтобы найти больше разделов, Вам необходимо будет по окончании анализа диска, выполнить запуск полного анализа устройства. Все разделы, которые будут найдены в результате поиска, будут добавлены в дерево каталогов и будут доступны для следующих сканирований.
Шаг 2: Выбор метода восстановления диска
Для восстановления данных, которые подверглись удалению, необходимо выбрать метод восстановления. Программа поддерживает два различных способа анализа данных для восстановления. Каждый из этих способов имеет свои преимущества и недостатки. Рассмотрим подробнее эти способы.
Быстрое сканирование
Способ «Быстрое сканирование» говорит сам за себя. Его преимущество в том, что с его помощью можно проанализировать диск за считанные секунды. Этот способ применим для поиска файлов, которые были удалены с помощью сочетания клавиш «Shift» + «Delete», а также, если Корзина Windows была очищена. Второй способ – «Полный анализ» занимает значительно больше времени. Чем больше емкость диска, тем дольше будет длиться «Полный анализ». Тем не менее, рекомендуется использовать способ «Полный анализ», если удаление данных не было произведено способами, указанными выше.
Полный анализ
«Полный анализ» — этот способ использует все возможные алгоритмы поиска потерянных данных, заложенные в программе, и дает возможность восстановить данные, которые были удалены самыми разными способами. Этим способом подлежат восстановлению файлы с поврежденных дисков, данные, потерянные в результате форматирования, информация, потерянная в результате создания новых логических разделов и любой другой причине.
Шаг 3: Окончание процесса восстановления
Программа начинает поиск потерянных файлов. Процесс восстановления данных требует некоторого времени. Утилита рассчитывает время до окончания процесса восстановления и указывает количество найденных дисков, файлов и папок. Требуется дождаться окончания анализа потерянных данных и нажать на кнопку «Готово».
Процесс анализа
Все найденные файлы и папки на диске программа отобразит в результате поиска. Файлы отобразятся в тех самых папках, в которых они располагались до их удаления. Отображаться данные будут в таком же виде, как в программе «Проводник» Windows. Объекты, которые были удалены, будут иметь отметку в виде красного крестика. Все доступные виды отображения информации, а именно: крупные и обычные значки, эскизы страниц, таблица, список, плитка, поддерживаются программой. Доступна сортировка восстановленных файлов по имени, размеру, дате создания или дате редактирования, а также по типу файлов. После окончания анализа пользователь имеет возможность повторить поиск файлов по имени, размеру, дате создания или изменения файлов.
Папка «$Удалены и найдены» и Папка «$Глубокий анализ»
В результате окончания процедуры создаются два раздела: раздел «$Удалены и найдены», в котором находятся файлы и папки, с неопределенным местоположением и раздел «$Глубокий анализ», в который помешаются файлы, удовлетворяющие определенным критериям поиска. Несколько слов о данном критерии. Утилита ищет удаленные файлы не только из файловых таблиц, но и производит поиск файлов по их содержимому. В результате комплексного анализа содержимое диска, программа находит сигнатуры, отвечающие за начало и за окончание файла (например, началом файла с расширением PSD будет являться комбинация байт «8B PS»). В папку «$Глубокий анализ» попадают все файлы, найденные таким образом. Если Вы не обнаружили файлы на месте их изначального расположения, рекомендуется проверить раздел «$Удалены и найдены».
Предварительный просмотр
Интерфейс программы отображает файлы, найденные для восстановления, в таком же виде, как Вы привыкли видеть их в программе Windows «Проводник». Пользователь видит их в тех же самых папках, в которых они располагались до их удаления. С помощью утилиты, просматривая содержимое файлов, Вы можете выбрать и сохранить только те данные, которые необходимы Вам для восстановления.
Просмотр содержимого файлов
Для окончательного решения о восстановлении данных, Вы можете просмотреть содержимое файла перед восстановлением. Программа поддерживает отображение данных различных форматов. Вы можете посмотреть содержимое сжатых архивов, текстовой формат, электронные таблицы и изображения, видео и аудио, и даже исполняемые файлы. Всего программа поддерживает просмотр более 200 различных форматов. То, что Вам удалось просмотреть содержимое файла в предварительном просмотре, гарантирует восстановление данных после регистрации программы.
Выбор файлов для сохранения
Этап сохранения восстановленных файлов требует быть внимательным. Если Вы сохраняете файлы, которые были удалены их одной и той же папки, Вам следует зайти в эту папку, выделить нужные файлы из общего списка файлов и затем перейти в главное меню «Файл» — «Восстановить». Если Вы сохраняете файлы из разных папок, Вам следует перетащить все данные, которые Вы собираетесь восстановить мышкой в «Корзину восстановления». «Корзина восстановления» находится в правом нижнем углу программы. И для окончательного восстановления данных следует воспользоваться кнопкой «Восстановить», расположенной в Корзине.
Шаг 4: Сохранение данных, восстановленных с жесткого диска
Восстановленные файлы можно сохранить любым удобным для Вас способом. Программа предоставляет возможность сохранить данные в папку на жестком диске, записать их на CD или DVD носитель, а также можно загрузить сохраненные данные на FTP – сервер или создать ISO образ данных.
Сохранение восстановленных данных на жесткий диск
Чтобы сохранить восстановленные файлы на жесткий диск, необходимо указать папку на диске, в которую Вы собираетесь сохранить данные. Если Вы хотите оставить без изменений текущую структуру папок и сохранить восстановленные данные в тех папках, в которых они располагались ранее, следует включить соответствующие переключатели. Также программа позволяет выполнить ADS сохранение (от англ. Alternate Data Streams) и заменить те символы, которые были утеряны в имени файла при его удалении. Обычно при удалении файла происходит уничтожение первой буквы в названии файла, но бывают случаи, когда теряется и большее количество символов в названии.
Запись CD- или DVD-диска
Если Вы решили сохранить восстановленные данные, записав их на CD или DVD носитель, то и в этом случае программа предоставляет удобный интерфейс для этой процедуры. Вы сможете выбрать метку диска, скорость и файловую систему для записи восстановленных данных. Далее Вам потребуется выбрать привод, через который будет проводиться запись, а также указать параметры, которые необходимы для записи, либо согласиться с параметрами, предложенными Вам программой по умолчанию. После нажмите «Далее». В программе есть поддержка мультисессионной записи диска. Вы можете сохранить файлы в тех же папках, из которых они были удалены, выбрав опцию «Восстановить структуру папок». Если эта опция не будет выбрана, то все файлы сохранятся в одном каталоге.
Создание ISO-образа с файлами
Если Вы решили сохранить восстановленные данные с помощью виртуального ISO образа, то Вам необходимо будет указать полное имя файла образа, метку диска и файловую систему диска. Чтобы сохранилась структура папок и произошла замена неизвестных символов в именах восстанавливаемых данных, потребуется выбрать соответствующие пункты меню, отвечающие за эти опции. Перед завершением создания образа программа позволяет еще раз просмотреть выбранные для сохранения папки и файлы, и, если потребуется, внести изменения в имена файлов. Для завершения создания ISO образа нажмите на кнопку «Создать».
Загрузка файлов на FTP-сервер
Сохранить восстановленные данные на удаленный FTP-сервера тоже возможно с помощью Hetman Partition Recovery. Это можно сделать по FTP-протоколу. Можно оставить оригинальную структуру дерева каталогов без изменений. Потребуется указать адрес, порт FTP-сервера, имя пользователя, пароль и удаленный каталог. Поддерживается как пассивный режим загрузки файлов, так и работа через прокси-сервер. Для того, чтобы не вводить пароль каждый раз, его можно запомнить. Пароль будет храниться в открытом виде в файле настроек. На этом этапе Вы сможете просмотреть выбранные для сохранения файлы и папки и, если потребуется, внести изменение в имена файлов. Для завершения загрузки файлов на FTP-сервер нажмите на кнопку «Создать».
Посмотрите видео о том, как восстановить жесткий диск с Hetman Partition Recovery.
Загрузка…
Об авторе: Олег Каминский
Вебмастер. Высшее образование по специальности «Защита информации». Создатель портала comp-profi.com. Автор большинства статей и уроков компьютерной грамотности
Содержание
- Шаг 1: Выбор диска для восстановления данных
- Шаг 2: Выбор метода восстановления диска
- Шаг 3: Окончание процесса восстановления
- Шаг 4: Сохранение данных, восстановленных с жесткого диска
Пошаговый мастер облегчает пользователю процесс восстановления данных. Все сложность и технические подробности способа восстановления данных с жесткого диска остается внутри и не касается пользователя. Вам не составит труда, следуя указаниям мастера, найти, восстановить и сохранить важную для вас информацию с диска
Шаг 1: Выбор диска для восстановления данных
Необходимо указать логический диск, данные с которого подверглись удалению. Выберите физический носитель информации или воспользуйтесь «Поиском разделов» при условии, что данные с диска были утеряны в результате удаления, создания новых логических разделов или форматирования диска.
Виртуальный образ
Для того, чтобы обезопасить себя от непреднамеренной перезаписи удаленных файлов, и восстанавливать данные на тот же самый диск, Вам необходимо создать виртуальную копию диска и восстанавливать данные с созданного виртуального образа.
Создание образа
В главном меню программы найдите пункт «Файл» и выберите в нем пункт «Создать виртуальный диск». В открывшемся диалоговом окне Вам необходимо будет выбрать либо создание образа всего носителя целиком, либо указать начальный сектор и размер диска, в зависимости от того, какой объем данных Вы хотите восстановить. Для экономии дискового пространства программа может сжимать данные на диске. Вам следует ввести имя файла с будущим образом и нажать на кнопку «Сохранить».
Использование образа
Для добавления сохраненного образа в дерево папок Вам необходимо выбрать пункт главного меню «Сервис», а затем пункт «Монтировать диск». Далее укажите полный путь к файлу с сохраненным образом. После того, как Вы увидите, что утилита добавила образ в дерево папок, Вы можете начинать с ним работать, а именно проводить анализ и поиск удаленной информации. Также у Вас есть возможность использовать виртуальный диск на ноутбуке или любом другом компьютере.
Восстановление удаленных разделов
Утилита находит логические диски, которые были удалены, и дает возможность продолжить поиск удаленных с них файлов и восстановление необходимых данных. Это позволяет существенно экономить время на анализе жесткого диска. Для осуществления поиска разделов необходимо выбрать устройство в дереве папок и в главном меню выбрать пункт «Файл» – «Найти диски». Далее требуется указать тип файловой системы раздела для поиска, а также его предполагаемое местоположение на устройстве. Мы рекомендуем проводить анализ диска полностью и проводить поиск всех возможных файловых систем. Если параметры поиска будет не заданы, программа по умолчанию запустит быстрый поиск разделов. Для того, чтобы найти больше разделов, Вам необходимо будет по окончании анализа диска, выполнить запуск полного анализа устройства. Все разделы, которые будут найдены в результате поиска, будут добавлены в дерево каталогов и будут доступны для следующих сканирований.
Шаг 2: Выбор метода восстановления диска
Для восстановления данных, которые подверглись удалению, необходимо выбрать метод восстановления. Программа поддерживает два различных способа анализа данных для восстановления. Каждый из этих способов имеет свои преимущества и недостатки. Рассмотрим подробнее эти способы.
Быстрое сканирование
Способ «Быстрое сканирование» говорит сам за себя. Его преимущество в том, что с его помощью можно проанализировать диск за считанные секунды. Этот способ применим для поиска файлов, которые были удалены с помощью сочетания клавиш «Shift» + «Delete», а также, если Корзина Windows была очищена. Второй способ – «Полный анализ» занимает значительно больше времени. Чем больше емкость диска, тем дольше будет длиться «Полный анализ». Тем не менее, рекомендуется использовать способ «Полный анализ», если удаление данных не было произведено способами, указанными выше.
Полный анализ
«Полный анализ» — этот способ использует все возможные алгоритмы поиска потерянных данных, заложенные в программе, и дает возможность восстановить данные, которые были удалены самыми разными способами. Этим способом подлежат восстановлению файлы с поврежденных дисков, данные, потерянные в результате форматирования, информация, потерянная в результате создания новых логических разделов и любой другой причине.
Шаг 3: Окончание процесса восстановления
Программа начинает поиск потерянных файлов. Процесс восстановления данных требует некоторого времени. Утилита рассчитывает время до окончания процесса восстановления и указывает количество найденных дисков, файлов и папок. Требуется дождаться окончания анализа потерянных данных и нажать на кнопку «Готово».
Процесс анализа
Все найденные файлы и папки на диске программа отобразит в результате поиска. Файлы отобразятся в тех самых папках, в которых они располагались до их удаления. Отображаться данные будут в таком же виде, как в программе «Проводник» Windows. Объекты, которые были удалены, будут иметь отметку в виде красного крестика. Все доступные виды отображения информации, а именно: крупные и обычные значки, эскизы страниц, таблица, список, плитка, поддерживаются программой. Доступна сортировка восстановленных файлов по имени, размеру, дате создания или дате редактирования, а также по типу файлов. После окончания анализа пользователь имеет возможность повторить поиск файлов по имени, размеру, дате создания или изменения файлов.
Папка «$Удалены и найдены» и Папка «$Глубокий анализ»
В результате окончания процедуры создаются два раздела: раздел «$Удалены и найдены», в котором находятся файлы и папки, с неопределенным местоположением и раздел «$Глубокий анализ», в который помешаются файлы, удовлетворяющие определенным критериям поиска. Несколько слов о данном критерии. Утилита ищет удаленные файлы не только из файловых таблиц, но и производит поиск файлов по их содержимому. В результате комплексного анализа содержимое диска, программа находит сигнатуры, отвечающие за начало и за окончание файла (например, началом файла с расширением PSD будет являться комбинация байт «8B PS»). В папку «$Глубокий анализ» попадают все файлы, найденные таким образом. Если Вы не обнаружили файлы на месте их изначального расположения, рекомендуется проверить раздел «$Удалены и найдены».
Предварительный просмотр
Интерфейс программы отображает файлы, найденные для восстановления, в таком же виде, как Вы привыкли видеть их в программе Windows «Проводник». Пользователь видит их в тех же самых папках, в которых они располагались до их удаления. С помощью утилиты, просматривая содержимое файлов, Вы можете выбрать и сохранить только те данные, которые необходимы Вам для восстановления.
Просмотр содержимого файлов
Для окончательного решения о восстановлении данных, Вы можете просмотреть содержимое файла перед восстановлением. Программа поддерживает отображение данных различных форматов. Вы можете посмотреть содержимое сжатых архивов, текстовой формат, электронные таблицы и изображения, видео и аудио, и даже исполняемые файлы. Всего программа поддерживает просмотр более 200 различных форматов. То, что Вам удалось просмотреть содержимое файла в предварительном просмотре, гарантирует восстановление данных после регистрации программы.
Выбор файлов для сохранения
Этап сохранения восстановленных файлов требует быть внимательным. Если Вы сохраняете файлы, которые были удалены их одной и той же папки, Вам следует зайти в эту папку, выделить нужные файлы из общего списка файлов и затем перейти в главное меню «Файл» — «Восстановить». Если Вы сохраняете файлы из разных папок, Вам следует перетащить все данные, которые Вы собираетесь восстановить мышкой в «Корзину восстановления». «Корзина восстановления» находится в правом нижнем углу программы. И для окончательного восстановления данных следует воспользоваться кнопкой «Восстановить», расположенной в Корзине.
Шаг 4: Сохранение данных, восстановленных с жесткого диска
Восстановленные файлы можно сохранить любым удобным для Вас способом. Программа предоставляет возможность сохранить данные в папку на жестком диске, записать их на CD или DVD носитель, а также можно загрузить сохраненные данные на FTP – сервер или создать ISO образ данных.
Сохранение восстановленных данных на жесткий диск
Чтобы сохранить восстановленные файлы на жесткий диск, необходимо указать папку на диске, в которую Вы собираетесь сохранить данные. Если Вы хотите оставить без изменений текущую структуру папок и сохранить восстановленные данные в тех папках, в которых они располагались ранее, следует включить соответствующие переключатели. Также программа позволяет выполнить ADS сохранение (от англ. Alternate Data Streams) и заменить те символы, которые были утеряны в имени файла при его удалении. Обычно при удалении файла происходит уничтожение первой буквы в названии файла, но бывают случаи, когда теряется и большее количество символов в названии.
Запись CD- или DVD-диска
Если Вы решили сохранить восстановленные данные, записав их на CD или DVD носитель, то и в этом случае программа предоставляет удобный интерфейс для этой процедуры. Вы сможете выбрать метку диска, скорость и файловую систему для записи восстановленных данных. Далее Вам потребуется выбрать привод, через который будет проводиться запись, а также указать параметры, которые необходимы для записи, либо согласиться с параметрами, предложенными Вам программой по умолчанию. После нажмите «Далее». В программе есть поддержка мультисессионной записи диска. Вы можете сохранить файлы в тех же папках, из которых они были удалены, выбрав опцию «Восстановить структуру папок». Если эта опция не будет выбрана, то все файлы сохранятся в одном каталоге.
Создание ISO-образа с файлами
Если Вы решили сохранить восстановленные данные с помощью виртуального ISO образа, то Вам необходимо будет указать полное имя файла образа, метку диска и файловую систему диска. Чтобы сохранилась структура папок и произошла замена неизвестных символов в именах восстанавливаемых данных, потребуется выбрать соответствующие пункты меню, отвечающие за эти опции. Перед завершением создания образа программа позволяет еще раз просмотреть выбранные для сохранения папки и файлы, и, если потребуется, внести изменения в имена файлов. Для завершения создания ISO образа нажмите на кнопку «Создать».
Загрузка файлов на FTP-сервер
Сохранить восстановленные данные на удаленный FTP-сервера тоже возможно с помощью Hetman Partition Recovery. Это можно сделать по FTP-протоколу. Можно оставить оригинальную структуру дерева каталогов без изменений. Потребуется указать адрес, порт FTP-сервера, имя пользователя, пароль и удаленный каталог. Поддерживается как пассивный режим загрузки файлов, так и работа через прокси-сервер. Для того, чтобы не вводить пароль каждый раз, его можно запомнить. Пароль будет храниться в открытом виде в файле настроек. На этом этапе Вы сможете просмотреть выбранные для сохранения файлы и папки и, если потребуется, внести изменение в имена файлов. Для завершения загрузки файлов на FTP-сервер нажмите на кнопку «Создать».