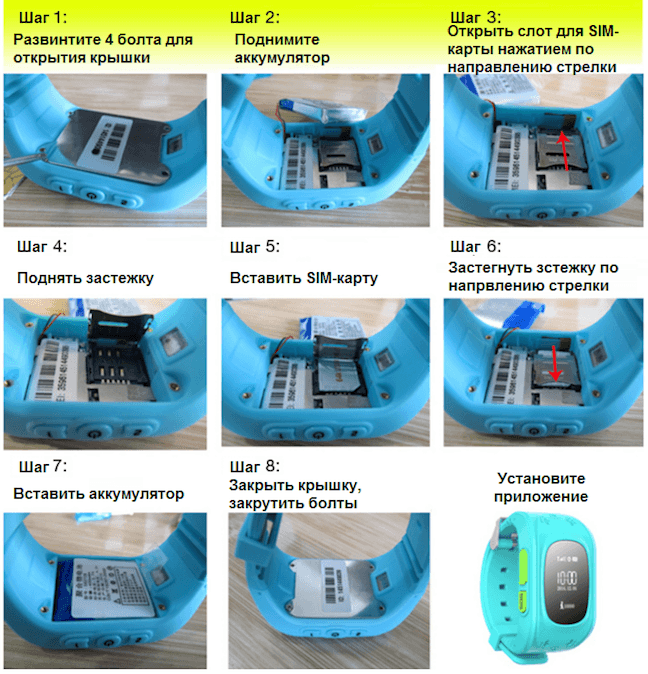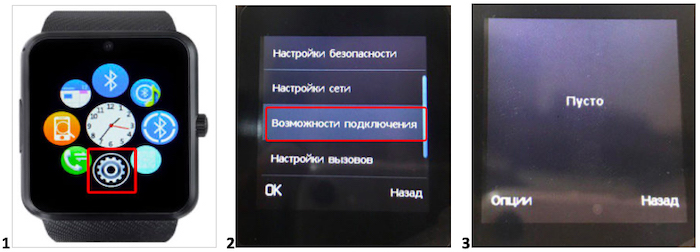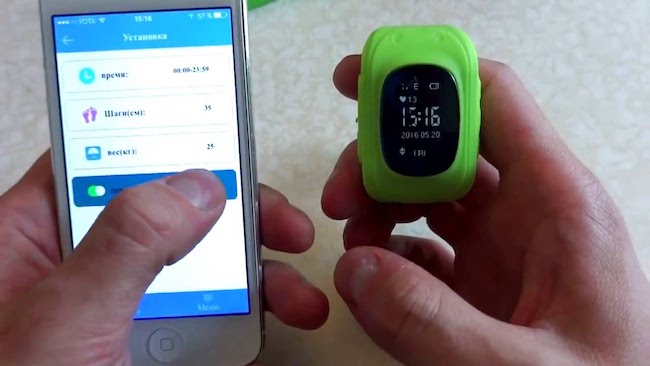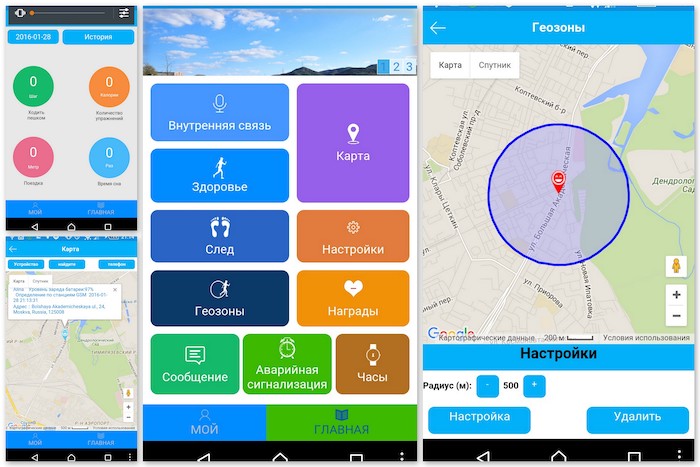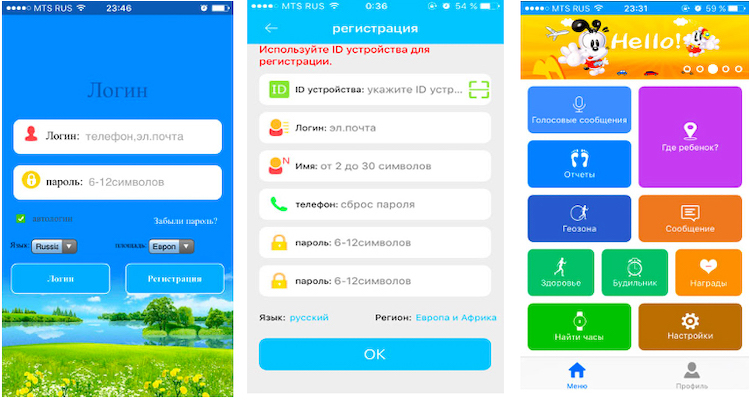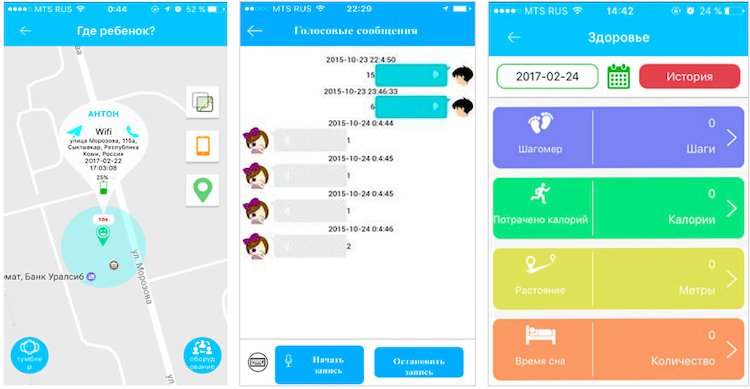Содержание
- Как настроить умные часы для ребёнка
- Активируем детские смарт-часы
- Определяем ID детских умных часов
- С помощью СМС
- Читаем IMEI
- Как настроить умные часы для детей
- Вход в настройки
- Номера SOS
- Обратный звонок или прослушка
- Режим работы геолокации
- Телефонная книга
- Функция информирования о снятии с руки (если есть у часов)
- Язык и время
- LBS (если позволяют часы)
- Найти часы
- Удалённое выключение
- Настройка геозоны
- Меню пользователя
- Персональные данные
- Дополнительные функции
- Здоровье
- Не беспокоить
- Будильник
- Сообщения
- Награды
- Как настроить детские смарт-часы?
- Как запустить/отключить smart watch kids?
- Как подключить sim-карту?
- Инструкция, как подключить умные часы к телефону?
- Андроид
- Приложение для смартфона
- Как прослушать умные детские часы?
- Определение местоположения на смарт-часах
- Как звонить?
- Как проверить счёт?
- Как добавить номера в телефонную книгу?
- Как отправить смс со смарт-часов?
- Как включить режим «Не беспокоить»
- Проблемы
- Что делать, если пишет «Часы не подключены»?
- Не показывает значок «Е»
- Не получается зарегистрироваться в приложении «Подтвердите код»
- Что делать, если приложение случайно удалили и не пускает снова?
Как настроить умные часы для ребёнка
Практически все детские смарт-часы способны выполнять одни и те же базовые функции, отличаясь друг от друга лишь качеством исполнения, наличием дополнительных фишек и ценой.
Базовый набор функций для детских часов:
- Отслеживание передвижений с помощью GPS-трекера;
- SOS-вызов посредством встроенного в часы GSM-модуля;
- Прослушивание окружения независимо от желания ребёнка;
- Оповещение о нарушении границ геозоны;
- Возможность звонить на заранее заданные номера;
- Будильник;
- Шагомер.
Среди дополнительных, но важных функций, на которые стоит обратить внимание при покупке выделим следующие:
- Определение снятия часов с руки;
- Отображение заряда батареи на экране часов;
- Голосовые сообщения.
Многие из представленных функций нуждаются в настройке.
Активируем детские смарт-часы
Активация доступна только по сети 2G. Берём SIM-карту и вставляем в соответствующий слот на умных часах. Обратите внимание на её формат — может быть и микро, и нано. Выбирая оператора, ознакомьтесь с отзывами пользователей — не во всех сетях нормально работает 2G-интернет, необходимый часам. Например, в Yota такого нет вообще.
Важно!
Перед активацией прочтите инструкцию к конкретной модели. Возможны нюансы: например, обычно на SIM-карте обязательно должен отсутствовать PIN-код. Если часы не включаются — значит, он есть, необходимо изменить этот факт, вставив SIM в любой телефон и действуя через его меню.
Перед активацией часов их лучше полностью зарядить с помощью «родного» зарядного устройства. Ёмкость аккумуляторов в таких часах редко превышает 300 мАч, поэтому для его наполнения требуется около 3 часов со стандартной зарядкой током 1А.
Для активации смарт-часов нужен смартфон. Установите на телефон родителя «родное» приложение под iOS или Android. После активации девайса это приложение можно будет и поменять на любое подходящее. Ссылка на приложение в виде QR-кода обычно присутствует на коробке, в инструкции и даже на корпусе часов. Кроме того, один из экранов часов также может отображать QR-код ссылки.
Обычно приложение не работает без собственного аккаунта, а для заведения аккаунта нужно знать ID устройства и регистрационный номер.
Определяем ID детских умных часов
Самое простое — посмотреть на задней крышке часов. Там обычно находятся стикеры со всеми индентификаторами. Сфотографируйте все стикеры по отдельности в нормальном свете, чтобы надписи чётко читались. Возможно, эти фотографии вам пригодятся, если придётся заново активировать часы.
Также ID часов можно узнать и на самом устройстве — полистайте экраны и убедитесь, что эта информация вам доступна.
На помощь приходят сами часы. Берём инструкцию и читаем, как вывести на экран ID часов.
Есть ещё два способа.
С помощью СМС
Посылаем на номер SIM-карты, установленной в часах, СМС с текстом, который отличается для разных моделей. Конкретные SMS для конкретных моделей можно найти в интернете. Например, для GSMIN Q90 они такие:
pw,123456,ts#
pw,123456,tt#
В ответ придёт SMS c ID и IMEI.
Читаем IMEI
Пользователи отмечают факт следующей зависимости IMEI и ID умных детских часов:
цифры с пятой по предпоследнюю и есть ID.
Например, если IMEI часов 123456789012345, то ID будет 5678901234
Как настроить умные часы для детей
Настройка умных часов выполняется с помощью бесплатного приложения, которое можно загрузить в Google Play или AppStore. О том, как найти ссылку, написано в предыдущих главах. Пройдя процесс регистрации, получаем доступ к настройкам. Например, популярное приложение Setracker. Многие производители используют его в качестве «родного».
Вход в настройки
Меню настройки обычно активируется в приложении без входа в профиль.
- номера SOS;
- обратный звонок;
- геолокация;
- SMS-уведомления;
- телефонная книга;
- язык и время;
- датчик снятия с руки (при наличии);
- функция местонахождения.
В этом же меню обычно можно удалённо выключить устройство.
Номера SOS
Приложение позволяет прописать в смарт-часы несколько номеров, на которые сможет звонить пользователь одним нажатием. Ребёнок держит кнопку SOS в течение 5 секунд. После чего часы начинают дозваниваться до номеров по списку, начиная с первого.
Важно! Внимательно прочтите инструкцию по вводу номеров. Часто часы не позволяют звонить за границу, поэтому надо вводить только 10 цифр, без кода страны.
Обратный звонок или прослушка
Это важная функция, покупать часы без неё — осознанный выбор родителя. Прослушка — это не слежение за ребёнком, а оценка ситуации, когда его давно нет, когда нарушены границы геозоны. Прослушка позволяет на слух оценить ситуацию вокруг ребёнка и начинать волноваться только тогда, когда она внушает опасения. Например, если чадо сбежало в кино, можно готовить ремень, а не искать в срочном порядке телефоны больниц.
Прослушка осуществляется через сеть, поэтому в приложении вводим номер. Ознакомьтесь с форматом в инструкции к часам, вполне возможно, что номер надо вводить во внутреннем, 10-значном формате.
Многие часы позволяют отобразить местонахождение ребёнка, если GPS-приёмнику ничего не мешает определить место.
Режим работы геолокации
Настройка отвечает за частоту, с которой часы отправляют данные о своём местоположении.
Выбор интервалов зависит от модели часов, но обычно даётся три режима:
- Каждые 10 минут.
- Каждый час.
- Каждую минуту.
Если есть возможность регулярно заряжать часы, лучше выбрать режим раз в 10 минут. Он не избыточен. Отправка сообщений каждый час может и опоздать с оповещением. А каждую минуту — ест электричество и деньги на счету SIM как бесплатные и сажает аккумулятор с ураганной скоростью.
Важно! Следует следить за достаточным положительным балансом на номере часов и зарядом батареи.
Телефонная книга
Телефонная книга часов позволяет хранить от 3 до 15 и более номеров — зависит от модели. Можно запретить ребёнку звонить на другие номера, кроме перечисленных. Можно пропускать входящие звонки только от перечисленных в телефонной книге номеров.
Функция информирования о снятии с руки (если есть у часов)
Если ребёнок снял часы, родитель получит уведомление. При данной включенной функции, понятно. Уведомления будут приходить на номер, указанный в настройках приложения.
Важно! Если ребёнок снял часы через 2-3 минуты после того, как надел, функция не сработает. Необходимо, чтобы часы были на руке не менее 15 минут. SMS-уведомление отправляется в течение 10 минут после снятия.
Язык и время
Здесь задаём язык для часов и формат времени.
LBS (если позволяют часы)
LBS — метод определения местоположения не на основе данных спутников GPS, а WiFi-спотам и вышкам сотового оператора (Location-based service). Ошибка позиционирования может достигать 50 метров, но работает в зданиях, лишь бы были сигналы сотовой сети и ближайших общественных WiFi роутеров.
Найти часы
Активируйте эту функцию и часы завибрируют. Их будет проще найти в неочевидном месте, куда их положил ребёнок.
Удалённое выключение
Нормальные детские умные часы можно выключить только так. Сам гаджет не должен позволять ребёнку отключать себя.
Внимание! Настройка геозоны (или геозабора) находится в отдельном режиме приложения Безопасность.
Настройка геозоны
В приложении Setracker есть кнопка Безопасность. По ней открывается карта, на которой видны типичные места пребывания ребёнка, допустим:
Этот список пуст изначально, вы добавляете в него новые места, нажимая на плюс. Для каждого места задаётся название и радиус — это и есть геозона или геозабор, при нарушении которого ребёнком часы отправят SMS родителю.
SMS включайте по потребности. Если ребёнок находится в зоне «Дворец творчества», отключите уведомления для зон «Дом» и «Школа».
Удалить ненужную геозону можно следующим образом: заходим в список геозон, находим ненужную и делаем свайп влево на её названии. Получаем подтверждение удаления.
Выше мы перечислили основные все настройки и функции. Ниже пробежимся по но актуальным, но реже используемым функциям.
Режим предназначен для обмена сообщения с часами.
Для часов, которые умеют, доступна отправка голосовых сообщений. Долгий тап на сообщении позволяет удалить его или отправить заново при ошибке сети.
Меню пользователя
Персональные данные
Здесь можно просмотреть или поменять данные, указанные при регистрации. Это пол и имя ребёнка, электронная почта и номер телефона. Записей в приложении может быть несколько — по числу зарегистрированных гаджетов. Детей тоже бывает не один.
Дополнительные функции
В данном меню (активируется тапом на символ капли с тремя черточками, которая находится в верхнем левом углу главной страницы), доступно следующее:
Здоровье
Просмотр статистики сна и количества шагов.
Не беспокоить
Задаём запрет уведомлений в определённый период времени. Например, на время пребывания в учебном заведении.
Будильник
Сообщения
Просмотр полученных сообщений.
Награды
Если часы позволяют, можно отправлять на них награды. За достижение ребёнком определённых целей, например.
Источник
Как настроить детские смарт-часы?
Те, кто совсем недавно приобрёл детские смарт-часы, часто сталкиваются с проблемой по их настройке. Решить эти проблемы поможет данная инструкция.
Как запустить/отключить smart watch kids?
Детские часы smart watch kids включаются и выключаются правой верхней кнопкой «Вкл./Выкл.» Включая кнопку, держите её 2-3 секунды.
Выключить вотч с помощью кнопки, если в них вставлена активная сим-карта, не получится. Для отключения гаджета, на smart watch ребёнка нужно послать смс pw,123456,poweroff#
- pw — это начальные инициалы-команд, которые применяются при отсылке смс с телефона на часы смарт-вотч.
- 123456 – комбинация цифр, которые используются как пароль изготовителем.
- poweroff – запрос параметров настройки.
- # — решётка закрывает команду.
Как подключить sim-карту?
В часах есть как Nano-sim , так и микро-сим разъёмы. Карта должна быть 2G, со способностью узнавать ID входящих звонков.
- Активируйте симку.
- После активации, её необходимо вставить в смарт-часы, как показано на рисунке.
- Перезагрузите устройство смарт-вотч. Для этого нужно зайти в «Настройки» и найти «Удалённое выключение». Спустя 3-5 сек., следует нажать на кнопку «Вкл/Выкл.».
- На смартфоне необходимо включить Передачу Данных.
После проделанных действий на циферблате должен появиться значок «Е». Умные часы активированы.
После подключения сим-карты устройство само находит заданную мобильную сеть. Для обновления приложения нужно активировать передачу данных.
Далее заходим в «Меню настроек сети» и создаём аккаунт. После этого нужно заполнить разделы об операторе мобильной связи.
Инструкция, как подключить умные часы к телефону?
Перед подключением девайса к смартфону, следует зарядить аккумулятор. Далее нужно активировать сим-карту. Возможно, часы не включатся, так как у карты в некоторых случаях есть свой PIN-Code.
Чтобы убрать пин-код, симку нужно ввести в мобильное устройство и зайти в «Настройки Безопасности». После этого найти раздел «Блокировка сим-карт», кликнуть «Настроить блокировку» и передвинуть ползунок вправо. Блокировка будет отключена. Баланс на карте должен быть положительным.
Андроид
Для того, чтобы синхронизировать смарт-вотч часы с андроид-устройствами, нужно скачать приложения Android Wear или Android Fundo из Google Play Market.
После установки приложения, на андроиде необходимо активировать блютуз. Далее:
- Включить умные часы смарт-вотч, причём оба устройства не должны лежать дальше, чем одного метра друг от друга.
- На обоих гаджетах должны появиться одинаковые коды, нужно выбрать «Подключить».
Если активация прошла успешно, на экране смартфона загорится надпись «Подключено».
На многих моделях IPhone задействована специальная программа Apple Watch, помогающая в работе с умными устройствами. Если пользователь по ошибке удалил данное приложение за ненадобностью или по ошибке, её можно скачать в Apple Store:
После загрузки приложения его нужно установить, далее:
- Включаем Bluetooth и активируем приложение.
- В IPhone высветится IMEI часов, а на цветном дисплее наручного гаджета – код.
- Устройства готовы к работе.
Для успешной привязки айфона к умным часам, необходимо скачать программу Hangouts. Скачать её можно здесь:
Данная программа актуальна для IPhone 5, 5s, 5с, 6, с версией iOS 2.
Подключение смарт-вотч к IPhone через Apple Watch:
Для смарт-часов от Apple синхронизация с Айфоном не займёт много времени:
- На IPhone необходимо включить блютуз.
- Нужно подтвердить запрос на подключение между айфоном и умными смарт-часами.
- На экране высветится сообщение: «Используйте IPhone для настройки этих Apple Watch».
Приложение для смартфона
Самым распространённым приложением для синхронизации смартфонов и смарт-часов является программа SeTraсker.Ссылка на скачивание программы находится здесь:
Установить приложение можно через ПК, либо воспользоваться QR кодом, который находится или на крышке smart-watch или на коробке, в которой продавался девайс. После установки SeTraсker, следует зарегистрироваться.
Все данные нужно заполнять очень внимательно. Нельзя путать ID и REG коды.
При выборе аутентификации, нажимать следует на «Европу и Африку».
Настраиваем приложение по пунктам:
- SOS/номера – будет приходить вызов от ребёнка, при нажатии им данной кнопки.
- «Обратный звонок» — набирайте комбинацию цифр той симки, которая вставлена в смарт-вотч.
- «Режим» -здесь нужно выбрать частоту соединения с GPS модулем. Чем чаще выставить значение, тем актуальней будет геолокация. Однако и батарея в смарт-часах будет чаще разряжаться.
- «Телефонная книга» — в разделе «Контакты» вносим имена тех абонентов, которые могут позвонить малышу на наручное устройство. Первая цифра вводимых номеров должна начинаться на 8.
- «Язык и время» — выставляем точную дату и время своего часового пояса.
- «Часы сняты с руки» — ползунок необходимо перевести в такое положение, чтобы он загорелся и принял положение «Вкл».
- «LBS» — выставляем в положение «Включено». Модуль обнаружения ребёнка через вышки сотовой связи работает с точностью до 5 метров.
Как прослушать умные детские часы?
На часах вотч смарт, доступна функция прослушивания ребёнка. Данная опция предназначена, чтобы знать, что происходит с ребёнком в онлайн-режиме.
Для активации «Обратного звонка» со смартфона нужно послать сообщение pw,123456,monitor,номер телефона# , где monitor – команда для включения микрофона.
Или через приложение на телефоне: найти в меню «Обратный звонок» и кликнуть на него.
Подробнее о детских смарт-часах в статье — Топ-5 умных часов для детей с прослушкой
Определение местоположения на смарт-часах
Для того, чтобы знать где находится ваш ребёнок в данный момент, нужно:
- Зайти в приложение.
- В меню найти раздел «Где ребёнок».
- Кликнуть либо на кнопку «Найти», либо на значок GPS на верхней панели циферблата.
Устройство покажет точные координаты ребёнка.
Как звонить?
Для совершения вызова необходимо:
- Зайти в «Контакты».
- Тапнуть на номер, который нам нужен.
- Появится иконка с телефонной трубкой, нужно по ней кликнуть.
В случае опасности, ребёнок может нажать на кнопку «SOS» и держать её в течении 3-4 секунд. В том случае, если ребёнок не может дозвониться до одного из родителей, вызов автоматически пойдёт на следующий номер.
Как проверить счёт?
Узнаём свой баланс с помощью коротких номеров. Для этого в «Телефонную книгу» нужно занести номер нужного оператора сотовой связи, обслуживающего сим-карту детского гаджета.
Вносить номер можно под наименованием «Баланс», далее нажимать «Вызов». Спустя какое-то время денежный баланс будет высвечиваться на цветном дисплее устройства.
- Мегафон – 0501;
- МТС – 0890;
- Билайн – 0697;
- Теле2 – 697;
Узнать свой баланс можно с помощью Личного Кабинета. Для этого сим-карту, предназначенную для смарт-часов, вставляем в смартфон. Номер регистрируем на сайте основного сотового оператора.
Как добавить номера в телефонную книгу?
Для добавления номеров в часы нужно:
- Зайти в меню приложения.
- Найти раздел «Разрешённые номера», кликаем на них.
- Вводим нужные комбинации цифр на смарт часы.
- После ввода нужно обязательно сохранить заданные номера.
Чтобы проверить сохранились ли введённые числа нужных абонентов, делаем на один из них дозвон. Для этого отыскиваем в «Телефонной Книге» нужный контакт и нажимаем на кнопку вызова.
Как отправить смс со смарт-часов?
Осуществить отправку sms-сообщения нельзя без подключенной к интернету сим-карты и мобильного Android устройства. Для IPhone данная функция недоступна.
- В «Меню» находим «Messenger (AT&(7)T) или Messenger (vertion).
- Кликаем на «Новое сообщение».
- Выбираем номер абонента.
- Жмём на синий флажок в самом низу дисплея.
- Пишем или диктуем сообщение (зависит от модели смарт-вотч).
- Отпускаем флажок. На экране появится «Сообщение отправлено».
Как включить режим «Не беспокоить»
В связи с обновлением приложения SeTracker произошли некоторые изменения. Как включить режим «не беспокоить»:
- открыть приложение SeTracker,
- открыть пункт «Настройки»,
- выбрать пункт «Не беспокоить», в котором указать временные промежутки, в которые ребенок должен не иметь доступа к функциям часов (кроме просмотра времени)
Даже при перезагрузке часов функция «не беспокоить» не сбрасывается.
Проблемы
Как и у любого гаджета, умные часы могут ломаться, в них могут возникать технические неполадки или ошибки. Рассмотрим некоторые из них.
Что делать, если пишет «Часы не подключены»?
Причины возникновения такой надписи:
- Отсутствует интернет.
- ip_url неправильно прописаны.
- ID в часах не соответствуют настройкам параметров.
- Владелец смарт-часов может находиться в зоне с плохой связью.
Решение по каждому пункту:
После проверки баланса, нужно отправить смс сообщение с текстом:
pw,123456,ts# или pw,523681,ts#.
В ответ от смарт-часов придёт сообщение со всеми данными настроек параметров. Особое внимание нужно обратить на строчку GPRS. Это самая нижняя строчка.
Если число в скобках меньше 50, уровень сигнала пропадает. Если вместо «ОК» перед скобками стоит «NO», нужно отправить смс pw,123456,apn,internet….
Вместо точек прописываем своего оператора сотовой связи. После этого перезагружаем часы.
Если неправильно написан ip_url port. Вторая и третья строчки помеченные красными точками в присланных параметрах, не должны расходиться с данными пользователя. Если отличия есть, отправляем сообщение pw,123456,rezet#
Первая строчка в присланных параметрах показывает соответствие ID в часах. Если комбинации цифр не совпадают, их можно поменять с помощью смс
pw,123456,imei,345674xxxxxxxxxxx3# где х — число из приложения.
Не показывает значок «Е»
- Нет денег на сим-карте.
- Sim карта не поддерживает 2G.
- Неправильно прописан
Не совпадает IPадрес, отправляем смс на умные часы pw,123456,ts # или
pw,523681 придёт список параметров с IP адресами. Если данные IP не совпадают, отправляем смс pw,123456,ip,52.28.132.157.8001#
После получения правильного адреса IP, часы смарт-вотч нужно перезагрузить.
Если проделанные действия не возымели результата, вам придётся прибегнуть к принудительной перезагрузке. Отправляем сообщение
pw,123456,reset#
Если значок «Е» в углу экрана так и не появился, скорее всего сим-карта для часов не подходит и её придётся менять.
Не получается зарегистрироваться в приложении «Подтвердите код»
При создании аккаунта, приложение требует ввести 15-значную комбинацию цифр. Он служит идентификатором для занесения в базу данных.
На некоторых устройствах он внесён как ID, в других идентификатором служит QR код на коробке.
Узнать свой код можно через отправку смс pw,123456,ts# или pw,123456,tt#
Искать RED CODE следует в строчке с ZCM инициалами.
Что делать, если приложение случайно удалили и не пускает снова?
При удалении приложения данные до конца могли не стереться. Именно они не пускают на повторную регистрацию. По этой же причине может возникать ошибка «Уже используется».
Необходимо зачистить старый реестр и вернуться к заводским настройкам, затем:
- Зайти в «Настройки телефона».
- Выбрать «Bluetooth».
- Найти заново имя смарт часов и удалить их.
- Перезагрузить смартфон.
- После этого придётся снова скачать приложение и пройти регистрацию, следуя подсказкам по установке программы.
Источник
Рано или поздно каждый ребенок вступает в такой возраст, когда требуется усиленный родительский контроль. Однако, это не всегда возможно осуществить, особенно в больших городах. В таких случаях на помощь приходят умные часы, выпускаемые специально для детей – Smart Baby Watch. Множество моделей представлено на алиэкспресс. Они оборудованы геолокацией GPS и позволяют контролировать местонахождение ребенка в режиме реального времени. Далее подробно рассмотрим как настроить детские смарт часы.
Универсальная инструкция
Каждый такой гаджет оборудован сенсорным экраном, на котором отображаются все функциональные значки:
- Оператор мобильной связи.
- Уведомления о входящих голосовых сообщениях при подключении к сети.
- Качество и уровень сигнала
- Награды и поощрения за хорошее поведение в виде сердечка.
- Датчик снятия, контролирующий положение часов на руке.
- Шагомер. Считает шаги, сделанные за день. Есть функция автоматической коррекции.
Установка сим карты
Сим-карта не может сразу устанавливаться в детские часы. Предварительно ее необходимо подготовить:
- Вначале сим-карта вставляется в обычный смартфон и активируется.
- В настройках отключается запрос пин-кода.
- Подключить смартфон к сети Интернет.
- Сим-карта извлекается из телефона и устанавливается в часы. Слоты для нее в разных моделях могут располагаться или сбоку, как в jet kid, или под крышкой. Во втором случае крышку необходимо снять, извлечь батарею и вставить симку на свое место.
- Далее все возвращается на свои места, и крышка закрывается.
- Часы включаются путем нажатия кнопки POWER.
После первичных настроек на родительский смартфон устанавливается специальное приложение SeTracker. Оно является основным связующим звеном между детскими часами и телефоном.
Включение умных часов
Настройка детских умных часов начинается с включения девайса. С этой цель в каждой модели предусмотрена специальная кнопка. Она удерживается в течение 2-3 секунд, после чего происходит включение часов. При наличии активной сим-карты, выключить умный гаджет таким же способом не получится. Для этого с родительского смартфона отправляется СМС pw,123456,poweroff#. Эта команда состоит из следующих компонентов:
- pw – буквенное сочетание, общее для всех команд, передаваемых со смартфона на детские часы.
- 123456 – пароль по умолчанию, установленный производителем.
- poweroff – запрашивает параметры настроек.
- # — знак решетки обозначает закрытие команды.
После того как часы включились, можно переходить к дальнейшим настройкам.
Настройка интернета
Перед тем, как полностью настроить смарт часы детские, необходимо обязательно подключиться к интернету. Как правило, эту услугу предоставляет оператор мобильной связи. Остается лишь выполнить определенные действия в следующей последовательности:
- Проверить тариф через личный кабинет и убедиться в наличии услуги подключения к интернету.
- Открыть главное меню и нажать на кнопку настроек (рис. 1) или установок.
- Появится меню настроек с пунктом «Возможности подключения» (рис. 2). В других моделях он может называться «Передача данных».
- Некоторые виды установленных прошивок не поддерживают автоматических настроек интернета. Откроется экран со словом ПУСТО (рис. 3).
- В такой ситуации выполняется вход в «Опции» для создания новой учетной записи. В специальную форму вручную вводятся необходимые данные, предоставленные мобильным оператором.
- Все внесенные изменения сохраняются, после чего проверяется наличие и работоспособность интернета.
Корректировка личных данных
После подключения к интернету, любые детские часы, в том числе и от компании elari потребуют индивидуальных настроек. В первую очередь выставляется дата и время, которые обязательно потребуются для последующих привязок.
В разделе спортивных функции могут потребоваться сведения про пол и возраст ребенка, данные о его росте и весе. Это необходимо для уточнения и коррекции отображаемой информации. Например, дневную норму активности следует привязывать к индивидуальным особенностям ребенка.
Как настроить время
В меню настроек есть подпункт – «Язык и время». Вначале нужно выбрать язык, а затем выставить нужный часовой пояс. Центральный регион с московским временем соответствует поясу GMT+3, поскольку время отображается по Гринвичу. В других российских регионах используются свои настройки, согласно местному времени.
Решение задачи, как настроить детские смарт часы по времени, осуществляется только с помощью приложения SeTracker. После выставления всех необходимых данных, произойдет автоматическая синхронизация времени телефона с часами через интернет.
Если после всех настроек никаких изменений не произошло, часам потребуется перезагрузка. Для этого гаджет отключается в приложении в пункте меню «Удаленное отключение». Далее, детские часы вновь включаются путем долгого нажатия на кнопку SOS.
Одним из вариантов является настройка через СМС. Нужная команда выглядит следующим образом: pw,123456,time,hh.mm.ss,date,yyyy.mm.dd#. Здесь символы hh.mm.ss и yyyy.mm.dd заменяются соответствующими параметрами времени и даты.
Определяем id детских умных часов
С помощью СМС
В каждых устройствах Smart Baby Watch, в том числе и от производителя елари имеются собственные коды, уникальные для каждого изделия. Если по каким-то причинам они оказались утеряны, то восстановление вполне возможно через сообщение.
С этой целью на номер сим-карты, установленной в часах, отправляется СМС-команда pw,123456,ts# или же pw,123456,tt#. В ответ будет передана информация о часах, в том числе и код регистрации Reg Code, обозначенный символами ZCM. Он потребуется для всех дальнейших привязок и настроек.
Читаем IMEI
Все умные часы имеют собственные уникальные коды, нанесенные на специальную наклейку. Она размещается на обороте часового корпуса или на упаковочной коробке. Каждый код предназначен для собственных целей, поэтому их нужно различать между собой:
- IMEI. Номер международного формата, присваиваемый изготовителем каждому изделию.
- ID. Отдельный фрагмент от основного номера IMEI.
- REG CODE. Номер лицензии, состоящий из 15 цифр. С его помощью часы регистрируются в приложении на смартфоне. Он сгенерирован на основе IMEI и состоит из беспорядочной комбинации тех же самых цифр.
После покупки часов для детей рекомендуется сразу же записать или сохранить другими способами все коды, необходимые для идентификации девайса.
В случае утери наклейки, определить REG CODE возможно в самих часах, в разделе меню «Загрузка приложения», под QR-кодировкой. В некоторых моделях вместо регистрационного кода содержится IMEI, поэтому для его восстановления необходимо связаться с производителем. Одним из способов являются СМС-команды, рассмотренные выше.
Как настроить GPS и вставить сим карту в детские умные часы
GPS
Для того чтобы правильно настраивать GPS, необходимо в программе SeTracker открыть вкладку с режимами работы геолокации. Далее выбирается один из рабочих вариантов: нормальный, постоянный или энергосберегающий.
Выбранный режим будет отличаться частотой обновления данных. В реальном времени это происходит постоянно, поэтому батарея часов довольно быстро разряжается. Если воспользоваться энергосберегающим режимом, то на родительский смартфон будут поступать устаревшие данные о месте нахождения ребенка. Лучше всего – настроить GPS в нормальном режиме, в котором информация обновляется с десятиминутным интервалом.
После того как геолокация настроена, следует проверить ее работоспособность. Место нахождения ребенка определяется следующим образом:
- Выполнить вход в приложение SeTracker.
- В меню зайти в раздел «Где ребенок».
- Нажать кнопку «Найти». Также можно кликнуть на значок GPS, расположенный сверху.
- После этого будет обозначено положение ребенка с точными координатами.
Установка SIM карты
Установка сим-карты является важнейшим элементом среди всех настроек. Перед ее использованием нужно выполнить определенные действия:
- Провести активацию в смартфоне, после чего убедиться, что сим-карта работает, входящие и исходящие проходят нормально.
- Отключить запрос пин-кода в настройках телефона.
- Проверить лицевой счет. Если баланс нулевой или отрицательный, то часы будут принимать звонки. Но подключения к интернету не будет и синхронизировать смартфон с часами не получится.
- Сим-карта должна соответствовать слоту – нано-сим или микро-сим. Она должна быть стандарта 2G c с возможностью идентификации ID входящих вызовов.
- Активированную сим-карту нужно установить в боковой слот или в гнездо, расположенное сзади, под крышкой.
- Далее Smart Baby Watch требуется перезагрузить через приложение на смартфоне. В настройках выполняется вход в функцию удаленного отключения. Через 4-5 секунд на часах нажимается кнопка включения.
- В смартфоне в этот момент должна быть активирована передача данных. Нужно создать аккаунт, в котором заполняются данные оператора.
Если все действия выполнены правильно и в полном объеме, на циферблате часов появляется значок Е, указывающий на активацию гаджета. Поиск мобильной сети происходит в автоматическом режиме.
Инструкция как подключить умные часы к телефону
Андроид
Синхронизация умных часов с ОС Андроид на смартфоне осуществляется с помощью приложений Android Wear или Android Fundo. Каждое из них можно скачать с сервиса Google Play Market. Для подключения нужно выполнить несложные действия:
- Установить приложение на смартфон и включить Bluetooth.
- Расстояние между телефоном и включенными смарт-часами не превышает 1 метра.
- После появления на экранах одинаковых кодов, выбирается действие «Подключить».
- При успешной активации на экране телефона появится надпись: «Подключено».
IOS
Те же действия на айфоне выполняются посредством специальной программы Apple Watch, которая скачивается в магазине Apple Store.
Синхронизация выполняется следующим образом:
- Приложение скачивается, устанавливается и активируется после включения Bluetooth.
- На экране айфона появится IMEI часов, а на дисплее детского гаджета высветится код.
- После этого оба устройства синхронизированы и готовы к работе.
Как настроить умные часы для детей
Вход в настройки
Любая настройка умных часов производится через приложение SeTracker. При активации меню не требуется входить в профиль с личными данными. Через смартфон в детских часах настраиваются следующие функции:
- Обратные звонки.
- Экстренные номера (SOS).
- Уведомления через СМС.
- Параметры геолокации.
- Номера телефонной книги.
- Язык, дата и время.
- Определение местонахождения ребенка.
- При наличии – настройка датчика снятия с руки.
Данное меню дает возможность удаленного выключения умного устройства.
Номера SOS
Благодаря этой функции в умный гаджет прописываются разные номера, на которые ребенок может послать вызов с помощью одного нажатия кнопки SOS. С этой целью она удерживается в нажатом виде примерно 5 секунд. Далее, с часов начинается дозвон поочередно на все номера, в том порядке, в каком они прописаны.
Вводить номера в память нужно внимательно, как предписывает инструкция. Во многих случаях звонки за границу невозможны, поэтому номера следует вводить без указания кода страны.
Обратный звонок или прослушка
Одна из важных функций родительского контроля. Сама по себе прослушка не ставит цели проследить за ребенком, она лишь позволяет более полно оценить ситуацию. Бывают ситуации, когда явно нарушены границы геозон, ребенок долго не выходит на связь и т.д.
В таких случаях, с помощью обратного звонка можно реально определить, в каком положении находится подопечный, и принимать серьезные меры только при настоящей угрозе.
Для прослушки используется мобильная сеть, поэтому в приложении нужно ввести номер и далее действовать по инструкции.
Режим работы геолокации
С помощью этой настройки устанавливается частота отправки данных с умных часов о их местоположении. Временные интервалы выбираются в зависимости от конкретной модели, но в большинстве случаев работа осуществляется в трех режимах: 1 минута, 10 и 60 минут.
Оповещения через каждый час могут сильно запаздывать, поэтому, при возможности регулярно заряжать детский гаджет, рекомендуется выбирать десятиминутный интервал. Режим 1-й минуты сажает аккумулятор в самые короткие сроки, поскольку резко возрастает энергопотребление. Кроме того, самый быстрый вариант требует намного больше денежных средств. Поэтому во всех случаях очень важно постоянно контролировать баланс сим-карты и заряд батареи.
Если ребенок зашел в помещение, то сигнал может временно отсутствовать. В этом случае с помощью раздела меню «Отчеты» устанавливается последнее место пребывания, отмеченное навигатором.
Телефонная книга
Номера телефонной книги настраиваются через одну из функций SeTracker. Всего в часах, в зависимости от модели может сохраняться 3-15 номеров и более. В свою очередь, можно настроить запреты или, наоборот, разрешенные звонки с того или иного номера и другие возможности.
Функция информирования о снятии часов с руки
Некоторые дети снимают часы с руки, надеясь тем самым, избежать контроля. Однако, многие модели оборудуются специальным датчиком, подающим сигнал на уведомление родителей об этом событии. Информация поступит на номер, указанный в основных настройках.
Функция не будет срабатывать, если снятие часов произошло в течение 2-3 минут после надевания. Smart Baby Watch должны находится на своем месте не менее 15-ти минут, а сигнал в виде СМС-сообщения посылается через 10 минут после снятия с руки.
Язык и время
Здесь все очень просто: нужно зайти в соответствующий раздел и выставить параметры по своему географическому положению.
LBS
Геолокация или место нахождения ребенка осуществляется разными способами. В первую очередь используется GPS-навигатор. Когда его сигнал становится слабым или вовсе исчезает, к поиску подключаются точки Wi-Fi, где часам не требуется пароль. Если же и этот способ оказался безрезультатным, для обнаружения ребенка используется LBS.
Данный метод никак не связан со спутниковой навигацией. В нем используются не только Wi-Fi-споты, но и ретрансляторы мобильной связи – Location-based service (LBS). Погрешность определения может достигать 50 метров, зато этот способ эффективен в зданиях при наличии соответствующих сигналов. Поэтому данную функцию рекомендуется держать включенной.
Найти часы
Довольно часто дети снимают свой гаджет на ночь, а утром не могут его найти. В этом случае на помощь приходят родители, у которых в смартфоне установлена функция «Найти часы». Нужно всего лишь зайти в соответствующий раздел меню, активировать поиск и девайс начнет вибрировать. После этого он обнаруживается очень быстро.
Удаленное выключение
Данная функция находится в приложении SeTracker, установленном в смартфоне. Выключение умных часов возможно лишь таким способом. Сами по себе они не могут быть отключены, как другие мобильные устройства. То есть, ребенок не сможет сам отключить свой девайс и выйти из-под контроля.
Настройка геозоны
Настроить нужную геозону можно в приложении в разделе «Безопасность». После нажатия кнопки откроется карта с отметками мест, наиболее часто посещаемых ребенком. Чаще всего, это школа, дом, места занятий спортом или творчеством.
Список по умолчанию будет пустым, в него нужно добавить все места, в том числе и новые. Для этого нажимается плюсик, после чего требуется задать название и определить радиус контроля. Это пространство и будет геозоной. Если ребенок нарушит границы, родителям с часов будет отправлено СМС-сообщение.
Уведомления включаются по мере необходимости. При нахождении ребенка в спортивной секции, СМС для других зон следует отключить, во избежание ложных срабатываний.
Удаление геозоны, утратившей актуальность, выполняется очень легко. В общем списке геозон выбирается ненужная, и движением пальца влево по названию она удаляется.
Как прослушать умные детские часы
Конструкция гаджета выполнена по принципу мини-смартфона, помещенного в пластиковом корпусе часов. Прослушка работает следующим образом: со смартфона на часы выполняется беззвучный звонок, после чего с часов идет уже обратный вызов без гудков. По его сигналу микрофон смартфона включается на громкую связь.
В результате, становятся слышны все звуки, раздающиеся в окружении ребенка. Часы на это никак не реагируют, то есть неизвестно, когда микрофон включен, а когда – нет. Недостатком этой функции является невозможность совершать любые звонки с часов или отправлять сообщения в период прослушки.
Активировать обратный звонок можно с помощью СМС pw,123456,monitor,номер телефона#. После этой команды микрофон будет включен. Другой способ активации прослушки – посредством функции обратного звонка в меню приложения.
Дополнительный контроль позволяет отследить состояние ребенка в режиме онлайн. Эффективность данного способа зависит от разных факторов. Большое значение имеет качество мобильного сигнала, место нахождения часов в данный момент, наличие громких посторонних звуков и т.д.
Определение местоположения на смарт часах
Определить место нахождения ребенка при наличии всех настроек совсем несложно. Нужно лишь выполнить несколько действий:
- Войти в приложение SeTracker на смартфоне.
- В меню отыскать раздел «Где ребенок» и войти в него.
- Нажать кнопку «Найти» или значок GPS, расположенный на верхней панели.
- После этого будут выданы точные данные с указанием местоположения.
Как уже говорилось ранее, можно настроить запросы геолокации ребенка с определенными интервалами по времени. Для этого понадобится подключение к интернету и положительный баланс сим-карты.
Приложение для смартфона SeTracker
Как установить приложение SeTracker
Приложение SeTracker необходимо предварительно скачать из соответствующего магазина для Андроид или iOS. Затем оно устанавливается на мобильное устройство.
В первую очередь, умные часы следует зарегистрировать в приложении. Для этого его нужно запустить, в настройках выбрать русский язык, а площадь приема выбрать «Европа и Африка». После этого нажимается кнопка регистрации и вводятся следующие данные:
- ID устройства. Уникальный номер смарт-часов. Он расположен на упаковке или сзади часов на крышке. Ввод обычно производится вручную. Также его можно отсканировать QR-сканером и номер автоматически пропишется в настройках.
- Логин. Уникальное имя родителя в системе, состоящее из 4-16 символов.
- Имя. Вводится для отображения в программе. Может быть одно или несколько имен детей, часы которых зарегистрированы в программе. Необходимо для распознавания на карте.
- Телефон. Указывается номер родительского смартфона.
- Пароль и повтор пароля из 6-12 знаков. Записать и сохранить вместе с логином, чтобы не забыть.
После ввода всех данный нажать кнопку ОК. В случае успешной регистрации откроется интерфейс программы. При наличии в часах сим-карты и подключенного интернета, система запускается и нормально функционирует.
Как настроить функции в SeTracker
После регистрации требуется выполнить настройку всех функций:
- SOS/Номера родных. Ввод наиболее важные номеров не более 3-х. В начале каждого номера обязательно вводится цифра 8.
- Обратный звонок. Указывается номер, на который будут поступать вызовы с часов. Микрофон смартфона включается автоматически. Вызов на часах никак не отображается.
- Режим работы геолокации. Устанавливаются временные интервалы запросов о местонахождении от 1 до 60 минут. В целях экономии заряда можно выставить максимальное значение, а точные координаты получить в разделе «Где ребенок».
- Контекстная модель. Настраивается тип звонка – с вибрацией, без вибрации, только вибрация и т.д.
- Не беспокоить. Блокировка уведомлений в определенные временные интервалы.
- Настройка сообщений. Ввод телефонного номера, на который будут поступать уведомления.
- LBS. Координаты часов определяются по ретрансляторам мобильной связи. Функция просто включается или отключается.
- Язык и время. Выбираются в соответствии с местом проживания.
- Датчик снятия с руки. Включается и отключается по необходимости.
- Телефонная книга. Сюда вводятся телефонные номера, с которых пойдут звонки на смарт-часы.
- Удаленное отключение. Используется для отключения или перезагрузки гаджета.
Дополнительные возможности приложения
Кроме основных функций, приложение позволяет настроить или включить ряд полезных дополнительных опций.
Среди них можно отметить следующие:
- Где ребенок? Показывает точное местонахождение объекта на карте с указанием имени, уровнем заряда часов и временем последней синхронизации. При наличии в гаджете модуля Wi-Fi, точность координат существенно повышается.
- Голосовые сообщения. Передаются через интернет. Ребенок может не только прослушивать, но и отвечать.
- Здоровье. Отображает время прогулки, количество шагов и потраченных калорий и много других полезных опций с тонкими настройками.
- Геозона. Назначается окружность определенного диаметра. При выходе за ее пределы на смартфон отправляется уведомление.
- Поощрения. Награды в виде сердечек за хорошие поступки и поведение.
- Сообщение. Различная тематика, например, о снятии часов с руки или отключении GPS.
- Будильник. Заводится удаленно на нужное время.
- Найти часы. После нажатия на кнопку, они будут вибрировать или подавать звуковые сигналы.
- Отчеты. Сохраненные маршруты с временем и датой, которые при необходимости воспроизводятся и просматриваются.
Как звонить
Перед тем, как совершать звонки, умные часы необходимо синхронизировать со смартфоном и выполнить следующие действия:
- Приобрести сим-карту, активировать ее в смартфоне, перевести на баланс денежные средства.
- Далее сим-карта извлекается из смартфона и вставляется в умные часы. Гаджет должен быть заранее заряжен.
- Затем часы включаются с помощью кнопки.
- Запустить приложение и выполнить синхронизацию, описанную выше.
- После того как связь будет установлена, можно звонить на номера из телефонной книги.
Как проверить счет
Баланс проверяется через короткие номера. В телефонную книгу заранее вносится номер оператора мобильной связи, чья сим-карта находится в часах. После выбора имени баланса, нажимается кнопка вызова. Через некоторое время количество денег на счету высветится на экране.
Уточнить баланс можно в личном кабинете. Сим-карта из смарт-часов вставляется в телефон, после чего можно зайти на сайт оператора под своим логином и паролем.
Как добавить номера в телефонную книгу
Добавление номеров возможно только через приложение, установленное на смартфон. Для этого выполняется несколько простых действий:
- Зайти в меню и выбрать «Разрешенные номера».
- Ввести поочередно номера телефонов.
- После каждого ввода нужно выполнить сохранение.
Поскольку оба устройства синхронизированы, номера с телефона будут переданы на часы. После этого нужно проверить их работоспособность путем совершения контрольных звонков.
Как отправить смс со смарт часов
Для отправки СМС оба устройства должны быть подключены к интернету. Передача выполняется по следующей схеме:
- В меню найти раздел «Сообщения» или «Messenger».
- Выбрать «Новое сообщение».
- Выбрать телефонный номер.
- Нажать на флажок синего цвета снизу дисплея.
- Написать или продиктовать сообщение.
- После отпускания флажка появится надпись: «Сообщение отправлено».
Проблемы и их решение
В процессе эксплуатации могут возникнуть некоторые трудности технического плана. Большинство из них решается самостоятельно на аппаратном уровне. Чаще всего возникают следующие проблемы.
Что делать если пишет часы не подключены
Подобная надпись может появиться по следующим причинам:
- Нет подключения к интернету. Проверить баланс.
- Неправильно прописаны регистрационные коды. Уточнить данные в наклейке или отправить СМС на номера, рассмотренные ранее.
- ID часов не совпадает с параметрами настроек. Уточнить ID и повторить ввод исходных данных.
- Нахождение в зоне с некачественной связью. Рекомендуется побыстрее покинуть это место.
Не показывает значок Е
Данный значок указывает на нормальную активацию гаджета. Если он отсутствует, то причины могут быть следующие:
- На сим-карте отсутствуют деньги.
- Сим-карта не поддерживает 2G.
- Неправильная прописка.
В случае несовпадения IP-адреса на часы отправляется СМС pw,123456,ts # или pw,523681. Придет список с IP-адресами. Если данные по-прежнему не будут совпадать, отправляется смс pw,123456,ip,52.28.132.157.8001#. При положительном результате гаджету потребуется перезагрузка.
Если после выполнения всех действий значок Е все равно не появился, следовательно, данная сим-карта не подходит для этих часов и подлежит замене.
Не получается зарегистрироваться в приложении подтвердите код
Обычно такая надпись появляется при регистрации. Специальный код представляет собой цифровую комбинацию из 15-ти знаков. Вместо него может использоваться QR-код на упаковочной коробке. СМС кодов были приведены выше, главное не ошибиться и смотреть RED CODE в строке с надписью ZCM.
Что делать если приложение случайно удалили и не пускает снова
Иногда случается так, что приложение оказывается удалено со смартфона. При повторной регистрации появляется ошибка, поскольку предыдущие данные могли частично сохраниться.
Реально помогает лишь очистка реестра и сброс до заводских настроек. После этого нужно выполнить следующее:
- Зайти в настройки и включить
- Найти по новой название умных часов и удалить их.
- Выполнить перезагрузку смартфона.
Далее вновь скачивается приложение, выполняется регистрация со всеми последующими настройками и установками.
Видеоинструкция
-
Contents
-
Table of Contents
-
Troubleshooting
-
Bookmarks
Quick Links
Детские смарт-часы Hestia становятся все более популярными среди родителей, которые хотят быть на связи с своими детьми в любое время. Они предлагают ряд полезных функций, таких как геолокация, чат и многие другие. Однако, перед тем как использовать эти часы, нужно настроить их правильно. В этой статье мы расскажем вам, как правильно настроить детские смарт-часы Hestia, чтобы они работали на все 100%.
Первым шагом в настройке детских смарт-часов Hestia является установка приложения на ваш смартфон. Откройте App Store или Google Play и найдите приложение Hestia. Загрузите его и установите на ваше устройство. После установки откройте приложение и выполните все необходимые настройки, такие как создание учетной записи и добавление детей.
После того, как вы создали учетную запись и добавили своих детей в приложение Hestia, вы должны связать смарт-часы с вашим смартфоном. Чтобы это сделать, вам нужно будет включить блютуз на обоих устройствах и выполнить привязку через приложение. После успешной привязки вы сможете получать уведомления с часов на ваш смартфон и использовать все функции, предлагаемые Hestia.
Содержание
- Шаги по настройке детских смарт часов Hestia
- 1. Зарядите часы
- 2. Вставьте SIM-карту
- 3. Скачайте и установите приложение
- 4. Зарегистрируйте учетную запись
- 5. Подключите часы к приложению
- 6. Настройте функции
- 7. Проверьте настройки
- 8. Используйте смарт часы Hestia
- Выбор подходящей модели часов
- Распаковка и подключение к зарядному устройству
- Установка мобильного приложения Hestia на смартфон
- Синхронизация часов с мобильным приложением
- Настройка функций безопасности и контроля
- Подключение к интернету и установка времени
- Подключение к интернету
- Установка времени
- Вопрос-ответ
- Как настроить детские смарт часы Hestia?
- Как подключить смарт часы Hestia к смартфону?
- Как установить время и дату на детских смарт часах Hestia?
- Как настроить контакты для пропущенных звонков на детских смарт часах Hestia?
- Как установить границу безопасности на детских смарт часах Hestia?
Шаги по настройке детских смарт часов Hestia
Детские смарт часы Hestia предлагают родителям возможность отслеживать местоположение и общаться с ребенком, а также предоставляют другие полезные функции. Вот шаги, которые помогут вам настроить эти смарт часы:
1. Зарядите часы
Перед началом настройки убедитесь, что смарт часы полностью заряжены. Подключите зарядное устройство к часам и дайте им время для полной зарядки.
2. Вставьте SIM-карту
Детские смарт часы Hestia требуют наличия SIM-карты для работы. Откройте заднюю крышку часов и вставьте SIM-карту в соответствующий слот. Убедитесь, что SIM-карта правильно вставлена и надежно закреплена.
3. Скачайте и установите приложение
Для настройки и использования смарт часов Hestia вам потребуется скачать и установить приложение на свое устройство. Возможно, вам потребуется пройти процесс регистрации в приложении и создать учетную запись.
4. Зарегистрируйте учетную запись
После установки приложения запустите его и следуйте инструкциям для создания учетной записи. Вам потребуется ввести необходимую информацию о ребенке и установить пароль для доступа к настройкам и функциям смарт часов.
5. Подключите часы к приложению
После создания учетной записи следуйте инструкциям в приложении для подключения смарт часов Hestia к своему аккаунту. Обычно это включает ввод серийного номера часов или сканирование QR-кода на коробке или на самом устройстве.
6. Настройте функции
После успешного подключения смарт часов Hestia к приложению вы сможете настроить различные функции, такие как отслеживание местоположения, установка безопасных зон, вызовы и сообщения, а также другие возможности, доступные в часах и приложении.
7. Проверьте настройки
После завершения настройки смарт часов Hestia рекомендуется провести тест, чтобы убедиться, что все функции работают корректно. Убедитесь, что вы можете отслеживать местоположение ребенка, звонить и отправлять сообщения, а также проверьте другие настроенные функции.
8. Используйте смарт часы Hestia
Теперь, когда ваша учетная запись настроена и часы готовы к использованию, вы можете общаться с ребенком и отслеживать его местоположение. Используйте приложение для управления функциями часов и наслаждайтесь его возможностями.
Следуя этим шагам, вы сможете установить и настроить детские смарт часы Hestia, чтобы быть ближе к своему ребенку и быть уверенными в его безопасности.
Выбор подходящей модели часов
Перед покупкой детских смарт часов Hestia необходимо учесть несколько основных факторов, чтобы выбрать подходящую модель:
- Цель использования: определите, для чего вам нужны смарт часы. Некоторые модели предназначены преимущественно для общения с родителями, другие — для отслеживания местоположения ребенка, иные — для обеих функций.
- Функционал: оцените, какие функции вам необходимы. Некоторые смарт часы могут иметь GPS, возможность звонков и отправки сообщений, мониторинг активности ребенка и т. д.
- Дизайн и размер: учтите предпочтения ребенка по дизайну и удобству ношения. Проверьте, что размер часов соответствует возрасту и размеру руки ребенка.
- Совместимость: удостоверьтесь, что выбранная модель смарт часов совместима с вашим смартфоном и операционной системой.
- Безопасность и приватность: узнайте, какие меры предпринимает производитель для защиты данных и обеспечения конфиденциальности пользователя.
- Отзывы и рекомендации: изучите отзывы других пользователей и получите рекомендации от друзей или семьи, которые уже используют детские смарт часы.
Учитывая все эти факторы, вы сможете выбрать модель детских смарт часов Hestia, которая наилучшим образом соответствует вашим потребностям и ожиданиям.
Распаковка и подключение к зарядному устройству
После покупки детских смарт часов Hestia вам потребуется правильно распаковать устройство и подключить его к зарядному устройству. В этом разделе мы расскажем вам обо всех шагах этого процесса.
-
Возьмите коробку с детскими смарт часами Hestia и аккуратно распакуйте ее, снимите защитные пленки и откройте ее.
-
Вы найдете внутри коробки детские смарт часы Hestia и зарядное устройство.
-
Детские смарт часы Hestia: это компактное устройство с сенсорным экраном, кнопкой включения/выключения и ремешком для ношения на запястье.
-
Зарядное устройство: это устройство, которое позволяет подключить детские смарт часы Hestia к электрической сети для зарядки аккумулятора устройства.
-
-
Возьмите зарядное устройство и подключите его к электрической розетке.
-
Найдите на детских смарт часах Hestia разъем для подключения зарядного устройства. Обычно он расположен на боковой или задней стороне устройства.
-
Возьмите коннектор зарядного устройства и аккуратно подключите его к разъему на детских смарт часах Hestia. Обращайте внимание на то, чтобы коннектор был подключен правильно и не был перекошен или поврежден.
-
Когда зарядное устройство подключено к детским смарт часам Hestia, проверьте, что на экране устройства появляется значок зарядки. Это означает, что детские смарт часы Hestia успешно подключены и начинают заряжаться.
Помните, что для полной зарядки детских смарт часов Hestia может потребоваться несколько часов. Рекомендуется не отключать устройство от зарядного устройства до полной зарядки аккумулятора.
Установка мобильного приложения Hestia на смартфон
Для корректной работы детских смарт часов Hestia необходимо установить соответствующее мобильное приложение на смартфон. В этой инструкции мы расскажем, как установить приложение Hestia на ваш смартфон.
- Откройте App Store (для устройств на iOS) или Google Play (для устройств на Android) на вашем смартфоне.
- В поисковой строке введите «Hestia» и нажмите на кнопку поиска.
- Выберите приложение Hestia из результатов поиска и нажмите на него.
- Нажмите на кнопку «Установить» (для iOS) или «Установить» (для Android) рядом с приложением Hestia.
- Дождитесь полной загрузки и установки приложения на ваш смартфон.
После установки приложения Hestia на смартфон, вы сможете настроить и управлять детскими смарт часами, получать уведомления и отслеживать местоположение вашего ребенка.
Синхронизация часов с мобильным приложением
Для полноценного использования детских смарт часов Hestia, необходимо синхронизировать их с мобильным приложением, которое можно установить на смартфон.
Процесс синхронизации позволит вам настраивать, контролировать и получать уведомления с часов, а также использовать дополнительные функции и возможности, предоставляемые мобильным приложением.
Для синхронизации часов с мобильным приложением Hestia необходимо выполнить следующие шаги:
- Установите мобильное приложение Hestia на ваш смартфон. Приложение доступно для скачивания в Google Play и App Store.
- Откройте приложение Hestia на вашем смартфоне и зарегистрируйтесь. Для регистрации вам может потребоваться указать свои персональные данные, такие как имя, адрес электронной почты и номер телефона.
- Включите Bluetooth на вашем смартфоне и на часах Hestia. Обычно это можно сделать в настройках устройства.
- В мобильном приложении выберите функцию «Синхронизация устройств» или аналогичный пункт меню.
- Приложение автоматически обнаружит доступные для синхронизации часы Hestia. Выберите ваше устройство из списка и следуйте инструкциям на экране.
- После успешной синхронизации, часы Hestia будут готовы к использованию вместе с мобильным приложением. Вы сможете управлять настройками, проверять активности и получать уведомления с часов на своем смартфоне.
Убедитесь, что ваш смартфон и часы Hestia находятся в пределах действия Bluetooth-соединения и что они находятся во включенном состоянии. Также рекомендуется периодически обновлять программное обеспечение как на часах, так и в мобильном приложении, чтобы обеспечить их совместимость и исправность работы.
Настройка функций безопасности и контроля
Детские смарт-часы Hestia предлагают ряд функций безопасности и контроля, чтобы обеспечить безопасность вашего ребенка и дать вам возможность контролировать его местоположение и активность. В этом разделе мы рассмотрим, как настроить эти функции.
1. Гео-зоны.
Гео-зоны позволяют вам установить ограниченную область, в которой ваш ребенок может свободно передвигаться. Если ребенок выходит за пределы этой области, вы получаете уведомление на ваш телефон. Чтобы настроить гео-зоны:
- Откройте приложение Hestia на вашем телефоне и перейдите в меню «Настройки».
- Выберите «Гео-зоны» и нажмите «Добавить новую зону».
- Выберите местоположение для гео-зоны на карте и установите радиус.
- Назовите гео-зону и сохраните настройки.
2. Безопасные контакты.
Вы можете добавить контакты, которые будут отображаться на смарт-часах вашего ребенка. Ребенок сможет звонить только этим контактам. Чтобы настроить безопасные контакты:
- Откройте приложение Hestia на вашем телефоне и перейдите в меню «Настройки».
- Выберите «Безопасные контакты» и нажмите «Добавить контакт».
- Введите имя и номер телефона контакта, которого вы хотите добавить.
- Сохраните настройки, чтобы контакт появился на смарт-часах ребенка.
3. Ограничения по времени использования.
Вы можете установить ограничения по времени использования смарт-часов для вашего ребенка. Например, вы можете запретить использование смарт-часов во время уроков или ночью. Чтобы настроить ограничения по времени использования:
- Откройте приложение Hestia на вашем телефоне и перейдите в меню «Настройки».
- Выберите «Ограничения времени» и установите нужные временные интервалы.
- Настройте дни недели, когда эти ограничения будут действовать.
- Сохраните настройки, чтобы ограничения вступили в силу.
Настройка функций безопасности и контроля на детских смарт-часах Hestia позволит вам быть уверенными в безопасности и защите вашего ребенка. Вы можете настроить гео-зоны, добавить безопасные контакты и установить ограничения по времени использования, чтобы обеспечить максимальный контроль и удобство использования.
Подключение к интернету и установка времени
Для корректной работы детских смарт часов Hestia важно правильно настроить подключение к интернету и установить правильное время.
Подключение к интернету
Для подключения детских смарт часов Hestia к интернету необходимо выполнить следующие действия:
- Включите детские смарт часы Hestia, убедитесь, что они находятся в зоне действия Wi-Fi сети.
- На детских смарт часах Hestia найдите и откройте меню настроек.
- Выберите раздел «Wi-Fi» и найдите доступные Wi-Fi сети.
- Выберите нужную Wi-Fi сеть из списка и введите пароль, если требуется.
- Подождите, пока детские смарт часы Hestia подключится к выбранной Wi-Fi сети.
Установка времени
После успешного подключения к интернету необходимо установить правильное время на детских смарт часах Hestia. Для этого выполните следующие действия:
- На детских смарт часах Hestia найдите и откройте меню настроек.
- Выберите раздел «Дата и время».
- Установите текущую дату и время в соответствии с реальным временем. Обычно детские смарт часы Hestia автоматически синхронизируются с интернетом и устанавливают правильное время, однако, если это не произошло, вам придется установить время вручную.
После выполнения этих действий ваше подключение к интернету на детских смарт часах Hestia будет настроено, а время будет отображаться корректно.
Вопрос-ответ
Как настроить детские смарт часы Hestia?
Чтобы настроить детские смарт часы Hestia, следуйте инструкциям в руководстве пользователя. Вам потребуется подключить часы к смартфону с помощью приложения Hestia Kids и выполнить несколько шагов настройки, включая установку времени и даты, настройку контактов для пропущенных звонков и установку границы безопасности.
Как подключить смарт часы Hestia к смартфону?
Для подключения смарт часов Hestia к смартфону вам понадобится скачать и установить приложение Hestia Kids на свой смартфон. Затем откройте приложение, следуйте инструкциям по подключению и установите соединение с часами. После успешного подключения вы сможете настраивать и управлять часами через приложение.
Как установить время и дату на детских смарт часах Hestia?
Для установки времени и даты на детских смарт часах Hestia, откройте приложение Hestia Kids на своем смартфоне, зайдите в настройки часов и найдите соответствующую опцию для установки времени и даты. Выберите нужное время и дату, сохраните настройки и синхронизируйте часы с помощью приложения.
Как настроить контакты для пропущенных звонков на детских смарт часах Hestia?
Для настройки контактов для пропущенных звонков на детских смарт часах Hestia, откройте приложение Hestia Kids на своем смартфоне, зайдите в настройки часов и найдите соответствующую опцию для настройки контактов. Добавьте нужные контакты, сохраните настройки и синхронизируйте часы с помощью приложения. Теперь, когда на смарт часах Hestia будет пропущен звонок от одного из этих контактов, вы получите уведомление на своем смартфоне.
Как установить границу безопасности на детских смарт часах Hestia?
Чтобы установить границу безопасности на детских смарт часах Hestia, откройте приложение Hestia Kids на своем смартфоне, зайдите в настройки часов и найдите соответствующую опцию для установки границы безопасности. Укажите желаемые координаты границы, сохраните настройки и синхронизируйте часы с помощью приложения. Теперь, когда ваш ребенок выйдет за пределы установленной границы, вы получите уведомление на своем смартфоне.
Современные технологии позволяют нам быть всегда на связи с нашими детьми. Одним из самых популярных вариантов являются детские смарт-часы, которые не только позволяют родителям оставаться в курсе местонахождения ребенка, но и обеспечивают дополнительные возможности, такие как отправка и получение сообщений, установка границ безопасности и даже отслеживание активности ребенка. Одной из популярных моделей смарт-часов для детей являются часы Hestia.
В этой подробной инструкции мы расскажем, как правильно настроить детские смарт-часы Hestia, чтобы вы могли максимально использовать все их функции.
Перед началом настройки обязательно убедитесь, что у вас есть все необходимые компоненты: смарт-часы Hestia, зарядное устройство, сим-карта, а также смартфон с установленным приложением Hestia для управления часами.
Содержание
- Выбор модели Hestia смарт-часов
- Процесс распаковки и подключения часов Hestia
- Регистрация аккаунта Hestia и установка приложения
- Создание профиля ребенка и привязка часов
- Настройка функций и параметров часов
- Загрузка контактов и установка сигнала тревоги
- Отслеживание местоположения и установка геозон
Выбор модели Hestia смарт-часов
При выборе детских смарт-часов Hestia, необходимо учесть несколько важных факторов. Во-первых, нужно определиться с функциональностью, которую вы бы хотели видеть в часах.
Для начала, рассмотрите основные возможности моделей Hestia смарт-часов:
- GPS-трекер: позволяет отслеживать местоположение ребенка в режиме реального времени
- Функция SOS: по нажатию кнопки отправляет сигнал ближайшим родителям или опекунам
- Встроенный микрофон и динамик: позволяют устанавливать голосовые звонки между родителями и ребенком
- Уведомления о входящих вызовах и сообщениях: позволяют держать связь с ребенком в любое время
- Наличие камеры: позволяет делать фотографии и видеозаписи
- Следование за физической активностью: отслеживает количество шагов и активность ребенка
Когда вы определитесь с функциональностью, выберите модель, исходя из возрастных особенностей вашего ребенка. В линейке Hestia смарт-часов есть модели для самых маленьких детей и для подростков.
Например, модель Hestia Smartwatch Kids 3.0 предназначена для детей 4-12 лет. Она обладает всеми необходимыми функциями для безопасности и коммуникации.
Если ваш ребенок уже подросток, то модель Hestia Smartwatch Teens 4.0 будет лучшим выбором. Она имеет расширенные возможности: дополнительные функции трекера активности, установка будильников, календарь и другое.
Помните, что выбор модели Hestia смарт-часов зависит от потребностей и предпочтений вашей семьи, а также возраста и интересов ребенка. Выбирайте модель, которая будет наилучшим соответствием ваших требований.
Процесс распаковки и подключения часов Hestia
При покупке детских смарт-часов Hestia вам потребуется выполнить несколько простых шагов для их распаковки и подключения к мобильному устройству. Ниже приведена подробная инструкция:
- Распакуйте упаковку смарт-часов Hestia и достаньте их из коробки.
- Убедитесь, что в комплекте присутствуют все необходимые компоненты: смарт-часы, зарядное устройство и инструкция по использованию.
- Проверьте состояние смарт-часов и убедитесь, что они заряжены. Если уровень заряда низкий, подключите зарядное устройство и дождитесь полной зарядки.
- Включите смарт-часы, нажав на кнопку питания в течение нескольких секунд.
- На экране смарт-часов появится меню настройки. Пролистайте его с помощью кнопок управления и выберите язык, время и дату.
- Скачайте и установите на ваше мобильное устройство официальное приложение Hestia из App Store (для iOS) или Google Play (для Android).
- Запустите приложение Hestia на вашем мобильном устройстве и следуйте инструкциям для создания учетной записи и добавления детских смарт-часов в приложение.
- Когда приложение Hestia успешно подключено к смарт-часам, вы сможете настроить режимы работы, установить контактные номера, настроить функции безопасности и мониторинга, а также отслеживать местоположение ребенка.
После завершения всех этих шагов ваши детские смарт-часы Hestia будут готовы к использованию. Пользуйтесь ими с удовольствием!
Регистрация аккаунта Hestia и установка приложения
Для настройки детских смарт-часов Hestia необходимо сначала зарегистрировать аккаунт Hestia и установить соответствующее приложение на свой смартфон или планшет. Следуйте следующим инструкциям для завершения этих шагов:
- Откройте официальный веб-сайт Hestia в вашем интернет-браузере.
- Найдите кнопку «Регистрация» или «Создать аккаунт» и нажмите на нее.
- Заполните все необходимые поля, такие как ваше имя, адрес электронной почты и пароль.
- Подтвердите свою регистрацию, следуя инструкциям, полученным по электронной почте.
- Перейдите в App Store (для устройств iOS) или Google Play Store (для устройств Android).
- В поисковой строке введите «Hestia» и нажмите на кнопку «Поиск».
- Найдите приложение Hestia и нажмите на кнопку «Установить».
- Дождитесь завершения установки приложения на ваше устройство.
- Откройте приложение Hestia на вашем устройстве и войдите в аккаунт, используя ранее созданные данные регистрации.
После завершения этих шагов вы будете готовы к настройке детских смарт-часов Hestia и использованию всех их функций.
Создание профиля ребенка и привязка часов
Прежде чем начать использовать детские смарт-часы Hestia, вам необходимо создать профиль для вашего ребенка и привязать часы к этому профилю. Это позволит вам настроить все необходимые параметры и функции часов в соответствии с возрастом и потребностями вашего ребенка.
Для этого выполните следующие шаги:
|
1. Включите смарт-часы Hestia, удерживая кнопку питания. |
|
|
2. Настройте язык и часовой пояс на смарт-часах, следуя инструкциям на экране. |
|
|
3. После настройки языка и часового пояса вам будет предложено создать новый профиль ребенка. |
|
|
4. Введите имя вашего ребенка и выберите его пол. |
|
|
5. Укажите дату рождения и уровень активности вашего ребенка. |
|
|
6. Привяжите смарт-часы к созданному профилю ребенка, следуя инструкциям на экране. |
|
После завершения этих шагов ваш ребенок будет иметь свой индивидуальный профиль на смарт-часах Hestia. Вы сможете следить за его активностью, устанавливать безопасные зоны, отправлять сообщения и многое другое. Не забудьте настроить также приложение Hestia на своем смартфоне для управления часами.
Настройка функций и параметров часов
После успешной установки приложения Hestia на родительском смартфоне и установки часов на руку ребенка, можно приступить к настройке нужных функций и параметров.
Для этого откройте приложение Hestia на родительском устройстве и войдите в учетную запись.
1. В главном меню приложения выберите «Управление часами».
2. Перейдите в раздел «Настройки» или «Settings».
3. В разделе «Настройки» вы сможете включить или выключить различные функции, а также регулировать параметры работы часов.
4. Найдите нужную функцию или параметр и переключите соответствующий выключатель или регулятор. Например, вы можете включить функцию геолокации для отслеживания местоположения ребенка.
5. После настройки всех нужных функций и параметров, сохраните изменения и закройте раздел «Настройки».
Теперь часы Hestia будут работать в соответствии с вашими предпочтениями и требованиями.
Загрузка контактов и установка сигнала тревоги
Чтобы детские смарт-часы Hestia работали наиболее эффективно, вам необходимо загрузить контакты и настроить сигнал тревоги. Эти функции позволят вам быть в курсе, кто может связаться с вашим ребенком, а также предупредят вас, если произошла нештатная ситуация.
Шаг 1. Войдите в приложение управления смарт-часами Hestia на своем смартфоне.
Для этого откройте приложение и введите свои учетные данные для входа. Если вы еще не зарегистрированы, следуйте инструкциям приложения, чтобы создать новую учетную запись.
Шаг 2. Загрузите контакты на смарт-часы.
Перейдите в раздел «Контакты» в меню приложения и нажмите кнопку «Добавить контакт». Заполните необходимые поля, такие как имя контакта и его номер телефона. Повторите этот шаг для каждого контакта, которого вы хотите добавить. Контакты будут автоматически синхронизированы со смарт-часами вашего ребенка.
Шаг 3. Установите сигнал тревоги.
Чтобы быть в курсе, если что-то случится с вашим ребенком, вы можете установить сигнал тревоги. Для этого перейдите в раздел «Настройки» приложения и найдите опцию «Установить сигнал тревоги». Выберите звук тревоги из предложенного списка или загрузите собственный звук. Сохраните изменения, чтобы активировать сигнал тревоги на смарт-часах ребенка.
Теперь контакты загружены на смарт-часы Hestia и сигнал тревоги настроен. Вы готовы использовать эти функции для надежной связи с вашим ребенком и обеспечения его безопасности.
Отслеживание местоположения и установка геозон
Детские смарт-часы Hestia оснащены функцией отслеживания местоположения, которая позволяет родителям всегда быть в курсе, где находится их ребенок. Чтобы воспользоваться этой функцией, необходимо выполнить следующие шаги:
1. Установите приложение «Hestia Kids» на свой смартфон.
2. Зарегистрируйте аккаунт и добавьте своего ребенка в приложении.
3. Подключите смарт-часы Hestia к вашему аккаунту в приложении.
4. В разделе «Местоположение» выберите режим отслеживания местоположения.
5. Установите интервалы времени, в которые вы хотите отслеживать местоположение ребенка.
6. Включите функцию отслеживания местоположения на смарт-часах Hestia.
После выполнения этих шагов, вы сможете получать уведомления о местоположении ребенка в указанные вами интервалы времени. Вы также можете установить геозоны – виртуальные границы, выход за которые будет автоматически фиксироваться. Если ребенок покинет установленную геозону, вы получите уведомление на смартфон.
Детские смарт-часы Hestia – это уникальное устройство, которое поможет вам оставаться на связи со своим ребенком в любое время дня и ночи. Они предлагают родителям много возможностей для контроля и защиты своего ребенка, а также для обеспечения его безопасности. Но как настроить эти умные часы, чтобы использовать все их потрясающие функции?
В этой подробной инструкции мы расскажем вам, как правильно настроить детские смарт-часы Hestia, чтобы они работали наиболее эффективно. Мы покажем, как установить и настроить приложение Hestia на своем смартфоне, как подключить часы к Wi-Fi и мобильным данным, как добавить контакты и настроить функцию местоположения и многое другое.
Детские смарт-часы Hestia – это не только модный аксессуар, но и надежная система контроля и безопасности для вашего ребенка. С их помощью вы сможете всегда знать, где находится ваш ребенок, и связаться с ним в любой момент. Настройка этих часов – это несложная задача, и наша подробная инструкция поможет вам сделать это максимально быстро и эффективно.
Содержание
- Ознакомление с детскими смарт-часами Hestia
- Шаг 1: Распаковка и зарядка смарт-часов Hestia
- Шаг 2: Подключение смарт-часов Hestia к смартфону
- Шаг 3: Регистрация аккаунта и настройка безопасности
- Шаг 4: Установка приложений и настройка функций
- Шаг 5: Использование функций детских смарт-часов Hestia
- Резюме: Преимущества и рекомендации по использованию
Ознакомление с детскими смарт-часами Hestia
Смарт-часы Hestia оснащены несколькими полезными функциями, которые удовлетворят потребности и детей, и родителей. Они позволяют звонить и принимать звонки только с определенных номеров, отслеживать местоположение ребенка, отправлять голосовые сообщения и отправлять уведомления о приближении к определенным географическим точкам.
Для работы с детскими смарт-часами Hestia необходимо установить специальное приложение на смартфон родителя. Приложение позволяет управлять настройками смарт-часов, устанавливать запреты на звонки с незнакомых номеров, отслеживать историю перемещений ребенка и настраивать оповещения.
Используя детские смарт-часы Hestia, родители могут быть уверены в безопасности своего ребенка вне дома. Эти часы помогают родителям контролировать пребывание ребенка на заданных территориях и в случае необходимости связаться с ним.
Ознакомиться с инструкцией по настройке и использованию детских смарт-часов Hestia можно в официальной документации или получить дополнительную информацию у профессионалов в технической поддержке.
Шаг 1: Распаковка и зарядка смарт-часов Hestia
Перед началом настройки детских смарт-часов Hestia необходимо правильно распаковать и зарядить устройство. Следуйте инструкциям ниже, чтобы выполнить эти шаги:
|
1. |
Распакуйте коробку с смарт-часами Hestia. |
|
2. |
Возьмите из коробки смарт-часы и аксессуары. |
|
3. |
Подключите зарядное устройство к смарт-часам. |
|
4. |
Подключите зарядное устройство к электрической розетке. |
|
5. |
Дождитесь полной зарядки смарт-часов Hestia. Обычно это занимает около 2-3 часов. |
После выполнения этих шагов вы будете готовы переходить к следующей части настройки детских смарт-часов Hestia.
Шаг 2: Подключение смарт-часов Hestia к смартфону
1. Установите на смартфон приложение «Hestia Kids» из App Store (для устройств на iOS) или Google Play (для устройств на Android).
2. Запустите приложение «Hestia Kids» на смартфоне и создайте новый аккаунт.
3. Введите необходимую информацию, такую как имя ребенка, его дату рождения и другую запрашиваемую информацию. Затем нажмите кнопку «Создать аккаунт».
4. Войдите в свой аккаунт, используя только что созданные учетные данные.
5. Начните процесс добавления устройства, выбрав соответствующую опцию в меню приложения.
6. Введите IMEI-код смарт-часов Hestia, который можно найти на задней стороне устройства или в его настройках.
7. Подтвердите введенный IMEI-код и следуйте инструкциям на экране для завершения процесса подключения.
8. После успешного подключения смарт-часов, вы сможете управлять ими и отслеживать активность ребенка через приложение «Hestia Kids» на своем смартфоне.
Шаг 3: Регистрация аккаунта и настройка безопасности
После успешной установки приложения на вашем смартфоне необходимо зарегистрировать аккаунт и настроить важные параметры безопасности для использования детских смарт-часов Hestia.
Для этого откройте приложение на вашем смартфоне и выберите опцию «Зарегистрировать аккаунт». Введите свои данные для регистрации, такие как имя пользователя, пароль и адрес электронной почты, а затем нажмите кнопку «Зарегистрироваться».
После успешной регистрации вам будет предложено залогиниться в свой аккаунт. Введите свои данные и нажмите кнопку «Войти». Теперь вы имеете доступ к основным функциям приложения и можете настроить безопасность детских смарт-часов.
Для настройки безопасности выберите опцию «Настройки безопасности» в меню приложения. Здесь вы можете установить различные ограничения и указать, какие действия хотите отслеживать с помощью смарт-часов. Например, вы можете задать границы безопасной зоны для вашего ребенка и получать уведомления, если он выходит за эти пределы.
Помимо этого, вам также будет предложено настроить функцию экстренного вызова, которая позволит вашему ребенку быстро связаться с вами в случае чрезвычайной ситуации. Вы можете задать несколько номеров телефонов, на которые будет отправлено сообщение с тревожным сигналом и информацией о местоположении ребенка.
После завершения настройки безопасности вашего аккаунта и детских смарт-часов Hestia, вы можете приступить к использованию устройства и наслаждаться его функциональностью с уверенностью в безопасности вашего ребенка.
Шаг 4: Установка приложений и настройка функций
После того, как вы успешно настроили смарт-часы Hestia и подключили их к мобильному устройству, вы можете приступить к установке приложений и настройке различных функций.
Для начала откройте магазин приложений на вашем мобильном устройстве и найдите приложение Hestia в списке доступных приложений. Нажмите на него и установите на свой смартфон или планшет.
После установки приложения откройте его и войдите в свою учетную запись, используя те же данные, которые вы использовали при настройке смарт-часов. После успешного входа вы сможете настроить различные функции смарт-часов, такие как мониторинг местоположения ребенка, внесение контактов экстренной помощи и установка родительского контроля.
| Настройка мониторинга местоположения | Настройка контактов экстренной помощи | Установка родительского контроля |
|---|---|---|
| Для включения мониторинга местоположения ребенка, откройте раздел «Местоположение» в приложении и включите соответствующую функцию. Вы сможете видеть местоположение ребенка в режиме реального времени на карте. | Для настройки контактов экстренной помощи откройте раздел «Контакты» в приложении и добавьте необходимые контакты. При необходимости ребенок сможет быстро связаться с ними нажатием на кнопку SOS. | Для установки родительского контроля откройте раздел «Родительский контроль» в приложении и настройте ограничения и предупреждения в соответствии со своими потребностями. Вы сможете контролировать активность ребенка на смарт-часах. |
После настройки всех функций вы готовы использовать смарт-часы Hestia на полную мощность. Убедитесь, что вы ознакомились с руководством пользователя и знаете, как правильно использовать все функции и возможности смарт-часов.
Шаг 5: Использование функций детских смарт-часов Hestia
После успешной настройки детских смарт-часов Hestia вы можете воспользоваться всеми функциями, доступными на устройстве. Вот некоторые из них:
| Функция | Описание |
| Время и будильник | Можно установить текущее время на часах и настроить будильник для регулярного использования. |
| Телефонная книга | Вы можете добавлять и хранить контакты в телефонной книге часов, чтобы ребенок мог звонить родителям или другим важным номерам. |
| GPS-трекер | Смарт-часы Hestia оснащены GPS, поэтому вы можете отслеживать местоположение ребенка в реальном времени через специальное приложение на своем смартфоне. |
| Уведомления | Часы могут получать уведомления от приложений на вашем смартфоне, такие как сообщения, звонки или предупреждения. |
| Шагомер | Детские смарт-часы Hestia могут отслеживать количество шагов ребенка в течение дня и показывать статистику активности. |
| Съемка фото и видео | Вы можете дистанционно управлять камерой часов для съемки фото или видео, чтобы узнать, где находится и что делает ваш ребенок. |
Это лишь небольшой перечень функций детских смарт-часов Hestia. Вы можете ознакомиться с полным списком функций в руководстве пользователя, которое поставляется вместе с устройством. Пользуйтесь всеми возможностями смарт-часов Hestia для обеспечения безопасности и комфорта вашего ребенка!
Резюме: Преимущества и рекомендации по использованию
Детские смарт-часы Hestia предлагают множество возможностей для обеспечения безопасности и коммуникации вашего ребенка. Вот несколько преимуществ использования этих смарт-часов:
- Отслеживание местоположения: с помощью GPS-трекера в часах вы всегда будете знать, где находится ваш ребенок.
- Общение с ребенком: смарт-часы Hestia позволяют не только звонить ребенку, но и отправлять голосовые сообщения и текстовые сообщения, тесно связывая вас с вашим ребенком.
- Безопасность и контроль: вы можете установить определенные зоны безопасности и получать уведомления, когда ваш ребенок покидает эти зоны. Также вы можете ограничить доступ к некоторым функциям и контактам, обеспечивая безопасность вашего ребенка в онлайн-мире.
- Уровень активности: смарт-часы Hestia имеют встроенный шагомер, который поможет вам отслеживать активность вашего ребенка и побуждать его к здоровому образу жизни.
- Стильный дизайн: Hestia предлагает разнообразные дизайны смарт-часов, чтобы подойти под разные вкусы вашего ребенка.
В результате, детские смарт-часы Hestia являются отличным решением для обеспечения безопасности и коммуникации вашего ребенка. Необходимо установить приложение Hestia на ваш смартфон для управления функциями часов и настройки всех параметров. Имейте в виду, что часы не являются заменой активного взаимодействия с ребенком, но эффективно помогают контролировать его безопасность и удобство коммуникации.