РадиоКот >Схемы >Цифровые устройства >Примочки к ПК >
TCP/IP <-> USART конвертер
Здравствуйте! Представляю Вашему вниманию TCP/IP <-> USART конвертер. Данный конвертер предназначен для подключения устройств с интерфейсами USART или RS485 к сети Ethernet.
Особенности конвертера:
1 – Возможность работы в режиме сервера или клиента;
2 – Настройка параметров через веб-страницу;
3 – Настраиваемый ватчдог – автоматическая перезагрузка конвертера при обрыве связи;
4 – Гибкая настройка скорости USART;
5 – Возврат к «заводским» настройкам с помощью кнопки.
Схема конвертера показана на рисунке (картинки кликабельны)
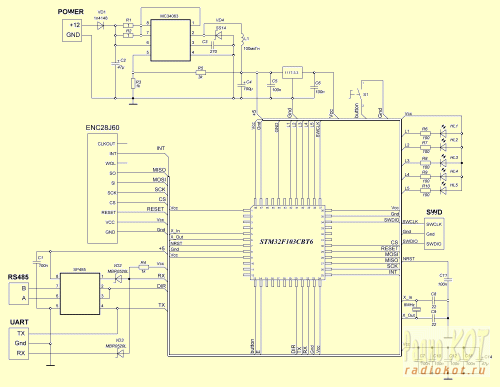
Устройство собрано на микроконтроллере STM32F103C8T6, можно заменить на STM32F103C8T6 без перекомпиляции прошивки. В качестве Ethernet модуля используется модуль на основе ENC28J60.

Описание светодиодов:
HL1 – Ready. Загорается когда завершена инициализация подключения.
HL2 – Connect Ok. Загорается при подключении клиента (если конвертер работает как сервер), либо при подключении к серверу (если конвертер работает как клиент).
HL3 – TXD. Моргает при передаче данных по USART.
HL4 – RXD. Моргает при приеме данных по USART.
HL5 – Перезагрузка. Загорается во время перезагрузки конвертера.
Печатная плата выполнена из двухстороннего фольгированного стеклотекстолита (одна сторона используется в качестве земли).

Фото готового устройства





Крышки выполнены из коробки от CD дисков.
Пробежимся по настройкам. Подключаем питание к конвертеру, подключаем конвертер к роутеру, открываем браузер и пишем адрес 192.168.1.100.
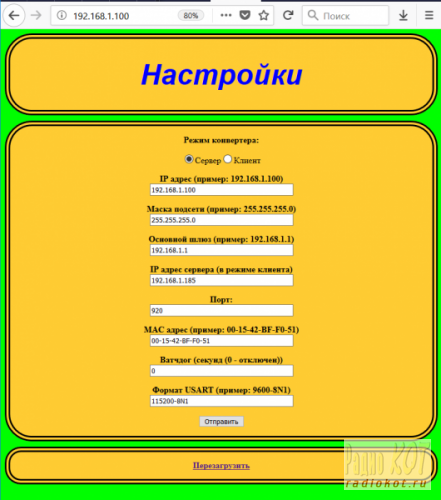
Теперь для проверки работы воспользуемся программой Hercules SETUP utility. Открываем вкладку TCP Client. В поле Module IP вводим 192.168.1.100, в поле Port – 920 и жмем Connect. Должен загореться светодиод HL2, и в окне терминала должно быть успешное сообщение
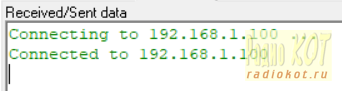
Если все хорошо, замыкаем выход RX и TX конвертера и отправляем данные.
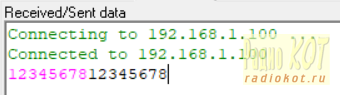
Розовым цветом отправляемые данные, черным – эхо.
Проверим работу с RS485. Для этого разъединяем RX и TX конвертера, и подключаем переходник USB-RS485.

Воспользуемся программами Modbus Pool и Modbus Slave. Настройки Modbus Pool.

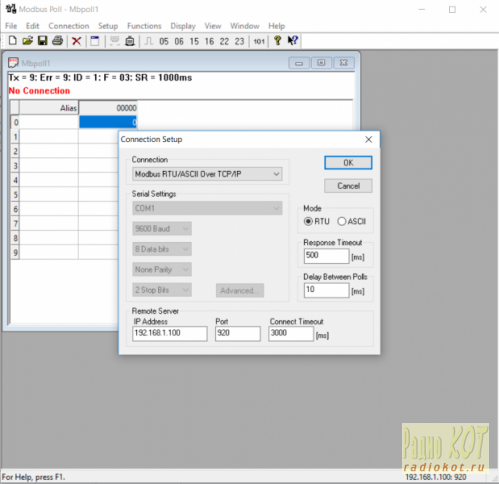
К Modbus Slave подключим переходник USB-RS485.
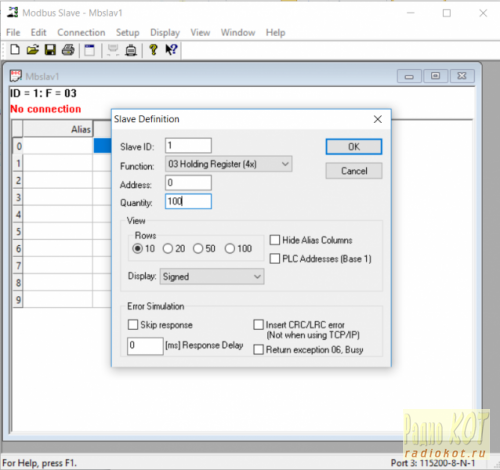
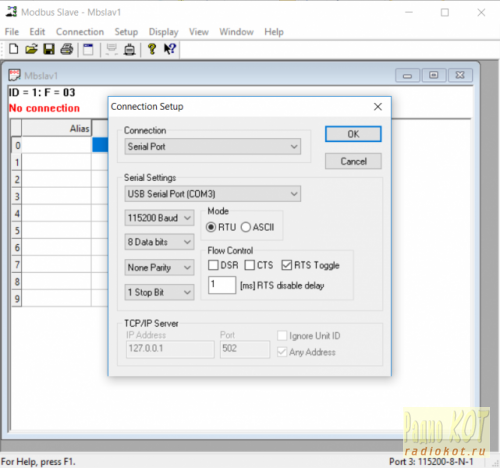
Запускаем программы и видим результат обмена данными.
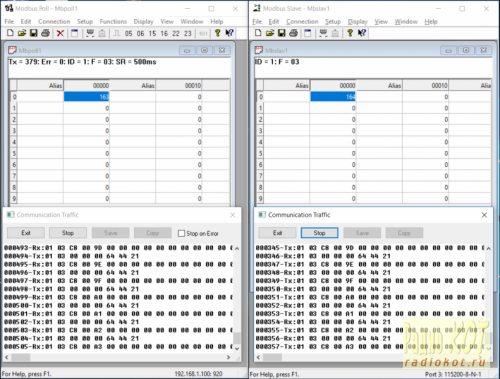
Попробуем сконфигурировать устройство как клиент. Отсоединяем USB-RS485, замыкаем RX и TX, открываем сайт с настройками, и изменяем режим конвертера

Жмем на кнопку Отправить, ждем обновления страницы. Для того, чтобы настройки вступили в силу, требуется перезагрузить конвертер, для этого либо отключите питание, либо нажмите на гиперссылку Перезагрузить.
Итак, теперь открываем опять Hercules, переходим на вкладку TCP Server, в поле Port указываем 920 и жмем на Listen. Ждем подключения конвертера, и пробуем отправить данные.

Все ок, конвертер работает.
В настройках реализована минимальная защита «от дурака», однако все может быть, поэтому предусмотрена кнопка сброса на заводские настройки. Для этого требуется снять питание с конвертера, нажать на кнопку RESET и подать питание. Загорятся все светодиоды, после чего отпустите кнопку и дождитесь перезагрузки. После этого настройки сбросятся.
Если требуется изменить «заводские» настройки, найдите в файле uip_application.с
union _settings settings = {
«s», //s – server, c — client
«192.168.1.100», //ip
«255.255.255.0», //mask
«192.168.1.1», //gateway ip
«192.168.1.185», //server ip (only in client mode)
«920», //port
«00-15-42-BF-F0-51», //MAC adddr
«30», //watchdog time
«9600-8N1» //USART settings
};
И измените на то, что требуется. Перекомпилируйте проект и прошейте контроллер.
Настройка формата USART. Скорость может быть любой, не обязательно из стандартного ряда; число бит 8 или 9; четность – N – нет, E – even, O – odd; стоп-биты – 1 или 2.
Программа написана в SEGGER Embedded Studio For ARM.
Схема, печатная плата, исходник прошивки и этикетки в архивах.
На этом все, спасибо за внимание.
Файлы:
Схема и этикетки
Прошивка
Плата
Все вопросы в
Форум.
|
Как вам эта статья? |
Заработало ли это устройство у вас? |
Содержание
- Электроника для всех
- Блог о электронике
- Терминальные программы
- Hercules SETUP utility
- Horizontal menu
- Technical Information
- Devices
- Download — group
- UDP Config
- Serial
- Other Terminals
Электроника для всех
Блог о электронике
Терминальные программы
Практически постоянно приходится смотреть что шлет контроллер или заслать в него какой нибудь байтик. Это нужно для отладки, иногда для настройки. Порой для управления. Кому как, я так для отладки использую. Без толкового инструмента тут никак, поэтому я давно уже присмотрел себе парочку прикольных программок.
Первой хотел бы упомянуть Terminal v1.9b by Bray. На мой взгляд — гениальная программа! Более удобного интерфейса для работы я не встречал. Судите сами — все под рукой!
Для настроек скорости работы, номера порта, параметров передачи и прочих сиюминутных потребностей не надо даже по менюшкам лазать — все прям сразу же. Также можно в один тык выдать инфу в разных системах счисления, что порой бывает очень удобно. Я бы сказал жизненно необходимо.
В один клик доступна таблица ASCII, а среди особых фишек которую я очень люблю — возможность выдать поток данных в виде графика от 0 до 255.
А еще можно писать скрипты на паскалеподобном языке, делающие с входящими-исходящими данными всякие непотребности.
В общем, рулез!
Из минусов можно только отметить некоторую тормознутость при выводе в Hex кодах, но это мелочи. Еще автор похоже забил на эту разработку, так что новых версий я не видел уже много лет. Найти эту дивную программу можно много где, в том числе и у меня:
Вторая программа это COM Port Toolkit от Михаила Голикова. Ей я пользуюсь гораздо реже, но она умеет весьма нужную штуку — возможность перехватывать обмен данными между софтом и физическим COM портом. Это чертовски выручило меня когда я ломал защиту PLC, а также помогло отреверсить обмен между программой настройки модулей HM-TR433. В общем, редко, но метко.
Программка эта довольно проста в обращении, имеет три режима работы:
- Терминал
Может выдавать логи обмена данных улетевших к нами от нас. Слать из файла. Обрабатывать пересылаемое макросами (что может быть очень крутым подспорьем, но мне пока не пригождалось). Терминал как терминал, ничего особенного. - Прослушка
Это фишка уже поинтересней. Позволяет воткнуть комп в разрез между принимающим и передающим девайсом и прослушать передачу данных кто кому и что передал. Также ведутся логи с указанием времени передачи посылки. - Захват
Вот за эту фичу я и люблю эту программу — возможность снифферить обмен между софтом и портом. Редкая фича. Из бесплатных программ я нигде такого не встречал, а у программ вроде Advanced Serial Port Monitor или Free Serial Port Monitor эта фича доступна только в платной версии, тут же ее можно заюзать даже в демо версии.
Также можно писать скрипты на этот раз уже на Си подобном языке. Мне это больше нравится, т.к. я его лучше знаю.
Недостатков пожалуй три:
- Невозможность разделить в режиме «Захват» входящие и исходящие данные на два разных окна.
- Отстуствие русской документации, хотя бы по тому же скриптописанию.
- Шароварность. Впрочем, я бы не назвал это недостатком. Автор, я думаю, не святым духом питается.
Демка проработала 30 дней, потом захотела денег. Но свою работу по облегчению разбора протокола обмена PLC она выполнила.
Поначалу была мысль вспомнить шальное детство, сдуть пыль с родимого SoftICE и похачить защиту, но потом вспомнил что шашек такой формы не брал в руки уже лет 5, как минимум. Да и цена программы оказалась смешной — всего 10 баксов для русскоязычных пользователей.
Так что проще было ее зарегистрировать. Тем более штука нужная и уже неоднократно себя окупившая.
Hercules SETUP utility is useful serial port terminal (RS-485 or RS-232 terminal), UDP/IP terminal and TCP/IP Client Server terminal. It was created for HW group internal use only, but today it’s includes many functions in one utility and it’s Freeware! With our original devices (Serial/Ethernet Converter, RS-232/Ethernet Buffer or I/O Controller) it can be used for the UDP Config.
- Complete support for Windows 7, 8, 8.1 and 10
- All basic TCP and UDP utilities in one file, no installation required (just one .EXE file)
- Implemented Serial Port Terminal is working with the Virtual Serial Ports (COM12 for example). You can check and control all serial port lines (CTS, RTS, DTR, DSR, RI, CD)
- Simple TCP client (like the Hyperterminal) with the TEA support, view format, file transfers, macros..
- Easy to use TCP Server with the TEA support, view format, file transfers, macros..
- Hercules contains simple UDP/IP «Terminal» with view formats, echo, file transfers, macros..
- Support the NVT (Network Virtual Terminal) in the Test mode tab, as like as NVT debuging features..
- Using Telnet extended with NVT allows serial port configuration (RFC2217), device identification, confirmation of data sequence, etc.
- It’s FREEWARE you can use and share this software free
Technical Information
Devices
Download — group
Hercules is great utility if you are working with the serial and Ethernet devices & interfaces. General useful parts :
- Serial port terminal (COM5 and higher support)
- TCP/IP Client terminal (similar to «Telnet»)
- TCP/IP Server «terminal»
- UDP «terminal»
For HW group devices only :
- UDP Config utility (IP, Port, MASK, GW setting)
- Test mode (TCP/IP terminal with TEA authorization support and NVT (Network virtual Terminal) parser for remote I/O pins control.
The Hercules SETUP is compatible with our free Virtual Serial Port, you can debug applications connected to remote serial port using Windows 2000 or higher.
UDP Config
This tab is to be used with HW-group devices only. In this window you can assign the IP address to compatible devices (PortBox, PortStore, PortStore2, I/O Controller, Charon 1 module, Poseidon etc..)
Parameters :
- Search for the devices over UDP broadcast
- List of all devices on the network segment (MAC list)
- Check and assign main network parameters (IP address, IP mask ans Gateway)
- Change main communication IP port
- Define IP filter range (useful for the security reasons)
- Special parameters
- TEA authorisation enable (useful for the security reasons)
- NVT enable (for the remote serial port devices)
- TCP Setup mode enable (port 99)
- 3x quick button (TCP Setup, TCP data communication, WWW Browser)
Find Devices button
Clicking on this button will find all the devices on your network segment.- Apply Changes button
The parameter changes are applied by clicking on this button. Otherwise the changes will not take place. - Device type
Not supported by most of the devices
Modules MAC list
In this window will be displayed the MAC addresses (a.k.a physical addresses) of the devices connected to your network segment. Clicking on a particular MAC address will highlight it and will show the parameter values of the respective device in the Required parameters field.
TCP Setup configuration button
Clicking on this button will automatically open a connection to the device through port 99. In the TCP Client menu you will see the device configuration mode. Press enter to see the parameters that you can set.- Connect with TCP Client button
Clicking this button will automatically open a Telnet connection with the device (port 23). If the Port field of the device (the port where the device listens to) is not set to 23 this connection will fail. - Open in the WEB Browser button
Clicking this button will open the page of the device in a WEB browser, if the device has a WEB server running.
Serial
The Serial tab of the Hercules utility can be used as a simple serial port terminal for the RS-232 standard. It’s similar to the Hyperterminal, some functions extended.
Parameters :
- Set the parameters of the connection (speed, parity, handshake)
- Set the mode of operation (Free, PortStore test, Data, Setup)
- Set and display the value of the signal on each modem line (i.e. on each RS-232 pin)
- Send and display messages or commands to and from remote device
- Firmware update of device
- Other parameters (in Right-click menu)
- Display special characters (in ASCII, HEX or DEC)
- Log the communication to a file
- Create and send a test file..
- Name define the number of the serial communication port.
- Baud specifies the transmission rate in bauds [Bd].
- Data size specifies the number of data bits in a character.
- Parity
Specifies how the system uses the parity bit to check for transmission errors. Options are none, even, odd and mark. - Handshake
Transmission control to pause data transfer, when receiving buffer of the opposite device if full.- Off: No handshake between the devices.
- RTS/CTS: Hardware hanshaking This method uses hardware lines RTS (Request to Send) and CTS (Clear to Send). When a receiver is ready for data, it asserts the RTS line indicating it is ready to receive data. This is read by the sender at the CTS input, indicating it is clear to send the data.
- XON/XOFF protocol: Software handshaking. The flow control used to protect against data overruns, uses data bytes as control characters. XON/XOFF protocol is controlled by the data recipient who sends an XOFF character (ASCII DC3, decimal 19, hex 13) to the sender if it is unable to continue to receive data. The sender suspends transmission until it receives an XON character (ASCII DC1, decimal 17, hex 11).
- Mode
Mode selection is dedicated for testing HW group devices For your operations use default «free» mode. - Open|Close button
Open and Close the serial connection with a device with the above mentioned parameters. - HWg update button
Opends a dialog box to send a HWg firmware file (.Hwg) to update the firmware of the remote device. It’s detailed described in every product’s manual..
 Sendmacro button
Sendmacro button To sent data to the device press send button on the right of the respective field or use F1, F2, F3 respectively for the first, second and third field. Check the HEX box to send hex characters (used to send NVT commands). The ASCII characters are sent by typing #xxx (where x is a number in 0. 9), $yy (where y is a hex number) or for example for line feed or for carriage return. To send the character #, $ or b = a b
a b = ab
a b = ab
that is it ignores and but not
unchecked (Windows/DOS/Linux/MAC)
a b = a b
a b = a b
a b = a b
that is interprets all combinations as newline character
If checked except the sent characters the local echo characters will also be displayed in pink color.
Controls the (backspace) character.
if checked and the cursor is in the beginning of the line and is pressed then the end of the previous line is deleted and the cursor moves to the end of the other line.
If unchecked and the cursor in the beginning of the line and is pressed then the end of the previous line is not deleted and the cursor remains in the beginning of the line.
Allows to see the NVT commands received or sent. The NVT commands will be displayed in blue. If unchecked then these commands will not be displayed clearly in the Received/Sent data window.
Displays special characters (for example CR — carriage return and LF — line feed) except the text. In ascii mode you can see that it writes the ascii names of the special characters. In hex and dec it displays the hexadecimal and decimal code of the special characters respectively. In text mode you do not see these characters.
Tells to the program what will be interpreted as end of line for different types of OS. For Windows the CRLF sequence will be EOL, for Unix LF and for Mac the CR character. It is important to choose the right one!
If unchecked then the text in the Received/Sent data window will be written in one line because the CR and LF chars will not be taken into account.
Log to file
You can log what is displayed on the window in a text file. After specifying the file you have to check Log enable in the same menu. If checked Overwrite log file does not append the new data to the log file but overwrites them deleting the old data.- Receive data disable
If checked the received data will not be displayed. - Clear Window
Clears the window. Deletes the text displayed.
 Send file (used only in the Serial tab)
Send file (used only in the Serial tab) Sending defined binary file to the connection..
— Test file generator
Test file generator is function dedicated for the PortStore and PortStore2 testing.. It’s used mainly for working with our devices together with Received Test Data in the TCP Client menu. — detailed example & description
Other Terminals
Terminal (bray.velenje.cx/avr/terminal/)
Terminal is a simple serial port (COM) terminal emulation program. It can be used for communication with different devices such as modems, routers, embedded uC systems, GSM phones.
— Very small size (246 Kb only), only one Terminal.exe file only, no instalation required,
— Macros functions supporting HEX and special ASCII characters (10,13..),
— Support only COM1 — COM6 (You can’t use COM7 or higher..), but full compatible with Virtual Serial Ports on COM1..COM6,
— Log file, send file support,
— You can control DTR & RTS outputs, but no inputs indication
Portmon is a GUI/device driver combination that monitors and displays all serial and parallel port activity on a system. It has advanced filtering and search capabilities that make it a powerful tool for exploring the way NT works, seeing how applications use ports, or tracking down problems in system or application configurations.
Easy RS-232 terminal, scan ports, binary indication and another possibilities. — Screenshot

Время на прочтение
6 мин
Количество просмотров 78K
Мы все хотим сделать жизнь лучше, добавить в наш дом технические новинки, автоматизировать его и сделать более безопасным. Зачастую эти желания превращаются в движение по граблям. Известно, что фирменные системы дороги и часто не совместимы друг с другом, а создание своего решения по силам не каждому профессионалу. Что же делать, как найти простое решение доступное любителям, но и интересное профессионалам?
Arduino — простой электронный конструктор, который пользуется заслуженным уважением у любителей, говорят, что его недолюбливают профессионалы, хотя тайком используют в своих жутких экспериментах. В чём секрет его популярности, как воспользоваться ей для решения нашей задачи?
Arduino подходит для локального контроля и управления в доме, в сети есть масса проектов для этого — отлично, но недостаточно, ведь нужно мыслить глобально! Нам нужен выход в сеть и мобильный интерфейс!
Хорошо, что благодаря этой статье мы уже знакомы с OpenHAB — платформой с открытым исходным кодом, объединяющей большое количество устройства с разными протоколами в единую сеть. OpenHAB реализован на Java, поэтому работает в различных ОС, его можно запустить на одноплатном компьютере и даже роутере, в нём есть мобильный и Web интерфейс. Звучит как хороший набор заклинаний против наших, надоевших уже граблей, проверим?
Вначале установим OpenHAB, откроем страницу загрузки, скачаем Runtime core и Demo setup, распакуем их в C:openhab. При распаковке Demo setup разрешим замену файла README.txt. Если на компьютере отсутствует Java (проверим командой java –version), то инсталлируем ее в соответствии с инструкцией.
Теперь запустим OpenHAB, выполнив C:openhabstart.bat, подождём немного и откроем Web интерфейс — localhost:8080/openhab.app?sitemap=demo
(если нам потребуется остановить OpenHAB — нажмём Ctl+C или закроем консоль программы)
Работает! Продолжим. Наша цель поиск простого решения, поэтому начнём с экспериментов. В одном из комментариев к статье предлагалось подключить контроллер к OpenHub через последовательный порт использовав Serial-Binding. Вполне интересное решение, попробуем его реализовать.
Для установки дополнения открываем страницу загрузки, качаем Addons, распаковываем org.openhab.binding.serial-1.6.1.jar (версия плагина может отличаться) в папку C:openhabaddons. При желании читаем документацию.
Так как отладка взаимодействия с реальным устройством обычно доставляет немало хлопот, попробуем сначала отправить команды через терминал, соединив его с OpenHAB через эмулятор нуль-модемного кабеля.
Качаем и устанавливаем эмулятор com0com, запускаем утилиту Setup из меню программы и видим, что при установке уже создана виртуальная пара последовательных портов — у меня это COM35 + COM36. Будем использовать их в нашей работе.
В качестве терминала я использовал Hercules SETUP utility, это бесплатная программа позволяющая выбрать порты с большими номерами и ввести несколько команд, отправляя их нажатием соответствующей кнопки. Скачиваем её, запускаем hercules_3-2-8.exe, переходим на вкладку “Serial”, выбираем второй порт виртуальной пары (у меня это COM36) и вводим следующие настройки – скорость 9600, 8 бит, 1 стоповый бит, нет контроля четности. Открываем порт.
Теперь нужно сконфигурировать openHAB, для этого воспользуемся его дизайнером. Откроем страницу загрузки, скачаем openHAB Designer и распакуем его в папку C:openhabdesigner, запустим C:openhabdesigneropenHAB-Designer.exe и укажем папку, в которой лежит конфигурация — C:openhabconfigurations.
Сначала создадим элемент (item) и свяжем его с первым в виртуальной паре последовательным портом (у меня это COM35). Для этого добавим следующий код в конец файла demo.items, после чего щёлкнем правой кнопкой мыши в окне редактора и скомандуем “Save”, вместо этого можно просто нажать ctl+S.
String Serial_string "Текст [%s]" { serial="COM35" }
Для тестирования пропишем правило, которое каждую минуту будет отправлять команду созданному элементу. Для этого добавим следующий код в конец файла demo.rules после чего сохраним его.
rule "Test serial string"
when
System started or
Time cron "0 * * * * ?"
then
Serial_string.sendCommand("Test")
end
Если OpenHAB запущен, мы почти сразу начнём принимать текст команды в терминальной программе, а в консоли увидим отчёт о её прохождении:
Попробуем теперь отправить команды в OpenHAB. Введём в терминале, в первое поле панели “Send” текст “ON_1”, а во второе “OFF_1”. Нажмём первую кнопку “Send”, затем вторую. В результате этого в консоли появляются следующие сообщения:
Для того, чтобы наши усилия не пропали даром, создадим правило которое будет обрабатывать наши команды, Для этого добавим следующий код в конец файла demo.rules и сохраним его.
rule "Serial control"
when
Item Serial_string received update
then
if(Serial_string.state=="ON_1") sendCommand(Light_FF_Corridor_Ceiling, ON)
if(Serial_string.state=="OFF_1") sendCommand(Light_FF_Corridor_Ceiling, OFF)
if(Serial_string.state=="ON_2") sendCommand(Light_GF_Kitchen_Ceiling, ON)
if(Serial_string.state=="OFF_2") sendCommand(Light_GF_Kitchen_Ceiling, OFF)
end
Откроем WEB интерфейс, щёлкнем по пункту “First Floor” затем по пункту “Corridor” или скопируем в браузер ссылку: localhost:8080/openhab.app?sitemap=demo#_FF_Corridor, отправим текст “ON_1”, а потом OFF_1” из терминала. Проконтролируем выключатель в WEB приложении, его состояние должно изменяться.
Теперь нажмём “Home”, выберем пункт “Ground Floor” затем пункт “Kitchen” или скопируем в браузер ссылку: localhost:8080/openhab.app?sitemap=demo#_GF_Kitchen, отправим текст “ON_2”, а затем “OFF_2” из терминала. Проконтролируем выключатель в WEB приложении, его состояние также должно изменяться.
Результат нашего эксперимента можно наблюдать в консоли приложения, в которой появятся следующие сообщения:
На компьютере всё работает, пора подключаться к реальному миру!
В большинство плат Arduino уже встроен переходник с COM порта на USB, поэтому у нас не возникнет вопросов с присоединением к компьютеру или ноутбуку. Из подручных средств соберём макет, для этого нам понадобится контроллер Arduino, макетная плата, провода, кнопка, светодиод, резисторы 10кОм и 1кОм.
В сети достаточно инструкций и примеров, поэтому не нужно подробно описывать процесс установки и работы в среде разработки для Arduino. Перейдём сразу к созданию простого скетча, который будет обрабатывать нажатие кнопки и отправлять текстовые команды через последовательный порт. Для того, чтобы избежать ложной отправки команд, добавим в скетч нехитрую защиту от дребезга контактов.
Откроем редактор, добавим в него следующий код и сохраним скетч в файле btn.ino.
// задаем константы
const int buttonPin = 2; // номер входа, подключенный к кнопке
const int ledPin = 13; // номер выхода светодиода
// переменные
int buttonState = 3; // переменная для хранения состояния кнопки
int buttonCnt = 0; // переменная для защиты от дребезга кнопки
void setup() {
// инициализируем пин, подключенный к светодиоду, как выход
pinMode(ledPin, OUTPUT);
// инициализируем пин, подключенный к кнопке, как вход
pinMode(buttonPin, INPUT);
// настраиваем последовательный порт
Serial.begin(9600);
}
void loop(){
// обработка дребезга кнопки
delay(1);
if (buttonState != digitalRead(buttonPin)) buttonCnt++; else buttonCnt = 0;
if (buttonCnt > 100)
{
// считываем значения с входа кнопки
buttonState = digitalRead(buttonPin);
buttonCnt = 0;
// проверяем нажата ли кнопка
// если нажата, то buttonState будет LOW:
if (buttonState == LOW) {
// включаем светодиод
digitalWrite(ledPin, HIGH);
// отправляем команду
Serial.print("ON_1");
} else {
// выключаем светодиод
digitalWrite(ledPin, LOW);
// отправляем команду
Serial.print("OFF_1");
}
}
}
Компилируем и загружаем скетч в Arduino, открываем монитор порта, выбираем скорость 9600 и пробуем нажать кнопку на плате. В результате мы можем наблюдать получение команд:
Теперь закроем монитор порта и настроим связь OpenHAB с контроллером, для этого отредактируем настройки нашего элемента (в моём случае нужно поменять значение на COM18 так как USB переходник Arduino встал на этот порт).
String Serial_string "Текст [%s]" { serial="COM18" }
В завершении проконтролируем прохождение команд при помощи консоли и WEB интерфейса.
Что мы получили в результате нашей работы:
1 установили, настроили OpenHAB, научились добавлять элементы (item) и автоматизировать обработку при помощи правил (rule);
2 научились тестировать обмен при помощи программных средств. Эти инструменты помогут в дальнейшем при поиске неисправностей и в постановке собственных экспериментов;
3 сделали простейший скетч для Arduino, подключили его к OpenHAB, создали правило обрабатывающее текстовые команды, протестировали возможность управления через последовательный порт.
Выводы:
Отправка команд в текстовом виде обычное дело в практике Arduino, обработку таких команд можно реализовать в OpenHAB поэтому такой способ взаимодействия заслуживает внимания и обсуждения.
Недостатком полученного решения является то, что команды ничем не разделены между собой кроме паузы, это может приводить к их “слипанию” и ненадёжной обработке. Для решения этой проблемы необходимо доработать скетч и правило обработки команд либо внести изменения в модуль Serial-Binding.
Многие назовут такой вариант взаимодействия с OpenHAB любительским, поэтому прежде чем продолжать работу над ним попробуем связать OpenHAB и Arduino через протокол Modbus.
Об этом в следующих публикациях:
Arduino & Modbus habrahabr.ru/post/249043
Arduino & OpenHAB habrahabr.ru/post/252555
Открытый контроллер умного дома на базе Arduino vk.com/myremoter
Установка и настройка Геркулеса версии 2.16.5-3.01 (CygWin) под Windows
Часть вторая. Геркулес. Как я уже писал выше, Геркулес – программа, портированная из Линукс. Поэтому, если есть желание, можно скачать только исходные коды, установить CygWin в крнфигурации, достаточной для работы компиляторов, и самостоятельно оттранслировать его. Я не буду рассматривать такой вариант – как это сделать, подробно рассказывается на сайте ответственного за поддержку Геркулеса на Win32- CygWin платформе (http://www.bsp-gmbh.com/hercules/herc_w32_2.html) Дальше я буду исходить из соображения, что пользователь скачал с официального сайта http://www.conmicro.cx/hercules/ готовые исполняемые коды для Windows.
На этом этапе нужно правильно выбрать исполняемый файл для скачивания в зависимости от поколения Вашего процессора – либо для Pentium IV, либо для младших моделей. Если у Вас процессор AMD, то могут быть проблемы, поэтому Вам лучше самому оттранслировать исходные тексты.
Кроме того, есть две модели реализации потоков в приложениях – fthread и pthread. Первая – более быстрая, поэтому лучше начинать с нее, но известны случаи, когда быстрые fthread-ы не работают. В таких, крайне немногочисленных случаях, надо брать pthread. У меня на сайте – файлы для fthread и для Pentium IV.
Геркулес или овсянка? В чем разница?
Итак, файл выбран и скачан. При запуске исполняемого файла он попросит каталог для распаковки, по умолчанию он предлагает C: cygwin. При распаковке воспроизводится структура подкаталогов – всякие bin, lib и прочие. Такая структура удобна для тех пользователей, которые устанавливают CygWin в «солидной» комплектации и хотят видеть Геркулес там, где он находится в Линукс.
Мы договорились, что нам это не нужно. Поэтому я рекомендую распаковать Геркулес в промежуточный каталог, а потом все исполнимые части собрать вместе (я собираю все в каталог c: Hercules. xxxx, где хххх – номер версии). Туда же я помещаю http-каталог – но это просто мой способ, у Вас он может быть другой. Именно так у меня все собрано в сборках, которые лежат на сайте. И в этот же каталог я копирую необходимый минимальный набор библиотек от CygWin-а.
Часть третья. Конфигурационный файл. Подробно о том, что какой параметр означает, написано в документации Геркулеса. Я только добавлю некоторые моменты:
- будьте внимательны с объемом запрашиваемой оперативной памяти для моделируемого мэйнфрейма. Ее должно быть меньше, чем установлено у Вас на машине, но достаточно, чтобы работала мэйнфреймовская ОС. А нынешним ОС надо много памяти. Я рекомендую не менее 256 МБ для OS/390 версии 2 (лучше – 512 МБ), и 128 МБ для ОС VM/ ESA версии 2. Кроме того, Геркулес берет память на собственные буфера – около 25% от заявленной мэйнфреймовской памяти (последняя цифра – эмпирическая, зависит от многих факторов – версии Windows, версии Геркулеса и CygWin-а, интенсивности ввода.вывода, скорости выполнения запросов на ввод/вывод, и прочее). А еще и самому Windows сколько-нибудь надо. У меня стоит 1,5 Гбайта, а на мэйнфреймовские ОС я отдаю от 512 МБ до 1ГБ.
- для Геркулеса версии 2.17 и старше при использовании мэйнфреймовских ОС, отличных от Линукс ( VM/ ESA, OS/390), необходимо обязательно указывать параметр PGMPRDOS LICENSED. Этим вы снимаете с разработчиков Геркулеса возможную юридическую ответственность перед фирмой IBM.
- не указывайте большее количество процессоров, чем у Вас реально есть на ПЭВМ. Вообще использование многопроцессорных машин для Геркулеса – тема особая. Для Windows это может себя не оправдывать из-за особенностей реализации многозадачности.
- Для систем архитектуры 370 (БОС, СВМ, ТКС и проч.) или при частом использовании 24-битных программ в среде 390 я рекомендую начинать работу с Геркулеса 2165. На многих машинах для подобных ОС и с более новыми версиями Геркулеса нет проблем, но почему-то бывает и иначе. От чего это зависит – не понимаю Возможно, от версии CygWin. Может, от чего-то еще. Принимайте эту информацию как эмпирическую (т.е. установленную опытным путем).
ГЕРКУЛЕС и ОВСЯНКА — в чем разница?
Часть четвертая. Сетевая поддержка. С Геркулесом, как известно, можно работать двумя способами – через его, Геркулесовский, TN3270-сервер и через моделируемый сетевой адаптер. В первом случае специальная Геркулесовская программа моделирует локальное УУ для терминалов типа 3270 путем создания TN3270-сервера.
Это значит, что Вы заходите на машину с Геркулесом по сети (или с этой же самой машины) на специально указанный порт (по умолчанию – 3270, параметр CNSLPORT конфигурационного файла) любым TN3270-клиентом, а мэйнфреймовская ОС видит Вас как старый добрый локальный 3270-совместимый терминал. Это особенно удобно при работе со старыми ОС, которые ни слухом, ни духом не знают ничего о протоколе TCP/IP, и это самый простой способ работы. В этом случае от Вас ничего не надо – только правильно указать нестандартный порт при конфигурировании клиента. Недостатком такого метода можно считать его (метода) неторопливость при передаче файлов с использовании компоненты IBM PC File Transfer (модуль IND$ FILE) и то, что для многих ОС (ну для того же мэйнфреймовского Линукса) является крайне желательным наличие TCP/IP-протокола. В этом, втором, случае, нужно сделать следующее:
- настроить сетевую плату либо Microsoft Loopback Adapter для работы с TCP/ IP;
- установить компоненту WinPcap (брать либо с моего сайта, раздел загрузок, либо с сайта разработчика http://winpcap.polito.it, есть в разделе ссылок сайта);
- скачать, розархивировать и скопировать в каталог с Геркулесом программы FishPack и TunTap32 (брать на сайте разработчика http://www.softdevlabs.com/Hercules/ctci-w32-index.html). Если Геркулес брался с моего сайта, то там в сборках эти файлы уже есть;
- в конфигурационные файлы вставить описания коммуникационных адаптеров, например для версий 2.16.5-2.17.1:
0010 3088 CTCI-W32 192.1.2.250 192.1.2.1 1024 64
0011 3088 CTCI-W32 192.1.2.250 192.1.2.1 1024 64
для версии 3 этот же фрагмент будет выглядеть
0010.2 3088 CTCI-W32 192.1.2.250 192.1.2.1 1024 64
в обоих случаях 192.1.2.1 – адрес ПЭВМ, а 192.1.2.250 – адрес IP в мэйнфреймовской ОС. В мэйнфреймовской ОС в TCP/ IP необходимо описывать либо CTC-адаптер с длиной пакета 1024 (для всех версий Геркулеса), либо LSC с длиной пакета 1024 (для версии 3). Личная рекомендация – используйте CTC, по-моему, надежнее работает.
Вот теперь можете работать с Геркулесом как с нормальным TCP/ IP узлом, но если вы планируете входить на мэйнфрейм по TCP/ IP с других машин сети, то ПЭВМ с Геркулесом должна поддерживать маршрутизацию. Если у Вас что-то не получается – смотрите книжки по Windows. Более подробно все вопросы реализации TCP/ IP для Геркулеса рассмотрены на страничках разработчиков и часто обсуждаются в профильной конференции.
Часть пятая. Откуда грузится и с чем работать – диски и ленты. Естественно, главный вопрос для начинающего – где взять систему на Геркулесовских дисках. Вариантов несколько.
Первый вариант – взять готовые образы загрузочных лент или дисков у того, у кого они есть. Юридические, финансовые и технические сложности – на совести дающего. Я этот вариант не обсуждаю – тут все понятно.
Второй вариант – взять готовые диски и ленты от IS/390, либо PC/390, либо PC/370. Таких дисков в свое время много появлялось у мэйнфреймщиков, поищите, может, и у Вас есть.
Третий вариант – изготовить образы самому, имея систему на мэйнфрейме. Технологий существует несколько. Например, в состав самого Геркулеса входит программа cckddump.hla для OS/390 (делает из физического диска сжатый AWS-файл), либо программы rawstape.jcl и tapeconv.jcl для работы с лентами. Я в VM делаю DDR-образы, которые перекачиваю в Геркулес и там раскрываю на диски, используя программу DDR2 CMSX со странички загрузок от IBM. А для мэйнфреймовского Линукса готовые ленты для загрузки поставляются в составе дистрибутива.
Так что готового рецепта не предложу, но обилие вариантов показывает, что данная проблема решается. Ищите – и обрящете.
Часть шестая, и последняя. TN3270-клиент. Эта часть самая короткая. Работая в Windows, самым большим, «тяжелым» и качественным является знаменитый IBM Personal Communication разных версий. Для 32-разрядных систем рекомендую версии 4.3 и последнюю на момент написания статьи 5.71.
Существуют и альтернативные, платные и бесплатные версии похожих продуктов. По моему личному мнению наилучшими являются Mocha3270, QWS3270 и SDI TN3270. Качайте, решайте вопрос с лицензионными ключами и используйте. Либо просто купите – все они стоят недорого.
Все. Теперь Вы знаете достаточно, чтобы начать работать. Если что-то не получается – читайте документацию. Если все равно не получается – сходите в Интернет. Получится обязательно.
Источник: s390soft.ru
Вспомогательные программы
Для обеспечения максимально оперативной и всесторонней технической поддержки, специалисты нашей компании используют только современное надёжное программное обеспечение.
AnyDesk
Запускается сразу, не требуется электронная почта, регистрация или установка — оптимален для срочной поддержки.
SerialMon
SerialMon позволяет наглядно увидеть какие данные передаются между ПО которое работает с COM портом и устройством, которое к этому порту подключено. С помощью этой программы можно решить даже очень непонятные ситуации, когда все верно настроено, но связь почему-то не работает.
Terminal
Программа для эмуляции терминала последовательного COM-порта, использующаяся для различных отладочных операций.
Hercules
Hercules – это удобная терминальная программа для работы как с последовательными интерфейсами (например, RS232 или RS485), так и с UDP/IP- и TCP/IP-соединениями (в режиме «клиент», и в режиме «сервер»). Программу не нужно устанавливать, достаточно просто запустить.
194355, Россия, г. Санкт-Петербург, Выборгское шоссе, д. 17, корп. 1, лит. А, пом. 66Н
- Беспроводные решения
- Программное обеспечение
- Техническая поддержка
- О компании
- Оплата и доставка
- Сертификаты
- Контакты
Источник: www.radiofid.ru
Hercules SETUP 
Утилита Hercules SETUP — полезный терминал последовательного порта (RS-485 или RS-232), терминал UDP / IP и терминал клиентского терминала TCP / IP. Он был создан только для внутреннего использования группы HW, но сегодня он включает в себя множество функций в одной утилите и ее Freeware!
Источник: lostapp.ru
Hercules SETUP
Утилита Hercules SETUP представляет собой полезный терминал последовательного порта (RS-485 или RS-232), терминал UDP / IP и .
Утилита Hercules SETUP — это полезный терминал последовательного порта (RS-485 или RS-232), терминал UDP / IP и терминал клиентского сервера TCP / IP. Он был создан только для внутреннего пользования группой HW, но сегодня он включает в себя множество функций в одной утилите и бесплатное программное обеспечение!
Источник: progsoft.net
Статья Hercules — фреймворк для тестирования на проникновение
Привет жители и гости форума! В этой публикации я опишу фреймворк для проведения тестов на проникновение, под названием Hercules. Представленная версия обновлена, так что, попробуем разобраться, что разработчики хотят нам презентовать.
Список изменений в HERCULES v3.0.5:
· Изменена модель установки
· Окончательно исправлен механизм установки
Коротко о фреймворке — HERCULES представляет собой настраиваемый генератор полезных нагрузок, который может обойти антивирусное программное обеспечение.
· Persistence – Функция закрепления в системе путем изменения ключей реестра (CurrentVersion / Run)
· Migration — Эта функция запускает цикл, который пытается перенести процесс полезной нагрузки в иной процесс, завершается по достижении успеха.
· UPX (Ultimate Packer для исполняемых файлов) является свободным и открытым исходным кодом упаковщика исполняемых файлов. Поддерживает ряд форматов файлов из различных операционных систем. UPX просто принимает двоичный файл и сжимает его, упакованный двоичный пакет распаковывает себя во время выполнения в памяти.
Шкала определения АВ – решениями:
· Показатель представляет собой шкалу (1/10) для определения эффективности полезных нагрузок против антивирусов.
Типы полезных нагрузок:
· Meterpreter Reverse TCP
· Meterpreter Reverse HTTP
· Meterpreter Reverse HTTPS
· HERCULES REVERSE SHELL
· Ubuntu 14.04-16.04 LTS, Kali/Rolling, Debian Jessie, BlackArch
Затем выполняем следующие команды, для успешной установки:
> cd HERCULES
> chmod +x Setup.go
> cd SOURCE
> ./HERCULES
Установка должна завершиться успешно:
Далее действуем по своему усмотрению.
Спасибо за внимание.
Вложения
upload_2017-2-8_22-40-5.png
10,9 КБ · Просмотры: 423
Последнее редактирование: 09.02.2017
Vander
CodebyTeam · 33
Gold Team
valerian38
Grey Team
20.07.2016 656 763
Привет жители и гости форума! В этой публикации я опишу фреймворк для проведения тестов на проникновение, под названием Hercules. Представленная версия обновлена, так что, попробуем разобраться, что разработчики хотят нам презентовать.
Список изменений в HERCULES v3.0.5:
· Изменена модель установки
· Окончательно исправлен механизм установки
Коротко о фреймворке — HERCULES представляет собой настраиваемый генератор полезных нагрузок, который может обойти антивирусное программное обеспечение.
· Persistence – Функция закрепления в системе путем изменения ключей реестра (CurrentVersion / Run)
· Migration — Эта функция запускает цикл, который пытается перенести процесс полезной нагрузки в иной процесс, завершается по достижении успеха.
· UPX (Ultimate Packer для исполняемых файлов) является свободным и открытым исходным кодом упаковщика исполняемых файлов. Поддерживает ряд форматов файлов из различных операционных систем. UPX просто принимает двоичный файл и сжимает его, упакованный двоичный пакет распаковывает себя во время выполнения в памяти.
Шкала определения АВ – решениями:
· Показатель представляет собой шкалу (1/10) для определения эффективности полезных нагрузок против антивирусов.
Типы полезных нагрузок:
· Meterpreter Reverse TCP
· Meterpreter Reverse HTTP
· Meterpreter Reverse HTTPS
· HERCULES REVERSE SHELL
· Ubuntu 14.04-16.04 LTS, Kali/Rolling, Debian Jessie, BlackArch
Затем выполняем следующие команды, для успешной установки:
> chmod +x Setup.go
> chmod +x Setup
Установка должна завершиться успешно:
Далее действуем по своему усмотрению.
Спасибо за внимание.
Немного поправлю. Установка:
git clone https://github.com/EgeBalci/HERCULES cd HERCULES chmod +x Setup.go cd SOURCE ./HERCULES
Вложения
Снимок экрана от 2017-02-09 12-27-20.png
98,2 КБ · Просмотры: 476
Снимок экрана от 2017-02-09 12-27-49.png
94,9 КБ · Просмотры: 343
Vander
CodebyTeam
Gold Team
16.01.2016 1 420 4 319
Немного поправлю. Установка:
git clone https://github.com/EgeBalci/HERCULES cd HERCULES chmod +x Setup.go cd SOURCE ./HERCULES
Спасибо, исправил
Kareon07
Хоть опишите отличия от других подобных приложений, хоть пример по использованию.
Жесткий копи паст какой-то.
Типы полезных нагрузок:
· Meterpreter Reverse TCP
· Meterpreter Reverse HTTP
· Meterpreter Reverse HTTPS
Эти типы нагрузок есть и в Metasploit. Чем это приложение лучше ?
Persistence – Функция закрепления в системе путем изменения ключей реестра (CurrentVersion / Run)
· Migration — Эта функция запускает цикл, который пытается перенести процесс полезной нагрузки в иной процесс, завершается по достижении успеха.
Так же все это в metasploit есть + много других возможностей со сторонними скриптами.
Ощущение что автор даже не устанавливал и не пользовался данным фреймворком.
Поправьте, если я не прав.
Vander
CodebyTeam
Gold Team
16.01.2016 1 420 4 319
Жесткий копи паст какой-то.
Это как новость, наткнулся на него, поставил и описал.
По использованию — это как метасплоит, меня не впечатлил ни разу. Поэтому и обзора на функционал нет.
Может кого-то заинтересует, на вкус и цвет.
[doublepost=1486631928,1486631478][/doublepost]
Ощущение что автор даже не устанавливал и не пользовался данным фреймворком.
Persistence – Функция закрепления в системе путем изменения ключей реестра (CurrentVersion / Run) — Не работает корректно, создает в автозагрузке запись, затем полезная нагрузка пытается запуститься много сотен раз, что вызывает дичайшее моргание на экране и вообще, черт знает что.
Migration — Эта функция запускает цикл, который пытается перенести процесс полезной нагрузки в иной процесс, завершается по достижении успеха. — Наверное единственное, что работает как нужно
Kareon07
Это как новость, наткнулся на него, поставил и описал.
По использованию — это как метасплоит, меня не впечатлил ни разу. Поэтому и обзора на функционал нет.
Может кого-то заинтересует, на вкус и цвет.
Ясно, тогда как пожелание(просьба), при написании следующих статей/новостей, в конце добавляйте свое мнение по поводу данных приложений. Чтоб читателям данного форума, было понятно стоит ли по вашему мнению срочно добавлять это приложение в свою копилку. Спасибо.
Vander
CodebyTeam
Gold Team
16.01.2016 1 420 4 319
Ясно, тогда как пожелание(просьба), при написании следующих статей/новостей, в конце добавляйте свое мнение по поводу данных приложений. Чтоб читателям данного форума, было понятно стоит ли по вашему мнению срочно добавлять это приложение в свою копилку. Спасибо.
Учту, вашу просьбу.
Saniaib
Vertigo
Lex mea est Vulgate Linux
Gold Team
15.02.2017 1 318 3 997
В чём проблема?
Запуск: cd HERCULES/
Затем cd source , и только потом . /HERCULES
[doublepost=1497090112,1497090011][/doublepost]
Запуск: cd HERCULES/
Затем cd source , и только потом . /HERCULES
Зависимости проверить надо
Saniaib
проверьте у себя, у меня отказано в доступе пишет.
valerian38
Grey Team
20.07.2016 656 763
Значит надо дать доступ
chmod +x HERCULES
Saniaib
Источник: codeby.net
- Download latest version of
Hercules ver.
3.2.8
Hercules SETUP utility is useful serial port terminal (RS-485 or RS-232 terminal), UDP/IP terminal and TCP/IP Client Server terminal. It was created for HW group internal use only, but today it’s includes many functions in one utility and it’s Freeware! With our original devices (Serial/Ethernet Converter, RS-232/Ethernet Buffer or I/O Controller) it can be used for the UDP Config.
Features:
- Complete support for Windows 7, 8, 8.1 and 10
- All basic TCP and UDP utilities in one file, no installation required (just one .EXE file)
- Implemented Serial Port Terminal is working with the Virtual Serial Ports (COM12 for example). You can check and control all serial port lines (CTS, RTS, DTR, DSR, RI, CD)
- Simple TCP client (like the Hyperterminal) with the TEA support, view format, file transfers, macros..
- Easy to use TCP Server with the TEA support, view format, file transfers, macros..
- Hercules contains simple UDP/IP «Terminal» with view formats, echo, file transfers, macros..
- Support the NVT (Network Virtual Terminal) in the Test mode tab, as like as NVT debuging features..
- Using Telnet extended with NVT allows serial port configuration (RFC2217), device identification, confirmation of data sequence, etc.
- It’s FREEWARE you can use and share this software free
Applications and usage:
Hercules is great utility if you are working with the serial and Ethernet devices & interfaces. General useful parts :
- Serial port terminal (COM5 and higher support)
- TCP/IP Client terminal (similar to «Telnet»)
- TCP/IP Server «terminal»
- UDP «terminal»
For HW group devices only :
- UDP Config utility (IP, Port, MASK, GW setting)
- Test mode (TCP/IP terminal with TEA authorization support and NVT (Network virtual Terminal) parser for remote I/O pins control.
The Hercules SETUP is compatible with our free Virtual Serial Port, you can debug applications connected to remote serial port using Windows 2000 or higher.
UDP Config
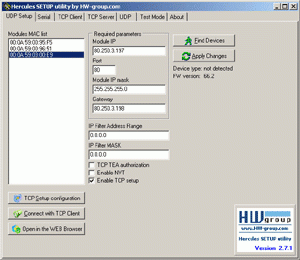 |
This tab is to be used with HW-group devices only. In this window you can assign the IP address to compatible devices (PortBox, PortStore, PortStore2, I/O Controller, Charon 1 module, Poseidon etc..) Parameters :
|
Find Devices button
Clicking on this button will find all the devices on your network segment.- Apply Changes button
The parameter changes are applied by clicking on this button. Otherwise the changes will not take place. - Device type
Not supported by most of the devices
Modules MAC list
In this window will be displayed the MAC addresses (a.k.a physical addresses) of the devices connected to your network segment. Clicking on a particular MAC address will highlight it and will show the parameter values of the respective device in the Required parameters field.
TCP Setup configuration button
Clicking on this button will automatically open a connection to the device through port 99. In the TCP Client menu you will see the device configuration mode. Press enter to see the parameters that you can set.- Connect with TCP Client button
Clicking this button will automatically open a Telnet connection with the device (port 23). If the Port field of the device (the port where the device listens to) is not set to 23 this connection will fail. - Open in the WEB Browser button
Clicking this button will open the page of the device in a WEB browser, if the device has a WEB server running.
Serial
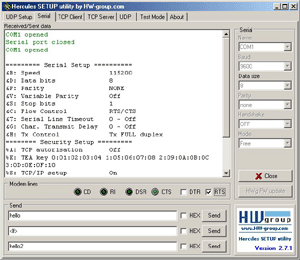 |
The Serial tab of the Hercules utility can be used as a simple serial port terminal for the RS-232 standard. It’s similar to the Hyperterminal, some functions extended. Parameters :
|
- Name define the number of the serial communication port.
- Baud specifies the transmission rate in bauds [Bd].
- Data size specifies the number of data bits in a character.
- Parity
Specifies how the system uses the parity bit to check for transmission errors. Options are none, even, odd and mark. - Handshake
Transmission control to pause data transfer, when receiving buffer of the opposite device if full.- Off: No handshake between the devices.
- RTS/CTS: Hardware hanshaking This method uses hardware lines RTS (Request to Send) and CTS (Clear to Send). When a receiver is ready for data, it asserts the RTS line indicating it is ready to receive data. This is read by the sender at the CTS input, indicating it is clear to send the data.
- XON/XOFF protocol: Software handshaking. The flow control used to protect against data overruns, uses data bytes as control characters. XON/XOFF protocol is controlled by the data recipient who sends an XOFF character (ASCII DC3, decimal 19, hex 13) to the sender if it is unable to continue to receive data. The sender suspends transmission until it receives an XON character (ASCII DC1, decimal 17, hex 11).
- Mode
Mode selection is dedicated for testing HW group devices For your operations use default «free» mode. - Open|Close button
Open and Close the serial connection with a device with the above mentioned parameters. - HWg update button
Opends a dialog box to send a HWg firmware file (.Hwg) to update the firmware of the remote device. It’s detailed described in every product’s manual..
TCP client
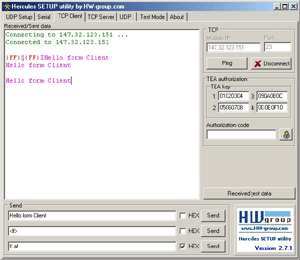 |
The TCP Client tab of the Hercules utility can be used as a simple TCP/IP Client terminal similar to Telnet. Parameters :
|
Module IP
The IP address of the remote device.- Port
The port of the remote device — 23 for Telnet, 99 for TCP configuration of HWg devices. - Ping button
Facility to ping the remote device to check for a connection. Results displayed in the Received/Sent data window. - Connect|Disconnect button
Open and close the TCP/IP connection with the remote device. - TEA key
Secure 16 bytes pasword. It’s set on both sides, it’s never going thought network.
It’s defined in most of our devices as 4 groups with 4 bytes defined in HEX form. — details - Authorization code
To open communication with the TEA secured device, you have to cut 12 digits to your clipboard and paste it into «Authorization code» form.Than click the button with the picture of the padlock and the result will be send to the connection.
If your TEA Key is equal to the Key on the opposite side, the TCP connection is enabled. Otherwise the connection is with some timeout closed by the TCP Client (device). — details - Received test data button
Receive the test data file. It’s function dedicated for the PortStore and PortStore2 testing.. — details Send button
To sent data to the device press send button on the right of the respective field or use F1, F2, F3 respectively for the first, second and third field.
Check the HEX box to send hex characters (used to send NVT commands). The ASCII characters are sent by typing #xxx (where x is a number in 0…9), $yy (where y is a hex number) or for example for line feed or for carriage return. To send the character #, $ or < type ##, $$ and << respectively.
TCP server
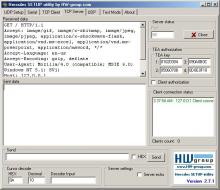 |
The TCP Server tab of the Hercules utility can be used as TCP Server terminal and listen to any port. The data received from the Client will be displayed in the Received data window Parameters :
|
Port
The port at which the server listens to — 80 for HTTP, 23 for Telnet, etc.
Hercules details: Check our simple example, how you can test the HTTP server..- Listen|Close button
Listen to a port and close the connection. - TEA authorization
Here in the server version i.e., server just accept or reject connection, if client use the same TEA key. You can test it if you run 2x Hercules SETUP as the TCP client in first window and TCP server in second window. - Client authorization
Open and close the TCP/IP connection with the remote device. - Client connection status
Displays the status of the connection and the number of the clients connected.
TCP server lisening on specified port in the Server status and show received data in RAW format. You can try Listen on port 80 on your PC and entry your IP address into your browser..
Note: Don’t use receiveing port lower than 1024 in MS Windows, it can make you troubles with TCP/IP comunication, because Windows using these port numbers for system functions.
Send button
To sent data to the device press send button on the right of the respective field. Check the HEX box to send hex characters (used to send NVT commands). The ASCII characters are sent by typing #xxx (where x is a number in 0…9), $yy (where y is a hex number) or for example for line feed or for carriage return. To send the character #, $ or < type ##, $$ and << respectively.- Cursor decode
Show HEX and Decimal value of the character before cursor in the Received data window. If you want to know Value of some specified character, write it into Decoder Input window. - Server settings — Server echo
By checking this checkbox the TCP Server start ECHO function = it’s send back every received data to the TCP connection.
UDP tab
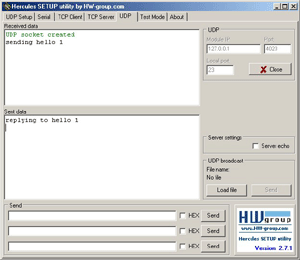 |
The UDP tab is simple «terminal» based on the UDP datagrams. Parameters :
|
Module IP
The IP address of the remote device.- Port
The port of the remote device where the UDP packets are sent. - Local port
Listen to this local port for received UDP packets.
Hercules details: Check our simple example, how you can communicate over UDP from one Hercules to next Hercules on the same PC. - Server settings — Server echo
By checking this checkbox the UDP «terminal» start ECHO function = it’s send back every received data to the defined UDP destination. - UDP broadcast
By loading a special broadcast file .brf you can send broadcast packets to the network.
You can find details in specialized PDF file: Charon1_broadcast.pdf
Send button
To sent data to the device press send button on the right of the respective field or use F1, F2, F3 respectively for the first, second and third field.
Check the HEX box to send hex characters (used to send NVT commands). The ASCII characters are sent by typing #xxx (where x is a number in 0…9), $yy (where y is a hex number) or for example for line feed or for carriage return. To send the character #, $ or < type ##, $$ and << respectively.
Test mode tab
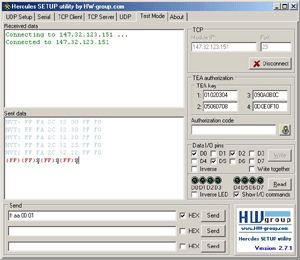 |
The Test mode is developed for testing all functions of HW group Ethernet devices. In fact, it’s just TCP client extended with some more functions. Parameters :
|
Module IP
The IP address of the remote device.- Port
The port of the remote device — 23 for Telnet, 99 for TCP configuration of HWg devices. - Connect|Disconnect button
Open and close the TCP/IP connection with the remote device.
The TEA authorization
TEA key
Secure 16 bytes pasword. It’s set on both sides, it’s never going thought network.
It’s defined in most of our devices as 4 groups with 4 bytes defined in HEX form. — details- Authorization code
To open communication with the TEA secured device, you have to cut 12 digits to your clipboard and paste it into «Authorization code» form.Than click the button with the picture of the padlock and the result will be send to the connection.
If your TEA Key is equal to the Key on the opposite side, the TCP connection is enabled. Otherwise the connection is with some timeout closed by the TCP Client (device). — details
The NVT (Network Virtual Terminal) functions
The Data I/O pins box uses NVT commands to control the I/O pins of the Charon module or the I/O Controller device. By checking on of the D0…D7 checkboxes you are setting to OFF one of the respective LEDs and by unchecking you set them to ON.
It is working only if you have switched on the NVT! or the [V: NetworkVirtualTerminal On] selection in the SETUP of the device. more- Inverse
The polarity of the output will change. That is check will mean ON and uncheck will mean OFF. - Write together and Write
Check Write together and you will send NVT commands only when you press Write button and not immediately after you check any D0 .. D1 checkbox.
Hercules details: Check our short description, how to handle with Binary I/O pins - Read button
Clicking it will read the value of the inputs and update each virtual LED of Hercules. These inputs are on the screen displayed by 8x LEDs on the left of the READ button. LED switched on = logical 0 on the input. (The display is inverted logic) - Inverse LED checkbox
By checking it you change the polarity of the LEDs shown in the Hercules window, the virtual LEDs (that means if the virtual LEDs are OFF in the window the real LEDs are actually ON if the Inverse LED checkbox is checked). - Show I/O Commands checkbox
Enables the display of outgoing NVT commands from the » Data I/O pins » section. You can see the commands that switch on/off specific outputs every time you click on the respective D0 … D7 output.
Send button
To sent data to the device press send button on the right of the respective field or use F1, F2, F3 respectively for the first, second and third field.
Check the HEX box to send hex characters (used to send NVT commands). The ASCII characters are sent by typing #xxx (where x is a number in 0…9), $yy (where y is a hex number) or for example for line feed or for carriage return. To send the character #, $ or < type ##, $$ and << respectively.
Hercules — Right click menu
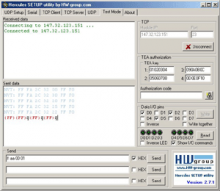 |
Don’t miss, there is configuration menu, you can open by click to the right button of your mouse in the main window. Note: Different tabs have different features of this menu. Parameters
|
Hex enable
If checked then the characters will be displayed in hex form — {hex number}.- CR/LFenable
If checked then the interpretation of CR and LF will depend on Transmit EOL menu.
Example:
checked (Windows/DOS mode in Transmit EOL)
a<CR><LF>b = a<new line>b
a<CR>b = ab
a<LF>b = ab
that is it ignores <CR> and <LF> but not <CR><LF>unchecked (Windows/DOS/Linux/MAC)
a<CR><LF>b = a<new line>b
a<CR>b = a<new line>b
a<LF>b = a<new line>b
that is interprets all combinations as newline character - Local echo
If checked except the sent characters the local echo characters will also be displayed in pink color. - Delete EOL
Controls the <BS> (backspace) character.
if checked and the cursor is in the beginning of the line and <BS> is pressed then the end of the previous line is deleted and the cursor moves to the end of the other line.
If unchecked and the cursor in the beginning of the line and <BS> is pressed then the end of the previous line is not deleted and the cursor remains in the beginning of the line. - NVT enable
Allows to see the NVT commands received or sent. The NVT commands will be displayed in blue. If unchecked then these commands will not be displayed clearly in the Received/Sent data window. - Special chars
Displays special characters (for example CR — carriage return and LF — line feed) except the text. In ascii mode you can see that it writes the ascii names of the special characters. In hex and dec it displays the hexadecimal and decimal code of the special characters respectively. In text mode you do not see these characters. - Transmit EOL
Tells to the program what will be interpreted as end of line for different types of OS. For Windows the CRLF sequence will be EOL, for Unix LF and for Mac the CR character. It is important to choose the right one! - Word-wrap enable
If unchecked then the text in the Received/Sent data window will be written in one line because the CR and LF chars will not be taken into account.
Log to file
You can log what is displayed on the window in a text file. After specifying the file you have to check Log enable in the same menu. If checked Overwrite log file does not append the new data to the log file but overwrites them deleting the old data.- Receive data disable
If checked the received data will not be displayed. - Clear Window
Clears the window. Deletes the text displayed.
Send file (used only in the Serial tab)
Sending defined binary file to the connection..— Test file generator
Test file generator is function dedicated for the PortStore and PortStore2 testing.. It’s used mainly for working with our devices together with Received Test Data in the TCP Client menu. — detailed example & description
Other Terminals
Terminal (bray.velenje.cx/avr/terminal/)
Terminal is a simple serial port (COM) terminal emulation program. It can be used for communication with different devices such as modems, routers, embedded uC systems, GSM phones.— Very small size (246 Kb only), only one Terminal.exe file only, no instalation required,
— Macros functions supporting HEX and special ASCII characters (10,13..),
— Support only COM1 — COM6 (You can’t use COM7 or higher..), but full compatible with Virtual Serial Ports on COM1..COM6,
— Log file, send file support,
— You can control DTR & RTS outputs, but no inputs indication- Portmon for Windows NT/9x (www.sysinternals.com)
Portmon is a GUI/device driver combination that monitors and displays all serial and parallel port activity on a system. It has advanced filtering and search capabilities that make it a powerful tool for exploring the way NT works, seeing how applications use ports, or tracking down problems in system or application configurations.
- RS232-Access (mitglied.lycos.de/weingaunity/index.html)
Easy RS-232 terminal, scan ports, binary indication and another possibilities. — ScreenshotMTTTY — Multi-Threaded TTY Sample (www.netburner.com/support/downloads.htm)
- Microsoft very useful and quite friendly serial terminal modified by Netburner. It works with all Virtual Serial ports, display modem pins status, you can send and receive files…
Distribution and usage conditions
- This software is FreeWare, but only if you respect the following conditions.
- This software cannot be modified in any way without the HW group’s permission.
- Private license :
Usage and distribution of this software for private use is not limited, but we will be glad, if you place our link (www.HW-group.com) or icon on your website or blog (see table below). - Commercial licence :
Organisations or any other institutions can use and distribute the software ONLY if they publish a link to our website (www.HW-group.com) as described in the table on this SW product’s page..Publishing the WWW link:
- On the WWW pages of the company, which uses or distributes the SW.
- If the software is used or distributed along with other company’s product, the link can be placed on the product’s WWW page.
- Other link placement can be agreed with the HW group company via e-mail.
If you distribute the software and you will not publish the link as described, you are in violation of our author’s rights and we will take action according to the law.
Possible links
Source code for your WWW pages
Hercules SETUP utility
useful serial port terminal (RS-485 or RS-232 terminal) , UDP/IP terminal and TCP/IP Client Server terminal. Produced by www.HW-group.com.<b><a href=»http://www.hw-group.com/products/Hercules/index_en.html»>Hercules SETUP utility </a></b><br>
useful serial port terminal (RS-485 or RS-232terminal) , UDP/IP terminal and TCP/IP Client Server terminal. Produced by <a href=»http://www.HW-group.com» target=»_blank»>www.HW-group.com</a>.Hercules SETUP utility
useful serial port terminal (RS-485 or RS-232terminal) , UDP/IP terminal and TCP/IP Client Server terminal. Produced by www.HW-group.com.<a href=»http://www.HW-group.com»><img src=»http://www.HW-group.com/files/swapplication/5462-hercules-setup-utility/…» width=»88″ height=»31″ hspace=»3″ vspace=»0″ border=»0″ align=»right»></a> <b><a href=»http://www.hw-group.com/products/hercules/index_en.html»>Hercules SETUP utility </a></b><br>
useful serial port terminal (RS-485 or RS-232terminal) , UDP/IP terminal and TCP/IP Client Server terminal. Produced by <a href=»http://www.HW-group.com» target=»_blank»>www.HW-group.com</a>.<a href=»http://www.HW-group.com»><img src=»http://www.HW-group.com/files/swapplication/5462-hercules-setup-utility/…» width=»88″ height=»31″ hspace=»3″ vspace=»0″ border=»0″></a> Hercules SETUP utility — Produced by www.HW-group.com. <b><a href=»http://www.hw-group.com/products/hercules/index_en.html»>Hercules SETUP utility </a></b> — Produced by <a href=»http://www.HW-group.com» target=»_blank»>www.HW-group.com</a>. Note: The icon image, which is loaded from the HW group website, can be saved on your local hosting, but we prefer the code in this table. - Exclusion of warranties: The software is provided strictly «as is». without warranties of any kind, either express or implied, including warranties of title, noninfringement, merchantability or fitness for any particular purpose. limitation of liability: in no event shall HW group nor its vendors be liable for any damages whatsoever (including without limitation loss of profits, loss of use, loss of data, interruptions of business, or lost information) arising out of the use of or inability to use the software, even if HW group has been advised of the possibility of such damages. some jurisdictions prohibit exclusion or limitation of liability for implied warranties or consequential or incidental damages, so the above limitation may not apply to you. you may also have other legal rights that vary from jurisdiction to jurisdiction.
РадиоКот >Схемы >Цифровые устройства >Примочки к ПК >
TCP/IP <-> USART конвертер
Здравствуйте! Представляю Вашему вниманию TCP/IP <-> USART конвертер. Данный конвертер предназначен для подключения устройств с интерфейсами USART или RS485 к сети Ethernet.
Особенности конвертера:
1 – Возможность работы в режиме сервера или клиента;
2 – Настройка параметров через веб-страницу;
3 – Настраиваемый ватчдог – автоматическая перезагрузка конвертера при обрыве связи;
4 – Гибкая настройка скорости USART;
5 – Возврат к «заводским» настройкам с помощью кнопки.
Схема конвертера показана на рисунке (картинки кликабельны)
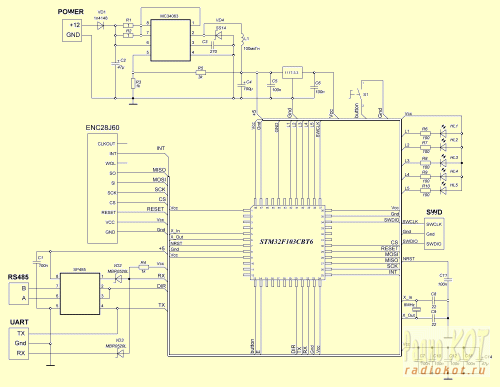
Устройство собрано на микроконтроллере STM32F103C8T6, можно заменить на STM32F103C8T6 без перекомпиляции прошивки. В качестве Ethernet модуля используется модуль на основе ENC28J60.

Описание светодиодов:
HL1 – Ready. Загорается когда завершена инициализация подключения.
HL2 – Connect Ok. Загорается при подключении клиента (если конвертер работает как сервер), либо при подключении к серверу (если конвертер работает как клиент).
HL3 – TXD. Моргает при передаче данных по USART.
HL4 – RXD. Моргает при приеме данных по USART.
HL5 – Перезагрузка. Загорается во время перезагрузки конвертера.
Печатная плата выполнена из двухстороннего фольгированного стеклотекстолита (одна сторона используется в качестве земли).

Фото готового устройства





Крышки выполнены из коробки от CD дисков.
Пробежимся по настройкам. Подключаем питание к конвертеру, подключаем конвертер к роутеру, открываем браузер и пишем адрес 192.168.1.100.
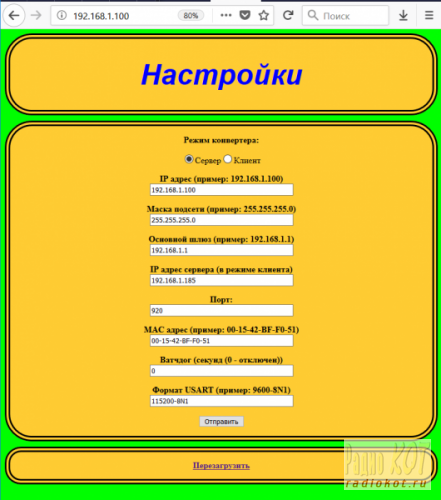
Теперь для проверки работы воспользуемся программой Hercules SETUP utility. Открываем вкладку TCP Client. В поле Module IP вводим 192.168.1.100, в поле Port – 920 и жмем Connect. Должен загореться светодиод HL2, и в окне терминала должно быть успешное сообщение
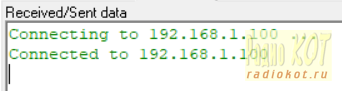
Если все хорошо, замыкаем выход RX и TX конвертера и отправляем данные.
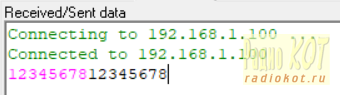
Розовым цветом отправляемые данные, черным – эхо.
Проверим работу с RS485. Для этого разъединяем RX и TX конвертера, и подключаем переходник USB-RS485.

Воспользуемся программами Modbus Pool и Modbus Slave. Настройки Modbus Pool.

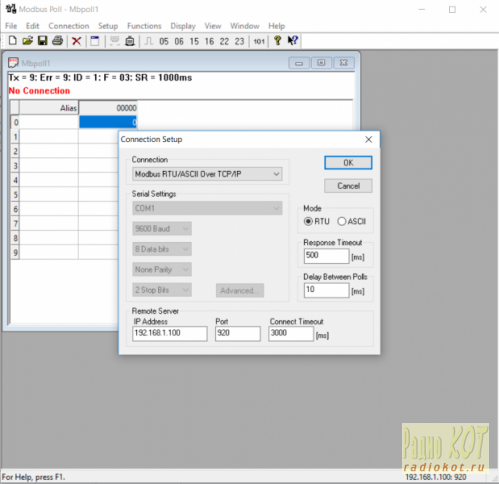
К Modbus Slave подключим переходник USB-RS485.
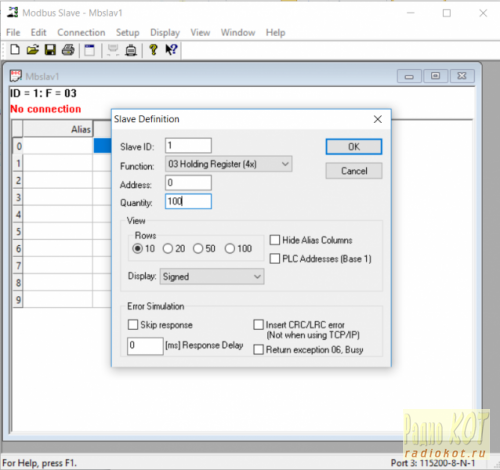
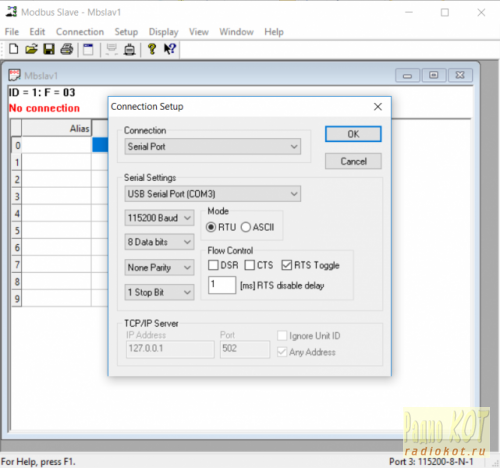
Запускаем программы и видим результат обмена данными.
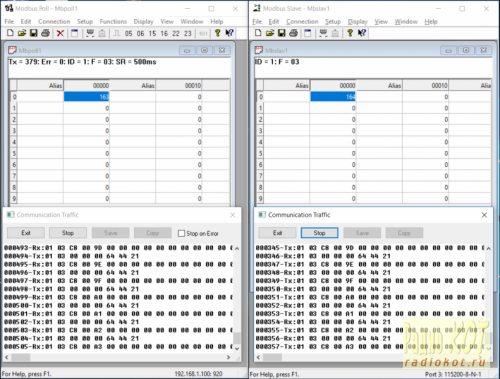
Попробуем сконфигурировать устройство как клиент. Отсоединяем USB-RS485, замыкаем RX и TX, открываем сайт с настройками, и изменяем режим конвертера

Жмем на кнопку Отправить, ждем обновления страницы. Для того, чтобы настройки вступили в силу, требуется перезагрузить конвертер, для этого либо отключите питание, либо нажмите на гиперссылку Перезагрузить.
Итак, теперь открываем опять Hercules, переходим на вкладку TCP Server, в поле Port указываем 920 и жмем на Listen. Ждем подключения конвертера, и пробуем отправить данные.

Все ок, конвертер работает.
В настройках реализована минимальная защита «от дурака», однако все может быть, поэтому предусмотрена кнопка сброса на заводские настройки. Для этого требуется снять питание с конвертера, нажать на кнопку RESET и подать питание. Загорятся все светодиоды, после чего отпустите кнопку и дождитесь перезагрузки. После этого настройки сбросятся.
Если требуется изменить «заводские» настройки, найдите в файле uip_application.с
union _settings settings = {
«s», //s – server, c — client
«192.168.1.100», //ip
«255.255.255.0», //mask
«192.168.1.1», //gateway ip
«192.168.1.185», //server ip (only in client mode)
«920», //port
«00-15-42-BF-F0-51», //MAC adddr
«30», //watchdog time
«9600-8N1» //USART settings
};
И измените на то, что требуется. Перекомпилируйте проект и прошейте контроллер.
Настройка формата USART. Скорость может быть любой, не обязательно из стандартного ряда; число бит 8 или 9; четность – N – нет, E – even, O – odd; стоп-биты – 1 или 2.
Программа написана в SEGGER Embedded Studio For ARM.
Схема, печатная плата, исходник прошивки и этикетки в архивах.
На этом все, спасибо за внимание.
Файлы:
Схема и этикетки
Прошивка
Плата
Все вопросы в
Форум.
|
Как вам эта статья? |
Заработало ли это устройство у вас? |
|
Как настроить Hercules версий 2.16.5-3.01
Добавлять комментарии могут только зарегистрированные пользователи. [ Регистрация | Вход ] |
Содержание
- UDP Terminal на компьютер
- Информация
- Инструкции по установке
- Cкачать и установить UDP Terminal на компьютер бесплатно.
- Установка UDP Terminal на компьютер с помощью Bluestacks
- Установка UDP Terminal на компьютер с помощью NoxPlayer
- Скачать UDP Terminal для ПК
- UDP Terminal для ПК Скриншоты
- загрузить и установить UDP Terminal на вашем персональном компьютере и Mac
- Шаг 1: Загрузите эмулятор Android для ПК и Mac
- Шаг 2: установите эмулятор на ПК или Mac
- Шаг 4: UDP Terminal для Mac OS
- Электроника для всех
- Блог о электронике
- Терминальные программы
- 112 thoughts on “Терминальные программы”
- Hercules SETUP utility
- Horizontal menu
- Technical Information
- Devices
- UDP Config
- Serial
- Other Terminals
- UDP Client Server
- Review
- Free Download
- A package that consists of an UDP client and server, which work together in order to test network applications and detect intruders
UDP Terminal на компьютер
Информация
Связь через протокол пользовательских дейтаграмм (UDP).
Локальный порт = порт прослушивания для входящих пакетов,
Удаленный адрес = IP-адрес удаленного устройства,
Удаленный порт = порт на удаленном устройстве, на которое отправляются пакеты (удаленное устройство должно прослушивать этот порт).
Полезно для отладки связи с ESP8266, ESP32 и т. Д.
Пользователь может выбрать режим ASCII / HEX отдельно для экрана терминала и ввода команд.
Опция локального эха: также посмотреть, что вы отправили.
Чтобы получать пакеты, которые вы отправляете локально на одном устройстве, установите для Удаленного адреса значение localhost
Инструкции по установке
Cкачать и установить UDP Terminal на компьютер бесплатно.
Многие из нас стали задавать простой вопрос: как скачать, установить и сыграть в нашу любимую игру прямо на компьютере?
Если вы не любите маленькие экраны смартфона или планшета, то сделать это можно с помощью программы-эмулятора. С ее помощью можно создать на своем компьютере среду Android и через нее запустить приложение. На данный момент самыми популярными утилитами для этого являются: Bluestacks и NoxPlayer.
Установка UDP Terminal на компьютер с помощью Bluestacks
Bluestacks считается самым популярным эмулятором для компьютеров под управлением Windows. Кроме того, есть версия этой программы для Mac OS. Для того, чтобы установить этот эмулятор на ПК нужно, чтобы на нем была установлена Windows 7 (или выше) и имелось минимум 2 Гб оперативной памяти.
Установите и настройте Bluestacks. Если на компьютере нет Bluestacks, перейдите на страницу https://www.bluestacks.com/ru/index.html и нажмите зеленую кнопку «Скачать Bluestacks» посередине страницы. Щелкните по зеленой кнопке «Скачать» в верхней части следующей страницы, а затем установите эмулятор:
+ Windows: дважды щелкните по скачанному EXE-файлу, нажмите «Да», когда появится запрос, щелкните по «Установить», нажмите «Завершить», когда эта опция станет активной. Откройте Bluestacks, если он не запустился автоматически, а затем следуйте инструкциям на экране, чтобы войти в свою учетную запись Google.
+ Mac: дважды щелкните по скачанному файлу DMG, дважды щелкните по значку Bluestacks, нажмите «Установить», когда будет предложено, разрешите устанавливать программы сторонних разработчиков (если понадобится) и нажмите «Продолжить». Откройте Bluestacks, если он не запустился автоматически, и следуйте инструкциям на экране, чтобы войти в свою учетную запись Google.
Скачайте файл APK на компьютер. APK-файлы являются установщиками приложений. Вы можете скачать apk-файл с нашего сайта.
Щелкните по вкладке «Мои приложения». Она находится в верхней левой части окна Bluestacks.
Нажмите «Установить APK». Эта опция находится в нижнем правом углу окна. Откроется окно Проводника (Windows) или Finder (Mac).
Выберите скачанный файл APK. Перейдите в папку со скачанным файлом APK и щелкните по нему, чтобы выбрать.
Нажмите «Открыть». Эта опция находится в нижнем правом углу окна. Файл APK откроется в Bluestacks, то есть начнется установка приложения.
Запустите приложение. Когда значок приложения отобразится на вкладке «Мои приложения», щелкните по нему, чтобы открыть приложение.
Установка UDP Terminal на компьютер с помощью NoxPlayer
Nox App Player бесплатна и не имеет никакой навязчивой всплывающей рекламы. Работает на Андроиде версии 4.4.2, позволяя открывать множество игр, будь то большой симулятор, требовательный шутер или любое другое приложение.
+ Перейти на официальный сайт разработчика https://www.bignox.com/
+ Для того чтобы установить эмулятор Nox App Player, нажимаем на кнопку «СКАЧАТЬ».
+ Далее начнется автоматическая загрузка, по завершении которой необходимо будет перейти в папку «Загрузки» и нажать на установочный файл скачанной программы.
Установка и запуск программы:
+ Для продолжения установки необходимо в открывшемся окне нажать на кнопку «Установить». Выберите дополнительные параметры инсталляции, нажав на кнопку «Настроить», если вам это необходимо. Не снимайте галочку с пункта «Принять «Соглашение»», иначе вы не сможете продолжить.
+ После того как эмулятор будет установлен на компьютер, вы увидите на экране окно запуска, где необходимо будет нажать на кнопку «Пуск».
+ Все, на этом этапе установка эмулятора Nox App Player завершена. Для полноценной работы программы вам необходимо будет зайти в свой аккаунт Play Market — нажмите на иконку приложения в папке Google, введите логин и пароль от вашей учетной записи.
Загрузка и установка приложений: Для этого вам необходимо скачать файл приложения в формате APK и просто перетащить его на рабочий стол Nox App Player. После этого сразу начнется установка, по окончании которой вы увидите значок этого приложения на главном экране.
Источник
Скачать UDP Terminal для ПК
UDP Terminal для ПК Скриншоты

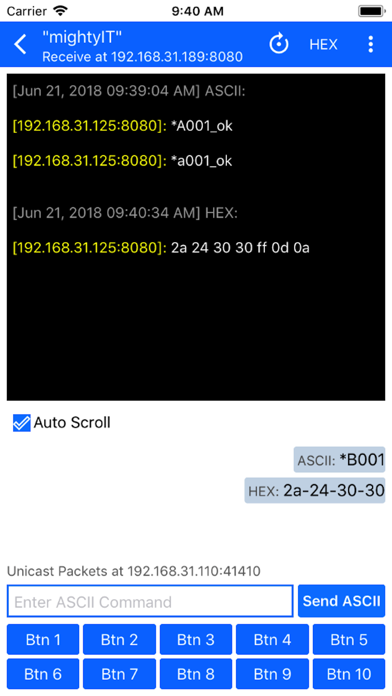


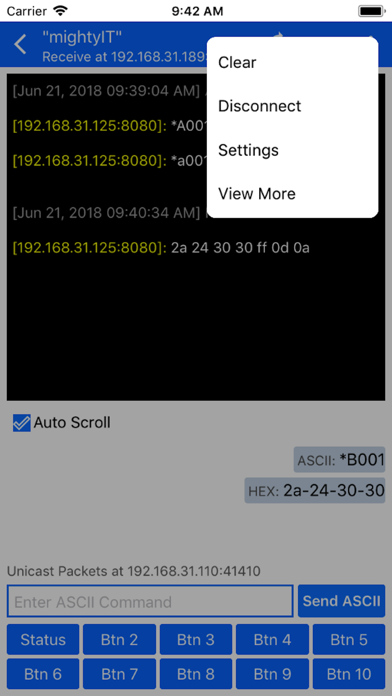

загрузить и установить UDP Terminal на вашем персональном компьютере и Mac
Некоторые приложения, например, те, которые вы ищете, доступны для Windows! Получите это ниже:
Или следуйте инструкциям ниже для использования на ПК :
Если вы хотите установить и использовать UDP Terminal на вашем ПК или Mac, вам нужно будет загрузить и установить эмулятор Desktop App для своего компьютера. Мы усердно работали, чтобы помочь вам понять, как использовать app для вашего компьютера в 4 простых шагах ниже:
Шаг 1: Загрузите эмулятор Android для ПК и Mac
Шаг 2: установите эмулятор на ПК или Mac
Теперь, когда вы загрузили эмулятор по вашему выбору, перейдите в папку «Загрузка» на вашем компьютере, чтобы найти приложение эмулятора или Bluestacks.
Как только вы его нашли, щелкните его, чтобы установить приложение или exe на компьютер или компьютер Mac.
Теперь нажмите «Далее», чтобы принять лицензионное соглашение.
Чтобы правильно установить приложение, следуйте инструкциям на экране.
Если вы правильно это сделаете, приложение Emulator будет успешно установлено.
Шаг 4: UDP Terminal для Mac OS
Источник
Электроника для всех
Блог о электронике
Терминальные программы
Практически постоянно приходится смотреть что шлет контроллер или заслать в него какой нибудь байтик. Это нужно для отладки, иногда для настройки. Порой для управления. Кому как, я так для отладки использую. Без толкового инструмента тут никак, поэтому я давно уже присмотрел себе парочку прикольных программок.
Первой хотел бы упомянуть Terminal v1.9b by Bray. На мой взгляд — гениальная программа! Более удобного интерфейса для работы я не встречал. Судите сами — все под рукой!
Для настроек скорости работы, номера порта, параметров передачи и прочих сиюминутных потребностей не надо даже по менюшкам лазать — все прям сразу же. Также можно в один тык выдать инфу в разных системах счисления, что порой бывает очень удобно. Я бы сказал жизненно необходимо.
В один клик доступна таблица ASCII, а среди особых фишек которую я очень люблю — возможность выдать поток данных в виде графика от 0 до 255.
А еще можно писать скрипты на паскалеподобном языке, делающие с входящими-исходящими данными всякие непотребности.
В общем, рулез!
Из минусов можно только отметить некоторую тормознутость при выводе в Hex кодах, но это мелочи. Еще автор похоже забил на эту разработку, так что новых версий я не видел уже много лет. Найти эту дивную программу можно много где, в том числе и у меня:
Вторая программа это COM Port Toolkit от Михаила Голикова. Ей я пользуюсь гораздо реже, но она умеет весьма нужную штуку — возможность перехватывать обмен данными между софтом и физическим COM портом. Это чертовски выручило меня когда я ломал защиту PLC, а также помогло отреверсить обмен между программой настройки модулей HM-TR433. В общем, редко, но метко.
Программка эта довольно проста в обращении, имеет три режима работы:
Также можно писать скрипты на этот раз уже на Си подобном языке. Мне это больше нравится, т.к. я его лучше знаю.
Недостатков пожалуй три:
Демка проработала 30 дней, потом захотела денег. Но свою работу по облегчению разбора протокола обмена PLC она выполнила.
Поначалу была мысль вспомнить шальное детство, сдуть пыль с родимого SoftICE и похачить защиту, но потом вспомнил что шашек такой формы не брал в руки уже лет 5, как минимум. Да и цена программы оказалась смешной — всего 10 баксов для русскоязычных пользователей.
Так что проще было ее зарегистрировать. Тем более штука нужная и уже неоднократно себя окупившая.
Спасибо. Вы потрясающие! Всего за месяц мы собрали нужную сумму в 500000 на хоккейную коробку для детского дома Аистенок. Из которых 125000+ было от вас, читателей EasyElectronics. Были даже переводы на 25000+ и просто поток платежей на 251 рубль. Это невероятно круто. Сейчас идет заключение договора и подготовка к строительству!
А я встрял на три года, как минимум, ежемесячной пахоты над статьями :)))))))))))) Спасибо вам за такой мощный пинок.
112 thoughts on “Терминальные программы”
Ну что,опять я первый)
Мне к сожалению эта информация пока ни о чём не говорит 🙁
Источник
Hercules SETUP utility is useful serial port terminal (RS-485 or RS-232 terminal), UDP/IP terminal and TCP/IP Client Server terminal. It was created for HW group internal use only, but today it’s includes many functions in one utility and it’s Freeware! With our original devices (Serial/Ethernet Converter, RS-232/Ethernet Buffer or I/O Controller) it can be used for the UDP Config.
Technical Information
Devices
Hercules is great utility if you are working with the serial and Ethernet devices & interfaces. General useful parts :
For HW group devices only :
The Hercules SETUP is compatible with our free Virtual Serial Port, you can debug applications connected to remote serial port using Windows 2000 or higher.
UDP Config
This tab is to be used with HW-group devices only. In this window you can assign the IP address to compatible devices (PortBox, PortStore, PortStore2, I/O Controller, Charon 1 module, Poseidon etc..)
Serial
The Serial tab of the Hercules utility can be used as a simple serial port terminal for the RS-232 standard. It’s similar to the Hyperterminal, some functions extended.
unchecked (Windows/DOS/Linux/MAC)
a b = a b
a b = a b
a b = a b
that is interprets all combinations as newline character
Other Terminals
Источник
UDP Client Server
Review
Free Download
A package that consists of an UDP client and server, which work together in order to test network applications and detect intruders
UDP Client Server is a program that makes use of both an UDP server and client in order to test network services and applications. It can also come in handy to detect intruders and harmful incoming connections.
It is appropriate for use by developers who need to test the efficiency of their UDP based application, as well as by network administrators that require a quick way of verifying the transfer of data over UDP.
The software market provides enough choices in what UDP clients and servers are concerned, but applications that encase both of them are the most valuable and sought after. This is why UDP Client Server is worth a shot especially that it is presented inside an intuitive interface and is fairly easy to use.
The main GUI is populated with a few simple buttons, which are complemented by two sections reserved for the data that will be sent throughout the network, as compared to the received information, which is listed just below the former.
First and foremost, it is necessary to select the network interface to be used, as well as the IP and port. These are detected automatically, although it is possible to change them according to your preferences.
The following step should be to start the server, to write the text to be sent and check on the result to see if it corresponds. There’s also the possibility to send binary data from an imported text file, if this option suits you better. Once the testing has been completed, you can shut down the server using the dedicated button.
To conclude, an application such as UDP Client Server is well suited during network tests, as it is able to assess the validity of the transferred data. It is minimally invasive on system resources and easy to use.
Источник
РадиоКот >Схемы >Цифровые устройства >Примочки к ПК >
TCP/IP <-> USART конвертер
Здравствуйте! Представляю Вашему вниманию TCP/IP <-> USART конвертер. Данный конвертер предназначен для подключения устройств с интерфейсами USART или RS485 к сети Ethernet.
Особенности конвертера:
1 – Возможность работы в режиме сервера или клиента;
2 – Настройка параметров через веб-страницу;
3 – Настраиваемый ватчдог – автоматическая перезагрузка конвертера при обрыве связи;
4 – Гибкая настройка скорости USART;
5 – Возврат к «заводским» настройкам с помощью кнопки.
Схема конвертера показана на рисунке (картинки кликабельны)
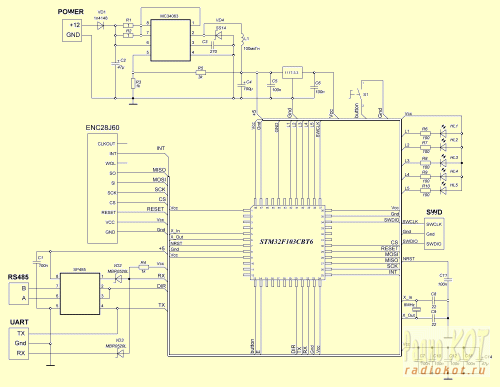
Устройство собрано на микроконтроллере STM32F103C8T6, можно заменить на STM32F103C8T6 без перекомпиляции прошивки. В качестве Ethernet модуля используется модуль на основе ENC28J60.

Описание светодиодов:
HL1 – Ready. Загорается когда завершена инициализация подключения.
HL2 – Connect Ok. Загорается при подключении клиента (если конвертер работает как сервер), либо при подключении к серверу (если конвертер работает как клиент).
HL3 – TXD. Моргает при передаче данных по USART.
HL4 – RXD. Моргает при приеме данных по USART.
HL5 – Перезагрузка. Загорается во время перезагрузки конвертера.
Печатная плата выполнена из двухстороннего фольгированного стеклотекстолита (одна сторона используется в качестве земли).

Фото готового устройства





Крышки выполнены из коробки от CD дисков.
Пробежимся по настройкам. Подключаем питание к конвертеру, подключаем конвертер к роутеру, открываем браузер и пишем адрес 192.168.1.100.
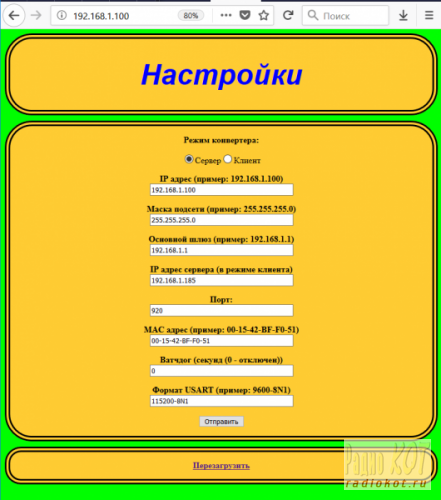
Теперь для проверки работы воспользуемся программой Hercules SETUP utility. Открываем вкладку TCP Client. В поле Module IP вводим 192.168.1.100, в поле Port – 920 и жмем Connect. Должен загореться светодиод HL2, и в окне терминала должно быть успешное сообщение
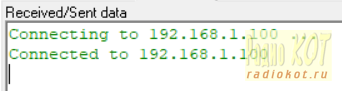
Если все хорошо, замыкаем выход RX и TX конвертера и отправляем данные.
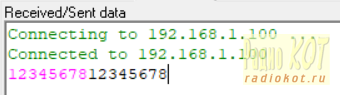
Розовым цветом отправляемые данные, черным – эхо.
Проверим работу с RS485. Для этого разъединяем RX и TX конвертера, и подключаем переходник USB-RS485.

Воспользуемся программами Modbus Pool и Modbus Slave. Настройки Modbus Pool.

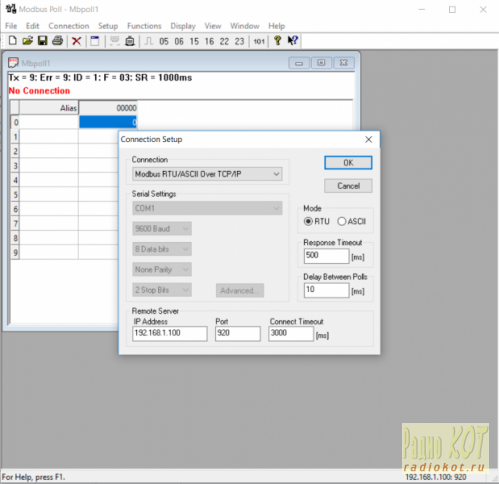
К Modbus Slave подключим переходник USB-RS485.
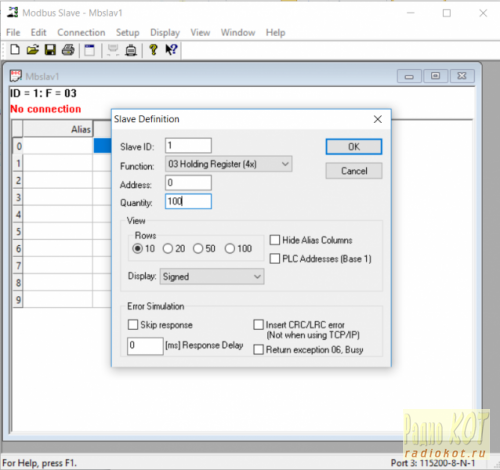
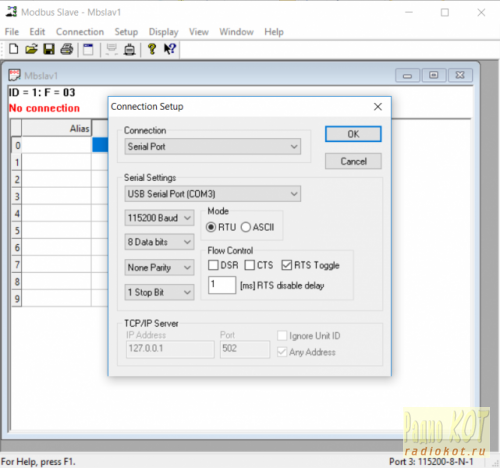
Запускаем программы и видим результат обмена данными.
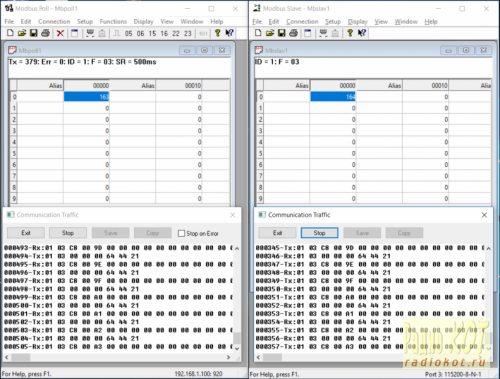
Попробуем сконфигурировать устройство как клиент. Отсоединяем USB-RS485, замыкаем RX и TX, открываем сайт с настройками, и изменяем режим конвертера

Жмем на кнопку Отправить, ждем обновления страницы. Для того, чтобы настройки вступили в силу, требуется перезагрузить конвертер, для этого либо отключите питание, либо нажмите на гиперссылку Перезагрузить.
Итак, теперь открываем опять Hercules, переходим на вкладку TCP Server, в поле Port указываем 920 и жмем на Listen. Ждем подключения конвертера, и пробуем отправить данные.

Все ок, конвертер работает.
В настройках реализована минимальная защита «от дурака», однако все может быть, поэтому предусмотрена кнопка сброса на заводские настройки. Для этого требуется снять питание с конвертера, нажать на кнопку RESET и подать питание. Загорятся все светодиоды, после чего отпустите кнопку и дождитесь перезагрузки. После этого настройки сбросятся.
Если требуется изменить «заводские» настройки, найдите в файле uip_application.с
union _settings settings = {
«s», //s – server, c — client
«192.168.1.100», //ip
«255.255.255.0», //mask
«192.168.1.1», //gateway ip
«192.168.1.185», //server ip (only in client mode)
«920», //port
«00-15-42-BF-F0-51», //MAC adddr
«30», //watchdog time
«9600-8N1» //USART settings
};
И измените на то, что требуется. Перекомпилируйте проект и прошейте контроллер.
Настройка формата USART. Скорость может быть любой, не обязательно из стандартного ряда; число бит 8 или 9; четность – N – нет, E – even, O – odd; стоп-биты – 1 или 2.
Программа написана в SEGGER Embedded Studio For ARM.
Схема, печатная плата, исходник прошивки и этикетки в архивах.
На этом все, спасибо за внимание.
Файлы:
Схема и этикетки
Прошивка
Плата
Все вопросы в
Форум.
|
Как вам эта статья? |
Заработало ли это устройство у вас? |
|
Как настроить Hercules версий 2.16.5-3.01
Добавлять комментарии могут только зарегистрированные пользователи. [ Регистрация | Вход ] |




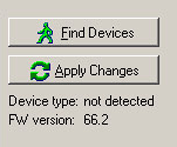 Find Devices button
Find Devices button 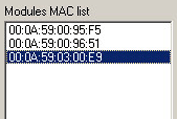 Modules MAC list
Modules MAC list TCP Setup configuration button
TCP Setup configuration button 
 Log to file
Log to file Terminal (bray.velenje.cx/avr/terminal/)
Terminal (bray.velenje.cx/avr/terminal/) 







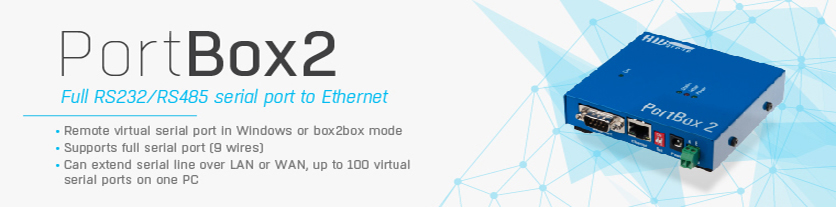
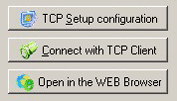 TCP Setup configuration button
TCP Setup configuration button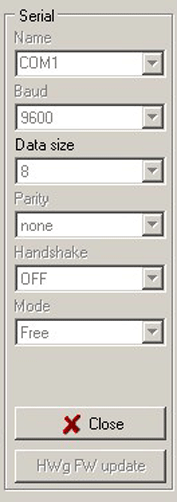
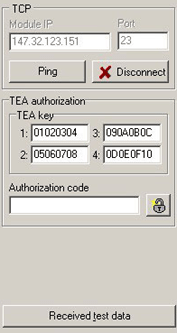 Module IP
Module IP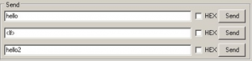 Send button
Send button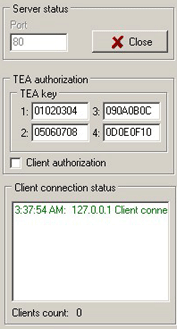 Port
Port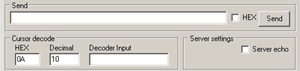 Send button
Send button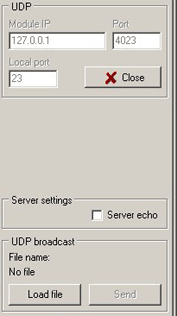 Module IP
Module IP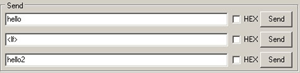 Send button
Send button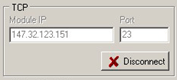 Module IP
Module IP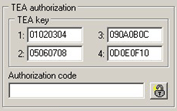 TEA key
TEA key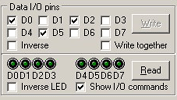 The Data I/O pins box uses NVT commands to control the I/O pins of the Charon module or the I/O Controller device. By checking on of the D0…D7 checkboxes you are setting to OFF one of the respective LEDs and by unchecking you set them to ON.
The Data I/O pins box uses NVT commands to control the I/O pins of the Charon module or the I/O Controller device. By checking on of the D0…D7 checkboxes you are setting to OFF one of the respective LEDs and by unchecking you set them to ON.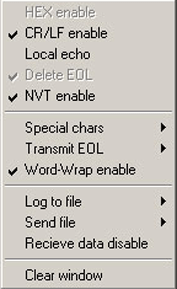 Hex enable
Hex enable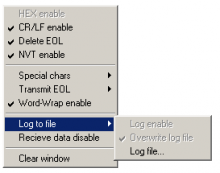 Log to file
Log to file 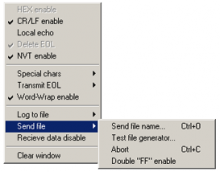 Send file (used only in the Serial tab)
Send file (used only in the Serial tab)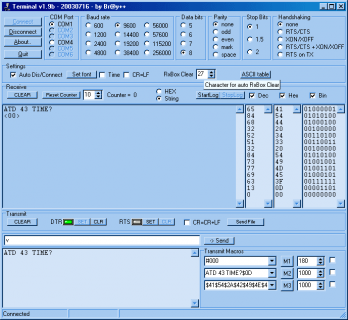 Terminal (bray.velenje.cx/avr/terminal/)
Terminal (bray.velenje.cx/avr/terminal/)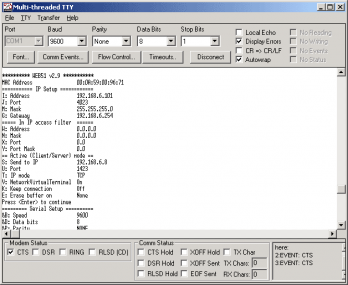 MTTTY — Multi-Threaded TTY Sample (www.netburner.com/support/downloads.htm)
MTTTY — Multi-Threaded TTY Sample (www.netburner.com/support/downloads.htm) Hercules SETUP utility
Hercules SETUP utility
