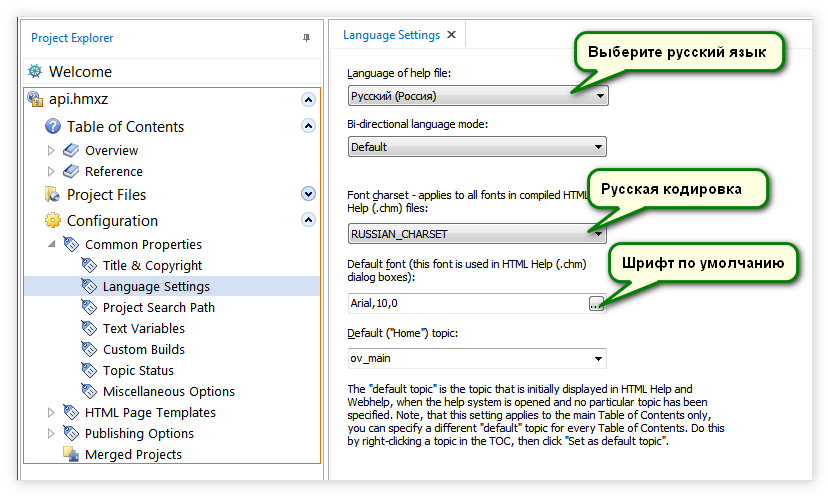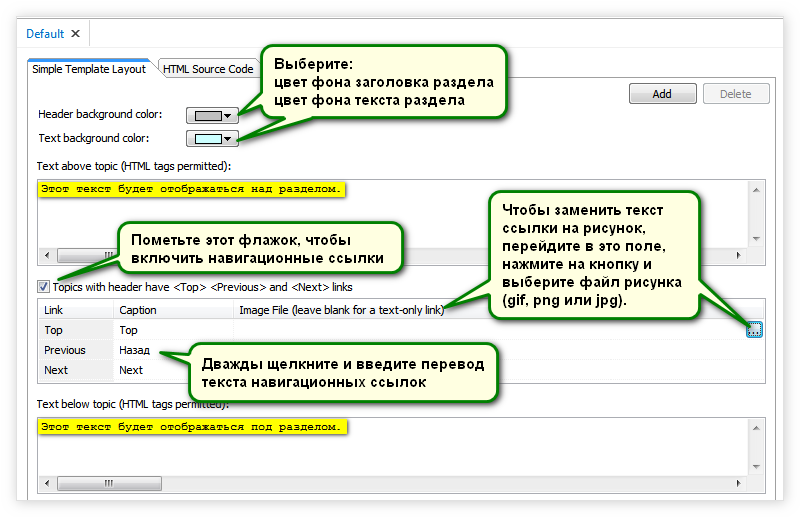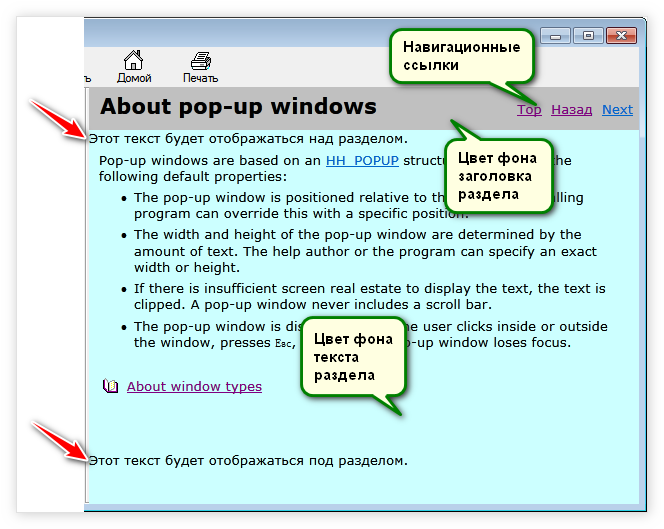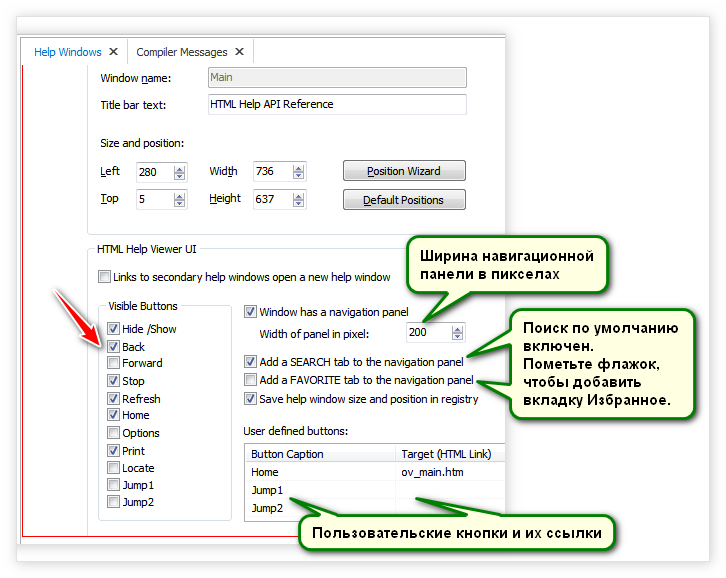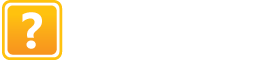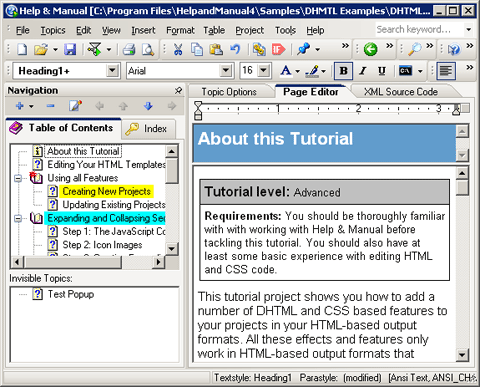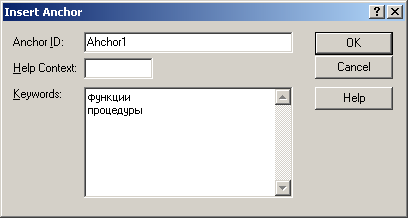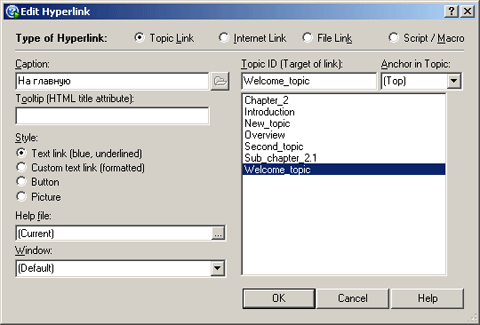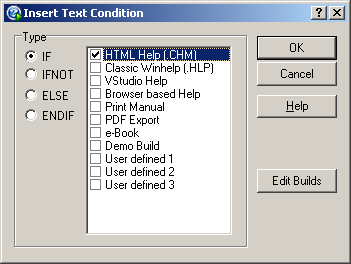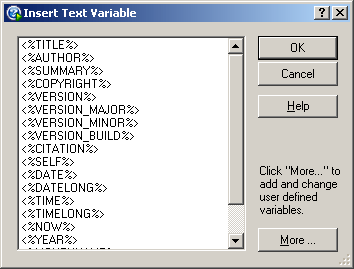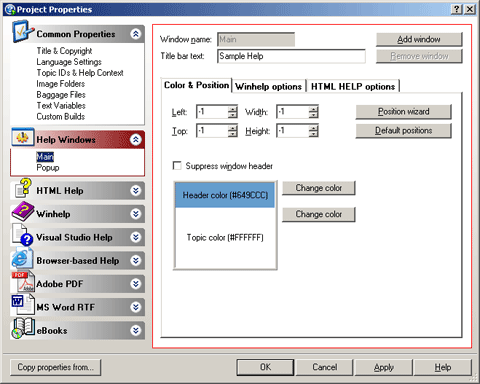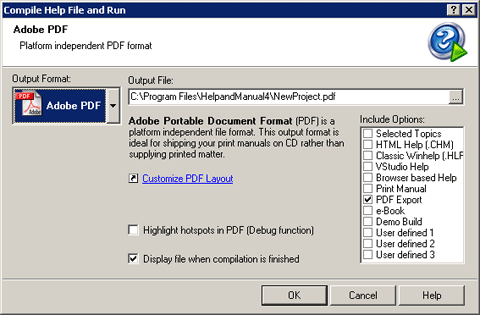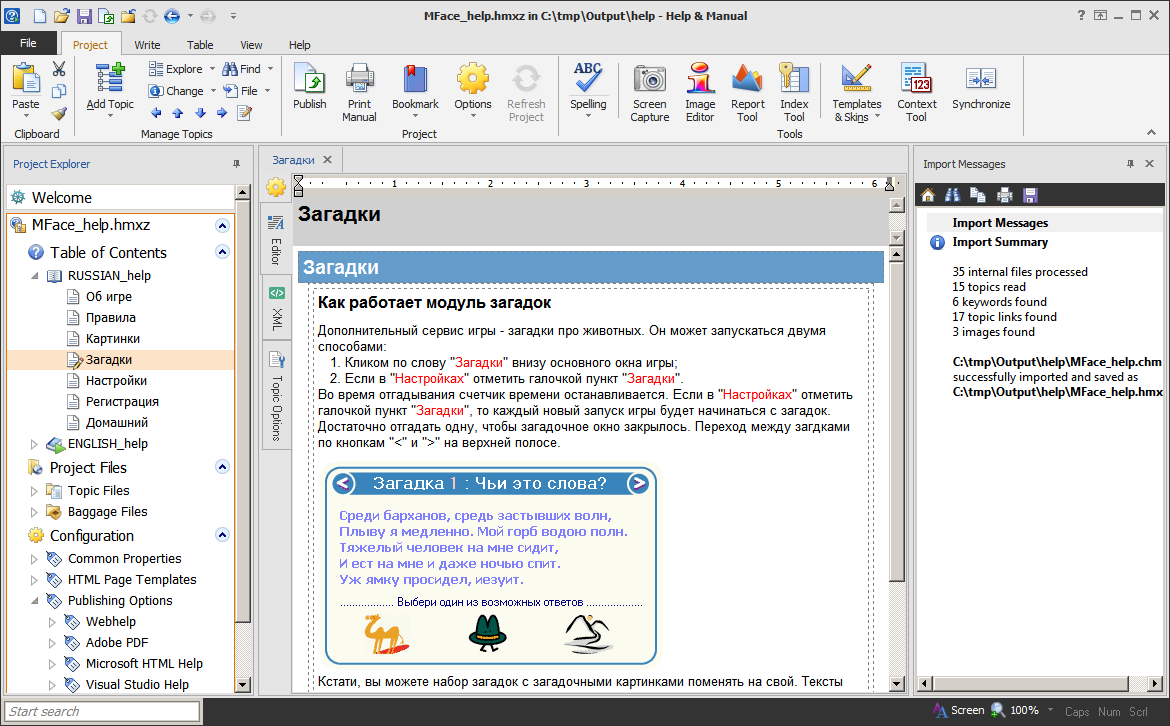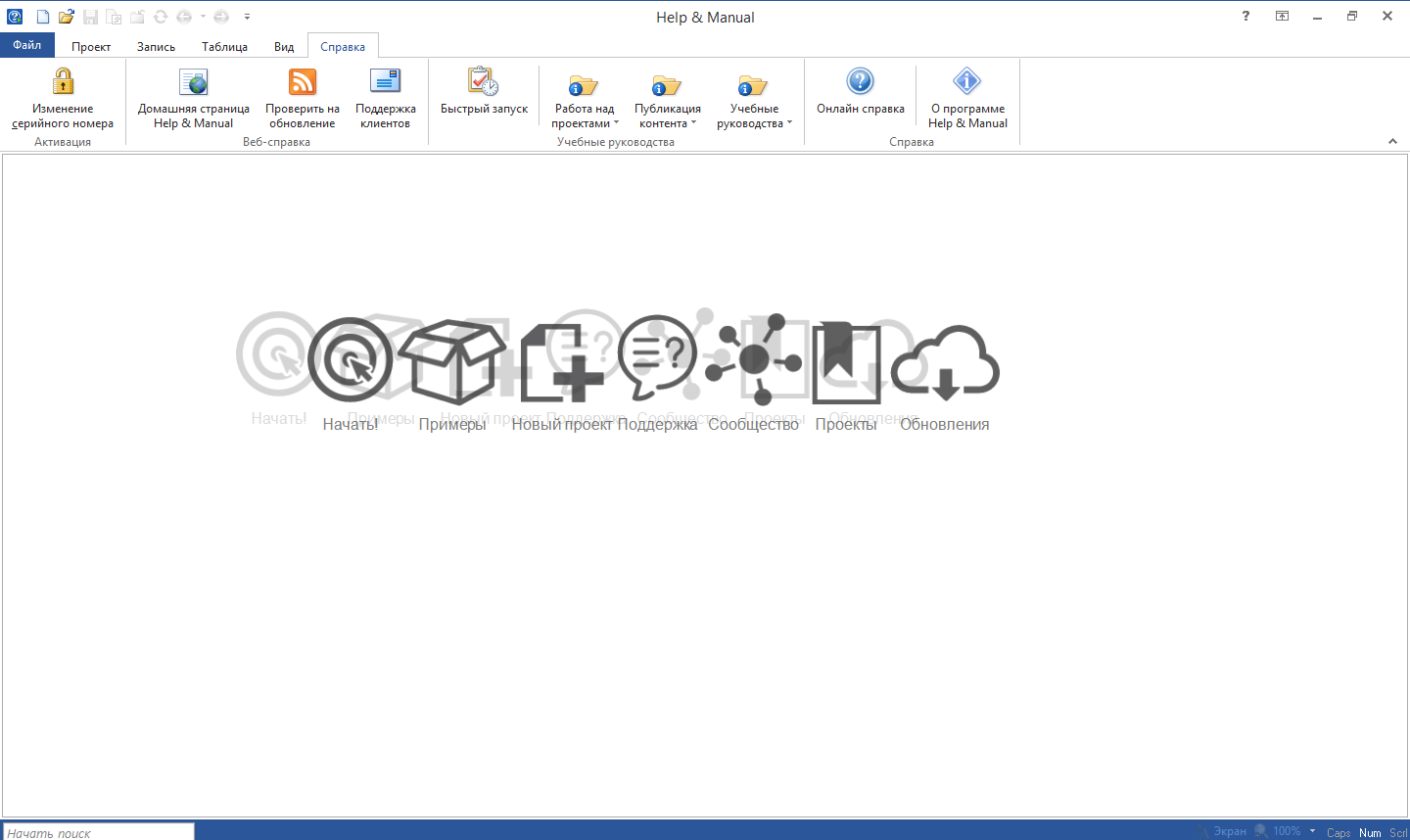Если для сборки справки не используется шаблон (skin-file), внешний вид и основной функционал CHM-справки берется из настроек проекта. В этой статье я расскажу о том, где задаются основные настройки проекта в Help and Manual 7: язык и кодировка, фон заголовка и фон текста раздела, навигационные ссылки, где включаются или отключаются кнопки на панели инструментов, а также где активируется поиск и избранное.
Настройки проекта расположены в нижней части дерева проекта в разделе Configuration.
Языковые настройки
Языковые настройки находятся в Configuration \ Common Properties \ Language Settings.
Здесь выбираем русский язык и русскую кодировку. Это нужно для того, чтобы в новом CHM-файле корректно отображался текст на русском языке. Если вы не планируете использовать русский язык, эту настройку можно пропустить.
Фоны текста и навигационные ссылки
Фон заголовка раздела, фон текста и навигационные ссылки задаются в настройках шаблона HTML-страницы по умолчанию. Чтобы перейти к ним, выберите Configuration \ HTML Page Templates \ Default. Здесь можно заменить текст навигационных ссылок (например, ввести перевод), поставить вместо текста значки (рисунки в форматах GIF, PNG или JPG), а также ввести текст, который будет отображаться над и под разделом во всех разделах справки (поддерживаются HTML-теги). Как и где это сделать, смотрите инструкции на рисунке ниже.
Справка в формате CHM, собранная с показанными выше настройками, будет выглядеть следующим образом.
Кнопки на панели инструментов
Чтобы настроить кнопки на панели инструментов окна справки, выберите Configuration \ Publishing Options \ Microsoft HTML Help \ Help Windows. В группе Visible Buttons оставьте флажки для кнопок, которые должны отображаться в окне справки, и снимите для тех кнопок, которые нужно скрыть.
Текст кнопок зависит от локализации операционной системы.
Поиск и избранное
Поиск и избранное включаются здесь же (см. рисунок выше). Расширенный поиск по умолчанию включен — флажок Add SEARCH tab to the navigation panel (Добавить вкладку ПОИСК на навигационную панель) помечен. Чтобы активировать вкладку Избранное (Favorite), пометьте флажок Add FAVORITE tab to the navigation panel (Добавить вкладку ИЗБРАННОЕ на навигационную панель).
Чтобы применить новые настройки, сохраните внесенные изменения.
Смотрите видеоинструкцию: Настройка проекта в Help and Manual
-
Help+Manual -
Добавить комментарий
Рубрики
Илья Жуков
Технический писатель
Последние статьи
Все о справке и документации для пользователей!
Прежде с Новым 2017 годом и всех добрых пожеланий!
Спасибо всем уважаемым мною знатокам отозвавшимся в данной теме…
Николай, Ваш перевод к 6-й версии в свое время (более года назад) смотрел и для меня он был более преемлем и безопасным по сравнению с переводами от Boomer и Хозяйки, но использовал перевод от Boomer, т.к. его самый первый обнаружил. Затем коллективное использование на одном из известных форумов позволило определить последнюю из 6-й линейки версию наименее слабую (в плане защиты) HM, ею оказалась версия 6.4.0 2880. Но перевода к этой версии не было и я нарушив (по моему соображению) традицию из линейки 6-й версии перевел именно указанную мною, сделал портабельную сборку и как показал опыт, почти год её без срабатываний защиты используют, во всяком случае двое постоянных пользователей программы это признали. А вот линейку 7-й версии взялся переводить. Так как Вами, Николай, правильно подмечено, — использование перевода из 6-й версии, не только корежет видимость строк и др., но и появляются ошибки при этом. А по сему я сделал перевод так сказать с нуля… и ушло на это не один месяц (со шлифовкой в районе полугода), при этом выявлялись проблемные места влияющие на появление ошибок, но проявив самонадеянность практически не делал пометки, хорошо пока можно использовать шаблон перевода на всю линейку. Есть незначительное и сейчас, что подправить, но не трогал, так как взявшись за это незначительное, может потребоваться много времени. Но главное в районе 85-90% переведено (оставил частично не переведенное, касающиеся использование серверной версии, но это больше касается официальных обладателей, на мой взгляд, слишком дорогого продукта работающих в команде с использованием хранилищ на сервере) и представленный вариант (у меня во всяком случае) полностью рабочий при применении ключа…
Цитата: Nexus
А что, нормального кряка нету на эту программу, чтобы не возникало такое недоразумение?
Нормального, — относительно.
Если для сборки справки не используется шаблон (skin-file), внешний вид и основной функционал CHM-справки берется из настроек проекта. В этой статье я расскажу о том, где задаются основные настройки проекта в Help and Manual 7: язык и кодировка, фон заголовка и фон текста раздела, навигационные ссылки, где включаются или отключаются кнопки на панели инструментов, а также где активируется поиск и избранное.
Настройки проекта расположены в нижней части дерева проекта в разделе Configuration.
Языковые настройки
Языковые настройки находятся в Configuration Common Properties Language Settings.
Здесь выбираем русский язык и русскую кодировку. Это нужно для того, чтобы в новом CHM-файле корректно отображался текст на русском языке. Если вы не планируете использовать русский язык, эту настройку можно пропустить.
Фоны текста и навигационные ссылки
Фон заголовка раздела, фон текста и навигационные ссылки задаются в настройках шаблона HTML-страницы по умолчанию. Чтобы перейти к ним, выберите Configuration HTML Page Templates Default. Здесь можно заменить текст навигационных ссылок (например, ввести перевод), поставить вместо текста значки (рисунки в форматах GIF, PNG или JPG), а также ввести текст, который будет отображаться над и под разделом во всех разделах справки (поддерживаются HTML-теги). Как и где это сделать, смотрите инструкции на рисунке ниже.
Справка в формате CHM, собранная с показанными выше настройками, будет выглядеть следующим образом.
Кнопки на панели инструментов
Чтобы настроить кнопки на панели инструментов окна справки, выберите Configuration Publishing Options Microsoft HTML Help Help Windows. В группе Visible Buttons оставьте флажки для кнопок, которые должны отображаться в окне справки, и снимите для тех кнопок, которые нужно скрыть.
Текст кнопок зависит от локализации операционной системы.
Поиск и избранное
Поиск и избранное включаются здесь же (см. рисунок выше). Расширенный поиск по умолчанию включен — флажок Add SEARCH tab to the navigation panel (Добавить вкладку ПОИСК на навигационную панель) помечен. Чтобы активировать вкладку Избранное (Favorite), пометьте флажок Add FAVORITE tab to the navigation panel (Добавить вкладку ИЗБРАННОЕ на навигационную панель).
Чтобы применить новые настройки, сохраните внесенные изменения.
Смотрите видеоинструкцию: Настройка проекта в Help and Manual
-
Help+Manual -
26 апреля 2019
Добавить комментарий
Рубрики
Илья Жуков
Технический писатель
Последние статьи
Все о справке и документации для пользователей!
Итак, вы создали программное обеспечение, которое собираетесь продать и неплохо на этом заработать. Программа, скомпилирована, отлажена и протестирована. Единственное, чего ей не хватает, — это файла помощи. Ни одно серьезное программное обеспечение не обходится без модуля справочной информации и руководства пользователя. Это придает программе законченный вид и показывает заботу о пользователе. В этом обзоре будет рассмотрена программа Help&Manual от компании EC Software, способная генерировать help-файлы самых различных форматов.
Главным преимуществом программы является ее универсальность. С ее помощью можно получить файл справочной информации в любом из наиболее распространенных на сегодняшний день форматов (CHM, HLP, HXS, HTML, PDF, RTF, EXE, XML). Интуитивно понятный интерфейс делает программу простой в освоении. Основной блок программы составляет текстовый редактор, мало отличимый от MS Word как по интерфейсу, так и по количеству возможностей.
Интерфейс программы
Интерфейс состоит из двух областей. Первая – это панель Navigation с древовидной структурой содержания файла. Вторая – редактор страниц.
В дереве задается вся структура файла содержания, так как его будет видеть пользователь. Здесь задаются заголовки папок и страниц. Для каждого элемента дерева можно задать собственную иконку и статус. В зависимости от статуса элемент выделяется своим цветом (желтый — редактируется, голубой — требует доработки, белый — готов), тем самым делая работу по наполнению страниц более наглядной.
Редактор страниц состоит из трех закладок: Topic Options (опции), Page Editor (редактор страницы), XML Source Code (исходник в формате XML).
Главное окно программы
На первой закладке определяются основные параметры текущей страницы: идентификатор страницы, идентификатор окна, в котором она будет открываться, ключевые слова, якорь по умолчанию, компиляторы, включающие данную страницу в конечный файл.
Вторая закладка – это непосредственно сам редактор, на котором пользователь пишет текст, форматирует его, добавляет таблицы, рисунки, медиафайлы, ссылки, якоря и прочее.
Третья закладка – это исходный текст страницы в формате XML. При желании пользователь имеет возможность редактировать страницу прямо в исходнике или добавлять сюда код, который невозможно ввести с помощью редактора (хотя такое трудно себе представить).
Рассмотрим некоторые важные инструменты редактора.
Якоря
Якорем в программе называется невидимая метка в тексте страницы, к которой будет осуществляться переход по ключевому слову или по гиперссылке. Добавляя якорь, мы указываем для него идентификатор и ключевые слова. Все ключевые слова, указанные как целиком для страниц, так и для якорей, будут выводиться на странице «Указатель (Предметный указатель, Index) сгенерированных файлов помощи». Щелкнув по выбранному ключевому слову, будет осуществлен переход к объекту, на который то ссылается: страницу или якорь.
Окно добавления якоря
Гиперссылки
Гиперссылки здесь выполняют ту же роль, что и в интернет-браузере, – осуществляют переход на указанную страницу. Гиперссылки могут быть четырех типов.
- Ссылки на страницы текущего файла помощи. Для этого случая в параметрах ссылки указывается идентификатор страницы, на которую будет осуществлен переход. Если перейти нужно не к началу страницы, а к якорю на ней, дополнительно указываем идентификатор этого якоря. Если в программе определено более чем одно окно, здесь можно указать, какое из окон будет открываться при переходе по ссылке.
Окно добавления гиперссылки
- Интернет-ссылки. В этом случае здесь указывается адрес страницы или электронной почты. Для первого варианта можно задать, в каком окне страница будет открываться: в том же или в новом (имеет значение только для файлов CHM, HTML и XML). Причем адрес должен быть полным (например, http://www.yandex.ru , а не www.yandex.ru). Для второго варианта будет создаваться электронное письмо с исходящим адресом, указанным в ссылке.
- Ссылки на файлы. Указывается файл, который будет открываться при переходе по ссылке.
- Ссылка на скрипт. Для этого случая в параметрах ссылки пишется выполняемый скрипт или макрос.
Для ссылки можно задать один из четырех стилей отображения: классическая ссылка (синий шрифт с подчеркиванием), форматированный текст, кнопка или рисунок.
Условия
Если есть необходимость добавить в проект текстовый блок, который должен отображаться только в избранных форматах файлов помощи, то на помощь придет инструмент «Условие».
Окно добавления условия
В параметрах этого инструмента выбираются форматы компилируемых файлов и ставится логическое условие IF, IFNOT или ELSE (если, если не, иначе). После применения этого инструмента выделенный текстовый блок заключается в красные маркеры.
Текстовые переменные
В параметрах проекта можно задать несколько предопределенных параметров, таких как заголовок, автор, копирайт, номер версии и т. д. Эти параметры можно выводить на страницах с помощью текстовых переменных. Кроме предопределенных параметров можно добавлять собственные текстовые параметры, которые также будут доступны в списке переменных.
Окно добавления текстовой переменной
Комментарии
При написании помощи нередко ее автору требуется вставить на страницу текст, интересный только ему. Эту роль в программе выполняет инструмент «Комментарий». Он вставляет на страницу текстовый блок желтого цвета, который при компиляции файла игнорируется.
Свойства проекта
В окне свойств проекта можно задать основные настройки будущего файла помощи. Все настройки разбиты на девять групп.
Окно параметров проекта
В первой группе задаются свойства, не зависящие от формата будущего файла. Это значения текстовых переменных (как предопределенных, так и заданных дополнительно), настройки языка, шрифт по умолчанию, каталоги с картинками, собственное хранилище картинок и прочее.
По умолчанию в программе определено одно окно с идентификатором Main. Пользователь имеет возможность добавлять новые окна и задавать для каждого из них собственные настройки. Все это делается во второй группе настроек. Здесь задаются такие параметры, как наличие у окна заголовка, цвета фона, позиция. Для файлов формата CHM и HLP здесь можно настроить набор кнопок, которые будут доступны в окне файла помощи.
Следующие семь групп содержат индивидуальные настройки для каждого формата файла помощи. Например, параметры страницы для RTF или доступность текста для выделения и копирования в файле eBook(EXE).
Внешние компоненты
Из дополнительных средств Help&Manual хочется обратить внимание на три внешние компоненты, помогающие в написании инструкции.
Первая – это мощный фотограф скриншотов Screen Capture. Данная утилита позволяет делать снимка произвольной области экрана и даже отдельных элементов интерфейса: панелей инструментов, областей ввода и прочего. Более подробно, в качестве самостоятельного приложения, она описана в статье «Фотографируем окна».
Второй инструмент – это редактор шаблонов Print Manual Designer для будущих файлов в формате PDF. Здесь можно задать разметку страниц и с помощью текстовых переменных определить, как будет выводиться исходный текст в будущем файле. Шаблон, созданный в этом редакторе, сохраняется в файле MNL и в свойствах проекта подключается к настройкам формата PDF.
И последнее приложение, на которое следует обратить внимание, — это графический редактор Impict. Это довольно простой (но не примитивный) и удобный графический редактор, достаточный для нужд написания документации. Оперируя небольшим набором графических примитивов, данная утилита позволяет с легкостью создавать схемы, рисунки и диаграммы, а накладываемые эффекты позволяют сделать каждый объект изображения по-своему уникальным. Из объектов, создаваемых редактором, особо хочется выделить объект «Лупа», позволяющий увеличить изображение, на которое он накладывается. Этот инструмент будет очень полезен при работе со скриншотами с большим количеством мелких деталей.
Компиляция файла помощи
Когда текст справки набран, содержание наполнено, ссылки, якоря и изображения расставлены, можно приступить к компиляции конечного файла. В окне компиляции нужно выбрать формат конечного файла, указать его имя и расположение. После чего нажать кнопку «OK». И все! Через несколько секунд готовый файл будет перед вами.
Окно компиляции
Удобной особенностью режима компиляции является возможность включения в скомпилированный файл опций файлов других форматов. Например, в исходном тексте у вас присутствуют условия, выводящие текстовые блоки только для файлов HLP. Но однажды вам понадобилось собрать файл в формате PDF и включить туда упомянутые текстовые блоки. Для этого вам не понадобится переписывать исходный текст проекта, достаточно в окне компиляции выбрать формат файла PDF и поставить галочку Classic Winhelp (.HLP). Cледует заметить, что для компиляции файлов CHM и HLP понадобятся собственные компиляторы. Если они не установлены в системе, их можно скачать здесь.
Резюме
Без тени сомнения можно заявить, что Help&Manual является лучшим на сегодняшний день генератором файлов помощи. Универсальность, удобство редактора, мощные инструменты, простые и наглядные механизмы структуризации и связи страниц делают его таковым.
Что такое хороший мануал к ПО?
Хотелось столько всего рассказать, столько всего написать, что теряешься от созерцания горизонтов тем, мыслей, соображений.
Наверно стоило бы рассказывать о компании и о ее проектах, но это может быстро ввести читателя в грусть-тоску. Поэтому первое, с чего мы решили начать, спросить совета.
С ростом проекта WELLtime команда наших разработчиков встала перед несколькими вопросами. Развивающийся программный продукт дал почву для реорганизации линейки предложений, изменения приоритетов между его модулями и подал много интересных идей.
Но это были одни из основных ожидаемых направлений деятельности.
Не думали не гадали мы, и, прямо таки, никак не ожидали мы, что продукт станет ожидать от нас координального обновления справочного материала.
Сделать продукт не просто, но написать к нему грамотный мануал не легче.
Возникло много интересных идей и рациональных предложений, но хотелось бы спросить у хабролюдей, что для них является показателем хорошего мануала к ПО?
Простенькая токарная программа в Manual guide i
Источник: habr.com
HelpManual — удобнейшее приложение для работы с документацией – для ее создания, оформления и публикации в самые разные форматы: CHM, WebHelp, PDF, DOCX, EPUB, MOBI и др. По сути это программный комплекс, потому что кроме непосредственно редактора структуры и контента в него входит графический редактор для создания иллюстраций, редактор шаблонов для наведения красоты в PDF и видеограббер для снятия видео с экрана и вставки его в документацию.
Быстрый старт
Чтобы начать новый проект надо кликнуть на кнопку и выбрать, как вы хотите проект создавать — или с «чистого листа», или импортировать из другого формата. Даже если вы выберите чистый проект, то после его создания в левом блоке Project Explorer образуется начальная структура проекта с парой разделов верхнего уровня и несколькими разделами дочерних уровней. Вам теперь предстоит эти раздела переименовать и заполнить свои контентом.
В Project Explorer может быть открыто несколько проектов, которые могут сворачиваться/разворачиваться по клику на их название. В каждом проекте есть Содержание (Table of Contents), Файлы (Projects Files) и Настройки (Configurations).
Projects Files создаются автоматически по мере создания вами новых разделов. Каждый раздел — это новый xml-файл внутри проекта, а при публикации, например, в WebHelp — это новый html-файл на диске. Раздел в проекте имеет свой термин — Topic. Обязательно присваивайте ID каждому топику — это будет имя файла, и по ID можно будет ссылаться на этот топик из других топиков. ID можно задать в окне Topic Options (см. закладку между Project Explorer и самим топиком).
В Configurations регулируются настройки как проекта в целом, так и параметры публикации для каждого формата.
Программа Pythia v.1.0 для прогнозирования рынка. Руководство пользователя.
Все инструменты для манипуляций с Project Explorer расположены на панели верхнего меню Projects. Создавать новые топики, менять их взаимное расположение и иерархию, менять иконки.
Редактирование
При клике на топик в Table of Contents открывается соответствующая топику страница в главном окне. Переключите верхнее меню на закладку Write, которая по своему составу напомнит вам MS Word. Тут вам и карты в руки.
Замечу, что кроме WISIWYG представления в редакторе есть еще XML представление (см. закладку между Project Explorer и самим топиком). Если вы разбираетесь в тэгах HTML и свойствах CSS, то тут можете применить свои знания.
В текст страницы можно вставлять плейсхолдеры, называемые в программе переменными. Это могут быть дата создания документа, его версия, копирайт. Можно также создавать свои переменные.
Уважаемой особенностью программ для создания документации является их способность публиковать проект в самые разнообразные форматы. Но мне лично достаточно двух из представленных восьми в Help+Manual. Это PDF, пожалуй самый универсальный формат, доступный для просмотра практически на любом устройстве.
И формат WebHelp — очень выигрышный формат справки для просмотра из любого браузера. Ну, может быть еще EPUB для любителей читать книги на мобильном устройстве. Эти три формата перекрывают 100% потенциальных читателей.
Удобство для разработчика документации состоит в том, что, имея всего один источник контента, он на выходе получает самые разные представления. Отредактировав текст и иллюстрации один раз, он получает отредактированный текст в разных форматах быстро и надежно. Не надо залезать в восемь документов и в каждом исправлять одно и то же место.
Публикация результата вашего труда начинается с кнопки — после нажатия на нее выбирается формат вывода и нажимается кнопка [Publish Now!]. Посмотрите как это выглядит и, возможно, у вас появится желание кастомизировать форматирование html-страниц. Не обязательно этим заниматься с набором html-файлов, которые вы получили на диске. Это можно сделать в Project Explorer > Configurations > Publishing Options > WebHelp, чтобы закрепить свое форматирование для всех последующих публикаций.
Скачать
Help#128215; Документация Helphttp://www.newart.ru/htm/myzavr/mz124.php» target=»_blank»]www.newart.ru[/mask_link]
Help Manual Professional — профессиональный программный продукт для создания справочных файлов и документации. Имеет встроенные функции для дальнейшей печати созданной справки. Справочные файлы могут быть сохранены в разных форматах, включая HTML Help, Winhelp, Visual Studio Help и другие.
Возможности создания справочной сопроводительной документации потребуются в основном разработчикам программного обеспечения. В файлах может храниться абсолютно любая информация, включая текст и картинки. Визуальный редактор WYSIWYG XML позволяет изменять шрифт и его размеры, проводить форматирование текста и вставлять изображения в документацию.
Стоит отметить, что редактор для создания документации поддерживает работу с шаблонами, а также с несколькими локализациями. Таким образом, созданное пособие может иметь несколько языков. Используйте комментарии и заметки, управляйте графической и текстовой информацией, создавайте оглавление и структуру справки в полной версии приложения.
- Полная поддержка UNICODE;
- Многофункциональный редактор WYSIWYG XML;
- Вставка изображений, оглавлений, ссылок;
- Работа с текстом (выделение, изменение стиля и шрифта и т.д.);
- Поддержка добавления нескольких локализаций для справки;
- Сохранение документации в форматах Visual Studio Help, Winhelp, HTML Help, MS HELP, Pdf;
- Работа с шаблонами;
- Есть русификатор интерфейса для программы;
- Интуитивно понятный интерфейс.
Источник: pcprogs.net
Мануал
Мануал (англ. user manual) — руководство пользователя — документ, в подробностях описывающий работу с какой-либо программой или устройством.
Назначение мануала — максимально доступно разъяснить пользователю, что и как делается в этой программе или устройстве. Для этого используются упрощённые описания, картинки, а в случае с программами и снимки экрана.
К примеру, если бабушка Сима приобрела МФУ (принтер-сканер-копир), то чтобы запустить его, ей придётся открыть большой, сложенный в несколько раз лист бумаги, на котором разработчики в подробностях описали, как распаковать этот МФУ, убрать из него все обёртки, подключить к сети и компьютеру и начать пользоваться.
Мануалы к серьёзным программам обычно поставляются в электронном виде на компакт-дисках и на сайте разработчика.
Источник: www.bestfree.ru
Help Manual представляет собой многофункциональный комплекс, позволяющий создавать разнообразные справочные руководства, в нескольких системных форматах. С помощью этой программы пользователи значительно упростят свою задачу, а так же выполнят ее в максимально короткие сроки, с высокой эффективностью.
Создание руководства здесь происходит при помощи заранее готовых шаблонов, что позволяет значительно сэкономить время человеку, не затрачивая его на разработку структуры проекта. Однако так же шаблон можно сделать и самостоятельно, для этого пользователю будут предложены десятки разнообразных инструментов и функций.
Пароль к архиву : 1progs
04.09.2020 в 11:05
Справка на русском к Help Manual 7.5.3 Build 4740 НЕ НА РУССКОМ ЯЗЫКЕ а НА АНГЛИЙСКОМ И НЕМЕЦКОМ
28.04.2020 в 17:34
для составления учебно методического пособия, лекции и практического занятия
Сохранить:
Источник: kmsauto2020.ru
Как написать руководство пользователя программы или сайта — инструкции, советы, помощь, программное обеспечение
Журавлев Денис
Что такое руководство пользователя и для чего его создавать
Ежедневно создаются новые продукты, программы, сервисы и часто пользователям приходится несладко при освоении какой-нибудь сложной программы, поэтому каждому новому продукту желательно собственное руководство. Для чего?

Большинство людей не хочет разбираться с чем-то незнакомым без персонального, всегда доступного и понятного помощника. А именно им и является хорошее руководство пользователя.
Общие советы по созданию пользовательской документации
Перед тем как приступить к созданию руководства, нужно определиться с некоторыми важными моментами. Например, определить, для кого вы его пишете? Кто его будет читать — рядовые пользователи, для которых важны базовые функции продукта, или люди, которым нужны особые, нечасто используемые функции программы/сервиса.
После этого важно подумать о том:
- Где пользователь будет к нему обращаться: дома, на работе, в машине?
- Как часто он будет его просматривать?
- Насколько объективно сложен для понимания продукт?
Из этого можно сделать вывод, насколько интенсивно пользователь будет работать с документацией, а значит уже можно выбрать между сжатым «справочником» или объемным «путеводителем» Также важно, чтобы руководство писал профессионал, знающий продукт. Так что по возможности делегируйте написание техническому специалисту или аналитику, у которого есть полное представление о всех тонкостях продукта.
Определившись со всеми представленными пунктами, станет понятнее, какой нужно использовать стиль изложения, какого объема написать текст. Но помните, что излишне стилистически окрашенные слова мешают пользователю добраться до сути. Так что лучшим вариантом в большинстве случаев будет нейтрально-формальный стиль. Пишите так, чтобы пользователь вас понял. Постарайтесь по возможности избегать технических терминов, но проанализируйте — не сделает ли полное отсутствие терминов ваше руководство бесполезным?
Структура руководства пользователя
После того как вы ответили на предыдущие вопросы, создайте структуру руководства. У любого хорошего «путеводителя» хорошая и логичная структура. Начните с оглавления. Информативное содержание поможет читателю легко ориентироваться в документе.
В первом разделе желательно рассказать общую информацию о программе:
- Для чего создан продукт.
- Какие задачи он решает.
- Какие основные выгоды от использования для клиента.
В следующем разделе можно указать основные элементы пользовательского интерфейса. Пользователю будет трудно разобраться в софте, если он не поймёт для чего служат различные элементы интерфейса, или он не разберётся в основных режимах работы ПО. Опишите понятным языком предназначение экранов и окон.
Создайте раздел, где расскажете о наиболее эффективных способах применения продукта для решения типовых задач. Какие цели стоят перед клиентом, и как ваша программа/сервис помогает достичь их. Укажите информацию о том, как быстро и продуктивно пользоваться программой.
Ни одно руководство не обойдется без таких разделов как: «Частые вопросы» и «Устранение типовых проблем» В них разбираются вопросы и проблемы, с которыми часто сталкиваются пользователи. Для заполнения данного раздела вам скорее всего понадобятся уже готовые отзывы клиентов. Если у вас абсолютно новый продукт, вы можете предугадать проблемы ваших клиентов либо на первое время не включать данный пункт в ваше руководство.
Иногда технические писатели забывают о важном моменте в руководстве пользователя — контактная информация. Этот раздел поможет пользователям связаться с вами, даже если у них нет никаких вопросов и руководство полностью закрывает все их потребности. Клиент может дать совет, поделиться опытом или предложить выгодное вам сотрудничество.
Инструменты для быстрого создания руководства пользователя
Но как создать руководство пользователя, если пишешь его впервые? Или что делать, если руководство пользователя нужно постоянно обновлять и дорабатывать? Или нужны особые функции, которых нет в традиционных текстовых редакторах, например, в MS Word.
Одним из популярных инструментов для создания качественного руководства является программа Dr. Explain (https://www.drexplain.ru), в которой уже есть готовые шаблоны руководств пользователя с готовой структурой разделов и в которой удобно обновлять документацию, как бы часто эти обновления не происходили.
Видео-обзор основных возможностей программы Dr.Explain
Удобной особенностью инструмента является возможность экспортировать один и тот же документ в форматы: HTML, CHM, PDF. Простой и понятный интерфейс сам подскажет, как быстро просмотреть документ в различных форматах и настроить его под вывод в эти форматы.
Любой проект в Dr.Explain вы можете создать с нуля или импортировать уже существующую документацию, например из формата MS Word, HTML или CHM-файла, и буквально за несколько минут создать из нее онлайн-помощь, файл справки в формате CHM, или документ в формате PDF.

При создании руководства важно опираться на заранее составленный план. Дерево проекта в Dr.Explain поможет структурировать документ по вашему усмотрению. Вы можете добавлять, удалять перемещать разделы и переименовывать их. Для каждого раздела вы можете определить, в какой формат он будет экспортироваться. Также в работе удобно использовать статусы готовности разделов.

У программы свой собственный редактор, оптимизированный под работу со сложной документацией. Основные функции редактора вынесены в компактный тулбар. Это — управление стилем текста, форматирование абзацев, вставка ссылок, изображений, видео, таблиц и списков, а также вставка специальных объектов. Dr. Explain экономит время и силы своих пользователей. Разработчики документации часто сталкиваются с проблемой многократного использования одного и того же фрагмента текста и прибегают к очевидным решениям — «Ctrl+c», Ctrl+v». Dr.Explain предлагает решение по повторному использованию контента — текстовые переменные. Это решение экономит время, когда нужно много раз использовать один и тот же текст, особенно, который может периодически изменяться — например, версия документируемой системы.

Многие российские компании сталкиваются с тем, что руководство пользователя нужно писать согласно ГОСТ 19 и ГОСТ 34. Dr.Explain активирует поддержку требований ГОСТ фактически одним кликом. Программа автоматически сформирует структуру обязательных разделов и установит требуемые параметры страницы, стили абзацев, списков и заголовков.

Часто техническим писателям при документировании пользовательского интерфейса приходится снабжать изображения пояснительными выносками. Для таких случаев программа поддерживает специальные графические объекты — аннотированные экраны. Чаще всего аннотируются скриншоты программ и страниц веб-сайтов. Уникальной особенностью Dr.Explain является автоматическая аннотация изображений, получаемых при захвате экранов с окнами программ или сайтов. Программа анализирует структуру окон и добавляет пояснительные выноски ко всем значимым элементам.

Кроме того, Dr.Explain позволяет нескольким авторам одновременно работать над проектом с использованием сервиса www.tiwri.com, учетную запись на котором можно создать бесплатно за пару минут. При внесении правок одним автором сервис блокирует редактируемые разделы проекта для изменения другими авторами. По окончании редактирования изменения отправляются на сервер, и блокировка снимается. Так несколько человек могут одновременно работать над различными разделами проекта без риска помешать друг другу.

Попробовать режим многопользовательской работы в Dr.Explain можно даже с бесплатной лицензией. Вы можете создать общий проект и полноценно работать с ним в многопользовательском режиме до семи дней.
Почему компании выбирают Dr.Explain для создания руководств пользователя

Павел Свиридов, профессиональный военный, полковник, создатель астрологической системы «Вега Матрица»
«Только программа Dr.Explain обладала всеми необходимыми возможностями. А главное — она давала простор для творчества. Можно было выбрать цветовую гамму, вид и форму служебных элементов, настраиваемые шаблоны. Это позволило мне сохранить стилевое единство документации и самой программы. Ну, и конечно, полуавтоматическая обработка материала существенно облегчает и ускоряет работу по созданию хелпа.
Обучение работе в Dr.Explain было наглядным и сделано возможностями самой программы, что безусловно повлияло на мой выбор в ее пользу».
Прочитать полный кейс компании «Вега Матрица вы можете перейдя по ссылке

Наталья Обухова, бизнес-аналитик компании CRM Expert
«По классике жанра был пилотный проект на двух фаворитах (Dr.Explain и HelpNDoc) и муки выбора.
Через неделю справка была полностью готова. Конечно, если мы набивали ее «с нуля», за это время мы бы не успели. Мы просто конвертировали все бумажные инструкции во внутренний формат программ, изменили каталогизацию и организовали систему гиперссылок.
Сначала фаворитом выбора была другая система, но решающим фактором в пользу Dr.Explain стал возглас человека, выполняющего основную часть работы по переносу текста: «Вжух! И вся структура документа перенеслась в файл справки». Функция импорта в Dr.Explain отработала на ура и сэкономила кучу времени.
Также очень подкупил дизайн веб-справки, который формируется Dr.Explain, и красивый способ организации подписей к окнам нашей системы. В Dr.Explain это называется «Аннотирование экрана».
Возможность установки статуса раздела тоже оказалась очень удобной, особенно, после импорта старой версии справки легко отслеживать, какие разделы требуют обновления, в каких еще ведутся изменения, а какие уже обновлены и актуальны».
Прочитать полный кейс компании CRM Expert

Николай Вальковец, разработчик компании 2V
«Мы значительно сократили время работы техподдержки с новыми клиентами на этапе подключения. Раньше требовалось проводить онлайн презентации и видео конференции для новых клиентов, объясняя особенности программы. Сейчас же, один раз постаравшись максимально подробно всё описать, мы избавили себя и нашу техподдержку от этой работы. Нам импонирует простота программы и скорость работы. Можно быстро редактировать, добавить новые пункты в документацию, сохранить в формате HTML и выложить на сайт».
Прочитать кейс компании V2
Подытожим
Создание и написание хорошей пользовательской документации — это труд, который требует много времени и усилий. Но если успешно справиться с задачей, можно навсегда получить лояльных и довольных клиентов. Не забывайте о том, что недовольство от некачественного руководства может быть спроецировано пользователем на сам продукт и повлиять на дальнейшие решения о его выборе. Пользовательская документация должна стать персональным и незаменимым помощником. Используя Dr. Explain, вы сможете быстро создать качественное руководство пользователя, которое будет помогать пользователям разбираться в продукте, а вам позволит сосредоточить свои силы на более важных задачах — разработке и продвижении программного продукта.
Скачать Dr.Explain с неограниченной по срокам возможностью бесплатной работы можно по адресу: https://www.drexplain.ru/download/
Успешных вам разработок!
Смотрите также
- Dr.Explain — инструмент для создания мобильной версии пользовательской документации к программным продуктам
- Шаблоны файлов помощи, руководства пользователя программного обеспечения или сайта, шаблон базы знаний — бесплатные шаблоны и примеры пользовательской документации
Что такое мануал?
-
Категория:
Что такое? -
– Автор:
Игорь (Администратор)

Мануал (Manual) — это, в ИТ сфере, руководство пользователя по использованию какой-либо программы, сервиса и тому подобного. Если говорить простыми словами, то это нечто вроде «инструкции для чайников» или «инструкции по применению».
Зачем нужен мануал? Данный документ обычно содержит подробное описание основных возможностей описываемого объекта (программы, сервиса и т.п.). Кроме того, в него могут входить инструкции для решения типовых проблем, различные нюансы использования и прочее, что только может понадобиться пользователю.
В каких ситуациях применяется термин мануал? Чаще всего слово мануал совмещают с такими словами как «смотри», «читай», «изучай» и подобными. Как бы указывая пользователю, что решение проблемы можно найти в документе и, в ряде случаев, что не стоит пытаться «повесить» свои проблемы на других людей (обычно, из-за лени).
Примеры для понимания. Позитивный. Допустим, у пользователя возникла проблема с программой и он спрашивает людей на форуме как с ней справиться. Ему пишут «не знаю, посмотри мануал», что можно перевести как «ранее не сталкивался с подобным и не представляю что можно сделать, но наверняка полезную информацию можно будет найти в руководстве пользователя». Негативный. Допустим, программа небольшая и, соответственно, у нее небольшой мануал. И вместо того, чтобы изучить документ и настроить как требуется (и проявить хоть какую-либо активность), пользователь жалуется в форуме что ему нужно настроить и что он не знает что делать (при чем вопрос достаточно простой). Ему пишут «читай мануал», что можно перевести как «будьте добры, проявите элементарную самостоятельность, почитайте мануал и не забивайте своими пустяками другим голову».
Тем не менее, стоит знать, что у данного термина существуют иные значения. Например, под словом «мануал» могут подразумевать клавиатуру органа.
Так же советую ознакомиться с обзором Как правильно задавать технические вопросы.
Понравилась заметка? Тогда время подписываться в социальных сетях и делать репосты!
☕ Понравился обзор? Поделитесь с друзьями!
-
Что такое ЧСВ?
Что такое? -
Что такое бро?
Что такое? -
Что такое мб?
Что такое? -
Что такое нуб?
Что такое? -
Что такое олдфаг?
Что такое? -
Что такое холивар?
Что такое?
Добавить комментарий / отзыв
Что такое хороший мануал к ПО?
Время на прочтение
1 мин
Количество просмотров 3.7K
Хотелось столько всего рассказать, столько всего написать, что теряешься от созерцания горизонтов тем, мыслей, соображений.
Наверно стоило бы рассказывать о компании и о ее проектах, но это может быстро ввести читателя в грусть-тоску. Поэтому первое, с чего мы решили начать, спросить совета.
С ростом проекта WELLtime команда наших разработчиков встала перед несколькими вопросами. Развивающийся программный продукт дал почву для реорганизации линейки предложений, изменения приоритетов между его модулями и подал много интересных идей.
Но это были одни из основных ожидаемых направлений деятельности.
Не думали не гадали мы, и, прямо таки, никак не ожидали мы, что продукт станет ожидать от нас координального обновления справочного материала.
Сделать продукт не просто, но написать к нему грамотный мануал не легче.
Возникло много интересных идей и рациональных предложений, но хотелось бы спросить у хабролюдей, что для них является показателем хорошего мануала к ПО?
Итак, вы создали программное обеспечение, которое собираетесь продать и неплохо на этом заработать. Программа, скомпилирована, отлажена и протестирована. Единственное, чего ей не хватает, — это файла помощи. Ни одно серьезное программное обеспечение не обходится без модуля справочной информации и руководства пользователя. Это придает программе законченный вид и показывает заботу о пользователе. В этом обзоре будет рассмотрена программа Help&Manual от компании EC Software, способная генерировать help-файлы самых различных форматов.
Главным преимуществом программы является ее универсальность. С ее помощью можно получить файл справочной информации в любом из наиболее распространенных на сегодняшний день форматов (CHM, HLP, HXS, HTML, PDF, RTF, EXE, XML). Интуитивно понятный интерфейс делает программу простой в освоении. Основной блок программы составляет текстовый редактор, мало отличимый от MS Word как по интерфейсу, так и по количеству возможностей.
Интерфейс программы
Интерфейс состоит из двух областей. Первая – это панель Navigation с древовидной структурой содержания файла. Вторая – редактор страниц.
В дереве задается вся структура файла содержания, так как его будет видеть пользователь. Здесь задаются заголовки папок и страниц. Для каждого элемента дерева можно задать собственную иконку и статус. В зависимости от статуса элемент выделяется своим цветом (желтый — редактируется, голубой — требует доработки, белый — готов), тем самым делая работу по наполнению страниц более наглядной.
Редактор страниц состоит из трех закладок: Topic Options (опции), Page Editor (редактор страницы), XML Source Code (исходник в формате XML).
Главное окно программы
На первой закладке определяются основные параметры текущей страницы: идентификатор страницы, идентификатор окна, в котором она будет открываться, ключевые слова, якорь по умолчанию, компиляторы, включающие данную страницу в конечный файл.
Вторая закладка – это непосредственно сам редактор, на котором пользователь пишет текст, форматирует его, добавляет таблицы, рисунки, медиафайлы, ссылки, якоря и прочее.
Третья закладка – это исходный текст страницы в формате XML. При желании пользователь имеет возможность редактировать страницу прямо в исходнике или добавлять сюда код, который невозможно ввести с помощью редактора (хотя такое трудно себе представить).
Рассмотрим некоторые важные инструменты редактора.
Якоря
Якорем в программе называется невидимая метка в тексте страницы, к которой будет осуществляться переход по ключевому слову или по гиперссылке. Добавляя якорь, мы указываем для него идентификатор и ключевые слова. Все ключевые слова, указанные как целиком для страниц, так и для якорей, будут выводиться на странице «Указатель (Предметный указатель, Index) сгенерированных файлов помощи». Щелкнув по выбранному ключевому слову, будет осуществлен переход к объекту, на который то ссылается: страницу или якорь.
Окно добавления якоря
Гиперссылки
Гиперссылки здесь выполняют ту же роль, что и в интернет-браузере, – осуществляют переход на указанную страницу. Гиперссылки могут быть четырех типов.
- Ссылки на страницы текущего файла помощи. Для этого случая в параметрах ссылки указывается идентификатор страницы, на которую будет осуществлен переход. Если перейти нужно не к началу страницы, а к якорю на ней, дополнительно указываем идентификатор этого якоря. Если в программе определено более чем одно окно, здесь можно указать, какое из окон будет открываться при переходе по ссылке.
Окно добавления гиперссылки
- Интернет-ссылки. В этом случае здесь указывается адрес страницы или электронной почты. Для первого варианта можно задать, в каком окне страница будет открываться: в том же или в новом (имеет значение только для файлов CHM, HTML и XML). Причем адрес должен быть полным (например, http://www.yandex.ru , а не www.yandex.ru). Для второго варианта будет создаваться электронное письмо с исходящим адресом, указанным в ссылке.
- Ссылки на файлы. Указывается файл, который будет открываться при переходе по ссылке.
- Ссылка на скрипт. Для этого случая в параметрах ссылки пишется выполняемый скрипт или макрос.
Для ссылки можно задать один из четырех стилей отображения: классическая ссылка (синий шрифт с подчеркиванием), форматированный текст, кнопка или рисунок.
Условия
Если есть необходимость добавить в проект текстовый блок, который должен отображаться только в избранных форматах файлов помощи, то на помощь придет инструмент «Условие».
Окно добавления условия
В параметрах этого инструмента выбираются форматы компилируемых файлов и ставится логическое условие IF, IFNOT или ELSE (если, если не, иначе). После применения этого инструмента выделенный текстовый блок заключается в красные маркеры.
Текстовые переменные
В параметрах проекта можно задать несколько предопределенных параметров, таких как заголовок, автор, копирайт, номер версии и т. д. Эти параметры можно выводить на страницах с помощью текстовых переменных. Кроме предопределенных параметров можно добавлять собственные текстовые параметры, которые также будут доступны в списке переменных.
Окно добавления текстовой переменной
Комментарии
При написании помощи нередко ее автору требуется вставить на страницу текст, интересный только ему. Эту роль в программе выполняет инструмент «Комментарий». Он вставляет на страницу текстовый блок желтого цвета, который при компиляции файла игнорируется.
Свойства проекта
В окне свойств проекта можно задать основные настройки будущего файла помощи. Все настройки разбиты на девять групп.
Окно параметров проекта
В первой группе задаются свойства, не зависящие от формата будущего файла. Это значения текстовых переменных (как предопределенных, так и заданных дополнительно), настройки языка, шрифт по умолчанию, каталоги с картинками, собственное хранилище картинок и прочее.
По умолчанию в программе определено одно окно с идентификатором Main. Пользователь имеет возможность добавлять новые окна и задавать для каждого из них собственные настройки. Все это делается во второй группе настроек. Здесь задаются такие параметры, как наличие у окна заголовка, цвета фона, позиция. Для файлов формата CHM и HLP здесь можно настроить набор кнопок, которые будут доступны в окне файла помощи.
Следующие семь групп содержат индивидуальные настройки для каждого формата файла помощи. Например, параметры страницы для RTF или доступность текста для выделения и копирования в файле eBook(EXE).
Внешние компоненты
Из дополнительных средств Help&Manual хочется обратить внимание на три внешние компоненты, помогающие в написании инструкции.
Первая – это мощный фотограф скриншотов Screen Capture. Данная утилита позволяет делать снимка произвольной области экрана и даже отдельных элементов интерфейса: панелей инструментов, областей ввода и прочего. Более подробно, в качестве самостоятельного приложения, она описана в статье «Фотографируем окна».
Второй инструмент – это редактор шаблонов Print Manual Designer для будущих файлов в формате PDF. Здесь можно задать разметку страниц и с помощью текстовых переменных определить, как будет выводиться исходный текст в будущем файле. Шаблон, созданный в этом редакторе, сохраняется в файле MNL и в свойствах проекта подключается к настройкам формата PDF.
И последнее приложение, на которое следует обратить внимание, — это графический редактор Impict. Это довольно простой (но не примитивный) и удобный графический редактор, достаточный для нужд написания документации. Оперируя небольшим набором графических примитивов, данная утилита позволяет с легкостью создавать схемы, рисунки и диаграммы, а накладываемые эффекты позволяют сделать каждый объект изображения по-своему уникальным. Из объектов, создаваемых редактором, особо хочется выделить объект «Лупа», позволяющий увеличить изображение, на которое он накладывается. Этот инструмент будет очень полезен при работе со скриншотами с большим количеством мелких деталей.
Компиляция файла помощи
Когда текст справки набран, содержание наполнено, ссылки, якоря и изображения расставлены, можно приступить к компиляции конечного файла. В окне компиляции нужно выбрать формат конечного файла, указать его имя и расположение. После чего нажать кнопку «OK». И все! Через несколько секунд готовый файл будет перед вами.
Окно компиляции
Удобной особенностью режима компиляции является возможность включения в скомпилированный файл опций файлов других форматов. Например, в исходном тексте у вас присутствуют условия, выводящие текстовые блоки только для файлов HLP. Но однажды вам понадобилось собрать файл в формате PDF и включить туда упомянутые текстовые блоки. Для этого вам не понадобится переписывать исходный текст проекта, достаточно в окне компиляции выбрать формат файла PDF и поставить галочку Classic Winhelp (.HLP). Cледует заметить, что для компиляции файлов CHM и HLP понадобятся собственные компиляторы. Если они не установлены в системе, их можно скачать здесь.
Резюме
Без тени сомнения можно заявить, что Help&Manual является лучшим на сегодняшний день генератором файлов помощи. Универсальность, удобство редактора, мощные инструменты, простые и наглядные механизмы структуризации и связи страниц делают его таковым.
Обновлено
2018-10-27 03:47:54
Совместимость
Windows XP, Windows Vista, Windows 7, Windows 8, Windows 10
Сайт
www.helpandmanual.com
Описание
Help+Manual — это программное обеспечение для создания help-файлов. Позволяет создавать файлы справки с помощью встроенного WYSIWYG-редактора. Поддерживает форматы HTML Help 1.x, Winhelp, Microsoft Help 2.0, Adobe PDF, e-Books, Browser-based help и др. Умеет конвертировать файлы между форматами. Так же имеет средства для создания и обработки скриншотов.
Версии
Help & Manual — программа со встроенным WYSIWYG-редактором для создания справочных систем в любых форматах (HTML Help, Winhelp, plain HTML, Adobe PDF и др.), а также печатной документации при использовании одного и того же проекта.
Help & Manual позволяет создавать файлы и документацию различных help-форматов. Для удобства их создания в программу встроен WYSIWYG редактор. Все созданные проекты можно сохранить в различных форматах: HTML Help, Winhelp и MS Help 2.0 / Visual Studio Help, Browser-based Help, PDF и Word RTF, а также печатной документации при использовании одного и того же проекта. Кроме этого, программа позволяет конвертировать help-файлы из одного формата в другой. Помимо программ для работы с текстом в Help & Manual включены утилиты для создания скриншотов и редактирования графических файлов.
Особенности программы:
• Индивидуальная установка на одну рабочую станцию
• Многопользовательское редактирование
• Встроенный WYSIWYG XML редактор
• Прямое редактирование XML исходников
• Поддержка Юникода
• Поддержка локализации файла помощи
• Поддержка использования шаблонов
• Экспорт со скинами
• Использование комментариев и закладок
Help And Manual makes producing help and documentation a pleasure. All the tools you need are at your fingertips in a single intuitive environment, and the program handles all the complex, technical aspects of the process for you. Instead of wasting countless hours «programming» your help you can focus all your energy on actually writing your documentation, so that all your working time is productive time.
How Help & Manual works:
All the output formats supported by Help & Manual are generated from the same project. This means you only have to edit your help and documentation once. Forget about the nightmare of «converting» your documentation every time you change anything.
Generate all Windows help formats
You can output your projects to all standard Windows help formats (HTML Help, Winhelp and MS Help 2.0 / Visual Studio Help), and since Help & Manual is directly integrated with the Microsoft compilers for these formats all your output is 100% standard-compliant.
Help & Manual also generates Browser-based Help, PDF and Word RTF. In addition to this you can generate fully-formatted printed manuals directly from the same projects used for all the other formats.
The Browser-based Help output for web use includes a full menu structure that emulates the appearance and functionality of HTML Help and includes full-text search with highlighting for found words.
PDF output and printed manuals are fully customizable with the bundled Print Manual Designer program: You can include a table of contents and a keyword index, automatic page referrers for links and cross-references, customized page layouts, headers, footers, page numbering, covers, introductions and more.
All languages of this world
This world is a big place and localization becomes ever more important. Help & Manual lets you create documentation in up to 106 languages. It is one of the few help authoring tools that fully support Unicode and can handle languages like Japanese, Chinese, Korean and many others.
Help & Manual Professional offers dedicated support for translation via XML import and export.
Easy migration
One of the most critical tasks is to migrate existing documentation when you switch to another tool. And this has never been easier than now. Help & Manual imports regular HTML and text files, compiled HTML Help, Word files (RTF format), Winhelp source files and even decompiles HLP files.
To help new users migrate existing help projects, Help & Manual includes a dedicated import tool for RoboHelp® X5 projects.
Key Features in Version 7
— Responsive Webhelp, responsive images, web videos and SVG
— Multiple TOCs and version control
— New publishing formats: Word (DOCX), ePUB 3.0, Amazon Kindle, EWriter eBooks
— PDF output: support for PDF/A, better font embedding, improved table rendering, chapter feature images
— Lots of detail changes to the user interface, improving usability
Help+Manual 7.5.2 Maintenance Update
• Bugfix in table selection: copy/paste was sometimes confused and when converting selected text (e.g. a link) in a table cell to plain text, the entire table cell was converted.
• Word/RTF Import: in some rare cases, an image was considered a duplicate when in fact it was not duplicate
Информация о программе:
Год выпуска: 2019
Платформа: Windows® 10/8/8.1/7/Vista/XP/SP3
Язык интерфейса: Английский
Лекарство: KeyGen OnLyOnE
Размер файла: 170.00 MB
Бесплатно
Обновлено
Совместимость
Windows XP, Windows Vista, Windows 7, Windows 8, Windows 10
Сайт
www.helpandmanual.com
Описание
Help+Manual — это программное обеспечение для создания help-файлов. Позволяет создавать файлы справки с помощью встроенного WYSIWYG-редактора. Поддерживает форматы HTML Help 1.x, Winhelp, Microsoft Help 2.0, Adobe PDF, e-Books, Browser-based help и др. Умеет конвертировать файлы между форматами. Так же имеет средства для создания и обработки скриншотов.
Версии
Дабы облегчить жизнь пользователей, разработчики программ пишут документацию. Если программа небольшая, то всю информацию можно разместить в маленьком текстовом файле, для написания которого подойдёт даже Блокнот. Ну а если же необходимо сделать более серьёзную справочную систему, то лучше воспользоваться специальной программой. Об одной из таких программ, именуемой Help&Manual, я расскажу в этой статье.
Знакомство
Программа Help&Manual (13 Мбайт, shareware, www.helpandmanual.com), появившаяся на свет в далеком 1997 году, в наше время считается одним из лучших продуктов для создания справочных систем и руководств. И это вполне объяснимо, ведь её возможности гораздо шире, чем у большинства аналогов.
Во-первых, H&M умеет создавать файлы справок двух основных форматов — hlp и chm. Во-вторых, она умеет делать документацию в форматах PDF, RTF и HTML. Также она может декомпилировать существующие файлы справки, что делает её незаменимым инструментом при русификации программ. Кроме того, возможно создание «Электронных книг» в виде единого .exe-файла. А если добавить к этому удобный интерфейс и неплохие возможности по оформлению текста (на уровне возможностей формата RTF)…
Ну а теперь давайте поближе познакомимся с основными возможностями H&M.
Внешний вид
В целом интерфейс H&M типичен для офисного приложения. В верхней части расположены меню и панель инструментов. Чуть ниже — основное рабочее поле, поделённое на две части. Левая часть содержит «дерево» страниц, имеющихся в редактируемом руководстве, а правая — либо поле редактора, либо свойства текущей страницы (для переключения между видами используются вкладки сверху). Обратите внимание, что все страницы поделены на две группы: страницы из первой (которая сверху) видны прямо из оглавления, а вторая содержит страницы-«невидимки», которые можно открыть только по ссылкам (обычно на таких страницах размещают небольшие заметки, поясняющие основной текст руководства).

Главное окно Help&Manual
Кроме основного окна нас будет интересовать окно опций проекта. В нём можно выбрать такие параметры, как цвет окна «по умолчанию», внешний вид окон справочной системы, функции, которые будут доступны читателям, а также некоторые другие.
Первые шаги
Создать новый проект можно несколькими способами: во-первых, вы можете создать пустой проект и установить все его свойства самостоятельно. Во-вторых, вы можете создать пустой проект, используя в качестве шаблона один из существующих (в этом случае вам не придётся вручную задавать его параметры). Ну и, наконец, третий способ — декомпиляция существующего файла справки (декомпилировать можно только файлы форматов hlp и chm). Правда, при декомпиляции форматирование текста сильно страдает (во всяком случае, в H&M версии 3.0).
Когда проект создан, можно приступать к его редактированию. Как вы знаете, у большинства справочных систем есть содержание, оформленное, как правило, в виде «дерева». Для примера я возьму именно такой вариант построения, хотя никто не мешает вам сделать справку и без «дерева» (так, например, построена справка Total Commander).

Опции программы
Для добавления и удаления «книг» и «страниц» можно использовать либо кнопки «+» и «-«, либо пункты контекстного меню. Когда страница создана, вы можете приступать к её редактированию и правке свойств. На редактировании я останавливаться не буду — оно мало чем отличается от работы с Word’ом (или, учитывая возможности, с WordPad’ом), а вот о свойствах пару слов скажу. «Имя»: именно его нужно будет использовать, если вы захотите дать ссылку на эту страницу в каком-нибудь другом месте. «Ключевые слова» будут использоваться для поиска по разделам. Используя опцию «Тип сборки» вы можете включать в разные типы сборок разный набор страниц (например, в .hlp-файл включить все страницы, а из печатного руководства исключить «заметки» на скрытых страницах).
Сборка
После того, как руководство готово, можно приступать к сборке. Для начала нажмите кнопку «Создать файл справки» или выберите соответствующий пункт меню «Файл». При этом будет показано окно, в котором вам нужно будет выбрать тип создаваемого файла и место его сохранения. При выборе формата подумайте, на каких машинах будет использоваться ваше руководство. Так, например, для просмотра chm необходим Internet Explorer. Если же необходимо обеспечить максимальную переносимость, то лучше использовать формат PDF. Определившись с выбором нажмите кнопку «OK».

Выбор формата для экспорта справки
По завершении процесса сборки (время сборки зависит от размеров руководства и скорости машины; для среднего файла справки оно обычно не превышает 1-2 минут) будет показано окно с информацией о полученном файле справки. В этом же окне появятся сообщения об ошибках, если таковые имеются. Если процесс прошёл нормально, полученный файл справки будет тут же открыт (эту опцию можно отключить).
Обратите внимание, что для сборки hlp и сhm файлов необходимы компиляторы от Microsoft, которые в состав дистрибутива H&M не входят – их нужно скачать отдельно (это можно сделать на сайте программы).
Заключение
Help&Manual — это незаменимый инструмент для программистов, а также для тех, кто занимается русификацией документации. Работать с программой не сложнее, чем с обычным офисным приложением, а количество форматов, в которых можно сохранить результаты позволяет использовать её практически в любых условиях.