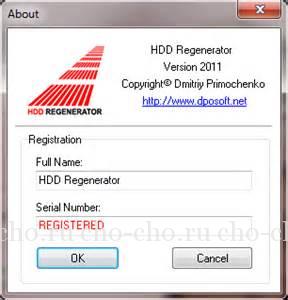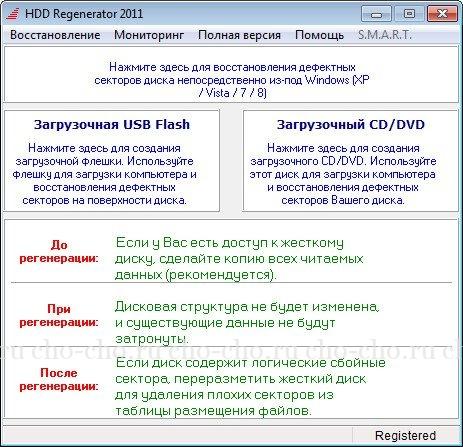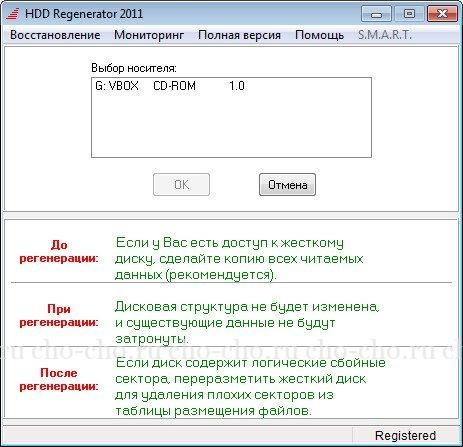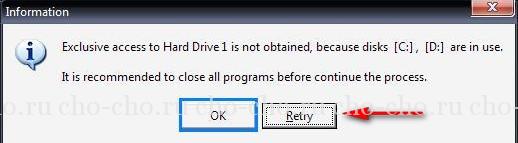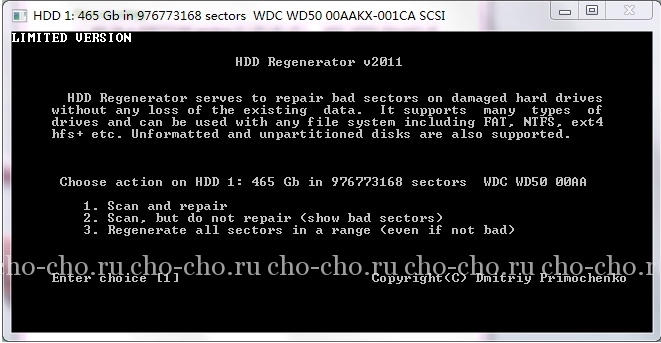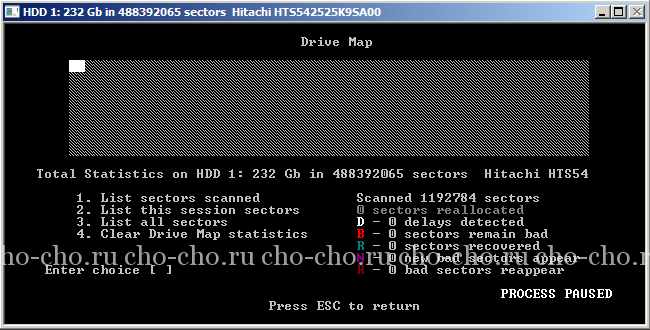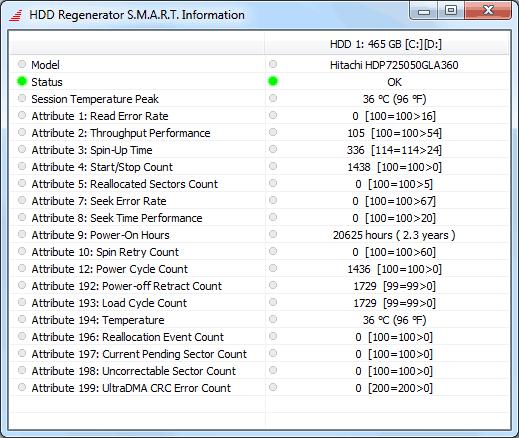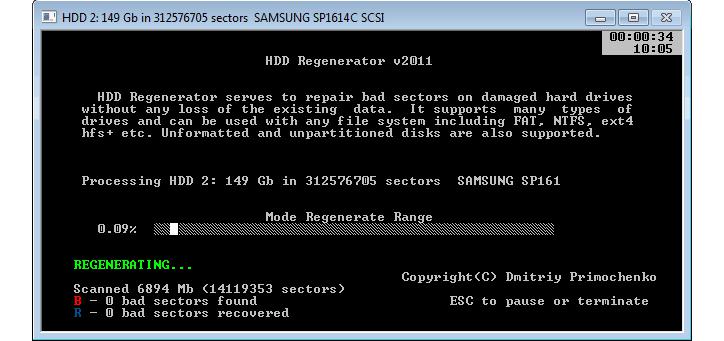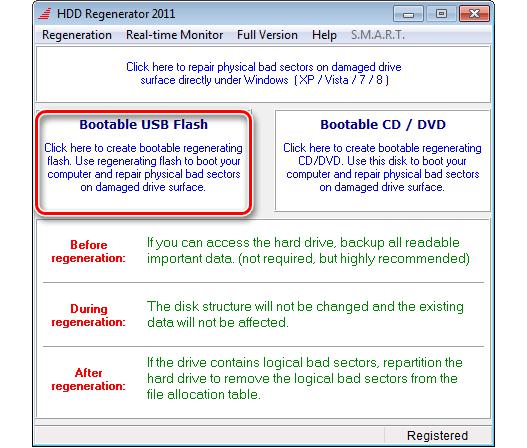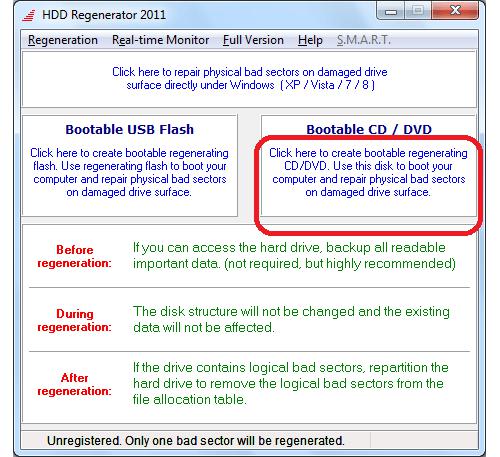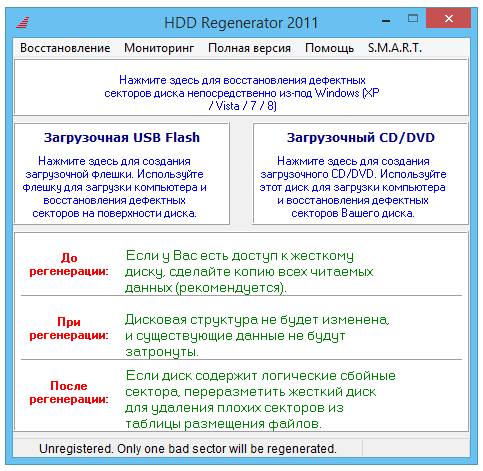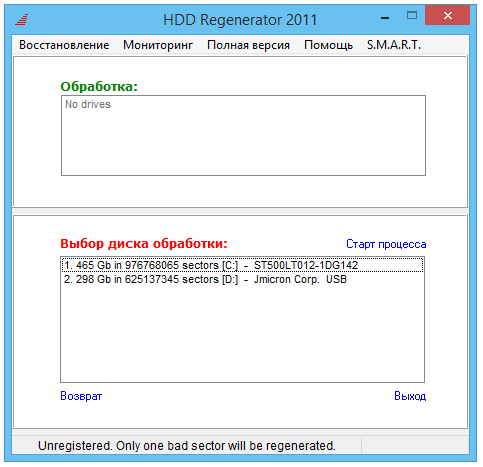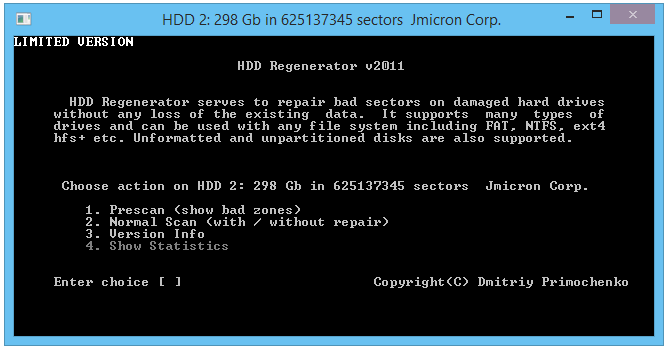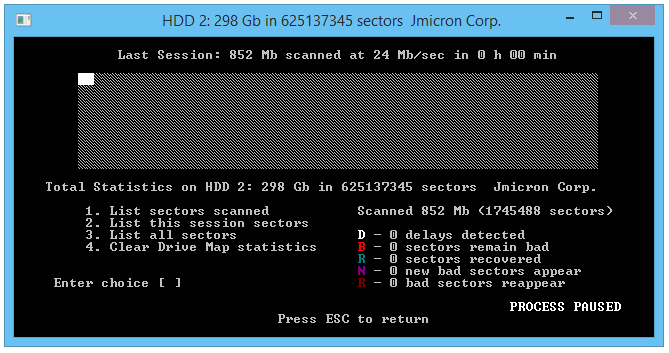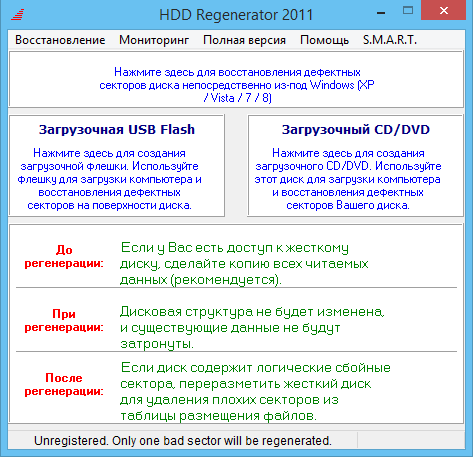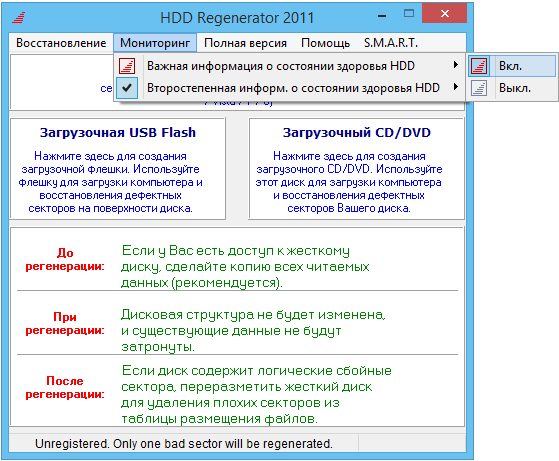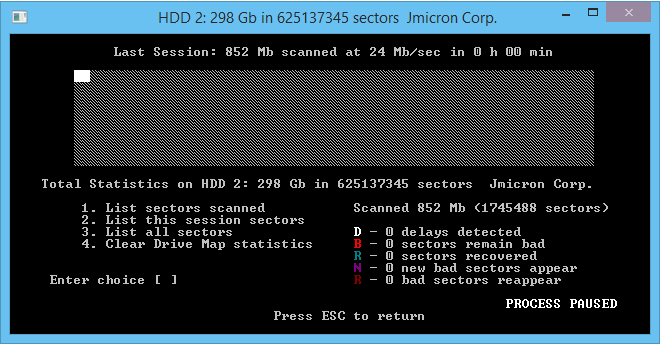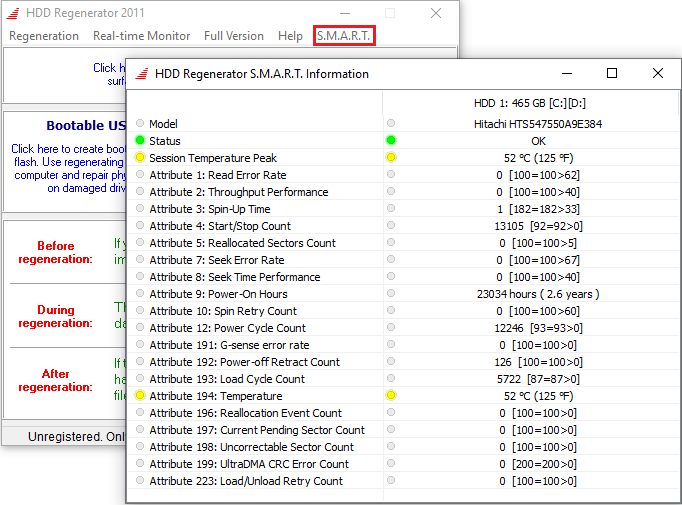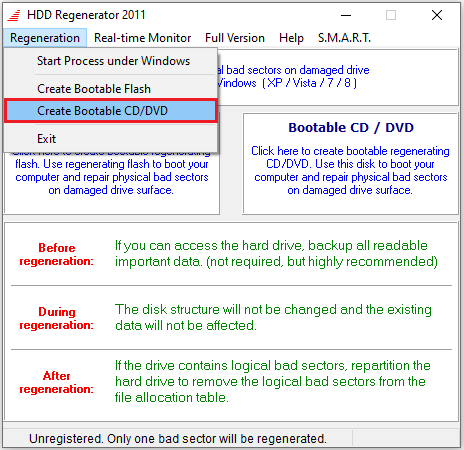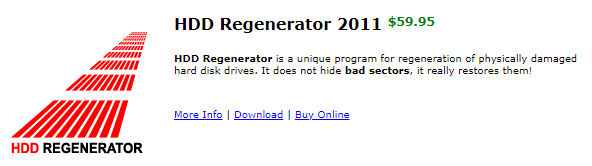Всем посетителям блога cho-cho.ru привет, сегодня мы поговорим о том, как пользоваться программой HDD Regenerotor, о том, как она работает и что это вообще такое. Итак, перейдем к инструкции…
Программный продукт предназначается для тестирования и ремонта винчестеров, восстановления их работы, если это происходит не совсем корректно. Программное обеспечение способно справиться даже в тяжелейших случаях. Вероятность этого составляет больше пятидесяти процентов.
Работа программы с восстановлением данных на жестком диске
Импульсы в виде сигналов с высоким и низким уровнем генерируются и методично отправляются на поврежденную поверхность участка винчестера. В результате этих воздействий происходит процесс перемагничивания диска. Такой процесс осуществляет помощь в восстановлении секторов, которые переходят в нерабочее состояние из-за процессов некорректного дискового намагничивания.
Исправление системных ошибок на винчестере происходит без затрагивания информации пользователя. Вследствие этого, данные, имеющиеся на диске, никак не будут подвержены воздействию и не будут повреждены.
Скачать программу HDD Regenerator вполне реально в бесплатной версии – распространение программного продукта совершенно бесплатно (легко можно найти на официальном сайте или на торренте).
Наиболее популярные версии:
- 2011;
- 2015;
- 2016 годов.
После того, как мы скачали софт себе на компьютер, в архиве запускаем файл с именем «Read me». Его следует прочесть и принять в качестве инструкции по применению, в которой описан процесс установки софта. В этом же архиве можно найти патч c серийным номером (ключом) и русификатором (rus).
После того, как процесс установки программы завершится, на рабочем столе появится иконка с логотипом HDD Regenerator. Щелкнув два раза на иконку, программа запустится.
На мониторе компьютера появляется окно, где появится предложение сканировать винчестер, а также создать загрузочную флешку, диск.
Перейдем к работе по восстановлению: необходимо кликнуть на изображение с кнопкой «Регенерация». Кнопка находится на верхней панели вкладок, после этого в списке, который выпал, нажимаем – «Запуск процесса для Windows».
Следующее окно предлагает выбрать жесткий диск, чтобы начать его восстановление. Его можно визуализировать такими количественными параметрами, как емкость и количество кластеров.
Нажатие кнопки «Пуск» («Start Process») приводит к появлению окна, на котором есть информационное сообщение о задействовании дискового пространства программными средствами, уже запущенными на электронном устройстве. Чтобы продолжить процесс восстановления, нужно завершить все открытые программные средства и процессы.
При появлении окна, показанного ниже, следует кликнуть на кнопку «Retry».
Это приведет к появлению на экране монитора окна, характерного для DOS.
Здесь предлагается 4 направления в дальнейших действиях с жестким диском:
- Произвести диагностику винчестера и продолжить работы по восстановлению;
- Произвести диагностические операции и вывести данные по завершению;
- Произвести восстановление определенных секторов винчестера;
- Вывести статистику.
Рекомендуется выполнить работу со второго пункта и осуществить запуск диагностики и вывести результаты. Чтобы это произвести, следует в месте, где изображены скобки, прописать символ «2».
После обычного сканирования программа предложит исправить найденные ошибки, выбираем пункт «1».
В последующем окне укажите с какого сектора требуется начать сканирование диска, рекомендуем начать с «0».
По завершению процессов сканирования на мониторе появляется окошко с результатами. Здесь представлена информация о:
- количестве секторов, которые повреждены,
- количестве исправленных;
- и сектора, которые не подлежат восстановлению.
Для восстановления потребуется не так много времени и для этого не нужно каких-либо знаний у пользователя. Не глядя на малый размер программного продукта, составляющий всего 8,8 Mb, он с успехом справляется с поставленной задачей.
Поделитесь со своими друзьями:
Содержание
- Работа в HDD Regenerator
- Тестирование S.M.A.R.T.
- Восстановление жесткого диска
- Создание загрузочной флешки
- Создание загрузочного диска
- Вопросы и ответы
К сожалению, ничто не вечно, в том числе и жесткие диски компьютеров. Со временем они могут подвергаться такому негативному явлению, как размагничивание, что способствует появлению битых секторов, а значит, и потере работоспособности. При наличии таких проблем, восстановить жесткий диск компьютера в 60% случаев, по утверждению разработчиков, поможет утилита HDD Regenerator. Кроме того, она способна создавать загрузочные флешки, и выполнять некоторые другие действия. Подробная инструкция по работе с HDD Regenerator будет нами предоставлена ниже.
Скачать последнюю версию HDD Regenerator
Рассмотрим алгоритмы выполнения основных задач, которые можно реализовать при помощи HDD Regenerator.
Тестирование S.M.A.R.T.
Прежде чем начать восстанавливать жесткий диск, нужно убедиться, что неисправность кроется именно в нем, а не в каком-то другом элементе системы. Для этих целей лучше всего воспользоваться технологией S.M.A.R.T., которая представляет собой одну из самых надежных систем самодиагностики жесткого диска. Воспользоваться данным инструментом позволяет утилита HDD Regenerator.
- Переходим в раздел меню «S.M.A.R.T.».
- После этого начинается анализ программой жесткого диска. По его завершении все основные данные о работоспособности накопителя будут выведены на экран. Если вы видите, что статус жесткого диска отличен от состояния «OK», целесообразно будет провести процедуру его восстановления. В обратном случае следует искать другие причины неисправности.
Восстановление жесткого диска
Теперь давайте рассмотрим процедуру восстановления поврежденного жесткого диска компьютера.
- Прежде всего переходим в раздел главного меню «Regeneration» («Восстановление»). В открывшемся списке выбираем пункт «Start Process under Windows».
- Затем в нижней части открывшегося окна нужно выбрать тот диск, восстановление которого будет производиться. Если к вашему компьютеру подключено несколько физических жестких дисков, то и отображаться их будет несколько, но следует выбрать только один. После того как выбор произведен, кликаем по надписи «Start Process».
- Далее открывается окно с текстовым интерфейсом. Чтобы перейти к выбору типа сканирования и восстановления диска, жмем клавишу «2» («Normal scan») на клавиатуре, а затем «Enter».
- В следующем окне нажимаем на клавишу «1» («Scan and repair») и снова жмем на «Enter». Если бы мы нажали, например, на клавишу «2», произошло бы сканирования диска без восстановления поврежденных секторов, даже если бы они нашлись.
- В следующем окне нужно выбрать стартовый сектор. Жмем на кнопку «1», а затем, как всегда, «Enter».
- После этого запускается непосредственно процесс сканирования жесткого диска на наличие ошибок. За его прогрессом можно следить с помощью специального индикатора. Если в процессе сканирования HDD Regenerator обнаружит ошибки жесткого диска, то тут же попытается их исправить. Пользователю остается только ждать полного завершения процесса.
Урок: Как восстановить жесткий диск
Создание загрузочной флешки
Помимо прочего, приложение HDD Regenerator может создавать загрузочную флешку или диск, с помощью которых можно, например, установить Windows на компьютер.
- Прежде всего подключаем флешку к USB-разъему на вашем ПК. Для создания загрузочной флешки из главного окна HDD Regenerator жмем на большую кнопку «Bootable USB Flash».
- В следующем окне нам предстоит выбрать, какую именно флешку из подключенных к компьютеру (если таковых несколько) мы хотим сделать загрузочной. Выбираем и жмем на кнопку «OK».
- Далее появляется окно, в котором сообщается, что в случае продолжения процедуры вся информация, находящаяся на флешке, будет стерта. Жмем на кнопку «OK».
- После этого стартует сам процесс, по завершении которого у вас будет готовый загрузочный USB-накопитель, куда вы можете записывать различные программы для установки на компьютер без загрузки операционной системы.
Создание загрузочного диска
Аналогичным образом создается загрузочный диск.
- Вставляем CD или DVD диск в дисковод. Запускаем программу HDD Regenerator и жмем в ней на кнопку «Bootable CD/DVD».
- Далее выбираем нужный нам диск и жмем на кнопку «OK».
- После этого начнется процесс создания загрузочного диска.
Как видим, несмотря на наличие целого ряда дополнительных функций, программа HDD Regenerator довольно проста в использовании. Её интерфейс настолько интуитивно понятен, что даже отсутствие русского языка не является большим неудобством.
Еще статьи по данной теме:
Помогла ли Вам статья?
Жесткий диск – это не вечный компонент компьютерной системы. К сожалению, рано или поздно он выходит из строя. Причиной этому становится размагничивание, вследствие которого появляются битые сектора. Но что делать, чтобы продлить, а то и вовсе восстановить работоспособность жесткого диска? По заверениям многих специалистов, в этом поможет одна простая программа, именно о ней и пойдет сегодня речь. А если быть точнее, в статье будет рассказано, как пользоваться HDD Regenerator 1.71, но сразу же стоит уточнить, что руководство подойдет и для других версий приложения.
Тестирование
Так как разработчики программы позиционируют ее как средство для восстановления битых секторов жесткого диска, то разумно было бы начать статью на тему «Как пользоваться HDD Regenerator» непосредственно с этой функции. Однако делать это будет не совсем корректно, ведь причин неисправности накопителя может быть множество. Именно в этих целях в программном обеспечение есть функция тестирования S.M.A.R.T. Это одна из самых надежных систем диагностики диска, поэтому рекомендуется воспользоваться именно ей, перед тем как приступать к «ремонту» накопителя.
- Запустите программу.
- На верхней панели нажмите по разделу, который называется S.M.A.R.T.
- Дождитесь окончания диагностики.
В итоге довольно продолжительного анализа программа вам покажет статус жесткого диска. Если проблем с ним не будет выявлено, тогда вы увидите надпись «ОК». Если она будет другой, тогда можно быть уверенным, что проблема кроется в битых секторах и нужно воспользоваться опцией их восстановления.
Восстановление диска
Руководство по тому, как пользоваться HDD Regenerator 2011 года, продолжим мы непосредственно самой главной особенностью программы – возможностью восстанавливать битые сектора жесткого диска. На самом деле эта процедура довольно времязатратная, поэтому наберитесь терпения и не пропустите ничего.
- Запустите приложение.
- На верхней панели кликните по разделу Regeneration, который переводится как «Восстановление».
- В появившемся меню раздела выберите опцию Start Process under Windows.
- Сразу после этого появится окно, в котором будет отображаться список установленных в компьютере жестких дисков. Все, что вам необходимо сделать на этом этапе, — выбрать нужный жесткий диск и нажать кнопку Start Process.
- Появится окно с псевдографическим интерфейсом. Для некоторых пользователей работать в нем не очень комфортно, однако, пользуясь инструкций, у вас не должно возникнуть проблем с этим.
- Для начала процесса восстановления, введите с клавиатуры цифру «2» и нажмите клавишу Enter.
- В следующем меню необходимо нажать уже клавишу с цифрой «1», а затем Enter. Тем самым вы запустите процесс сканирования битых секторов с последующим их восстановлением.
- Теперь нужно указать, с какого сектора необходимо осуществлять проверку. Лучше всего проверить весь диск, соответственно, начать с нулевого. Для этого в окне введите цифру «1» и нажмите Enter.
Как только вы выполните все вышеописанные действия, на экране появится индикатор прогресса выполнения восстановительных работ. Именно с его помощью вы сможете отследить, сколько битых секторов было обнаружено и сколько из них удалось восстановить. Все, что остается делать, — ждать завершения сканирования.
Создание загрузочной флешки
Из руководства о том, как пользоваться HDD Regenerator, вы уже знаете, как произвести восстановление битых секторов. Это основная функция программы, однако, не последняя. С ее помощью вы можете создать загрузочную флешку, чтобы в будущем скинуть на нее какую-нибудь программу для ее запуска непосредственно с накопителя.
- Откройте окно программы.
- Вставьте в порт компьютера USB-накопитель.
- Находясь в главном меню приложения, нажмите по кнопке Bootable USB Flash.
- Откроется новое меню, в котором будет отображаться список обнаруженных флеш-накопителей, подключенных к компьютеру. Выберите из списка вашу флешку и нажмите кнопку ОК.
- Появится новое окно, в котором будет сказано, что вследствие выполнения операции все данные с накопителя будут стерты. Нажмите ОК для запуска операции.
Длится она не очень долго. Сразу после окончания программа вас уведомит об этом, после чего вы можете скопировать на флешку программу для ее запуска из БИОСа.
Создание загрузочного диска
Инструкция, как пользоваться HDD Regenerator, была бы не полной, если в ней не рассказывалось, как создать загрузочный диск. В целом эта операция мало чем отличается от предыдущей, но для полноты картины мы расскажем о ней подробно:
- Запустите программу.
- Вставьте в привод компьютера CD или DVD-диск.
- Нажмите в главном меню Bootable CD/ DVD.
- В списке обнаруженных оптических накопителей выберите только что вставленный диск и нажмите ОК.
- Дождитесь окончания процесса.
Теперь вы полностью знаете, как пользоваться HDD Regenerator. Конечно, в приложении есть еще несколько пунктов, о которых не было рассказано, однако, они выполняют посредственную роль.
Заключение
Вот мы и разобрались, как пользоваться программой HDD Regenerator. Как можно отметить, несмотря на то, что разработчики позиционируют ее как приложение для восстановления работоспособности жесткого диска, в ней есть и другие не менее полезные функции. Вы без труда с ее помощью создадите загрузочный диск, флешку или осуществите тестирование накопителя. В общем, программа очень полезная и ее рекомендуется установить на компьютер сразу же, чтобы в любой момент была возможность повлиять на работу компьютера.
Многим из нас знакома ситуация, когда пользование компьютером становится проблематичным из-за того, что ваш жесткий диск внезапно отказывается корректно работать. Самым распространенным вариантом являются так называемые битые сектора, которые не подлежат считыванию. Один из инструментов для лечения битых секторов – программа HDD Regenerator.
Назначение программы:
- Диагностика программных неисправностей, лечения bad-блоков.
- Диагностика жесткого диска (в том числе S.M.A.R.T) и мониторинг состояния в реальном времени.
- Если ОС не загружается из-за ошибок на HDD, можно быстро записать загрузочную флешку и привести жесткий диск в рабочее состояние.
Как пользоваться программой HDD Regenerator из под Windows
Довольно часто причиной неработоспособности диска могут стать битые сектора. Вышеназванная программа предназначена именно для того, чтобы устранить эту проблему.
Скачиваем инсталлятор программы, устанавливаем и запускаем. Кстати, последние версии – платные, но всегда есть возможность скачать демо-версию, которая работает с ограничениями.
Перед первым запуском программы обязательно нужно отключить все запущенные приложения, в том числе антивирус. В противном случае работа HDD Regenerator может оказаться некорректной или вовсе невозможной. Программа предупредит вас, если вы отключили не все и вы сможете исправить свою ошибку
Интерфейс программы прост и понятен. После запуска вы должны просканировать ваш жесткий диск, нажав соответствующую кнопку.
Как только процесс будет завершен, вы увидите перед собой список всех логических дисков вашего ПК. Выберите диск для сканирования и нажмите “Старт процесса”.
Надо сказать, что все действия будут выполняться в окне командной строки, так что, вам понадобится базовое знание английского. Но даже если их у вас нет, то ничего страшного!
Пунктов в меню всего четыре: сканирование с восстановлением поврежденных участков, обычное сканирование (без «лечения»), восстановление секторов в отдельно взятом участке диска и показ статистики после завершения сканирования.
Для выбора пункта нужно ввести с клавиатуры соответствующую цифру и нажать «Ввод» («Enter»). После чего спокойно дожидаемся, пока программа завершит работу.
После завершения сканирования можно посмотреть статистику:
- число «плохих» секторов [B]
- количестве восстановленных [R]
- и только что найденных повреждённых секторов [N],
- а также об общем числе «плохих» секторов [R]
Когда триальная версия программы HDD Regenerator натыкается на бэд-блок становится понятно почему программа платная. Первый она лечит, а для восстановления остальных нужно заплатить за полную версию.
На некоторых сайтах вы можете найти информацию, что программа уникальна и восстанавливает битые сектора “перемагничиванием поверхности”. Это не так, программа не делает ничего сверхъестественного. Просто многократно перезаписывает плохо читающиеся сектора. В результате софт-бэды будут перезаписаны, а для более сложных запустится стандартная процедура Remap.
Для лечения Soft-Bad блоков программа вполне годится, но учитывая, что есть хорошие бесплатные аналоги, лучше воспользоваться ими. Например, программой Victoria HDD или MHDD.
Среди всех возможных способов хранения данных, несмотря на их большое разнообразие, жёсткий диск и сегодня не теряет своей популярности. Не каждый рискнёт заливать в облако важные сведения, какими бы заманчивыми не казались условия использования сервиса, внешние носители также не всегда подходят под определённые задачи, многие пользователи предпочитают хранить личную информацию на внутренних накопителях ввиду надёжности устройств. При этом и HDD подвержены неисправностям, что во многих случаях провоцирует сбои в работе операционной системы, установленной на диске, или отсутствие доступа к пользовательским данным. Ни тот, ни другой варианты неприемлемы, поэтому вопрос требует немедленного решения. В случае полного отказа жёсткого диска всё проще, его необходимо будет заменить, но чаще всего пользователи сталкиваются с проблемой битых секторов, которые не считываются. Для диагностики и восстановления винчестера используется специализированный софт. Одно из наиболее удачных программных решений – HDD Regenerator.
Для чего нужна программа
Приложение HDD Regenerator является простым и эффективным инструментом восстановления сбойных секторов и поверхности магнитного жёсткого диска. Софт использует специальный алгоритм перемагничивания поверхности, при этом структура данных, записанных на диске, остаётся прежней. Винчестер или Hard Disk Drive, являясь механическим устройством, состоящим из нескольких круглых пластин, электропривода и головки считывания/записи информации, со временем изнашивается. Диски, изготовленные из магнитного материала, на который наносится информация, в процессе работы HDD вращаются на высокой скорости, а головка движется над их поверхностью, выполняя обработку данных. В случае, когда некоторые участки потеряли свои свойства, запись на них становится невозможной, а считывание ранее записанных файлов не осуществляется.
Программа HDD Regenerator может обнаруживать повреждённые области на диске и восстанавливать. При выявлении неисправимых ошибок секторов задача заключается в переназначении адреса сбойной ячейки памяти (присваивается одно из зарезервированных значений). Таким образом, запись не будет осуществляться на битые секторы, что немного уменьшит размер жёсткого диска, но и снизит вероятность ошибок. В ходе глубокого сканирования софт обнаруживает и устраняет проблемы с поверхностью, с помощью HDD Regenerator выполняется полная регенерация поверхности путём использования алгоритма перемагничивания. Использовать приложение можно также для диагностики цифровых носителей (USB-флешек, карт памяти, SSD и пр.).
Основные функции программы
Софт отличается тем, что сканирование выполняется на физическом уровне, что обеспечивает взаимодействие с нераспознанными, неформатированными HDD и всеми популярными файловыми системами. На носителе, подлежащем восстановлению, сохраняются все имеющиеся данные. После установки софта доступна возможность создания загрузочного CD/DVD или флешки, с целью применения в случае невозможности загрузки операционной системы. Разработчиком с каждым обновлением совершенствуется функционал продукта, последняя версия HDD Regenerator 2018 предлагает всестороннюю диагностику и восстановление винчестера. Основными возможностями программы являются:
- Низкоуровневый доступ для диагностики физической поверхности HDD.
- Обнаружение и лечение битых секторов, проверка на наличие ошибок и их исправление в автоматическом режиме.
- Выявление физических повреждений поверхности HDD, устранение обнаруженных проблем, регенерация методом перемагничивания.
- Возможность приостановить процесс восстановления при необходимости.
- Мониторинг состояния жёсткого диска в реальном времени, оповещения об изменениях.
- Функция S.M.A.R.T позволяет оценить текущее состояние HDD, время работы и пр.
- Вывод информации о HDD (общие характеристики, температура, устройства, степень фрагментации и прочие данные).
- Подробная статистика выполненных процедур.
- Создание загрузочного носителя для применения в тех ситуациях, когда вследствие проблем с HDD невозможно загружать систему. При запуске с накопителя старт и функционирование программы осуществляются в режиме DOS.
- Возможность работы в Windows-среде, независимо от версии ОС (начиная с XP).
Пользоваться программой любой из версий, будь то HDD Regenerator 2011, 2016-2017 или 2018 просто. Скачать софт можно в условно бесплатном варианте, но для использования всех возможностей необходима активация. При наличии лицензионного ключа HDD Regenerator пользователю будет доступен полный функционал на неограниченный срок. Программа HDD Regenerator имеет удобный и понятный интерфейс, неперегруженный многочисленными подменю и лишними элементами, поддерживается русский язык, функционал прост в освоении, что позволяет пользоваться инструментом даже малоопытному пользователю.
Установка HDD Regenerator
Чтобы воспользоваться возможностями софта, запуская его с флешки или в среде Windows, для начала нужно скачать дистрибутив и установить HDD Regenerator на компьютер. Ключ и русификатор идут в архиве вместе с инсталлятором. В целом, процедура аналогична инсталляции любого другого ПО, поэтому сложностей с этим не возникает. Выполняем следующие действия:
Запустить HDD Regenerator можно прямо из среды Windows или записать на внешний накопитель для запуска с него.
Как пользоваться HDD Regenerator
Благодаря понятному интерфейсу, не обременённому множеством настроек, и удобной системе навигации работать с программой несложно даже без русификатора. Есть несколько вариантов запуска софта: с ярлыка на рабочем столе, с флешки или оптического диска. Рассмотрим подробнее, как правильно пользоваться программой HDD Regenerator. Интерфейс предлагает несколько вкладок, при переходе на каждую из них доступны функции, позволяющие проверить и восстановить жёсткий диск, а также записать софт на носитель.
Тестирование S.M.A.R.T
Технология позволяет диагностировать HDD, что следует выполнять перед процедурой восстановления. Вполне возможно, что жёсткий диск полностью исправен и причина ошибок операционной системы или других программных проблем совсем не в нём. Для этого идём в раздел S.M.A.R.T, программа проанализирует состояние HDD и выведет на экран информацию о работоспособности винчестера. Если в статусе вы увидите состояние, отличающееся от «Ок», то потребуется выполнить процедуру восстановления.
Как восстановить жёсткий диск
В окне программы вы увидите предложение сканирования винчестера, а также создания загрузочных накопителей. В случае, когда требуется выполнить устранение повреждений жёсткого диска, необходимо выполнить несколько шагов. Для начала следует закрыть все активные программы, кроме HDD Regenerator, и завершить процессы. Инструкция по восстановлению:
Как записать флешку
Программа также предлагает возможность создания загрузочной USB-флешки или диска. Для осуществления процедуры подключаем флешку к разъёму USB на компьютере или ноутбуке и выполняем следующие действия:
По окончании процесса у вас будет загрузочный накопитель, куда можно скопировать программу для загрузки с возможностью лечения вне операционной системы компьютера.
Создание загрузочного диска
Процедура аналогична предыдущей, только для записи диска необходимо вставить CD/DVD диск в дисковод и нажать в главном окне приложения кнопку «Bootable CD/DVD». Далее выбирается необходимый диск и нажатием «Ок» запускается процесс. Для применения программных средств с загрузочного накопителя, будь то флешка или диск, необходимо в BIOS указать приоритет загрузки со съёмного носителя.
Преимущества и недостатки
Программное решение HDD Regenerator предоставляет пользователю возможность самостоятельно справиться с возникшими проблемами с HDD, не прибегая к услугам специалистов сервиса. Среди преимуществ софта:
- Интуитивно понятный, удобный интерфейс и простота применения (даже в англоязычном варианте).
- Поддержка русского языка.
- Работа в ОС Windows любой версии, начиная с XP и независимость от файловой системы.
- Возможность работы как в среде Windows, так и вне неё (с помощью загрузочного накопителя).
- Восстановление повреждённых секторов.
- Просмотр статистики о восстановленных секторах винчестера.
- Отслеживание состояния HDD в реальном времени.
- Создание полноценного загрузочного устройства из оптического диска или флешки.
- Возможность поставить процесс сканирования винчестера на паузу, чтобы потом вернутся к процедуре.
- Безопасность процедуры восстановления для пользовательских данных.
К недостаткам можно отнести следующие моменты:
- Полная версия продукта платная.
- Отсутствие русского интерфейса в официальном релизе.
При этом можно использовать и бесплатную версию, её функционала вполне хватит для основных задач, а для желающих пользоваться программой с русским интерфейсом не составит труда использовать русификатор.
Как видите, ничего сложного в работе с HDD Regenerator нет, заниматься углублённым изучением настроек не потребуется. С помощью данного софта вы сможете восстановить работоспособность жёсткого диска без особы усилий всего в несколько кликов, а также создать загрузочный накопитель, что очень выручает в случае форс-мажора.