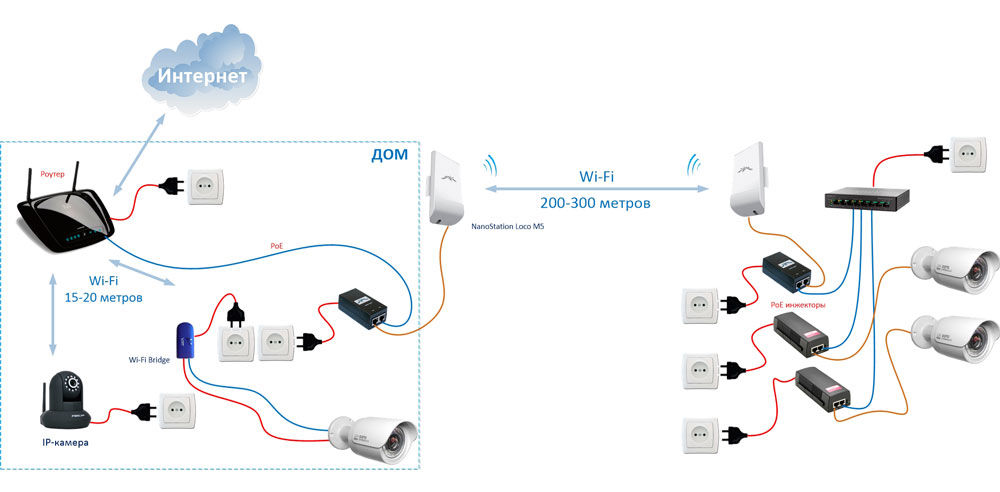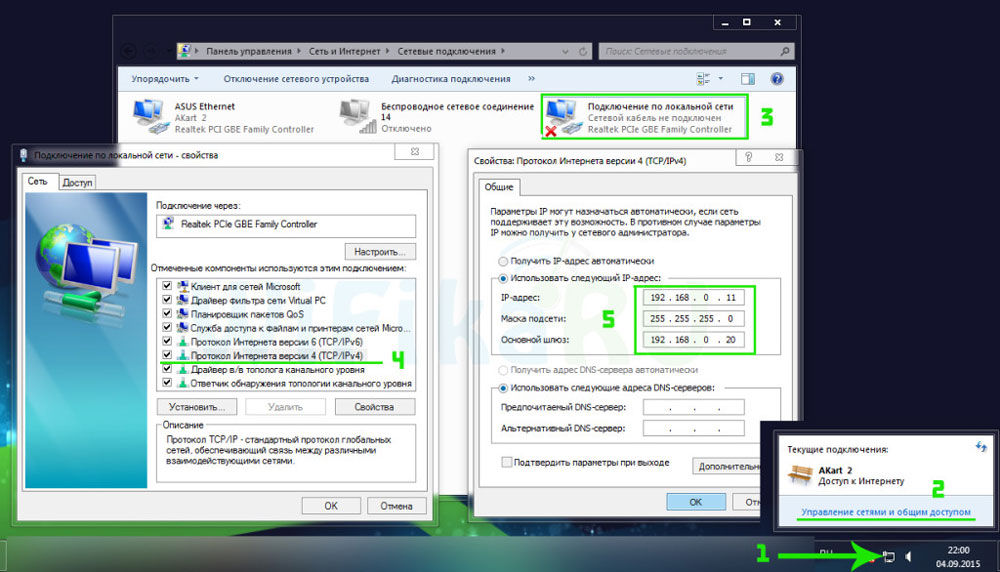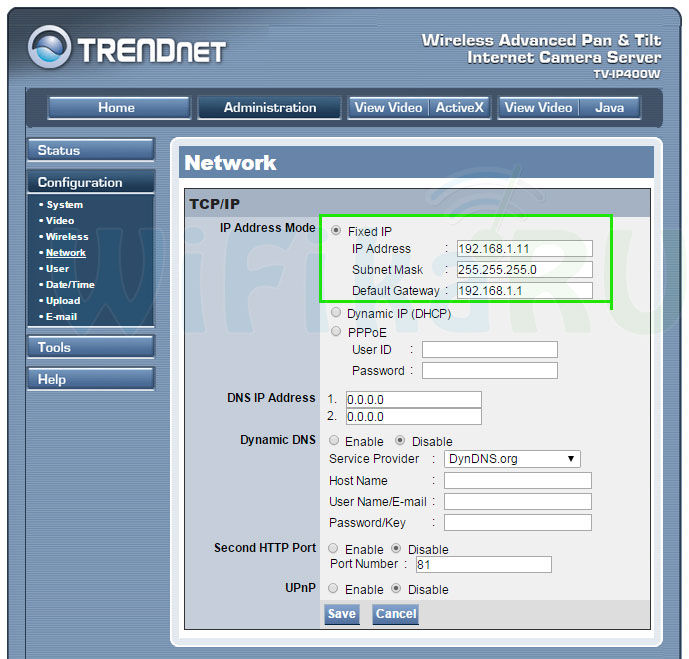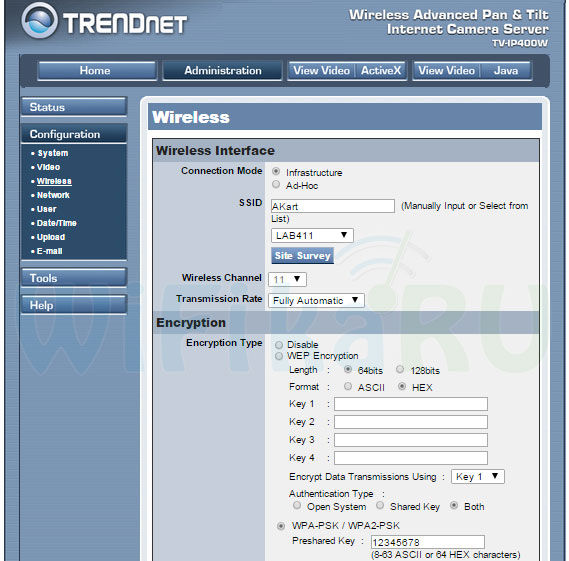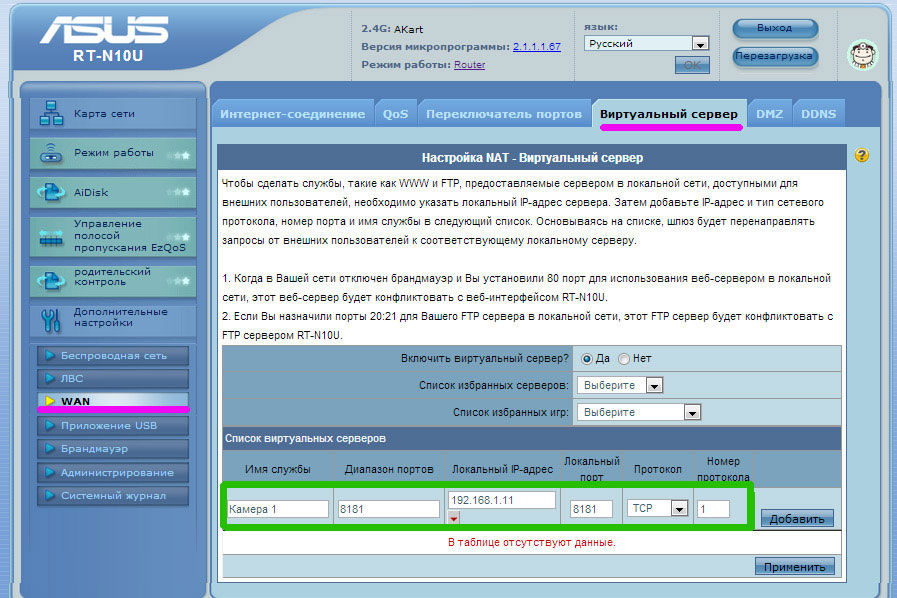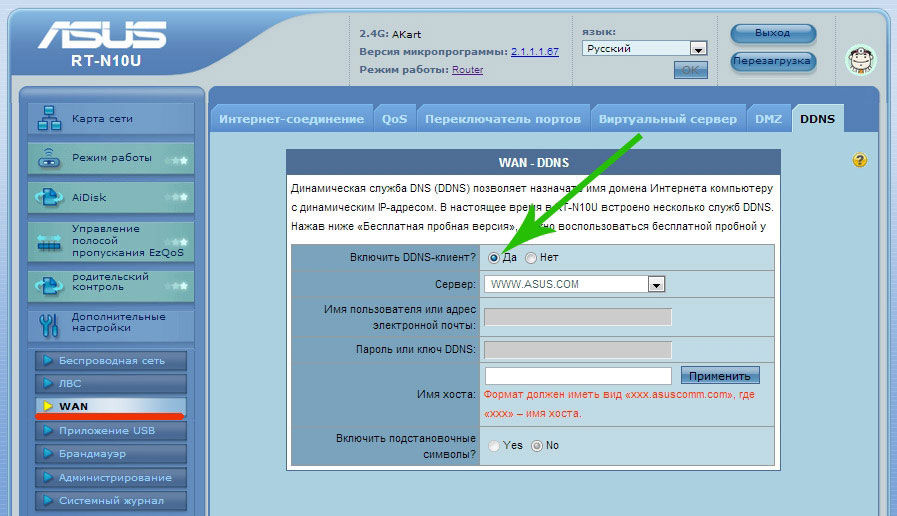Прежде чем узнать о том, как подключить и настроить IP-камеру через роутер, необходимо поближе познакомиться с самим понятием IP-камеры, её назначением и областями применения. Стоит сказать, что вы можете подключить камеру напрямую к компьютеру или ноутбуку. Но тогда можно ограничиться веб-камерой (если нужна одна). Беспроводные IP-камеры целесообразны в том случае, если у вас несколько устройств видеонаблюдения.
С каждым днем IT-технологии продвигаются вперёд, и уже не нужно прокладывать множество проводов для всех устройств
IP-камеры используются для организации системы видеонаблюдения. Их применяют, в основном, в магазинах, торговых центрах. Конечно, их можно установить и в собственном доме или на улице. Обычно их устанавливают в процессе ремонта (если это новое помещение), поскольку в противном случае вам придётся прятать шнуры и провода под специальными конструкциями. Многие устройства и девайсы переходят на беспроводное соединение. Здесь IP-камеры не стали исключением.
Конечно, такая система имеет свои недостатки. Наверняка у всех дома есть Wi-Fi-роутер. Это наиболее простой пример использования такой системы. Вы нажимаете лишь кнопку включения, и во всём доме есть доступ к интернету. Но вы также должны были заметить, что чем дальше от роутера находится девайс, через который вы к нему подключились, тем ниже скорость интернета. А в некоторых местах он вообще отсутствует. Получается, что силы роутера не безграничны. Это объясняется качеством принимаемого сигнала.
Значит, чем дальше от Wi-Fi-роутера будет ваша IP-камера, тем хуже будет качество сигнала. В связи с этим могут возникнуть неполадки с передачей изображения, скоростью аудиопотока, записи звука и так далее. Современные роутеры не могут раздавать сеть на дальние расстояния. Поэтому стоит позаботиться о том, чтобы камера располагалась недалеко от аппарата, раздающего интернет. Тогда напрашивается мысль, что беспроводное соединение камер с роутером и компьютером будет актуально для небольших помещений. В противном случае вам не обойтись без проводной связи.
Итак, если вы разобрались с расположением всех устройств, можно перейти собственно к подключению и настройке IP-камеры через роутер. Отнеситесь достаточно серьёзно к этому моменту, чтобы в дальнейшем не было проблем. Стоит отметить, что использование же сети Wi-Fi, например, другими пользователями, может добавить проблем с передачей сигнала камере. Вам нужно учесть и этот момент. Но при проводном способе соединения таких проблем возникнуть не должно.
Для начала выберите способ соединения: проводной или беспроводной. Для первого варианта вам понадобится дополнительный шнур UTP. Он нужен для подключения камеры к роутеру. Если здесь вы тоже разобрались, переходим к следующему ряду действий.
Настройка IP-камеры
- Соединяем камеру и компьютер соответствующим проводом.
- Теперь вам нужно войти в панель управления камеры. Для этого нужно найти установленный IP-адрес камеры и установить ту же подсеть вашему компьютеру (обычно IP можно найти на наклейке на самом устройстве или в коробке девайса). К примеру, адрес 192.168.0.20. Запускаем «Центр управления сетями» меню панели управления. Там находим «Подключение по локальной сети» и одну из его вкладок — «Свойства». Настраиваем «Протокол Интернета версии 4» согласно скриншоту.
- Вы успешно настроили подсеть. Далее запускаем браузер и прописываем в поле адрес камеры http://192.168.0.20 и вводим данные для входа. Они также могут быть на коробке. Если у вас всё же будет одна камера, то больше ничего делать не надо. Если несколько — переходим к следующим действиям.
- Меняем IP-адрес в зависимости от диапазона локальной сети (вам нужно будет знать адрес роутера). Нужно будет поставить такой же для камеры, но изменить последнюю цифру. Например, у роутера адрес 192.168.1.2, тогда для камеры можно поставить 192.168.1.11. Для этого необходимо установить галочку напротив поля «Fixed IP» и ввести соответствующие данные.
- После сохранения параметров можно отсоединить камеру от компьютера. Подключаем её в порт LAN роутера. Переходим в настройки подключения по локальной сети (в случае проводного соединения роутера и ПК). Там убираем предшествующие настройки (см. пункт 2) и ставим автоматическое получение IP и DNS.
- Вернув в сетевую карту патч-корд, заходим в браузере по новому адресу камеру, как в пункте 3. Находим меню Wireless, чтобы обеспечить беспроводную сеть для соединения в автоматическом порядке. Здесь нужны будут SSID и пароль. Сохраняемся и перезапускаем камеру.
- Отсоединяем её от устройства и подключаем другие по очереди. Их параметризация такая же, с одной лишь оговоркой: у них должны быть разные IP-адреса и порты. После окончания можно перейти к настройке роутера.
Настройка роутера
- Так как у всех производителей меню настроек разное, пойдём по следующему примеру. Нам нужен пункт меню Port Forwarding (или что-то похожее). Но для начала нужно включить виртуальный сервер, затем ввести данные согласно скриншоту. Провести такие манипуляции нужно для каждой камеры (если их несколько).
- Если у вас статический IP-адрес, просто пишете в браузере: http://ваш адрес:8181. Так вы попадёте на страницу с просмотром с первой камеры. Но чаще всего установлен динамический адрес. В таком случае переходим к шагу 3.
- В меню WAN нужно включить DNS-клиент. Например, Asus даёт возможность пользоваться их сервером бесплатно. В противном случае можно прибегнуть к помощи сторонних услуг (NO-IP и прочее).
- Сохранив все установленные параметры, можно перейти по адресу, который у вас получился после регистрации в сервисах. Готово!
Теперь вы знаете, как подключить и настроить IP-камеру через роутер. Отныне вы сами сможете установить собственную систему видеонаблюдения и даже сделать её беспроводной. Приятного пользования!
Инструкция на русском для Wi-Fi Видео камеры
Зарядка: Перед первым использованием полностью зарядите аккумулятор. Подключите Wi-Fi камеру к ПК при помощи USB-провода, входящего в комплект. Для полного заряда нужно 60-85 мин. Модель способна транслировать /записывать видео во время зарядки, что позволяет использовать её в круглосуточном режиме.
Бесплатные приложения: Для просмотра трансляции с мини камеры необходимо скачать и установить бесплатное приложение на свой смартфон/планшет или программу на свой ПК/ноутбук. Найти программное обеспечение можно на сайте www.scc21.net
Режим P2P (Трансляция «напрямую») : Все настройки выполняйте без карты памяти. (После подключения и настройки камеры можете вставлять карту) WIFI (P2P) ― подключение «напрямую». В данном режиме камера генерирует беспроводную сеть Wi-Fi с названием «MD81S», подключившись к которой возможно просматривать онлайн-видео с камеры, записывать трансляцию и делать фото. Расстояние между камерой и устройством может быть 10-15м.
- Если камера заряжена, включаем ее. НО рекомендуем все настройки выполнять при подключении к источнику питания. Подключаем камеру к сети или портативному аккумулятору.
- Переключатель Mode в положение P2P. Затем включаем камеру, переключатель Power в положение ON.
- Ждем 20-30 сек для появления сети «MD81S» в списке беспроводных сетей и подключаемся к ней, пароль для подключения: 12345678.
- Заходим в программу для просмотра трансляции, выбераем раздел LAN и нажимаем на трансляцию.
Трансляцию можно просматривать в полноэкранном режиме. При желании можно подключить до 4-ёх камер для одновременного просмотра видеопотока со всех камер.
В нижней части экрана находятся кнопки «фото» и «видео», при нажатии на которые возможно делать фотоснимки и записывать трансляции. Помимо этого имеется настройка датчика движения, E-mail-оповещения при срабатывании датчиков, яркость/контрастность изображения и многое другое.
Подключение камеры для удаленного доступа (трансляция через интернет):
- Выберите режим P2P и включите камеру, после появления сети подключаемся к ней (пароль для подключения: 12345678).
- Зайдите в приложение, в режиме LAN перейдите в настройки камеры.
- Выберите пункт «Wi-Fi» и нажмите на кнопку «Use wifi». В открывшемся окне необходимо ввести название Вашей беспроводной сети, а так же пароль от неё.
- Нажмите «Ok» и подождите 10 секунд.
- Выключите мини камеру, переведя переключатель Power в положение OFF, если подключена к сети, отключите ее. Переведите переключатель Mode в положение AP. Включите мини камеру, переведя переключатель Power в положение ON.
- Подождите 20-30 секунд и подключитесь к Вашей беспроводной сети.
- Зайдите в приложение на Вашем устройстве для просмотра трансляции. Выберите раздел WAN и нажмите кнопку «Register». В появившемся окне необходимо ввести ID камеры и пароль с оборота Вашей wi-fi мини камеры, а так же Ваш E-mail.
- После этого авторизуйтесь, введите ID камеры и пароль который указали при регистрации, после этого нажимаем кнопку «Login».
Теперь у Вас есть возможность просматривать трансляцию с камеры в любой точке мира, просто зайдя в соответствующее приложение на любом устройстве. А так же возможно удалённо записывать трансляцию, делать фото, активировать функцию датчика движения с настройкой E-mail оповещения, настраивать яркость/контрастность изображения и многое другое.
- Формат видео: AVI
- Видео выход: 1280X960, 30frm/с
- Встроенный литий-ионный аккумулятор 260 мАч
- Время работы: Более 2 часов
- Карта памяти: НЕ входит (до8 Гб)
- Угол обзора: 62 градуса
- Минимум освещенность: 1LUX
- Потребляемая мощность: 130mA/3.7 В
- Температура хранения:-20°C
80°C
Рабочая Температура:-10°C
50°C
Рабочая Влажность: 15
85% RH
Поворотная камера проста в установке и настройке. Ее можно поставить в любое удобное для Вас место: стол, шкаф, подоконник и т. д. Также при помощи кронштейна ее можно установить на потолок. Настроить камеру Вы можете самостоятельно, прочитав данное руководство.
В данном руководстве представлена настройка yoosee камеры на телефоне. Для настройки yoosee камеры на компьютере читайте настройку yoosee камеры на ПК
Поворотная камера видеонаблюдения позволяет использовать проводное (по витой паре) и беспроводное (Wi-Fi) подключение.
Далее будет рассмотрено более простое беспроводное подключение.
Для использования беспроводного подключения умной камеры видеонаблюдения у Вас должен быть включен Wi-Fi роутер.
1. Распакуйте камеру
5) пакетик с саморезами и приспособлением для сброса настроек
2. Скачайте и установите на Ваш смартфон бесплатное приложение Yoosee (с PlayMarket или App Store)
3. Запустите приложение и выберите «быстрая регистрация». Выполните регистрацию. Если не удается зарегистрироваться по номеру телефона, выполните регистрацию по email, кликнув ссылку внизу экрана «зарегистрироваться с помощью email»
После регистрации выполните вход в приложение с указанием Вашей электронной почты (или номера телефона) и пароля (после регистрации вход выполнится автоматически)
Для дальнейшей настройки Ваш телефон должен быть подключен к интернету по Wi-Fi.
6. После входа в приложение Вы попадете на страницу со списком устройств. Для добавления устройства нажмите «+» в правом верхнем углу или в центре экрана
7. Выберите «добавить новое устройство», затем нажмите «Smartlink», после этого введите пароль от сети Wi-Fi и нажмите «следующий шаг»
Комментарий: Если необходимо выполнить проводное подключение (без использования Wi-Fi), то включите камеру и подключите ее к роутеру с помощью витой пары и затем нажмите в приложении «проводное подключение». В этом случае приложение выполнит поиск камер, подключенных к Вашей локальной сети. Для добавления камеры необходимо будет ввести ее пароль (по умолчанию пароль: 123)
Перед Вами откроется страница с сообщением о необходимости подключения камеры видеонаблюдения к Питанию.
8. Подключите блок питания к камере видеонаблюдения и включите его в розетку.
9. После подключения питания выполнится загрузка камеры видеонаблюдения (40-50 секунд). Дождитесь ее окончания. По окончанию загрузки камера начнет издавать периодические короткие звуковые сигналы, означающие готовность камеры к ее настройке.
Если камера загрузилась, но звуковые сигналы отсутствуют, это означает, что камера ранее была настроена на подключение к другому роутеру. В этом случае необходимо выполнить сброс настроек. Для этого возьмите специальное приспособление из пакетика. Нажмите этим приспособлением на белую кнопочку через отверстие внизу камеры. Удерживайте несколько секунд до появления одиночного звукового сигнала. После этого камера перезагрузится и начнет издавать периодические короткие звуковые сигналы, означающие готовность камеры к ее настройке.
Расположение отверстия для сброса настроек указано в прилагаемой инструкции
10. После загрузки камеры видеонаблюдения нажмите «Услышать гудок дуду» на Вашем телефоне (при этом Ваш телефон должен быть подключен к интернету по Wi-Fi).
11. Далее перед Вами откроется окно с сообщением о необходимости прибавить громкость телефона. Увеличьте громкость телефона на максимум и расположите телефон вблизи настраиваемой камеры. Нажмите кнопку «отправить звуковые волны»
12. Ваш телефон начнет издавать звуковые сигналы, благодаря которым выполнится автоматическая настройка камеры видеонаблюдения и ее подключение к Wi-Fi роутеру. Эта настройка может заниматься от 20 до 100 секунд.
13. Дождитесь окончания автоматической настройки. Если после автоматической настройки телефон у Вас запросит пароль от камеры, введите стандартный пароль 123 (новая версия ПО пароль не запрашивает). Также необходимо будет ввести какое-нибудь название камеры и нажать кнопку «проверить устройство».
14. Теперь во время просмотра трансляции с Yoosee камеры Вы можете поворачивать камеру вверх, вниз, влево, вправо. Для этого необходимо провести пальцем по экрану в нужном направлении.
Запись видео — нажмите, чтобы выполнить запись видео Yoosee камеры. Запись будет сохранена в памяти мобильного телефона.
Микрофон — нажмите и удерживайте, чтобы отправить звуковое сообщение с мобильного телефона на Yoosee камеру.
Снимок — нажмите, чтобы сделать снимок изображения. Снимок будет сохранен в памяти мобильного телефона.
Динамик — включение/выключение звука камеры
15. Для просмотра во весь экран расположите Ваш телефон горизонтально и изображение само растянется на весь экран
Качество изображения можно выбрать в левом нижнем углу: HD-высокое, SD-среднее, LD-низкое
16. Для записи архива в камеру необходимо установить карту памяти microSD
17. Вернитесь назад в список устройств. В правом верхнем углу окошка Вашей камеры кликните значок «поделиться». С помощью этой функции Вы сможете открыть доступ к Вашей камере другим лицам. Для этого необходимо ввести их email или телефон, который они указывали при регистрации в приложении Yoosee.
18. В приложении на телефоне вернитесь в список устройств и нажмите кнопку «настройки»
Здесь Вы сможете изменить настройки камеры: указать дату и время на камере, настроить запись архива и т. д. Для правильной настройки времени необходимо указать верный часовой пояс.
19. Зайдите в «настройки записи»
Запись вручную — ручное управление записью. На этой же строке с помощью переключателя можно включить и выключить запись камеры.
Запись по тревоге — запись включается при обнаружении движения или при срабатывании одного из подключенных датчиков (открытия двери, задымления, движения и др.)
Запись по расписанию — установка временных диапазонов для записи архива.
20. Нажмите форматировать SD карту, если карта памяти установлена впервые или если необходимо стереть архив.
21. Для круглосуточной записи необходимо выбрать «запись вручную» и включить «переключатель видеозаписи»
В этом случае продолжительность записи архива будет составлять около 5-6 суток при использовании карты памяти емкостью 64 Гб.
Количество дней архивной записи можно увеличить, указав временной диапазон записи. Для этого выберите «запись по расписанию» и укажите время записи
22. Для просмотра архива вернитесь в список устройств и нажмите кнопку просмотра архива
Перед Вами откроется список последних записей. Вы можете кликнуть любой файл для того, чтобы его посмотреть.
23. Для поиска архива кликните значок фильтра в правом верхнем углу и укажите дату и время начала и окончания архивной записи, которую Вы желаете посмотреть. Далее нажмите кнопку «поиск».
Вы увидите список файлов, найденных по указанному временному диапазону.
Для просмотра архива кликните интересующий Вас файл.
Поворотная камера проста в установке и настройке. Ее можно поставить в любое удобное для Вас место: стол, шкаф, подоконник и т. д. Также при помощи кронштейна ее можно установить на потолок. Настроить камеру Вы можете самостоятельно, прочитав данное руководство.
В данном руководстве представлена настройка yoosee камеры на телефоне. Для настройки yoosee камеры на компьютере читайте настройку yoosee камеры на ПК
Поворотная камера видеонаблюдения позволяет использовать проводное (по витой паре) и беспроводное (Wi-Fi) подключение.
Далее будет рассмотрено более простое беспроводное подключение.
Для использования беспроводного подключения умной камеры видеонаблюдения у Вас должен быть включен Wi-Fi роутер.
1. Распакуйте камеру
2. Скачайте и установите на Ваш смартфон бесплатное приложение Yoosee (с PlayMarket или App Store)
3. Запустите приложение и выберите «быстрая регистрация». Выполните регистрацию. Если не удается зарегистрироваться по номеру телефона, выполните регистрацию по email, кликнув ссылку внизу экрана «зарегистрироваться с помощью email»
После регистрации выполните вход в приложение с указанием Вашей электронной почты (или номера телефона) и пароля (после регистрации вход выполнится автоматически)
6. После входа в приложение Вы попадете на страницу со списком устройств. Для добавления устройства нажмите «+» в правом верхнем углу или в центре экрана
7. Выберите «добавить новое устройство», затем нажмите «Smartlink», после этого введите пароль от сети Wi-Fi и нажмите «следующий шаг»
Комментарий: Если необходимо выполнить проводное подключение (без использования Wi-Fi), то включите камеру и подключите ее к роутеру с помощью витой пары и затем нажмите в приложении «проводное подключение». В этом случае приложение выполнит поиск камер, подключенных к Вашей локальной сети. Для добавления камеры необходимо будет ввести ее пароль (по умолчанию пароль: 123)
Перед Вами откроется страница с сообщением о необходимости подключения камеры видеонаблюдения к Питанию.
8. Подключите блок питания к камере видеонаблюдения и включите его в розетку.
9. После подключения питания выполнится загрузка камеры видеонаблюдения (40-50 секунд). Дождитесь ее окончания. По окончанию загрузки камера начнет издавать периодические короткие звуковые сигналы, означающие готовность камеры к ее настройке.
Если камера загрузилась, но звуковые сигналы отсутствуют, это означает, что камера ранее была настроена на подключение к другому роутеру. В этом случае необходимо выполнить сброс настроек. Для этого возьмите специальное приспособление из пакетика. Нажмите этим приспособлением на белую кнопочку через отверстие внизу камеры. Удерживайте несколько секунд до появления одиночного звукового сигнала. После этого камера перезагрузится и начнет издавать периодические короткие звуковые сигналы, означающие готовность камеры к ее настройке.
10. После загрузки камеры видеонаблюдения нажмите «Услышать гудок дуду» на Вашем телефоне (при этом Ваш телефон должен быть подключен к интернету по Wi-Fi).
11. Далее перед Вами откроется окно с сообщением о необходимости прибавить громкость телефона. Увеличьте громкость телефона на максимум и расположите телефон вблизи настраиваемой камеры. Нажмите кнопку «отправить звуковые волны»
12. Ваш телефон начнет издавать звуковые сигналы, благодаря которым выполнится автоматическая настройка камеры видеонаблюдения и ее подключение к Wi-Fi роутеру. Эта настройка может заниматься от 20 до 100 секунд.
13. Дождитесь окончания автоматической настройки. Если после автоматической настройки телефон у Вас запросит пароль от камеры, введите стандартный пароль 123 (новая версия ПО пароль не запрашивает). Также необходимо будет ввести какое-нибудь название камеры и нажать кнопку «проверить устройство».
14. Теперь во время просмотра трансляции с Yoosee камеры Вы можете поворачивать камеру вверх, вниз, влево, вправо. Для этого необходимо провести пальцем по экрану в нужном направлении.
Запись видео — нажмите, чтобы выполнить запись видео Yoosee камеры. Запись будет сохранена в памяти мобильного телефона.
Микрофон — нажмите и удерживайте, чтобы отправить звуковое сообщение с мобильного телефона на Yoosee камеру.
Снимок — нажмите, чтобы сделать снимок изображения. Снимок будет сохранен в памяти мобильного телефона.
15. Для просмотра во весь экран расположите Ваш телефон горизонтально и изображение само растянется на весь экран
Качество изображения можно выбрать в левом нижнем углу: HD-высокое, SD-среднее, LD-низкое
16. Для записи архива в камеру необходимо установить карту памяти microSD
17. Вернитесь назад в список устройств. В правом верхнем углу окошка Вашей камеры кликните значок «поделиться». С помощью этой функции Вы сможете открыть доступ к Вашей камере другим лицам. Для этого необходимо ввести их email или телефон, который они указывали при регистрации в приложении Yoosee.
18. В приложении на телефоне вернитесь в список устройств и нажмите кнопку «настройки»
Здесь Вы сможете изменить настройки камеры: указать дату и время на камере, настроить запись архива и т. д. Для правильной настройки времени необходимо указать верный часовой пояс.
19. Зайдите в «настройки записи»
Запись вручную — ручное управление записью. На этой же строке с помощью переключателя можно включить и выключить запись камеры.
Запись по тревоге — запись включается при обнаружении движения или при срабатывании одного из подключенных датчиков (открытия двери, задымления, движения и др.)
Запись по расписанию — установка временных диапазонов для записи архива.
20. Нажмите форматировать SD карту, если карта памяти установлена впервые или если необходимо стереть архив.
21. Для круглосуточной записи необходимо выбрать «запись вручную» и включить «переключатель видеозаписи»
В этом случае продолжительность записи архива будет составлять около 5-6 суток при использовании карты памяти емкостью 64 Гб.
Количество дней архивной записи можно увеличить, указав временной диапазон записи. Для этого выберите «запись по расписанию» и укажите время записи
22. Для просмотра архива вернитесь в список устройств и нажмите кнопку просмотра архива
Перед Вами откроется список последних записей. Вы можете кликнуть любой файл для того, чтобы его посмотреть.
23. Для поиска архива кликните значок фильтра в правом верхнем углу и укажите дату и время начала и окончания архивной записи, которую Вы желаете посмотреть. Далее нажмите кнопку «поиск».
Вы увидите список файлов, найденных по указанному временному диапазону.
Для просмотра архива кликните интересующий Вас файл.
XD IR-CUT Mini Camera Самая маленькая 1080P Full HD видеокамера Инфракрасная камера ночного видения Micro Cam Обнаружение движения DV камера безопасности
Наблюдение в реальном времени: когда вы находитесь вдали от камеры, вы можете смотреть видеозаписи в реальном времени онлайн.
Тревога: при обнаружении движущегося объекта в пределах диапазона записи камеры камера начинает запись и отправляет предупреждение в приложение на мобильном устройстве.
Хранение карты microSD: когда карта microSD вставлена, камера автоматически сохраняет видео наблюдения. На карте microSD объемом 8 ГБ можно хранить до 2 дней записи, на карте microSD объемом 128 ГБ можно хранить до одного месяца записи.
Циклическая запись: когда память заполнена, последняя видеозапись перезаписывает самые ранние видеозаписи.
Облачное хранилище: если вы беспокоитесь о том, что ваша камера украдена или файлы на карте microSD повреждены, доступно дополнительное платное облачное хранилище (услуга облачного хранилища предоставляется и оплачивается третьей стороной).
Al Обнаружение человека: тревога только тогда, когда есть человеческая активность, что делает ее более точной! (Уменьшите количество ложных тревог, вызванных ветром, стеклом или животными, услуга Al Human Detection предоставляется и оплачивается третьей стороной).
Как воспроизводить видео: записи, сохраненные на карте microSD, можно просматривать на компьютере с помощью устройства чтения карт или непосредственно на мобильном телефоне. Записи, сохраненные в облачном хранилище, можно загружать и просматривать прямо на мобильном телефоне.
Прочтите перед использованием
1. Устройство необходимо инициализировать при первом использовании камеры (инициализированный метод обозначается как X. Сброс камеры).
2. Видео в реальном времени можно смотреть, не вставляя TF-карту, но если вам нужно сохранить или воспроизвести видео, необходимо вставить TF-карту. Перед использованием TF-карту необходимо отформатировать. При форматировании карты TF все данные будут удалены с карты, поэтому перед форматированием сделайте резервную копию всех данных. Камера поддерживает только TF-карту класса 10 емкостью не менее 8 ГБ. Карта TF поддерживает 8-128 ГБ.
3. Нет встроенной батареи, просто подключается к источнику питания для обеспечения долгой работы, и для активации требуется напряжение 5 В / 1 А.
4. Камера поддерживает соединение Wi-Fi 2,4 ГГц и не поддерживает соединение в полосе частот Wi-Fi 5G.
5. Не оборачивайте ничего вокруг камеры, так как это повлияет на нормальное охлаждение камеры. Камера должна постоянно передавать сигналы для подключения к Интернету, поэтому повышение температуры камеры является нормальным явлением. Перед отправкой с завода было проведено испытание на долговременное старение камеры, чтобы убедиться, что это не повлияет на производительность.
6. Пожалуйста, не используйте это устройство в незаконных целях.
Руководство пользователя.
1. Загрузите приложение для наблюдения.
Найдите «V380 Pro» в магазине приложений с мобильного устройства или отсканируйте QR-код, чтобы загрузить и установить.
2. Режим ближнего действия (камера, мобильное P2P-соединение)
1. Вставьте отформатированную карту памяти в слот для карты, если необходимо сохранить видео.
2. Подключите источник питания, подождите около минуты, пока светодиод камеры не станет красным. Если светодиодный индикатор горит красным и синим вместе в течение 3 минут, сначала выполните сброс настроек камеры.
3. Войдите в «Настройки» на мобильном телефоне, затем в настройках Wi-Fi, найдите сигнал Wi-Fi, который начинается с MV, и нажмите «Подключиться». Подождите, пока на верхней части телефона не появится логотип WIFI, что означает успешное соединение, затем переходите к следующему шагу.
4. Откройте приложение наблюдения V380 Pro, прокрутите экран вниз, чтобы обновить его, после чего вы сможете увидеть новую подключенную камеру, нажмите на экран, чтобы установить имя пользователя и пароль, если не установите пароль и имя пользователя (если необходимо), настройки ближнего и дальнего действия работать не будут. После успешной настройки вы можете смотреть видео со своего телефона.
Примечание:
• Если во время P2P-подключения горит красный свет, если вы не можете найти Wi-Fi с камеры, перезагрузите камеру и повторите попытку.
• Расстояние между камерой и мобильным телефоном должно быть в пределах 30 футов (10 метров), также избегайте любых препятствий, таких как стена, деревянная доска, гардероб должен быть между ними.
• Если изображение не появилось, просто прокрутите экран вниз, чтобы обновить его еще несколько раз.
• Обязательно сделайте резервную копию имени пользователя и пароля. Если вы забыли имя пользователя и пароль, вам нужно будет сбросить настройки камеры и настроек.
3. Режим дальнего действия (через подключение маршрутизатора Wi-Fi для обеспечения наблюдения на большом расстоянии)
Примечание.
Для обеспечения стабильного соединения расстояние между камерой и маршрутизатором не должно превышать 30 футов (10 метров).
Настройка:
(1) Щелкните значок «Setting» в правом углу.
(2) Щелкните «Network».
(3) Нажмите «Change to WiFi station mode»
(4) Нажмите на маршрутизатор Wi-Fi, который вы хотите подключить, введите пароль Wi-Fi, затем нажмите «Подтвердить».
Примечание. Учетная запись Wi-Fi должна состоять из цифр и букв, в ней не должно быть пробелов и специальных символов «т.е. & =
Никаких дополнительных действий не требуется, дождитесь, пока камера подключится к Wi-Fi. Когда камера будет успешно подключена к Интернету, светодиод загорится синим, затем камера будет отображаться онлайн, вы можете вести наблюдение на большом расстоянии в любое время и в любом месте.
Примечание: если после успешного подключения сетевое соединение отображается как отключенное, выйдите из приложения, введите еще раз, затем прокрутите вниз и обновите еще несколько раз.
1: постановка / снятие с охраны
2: облачное хранилище
3: общий доступ
4: удаление устройства
5: настройка
Нажмите 
Нажмите 
Al Human Detection: тревога только тогда, когда есть человеческая активность, что делает ее более точной!
● Видеозаписи.
Вы можете выбрать непрерывную запись и запись по событию.
● Совместное использование устройства
После настройки наблюдения на большом расстоянии вы можете поделиться этой камерой с друзьями.
1. Щелкните значок «+» в правом верхнем углу и выберите «Add Cameras».
2. Нажмите «Device share from friends».
3. На последнем этапе введите идентификатор устройства, имя пользователя и пароль.
● Удалить устройство
Удалите камеру из приложения, дальнейшая запись наблюдения невозможна.
● Настройки.
Особые настройки для устройства, это изменение паролей, записи, языка, IP.
Подключите к источнику питания и используйте зубочистку, чтобы проткнуть отверстие для сброса в течение 5 секунд (с картой памяти или без нее можно и то, и другое). Во время процесса сброса будут гореть красный и синий свет. Когда красный индикатор продолжает гореть, процесс сброса завершен.
Может ли приложение добавить несколько камер одновременно?
Вы можете добавить бесчисленное количество наборов.
Как я могу одновременно просматривать две камеры на одном экране?
Мобильный терминал: после добавления 2 устройств проведите по экрану мобильного телефона влево.
Компьютерный конец: он может одновременно добавлять множество устройств и одновременно смотреть до 16 камер.
Как долго эта камера сможет продержаться в горячей машине?
Пока есть источник питания, камера может записывать все время.
В каком формате видео будет отображаться на моем iPhone: avi, MOV?
Видео будет отображаться в формате MP4.
Могу ли я просматривать эту камеру онлайн и удаленно вне сети Wi-Fi?
Да, если камера настроила удаленное соединение.
При использовании динамического обнаружения для съемки, сообщите нам рабочее расстояние?
В пределах 5 метров.
Как хранить видео?
Вы можете сохранить видеоконтент, только вставив карту памяти. Если облачное хранилище включено, видео можно сохранять непосредственно в облаке.
Учетная запись V380 Pro и облачное хранилище
Каждая учетная запись v380 Pro может подключаться к бесчисленным камерам, но для одной камеры поддерживается только одно облачное хранилище. Учетная запись V380 Pro может входить в другие мобильные телефоны по желанию.
Установлен удаленный мониторинг, но после выхода приложение отображается в автономном режиме.
Когда телефон переключает сеть или отключается и снова подключается к сети, приложение отключит камеру и отобразит ее в автономном режиме. Прокрутите вниз, чтобы обновить устройство в приложении, или перезапустите приложение.
Как вставить или удалить карту TF?
Вставьте карту TF в правильном направлении и протолкните ее в слот ногтем. Если вы слышите щелчок, это означает, что вставка прошла успешно. Извлеките карту TFCard, нажмите на нее ногтями внутрь и выньте ее, когда она выскочит.
Источник
Adblock
detector
Посмотреть инструкция для HiWatch DS-T265(C) бесплатно. Руководство относится к категории камеры видеонаблюдения, 1 человек(а) дали ему среднюю оценку 7.5. Руководство доступно на следующих языках: русский. У вас есть вопрос о HiWatch DS-T265(C) или вам нужна помощь? Задайте свой вопрос здесь
Не можете найти ответ на свой вопрос в руководстве? Вы можете найти ответ на свой вопрос ниже, в разделе часто задаваемых вопросов о HiWatch DS-T265(C).
Что означает аббревиатура MП?
Инструкция HiWatch DS-T265(C) доступно в русский?
Не нашли свой вопрос? Задайте свой вопрос здесь
перейти к содержанию
HDView HD-TVI Инфракрасная HD PTZ-камера
- Пожалуйста, внимательно прочитайте эту инструкцию перед использованием продукта и сохраните ее для дальнейшего использования.
- все бывшиеampФайлы и изображения, используемые здесь, предназначены только для справки.
- Содержание этого руководства может быть изменено без предварительного уведомления.
Обзор
- Разъем Ethernet (PoE+)
- Микрофонный аудиовход (3.5 мм)
- Аудиовыход HP (3.5 мм)
- Тревожный вход / выход
- Разъем питания DC12V
- земля
- Стопорный винт
- Громкоговоритель
- Датчик света
- Микрофон
- Перезагрузить*
- Слот карты памяти
Сброс: после включения камеры нажмите и удерживайте кнопку сброса более 3 секунд, чтобы восстановить заводские настройки по умолчанию.
Подключение кабеля
Подключение сетевого кабеля
- Ослабьте гайку с основного элемента.
- Пропустите сетевой кабель (без разъема RJ 45) через оба элемента. Затем обожмите кабель с разъемом RJ 45.
- Подключите кабель к разъему Ethernet. Затем затяните гайку и основную крышку.
Установка карты памяти
- Ослабьте два винта крышки, а затем снимите крышку.
- Вставьте карту micro SD, как указано выше, а затем установите крышку обратно.
Подключение тревожного входа / выхода
Монтаж на потолке
- Отвинтите стопорный винт и снимите адаптер.
- Используйте три прилагаемых винта для крепления адаптера к потолку.
- Совместите резьбовые отверстия адаптера с винтами монтажного основания, а затем закрепите поворотную камеру и адаптер, вставив эти винты в исходное положение.
- Отрегулируйте положение камеры PTZ. Обратите внимание, что отмеченная позиция должна быть перед камерой.
Установка
Пожалуйста, убедитесь, что стена достаточно прочная, чтобы выдержать вес купольной камеры, и что камера отключена во время установки. Эта PTZ-камера поддерживает различные способы установки. При необходимости выберите способ установки. Следующие инструкции приведены только для справки.
Подключение к сети
Здесь мы берем доступ к IP-камере через локальную сеть для примера.ampим.
Доступ к камере через IP-Tool
- Убедитесь, что камера и ПК подключены через локальную сеть.
- Найдите на компакт-диске IP-Tool и установите его на компьютер. После этого запустите IP-Tool, как показано ниже.
- Измените IP-адрес. IP-адрес по умолчанию для этой камеры — 192.168.226.201. Щелкните информацию о камере, указанную в таблице выше, чтобы отобразить информацию о сети справа. Измените IP-адрес и шлюз камеры и убедитесь, что ее сетевой адрес находится в том же сегменте локальной сети, что и компьютер. Пожалуйста, измените IP-адрес вашего устройства в соответствии с практической ситуацией.
- Для бывшихample, IP-адрес вашего компьютера 192.168.1.4. Таким образом, IP-адрес камеры должен быть изменен на 192.168.1.X. После изменения введите пароль администратора и нажмите кнопку «Изменить», чтобы изменить настройку.
Пароль администратора по умолчанию — «123456». Дважды щелкните PTZ-камеру, указанную в IP-Tool, или вручную введите IP-адрес в адресную строку web Браузер для подключения PTZ-камеры. Затем следуйте инструкциям по загрузке и установке плагина. - Введите имя пользователя и пароль в интерфейсе входа в систему.
Имя пользователя по умолчанию — admin; пароль по умолчанию — 123456.
Предустановка Описание
|
Вызов предустановки |
Вызов № 90 Предустановка | Выполнить трассировку 1 |
| Вызов № 91 Предустановка | Выполнить круиз 1 | |
| Вызов № 92 Предустановка | Выполнить круиз 2 | |
| Вызов № 93 Предустановка | Выполнить круиз 3 | |
| Вызов № 94 Предустановка | Выполнить круиз 4 | |
| Вызов № 97 Предустановка | Включить случайное сканирование | |
| Вызов № 99 Предустановка | Включить автоматическое сканирование | |
|
Сохранить предустановку |
Сохранить предустановку № 91 | Сохраните начальную точку случайного сканирования |
| Сохранить предустановку № 92 | Сохраните левую конечную точку сканирования | |
| Сохранить предустановку № 93 | Сохраните правильную конечную точку сканирования |
Документы / Ресурсы
-
Contents
-
Table of Contents
-
Bookmarks
Quick Links
Related Manuals for Dahua IPC-HDW4431C-A
Summary of Contents for Dahua IPC-HDW4431C-A
-
Page 3
HD IR Waterproof Network Camera Quick Start Guide HD IR Waterproof Eyeball Network Camera Quick Start Guide… -
Page 4: Table Of Contents
Important Notice 1. Please don’t update the firmware as it is updated from Chinese version and don’t 2. This user manual is taking IPC-HDW4431C-A as an example, but applies to other models (IPC-HDBW4431R-S, IPC-HDBW4431R-AS, IPC-HDBW4431R-ZS, IPC-HFW4431R- Z, IPC-HFW4431M-I2, IPC-HDW4433C-A, IPC-HDBW4433R-S(R-AS),(R-ZS)).
-
Page 5: Network Configuration
HD IR Waterproof Network Camera Quick Start Guide 1. Network Configuration Note: Camera power is DC 12V or POE 803.2a.f In order to make the camera get access to the network smoothly, please plan the useable IP segment reasonably according to the actual network environment. 1.1 Modify IP Address IP address can be acquired and modified through quick configuration tool for the cameras which are accessed via wired network.
-
Page 6
HD IR Waterproof Network Camera Quick Start Guide Open the ConfigTool. If the camera is connected correctly, it will show as Figure 1-1. Figure 1-1 Step 2: Click the icon , input the IP address, which must be the same network segment with your computer, to target IP as below. -
Page 7: Login Web Interface
HD IR Waterproof Network Camera Quick Start Guide Figure 1-3 1.2 Login WEB Interface Note: Different devices may have different WEB interfaces, the figures below just for reference. Install WEB plug-in when you use WEB client for the first time, the exact operation steps are shown as follows: Step 1: Two ways can open web interface successfully 1): Based on above steps, click icon…
-
Page 8
HD IR Waterproof Network Camera Quick Start Guide Step 2: Page turn to the login interface shown as below, input your user name and password. Default factory user name and passwords is admin ,( new model camera is uninitialized, Need to set a new password to initialize it) then click “login”. -
Page 9
HD IR Waterproof Network Camera Quick Start Guide Step 3: After logining successful , you may see the interface shown as in Figure 1-7. Figure 1-7 Click on “Please click here to download and install the plug-in”. The system pops up a warning information siad “do you want to run or save this file? ”. -
Page 10
HD IR Waterproof Network Camera Quick Start Guide Click the “run” directly or save the file ,then install it. Follow the following steps,see Figure 1- 9 and Figure 1-10. Figure 1-9 Figure 1-10… -
Page 11
HD IR Waterproof Network Camera Quick Start Guide When plug-in installation is completed, the page will close directly followed by the web-end refreshment, then video captured will be shown. Conditions Conditions: Adjust image quality—see Figure 1-11. Figure 1-11 Zoom and Focus —see Figure 1-12 (Note: Only motorized vari-focal devices support focus and zoom function, like IPC-HDBW4431R-ZS, IPC-HFW4431R-Z) Adjust focal length: after zoomed, set “Speed”… -
Page 12
HD IR Waterproof Network Camera Quick Start Guide Click “Refresh” ,device will automatically synchronize the hardware to the location of sliding block of lens zoom and focus. Figure 1-12 Video Set the Camera Parameters: Select “Setup > Camera > Video > ” and the system will display the interface of “Video”. See Figure 1-13 Figure 1-13… -
Page 13
HD IR Waterproof Network Camera Quick Start Guide SMTP (e-mail) The SMTP interface —See Figure 1-14 Figure 1-14 Motion Detection Select “Setup > Event > Video Detection > Motion Detection” and the system will display the interface of “Motion Detection” — see Figure 1-15 and Figure 1-16 Figure 1-15 Select “… -
Page 14: Connect To Nvr
HD IR Waterproof Network Camera Quick Start Guide IVS included some events. —see Figure 1-17 Figure 1-17 2. Connect to NVR There are two ways that connect to NVR (two types of NVR), shown in Figure 2-1 Figure 2-1 NVR: Connect camera to NVR, the NVR will auto adjust to camera IP, don’t need modify camera IP.
-
Page 15: Nvr Configuration
Search the IP by the Configtool. If your NVR is uninitialized, you need to initialize the device. Login the NVR via browser, install the plugins. 2.1.1 Cameras that have default password “admin” ( Model as IPC-HDW4431C-A, 4431R-ZS, 4431R-Z) Cameras can plug and play .
-
Page 16: Onvif Nvr Configuration
HD IR Waterproof Network Camera Quick Start Guide Figure 2-3 Figure 2-4 2.2 ONVIF NVR Configuration (Hikvison NVR for example) 2.2.1 camera connect to Hikvison NVR POE Ports.(NVR have POE Ports) Note: Check your NVR preview and playback max resolution supported before configuration. Step1:Log in the camera via browser.
-
Page 17
HD IR Waterproof Network Camera Quick Start Guide Figure 2-6 Step2: Hikvison NVR POE Ports’s IP Segment is 192.168.254.XX, Change camera IP to 192.168.254.XX, shown in Figure 2-7, then connect camera to NVR port. Figure 2-7 Step3: Manual add camera to NVR Log in the Hikvison NVR, Select “Configuration>… -
Page 18
HD IR Waterproof Network Camera Quick Start Guide Click camera channel , then click “modify”, adding method select “manual”, enter camera IP, protocol select “ ONVIF”, Port “80”, enter the camera password, click “OK”. Shown in Figure 2-9 Figure 2-9 Refresh several times, status will be online, connected successful. -
Page 19
HD IR Waterproof Network Camera Quick Start Guide Figure 2-11 Click the camera channel , then click “Quick Add”, select the camera, click “ok”, then click “modify”, enter the camera IP, Protocol select “ ONVIF”, Port is “80”, enter the camera password, click “OK”. -
Page 20: Mobile Phone App
HD IR Waterproof Network Camera Quick Start Guide Figure 2-14 3. Mobile Phone APP 3.1 Downloading and Installation The product has Android and iOS versions Android: Open Google Play app in your smart phone. In Google Play, search gDMSS Plus. The first app searched out should be this software.
-
Page 21: Add Device
HD IR Waterproof Network Camera Quick Start Guide 3.2 Add Device Open the APP, touch Device Manager icon to manage devices, shown in Figure 3- 3 Select the P2P ,DDNS, IP/Domain to add the device, If you select the P2P, you can Scan QR Code to add device, the QR Code is on the camera boday. if there have no QR Code,…
-
Page 22
HD IR Waterproof Network Camera Quick Start Guide Figure 3-4 Figure 3- 5 Anymore Questions Met, pls contact our technician: Damon E-mail:13641547066@163.com…
Камеры HD Infrared Waterproof — это мощное средство для обеспечения безопасности и наблюдения за местами, которые требуют особого внимания. Водонепроницаемая оболочка позволяет использовать их в любых погодных условиях, а высокое разрешение обеспечивает отличное качество изображения.
Чтобы правильно настроить камеру HD Infrared Waterproof, необходимо следовать некоторым простым инструкциям. В первую очередь, убедитесь, что камера подключена к источнику питания и имеет доступ к сети Интернет. Затем, установите приложение, предоставленное производителем, на свой смартфон или компьютер.
После установки приложения, следуйте инструкциям для подключения камеры к устройству. Обычно это делается путем сканирования QR-кода, предоставленного в комплекте к камере. Затем, выполните настройку Wi-Fi и выберите точку доступа, с которой будет работать камера.
После успешного подключения, вы сможете увидеть изображение с камеры на экране своего устройства. В приложении вы также можете настроить различные параметры камеры, такие как чувствительность движения, длительность записи и другие. Обратите внимание, что некоторые функции могут быть доступны только в платной версии приложения.
Содержание
- Как настроить камеру HD Infrared Waterproof
- 1. Установка камеры
- 2. Подключение камеры
- 3. Настройка камеры
- 4. Проверка настроек
- Инструкция по настройке и управлению
- Выбор места для установки камеры
- Рекомендации для оптимальной видимости системы
- Подключение камеры к сети
- Процесс подключения к WiFi и настройка облачного доступа
- Настройка системы записи
Как настроить камеру HD Infrared Waterproof
Настройка камеры HD Infrared Waterproof позволяет получить качественное видеонаблюдение в любых условиях. В этой статье мы расскажем о том, как правильно настроить камеру для достижения наилучших результатов.
1. Установка камеры
Перед началом настройки необходимо установить камеру на выбранное место. Камера HD Infrared Waterproof предназначена для установки наружных помещений, поэтому выберите место, которое обеспечит наилучший обзор. Убедитесь, что камера установлена на устойчивой поверхности и не имеет преград, мешающих обзору.
2. Подключение камеры
Подключите камеру к источнику питания с помощью прилагаемого кабеля. Убедитесь, что подключение выполнено правильно и камера получает питание. Затем подключите камеру к монитору или регистратору с помощью кабеля, так чтобы был установлен стабильный видеосигнал.
3. Настройка камеры
Для настройки камеры HD Infrared Waterproof необходимо выполнить следующие шаги:
- Откройте меню настройки камеры, нажав на соответствующую кнопку на устройстве или используя приложение на смартфоне или компьютере.
- Выберите язык и настройте дату и время. Установите правильное время, чтобы иметь возможность видеть точное время событий на записях.
- Настройте разрешение и частоту кадров. Выберите оптимальное разрешение и частоту кадров для обеспечения качественной записи и воспроизведения видеоматериала.
- Настройте режим записи. Выберите режим записи, который наиболее подходит для ваших потребностей: непрерывную запись, запись по расписанию или запись при обнаружении движения.
- Настройте опции видеозаписи. Возможно, вам понадобится настроить дополнительные опции, такие как яркость, контрастность, насыщенность и т. д.
4. Проверка настроек
После завершения настройки камеры рекомендуется проверить все настройки. Убедитесь, что изображение и звук передаются правильно, и настройки записи работают корректно. Если вы обнаружите какие-либо проблемы, проверьте подключение и настройки камеры.
Теперь вы знаете, как настроить камеру HD Infrared Waterproof. Следуйте этим шагам, чтобы получить надежное и качественное видеонаблюдение.
Инструкция по настройке и управлению
Прежде чем начать настраивать камеру HD Infrared Waterproof, убедитесь, что у вас есть все необходимое оборудование: камера HD Infrared Waterproof, сетевой кабель, блок питания.
- Подключение
- Проверка соединения
- Настройка IP-адреса
- Доступ к интерфейсу камеры
- Логин и пароль
- Настройки камеры
- Запись и просмотр видео
Сначала подключите сетевой кабель к камере и подключите другой конец к вашему маршрутизатору или сетевому коммутатору. Затем подключите блок питания к камере и включите его.
Дождитесь, пока камера не подключится к интернету. Вы можете проверить соединение, проверив, светится ли индикатор на камере. Если индикатор мигает зеленым светом, значит, камера успешно подключена к сети.
Чтобы настроить камеру, вам нужно знать ее IP-адрес. Инструкция по настройке IP-адреса может отличаться в зависимости от вашей модели камеры HD Infrared Waterproof. Вы можете найти информацию о настройке IP-адреса в руководстве пользователя или на официальном сайте производителя.
Откройте любой веб-браузер и введите IP-адрес камеры в адресной строке. Например, если IP-адрес камеры — 192.168.0.10, введите http://192.168.0.10.
Введите логин и пароль для доступа к интерфейсу камеры. Обычно логином является «admin», а пароль — «admin» или «password». Проверьте руководство пользователя или официальный сайт производителя для получения точной информации о логине и пароле.
После успешного входа в интерфейс камеры вы сможете настроить различные параметры, такие как разрешение видео, чувствительность инфракрасного датчика, режим записи и т. д. Изучите руководство пользователя камеры для более подробной информации о доступных настройках.
Чтобы начать запись видео, вам нужно настроить режим записи и сохранить настройки. Затем вы сможете просмотреть записанное видео в интерфейсе камеры или с помощью специального программного обеспечения на компьютере или мобильном устройстве.
Учтите, что эта инструкция является общей и может быть немного отличаться для вашей конкретной модели камеры HD Infrared Waterproof. В случае затруднений, обратитесь к руководству пользователя или обратитесь в службу технической поддержки производителя.
Выбор места для установки камеры
Выбор правильного места для установки камеры HD Infrared Waterproof очень важен, чтобы обеспечить оптимальную видимость и защиту устройства. Вот несколько важных факторов, которые следует учесть при выборе места:
- Область покрытия: Прежде всего, определите область, которую вы хотите покрыть камерой. Убедитесь, что место, которое вы выбрали, имеет широкий обзор, чтобы охватить все желаемые углы и точки.
- Разрешение и угол обзора: Учитывайте разрешение и угол обзора камеры при выборе места установки. Устройство должно быть расположено таким образом, чтобы оно могло захватывать достаточное количество деталей и иметь оптимальный угол обзора.
- Освещение: Обратите внимание на освещение в выбранной области. Камера HD Infrared Waterproof обладает функцией ночного видения, поэтому она может работать при низком уровне освещения. Однако, если вы хотите получить более четкие изображения, рекомендуется выбрать место с надлежащим освещением.
- Электропитание: Удостоверьтесь, что у вас есть легкий доступ к источнику электропитания, чтобы подключить камеру. Рядом с камерой должен быть розетка или возможность подвода провода.
- Защита от погодных условий: Камера HD Infrared Waterproof предназначена для использования на улице и способна выдерживать различные погодные условия. Тем не менее, рекомендуется выбрать место, защищенное от прямого воздействия солнечных лучей, дождя или сильного ветра.
При установке камеры HD Infrared Waterproof рекомендуется следовать инструкциям производителя, чтобы гарантировать правильную установку и оптимальную работу устройства. Важно проверить видимость и качество изображения после установки камеры, чтобы убедиться, что она работает должным образом.
Рекомендации для оптимальной видимости системы
- Выберите подходящее место для установки камеры. Убедитесь, что она будет иметь хороший обзор и не будет затенена или закрыта другими объектами.
- Проверьте, чтобы камера была установлена на надежной основе, чтобы избежать ее падения или смещения в результате ветра или других атмосферных условий.
- Очистите линзу камеры от пыли и грязи с помощью мягкой ткани или специальной щетки. Это поможет избежать ухудшения качества изображения.
- Настройте камеру на оптимальную высоту и угол наклона, чтобы она охватывала всю нужную вам территорию.
- Регулярно проверяйте состояние камеры и убедитесь, что все компоненты работают правильно. В случае неисправностей срочно обратитесь к специалисту.
- При использовании камеры в темное время суток, убедитесь, что вблизи камеры нет препятствий, мешающих ее нормальной работе. Также регулярно проверяйте исправность инфракрасных светодиодов.
- Настройте систему таким образом, чтобы видеозапись происходила только в случае обнаружения движения или других заданных событий. Это поможет сэкономить место на жестком диске и облегчит поиск нужной информации.
- Убедитесь, что камера подключена к надежной и безопасной сети, чтобы избежать несанкционированного доступа к видео и нарушения конфиденциальности.
- Следите за обновлениями прошивки камеры и приложения. Регулярно обновляйте их, чтобы получить все новые функции и исправления ошибок.
Подключение камеры к сети
Для настройки и управления камерой HD Infrared Waterproof необходимо сначала ее подключить к сети. Для этого следуйте инструкциям:
- Подготовьте необходимое оборудование: роутер с доступом к Интернету, Ethernet-кабель.
- Установите камеру в нужном месте и подключите ее к питанию.
- Подключите Ethernet-кабель к сетевому порту камеры и другой конец кабеля подключите к одному из портов роутера.
- Дождитесь, пока камера установит соединение с роутером. Обычно это занимает несколько секунд.
Если подключение прошло успешно, камера должна получить IP-адрес от роутера. Вы можете узнать IP-адрес, просмотрев список подключенных устройств в настройках роутера или воспользовавшись специальным программным обеспечением для поиска устройств в сети.
После того, как вы узнали IP-адрес камеры, вы можете открыть ее веб-интерфейс веб-браузера:
- Откройте веб-браузер на компьютере или мобильном устройстве.
- Введите в адресной строке IP-адрес камеры.
- Нажмите Enter или выберите кнопку перехода по адресу.
Теперь вы можете настроить и управлять камерой через ее веб-интерфейс. В зависимости от модели камеры и ее функциональности, возможности управления могут варьировать. Обычно в веб-интерфейсе доступны параметры настройки видео, аудио, сети, записи, движения и другие.
Будьте внимательны при настройке и используйте руководство пользователя, прилагаемое к камере, чтобы правильно настроить ее под свои потребности и ожидания.
Процесс подключения к WiFi и настройка облачного доступа
Для того чтобы настроить облачный доступ и подключить камеру HD Infrared Waterproof к WiFi сети, следуйте следующим шагам:
- Подключите камеру к источнику питания.
- Откройте приложение на вашем смартфоне или компьютере, которое предоставляется производителем камеры.
- В камере установите режим настройки WiFi (обычно данное действие производится с помощью кнопки на задней панели камеры).
- Настройте WiFi соединение камеры следуя инструкциям в приложении:
- Выберите сеть WiFi, с которой хотите подключить камеру.
- Введите пароль от выбранной сети WiFi.
- Подождите, пока камера подключится к выбранной WiFi сети.
- После успешного подключения к WiFi сети, вы сможете приступить к настройке облачного доступа:
- Откройте приложение и войдите в вашу учетную запись.
- Следуйте инструкциям по добавлению камеры в облачное хранилище.
- Создайте уникальное имя для вашей камеры и сохраните его.
- После завершения настройки облачного доступа, вы сможете удаленно просматривать видеозаписи с камеры через приложение на вашем смартфоне или компьютере.
Теперь вы готовы использовать камеру HD Infrared Waterproof с WiFi подключением и полным доступом к видеозаписям через облачное хранилище.
Настройка системы записи
Для настройки системы записи на камере HD Infrared Waterproof потребуется выполнить следующие шаги:
- Подключите флеш-накопитель или жесткий диск к камере с помощью USB-кабеля.
- Включите камеру и убедитесь, что флеш-накопитель или жесткий диск был успешно распознан.
- Настройте параметры записи, выберите необходимый режим записи и разрешение видео.
- Установите требуемый интервал времени записи, чтобы камера автоматически записывала видео через заданный промежуток времени.
- Проверьте свободное место на флеш-накопителе или жестком диске, чтобы убедиться, что есть достаточно места для записи видео.
- Настройте параметры сохранения видео, такие как формат файла и способ сжатия.
- Настройте параметры записи звука, если необходимо записывать аудио.
- Устройте настройки детектора движения, чтобы камера начала запись только при обнаружении движения в кадре.
- Проверьте настройки записи и убедитесь, что все параметры конфигурации сохранены.
После выполнения всех указанных выше шагов, ваша система записи на камере HD Infrared Waterproof должна быть готова к использованию.
В мире современных технологий, камеры HD Infrared Waterproof являются одним из наиболее востребованных продуктов. Они предоставляют возможность записывать видео с высоким качеством изображения даже в плохих условиях освещенности. Однако, чтобы получить максимальную отдачу от таких камер, необходимо правильно их настроить.
Первым шагом при настройке камеры HD Infrared Waterproof должно быть подключение ее к сети питания. Обратите внимание на то, что камера должна быть подключена к источнику питания с использованием специального кабеля, который обеспечивает стабильный ток и напряжение.
После подключения камеры к сети питания, необходимо подключить ее к вашему устройству. Для этого можно использовать кабель Ethernet или Wi-Fi соединение. Если вы используете Ethernet кабель, просто подключите его к сетевому порту вашего роутера. Если же вы предпочитаете Wi-Fi соединение, вам необходимо будет осуществить процедуру настройки Wi-Fi соединения в меню камеры.
Содержание
- Как настроить HD Infrared Waterproof камеру: пошаговая инструкция
- Шаг 1: Монтаж и подключение камеры
- Шаг 2: Настройка параметров камеры
Как настроить HD Infrared Waterproof камеру: пошаговая инструкция
Шаг 1: Распакуйте камеру из упаковки и проверьте наличие всех комплектующих.
Шаг 2: Подготовьте место для установки камеры, выбрав оптимальное место с хорошим обзором и надежным креплением.
Шаг 3: Соедините камеру с питанием, используя кабель и блок питания, входящие в комплект.
Шаг 4: Подключите камеру к маршрутизатору или сетевому устройству, используя сетевой кабель.
Шаг 5: Включите камеру, подождите несколько секунд, чтобы она загрузилась.
Шаг 6: Установите программное обеспечение для настройки камеры на компьютер или мобильное устройство. Обычно это программное обеспечение идет в комплекте с камерой или можно скачать с сайта производителя.
Шаг 7: Запустите программное обеспечение и настройте подключение к камере, вводя необходимую информацию, такую как IP-адрес и порт.
Шаг 8: Проверьте подключение камеры, открыв видеопросмотр через программное обеспечение. Убедитесь, что видеопоток отображается правильно.
Шаг 9: Настройте параметры записи и хранения видео на жестком диске компьютера или на удаленном сервере.
Шаг 10: Протестируйте функции камеры, такие как движение или звуковая тревога, чтобы убедиться, что все работает правильно.
Теперь ваша HD Infrared Waterproof камера готова к использованию. Помните, что эта инструкция общая, и вам может потребоваться дополнительная информация в зависимости от модели камеры. В случае затруднений обратитесь к руководству пользователя, предоставленному с камерой.
Шаг 1: Монтаж и подключение камеры
Перед началом работы с камерой HD Infrared Waterproof необходимо правильно выполнить ее монтаж и подключение. В этом разделе мы рассмотрим пошаговую инструкцию по установке камеры.
- Выберите место установки камеры. Оно должно быть таким, чтобы обеспечить наилучший обзор и покрытие нужной зоны. Установите камеру на высоте около 2-3 метров от земли, чтобы она была недоступна для несанкционированного доступа.
- Пользуясь шаблоном, просверлите отверстия для крепления камеры. Рекомендуется использовать анкеры для надежного и безопасного крепления камеры на стене или потолке.
- Установите камеру на крепежные элементы и зафиксируйте ее, следуя инструкции по монтажу.
- Подключите камеру к источнику питания. Убедитесь, что напряжение и тип питания соответствуют требованиям камеры.
- Соедините камеру с монитором или видеорегистратором с помощью кабелей BNC или RCA. Вставьте один конец кабеля в разъем на задней панели камеры, а другой конец – в соответствующий разъем на мониторе или видеорегистраторе.
- Проверьте подключение камеры, включив питание и открывая приложение или программу для просмотра видео. Убедитесь, что изображение передается корректно и нет никаких помех.
После завершения всех указанных выше шагов, камера HD Infrared Waterproof будет готова к использованию. Для настройки камеры и просмотра видео рекомендуется обратиться к руководству пользователя, в котором детально описаны все необходимые настройки и функции.
Шаг 2: Настройка параметров камеры
После успешного подключения камеры HD Infrared Waterproof к вашему устройству, вы можете приступить к настройке параметров камеры. Это важный шаг, поскольку правильная настройка позволит получить качественное изображение и максимальную эффективность работы камеры.
- Выберите язык интерфейса: В меню настроек камеры найдите раздел, отвечающий за выбор языка интерфейса. Установите нужный язык для удобства использования.
- Настройте разрешение видео: Важным параметром камеры является разрешение видео, которое она будет записывать. Выберите наивысшее разрешение, поддерживаемое вашей камерой. Обычно это параметр, указывающийся в пикселях (например, 1920×1080).
- Настройте качество изображения: В меню камеры найдите настройки качества изображения. Оптимальное качество зависит от ваших потребностей и условий эксплуатации. Установите настройки, подходящие вам наиболее.
- Настройте режим работы: В зависимости от того, где будет использоваться камера, выберите соответствующий режим работы. Например, для наблюдения в темное время суток выберите режим работы с ИК-подсветкой. В меню камеры найдите настройки режима работы и установите нужное значение.
- Настройте сетевые параметры: Если планируете использовать камеру удаленно через интернет, настройте сетевые параметры. В меню камеры найдите настройки сети и укажите IP-адрес, порт и другие параметры в соответствии с вашей сетью.
- Настройте дополнительные функции: Камера HD Infrared Waterproof может иметь дополнительные функции, такие как запись звука, детектор движения, удаленное управление и другие. В меню камеры найдите соответствующие настройки и включите или настройте их по своему усмотрению.
После выполнения всех необходимых настроек, сохраните изменения и перезагрузите камеру. Теперь ваша камера HD Infrared Waterproof настроена и готова к использованию!
-
Contents
-
Table of Contents
-
Bookmarks
Quick Links
Dahua HD IR Waterproof Eyeball Network Camera Quick Start Guide
Dahua HD IR Waterproof Eyeball Network Camera
Quick Start Guide
Version 1.0.0
Zhejiang Dahua Vision Technology Co., Ltd.
Related Manuals for Dahua Technology IPC-HDW1531SP
Summary of Contents for Dahua Technology IPC-HDW1531SP
-
Page 1
Dahua HD IR Waterproof Eyeball Network Camera Quick Start Guide Dahua HD IR Waterproof Eyeball Network Camera Quick Start Guide Version 1.0.0 Zhejiang Dahua Vision Technology Co., Ltd. -
Page 2
Dahua HD IR Waterproof Eyeball Network Camera Quick Start Guide Welcome Thank you for purchasing our network cameras. This user’s manual is designed to be a reference tool for using your product. Please read the following safeguards and warnings carefully before you use this series product. Please keep this user’s manual well for future reference. -
Page 3
Dahua HD IR Waterproof Eyeball Network Camera Quick Start Guide Do not directly touch the heat dissipation component of the device to avoid scald. Do not dismantle the device because there is no component that can be fixed by users themselves. Otherwise, it might cause water leakage or bad image due to unprofessional dismantling. -
Page 4
Dahua HD IR Waterproof Eyeball Network Camera Quick Start Guide Disclaimer This manual is for reference only. Please refer to the actual product for more details. Minor differences might be found in user interface, and there might be deviation between the actual value of some data and the value provided in the manual due to the reasons such as the real environment is not stable. -
Page 5
Dahua HD IR Waterproof Eyeball Network Camera Quick Start Guide Please refer to the disk for more details, check and download the corresponding user’s manual and tool. Before installation, please open the package and check all the components are included. … -
Page 6: Table Of Contents
Dahua HD IR Waterproof Eyeball Network Camera Quick Start Guide Table of Contents Device Structure ……………………..1 Device External Cable ………………….1 Dimensions ……………………… 1 Device Installation ……………………..3 Fix Metal Eyeball ……………………3 Fix Plastic Eyeball …………………… 4 Connect Device Cable ………………….5 Network Configuration ……………………
-
Page 7: Device Structure
Dahua HD IR Waterproof Eyeball Network Camera Quick Start Guide 1 Device Structure 1.1 Device External Cable Note The following figure is just for reference for you to know each structure component and the functions of cable ports. There are differences on structure components and cables among different product models, please refer to the actual object for more details.
-
Page 8
Dahua HD IR Waterproof Eyeball Network Camera Quick Start Guide Figure 1-2 Figure 1-3… -
Page 9: Device Installation
Dahua HD IR Waterproof Eyeball Network Camera Quick Start Guide 2 Device Installation Note Before installation, please make sure the installation surface can support at least 3x weight of the camera. 2.1 Fix Metal Eyeball Figure 2-1 Step 1 Turn the decoration ring clockwise out of the button placement and take it out. Step 2 Take out the installation position map from the accessories bag, and stick it on the ceiling or wall and other mounting surface according to the monitoring area.
-
Page 10: Fix Plastic Eyeball
Dahua HD IR Waterproof Eyeball Network Camera Quick Start Guide Note The range of angle adjustment for lens: horizontal rotation direction (0︒~ 360︒), vertical rotation direction (0︒~ 90︒), image rotation direction (0︒~ +360︒). 2.2 Fix Plastic Eyeball Figure 2-2 Step 1 Turn the decoration ring clockwise out of the button placement and take it out.
-
Page 11: Connect Device Cable
Dahua HD IR Waterproof Eyeball Network Camera Quick Start Guide Note The range of angle adjustment for lens: horizontal rotation direction (0︒~ 360︒), vertical rotation direction (0︒~ 90︒), image rotation direction (0︒~ +360︒). Step 6 Align the decoration ring with the gap on the pedestal and rotate it clockwise into the pedestal, it is well installed when you hear the “click”…
-
Page 12: Network Configuration
Dahua HD IR Waterproof Eyeball Network Camera Quick Start Guide 3 Network Configuration You can initialize the device and modify IP address via «Quick Configuration Tool», for Wi-Fi network camera, it needs to connect to wired network to configure Wi-Fi parameters; You can also initialize device and modify IP address on the WEB interface.
-
Page 13: Modify Ip Address
Dahua HD IR Waterproof Eyeball Network Camera Quick Start Guide Figure 3-1 Step 5 Set new password and confirm password, select Email Address and input email address. Note The password can be set as 8 to 32 characters; it can be a combination of number(s), letter(s) and symbol(s) with at least two kinds of them (excluding “’”,“»”,“;”,“:”,“&”).
-
Page 14: Login Web Interface
Dahua HD IR Waterproof Eyeball Network Camera Quick Start Guide Select the devices whose IP addresses need to be modified, and then click . The system will display the dialog box of Modify IP Address, which is shown in Figure 3-2. Figure 3-2 Step 5 Set the mode as Static, and enter the planned start IP, subnet mask and gateway.
-
Page 15
Dahua HD IR Waterproof Eyeball Network Camera Quick Start Guide Figure 3-3 Zhejiang Dahua Vision Technology Co., Ltd Address:No.1199 Bin’an Road, Binjiang District, Hangzhou, PRC. Postcode: 310053 Tel: +86-571-87688883 Fax: +86-571-87688815 Email:overseas@dahuatech.com Website: www.dahuasecurity.com…
Инфракрасные камеры с высоким разрешением (HD) и водонепроницаемостью являются идеальным выбором для обеспечения надежной безопасности внутри и вокруг зданий. Однако, настройка такой камеры может представлять некоторые трудности для неподготовленных пользователей.
Перед началом установки и настройки камеры HD инфракрасного наблюдения, необходимо ознакомиться с инструкцией по эксплуатации. Правильное подключение и настройка камеры являются важными шагами для достижения наилучших результатов наблюдения.
Когда камера будет правильно подключена, следующий шаг — настройка параметров изображения. Определить правильную яркость, контрастность и насыщенность цвета позволит получить четкое и качественное изображение. Кроме того, настройка режима день/ночь имеет важное значение для обеспечения качественного наблюдения в разных условиях освещения.
Помимо основных параметров изображения, стоит обратить внимание на функции детекции движения и записи на SD-карту. Эти функции позволят вам мгновенно получать уведомления о подозрительной активности и сохранять записи для последующего просмотра.
Правильная настройка камеры HD инфракрасного наблюдения с водонепроницаемостью требует внимательности и тщательности. Следуя инструкциям и учитывая особенности вашего объекта, вы сможете надежно защитить свое имущество и обеспечить безопасность ваших близких.
Содержание
- Особенности настройки камеры инфракрасного наблюдения
- Установка и позиционирование камеры
- Настройка разрешения и частоты кадров
- Включение и настройка режима HD
- Корректная настройка инфракрасной подсветки
Особенности настройки камеры инфракрасного наблюдения
Правильная настройка камеры инфракрасного наблюдения с водонепроницаемостью важна для обеспечения высокого качества и эффективности видеонаблюдения. Вот несколько особенностей, на которые следует обратить внимание при настройке таких камер:
1. Расстояние и угол обзора: Перед настройкой камеры необходимо определить расстояние и угол обзора, которые вам требуются. В зависимости от конкретных требований, вы можете выбирать камеры с различными характеристиками объектива.
2. Режим дня и ночи: Камера инфракрасного наблюдения способна работать как днем, так и ночью благодаря встроенным инфракрасным светодиодам. При настройке камеры необходимо установить оптимальные параметры для работы в режиме дня и ночи.
3. Разрешение и чувствительность: Одним из важных параметров камеры является разрешение видео и его чувствительность к свету. При настройке следует учитывать требуемое разрешение и настроить чувствительность, чтобы избежать слишком яркого или темного изображения.
4. Направление и область покрытия: При настройке камеры важно установить правильное направление и определить область покрытия. Для этого можно использовать специальное программное обеспечение, которое позволяет отрегулировать угол обзора и выбрать необходимую зону для мониторинга.
5. Дополнительные функции: Камеры инфракрасного наблюдения могут иметь дополнительные функции, такие как запись видео, определение движения, уведомления на мобильный телефон и другие. При настройке стоит изучить и использовать эти функции, чтобы максимально эффективно использовать камеру.
Учитывая вышеперечисленные особенности, правильная настройка камеры инфракрасного наблюдения поможет обеспечить надежное и качественное видеонаблюдение в любых условиях.
Установка и позиционирование камеры
1. Выберите подходящее место для установки камеры
Перед установкой камеры определите место, которое требует наблюдения. Выберите место, где камера будет зафиксирована и не мешать обзору. Также учитывайте условия освещенности и возможность их изменения в течение дня.
2. Определите угол обзора камеры
Угол обзора — это область, которую камера сможет охватывать. Учитывайте местоположение объектов, которые требуется наблюдать, и выберите камеру с подходящим углом обзора.
3. Убедитесь в правильной ориентации камеры
Важно установить камеру так, чтобы она была правильно ориентирована. Убедитесь, что изображение на экране показывается в вертикальной или горизонтальной ориентации в зависимости от требований наблюдения.
4. Регулируйте высоту и угол наклона камеры
Уровень горизонта и угол наклона камеры могут существенно влиять на качество изображения. Установите камеру на нужной высоте и регулируйте угол наклона так, чтобы она могла наблюдать требуемую область.
5. Проверьте качество изображения
После установки камеры обязательно проверьте качество изображения на мониторе. Убедитесь, что изображение не искажено, хорошо освещено и позволяет получить нужную информацию.
Следуя этим рекомендациям, вы сможете правильно установить и позиционировать камеру HD инфракрасного наблюдения с водонепроницаемостью и создать надежную систему видеонаблюдения.
Настройка разрешения и частоты кадров
Для правильной настройки камеры HD инфракрасного наблюдения с водонепроницаемостью необходимо установить оптимальные параметры разрешения и частоты кадров. Это позволит получить наилучшую картинку и сохранить поток данных на длительное время.
Разрешение
Разрешение определяет количество пикселей в каждом кадре видео. Чем выше разрешение, тем более детализированное изображение мы получим. Однако, при увеличении разрешения, увеличивается и размер файлов, занимаемых на диске.
Рекомендуется выбрать разрешение, которое соответствует требованиям конкретной задачи наблюдения. Например, если требуется наблюдение за большой территорией или удаленными объектами, то следует выбрать разрешение высокой четкости.
Обратите внимание, что чем выше разрешение, тем требовательнее оно будет к пропускной способности сети.
Частота кадров
Частота кадров определяет количество кадров, записываемых в секунду. Чем выше частота кадров, тем более плавное будет видео. Однако, при увеличении частоты кадров, увеличивается и объем передаваемых данных.
Для большинства задач наблюдения обычно достаточно частоты кадров в диапазоне от 15 до 30 кадров в секунду. Если вам требуется воспроизводить быстрое движение или записывать подробные детали, например, для идентификации лиц, рекомендуется выбрать частоту кадров более 30 кадров в секунду.
Однако, увеличение частоты кадров также может быть связано с требовательностью к пропускной способности сети и ресурсам записывающего устройства, поэтому следует учитывать эти факторы при выборе частоты кадров.
Для начала работы с камерой HD инфракрасного наблюдения, необходимо правильно включить и настроить режим высокой четкости (HD). Для этого следуйте инструкциям ниже:
- Убедитесь, что камера подключена к питанию и сети передачи данных.
- Откройте приложение или программу для управления камерой на компьютере или мобильном устройстве.
- Войдите в настройки камеры, используя специальный пароль или учетные данные администратора.
- Найдите раздел настроек видео и выберите режим HD.
- Настройте параметры разрешения и качества видео в соответствии с вашими требованиями и предпочтениями.
- Сохраните изменения и закройте настройки камеры.
После выполнения этих шагов камера должна быть настроена на режим высокой четкости (HD). Теперь вы сможете получать качественные видеозаписи и изображения с водонепроницаемой камеры инфракрасного наблюдения.
Корректная настройка инфракрасной подсветки
|
1. Выбор режима работы инфракрасной подсветки Перед началом настройки убедитесь, что камера поддерживает режим работы инфракрасной подсветки. Обычно это делается в меню камеры или с помощью программного обеспечения. При необходимости обратитесь к руководству по эксплуатации камеры. |
2. Регулировка уровня инфракрасной подсветки Некорректная настройка уровня инфракрасной подсветки может привести к неравномерному освещению и искажению изображения. Регулировка уровня инфракрасной подсветки зависит от особенностей места установки камеры. Рекомендуется провести тестовую съемку и внести необходимые корректировки. |
|
3. Установка чувствительности инфракрасных датчиков Чувствительность инфракрасных датчиков определяет расстояние, на котором начинает работать инфракрасная подсветка. Если датчики слишком чувствительны, они могут включаться лишний раз, что может привести к излишней нагрузке на устройство и ухудшению качества изображения. Настройка чувствительности должна быть оптимальной для конкретных условий съемки. |
4. Установка времени работы инфракрасной подсветки Время работы инфракрасной подсветки может быть задано вручную или автоматически. Настройте время работы в зависимости от требуемого периода наблюдения. Важно учесть, что продолжительное непрерывное включение инфракрасной подсветки может сократить срок службы датчиков и повлиять на их качество. |
Правильная настройка инфракрасной подсветки позволит получить четкие и качественные изображения даже в условиях низкой освещенности. При необходимости обратитесь за консультацией к специалисту или производителю камеры инфракрасного наблюдения с водонепроницаемостью.