-
Contents
-
Table of Contents
-
Bookmarks
Quick Links
Quick Start Guide
GV-Edge Recording Manager
Thank you for purchasing GV-Edge Recording Manager. This guide is designed to
assist the new user in getting immediate results from GV-Edge Recording
Manager. For advanced information on how to use GV-Edge Recording
2021/01
Manager, please refer to GV-Edge Recording Manager User’s Manual online.
English
© 2021 GeoVision Inc. All rights reserved.
ERMV20-QG-A
Related Manuals for GeoVision GV-Edge
Summary of Contents for GeoVision GV-Edge
1. It is an integrated interface from which you can assess live view, assign recording to NAS servers, enable recording, play back videos and view storage space without visiting each host´s Web interface.
2. It also supports live view display and video playback of hosts connected to GV-IP Device, GV-VMS/DVR/NVR/SNVR and GV-Recording Server.
3. The GV-Edge Recording Manger (Mac version) is a tool designed for recording management of remote GV-IP Cameras and GV-Target Cameras.
Некоторые приложения, например, те, которые вы ищете, доступны для Windows! Получите это ниже:
| SN | заявка | Скачать | рецензия | Разработчик |
|---|---|---|---|---|
| 1. |  Extreme General Knowledge Quiz Extreme General Knowledge Quiz
|
Скачать | 4.7/5 375 рецензия 4.7 |
DamTech Designs |
| 2. |  Keeper® for Microsoft Edge — Password Manager & Digital Vault Keeper® for Microsoft Edge — Password Manager & Digital Vault
|
Скачать | 4.9/5 280 рецензия 4.9 |
Keeper Security Inc |
| 3. |  Autofill for Microsoft Edge by Fillr Autofill for Microsoft Edge by Fillr
|
Скачать | 3.2/5 153 рецензия 3.2 |
Fillr |
Или следуйте инструкциям ниже для использования на ПК :
Выберите версию для ПК:
- Windows 7-10
- Windows 11
Если вы хотите установить и использовать Edge Recording Manager на вашем ПК или Mac, вам нужно будет загрузить и установить эмулятор Desktop App для своего компьютера. Мы усердно работали, чтобы помочь вам понять, как использовать app для вашего компьютера в 4 простых шагах ниже:
Шаг 1: Загрузите эмулятор Android для ПК и Mac
Хорошо. Прежде всего. Если вы хотите использовать приложение на своем компьютере, сначала посетите магазин Mac или Windows AppStore и найдите либо приложение Bluestacks, либо Приложение Nox . Большинство учебных пособий в Интернете рекомендуют приложение Bluestacks, и у меня может возникнуть соблазн рекомендовать его, потому что вы с большей вероятностью сможете легко найти решения в Интернете, если у вас возникнут проблемы с использованием приложения Bluestacks на вашем компьютере. Вы можете загрузить программное обеспечение Bluestacks Pc или Mac here .
Шаг 2: установите эмулятор на ПК или Mac
Теперь, когда вы загрузили эмулятор по вашему выбору, перейдите в папку «Загрузка» на вашем компьютере, чтобы найти приложение эмулятора или Bluestacks.
Как только вы его нашли, щелкните его, чтобы установить приложение или exe на компьютер или компьютер Mac.
Теперь нажмите «Далее», чтобы принять лицензионное соглашение.
Чтобы правильно установить приложение, следуйте инструкциям на экране.
Если вы правильно это сделаете, приложение Emulator будет успешно установлено.
Шаг 3: Edge Recording Manager для ПК — Windows 7/8 / 10/ 11
Теперь откройте приложение Emulator, которое вы установили, и найдите его панель поиска. Найдя его, введите Edge Recording Manager в строке поиска и нажмите «Поиск». Нажмите на Edge Recording Managerзначок приложения. Окно Edge Recording Manager в Play Маркете или магазине приложений, и он отобразит Store в вашем приложении эмулятора. Теперь нажмите кнопку «Установить» и, например, на устройстве iPhone или Android, ваше приложение начнет загрузку. Теперь мы все закончили.
Вы увидите значок под названием «Все приложения».
Нажмите на нее, и она перенесет вас на страницу, содержащую все установленные вами приложения.
Вы должны увидеть . Нажмите на нее и начните использовать приложение.
Шаг 4: Edge Recording Manager для Mac OS
Привет. Пользователь Mac!
Шаги по использованию Edge Recording Manager для Mac точно такие же, как для ОС Windows выше. Все, что вам нужно сделать, это установить
Nox Application Emulator
или Bluestack на вашем Macintosh. Вы можете получить Это
здесь
.
Спасибо за чтение этого урока. Хорошего дня!
Получить совместимый APK для ПК
| Скачать | Разработчик | Рейтинг | Score | Текущая версия | Совместимость |
|---|---|---|---|---|---|
| Проверить APK → | GeoVision inc | 0 | 1.2.1 | 4+ |
Скачать Android
Edge Recording Manager На iTunes
| Скачать | Разработчик | Рейтинг | Score | Текущая версия | Взрослый рейтинг |
|---|---|---|---|---|---|
| Бесплатно На iTunes | GeoVision inc | 0 | 1.2.1 | 4+ |
Как скачать и установить Edge Recording Manager в Windows 11
Чтобы использовать мобильные приложения в Windows 11, необходимо установить Amazon Appstore. Как только он будет настроен, вы сможете просматривать и устанавливать мобильные приложения из кураторского каталога. Если вы хотите запускать приложения Android на своей Windows 11, это руководство для вас..
Шаги по настройке компьютера и загрузке приложения Edge Recording Manager в Windows 11:
- Проверьте, совместим ли ваш компьютер: Вот минимальные требования:
- RAM: 8GB (минимум), 16GB (рекомендованный)
- Хранение: SSD
- Processor:
- Intel Core i3 8th Gen (минимум или выше)
- AMD Ryzen 3000 (минимум или выше)
- Qualcomm Snapdragon 8c (минимум или выше)
- Processor Architecture: x64 or ARM64
- Проверьте, имеет ли Edge Recording Manager собственную версию Windows. Сделай это здесь ». Если собственная версия отсутствует, перейдите к шагу 3.
- Установите Amazon Appstore из Microsoft Store. Сделай это здесь ». При выборе «Получить» начнется установка приложения и автоматически установится подсистема Windows для Android.
- После установки Amazon Appstore и приложение «Настройки подсистемы Windows для Android» появятся в меню «Пуск» и списке приложений. Откройте Amazon Appstore и войдите в свою учетную запись Amazon.
- Перейдите в магазин приложений Amazon и выполните поиск по слову « Edge Recording Manager ». Откройте страницу приложения, щелкнув значок приложения. Нажмите «Установить». После установки нажмите «Открыть», чтобы начать использовать приложение Edge Recording Manager.
The GV-Edge Recording Manger (Mac version) is a tool designed for recording management of remote GV-IP Cameras and GV-Target Cameras. It is an integrated interface from which you can assess live view, assign recording to NAS servers, enable recording, play back videos and view storage space without visiting each host´s Web interface. Any connection with hosts can be disabled without affecting or stopping the hosts’ normal functioning. It also supports live view display and video playback of hosts connected to GV-IP Device, GV-VMS/DVR/NVR/SNVR and GV-Recording Server.
Features
— Display up to 32 channels for free, 64 channels with In App Purchase
— On-demand display for dual channels
— Fisheye dewarping
— Manual snapshot
— Enable and disable host recording for GV-IP Devices
— Host storage assignment to NAS servers for compatible GV-IP Devices
— Remote playback
— Batch IP address assignment
— PTZ control
— One-way audio
— Import and export of system configuration
— View storage information (free and occupied space) for GV-IP Devices
Datasheet GV-Edge Recording Manager (Windows Version)
398KB
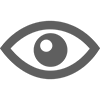
2023-02-07
GV‐Edge Recording Manager (Windows) User’s Manual
12.5MB
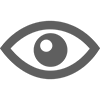
2023-02-07
GV‐Edge Recording Manager (Windows) Quick Start Guide
3.41MB
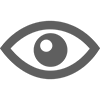
2023-02-07
GV-Edge Recording Manager Quick Start Guide (German)
17.4MB
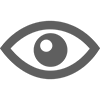
2018-06-29
Version History GV-Edge Recording Manager (Windows)
V2.2.5
264KB
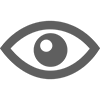
2023-02-07
GV-Edge Recording Manager (Windows)
V2.2.5
298MB
2023-02-07
GV-Remote ViewLog V2
V17.4.5
75.6MB
2022-10-04
GV-Series Card Driver / GV-USB Device Driver
V8.5.7.0
5.9MB
2016-12-07
Comparison Chart for GV‐Edge Recording Manager Versions
198KB
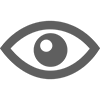
2022-08-22
How to Modify GV-Edge Recording Manager (Windows) License
1.28MB
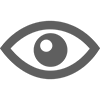
2023-02-07
[ebook on iBooks Store] GV‐Edge Recording Manager (Windows Version) Quick Start Guide
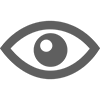
2016-12-14
[ebook on Google Play] GV‐Edge Recording Manager (Windows Version) Quick Start Guide
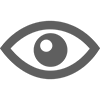
2016-12-14
TeamViewer
V15
41MB
2022-10-05
GV-System Analysis
V1.0.0.6
1.87MB
2021-01-21
Patch File Download
224.1KB
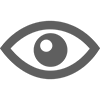
2022-02-23
Количество загрузок:48
Операционная система:Windows XP/7/8/10/11
Последняя версия:1.4.0

Сообщить о неточности
Описание
GV Edge Recording Manager 1.4.0 можно было скачать с сайта разработчика при последней проверке. Мы не можем гарантировать бесплатную загрузку этой программы.
Программа принадлежит к категории Системные утилиты, а точнее к подкатегории Помощники устройств.
Рекомендуется проверять загруженные файлы любым бесплатным антивирусом, поскольку мы не можем гарантировать их безопасность. Версии 1.4, 1.1 и 1.0 наиболее популярны среди пользователей. Название установочного файла программы обычно следующее: GVEdgeRecording.exe.
От разработчика:
GV-Edge Recording Manger is a tool designed for recording management of remote GV-IP Cameras and GV-Target Cameras. It is an integrated interface from which you can assess live view, assign recording to NAS servers, enable recording, play back videos and view storage space without visiting each host´s Web interface.
Мы предлагаем оценить другие программы, такие как Philips Device Manager, SLT Reverse Directory или ThinkPad-Konfiguration, которые часто используются вместе с GV Edge Recording Manager.
Обновлено:
10 нояб., 2022
Последние обновления
173
для записи тревоги.
2. Количество поддерживаемых потоков и свойства потоков (такие как кодеки,
разрешения, кадровая частота и качество) их разновидности основаны на моделях
камер и те же показатели свойств могут быть недоступны, потому как изменены
другие свойства. Например, если H.264 или Full HD выбрано как настройка видео
сжатия для потока 1, пользователи могут выбирать только M-JPEG или VGA для
потока 2. Это ограничения камеры.
3. Пожалуйста, смотрите наш список совместимых камер для поддерживаемых
моделей камер.
4. Для умной записи требуется больший поток. Пожалуйста, перед использованием
этой функции, прикиньте требуемую ширину потока. Возьмите например Vivotek
IP8132, эта модель предлагает три потока. Поток 1 использует 663Kб/с, поток 2
использует 1000Kб/с и поток 3 использует 3000Kб/с (Пожалуйста, для детальной
информации смотрите калькулятор видео трансмиссии Vivotek.) Общая требуемая
ширина потока 4663Kб/с (663K + 1000K + 3000K). Если 30 Vivotek IP8132 камеры
подключены к NVR для просмотра в режиме реального времени и используется
умная запись, по меньшей мере потребуется поток 133930Kб/с.
6.6.2.4
Edge Recording
При включении в VioStor NVR функции Edge Recording камера сохраняет файлы
записей в своей локальной памяти (например, на SD карте), даже в случае внезапного
прерывания подключения к NVR. После восстановления подключения NVR
проверяет файлы записей и сравнивает расписание записи, установленное
пользователями. Если сетевой видеорегистратор обнаруживает, что файлов не
хватает, он направляет камере запрос на загрузку недостающей части.
Примечание. Функция доступна в следующих моделях: AXIS P1343, P1344,
P3343, P5534, M5013 и Q1602.
Ограничения и обязательные условия.
1. Edge Recording не поддерживает аудио функцию камеры.
2. Для выполнения данной функции необходимо синхронизировать время камеры с
временем NVR.
3. Для настройки параметров на странице камеры см. руководство пользователя к
видеокамере.
4. В локальном дисплее не поддерживается изменение конфигурации, связанной с
Edge Recording
Руководство пользователя сервера записи GeoVision 250-VR256-000 GV
Введение
Добро пожаловать в краткое руководство по GV-Recording Server. Это краткое руководство проведет вас через базовую установку GV-Recording Server, подключение к IP-видеоустройствам и распространение среди клиентов. Подробное руководство пользователя см. в Руководстве пользователя GV-Recording Server.
Что взять с собой
- Ключ GV-USB
лицензия на программное обеспечение
GV-Recording Server (доступны полные функции):
| Бесплатная лицензия | Нет |
| Макс. Лицензия | 256 каналов |
| Приращение за каждую лицензию | 1. Только видеоустройства GV-IP: 8, 16, 32, 36, 40, 44, 48,52, 56, 60, 64, 68, 72, 76, 80, 84, 88, 92, 96, 100, 104,108, 112, 116, 120, 124 , 128, 132, 136, 140, 144, 148,152 156, 160, 164, 168, 172, 176, 180, 184, 188, 192,196, 200 204, 208, 212, 216, 220, 224, 228, 232 236,240, 244, 248 , 252 256, 2, XNUMX, XNUMX, XNUMX IP-каналовXNUMX. Сторонние IP-устройства (включая видеоустройства GV-IP): 8, 16, 32, 36, 40, 44, 48, 52, 56, 60, 64, 68, 72, 76, 80, 84, 88, 92, 96, 100, 104, 108, 112, 116, 120 , 124, 128, 132, 136, 140, 144, 148, 152, 156, 160, 164, 168, 172, 176, 180, 184, 188, 192, 196, 200, 204, 208, 212, 216, 220 , 224, 228, 232, 236, 240, 244, 248, 252, 256 IP-каналов3. Третья вечеринка or HD видеорегистратор лицензия для устройств UA-IP: с шагом 1 ch |
| Дополнительные комбинации | Нет |
| Тип ключа | Внутренний или внешний |
Только шлюз GV-Video (без функций записи):
| Бесплатная лицензия | Нет |
| Макс. Лицензия | 256 каналов |
| Приращение за каждую лицензию | Сторонние IP-устройства (включая видеоустройства GV-IP):128, 256 IP-каналов |
| Дополнительные комбинации | Нет |
| Тип ключа | Внутренний или внешний |
Примечание:
- Чтобы узнать, как установить внутренний ключ GV-USB, см. Приложение C. Установка внутреннего USB-ключа в Руководстве пользователя GV-Recording Server.
- Лицензия HD DVR поддерживается только GV-Recording Server версии 2.1.0 или более поздней.
- Лицензия HD DVR требуется для подключения UA-HD DVR (поддерживаются только аналоговые каналы).
- Для подключения камер UA-IP требуется сторонняя лицензия.
Системные требования
Минимальные системные требования
ПК, используемый для установки GV-Recording Server, должен соответствовать следующим минимальным системным требованиям:
| OS | 64-битная Windows 10 / 11 / Server 2008 R2 / Server 2012 R2 / Server2019 | |
| ЦП | Core i7 8700, 3.2 ГГц | |
| Память | l GV-Video Gateway: 6 ГБ, два каналаsl GV-Recording Server: 16 ГБ, два канала | |
| ЖесткийДиск | Установка | 1 GB |
| OS | 32 GB | |
| Браузер | l Internet Explorer 8–11l Firefox 26.0l Google Chrome 31.0.1650.63l Safari 5.1.7 | |
| ЛВС | Гигабитный Ethernet x 1~6 | |
| Software | . Net Framework 3.5 | |
| аппаратные средства | l GV-Video Gateway: внутренний или внешний ключ GV-USB GV-Recording Server: внутренний или внешний ключ GV-USB |
Примечание:
- Требуется 1 ГБ на жестком диске только для установки GV-Recording Server. Требования к жесткому диску для записи см. в разделе 2.3 «Рекомендуемые требования к жесткому диску».
- Чтобы получить 256 каналов и передать до 600 каналов, см. 2.3 Рекомендуемые требования к жесткому диску и 2.4 Рекомендуемые требования к сети.
- Сервер записи GV поддерживает следующие браузеры: Internet Explorer, Firefox, Google Chrome и Safari. Вы можете получить доступ к одному живому view с помощью Firefox и Internet Explorer. Только Internet Explorer поддерживает воспроизведение записанных files.
Совместимое программное обеспечение GV
- GV-Backup Center: версия 1.1.2 или более поздняя
- GV-Cloud Center: версия 1.0 или более поздняя
- GV-Control Center: версия 3.7.0 или более поздняя (версия 3.6.0 или более ранняя поддерживает только 128 каналов)
- GV-DVR/NVR, Мульти View, Мультикаст: версия 8.5.6 или выше (для 64 каналов)
- GV-Edge Recording Manager для Windows: версия 2.0 (версия 1.0.0 или более ранняя поддерживает только 128 каналов)
- GV-Edge Recording Manager для Mac: версия 1.2.0 (версия 1.0.0 или более ранняя поддерживает только 128 каналов)
- GV-Eye: версия 2.7.4 или более поздняя (версия 2.7.3 или более ранняя поддерживает только 128 каналов)
- GV-GIS: версия 3.1.1 или выше
- GV-Mobile Server: версия 1.3 или более поздняя (для 64 каналов)
- GV-Redundant Server и Failover Server: версия 2.0 [скоро] (версия 1.1.0.0 или более ранняя поддерживает только 128 каналов)
- GV-Vital Sign Monitor: версия 8.5.9 или более поздняя (для 128 каналов)
- GV-VMS: версия 14.10 или более поздняя (для 64 каналов)
Совместимые продукты USA Vision
GV-Recording Server совместим со следующими продуктами USA Vision:
- Видеорегистратор UA-HD: UA-XVL810, UA-XVL1610, UA-XVR810, UA-XVR1620
- UA-IP камера: UA-B580F3, UA-R500F2, UA-R560F2, UA-R580F2, UA R800F2
Примечание:
- Необходимые лицензии для подключения UA-HD DVR/UA-IP камер следующие:
- Лицензия HD DVR поддерживается только GV-Recording Server версии 2.1.0 или более поздней.
- Лицензия HD DVR требуется для подключения UA-HD DVR (поддерживаются только аналоговые каналы).
- Для подключения камер UA-IP требуется сторонняя лицензия.
- Когда локальное воспроизведение включено на UA-HD DVR, GV-Recording Server автоматически переключится на поток 2 для записи, и событие будет задокументировано в системном журнале.
Рекомендуемые требования к жесткому диску
Ниже перечислены максимальное количество каналов на жесткий диск для записи движения и рекомендуемые требования к жесткому диску для круглосуточной записи в течение 24 часов.
|
Местожительство |
Поток |
FPS |
Кодер-декодер |
Макс. CH на HDD и требуемый размер HDD |
Требуемый объем жесткого диска (запись 256 каналов, 24 часа) | Рекомендуемый жесткий дискбольшого города, |
| 1.3 М.П. | 0.83Mbps | 32 канала / 280 ГБ | 2.3 ТБ | |||
| 2 М.П. | 1.6Mbps | 32 канала / 540 ГБ | 4.4 ТБ | Жесткий диск 1 ТБ, 7200 об/мин, 8 шт. | ||
| 3 М.П. | 2 Mbps | 30 кадров в секунду | 32 канала / 693 ГБ | 5.6 ТБ | ||
| 4 М.П. | 2.21 | H.265 | 22 канала / 747 ГБ | 9 ТБ | ||
| Mbps | Жесткий диск емкостью 1 ТБ, 7200 об/мин, 12 шт. | |||||
| 5 М.П. | 2.41Mbps | 22 канала / 814 ГБ | 9.8 ТБ | |||
| 8 М.П. | 3.5 | 20 кадров в секунду | 22 канала / 1190 ГБ | 14.3 ТБ | ||
| Mbps |
Примечание:
- Требуемое количество жестких дисков зависит от скорости записи жесткого диска, а требуемый размер жесткого диска зависит от записываемого file размер. Рекомендуемые требования к жесткому диску приведены только для справки.
- Для эффективности системы мы рекомендуем жесткие диски корпоративного уровня со скоростью не менее 7200 об/мин и средней скоростью чтения/записи выше 110 МБ/с. Избегайте использования жестких дисков на уровне настольных компьютеров, которые могут повлиять на эффективность системы.
- Приведенные выше требования к жесткому диску применимы только к устройствам GV-DVR / NVR / VMS и GV-IP.
Рекомендуемые сетевые требования
Пропускная способность сервера зависит от количества гигабитных соединений. Количество гигабитных сетевых карт, необходимых для приема 256 каналов и передачи 600 каналов, указано ниже в зависимости от разрешения исходного видео.
| Постановления | Поток | FPS | Кодер-декодер | Требуются гигабитные сетевые карты | |
| Прием 256 СН | Передача 600 каналов | ||||
| 1.3 М.П. | 0.83Mbps |
30 кадров в секунду |
H.265 |
Сетевая карта Gigabit x 1 (до 256 каналов на карту) |
Сетевая карта Gigabit x 1 (до 600 каналов на карту) |
| 2 М.П. | 1.6Mbps |
Гигабитная сетевая карта x 2 (до 300 каналов на карту) |
|||
| 3 М.П. | 2Mbps | ||||
| 4 М.П. | 2.21Mbps | ||||
| 5 М.П. | 2.41Mbps | Гигабитная сетевая карта x 2 (до 128 каналов на карту) | Гигабитная сетевая карта x 3 (до 200 каналов на карту) | ||
| 8 М.П. | 3.5Mbps | 20 кадров в секунду |
Развертывание гигабитных соединений для передачи и приема предлагается, как показано ниже. Обязательно запускайте каждое гигабитное соединение в другой сети, чтобы уменьшить задержку в любом сетевом соединении.
2 / 3 / 4 Мп Исходное видео
Исходное видео 5/8 МП
Примечание:
- Чтобы избежать узких мест в сети, каждой сетевой карте необходимо назначить свой IP-адрес и маску подсети. Дополнительные сведения см. в Приложении D. Как избежать узких мест в сети в Руководстве пользователя GV-Recording Server.
- Приведенные выше сетевые требования применимы только к устройствам GV-DVR / NVR / VMS и GV-IP.
Установка
Установка сервера записи GV
- Вставьте ключ GV-USB в выделенный компьютер или сервер и установите драйвер и сервер записи GV от GeoVision. webсайт.
- Чтобы установить драйвер USB, выберите «Драйвер», «Прошивка», «Исправление» в раскрывающемся списке и щелкните значок «Загрузить» драйвера карты GV-Series / драйвера устройств GV-USB.
- Чтобы установить GV-Recording Server, выберите «Основные приложения» в раскрывающемся списке и щелкните значок «Загрузить» GV-Recording Server / GV-Video Gateway.
- Чтобы загрузить и установить .Net Framework 3.5, перейдите по ссылке:
http://www.microsoft.com/en-us/download/details.aspx?id=21.
Запуск сервера записи GV
После установки GV-Recording Server вам будет предложено определить идентификатор и пароль, при этом пароль должен состоять не менее чем из 8 символов и содержать не менее 3 следующих типов символов: прописные буквы, строчные буквы, цифры и специальные символы. .
После настройки на панели задач появится значок GV-Recording Server.
- Щелкните правой кнопкой мыши значок GV-Recording Server и выберите «Запустить службу».
- Когда значок GV-Recording Server станет зеленым, снова щелкните значок правой кнопкой мыши и выберите «Доступ». Web Интерфейс. Web появится страница входа в интерфейс.
- Введите тот же идентификатор и пароль, которые использовались для входа в систему.
- Введите проверочный номер, показанный на изображении.
- Нажмите Войти. Сервер записи GV Web теперь отображается интерфейс.
Примечание:
- Чтобы включить обновление изображений в Microsoft Internet Explorer, вы должны настроить свой браузер на разрешение элементов управления ActiveX и выполнить однократную установку компонента ActiveX GeoVision на свой компьютер.
- Если сервер записи GV установлен за брандмауэром или маршрутизатором, вам может потребоваться открыть следующие порты по умолчанию: порт HTTP 80, порт подключения к серверу (порт активного подключения) 11000 и порт пассивного подключения 50000, удаленное воспроизведение (удаленный ViewЛог) порт 5552
Подключение к IP-устройствам
При первом входе на сервер GV-Recording Server мастер установки предложит вам добавить IP-видеоустройства, назначить путь хранения для хранения записанных files и начать подключение к IP-устройствам.
Добавление IP-видеоустройств
- При запуске мастера установки сервер записи GV автоматически обнаруживает доступные IP-видеоустройства в локальной сети. Появится это диалоговое окно.
- Если у вас несколько сетевых карт, используйте раскрывающийся список, чтобы выбрать одну из них, и нажмите «Поиск».
- Выберите IP-видеоустройства, с которыми вы хотите установить активное соединение.
- Нажмите «Добавить» и сопоставьте устройство с каналом. Появится список рабочих камер.
- Сервер записи GV попытается подключиться к устройствам, используя admin в качестве идентификатора и пароля по умолчанию. Чтобы подключиться с другим идентификатором и паролем, выберите камеру, нажмите кнопку «Редактировать» и выберите «Настройки хоста». В диалоговом окне выберите «Изменить идентификатор и пароль», введите идентификатор и пароль камеры и нажмите «ОК».
- Нажмите «Сохранить» и нажмите «Следующая страница».
Назначение путей хранения
- На странице «Путь к хранилищу» нажмите «Авто» или «Вручную», когда появится сообщение с просьбой выбрать режим диспетчеризации хранилища. Если вы нажмете Вручную, перейдите к шагу 4.
- Выберите хотя бы один путь хранения для хранения записей с камеры и нажмите OK. В этом случае Локальный диск (D:\) и (E:\) выбираются в качестве мест хранения.
- Щелкните любую папку хранилища, чтобы увидеть камеры в списке рабочих камер, равномерно распределенные между хранилищем 1 (диск D:\) и хранилищем 2 (диск E:\).
- Чтобы добавить новую папку хранилища на другом диске, нажмите кнопку «Добавить» или выберите существующую папку хранилища.
- Используйте путь к хранилищу по умолчанию или нажмите кнопку «Добавить», чтобы выбрать новый путь к хранилищу.
- В разделе «Список рабочих камер» выберите камеры, которые вы хотите назначить текущему пути хранения, или введите диапазон номеров камер и нажмите кнопку «Выбрать». Видео с выбранных камер будут записаны на указанный путь хранения.
- Чтобы указать порог перезаписи, выберите «Да» рядом с «Перезапустить» и введите минимальное свободное пространство. Когда оставшееся свободное пространство падает ниже этого порога, самый старый files будет перезаписан. Порог будет динамически регулироваться в соответствии с общим размером хранилища, и всплывающее окно появится в качестве напоминания.
- Если вы хотите автоматически переназначить камеры, нажмите кнопку Auto Dispatch.
- Нажмите «Сохранить» и нажмите «Следующая страница» в правом нижнем углу страницы.
Примечание:
- Когда камера начинает запись, будет создан путь быстрого доступа соответствующей камеры, связанный с путем хранения записанных ею видео. По умолчанию папки с ярлыками находятся в папке C:\Programs. Files (x86)\RecordingServer\shortcuts.
- Рекомендуемое максимальное количество каналов на жестком диске см. в разделе «Рекомендуемые требования к жесткому диску» в Кратком руководстве.
- Вы можете выбрать сетевой диск в качестве пути хранения, например, диск из системы iSCSI или NAS.
Запуск службы
- На странице «Сервис», чтобы иметь возможность принимать и записывать IP-каналы, выберите «Пуск» для «Сервер записи».
- Чтобы разрешить видеошлюзу передавать видео клиентам, выберите Start для Video Gateway.
- Нажмите Сохранить и нажмите Готово. Появится страница информации о подключении камеры, на которой будет показано состояние подключения добавленной камеры.
Активный и пассивный режим
Существует два способа установления соединения с IP-видеоустройствами: активное соединение, когда GV-Recording Server инициирует соединение, и пассивное соединение, когда соединение инициируется видеоустройством GV-IP. IP-устройства, добавленные с помощью мастера установки, представленного в разделе 3, используют активное соединение.
Пассивное соединение
Чтобы создать пассивное подключение, сервер записи GV должен быть настроен на разрешение подключений с устройств GV-IP.
Чтобы разрешить пассивное подключение к GV-Recording Server:
- В меню слева выберите Общие настройки.
- Выберите Разрешить вход в систему Geo IP Device. Идентификатор и пароль по умолчанию для входа на сервер записи GV — admin, а значение порта по умолчанию — 50000. Если вы меняете идентификатор и пароль, они должны совпадать на Web интерфейс устройства GV-IP
- Нажмите кнопку Сохранить.
Чтобы получить доступ к GV-Recording Server на устройствах GV-IP:
Устройство GV-IP также должно быть настроено для доступа к серверу записи GV.
- Откройте страницу настроек видеошлюза/сервера записи на Web интерфейс устройства GV-IP
- Выберите Активировать ссылку.
- Введите IP-адрес или доменное имя сервера записи GV.
- Оставьте номер порта по умолчанию равным 50000 или измените номер порта, чтобы он соответствовал порту подключения, указанному на странице «Общие настройки» на сервере записи GV.
- Введите имя пользователя и пароль для входа на сервер записи GV. Значения по умолчанию для имени пользователя и пароля — admin.
- Нажмите Применить, чтобы подключиться. Когда соединение будет установлено, в нижней части окна появится следующее сообщение. Web интерфейс.
Чтобы начать пассивное подключение к GV-Recording Server:
- На сервере записи GV выберите «Установить камеру» в меню слева. Это диалоговое окно появляется
- Нажмите кнопку Список IP-устройств в списке рабочих камер. Пассивное соединение указано в списке хостов.
- Нажмите «Добавить» и выберите канал. IP-устройство будет добавлено в список рабочих камер.
- Нажмите кнопку Сохранить.
- В меню слева щелкните Сервис и выберите Пуск, чтобы включить службы Сервер записи и Видеошлюз.
- Нажмите Сохранить, чтобы запустить службы.
Распространение среди клиентов
GV-Recording Server может одновременно передавать до 600 каналов клиентам. Учетные записи пользователей могут быть созданы для доступа клиентов к GV-Recording Server через Web интерфейс. Кроме того, GV-DVR/NVR, GV-Multi View, GV-VMS и GV-Control Center можно настроить для получения потоковой передачи с GV-Recording Server.
Web Интерфейс через учетную запись пользователя
Вы можете создать до 1000 учетных записей пользователей и супервизоров для доступа к серверу записи GV. Учетные записи Supervisor имеют полный доступ к GV-Recording Server, и вы можете настроить различные уровни прав доступа для учетных записей пользователей.
- В левом меню нажмите «Учетная запись пользователя». Появится это диалоговое окно.
- Нажмите кнопку Добавить . Появится это диалоговое окно.
- Введите имя пользователя, пароль и подсказку к паролю для учетной записи.
- Используйте раскрывающийся список Уровень, чтобы выбрать Супервизор или Пользователь.
- Введите адрес электронной почты для учетной записи. Если вы забудете пароль, его можно будет отправить на вашу учетную запись электронной почты, используя ссылку «Забыли пароль» на странице входа.
- Нажмите OK, чтобы вернуться к списку учетных записей пользователей.
- Чтобы установить права доступа, выберите учетную запись пользователя и нажмите «Привилегии». Отображаются камеры, перечисленные в списке IP-устройств.
- Установите флажки, чтобы разрешить пользователю доступ к Live View, удаленное воспроизведение и запрос событий камеры.
- Укажите максимальное количество одновременных входов, в том числе через удаленные соединения, разрешенное учетной записью пользователя в Видеошлюзе – Макс. Соединение(я).
- Укажите максимальное время, в течение которого пользователю разрешен доступ к GV-Recording Server, в секундах, для каждого входа в поле «Ограничить время подключения».
- Чтобы получить доступ к Web в пользовательском режиме введите имя пользователя и пароль учетной записи пользователя на странице входа в систему GV-Recording Server.
Дополнительные сведения о режиме пользователя см. в главе 6 «Режим пользователя» в руководстве пользователя GV-Recording Server.
Подключение к GV-DVR/NVR
Вам необходимо настроить GV-DVR / NVR для доступа к потоковому видео с сервера записи GV. Вы можете загрузить и установить GV-DVR/NVR с веб-сайта GeoVision. webсайт.
- На главном экране GV-DVR/NVR нажмите кнопку «Настройка», выберите «Настройка системы», выберите «Установка камеры» и выберите «Установка IP-камеры». Появится это диалоговое окно.
- Нажмите кнопку «Добавить камеру». Появится это диалоговое окно.
- Введите IP-адрес или доменное имя сервера записи GV. Оставьте HTTP-порт по умолчанию равным 80 или измените его, чтобы он соответствовал HTTP-порту, настроенному на GV-Recording Server. Введите имя пользователя и пароль клиента. Выберите GV-Video Gateway / GV Recording Server в раскрывающемся списке «Устройство». Появится это диалоговое окно.
- Оставьте коммуникационный порт GV-Recording Server по умолчанию равным 11000 или измените значение, чтобы оно соответствовало порту TCP/IP на GV-Recording Server. Нажмите кнопку «Запрос», чтобы попытаться подключиться к серверу записи GV. Когда соединение будет установлено, параметры камеры отобразятся в предварительномview и Запись раскрывающихся списков.
- Выберите одну камеру для подключения. Выбор в Preview и Запись выпадающих списков будут одинаковыми.
- Нажмите Применить. IP-камера будет добавлена в список.
- Щелкните камеру в списке и выберите «Положение отображения», чтобы сопоставить IP-камеру с любым каналом на GV-DVR/NVR. После завершения сопоставления в столбце «Статус» будет отображаться «Подключено».
- Нажмите OK, чтобы закрыть все открытые диалоговые окна. IP-камера с сервера записи GV теперь отображается на указанном канале.
Соединение с Мульти View
Вы можете найти Мульти View от GeoVision webсайт. Щелкните 2. Установить основные приложения GeoVision, чтобы получить доступ к программе установки. После установки программы необходимо авторизоваться в Мульти View для доступа к потоковому видео с сервера записи GV.
- В диалоговом окне входа нажмите кнопку «Изменить». Это диалоговое окно появляется
- В раскрывающемся списке Устройство выберите Видеошлюз/Сервер записи.
- Введите IP-адрес или доменное имя сервера записи GV.
- Оставьте порт VSS по умолчанию равным 11000 или измените его, чтобы он соответствовал порту TCP/IP на сервере записи GV.
- Нажмите OK, чтобы вернуться на страницу входа.
- Введите имя пользователя и пароль клиента, созданные на сервере записи GV.
- Нажмите OK, чтобы войти.
- Сервер записи GV будет указан в списке хостов. Перетащите его IP-камеры на нужные каналы на Multi. View
Подключение к GV-Control Center
Вам необходимо настроить GV-Control Center для доступа к потоковому видео с сервера записи GV. Вы можете загрузить и установить GV-Control Center с веб-сайта GeoVision. webсайт
- В списке хостов GV-Control Center щелкните правой кнопкой мыши Список серверов записи и выберите Добавить сервер записи. Появится диалоговое окно настроек хоста.
- Назовите хост GV-Recording Server.
- Введите IP-адрес или доменное имя сервера записи GV.
- Введите имя пользователя и пароль клиента, созданные на сервере записи GV.
- Оставьте коммуникационные порты в качестве настроек по умолчанию; в противном случае измените их, чтобы они соответствовали портам HTTP (значение по умолчанию: 80) и TCP/IP (значение по умолчанию: 11000) на сервере записи GV.
- Нажмите кнопку «Обновить информацию», чтобы запросить количество камер с сервера записи GV. Когда обновление будет завершено, появится сообщение «Обновить системную информацию успешно».
- Нажмите «ОК». Хост создается в списке серверов записи.
Подключение к многоадресной рассылке
Мультикаст view позволяет получать видео- и аудиопотоки из мультикаст-группы. Сначала необходимо включить функцию многоадресной рассылки. Дополнительные сведения см. в разделе 5.3.5 Видеошлюз в Руководстве пользователя сервера записи GV.
Вы можете найти Multicast от GeoVision webсайт. Щелкните 2. Установить основные приложения GeoVision, чтобы получить доступ к программе установки.
Подключение к GV-VMS
Чтобы настроить камеры с сервера записи GV на GV-VMS, выполните следующие действия. Вы можете загрузить и установить GV-VMS с веб-сайта GeoVision. webсайт.
- Чтобы открыть страницу настройки IP-устройства, нажмите «Главная» , выберите «Панель инструментов», нажмите «Настроить» и выберите «Установка камеры».
- Щелкните Добавить камеру . Появится это диалоговое окно.
- Введите IP-адрес, имя пользователя и пароль GV-Video Gateway/GV-Recording Server. При необходимости измените HTTP-порт 80 по умолчанию. Выберите GeoVision и название модели в раскрывающемся списке «Марка», а затем выберите модель GV-Video Gateway / GV-Recording Server в раскрывающихся списках «Устройство». Появится следующий диалог.
- Нажмите кнопку «Запрос», чтобы попытаться подключиться к GV-VideoGateway/GV-Recording Server. Когда соединение будет установлено, параметры камеры отобразятся в предварительномview и Запись раскрывающихся списков.
- Выберите одну камеру для подключения. Выбор в Preview и Запись выпадающих списков будут одинаковыми.
- Нажмите Применить. IP-камера добавлена в список
Подключение к удаленному ViewЖурнал
Записи GV-Recording Server можно воспроизводить удаленно с помощью GV-Remote. ViewLog V2, который можно загрузить и установить с веб-сайта GeoVision. webсайт.
- После установки запустите GV-Remote ViewЗарегистрируйте V2 и создайте удаленный ViewВойти в учетную запись.
- После создания учетной записи появится диалоговое окно «Добавить новый хост».
- Выберите Сервер записи в разделе Тип хоста.
- Введите имя, IP-адрес, учетную запись и пароль сервера записи GV, супервизора или клиента. Измените порт по умолчанию 5552 только в случае необходимости.
- Нажмите «ОК». Теперь сервер записи GV подключен.
- Цена на ViewПоявится проигрыватель журналов с событиями, перечисленными на вкладке «Список событий» слева.
Подключение к серверу GV-Mobile
Вам необходимо настроить сервер GV-Mobile для доступа к потоковому видео с сервера записи GV. Вы можете загрузить и установить GV-Mobile Server с веб-сайта GeoVision. webсайт.
- Выберите камеру в меню слева и перейдите на вкладку «Источник потока». Появится это окно.
- Введите имя для описания камеры в поле Имя камеры (макс. 31 символ).
- Выберите GV-Recording Server для торговой марки.
- Введите Командный порт, IP-адрес, Имя пользователя и Пароль сервера записи GV. Командный порт по умолчанию для GV-Recording Server — 11000.
- Введите номер камеры для прямой трансляции viewв исходной камере. По умолчанию установлено значение 1.
- Нажмите «Применить».
Подробнее о GV-Mobile Server см. в Руководстве пользователя GV-Mobile Server на сайте GeoVision. webсайт
Документы / Ресурсы
Рекомендации
1. It is an integrated interface from which you can assess live view, assign recording to NAS servers, enable recording, play back videos and view storage space without visiting each host´s Web interface.
2. It also supports live view display and video playback of hosts connected to GV-IP Device, GV-VMS/DVR/NVR/SNVR and GV-Recording Server.
3. The GV-Edge Recording Manger (Mac version) is a tool designed for recording management of remote GV-IP Cameras and GV-Target Cameras.
4. Any connection with hosts can be disabled without affecting or stopping the hosts’ normal functioning.
загрузить и установить Edge Recording Manager на вашем персональном компьютере и Mac
Некоторые приложения, например, те, которые вы ищете, доступны для Windows! Получите это ниже:
| SN | заявка | Скачать | рецензия | Разработчик |
|---|---|---|---|---|
| 1. |  Extreme General Knowledge Quiz Extreme General Knowledge Quiz
|
Скачать | 4.7/5 375 рецензия 4.7 |
DamTech Designs |
| 2. |  Keeper® for Microsoft Edge — Password Manager & Digital Vault Keeper® for Microsoft Edge — Password Manager & Digital Vault
|
Скачать | 4.9/5 280 рецензия 4.9 |
Keeper Security Inc |
| 3. |  Autofill for Microsoft Edge by Fillr Autofill for Microsoft Edge by Fillr
|
Скачать | 3.2/5 153 рецензия 3.2 |
Fillr |
Или следуйте инструкциям ниже для использования на ПК :
Выберите версию для ПК:
- Windows 7-10
- Windows 11
Если вы хотите установить и использовать Edge Recording Manager на вашем ПК или Mac, вам нужно будет загрузить и установить эмулятор Desktop App для своего компьютера. Мы усердно работали, чтобы помочь вам понять, как использовать app для вашего компьютера в 4 простых шагах ниже:
Шаг 1: Загрузите эмулятор Android для ПК и Mac
Хорошо. Прежде всего. Если вы хотите использовать приложение на своем компьютере, сначала посетите магазин Mac или Windows AppStore и найдите либо приложение Bluestacks, либо Приложение Nox . Большинство учебных пособий в Интернете рекомендуют приложение Bluestacks, и у меня может возникнуть соблазн рекомендовать его, потому что вы с большей вероятностью сможете легко найти решения в Интернете, если у вас возникнут проблемы с использованием приложения Bluestacks на вашем компьютере. Вы можете загрузить программное обеспечение Bluestacks Pc или Mac here .
Шаг 2: установите эмулятор на ПК или Mac
Шаг 3: Edge Recording Manager для ПК — Windows 7/8 / 10/ 11
Теперь откройте приложение Emulator, которое вы установили, и найдите его панель поиска. Найдя его, введите Edge Recording Manager в строке поиска и нажмите «Поиск». Нажмите на Edge Recording Managerзначок приложения. Окно Edge Recording Manager в Play Маркете или магазине приложений, и он отобразит Store в вашем приложении эмулятора. Теперь нажмите кнопку «Установить» и, например, на устройстве iPhone или Android, ваше приложение начнет загрузку. Теперь мы все закончили.
Вы увидите значок под названием «Все приложения».
Нажмите на нее, и она перенесет вас на страницу, содержащую все установленные вами приложения.
Вы должны увидеть . Нажмите на нее и начните использовать приложение.
Спасибо за чтение этого урока. Хорошего дня!
Получить совместимый APK для ПК
| Скачать | Разработчик | Рейтинг | Score | Текущая версия | Совместимость |
|---|---|---|---|---|---|
| Проверить APK → | GeoVision inc | 0 | 1.2.1 | 4+ |
Скачать Android
Edge Recording Manager На iTunes
| Скачать | Разработчик | Рейтинг | Score | Текущая версия | Взрослый рейтинг |
|---|---|---|---|---|---|
| Бесплатно На iTunes | GeoVision inc | 0 | 1.2.1 | 4+ |
Шаги по настройке компьютера и загрузке приложения Edge Recording Manager в Windows 11:
Чтобы использовать мобильные приложения в Windows 11, необходимо установить Amazon Appstore. Как только он будет настроен, вы сможете просматривать и устанавливать мобильные приложения из кураторского каталога. Если вы хотите запускать приложения Android на своей Windows 11, это руководство для вас..
- Проверьте, совместим ли ваш компьютер: Вот минимальные требования:
- RAM: 8GB (минимум), 16GB (рекомендованный)
- Хранение: SSD
- Processor:
- Intel Core i3 8th Gen (минимум или выше)
- AMD Ryzen 3000 (минимум или выше)
- Qualcomm Snapdragon 8c (минимум или выше)
- Processor Architecture: x64 or ARM64
- Проверьте, имеет ли Edge Recording Manager собственную версию Windows. Сделай это здесь ». Если собственная версия отсутствует, перейдите к шагу 3.
Подробнее ❯










































