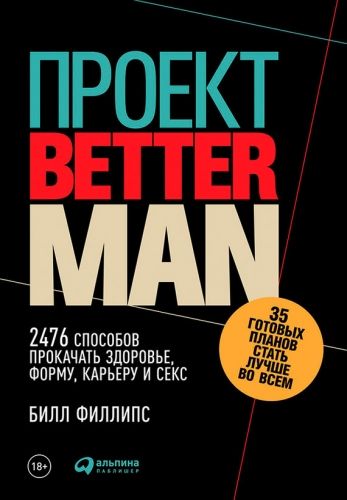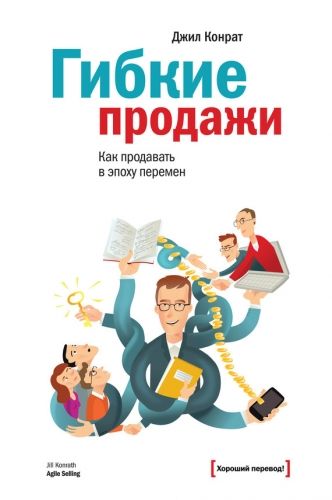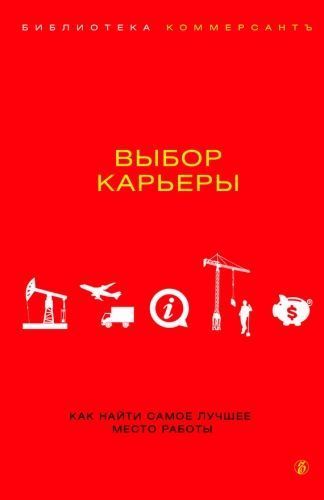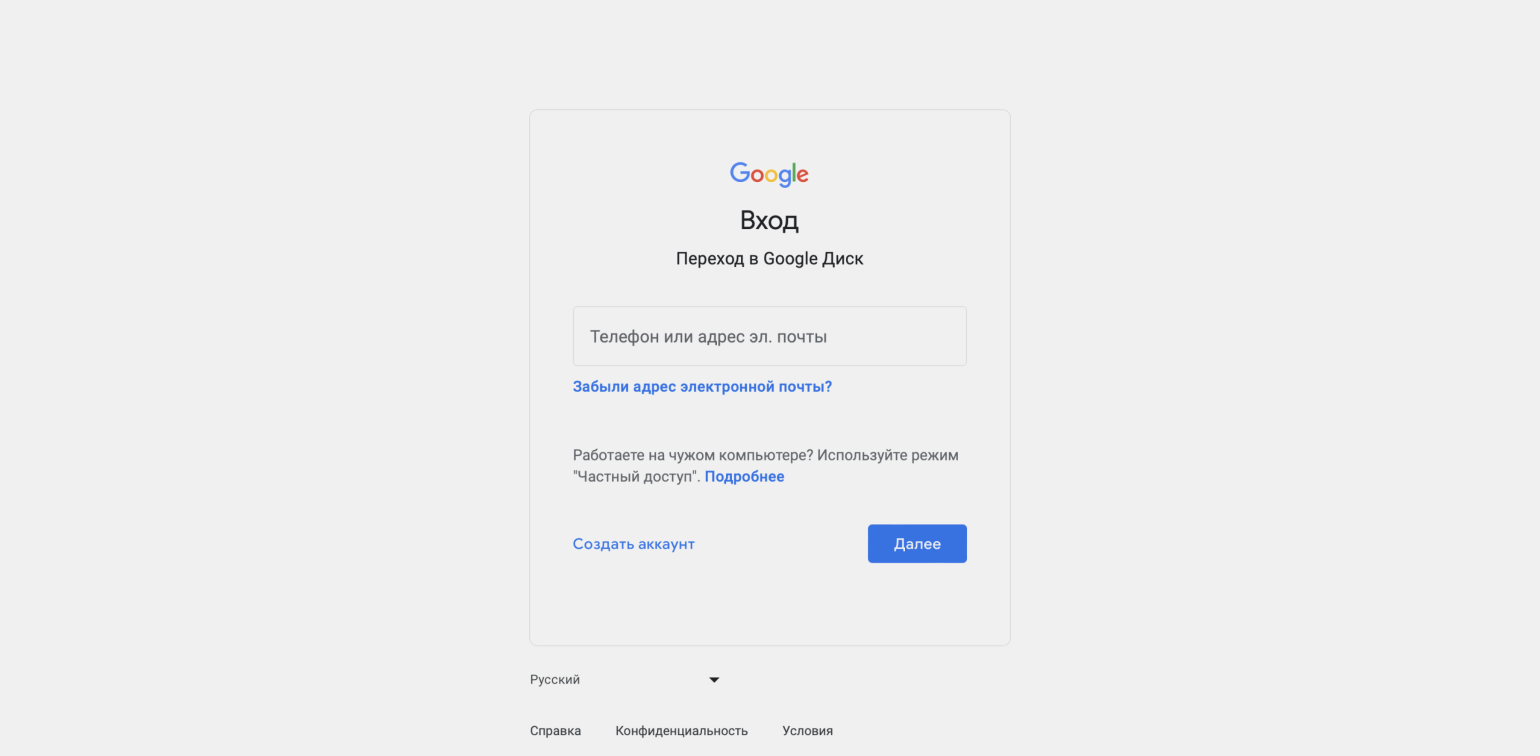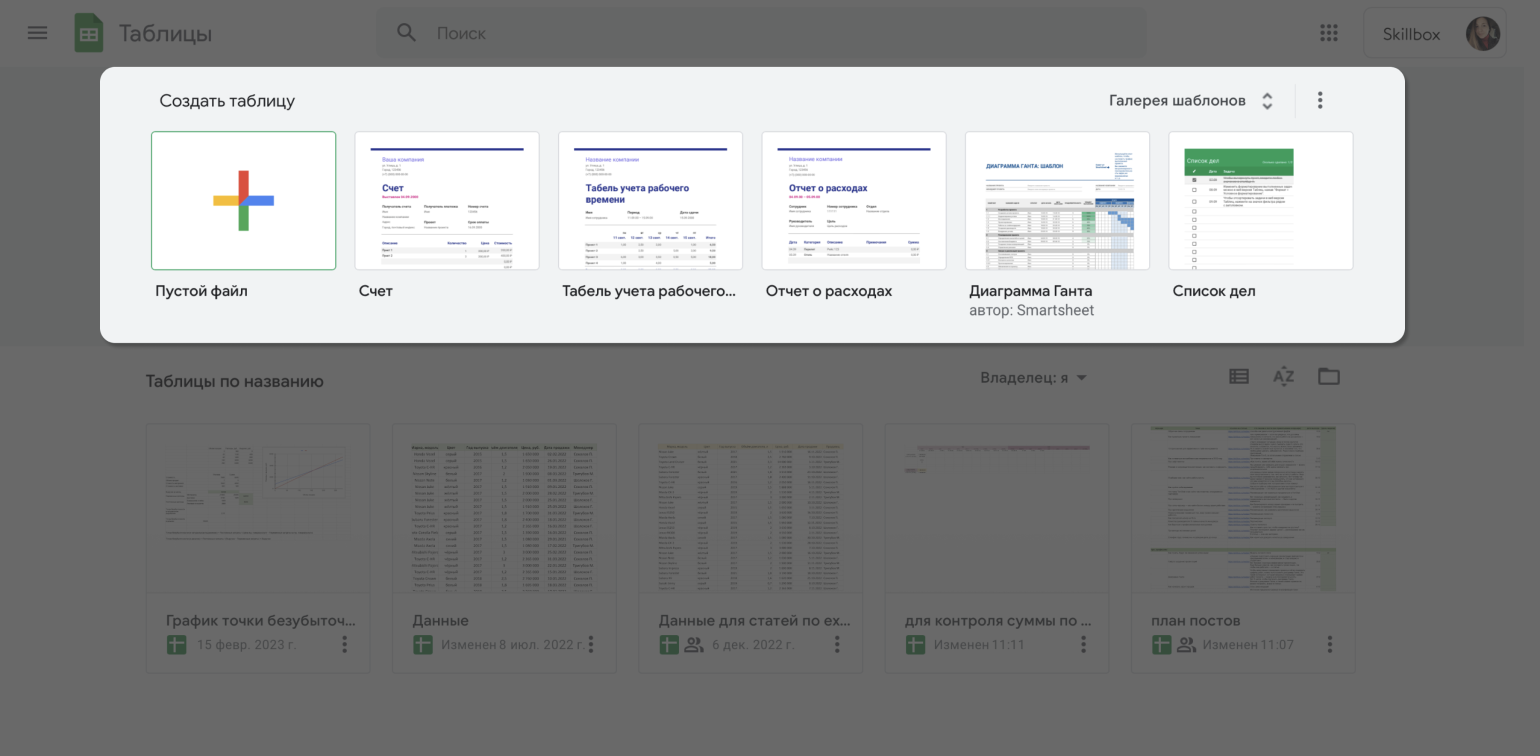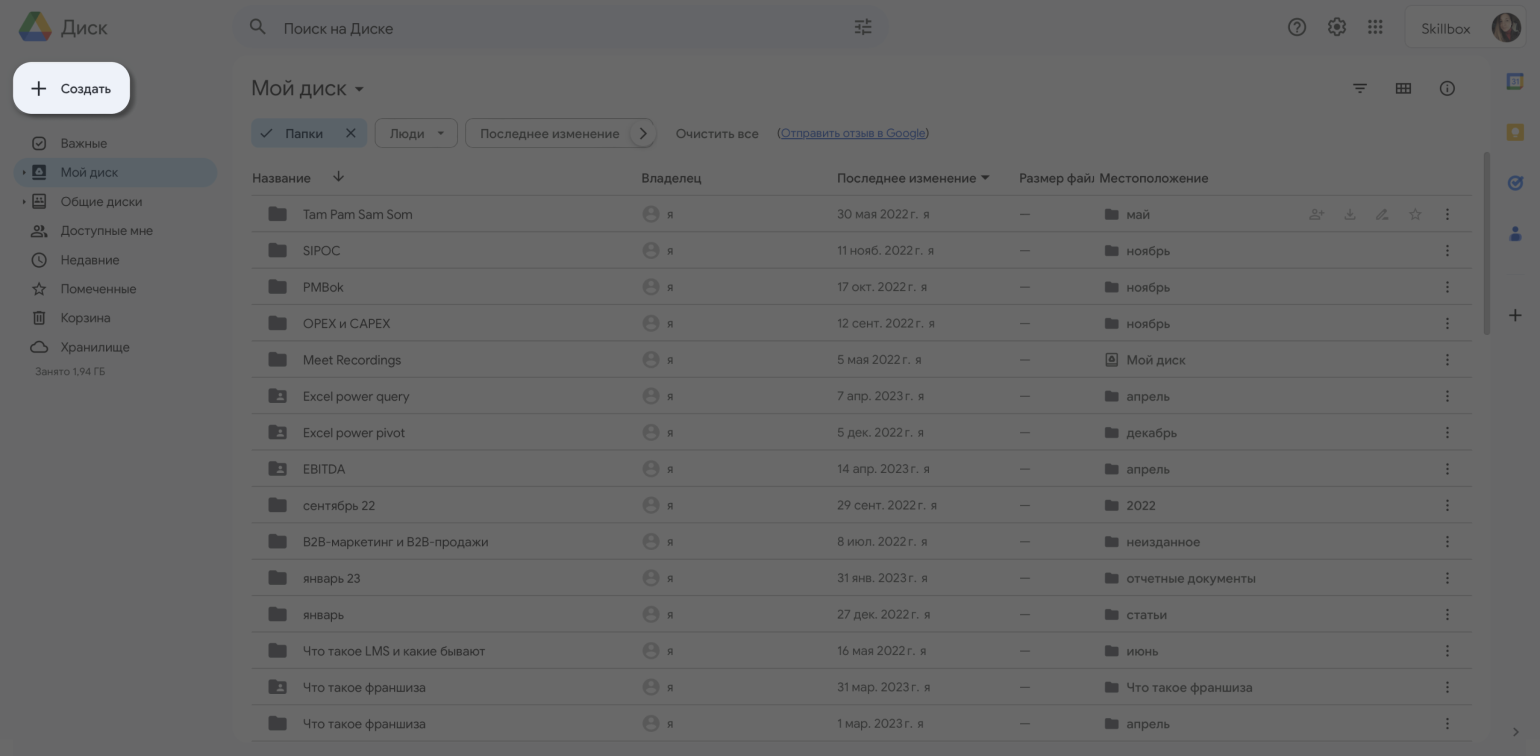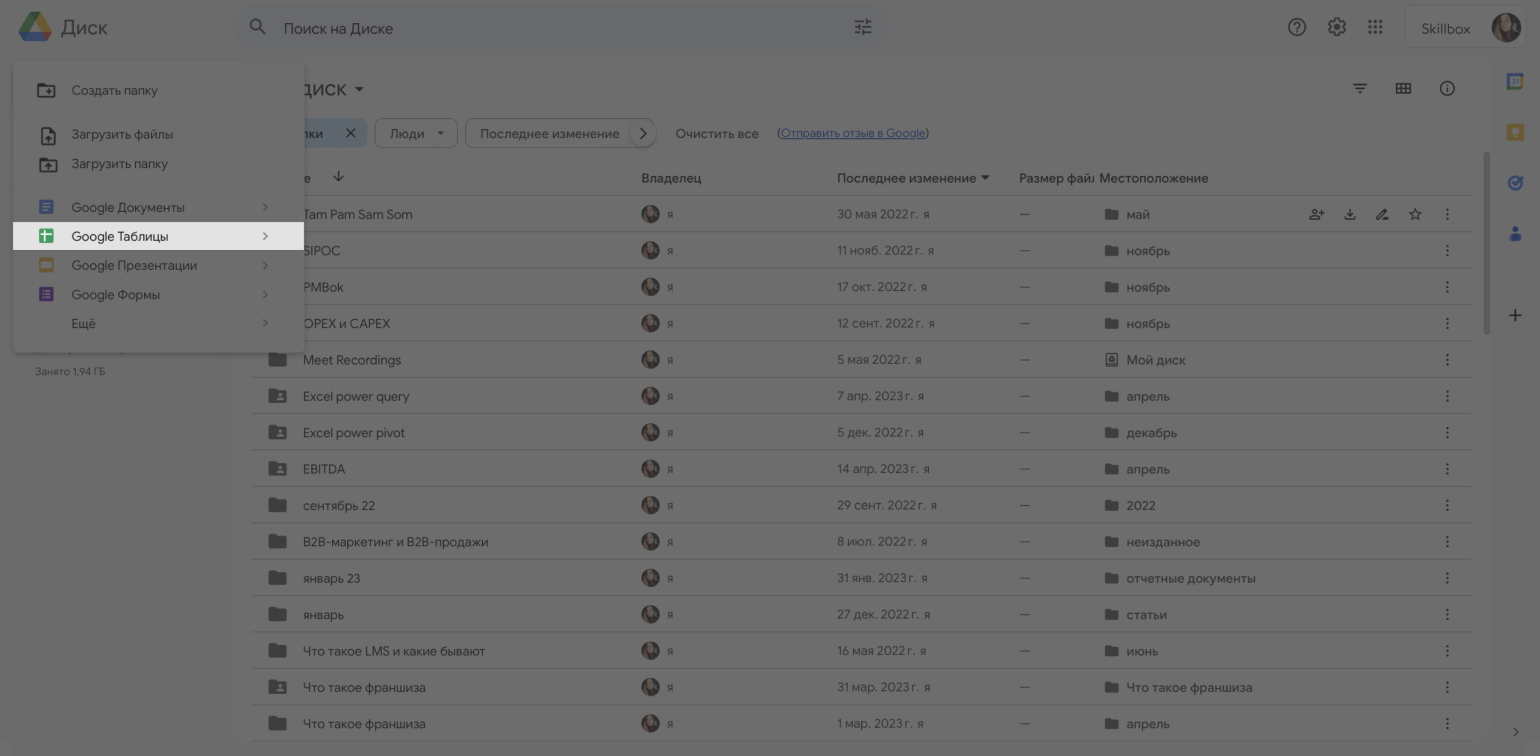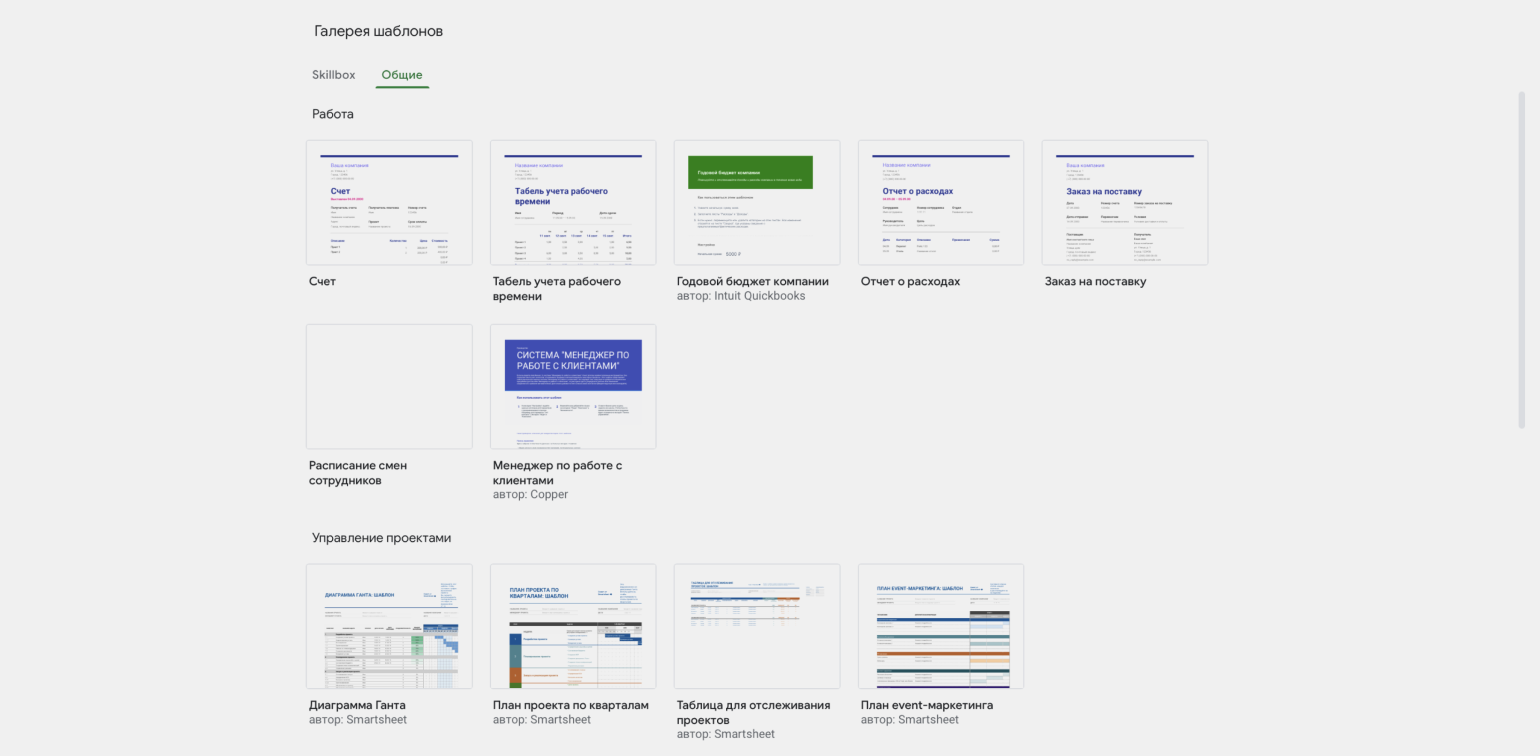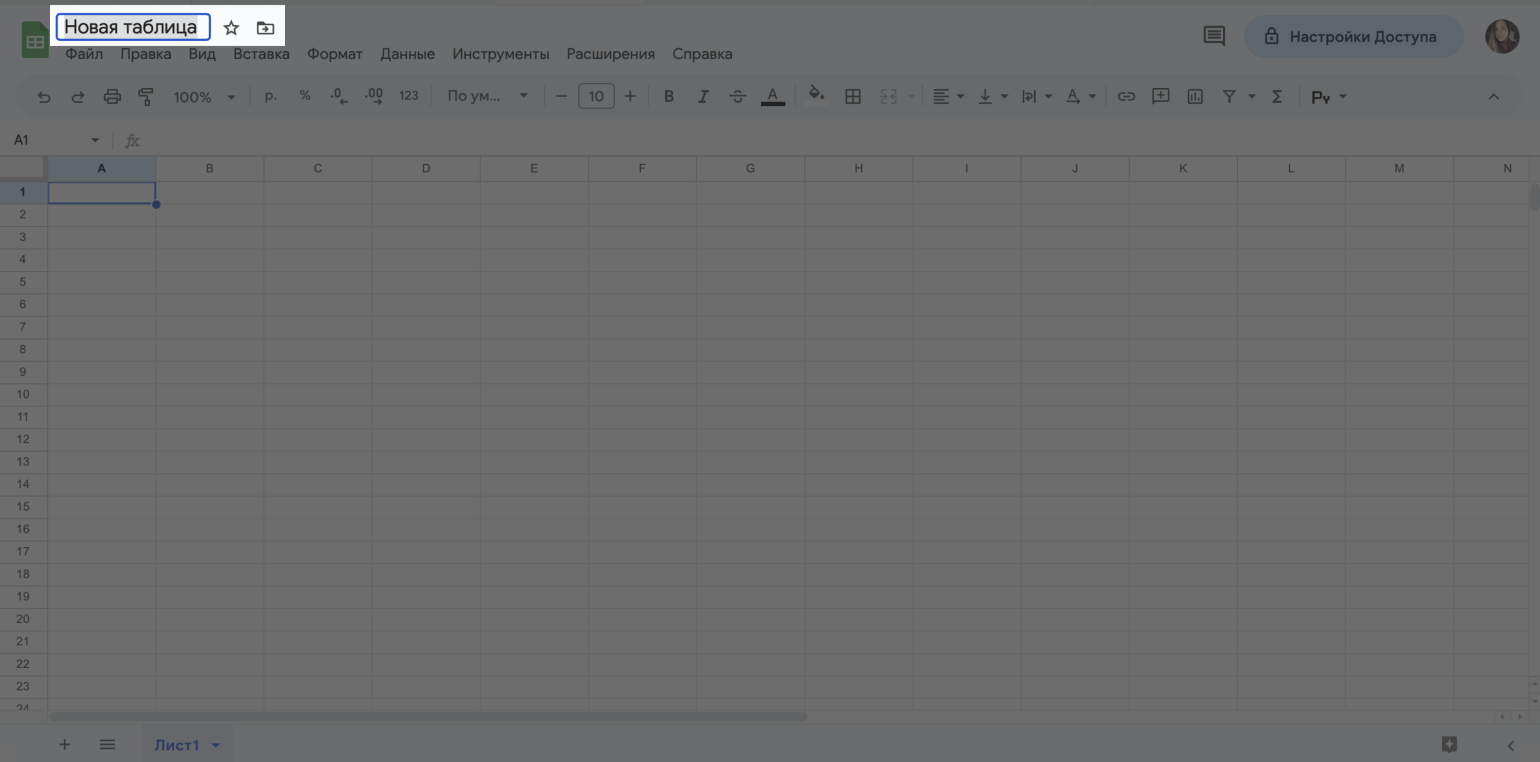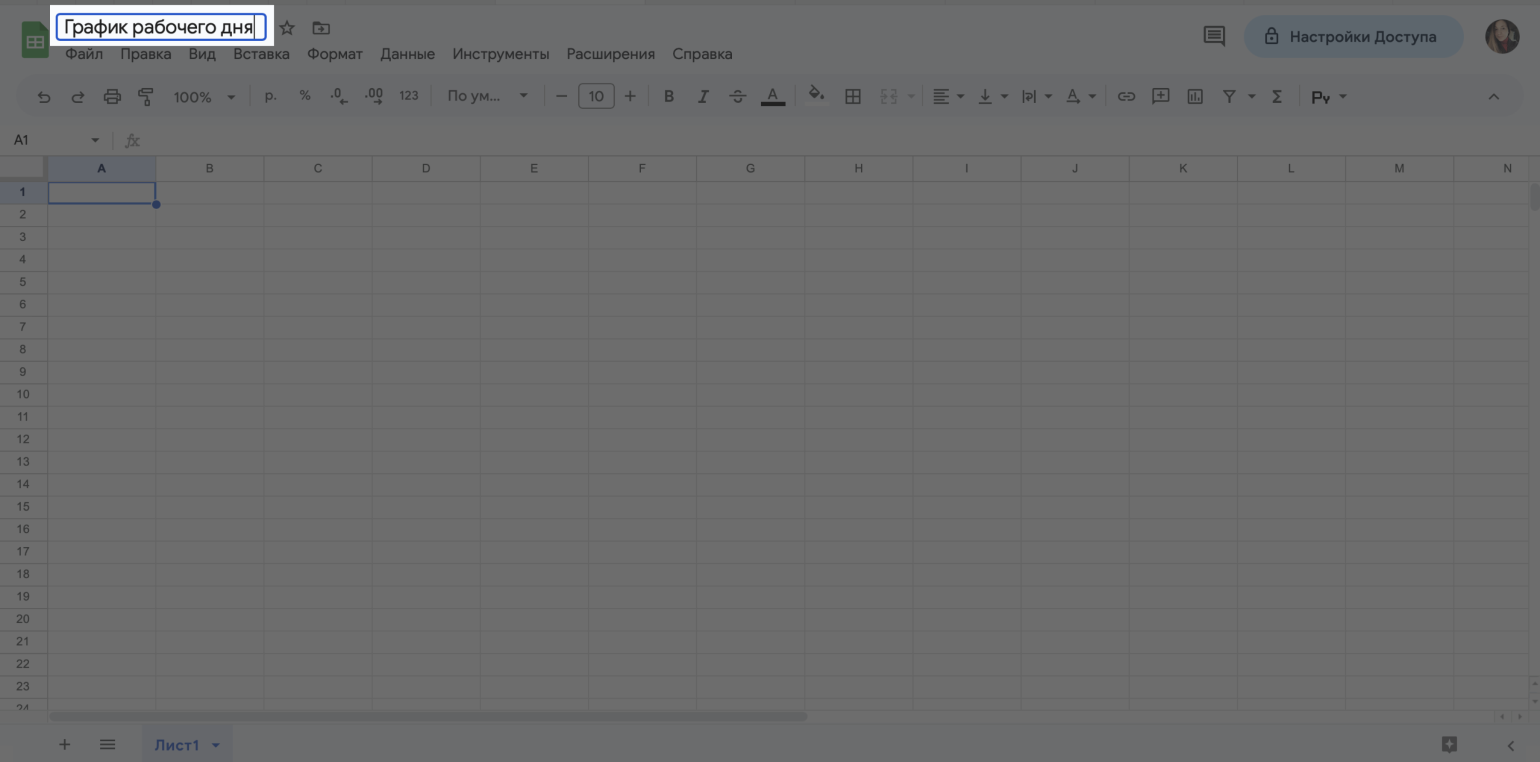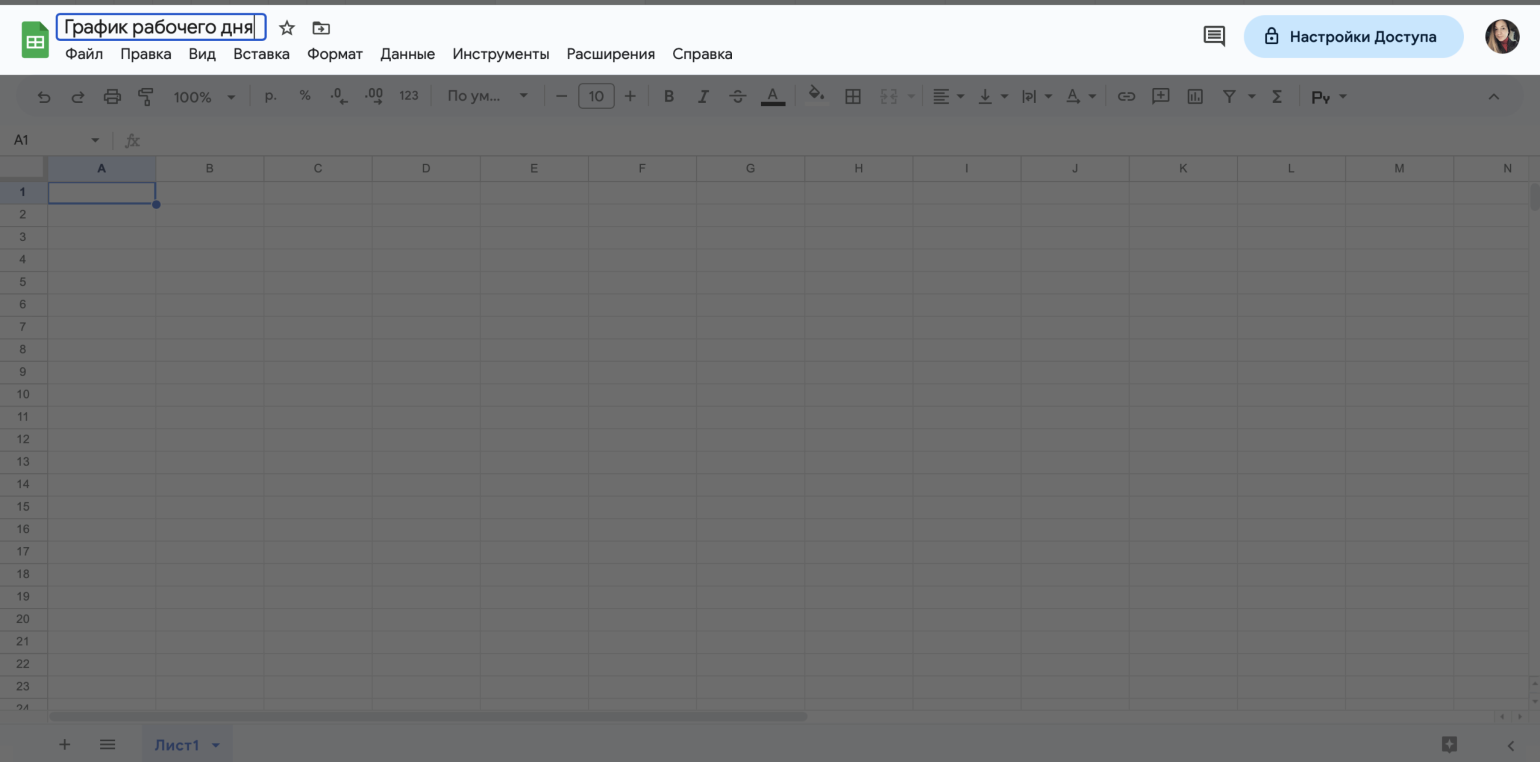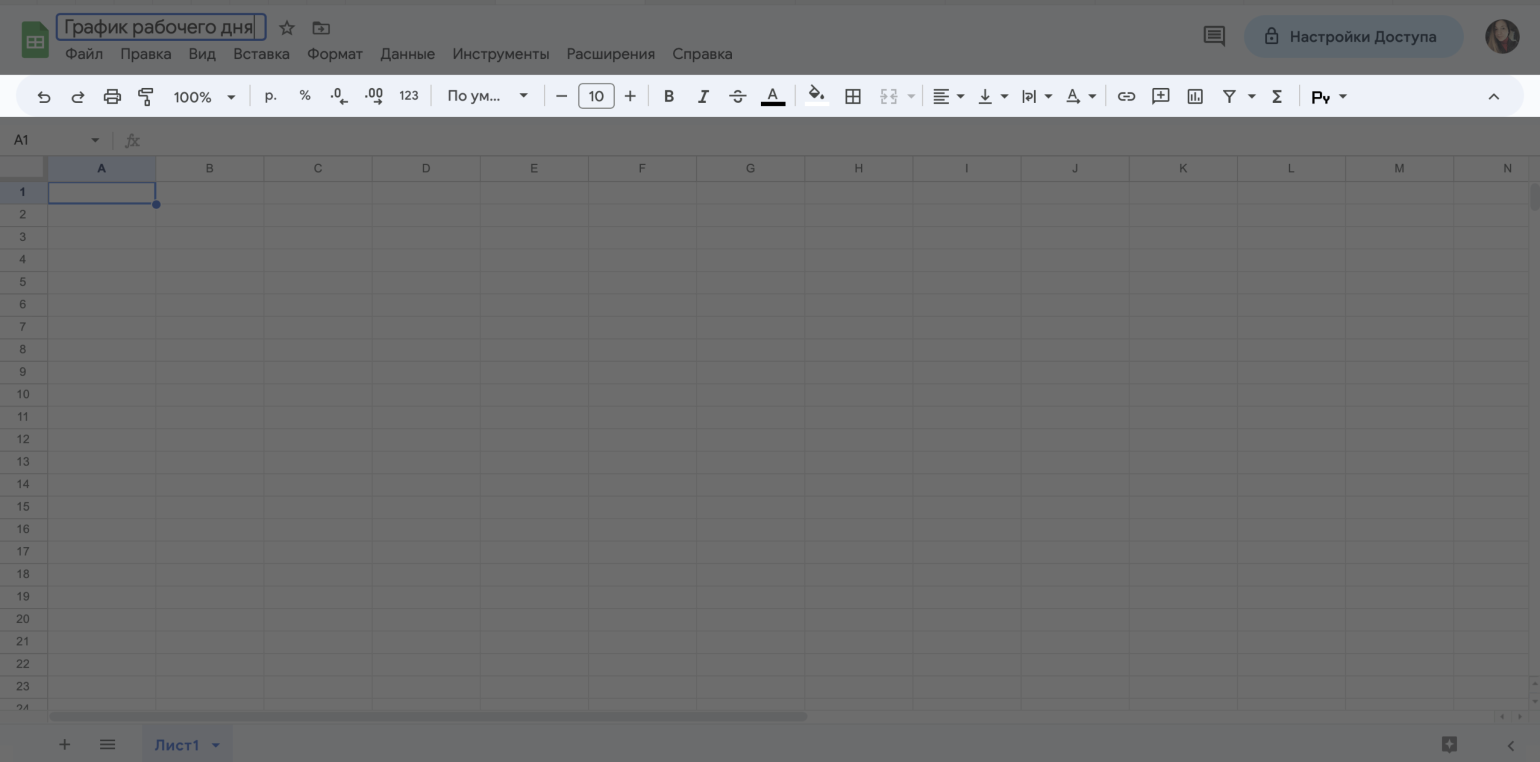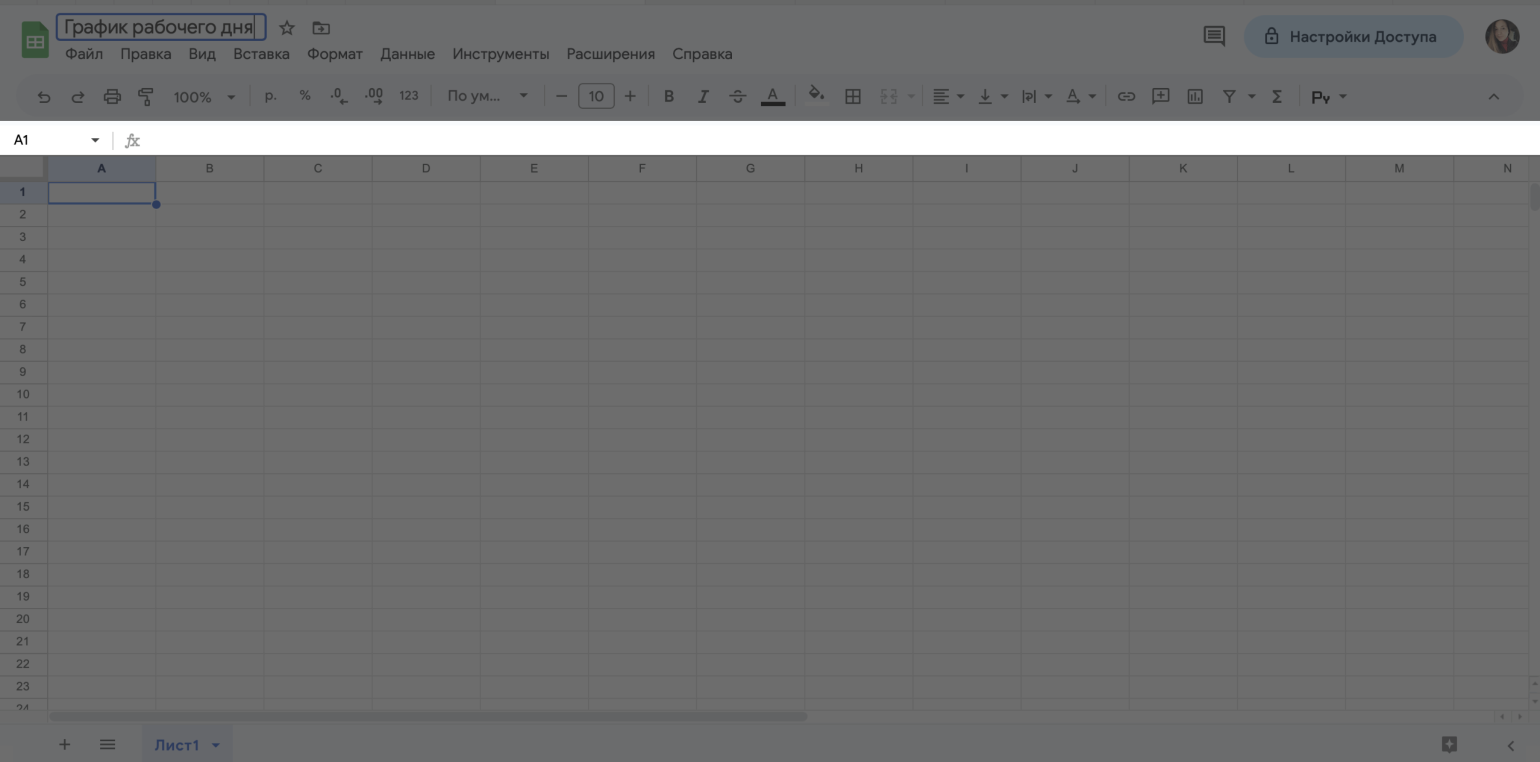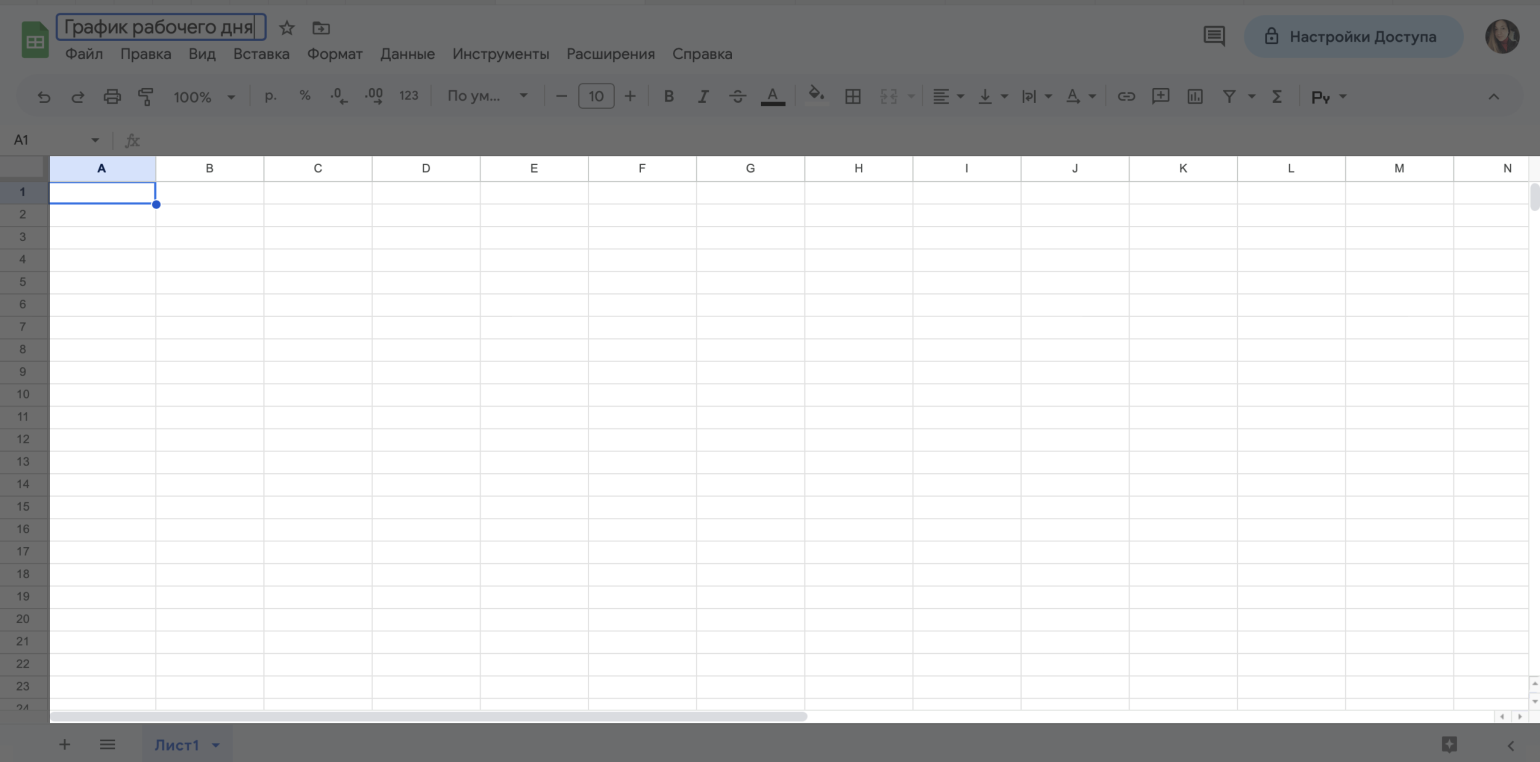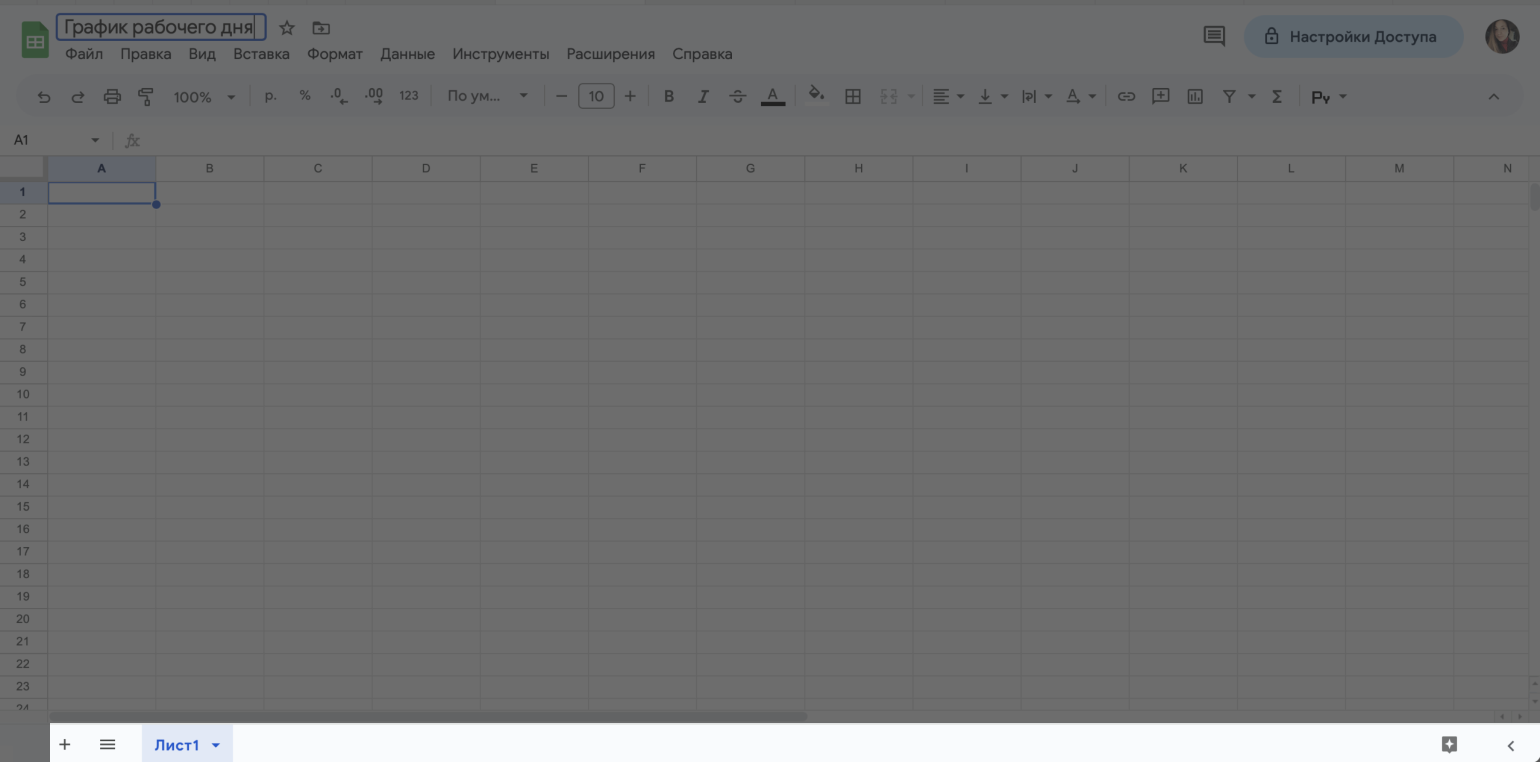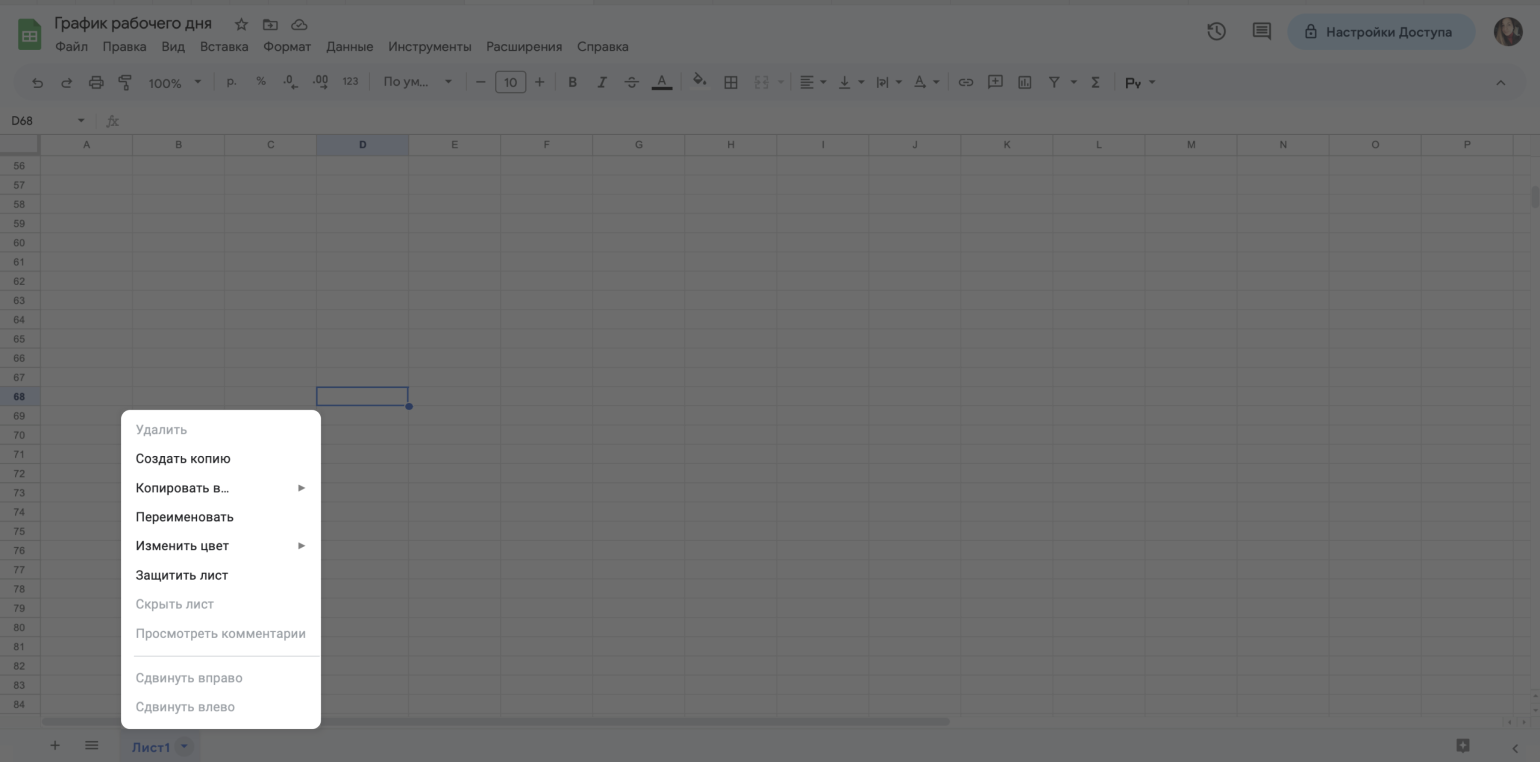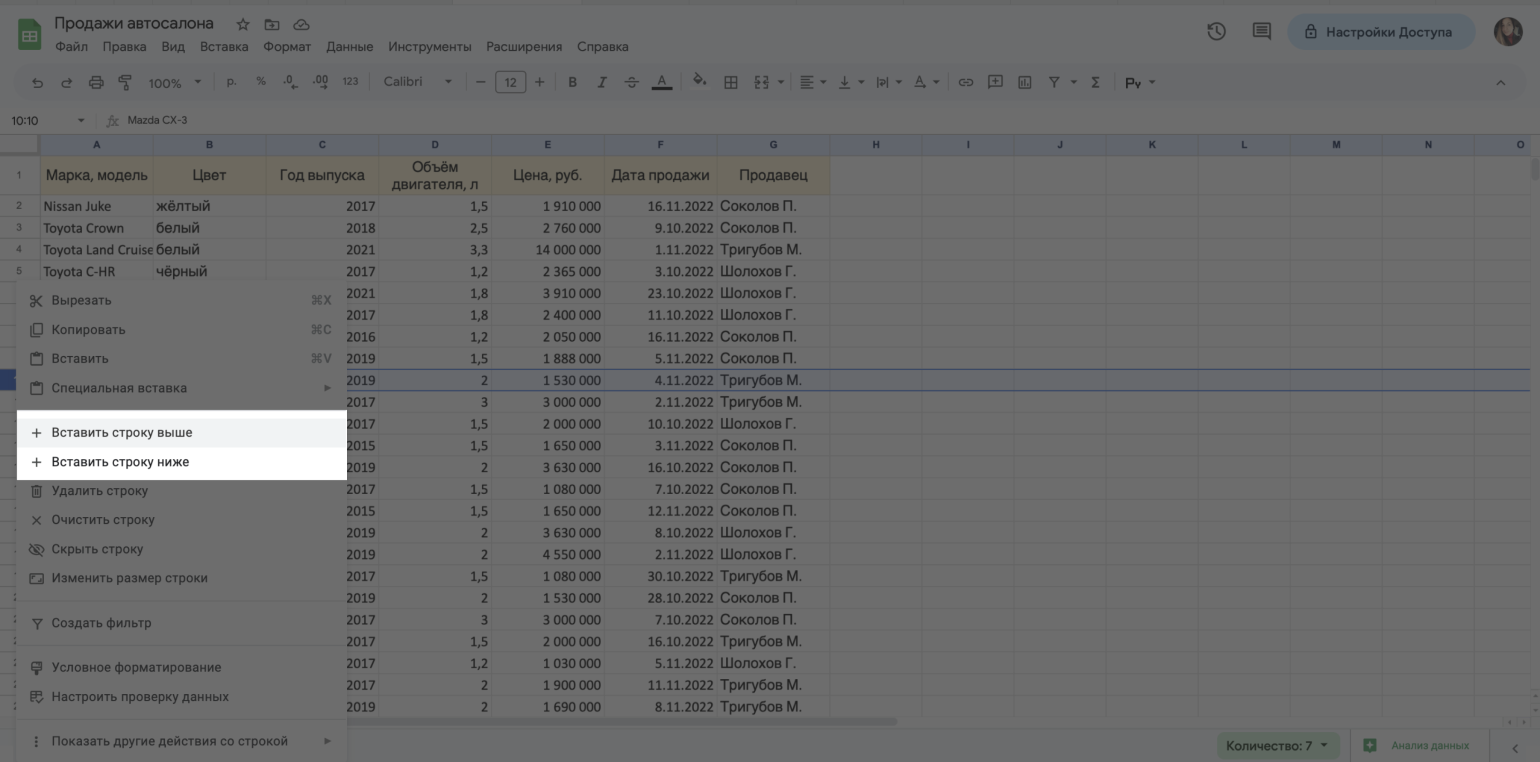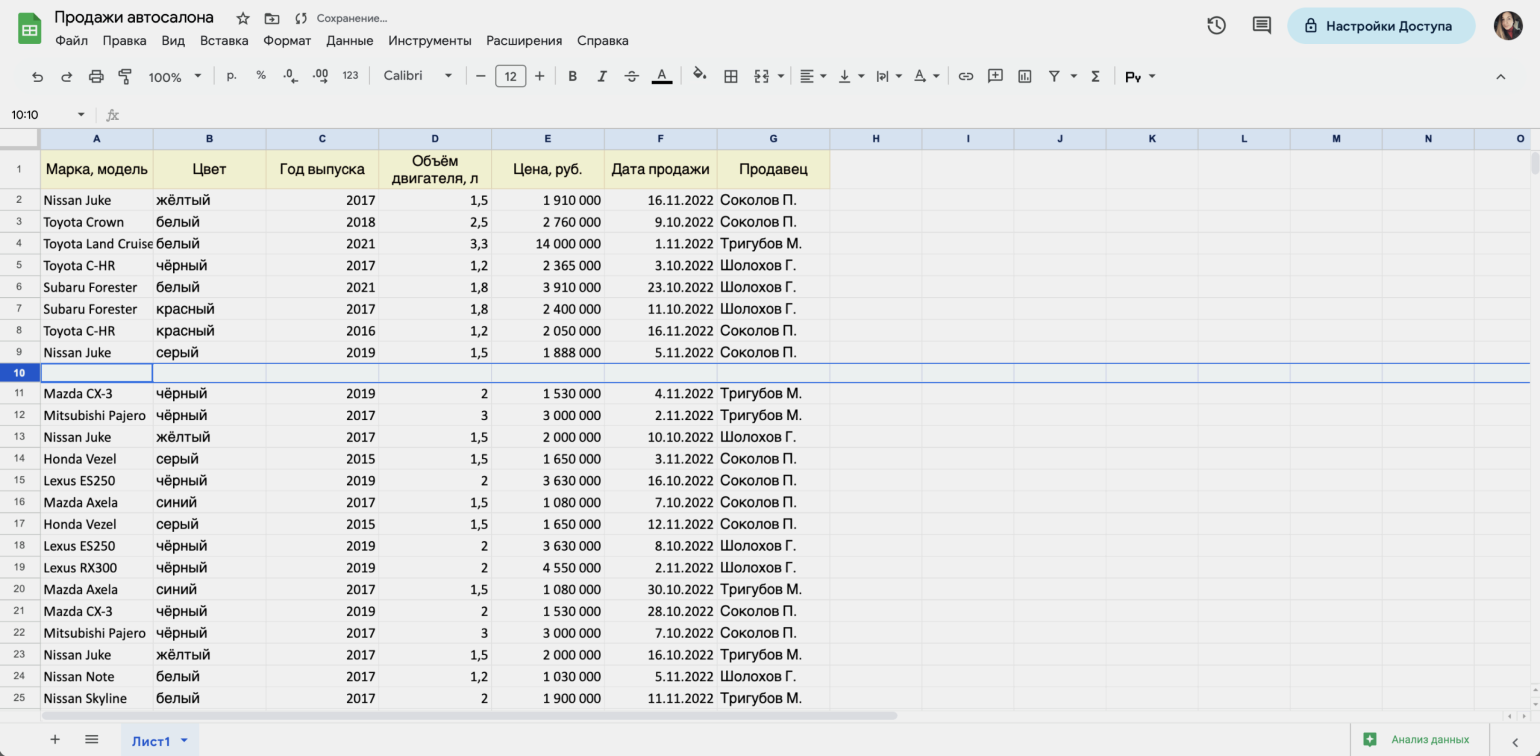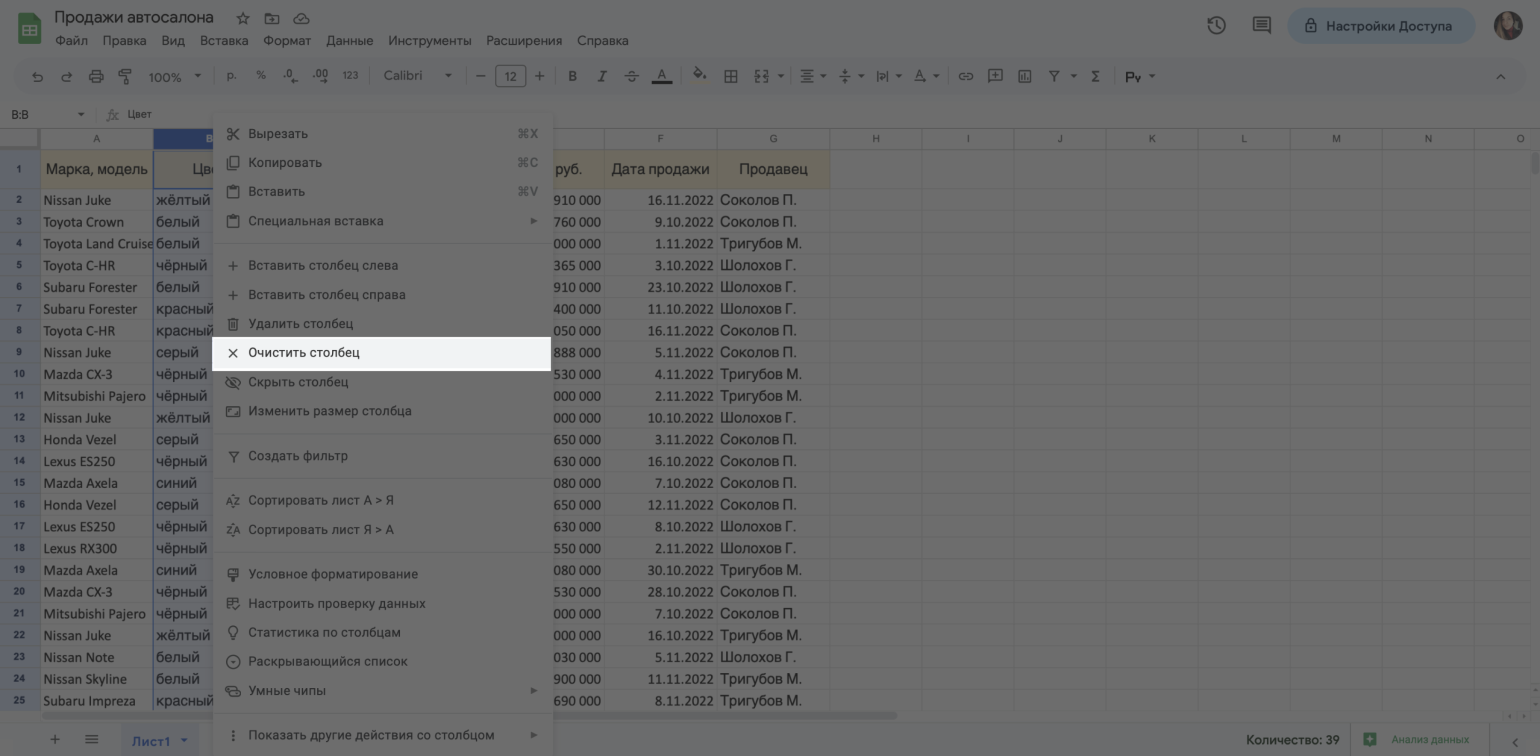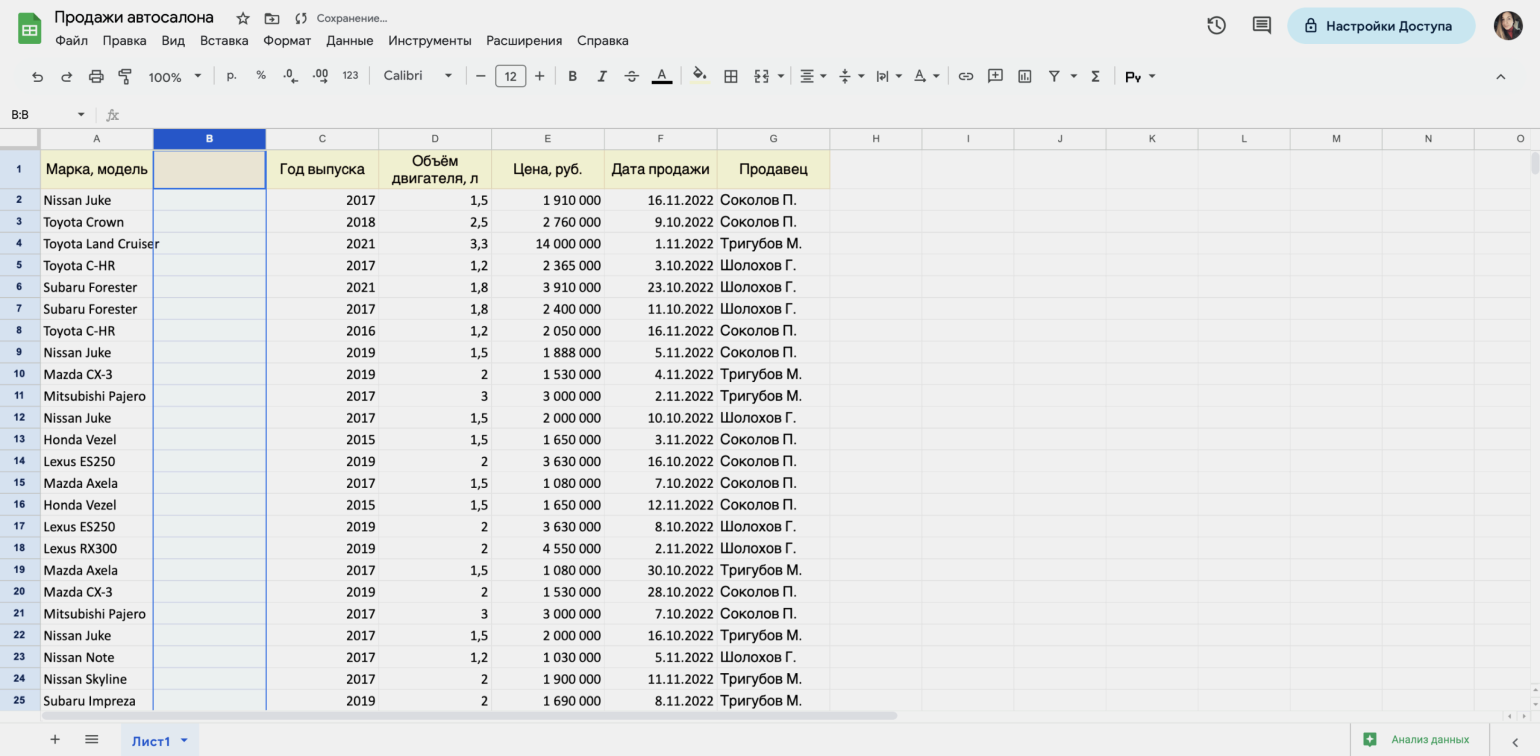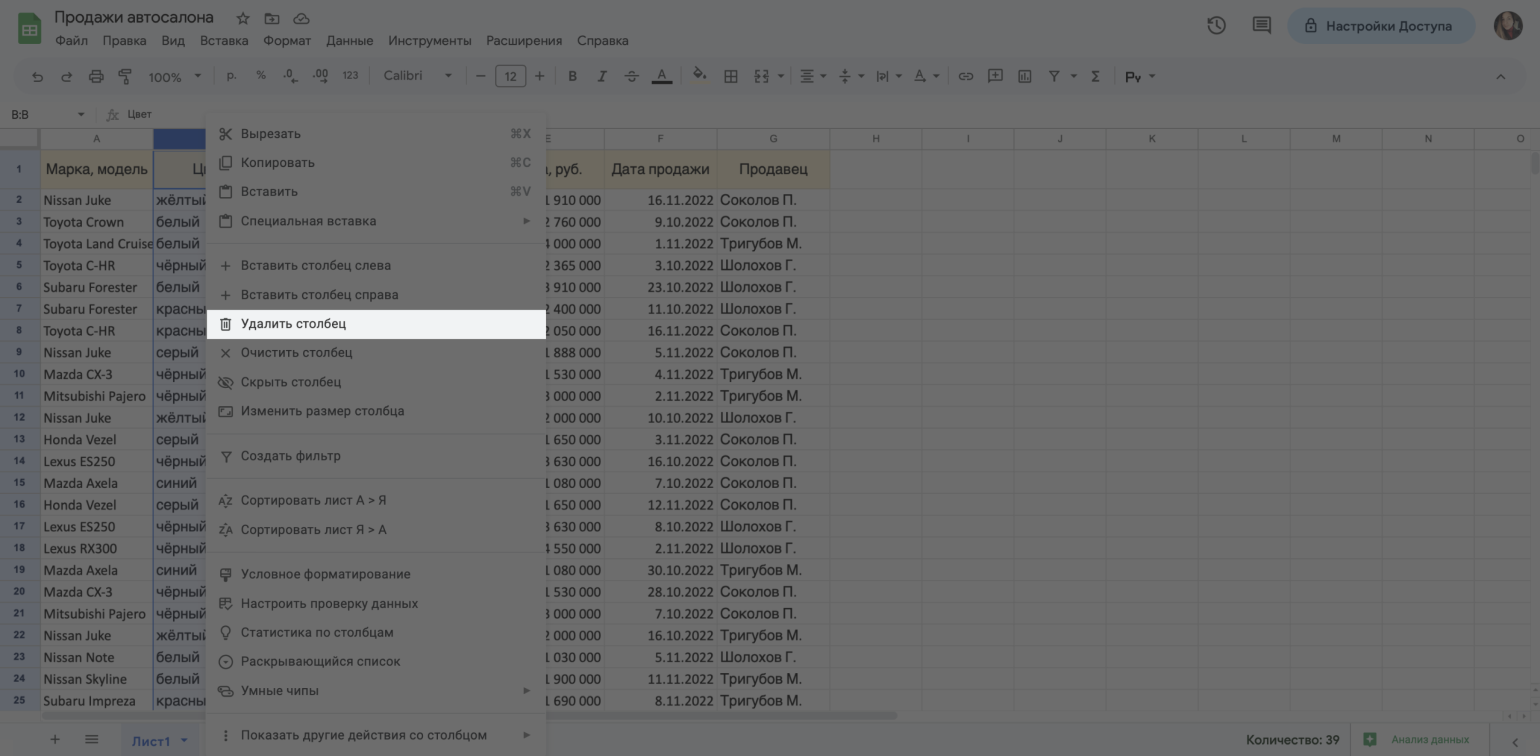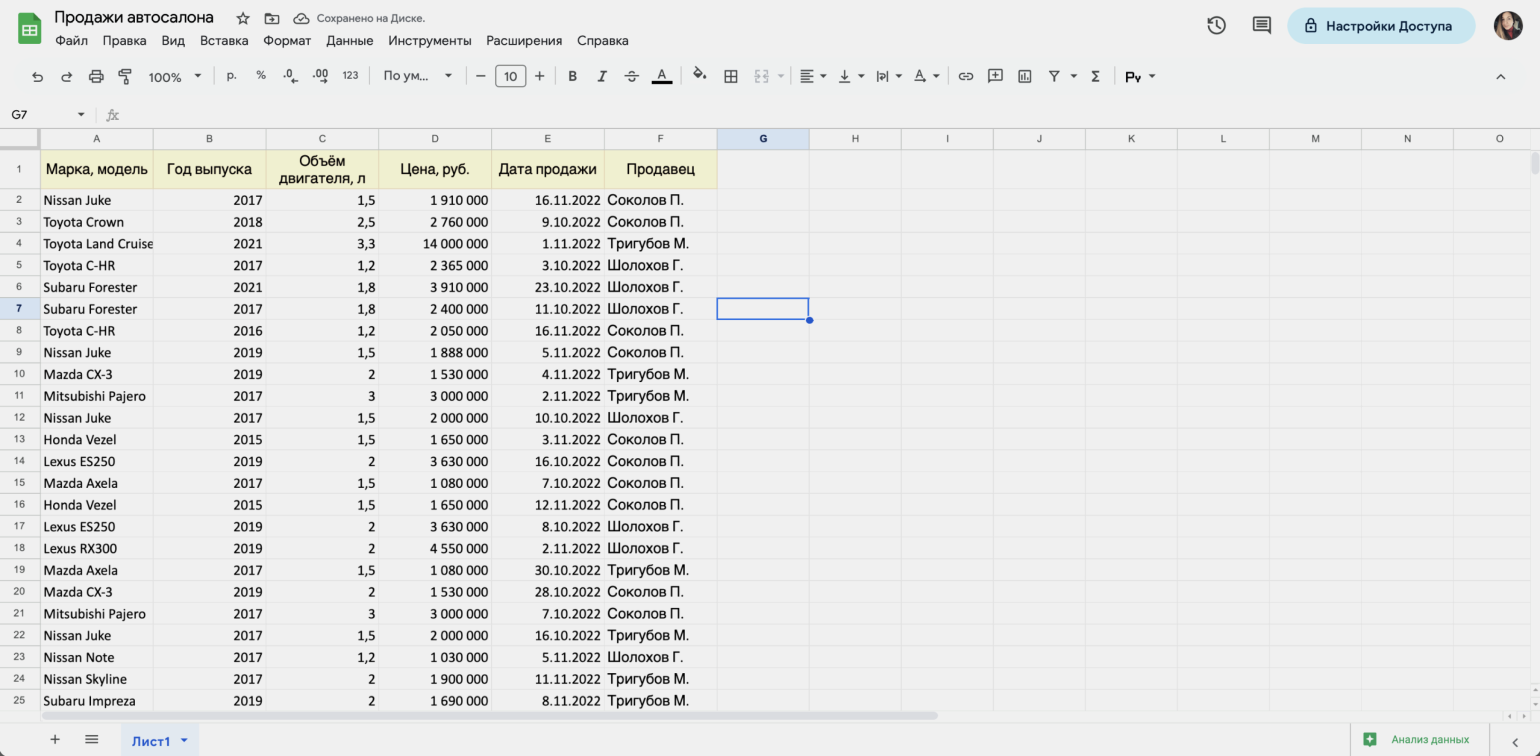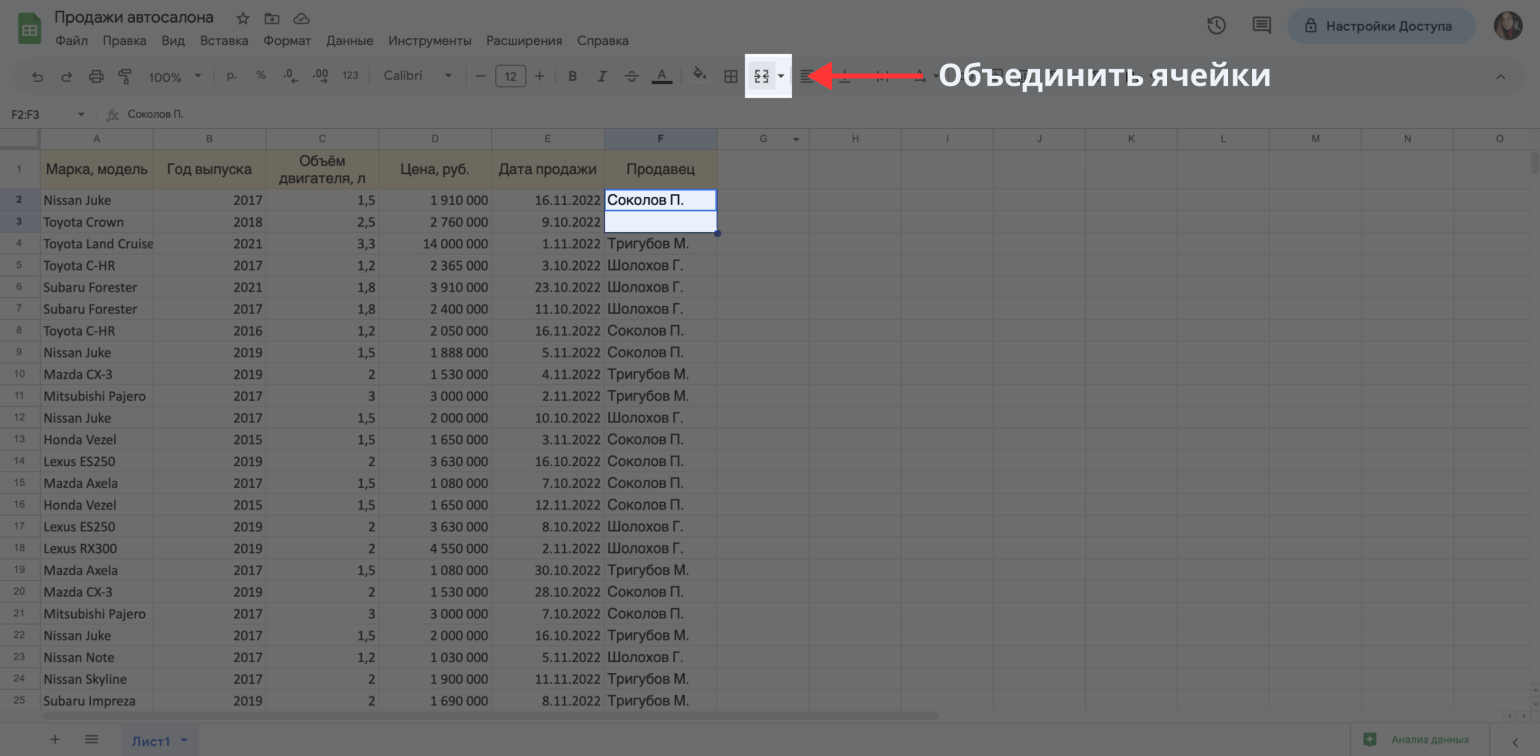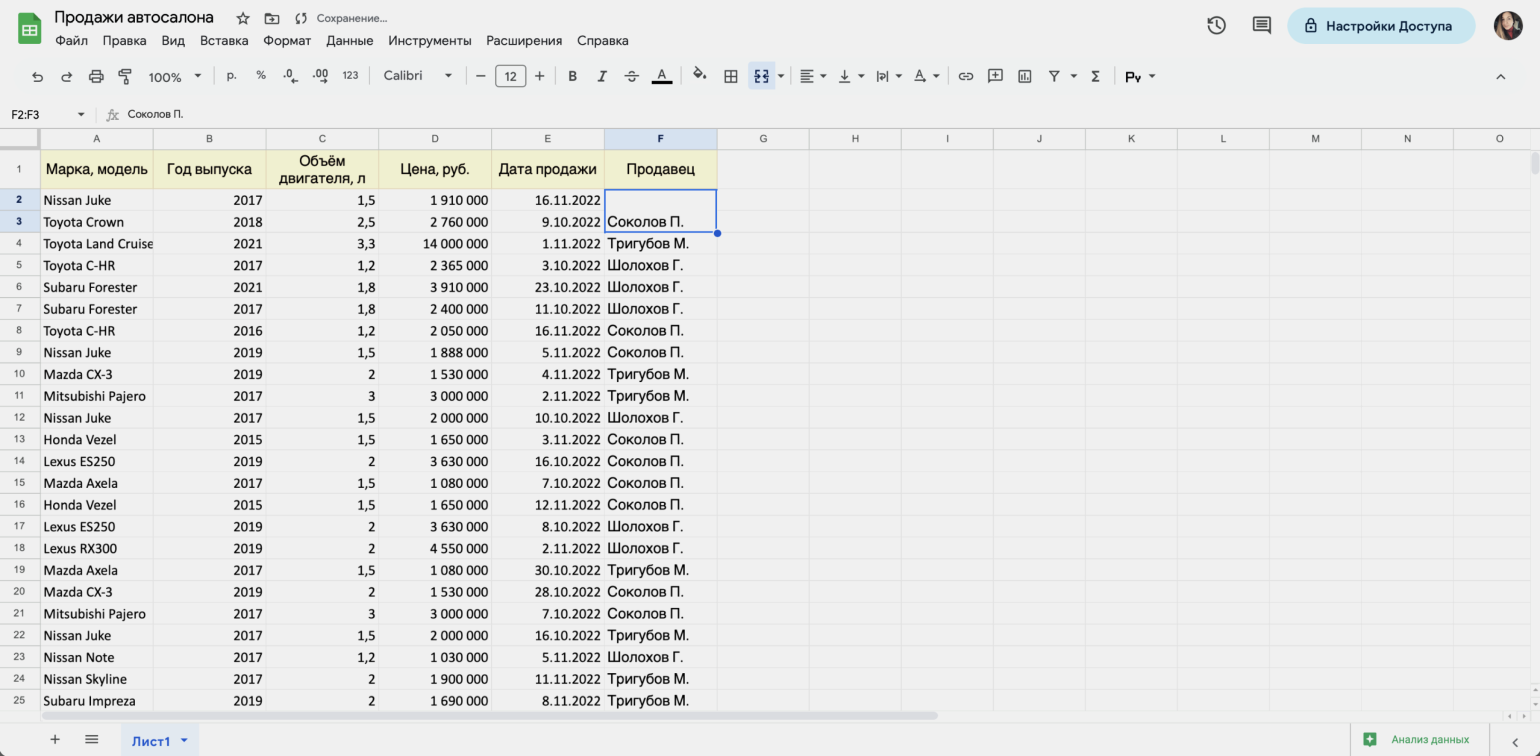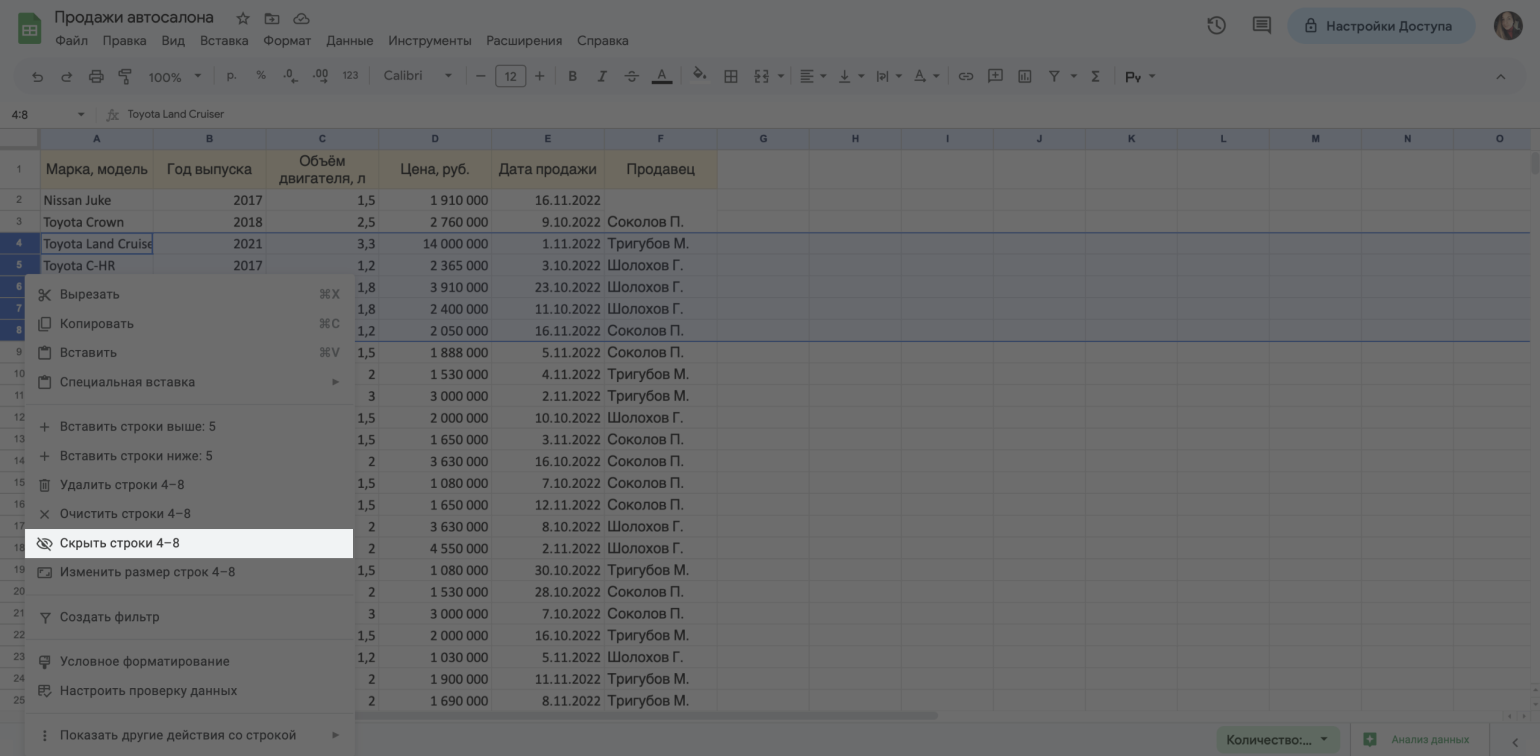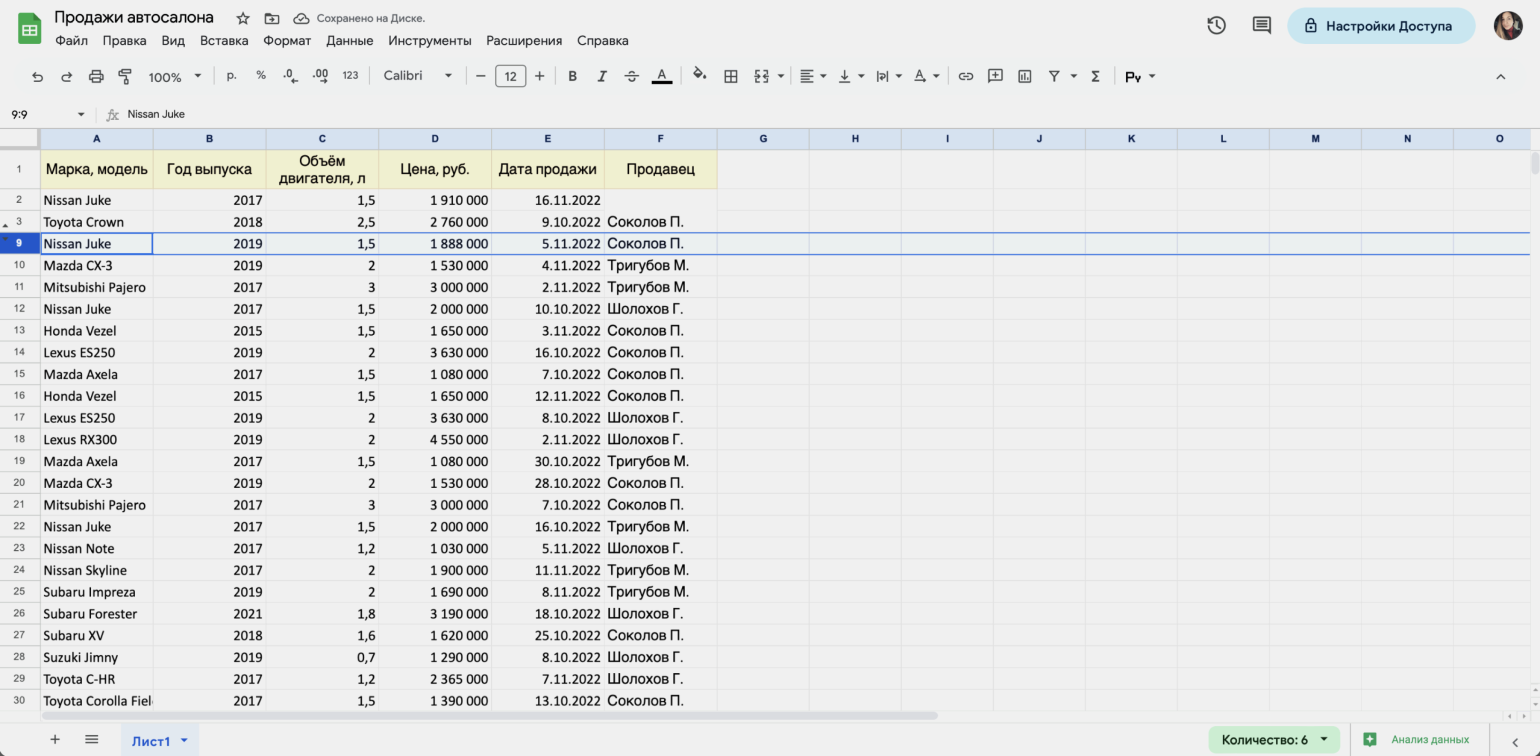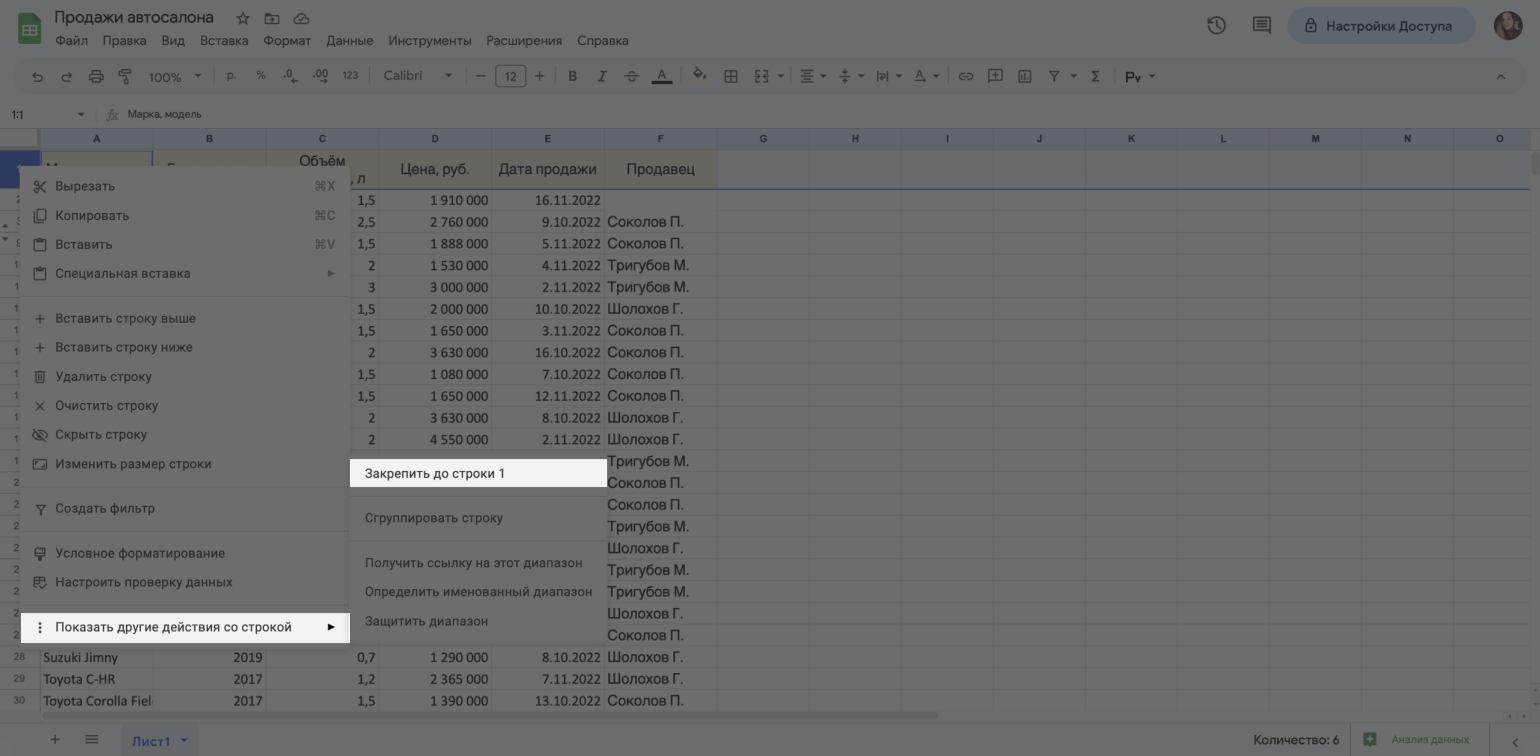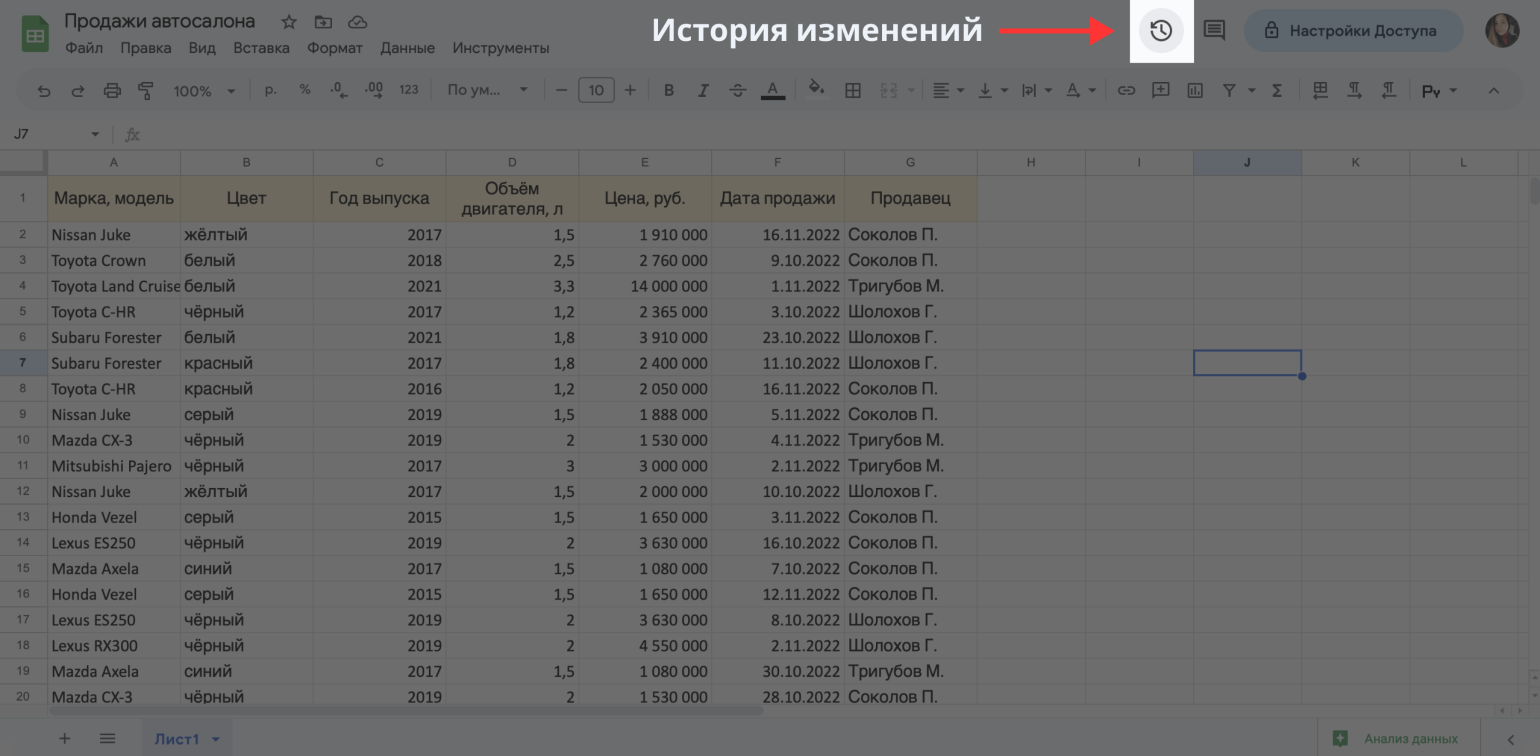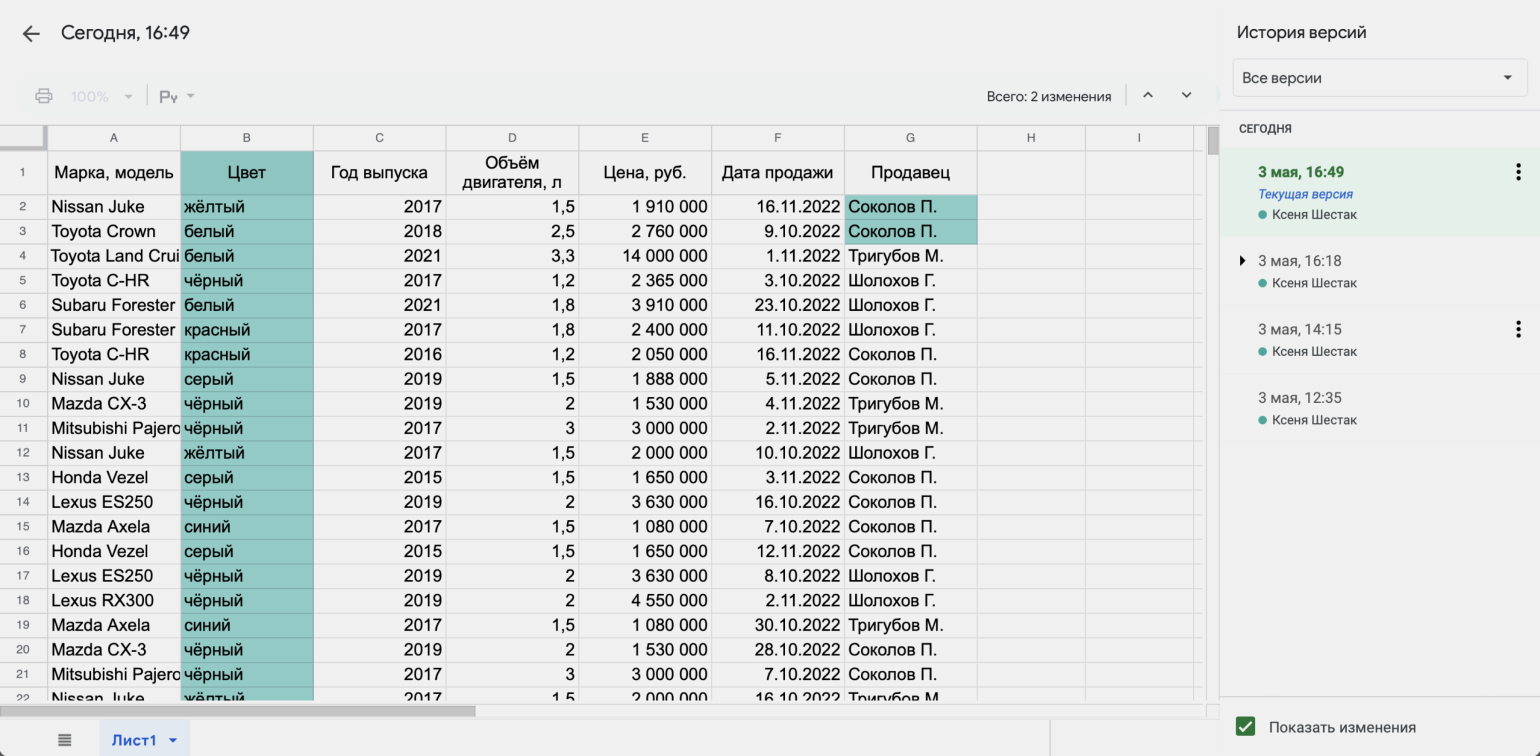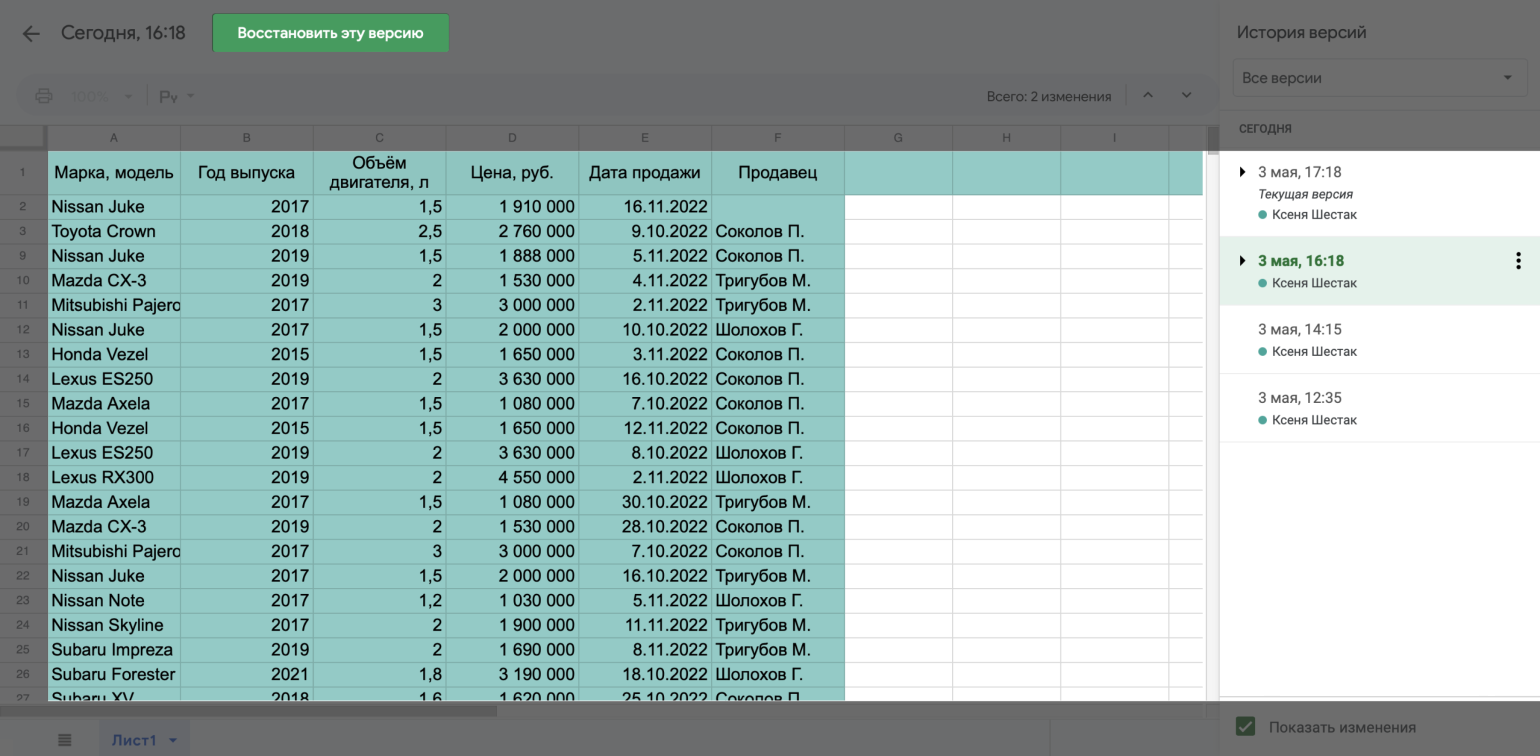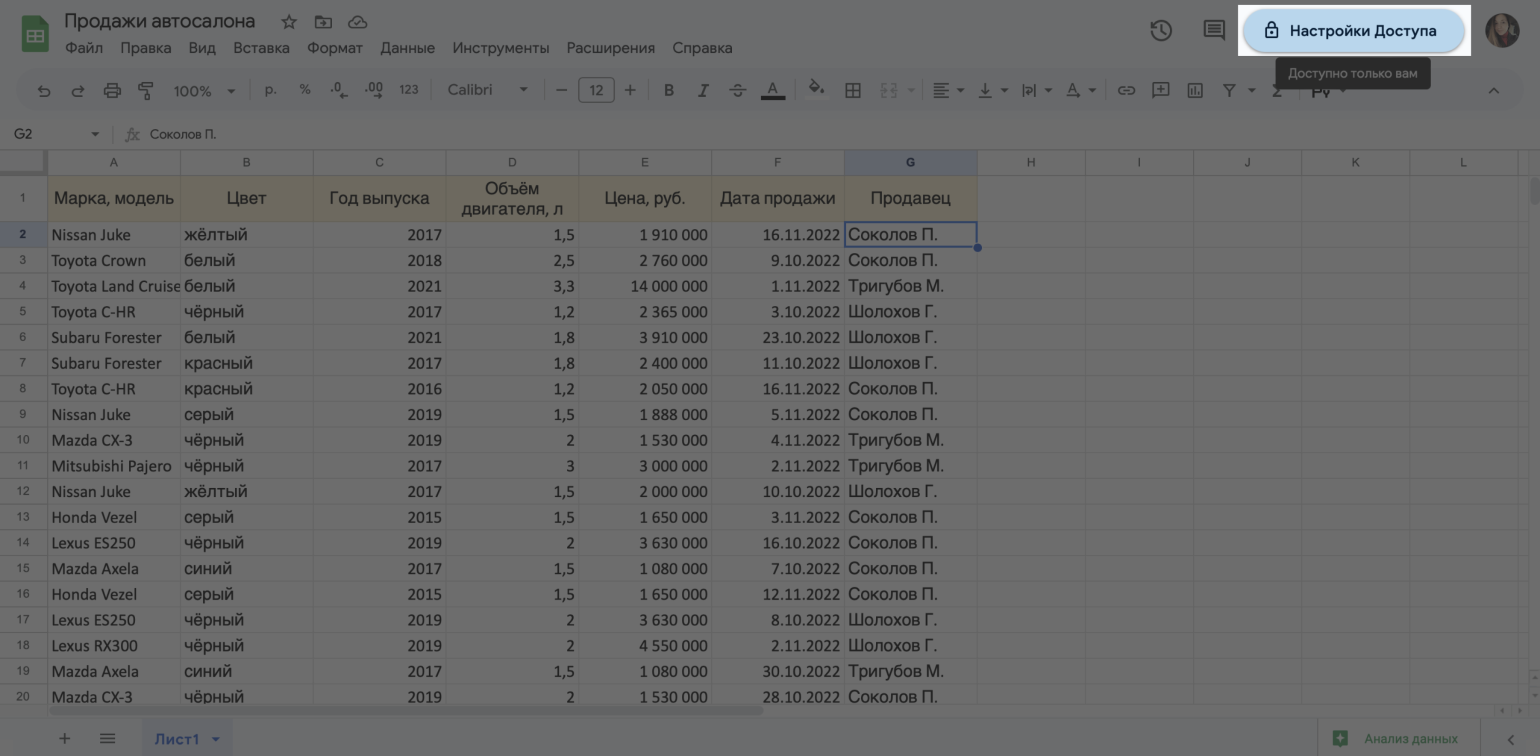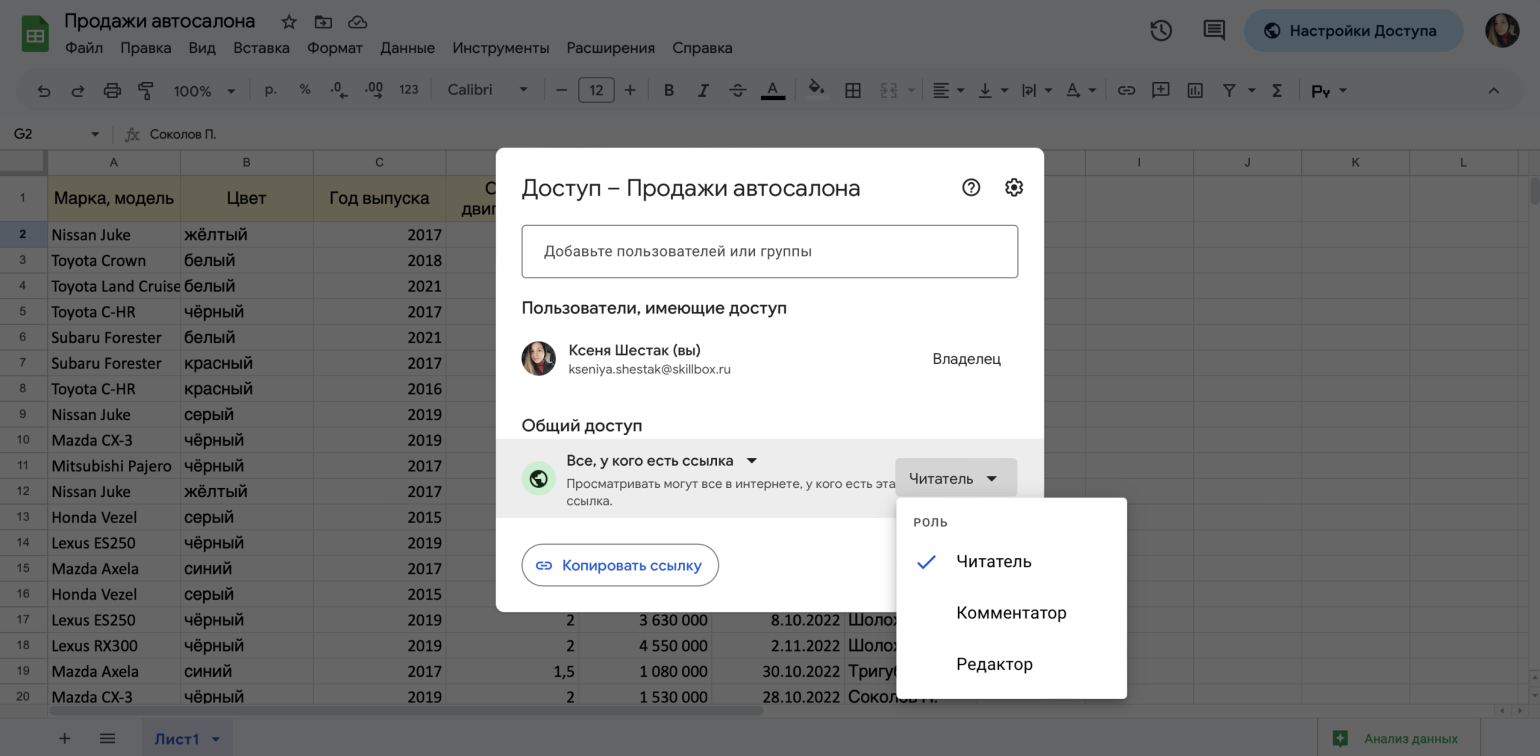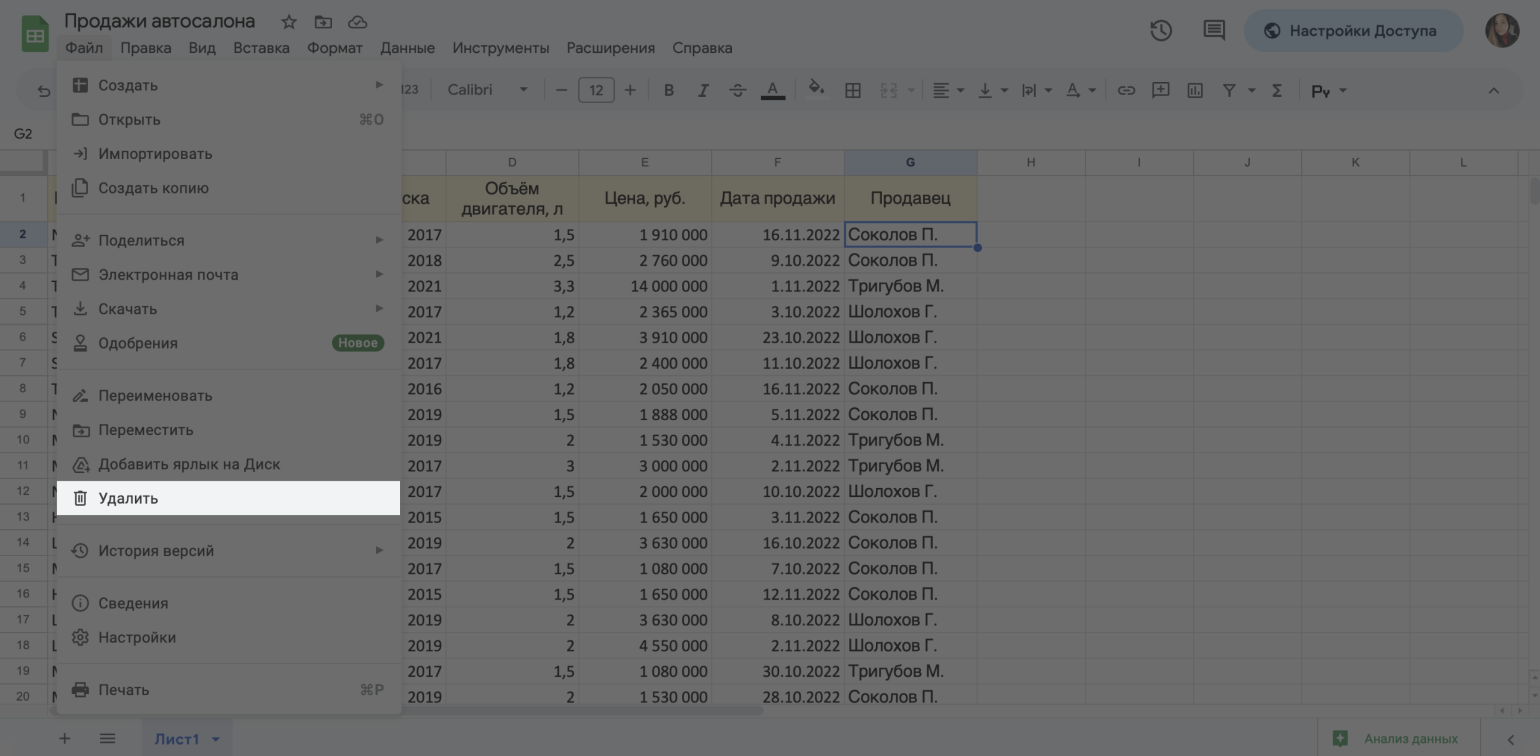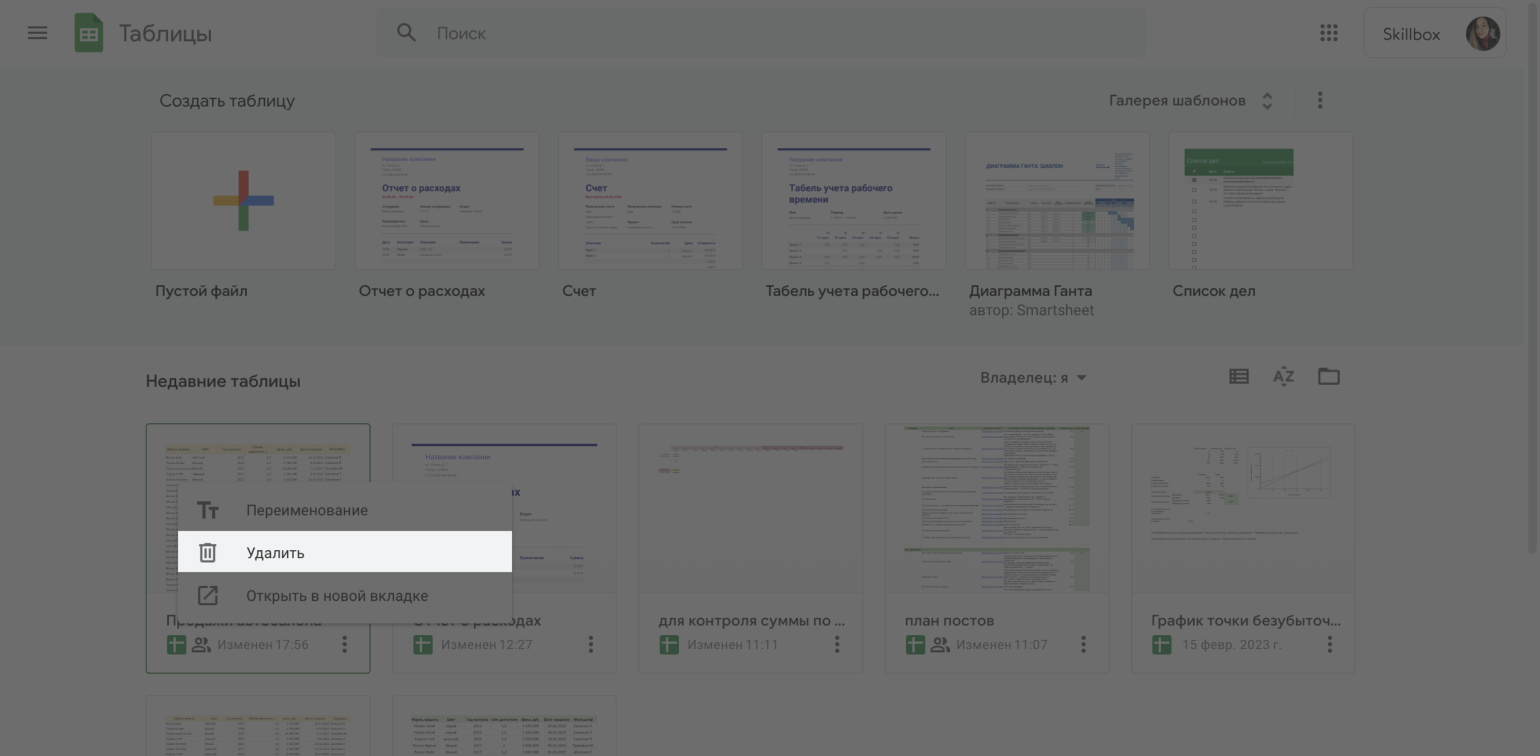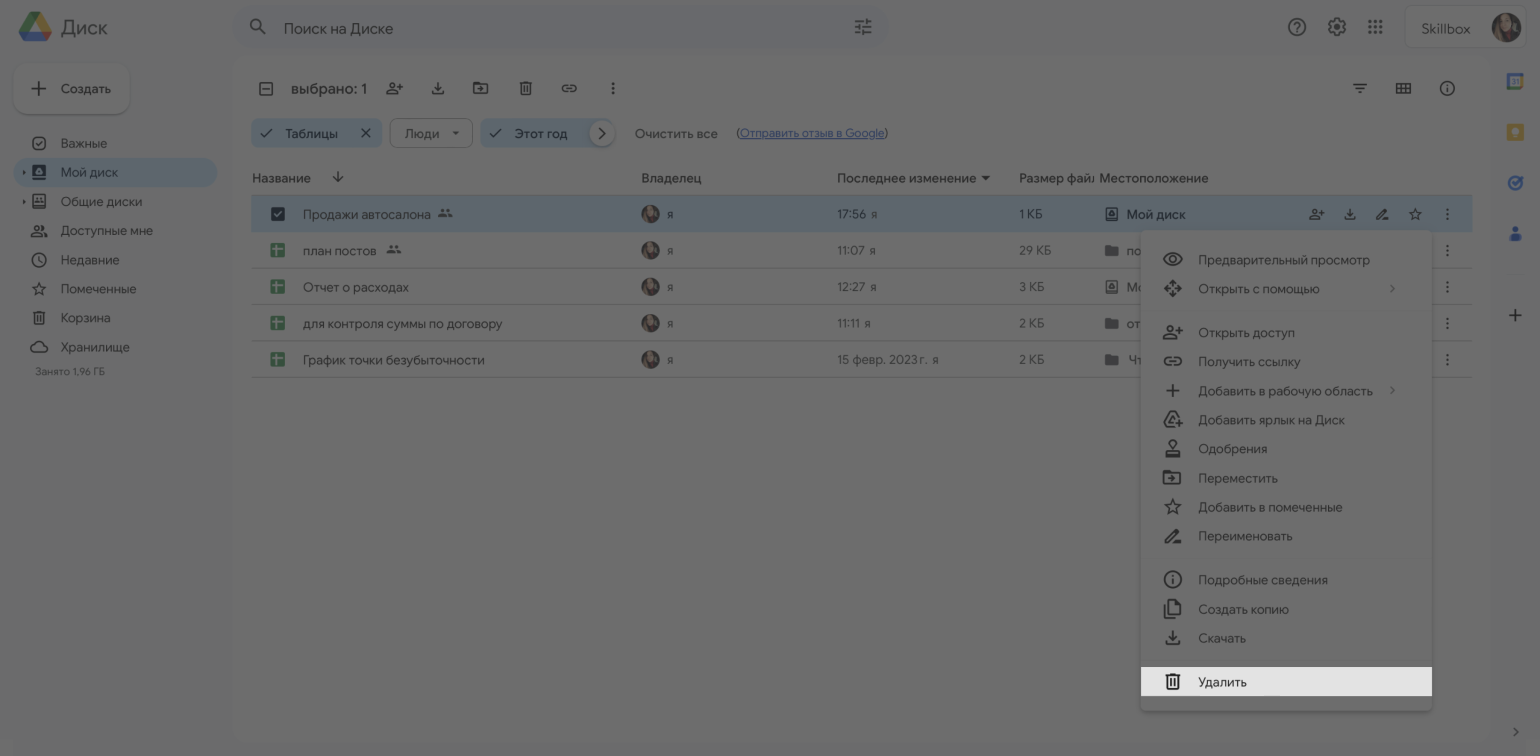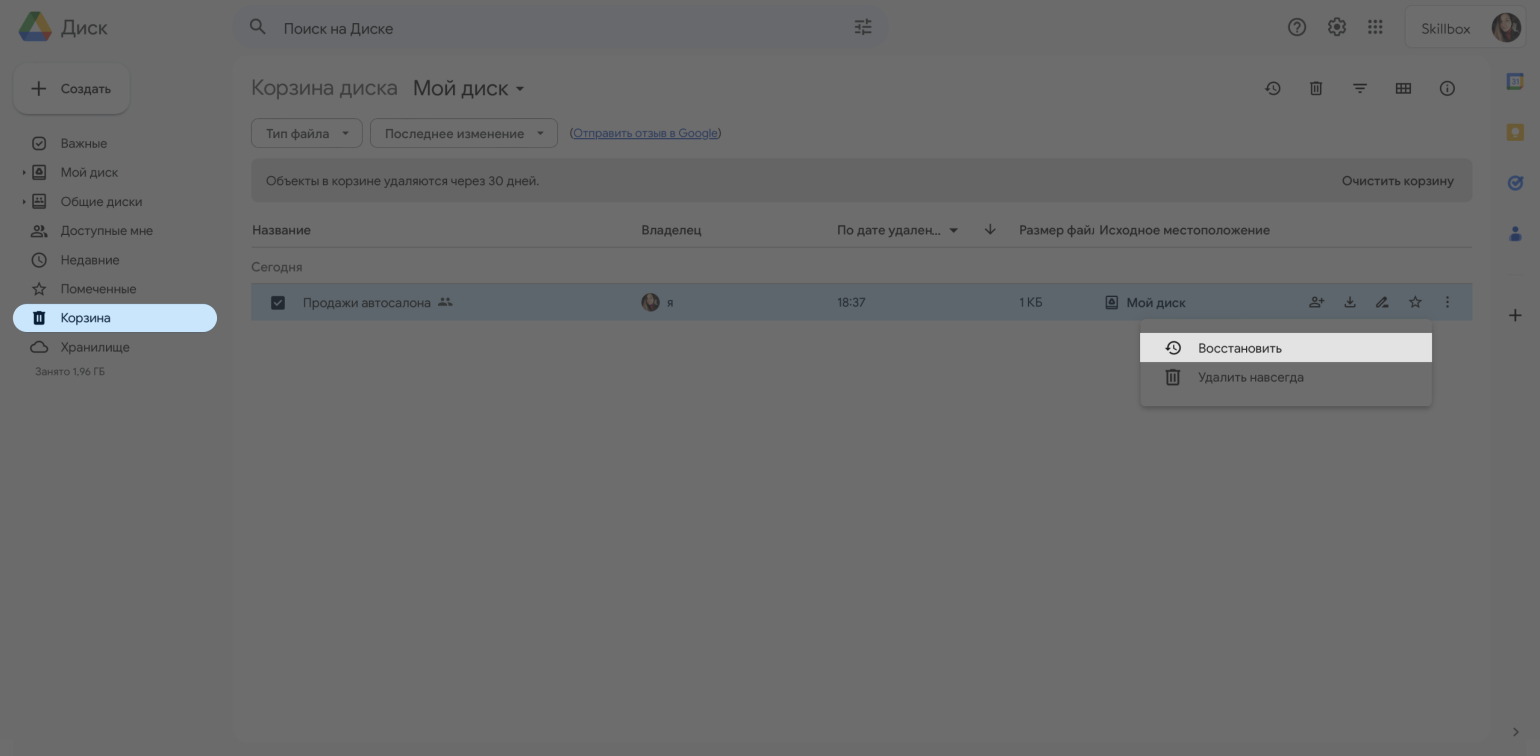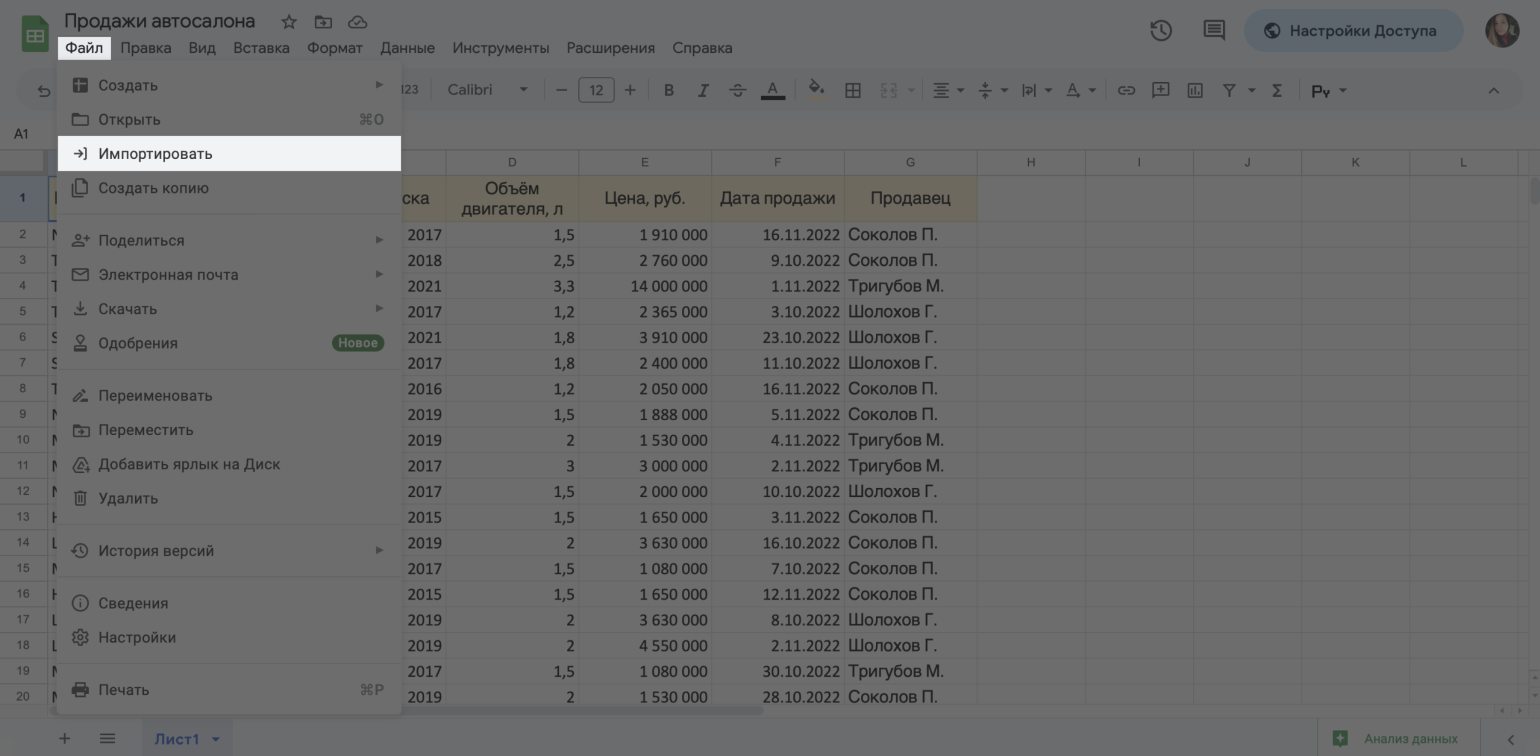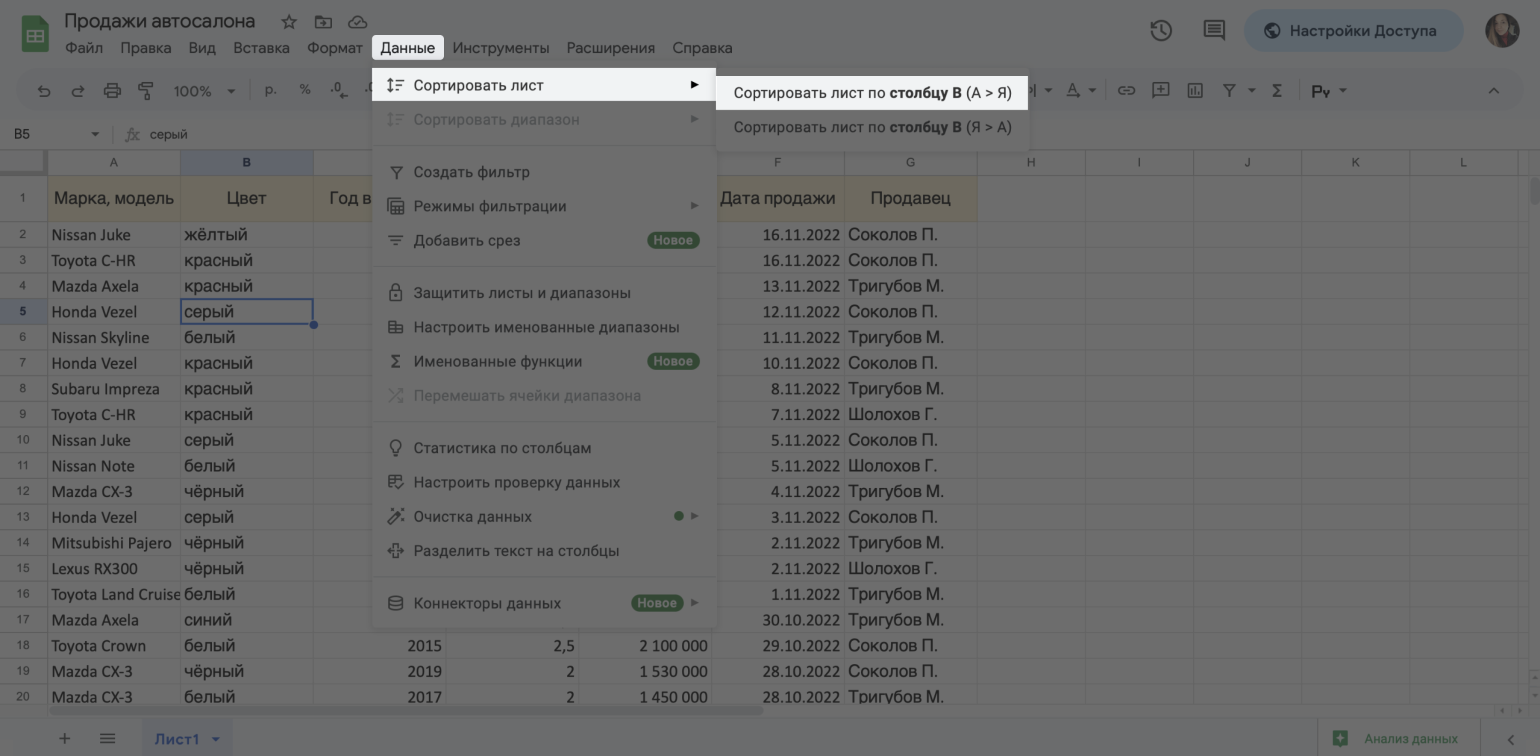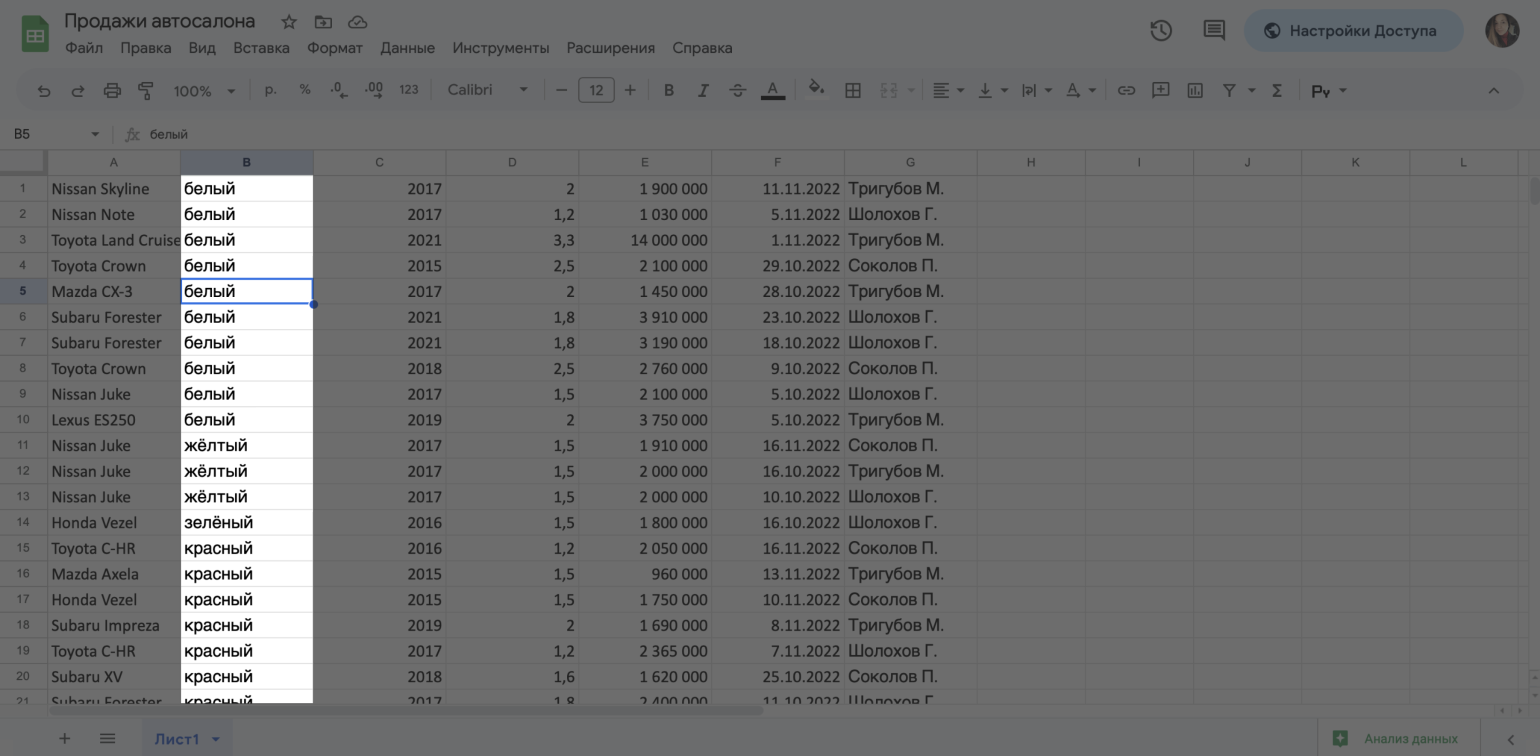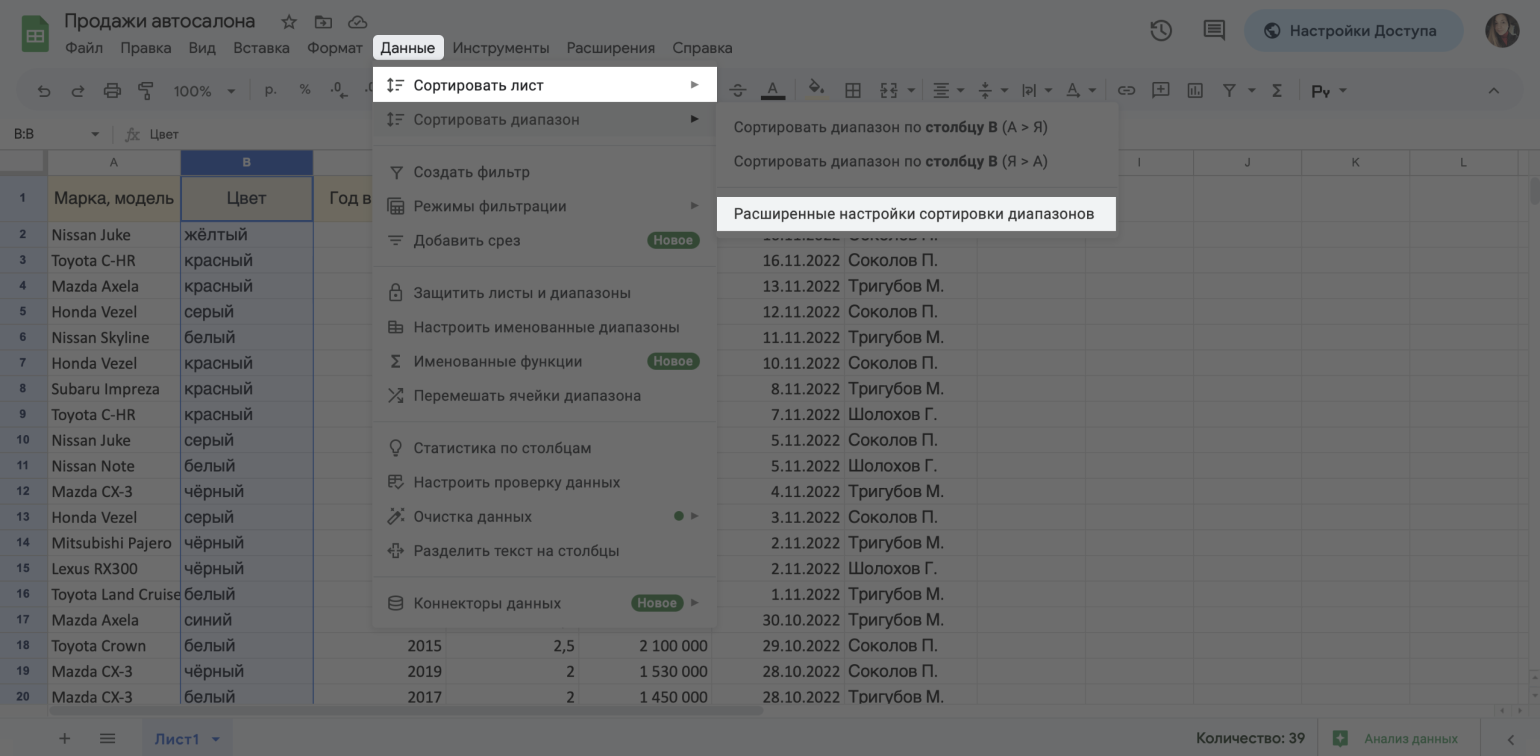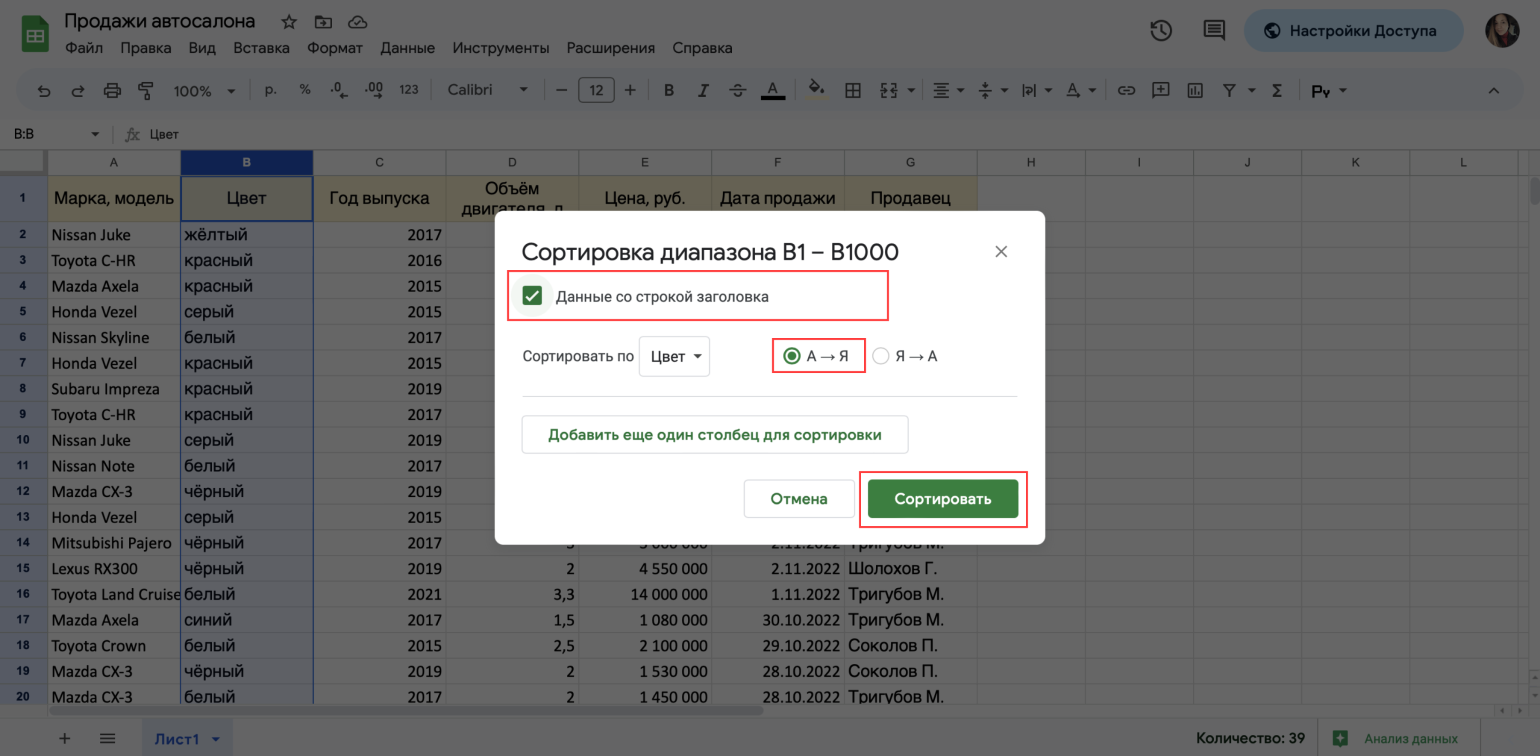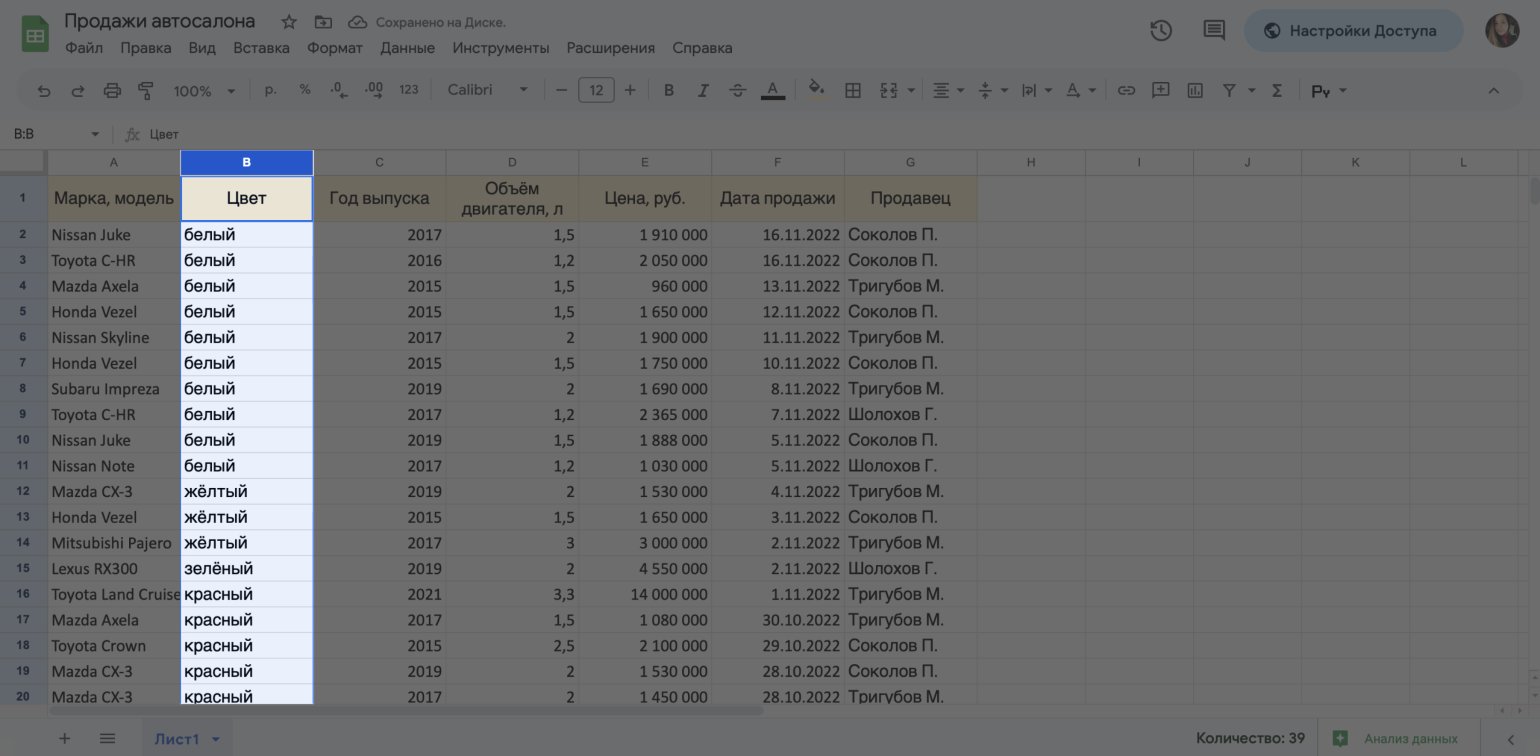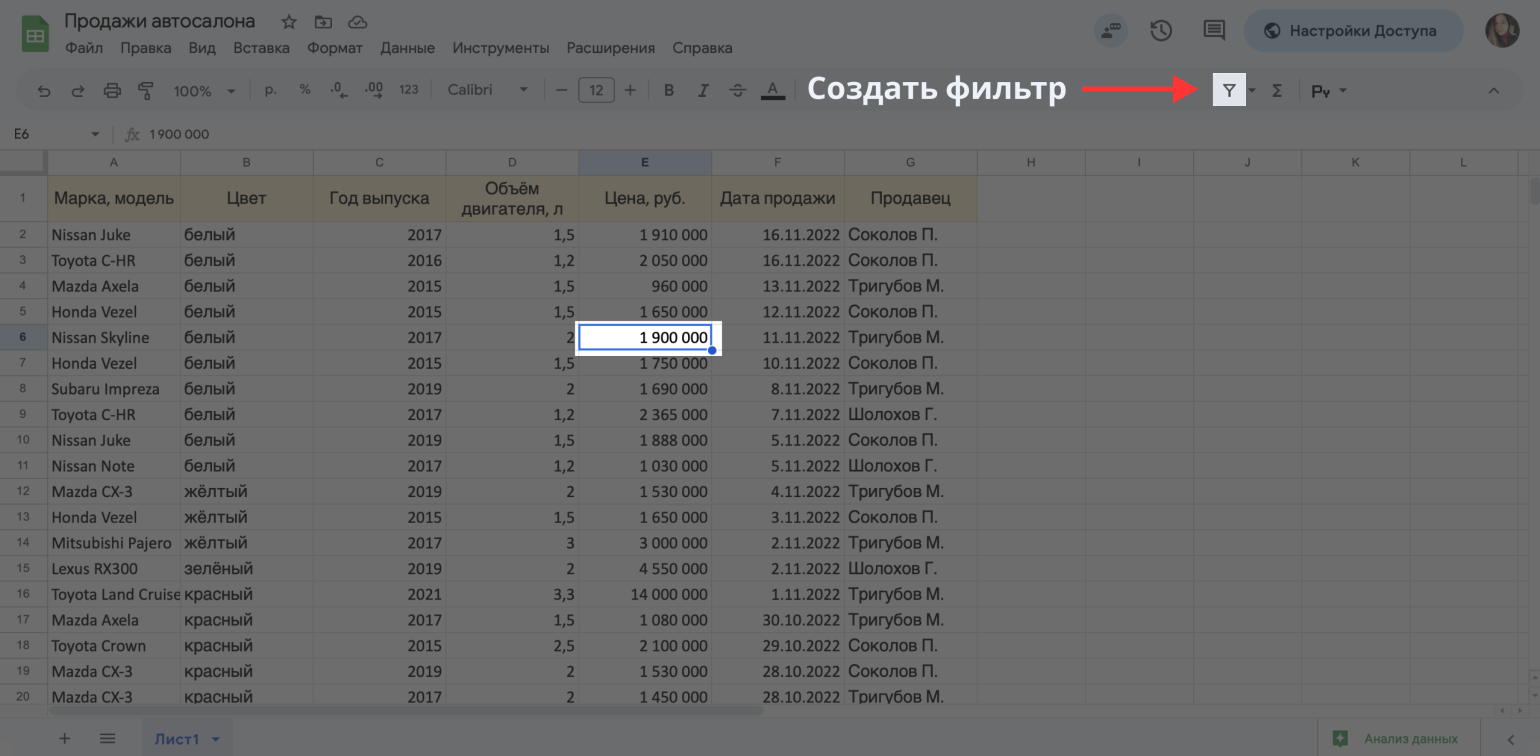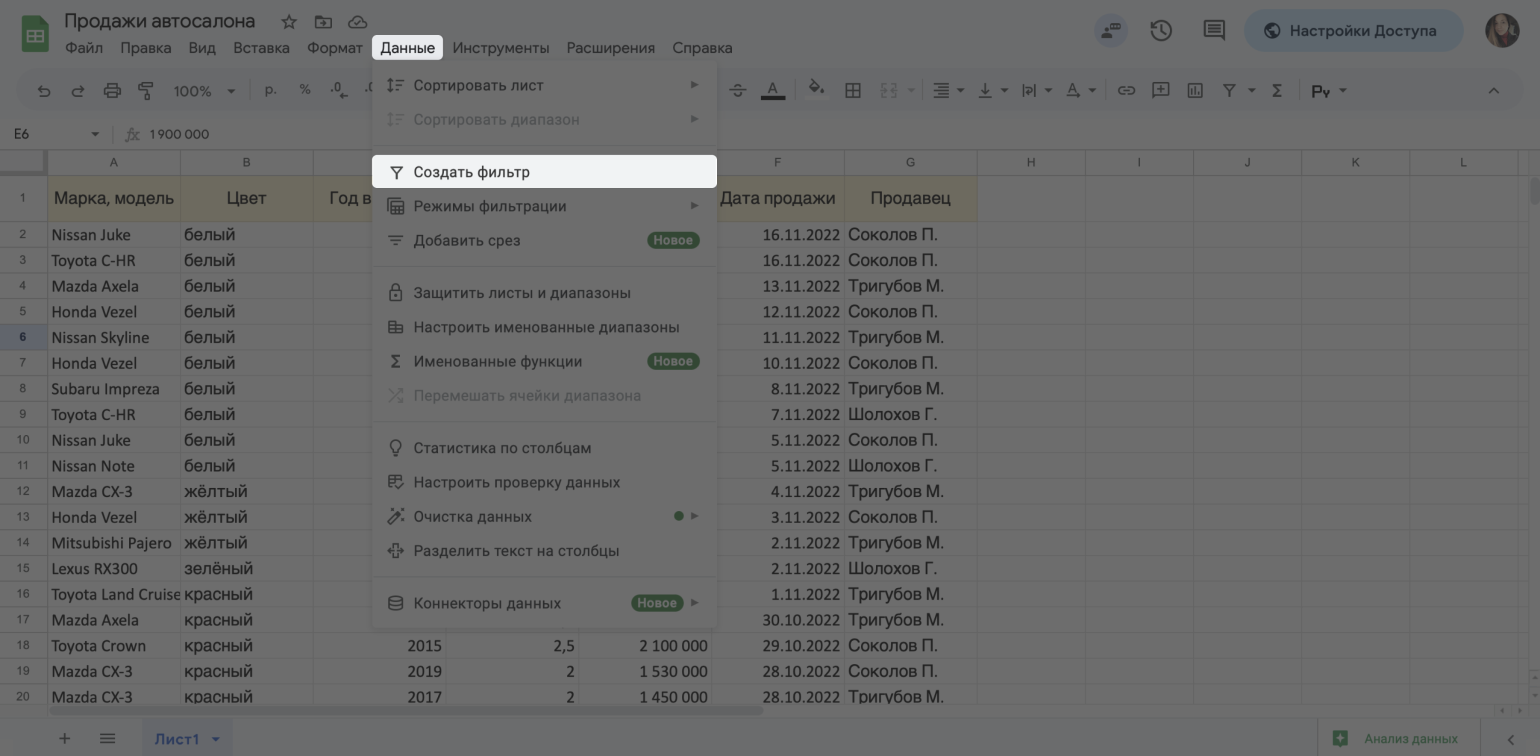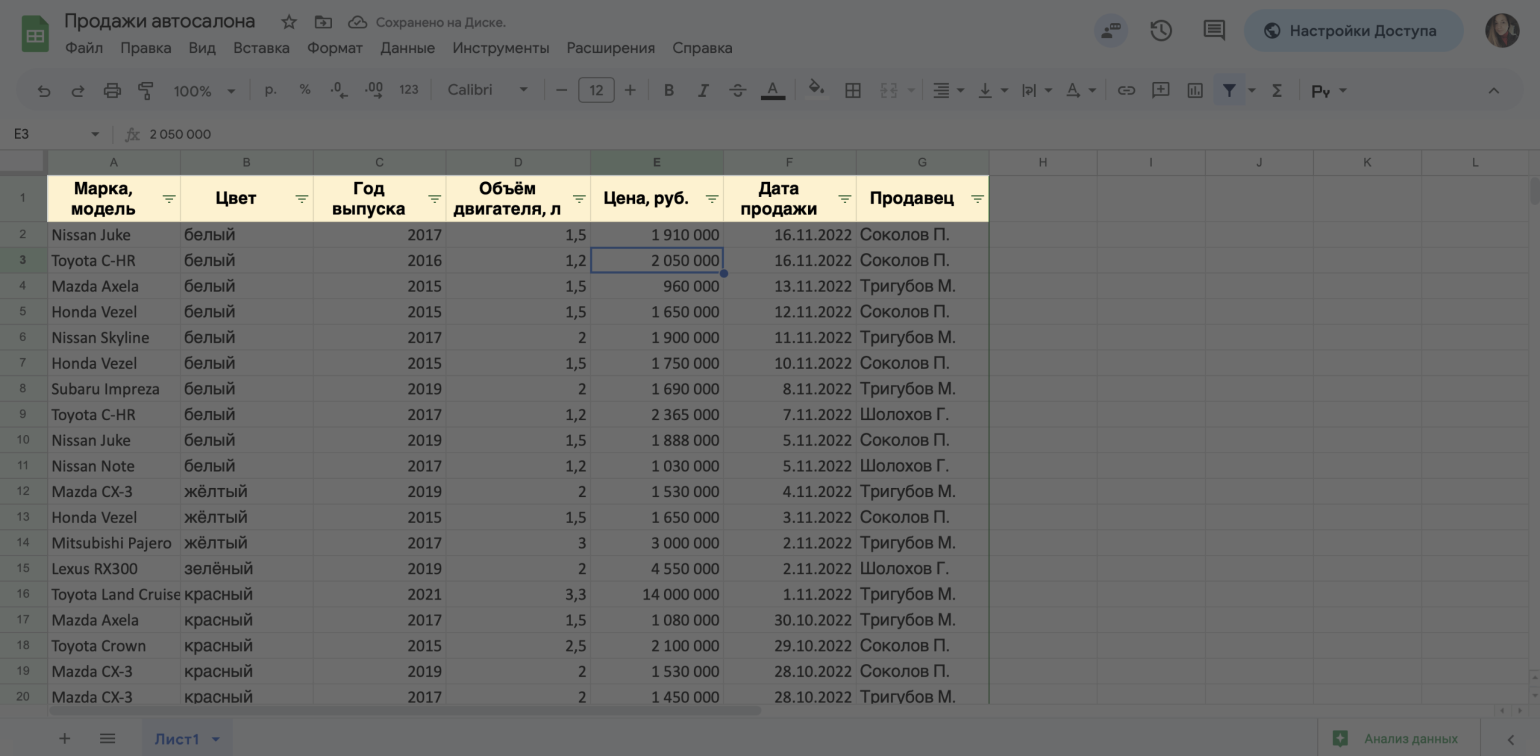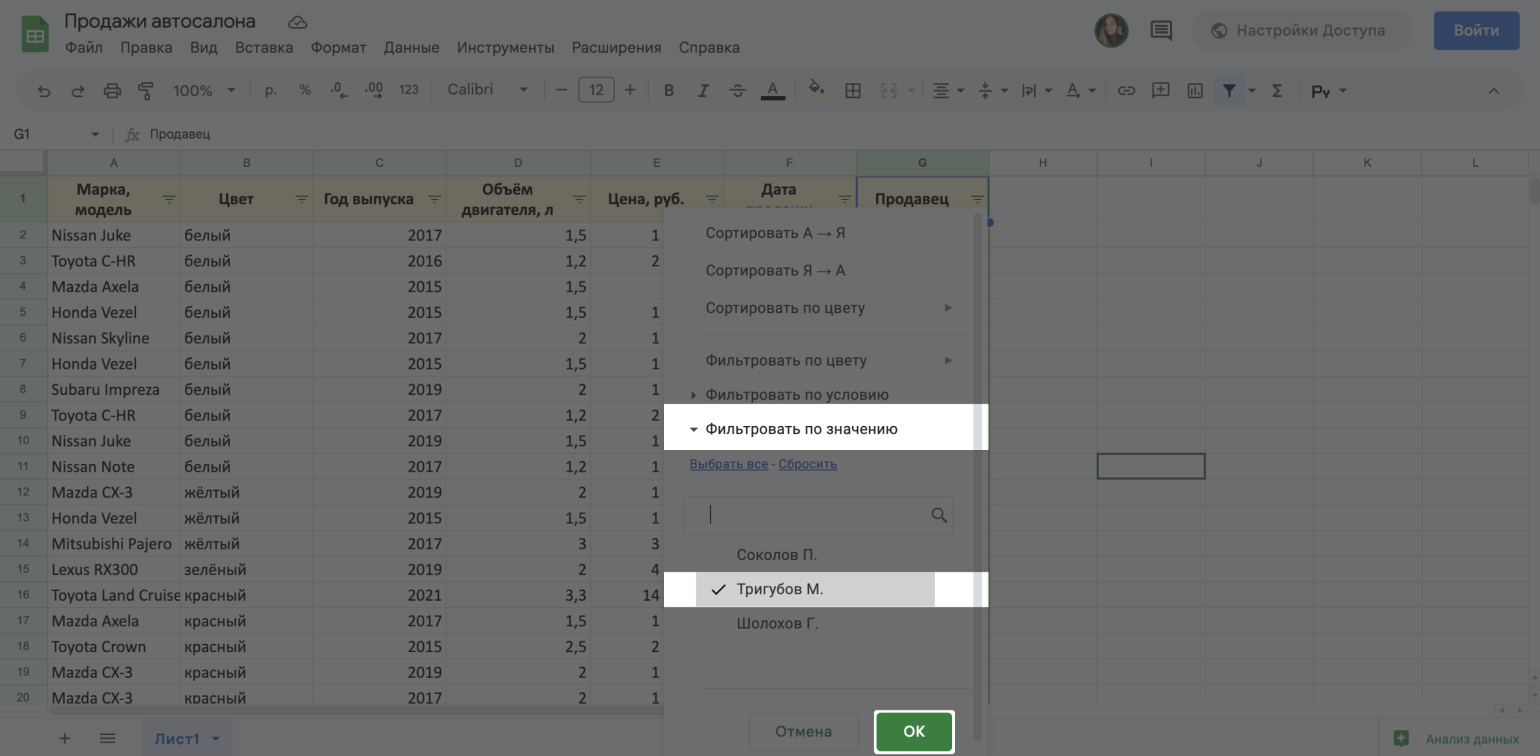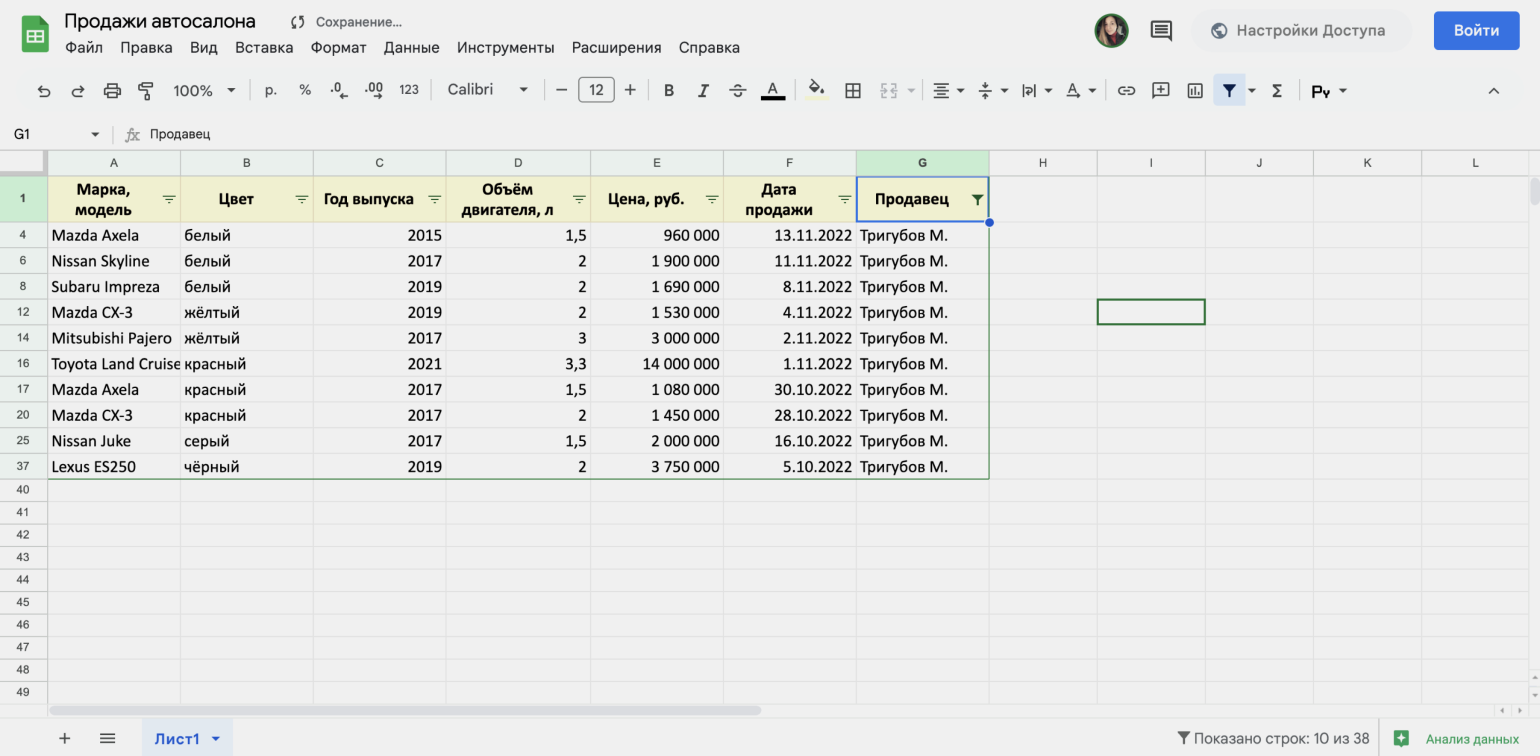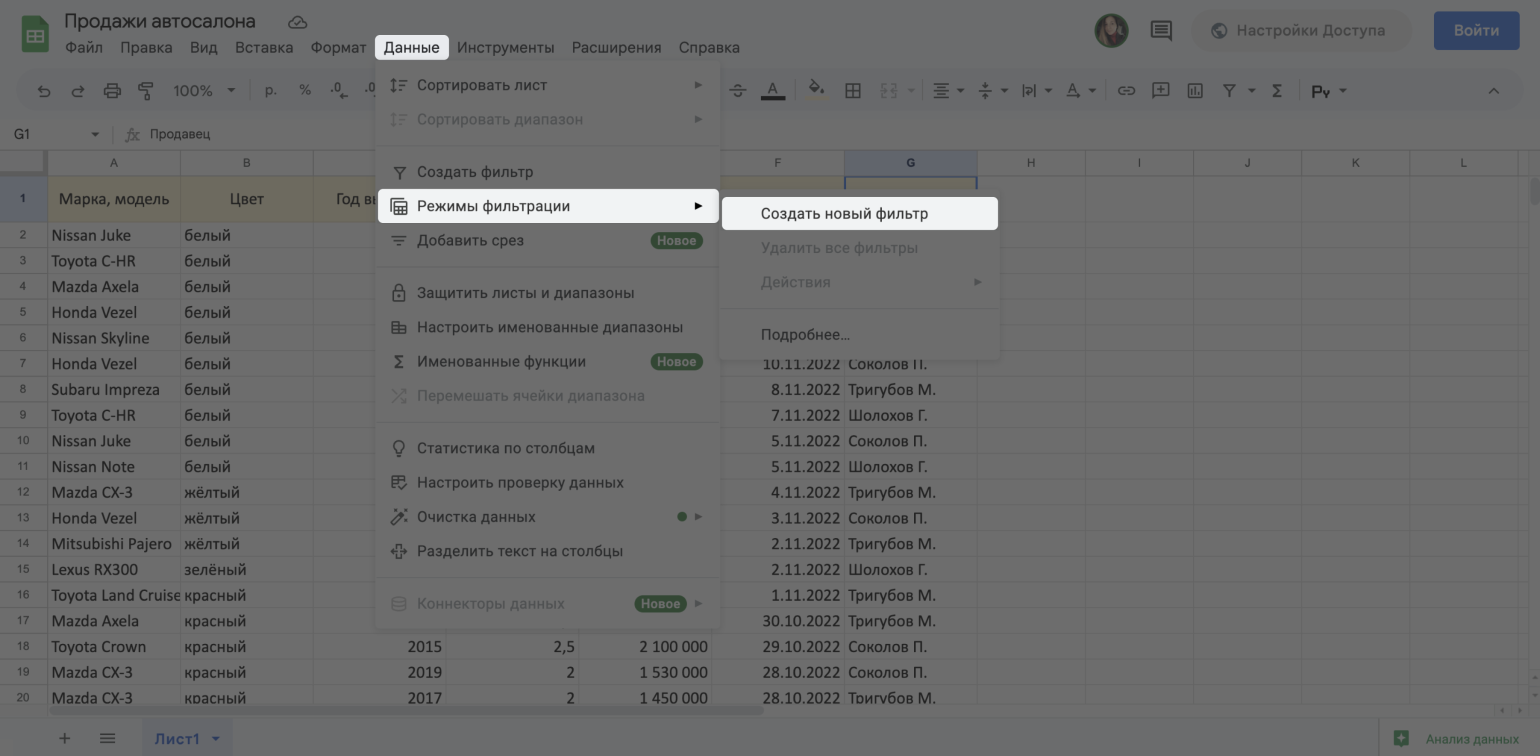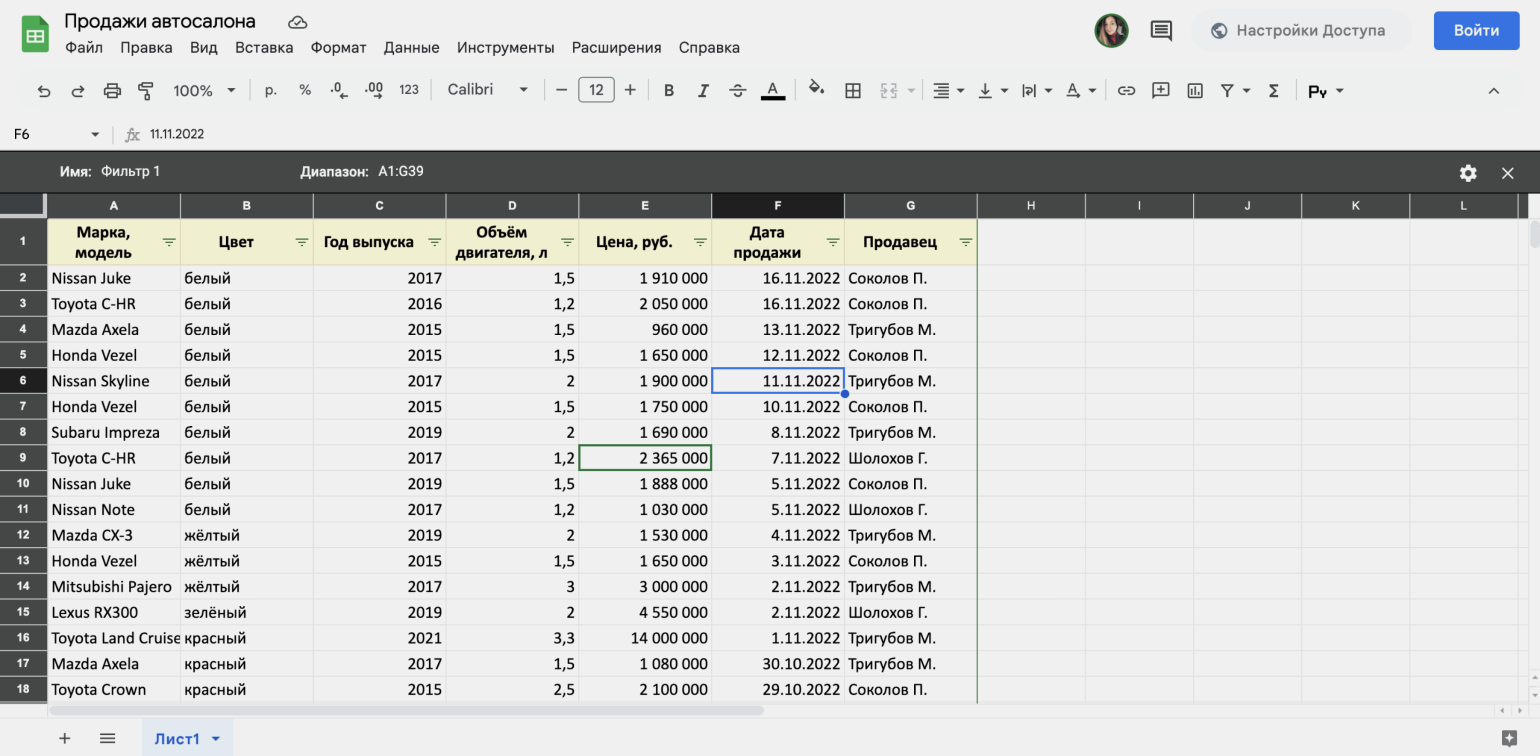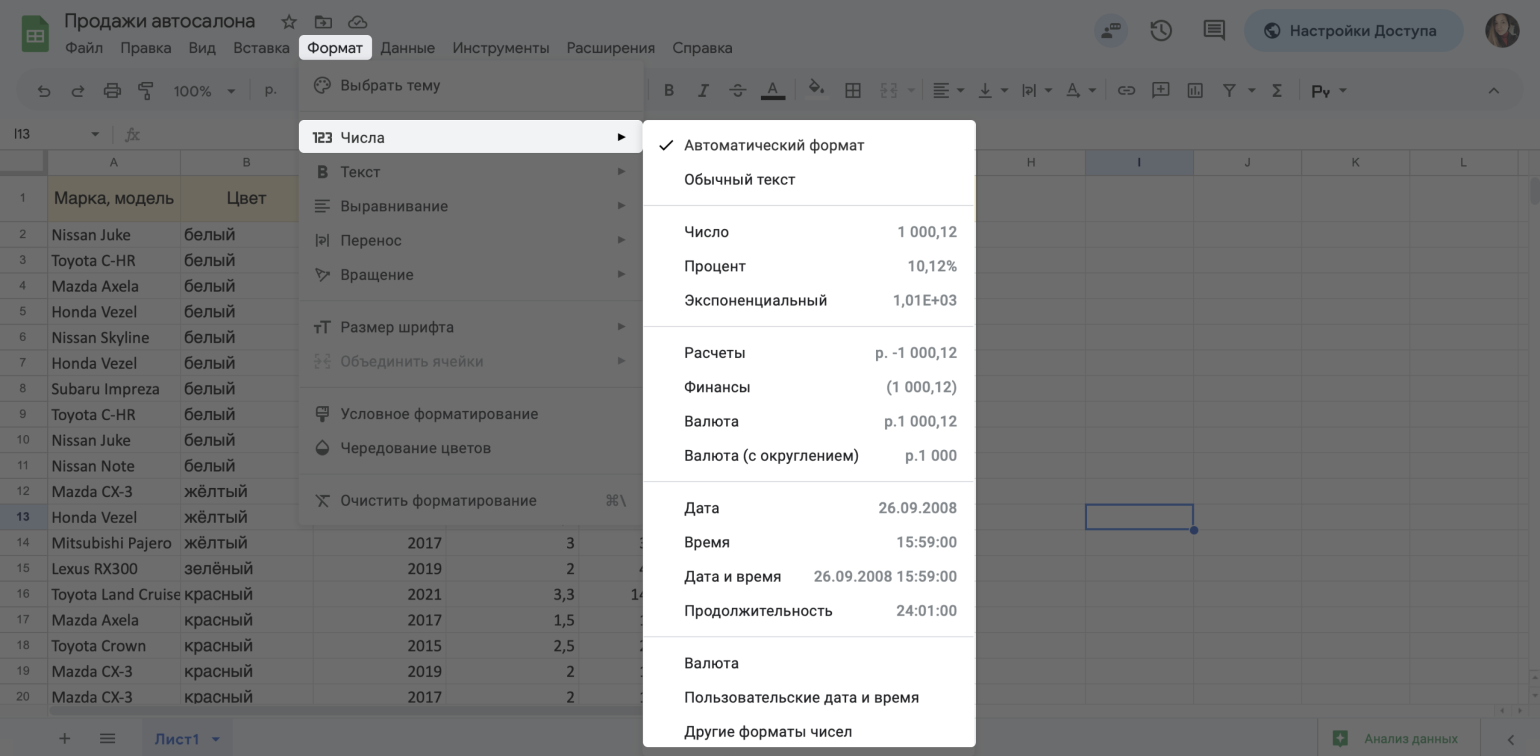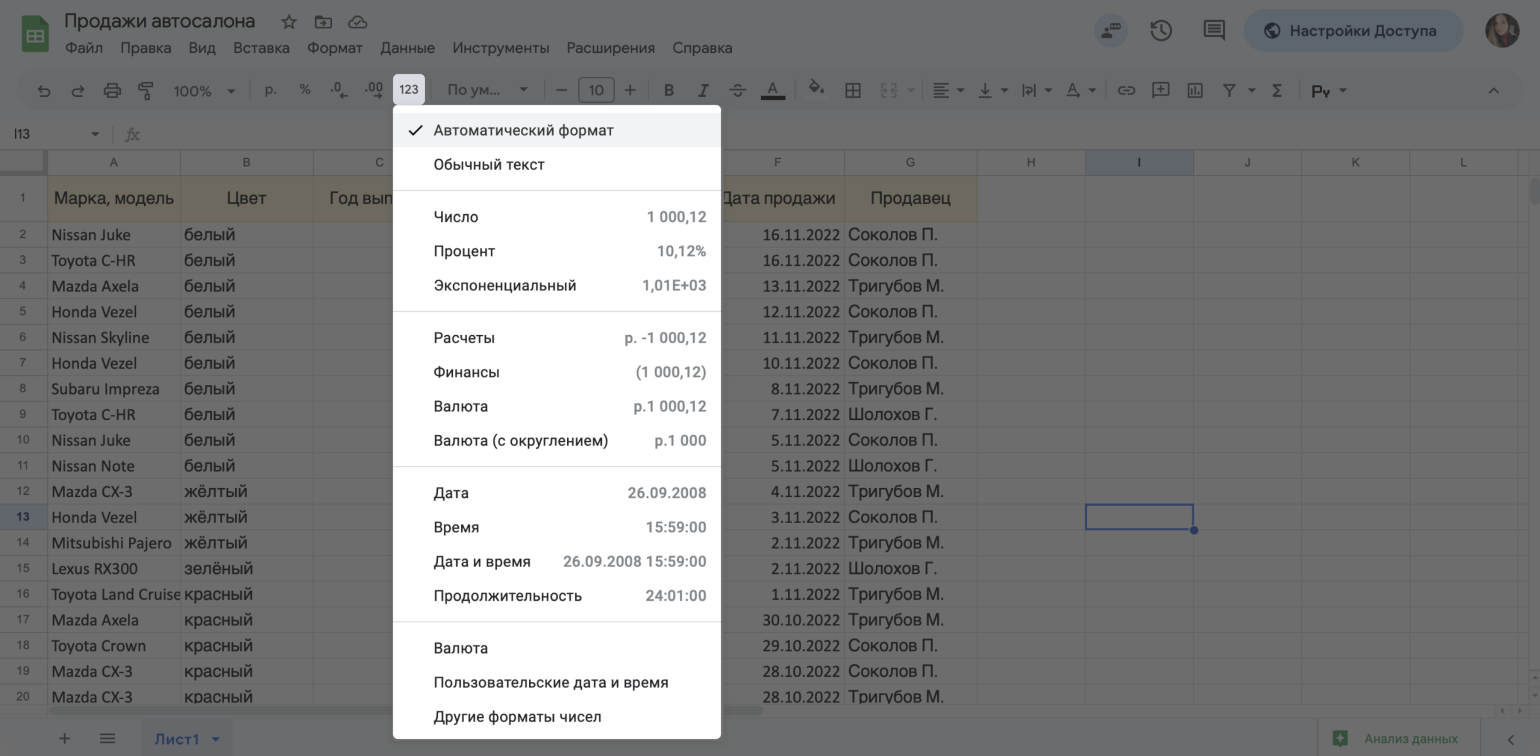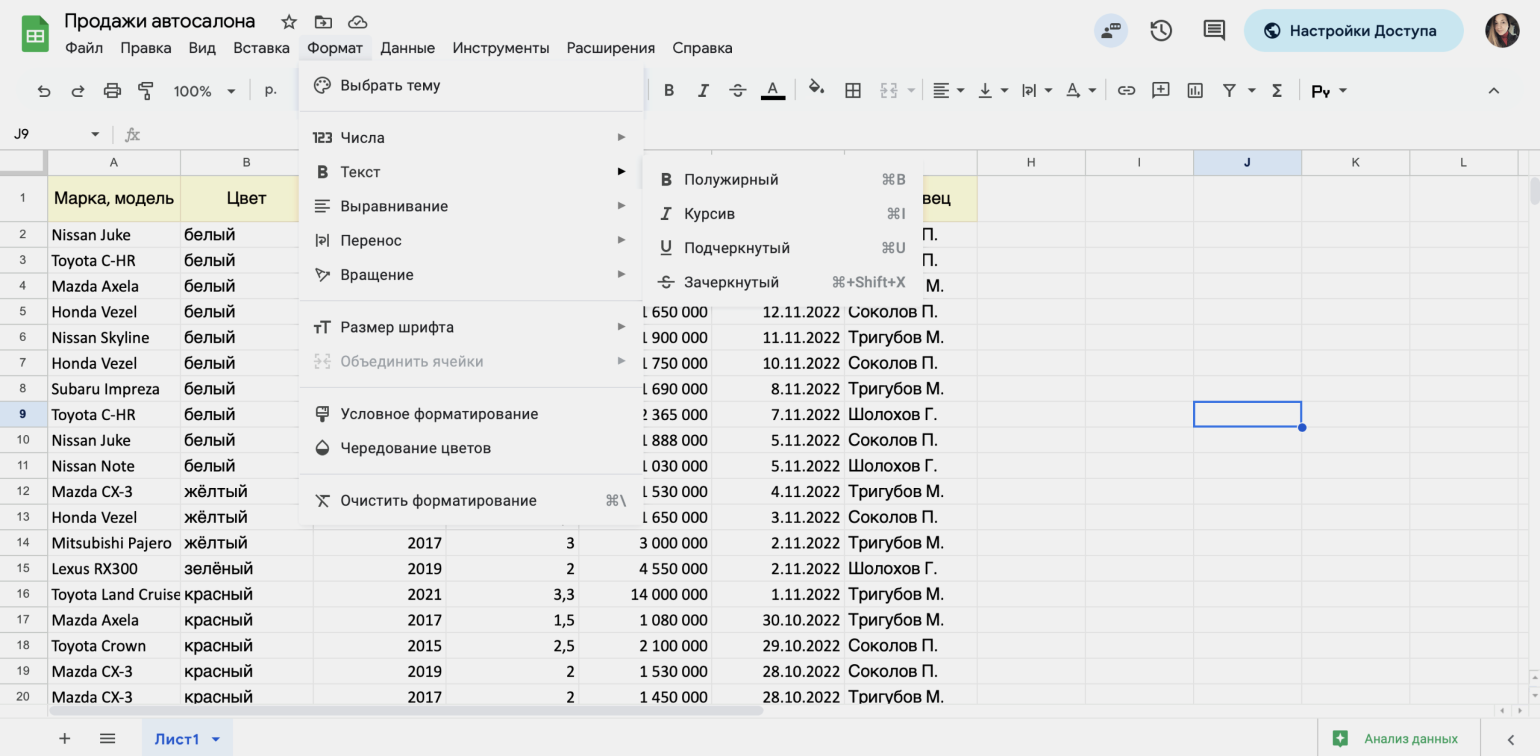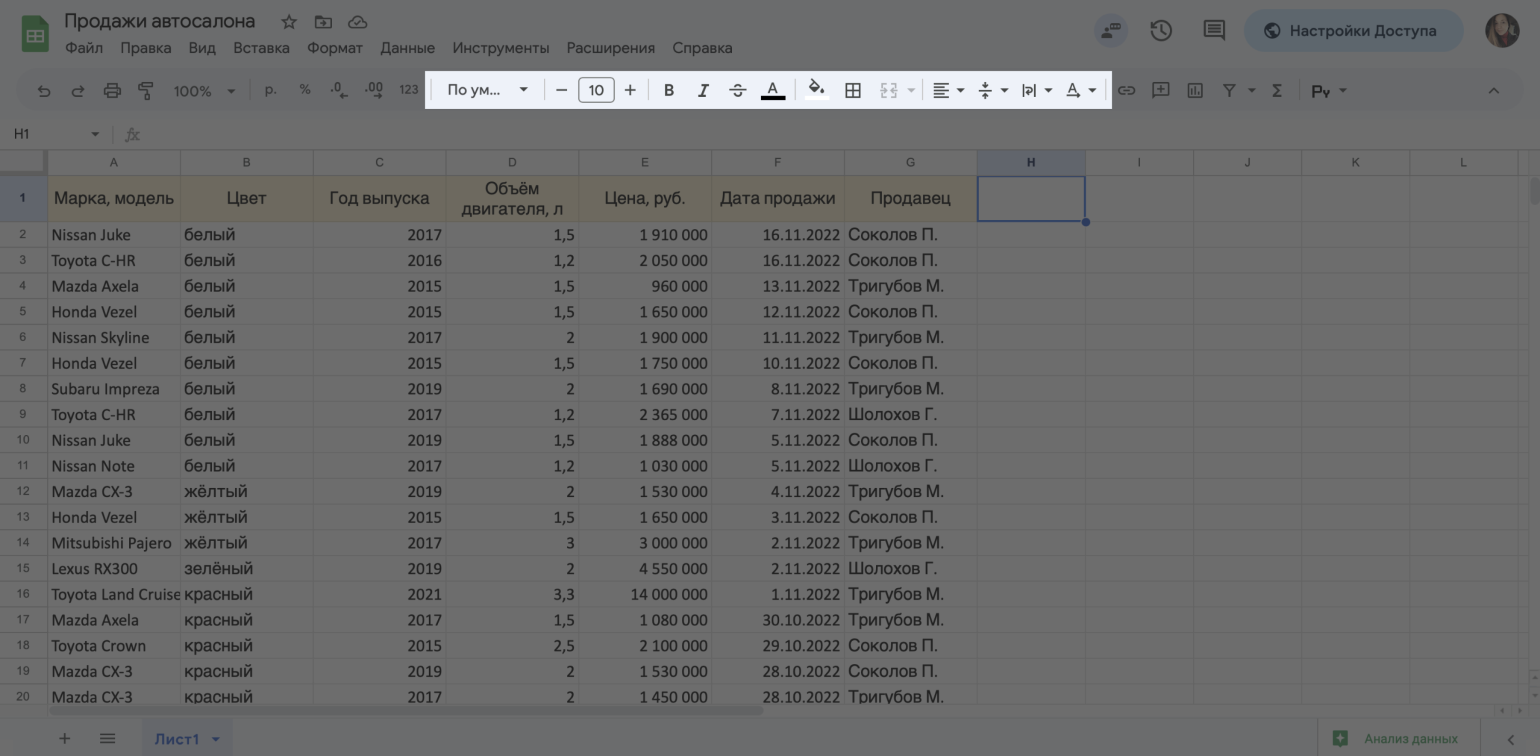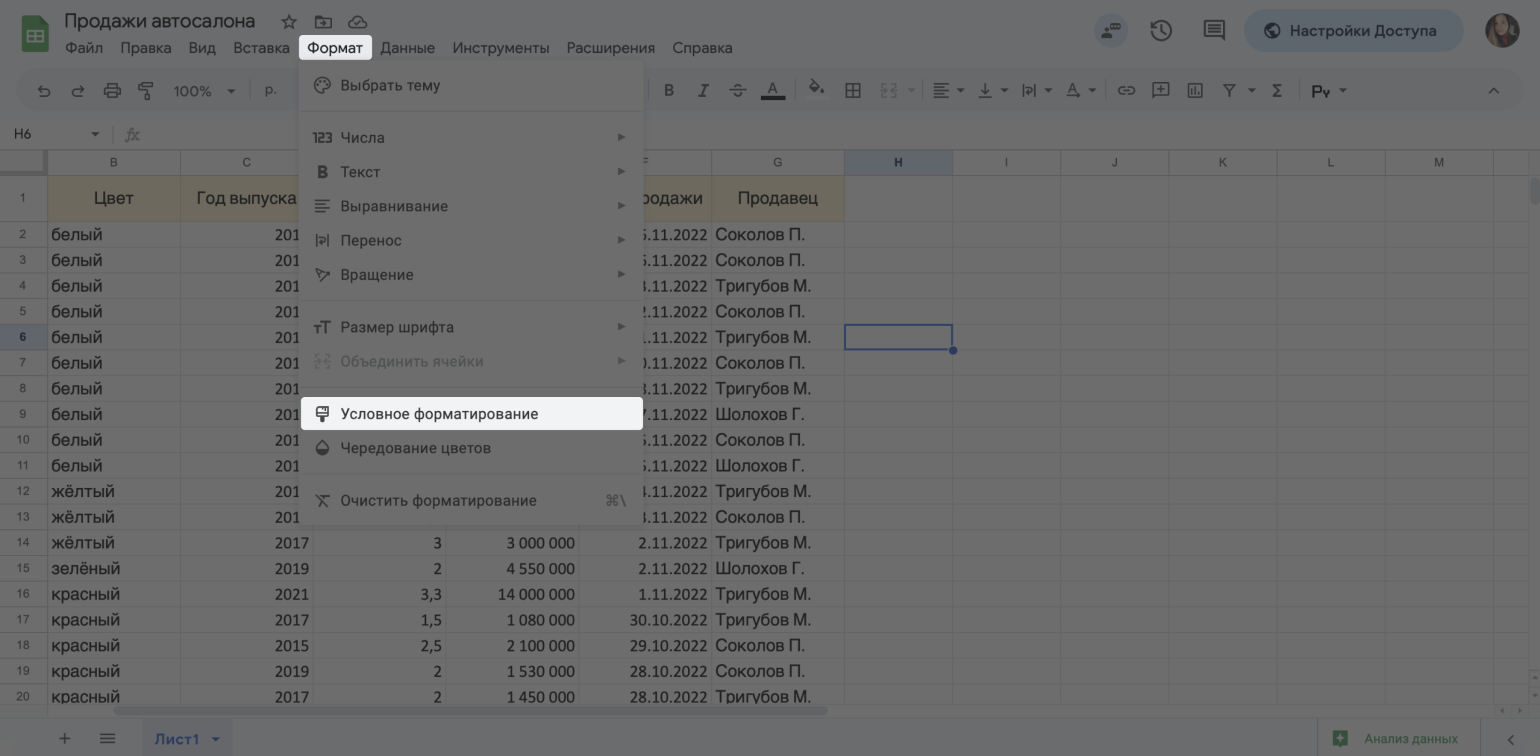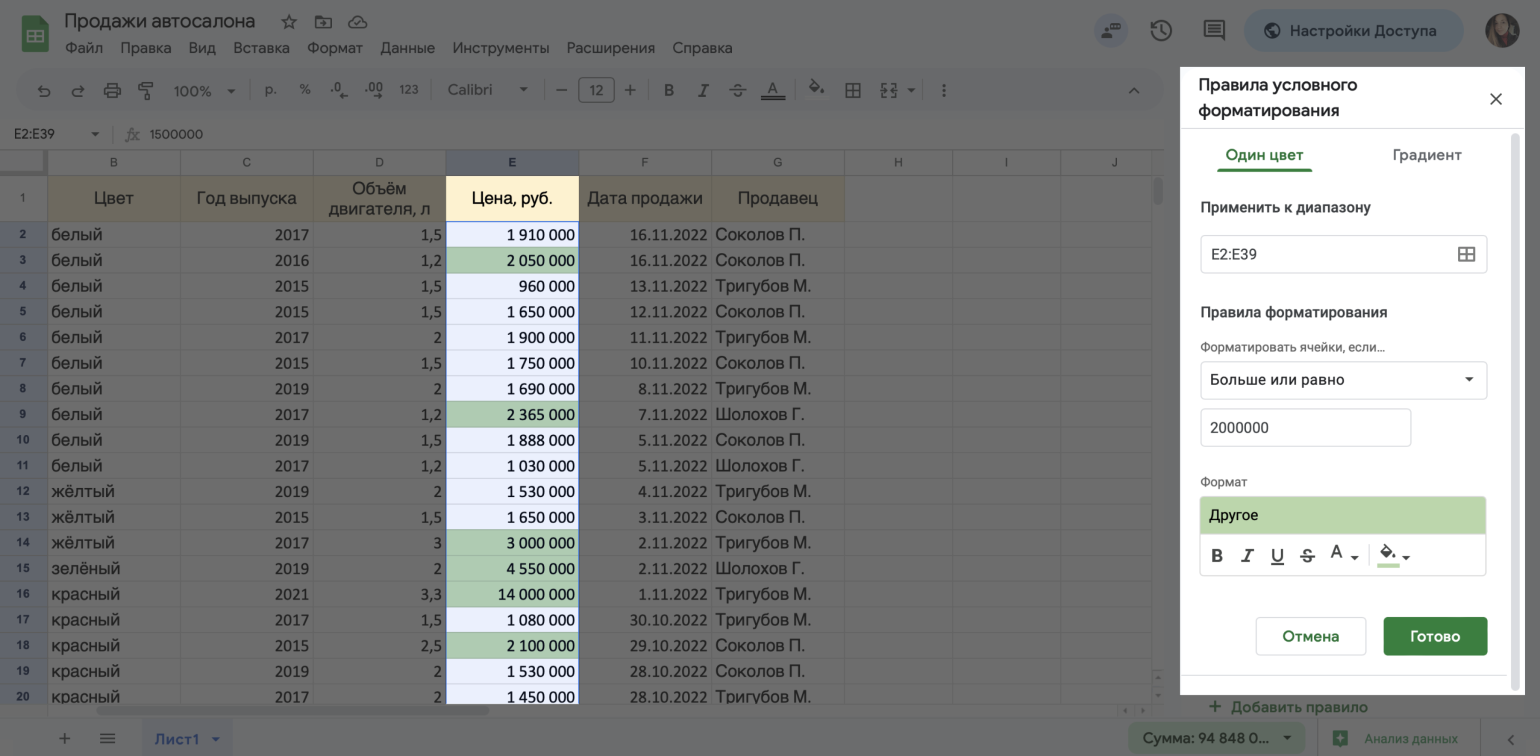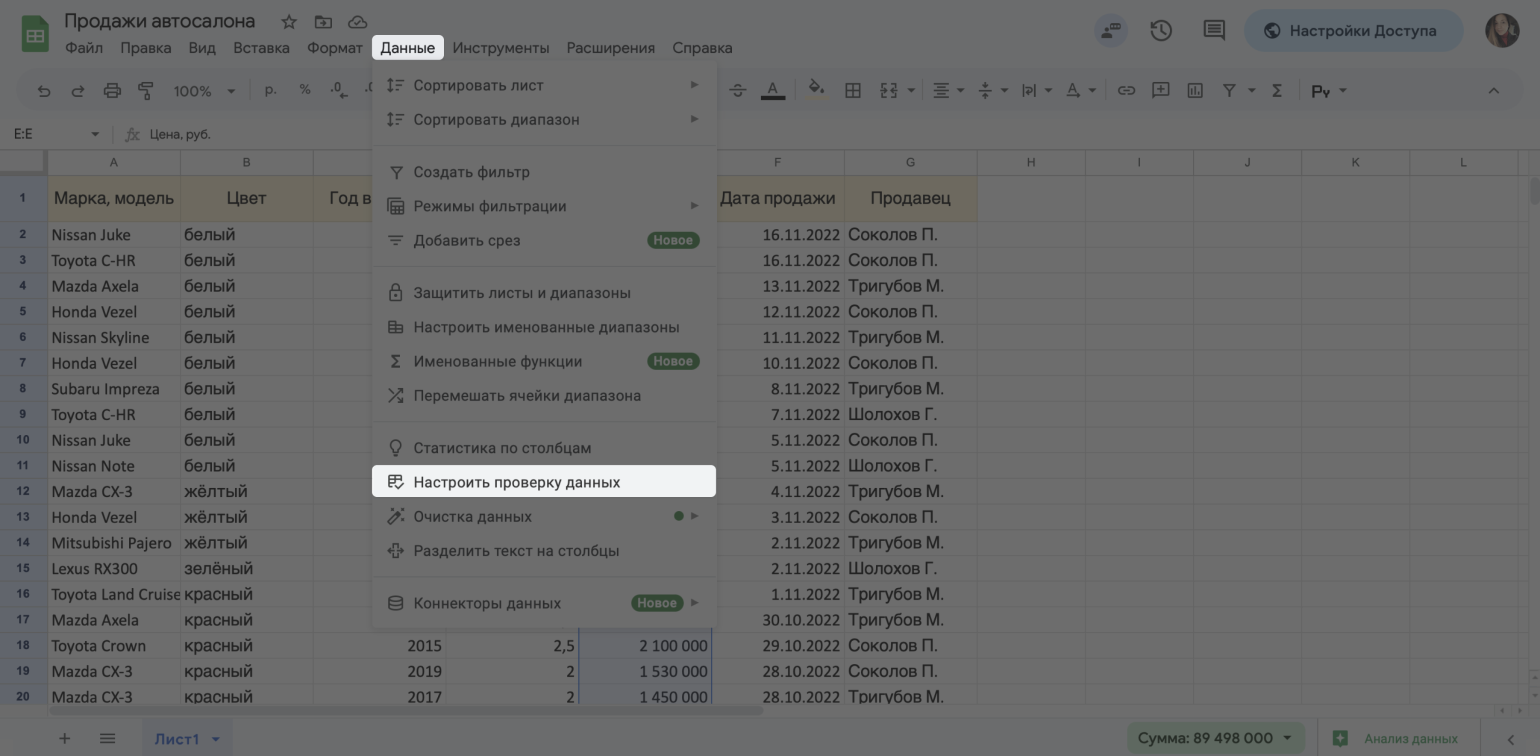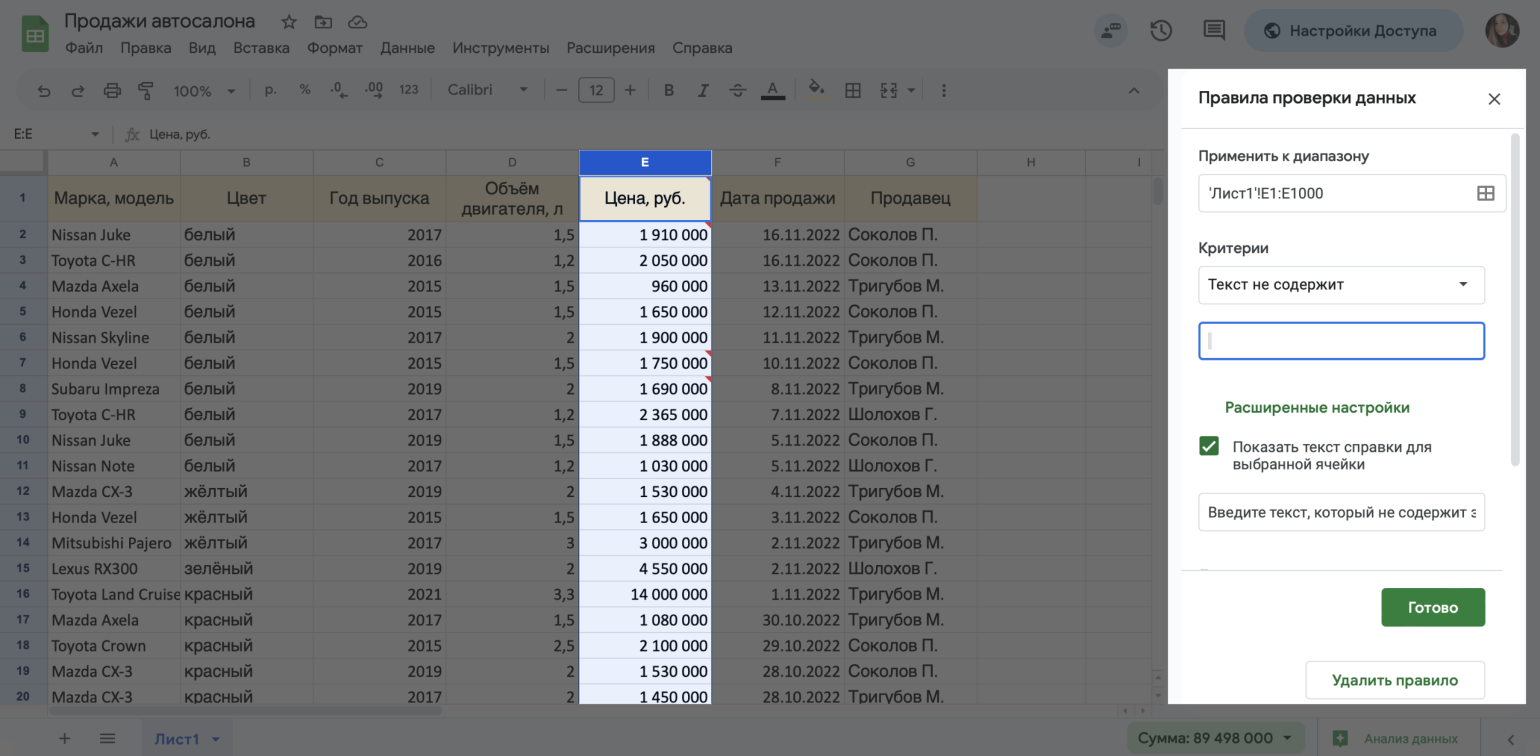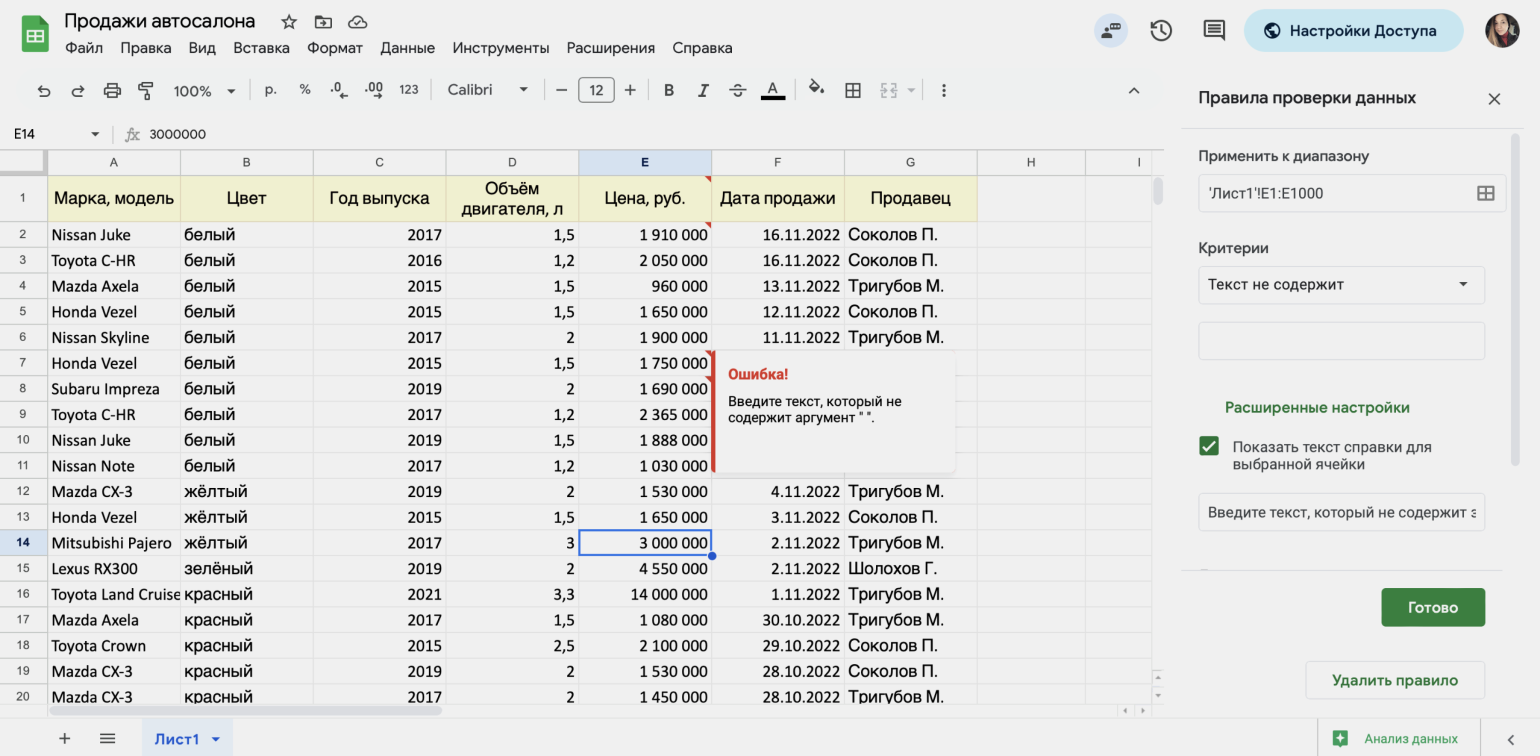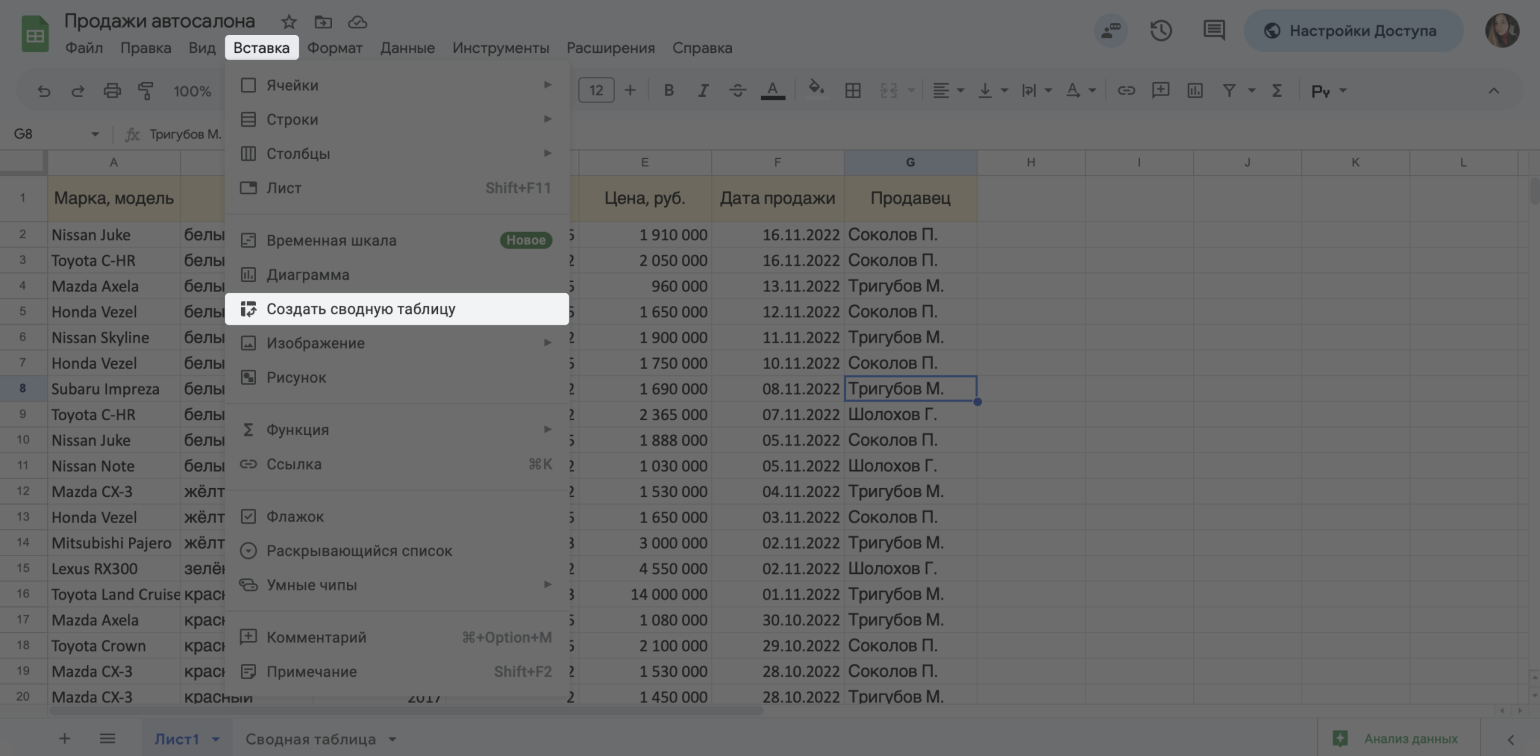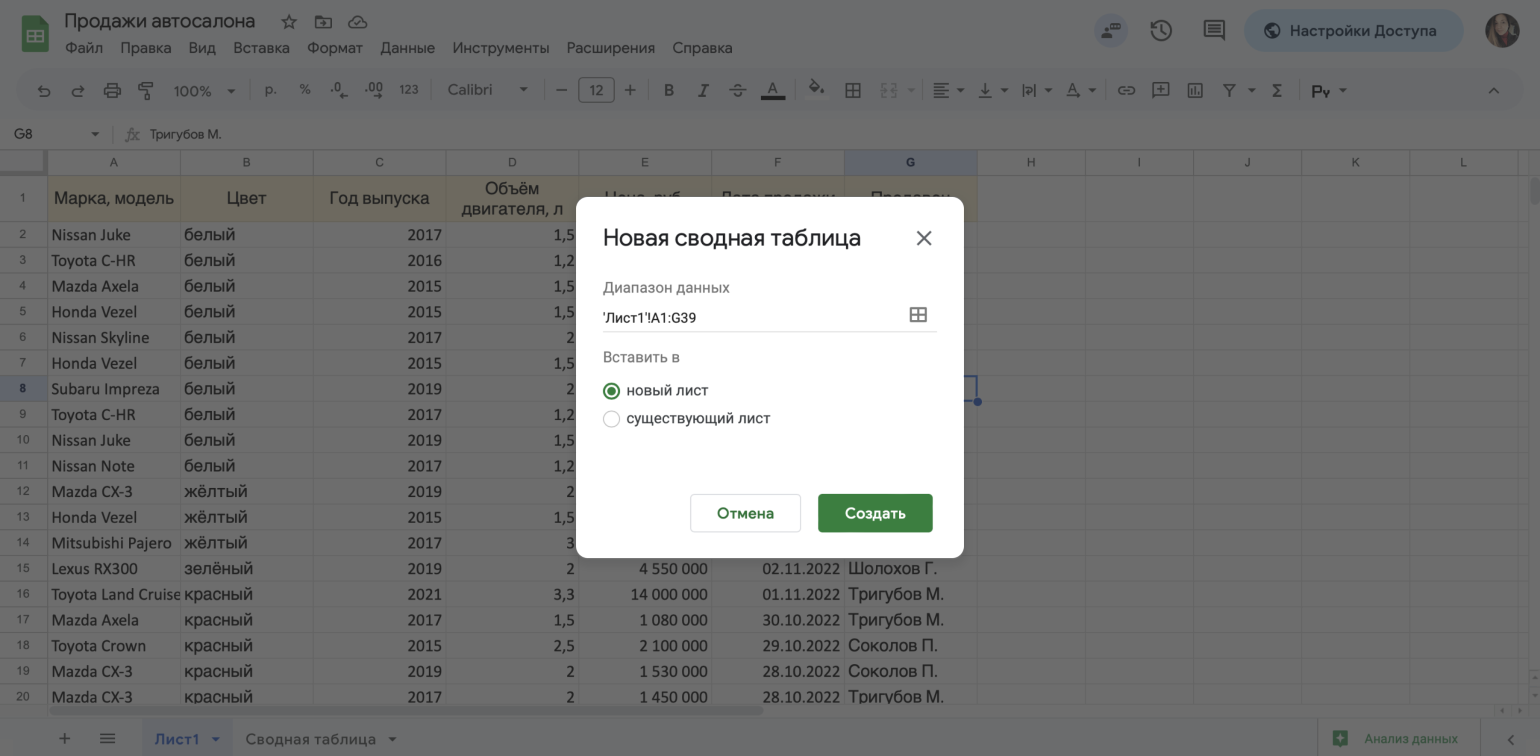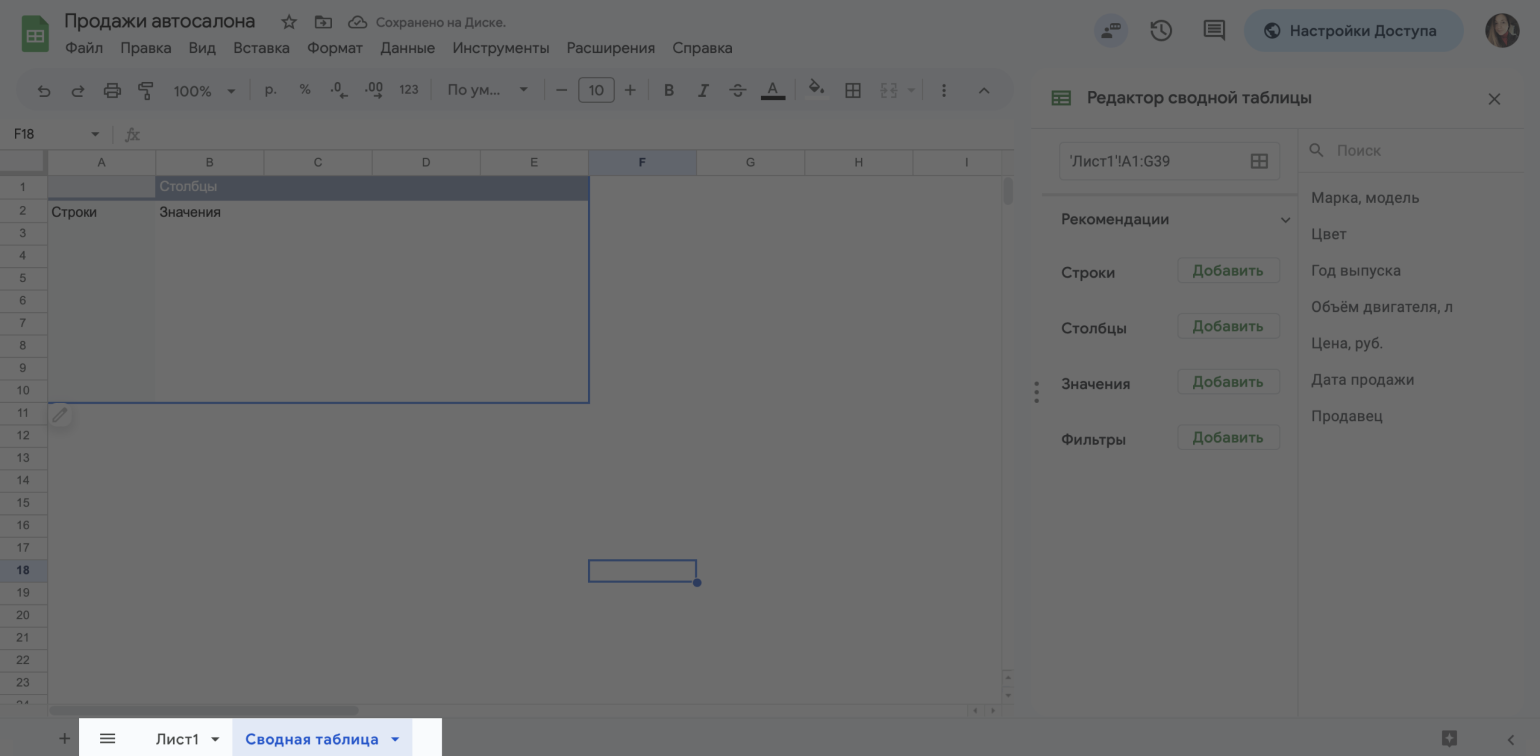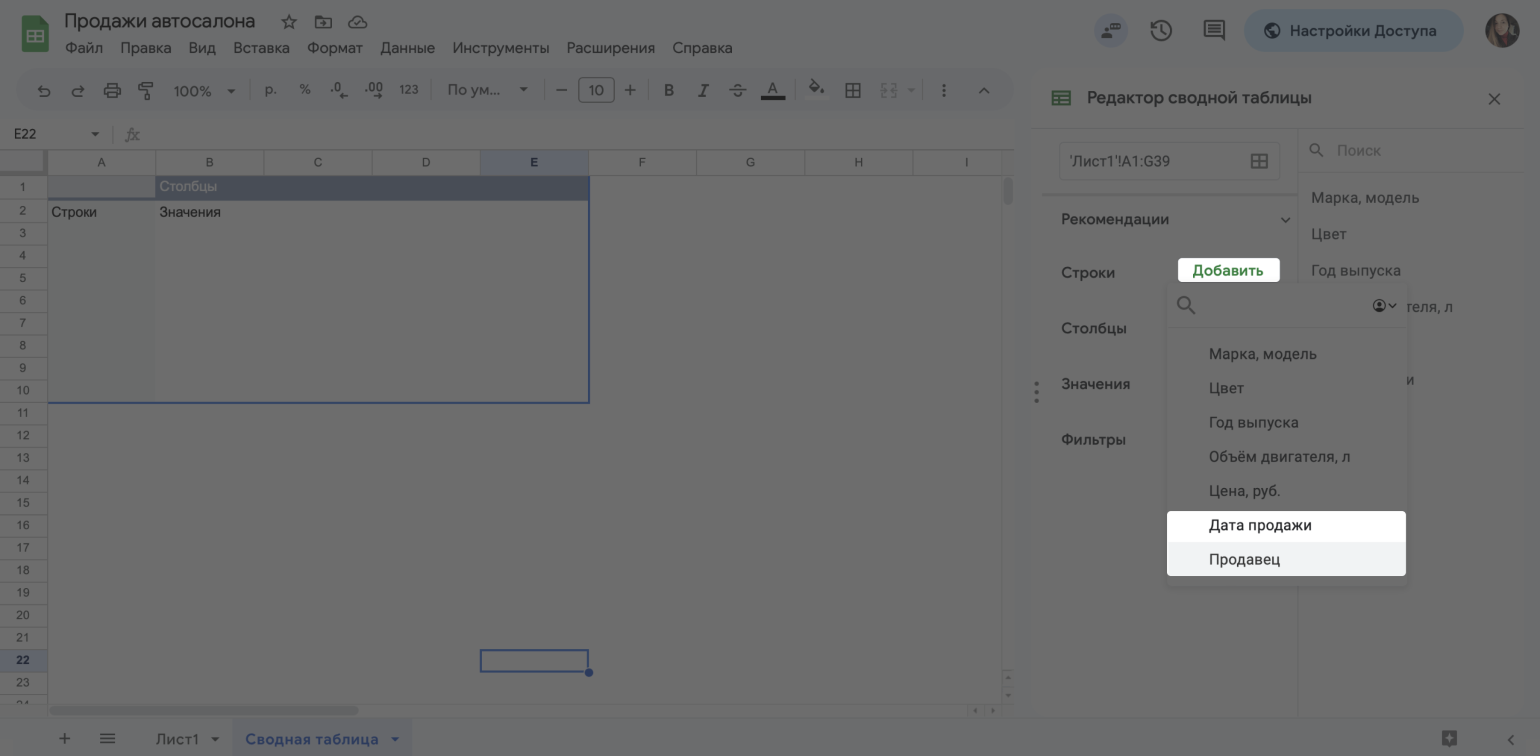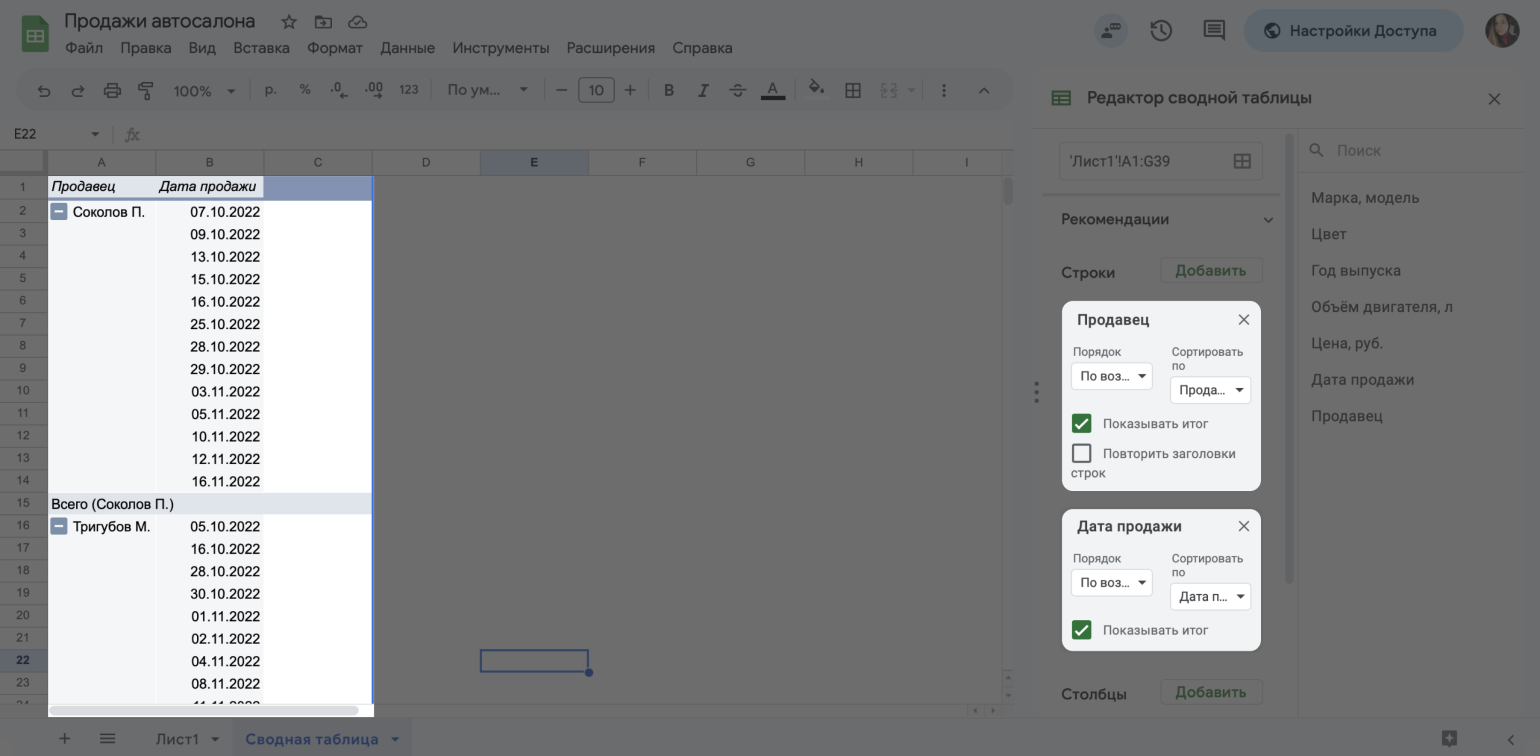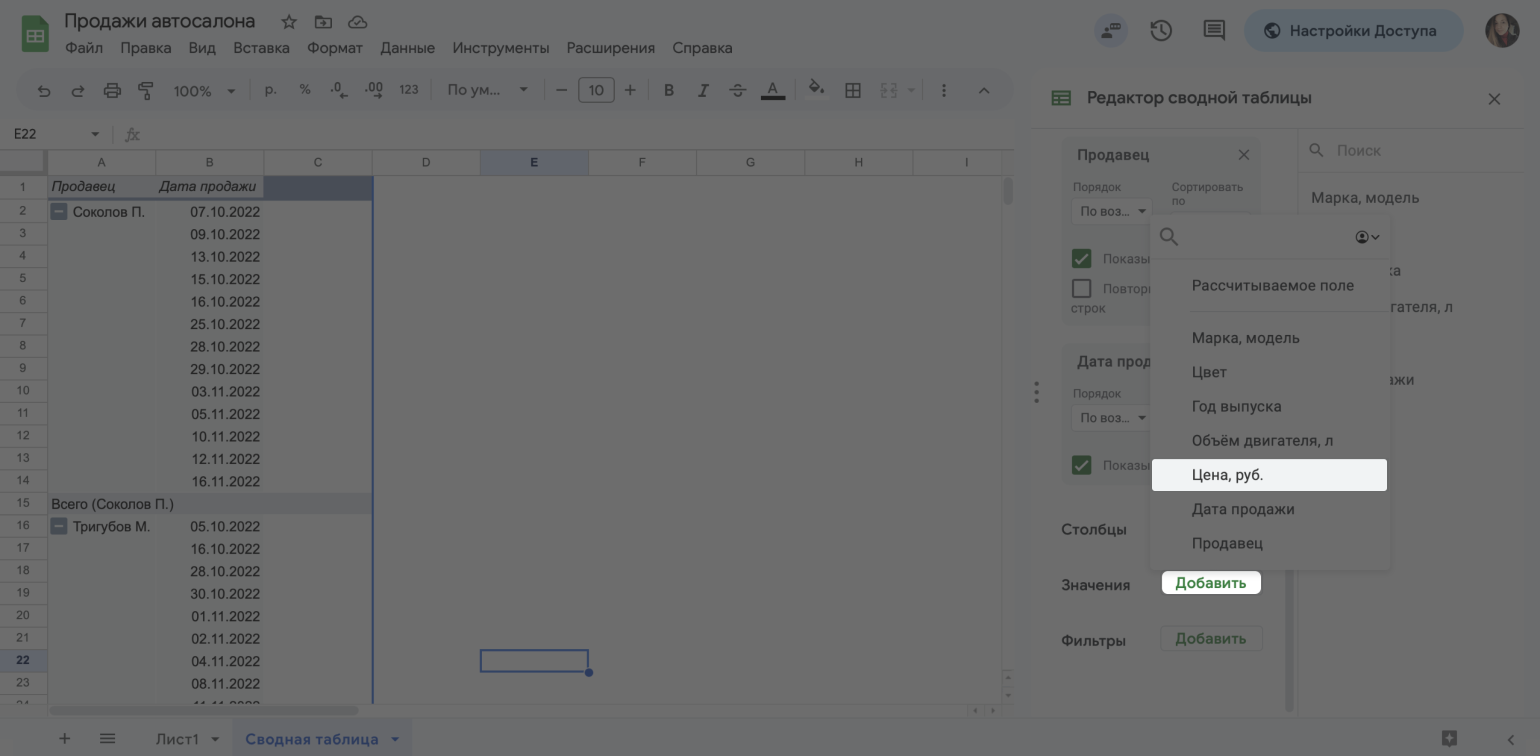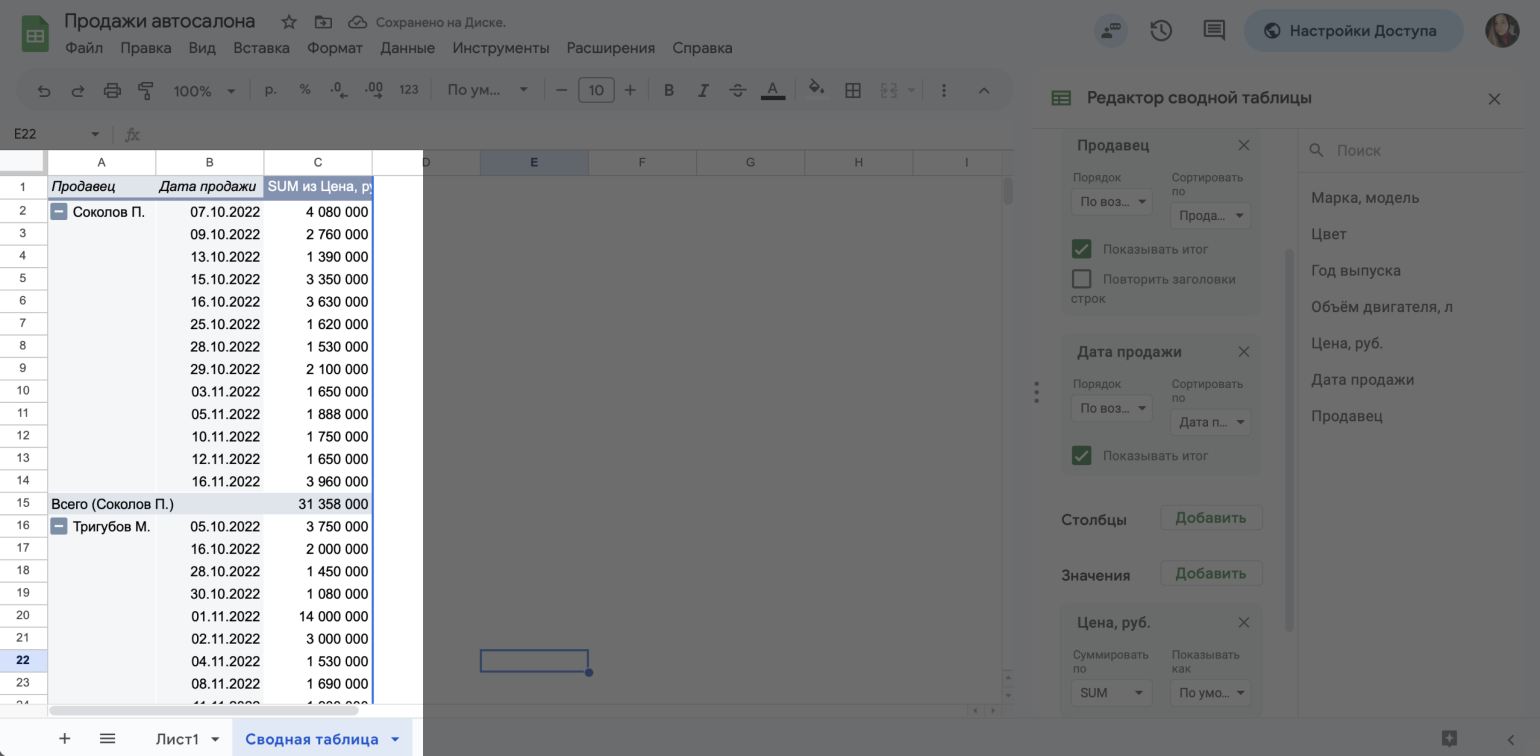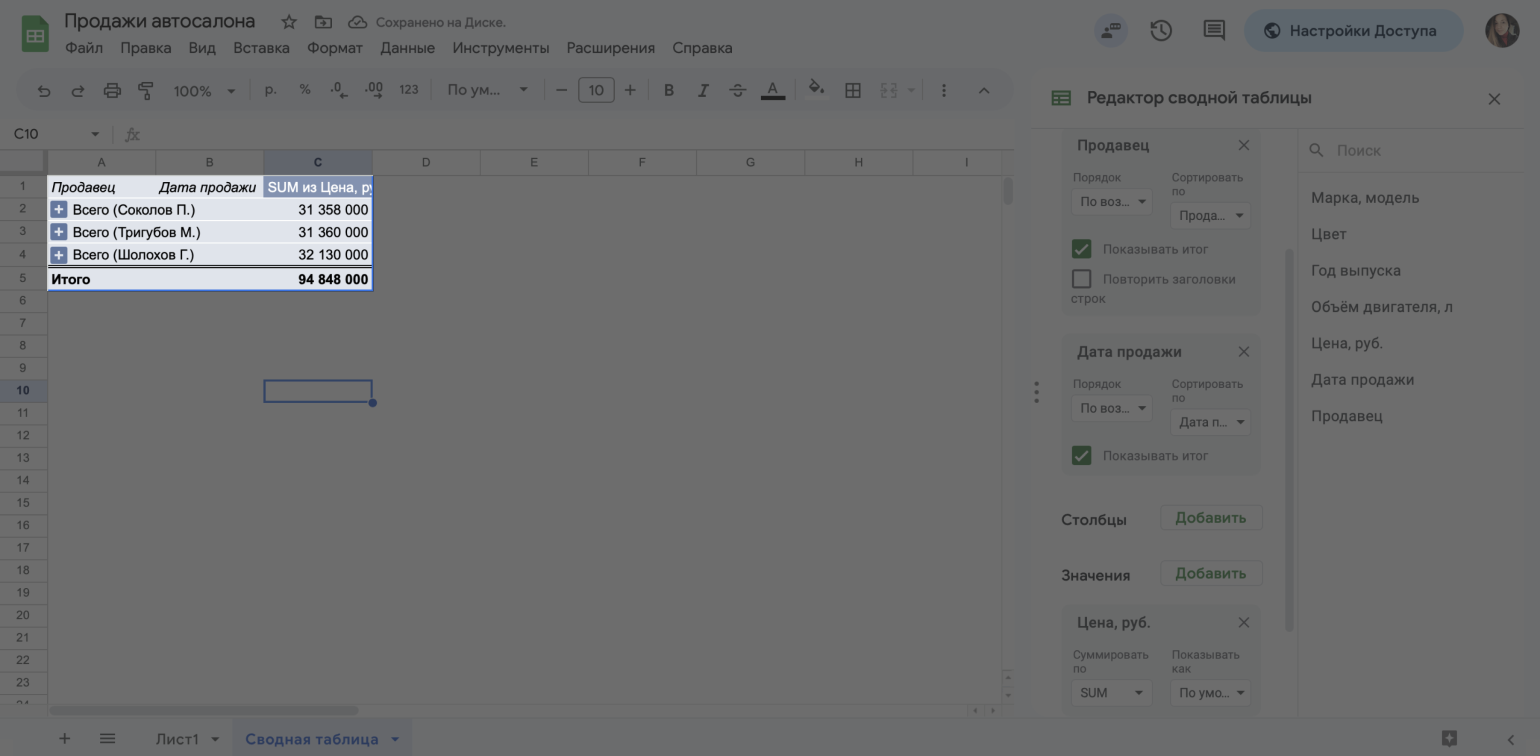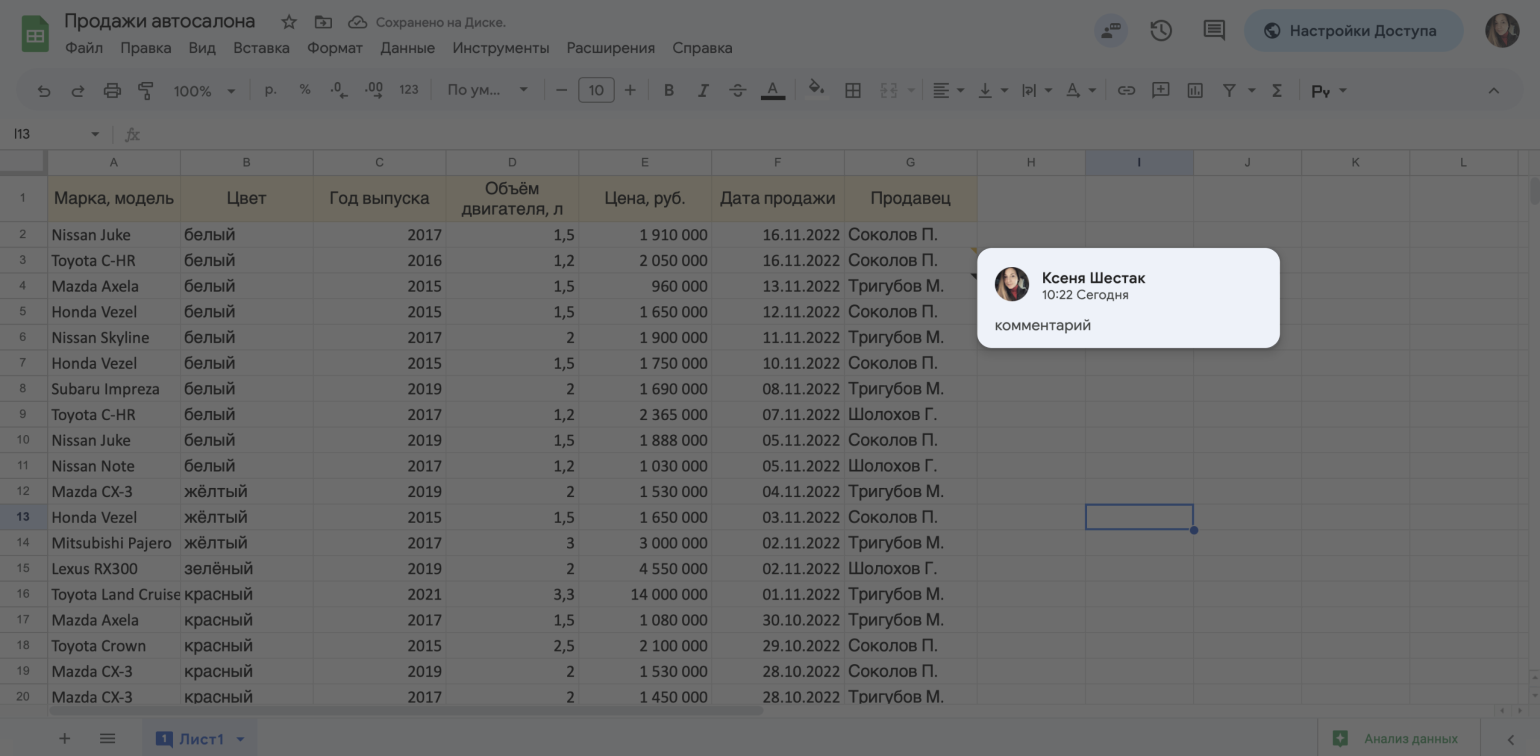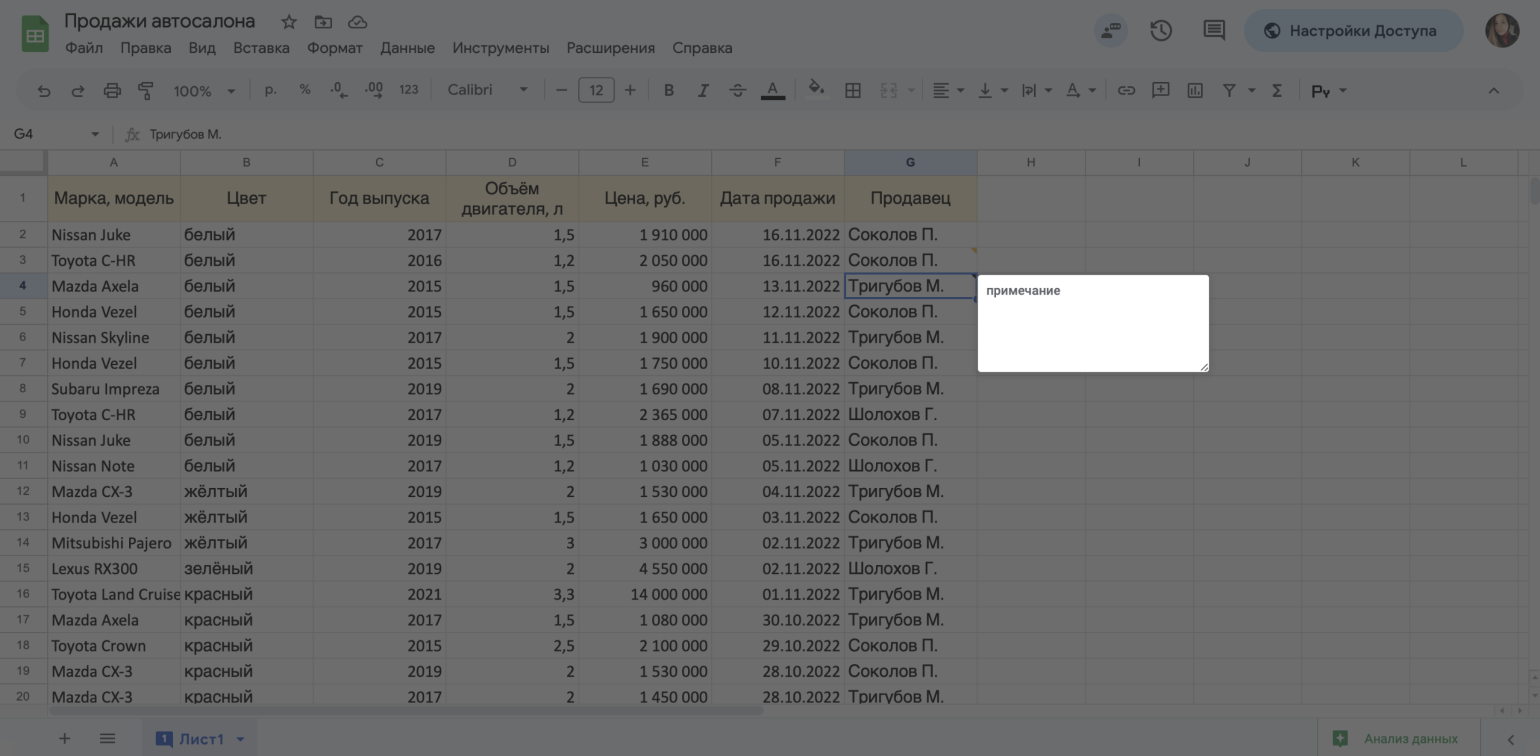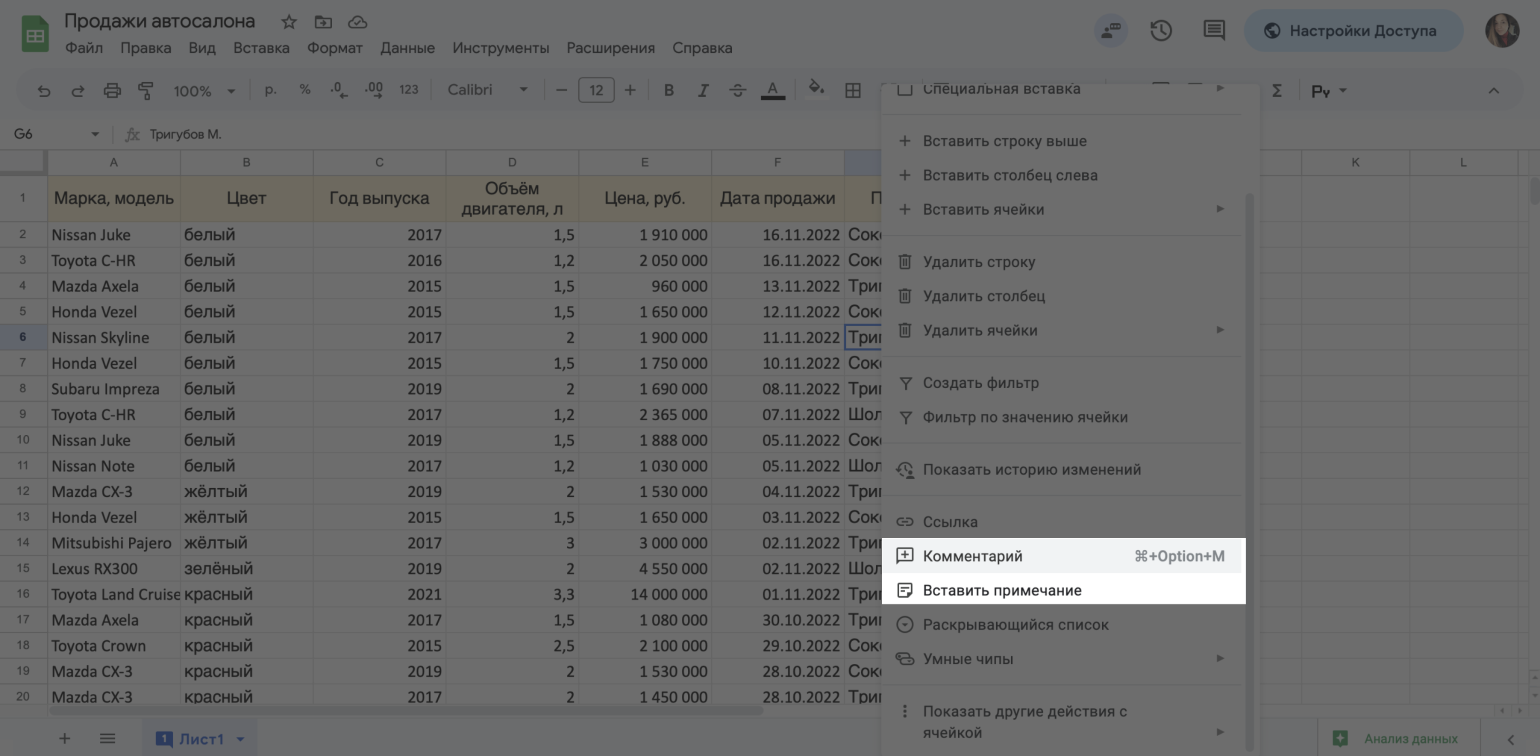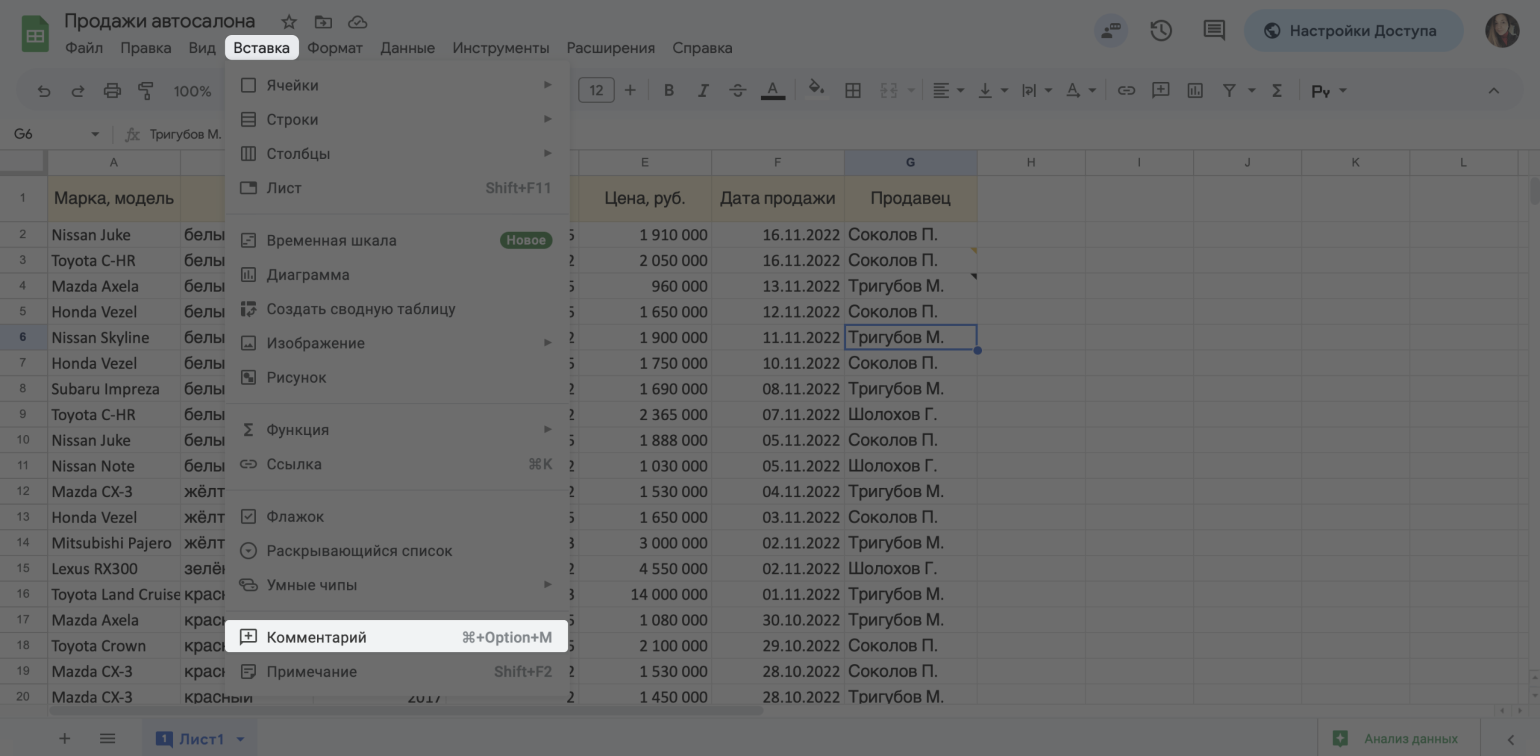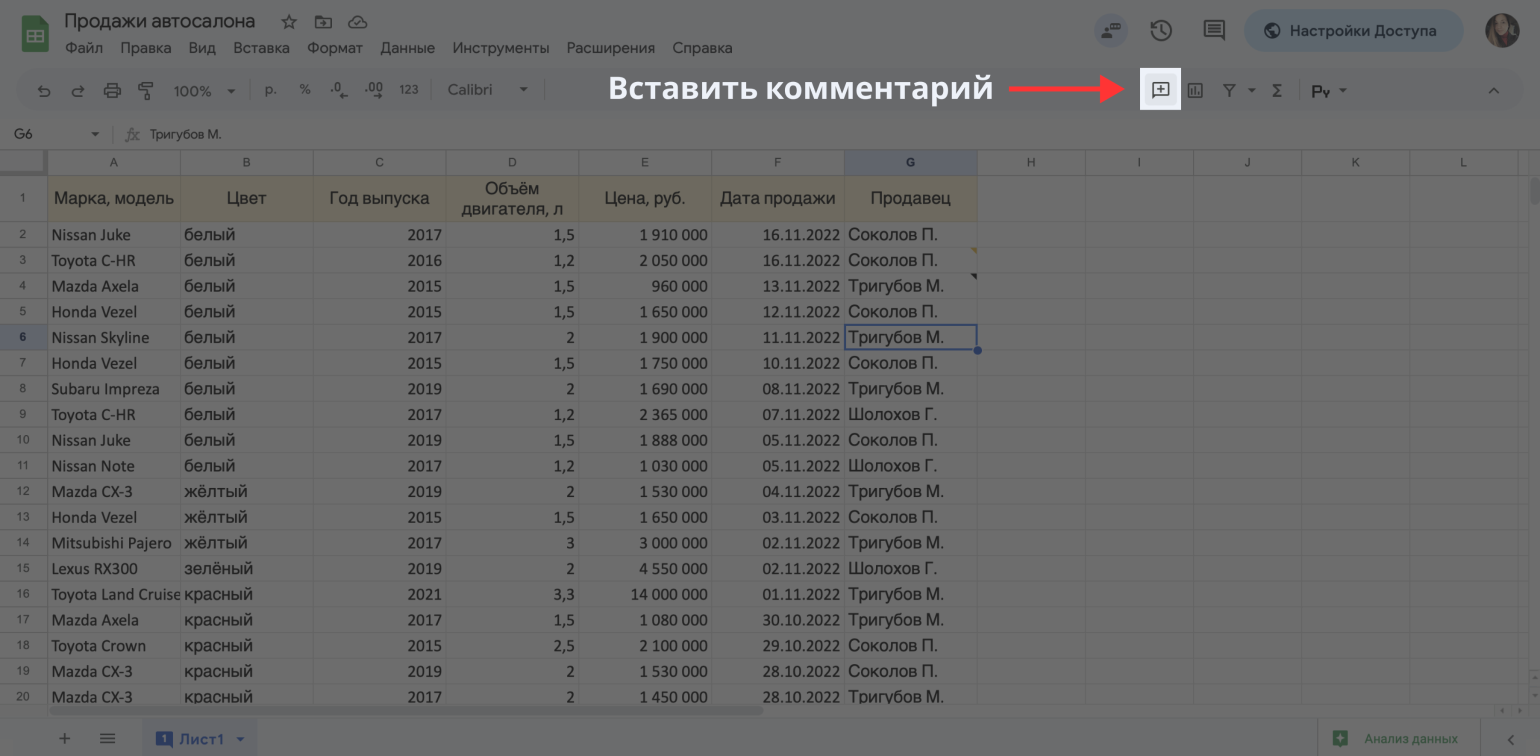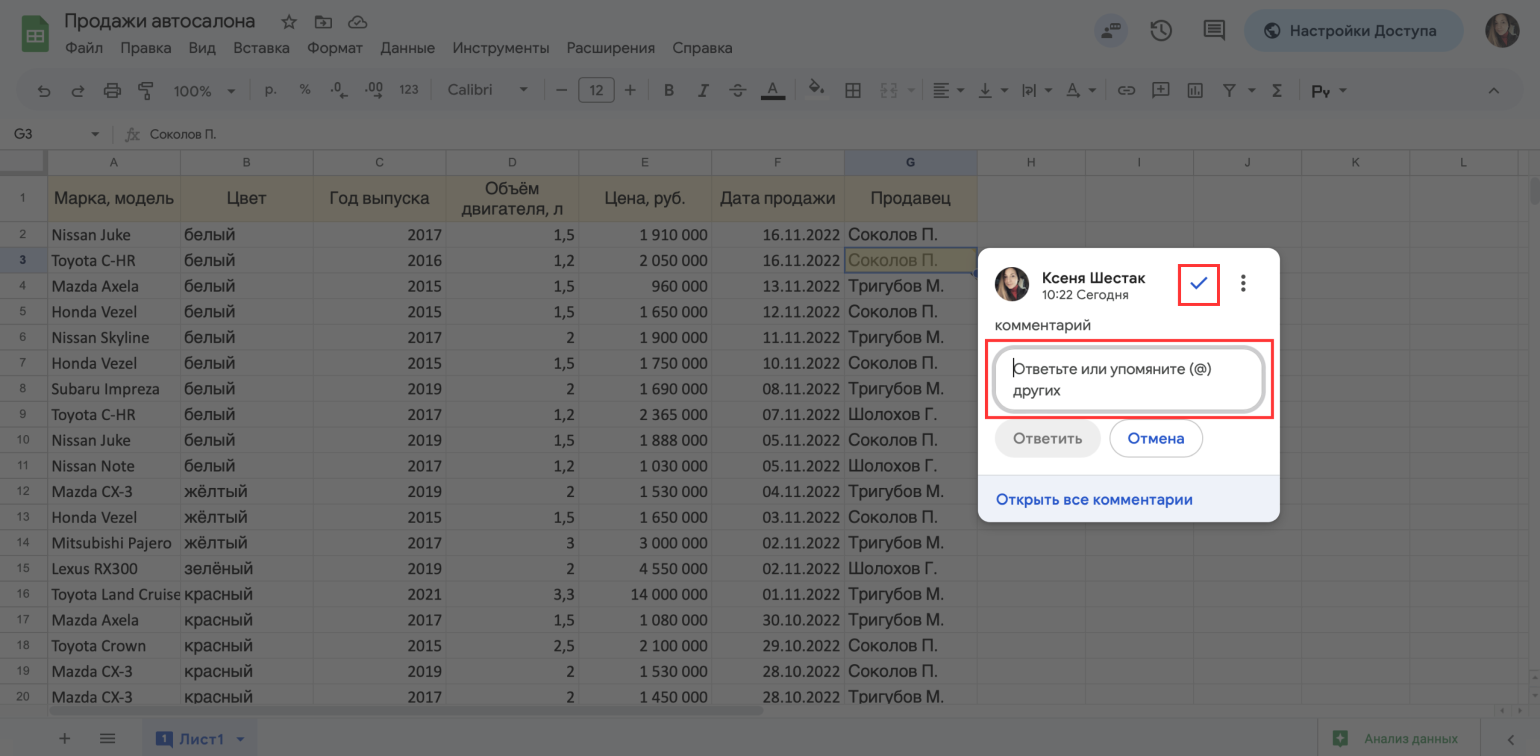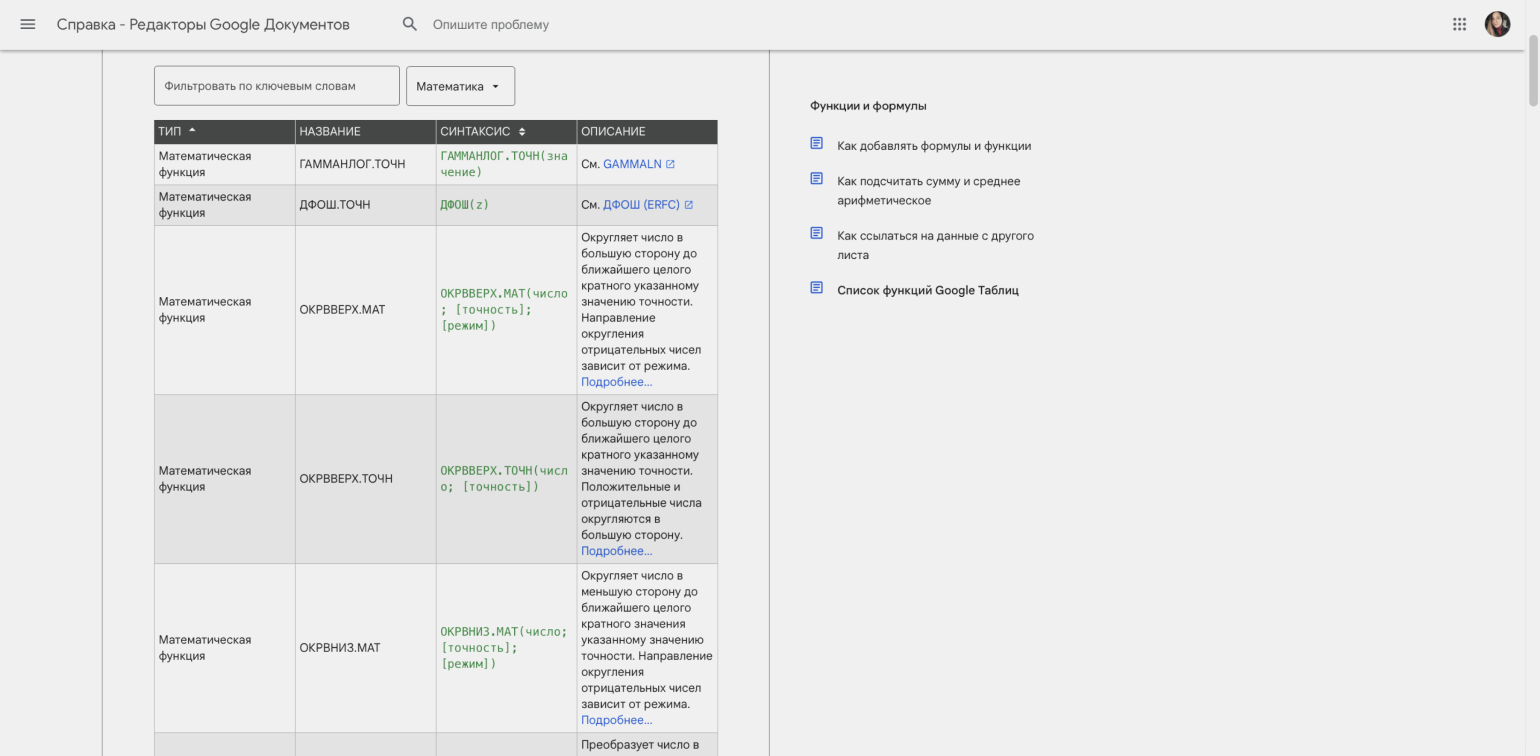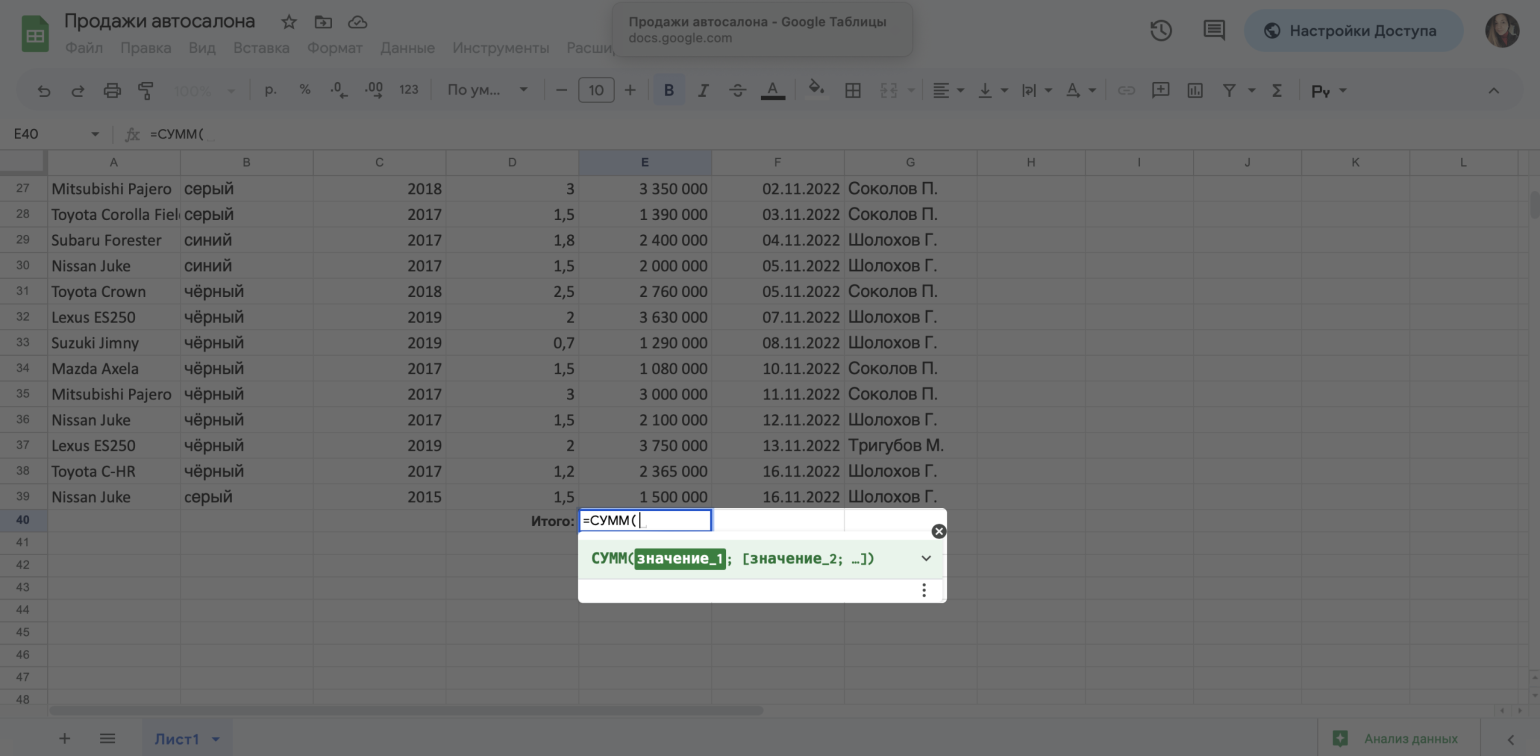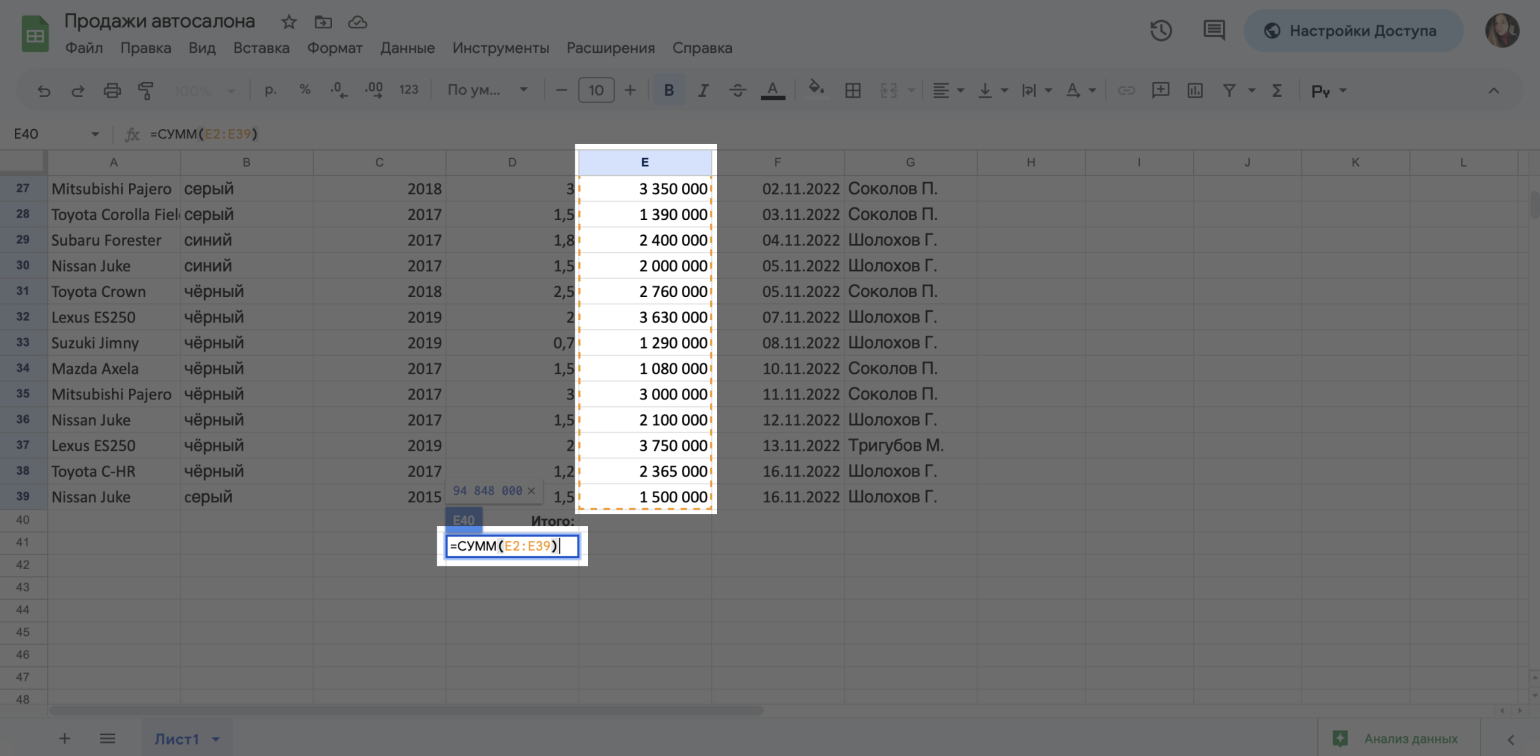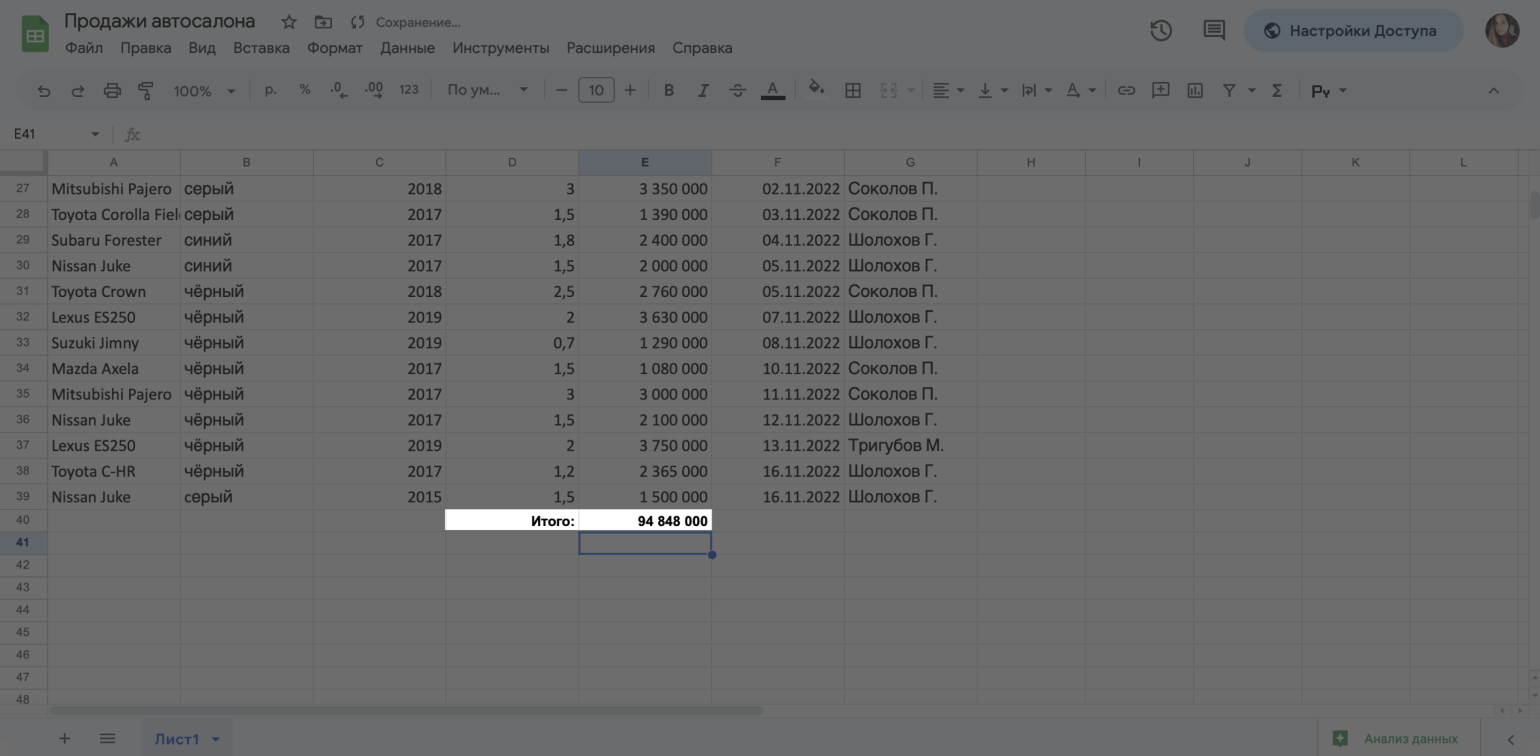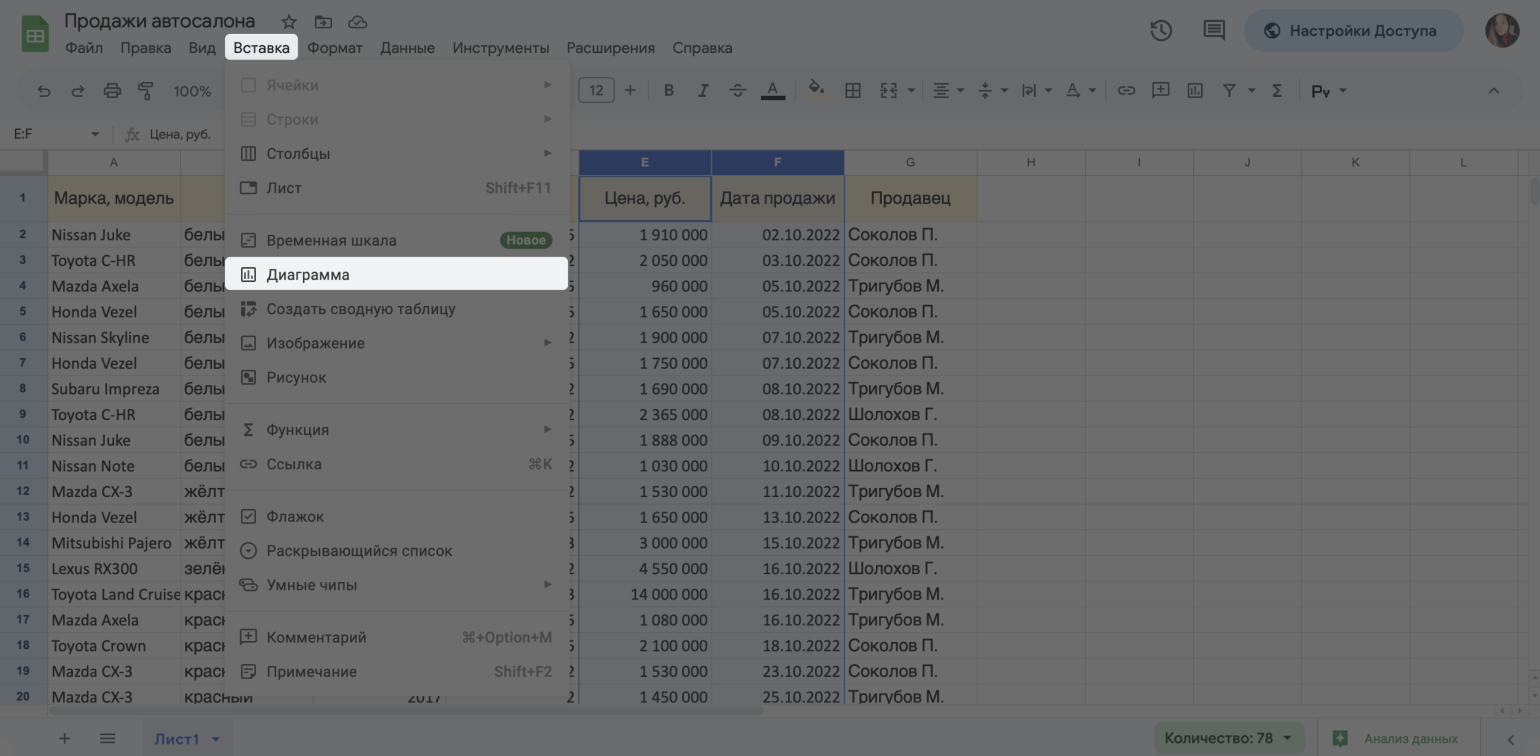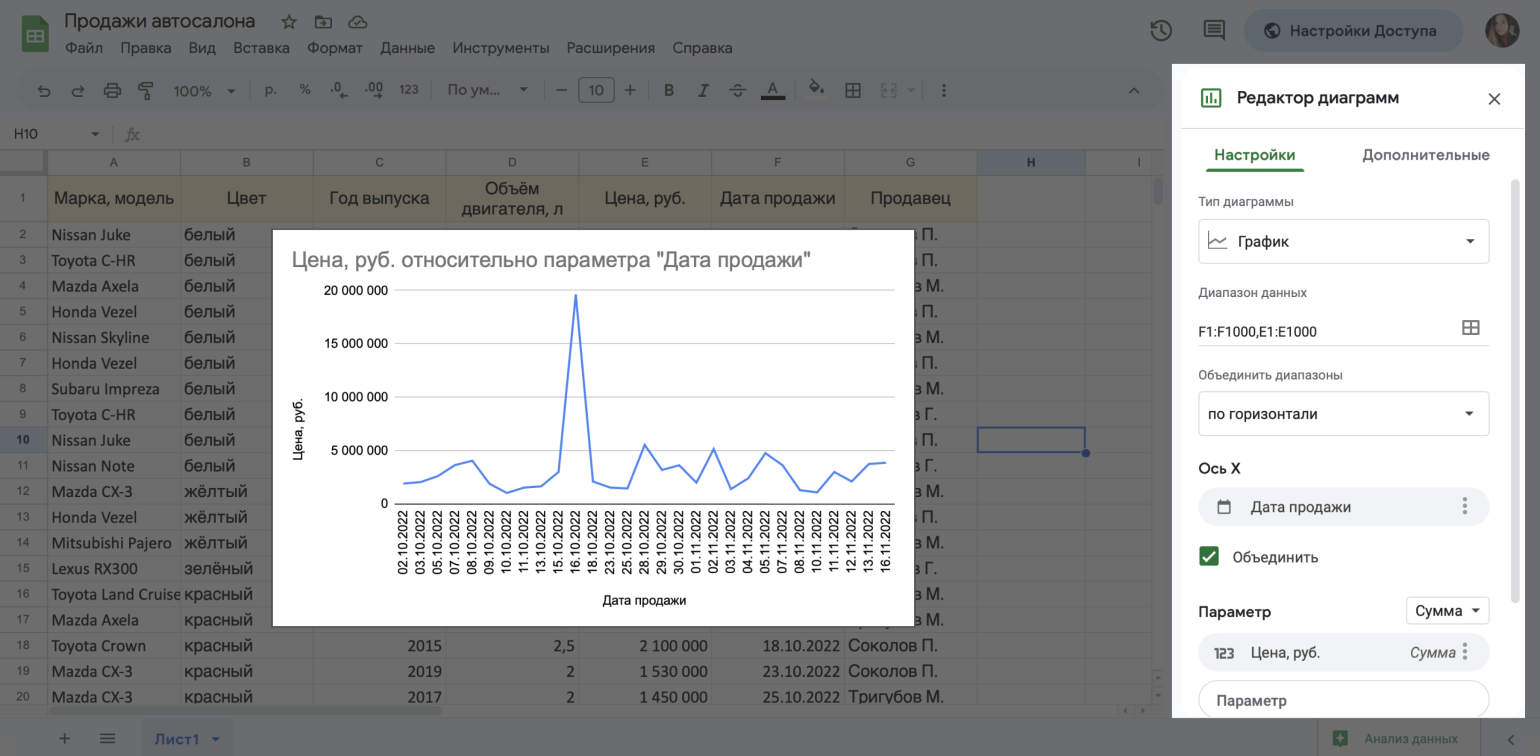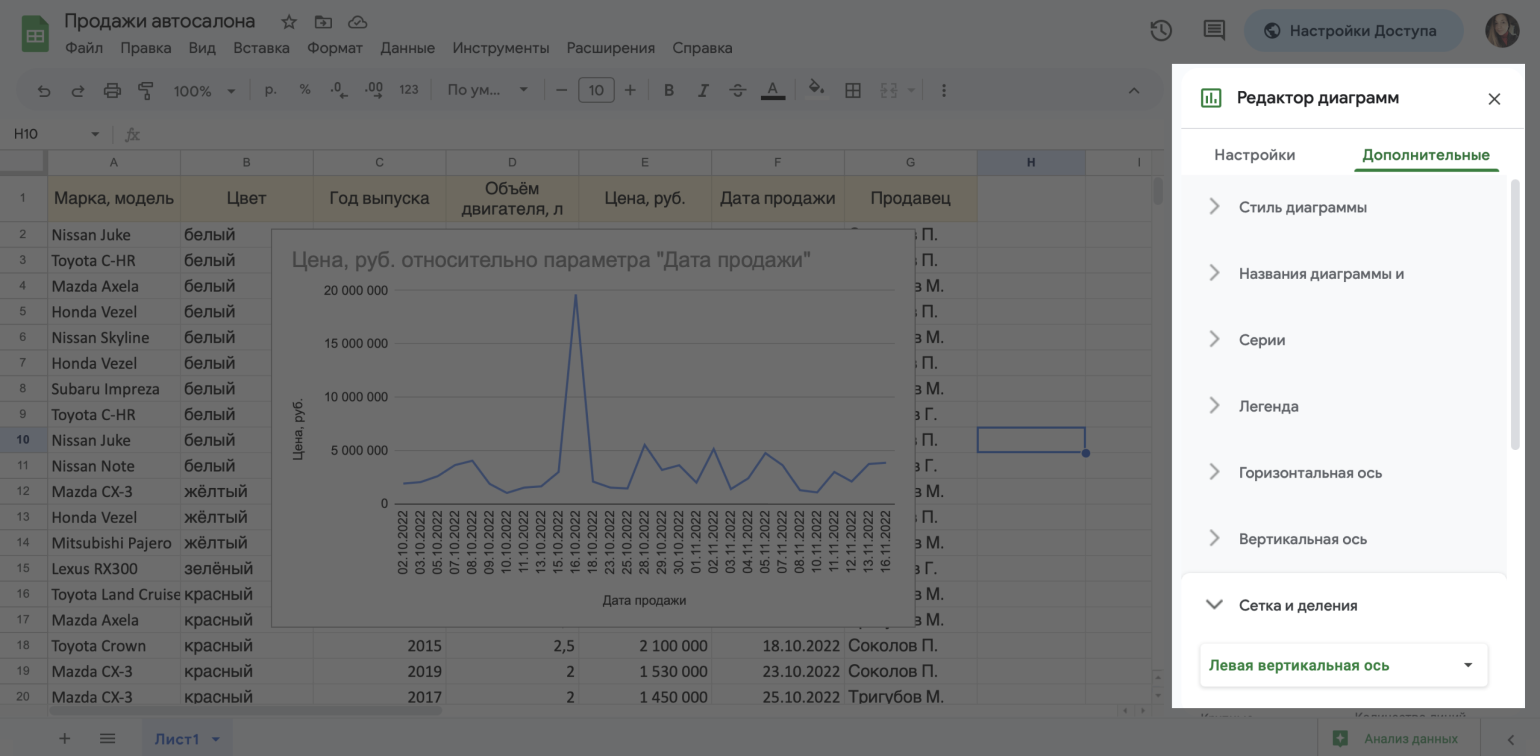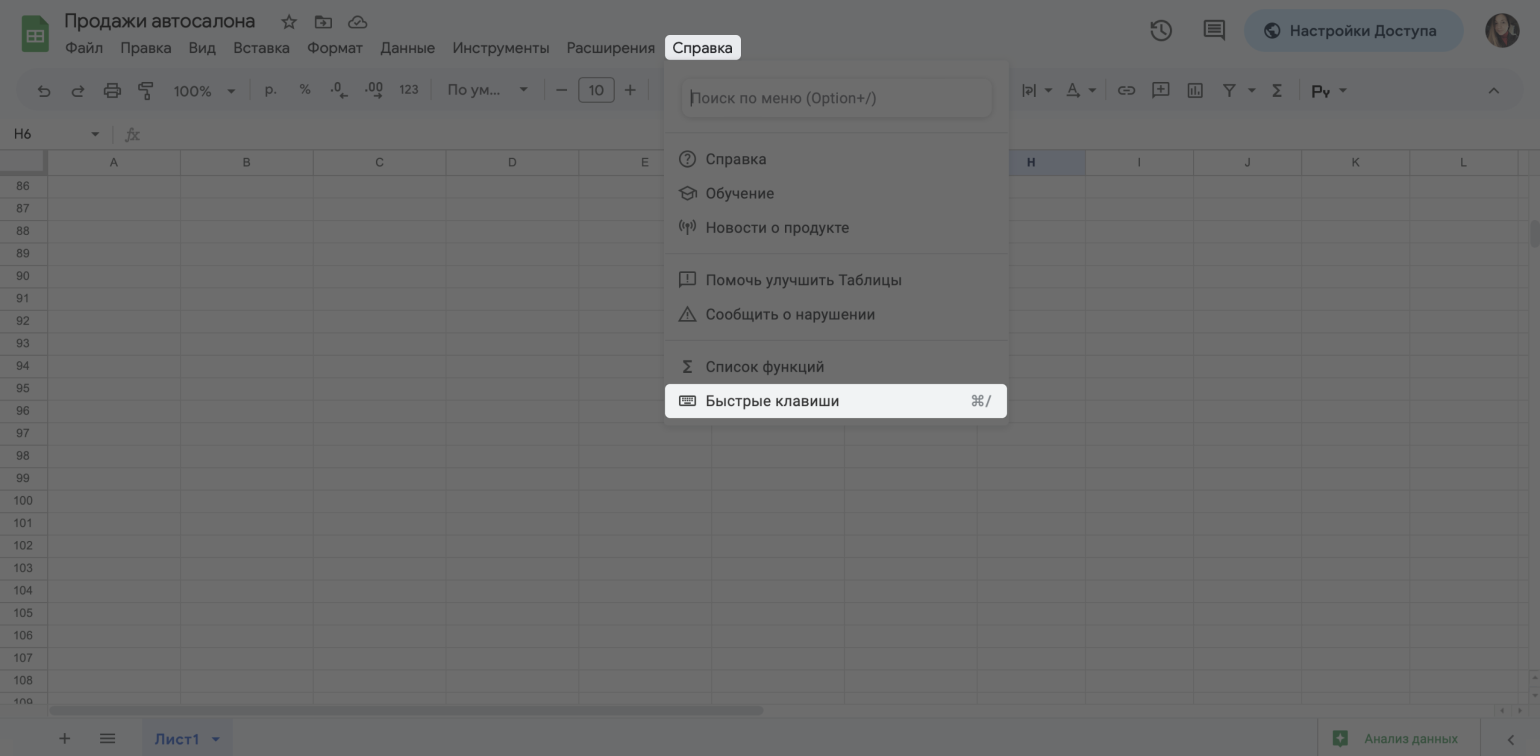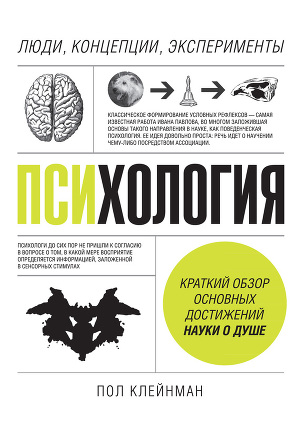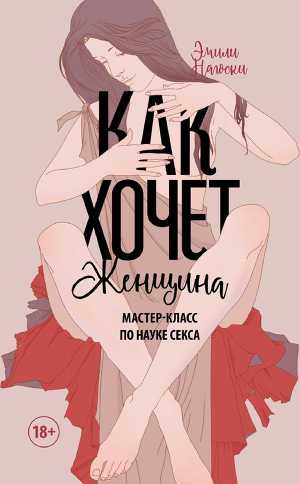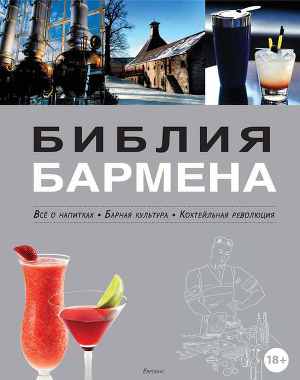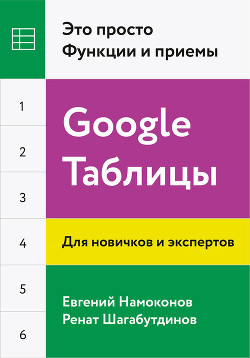#статьи
-
0
Большая инструкция со скриншотами. Рассказываем о совместном доступе, сортировке, фильтрации, функциях, диаграммах и много о чём ещё.
Иллюстрация: Оля Ежак для Skillbox Media
Рассказывает просто о сложных вещах из мира бизнеса и управления. До редактуры — пять лет в банке и три — в оценке имущества. Разбирается в Excel, финансах и корпоративной жизни.
«Google Таблицы» (Google Sheets, «Гугл-таблицы») — онлайн-инструмент для создания и ведения электронных таблиц. В нём можно работать совместно с другими пользователями в режиме реального времени. Например, вносить изменения в один рабочий файл одновременно со всеми коллегами из отдела.
«Google Таблицы» — аналог программы Microsoft Excel. Принципы работы у них схожи. Но, в отличие от Excel, «Google Таблицы» не нужно устанавливать на компьютер — работать в них можно с любого устройства, подключённого к интернету. Также «Google Таблицы» полностью бесплатны.
В подробном гайде рассказываем, как устроены «Google Таблицы», и разбираем на примерах, как ими пользоваться. Материал будет полезен любым специалистам, которые работают с данными, таблицами и графиками, — например, маркетологам, менеджерам, аналитикам и другим диджитал-специалистам.
- Как создать новую Google-таблицу
- Как работать с файлом
- Как работать с ячейками, столбцами и строками
- Как посмотреть историю изменений
- Как настроить совместный доступ
- Как удалить и восстановить таблицу
- Как сделать сортировку и фильтрацию
- Как поменять формат данных
- Как сделать условное форматирование
- Как проверить данные
- Как создавать сводные таблицы
- Как создавать комментарии и примечания
- Как работать с функциями
- Как создавать диаграммы
- Как использовать горячие клавиши в «Google Таблицах»
- Как узнать больше о работе в «Google Таблицах»
Создать новую таблицу в «Google Таблицах» можно двумя способами:
- через главную страницу сервиса;
- через «Google Диск».
Чтобы пользоваться любым сервисом Google, нужен аккаунт Google. При переходе по ссылкам выше система предложит войти в кабинет с действующим логином и паролем или создать новые, если аккаунта ещё нет.
Скриншот: Google / Skillbox Media
Чтобы создать новую таблицу в «Google Таблицах», нужно на главной странице нажать на окно «Пустой файл» в верхнем левом углу. Или выбрать любой шаблон таблицы — например, «Табель учёта рабочего времени», «Отчёт о расходах», «Диаграмма Ганта» и так далее. В первом случае новая таблица будет пустой, во втором — частично оформленной.
Скриншот: «Google Таблицы» / Skillbox Media
На главной странице «Google Таблиц» также отображаются все таблицы, в которых пользователь работал ранее. Их можно отсортировать по названию, дате просмотра, дате изменений. Чтобы открыть существующую таблицу, достаточно кликнуть по ней один раз.
Чтобы создать новую таблицу через «Google Диск», нужно нажать кнопку «Создать» в верхнем левом углу страницы и выбрать «Google Таблицы».
Если нажать на стрелку правее названия опции, система также предложит несколько шаблонов.
Скриншот: «Google Диск» / Skillbox Media
Скриншот: «Google Диск» / Skillbox Media
Скриншот: «Google Диск» / Skillbox Media
После создания новой таблицы её нужно назвать. Для этого в верхнем левом углу нужно выделить «Новая таблица» и вписать своё название.
Скриншот: «Google Таблицы» / Skillbox Media
Скриншот: «Google Таблицы» / Skillbox Media
Отдельно сохранять данные в «Google Таблицах» не нужно. Сервис в процессе работы автоматически сохраняет каждое изменение в таблице. Можно просто закрыть файл с таблицей — все данные останутся в нём. Чтобы изменить их в дальнейшем, нужно снова зайти на свой «Google Диск» или на главную страницу «Google Таблиц» и выбрать нужный файл.
Файл в «Google Таблицах» состоит из нескольких областей: шапка и выпадающее меню, панель инструментов, строка функций, область таблицы, нижнее меню. Разберём каждую из них подробнее.
Шапка и выпадающее меню. Это верхняя область файла. На ней расположены, например:
- Окно с названием файла.
- Кнопка для быстрого перемещения таблицы в другую папку на «Google Диске».
- Кнопка для просмотра изменений файла — с помощью неё можно увидеть, какие пользователи и когда вносили изменения в таблицу. Подробнее об этом говорим ниже.
- Кнопка «Настройки доступа» — с помощью неё создатель таблицы выбирает, кто сможет просматривать файл и вносить изменения. Подробнее об этом говорим ниже.
- Меню «Файл» — здесь можно, например, создать копию документа, импортировать его в другое место, поделиться им с другим пользователем, отправить на печать или удалить. Также здесь можно скачать Google-таблицу в нужном формате — например, PDF, XLSX или HTML.
- Меню «Вид» — в нём можно, например, закрепить часть строк или столбцов таблицы, изменить масштаб.
- Меню «Вставка» — с помощью него можно, например, добавить дополнительные строки и столбцы, создать диаграмму или функцию по выбранным значениям таблицы, добавить рисунок, комментарий или примечание.
- Меню «Формат» позволяет выбрать тему оформления таблицы, размер шрифта, формат значений — например, числовой или текстовый — и так далее.
- Меню «Данные» — здесь можно сделать сортировку или фильтрацию значений таблицы, разделить сплошной текст на столбцы, удалить лишние пробелы или повторы.
- Меню «Инструменты» позволяет проверить правописание, настроить автозаполнение таблицы, настроить уведомления о комментариях.
Скриншот: «Google Таблицы» / Skillbox Media
Панель инструментов. На неё вынесены основные действия из выпадающего меню, о которых мы говорили выше. Как правило, их в работе с таблицами используют чаще всего. C помощью кнопок на панели можно:
- отменить или повторить действие;
- распечатать документ;
- копировать форматирование — настроить выбранные ячейки таблицы под один формат;
- изменить масштаб;
- изменить формат данных — например, увеличить или уменьшить количество знаков после запятой, сделать формат процентным или денежным;
- выбрать стиль и размер шрифта;
- изменить форматирование текста — выбрать начертание шрифта и цвет текста;
- изменить форматирование ячеек — выбрать цвет заливки и толщину границ таблицы;
- настроить перенос и изменить выравнивание текста в ячейке;
- вставить ссылку, комментарий, диаграмму;
- создать фильтр.
Скриншот: «Google Таблицы» / Skillbox Media
С помощью стрелки вверх в правой части панели инструментов можно свернуть область шапки и выпадающего меню. Тогда самой верхней областью станет панель инструментов.
Строка функций. В неё пользователи вводят параметры функций для обработки данных в таблице — например, для проведения арифметических расчётов или проверки на соответствие заданным условиям. Подробнее о работе с функциями будем говорить ниже.
Скриншот: «Google Таблицы» / Skillbox Media
Область таблицы. Это основная рабочая область в «Google Таблицах» — лист, расчерченный на строки и столбцы. В этой области пользователь вводит значения, проводит расчёты, меняет оформление и так далее.
Скриншот: «Google Таблицы» / Skillbox Media
Нижняя панель. На ней показаны листы таблицы. С помощью кнопки + можно добавить новые листы. Это удобно, когда данные нужно разделить по месяцам, фамилиям сотрудников или другим параметрам.
Если кликнуть на стрелку вниз, находящуюся справа от названия листа, появится дополнительная панель. С помощью неё можно копировать данные листа, переименовать его, изменить цвет ярлыка, установить защиту и так далее.
Скриншот: «Google Таблицы» / Skillbox Media
Скриншот: «Google Таблицы» / Skillbox Media
Область таблицы состоит из ячеек, которые сгруппированы в столбцы и строки. Их можно добавлять, очищать, удалять, объединять, скрывать или закреплять. Разберём, как выполнить основные действия.
Добавляем дополнительную строку или столбец. Выделяем строку, выше или ниже которой нужно добавить дополнительную, и кликаем по ней правой кнопкой мыши.
В появившемся меню выбираем нужное действие: «Вставить строку выше» или «Вставить строку ниже». После этого в таблице появляется новая пустая строка.
Скриншот: «Google Таблицы» / Skillbox Media
Скриншот: «Google Таблицы» / Skillbox Media
Дополнительный столбец добавляется по аналогии с новыми строками. Для этого выделяем столбец, правее или левее которого нужно добавить новый. Затем вызываем выпадающее меню правой кнопкой мыши и выбираем нужное действие: «Вставить столбец слева» или «Вставить столбец справа».
Также можно добавить сразу несколько пустых строк или столбцов — например, четыре. Для этого нужно выделить одновременно четыре строки или четыре столбца, кликнуть правой кнопкой мыши и выбрать нужное действие.
Очищаем строку или столбец. Для этого выделяем нужную строку или столбец — можно сразу несколько — и кликаем правой кнопкой мыши. В меню выбираем «Очистить». Из таблицы пропадают значения выбранных ячеек, и выбранные строки или столбцы остаются пустыми.
Скриншот: «Google Таблицы» / Skillbox Media
Скриншот: «Google Таблицы» / Skillbox Media
Удаляем строку или столбец. Для этого выделяем нужные строки или столбцы и кликаем правой кнопкой мыши. В меню выбираем «Удалить». После этого из таблицы пропадают не только данные ячеек, но и весь столбец или строка.
Скриншот: «Google Таблицы» / Skillbox Media
Скриншот: «Google Таблицы» / Skillbox Media
Объединяем ячейки. Для этого выбираем нужные ячейки и на панели инструментов нажимаем кнопку «Объединить ячейки».
Если во всех ячейках есть данные, при объединении сохранятся только данные самой верхней левой ячейки.
Скриншот: «Google Таблицы» / Skillbox Media
Скриншот: «Google Таблицы» / Skillbox Media
Скрываем строку или столбец. По аналогии с перечисленными выше действиями выделяем области таблицы, которые нужно скрыть (но при этом не удалять). Дальше нажимаем правую кнопку мыши и выбираем действие «Скрыть».
В результате выбранные строки или столбцы пропадают с экрана, но нумерация не сбивается. В примере ниже по нумерации строк — 1,2,3,9 — видно, что скрыто пять строк.
Чтобы скрытые ячейки снова отобразились, нужно нажать на стрелку вверх или вниз возле номера строки или столбца.
Скриншот: «Google Таблицы» / Skillbox Media
Скриншот: «Google Таблицы» / Skillbox Media
Закрепляем строку или столбец. Выбираем нужную область и кликаем правой кнопкой мыши. Выбираем «Показать другие действия» → «Закрепить до строки 1».
После этого выбранная строка или столбец будут всегда отображаться на листе при пролистывании данных таблицы вниз или влево. Чаще всего так «замораживают» шапки или первые столбцы таблиц, чтобы их названия всегда были перед глазами.
Скриншот: «Google Таблицы» / Skillbox Media
Выше мы говорили, что «Google Таблицы» автоматически сохраняют все действия, которые выполняют пользователи. В любой момент можно открыть сохранённые версии и посмотреть, какие пользователи работали с документом и какие изменения они вносили.
Чтобы открыть историю изменений, нужно нажать на кнопку с часами в правом верхнем углу.
Скриншот: «Google Таблицы» / Skillbox Media
Появится новое окно. В основной области показана таблица, а цветом на ней выделены части, в которые пользователи вносили изменения. Каждому пользователю соответствует свой цвет.
Скриншот: «Google Таблицы» / Skillbox Media
Справа — в области «История версий» — показано время изменений и имена пользователей, которые их внесли. Чтобы вернуть старую версию файла, нужно выбрать нужное изменение и в верхней панели нажать кнопку «Восстановить эту версию».
Скриншот: «Google Таблицы» / Skillbox Media
По умолчанию в файле «Google Таблиц» может работать только его владелец — тот, кто этот файл создал. Чтобы другие пользователи тоже могли читать и комментировать файл или вносить изменения, нужно открыть им доступ.
Для этого нужно нажать на кнопку «Настройки доступа» в правой части верхнего меню.
Скриншот: «Google Таблицы» / Skillbox Media
В появившемся окне можно добавить людей — ввести их email-адреса в верхней строке — или выбрать группы пользователей — например, открыть доступ всем, у кого будет ссылка на файл.
Здесь же нужно выбрать уровень доступа:
- Уровень «Читатель» позволит только читать таблицу.
- Уровень «Комментатор» позволит читать таблицу и добавлять комментарии.
- Уровень «Редактор» даст полный доступ к документу: выбранные пользователи смогут читать, комментировать и редактировать его данные.
Скриншот: «Google Таблицы» / Skillbox Media
Удалить файл с таблицей можно тремя способами:
- В выпадающем меню «Файл» выбрать действие «Удалить».
Скриншот: «Google Таблицы» / Skillbox Media
- На главной странице «Google Таблиц». Для этого нужно нажать на три точки возле названия документа и выбрать «Удалить».
Скриншот: «Google Таблицы» / Skillbox Media
- В папке на «Google Диске», где хранится этот файл. Для этого нужно также нажать на три точки справа от названия документа и выбрать «Удалить».
Скриншот: «Google Диск» / Skillbox Media
Удалённые файлы хранятся в корзине 30 дней — в течение этого времени их можно восстановить.
Для этого нужно перейти в корзину «Google Диска», найти нужный файл, нажать на три точки справа от его названия и выбрать «Восстановить». В результате документ вернётся в ту же папку на диске, где он хранился ранее.
Скриншот: «Google Диск» / Skillbox Media
Данные в таблицу можно вносить тремя способами:
- вводить с клавиатуры;
- копировать и вставлять — с помощью правой кнопки мыши или горячих клавиш;
- импортировать из других источников — через выпадающее меню «Файл».
Скриншот: «Google Таблицы» / Skillbox Media
Отредактировать данные в таблице можно тремя способами:
- кликнуть по ячейке два раза;
- кликнуть по ячейке один раз и нажать Enter;
- кликнуть по ячейке один раз и внести изменения в строке формул.
Ниже разберём основные возможности для работы с данными в «Google Таблицах».
Сортировка — инструмент, с помощью которого информацию из таблицы организуют в необходимом порядке. В «Google Таблицах» её можно выполнить по возрастанию и убыванию чисел или по алфавиту — от А до Я и от Я до А.
Сортировать данные можно только по столбцу. Для этого нужно выделить любую ячейку столбца, по данным в котором нужно отсортировать данные. Затем в выпадающем меню «Данные» выбрать действие «Сортировать лист» и нужный вариант сортировки.
Скриншот: «Google Таблицы» / Skillbox Media
Скриншот: «Google Таблицы» / Skillbox Media
В примере на скриншотах выше инструмент сортировки не учёл, что в таблице была шапка с заголовком, и отсортировал её вместе со всеми данными. Чтобы заголовок оставался на месте, нужно выполнять сортировку другим способом.
Для этого полностью выделим столбец, который нужно отсортировать. В меню «Данные» выберем «Сортировать диапазон» (при предыдущем способе, когда мы выбирали только ячейку, эта опция была недоступна) и «Расширенные настройки сортировки диапазонов».
В появившемся окне поставим галочку возле «Данные со строкой заголовка» — тогда инструмент сортировки учтёт, что в таблице есть шапка, и не будет её сортировать. Здесь же выберем вариант сортировки — «А→Я» или «Я→А» — и нажмём «Сортировать».
Скриншот: «Google Таблицы» / Skillbox Media
Скриншот: «Google Таблицы» / Skillbox Media
Скриншот: «Google Таблицы» / Skillbox Media
В результате инструмент отсортировал все строки, расположенные ниже шапки таблицы. Заголовок остался на месте.
Фильтрация — инструмент, с помощью которого из большого объёма информации выбирают и показывают только нужную в данный момент. В результате в таблице отображаются данные, которые соответствуют условиям пользователя. Данные, которые им не соответствуют, скрыты.
Фильтр в «Google Таблицах» устанавливается сразу на все столбцы заполненной таблицы. Для этого нужно выделить любую ячейку таблицы и нажать на значок фильтра на панели инструментов.
Скриншот: «Google Таблицы» / Skillbox Media
Второй вариант — сделать фильтрацию через меню «Данные» → «Создать фильтр».
Скриншот: «Google Таблицы» / Skillbox Media
В результате в каждом столбце рядом с заголовком появится дополнительный значок фильтра. Чтобы выполнить фильтрацию, нужно нажать на этот значок и выбрать нужные параметры. Для примера оставим в таблице только продажи менеджера Тригубова.
Скриншот: «Google Таблицы» / Skillbox Media
Скриншот: «Google Таблицы» / Skillbox Media
Скриншот: «Google Таблицы» / Skillbox Media
Фильтрация, настроенная таким способом, отфильтрует данные для всех пользователей файла. Чтобы установить фильтр, который будет виден только одному пользователю, есть другой путь.
Нужно выбрать любую ячейку таблицы и в меню «Данные» нажать «Режимы фильтрации» → «Создать новый фильтр».
Скриншот: «Google Таблицы» / Skillbox Media
Скриншот: «Google Таблицы» / Skillbox Media
Формат определяет то, как будут отображаться данные в ячейках. Например, с помощью изменения формата можно к значению ячейки добавить знак процента или обозначение денежной единицы. Также форматирование позволяет изменить количество знаков после запятой или разделить группы разрядов в числах.
Основных форматов семь:
1) текстовый;
2) числовой;
3) процентный;
4) финансовый;
5) денежный;
6) формат даты;
7) формат времени.
Поменять формат в «Google Таблицах» можно двумя способами: через выпадающее меню «Формат» или на панели инструментов. На скриншотах показываем, как это сделать.
Скриншот: «Google Таблицы» / Skillbox Media
Скриншот: «Google Таблицы» / Skillbox Media
Форматирование данных — изменение внешнего вида текста и ячеек. Например, начертания, размера или типа шрифта, выравнивания текста в ячейке, цвета заливки, толщины границ, принципа переноса текста по строкам.
Все инструменты для форматирования расположены на панели инструментов или в выпадающем меню «Формат».
Скриншот: «Google Таблицы» / Skillbox Media
Скриншот: «Google Таблицы» / Skillbox Media
Условное форматирование — изменение вида ячеек в зависимости от того, какие данные в этих ячейках находятся. Например, когда в ячейке появляется слово «Продано», автоматически меняется цвет её заливки.
Условное форматирование можно настроить для всей таблицы, отдельного диапазона, строки, столбца или одной ячейки.
Для примера зададим форматирование с таким условием: если стоимость авто больше или равна 2 000 000 рублей — ячейка с ценой этого авто должна окраситься в зелёный цвет.
Для настройки правила нажмём на выпадающее меню «Формат» и выберем «Условное форматирование». В окне слева добавим наши условия: диапазон с ценами, «больше или равно 2 000 000» и цвет заливки. Нажмём «Готово» — ячейки, которые соответствуют этому условию, окрасятся в зелёный.
Скриншот: «Google Таблицы» / Skillbox Media
Скриншот: «Google Таблицы» / Skillbox Media
Инструмент проверки данных позволяет определить, соответствует ли выбранный диапазон заданным условиям. Например, в одном ли формате введены значения, нет ли в ячейке лишних пробелов или корректно ли проставлены даты.
Для примера проверим, нет ли лишних пробелов в ячейках столбца с ценами.
Для этого выделим столбец, который нужно проверить, выберем выпадающее меню «Данные» → «Настроить проверку данных».
В появившемся окне слева нажмём кнопку «Добавить правило» и введём значения:
- диапазон добавился автоматически, так как ранее мы его выделили;
- критерий проверки — «Текст не содержит»;
- значение критерия — в нашем случае текст не должен содержать пробелов, поэтому нажмём в этом окошке клавишу пробела.
В результате в ячейках, в которых есть ошибки — пробелы, в верхнем углу появились красные метки. Если навести на них курсор, появится комментарий: «Ошибка! Введите текст который не содержит аргумент » «».
Скриншот: «Google Таблицы» / Skillbox Media
Скриншот: «Google Таблицы» / Skillbox Media
Скриншот: «Google Таблицы» / Skillbox Media
Сводные таблицы — инструмент для анализа данных. Они позволяют собрать информацию из обычных таблиц, обработать её, сгруппировать в блоки, провести необходимые вычисления и вывести итог в виде отчёта.
Разберём на примере. Приготовим отчёт о продажах по менеджерам автосалона. Для этого выделим любую ячейку таблицы с данными о продажах и в выпадающем меню «Вставка» нажмём «Создать сводную таблицу».
Затем в появившемся окне выберем, где она будет расположена — на этом же листе «Google Таблиц» или на новом, — и нажмём «Создать».
В результате откроется новый лист «Сводная таблица», где мы дальше будем выбирать наполнение нашего отчёта.
Скриншот: «Google Таблицы» / Skillbox Media
Скриншот: «Google Таблицы» / Skillbox Media
Скриншот: «Google Таблицы» / Skillbox Media
В редакторе сводной таблицы в правой части экрана выберем, какие поля будут в сводной таблице. Поля взяты из исходной таблицы с первого листа: «Марка, модель», «Цвет», «Год выпуска», «Объём двигателя, л», «Цена, руб.», «Дата продажи», «Продавец».
В случае с нашим примером нужно, чтобы сводная таблица отразила Ф. И. О. менеджеров по продажам, даты сделок и цены проданных авто.
Для этого в область строк добавим поля «Продавец» и «Дата продажи» — нажмём кнопку «Добавить» и выберем нужные.
Скриншот: «Google Таблицы» / Skillbox Media
Скриншот: «Google Таблицы» / Skillbox Media
Сводная таблица в левой части экрана формируется автоматически — появились фамилии менеджеров и даты продаж. Теперь добавим цены проданных в эти дни авто.
Для этого справа в редакторе добавим поле «Цена, руб.» в область «Значения». В результате в сводной таблице появятся цены.
С помощью кнопки — слева от фамилии менеджеров можно свернуть все даты, и сводная таблица покажет только сумму сделок с участием каждого менеджера и итоговую сумму продаж автосалона.
Скриншот: «Google Таблицы» / Skillbox Media
Скриншот: «Google Таблицы» / Skillbox Media
Скриншот: «Google Таблицы» / Skillbox Media
По такому же принципу можно строить другие отчёты — в зависимости от того, какую информацию для анализа нужно получить.
К ячейкам «Google Таблиц» можно оставлять комментарии и примечания.
Комментарии подходят для работы в команде — например, с их помощью можно поставить задачу другому пользователю. Примечания удобно оставлять для себя — допустим, чтобы вернуться к этой части таблицы в следующий раз.
Ячейки с комментариями выделяются жёлтой меткой в правом верхнем углу, с примечаниями — чёрной.
Скриншот: «Google Таблицы» / Skillbox Media
Скриншот: «Google Таблицы» / Skillbox Media
Чтобы оставить примечание или комментарий, нужно выделить ячейку и либо кликнуть по ней правой кнопкой мыши и выбрать нужное действие, либо нажать на выпадающее меню «Вставка» и выбрать действие там.
Комментарий также можно добавить через панель инструментов.
Скриншот: «Google Таблицы» / Skillbox Media
Скриншот: «Google Таблицы» / Skillbox Media
Скриншот: «Google Таблицы» / Skillbox Media
Можно ответить на комментарий или закрыть его. Для этого нужно нажать на окно с комментарием и выбрать действие.
На примечания отвечать нельзя.
Скриншот: «Google Таблицы» / Skillbox Media
Функции (или формулы) — инструменты электронных таблиц, с помощью которых обрабатывают данные. Например, проводят простые математические вычисления или проверяют данные на соответствие условиям.
«Google Таблицы» поддерживают те же функции, что и большинство других редакторов электронных таблиц. Полный их список можно посмотреть в справке Google. Там можно отфильтровать все функции по назначению, найти их описание и синтаксис — название функции и аргументы, которые нужно ввести, чтобы она сработала.
Скриншот: Справка Google / Skillbox Media
Функции в «Google Таблицах» вводят по такой схеме:
- Выбрать пустую ячейку и поставить знак = непосредственно в этой ячейке или в строке формул.
- Ввести название функции — например, СУММ, СРЗНАЧ или ОКРВНИЗ. Можно начать вводить первые буквы названия — откроется список, из которого можно будет выбрать нужную функцию.
- Ввести аргументы функции — данные для вычислений. Их можно ввести вручную с клавиатуры или выбрать ячейки или диапазоны таблицы.
- Нажимают Enter.
Для примера суммируем цены проданных автомобилей. Выберем ячейку, в которой появится результат вычислений. Введём в ней =СУММ — эта функция суммирует значения.
Скриншот: «Google Таблицы» / Skillbox Media
«Google Таблицы» показывают подсказку — какие аргументы нужно ввести, чтобы функция сработала. Данные для суммирования можно вводить по одному через знак; либо выбрать весь диапазон, значения в котором нужно суммировать.
Выберем диапазон столбца «Цены, руб.» и нажмём Enter. Функция суммировала значения столбца и выдала результат.
Скриншот: «Google Таблицы» / Skillbox Media
Скриншот: «Google Таблицы» / Skillbox Media
Диаграммы — способ графического отображения информации. С помощью них можно визуализировать данные таблицы и показывать зависимости между ними.
Для примера создадим график продаж автосалона — сколько денег в какие дни было получено. Выделим столбцы таблицы с данными для диаграммы — в нашем случае это «Дата продажи» и «Цена, руб.».
Затем в выпадающем меню «Вставка» нажмём «Диаграмма».
Скриншот: «Google Таблицы» / Skillbox Media
Сервис автоматически построит диаграмму, которую считает самой подходящей для такого типа данных.
Скриншот: «Google Таблицы» / Skillbox Media
Справа на экране появилась панель редактирования диаграмм — с её помощью можно вносить изменения:
- Поменять тип диаграммы — например, выбрать точечную, столбчатую, линейчатую или круговую.
- Выбрать другой диапазон данных в таблице.
- Поменять местами оси X и Y.
Во вкладке с дополнительными настройками редактора можно изменить оформление диаграммы — например, поменять стиль, название, цвета, толщину линий и так далее.
Скриншот: «Google Таблицы» / Skillbox Media
Горячие клавиши нужны для ускорения работы. Это комбинации клавиш, при нажатии на которые в программе выполняются разные действия. Каждому действию соответствует своя комбинация клавиш.
Вот основные горячие клавиши для работы в «Google Таблицах»:
- Ctrl + пробел — выделить столбец;
- Shift + пробел — выделить строку;
- Ctrl + A — выделить всю таблицу;
- Ctrl + K — вставить ссылку;
- Ctrl + Home — вернуться в начало листа;
- Home — вернуться в начало строки;
- Ctrl + С — копировать выделенные данные;
- Ctrl + V — вставить выделенные данные;
- Ctrl + X — вырезать выделенные данные;
- Ctrl + K — вставить ссылку.
Полный перечень горячих клавиш можно посмотреть в справке «Google Таблиц»: выпадающее меню «Справка» → «Быстрые клавиши».
Скриншот: «Google Таблицы» / Skillbox Medi
- В Skillbox есть курс «Excel + Google Таблицы с нуля до PRO». Он подойдёт как новичкам, которые хотят научиться работать в электронных таблицах с нуля, так и уверенным пользователям, которые хотят улучшить свои навыки. На курсе учат быстро делать сложные расчёты, визуализировать данные, строить прогнозы, работать с внешними источниками данных, настраивать фильтрацию.
- Также Skillbox даёт бесплатный доступ к записи онлайн-интенсива «Экспресс-погружение в Excel и „Google Таблицы“ за 3 дня». Он подходит новичкам и тем, кто хочет эффективнее использовать электронные таблицы. На нём учат создавать и оформлять таблицы, использовать формулы и функции, анализировать данные с помощью сводных таблиц, объединять данные из разных источников, использовать горячие клавиши.
- У преподавателя курса и интенсива, о которых мы говорим выше, — Рената Шагабутдинова — есть электронная книга «Google Таблицы. Это просто». В ней он вместе с соавтором рассказывает обо всех функциях и инструментах этого сервиса. Книга подойдёт не только новичкам, но и опытным пользователям электронных таблиц.
- Также у Рената Шагабутдинова есть телеграм-канал «Google Таблицы». В нём он показывает, как работать с электронными таблицами, на примерах реальных кейсов.

Как зарабатывать больше с помощью нейросетей?
Бесплатный вебинар: 15 экспертов, 7 топ-нейросетей. Научитесь использовать ИИ в своей работе и увеличьте доход.
Узнать больше
читать 6 мин
На этой странице перечислены все учебные пособия Google Sheets по Statology.
*Операции
Как округлить до значащих цифр в Google Sheets
Как округлить до ближайших 5 или 10 в Google Sheets
Как округлить до ближайших 25 в Google Sheets
Как использовать проверку данных в Google Sheets
Как автоматически увеличивать значения в Google Sheets
Как подсчитать ячейки между двумя значениями в Google Sheets
Как использовать COUNTIF с несколькими диапазонами в Google Sheets
Как использовать COUNTIF из другого листа в Google Sheets
Как использовать СЧЁТЕСЛИ с ИЛИ в Google Sheets
Как использовать СЧЁТЕСЛИ с подстановочными знаками в Google Таблицах
Как использовать COUNTIFS с диапазоном дат в Google Sheets
Как использовать СУММЕСЛИМН с диапазоном дат в Google Таблицах
Как использовать СУММЕСЛИ с несколькими столбцами в Google Таблицах
Как использовать SUMIF в Google Таблицах
Как использовать СУММЕСЛИ с ИЛИ в Google Sheets
Как использовать SUMIF из другого листа в Google Sheets
Как использовать формулу БОЛЬШОЕ ЕСЛИ в Google Sheets
Как использовать формулу RANK IF в Google Sheets
Как использовать функцию УМНОЖИТЬ, ЕСЛИ в Google Sheets
Как сортировать по дате в Google Sheets
Как сортировать и игнорировать пробелы в Google Sheets
Как преобразовать дату в число в Google Sheets
Как подсчитать количество рабочих дней между датами в Google Sheets
Как написать описание дела в Google Sheets
Как использовать формулу СУММПРОИЗВ, ЕСЛИ в Google Sheets
Как суммировать каждую N-ю строку в Google Sheets
Как суммировать ячейки, если они не пустые в Google Sheets
Как суммировать по месяцам в Google Sheets
Как рассчитать среднее значение, если оно не пустое в Google Sheets
Как использовать СРЗНАЧЕСЛИМН в Google Таблицах
Как получить остаток в Google Sheets
Как использовать ISBLANK с диапазоном ячеек в Google Sheets
Как подсчитать ячейки с текстом в Google Sheets
Как считать символы в Google Sheets
Как интерполировать пропущенные значения в Google Sheets
Как использовать MAXIFS в Google Sheets
Как использовать несколько операторов IF в Google Sheets
Как ранжировать элементы по нескольким столбцам в Google Sheets
Как суммировать отфильтрованные строки в Google Sheets
Как подсчитать отфильтрованные строки в Google Sheets
Как усреднить отфильтрованные строки в Google Sheets
Как отфильтровать несколько столбцов в Google Sheets
Как фильтровать с другого листа в Google Таблицах
Как найти ближайшее значение в Google Sheets
Как найти 10% лучших значений в Google Sheets
Как умножить столбец на процент в Google Sheets
Как умножить столбец на константу в Google Sheets
Как отфильтровать ячейки, содержащие текст, в Google Sheets
Как фильтровать с помощью пользовательской формулы в Google Sheets
Как подсчитать количество вхождений в Google Sheets
Как заменить несколько значений в Google Sheets
Как подсчитать строки со значением в Google Sheets
Как сгруппировать данные по месяцам в Google Sheets
Как сгруппировать данные по неделям в Google Sheets
Как добавить месяцы к дате в Google Sheets
Как извлечь месяц из даты в Google Sheets
Как рассчитать количество месяцев между датами в Google Sheets
Как использовать биномиальное распределение в Google Sheets
Как заменить пустые ячейки нулем в Google Sheets
Как заменить значения #N/A в Google Sheets
Как заменить текст в Google Sheets
Как использовать ISERROR в Google Sheets
Как проверить, находится ли значение в диапазоне в Google Sheets
Как преобразовать название месяца и номер в Google Sheets
Как сравнить два столбца в Google Sheets
Как объединить функции ЕСЛИ и ИЛИ в Google Sheets
Как объединить функции ЕСЛИ и И в Google Sheets
Как рассчитать разницу между датами в Google Sheets
Как преобразовать метку времени в дату в Google Sheets
Как рассчитать разницу во времени в Google Sheets
Как создать таймер обратного отсчета в Google Sheets
Как сравнить даты в Google Sheets
Как фильтровать по диапазону дат в Google Sheets
Как преобразовать даты в строки в Google Sheets
Как преобразовать текст в числа в Google Sheets
Как фильтровать с несколькими условиями в Google Sheets
Как складывать и вычитать дни в Google Sheets
Как автоматически заполнять даты в Google Sheets
Как автоматически заполнять значения из другого листа в Google Sheets
Как заполнить серию в Google Sheets
Как создать кросс-таблицу в Google Sheets
Как сделать ссылку на другую вкладку в Google Sheets
Как рандомизировать список в Google Sheets
Как подсчитать уникальные значения в Google Sheets
Как создать уникальный список по нескольким столбцам в Google Sheets
Как выполнить обратную ВПР в Google Таблицах
Как использовать регистрозависимую функцию ВПР в Google Таблицах
Как использовать ЕСЛИОШИБКА с функцией ВПР в Google Таблицах
Как использовать ARRAYFORMULA с функцией VLOOKUP в Google Sheets
Как использовать INDEX MATCH с несколькими критериями в Google Sheets
Как использовать XLOOKUP в Google Таблицах
Как выбрать случайный образец в Google Sheets
Как выбрать случайное значение из списка в Google Sheets
Как извлечь подстроку в Google Sheets
Как извлечь числа из строки в Google Sheets
Как объединить столбцы в Google Sheets
Как рассчитать сложные проценты в Google Sheets
Как использовать функцию PMT в Google Sheets
Как использовать функцию ПОСЛЕДОВАТЕЛЬНОСТЬ в Google Sheets
Как суммировать несколько листов в Google Sheets
Как добавить вычисляемое поле в сводную таблицу в Google Sheets
Как отобразить процент от общего числа в сводной таблице в Google Sheets
Как создать сводную таблицу из нескольких листов в Google Sheets
Как форматировать сводные таблицы в Google Sheets
Как отсортировать сводную таблицу в Google Таблицах
Как выполнить анализ «что, если» в Google Sheets
Как удалить специальные символы в Google Sheets
Как игнорировать значения #N/A с формулами в Google Sheets
Как игнорировать пустые ячейки с формулами в Google Sheets
Как проверить, пуста ли ячейка в Google Sheets
Google Таблицы: условное форматирование с несколькими условиями
Таблицы Google: простая формула для «если содержит»
Таблицы Google: простая формула для «если не пусто»*
Описательная статистика
Как рассчитать описательную статистику в Google Sheets
Как рассчитать сводку из пяти чисел в Google Sheets
Как рассчитать среднее, медиану и моду в Google Sheets
Как рассчитать межквартильный диапазон в Google Sheets
Как рассчитать стандартное отклонение в Google Sheets
Как рассчитать средний диапазон в Google Sheets
Как рассчитать коэффициент вариации в Google Sheets
Как рассчитать асимметрию и эксцесс в Google Sheets
Как рассчитать стандартную ошибку среднего в Google Sheets
Как создать ковариационную матрицу в Google Sheets
Как создать корреляционную матрицу в Google Sheets
Как рассчитать скалярный продукт в Google Sheets
Как рассчитать ранговую корреляцию Спирмена в Google Sheets
Как вычислить квадратный корень и кубический корень в Google Sheets
Как нормализовать данные в Google Sheets
Как рассчитать частоты в Google Sheets
Как рассчитать ширину класса в Google Sheets
Как рассчитать среднее абсолютное отклонение в Google Таблицах
Как рассчитать среднее и стандартное отклонение в Google Sheets
Как рассчитать Z-баллы в Google Sheets
Как рассчитать децили в Google Sheets
Как рассчитать квинтили в Google Таблицах
Как рассчитать процентное изменение в Google Sheets
Как рассчитать совокупный процент в Google Sheets
Как рассчитать взвешенный процент в Google Sheets
Как найти выбросы в Google Sheets
Как найти строку наилучшего вписывания в Google Sheets
Как найти экспоненциальную скользящую среднюю в Google Sheets
Как рассчитать CAGR в Google Sheets
Как суммировать значения по категориям в Google Sheets
Как выполнить медианную функцию ЕСЛИ в Google Sheets
Как выполнить функцию стандартного отклонения ЕСЛИ в Google Sheets
Визуализации
Как создать блочную диаграмму в Google Sheets
Как создать пузырьковую диаграмму в Google Sheets
Как создать диаграмму с областями в Google Sheets
Как создать диаграмму Парето в Google Sheets
Как создать диаграмму квадрантов в Google Sheets
Как добавить среднюю линию на диаграмму в Google Sheets
Как создать точечную диаграмму с линиями в Google Sheets
Как добавить вторую ось Y в Google Sheets
Как добавить метки осей в Google Sheets
Как изменить масштаб оси в Google Sheets
Как построить несколько строк в Google Sheets
Как построить уравнение в Google Sheets
Как создать индикаторы выполнения в Google Sheets
Как создать круговую диаграмму в Google Sheets
Как создать точечный график в Google Sheets
Как создать калибровочную диаграмму в Google Sheets
Как создать кривую нормального распределения в Google Sheets
Как создать комбинированную диаграмму в Google Sheets
Как создать двойную гистограмму в Google Sheets
Как создать гистограмму с накоплением в Google Sheets
Как создать свечной график в Google Sheets
Как создать таблицу в Google Sheets
Как добавить планки погрешностей в диаграммы в Google Sheets
Как добавить метки к точкам диаграммы рассеяния в Google Sheets
Как добавить горизонтальную линию на диаграмму в Google Sheets
Как добавить вертикальную линию на диаграмму в Google Sheets
Как добавить линию тренда на диаграмму в Google Sheets
Как добавить несколько линий тренда на диаграмму в Google Sheets
Как создать диаграмму с несколькими диапазонами данных в Google Sheets
Проверка гипотез
Как выполнять t-тесты в Google Sheets
Как выполнить F-тест в Google Sheets
Как выполнить тест на нормальность в Google Sheets
Как найти P-значения в Google Sheets
Как найти критические значения в Google Sheets
Как рассчитать доверительные интервалы в Google Sheets
Регрессия
Как выполнить линейную регрессию в Google Sheets
Как выполнить полиномиальную регрессию в Google Sheets
Как выполнить логарифмическую регрессию в Google Sheets
Как создать прогноз в Google Sheets
Как выполнить подбор кривой в Google Sheets
Как создать остаточный график в Google Sheets
дисперсионный анализ
Однофакторный дисперсионный анализ в Google Sheets
Повторные измерения ANOVA в Google Sheets
Хи-квадрат Тесты
Хи-квадрат Проверка соответствия в Google Таблицах
Функции запроса
Запрос Google Sheets: как выбрать несколько столбцов
Запрос Google Sheets: выберите строки, содержащие строку
Запрос Google Sheets: как использовать «не равно» в запросе
Запрос Google Sheets: как игнорировать пустые ячейки в запросе
Запрос Google Sheets: как создать сводную таблицу
Запрос Google Sheets: как использовать Order By
Запрос Google Sheets: как использовать Group By
Запрос Google Sheets: как фильтровать по диапазону дат
Запрос Google Sheets: как использовать функцию TODAY() в запросе
Запрос Google Sheets: как использовать функцию COUNT
Запрос Google Sheets: как использовать функцию SUM
Запрос Google Sheets: как извлечь первые N значений из диапазона
Запрос Google Sheets: как вернуть только уникальные строки
Запрос Google Sheets: как сделать запрос из другого листа
Запрос Google Sheets: как сделать запрос из нескольких листов
Запрос Google Sheets: как использовать CONCAT с QUERY
Запрос Google Sheets: как использовать IMPORTRANGE с условиями
Запрос Google Sheets: используйте IMPORTRANGE с несколькими листами
Запрос Google Sheets: как сделать запрос, используя месяц
Запрос Google Sheets: как использовать ссылку на ячейку в формуле
Запрос Google Sheets: как использовать несколько критериев в запросе
Запрос Google Sheets: как использовать подстановочные знаки
Запрос Google Sheets: как использовать предложение Label
Написано

Замечательно! Вы успешно подписались.
Добро пожаловать обратно! Вы успешно вошли
Вы успешно подписались на кодкамп.
Срок действия вашей ссылки истек.
Ура! Проверьте свою электронную почту на наличие волшебной ссылки для входа.
Успех! Ваша платежная информация обновлена.
Ваша платежная информация не была обновлена.
Чтобы использовать Google Документы на работе или в учебном заведении более эффективно, оформите бесплатную подписку на Google Workspace.
Google Таблицы – это онлайн-приложение, с помощью которого вы можете создавать и форматировать таблицы, а также работать над ними совместно с другими пользователями.
СКАЧАТЬ ПАМЯТКУ
Шаг 1. Создайте таблицу
Чтобы создать таблицу, выполните следующие действия:
- Откройте страницу sheets.google.com.
- Нажмите на значок
. Откроется новый документ.
Вы также можете создать таблицу, перейдя по ссылке sheets.google.com/create.
Шаг 2. Внесите изменения в таблицу
Вы можете добавлять в таблицы текст, цифры и формулы, а также редактировать и форматировать эти данные.
- Как изменять и форматировать данные в таблицах Google
- Как ввести формулу в таблице
Шаг 3. Пригласите соавторов
Откройте доступ к файлам и папкам и разрешите другим пользователям изучать, редактировать или комментировать их.
Статьи по теме
Поиск инструментов в Документах, Таблицах и Презентациях
- 3117
- 1
- 0
Скачать книгу в формате:
- fb2
- rtf
- txt
- epub
Аннотация
Google Таблицы – прекрасный редактор таблиц, позволяющий работать в режиме онлайн в любом браузере. Эта книга покажет вам, какие возможности есть у Таблиц и насколько редактор удобен для совместной работы и аналитики. Авторы собрали самые полезные функции, рассказали о том, как с ними работать, и поделились своим опытом и кейсами. Как рассчитать зарплату за неполный месяц и увидеть, кто опоздал на работу? Как построить топ продаж и вычислить план на месяц? Вы найдете не только готовые решения задач и примеры автоматизации, но и источник для вдохновения. Если вы хотите иметь под рукой справочное руководство и сэкономить время на работе с данными – эта книга для вас.
ЕЩЕ
Популярные книги
-
- Читаю
- В архив
- 105478
- 30
- 6
Аннотация:
Максим Батырев 45 татуировок менеджера. Правила российского руководителя © М. Батырев, 2014 © Из…
Блок — 9 стр.
-
- Читаю
- В архив
- 51531
- 23
- 1
Аннотация:
Автор этой книги отбросил скучные детали и статистику и предлагает читателю занимательные уроки …
Блок — 10 стр.
-
- Читаю
- В архив
- 117241
- 51
- 3
Аннотация:
Эта книга — исследование того, как устроена женская сексуальность, основанное на научных данных и …
Блок — 18 стр.
-
- Читаю
- В архив
- 60558
- 9
- 6
Аннотация:
Третье издание «Библии бармена» – это не просто обновленная версия ее второго издания. Это совершенн…
Блок — 0 стр.
Дорогой читатель. Книгу «Google Таблицы. Это просто. Функции и приемы» Намоконов Евгений вероятно стоит иметь в своей домашней библиотеке. Положительная загадочность висит над сюжетом, но слово за словом она выводится в потрясающе интересную картину, понятную для всех. Очевидно, что проблемы, здесь затронутые, не потеряют своей актуальности ни во времени, ни в пространстве. Умелое и красочное иллюстрирование природы, мест событий часто завораживает своей непередаваемой красотой и очарованием. Создатель не спешит преждевременно раскрыть идею произведения, но через действия при помощи намеков в диалогах постепенно подводит к ней читателя. Произведение пронизано тонким юмором, и этот юмор, будучи одной из форм, способствует лучшему пониманию и восприятию происходящего. С первых строк обращают на себя внимание зрительные образы, они во многом отчетливы, красочны и графичны. Отличительной чертой следовало бы обозначить попытку выйти за рамки основной идеи и существенно расширить круг проблем и взаимоотношений. Произведение, благодаря мастерскому перу автора, наполнено тонкими и живыми психологическими портретами. Сюжет произведения захватывающий, стилистически яркий, интригующий с первых же страниц. Финал немножко затянут, но это вполне компенсируется абсолютно непредсказуемым окончанием. «Google Таблицы. Это просто. Функции и приемы» Намоконов Евгений читать бесплатно онлайн безусловно стоит, здесь есть и прекрасный воплощенный замысел и награда для истинных ценителей этого жанра.
Новинки
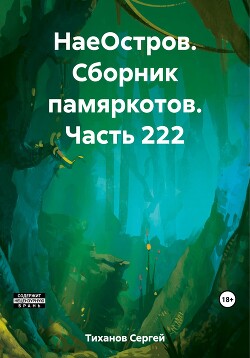
- 0
- 0
- 0
Аннотация:
ПАМЯРКОТЫ это небольшие смешные, иронические, сатирические рассказы, в стихотворной форме. А с уч…
Фрагмент — 0 стр.
ПАМЯРКОТЫ это небольшие смешные, иронические, сатирические рассказы, в стихотворной форме. А с уч…
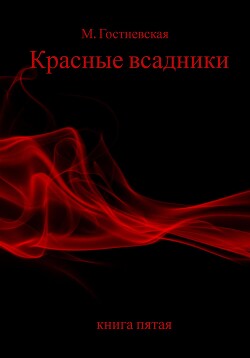
- 1
- 0
- 0
Аннотация:
Всадники в красных плащах устраивают налеты на города и деревни. Все мужчины жестоко убиты, все ж…
Фрагмент — 6 стр.
Всадники в красных плащах устраивают налеты на города и деревни. Все мужчины жестоко убиты, все ж…

- 1
- 0
- 0
Аннотация:
Что сильнее: любовь или смерть предстоит узнать Трофиму, геологу из Санкт-Петербурга. Действие ми…
Фрагмент — 0 стр.
Что сильнее: любовь или смерть предстоит узнать Трофиму, геологу из Санкт-Петербурга. Действие ми…

- 5
- 0
- 0
Аннотация:
В книге рассказывается о современной девушке, которая в силу обстоятельств попадает в самые разны…
Фрагмент — 14 стр.
В книге рассказывается о современной девушке, которая в силу обстоятельств попадает в самые разны…

- 4
- 0
- 0
Аннотация:
Героиня приезжает во Флоренцию накануне Рождества, где ее ждут весьма неожиданные, практически де…
Фрагмент — 0 стр.
Героиня приезжает во Флоренцию накануне Рождества, где ее ждут весьма неожиданные, практически де…
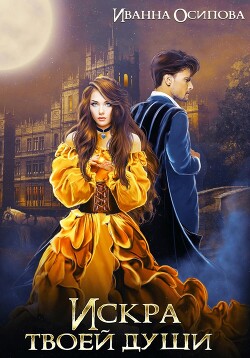
- 5
- 0
- 0
Аннотация:
Жизнь в одночасье изменилась. Меня увезли из родного дома. Семья отреклась, посчитав мой вынужден…
Фрагмент — 13 стр.
Жизнь в одночасье изменилась. Меня увезли из родного дома. Семья отреклась, посчитав мой вынужден…
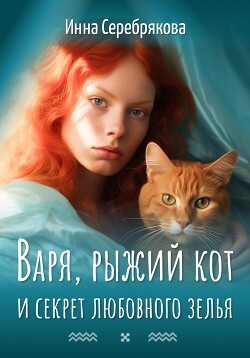
- 2
- 0
- 0
Аннотация:
Начинающая ведьма (и хозяйка говорящего кота) Варя и следователь Антон готовятся к свадьбе. У них…
Фрагмент — 6 стр.
Начинающая ведьма (и хозяйка говорящего кота) Варя и следователь Антон готовятся к свадьбе. У них…
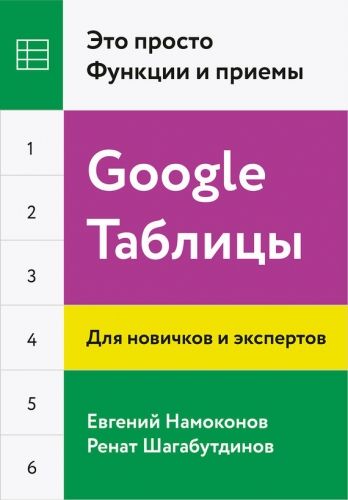
- Жанр: компьютерная литература, программы
- Год издания: 2018
- ISBN: 978-5-00117-034-1
- Издательство: Манн, Иванов и Фербер
- Год написания: 2018
О книге «Google Таблицы. Это просто. Функции и приемы»
Google Таблицы – прекрасный редактор таблиц, позволяющий работать в режиме онлайн в любом браузере. Эта книга покажет вам, какие возможности есть у Таблиц и насколько редактор удобен для совместной работы и аналитики. Авторы собрали самые полезные функции, рассказали о том, как с ними работать, и поделились своим опытом и кейсами. Как рассчитать зарплату за неполный месяц и увидеть, кто опоздал на работу? Как построить топ продаж и вычислить план на месяц? Вы найдете не только готовые решения задач и примеры автоматизации, но и источник для вдохновения. Если вы хотите иметь под рукой справочное руководство и сэкономить время на работе с данными – эта книга для вас.
Теги книги:
продукты Google, офисные приложения
Впечатления
Похожие книги