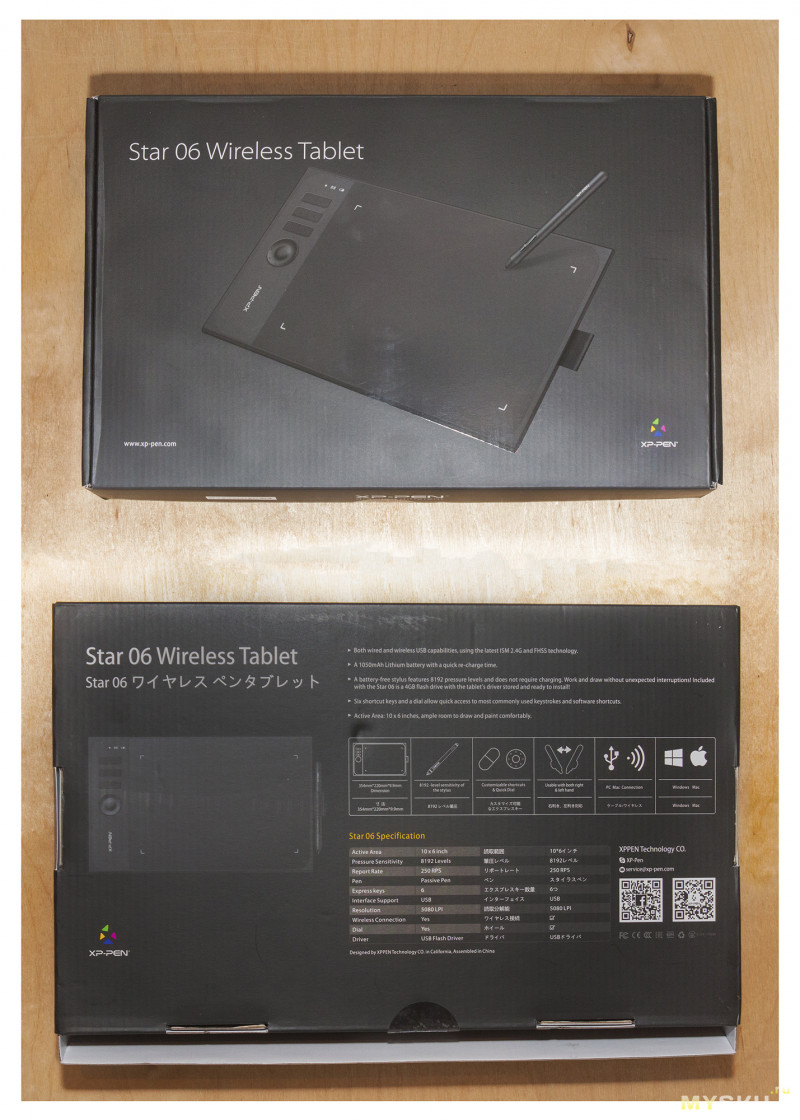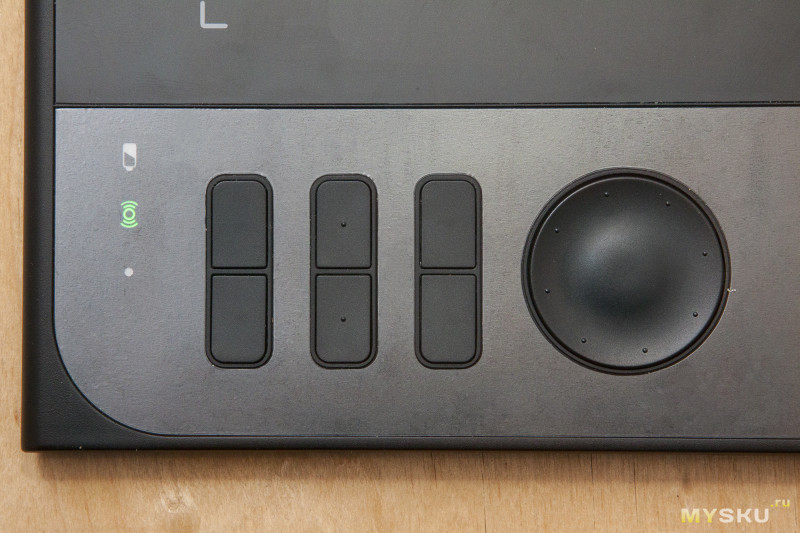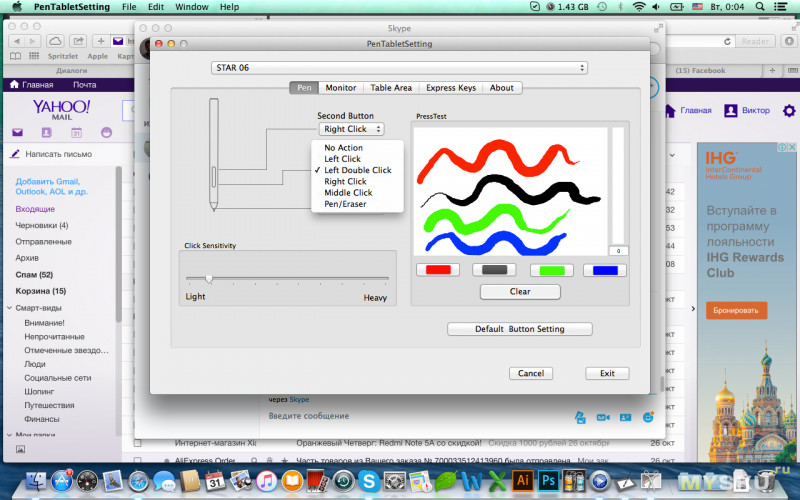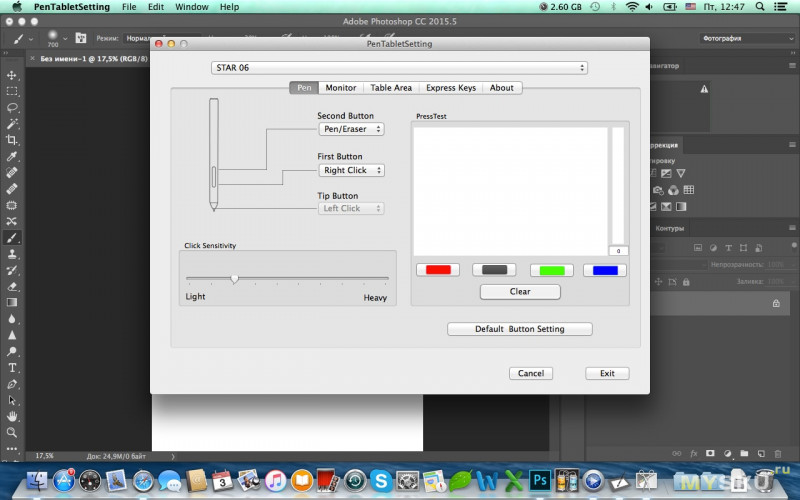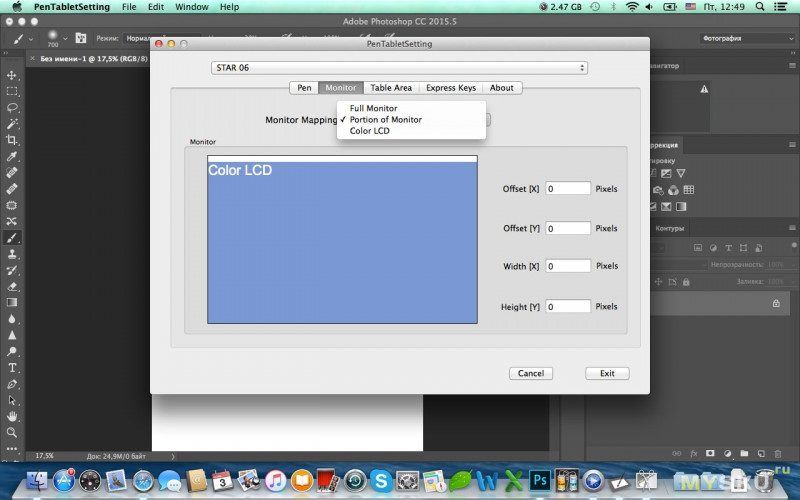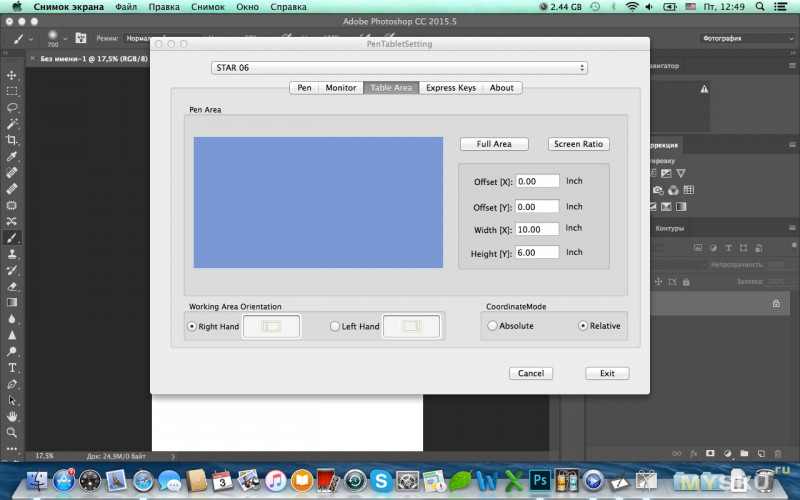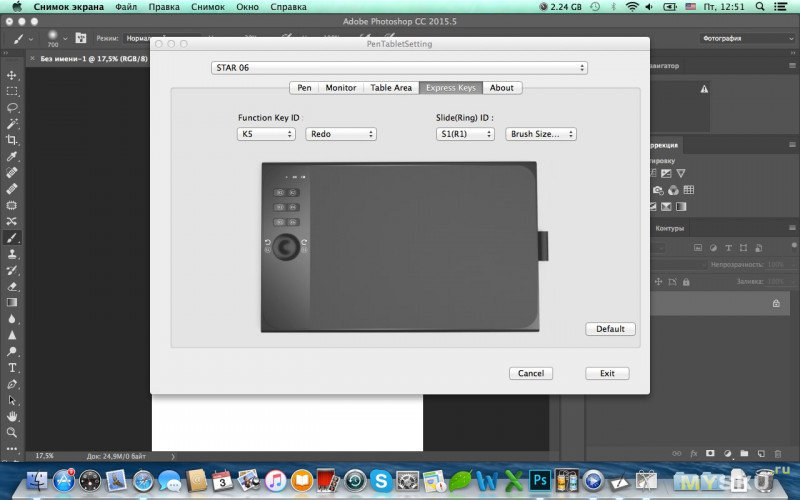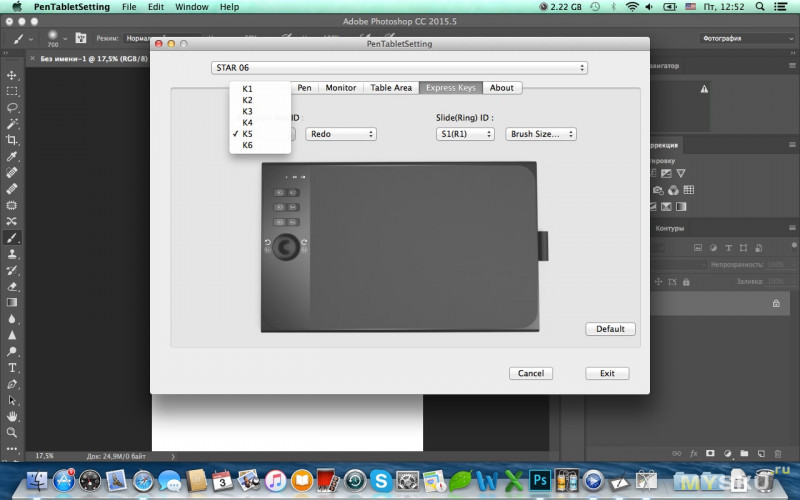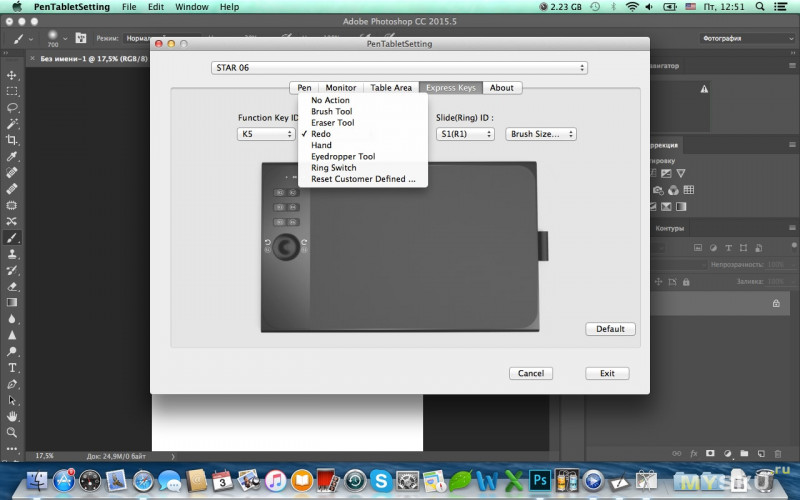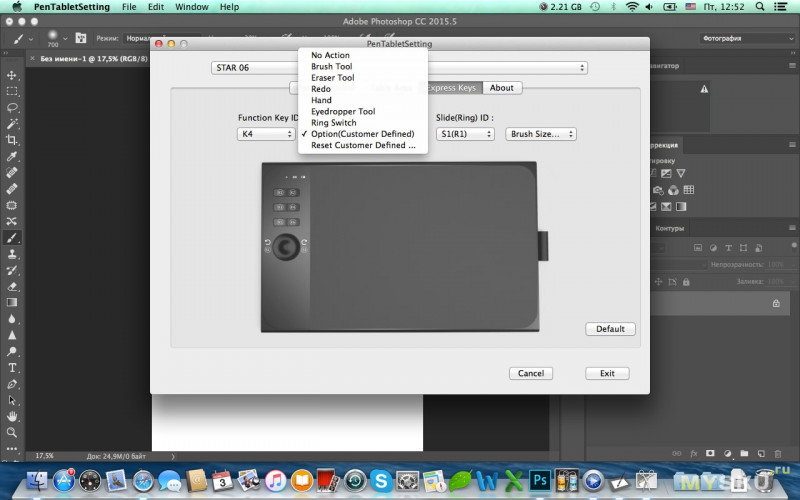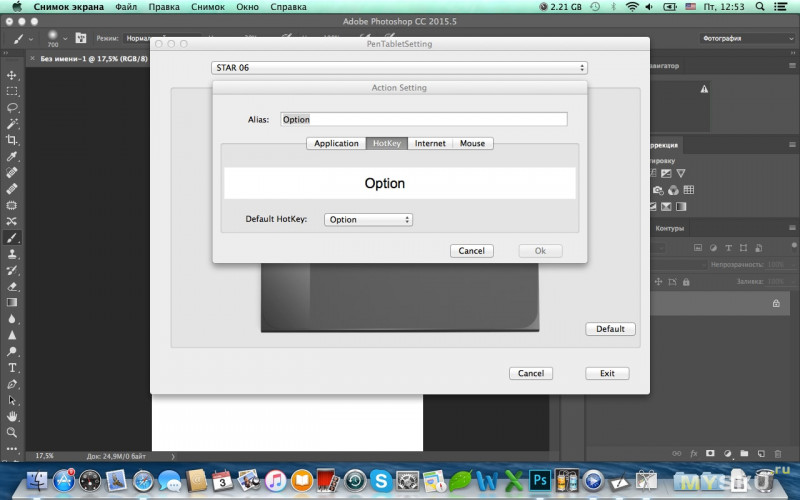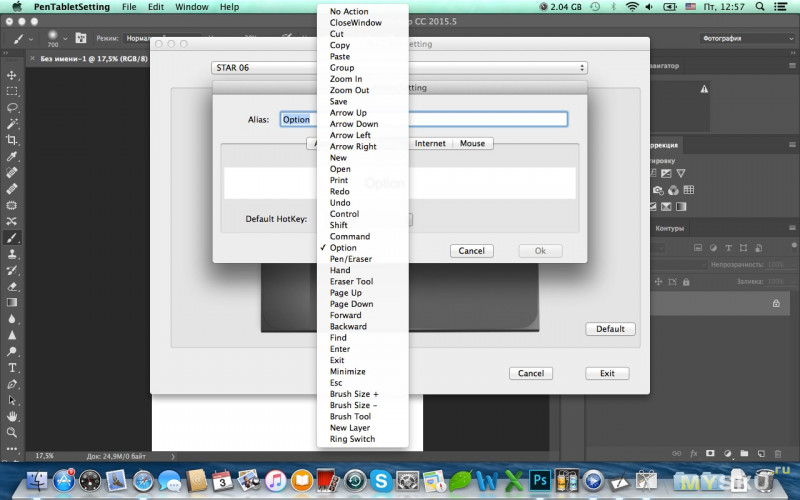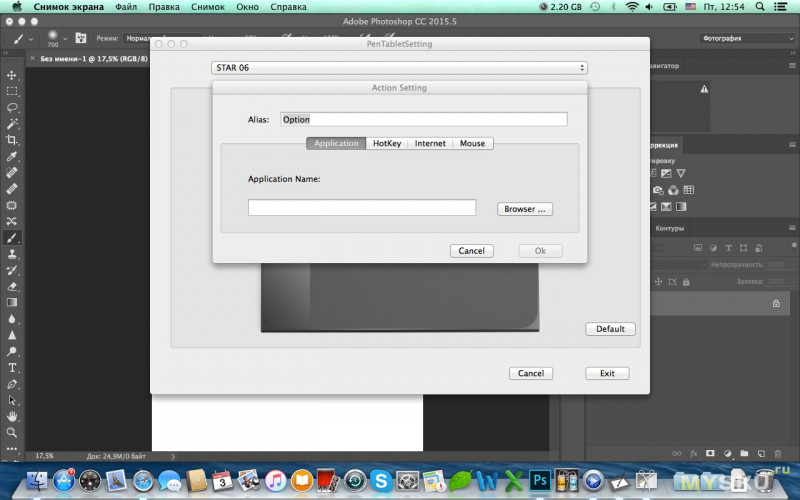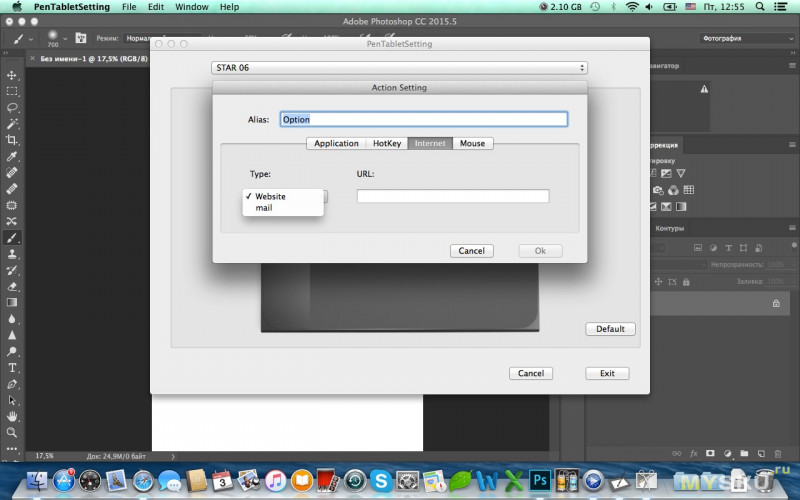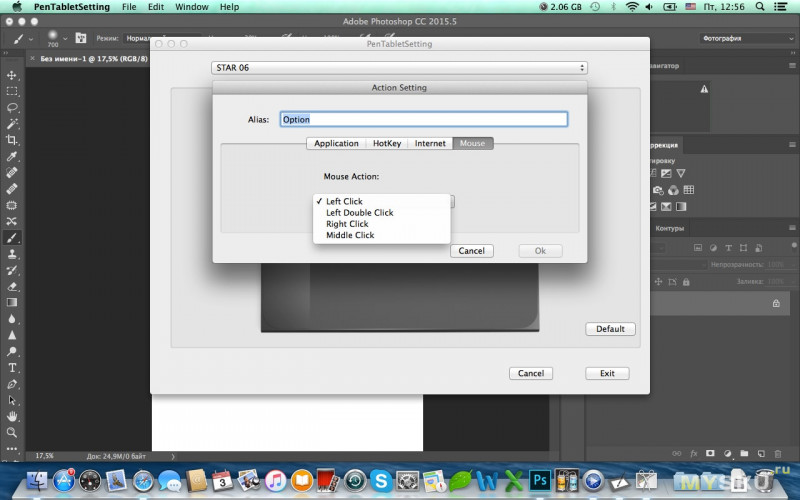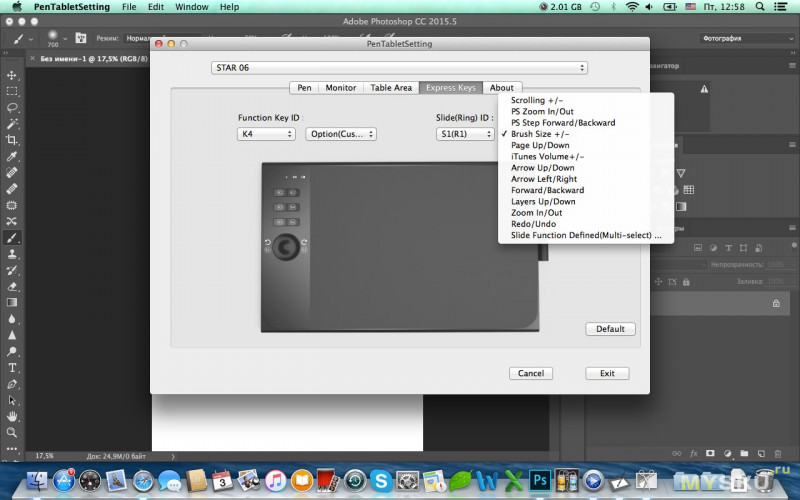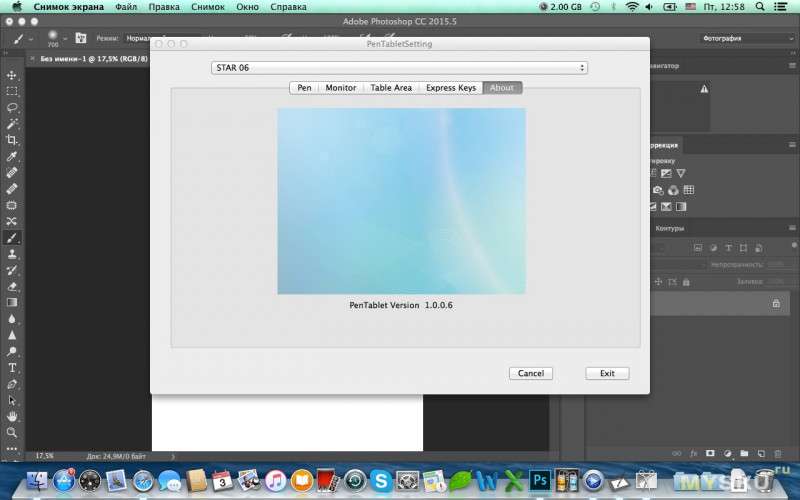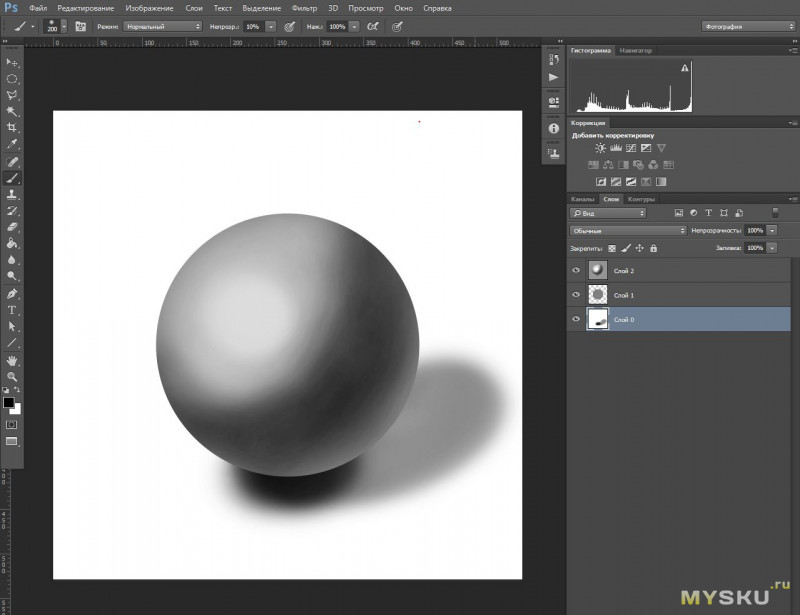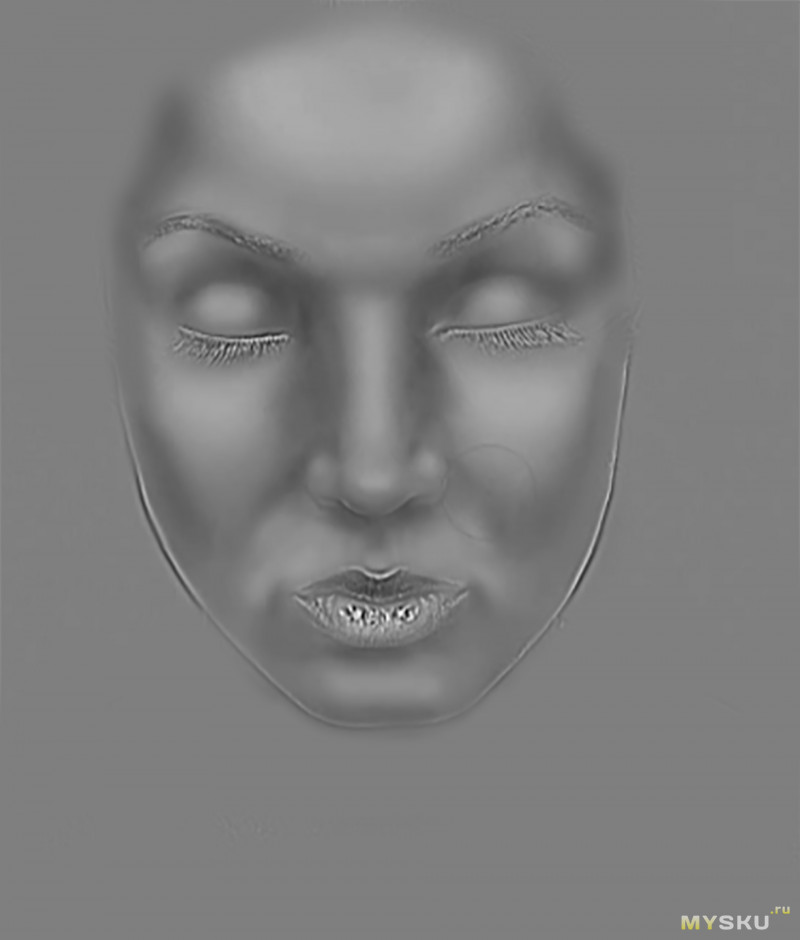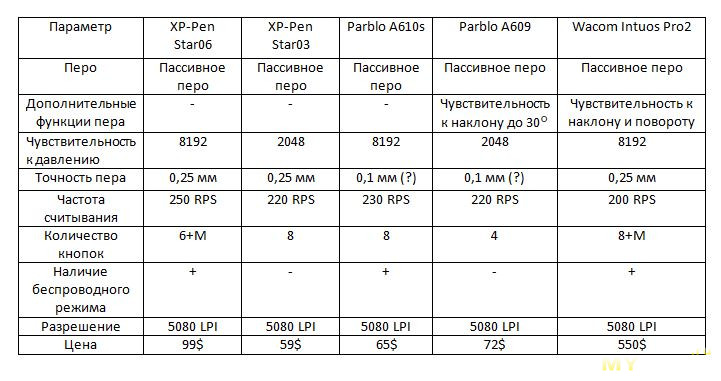ПОДПИСКА НА НОВОСТИ
Получайте информацию о новинках и конкурсах, приглашения на мероприятия, и спецпредложения напрямую
Мы в социалных сетях
Русский язык
Follow these steps to start creating on your
XPPen Star 06C Pen Tablet.
Step 1
Connect the cables
Step 2
Step 3
Follow the instructions to set up your
Star 06C Pen Tablet.
Connect the cables
Connect the Star Series tablet to your computer via the USB Cable
Графические планшеты становятся все более популярными инструментами среди художников и дизайнеров. XP-Pen Star 06C — одна из самых популярных моделей планшетов, обладающая большим количеством функций и превосходным качеством. Однако, перед тем как приступить к работе с планшетом, необходимо правильно его настроить.
В первую очередь, вам потребуется установить драйверы для XP-Pen Star 06C на вашем компьютере. Вы можете найти последнюю версию драйверов на официальном сайте производителя и скачать их бесплатно. После установки драйверов вам необходимо перезагрузить компьютер.
После перезагрузки компьютера подключите планшет XP-Pen Star 06C к компьютеру с помощью USB-кабеля. Убедитесь, что планшет включен. После подключения планшета к компьютеру, он будет автоматически определен и готов к работе.
Если ваш компьютер не определяет планшет автоматически, вам необходимо проверить, правильно ли установлены драйверы. Также, убедитесь, что USB-кабель и порты на компьютере работают исправно.
Когда ваш планшет XP-Pen Star 06C успешно подключен к компьютеру, вы можете приступить к его настройке. В большинстве случаев, основные параметры планшета, такие как чувствительность касания и скорость курсора, можно настроить через настройки самого планшета. Зайдите в настройки планшета и установите параметры, которые наиболее соответствуют вашим потребностям и стилю работы.
После настройки планшета, рекомендуется провести калибровку, чтобы обеспечить максимальную точность и плавность работы курсора. Для этого следуйте инструкциям, предоставленным с драйверами планшета. Обычно процесс калибровки состоит в том, чтобы подвести курсор планшета к определенным маркерам на экране, чтобы планшет мог точно определить положение курсора.
Содержание
- Распаковка и подключение графического планшета XP-Pen Star 06C
- Распаковка содержимого
- Подключение к компьютеру
- Установка драйвера для графического планшета XP-Pen Star 06C
- Загрузка драйвера
Распаковка и подключение графического планшета XP-Pen Star 06C
Перед тем как приступить к настройке графического планшета XP-Pen Star 06C, необходимо правильно распаковать и подключить устройство. В этом разделе мы расскажем о том, как это сделать.
1. Распакуйте коробку с планшетом XP-Pen Star 06C и убедитесь, что внутри находятся все необходимые компоненты:
| 1 | Графический планшет XP-Pen Star 06C |
| 2 | Беспроводной стилус и подставка для него |
| 3 | USB-кабель для подключения планшета к компьютеру |
| 4 | Перчатка для работы с планшетом |
| 5 | Инструкция по эксплуатации |
2. Установите драйвер для планшета, следуя инструкциям, указанным в руководстве. Драйвер можно скачать с официального сайта XP-Pen.
3. Подключите планшет к компьютеру с помощью USB-кабеля, вставив один конец в планшет, а другой – в USB-порт компьютера.
4. Подключите беспроводной стилус к планшету, вставив его в соответствующую прорезь. Убедитесь, что стилус правильно вставлен и надежно закреплен.
5. Включите планшет, нажав на кнопку питания. Подождите, пока планшет полностью загрузится.
Теперь ваш графический планшет XP-Pen Star 06C готов к использованию. В следующих разделах мы расскажем о настройке планшета и его основных функциях.
Распаковка содержимого
Перед тем как начать настройку графического планшета XP-Pen Star 06C, необходимо распаковать содержимое упаковки. В коробке вы найдете следующие предметы:
- Графический планшет XP-Pen Star 06C;
- Ручка для планшета;
- USB-кабель для подключения планшета к компьютеру;
- Беспроводный USB-приемник;
- Запасные наконечники для ручки;
- Металлическая зажимная лента;
- Инструкция по эксплуатации и установке;
- Диск с ПО (драйверами, программами и утилитами);
- Гарантийный талон.
Перед использованием убедитесь, что все предметы находятся в коробке. Если какой-то предмет отсутствует или поврежден, обратитесь к продавцу или поставщику для решения этой проблемы.
Подключение к компьютеру
Для начала работы с графическим планшетом XP-Pen Star 06C, вам необходимо его подключить к вашему компьютеру. Для этого следуйте инструкции:
Шаг 1: Подключите USB-кабель, поставляемый вместе с планшетом, к порту USB на планшете.
Шаг 2: Вставьте другой конец USB-кабеля в любой свободный порт USB вашего компьютера. Убедитесь, что соединение прочное.
Шаг 3: Подключите беспроводной приемник USB к компьютеру, если ваша модель графического планшета поддерживает беспроводное соединение. Это может потребовать установки драйверов и программного обеспечения, предоставляемых в комплекте.
Примечание: перед подключением проверьте, что компьютер включен и работает нормально. Убедитесь, что планшет заряжен и включен.
После выполнения этих шагов планшет будет успешно подключен к вашему компьютеру, и вы будете готовы начать эксплуатацию графического планшета XP-Pen Star 06C.
Установка драйвера для графического планшета XP-Pen Star 06C
Для полноценной работы с графическим планшетом XP-Pen Star 06C необходимо установить соответствующий драйвер. В данной инструкции мы расскажем, как это сделать.
1. Перейдите на официальный сайт XP-Pen и найдите раздел «Поддержка» или «Драйверы и загрузки».
2. В разделе «Драйверы и загрузки» найдите соответствующий драйвер для модели графического планшета XP-Pen Star 06C. Обратите внимание на версию операционной системы, чтобы скачать подходящий драйвер.
3. Загрузите драйвер на ваш компьютер, щелкнув по ссылке на файл драйвера.
4. Откройте загруженный файл драйвера и следуйте инструкциям установщика. Если появятся запросы на подтверждение действий или вопросы относительно установки, отвечайте соответствующим образом.
5. После завершения установки перезагрузите компьютер, чтобы изменения вступили в силу.
6. Подключите графический планшет XP-Pen Star 06C к компьютеру при помощи кабеля USB.
7. Планшет будет автоматически определен и готов к использованию.
Теперь вы можете наслаждаться работой с графическим планшетом XP-Pen Star 06C и использовать все его функции и возможности.
Обратите внимание, что для некоторых операционных систем может потребоваться дополнительная установка компонентов или настройка параметров. Если у вас возникают сложности при установке драйвера, обратитесь к руководству пользователя или технической поддержке XP-Pen для получения дополнительной помощи.
Загрузка драйвера
Для загрузки драйвера следуйте указаниям ниже:
1. Перейдите на официальный сайт XP-Pen и найдите раздел «Поддержка» или «Драйверы».
2. В разделе выберите модель графического планшета Star 06C и операционную систему, на которой будете использовать планшет.
3. После выбора модели и операционной системы нажмите на кнопку «Скачать» или «Download», чтобы начать загрузку драйвера.
4. Дождитесь завершения загрузки и найдите скачанный файл драйвера на вашем компьютере.
5. Запустите скачанный файл драйвера и следуйте указаниям мастера установки.
6. После установки драйвера перезагрузите компьютер, чтобы изменения вступили в силу.
7. Подключите графический планшет XP-Pen Star 06C к компьютеру при помощи USB-кабеля.
Теперь вы можете приступить к настройке графического планшета XP-Pen Star 06C и использованию его вместе с программами для рисования и дизайна.
Графические планшеты являются незаменимыми инструментами для профессиональных художников, дизайнеров и фотографов. Они позволяют точно передавать движения руки на компьютерный экран и реализовывать творческие идеи. Один из популярных моделей графических планшетов — XP-Pen Star 06C.
XP-Pen Star 06C обладает множеством функций и настроек, которые помогут вам достичь максимальной точности и комфорта в работе. В этой статье мы рассмотрим подробную инструкцию по настройке графического планшета XP-Pen Star 06C.
Первым шагом будет подключение планшета к компьютеру. Для этого используйте прилагаемый USB-кабель. Убедитесь, что планшет включен, а ваш компьютер распознал его и установил нужные драйверы. Если драйверы не установлены автоматически, вы можете найти их на официальном сайте производителя.
Содержание
- Инструкция по настройке графического планшета XP-Pen Star 06C
- Шаг 1: Установка драйвера
- Шаг 2: Настройка планшета в системе
- Шаг 3: Настройка планшета в графическом редакторе
- Шаг 4: Тестирование планшета
- Подготовка к настройке
- Подключение планшета к компьютеру
- Установка драйверов и программного обеспечения
- Калибровка планшета
- Настройка пера
- Настройка кнопок и горячих клавиш
Инструкция по настройке графического планшета XP-Pen Star 06C
Шаг 1: Установка драйвера
1. Подключите графический планшет XP-Pen Star 06C к компьютеру с помощью кабеля USB.
2. Перейдите на официальный сайт XP-Pen и найдите раздел «Драйверы и загружаемые файлы».
3. Найдите соответствующий драйвер для вашей операционной системы и загрузите его.
4. Запустите загруженный драйвер и следуйте инструкциям по установке.
5. После завершения установки перезагрузите компьютер.
Шаг 2: Настройка планшета в системе
1. Подключите графический планшет к компьютеру, если вы еще не сделали этого.
2. Откройте Панель управления вашей операционной системы.
3. В разделе «Устройства и принтеры» найдите планшет XP-Pen Star 06C и щелкните правой кнопкой мыши.
4. Выберите «Настройки» или «Свойства» и настройте параметры планшета по вашим предпочтениям.
Шаг 3: Настройка планшета в графическом редакторе
1. Запустите выбранный вами графический редактор.
2. В меню редактора выберите «Настройки» или «Параметры».
3. Найдите раздел, связанный с планшетом или устройствами ввода.
4. Включите поддержку графического планшета и настройте чувствительность пера и другие параметры по вашему усмотрению.
Шаг 4: Тестирование планшета
1. Запустите любую программу, которая поддерживает работу с графическим планшетом.
2. Убедитесь, что планшет правильно реагирует на движения пера.
3. Попробуйте рисовать и редактировать, чтобы убедиться, что все работает как ожидалось.
Теперь ваш графический планшет XP-Pen Star 06C полностью настроен и готов к использованию! Наслаждайтесь его функциональностью и создавайте великолепные произведения искусства.
Подготовка к настройке
Перед началом настройки графического планшета XP-Pen Star 06C необходимо выполнить несколько предварительных шагов:
1. Установите драйверы
Перед подключением планшета к компьютеру, убедитесь, что у вас установлены последние версии драйверов. Посетите официальный веб-сайт XP-Pen и загрузите драйверы совместимые с вашей операционной системой.
Примечание: Если у вас уже установлены драйверы, убедитесь, что они обновлены до последней версии.
2. Подключите планшет к компьютеру
Используя кабель USB, подключите планшет к свободному порту USB на вашем компьютере. Убедитесь, что кабель надежно подключен к обоим концам.
Примечание: В некоторых случаях, для корректной работы планшета, может потребоваться подключение через порт HDMI или использование беспроводного соединения.
3. Включите планшет
Чтобы включить планшет, нажмите кнопку питания, находящуюся на боковой панели устройства.
4. Подготовьте рабочую поверхность
Убедитесь, что рабочая поверхность, на которой вы планируете использовать планшет, чистая и гладкая. Рекомендуется использовать коврик для мыши, чтобы обеспечить лучшую точность и комфорт при работе.
Примечание: Некоторые модели планшетов могут поставляться с собственным ковриком или защитной пленкой для поверхности.
Подключение планшета к компьютеру
Для того чтобы настроить графический планшет XP-Pen Star 06C, необходимо сначала правильно подключить его к компьютеру. Для этого следуйте инструкциям:
- Убедитесь, что ваш компьютер включен.
- Возьмите USB-кабель, поставляемый в комплекте с планшетом.
- Один конец кабеля подключите к порту USB на планшете, а другой конец – к свободному порту USB на компьютере.
- После подключения планшета компьютер должен обнаружить новое устройство и автоматически установить его драйверы.
- Дождитесь завершения процесса установки драйверов. Вам может потребоваться подождать некоторое время.
- После установки драйверов можно приступать к настройке планшета.
Подключение планшета к компьютеру – это первый и важный шаг на пути к успешной работе с XP-Pen Star 06C. Если вы правильно подключите планшет, то сможете получить доступ ко всем его возможностям и полностью насладиться творческим процессом.
Установка драйверов и программного обеспечения
Перед началом использования графического планшета XP-Pen Star 06C необходимо установить соответствующие драйверы и программное обеспечение.
1. Первым шагом необходимо подключить планшет к компьютеру с помощью USB-кабеля.
2. Затем перейдите на официальный сайт XP-Pen и перейдите на страницу поддержки и загрузок.
3. На странице поддержки найдите модель планшета Star 06C и выберите операционную систему вашего компьютера.
4. Скачайте последнюю версию драйвера для вашего планшета.
5. Запустите загруженный файл драйвера и установите его, следуя инструкциям на экране.
6. После установки драйвера перезагрузите компьютер.
7. Теперь установите программу для работы с графическим планшетом. Обычно на официальном сайте XP-Pen также предлагают программное обеспечение для работы с планшетом, такое как ArtRage, Photoshop и другие. Скачайте и установите программу, которую вы предпочитаете.
8. После установки программы запустите ее и убедитесь, что планшет правильно подключен и распознан компьютером.
9. Теперь ваш графический планшет XP-Pen Star 06C готов к использованию.
Примечание: Если у вас возникнут проблемы или вопросы при установке драйверов или программного обеспечения, обратитесь к руководству пользователя, доступному на сайте производителя или обратитесь в службу поддержки XP-Pen.
Калибровка планшета
Для того чтобы выполнить калибровку планшета, следуйте следующим инструкциям:
| Шаг 1: | Включите планшет и подключите его к компьютеру с помощью кабеля USB. |
| Шаг 2: | Установите драйверы планшета, если это ещё не сделано. Драйверы поставляются вместе с планшетом на диске или доступны для загрузки с официального сайта производителя. |
| Шаг 3: | Запустите программное обеспечение планшета на вашем компьютере. |
| Шаг 4: | В программе найдите пункт меню «Калибровка» или «Настройки» и выберите его. |
| Шаг 5: | Следуйте инструкциям на экране для выполнения калибровки. Обычно это происходит с помощью рисования по всей поверхности планшета или нажимая на определенные точки. |
| Шаг 6: | По завершении калибровки сохраните настройки и закройте программу. |
После выполнения калибровки планшет будет готов к использованию. Рекомендуется периодически повторять процесс калибровки для сохранения точности и удобства работы с планшетом.
Настройка пера
После того, как вы успешно установили драйвер для графического планшета XP-Pen Star 06C, необходимо выполнить настройку пера. В данной части инструкции мы расскажем, как правильно настроить функции пера на планшете.
- Сначала удостоверьтесь, что планшет включен и подключен к компьютеру.
- Откройте программу драйвера, которую вы установили ранее.
- В левой панели выберите раздел «Настройки пера».
- Настройте основные параметры пера, такие как скорость отклика, давление и чувствительность.
- Определите основные функции кнопок на пере, такие как щелчок правой кнопкой мыши или скроллинг.
- Проверьте работу пера, протестировав его на специально предназначенной для этого поверхности планшета.
После завершения настройки пера вы можете приступить к использованию графического планшета XP-Pen Star 06C для работы в различных графических программах. Убедитесь, что настройки пера соответствуют вашим индивидуальным предпочтениям и требованиям, чтобы достичь наилучших результатов при работе с планшетом.
Настройка кнопок и горячих клавиш
Планшет XP-Pen Star 06C имеет несколько кнопок и горячих клавиш, которые могут быть настроены пользователем под свои нужды. Эти кнопки могут выполнять различные функции, такие как открытие определенных программ, изменение размера кисти или выполнение определенной команды.
Для настройки кнопок и горячих клавиш планшета необходимо выполнить следующие шаги:
| Шаг | Описание |
|---|---|
| 1 | Подключите планшет к компьютеру и убедитесь, что он правильно распознается и работает. |
| 2 | Установите драйвер для планшета с официального сайта XP-Pen, если еще не установлен. |
| 3 | Запустите программу настройки планшета, которая обычно поставляется вместе с драйвером. |
| 4 | В программе настройки выберите вкладку «Кнопки» или «Горячие клавиши». |
| 5 | Нажмите на кнопку или горячую клавишу, которую вы хотите настроить. |
| 6 | Выберите желаемую функцию или команду из предложенного списка. |
| 7 | Повторите шаги 5-6 для каждой кнопки или горячей клавиши, которую хотите настроить. |
| 8 | Сохраните настройки и закройте программу. |
После выполнения этих шагов кнопки и горячие клавиши планшета будут настроены в соответствии с вашими предпочтениями. Вы сможете использовать их для более удобного и быстрого управления своим графическим планшетом XP-Pen Star 06C.
Содержание
- Настройка работы экранов с интерактивным дисплеем XP-PEN на базе ОС Windows
- Обзор графического планшета XP-PEN Star 06C
- Содержание
- Содержание
- Цена и комплект поставки
- Технические характеристики
- Внешний вид
- Подключение и настройка
- Тестирование
- Вывод
- За обзор были начислены клубкоины.
- Графический планшет XP-Pen Star 06
- Внимание! Значительная часть фотографий и описания находится под спойлерами.
- Обзор XP-Pen Star 06
- Как подключить графический планшет к ноутбуку xp pen star 06c
- Планшеты XP-PEN, поддерживающие соединение с Android устройствами
- Как подключить планшет XP-PEN к Android устройству
- Как анимировать на FlipaClip с планшетом XP-PEN с поддержкой Android?
- Как рисовать на ibisPaint с планшетом XP-PEN с поддержкой Android?
- XP-PEN при работе с Android устройствами
Настройка работы экранов с интерактивным дисплеем XP-PEN на базе ОС Windows
Иногда у пользователей интерактивных дисплеев возникают трудности с подключением их к компьютеру, иногда интерактивный дисплей не показывает изображения, иногда на нем отображается рабочий стол, а программы запускаются на другом дисплее. В данной статье мы постараемся рассказать о том, как правильно подключить интерактивный дисплей XP-PEN Artist или Innovator к компьютеру/ноутбуку, и как правильно настроить режим работы в операционной системе Windows.

Если подключать интерактивный дисплей к ноутбуку, то обязательно нужно проверить установлен ли драйвер видеокарты от производителя, поскольку если на ноутбуке не установлен драйвер видеокарты, то разъем HDMI не будет работать, на него просто не будет подаваться видеосигнал.
ОС Windows обычно устанавливает драйвер по умолчанию, и как правило, данный драйвер выдает видеосигнал только на экран ноутбука, а на разъем HDMI сигнал не подается. Самый простой способ проверить установлен ли драйвер видеокарты – зайти в диспетчер устройств, в раздел «Видеоадаптеры». Если там указано название драйвера – значит драйвер установлен. Если же там написано «generic драйвер» или «standard» без указания производителя видеокарты, то это означает, что драйвер не установлен и его надо установить.
При подключении интерактивного дисплея к системному блоку пользователи зачастую подключают его к разъему видеосигнала на материнской плате, который отключен при установке видеокарты.
На фото вы видите в верхней левой части вертикально расположенные разъемы. И как раз являются разъемами на материнской плате, и они отключены, так как установлена отдельная видеокарта – горизонтальные разъемы внизу. На фото у видеокарты есть как разъем DVI, так и разъем HDMI (куда можно подключить планшет), при отсутствии разъема HDMI планшет можно подключить к разъему DVI через переходник HDMI(f)-DVI(m).
Также бывают случаи, когда по ошибке интерактивный дисплей подключают к входу HDMI монитора, в таком случае изображения на нем также не будет, так как на мониторе есть только вход. Соответственно, провод HDMI от интерактивного дисплея надо подключить к выходу HDMI системного блока.
После того как интерактивный дисплей подключен к компьютеру, пользователи зачастую задают нам вопрос «Почему все программы запускаются на основном мониторе, а на планшете виден только рабочий стол?»
Объяснение достаточно простое – по умолчанию ОС Windows включает второй дисплей (экран интерактивного дисплея) в режиме расширенного рабочего стола, когда он является продолжением основного дисплея. Для того, чтобы программы отображались на интерактивном дисплее отдельно, нужно либо вручную перенести их с помощью мыши, захватив верхнюю полоску окна программы и перетащив ее мышью на экран интерактивного дисплея, либо перенести их с помощью клавиш:
либо назначить монитор интерактивного дисплея главным в меню «Дисплей», в панели управления «Параметры», выбрав экран интерактивного дисплея и поставив галку «Сделать основным дисплеем»
Приятной работы на интерактивном дисплее XP-PEN!
Источник
Содержание
Содержание
Цена и комплект поставки
На сайте DNS данный планшет можно приобрести за 5499 рублей.
Комплект стандартный для графического планшета. Коробка в которой всё упаковано, в том числе планшет.
Далее лежит подобие пупырчатой плёнки, только это скорее похоже на воздушную подушку. А уже под ней лежит сам планшет.
Но прежде, чем перейдём к самому планшету посмотрим на всю остальную комплектацию.
После планшета нас встречает подставка под стилус, сам стилус, провод, по которому будет подключаться планшет, перчатка, которую я благополучно потерял и придётся покупать новую(она кстати стоит на сайте DNS 699 рублей, поэтому не советую её терять) и различная документация.
Посмотрим вначале на стилус. Сам по себе он удобно лежит в руке. Наконечник сменный и в комплекте нам даётся 9 штук: 1 вставлен в сам стилус и 8 в подставке. Как и заявлено стилус имеет различные уровни нажатия, а чуть выше на нём расположены 2 кнопки.
Далее подставка. Стилус в ней стоит не слишком крепко и от малейшего движения может упасть. Сама же подставка на столе не скользит и держится хорошо, за счёт ножек. А также, как я сказал ранее в подставке можно хранить 8 наконечников, чтобы их туда положить нужно повернуть верхнюю и нижнюю части в противоположные части согласно боковым надписям и подставка откроется. И в верхнюю часть можно вставить 8 наконечников.
Далее документация. В комплекте мы получаем мануал на четырёх языках, гарантийный талон, ссылки на скачку драйверов для планшета, и благодарственный буклет.
Теперь перейдём к техническим характеристикам данного планшета.
Технические характеристики
Гарантия: 12 месяцев
Тип: Графический планшет
Модель: XP-PEN Star 06C
Основной цвет: Чёрный
Тип подключения: Проводной
Поддерживаемвые ОС: Windows 10, Mac OS X, Windows 8, Windows 7
Напряжение питания: 5 В
Способ ввода: Перьевой
Ширина рабочей области: 254 миллиметра
Длина рабочей области: 152 миллиметраэ
Разрешение: 5080 lpi
Максимальная высота считывания пера: 10 миллиметра
Время отклика: 266 точек в секунду
Количество кнопок: 6 штук
Длина: 354 миллиметра
Ширина: 220 миллиметра
Толщина: 9.9 миллметров
Тип пера: Пассивное
Чувствительность к нажатию: 8192 уровня
Точность пера: 0.25 миллиметра
Сменные насадки: Есть
Элемент питания: Нет
ПО в комплекте: Нет
Комплектация: Документация, набор кабелей для подключения, перчатка для рисования, перо, подставка для пера, сменные наконечники
Внешний вид
Сам же планшет сделан качественно и выглядит неплохо. Передняя часть чёрного цвета, а задняя салтового. На передней часть находится рабочая область, 6 программируемых кнопок и программируемое колёсико. Также сбоку можно вставить стилус.
Подключение и настройка
Как можно было понять планшет подключается через провод к ПК. Далее же его нужно настроить. Сначала скачиваем драйвера с официального сайта XP-PEN и устанавливаем их. Далее проверяем всё ли правильно установилось и исправно функционирует планшет. Если всё правильно установилось, то на рабочем столе появится данный ярлык.
Запускаем его и перед нами открывается данное окно.
Тут мы настраиваем планшет для системы Windows. Меняем рабочую область, изменяем назначение кнопок, а также изменяем все параметры под разные мониторы. Полноценно же планшет нужно настраивать уже под те приложения, которыми вы будете пользоваться. Тут я уже не смогу вам сказать какие приложения нужно вам скачать и как настроить под них данный графический планшет, но я думаю вы и сами разберётесь. Ведь вы же понимаете зачем покупаете данный планшет.
Тестирование
Вывод
Что же получилось в итоге? Нужно ли покупать такой относительно не дешёвый планшет всем? Я скажу, что нет. Если вы учитель или ученик и покупаете его только для уроков, то можете и приобрести что-нибудь попроще. Но если же вы хотите научиться редактировать фото, создавать анимации или рисовать различные 3D модели, то присмотритесь к данной модели. Ведь она и не сильно дорогая и при этом имеет очень солидный функционал. Но, а в целом выбираете и решаете сами, я лишь могу показать и посоветовать, а решение, как всегда, за вами.
За обзор были начислены клубкоины.
Хочешь также? Пиши обзоры и получай вознаграждение.
Источник
Графический планшет XP-Pen Star 06
Графический планшет – отличный инструмент, увеличивающий скорость и удобство работы ретушера, дизайнера, художника. Безусловно он не сможет оказать влияния на Ваши навыки работы с графикой, но однозначно повысит скорость и удобство работы, однако в свою очередь он также требует некоторых навыков и привычки.
В первую очередь графический планшет пригодится всем кто работает с графикой — дизайнерам, иллюстраторам, цифровым художникам, ну и конечно фотографам и ретушерам, к числу которых я и отношусь. Поскольку я не художник, то планшет буду рассматривать исключительно в разрезе ретуши. Разборки не будет, т.к. устройство покупал для работы, и портить его разборкой не намерен.
После долгого и мучительного выбора наиболее подходящего под мои задачи остановил свой выбор на планшете Star 06 от производителя XP-Pen.
Если Вам интересно узнать почему, то прошу под кат.
Внимание! Значительная часть фотографий и описания находится под спойлерами.
Компания XP-Pen специализируется на производстве графических планшетов c 2005 года. На данный момент у производителя есть три линейки продукции:
Star Series Talet — обычные графические планшеты, все планшеты данной серии используют технологию электромагнитного резонанса (у Вас будет безбатарейная ручка);
Artist Series Display — мониторы-планшеты, или pen-displays на английском. Основным преимуществом является совмещение рабочей области пера и экрана, что положительно сказывается на удобстве использования. На данный момент все кроме одного монитора используют ЭМ резонанс.
CP Series Light Pad — планшет для рисования (обычного, не на цифрового), имеющий подсвечиваемую поверхность.
Поскольку мониторы Artist довольно дорогие (хотя и дешевле аналогичной линейки Cintiq от Wacom), то я выбирал устройство из линейки Star.
Источник
Обзор XP-Pen Star 06
Графический планшет – отличный инструмент, увеличивающий скорость и удобство работы ретушера, дизайнера, художника. Безусловно он не сможет оказать влияния на Ваши навыки работы с графикой, но однозначно повысит скорость и удобство работы, однако в свою очередь он также требует некоторых навыков и привычки.
В первую очередь графический планшет пригодится всем кто работает с графикой — дизайнерам, иллюстраторам, цифровым художникам, ну и конечно фотографам и ретушерам, к числу которых я и отношусь. Поскольку я не художник, то планшет буду рассматривать исключительно в разрезе ретуши. Разборки не будет, т.к. устройство покупал для работы, и портить его разборкой не намерен.
После долгого и мучительного выбора наиболее подходящего под мои задачи остановил свой выбор на планшете Star 06 от производителя XP-Pen.
Компания XP-Pen специализируется на производстве графических планшетов c 2005 года. На данный момент у производителя есть три линейки продукции:
Star Series Talet — обычные графические планшеты, все планшеты данной серии используют технологию электромагнитного резонанса (у Вас будет безбатарейная ручка);
Artist Series Display — мониторы-планшеты, или pen-displays на английском. Основным преимуществом является совмещение рабочей области пера и экрана, что положительно сказывается на удобстве использования. На данный момент все кроме одного монитора используют ЭМ резонанс.
CP Series Light Pad — планшет для рисования (обычного, не на цифрового), имеющий подсвечиваемую поверхность.
Поскольку мониторы Artist довольно дорогие (хотя и дешевле аналогичной линейки Cintiq от Wacom), то я выбирал устройство из линейки Star.
Первое фото снимал на телефон, так что качество не самое лучшее, хотелось скорее открыть посылку.
Упаковка — серый упаковочный пакет обклеенный в несколько слоёв скотчем. Под ним коробка в заводской упаковке. Дополнительной защиты в виде воздушно-пузырьковой плёнки не было.
Распаковка
Поэтапная распаковка планшета:
Лицевая сторона коробки. На ней присутствует фото планшета, и название модели. Наличие возможности работы в беспроводном режиме отражено в названии.
Обратная сторона коробки.
С обратной стороны отображены основные характеристики планшета. Коробка из тонкого картона, и думаю при заказе из Китая стоит попросить продавца упаковать надёжнее. несколько слоёв воздушно-пузырчатой плёнки (Bubble wrap) явно не будут лишними.
Стандартно для всех производителей под крышкой лежит дополнительная защита в виде воздушной подушки. Так, в случае повреждения упаковки у устройства по-прежнему останется шанс не получить повреждений.
Сам планшет был упакован в пакет из приятного на ощупь soft-touch полиэтилена. Интереса ради проверил, и могу сказать что он очень прочный, гораздо прочнее обычных пакетов, так что он тоже может выступать в роли дополнительной защиты.
Под планшетом была картонная вставка, в которую по краям утоплены в углубления кабель и подставка для стилуса, а в центральном углублении лежала печатная продукция, флешка, перчатка и стилус.
Планшет в защитной упаковке. Сверрху лежит инструкция, перчатка (в жёлтом бумажном пакете), а также буклет с описанием всего модельного ряда, и просьбой оставить отзыв.
Планшет в защитной упаковке. Сверрху лежит инструкция, перчатка (в жёлтом бумажном пакете), а также буклет с описанием всего модельного ряда, и просьбой оставить отзыв.
Комплектация
Поставляется в красивой коробке, с обратной стороны которой имеются основные характеристики планшета. Коробка была в заводской плёнке.
Коробка с лицевой и обратной сторон
Комплектация:
Весь комплект на одном фото.
Внешний вид
Лицевая сторона планшета
Планшет изготовлен из плотного пластика, без неприятного запаха. Сборка качественная, без лишних зазоров и без скрипов, ничего не люфтит и планшет в руках ощущается монолитным.
Изначально на лицевой стороне были наклеены защитные (транспортировочные) пленки для защиты рабочей поверхности; горячих кнопок; и глянцевой полосы левее горячих кнопок.
Вид планшета с двух сторон
На кнопках нет каких-либо обозначений, и я считаю, что это самым практичным вариантом.
Ведь горячие кнопки все равно будут настроены под себя, а нанесенные обозначения будут только сбивать с толку. Сбоку есть кожаный ярлычок без надписей, в него можно вставить перо, но удобство такого варианта более чем сомнительно. Однако он есть у всех, включая Wacom, так что пускай будет.
Отдельно понравилось что у планшета нет яркого индикатора, который загорается «кислотным» синим цветом при активности планшета. Видел такое на Parblo A610 и Star03, такой фонарь постоянно раздражает и отвлекает, здесь вместо него едва заметный светодиод, но об этом дальше.
В верхней части три светодиода, первый белый, довольно тусклый (что хорошо, как я уже говорил выше), является индикатором наличия пера в рабочей области. Второй — зелёный индикатор беспроводной сети, светится только когда планшет подключен к компьютеру в беспроводном режиме (установлено соединение с компьютером). Третий — индикатор заряда батареи. При подключении к компьютеру через USB кабель он горит синим цветом, зелёным при полном заряде аккумулятора, и красным когда аккумулятор разряжен.
Под индикаторами расположены 6 программируемых кнопок, сгруппированных в три блока по 2 клавиши. Изготовлены они из приятного на ощупь пластика, имеют ход нормальной длины (не короткоходные, так что случайных нажатий не будет) и четко выраженный щелчок. На среднем блоке клавиш есть «точки» — круглые выступы, позволяющие легко ориентироваться в кнопках не глядя на них, это особенно актуально в первое время использования планшета. На колесо можно назначить много функции, и переключаться между ними, но работает оно только как именно колесо. Радиального меню как в Wacom здесь нет, и служит оно в первую очередь для изменения параметров — например изменить масштаб, размер кисти, непрозрачность кисти и т.д.
По центру с обратной стороны в небольшом углублении имеется вот такая наклейка, содержащая серийный номер планшета, название фирмы-производителя, а также говорящая что данный планшет был разработан в Калифорнии, и собран в Китае.
Очень удобная вещь, улучшает скольжение руки по рабочей области планшета. Раньше как-то не пользовался, и вот только теперь по достоинству оценил удобство этой незамысловатой вещицы.
Драйвера теперь поставляются на флешке, а не на диске. Объем USB накопителя — 4 Гб. Имеются драйвера как для Mac Os, так и для Windows. Также на флешке есть цифровая версия руководства пользователя.
USB кабель для подключения планшета и зарядки аккумулятора имеет разъём Micro USB, однако он очень глубоко утоплен в корпус планшета, однако обычный Micro USB кабель тоже подойдёт. Проверил подключив через кабель от Xiaomi. Вот как выглядит фирменный кабель. Сам кабель имеет стяжку на липучке для удобства хранения. Искренне сожалею что такой удобной вещи нет на всех остальных кабелях.
Как видно на этом фото, длина стилуса составляет 150 мм
Перо лежит на подставке
Возможна и вертикальная установка пера
Наконечник пера. Вместо традиционных щипцов его нужно вытаскивать расклинивая в отверстии, в основании подставки. Хотя ногтями достать гораздо удобнее.
Подставка в разобранном виде
Подставка состоит из двух частей, внутри неё хранятся сменные наконечники для пера. Всего 8 штук. Открывается поворот одной части относительно другой. Верхняя часть подставки пластиковая, внутри с мягкой резиновой вставкой, удерживающей сменные наконечники. Основание же выполнено из металла, имеет резиновую ножку (сплошную) и отверстие для замены стержней. Также рядом с отверстием нанесена схема осуществления замены стержней.
Особенность пера — работает на малых и средних углах, на больших планшет может его потерять. Для большинства думаю это не критично, но нельзя не отметить. На углах близких к 20° перо также работает, но может быть потеряно. От 40-45° перебоев в работе замечено не было. У меня обычно перо имеет угол около 70°, и думаю в первую очередь это будет актуально художникам.
Софт сделан хорошо, обновляется часто, хотя некоторых функций ему явно не хватает. Однако обновляется стабильно минимум 1 раз в месяц.
Настройки монитора. Обычно будете использовать первый вариант — Full monitor. При выборе второго варианта вы можете сами выбрать рабочую зону экрана. Синий квадрат, отображающий её размер при этом изменится, а вокруг появятся белые рамки (неактивная зона).
Настройки рабочей зоны планшета. Есть выбор между полной зоной (10*6 дюймов) либо в пропорции монитора. Таже можно задать размер рабочей зоны самостоятельно. Синий квадрат, отображающий её размер при этом изменится, а вокруг появятся белые рамки (неактивная зона).
В левом блоке выбираем целевую кнопку (К1-К6), справа назначенную на неё функцию. Есть возможность отключить кнопку, задать одну из 6 функций по умолчанию, или назначить пользовательскую.
Можно назначить открытие какого-нибудь приложения, например Adobe Photoshop и Adobe Illustrator. Сомнительная функция, и жалко тратить кнопку на это.
Переход на определённый веб-сайт или отправка почты, вообще не знаю для чего это нужно. Более чем странная функция.
Функции кнопок мыши, можно назначить клик той или иной кнопкой мыши. Дублирует команды на пере, тоже не нужно.
Помимо этого можно задать основную функцию колеса (переключение между всеми функциями можно назначить на одну из кнопок. Для меня это изменение размера кисти.
Я назначил клавиши следующим образом:
Отдельно хочу отметить беспроводной режим. Очень удобная вещь, которую я не имел возможности оценить раньше. Позволяет избавиться от целого вороха проводов на столе, иногда откидываюсь в кресло и беру планшет на колени, длины провода мне при этом раньше не всегда хватало. Но главное что работает он стабильно (по крайней мере вблизи), потери сигнала нет. Вообще по ощущениям нет никакой разницы между проводным и беспроводным режимом.
Важно! Через 30 минут бездействия в беспроводном режиме планшет автоматически выключается для экономии батареи. Чтобы включить его, нужно перевести на обратной стороне рычажок включение в положение «Off», а затем снова «On».
Пример D&B слоя, сделанного с помощью графического планшета.
Мнение о трудностях выбора и сравнение с конкурентами
Моё мнение по поводу конкурентов: Huion не стоит даже рассматривать из-за цены и крайней технологической отсталости. Всё что у них есть это хороший рекламный бюджет. Parblo A610 мне понравился, но он с активным пером, так что туда же куда и Huion. A610s вживую мне показался слишком «китайским» (имею ввиду «не фабричный Китай»). Особенно лицевая панель в духе Intuos3 и очень старых дигитайзеров Jenius. Однако он очень близок по характеристикам.
Выводы
Новая модель получила беспроводной режим и удобный управляющий блок, всключающий в себя как кнопки, так и многофункциональное колесо. Подставка для сделана качественно и не вызывает нареканий.
Расширенный диапазон чувствительности пера — 8192 против 2048 у старой модели XP-Pen Star03.
Софт работает хорошо, но не помешало бы расширение функционала.
Пару слов о продавце:
Официальный представитель компании XP-Pen.
Имеется склад в РФ, продавец быстро отвечает, адекватен.
Источник
Как подключить графический планшет к ноутбуку xp pen star 06c
 Планшеты XP-PEN, поддерживающие соединение с Android устройствами
Планшеты XP-PEN, поддерживающие соединение с Android устройствами 
1.Поддерживает соединения с устройствами Android (телефоны и планшеты на платформе Android) версии 6.0 и выше.
2.Работает с большинством основных программ, включая ibis Paint X, FlipaClip, Medibang, Autodesk Sketchbook, Zenbrush, Artrage и другие.
3.Идите туда, куда вас ведут ваши идеи, и всегда оставайтесь продуктивным, это принесет вам совершенно новый творческий опыт.
 Как подключить планшет XP-PEN к Android устройству
Как подключить планшет XP-PEN к Android устройству 
Перед подключением планшета XP-PEN к вашему Android устройству убедитесь, что ваш Android устройство поддерживает OTG и Android 6.0 и выше версии.
Подключите USB-адаптер планшета XP-PEN (USB к Micro-B или Type-C) к Android устройству.
Откройте приложение Android, которое может поддерживать нажим пера, затем поверните планшет XP-PEN и Android устройство в вертикальное положение.
Отключите функцию поворот экрана и убедитесь, что Android устройство остается в вертикальном положении.
 Как анимировать на FlipaClip с планшетом XP-PEN с поддержкой Android?
Как анимировать на FlipaClip с планшетом XP-PEN с поддержкой Android? 
 Как рисовать на ibisPaint с планшетом XP-PEN с поддержкой Android?
Как рисовать на ibisPaint с планшетом XP-PEN с поддержкой Android? 
 XP-PEN при работе с Android устройствами
XP-PEN при работе с Android устройствами 
Следующие модели графических планшетов XP-PEN поддерживают подключение с Android устройствами:
XP-PEN Star G960S/Star G960S Plus
XP-PEN Серия Deco Pro
XP-PEN Deco mini4/Deco mini7/Deco mini7W
Перед подключением планшета XP-PEN к Android устройству, убедитесь, что ваше Android устройство поддерживает OTG и убедитесь в том, что версия Android 6.0. или выше.
Подключите планшет к вашему Android устройству, и убедитесь что оно работает в вертикальном режиме.
Если при подключении Android устройства к планшету XP-PEN возникают какие-либо проблемы (например, стилус и курсор, работают в противоположном направлении), свяжитесь с нами, чтобы решить проблему.
Не все Android устройства поддерживают планшеты XP-PEN. В данный момент ряд Android устройств не поддерживают работу планшетов XP-PEN :
Galaxy S7 edge/Samsung
Galaxy Tab S2/Samsung
Galaxy Note 4/Samsung USB micro-B
Galaxy Note 8/Samsung USB Type-C
Galaxy Note 9/Samsung USB Type-C
При низком заряде батареи Android устройство, планшет может работать некорректно, поэтому убедитесь, что на Android устройстве достаточно заряда батареи.
Когда ваше Android устройство переходит в режим ожидания, и вы не можете контролировать курсор с помощью пера, чтобы разбудить его, пожалуйста, отсоедините USB-кабель и подключите снова.
Пожалуйста, по всем вопросам обращайтесь в службу поддержки XP-PEN. Мы постараемся помочь вам.
Источник
Графический планшет – отличный инструмент, увеличивающий скорость и удобство работы ретушера, дизайнера, художника. Безусловно он не сможет оказать влияния на Ваши навыки работы с графикой, но однозначно повысит скорость и удобство работы, однако в свою очередь он также требует некоторых навыков и привычки.
В первую очередь графический планшет пригодится всем кто работает с графикой — дизайнерам, иллюстраторам, цифровым художникам, ну и конечно фотографам и ретушерам, к числу которых я и отношусь. Поскольку я не художник, то планшет буду рассматривать исключительно в разрезе ретуши. Разборки не будет, т.к. устройство покупал для работы, и портить его разборкой не намерен.
После долгого и мучительного выбора наиболее подходящего под мои задачи остановил свой выбор на планшете Star 06 от производителя XP-Pen.
Если Вам интересно узнать почему, то прошу под кат.
Внимание! Значительная часть фотографий и описания находится под спойлерами.
Компания XP-Pen специализируется на производстве графических планшетов c 2005 года. На данный момент у производителя есть три линейки продукции:
Star Series Talet — обычные графические планшеты, все планшеты данной серии используют технологию электромагнитного резонанса (у Вас будет безбатарейная ручка);
Artist Series Display — мониторы-планшеты, или pen-displays на английском. Основным преимуществом является совмещение рабочей области пера и экрана, что положительно сказывается на удобстве использования. На данный момент все кроме одного монитора используют ЭМ резонанс.
CP Series Light Pad — планшет для рисования (
обычного, не на цифрового
), имеющий подсвечиваемую поверхность.
Поскольку мониторы Artist довольно дорогие (хотя и дешевле аналогичной линейки Cintiq от Wacom), то я выбирал устройство из линейки Star.
Содержание:
- Характеристики
- Выбор и покупка
- Доставка
- Распаковка
- Комплектация
- Внешний вид
- Перо
- Софт
- Мнение и опыт использования
- Выводы
Характеристики:
- Технология: Электромагнитный резонанс;
- Перо:Пассивное перо;
- Беспроводной режим: есть;
- Габаритные размеры: (Ш х В х Т): 354x 220 x 9 мм;
- Активная область: 254 х 152мм / 10″ x 6″ (А5);
- Чувствительность к давлению: 8192 уровней;
- Разрешение: 5080 LPI (линий на дюйм);
- Питание: кабель USB режим DC 5 В, Беспроводной режим 3.7 В;
- Потребляемая мощность: <0.5 Вт;
- Максимальная высота считывания пера: 10 мм;
- Частота считывания пера 250 RPS;
- Питание пера: безбатайреное перо;
- Вес пера: 11гр;
- Точность позиционирования: ± 0.25 мм;
- Аккумулятор планшета: 1050 мАч литиевая батарея;
- Рабочее расстояние: ≤ 30 M;
- Технология беспроводной связи: ISM 2.4G + FHSS;
- Совместимость: Windows10/8/7/Vista/XP (32/64bit) and Mac OS 10.4 и выше
Выбор и покупка
Прежде чем нажать заветную кнопку «Оформить заказ», необходимо определиться что же именно заказывать. В процессе такого мучительного выбора был сформирован ряд критериев, а именно:
- 1. Пассивное перо — скажу сразу, это был ключевой критерий, потому что искренне верю в то что батарейные стилусы остались ещё в 2002, и в продукции нижнего эшелона (вроде старых моделей Genius). Такое перо имеет меньший вес, большую точность, и к тому же его не нужно заряжать. Также что-то мне подсказывает что при низком заряде аккумулятора характеристики будут значительно ухудшаться. Определились, только пассивное перо.
- 2. Размер рабочей зоны «М» (а5) — не хотелось работать на совсем маленьком планшете А6 (сравнимого с Wacom’овским S), т.к. крайне не удобно. Хотя для D&B не нужно проводить длинные штрихи, и теоретически мне бы хватило S, но на практике при работе с большим экраном + сильным приближением этого не всегда достаточно, да и одним D&B задачи не ограничиваются. L (A4), напротив, слишком велик, т.к. габаритные размеры устройства начинают приближаться к А3, да и задействовать такой размер негде. Значит оптимальным будем А5 (М).
- 3.Цена — безусловно можно найти хороший продукт, да и фирму известную все слышали, но цена кусается. На момент написания обзора стоимость Pro M 2 составляет около 550 USD. Цена явно завышена, и хочется устройство дешевле, но не в ущерб качеству/функционалу.
- 4. Беспроводной режим — не главная, но очень удобная функция, давно хотел планшет именно беспроводной планшет, как минимум позволяет разгрузить стол от проводов, удобно убрать со стола планшет когда не используешь — достаточно просто переложить, не заботясь о проводе. Да и дает возможность использовать планшет скажем на диване (для работы не годится конечно, но мало ли, пригодится).
- 5. Чувствительность к давлению 8192 — критерий не самый главный, но хотелось бы. Столь высокий уровень чувствительности появился не так давно, до недавнего времени у Wacom было 4096, у всех остальных 2048, и вот линейка Intuos Pro 2 получила распознавание 8192 уровней нажатия, задав тем самым новый стандарт. Всегда приятно пользоваться продукцией, идущей в ногу со временем.
- 6. Функциональные клавиши — чем больше, тем лучше, обязательно программируемые, желательно чтобы на пере тоже обе клавиши были программируемые.
- 7. Многофункциональное колесо — на последнем месте, как и полагается, не самый важный критерий, но давно хотел, когда использовал на Inuos 4, и очень понравилось.
Первый и один из главных критериев сразу заставил отказаться от продукции активно продвигаемой ныне фирмы Huion, т.к. она так до сих пор и не перешла на использование пассивного пера. Остались два известных китайских производителя — Parblo (Ugee) и Xp-Pen. С учетом второго критерия (размер) получаем следующие модели: Parblo (Ugee) A610/609, и Xp-Pen Star 0304/05//06. Из-за третьего критерия Wacom не рассматривал.
В Parblo A609 не понравился провод, только 4 кнопки (и далеко не всё на них можно назначить). Star03 уже несколько устарел, нет беспроводного режима, меньшая чувствительность к давлению, судя по отзывам иногда терял перо.
В конечном счёте осталось только два планшета — А610 2 и Star06. Во втором подкупило наличие колеса, беспроводного режима.
Выбор сделан, осталось только купить, но модель Star 06 была в продаже только у двух продавцов на AliExpress — Graphic Tablet Store и XP-Pen official Store. У второго было несколько преимуществ, как то:
- Наличие склада в России
- Тот факт что магазин является официальным
- Значительно более высокий рейтинг продавца
- Почти 700 заказов против 80
- На момент покупки действовала скидка 800 р.
Доставка
Этот раздел посвящен для тех, кому интересен момент от оплаты за товар и до момента его получения.
Читать о доставке
В Москву (ЦАО) посылка пришла за 2 дня, в другие регионы возможно будет идти дольше. Продавец указывает что в любом случае не более 15 дней, но судя по отзывам до большинства регионов 3-5 дней. Доставлена посылка была курьером, с предварительным согласованием времени по телефону. С момента оплаты до получения товара 2 дня. Доставка осуществляется службой IML Express (на Ali указывается как Seller’s shipping method).
Первое фото снимал на телефон, так что качество не самое лучшее, хотелось скорее открыть посылку.
Упаковка — серый упаковочный пакет обклеенный в несколько слоёв скотчем. Под ним коробка в заводской упаковке. Дополнительной защиты в виде воздушно-пузырьковой плёнки не было.
Распаковка
Поэтапная распаковка планшета:
Смотреть распаковку
Лицевая сторона коробки. На ней присутствует фото планшета, и название модели. Наличие возможности работы в беспроводном режиме отражено в названии.
Обратная сторона коробки.
С обратной стороны отображены основные характеристики планшета. Коробка из тонкого картона, и думаю при заказе из Китая стоит попросить продавца упаковать надёжнее. несколько слоёв воздушно-пузырчатой плёнки (Bubble wrap) явно не будут лишними.
Стандартно для всех производителей под крышкой лежит дополнительная защита в виде воздушной подушки. Так, в случае повреждения упаковки у устройства по-прежнему останется шанс не получить повреждений.
Сам планшет был упакован в пакет из приятного на ощупь soft-touch полиэтилена. Интереса ради проверил, и могу сказать что он очень прочный, гораздо прочнее обычных пакетов, так что он тоже может выступать в роли дополнительной защиты.
Под планшетом была картонная вставка, в которую по краям утоплены в углубления кабель и подставка для стилуса, а в центральном углублении лежала печатная продукция, флешка, перчатка и стилус.
Планшет в защитной упаковке. Сверрху лежит инструкция, перчатка (в жёлтом бумажном пакете), а также буклет с описанием всего модельного ряда, и просьбой оставить отзыв.
Планшет в защитной упаковке. Сверрху лежит инструкция, перчатка (в жёлтом бумажном пакете), а также буклет с описанием всего модельного ряда, и просьбой оставить отзыв.
Комплектация
Поставляется в красивой коробке, с обратной стороны которой имеются основные характеристики планшета. Коробка была в заводской плёнке.
Коробка с лицевой и обратной сторон
Комплектация:
- 1 X Графический планшет XP-Pen Star06
- 1 X P01 Безбатарейный стилус
- 1 x USB флеш-накопитель (с драйверами для Windows Mac OS)
- 1 x Подставка для пера
- 8 x сменные наконечники пера (хранятся внутри подставки для Пера)
- 1 x USB кабель
- 1 x USB Беспроводной приемник
- 1 x Аккумулятор планшета
- 1 X Перчатка
- 1 X Руководство пользователя
Весь комплект на одном фото.
Внешний вид
Лицевая сторона планшета
Планшет изготовлен из плотного пластика, без неприятного запаха. Сборка качественная, без лишних зазоров и без скрипов, ничего не люфтит и планшет в руках ощущается монолитным.
Изначально на лицевой стороне были наклеены защитные (транспортировочные) пленки для защиты рабочей поверхности; горячих кнопок; и глянцевой полосы левее горячих кнопок.
Вид планшета с двух сторон
На кнопках нет каких-либо обозначений, и я считаю, что это самым практичным вариантом.
Ведь горячие кнопки все равно будут настроены под себя, а нанесенные обозначения будут только сбивать с толку. Сбоку есть кожаный ярлычок без надписей, в него можно вставить перо, но удобство такого варианта более чем сомнительно. Однако он есть у всех, включая Wacom, так что пускай будет.
Отдельно понравилось что у планшета нет яркого индикатора, который загорается «кислотным» синим цветом при активности планшета. Видел такое на Parblo A610 и Star03, такой фонарь постоянно раздражает и отвлекает, здесь вместо него едва заметный светодиод, но об этом дальше.
В верхней части три светодиода, первый белый, довольно тусклый (что хорошо, как я уже говорил выше), является индикатором наличия пера в рабочей области. Второй — зелёный индикатор беспроводной сети, светится только когда планшет подключен к компьютеру в беспроводном режиме (установлено соединение с компьютером). Третий — индикатор заряда батареи. При подключении к компьютеру через USB кабель он горит синим цветом, зелёным при полном заряде аккумулятора, и красным когда аккумулятор разряжен.
Под индикаторами расположены 6 программируемых кнопок, сгруппированных в три блока по 2 клавиши. Изготовлены они из приятного на ощупь пластика, имеют ход нормальной длины (не короткоходные, так что случайных нажатий не будет) и четко выраженный щелчок. На среднем блоке клавиш есть «точки» — круглые выступы, позволяющие легко ориентироваться в кнопках не глядя на них, это особенно актуально в первое время использования планшета. На колесо можно назначить много функции, и переключаться между ними, но работает оно только как именно колесо. Радиального меню как в Wacom здесь нет, и служит оно в первую очередь для изменения параметров — например изменить масштаб, размер кисти, непрозрачность кисти и т.д.
Аккумуляторный отсек
Прямо над крышкой аккумуляторного отсека находится небольшой рычажок, отвечающий за включение планшета.
В аккумуляторном отсеке, расположенном с обратной стороны планшета находится литиевый аккумулятор 1050 мАч. По заялению производителя этой ёмкости должно хватать на 16 часов непрерывной работы в беспроводном режиме. Не проверял, но чуть больше чем 10 часов, и не с самой полной зарядки планшет работал. Зарядка до 100% за 2 часа.
Также здесь находится радиопередатчик USB/
По центру с обратной стороны в небольшом углублении имеется вот такая наклейка, содержащая серийный номер планшета, название фирмы-производителя, а также говорящая что данный планшет был разработан в Калифорнии, и собран в Китае.
Перчатка
Очень удобная вещь, улучшает скольжение руки по рабочей области планшета. Раньше как-то не пользовался, и вот только теперь по достоинству оценил удобство этой незамысловатой вещицы.
Драйвера теперь поставляются на флешке, а не на диске. Объем USB накопителя — 4 Гб. Имеются драйвера как для Mac Os, так и для Windows. Также на флешке есть цифровая версия руководства пользователя.
USB кабель для подключения планшета и зарядки аккумулятора имеет разъём Micro USB, однако он очень глубоко утоплен в корпус планшета, однако обычный Micro USB кабель тоже подойдёт. Проверил подключив через кабель от Xiaomi. Вот как выглядит фирменный кабель. Сам кабель имеет стяжку на липучке для удобства хранения. Искренне сожалею что такой удобной вещи нет на всех остальных кабелях.
Перо
Перо удобное в использовании, лёгкое. Наконечник немного болтается, но не критично. При работе люфт не ощущается, и проявляется только если целенаправленно дергать в разные стороны наконечник. Упоминаю об этом лишь потому, что возможно со временем пружины разболтаются, и люфт будет больше. Вертикального люфта нет. Кнопки довольно удобные, и случайных нажатий не было. Верхнее плечо качельки гораздо длиннее нижнего, это видно на фото.
Перо лёгкое, к сожалению фото на весах нет, но и так очевидно что оно легче любого аккумуляторного.
Важно! Данное перо не имеет чувствительности к наклону и повороту. Наклон не нужен для ретуши, но думаю может быть полезен для художников.
Читать описание пера и смотреть фотографии
Как видно на этом фото, длина стилуса составляет 150 мм
Перо лежит на подставке
Возможна и вертикальная установка пера
Наконечник пера. Вместо традиционных щипцов его нужно вытаскивать расклинивая в отверстии, в основании подставки. Хотя ногтями достать гораздо удобнее.
Подставка в разобранном виде
Подставка состоит из двух частей, внутри неё хранятся сменные наконечники для пера. Всего 8 штук. Открывается поворот одной части относительно другой. Верхняя часть подставки пластиковая, внутри с мягкой резиновой вставкой, удерживающей сменные наконечники. Основание же выполнено из металла, имеет резиновую ножку (сплошную) и отверстие для замены стержней. Также рядом с отверстием нанесена схема осуществления замены стержней.
Особенность пера — работает на малых и средних углах, на больших планшет может его потерять. Для большинства думаю это не критично, но нельзя не отметить. На углах близких к 20° перо также работает, но может быть потеряно. От 40-45° перебоев в работе замечено не было. У меня обычно перо имеет угол около 70°, и думаю в первую очередь это будет актуально художникам.
Софт
Софт сделан хорошо, обновляется часто, хотя некоторых функций ему явно не хватает. Однако обновляется стабильно минимум 1 раз в месяц. Итак, кому интересно, прошу под спойлер.
Читать про драйвер устройства
Первая вкладка позволяет настроить чувствительность к давлению (от light до heavy, где heavy- максимальная чувствительность, light — минимальная), а также назначить кнопки пера. На каждую кнопку можно повесить следующие функции:
- Отсутствие действияПереключение перо/ластик
Левый кликДвойной левый клик Правый кликКлик средней кнопокой
Также есть кнопка сброса настроек к настройкам по умолчанию.
Настройки монитора. Обычно будете использовать первый вариант — Full monitor. При выборе второго варианта вы можете сами выбрать рабочую зону экрана. Синий квадрат, отображающий её размер при этом изменится, а вокруг появятся белые рамки (неактивная зона).
Настройки рабочей зоны планшета. Есть выбор между полной зоной (10*6 дюймов) либо в пропорции монитора. Таже можно задать размер рабочей зоны самостоятельно. Синий квадрат, отображающий её размер при этом изменится, а вокруг появятся белые рамки (неактивная зона).
Вкладка настройки функциональных клавиш.
В левом блоке выбираем целевую кнопку (К1-К6), справа назначенную на неё функцию. Есть возможность отключить кнопку, задать одну из 6 функций по умолчанию, или назначить пользовательскую.
После создания пользовательской функции появится указание текущей (определённой пользователем) функции кнопки, и останется кнопка настройки функции клавиши (обозначается как перезагрузка).
Если открыть настройку хоткеев пользователем, то откроется вот такое окно, в котором можно выбрать хоткей, либо назначить другую функцию (приложение/переход на сайт/клик мыши)
Все хоткеи в выпадающем меню. Я назначил на средний блок шифт и альт, ещё очень хотелось назначить клавишу Х (для переключения между основным и дополнительным цветом), но к сожалению нельзя.
Можно назначить открытие какого-нибудь приложения, например Adobe Photoshop и Adobe Illustrator. Сомнительная функция, и жалко тратить кнопку на это.
Переход на определённый веб-сайт или отправка почты, вообще не знаю для чего это нужно. Более чем странная функция.
Функции кнопок мыши, можно назначить клик той или иной кнопкой мыши. Дублирует команды на пере, тоже не нужно.
Помимо этого можно задать основную функцию колеса (переключение между всеми функциями можно назначить на одну из кнопок. Для меня это изменение размера кисти.
Последняя вкладка — о программе. Показывает текущую версию ПО, и ничего больше.
Я назначил клавиши следующим образом:
- К1 — Кисть
- К2 — Рука
- К3 — Шифт
- К4 — Альт
- К5 — Пипетка
- К6 — Переключение между функциями колеса
- Колесо — основная функция — Размер кисти
Мнение и опыт использования
Довольно удобный планшет, однозначно стоит своих денег. Возможно художникам будет нужен наклон/поворот кистей, но за этим пока только к Wacom. Для ретуши и новичков устройства более чем достаточно. Не было зависаний, потери пера, которые можно ожидать от недорогого продукта. Конечно есть ряд недочетов, которые перечислю в выводах, но пока могу сказать что очень хотелось бы дополнительного функционала на уровне ПО. Так, не получится полноценно переключаться между инструментами, т.к. они «висят» на кнопках, сакжем мне часто нужны клавиши: B; P, J, S, M, W, L. Особенно первые четыре кнопки. В идеале хотелось бы колесо как у вакома, чтобы что-то ещё и на него можно было назначить, но железо не позволит это реализовать.
Отдельно хочу отметить беспроводной режим. Очень удобная вещь, которую я не имел возможности оценить раньше. Позволяет избавиться от целого вороха проводов на столе, иногда откидываюсь в кресло и беру планшет на колени, длины провода мне при этом раньше не всегда хватало. Но главное что работает он стабильно (по крайней мере вблизи), потери сигнала нет. Вообще по ощущениям нет никакой разницы между проводным и беспроводным режимом.
Важно! Через 30 минут бездействия
в беспроводном режиме
планшет автоматически выключается для экономии батареи. Чтобы включить его, нужно перевести на обратной стороне рычажок включение в положение «Off», а затем снова «On».
Для обзора быстро нарисовал шарик, просто чтобы привыкнуть к планшету.
Пример D&B слоя, сделанного с помощью графического планшета.
Мнение о трудностях выбора и сравнение с конкурентами
Моё мнение, если совсем мало денег / хочется сэкономить, то есть смысл брать Star03 за 58 $. Если хочется взять более удобный и современный продукт, то без сомнения стоит рассматривать этот планшет.
Моё мнение по поводу конкурентов: Huion не стоит даже рассматривать из-за цены и крайней технологической отсталости. Всё что у них есть это хороший рекламный бюджет. Parblo A610 мне понравился, но он с активным пером, так что туда же куда и Huion. A610s вживую мне показался слишком «китайским» (имею ввиду «не фабричный Китай»). Особенно лицевая панель в духе Intuos3 и очень старых дигитайзеров Jenius. Однако он очень близок по характеристикам.
Сравнение характеристик в таблице. Явный лидер Wacom, но с такой ценой явно не рассматривается. Далее конкуренция только между Parblo A610s и XP-Pen Star06. По параметрам они очень близки, однако и внешне, и по ощущениям в живую Parblo больше ощущается low-cost продуктом. При этом про его предшественника А610 я этого сказать не могу. Дешевый серый пластик и неудачный дизайн портят впечатления о продукте. Также был не очень хороший отзыв о нём от коллеги. Так что когда выбирал сам, то рассматривал из Parblo только А609.
Ещё хочется дополнить про колесо. Вообще изменение размера кисти можно повесить на две отдельные кнопки, однако колесо заменяет больше чем просто две кнопки — с его помощью я регулярно меняю размер кисти, масштаб изображения, и делаю отмену предыдущего действия/возврат. Итого это уже ещё 6 кнопок. есть и другие функции, просто они не так востребованны. Так что несмотря на некоторую «сыроватость» это очень удобная вещь. Конечно хотелось бы возможность выбора функций назначенных на колесо, и их последовательность, чтобы не пролистывать по кругу все.
Выводы
Новая модель получила беспроводной режим и удобный управляющий блок, всключающий в себя как кнопки, так и многофункциональное колесо. Подставка для сделана качественно и не вызывает нареканий.
Расширенный диапазон чувствительности пера — 8192 против 2048 у старой модели XP-Pen Star03.
Софт работает хорошо, но не помешало бы расширение функционала.
+
- Удобное управление с использованием как кнопок, так и колеса.
- Беспроводной режим
- Высокая чувствительность к давлению
- Качество материалов и изготовления. В отличии от продукции других производителей выглядит и ощущается не хуже чем Wacom
- Самое высокое разрешение среди графических планшетов
- Отсутствуют сбои в работе и потери пера
- Большая (относительно) ёмкость аккумулятора
- Быстрая доставка
- Цена
—
- Софт стоит доработать — часть функций заложенных в «железе» не реализуются именно из-за ограничений ПО.
- Нет наклона и поворота пера
- На малых углах (при большом отклонении от вертикали) перо работает не безупречно.
Основные отличия от продуктов
Wacom
:
1.Нет реакции на наклон, вращение пера
2. У пера нет ластика на обратном торце ( хотя есть возможность повесить на кнопку пера или горячую клавишу планшета переключатель режима Перо/Ластик).
3. Несмотря на наличие колеса нет радиального меню
4. Нет кривой давления
5. Нельзя привязывать разные хоткеи к разным программам.
6. Цена
Пару слов о продавце:
Официальный представитель компании XP-Pen.
Имеется склад в РФ, продавец быстро отвечает, адекватен.
Спасибо, что дочитали обзор до конца.
P.S. Star03 в обзоре я рассматривал второго поколения, первое поколение стоит 45$
P.P.S. Если надумали покупать, то сейчас цена снижена по случаю Double 11 и составляет 83,2$. Скидка будет 11/11/2017

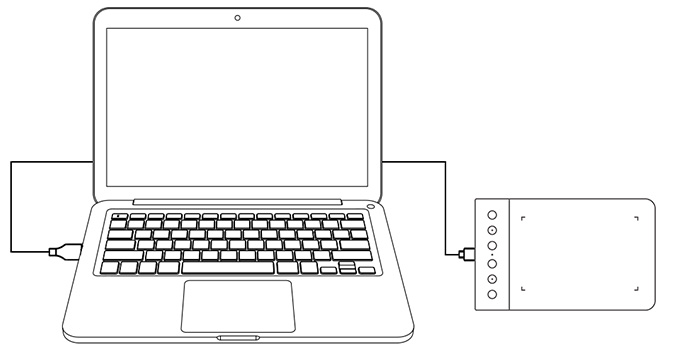
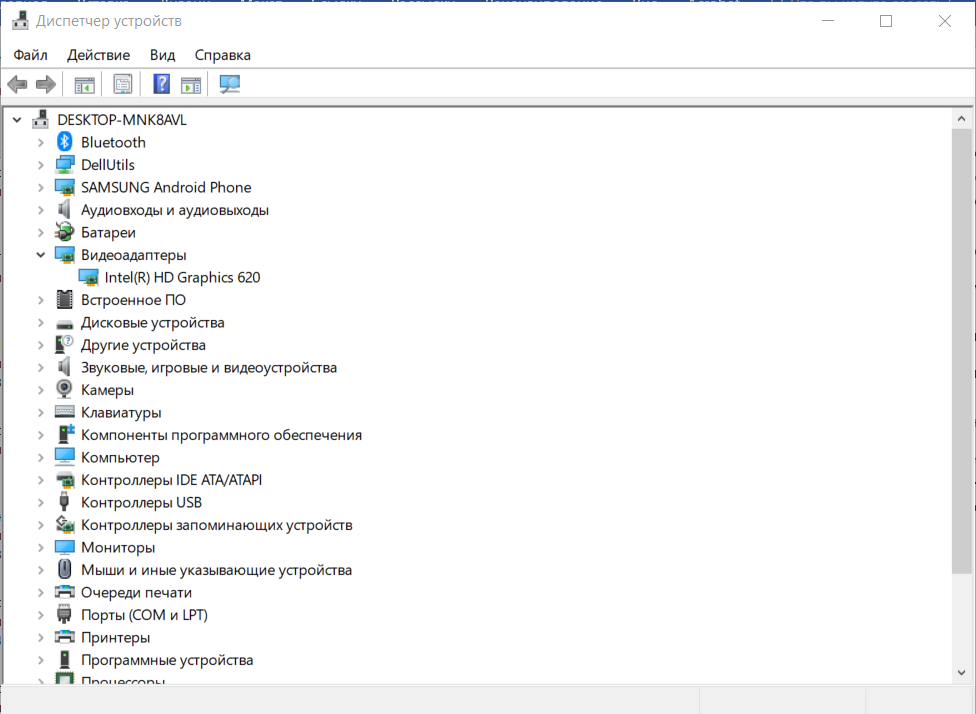


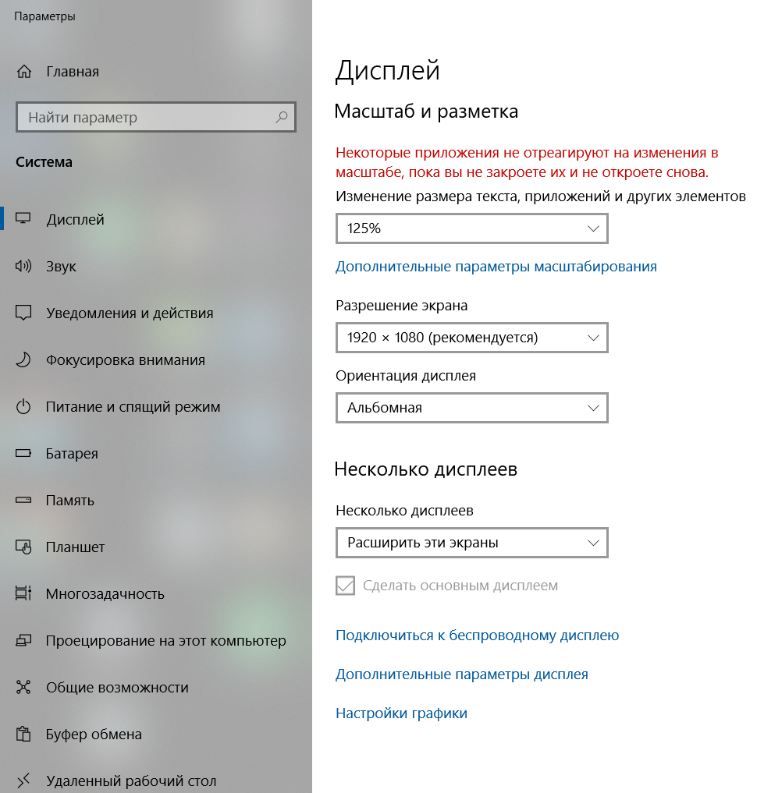






































 Планшеты XP-PEN, поддерживающие соединение с Android устройствами
Планшеты XP-PEN, поддерживающие соединение с Android устройствами