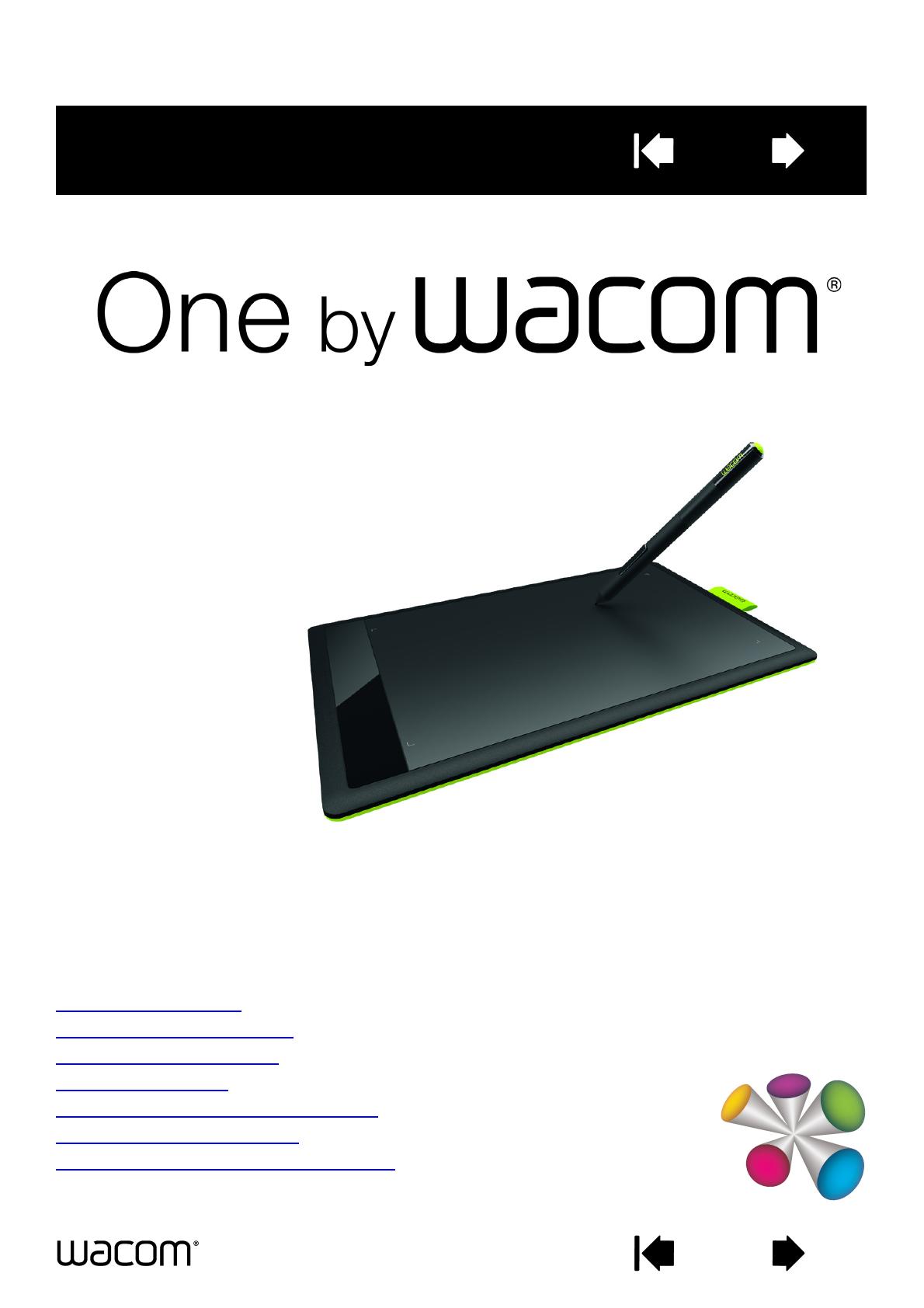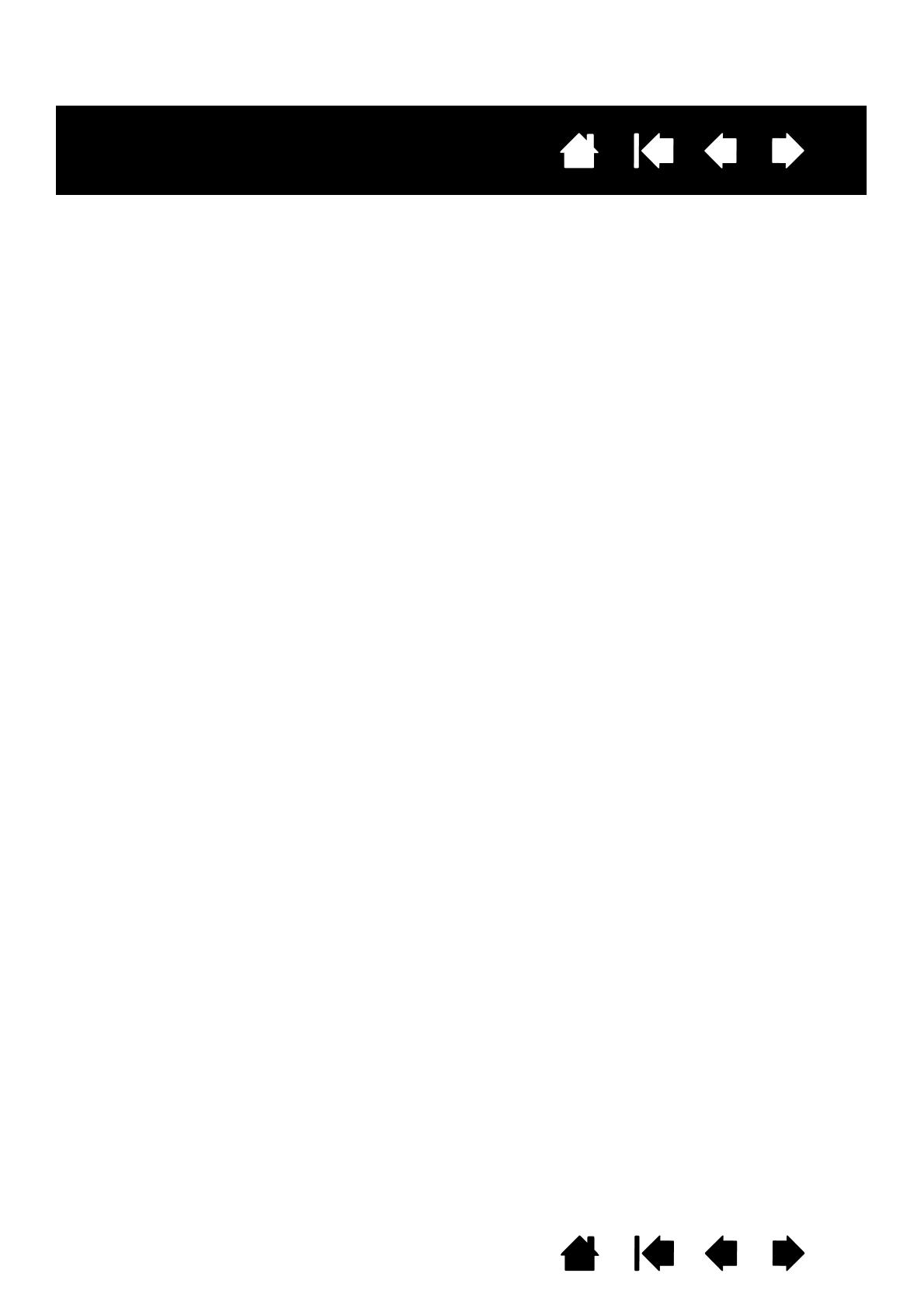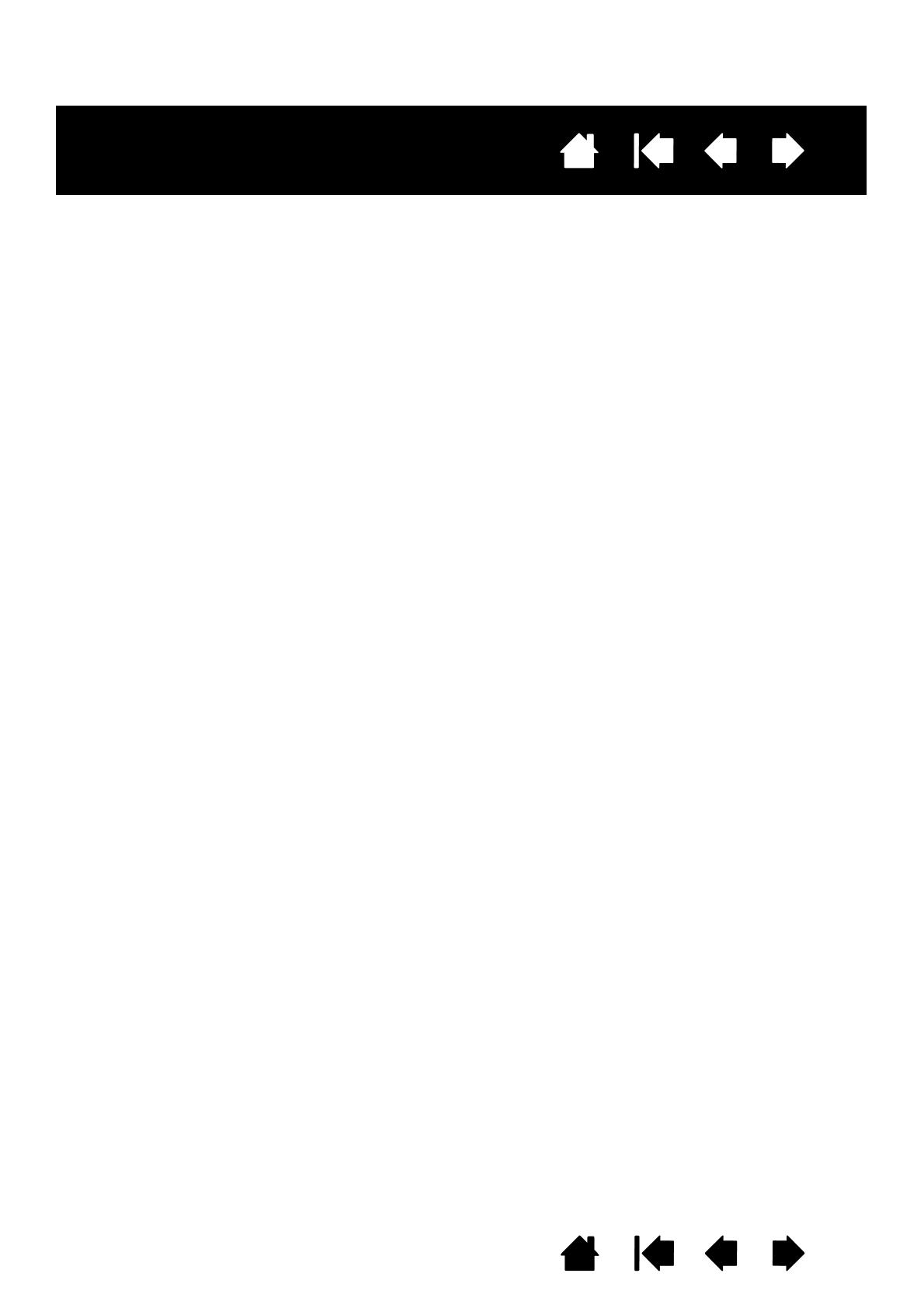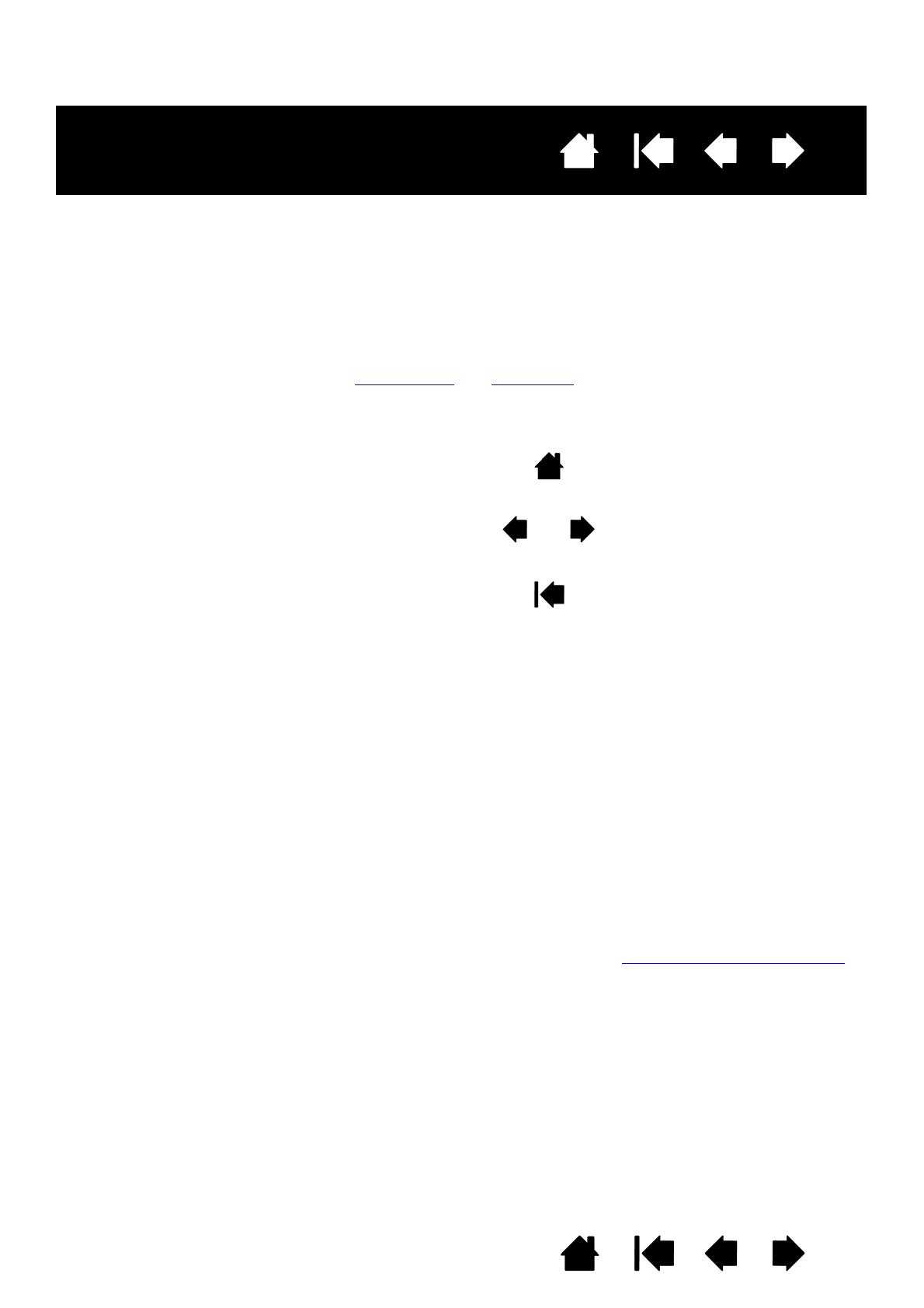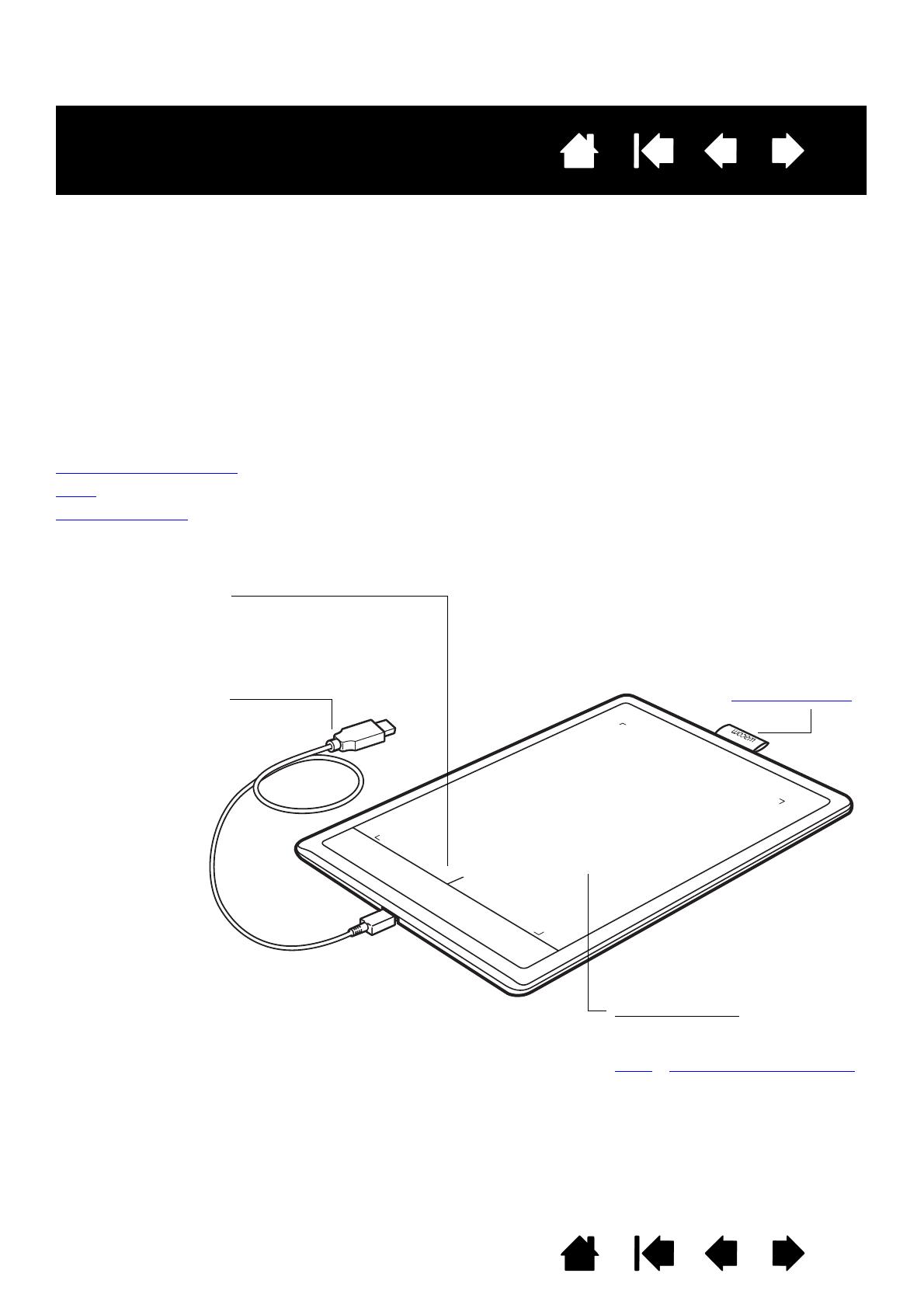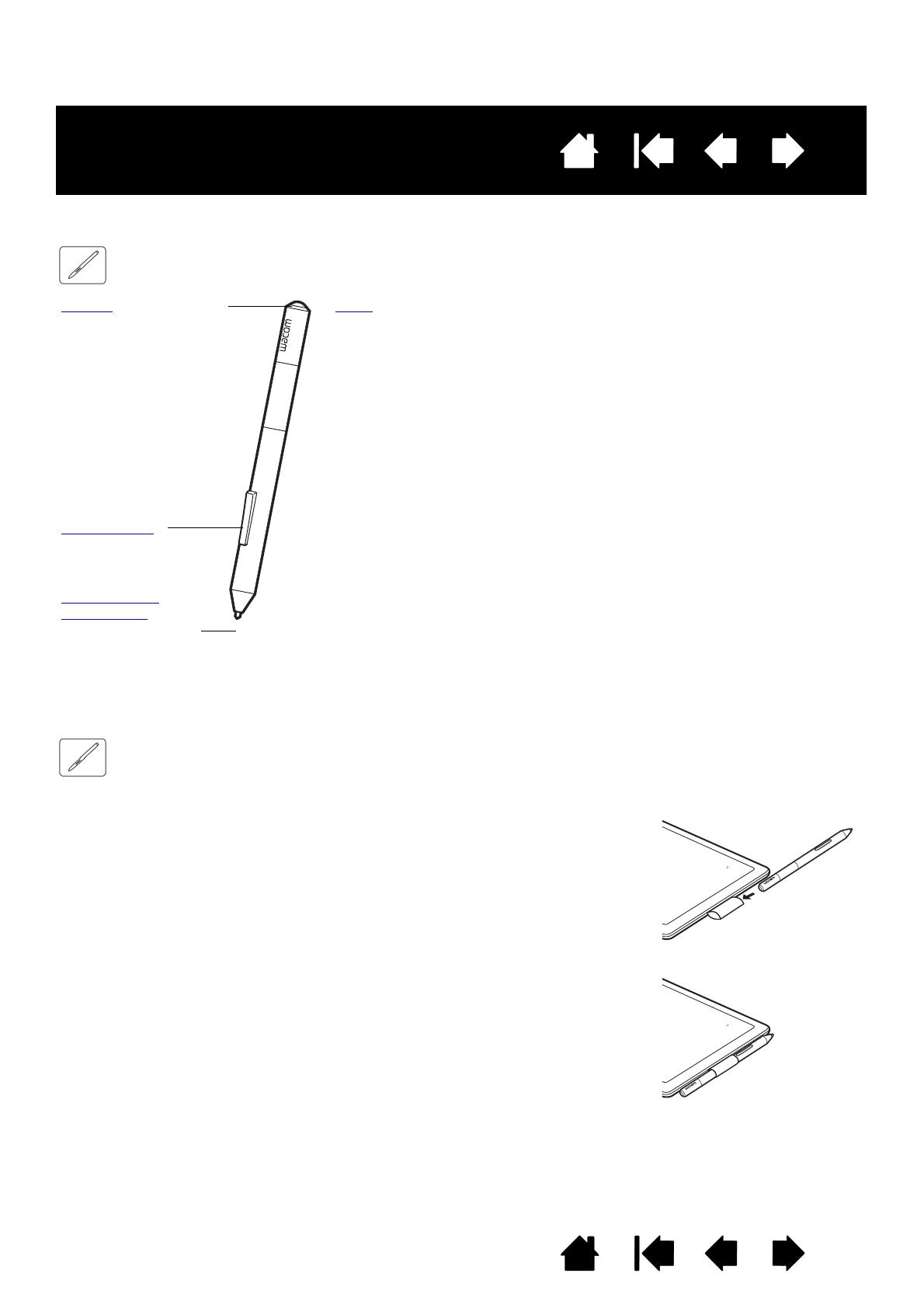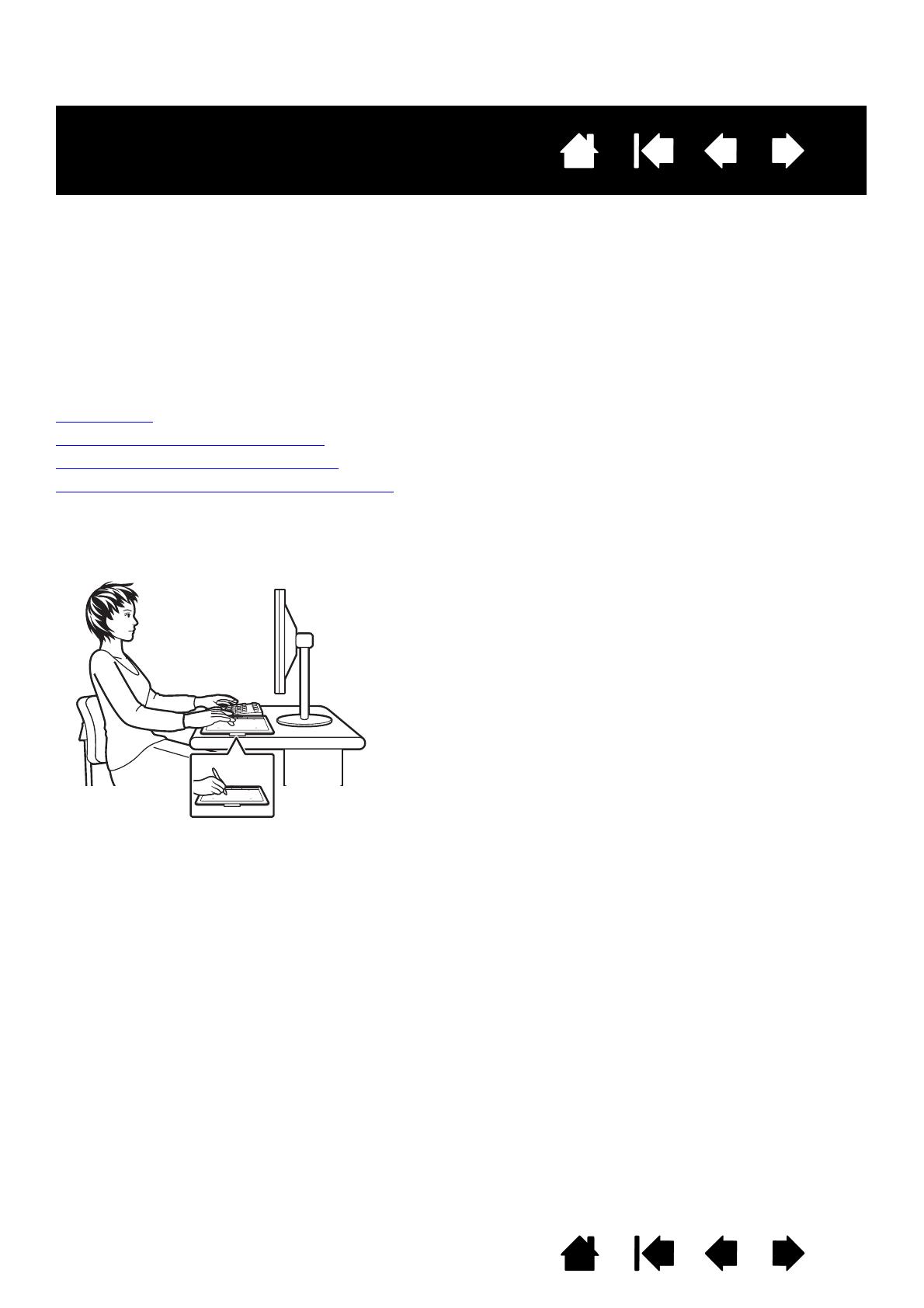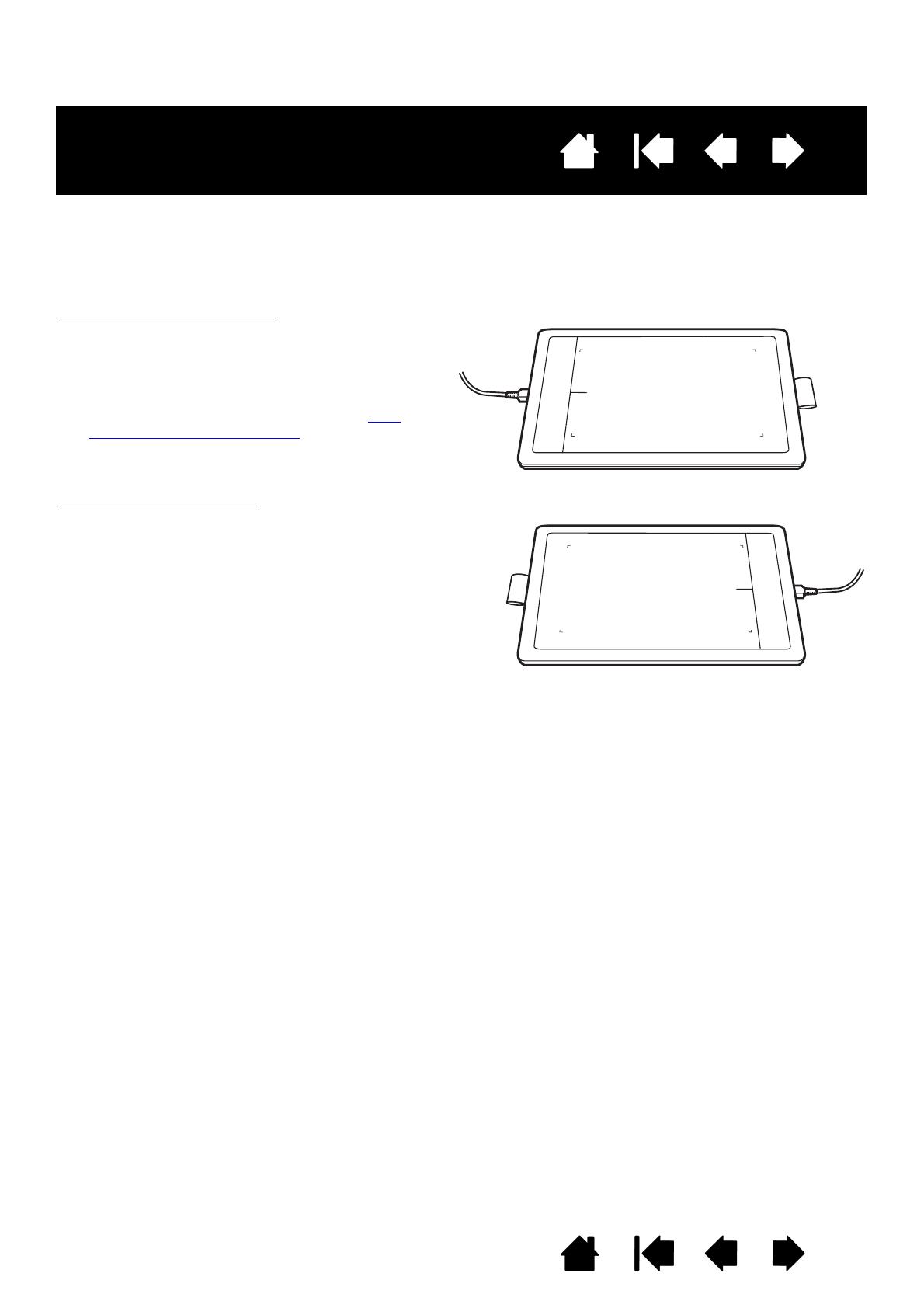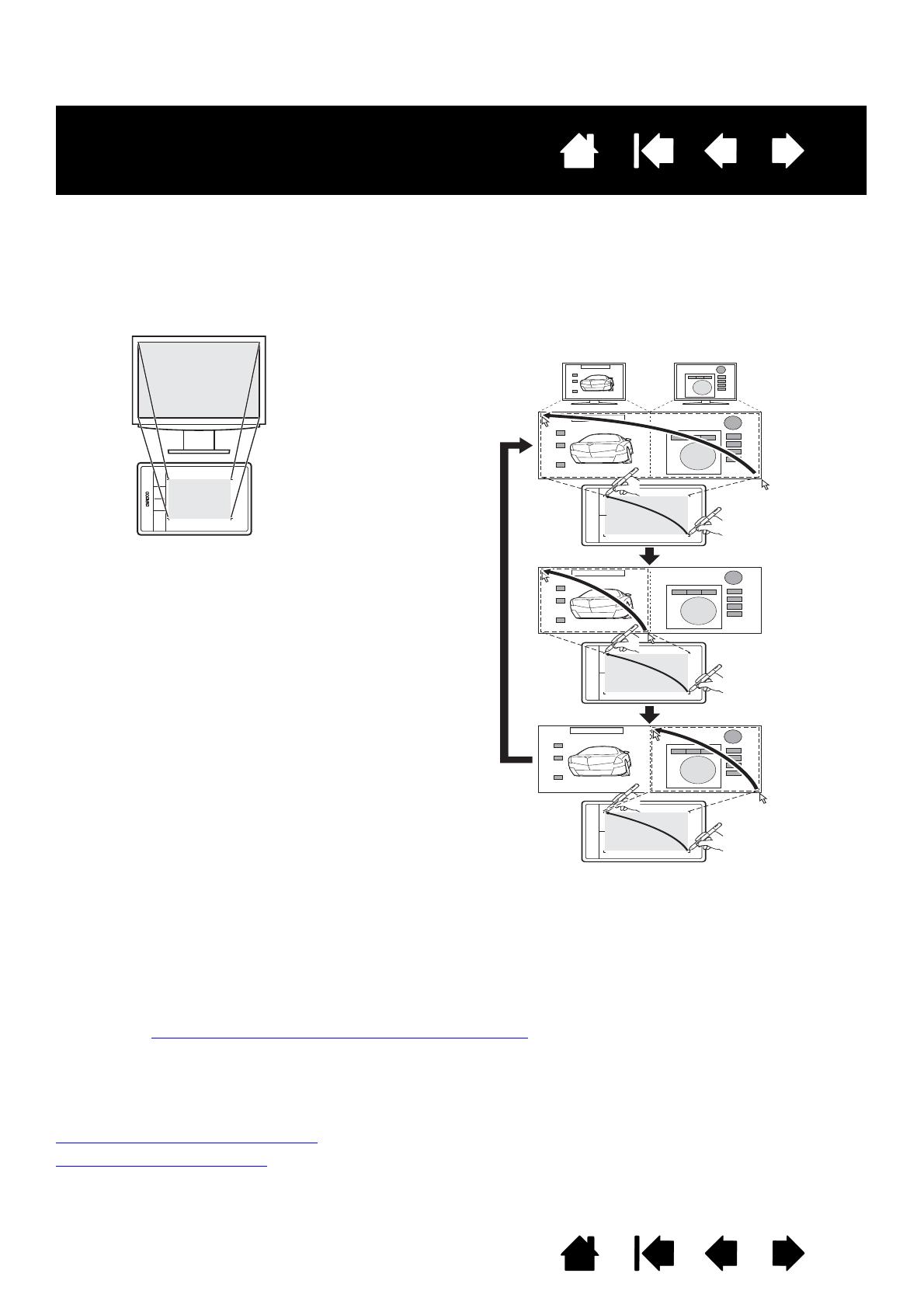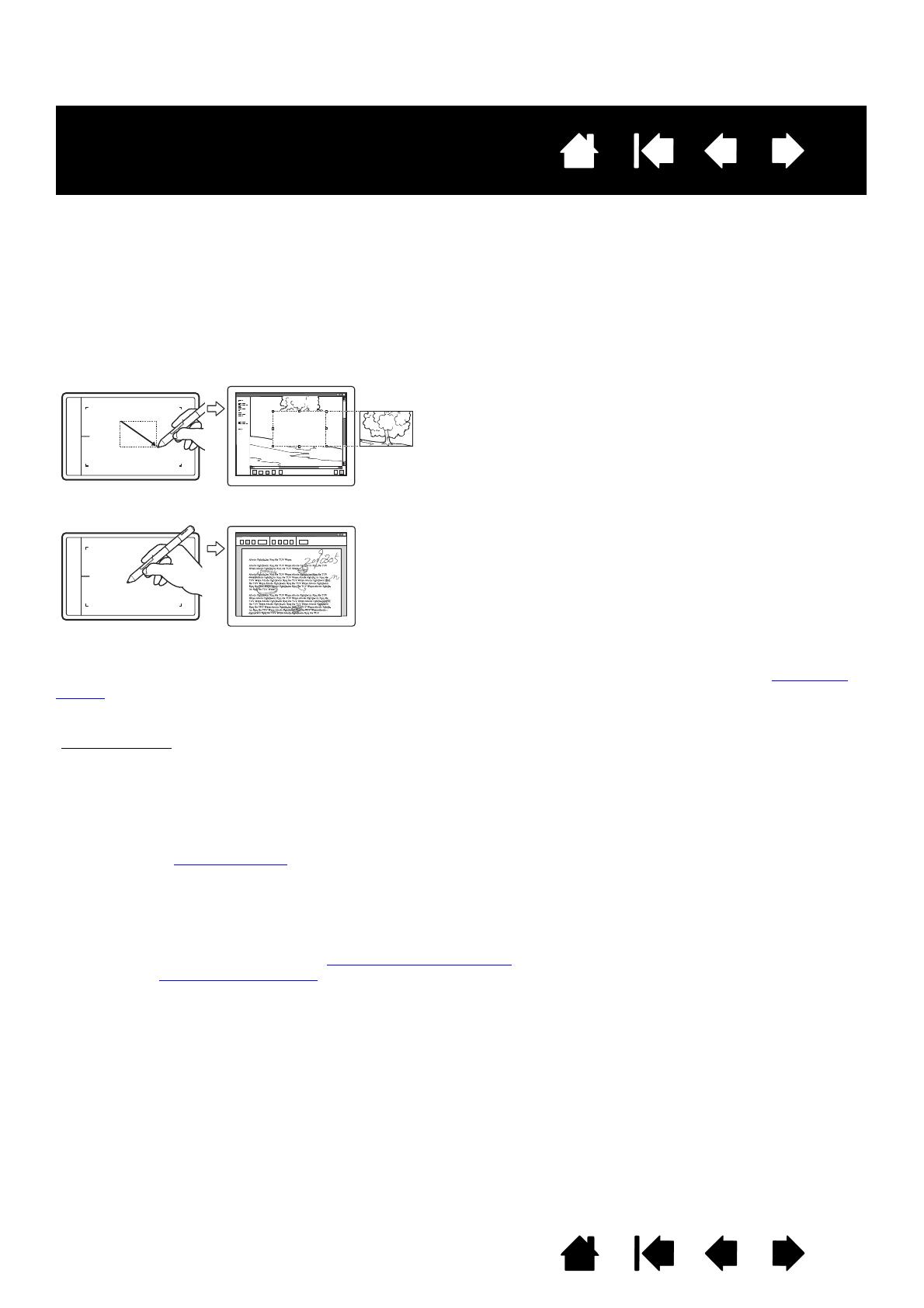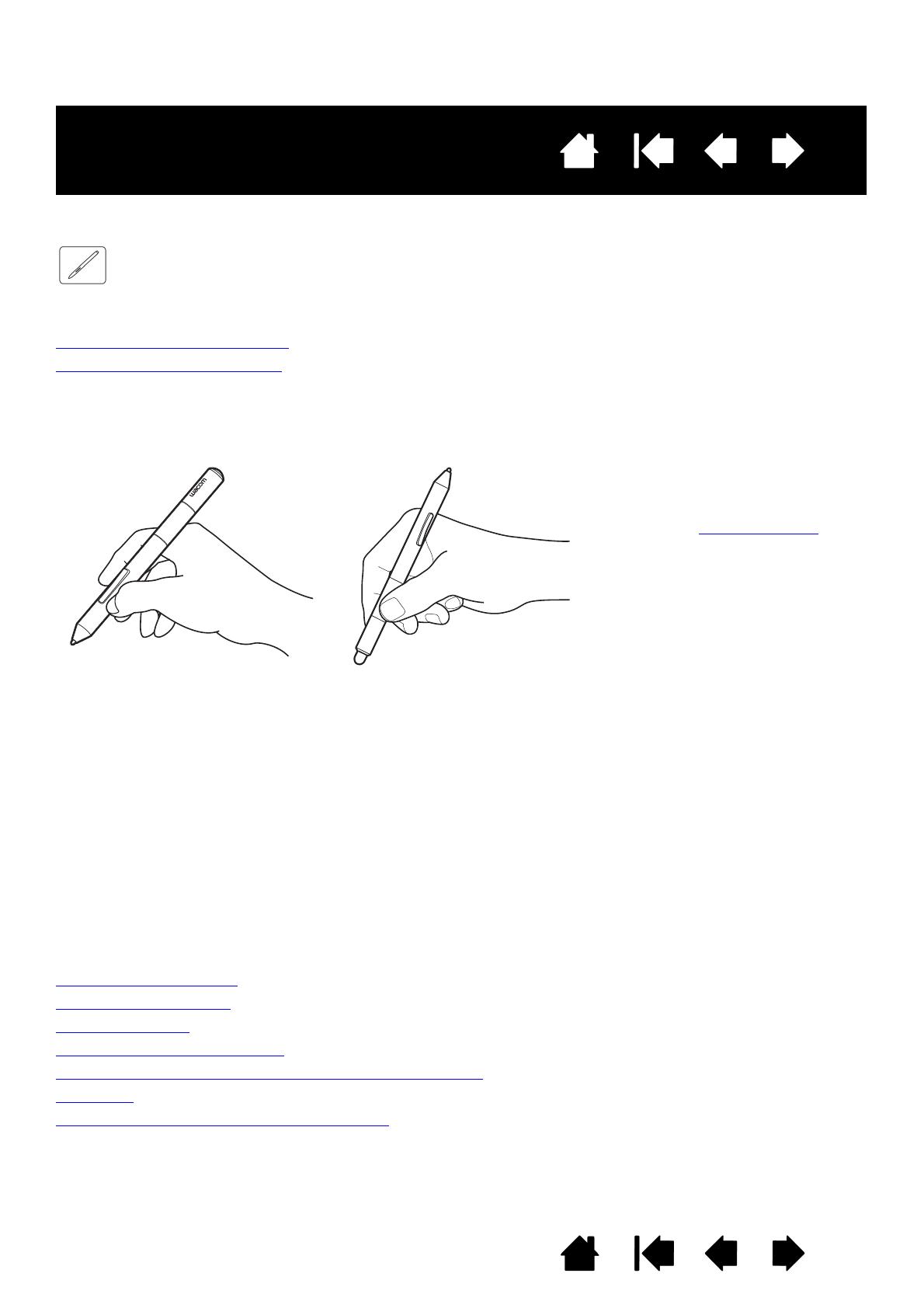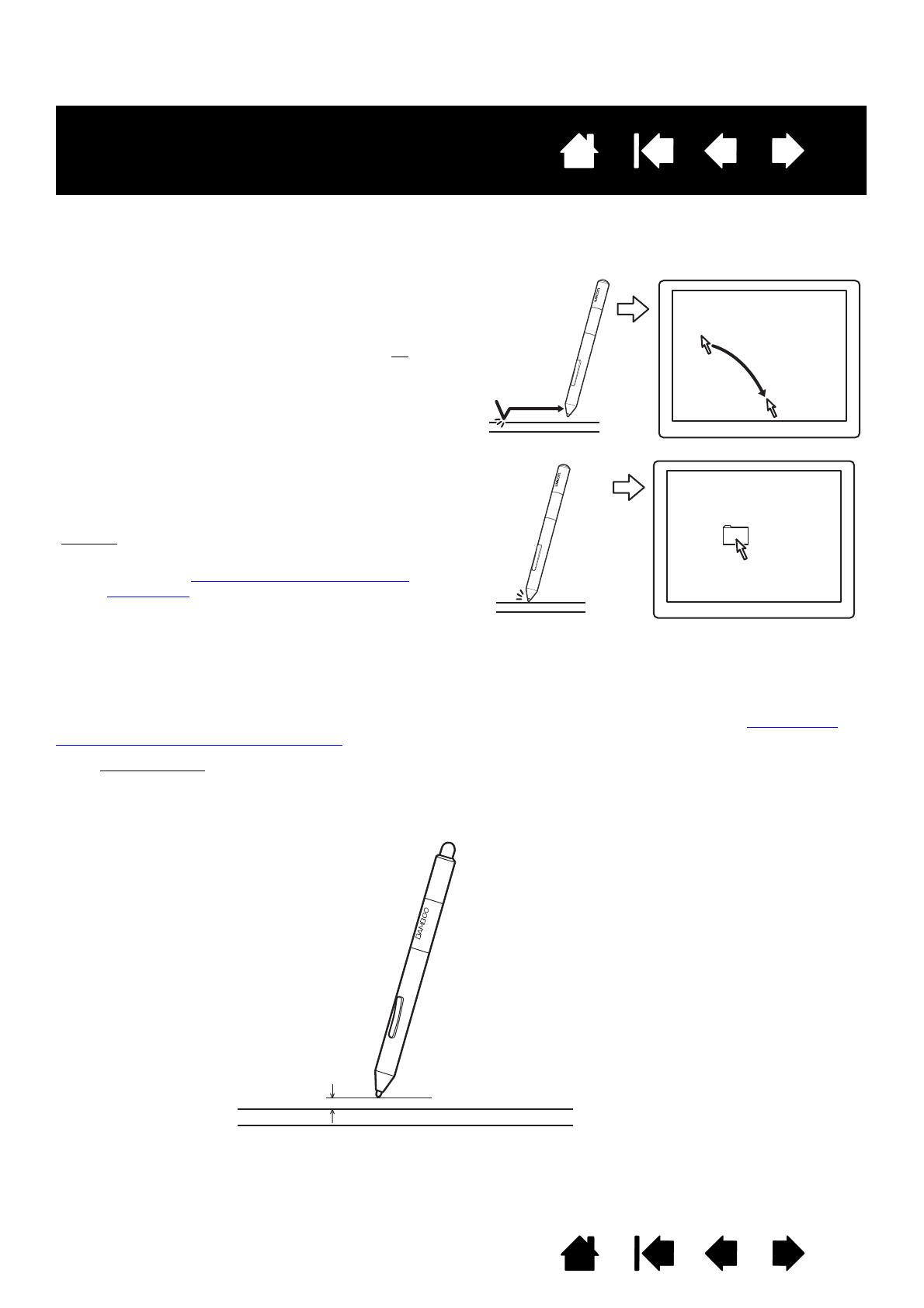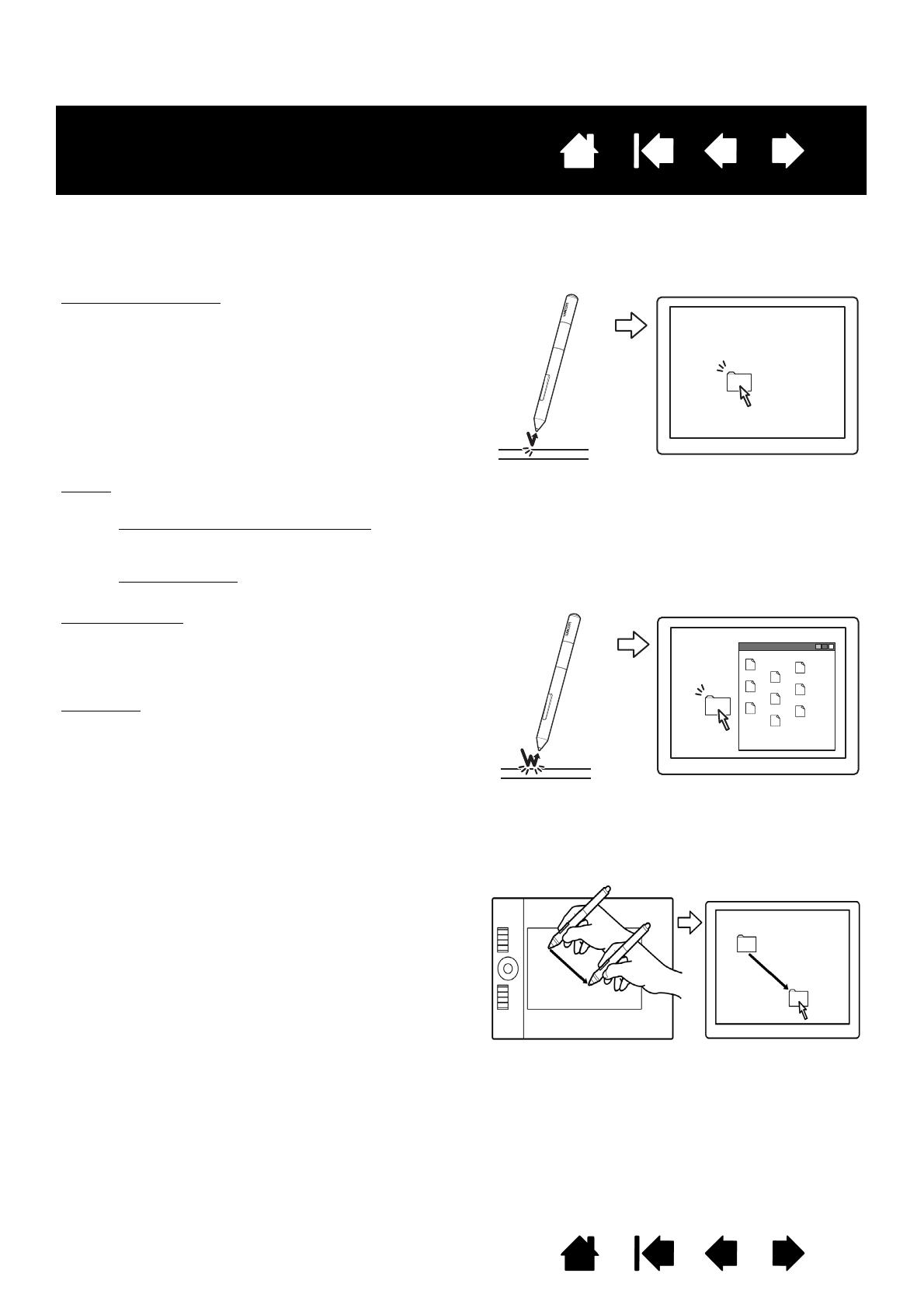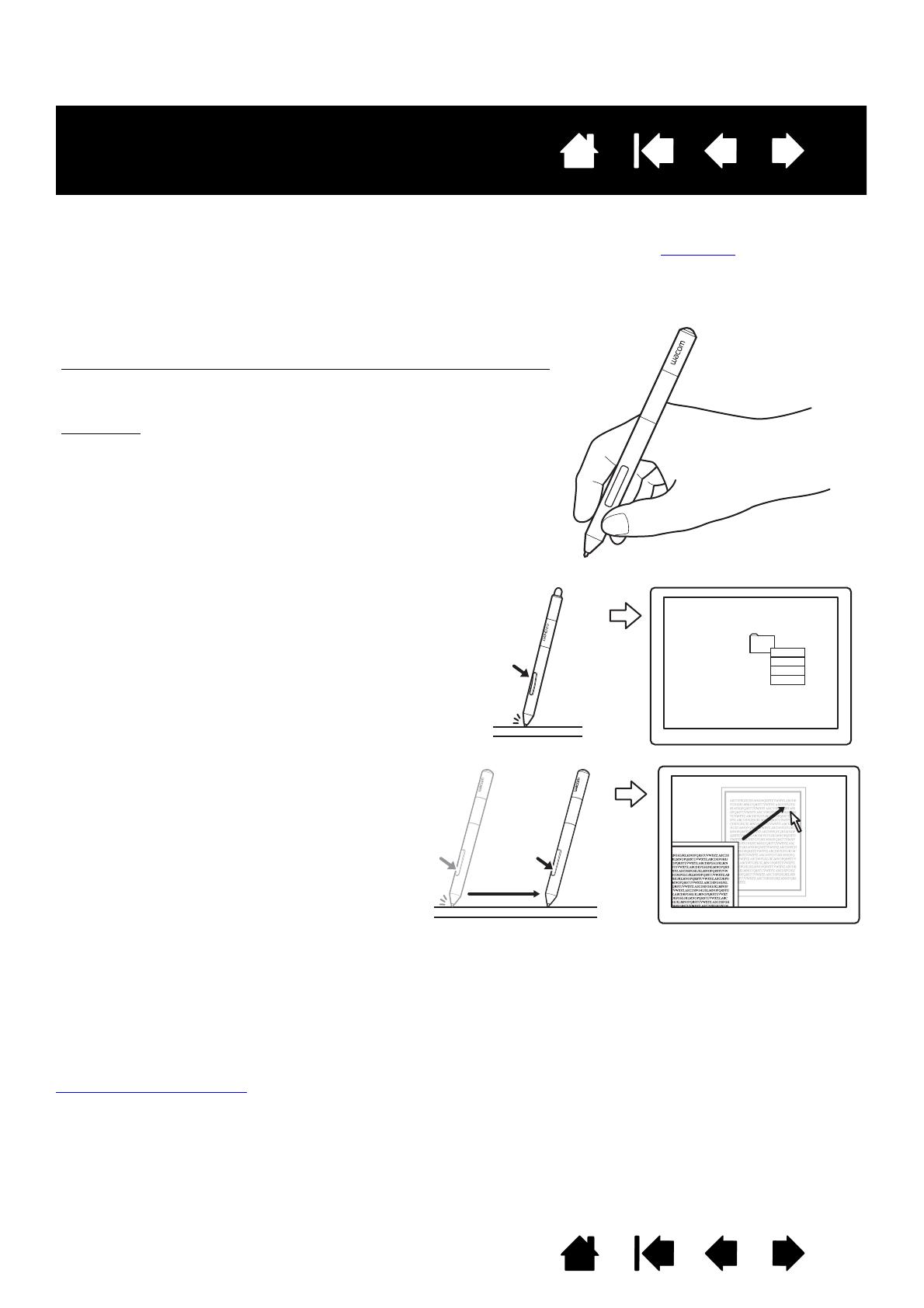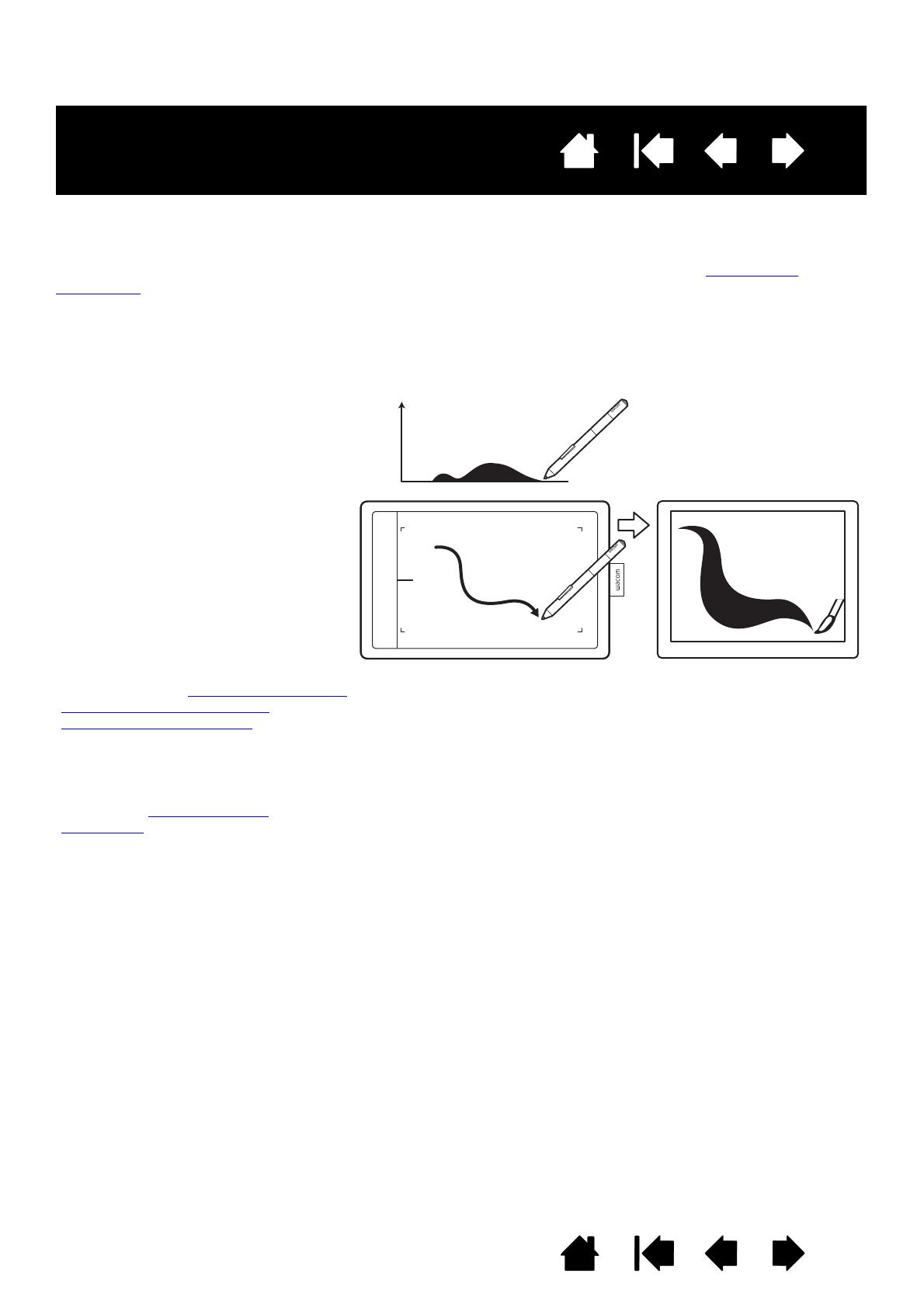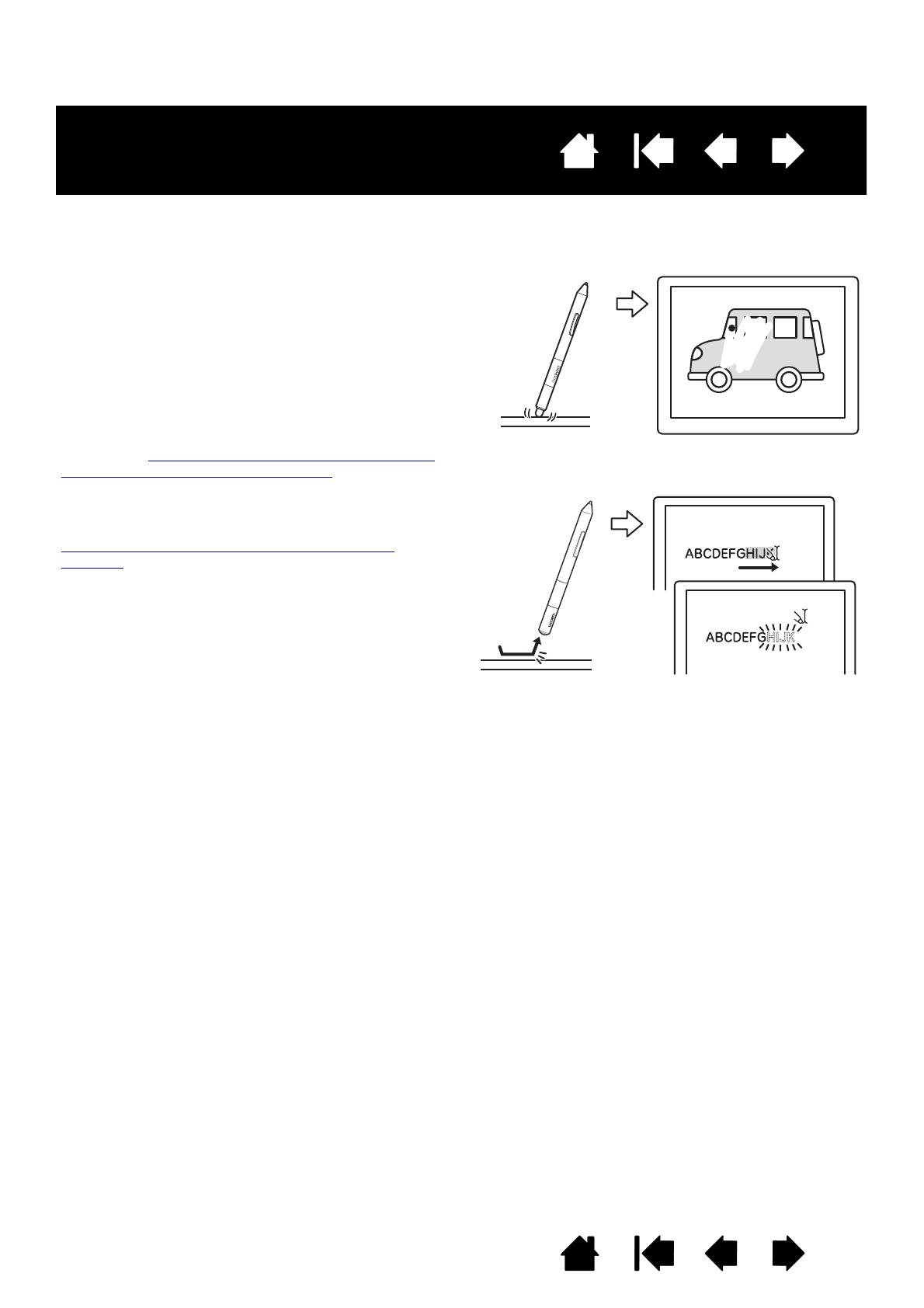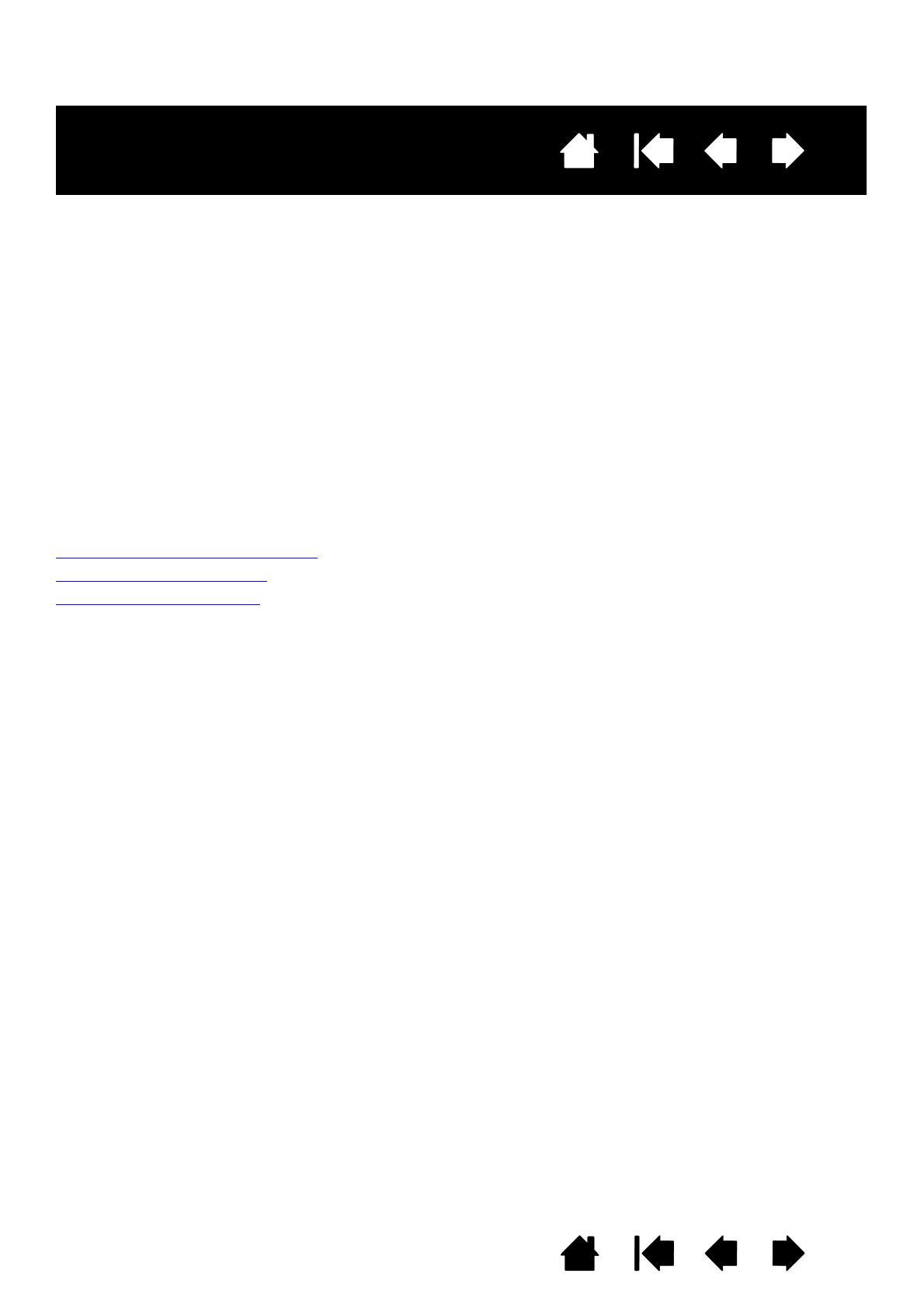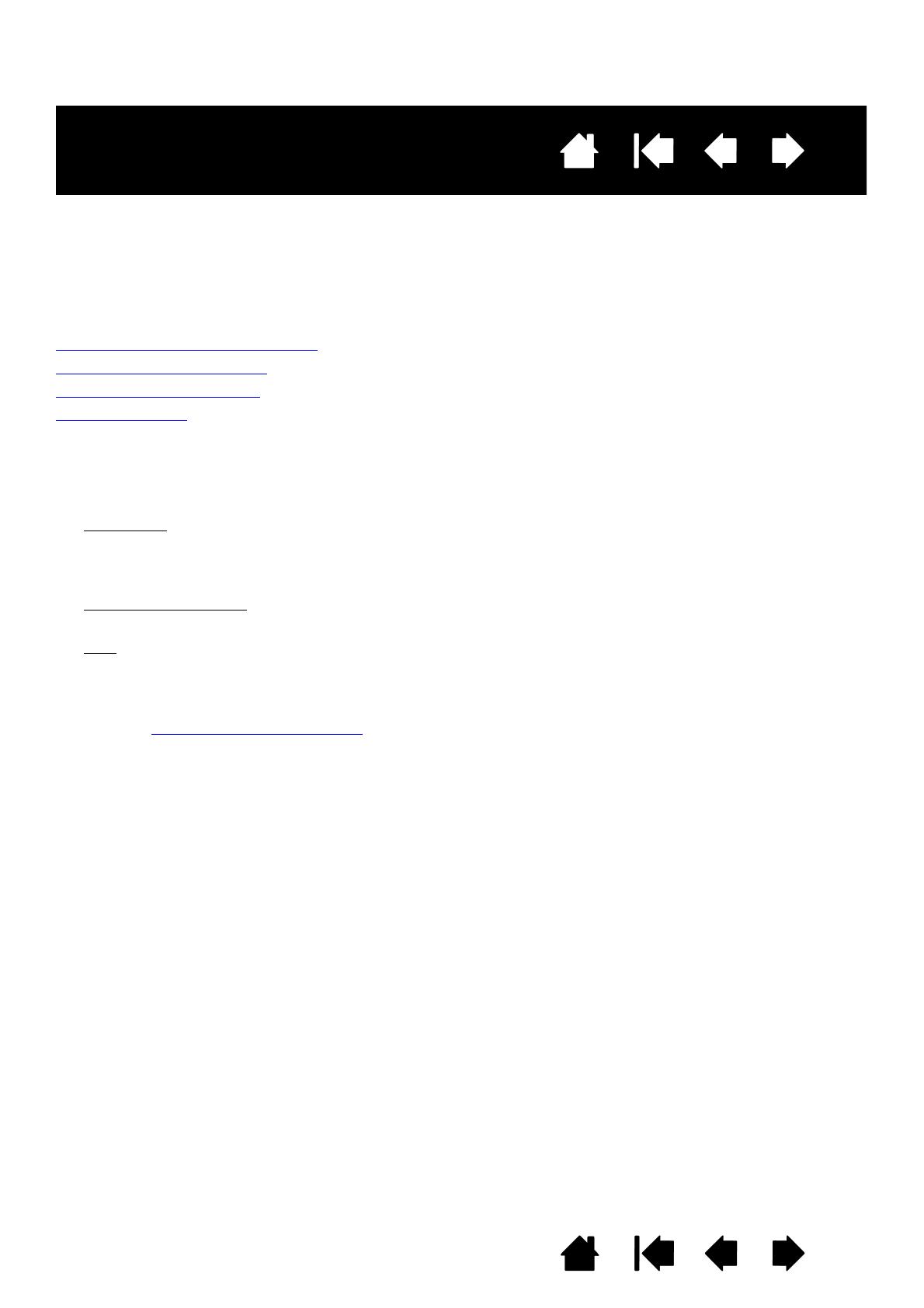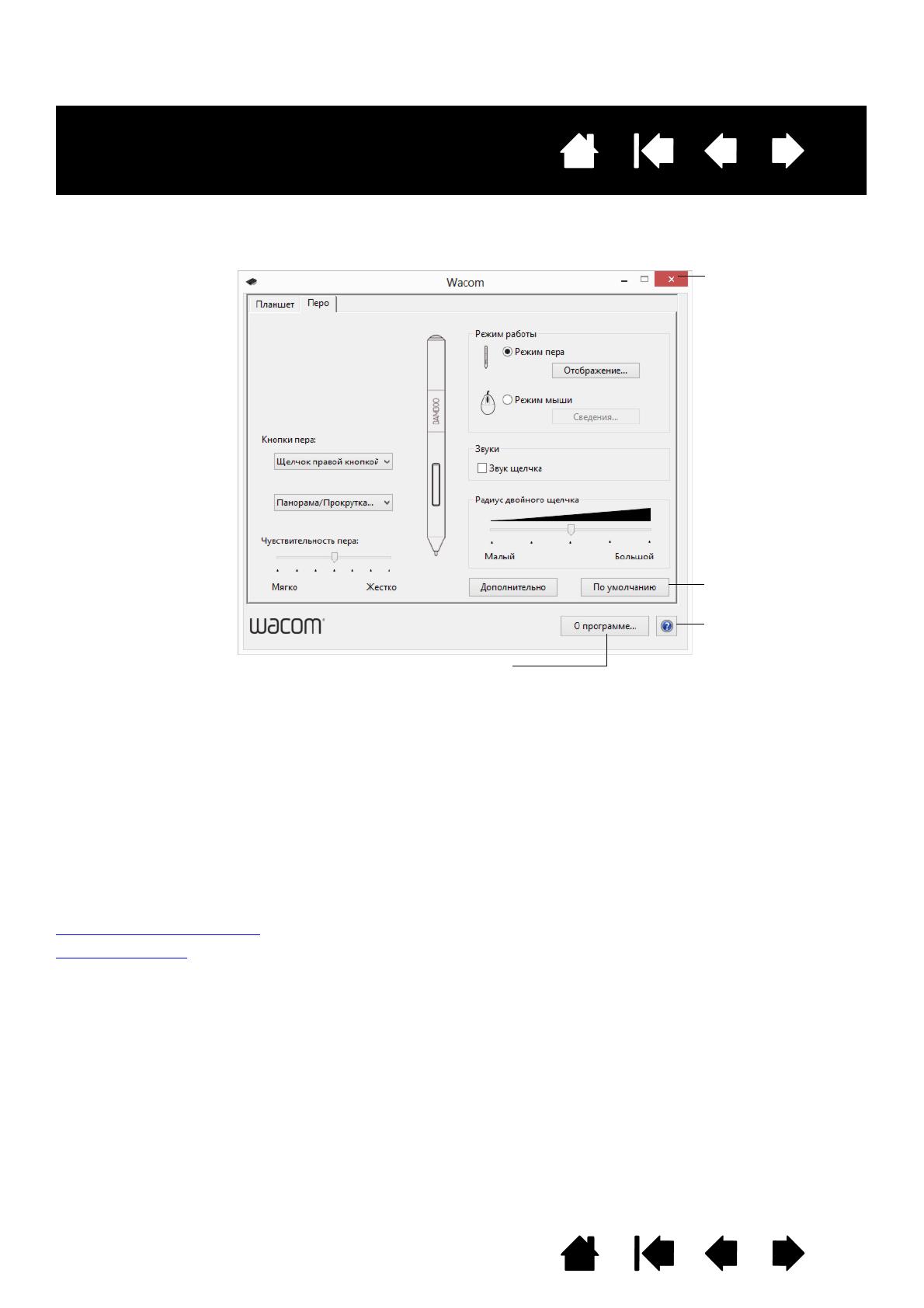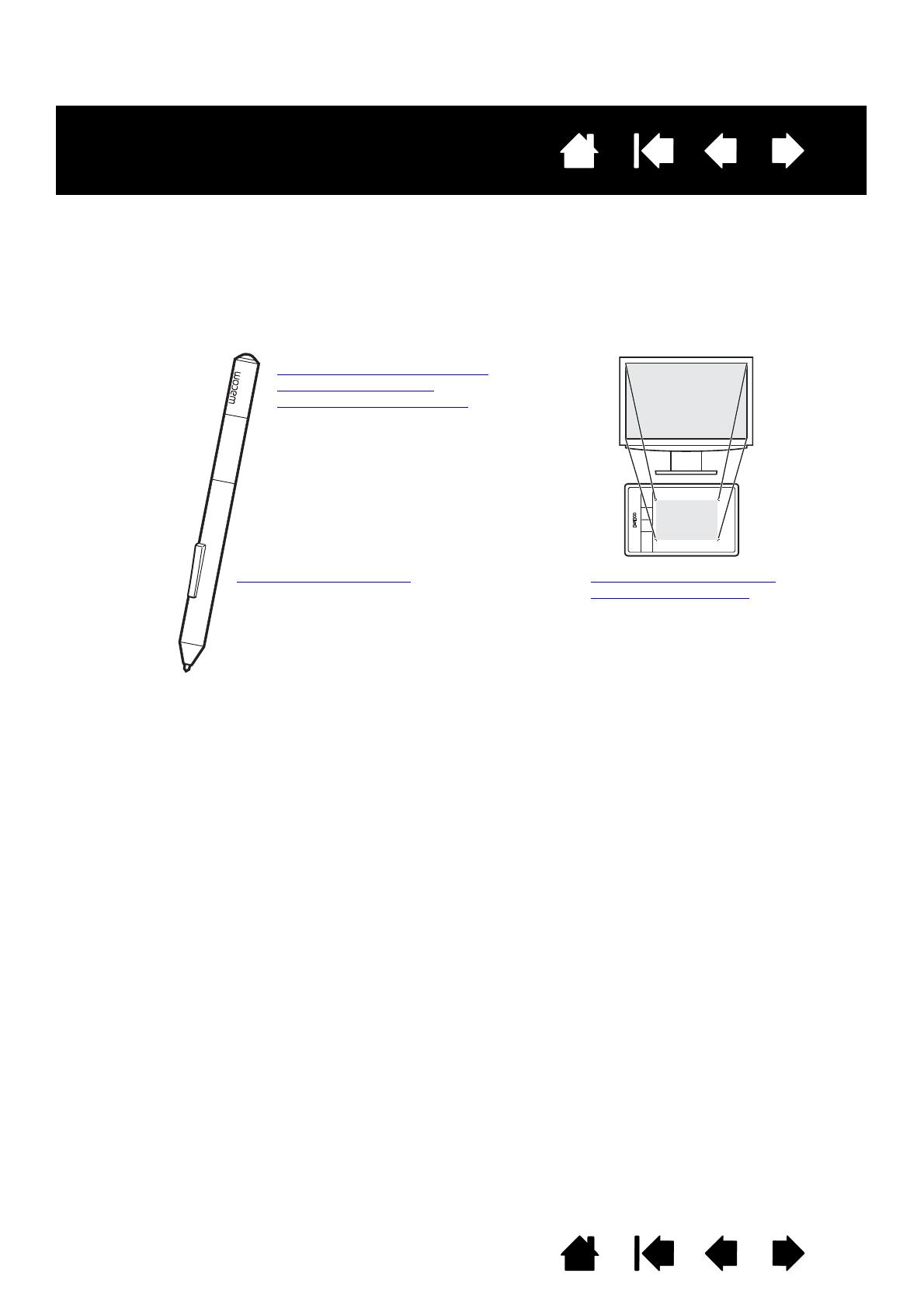Приводим список инструкций по эксплуатации (руководства пользователя) продуктов Wacom.
Скачать
Important Product Information
(CTL-471, CTL-671)
Contents
Contents
1
1
Precautions
Product Specifications
Disposal and Recycling Information
Regulatory Statement
License and Warranties
-
Contents
-
Table of Contents
-
Troubleshooting
-
Bookmarks
Quick Links
User’s manual
Wacom Tablet
(CTH-471, CTH-671)
Setting up your tablet
Customizing your tablet
Customize your pen experience
Caring for Your tablet
Troubleshooting
Product information
Technical support options
Contents
Index
Contents
Index
1
1
Related Manuals for Wacom One CTH-671
Summary of Contents for Wacom One CTH-671
-
Page 1
Contents Index User’s manual Wacom Tablet (CTH-471, CTH-671) Setting up your tablet Customizing your tablet Customize your pen experience Caring for Your tablet Troubleshooting Product information Technical support options Contents Index… -
Page 2
The above year indicates when this manual was prepared. However, the date of release to the users of the “manual” is simultaneous with the introduction into the market of the applicable product. Wacom is a registered trademark of Wacom Co., Ltd. Adobe and Photoshop are either registered trademarks or trademarks of Adobe Systems Incorporated in the United States and/or other countries. -
Page 3: Table Of Contents
USING YOUR TABLET Ordering parts and accessories The pen experience with the tablet Available accessories Using the pen on the tablet GLOSSARY Positioning Wacom international offices Clicking Dragging Using the pen buttons Writing and drawing with pressure sensitivity Erasing Eye-hand coordination exercise…
-
Page 4: Product Information
Guide, and use the automated software installer (located on the tablet Installation CD). Wacom’s philosophy is to continually improve all of its products. As a result, engineering changes and improvements are made from time to time. Therefore, some changes, modifications, and improvements may not be covered in this manual.
-
Page 5: Getting Started
Not all product models are available in all regions. • Your tablet can only be used with compatible pens or input devices. Wacom cannot guarantee compatibility with older tablets or pens. You cannot use pens or input devices from a previous version of the tablet.
-
Page 6: Pen Holder
Do not store the pen in a holder or stand other than the one provided with your tablet or purchased from Wacom. The pen may be damaged if it falls out of an unsuitable stand. The sensitivity of your pen may be affected if stored in a container where it rests on the tip or eraser.
-
Page 7: Setting Up Your Tablet
Note regarding RSI: Wacom makes no representation, promise or guarantee that Wacom products will cure or prevent, in whole or in part, mouse-induced repetitive stress symptoms, injuries or conditions. Individual results may vary.
-
Page 8: Configuring Tablet Orientation
Contents Index CONFIGURING TABLET ORIENTATION When you first installed the tablet, you were prompted to choose a default tablet orientation. The orientation you chose was used to determine the tablet default settings. However, you can easily reconfigure the tablet for left- or right-handed users at any time. Right-handed operation: •…
-
Page 9: Working With Multiple Monitors
Contents Index WORKING WITH MULTIPLE MONITORS If your computer is equipped with more than one monitor, the tablet will map to your monitors based upon how they are configured in the display properties control panel. • If more than one monitor is in use and you are in extended monitor mode, the tablet maps to all monitors as if they were one large display.
-
Page 10: Using Your Tablet
Contents Index USING YOUR TABLET If you are new to using the tablet, read the following sections. As you work, you will discover many ways of interacting with your tablet. For example: Photo editing Use the pressure-sensitive pen to edit images within a photo or image editing application.
-
Page 11: The Pen Experience With The Tablet
Contents Index THE PEN EXPERIENCE WITH THE TABLET Your tablet is designed to enhance the way you work. Tablet models equipped for pen input enable you to interact with a computer using the pen on the active area of the tablet. Using the pen on the tablet Customizing pen input Working with Display Toggle…
-
Page 12: Positioning
Contents Index POSITIONING Use the pen to position the pointer (or cursor) on your screen. Lift the pen and place the pen tip on the tablet active area. The cursor jumps to the new location. Move the screen cursor by hovering the pen over the tablet surface.
-
Page 13: Clicking
Contents Index CLICKING Click to highlight or select an item on the screen. Double-click to open it. Clicking. Tap the pen tip once on the tablet, or press the pen tip on the tablet with enough force to register a click. Try clicking on a folder icon by moving the screen cursor over the icon and pressing down on the pen tip.
-
Page 14: Using The Pen Buttons
Contents Index USING THE PEN BUTTONS The pen comes equipped with two buttons. Each button has a programmable function that is selected when you press the button. You can use a pen button whenever the pen tip is within 7 mm (0.28 inch) of the tablet active area.
-
Page 15: Product Information
To adjust the tip feel, see setting the tip and eraser feel, and double-click distance. Visit the Wacom website to learn about applications that support pressure. product information. Contents Index…
-
Page 16: Erasing
Visit the Wacom website to learn about applications that support the eraser. If the eraser is not supported in an application, you can still use the eraser for positioning, drawing, or annotation.
-
Page 17: Eye-Hand Coordination Exercise
Contents Index EYE-HAND COORDINATION EXERCISE This exercise is designed to retrain your eye-hand coordination for using the pen: 1. Open any graphics application. Use the line tool to draw a rectangular grid with line spacings of about 20-25 mm (3/4 to 1 inch). You can use a standard mouse to do this. 2.
-
Page 18: Customizing Your Tablet
Contents Index CUSTOMIZING YOUR TABLET Use the tablet control panel to customize your tablet for the way you like work. Opening the control panel Control panel overview Customize your pen experience Working with Display Toggle Button functions OPENING THE CONTROL PANEL To open the control panel: •…
-
Page 19: Control Panel Overview
Contents Index CONTROL PANEL OVERVIEW After opening the control panel, you can begin customizing the tablet. Customizable settings Closes the control are found on each tab. panel. The tabs that apply to your tablet model and configuration are displayed when you open the control panel.
-
Page 20: Customize Your Pen Experience
Contents Index CUSTOMIZE YOUR PEN EXPERIENCE You can easily customize the pen. Use the pen to open the tablet control panel. You can then customize your tablet for the way you like to interact with your tablet and computer when using the pen or eraser (when equipped).
-
Page 21: Setting The Tip And Eraser Feel, And Double-Click Distance
Contents Index SETTING THE TIP AND ERASER FEEL, AND DOUBLE-CLICK DISTANCE Select the P tab. To create broad brush strokes or to click with a light touch, use a soft tip setting. For maximum control while drawing thin lines, use a firm tip setting. To erase with a broad stroke or to click with a light touch, use a soft eraser setting (when equipped with eraser).
-
Page 22: Setting The Pen Button Functions
Contents Index SETTING THE PEN BUTTON FUNCTIONS Select the P tab. Each pen button can be set to simulate a variety of mouse functions. Select the function to perform when pressing the upper or lower pen button. The selected function occurs when you bring the pen tip within 7 mm (0.28 inch) of the tablet surface without touching the tablet and then press the upper or lower…
-
Page 23: Setting The Tablet Mapping
Contents Index SETTING THE TABLET MAPPING Select the P tab. The tablet T options enable you to define the relationship between pen RACKING movement on the tablet surface and cursor movement on the monitor screen. By default the entire active area of the tablet maps to the entire monitor. If more than one monitor is in use the tablet will map to all monitors.
-
Page 24
Contents Index In the tablet control panel P tab, click on the P … button to display the P APPING dialog box. ETAILS Use the S options to select a screen CREEN area for tablet to screen mapping. • . The entire monitor(s) area is CREENS mapped. -
Page 25: Tablet
Contents Index PORTION OF SCREEN AREA To define which portion of the display screen your tablet will map to, click on the P tab P … button to display the P box. Choose S and click S ..APPING ETAILS CREEN ORTION In the dialog that appears, choose a method for defining a portion of the…
-
Page 26: Setting The Pen Speed In Mouse Mode
Contents Index SETTING THE PEN SPEED IN MOUSE MODE To change the screen cursor acceleration and speed when using the pen in mouse mode, click on the P tab M … button. A dialog box will be displayed where you can make your adjustments. OUSE ETAILS Sets the screen cursor…
-
Page 27: Customizing Tablet Orientation
Contents Index CUSTOMIZING TABLET ORIENTATION Choose the T tab to set the tablet orientation. ABLET : Change how your tablet is RIENTATION oriented by selecting R or L IGHT ANDED input. The tablet driver automatically ANDED configures all aspects of the tablet for the selected option.
-
Page 28: Working With Display Toggle
Contents Index WORKING WITH DISPLAY TOGGLE Display Toggle is available when working on multiple monitor systems. This feature allows you to work with your tablet on all displays or on one display at a time. See working with multiple monitors. The entire display area of a multi-monitor system is set up for extended mode and assigned to the active area of the tablet.
-
Page 29: Button Functions
Contents Index BUTTON FUNCTIONS Customize your tablet for the way you like to work. Simply use the tablet control panel to change the button function that is assigned to a pen button, Button function options may vary, depending on your tablet model. FUNCTION DESCRIPTION LICKS…
-
Page 30
Contents Index FUNCTION DESCRIPTION Enables you to simulate keystrokes. Select this option to display the EYSTROKE dialog box. EFINE EYSTROKE Enter a keystroke or keystroke combination in the K entry box. Keystroke combinations can include letters, numbers, function keys (such as F3) and modifier keys (such as S , or C HIFT Windows, or… -
Page 31: Area
Contents Index FUNCTION DESCRIPTION Pen only. Enables you to position a document or image in any direction CROLL within the active pane. Do this by pressing a pen button set for P and then dragging with the pen tip across the tablet active CROLL area.
-
Page 32: Setting Up
Contents Index FUNCTION DESCRIPTION Opens the dialog box. PPLICATION Click B … to locate an ROWSE application, file, or script to launch. Your selection appears in the A box. PPLICATION TO RUN Click OK to accept the selection. The dialog box will close and the O …
-
Page 33: Technical Support Options
Contents Index TESTING YOUR TABLET 1. Turn on your computer and wait until the system has fully loaded. 2. Check the USB connection. The tablet status LED should glow whenever the tablet is properly connected and your computer has registered it as a USB device. If not: •…
-
Page 34: Troubleshooting
If you encounter problems with your tablet or pen, see the following tables. Your problem may be described here, and you can try the solution offered. For additional information, visit the Wacom website at http://www.wacom.com. General problems Pen input problems…
-
Page 35
Contents Index Clicking is difficult. Open the tablet control panel and go to the P tab. Try using a lighter Select the C option (the check box should be checked). This LICK OUND will enable you to hear when the pen registers a mouse click. Your computer speakers must be turned on and the volume audible before you can hear a click sound. -
Page 36: Windows-Specific Problems
ROFILER ARDWARE ONTENTS list. A Wacom USB tablet model should be listed. If a tablet model is not listed, check the USB tablet cable connection or try plugging the tablet into a different USB port. If you are still having difficulties, uninstall then reinstall the tablet driver software.
-
Page 37
Contents Index You suspect the tablet Use the Wacom Tablet Utility to work with preferences. Close any open preferences may be applications. Open the main A folder. Then open the PPLICATIONS corrupted, or want to make folder and run the W… -
Page 38: Technical Support Options
(when available) from the Wacom Support website for your region. If you cannot solve the problem and you think your tablet is not working properly, contact the Wacom support staff for the area where your product was purchased.
-
Page 39: Obtaining Driver Downloads
PRODUCT INFORMATION To learn more about your tablet, visit the Wacom website for your region. You can also discover which software applications are currently tablet enhanced to support the pressure sensitivity and other special functionality of your tablet by checking the software applications Specifications for your tablet are provided in the Important Product Information document included on your product CD.
-
Page 40: Appendix
Contents Index APPENDIX This section contains tips on caring for your tablet, instructions on how to uninstall the tablet software, information about digital inking, and more. Caring for Your tablet Replacing the pen nib Uninstalling Managing preferences Pen and digital ink capabilities in Windows Product information Ordering parts and accessories Available accessories…
-
Page 41: Replacing The Pen Nib
Contents Index REPLACING THE PEN NIB The pen nib (tip) will wear with normal use. Excessive pressure will cause it to wear sooner. Replace the nib when it gets too short or develops a flat point. 1. Clasp the old nib and pull it straight out of the pen. Use the nib removal tool, pair of tweezers, needle- nosed pliers, or similar instrument.
-
Page 42: Uninstalling
Contents Index UNINSTALLING Follow the appropriate procedure below to remove the tablet driver software from your system. Important: When you remove the tablet software, your tablet will no longer operate with full tablet functionality but will continue to function as a mouse device. Windows 8: From the Windows 8 Start screen, click the W tile, and click Uninstall from ACOM…
-
Page 43: Managing Preferences
Contents Index MANAGING PREFERENCES Use the preference file utility to manage your tablet preferences for single or multiple users. Close any open applications. Windows 8: From the Windows 8 Start screen, click the W tile. If you are ACOM REFERENCE TILITY using the Windows 8 Classic Desktop, press the Windows key on your keyboard, or select the Windows icon in the Charms bar, to access the Start screen.
-
Page 44: Pen And Digital Ink Capabilities In Windows
Contents Index PEN AND DIGITAL INK CAPABILITIES IN WINDOWS Microsoft Windows 8, Windows 7 and Vista provide extensive support for pen input. Pen features are supported in all versions of Windows 7 and Vista except Windows 7 Starter and Home Basic, and Windows Vista Home Basic.
-
Page 45: Product Information
Index PRODUCT INFORMATION To learn more about your tablet, visit the Wacom website for your region. You can also discover which software applications are currently tablet enhanced to support the pressure sensitivity and other special functionality of your tablet by searching software applications.
-
Page 46: Ordering Parts And Accessories
In the USA or Canada, call 1.888.884.1870 (toll-free) or visit Wacom’s website at http://direct.wacom.com (USA only). • In Europe, call +49 (0)180.500.03.75 or visit http://shop.wacom.eu. You can also contact your local dealer, distributor, or technical support using the appropriate number for your region. •…
-
Page 47: Glossary
Contents Index GLOSSARY Active area. The navigation and drawing area of your tablet where pen input is detected. Aspect. The ratio between the vertical and horizontal dimension of the tablet or display. Click force. The amount of force you must apply to the pen tip for a click to occur. Digital Ink.
-
Page 48
Contents Index Mouse acceleration. A setting that allows you to adjust the screen cursor acceleration when using mouse mode. Mouse mode. A method for positioning the screen cursor. When you place the pen on your tablet, you can move the screen cursor with a “pick up and slide” motion similar to using a standard mouse. This is known as relative positioning. -
Page 49: Wacom International Offices
NSW 2116 Australia Singapore 038985 Telephone: +61.2.9422.6700 Telephone: +65.6258.8640 Fax: +61.2.9420.2272 Fax: +65.6258.8697 WACOM TAIWAN INFORMATION CO., LTD. WACOM HONG KONG LIMITED Suite 605, 6th floor, No. 205 Tun-Hwa North Road Room 1201, Tai Tung Building Taipei, 105 Taiwan 8 Fleming Road Telephone: +886.2.2712.2675…
-
Page 50
Contents Index INDEX About the manual pen models Functions, button Accessories and parts ordering General problems, troubleshooting34 Accessories and parts, ordering Information, product 39, 45 Accessories, available Mac-specific problems, troubleshooting Button functions Manual, about Care, for tablet Mapping Click sound tablet Clicking, with pen to multiple monitors… -
Page 51
Technical support options Testing tablet customizing feel replacing Tracking, tablet Troubleshooting general problems Mac-specific problems pen input problems Windows-specific problems Uninstalling tablet software Wacom tablet the pen experience Contents Index…
На чтение 3 мин Опубликовано
Wacom ctl 671 является одним из наиболее популярных графических планшетов, которые используются как профессионалами, так и любителями для рисования, ретуши фотографий и других графических задач. Однако, чтобы планшет работал оптимально и соответствовал вашим требованиям, необходимо правильно настроить его параметры.
Настройка Wacom ctl 671 включает в себя ряд важных шагов, которые помогут вам получить лучшую производительность и комфорт при работе с планшетом. Сначала, убедитесь, что у вас установлены последние драйверы для планшета. Затем, в программе настройки планшета, установите предпочитаемую чувствительность касания, скорость пера и другие параметры.
Также стоит отметить, что Wacom ctl 671 поддерживает функцию мультитач, что позволяет использовать жесты пальцами для масштабирования, прокрутки и других действий. Вы можете настроить эти жесты по вашему усмотрению для более удобной работы.
Не забудьте регулярно обновлять драйверы для вашего планшета, чтобы иметь доступ ко всем последним функциям и улучшениям. Также, экспериментируйте с различными настройками, чтобы найти оптимальные параметры для вашей работы.
Правильная настройка Wacom ctl 671 позволит вам полностью раскрыть потенциал планшета и сделать вашу работу более продуктивной и удобной. Следуйте инструкциям, проводите тестирование и не бойтесь экспериментировать с различными параметрами. В итоге вы достигнете идеальной настройки планшета, которая поможет вам достичь высоких результатов в вашей графической работе.
Wacom ctl 671 настройка
Настройка графического планшета Wacom ctl 671 может показаться сложной задачей для новичков, но с помощью данной инструкции вы сможете легко и быстро настроить свое устройство.
Перед началом настройки убедитесь, что вы установили все необходимые драйверы для работы планшета. Для этого загрузите последнюю версию драйвера с официального веб-сайта Wacom и установите его на ваш компьютер.
После успешной установки драйвера подключите планшет к компьютеру с помощью USB-кабеля. После подключения откройте программу управления Wacom на вашем компьютере.
| Шаг | Описание |
|---|---|
| 1 | Выберите свой планшет из списка доступных устройств. |
| 2 | Настройте параметры кнопок планшета по вашему усмотрению. Вы можете назначить различные действия для каждой кнопки — кисти, ластика, инструментов и т. д. |
| 3 | Настройте параметры пера. Вы можете изменить чувствительность нажима, скорость перемещения и другие параметры, чтобы сделать работу с планшетом максимально комфортной для себя. |
| 4 | Проверьте настройки курсора и убедитесь, что они соответствуют вашим предпочтениям. |
| 5 | Сохраните все настройки и закройте программу управления. |
Теперь ваш планшет Wacom ctl 671 полностью готов к работе. Вы можете начать использовать его в любой программе, поддерживающей графический планшет.
Легкая настройка графического планшета
Легкая настройка графического планшета
Для настройки графического планшета Wacom ctl 671 вам понадобится следовать простым шагам, которые приведены ниже:
|
1. Установите драйверы Перед началом настройки убедитесь, что у вас установлены последние драйверы для вашего графического планшета. Вы можете скачать их с официального сайта Wacom. |
|
2. Подключите планшет Подключите планшет к компьютеру с помощью USB-кабеля. Убедитесь, что планшет включен. |
|
3. Проверьте настройки Откройте настройки вашего операционной системы и найдите раздел «Устройства» или «Планшеты». Проверьте наличие вашего графического планшета в списке устройств. |
|
4. Настройте курсор В настройках устройства выберите раздел «Курсор» и установите нужные параметры чувствительности и скорости курсора. |
|
5. Настройте кнопки и перо Если ваш планшет имеет кнопки или перо, откройте соответствующие настройки и присвойте им нужные функции. |
После завершения всех настроек вы можете приступить к использованию вашего графического планшета Wacom ctl 671. Удачной работы!
Планшет Wacom (CTH-471, CTH-671)
Настройка планшета
Персонализация планшета
Настройка функций пера
Уход за планшетом
Поиск и устранение неисправностей
Информация об устройстве
Возможности технической поддержки
Содержание Указатель
Содержание
1
Указатель
1
Руководство пользователя
2
2
Содержание
Указатель
Содержание Указатель
Руководство пользователя для планшета One by Wacom
Версия 1.2, ред. A3114
© Wacom Co., Ltd., 2014 г.
Все права защищены. Воспроизведение этого руководства разрешается только в целях личного
использования.
Компания Wacom оставляет за с обой право изме нять данную публикацию бе з уведомления.
Компания Wacom предпринимает все необходимые меры по включению в данное руководство актуальной и
точной информации. Тем не менее, компания Wacom оставляет за собой право изменять любые
характеристики и конфигурации устройств по своему усмотрению без предварительного уведомления и без
обязательства включать подобные изменения в данное руководство.
Вышеуказанный год обозначает дату создания данного руководства. Однако дата предоставления данного
руководства пользователям совпадает с датой выпуска соответствующего продукта на рынок.
Wacom является зарегистрированным товарным знаком компании Wacom Co., Ltd.
Adobe и Photoshop являются зарегистрированными товарными знаками или товарными знаками компании
Adobe Systems Incorporated в США и/или других странах. Microsoft, Windows и Vista являются
зарегистриров анными товарными знаками или т оварными з наками Microsoft Corporation в США и/или других
странах. Apple, логотип Apple и Macintosh являются товарными знаками Apple Computer, Inc. в США и других
странах.
Любые иные названия компаний и устройств, упомянутые в данной документации, могут быть товарными
знаками и/или зарегистрированными товарными знаками. Упоминания изделий сторонних производителей
приведены исключительно в информационных целях и не являются рекламой или рекомендациями.
Компания Wacom не несет ответственности за функционирование таких изделий.
3
3
Содержание
Указатель
Содержание Указатель
СОДЕРЖАНИЕ
О ДАННОМ РУКОВОДСТВЕ 4
ПРИСТУПАЯ К РАБОТЕ 5
Графический планшет 5
Перо 6
Держатель пера 6
НАСТРОЙКА ПЛАНШЕТА 7
Эргономика 7
Настройка ориентации планшета 8
Работа с несколькими мониторами 9
Основные сведения о панели управления 9
РАБОТА С ПЛАНШЕТОМ 10
Работа с пером 11
Работа с пером на планшете 11
Перемещение курсора 12
Выполнение щелчков 13
Перетаскивание 13
Использование кнопок пера 14
Чувствительность к нажатию при письме и
черчении 15
Стирание 16
Упражнение н а координацию руки и глаз 17
Настройка перьевого ввода 17
ПЕРСОНАЛИЗАЦИЯ ПЛАНШЕТА 18
Как открыть панель управления 18
Обзор панели управления 19
Настройка функций пера 20
Регулировка нажима пера и ластика
и настройка радиуса двойного щелчка 21
Настройка кнопок пера 22
Настройка отображения планшета
на дисплее 23
Область экрана 25
Область планшета 25
Настройка скорости пера в режиме мыши 26
Настройка ориентации планшета 27
Функции кнопок 28
Проверка планшета 32
Проверка пера 32
Поиск и устранение неисправностей 33
Общие проблемы 33
Проблемы перьевого ввода 33
Проблемы, характерные для Windows 35
Проблемы, характерные для компьютеров
Mac 35
Возможности технической поддержки 37
Загрузка драйверов 38
Информация об устройстве 38
Заказ запасных частей и принадлежностей 38
ПРИЛОЖЕНИЕ 39
Уход за планшетом 39
Замена наконечника пера 40
Удаление 41
Управление настройками 42
Возможности пера и цифрового рисования в
Windows 43
Информация об устройстве 44
Заказ запасных частей и аксессуаров 45
Доступные аксессуары 45
ГЛОССАРИЙ 46
Международные представительства
компании Wacom 48
4
4
Содержание
Указатель
Содержание Указатель
О ДАННОМ РУКОВОДСТВЕ
Данное руководство пользователя позволяет быстро найти нужную информацию о планшете. Если
не указано иное, предоставленная информация одинаково применима для ОС Windows и Mac; в
иллюстративных целях используются снимки экрана, сделанные в ОС Windows.
•Для быстрого перехода к разделу Содержание и ли Указатель ще лк нит е с оо тв е тс тв ующ ую ссылку.
•Ниже описываются элементы управления, которые помогут вам перемещаться по страницам
данного руководства.
•Для увеличения размера страницы руководства пользователя на экране можно использовать
функцию лупы программы просмотра pdf-файлов. В большинстве программ просмотра .pdf
доступны дополнительные инструменты для работы с руководством и его печати.
Дополнительная информация приведена в справочном разделе программы просмотра.
•Малые заглавные буквы используются для обозначения клавиш на клавиатуре, диалоговых
окон и пунктов панели управления.
•Также обязательно прочтите документ «Важная информация о продукте«, находящийся на
установочном компакт—диске. В нем содержатся предупреждения по безопасности,
технические характеристики, а также текст лицензионного соглашения.
•Следующая информация не предоставляется с данным устройством: информация об
аппаратном обеспечении или операционной системе конкретного компьютера, а также
информация о программном обеспечении. Наиболее полным источником информации такого
рода являются комплекты руководств и диски, поставляемые с устройством, операционной
системой и приложениями.
•Помимо встроенных функций цифрового рисования в ОС Microsoft Windows 8, Windows 7 и Vista,
многие графические приложения также поддерживают функцию чувствительности к нажатию
при письме и рисовании, а также функцию стирания. Со списком приложений, поддерживающих
эти функции, можно ознакомиться на сайте компании Wacom (см. Информация об устройстве
).
•Для получения сведений о том, как наилучшим образом использовать функции планшета при
работе в конкретном приложении, обратитесь к инструкциям в руководстве для этого
приложения.
Примечание. В данном руководстве не описывается процесс установки ПО планшета. Для получения
данной информации обратитесь к Руководству по быстрому запуску и воспользуйтесь
программой автоматической установки (на установочном компакт—диске планшета).
Основополагающая концепция компании Wacom — это постоянная работа над
усовершенствованием изделий. Поэтому время от времени в продукцию вносятся инженерные
изменения и усовершенствования. Как следствие, в данном руководстве могут быть не освещены
некоторые изменения, модификации и усовершенствования.
Переход к теме.
Переход на начальную
страницу.
Переход к содержанию.
Переход к предыдущей или
следующей странице.
Переход к указателю.
Переход к предыдущему виду.
5
5
Содержание
Указатель
Содержание Указатель
ПРИСТУПАЯ К РАБОТЕ
В данном разделе вы ознакомитесь с планшетом, его внешним видом и возможностями .
•В конкретном регионе может быть представлен не весь модельный ряд устройств.
•Планшет можно использовать только с совместимыми перьями или устройствами ввода.
Компания Wacom не гарантирует совместимости устройства со старыми моделями планшетов
или перьев. Перья или устройства ввода от предыдущей версии планшета не подходят для
данного устройства. Аналогично этому, перо, поставляемое с данным планшетом, не подходит
для работы с другими планшетами.
Графический планшет
Перо
Держатель пера
ГРАФИЧЕСКИЙ ПЛАНШЕТ
Кабель USB,
отсоединяемый
Перед тем как убрать
планшет на хранение,
отключите кабель USB.
Не обматывайте
кабель вокруг
планшета.
Индикатор состояния
Светится синим цветом при подключении
планшета к активному USB-порту.
Становится ярче при исполь зовании пера.
Держатель пера
Рабочая область
Это рабочая область для
перьевого ввода. Подробнее см.
Перо
и Настройка функций пера.
6
6
Содержание
Указатель
Содержание Указатель
ПЕРО
ДЕРЖАТЕЛЬ ПЕРА
Когда перо не используется, храните его в держателе пера.
Ластик (если таковой
имеется)
Кнопки пера
Заменяемый
наконечник
(наконечник пера)
Перо
Без проводов и батареек с чувствительностью к нажиму. Используйте
этот инструмент для редактирования изображений и создания
карандашных штрихов. Использование пера также эффективно для
комментирования документов и добавления примечаний в
приложениях, которые поддерживают распознавание рукописного
ввода.
Перо идеально подходит для удобной работы с использованием
функций пера и цифрового рисования в ОС Microsoft Windows 8,
Windows 7, Vista и Office 2007 или более поздней версии. Используйте
преимуществ а цифровых пометок для коллективного редактир ования,
создавайте цифровые рукописные заметки в приложениях, которые
поддерживают распознавание рукописного ввода.
Важно! Когда перо не используется, помещайте его в
держатель пера или кладите на стол. Перо следует
вставлять в держатель ластиком вперед. Чтобы
сохранить чувствительность наконечника пера, не
ставьте его в стакан для карандашей вертикально на
наконечник или на ластик.
Перо, оставленное на планшете, может влиять на
перемещение курсора с помощью других устройств или
препятствовать переключению компьютера в спящий режим.
•Вставьте перо ластиком в держатель.
•Следите, чтобы кнопки пера не попали в держатель. Это может
привести к зажатию кнопок и неисправной работе.
Важно! Перо можно также просто положить на стол. Перо,
оставленное на планшете, может влиять на перемещение курсора
с помощью других устройств или препятствовать переключению
компьютера в спящий режим.
Храните перо только в держателе или подставке для пера,
входящих в комплект поставки планшета или приобретенных в
компании Wacom. Перо может быть повреждено при выпадении из
подставки, несоответствующей размеру и форме пера. Перо,
поставленное в стакан для карандашей наконечником или
ластиком вниз, может утратить чувствительность.
7
7
Содержание
Указатель
Содержание Указатель
НАСТРОЙКА ПЛАНШЕТА
Чтобы снизить утомляемость, организуйте свое рабочее место оптимальным образом. Расположите
планшет, перо и клавиатуру в пределах досягаемости, исключив необходимость наклоняться
вперед. Монитор следует расположить так, чтобы работа с ним была комфортной и не вызывала
излишнего напряжения глаз. Рекомендуется расположить планшет так, чтобы курсор на экране
двигался в том же направлении, что и рука.
Эргономика
Настройка ориентации планшета
Работа с несколькими мониторами
Основные сведения о панели управления
ЭРГОНОМИКА
Примечание по поводу туннельного си ндрома запяст ья: компания Wacom не заявляет, не дает обеща ний и
гарантий, что изделия Wacom смогут полностью или частично исправить или предотвратить вызванные
нагрузкой при работе с мышью симптомы, травмы или болезненные состояния. Такие проявления могут
быть различными в каждом конкретном случае. Для назначения правильного лечения в каждом
отдельном случае необходима квалифицированная медицинская консультация.
•Все время поддерживайте правильную осанку.
•Не сжимайте перо при его использовании.
•Периодически отводите взгляд от компьютера и смотрите на
другие предметы в комнате. Это позволит глазам отдохнуть.
•Во время выполнения заданий делайте короткие перерывы,
чтобы снять напряжение мышц.
•Меняйте задачи и используйте разные инструменты в
течение дня. Старайтесь избежать неудобных поз и
повторяющихся движений, вызывающих утомление.
•Если рабочая поза вызывает неудобство, смените ее.
•Если планшет используется преимущественно в качестве
альтернативы мыши для наведения курсора, поместите его
недалеко от клавиатуры рядом с рабочей рукой (например,
справа от клавиатуры, если вы правша).
• Если планшет используетс я преимущественно в каче стве
художественного инструмента, поместите его перед
клавиатурой, по центру относительно монитора.
8
8
Содержание
Указатель
Содержание Указатель
НАСТРОЙКА ОРИЕНТАЦИИ ПЛАНШЕТА
При первой установке планшета вам было предложено выбрать ориентацию планшета по
умолчанию. Выбранная ориентация использовалась для определения параметров планшета по
умолчанию. Однако планшет можно повторно настроить для левшей или правшей в любое время.
Примечание. Данная процедура не повлияет на ориентацию по умолчанию. При отображении
экрана входа в систему или переключения пользователей планшет будет
использовать ориентацию по умолчанию, выбранную в процессе установки. Чтобы
изменить ориентацию по умолчанию, необходимо переустановить драйвер планшета.
Ориентация для правой руки:
•Откройте панель управления планшета и
перейдите на вкладку П
ЛАНШЕТ. Выберите ДЛЯ
ПРАВОЙ РУКИ. Драйвер планшета
автоматически настроит все параметры
планшета для правильного функционирования
при работе правой рукой. См. раздел Как
открыть панель управления.
•Разверните планшет.
Настройка для левой руки
•Откройте панель управления планшета и
перейдите на вкладку П
ЛАНШЕТ. Выберите ДЛЯ
ЛЕВОЙ РУКИ. Драйвер планшета автоматически
настроит все параметры планшета для
правильного функционирования при работе
левой рукой.
•Разверните планшет.
9
9
Содержание
Указатель
Содержание Указатель
РАБОТА С НЕСКОЛЬКИМИ МОНИТОРАМИ
Если к компьютеру подключено несколько мониторов, способ отображения планшета на мониторах
будет зависеть от того, как они настроены в панели управления свойствами экрана.
•При использовании нескольких мониторов и работе в режиме расширенного монитора планшет
будет отображаться на все мониторы, как если бы они были одним большим экраном.
•Если мониторы находятся в зеркальном режиме (отображение одного и того же содержимого на
каждом мониторе), планшет будет отображаться на всей области экрана каждого монитора,
курсор будет отображен на всех мониторах одновременно.
Дополнительную информацию о конфигурации компьютера и операционной системы для
использования нескольких мониторов см. в документации к оборудованию и операционной
системе.
Планшет можно настроить для отображения на одном мониторе или части экрана монитора.
См. раздел Настройка отображения планшета на дисплее
.
ОСНОВНЫЕ СВЕДЕНИЯ О ПАНЕЛИ УПРАВЛЕНИЯ
Овладев основными приемами работы с планшетом, вы можете выполнить настройку функции
перьевого ввода. Настройка параметров планшета выполняется на панели управления.
Как открыть панель управления
Обзор панели управления
Монитор 1
Монитор 2
Пример отображения планшета на
всей области рабочего стола двух
мониторов.
Пример отображения
планшета на одном
мониторе.
10
10
Содержание
Указатель
Содержание Указатель
РАБОТА С ПЛАНШЕТОМ
При использовании планшета впервые ознакомьтесь со следующими разделами.
В процессе работы вы откроете самые разные способы использования планшета. Например:
Для получения информации по этим и другим способам работы с планшетом см. раздел Работа с
пером.
Внесение примечаний
Удобное редактирование электронных
документов благодаря возможности вносить
примечания и пометки с помощью пера.
Фоторедактирование
Редактировани е изображений в фото— и
графических редакторах с помощью пера,
чувствительного к наж атию.
Перьевой ввод
Перо функционирует исключительно в рабочей области планшета.
В какую бы точку рабочей области планшета вы ни поместили перо,
указатель переместится в соответствую щую точку экрана.
Указатель обозначает положение пера и перемещается в
соответствии с движением пера по поверхности планшета.
Подробнее см. Работа с пером
.
Примечание. Р абочая область планшета соответствует экрану
(экранам) компьютера. По умолчанию используется вся
поверхность экрана или все экраны, если имеется
несколько экранов. Можно настроить взаимосвязь
между перьевым вводом и его отображением на экране
с помощью параметра Настройка отображения
планшета на дисплее.
11
11
Содержание
Указатель
Содержание Указатель
РАБОТА С ПЕРОМ
Планшет призван помочь вам в работе. Модели планшетов с функцией перьевого ввода позволяют
взаимодействовать с компьютером путем прикосновения пером к рабочей области планшета.
Работа с пером на планшете
Настройка перьевого ввода
Держите перо так же, как вы держите ручку или карандаш. Убедитесь, что все кнопки пера
расположены так, что их можно легко нажать большим или указательным пальцем, но невозможно
случайно нажать во время черчения или навигации с помощью пера. Перо можно наклонять для
большего удобства.
Важно! Когда перо не используется, кладите его в держатель пе ра или помещайте на стол.
Чтобы сохранить чувствительность наконечника пера, не ставьте его в стакан для
карандашей вертикально на наконечник или на ластик. Перо, оставленное на планшете,
может влиять на перемещение курсора с помощью других устройств или препятствовать
переключению компьютера в спящий режим.
РАБОТА С ПЕРОМ НА ПЛАНШЕТЕ
Для работы с пером используются четыре основных приема: перемещение курсора (наведение),
щелчок, двойной щелчок и перетаскивание. Если вы никогда ранее не использовали подобный
инструмент, выполните описанные ниже упражнения.
Перемещение курсора
Выполнение щелчков
Перетаскивание
Использование кнопок пера
Чувствительность к нажатию при письме и черчении
Стирание
Упражнение на координацию руки и глаз
Положение для черчения и
листания
Положение для стирания
Когда перо не используется,
убирайте его в держатель пера
.
Перо следует вставлять в
держатель ластиком вперед.
12
12
Содержание
Указатель
Содержание Указатель
ПЕРЕМЕЩЕНИЕ КУРСОРА
Перо служит для перемещения указателя (курсора) на экране.
Перо можно настроить для перемещения курсора двумя различными способами (см. Настройка
отображения планшета на дисплее).
•В режиме пера
, в какую бы точку на планшете ни было поставлено перо, курсор будет
расположен на соответствующем месте на экране. Указатель обозначает положение пера и
перемещается в соответствии с движением пера по поверхности планшета. Этот режим работы
пера задан по умолчанию.
•В режиме мыши курсор передвигается с помощью «непрерывного перемещения«, как при работе
с обычной мышью.
Поднимите перо и поставьте его наконечник на
рабочую область планшета. Курсор
переместится в новое положение.
Для перемещения курсора слегка п риподнимите
перо над поверхностью планшета. При этом не
касайтесь планшета, но держите наконечник
пера в зоне чувствительности планшета.
Для выбора значка или папки используйте перо
для позициониро вания указателя на объекте.
Нажмите, чтобы выбрать.
Советы
Если вам неудобно использовать перо,
выполните упражнение на координацию
руки и глаз.
Перемещать указатель легче,
расположив планшет на одном уровне с
монитором компьютера таким образом,
чтобы курсор на экране перемещался в
том же направлении, что и перо на
планшете.
7 мм, зона чувствительности
16 мм, зона чувствительности
При перемещении курсора и работе с кнопкой пера
наконечник пера должен располагаться на высоте
не более 7 мм от поверхност и планшета. Для
перемещения курсора или использования кнопки
пера нет необходимости касаться поверхности
планшета наконечником пера.
13
13
Содержание
Указатель
Содержание Указатель
ВЫПОЛНЕНИЕ ЩЕЛЧКОВ
Щелчок служит для выделения или выбора объектов на экране. Двойной щелчок позволяет
открыть объект.
ПЕРЕТАСКИВАНИЕ
Перетаскивание используется для выбора и перемещения объектов на экране.
Совет. Можно настроить ОС Windows для выбора перемещением курсора на значок и на открытие значка
одним щелчком. Чтобы активировать эту функцию, сначала откройте папку.
В ОС Windows 8, Windows 7 и Vista
в раскрывающемся меню УПОРЯДОЧИТЬ выберите пункт
С
ВОЙСТВА ПАПОК И ПОИСКА…. На вкладке ОБЩИЕ выберите режим ОТКРЫВАТЬ ОДНИМ ЩЕЛЧКОМ,
ВЫДЕЛЯТЬ УКАЗАТЕЛЕМ.
ОС Windows XP:
в раскрывающемся меню СЕРВИС выберите пункт СВОЙСТВА ПАПКИ…. На вкладке
О
БЩИЕ выберите режим ОТКРЫВАТЬ ОДНИМ ЩЕЛЧКОМ, ВЫДЕЛЯТЬ УКАЗАТЕЛЕМ.
Выполнение щелчков. Слегка коснитесь планшета
наконечником пера или нажмите на планшет
наконечником пера достаточно сильно, чтобы щелчок
был воспринят. Попробуйте щелкнуть значок папки,
переместив курсор на значок и нажав на наконечник
пера. При нажатии папка будет выделена.
Если на панели управления планшета включен
ЗВУК
ЩЕЛЧКА и динамики компьютера включены, при
достаточно сильном нажатии пером на планшет будет
воспроизведен звук щелчка. Отрегулируйте громкость
динамиков необходимым образом.
Двойной щелчок
. Быстро коснитесь планшета
наконечником пера дважды в одном и том же
месте. Это аналог двойного щелчка левой
кнопкой мыши. Попробуйте дважды щелкнуть
значок папки, чтобы открыть ее.
Подсказка
. Выберите для кнопки пера значение
ДВОЙНОЙ ЩЕЛЧОК. Этот способ
проще, чем двойное касание
наконечником пера, и является
предпочтительным для выполнения
двойного щелчка.
Сначала наведите курсор на объект. Затем
нажмите наконечником пера на планшет и
переместите его по поверхности планшета.
Выбранный объект будет перемещаться по
экрану.
Чтобы выделить текст в докуме нте, установите
экранный курсор в начало текстовой строки.
Затем перемещайте перо по планшету для
выделения текста.
14
14
Содержание
Указатель
Содержание Указатель
ИСПОЛЬЗОВАНИЕ КНОПОК ПЕРА
Перо оснащено двумя кнопками. Каждая кнопка имеет программируемую функцию, которая
выбирается при нажатии кнопки. Кнопки пера действуют, когда наконечник пера находится в
пределах 7 мм от рабочей области планшета. Для использования кнопок пера не обязательно
касаться поверхности планшета наконечником пера.
Информацию о способах назначения новых функций, вызываемых с помощью кнопок, см. в разделе
Настройка кнопок пера
.
По умолчанию кнопки пера выполняют следующие функции:
Подсказка. Выберите для кнопки пера значение ДВОЙНОЙ ЩЕЛЧОК.
Этот способ проще, чем двойное касание кончиком
пера.
Верхняя: Щ
ЕЛЧОК ПРАВОЙ КНОПКОЙ МЫШИ (КОНТЕКСТНОЕ МЕНЮ)
Нижняя: П
АНОРАМА/ПРОКРУТКА
Функция ПАНОРАМА/ПРОКРУТКА позволяет
прокрутить документ или изображение в
любом направлении активного окна
нажатием кнопки пера и перемещением
наконечника пера по рабочей области
планшета. При перемещении наконечника
пера документ или изображение
перемещаются в направлении движения
пера по планшету. После завершения
действия отпустите кнопку пера или
оторвите наконечник пера от поверхности
планшета.
В некоторых окнах приложений документ
точно следует за экранным курсором при
перемещении наконечника пера. В
других — перемещается примерно в том же
направлении, что и экранный курсор.
Функция Щ
ЕЛЧОК ПРАВОЙ КНОПКОЙ
используется для вывода контекстного м е н ю
для приложения или значка.
15
15
Содержание
Указатель
Содержание Указатель
ЧУВСТВИТЕЛЬНОСТЬ К НАЖАТИЮ ПРИ ПИСЬМЕ И ЧЕРЧЕНИИ
Перо реагирует на движения руки, позволяя создавать реалистичные карандашные штрихи и
мазки кистью в приложениях с поддержкой данной функции. Инструменты для цифрового
рисования в ОС Microsoft Windows 8, Windows 7, Vista и Office 2007 или более поздней версии, а
также инструменты во многих графических приложениях чувствительны к нажатию на перо.
Например, в некоторых приложениях для изменения характеристик линии (ширины, цвета и
прозрачности) используются ползунки. Этими характеристиками гораздо легче управлять с
помощью чувствительности пера к нажатию. Можно изменять ширину линии, смешивать цвета и
изменять прозрачность с помощью нажима на перо.
Для письма, черчения и создания
набросков с у четом чувствительности
к нажатию перемещайте перо по
поверхности планшета, применяя к
наконечнику пера различный нажим.
• Для получения толстых лини й или
плотного цвета увеличьте нажим.
•Для получения тонких линий или
менее плотного ц вета ослабьте
нажим.
Обратите внимание, что в некоторых
приложениях сначала необходимо
выбрать чувствительный к нажатию
инструмент на панели инструментов
приложения.
Чтобы настроить чувствительность
пера, см. раздел Регулировка нажима
пера и ластика и настройка
радиуса двойного щелчка.
Чтобы узнать, какие приложения
поддерживают функцию
чувствительности к нажатию,
посетите веб—сайт Wacom.
См. раздел Информация об
устройстве.
16
16
Содержание
Указатель
Содержание Указатель
СТИРАНИЕ
Ластик пера (если он имеется) работает так же, как ластик обычного карандаша.
Чтобы узнать, какие приложения поддерживают ластик, посетите веб—сайт Wacom. Если ластик не
поддерживается приложением, его все равно можно использовать при перемещении курсора,
черчении и добавлении заметок.
Используйте ластик в ОС Microsoft Windows 8,
Windows 7 и Vista для удаления примечаний и
набросков, выполненных с помощью функции
Возможности пера и цифрового рисования в
Windows, для выбора и удаления текста или ячеек
электронной таблицы в приложении. В
поддерживаемых текстовых редакторах
выберите текст для удаления с помощью ластика,
а затем оторвите ластик от поверхности
планшета, чтобы удалить этот текст.
В графических приложениях, поддерживающих
функцию ластика, изображение стирается
привычным способом. При использовании ластика
приложение автоматически будет переключаться в
режим использования ластика.
В приложениях, поддержи вающих чувствите льность к
нажатию, можно выбирать инструменты с функцией
чувствитель ности к нажатию в палитре инструментов
приложения, чтобы варьировать ширину и глубину
стирания при изменении степени давления на перо.
См. раздел Регулировка нажима пера и ластика и
настройка радиуса двойного щелчка.
17
17
Содержание
Указатель
Содержание Указатель
УПРАЖНЕНИЕ НА КООРДИНАЦИЮ РУКИ И ГЛАЗ
Данное упражнение разработано с целью развития координации руки и глаз, необходимой при
использовании пера.
1. З а п у с т и т е л ю б о е г р а ф и ч е с к о е п р и л о ж е н и е . И с п о л ь з у я и н с т р у м е н т « л и н и я « , н а р и с у й т е
прямоугольную сетку с шагом примерно 20-25 мм (от 3/4 до 1 дюйма). Для этого можно
использовать обычную мышь.
2. Выберите в приложении инструмент для свободного рисования и нарисуйте точку на каждом
пересечении линий сетки с помощью пера.
3. Нарисуйте X на каждом пересечении линий сетки.
4. Очистите экран и попробуйте начертить что—нибудь самостоятельно. Чем больше вы
пользуетесь пером, тем легче будет писать, чертить и листать.
НАСТРОЙКА ПЕРЬЕВОГО ВВОДА
Перо можно с легкостью настроить. С помощью пера откройте панель управления планшета. Затем
перейдите на вкладку П
ЕРО и выберите нужные параметры.
Как открыть панель управления
Обзор панели управления
Настройка функций пера
18
18
Содержание
Указатель
Содержание Указатель
ПЕРСОНАЛИЗАЦИЯ ПЛАНШЕТА
Для пользовательской настройки работы планшета используйте панель управления планшета.
Как открыть панель управления
Обзор панели управления
Настройка функций пера
Функции кнопок
КАК ОТКРЫТЬ ПАНЕЛЬ УПРАВЛЕНИЯ
Чтобы открыть панель управления:
•Windows 8
: на начальном экране Windows 8 выберите НАСТРОЙКИ ПЛАНШЕТА WACOM. При
использовании классического рабочего стола в Windows 8 нажмите клавишу Windows на
клавиатуре или щелкните значок Windows в панели «Чудо—кнопки«, чтобы открыть начальный
экран.
•Windows 7, Vista и XP
. В ОС Windows нажмите кнопку ПУСК и выберите ВСЕ ПРОГРАММЫ. Выберите
W
ACOM, затем НАСТРОЙКИ ПЛАНШЕТА WACOM.
•Mac
. Откройте СИСТЕМНЫЕ НАСТРОЙКИ из меню Apple или из папки ПРИЛОЖЕНИЯ. Затем щелкните
на значке П
ЛАНШЕТ WACOM.
Открыв панель управления, можно начать настройку планшета. Панель управления содержит
только те вкладки и параметры, которые соответствуют модели и конфигурации вашего планшета.
См. раздел Обзор панели управления
.
Примечание. Поддерживается сохранение настроек для разных пользователей. После входа в
систему каждый пользователь может выбрать собственные настройки на панели
управления планшета. При входе с учетной записи другого пользователя
автоматически будут загружены соответствующие настройки.
19
19
Содержание
Указатель
Содержание Указатель
ОБЗОР ПАНЕЛИ УПРАВЛЕНИЯ
Открыв панель управления, можно начать настройку планшета.
Поэкспериментируйте с различными настройками, чтобы выбрать наиболее подходящие для себя.
Любые изменения применяются немедленно. Щелкните кнопку П
О УМОЛЧАНИЮ, чтобы восстановить
стандартные параметры.
Для многих элементов панели управления есть подсказки. Наведите экранный курсор на объект и
подождите. Через мгновение отобразится необходимый наконечник инструмента.
Для перемещения по панели управления можно также воспользоваться клавишами табуляции и
клавишами со стрелками на клавиатуре.
В следующих разделах приведены подробные сведения о каждой вкладке на панели управления и
некоторые более сложные понятия. Во многих разделах также содержатся полезные подсказки по
настройке параметров.
Настройка функций пера
Функции кнопок
На каждой вкладке
представлены
настраиваемые
параметры.
На панели
управления
представлены те
вкладки, которые
соответствуют
модели и
конфигурации вашего
планшета.
Отображение информации о панели управления и драйвере.
Загрузка или
отображение
руководства.
Сброс параметров в
выбранной вкладке
и восстановление
значений по
умолчанию.
Выход из панели
управления.
20
20
Содержание
Указатель
Содержание Указатель
НАСТРОЙКА ФУНКЦИЙ ПЕРА
Перо можно с легкостью настроить. С помощью пера откройте панель управления планшета.
Вы можете настроить планшет для удобной работы с компьютером при использовании пера или
ластика (если таковой имеется).
Примечание. При использовании нескольких перьев (например, ста н д артного пера и пер а клас с а
«premium») изменения параметров пера будут применены к обоим перьям.
Настройка кнопок пера
Регулировка нажима пера и
ластика и настройка
радиуса двойного щелчка
Настройка отображения
планшета на дисплее