- Manuals
- Brands
- Mitsubishi Manuals
- Control Panel
- GOT1000 Series
- User manual
-
Contents
-
Table of Contents
-
Bookmarks
Quick Links
Related Manuals for Mitsubishi GOT1000
Summary of Contents for Mitsubishi GOT1000
-
Page 1
WWW.NNC.IR… -
Page 2
WWW.NNC.IR… -
Page 3: Safety Precautions
SAFETY PRECAUTIONS (Always read these precautions before using this equipment.) Before using this product, please read this manual and the relevant manuals introduced in this manual carefully and pay full attention to safety to handle the product correctly. The precautions given in this manual are concerned with this product. In this manual, the safety precautions are ranked as «DANGER»…
-
Page 4
[DESIGN PRECAUTIONS] DANGER Incorrect operation of the touch switch(s) may lead to a serious accident if the GOT backlight is gone out. When the GOT backlight goes out, the monitor screen turns black, while the input of the touch switch(s) remains active. This may confuse an operator in thinking that the GOT is in «screensaver»… -
Page 5
[WIRING PRECAUTIONS] DANGER Be sure to shut off all phases of the external power supply used by the system before wiring. Failure to do so may result in an electric shock, product damage or malfunctions. Please make sure to ground FG terminal of the GOT power supply section by applying 100 or less which is used exclusively for the GOT. -
Page 6
[STARTUP/MAINTENANCE PRECAUTIONS] DANGER When power is on, do not touch the terminals. Doing so can cause an electric shock or malfunction. Before starting cleaning or terminal screw retightening, always switch off the power externally in all phases. Not switching the power off in all phases can cause a unit failure or malfunction. Undertightening can cause a short circuit or malfunction. -
Page 7: Revisions
This manual confers no industrial property rights or any rights of any other kind, nor does it confer any patent licenses. Mitsubishi Electric Corporation cannot be held responsible for any problems involving industrial property rights which may occur as a result of using the contents noted in this manual.
-
Page 8: Introduction
• Since the example indicated by this manual, technical bulletin, the catalog, etc. is reference, please use it after confirming the function and safety of equipment and system when employing. Mitsubishi Electric will accept no responsibility for actual use of the product based on these illustrative examples.
-
Page 9: Table Of Contents
CONTENTS SAFETY PRECAUTIONS ………………..A-1 REVISIONS……………………A-5 INTRODUCTION………………….A-6 OUTLINE PRECAUTIONS………………..A-6 CONTENTS ……………………A-7 ABOUT MANUALS …………………..A-11 ABBREVIATIONS AND GENERIC TERMS IN THIS MANUAL ……..A-12 HOW TO READ THIS MANUAL ……………….A-15 1. OVERVIEW…………1-1 to 1-5 1.1 Features ……………………1-4 1.2 Rough Pre-operation Procedure …………….1-5 2.
-
Page 10
6. INSTALLATION…………6-1 to 6-6 6.1 Control Panel Inside Dimensions for Mounting GOT……….6-2 6.2 Panel Cutting Dimensions ………………6-3 6.3 Mounting Position …………………..6-4 6.4 Control Panel Temperature and Mounting Angle …………6-5 6.5 Installation Procedure………………..6-6 7. WIRING…………..7-1 to 7-8 7.1 Power Supply Wiring ………………..7-2 7.1.1 Cable types and wire end processing …………………7-2 7.1.2 Tools ………………………….7-2 7.1.3 Terminal name ……………………..7-3… -
Page 11
11. COMMUNICATION INTERFACE SETTING (COMMUNICATION SETTING)….11-1 to 11-10 11.1 Standard I/F Setting ………………..11-1 11.1.1 Standard I/F functions……………………. 11-1 11.1.2 Standard I/F display operation ………………..11-1 11.1.3 Display contents of standard I/F ………………..11-2 11.1.4 Installing of communication driver………………..11-5 11.2 Data Transfer …………………. -
Page 12
Appendix 1 External Dimensions …………….App- 1 Appendix 2 Usage Condition of Utility Function …………App- 4 Appendix 3 List of Functions Added by GT Designer2 Version Upgrade (For GOT1000 Series) …………….App- 5 INDEX ……………..Index-1 A — 10 WWW.NNC.IR… -
Page 13: About Manuals
(1D7M25) Describes specifications and settings of the object functions used in GT Designer2 (Sold separately) GOT1000 Series Connection Manual (1/3, 2/3, 3/3) Describes system configurations of the connection method applicable to GOT1000 series and cable creation SH-080532ENG method (1D7M26) (Sold separately) *1 The manual in PDF-format is included in the GT Works2 and GT Designer2 products.
-
Page 14: Abbreviations And Generic Terms In This Manual
Abbreviation of GT1575-VTBA, GT1575-VTBD GT157 GT1575-VN Abbreviation of GT1575-VNBA, GT1575-VNBD GT1572-VN Abbreviation of GT1572-VNBA, GT1572-VNBD GT1565-V Abbreviation of GT1565-VTBA, GT1565-VTBD GT156 GOT1000 Series GT1562-VN Abbreviation of GT1562-VNBA, GT1562-VNBD GT1555-Q Abbreviation of GT1555-QTBD, GT1555-QSBD GT155 GT1550-Q Abbreviation of GT1550-QLBD GT15 , GT15…
-
Page 15
Abbreviation of screen drawing software GT Designer2 for GOT1000/GOT900 series GT Designer2 Abbreviation of data conversion software GT Converter2 for GOT1000/GOT900 series GT Converter2 Abbreviation of screen simulator GT Simulator 2 for GOT1000 / GOT900 series GT Simulator2 Abbreviation of monitoring software GT SoftGOT1000 GT SoftGOT1000… -
Page 16
License key (for GT SoftGOT1000) Abbreviations and generic terms Description License GT15-SGTKEY-U, GT15-SGTKEY-P License key (for GT SoftGOT2) Abbreviations and generic terms Description License key A9GTSOFT-LKEY-P (For DOS/V PC) License key FD SW5D5F-SGLKEY-J (For PC CPU module) Others Abbreviations and generic terms Description Omron PLC Abbreviation of PLC manufactured by OMRON Corporation… -
Page 17: How To Read This Manual
HOW TO READ THIS MANUAL Functions This manual describes functions available for the GT Designer2 Version2.43V. For the added functions by the product version upgrade, refer to the list of functions added by GT Designer2 version upgrade in Appendices. Symbols Following symbols are used in this manual.
-
Page 18: Overview
1. OVERVIEW About GOT A GOT is installed on the panel surface of a control panel or operating panel and connects to the PLC within the control panel. The GOT carries out switch operation, lamp display, data display, message display, etc. Connector for program For the display screen, two kinds of screens are available : user screen…
-
Page 19
About Manual The following manuals related to GOT 1000 series are available. Refer to each manual in accordance with the intended use. (1) Installation of the software programs Drawing Data transfer For operations from creating project data to transferring data to GOT, refer to the following manuals. -
Page 20
The following manuals are also available. The following manuals are stored in the GT Works2/GT Designer2 in PDF format. (a) GOT1000 Series Extended/Option Functions Manual Describes how to use the ladder monitoring function, system monitor function and list editor for MELSEC-A. -
Page 21: Features
1.1 Features (1) Improved monitoring performance and connectivity to FA devices • Multiple languages are displayed using the Unicode2.1-compatible fonts and beautiful characters are drawn using the TrueType and high quality fonts • 3 backlight status display colors (green, red, orange) to choose from •…
-
Page 22: Rough Pre-Operation Procedure
2) Install the project data that were created with GT Designer2 on the GOT. Check the communication settings. Refer to GOT1000 Series Connection Manual. Connect the GOT and the destination connector. Turn on the GOT power and the system of the connection destination.
-
Page 23: System Configuration
2. SYSTEM CONFIGURATION 2.1 Overall Configuration The overall configuration of GOT is as follows. For the connection methods applicable to GOT1000 series and cable, refer to the following. GOT1000 Series Connection Manual Protective sheet Personal computer RS-232 cable (designed exclusively for use with the GOT)
-
Page 24: Component List
2.2 Component List (1) Explanation of the GOT model name G T 1 0 2 0 Interface type : RS-232 for communication with PLC Blank : RS-422 Power type : 100 to 240VAC : 24VDC : 5VDC Panel color type B : Black T : TFT color (High intensity, wide angle view) Display device type…
-
Page 25: Got (Gt10)
2.2.1 GOT (GT10) Product name Model name Specifications » [160 64 dots], STN monochrome (black and white) liquid crystal, GT1020-LBD 3 colors (green/red/orange) LED backlight, 24VDC, PLC connection interface: RS-422 » [160 64 dots], STN monochrome (black and white) liquid crystal, GT1020-LBD2 3 colors (green/red/orange) LED backlight, 24VDC, PLC connection interface: RS-232…
-
Page 26
For connecting PC (drawing software) (USB) cable and RS-232/USB conversion adaptor Connector shape on the cable is shown in ( ). GT09-C30USB-5P is a product of Mitsubishi Electric System Service. Cable for multiple GOT connections (Sold separately) Product name Model name… -
Page 27: Specifications
3. SPECIFICATIONS 3.1 General Specifications Item Specifications Display section 0 to 50 Operating ambient Other than 0 to 55 (when horizontally installed), 0 to 50 (when vertically installed) temperature display section Storage ambient temperature -20 to 60 10 to 90% RH, non-condensing Operating ambient humidity 10 to 90% RH, non-condensing Storage ambient humidity…
-
Page 28: Performance Specifications
3.2 Performance Specifications Specifications Item GT1020-LBD GT1020-LBD2 GT1020-LBL Type STN monochrome (white/black) liquid crystal Screen size 3.7″ Resolution 64 dots (Horizontal format) Display size W86.4(3.4) H34.5(1.35) [mm](inch) (Horizontal format) Display character 16-dot standard font: 20 characters 4 lines (Horizontal format) Display Display color Monochrome (white/black)
-
Page 29: Power Supply Specifications
3.3 Power Supply Specifications Specifications Item GT1020-LBD GT1020-LBD2 GT1020-LBL 5VDC (±5%), supplied from Input power supply voltage 24VDC (+10% -15%), ripple voltage 200mV or less the PLC Fuse (built-in, not − 0.4A exchangeable) Power consumption 1.9W (80mA/24VDC) or less 1.1W (220mA/5VDC) or less At backlight off 1.2W (50mA/24VDC) or less 0.6W (120mA/5VDC) or less…
-
Page 30: Part Name
4. PART NAME 4.1 Front Panel MITSUBISHI 1000 1) 2) Name Specifications Displays the utility screen and the user creation screen. Display screen 64 dots, STN monochrome (white/black) liquid crystal Touch key For operating the touch switches in the utility screen and the user creation screen 4 — 1 4.1 Front Panel…
-
Page 31: Back Panel
4.2 Back Panel 4.2.1 GT1020-LBD INPUT 24VDC (FG) RS-422 RS-232 Name Specifications 1) PLC connection interface (RS-422) For connection to a controller (PLC) (9-pin connector terminal block) 2) Power terminal 24VDC (+10% -15%) For PC connection (OS installation, Project data, download, transparent) 3) PC connection interface (RS-232) (MINI-DIN 6 pins, female) −…
-
Page 32: Gt1020-Lbd2
4.2.2 GT1020-LBD2 INPUT 24VDC (FG) RS-232 RS-232 Name Specifications 1) PLC connection interface (RS-232) For connection to a controller (PLC) (9-pin connector terminal block) 2) Power terminal 24VDC (+10% -15%) For PC connection (OS installation, Project data, download, transparent) 3) PC connection interface (RS-232) (MINI-DIN 6 pins, female) −…
-
Page 33: Gt1020-Lbl
4.2.3 GT1020-LBL RS-232 — INPUT + 5VDC Name Specifications 1) PLC connection interface (RS-422) For connection to a controller (PLC) (9-pin connector terminal block) For PC connection (OS installation, Project data download, transparent) 2) PC connection interface (RS-232) (MINI-DIN 6 pins, female) −…
-
Page 34: Emc Directive
— Equipment, requirement and tests (ESD,RF electromagnetic field, EFTB, Surge, RF conducted disturbances and Power frequency magnetic field) For more details please contact the local Mitsubishi Electric sales site. 5 — 1 5.1 Requirements for Conformance to EMC Directive 5.1.1 Standards applicable to the EMC Directive…
-
Page 35: About Models Applicable To The Emc Directive
GRAPHIC OPERATION TERMINAL GT1020-LBD MODEL IN 20.4 26.4VDC POWER 1.9W MAX SERIAL 6Y0001 AB Hardware version MITSUBISHI ELECTRIC CORPORATION MADE IN JAPAN JY204D42501C 80M1 IND. CONT. EQ US LISTED 5.1.3 About the cable used General notes on the use of communication cables Any device which utilizes a data communication function is susceptible to the wider effects of local EMC noise.
-
Page 36: Installation
6. INSTALLATION DANGER MOUNTING PRECAUTIONS Be sure to shut off all phases of the external power supply used by the system before mounting or removing the GOT to/from the panel. Not doing so can cause the unit to fail or malfunction. CAUTION MOUNTING PRECAUTIONS Use the GOT in the environment that satisfies the general specifications described in this manual.
-
Page 37: Control Panel Inside Dimensions For Mounting Got
6.1 Control Panel Inside Dimensions for Mounting Mount the GOT onto the control panel while considering the following control panel inside dimensions. Horizontal format 23(0.9″) 80(3.14″) or more 104(4.09″) (0.15″) (0.37″) Mounting (0.39″) (0.39″) 3(0.11″) 76(2.99″) fixtures INPUT 24VDC (FG) RS-422 RS-232 RS-232 cable…
-
Page 38: Panel Cutting Dimensions
6.2 Panel Cutting Dimensions Cut holes in the following dimensions on the panel. A space of at least 13 mm (0.51”) at the top and bottom is required to allow for the attachment of mounting fixtures. Horizontal format +0.03 (4.13″ −0 −0 Unit: mm(inch)
-
Page 39: Mounting Position
GOT units. 50 mm (1.97”) or more if an RS-232/USB conversion adaptor is used and is connected to the RS-232 interface for PC. Other device or control panel MITSUBISHI 1000 Vertical format Installation Environment In the presence of radiated-noise or 50 mm (1.97”)
-
Page 40: Control Panel Temperature And Mounting Angle
6.4 Control Panel Temperature and Mounting Angle When mounting the main unit to a control panel or similar fixture, set the GOT display section as shown below. Horizontal installation When the temperature inside the control panel is 40 to 55 , the mounting angle should be in the range from 60 to 105 degrees.
-
Page 41: Installation Procedure
6.5 Installation Procedure The GOT is designed to be embedded into a panel. Mount the GOT by following the procedure below. For panel cutting dimensions, refer to Section 6.2. Note that the panel thickness should be within 1 to 4mm. Installing the packing Packing Install packing to the packing installation groove on…
-
Page 42: Wiring
Overtightening can cause a short circuit or malfunction due to the damage of the screws or unit. This chapter describes the wiring to the GOT power supply section. (1) For the connection with a PLC, refer to the following. GOT1000 Series Connection Manual Remark General preventive measures against noise There are two kinds of noises: Radiated noise that is transmitted into the air and Conductive noise that is directly transmitted along connected lines.
-
Page 43: Power Supply Wiring
7.1 Power Supply Wiring Connect the power supply to the power terminals on the back panel of the GOT. Use a specified size power supply wire to prevent voltage drop, and tighten the terminal screws firmly to a specified torque. Do not exceed the number of wires that are allowed to be connected.
-
Page 44: Terminal Name
7.1.3 Terminal name INPUT 24VDC INPUT 24VDC (FG) (FG) RS-422 RS-422 RS-232 7.1.4 Power supply wiring Power terminals on the GOT +10% DC24 -15% INPUT 24VDC (FG) Class D grounding Tightening torque for the power terminals 0.22 to 0.25 N•m Grounding the GOT and other devices Make sure to carry out the followings for grounding.
-
Page 45
Recommended terminal shape Terminal Solderless Terminal Solderless screw terminal 3.2 (0.12″) screw terminal 6.2mm (0.24″) or less 3.2 (0.12″) 6.2mm (0.24″) or less When wiring one cable to When wiring two cables to one terminal one terminal Cable size For power supply: 0.75mm min. -
Page 46: The Cause Of Malfunctions Related Wiring/Remedy
Bundling the GOT’s ground cable and power line together can cause interference noise, which may result in malfunctions. Keeping the GOT’s ground cable and power line away from each other will help minimize noise interference. MITSUBISHI MITSUBISHI 1000 1000 Power supply for power equipment…
-
Page 47
If the electric potential difference between the ground cable and the panel that houses the GOT is creating problems, connect the ground cable to the panel also. If the wiring method as shown in Remedy 1-1 is not feasible, follow Remedy 1-2. MITSUBISHI MITSUBISHI Connection cable… -
Page 48: Wiring Inside And Outside The Panel
7.2 Wiring inside and outside the panel 7.2.1 Wiring inside Run power lines, servo amplifier drive wires, and communication cables so that they do not cross each other. Noise interference that is generated by cables that cross each other may cause malfunctions. Surge suppressors are an effective way to filter out surge noise that is generated from no fuse breakers (NFB), electromagnetic contactors (MC), relays (RA), solenoid valves, and induction motors.
-
Page 49: Attaching Surge Killers To Control Equipment
7.2.3 Attaching surge killers to control equipment If communication errors happen in synch with the on/off signals from certain control equipment (referred to as «load» hereafter) such as no fuse breakers, electromagnetic contactors, relays, solenoid valves, and induction motors, surge noise interference is suspected. If this problem happens, keep the ground cable and communication cable away from the load.
-
Page 50: Protective Sheet
8. OPTION 8.1 Protective Sheet The protective sheet is used to protect the operation surface from damage or dirt when the touch key of GOT display section is operated. 8.1.1 Applicable protective sheet The following protective sheets are applicable for GT10 Product name Model Contents…
-
Page 51: Installing Procedure
8.1.2 Installing procedure If a protective sheet is on the GOT, peel off the protective sheet from the bottom-right corner of the GOT display section, and clean the GOT surface. Peel the release paper from the back of the new protective sheet, and attach its adhesive side to the GOT display section.
-
Page 52: Rs-232/Usb Conversion Adaptor
Personal computer Installing port USB cable for connecting a personal computer (Mitsubishi Electric System Service Co, LTD) Conversion adaptor 8.2.1 Shape, Dimensions, and Names of Adaptor Components The shape, dimensions, and names of the RS-232/USB conversion adaptor are shown in the figures below.
-
Page 53: Installing Procedure
8.2.2 Installing procedure Turn off the GOT power. Connect the USB mini connector on the GT09-C30USB-5P USB cable to the RS-232/USB conversion adaptor. Connect the RS-232 connector on the RS-232/USB conversion adaptor to the GOT. Connect the USB connector on the GT09-C30USB-5P USB cable to the PC. Turn on the GOT power.
-
Page 54: Driver Installation
8.2.3 Driver installation Procedure for installing the driver is explained below. Windows XP installation follows. • Windows 98, Windows 98SE, Windows Millennium Edition, and Windows 2000, the installation method will vary. Installation of the driver is canceled during the following process, the installation is not carried out correctly. If the installation is canceled, uninstall the driver and install again.
-
Page 55
The following screen is displayed. Click [ Finish ]. The installation of the USB driver software will finish. • If Windows 98, Windows 98SE or Windows Millennium Edition is used, installation of the USB Serial Port software begins, and ends automatically. The CD-ROM can be removed from the personal computer at this time. -
Page 56
The following screen is displayed. Click [ Finish ]. The installation of the USB Serial Port software will finish. The CD-ROM (USB driver software) can be removed from the personal computer at this time. 8 — 7 8.2 RS-232/USB conversion adaptor 8.2.3 Driver installation WWW.NNC.IR… -
Page 57: Method For Uninstalling Driver
8.2.4 Method for Uninstalling Driver The procedure for uninstalling the driver is explained below. A Windows XP example follows. When the driver softwares for FX-USB-AW/FX -USB-BD and GT10-RS2TUSB-5S are installed, uninstalling one of these driver softwares may cause the other not to function properly.
-
Page 58: Utility Function
9. UTILITY FUNCTION The utility functions allow the user to confirm the settings for communication interface, screen display, operation methods, and clock data as well as OS information. GT10 is factory-installed with the Standard monitor OS and BootOS. (An installation of the Standard monitor OS or BootOS is not required to use the utility functions.) 9.1 Utility Function List The items in the following list can be set/operated on the utility screens.
-
Page 59: Utility Display
9.2 Utility Display 9.2.1 Display operation of main menu The following three types of operation can display the main menu. (The utility function windows appear in the horizontal format, and this format cannot be changed.) (1) When project data is undownloaded After the GOT is turned on, a dialog box for notifying of absence of project data is displayed.
-
Page 60
Remark Lock the utility display by password. When a password is set on the GOT using GT Designer2, a password dialog box is displayed when trying to access the main menu of the utility display. (The password setting option in GT Designer2 is located in the common menu.) Enter the password that has been set. -
Page 61: Utility Basic Configuration
9.2.2 Utility basic configuration The basic configuration of the screen is as follows. Main Menu The menu items that can be selected from the GOT utility are displayed. Use the buttons to select an item from the menu. Touching a menu item in the main menu will display the setting screen or following selection screen for the item.
-
Page 62: Language Setting (Language)
10. LANGUAGE SETTING (Language) 10.1 Display language setting 10.1.1 Display language setting function This function allows display language selection. The items which can be set are shown below. Item Contents Setting range Display language in which the utility functions and dialog windows Japanese/English Language are displayed can be selected or confirmed in this menu…
-
Page 63: Communication Interface Setting (Communication Setting)
11. COMMUNICATION INTERFACE SETTING (COMMUNICATION SETTING) The [Communication Setting] menu has the [Standard I/F], [Data Transfer], and [Communication Monitor] menus. The [Standard I/F] menu displays the information about the channel numbers, controller name, and detailed settings of the communication parameters that are allocated to the communication interfaces by GT Designer2.
-
Page 64: Display Contents Of Standard I/F
11.1.3 Display contents of standard I/F Described below are the display items on the standard I/F setting menu and their functions. Display item column Communication interface selection button Standard interface display BOX Driver display BOX Channel no. display BOX (1) Communication interface selection button Select the communication interface to be displayed.
-
Page 65
(3) Channel no. display BOX Set when the communication interface is not used. Set when connecting to PLC. (settable only for the interface (Standard I/F-1) for communication with PLC) Set when connecting to PC (GT Designer2). • Setting is not allowed for 2 to 8, *. (4) Driver display BOX The name of the communication driver for which a channel number is assigned is displayed. -
Page 66
Precautions for communication between GOT and connected devices (1) Installing [Communication driver] and downloading [Communication Settings] To perform communication with the connected device, the following actions are necessary. 1) Installing [Communication driver] (Up to 1, OS installation) The driver for [MELSEC-FX] is factory-installed. Install the communication driver to connect a controller other than a MELSEC-FX. -
Page 67: Installing Of Communication Driver
11.1.4 Installing of communication driver GT10 is factory-installed with the driver for MELSEC-FX. An installation of the communication driver is required when connected to a controller other than a MELSEC-FX. When installing communication driver onto the GOT, power on the GOT in the OS transmission mode. (Operating of transmission mode) Turn the GOT power on with the lower right…
-
Page 68: Data Transfer
11.2 Data Transfer 11.2.1 Data transfer functions Function Contents Displays the screen for transferring project data between the PC and GOT. If any device other than the PC is allocated to the interface for communication Data transfer screen display with PC, the GOT will not be able to communicate with the PC, except when the Data transfer window is on the screen.
-
Page 69: Data Transfer Display
11.2.3 Data transfer display [Waiting] on the data transfer screen will change to [Transferring…] when project data are transferred from GT Designer2. At the completion of data transfer, the user-created screen will appear. Transfer of project data from GT Designer2 Completion of data transfer User-created screen 11.2 Data Transfer…
-
Page 70: Communication Monitor
11.3 Communication Monitor 11.3.1 Communication Monitor functions Function Contents Communication port-selection Displays the connection status of Standard I/F-1 and I/F-2 status display Communication status display Displays the communication status (SD: send, RD: receive) Communication error status display Displays an error message when a communication error occurs 11.3.2 Communication Monitor display operation Main Menu Touch…
-
Page 71: Screen Display Content
11.3.3 Screen display content Connection status of the communication ports Indicates the connection status of Standard I/F-1 and I/F-2. Listed in the table below are display items and the connection status (channel number). Display item Channel number Remarks «PLC» appears when connected to a controller (PLC or microcomputer) «TRANS.»…
-
Page 72
Communication error status Communication error status of each port is displayed on this screen. The table below summarizes the types and nature of the errors. Display item Action NO ERROR Communication is executed normally. The receive data is sent continuously with a short interval. ERR Ovr. -
Page 73: Display And Operation Settings (Got Set Up)
12. DISPLAY AND OPERATION SETTINGS (GOT SET UP) Setting screen for display and setting screen for operation can be displayed from GOT setup. In the setting screen for display and the setting screen for operation, the following settings can be set. Screen Description Screen save time…
-
Page 74: Display Operation Of Display Setting
12.1.2 Display operation of display setting Main Menu Touch Touch [GOT setup]. Display GOT setup Touch [Display]. 12 — 2 12.1 Display Settings 12.1.2 Display operation of display setting WWW.NNC.IR…
-
Page 75: Display Setting Operations
12.1.3 Display setting operations Screen save time Display Touch [Screen Save] to bring up the screensaver setting window. Touch [Screen save]. Touch [Time] to bring up the time setting window. Touch [Time]. Touch the time that appears on the time setting window to bring up the ten-key pad.
-
Page 76
Screen save backlight Display Touch [Screen Save] to bring up the screensaver setting window. Touch [Screen save]. Touch [Backlight] to bring up the backlight setting window. Touch [Backlight]. Touch the button to turn off/turn on the backlight. • button: Screen save, Transferring…, Backlight, Unlit •… -
Page 77
Contrast Display Touch [Contrast] to bring up the setting window. Touch [Contrast]. Touch the [−] and [+] buttons to adjust the contrast of the screen. Adjust contrast with the [−] and [+] buttons. After changing the settings, touch the button to save the changes and close the setting Touch window. -
Page 78: Operation Settings
12.2 Operation Settings 12.2.1 Operation setting functions Setting regarding GOT operation can be set. The items which can be set are described below. Function Contents Setting range OFF/SHORT/LONG Buzzer volume Buzzer volume setting can be changed <At factory shipment: SHORT> −…
-
Page 79: Setting Operation Of Operation
12.2.3 Setting operation of operation Buzzer volume Operation Touch [Buzzer volume] to bring up the setting screen. Touch [Buzzer volume]. Touch a setting item to change the setting. (Buzzer volume: SHORT LONG Touch After changing the settings, touch the button to save the changes and close the setting Touch window.
-
Page 80
Calibration Operation Touch [Calibration] to bring up the setting screen. Touch [Calibration]. Touch the «+» symbol at the top left corner. Touch Touch the «+» symbol at the bottom left corner. Touch Touch the «+» symbol at the top right corner. Touch Touch the «+»… -
Page 81
Touch panel calibration error If touch panel calibration results in inoperability of the panel, the following message will appear. button: Returns to the touch panel calibration screen. button: Aborts calibration without saving any changes to the touch panel setting. 12.2 Operation Settings 12 — 9 12.2.3 Setting operation of operation WWW.NNC.IR… -
Page 82: Clock Setting (Time Setting And Display)
13. CLOCK SETTING (TIME SETTING AND DISPLAY) The clock data (date and time) are made in the clock setting menu. 13.1 Time Setting and Display 13.1.1 Time setting and display functions Function Contents Clock display Displays and sets up PLC CPU clock data 13.1.2 Clock display and setting operation Main Menu Touch…
-
Page 83: Clock Setting Operations
13.1.3 Clock setting operations Clock display Displays and sets up the clock data on the GOT. Touch either the date or time to be changed. Touch the item to be changed. Enter date or time on the ten-key pad. The day of the week is displayed automatically according to the input date.
-
Page 84: File Display (Data)
14. FILE DISPLAY (DATA) This function displays the version of the OS (Standard monitor OS, BootOS) and communication driver that are written to the GOT. Project data and resource data can be deleted with this function. 14.1 Data Storage Location The following drive name (C drive) is assigned to the built-in Flash Memory on the GT1020.
-
Page 85: Os Information Operation
14.2.3 OS information operation OS information display Touch the buttons to toggle through the version of the [Standard monitor OS], [Communication driver], and [BootOS]. Touch the button to close the screen. 14.2 OS Information 14 — 2 14.2.3 OS information operation WWW.NNC.IR…
-
Page 86: Clear Data
14.3 Clear data 14.3.1 Clear data functions This function deletes the project data and resource data that are written to the GOT. 14.3.2 Clear data display Main Menu Touch [Data]. Touch Clear data Data Touch [Clear data]. 14.3.3 Clear data operation Touch the type of data on the screen to be deleted.
-
Page 87: Os Installation
15. OS INSTALLATION 15.1 About the OS GT10 is factory-installed with the BootOS, Standard monitor OS, and communication driver ([MELSEC-FX]). Standard monitor OS is upgradeable from GT Designer2. An installation of the communication driver is required when connected to a controller other than a MELSEC-FX. (BootOS cannot be installed from GT Designer2.) 15.2 Standard monitor OS/ Communication Driver Installation…
-
Page 88
At the completion of Standard monitor OS/ communication driver installation, the GOT reboots itself and the user-created screen will appear. If no project data exist, a dialog will appear indicating that no project data exist. Checking the communication driver version Some versions of the Standard monitor OS and communication driver may not be compatible with each other, and the communication driver may not function properly. -
Page 89: Maintenance And Inspection
16. MAINTENANCE AND INSPECTION STARTUP AND MAINTENANCE DANGER PRECAUTIONS When power is on, do not touch the terminals. Doing so can cause an electric shock or malfunction. Before starting cleaning or terminal screw retightening, always switch off the power externally in all phases.
-
Page 90: Daily Inspection
16.1 Daily Inspection Daily inspection items Inspection Inspection Item Criterion Action Method Check for loose Retighten screws within the GOT mounting status Securely mounted mounting screws. specified torque range Retighten screws Loose terminal screws Not loose Retighten terminal screws with screwdriver Connection status Retighten connector fixing…
-
Page 91: Cleaning Method
16.3 Cleaning Method Use the GOT always in a clean condition. To clean the GOT, wipe the dirty part with a soft cloth using neutral detergent. Precautions for cleaning Do not use chemicals such as thinner, organic solvents and strong acids, since they may cause the protective sheet to be deformed or the dissolvable paint on the surface to peel off.
-
Page 92: Appendices
APPENDICES Appendix 1 External Dimensions External dimensions of GT10 113(4.44″) (0.19″) 80(3.14″) or more (0.39″) (0.39″) 76(2.99″) (0.29″) MITSUBISHI 1000 76(2.99″) Panel thickness: 1 to 4mm (0.37″) (0.39″) (0.39″) (0.03″ to 0.15″) Unit: mm(inch) App — 1 Appendix 1 External Dimensions…
-
Page 93
External dimensions of communication cable GT10-C R4-8P 30(1.18″) 40(1.57″) 250(9.84″) φ13(0.51″) φ7(0.27″) φ25 Unit: mm(inch) 33(0.98″ 1.29″) Model name L (mm (inch)) Remarks GT10-C10R4-8P 1,000 (39.37″) GT10-C30R4-8P 3,000 (118.11″) RS-422 cable for direct connection to FXCPU (8-pin MINI-DIN) GT10-C100R4-8P 10,000 (393.7″) GT10-C R4-25P 30(1.18″) -
Page 94
External dimensions of RS-232/USB conversion adaptor GT10-RS2TUSB-5S 40(1.57″) 200(7.87″) 75(2.95″) Unit : mm(inch) Weight : Approx. 40g App — 3 Appendix 1 External Dimensions WWW.NNC.IR… -
Page 95: Appendix 2 Usage Condition Of Utility Function
Appendix 2 Usage Condition of Utility Function Different functions are available on the GOT and drawing software. : Applicable : N/A GT10 Drawing Setting Setting items Function (Utility) (GT Designer2) Language Message language switching (Japanese/English) Displays the channel number and communication driver that are allocated to the communication interface Standard I/F Communication parameter display…
-
Page 96: Appendix 3 List Of Functions Added By Gt Designer2 Version Upgrade (For Got1000 Series)
Appendix 3 List of Functions Added by GT Designer2 Version Upgrade (For GOT1000 Series) Appendix 3.1 GT10 GT10 is supported by GT Designer2 Version 2.43V and later. Added GOT main unit Target models Version of GT Designer2 Version of OS GT1020-LBD, GT1020-LBD2, GT1020-LBL 2.43V…
-
Page 97: Index
INDEX Performance specifications …….. 3-2 Power supply specifications ……. 3-3 …………12-7 Buzzer volume ……..14-1,15-1 Standard monitor OS ……….2-1 System configuration ……….. 16-3 Cleaning of display …………13-1 Clock setting ……….. 13-1 Time setting and display ……….11-8 Communication monitor ……..
-
Page 98
Index-2 WWW.NNC.IR… -
Page 99
1. Gratis Warranty Term and Gratis Warranty Range If any faults or defects (hereinafter «Failure») found to be the responsibility of Mitsubishi occurs during use of the product within the gratis warranty term, the product shall be repaired at no cost via the sales representative or Mitsubishi Service Company. -
Page 100
Microsoft Windows, Windows NT are registered trademarks of Microsoft Corporation in the United States and other countries. Ethernet is a trademark of Xerox Co., Ltd. in the United States. Other company and product names herein may be either trademarks or registered trademarks of their respective owners. WWW.NNC.IR… -
Page 101
WWW.NNC.IR… -
Page 102
WWW.NNC.IR…
Mitsubishi Electric Got 1000 Control Panel PDF User Guides and Manuals for Free Download: Found (13) Manuals for Mitsubishi Electric Got 1000 Device Model (Connection Manual, Handbook)
More Touch terminals Device Models:
-
NEC
SL2100
IT Support 1300 603 [email protected] Support 1300 603 [email protected] devoted account and project managements Experts who understand your businessVIP accessibility on a local dedicated phone line 1300 603 404, not a call centre Cutting edge hardware, accessories and up to date telecommuni …
SL2100 Telephone, 11
-
SmartPay
Pax D210
Thank you for choosing SmartpayGetting Started Guide | Smartpay PAX D210The D210 provides a smart, secure and mobile payment terminal. It connects to the internet via your Wi-Fi internet connection.You terminal should be already connected, however if you are replacing an existing terminal you’ll need to call us bef …
Pax D210 Payment Terminal, 2
-
Minebea Intec
PR5900
� …
PR5900 Touch terminals, 46
-
Eaton
Series NRX
Installation and Removal Instructions for Series NRX Cassette Cell Switch• WARNING(1) ONLY QUALIFIED ELECTRICAL PERSONNEL SHOULD BE PERMITTED TO WORK ON THE EQUIPMENT. (2) ALWAYS DE-ENERGIZE PRIMARY AND SECONDARY CIRCUITS IF A CIRCUIT BREAKER CANNOT BE REMOVED TO A SAFE WORK LOCATION. (3) DRAWOUT CIRCUIT BREAKERS SH …
Series NRX Switch, 12
Recommended Documentation:
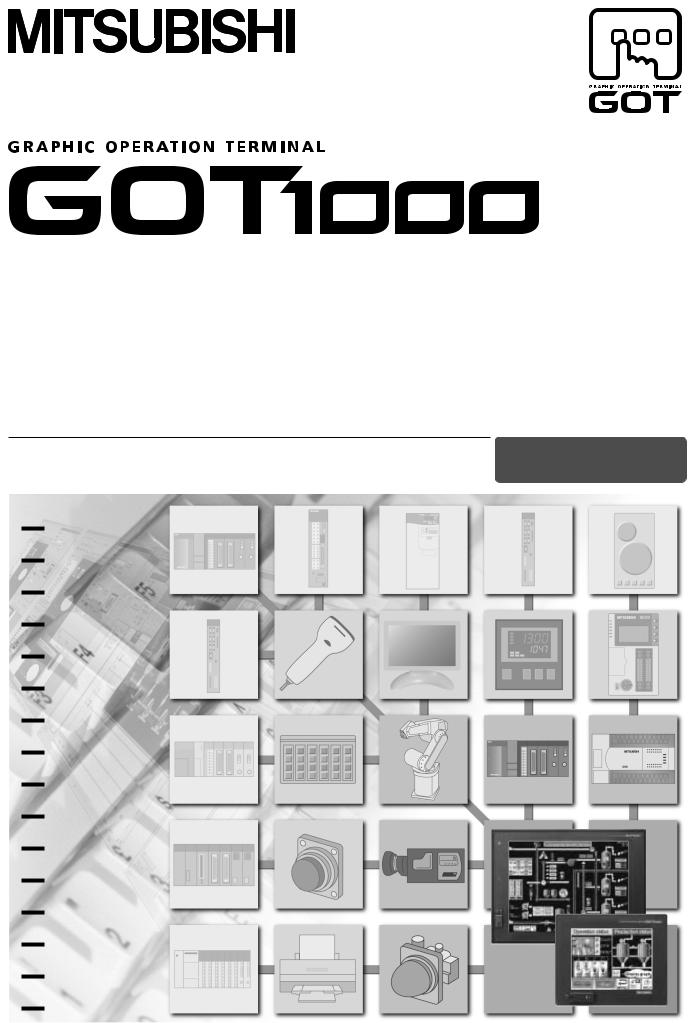
Series
Connection Manual
|
(Mitsubishi Products) |
for GT Works3 (ELE) |
















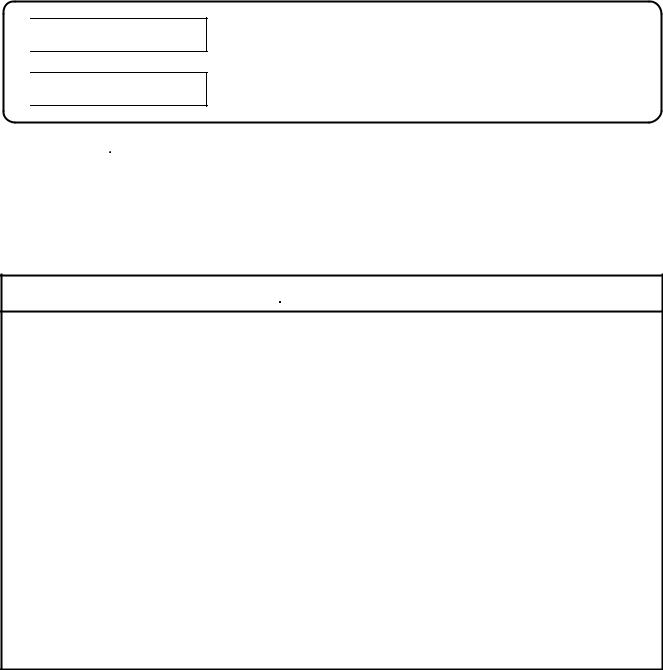
 SAFETY PRECAUTIONS
SAFETY PRECAUTIONS 
(Always read these precautions before using this equipment.)
Before using this product, please read this manual and the relevant manuals introduced in this manual carefully and pay full attention to safety to handle the product correctly.
The precautions given in this manual are concerned with this product.
In this manual, the safety precautions are ranked as «WARNING» and «CAUTION».
Indicates that incorrect handling may cause hazardous conditions, resulting in death or severe injury.
Indicates that incorrect handling may cause hazardous conditions, resulting in medium or slight personal injury or physical damage.
Note that the 
Please save this manual to make it accessible when required and always forward it to the end user.
[DESIGN PRECAUTIONS]

●Some failures of the GOT, communication unit or cable may keep the outputs on or off.
An external monitoring circuit should be provided to check for output signals which may lead to a serious accident.
Not doing so can cause an accident due to false output or malfunction.
●If a communication fault (including cable disconnection) occurs during monitoring on the GOT, communication between the GOT and PLC CPU is suspended and the GOT becomes inoperative.
For bus connection : The CPU becomes faulty and the GOT becomes inoperative. For other than bus connection : The GOT becomes inoperative.
A system where the GOT is used should be configured to perform any significant operation to the system by using the switches of a device other than the GOT on the assumption that a GOT communication fault will occur.
Not doing so can cause an accident due to false output or malfunction.
●Do not use the GOT as the warning device that may cause a serious accident.
An independent and redundant hardware or mechanical interlock is required to configure the device that displays and outputs serious warning.
Failure to observe this instruction may result in an accident due to incorrect output or malfunction.
A — 1
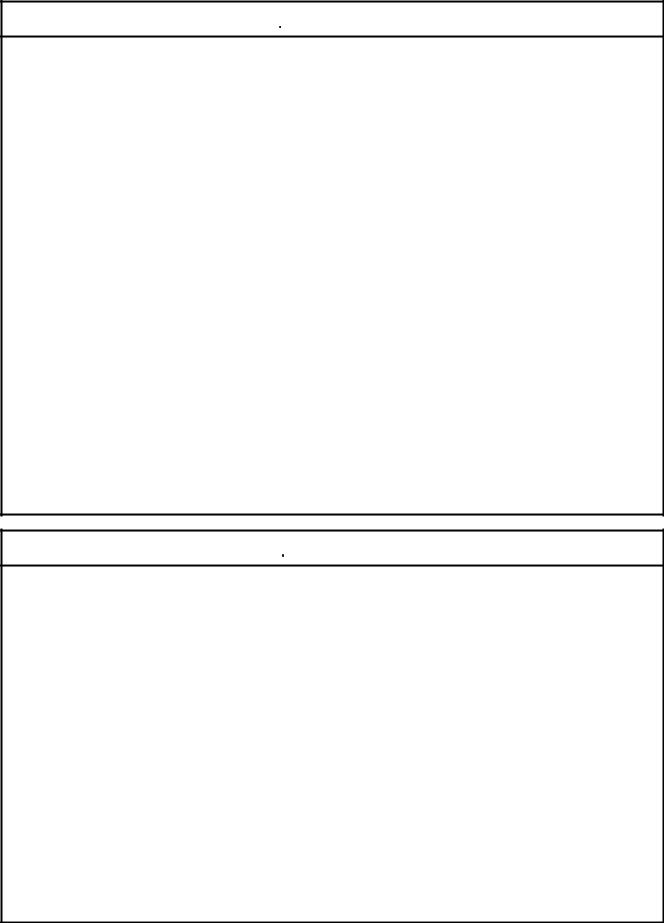
[DESIGN PRECAUTIONS]

●Incorrect operation of the touch switch(s) may lead to a serious accident if the GOT backlight is gone out.
When the GOT backlight goes out, the display section dims, while the input of the touch switch(s) remains active.
This may confuse an operator in thinking that the GOT is in «screensaver» mode, who then tries to release the GOT from this mode by touching the display section, which may cause a touch switch to operate.
Note that the following occurs on the GOT when the backlight goes out.
<When using the GT1655-V, Handy GOT, GT15, GT14, GT12, GT11, or GT105 
<When using the GT1695, GT1685, GT1675, GT1672, GT1665, or GT1662>
The POWER LED blinks (green/orange) and the monitor screen appears dimmed.
<When using the GT104
The monitor screen appears blank.
<When using the GT103 

●The display section of the GT16, GT1595-X, GT14, GT12 or GT1020 are an analog-resistive type touch panel.
If you touch the display section simultaneously in 2 points or more, the switch that is located around the center of the touched point, if any, may operate.
Do not touch the display section in 2 points or more simultaneously. Doing so may cause an accident due to incorrect output or malfunction.
●When programs or parameters of the controller (such as a PLC) that is monitored by the GOT are changed, be sure to reset the GOT or shut off the power of the GOT at the same time.
Not doing so can cause an accident due to false output or malfunction.

●Do not bundle the control and communication cables with main-circuit, power or other wiring. Run the above cables separately from such wiring and keep them a minimum of 100mm apart. Not doing so noise can cause a malfunction.
●Do not press the GOT display section with a pointed material as a pen or driver. Doing so can result in a damage or failure of the display section.
●When the GOT is connected to the Ethernet network, the available IP address is restricted according to the system configuration.
•When multiple GOTs are connected to the Ethernet network:
Do not set the IP address (192.168.0.18) for the GOTs and the controllers in the network.
•When a single GOT is connected to the Ethernet network:
Do not set the IP address (192.168.0.18) for the controllers except the GOT in the network.
Doing so can cause the IP address duplication. The duplication can negatively affect the communication of the device with the IP address (192.168.0.18).
The operation at the IP address duplication depends on the devices and the system.
●Turn on the controllers and the network devices to be ready for communication before they communicate with the GOT.
Failure to do so can cause a communication error on the GOT.
A — 2
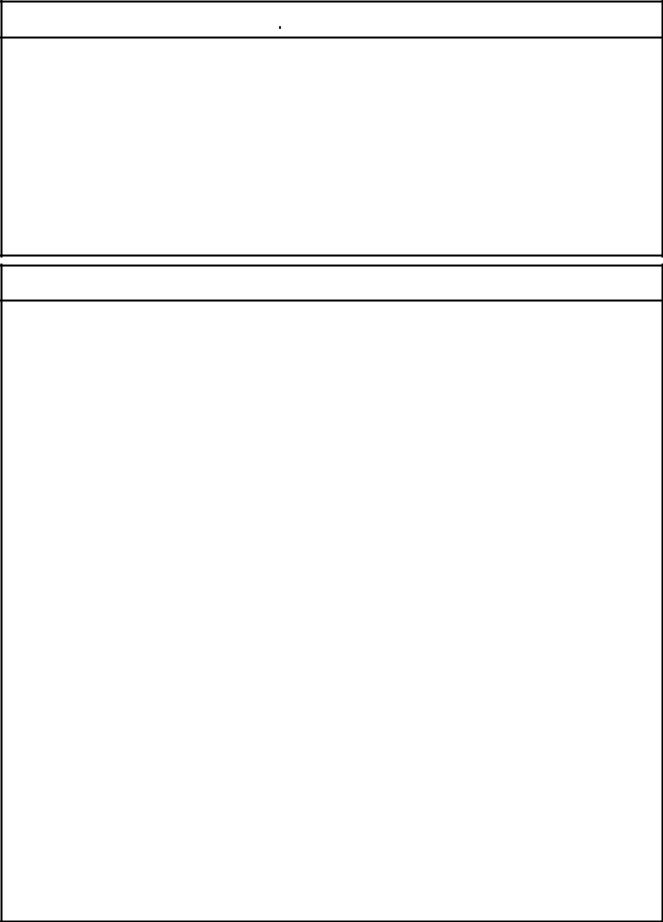
[MOUNTING PRECAUTIONS]

●Be sure to shut off all phases of the external power supply used by the system before mounting or removing the GOT to/from the panel.
Not switching the power off in all phases can cause a unit failure or malfunction.
●Be sure to shut off all phases of the external power supply used by the system before mounting or removing the communication unit, option function board or multi-color display board onto/from the GOT.
Not doing so can cause the unit to fail or malfunction.
●Before mounting an optional function board or Multi-color display board, wear a static discharge wrist strap to prevent the board from being damaged by static electricity.

●Use the GOT in the environment that satisfies the general specifications described in the User’s Manual.
Not doing so can cause an electric shock, fire, malfunction or product damage or deterioration.
●When mounting the GOT to the control panel, tighten the mounting screws in the specified torque range.
Undertightening can cause the GOT to drop, short circuit or malfunction.
Overtightening can cause a drop, short circuit or malfunction due to the damage of the screws or the GOT.
●When loading the communication unit or option unit to the GOT (GT16, GT15), fit it to the extension interface of the GOT and tighten the mounting screws in the specified torque range. Undertightening can cause the GOT to drop, short circuit or malfunction.
Overtightening can cause a drop, failure or malfunction due to the damage of the screws or unit.
●When mounting the multi-color display board onto the GOT (GT15), connect it to the corresponding connector securely and tighten the mounting screws within the specified torque range.
Loose tightening may cause the unit and/or GOT to malfunction due to poor contact. Overtightening may damage the screws, unit and/or GOT; they might malfunction.
●When mounting the option function board onto the GOT (GT16), connect it to the corresponding connector securely and tighten the mounting screws within the specified torque range.
●When mounting an optional function board onto the GOT(GT15), fully connect it to the connector until you hear a click.
●When mounting an optional function board onto the GOT(GT11), fully connect it to the connector.
●When inserting a CF card into the GOT(GT16, GT15, GT11), push it into the CF card interface of GOT until the CF card eject button will pop out.
Failure to do so may cause a malfunction due to poor contact.
●When inserting/removing a SD card into/from the GOT(GT14), turn the SD card access switch off in advance.
Failure to do so may corrupt data within the SD card.
A — 3
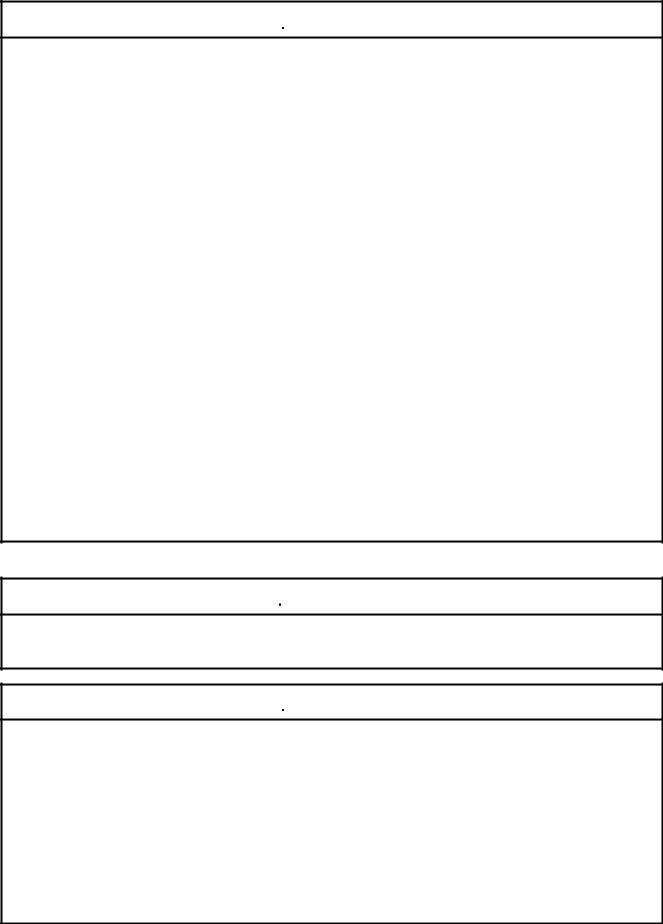
[MOUNTING PRECAUTIONS]

●When inserting/removing a CF card into/from the GOT(GT16, GT15, GT11), turn the CF card access switch off in advance.
Failure to do so may corrupt data within the CF card.
●When removing a SD card from the GOT(GT14), make sure to support the SD card by hand, as it may pop out.
Failure to do so may cause the SD card to drop from the GOT and break.
●When removing a CF card from the GOT, make sure to support the CF card by hand, as it may pop out.
Failure to do so may cause the CF card to drop from the GOT and break.
●When installing a USB memory to the GOT(GT16, GT14), make sure to install the USB memory to the USB interface firmly.
Failure to do so may cause a malfunction due to poor contact.
●Before removing the USB memory from the GOT(GT16, GT14), operate the utility screen for removal. After the successful completion dialog box is displayed, remove the memory by hand carefully. Failure to do so may cause the USB memory to drop, resulting in a damage or failure of the memory.
●For closing the USB environmental protection cover, fix the cover by pushing the 
●Remove the protective film of the GOT.
When the user continues using the GOT with the protective film, the film may not be removed.
●Operate and store the GOT in environments without direct sunlight, high temperature, dust, humidity, and vibrations.
●When using the GOT in the environment of oil or chemicals, use the protective cover for oil. Failure to do so may cause failure or malfunction due to the oil or chemical entering into the GOT.
[WIRING PRECAUTIONS]

●Be sure to shut off all phases of the external power supply used by the system before wiring. Failure to do so may result in an electric shock, product damage or malfunctions.

●Please make sure to ground FG terminal and LG terminal and protective ground terminal of the GOT power supply section by applying Class D Grounding (Class 3 Grounding Method) or higher which is used exclusively for the GOT.
Not doing so may cause an electric shock or malfunction.
●Be sure to tighten any unused terminal screws with a torque of 0.5 to 0.8N•m. Failure to do so may cause a short circuit due to contact with a solderless terminal.
●Use applicable solderless terminals and tighten them with the specified torque.
If any solderless spade terminal is used, it may be disconnected when the terminal screw comes loose, resulting in failure.
A — 4
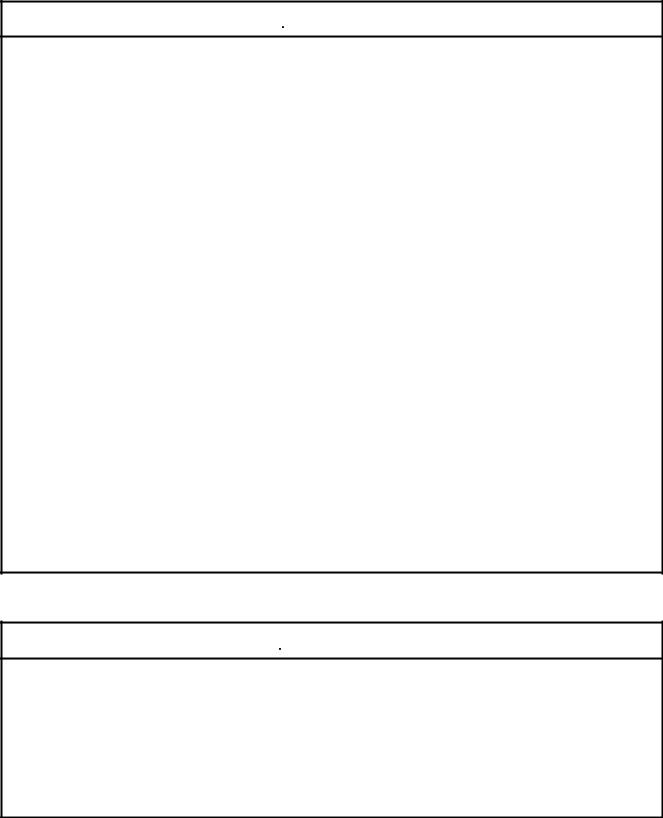
[WIRING PRECAUTIONS]

●Correctly wire the GOT power supply section after confirming the rated voltage and terminal arrangement of the product.
Not doing so can cause a fire or failure.
●Tighten the terminal screws of the GOT power supply section in the specified torque range. Undertightening can cause a short circuit or malfunction.
Overtightening can cause a short circuit or malfunction due to the damage of the screws or the GOT.
●Exercise care to avoid foreign matter such as chips and wire offcuts entering the GOT. Not doing so can cause a fire, failure or malfunction.
●The module has an ingress prevention label on its top to prevent foreign matter, such as wire offcuts, from entering the module during wiring.
Do not peel this label during wiring.
Before starting system operation, be sure to peel this label because of heat dissipation.
●Plug the bus connection cable by inserting it into the connector of the connected unit until it «clicks». After plugging, check that it has been inserted snugly.
Not doing so can cause a malfunction due to a contact fault.
●Plug the communication cable into the connector of the connected unit and tighten the mounting and terminal screws in the specified torque range.
Undertightening can cause a short circuit or malfunction.
Overtightening can cause a short circuit or malfunction due to the damage of the screws or unit.
●Plug the QnA/ACPU/Motion controller (A series) bus connection cable by inserting it into the connector of the connected unit until it «clicks».
After plugging, check that it has been inserted snugly.
Not doing so can cause a malfunction due to a contact fault.
[TEST OPERATION PRECAUTIONS]

●Before performing the test operations of the user creation monitor screen (such as turning ON or OFF bit device, changing the word device current value, changing the settings or current values of the timer or counter, and changing the buffer memory current value), read through the manual carefully and make yourself familiar with the operation method.
During test operation, never change the data of the devices which are used to perform significant operation for the system.
False output or malfunction can cause an accident.
A — 5
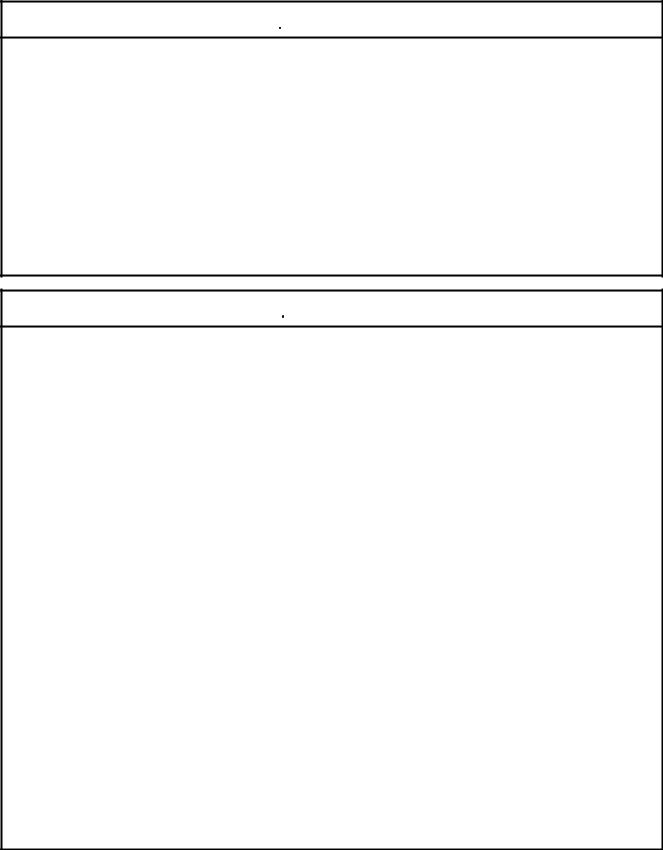
[STARTUP/MAINTENANCE PRECAUTIONS]

●When power is on, do not touch the terminals. Doing so can cause an electric shock or malfunction.
●Correctly connect the battery connector.
Do not charge, disassemble, heat, short-circuit, solder, or throw the battery into the fire. Doing so will cause the battery to produce heat, explode, or ignite, resulting in injury and fire.
●Before starting cleaning or terminal screw retightening, always switch off the power externally in all phases.
Not switching the power off in all phases can cause a unit failure or malfunction. Undertightening can cause a short circuit or malfunction.
Overtightening can cause a short circuit or malfunction due to the damage of the screws or unit.

●Do not disassemble or modify the unit.
Doing so can cause a failure, malfunction, injury or fire.
●Do not touch the conductive and electronic parts of the unit directly. Doing so can cause a unit malfunction or failure.
●The cables connected to the unit must be run in ducts or clamped.
Not doing so can cause the unit or cable to be damaged due to the dangling, motion or accidental pulling of the cables or can cause a malfunction due to a cable connection fault.
●When unplugging the cable connected to the unit, do not hold and pull the cable portion.
Doing so can cause the unit or cable to be damaged or can cause a malfunction due to a cable connection fault.
●Do not drop or apply strong impact to the unit. Doing so may damage the unit.
●Do not drop or give an impact to the battery mounted to the unit.
Doing so may damage the battery, causing the battery fluid to leak inside the battery. If the battery is dropped or given an impact, dispose of it without using.
●Before touching the unit, always touch grounded metal, etc. to discharge static electricity from human body, etc.
Not doing so can cause the unit to fail or malfunction.
●Replace battery with GT15-BAT(GT16, GT15) or GT11-50BAT(GT14, GT12, GT11, GT10) by Mitsubishi electric Co. only.
Use of another battery may present a risk of fire or explosion.
●Dispose of used battery promptly.
Keep away from children. Do not disassemble and do not dispose of in fire.
A — 6
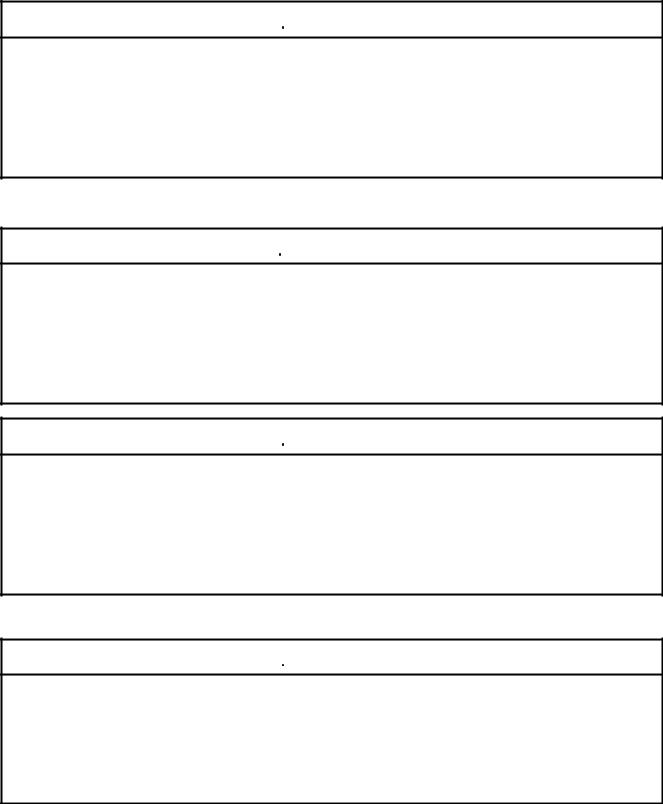
[TOUCH PANEL PRECAUTIONS]

●For the analog-resistive film type touch panels, normally the adjustment is not required. However, the difference between a touched position and the object position may occur as the period of use elapses. When any difference between a touched position and the object position occurs, execute the touch panel calibration.
●When any difference between a touched position and the object position occurs, other object may be activated. This may cause an unexpected operation due to incorrect output or malfunction.
[BACKLIGHT REPLACEMENT PRECAUTIONS]

●Be sure to shut off all phases of the external power supply of the GOT (and the PLC CPU in the case of a bus topology) and remove the GOT from the control panel before replacing the backlight (when using the GOT with the backlight replaceable by the user).
Not doing so can cause an electric shock.
Replacing a backlight without removing the GOT from the control panel can cause the backlight or control panel to drop, resulting in an injury.

●Wear gloves for the backlight replacement when using the GOT with the backlight replaceable by the user.
Not doing so can cause an injury.
●Before replacing a backlight, allow 5 minutes or more after turning off the GOT when using the GOT with the backlight replaceable by the user.
Not doing so can cause a burn from heat of the backlight.
[DISPOSAL PRECAUTIONS]

●When disposing of the product, handle it as industrial waste.
●When disposing of this product, treat it as industrial waste. When disposing of batteries, separate them from other wastes according to the local regulations.
(For details of the battery directive in EU member states, refer to the User’s Manual of the GOT to be used.)
A — 7
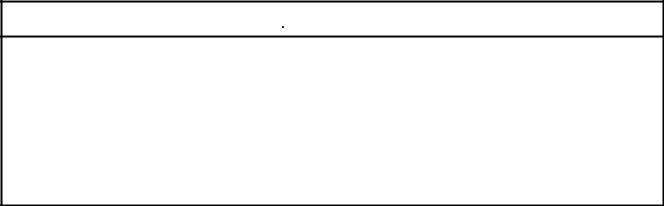
[TRANSPORTATION PRECAUTIONS]

●When transporting lithium batteries, make sure to treat them based on the transport regulations. (For details on models subject to restrictions, refer to the User’s Manual for the GOT you are using.)
●Make sure to transport the GOT main unit and/or relevant unit(s) in the manner they will not be exposed to the impact exceeding the impact resistance described in the general specifications of the User’s Manual, as they are precision devices.
Failure to do so may cause the unit to fail.
Check if the unit operates correctly after transportation.
A — 8
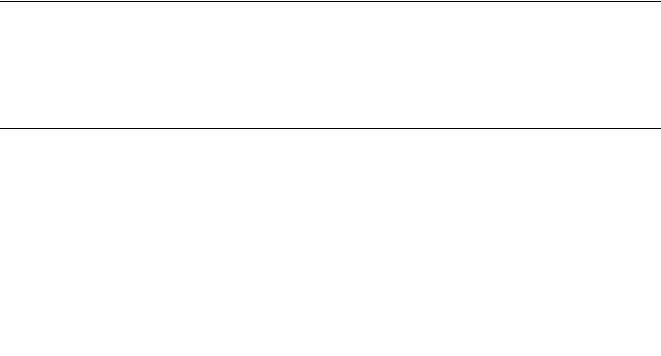
INTRODUCTION
Thank you for choosing Mitsubishi Graphic Operation Terminal (Mitsubishi GOT).
Read this manual and make sure you understand the functions and performance of the GOT thoroughly in advance to ensure correct use.
CONTENTS
|
SAFETY PRECAUTIONS …………………………………………………………………………………………………………. |
A — 1 |
|
|
INTRODUCTION …………………………………………………………………………………………………………………….. |
A — 9 |
|
|
CONTENTS |
……………………………………………………………………………………………………………………………. |
A — 9 |
|
MANUALS…………………………………………………………………………………………………………………………….. |
A — 20 |
|
|
QUICK REFERENCE …………………………………………………………………………………………………………….. |
A — 22 |
|
|
ABBREVIATIONS AND GENERIC TERMS ………………………………………………………………………………. |
A — 24 |
|
|
HOW TO READ THIS MANUAL ………………………………………………………………………………………………. |
A — 29 |
|
|
1.PREPARATORY PROCEDURES FOR MONITORING |
||
|
1.1 Setting the Communication Interface………………………………………………………………………………….. |
1 — 3 |
|
|
1.1.1 Setting connected equipment (Channel setting)…………………………………………………………. |
1 — 4 |
|
|
1.1.2 |
I/F communication setting……………………………………………………………………………………… |
1 — 12 |
|
1.1.3 |
Precautions…………………………………………………………………………………………………………. |
1 — 14 |
|
1.2 Writing the Project Data and OS onto the GOT………………………………………………………………….. |
1 — 15 |
|
|
1.2.1 Writing the project data and OS onto the GOT…………………………………………………………. |
1 — 15 |
|
|
1.2.2 Checking the project data and OS writing on GOT …………………………………………………… |
1 — 16 |
|
|
1.3 Option Devices for the Respective Connection ………………………………………………………………….. |
1 — 17 |
|
|
1.3.1 |
Communication module………………………………………………………………………………………… |
1 — 17 |
|
1.3.2 |
Option unit ………………………………………………………………………………………………………….. |
1 — 18 |
|
1.3.3 |
Conversion cables ……………………………………………………………………………………………….. |
1 — 18 |
|
1.3.4 |
Connector conversion adapter ………………………………………………………………………………. |
1 — 18 |
|
1.3.5 Serial Multi-Drop Connection Unit ………………………………………………………………………….. |
1 — 18 |
|
|
1.3.6 RS-232/485 signal conversion adapter …………………………………………………………………… |
1 — 18 |
|
|
1.3.7 Installing a unit on another unit (Checking the unit installation position) ………………………. |
1 — 19 |
|
|
1.4 Connection Cables for the Respective Connection …………………………………………………………….. |
1 — 26 |
|
|
1.4.1 |
GOT connector specifications ……………………………………………………………………………….. |
1 — 26 |
|
1.4.2 Coaxial cable connector connection method……………………………………………………………. |
1 — 29 |
|
|
1.4.3 Terminating resistors of GOT ………………………………………………………………………………… |
1 — 30 |
|
|
1.4.4 Setting the RS-232/485 signal conversion adaptor …………………………………………………… |
1 — 33 |
|
|
1.5 Verifying GOT Recognizes Connected Equipment……………………………………………………………… |
1 — 34 |
|
|
1.6 Checking for Normal Monitoring ………………………………………………………………………………………. |
1 — 39 |
|
|
1.6.1 Check on the GOT……………………………………………………………………………………………….. |
1 — 39 |
|
|
1.6.2 Confirming the communication state on the GOT side (For Ethernet connection) …………. |
1 — 45 |
|
|
1.6.3 Confirming the communication state to each station (Station monitoring function)………… |
1 — 47 |
|
|
1.6.4 Check on GX Developer………………………………………………………………………………………. |
1 — 50 |
|
|
1.6.5 Check on GX Works2 …………………………………………………………………………………………… |
1 — 54 |
|
|
1.6.6 Check on the PLC ………………………………………………………………………………………………. |
1 — 55 |
A — 9
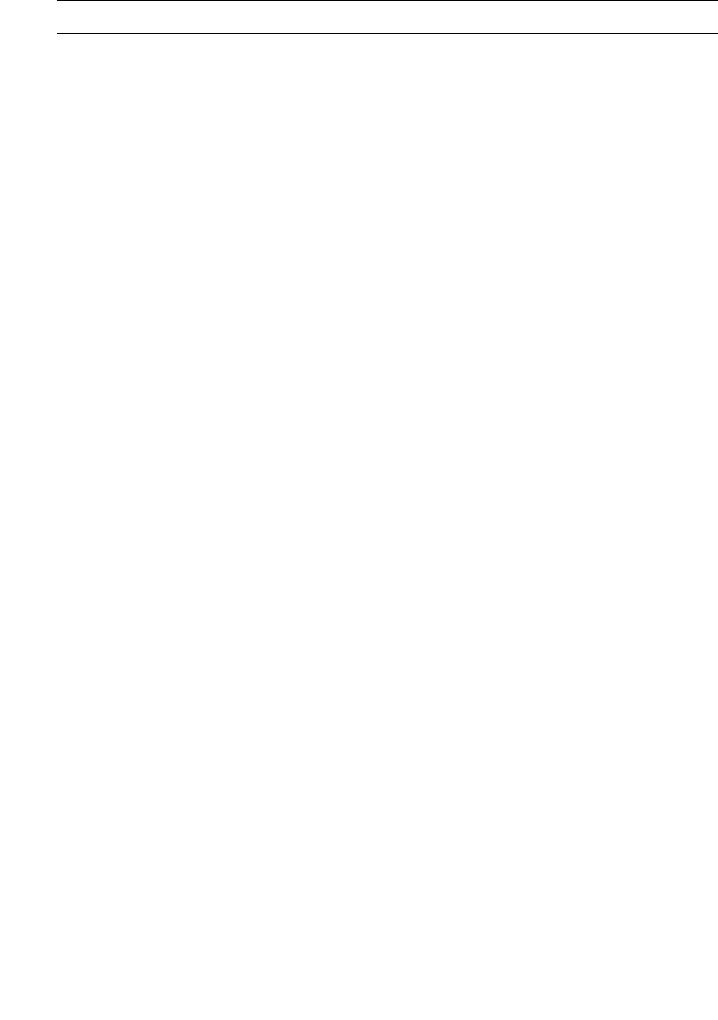
MITSUBISHI PLC CONNECTIONS
2.DEVICE RANGE THAT CAN BE SET
|
2.1 |
MELSEC-QnU/DC, Q17nD/M/NC/DR, CRnD-700………………………………………………………………… |
2 — 8 |
|
2.2 |
MELSEC-L……………………………………………………………………………………………………………………… |
2 — 9 |
|
2.3 |
MELSEC-QnA/Q/QS, MELDAS C6 *………………………………………………………………………………… |
2 — 10 |
|
2.4 |
MELSEC-Q (Multi)/Q Motion …………………………………………………………………………………………… |
2 — 11 |
|
2.5 |
MELSEC-A …………………………………………………………………………………………………………………… |
2 — 12 |
|
2.6 |
MELSEC-FX …………………………………………………………………………………………………………………. |
2 — 13 |
|
2.7 |
MELSEC-WS ………………………………………………………………………………………………………………… |
2 — 14 |
|
3.ACCESS RANGE FOR MONITORING |
||
|
3.1 |
Access Range for Monitoring Stations on Network Systems………………………………………………….. |
3 — 2 |
|
3.1.1 MELSECNET/H, MELSECNET/10, CC-Link IE Controller Network, |
||
|
CC-Link IE Field Network ……………………………………………………………………………………….. |
3 — 2 |
|
|
3.2 |
Access Range for Monitoring when Using Ethernet Connection …………………………………………… |
3 — 13 |
|
3.3 |
CC-Link System Access Range for Monitoring…………………………………………………………………… |
3 — 14 |
|
3.4 |
Data Link System (MELSECNET/B, (II)) Access Range for Monitoring …………………………………. |
3 — 17 |
|
3.5 |
Access Range for Monitoring when Connecting FXCPU……………………………………………………… |
3 — 18 |
|
3.6 |
Connection to Remote I/O Station in MELSECNET/H Network System…………………………………. |
3 — 19 |
|
3.7 |
Connection to the Head Module of CC-Link IE Field Network System …………………………………… |
3 — 22 |
|
4.HOW TO MONITOR REDUNTANT SYSTEM |
||
|
4.1 |
Connection to Remote I/O Station in MELSECNET/H Network System…………………………………… |
4 — 8 |
|
4.1.1 Direct CPU connection (Direct CPU connection to the remote I/O station) …………………….. |
4 — 8 |
|
|
4.1.2 Computer link connection |
||
|
(Connection to serial communication module mounted on remote I/O station) ……………….. |
4 — 9 |
|
|
4.1.3 Ethernet connection (Connection to Ethernet module mounted on remote I/O station) ….. |
4 — 10 |
|
|
4.2 |
Direct CPU Connection…………………………………………………………………………………………………… |
4 — 11 |
|
4.2.1 When using one GOT …………………………………………………………………………………………… |
4 — 11 |
|
|
4.2.2 When using two GOTs………………………………………………………………………………………….. |
4 — 12 |
|
|
4.2.3 Precautions when connecting a GOT directly to a PLC CPU in the redundant system |
||
|
without making Q redundant setting ……………………………………………………………………….. |
4 — 13 |
|
|
4.3 |
CC-Link Connection (Intelligent Device Station)…………………………………………………………………. |
4 — 18 |
|
4.4 |
CC-Link Connection (Via G4) ………………………………………………………………………………………….. |
4 — 20 |
|
4.5 |
MELSECNET/H and MELSECNET/10 Connections (Network Systems) ……………………………….. |
4 — 22 |
|
4.6 |
CC-Link IE Controller Network Connection (Network System)……………………………………………… |
4 — 23 |
|
4.7 |
Ethernet Connection ………………………………………………………………………………………………………. |
4 — 24 |
|
4.8 |
Connection to the Redundant Type Extension Base Unit…………………………………………………….. |
4 — 25 |
|
4.8.1 Computer link connection (Connection to the Serial communication module mounted |
||
|
on the redundant type extension base unit)……………………………………………………………… |
4 — 25 |
|
|
4.8.2 Ethernet connection (Connection to the Ethernet module mounted on redundant type |
||
|
extension base unit)……………………………………………………………………………………………… |
4 — 26 |
|
|
4.8.3 CC-Link connection (intelligent device station) (Connection to the CC-Link module |
||
|
mounted on redundant type extension base unit)……………………………………………………… |
4 — 27 |
A — 10
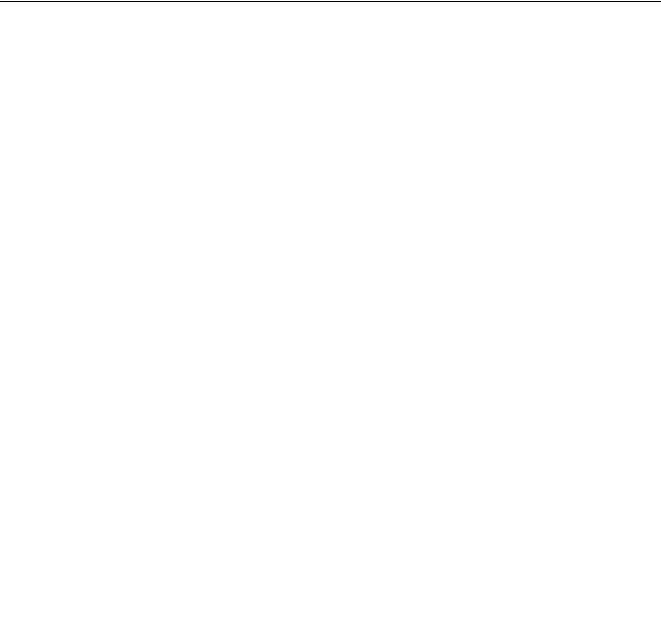
4.8.4CC-Link connection (Via G4)
|
(Connection to the CC-Link module mounted on redundant type extension base unit) ….. |
4 — 28 |
|
|
4.9 Q Redundant Setting ……………………………………………………………………………………………………… |
4 — 29 |
|
|
4.10 Switch the Monitor Target to the Control System Using the Script Function …………………………… |
4 — 31 |
|
|
4.10.1 |
Method for using the station number switching function…………………………………………….. |
4 — 31 |
|
4.10.2 |
Method for using the screen changing function………………………………………………………… |
4 — 38 |
5.BUS CONNECTION
|
5.1 |
Connectable Model List ……………………………………………………………………………………………………. |
5 — 2 |
|
|
5.2 |
System Configuration ………………………………………………………………………………………………………. |
5 — 5 |
|
|
5.2.1 |
Connecting to QCPU ……………………………………………………………………………………………… |
5 — 5 |
|
|
5.2.2 Connecting to QnACPU or AnCPU ………………………………………………………………………….. |
5 — 9 |
||
|
5.2.3 Connection to QnASCPU or AnSCPU…………………………………………………………………….. |
5 — 12 |
||
|
5.2.4 |
Connection to A0J2HCPU …………………………………………………………………………………….. |
5 — 18 |
5.2.5Connection to motion controller CPU
|
(A273UCPU, A273UHCPU(-S3), A373UCPU(-S3))………………………………………………….. |
5 — 19 |
||
|
5.2.6 Connecting to motion controller CPU |
|||
|
(A171SCPU(-S3(N)), A171SHCPU(N), A172SHCPU(N), A173UHCPU(-S1))………………. |
5 — 24 |
||
|
5.3 |
GOT Side Settings…………………………………………………………………………………………………………. |
5 — 30 |
|
|
5.3.1 Setting communication interface (Communication settings)……………………………………….. |
5 — 30 |
||
|
5.3.2 |
Communication detail settings……………………………………………………………………………….. |
5 — 30 |
|
|
5.4 |
Precautions…………………………………………………………………………………………………………………… |
5 — 34 |
|
|
5.4.1 |
GT15-C [ ] EXSS-1, GT15-C [ ] BS ………………………………………………………………………. |
5 — 34 |
|
|
5.4.2 Turning the GOT ON ……………………………………………………………………………………………. |
5 — 34 |
||
|
5.4.3 Powering OFF the GOT, reapplying the power (OFF to ON) ……………………………………… |
5 — 35 |
||
|
5.4.4 Reset switch on GOT …………………………………………………………………………………………… |
5 — 35 |
||
|
5.4.5 Powering OFF or resetting the PLC ……………………………………………………………………….. |
5 — 35 |
||
|
5.4.6 Position of the GOT ……………………………………………………………………………………………… |
5 — 35 |
5.4.7When the GOT is bus-connected to a PLC CPU without the communication driver
|
written ………………………………………………………………………………………………………………… |
5 |
— 35 |
||
|
5.4.8 |
When designing the system ………………………………………………………………………………….. |
5 |
— 36 |
|
|
5.4.9 |
When assigning GOT I/O signals …………………………………………………………………………… |
5 |
— 36 |
|
|
5.4.10 |
When connecting to a QCPU (Q mode) ………………………………………………………………….. |
5 |
— 36 |
|
|
5.4.11 |
When connecting to a QnA(S)CPU or An(S)CPU type ……………………………………………… |
5 |
— 37 |
|
|
5.4.12 |
When connecting multiple GOTs……………………………………………………………………………. |
5 |
— 38 |
|
|
5.4.13 |
When using a PLC CPU in the direct mode …………………………………………………………….. |
5 |
— 38 |
|
|
5.4.14 |
When connecting to a Q4ARCPU redundant system………………………………………………… |
5 |
— 39 |
|
|
5.4.15 |
When monitoring the Q170MCPU ………………………………………………………………………….. |
5 |
— 39 |
|
|
5.4.16 |
Troubleshooting…………………………………………………………………………………………………… |
5 |
— 39 |
|
|
6.DIRECT CONNECTION TO CPU |
||||
|
6.1 |
Connectable Model List ……………………………………………………………………………………………………. |
6 — 2 |
||
|
6.2 |
System Configuration ………………………………………………………………………………………………………. |
6 — 6 |
||
|
6.2.1 |
Connecting to QCPU ……………………………………………………………………………………………… |
6 — 6 |
||
|
6.2.2 |
Connecting to LCPU………………………………………………………………………………………………. |
6 — 7 |
||
|
6.2.3 |
Connecting to QnACPU………………………………………………………………………………………….. |
6 — 8 |
||
|
6.2.4 |
Connecting to ACPU ……………………………………………………………………………………………… |
6 — 9 |
||
|
6.2.5 |
Connecting to FXCPU ………………………………………………………………………………………….. |
6 |
— 10 |
|
|
6.2.6 |
Connecting to WSCPU …………………………………………………………………………………………. |
6 |
— 20 |
|
|
6.2.7 |
Connecting to the motion controller CPU ………………………………………………………………… |
6 |
— 20 |
|
|
A — 11 |

|
6.3 |
Connection Diagram ………………………………………………………………………………………………………. |
6 — 22 |
|
|
6.3.1 |
RS-232 cable ………………………………………………………………………………………………………. |
6 — 22 |
|
|
6.3.2 |
RS-422 cable ………………………………………………………………………………………………………. |
6 — 23 |
|
|
6.4 |
GOT Side Settings…………………………………………………………………………………………………………. |
6 — 25 |
|
|
6.4.1 Setting communication interface (Communication settings)……………………………………….. |
6 — 25 |
||
|
6.4.2 |
Communication detail settings……………………………………………………………………………….. |
6 — 25 |
|
|
6.5 |
Precautions…………………………………………………………………………………………………………………… |
6 — 28 |
|
|
7.COMPUTER LINK CONNECTION |
|||
|
7.1 |
Connectable Model List ……………………………………………………………………………………………………. |
7 — 2 |
|
|
7.1.1 |
PLC/Motion controller CPU……………………………………………………………………………………… |
7 — 2 |
|
|
7.1.2 Serial communication module/Computer link module………………………………………………….. |
7 — 6 |
||
|
7.2 |
System Configuration ………………………………………………………………………………………………………. |
7 — 7 |
|
|
7.2.1 Connecting to QCPU (Q mode) ……………………………………………………………………………….. |
7 — 7 |
||
|
7.2.2 |
Connecting to LCPU ………………………………………………………………………………………………. |
7 — 8 |
|
|
7.2.3 Connecting to QCPU (A mode) ……………………………………………………………………………….. |
7 — 9 |
||
|
7.2.4 Connecting to QnACPU (QnACPU type)…………………………………………………………………. |
7 — 10 |
||
|
7.2.5 Connecting to QnACPU (QnASCPU type) ………………………………………………………………. |
7 — 11 |
||
|
7.2.6 Connecting to ACPU (AnCPU type) ……………………………………………………………………….. |
7 — 13 |
||
|
7.2.7 Connecting to ACPU (AnSCPU type, A0J2HCPU, A2CCPUC) ………………………………….. |
7 — 14 |
||
|
7.3 |
Connection Diagram ………………………………………………………………………………………………………. |
7 — 15 |
|
|
7.3.1 |
RS-232 cable ………………………………………………………………………………………………………. |
7 — 15 |
|
|
7.3.2 |
RS-422 cable ………………………………………………………………………………………………………. |
7 — 17 |
|
|
7.4 |
GOT Side Settings…………………………………………………………………………………………………………. |
7 — 19 |
|
|
7.4.1 Setting communication interface (Communication settings)……………………………………….. |
7 — 19 |
||
|
7.4.2 |
Communication detail settings……………………………………………………………………………….. |
7 — 19 |
|
|
7.5 |
PLC Side Setting …………………………………………………………………………………………………………… |
7 — 22 |
|
|
7.5.1 Connecting serial communication module (Q, L Series)…………………………………………….. |
7 — 22 |
||
|
7.5.2 Connecting serial communication module (QnA Series) ……………………………………………. |
7 — 24 |
||
|
7.5.3 Connecting computer link module ………………………………………………………………………….. |
7 — 25 |
||
|
7.6 |
Precautions…………………………………………………………………………………………………………………… |
7 — 29 |
|
|
8.ETHERNET CONNECTION |
|||
|
8.1 |
Connectable Model List ……………………………………………………………………………………………………. |
8 — 2 |
|
|
8.1.1 |
PLC/Motion controller CPU……………………………………………………………………………………… |
8 — 2 |
|
|
8.1.2 |
Ethernet module ……………………………………………………………………………………………………. |
8 — 6 |
|
|
8.2 |
System Configuration ………………………………………………………………………………………………………. |
8 — 7 |
|
|
8.2.1 Connection to Ethernet module ……………………………………………………………………………….. |
8 — 7 |
||
|
8.2.2 Connection to Built-in Ethernet port CPU or C Controller module ……………………………….. |
8 — 11 |
||
|
8.2.3 Connecting to Display I/F………………………………………………………………………………………. |
8 — 12 |
||
|
8.2.4 Connection to CC-Link IE Field Network Ethernet Adapter Module …………………………….. |
8 — 13 |
||
|
8.2.5 Connecting to PERIPHERAL I/F (Built-in Ethernet port Motion Controller CPU) …………… |
8 — 14 |
||
|
8.3 |
GOT Side Settings…………………………………………………………………………………………………………. |
8 — 15 |
|
|
8.3.1 Setting communication interface (Communication settings)……………………………………….. |
8 — 15 |
||
|
8.3.2 |
Communication detail settings……………………………………………………………………………….. |
8 — 15 |
|
|
8.3.3 |
Ethernet setting……………………………………………………………………………………………………. |
8 — 17 |
|
|
8.3.4 |
Routing parameter setting …………………………………………………………………………………….. |
8 — 18 |
|
|
8.4 |
PLC Side Setting …………………………………………………………………………………………………………… |
8 — 20 |
|
|
8.4.1 Connecting to Built-in Ethernet port CPU (one-to-one connection) ……………………………… |
8 — 20 |
A — 12
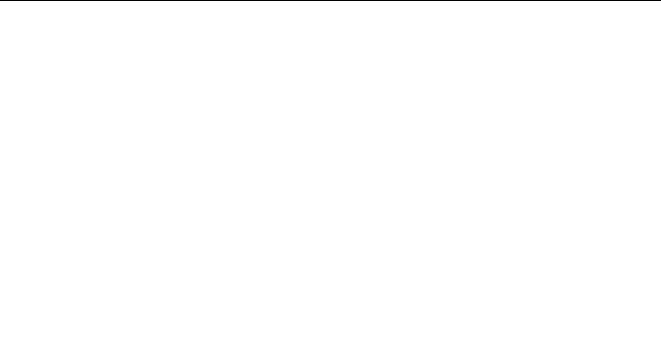
|
8.4.2 |
Connecting to Built-in Ethernet port CPU (multiple connection)………………………………….. |
8 — 22 |
|
8.4.3 |
Connecting to Ethernet module (Q/L Series)……………………………………………………………. |
8 — 24 |
|
8.4.4 |
Connecting to C Controller module ………………………………………………………………………… |
8 — 27 |
|
8.4.5 |
Connecting to Ethernet module (QnA Series) ………………………………………………………….. |
8 — 30 |
|
8.4.6 |
Connecting to Ethernet module (A Series) ………………………………………………………………. |
8 — 33 |
|
8.4.7 |
Connecting to Ethernet module (FX Series)…………………………………………………………….. |
8 — 38 |
|
8.4.8 |
Connecting to Display I/F (CNC C70)……………………………………………………………………… |
8 — 42 |
|
8.4.9 |
Connecting to CC-Link IE Field Network Ethernet Adapter Module …………………………….. |
8 — 44 |
|
8.4.10 |
Connecting to PERIPHERAL I/F (Built-in Ethernet port Motion Controller CPU) …………… |
8 — 46 |
|
8.5 Precautions…………………………………………………………………………………………………………………… |
8 — 49 |
9.MELSECNET/H CONNECTION (PLC TO PLC NETWORK)
|
9.1 |
Connectable Model List ……………………………………………………………………………………………………. |
9 — 2 |
|
|
9.1.1 |
PLC/Motion controller CPU …………………………………………………………………………………….. |
9 — 2 |
|
|
9.1.2 |
MELSECNET/H network module……………………………………………………………………………… |
9 — 6 |
|
|
9.2 |
System Configuration ………………………………………………………………………………………………………. |
9 — 7 |
|
|
9.2.1 Connecting to optical loop system……………………………………………………………………………. |
9 — 7 |
||
|
9.2.2 Connecting to the coaxial bus system ………………………………………………………………………. |
9 — 7 |
||
|
9.3 |
GOT Side Settings…………………………………………………………………………………………………………… |
9 — 9 |
|
|
9.3.1 Setting communication interface (Communication settings)…………………………………………. |
9 — 9 |
||
|
9.3.2 |
Communication detail settings…………………………………………………………………………………. |
9 — 9 |
|
9.3.3 |
Routing parameter setting …………………………………………………………………………………….. |
9 |
— 10 |
|
|
9.4 |
PLC Side Settings………………………………………………………………………………………………………….. |
9 |
— 11 |
|
|
9.4.1 |
System configuration ……………………………………………………………………………………………. |
9 |
— 11 |
|
|
9.4.2 |
Switch setting of MELSECNET/H network module …………………………………………………… |
9 |
— 11 |
|
|
9.4.3 |
Parameter setting ………………………………………………………………………………………………… |
9 |
— 12 |
|
|
9.4.4 |
[Controller Setting] of GT Designer3 ………………………………………………………………………. |
9 |
— 15 |
|
|
9.5 |
Precautions…………………………………………………………………………………………………………………… |
9 |
— 16 |
|
|
10.MELSECNET/10 CONNECTION (PLC TO PLC NETWORK) |
||||
|
10.1 |
Connectable Model List ………………………………………………………………………………………………….. |
10 — 2 |
||
|
10.1.1 |
PLC/Motion controller CPU …………………………………………………………………………………… |
10 — 2 |
||
|
10.1.2 |
MELSECNET/H (NET/10 mode), MELSECNET/10 network module …………………………… |
10 — 6 |
||
|
10.2 |
System Configuration …………………………………………………………………………………………………….. |
10 — 7 |
||
|
10.2.1 |
Connecting to optical loop system………………………………………………………………………….. |
10 — 7 |
||
|
10.2.2 |
Connecting to the coaxial bus system …………………………………………………………………….. |
10 — 8 |
||
|
10.3 |
GOT Side Settings…………………………………………………………………………………………………………. |
10 — 9 |
||
|
10.3.1 |
Setting communication interface (Communication settings)……………………………………….. |
10 — 9 |
||
|
10.3.2 |
Communication detail settings……………………………………………………………………………….. |
10 — 9 |
||
|
10.3.3 |
Routing parameter setting …………………………………………………………………………………… |
10 |
— 10 |
|
|
10.3.4 |
Switch setting (Only when MELSECNET/10 communication unit is used)………………….. |
10 |
— 11 |
|
|
10.4 |
PLC Side Setting …………………………………………………………………………………………………………. |
10 |
— 12 |
|
|
10.4.1 |
Connecting to MELSECNET/H network module …………………………………………………….. |
10 |
— 12 |
|
|
10.4.2 |
Connecting to MELSECNET/10 network module (QnA Series) ………………………………… |
10 |
— 17 |
|
|
10.4.3 |
Connecting to MELSECNET/10 network module (A Series) …………………………………….. |
10 |
— 21 |
|
|
10.5 |
Precautions…………………………………………………………………………………………………………………. |
10 |
— 26 |
A — 13
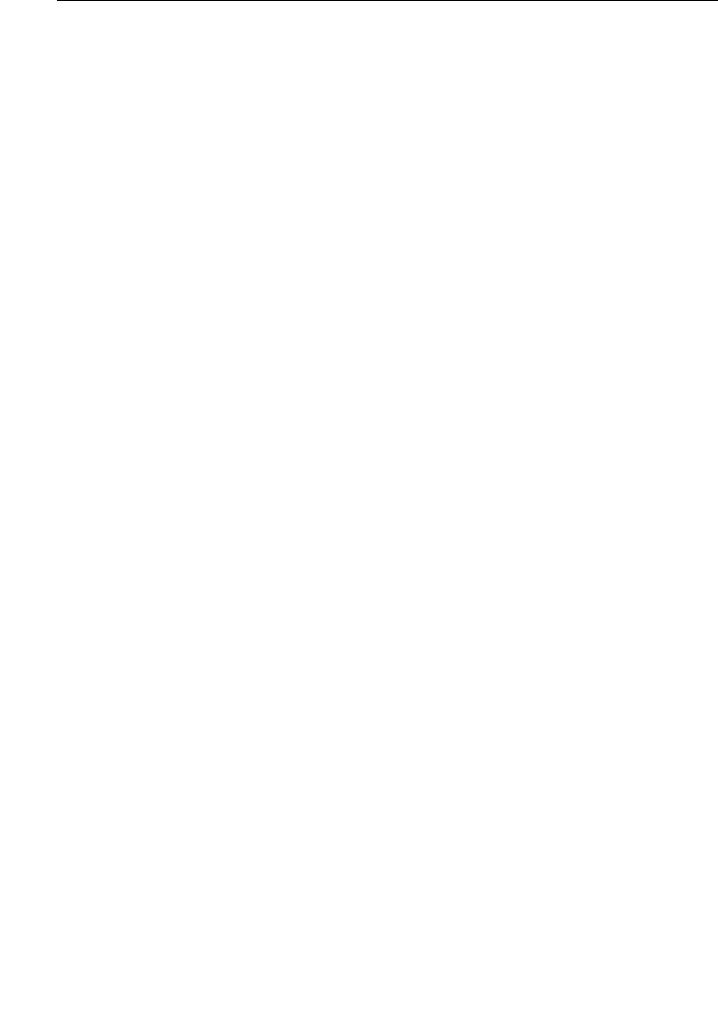
11.CC-Link IE CONTROLLER NETWORK CONNECTION
|
11.1 |
Connectable Model List ………………………………………………………………………………………………….. |
11 — 2 |
|
|
11.1.1 |
PLC/Motion controller CPU……………………………………………………………………………………. |
11 — 2 |
|
|
11.1.2 CC-Link IE Controller Network communication unit…………………………………………………… |
11 — 6 |
||
|
11.2 |
System Configuration …………………………………………………………………………………………………….. |
11 — 7 |
|
|
11.2.1 Connecting to optical loop system ………………………………………………………………………….. |
11 — 7 |
||
|
11.3 |
GOT side settings ………………………………………………………………………………………………………….. |
11 — 8 |
|
|
11.3.1 Setting communication interface (Communication settings)……………………………………….. |
11 — 8 |
||
|
11.3.2 |
Communication detail settings……………………………………………………………………………….. |
11 — 8 |
|
|
11.3.3 |
Routing parameter setting …………………………………………………………………………………….. |
11 — 9 |
|
|
11.4 |
PLC Side Setting …………………………………………………………………………………………………………. |
11 — 10 |
|
|
11.5 |
Precautions…………………………………………………………………………………………………………………. |
11 — 16 |
|
|
12.CC-Link IE FIELD NETWORK CONNECTION |
|||
|
12.1 |
Connectable Model List ………………………………………………………………………………………………….. |
12 — 2 |
|
|
12.1.1 |
PLC/Motion controller CPU……………………………………………………………………………………. |
12 — 2 |
|
|
12.1.2 CC-Link IE Field Network communication unit …………………………………………………………. |
12 — 6 |
||
|
12.2 |
System Configuration …………………………………………………………………………………………………….. |
12 — 7 |
|
|
12.2.1 Connecting to CC-Link IE Field Network communication unit …………………………………….. |
12 — 7 |
||
|
12.3 |
GOT side settings ………………………………………………………………………………………………………….. |
12 — 8 |
|
|
12.3.1 Setting communication interface (Communication settings)……………………………………….. |
12 — 8 |
||
|
12.3.2 |
Communication detail settings……………………………………………………………………………….. |
12 — 8 |
|
|
12.3.3 |
Routing parameter setting …………………………………………………………………………………….. |
12 — 9 |
|
|
12.4 |
PLC Side Setting …………………………………………………………………………………………………………. |
12 — 10 |
|
|
12.5 |
Precautions…………………………………………………………………………………………………………………. |
12 — 13 |
|
|
13.CC-Link CONNECTION (INTELLIGENT DEVICE STATION) |
|||
|
13.1 |
Connectable Model List ………………………………………………………………………………………………….. |
13 — 2 |
|
|
13.1.1 |
PLC/Motion controller CPU……………………………………………………………………………………. |
13 — 2 |
|
|
13.1.2 |
CC-Link module …………………………………………………………………………………………………… |
13 — 5 |
|
|
13.2 |
System Configuration …………………………………………………………………………………………………….. |
13 — 6 |
|
|
13.2.1 Connecting with CC-Link Ver.1 compatible ……………………………………………………………… |
13 — 6 |
||
|
13.2.2 Connecting with CC-Link Ver.2 compatible ……………………………………………………………… |
13 — 7 |
||
|
13.2.3 Connecting with CC-Link Ver.1/Ver.2 compatibles mixed ………………………………………….. |
13 — 8 |
||
|
13.3 |
GOT Side Settings…………………………………………………………………………………………………………. |
13 — 9 |
|
|
13.3.1 Setting communication interface (Communication settings)……………………………………….. |
13 — 9 |
||
|
13.3.2 |
Communication detail settings……………………………………………………………………………….. |
13 — 9 |
|
|
13.3.3 |
Switch setting |
||
|
(Only when MODEL GT15-75J61BT13-Z CC-Link communication unit is used) …………. |
13 — 11 |
||
|
13.4 |
PLC Side Setting …………………………………………………………………………………………………………. |
13 — 12 |
|
|
13.4.1 Connecting to CC-Link module (Q Series) with Ver.1 compatible ……………………………… |
13 — 13 |
||
|
13.4.2 Connecting to CC-Link module (Q Series) with Ver.2 compatible ……………………………… |
13 — 16 |
||
|
13.4.3 Connecting to CC-Link module (Q Series) with Ver.1/Ver.2 compatibles mixed ………….. |
13 — 20 |
||
|
13.4.4 Connecting to MELSEC-L series with CC-Link Ver.1 compatible………………………………. |
13 — 24 |
||
|
13.4.5 Connecting to MELSEC-L series with CC-Link Ver.2 compatible………………………………. |
13 — 25 |
||
|
13.4.6 Connecting to CC-Link module (QnA Series) …………………………………………………………. |
13 — 27 |
||
|
13.4.7 Connecting to CC-Link module (A Series)……………………………………………………………… |
13 — 31 |
||
|
13.5 |
Precautions…………………………………………………………………………………………………………………. |
13 — 39 |
A — 14
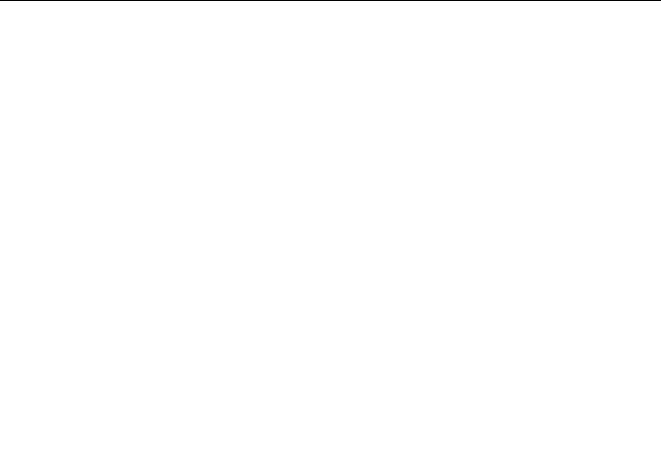
14.CC-Link CONNECTION (Via G4)
|
14.1 |
Connectable Model List ………………………………………………………………………………………………….. |
14 — 2 |
||
|
14.1.1 |
PLC/Motion controller CPU …………………………………………………………………………………… |
14 — 2 |
||
|
14.1.2 |
CC-Link module/peripheral module ………………………………………………………………………… |
14 — 5 |
||
|
14.2 |
System Configuration …………………………………………………………………………………………………….. |
14 — 6 |
||
|
14.2.1 |
Connecting to QCPU (Q mode)……………………………………………………………………………… |
14 — 6 |
||
|
14.2.2 |
Connecting to LCPU…………………………………………………………………………………………….. |
14 — 7 |
||
|
14.3 |
Connection Diagram ………………………………………………………………………………………………………. |
14 — 8 |
||
|
14.3.1 |
RS-232 cable………………………………………………………………………………………………………. |
14 — 8 |
||
|
14.3.2 |
RS-422 cable………………………………………………………………………………………………………. |
14 — 8 |
||
|
14.4 |
GOT Side Settings…………………………………………………………………………………………………………. |
14 — 9 |
||
|
14.4.1 Setting communication interface (Communication settings)……………………………………….. |
14 — 9 |
|||
|
14.4.2 |
Communication detail settings……………………………………………………………………………….. |
14 — 9 |
||
|
14.5 |
PLC Side Settings………………………………………………………………………………………………………… |
14 |
— 11 |
|
|
14.5.1 |
Connecting AJ65BT-G4-S3 …………………………………………………………………………………. |
14 |
— 11 |
|
|
14.5.2 |
Connecting AJ65BT-R2N ……………………………………………………………………………………. |
14 |
— 12 |
|
|
14.5.3 |
Switch setting of CC-Link module (Q series)………………………………………………………….. |
14 |
— 14 |
|
|
14.5.4 [Network parameter] of GX Developer ………………………………………………………………….. |
14 |
— 14 |
||
|
14.5.5 Parameter setting (when connecting to C Controller module)…………………………………… |
14 |
— 15 |
||
|
14.5.6 |
[Controller Setting] of GT Designer3 …………………………………………………………………….. |
14 |
— 16 |
|
|
14.6 |
Precautions…………………………………………………………………………………………………………………. |
14 |
— 17 |
|
|
MITSUBISHI FA DEVICE CONNECTIONS |
||||
|
15.INVERTER CONNECTION |
||||
|
15.1 |
Connectable Model List ………………………………………………………………………………………………….. |
15 — 2 |
||
|
15.2 |
System Configuration …………………………………………………………………………………………………….. |
15 — 3 |
||
|
15.2.1 |
Connecting to FREQROL-A500/A500L/F500/F500L/V500/V500L………………………………. |
15 — 3 |
||
|
15.2.2 |
Connecting to FREQROL-E500/S500/S500E/F500J/D700/F700PJ ……………………………. |
15 — 7 |
||
|
15.2.3 |
Connecting to FREQROL E700……………………………………………………………………………. |
15 |
— 10 |
|
|
15.2.4 |
Connecting to FREQROL-A700/F700/700P…………………………………………………………… |
15 |
— 14 |
|
|
15.2.5 |
Connecting to MD-CX522-K(-A0) …………………………………………………………………………. |
15 |
— 18 |
|
|
15.3 |
Connection Diagram …………………………………………………………………………………………………….. |
15 |
— 21 |
|
|
15.3.1 |
RS-422 cable…………………………………………………………………………………………………….. |
15 |
— 21 |
|
|
15.4 |
GOT Side Settings……………………………………………………………………………………………………….. |
15 |
— 29 |
|
|
15.4.1 Setting communication interface (Communication settings)……………………………………… |
15 |
— 29 |
||
|
15.4.2 |
Communication detail settings……………………………………………………………………………… |
15 |
— 29 |
|
|
15.5 |
FREQROL Series Inverter Side Settings…………………………………………………………………………. |
15 |
— 31 |
|
|
15.5.1 |
Connecting FREQROL-S500, S500E, F500J series ……………………………………………….. |
15 |
— 31 |
|
|
15.5.2 |
Connecting FREQROL-E500 series……………………………………………………………………… |
15 |
— 32 |
|
|
15.5.3 |
Connecting FREQROL-F500, F500L series…………………………………………………………… |
15 |
— 33 |
|
|
15.5.4 |
Connecting FREQROL-A500, A500L series ………………………………………………………….. |
15 |
— 34 |
|
|
15.5.5 |
Connecting FREQROL-V500, V500L series ………………………………………………………….. |
15 |
— 35 |
|
|
15.5.6 |
Connecting FREQROL-E700 series……………………………………………………………………… |
15 |
— 36 |
|
|
15.5.7 |
Connecting FREQROL-D700 series……………………………………………………………………… |
15 |
— 37 |
|
|
15.5.8 |
Connecting FREQROL-F700/700P series……………………………………………………………… |
15 |
— 38 |
|
|
15.5.9 |
Connecting FREQROL-F700PJ series………………………………………………………………….. |
15 |
— 40 |
|
|
15.5.10 |
Connecting FREQROL-A700 series……………………………………………………………………… |
15 |
— 41 |
|
|
15.5.11 |
Connecting MD-CX522-K(-A0) …………………………………………………………………………….. |
15 |
— 42 |
|
|
A — 15 |

|
15.5.12 |
Station number setting………………………………………………………………………………………… |
15 — 43 |
|
|
15.6 |
Device Range that Can Be Set………………………………………………………………………………………. |
15 — 44 |
|
|
15.7 |
Precautions…………………………………………………………………………………………………………………. |
15 — 47 |
|
|
16.SERVO AMPLIFIER CONNECTION |
|||
|
16.1 |
Connectable Model List ………………………………………………………………………………………………….. |
16 — 2 |
|
|
16.2 |
System Configuration …………………………………………………………………………………………………….. |
16 — 3 |
|
|
16.2.1 |
Connecting to the MELSERVO-J2-Super Series………………………………………………………. |
16 — 3 |
|
|
16.2.2 |
Connecting to the MELSERVO-J2M Series …………………………………………………………….. |
16 — 4 |
|
|
16.2.3 |
Connecting to the MELSERVO-J4, J3 Series…………………………………………………………… |
16 — 5 |
|
|
16.3 |
Connection Diagram ………………………………………………………………………………………………………. |
16 — 8 |
|
|
16.3.1 |
RS-232 cable ………………………………………………………………………………………………………. |
16 — 8 |
|
|
16.3.2 |
RS-422 cable ………………………………………………………………………………………………………. |
16 — 9 |
|
|
16.4 |
GOT Side Settings……………………………………………………………………………………………………….. |
16 — 12 |
|
|
16.4.1 |
Setting communication interface (Communication settings)……………………………………… |
16 — 12 |
|
|
16.4.2 |
Communication detail settings……………………………………………………………………………… |
16 — 12 |
|
|
16.5 |
Setting on Servo Amplifier Side ……………………………………………………………………………………… |
16 — 14 |
|
|
16.5.1 |
Connecting to the MELSERVO-J2-Super Series…………………………………………………….. |
16 — 14 |
|
|
16.5.2 |
Connecting to the MELSERVO-J2M Series …………………………………………………………… |
16 — 15 |
|
|
16.5.3 |
Connecting to the MELSERVO-J4,J3 Series………………………………………………………….. |
16 — 16 |
|
|
16.5.4 |
Station number setting………………………………………………………………………………………… |
16 — 16 |
|
|
16.6 |
Device Range that Can Be Set………………………………………………………………………………………. |
16 — 17 |
|
|
16.7 |
Precautions…………………………………………………………………………………………………………………. |
16 — 45 |
|
|
17.ROBOT CONTROLLER CONNECTION |
|||
|
17.1 |
Connectable Model List ………………………………………………………………………………………………….. |
17 — 2 |
|
|
17.2 |
System Configuration …………………………………………………………………………………………………….. |
17 — 2 |
|
|
17.2.1 |
Connecting to robot controller (CRnD-700) ……………………………………………………………… |
17 — 2 |
|
|
17.3 |
GOT Side Settings…………………………………………………………………………………………………………. |
17 — 3 |
|
|
17.3.1 |
Setting communication interface (Communication settings)……………………………………….. |
17 — 3 |
|
|
17.3.2 |
Communication detail settings……………………………………………………………………………….. |
17 — 3 |
|
|
17.3.3 |
Ethernet setting……………………………………………………………………………………………………. |
17 — 5 |
|
|
17.4 |
PLC Side Settings………………………………………………………………………………………………………….. |
17 — 6 |
|
|
17.4.1 |
Connecting to robot controller (CRnD-700) ……………………………………………………………… |
17 — 6 |
|
|
17.5 |
Device Range that Can Be Set………………………………………………………………………………………… |
17 — 8 |
|
|
17.6 |
Precautions…………………………………………………………………………………………………………………… |
17 — 8 |
|
|
18.CNC CONNECTION |
|||
|
18.1 |
Connectable Model List ………………………………………………………………………………………………….. |
18 — 2 |
|
|
18.2 |
System Configuration …………………………………………………………………………………………………….. |
18 — 3 |
|
|
18.2.1 |
Direct connection to CPU ……………………………………………………………………………………… |
18 — 3 |
|
|
18.2.2 |
MELSECNET/10 connection (PLC to PLC network) …………………………………………………. |
18 — 4 |
|
|
18.2.3 |
CC-Link connection (intelligent device station)…………………………………………………………. |
18 — 5 |
|
|
18.2.4 |
Ethernet connection……………………………………………………………………………………………… |
18 — 6 |
|
|
18.3 |
Connection Diagram ………………………………………………………………………………………………………. |
18 — 7 |
|
|
18.3.1 |
RS-232 cable ………………………………………………………………………………………………………. |
18 — 7 |
A — 16

|
18.4 |
GOT Side Settings…………………………………………………………………………………………………………. |
18 — 8 |
|
|
18.4.1 Setting communication interface (Communication settings)……………………………………….. |
18 — 8 |
||
|
18.4.2 |
Communication detail settings……………………………………………………………………………….. |
18 — 8 |
|
|
18.4.3 |
Ethernet setting …………………………………………………………………………………………………. |
18 — 13 |
|
|
18.4.4 |
Switch setting ……………………………………………………………………………………………………. |
18 — 13 |
|
|
18.5 |
CNC Side Settings……………………………………………………………………………………………………….. |
18 — 16 |
|
|
18.5.1 |
MELSECNET/10 connection ……………………………………………………………………………….. |
18 — 16 |
|
|
18.5.2 |
CC-Link (ID) connection ……………………………………………………………………………………… |
18 — 19 |
|
|
18.5.3 |
Ethernet connection……………………………………………………………………………………………. |
18 — 21 |
|
|
18.6 |
Device Range that Can Be Set………………………………………………………………………………………. |
18 — 23 |
|
|
18.7 |
Precautions…………………………………………………………………………………………………………………. |
18 — 23 |
|
|
18.7.1 Direct connection to CPU ……………………………………………………………………………………. |
18 — 23 |
||
|
18.7.2 |
MELSECNET/10 connection ……………………………………………………………………………….. |
18 — 23 |
|
|
18.7.3 |
CC-Link (ID) connection ……………………………………………………………………………………… |
18 — 23 |
|
|
18.7.4 |
Ethernet connection……………………………………………………………………………………………. |
18 — 24 |
|
|
MULTIPLE GOT CONNECTIONS |
|||
|
19.GOT MULTI-DROP CONNECTION |
|||
|
19.1 |
CPU that can be Monitored …………………………………………………………………………………………….. |
19 — 2 |
|
|
19.2 |
Connectable Model List ………………………………………………………………………………………………….. |
19 — 3 |
|
|
19.3 |
System Configuration …………………………………………………………………………………………………… |
19 — 14 |
|
|
19.4 |
Connection Diagram …………………………………………………………………………………………………….. |
19 — 15 |
|
|
19.4.1 |
RS-485 cable…………………………………………………………………………………………………….. |
19 — 15 |
|
|
19.5 |
GOT Side Settings……………………………………………………………………………………………………….. |
19 — 23 |
|
|
19.5.1 Setting communication interface (communication settings) ……………………………………… |
19 — 23 |
||
|
19.5.2 |
Communication detail settings……………………………………………………………………………… |
19 — 23 |
|
|
19.6 |
Setting of Serial Multi-Drop Connection Unit ……………………………………………………………………. |
19 — 24 |
|
|
19.6.1 |
Write the OS ……………………………………………………………………………………………………… |
19 — 24 |
|
|
19.6.2 Setting communication interface (Communication settings)……………………………………… |
19 — 24 |
||
|
19.6.3 |
Setting switches…………………………………………………………………………………………………. |
19 — 28 |
|
|
19.7 |
Setting of connection conversion adapter………………………………………………………………………… |
19 — 29 |
|
|
19.7.1 |
Setting switches…………………………………………………………………………………………………. |
19 — 29 |
|
|
19.8 |
Precautions…………………………………………………………………………………………………………………. |
19 — 30 |
|
|
20.MULTIPLE-GT14, GT12, GT11, GT10 CONNECTION FUNCTION |
|||
|
20.1 |
Connectable Model List ………………………………………………………………………………………………….. |
20 — 2 |
|
|
20.2 |
System Configuration …………………………………………………………………………………………………….. |
20 — 2 |
|
|
20.2.1 Connecting the GOT to PLC via RS-232 interface ……………………………………………………. |
20 — 2 |
||
|
20.2.2 Connecting the GOT to PLC via RS-422 interface ……………………………………………………. |
20 — 4 |
||
|
20.3 |
Connection Diagram ………………………………………………………………………………………………………. |
20 — 5 |
|
|
20.3.1 |
RS-232 Cable ……………………………………………………………………………………………………… |
20 — 5 |
|
|
20.3.2 |
RS-422 cable………………………………………………………………………………………………………. |
20 — 6 |
|
|
20.4 |
GOT Side Settings…………………………………………………………………………………………………………. |
20 — 7 |
|
|
20.4.1 Setting communication interface (Communication settings)……………………………………….. |
20 — 7 |
||
|
20.4.2 |
Communication detail settings……………………………………………………………………………….. |
20 — 9 |
|
|
20.5 |
Precautions…………………………………………………………………………………………………………………. |
20 — 11 |
A — 17
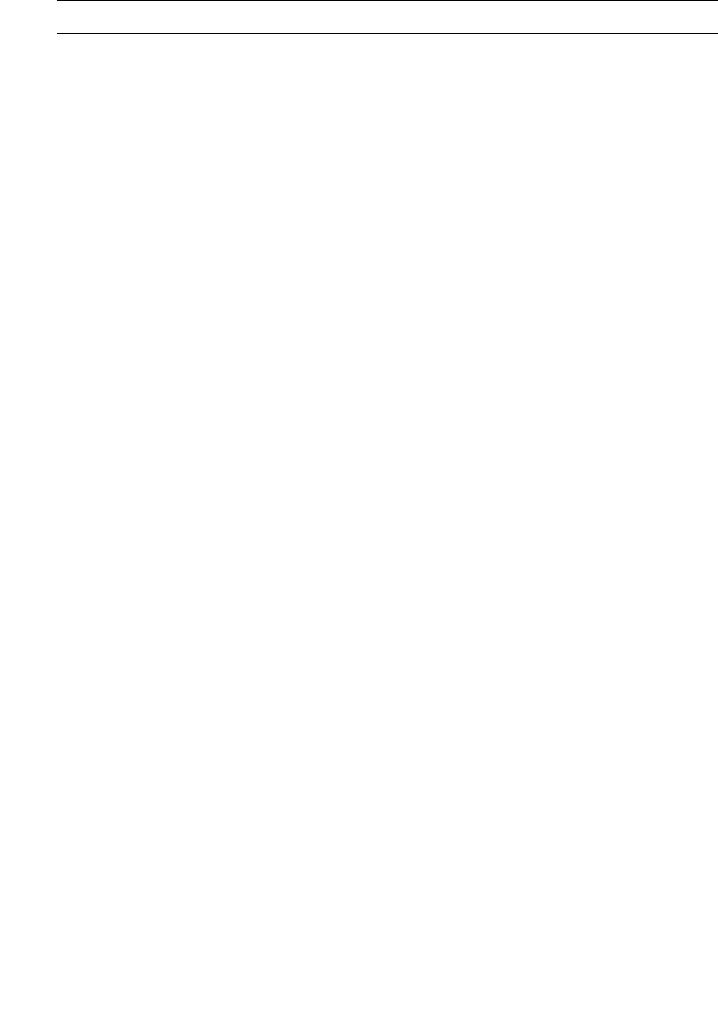
MULTI-CHANNEL FUNCTION
21.MULTI-CHANNEL FUNCTION
|
21.1 |
What is Multi-channel Function?………………………………………………………………………………………. |
21 — 2 |
|
|
21.2 |
System Configuration …………………………………………………………………………………………………….. |
21 — 4 |
|
|
21.2.1 Bus connection and serial connection …………………………………………………………………….. |
21 — 4 |
||
|
21.2.2 |
Ethernet multiple connection …………………………………………………………………………………. |
21 — 6 |
|
|
21.3 |
GOT Side Settings…………………………………………………………………………………………………………. |
21 — 7 |
|
|
21.3.1 Basics of interface selection ………………………………………………………………………………….. |
21 — 7 |
||
|
21.3.2 General flow from system selection to drawing ………………………………………………………. |
21 — 12 |
||
|
21.3.3 Determining the connection type and channel No. (System selection) ………………………. |
21 — 13 |
||
|
21.3.4 Determining the GOT side interface (Interface selection)…………………………………………. |
21 — 23 |
||
|
21.3.5 Setting for communication settings……………………………………………………………………….. |
21 — 35 |
||
|
21.3.6 Items to be checked before starting drawing ………………………………………………………….. |
21 — 39 |
||
|
21.4 |
Precautions…………………………………………………………………………………………………………………. |
21 — 41 |
|
|
21.4.1 |
Precautions for hardware…………………………………………………………………………………….. |
21 — 41 |
|
|
21.4.2 |
Precautions for use…………………………………………………………………………………………….. |
21 — 41 |
|
|
21.5 |
Multi-channel Function Check Sheet ………………………………………………………………………………. |
21 — 42 |
|
|
FA TRANSPARENT FUNCTION |
|||
|
22.FA TRANSPARENT FUNCTION |
|||
|
22.1 |
FA Transparent Function ………………………………………………………………………………………………… |
22 — 2 |
|
|
22.2 |
Compatible Software ……………………………………………………………………………………………………… |
22 — 2 |
|
|
22.3 |
List of Models that Can Be Monitored……………………………………………………………………………… |
22 — 11 |
|
|
22.4 |
System Configuration …………………………………………………………………………………………………… |
22 — 26 |
22.4.1GX Developer, GX Works2, GX LogViewer, MX Component, MX Sheet, LCPU Logging
|
Configuration Tool, Setting/Monitoring tool for C Controller module ………………………….. |
22 — 26 |
|
|
22.4.2 |
PX Developer, GX Configurator……………………………………………………………………………. |
22 — 29 |
|
22.4.3 |
MT Developer, MT Works2………………………………………………………………………………….. |
22 — 30 |
|
22.4.4 |
MR Configurator, MR Configurator2 ……………………………………………………………………… |
22 — 32 |
|
22.4.5 |
FR Configurator …………………………………………………………………………………………………. |
22 — 34 |
|
22.4.6 |
FX Configurator-FP, FX Configurator-EN ………………………………………………………………. |
22 — 34 |
|
22.4.7 |
RT ToolBox2……………………………………………………………………………………………………… |
22 — 35 |
|
22.4.8 |
NC Configurator…………………………………………………………………………………………………. |
22 — 35 |
|
22.5 GOT Side Settings……………………………………………………………………………………………………….. |
22 — 36 |
|
|
22.5.1 |
Setting communication interface…………………………………………………………………………… |
22 — 36 |
|
22.6 Personal Computer Side Setting ……………………………………………………………………………………. |
22 — 39 |
|
|
22.6.1 |
Accessing the PLC by the GX Developer, PX Developer, GX Configurator………………… |
22 — 39 |
|
22.6.2 |
Accessing by GX Works2 ……………………………………………………………………………………. |
22 — 43 |
|
22.6.3 |
Accessing by GX LogViewer ……………………………………………………………………………….. |
22 — 52 |
|
22.6.4 |
Accessing PLC by GX Configurator-QP ………………………………………………………………… |
22 — 53 |
|
22.6.5 |
Accessing by the MT Developer …………………………………………………………………………… |
22 — 54 |
|
22.6.6 |
Accessing by the MT Works2 ………………………………………………………………………………. |
22 — 55 |
|
22.6.7 |
Accessing the servo amplifier by the MR Configurator…………………………………………….. |
22 — 58 |
|
22.6.8 |
Accessing the servo amplifier by the MR Configurator2…………………………………………… |
22 — 58 |
|
22.6.9 |
Accessing the inverter by the FR Configurator ……………………………………………………….. |
22 — 58 |
|
22.6.10 |
Accessing PLC by FX Configurator-FP …………………………………………………………………. |
22 — 59 |
|
22.6.11 |
Accessing by FX Configurator-EN ………………………………………………………………………… |
22 — 60 |
A — 18

|
22.6.12 |
Accessing by RT ToolBox2 …………………………………………………………………………………. |
22 — 61 |
|
22.6.13 |
Accessing by NC Configurator …………………………………………………………………………….. |
22 — 63 |
|
22.6.14 |
Accessing by MELSOFT Navigator ………………………………………………………………………. |
22 — 63 |
|
22.6.15 |
Accessing by LCPU Logging Configuration Tool…………………………………………………….. |
22 — 64 |
|
22.6.16 |
Accessing by Setting/ Monitoring tool for C Controller module …………………………………. |
22 — 64 |
|
22.7 Precautions…………………………………………………………………………………………………………………. |
22 — 67 |
|
|
22.7.1 |
Precautions common to each software …………………………………………………………………. |
22 — 67 |
|
22.7.2 |
When using GX Developer, GX Woks2…………………………………………………………………. |
22 — 69 |
|
22.7.3 |
When using MT Developer, MT Works2………………………………………………………………… |
22 — 71 |
|
22.7.4 |
When using MR Configurator, MR Configurator2……………………………………………………. |
22 — 72 |
|
22.7.5 |
When using FR Configurator ……………………………………………………………………………….. |
22 — 72 |
INDEX
REVISIONS
A — 19

MANUALS
The following table lists the manual relevant to this product. Refer to each manual for any purpose.
Screen creation software manuals
|
Manual Name |
Packaging |
Manual Number |
|
|
(Model code) |
|||
|
GT Works3 Version1 Installation Procedure Manual |
Enclosed in product |
— |
|
|
GT Designer3 Version1 Screen Design Manual (Fundamentals) 1/2, 2/2 |
Stored in CD-ROM |
SH-080866ENG |
|
|
(1D7MB9) |
|||
|
GT Designer3 Version1 Screen Design Manual (Functions) 1/2, 2/2 |
Stored in CD-ROM |
SH-080867ENG |
|
|
(1D7MC1) |
|||
|
GT Simulator3 Version1 Operating Manual for GT Works3 |
Stored in CD-ROM |
SH-080861ENG |
|
|
(1D7MB1) |
|||
|
GT Converter2 Version3 Operating Manual for GT Works3 |
Stored in CD-ROM |
SH-080862ENG |
|
|
(1D7MB2) |
|||
Connection manuals
|
Manual Name |
Packaging |
Manual Number |
|
|
(Model code) |
|||
|
GOT1000 Series Connection Manual (Mitsubishi Products) for GT Works3 (ELE) |
Stored in CD-ROM |
SH-080898ENG |
|
|
(1D7MC9) |
|||
|
GOT1000 Series Connection Manual (Non-Mitsubishi Products 1) for GT Works3 |
Stored in CD-ROM |
SH-080869ENG |
|
|
(1D7MC3) |
|||
|
GOT1000 Series Connection Manual (Non-Mitsubishi Products 2) for GT Works3 |
Stored in CD-ROM |
SH-080870ENG |
|
|
(1D7MC4) |
|||
|
GOT1000 Series Connection Manual (Microcomputer, MODBUS Products, Peripherals) for GT |
Stored in CD-ROM |
SH-080871ENG |
|
|
Works3 |
(1D7MC5) |
||
|
GOT1000 Series Connection Manual (α2 Connection) for GT Works3 (ELE) |
Stored in CD-ROM |
JY997D39201 |
|
Extended and option function manuals
|
Manual Name |
Packaging |
Manual Number |
|
|
(Model code) |
|||
|
GOT1000 Series Gateway Functions Manual for GT Works3 |
Stored in CD-ROM |
SH-080858ENG |
|
|
(1D7MA7) |
|||
|
GOT1000 Series MES Interface Function Manual for GT Works3 |
Stored in CD-ROM |
SH-080859ENG |
|
|
(1D7MA8) |
|||
|
GOT1000 Series User’s Manual (Extended Functions, Option Functions) for GT Works3 |
Stored in CD-ROM |
SH-080863ENG |
|
|
(1D7MB3) |
|||
GT SoftGOT1000 manuals
|
Manual Name |
Packaging |
Manual Number |
|
|
(Model code) |
|||
|
GT SoftGOT1000 Version3 Operating Manual for GT Works3 (ELE) |
Stored in CD-ROM |
SH-080966ENG |
|
|
(1D7MD7) |
|||
A — 20
GT16 manuals
|
Manual Name |
Packaging |
Manual Number |
|
|
(Model code) |
|||
|
GT16 User’s Manual (Hardware) |
Stored in CD-ROM |
SH-080928ENG |
|
|
(1D7MD3) |
|||
|
GT16 User’s Manual (Basic Utility) |
Stored in CD-ROM |
SH-080929ENG |
|
|
(1D7MD4) |
|||
|
JY997D41201 |
|||
|
GT16 Handy GOT User’s Manual |
Stored in CD-ROM |
JY997D41202 |
|
|
(09R821) |
|||
GT15 manuals
|
Manual Name |
Packaging |
Manual Number |
|
|
(Model code) |
|||
|
GT15 User’s Manual |
Stored in CD-ROM |
SH-080528ENG |
|
|
(1D7M23) |
|||
GT14 manuals
|
Manual Name |
Packaging |
Manual Number |
|
|
(Model code) |
|||
|
GT14 User’s Manual |
Stored in CD-ROM |
JY997D44801 |
|
|
(09R823) |
|||
GT12 manuals
|
Manual Name |
Packaging |
Manual Number |
|
|
(Model code) |
|||
|
GT12 User’s Manual |
Stored in CD-ROM |
SH-080977ENG |
|
|
(1D7ME1) |
|||
GT11 manuals
|
Manual Name |
Packaging |
Manual Number |
|
|
(Model code) |
|||
|
GT11 User’s Manual |
Stored in CD-ROM |
JY997D17501 |
|
|
(09R815) |
|||
|
JY997D20101 |
|||
|
GT11 Handy GOT User’s Manual |
Stored in CD-ROM |
JY997D20102 |
|
|
(09R817) |
|||
GT10 manuals
|
Manual Name |
Packaging |
Manual Number |
|
|
(Model code) |
|||
|
GT10 User’s Manual |
Stored in CD-ROM |
JY997D24701 |
|
|
(09R819) |
|||
A — 21
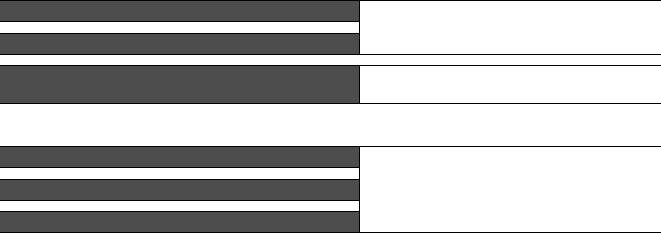
QUICK REFERENCE
Creating a project
|
Obtaining the specifications and operation methods of GT Designer3 |
||
|
Setting available functions on GT Designer3 |
GT Designer3 Version1 Screen Design Manual |
|
|
(Fundamentals) 1/2, 2/2 |
||
|
Creating a screen displayed on the GOT |
||
|
Obtaining useful functions to increase efficiency of drawing |
||
|
Setting details for figures and objects |
||
|
GT Designer3 Version1 Screen Design Manual (Functions) |
||
|
Setting functions for the data collection or trigger action |
||
|
1/2, 2/2 |
||
|
Setting functions to use peripheral devices |
||
|
Simulating a created project on a personal computer |
GT Simulator3 Version1 Operating Manual for GT Works3 |
Connecting a controller to the GOT
|
Obtaining information of Mitsubishi products applicable to the GOT |
||
|
Connecting Mitsubishi products to the GOT |
||
|
GOT1000 Series Connection Manual (Mitsubishi Products) for |
||
|
Connecting multiple controllers to one GOT (Multi-channel function) |
GT Works3 (ELE) |
|
|
Establishing communication between a personal computer and a |
||
|
controller via the GOT (FA transparent function) |
||
|
Obtaining information of Non-Mitsubishi products applicable to the GOT |
• GOT1000 Series Connection Manual (Non-Mitsubishi |
|
|
Products 1) for GT Works3 |
||
|
Connecting Non-Mitsubishi products to the GOT |
• GOT1000 Series Connection Manual (Non-Mitsubishi |
|
|
Products 2) for GT Works3 |
||
Obtaining information of peripheral devices applicable to the GOT
Connecting peripheral devices including a barcode reader to the GOT
GOT1000 Series Connection Manual (Microcomputer, MODBUS Products, Peripherals) for GT Works3
Connecting α2 with GOT
GOT1000 Series Connection Manual (α2 Connection) for GT
Works3 (ELE)
Transferring data to the GOT
Writing data to the GOT
Reading data from the GOT
Verifying a editing project to a GOT project
GT Designer3 Version1 Screen Design Manual (Fundamentals) 1/2, 2/2
A — 22
Others
|
Obtaining specifications (including part names, external dimensions, and |
• GT16 User’s Manual (Hardware) |
|
|
options) of each GOT |
• GT16 Handy GOT User’s Manual |
|
|
• GT15 User’s Manual |
||
|
• GT14 User’s Manual |
||
|
• GT12 User’s Manual |
||
|
Installing the GOT |
• GT11 User’s Manual |
|
|
• GT11 Handy GOT User’s Manual |
||
|
• GT10 User’s Manual |
||
|
• GT16 User’s Manual (Basic Utility) |
||
|
• GT16 Handy GOT User’s Manual |
||
|
• GT15 User’s Manual |
||
|
Operating the utility |
• GT14 User’s Manual |
|
|
• GT12 User’s Manual |
||
|
• GT11 User’s Manual |
||
|
• GT11 Handy GOT User’s Manual |
||
|
• GT10 User’s Manual |
||
|
Configuring the gateway function |
GOT1000 Series Gateway Functions Manual for GT Works3 |
|
|
Configuring the MES interface function |
GOT1000 Series MES Interface Function Manual for GT |
|
|
Works3 |
||
|
Configuring the extended function and option function |
GOT1000 Series User’s Manual (Extended Functions, Option |
|
|
Functions) for GT Works3 |
||
|
Using a personal computer as the GOT |
GT SoftGOT1000 Version3 Operating Manual for GT Works3 |
|
|
(ELE) |
||
A — 23
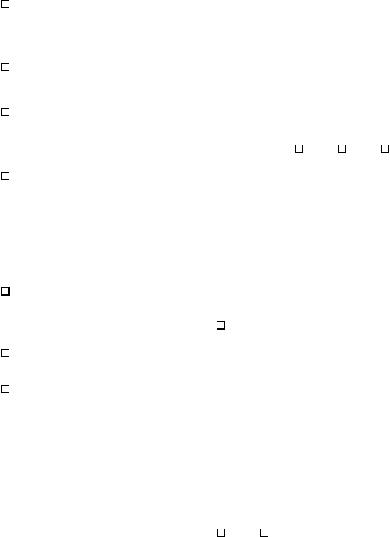
ABBREVIATIONS AND GENERIC TERMS
GOT
|
Abbreviations and generic terms |
Description |
|||
|
GT1695 |
GT1695M-X |
Abbreviation of GT1695M-XTBA, GT1695M-XTBD |
||
|
GT1685 |
GT1685M-S |
Abbreviation of GT1685M-STBA, GT1685M-STBD |
||
|
GT1675M-S |
Abbrevuation GT1575-STBA, GT1575-STBD |
|||
|
GT1675 |
GT1675M-V |
Abbreviation of GT1675M-VTBA, GT1675M-VTBD |
||
|
GT1675-VN |
Abbreviation of GT1675-VNBA, GT1675-VNBD |
|||
|
GT1672 |
GT1672-VN |
Abbreviation of GT1672-VNBA, GT1672-VNBD |
||
|
GT1665 |
GT1665M-S |
Abbreviation of GT1665M-STBA, GT1665M-STBD |
||
|
GT1665M-V |
Abbreviation of GT1665M-VTBA, GT1665M-VTBD |
|||
|
GT1662 |
GT1662-VN |
Abbreviation of GT1662-VNBA, GT1662-VNBD |
||
|
GT1655 |
GT1655-V |
Abbreviation of GT1655-VTBD |
||
|
GT16 |
Abbreviation of GT1695, GT1685, GT1675, GT1672, GT1665, GT1662, GT1655, GT16 Handy GOT |
|||
|
GT1595 |
GT1595-X |
Abbreviation of GT1595-XTBA, GT1595-XTBD |
||
|
GT1585 |
GT1585V-S |
Abbreviation of GT1585V-STBA, GT1585V-STBD |
||
|
GT1585-S |
Abbreviation of GT1585-STBA, GT1585-STBD |
|||
|
GT1575V-S |
Abbreviation of GT1575V-STBA, GT1575V-STBD |
|||
|
GT1575-S |
Abbreviation of GT1575-STBA, GT1575-STBD |
|||
|
GT157 |
GT1575-V |
Abbreviation of GT1575-VTBA, GT1575-VTBD |
||
|
GT1575-VN |
Abbreviation of GT1575-VNBA, GT1575-VNBD |
|||
|
GT1572-VN |
Abbreviation of GT1572-VNBA, GT1572-VNBD |
|||
|
GT156 |
GT1565-V |
Abbreviation of GT1565-VTBA, GT1565-VTBD |
||
|
GT1562-VN |
Abbreviation of GT1562-VNBA, GT1562-VNBD |
|||
|
GT1555-V |
Abbreviation of GT1555-VTBD |
|||
|
GOT1000 |
GT155 |
GT1555-Q |
Abbreviation of GT1555-QTBD, GT1555-QSBD |
|
|
Series |
GT1550-Q |
Abbreviation of GT1550-QLBD |
||
|
GT15 |
Abbreviation of GT1595, GT1585, GT157 , GT156 , GT155 |
|||
|
GT145 |
GT1455-Q |
Abbreviation of GT1455-QTBDE, GT1455-QTBD |
||
|
GT1450-Q |
Abbreviation of GT1450-QLBDE, GT1450-QLBD |
|||
|
GT14 |
Abbreviation of GT1455-Q, GT1450-Q |
|||
|
GT1275 |
GT1275-V |
Abbreviation of GT1275-VNBA, GT1275-VNBD |
||
|
GT1265 |
GT1265-V |
Abbreviation of GT1265-VNBA, GT1265-VNBD |
||
|
GT12 |
Abbreviation of GT1275, GT1265 |
|||
|
GT1155-Q |
Abbreviation of GT1155-QTBDQ, GT1155-QSBDQ, GT1155-QTBDA, GT1155-QSBDA, |
|||
|
GT115 |
GT1155-QTBD, GT1155-QSBD |
|||
|
GT1150-Q |
Abbreviation of GT1150-QLBDQ, GT1150-QLBDA, GT1150-QLBD |
|||
|
GT11 |
Abbreviation of GT115 |
, Handy GOT |
||
|
GT105 |
GT1055-Q |
Abbreviation of GT1055-QSBD |
||
|
GT1050-Q |
Abbreviation of GT1050-QBBD |
|||
|
GT104 |
GT1045-Q |
Abbreviation of GT1045-QSBD |
||
|
GT1040-Q |
Abbreviation of GT1040-QBBD |
|||
|
Abbreviation of GT1030-LBD, GT1030-LBD2, GT1030-LBL, GT1030-LBDW, GT1030-LBDW2, |
||||
|
GT1030-LBLW, GT1030-LWD, GT1030-LWD2, GT1030-LWL, GT1030-LWDW, GT1030-LWDW2, |
||||
|
GT1030 |
GT1030-LWLW, GT1030-HBD, GT1030-HBD2, GT1030-HBL, GT1030-HBDW, GT1030-HBDW2, |
|||
|
GT1030-HBLW, GT1030-HWD, GT1030-HWD2, GT1030-HWL, GT1030-HWDW, GT1030-HWDW2, |
||||
|
GT1030-HWLW |
||||
|
Abbreviation of GT1020-LBD, GT1020-LBD2, GT1020-LBL, GT1020-LBDW, GT1020-LBDW2, |
||||
|
GT1020 |
GT1020-LBLW, GT1020-LWD, GT1020LWD2, GT1020-LWL, GT1020-LWDW, GT1020-LWDW2, |
|||
|
GT1020-LWLW |
||||
|
GT10 |
Abbreviation of GT105 |
, GT104 , GT1030, GT1020 |
||
A — 24
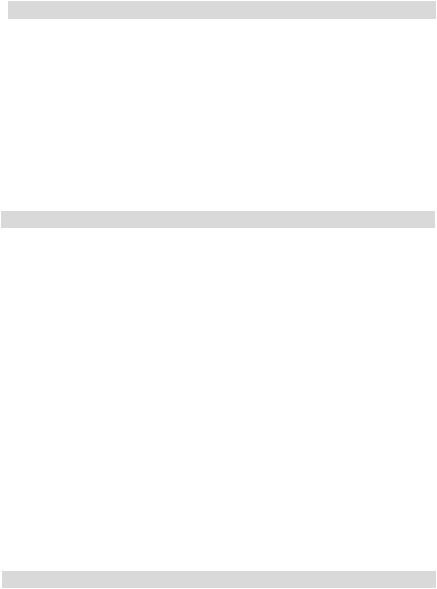
|
Abbreviations and generic terms |
Description |
||||
|
GT16 |
|||||
|
Handy |
GT1665HS-V |
Abbreviation of GT1665HS-VTBD |
|||
|
GOT1000 |
Handy |
GOT |
|||
|
GOT |
|||||
|
GT11 |
GT1155HS-Q |
Abbreviation of GT1155HS-QSBD |
|||
|
Series |
|||||
|
Handy |
|||||
|
GT1150HS-Q |
Abbreviation of GT1150HS-QLBD |
||||
|
GOT |
|||||
|
GT SoftGOT1000 |
Abbreviation of GT SoftGOT1000 |
||||
|
GOT900 Series |
Abbreviation of GOT-A900 Series, GOT-F900 Series |
||||
|
GOT800 Series |
Abbreviation of GOT-800 Series |
||||
Communication unit
|
Abbreviations and generic terms |
Description |
|||
|
Bus connection unit |
GT15-QBUS, GT15-QBUS2, GT15-ABUS, GT15-ABUS2, GT15-75QBUSL, |
|||
|
GT15-75QBUS2L, GT15-75ABUSL, GT15-75ABUS2L |
||||
|
Serial communication unit |
GT15-RS2-9P, GT15-RS4-9S, GT15-RS4-TE |
|||
|
RS-422 Conversion Unit |
GT15-RS2T4-9P, GT15-RS2T4-25P |
|||
|
Ethernet communication unit |
GT15-J71E71-100 |
|||
|
MELSECNET/H communication unit |
GT15-J71LP23-25, GT15-J71BR13 |
|||
|
MELSECNET/10 communication unit |
GT15-75J71LP23-Z*1, GT15-75J71BR13-Z*2 |
|||
|
CC-Link IE Controller Network communication |
GT15-J71GP23-SX |
|||
|
unit |
||||
|
CC-Link IE Field Network communication unit |
GT15-J71GF13-T2 |
|||
|
CC-Link communication unit |
GT15-J61BT13, GT15-75J61BT13-Z*3 |
|||
|
Interface converter unit |
GT15-75IF900 |
|||
|
Serial multi-drop connection unit |
GT01-RS4-M |
|||
|
Connector conversion adapter |
GT10-9PT5S |
|||
|
RS-232/485 signal conversion adapter |
GT14-RS2T4-9P |
|||
|
*1 |
A9GT-QJ71LP23+GT15-75IF900 set |
|||
|
*2 |
A9GT-QJ71BR13+GT15-75IF900 set |
|||
|
*3 |
A8GT-J61BT13+GT15-75IF900 set |
|||
|
Option unit |
||||
|
Abbreviations and generic terms |
Description |
|||
|
Printer unit |
GT15-PRN |
|||
|
Video input unit |
GT16M-V4, GT15V-75V4 |
|||
|
Video/RGB unit |
RGB input unit |
GT16M-R2, GT15V-75R1 |
||
|
Video/RGB input unit |
GT16M-V4R1, GT15V-75V4R1 |
|||
|
RGB output unit |
GT16M-ROUT, GT15V-75ROUT |
|||
|
Multimedia unit |
GT16M-MMR |
|||
|
CF card unit |
GT15-CFCD |
|||
|
CF card extension unit*1 |
GT15-CFEX-C08SET |
|||
|
External I/O unit |
GT15-DIO, GT15-DIOR |
|||
|
Sound output unit |
GT15-SOUT |
|||
|
Fingerprint unit |
GT15-80FPA |
|||
|
*1 |
GT15-CFEX+GT15-CFEXIF+GT15-C08CF set |
A — 25
Option
|
Abbreviations and generic terms |
Description |
||||
|
GT05-MEM-16MC, GT05-MEM-32MC, GT05-MEM-64MC, GT05-MEM-128MC, |
|||||
|
Memory card |
CF card |
GT05-MEM-256MC, GT05-MEM-512MC, GT05-MEM-1GC, GT05-MEM-2GC, |
|||
|
GT05-MEM-4GC, GT05-MEM-8GC, GT05-MEM-16GC |
|||||
|
SD card |
L1MEM-2GBSD, L1MEM-4GBSD |
||||
|
Memory card adaptor |
GT05-MEM-ADPC |
||||
|
Option function board |
GT16-MESB, GT15-FNB, GT15-QFNB, GT15-QFNB16M, |
||||
|
GT15-QFNB32M, GT15-QFNB48M, GT11-50FNB, GT15-MESB48M |
|||||
|
Battery |
GT15-BAT, GT11-50BAT |
||||
|
GT16-90PSCB, GT16-90PSGB, GT16-90PSCW, GT16-90PSGW, |
|||||
|
GT16-80PSCB, GT16-80PSGB, GT16-80PSCW, GT16-80PSGW, |
|||||
|
GT16-70PSCB, GT16-70PSGB, GT16-70PSCW, GT16-70PSGW, |
|||||
|
For GT16 |
GT16-60PSCB, GT16-60PSGB, GT16-60PSCW, GT16-60PSGW, |
||||
|
GT16-50PSCB, GT16-50PSGB, GT16-50PSCW, GT16-50PSGW, |
|||||
|
GT16-90PSCB-012, GT16-80PSCB-012, GT16-70PSCB-012, |
|||||
|
GT16-60PSCB-012, GT16-50PSCB-012, GT16H-60PSC |
|||||
|
GT15-90PSCB, GT15-90PSGB, GT15-90PSCW, GT15-90PSGW, |
|||||
|
GT15-80PSCB, GT15-80PSGB, GT15-80PSCW, GT15-80PSGW, |
|||||
|
Protective Sheet |
For GT15 |
GT15-70PSCB, GT15-70PSGB, GT15-70PSCW, GT15-70PSGW, |
|||
|
GT15-60PSCB, GT15-60PSGB, GT15-60PSCW, GT15-60PSGW, |
|||||
|
GT15-50PSCB, GT15-50PSGB, GT15-50PSCW, GT15-50PSGW |
|||||
|
For GT14 |
GT14-50PSCB, GT14-50PSGB, GT14-50PSCW, GT14-50PSGW |
||||
|
For GT12 |
GT11-70PSCB, GT11-65PSCB |
||||
|
For GT11 |
GT11-50PSCB, GT11-50PSGB, GT11-50PSCW, GT11-50PSGW, GT11H-50PSC |
||||
|
GT10-50PSCB, GT10-50PSGB, GT10-50PSCW, GT10-50PSGW, |
|||||
|
For GT10 |
GT10-40PSCB, GT10-40PSGB, GT10-40PSCW, GT10-40PSGW, |
||||
|
GT10-30PSCB, GT10-30PSGB, GT10-30PSCW, GT10-30PSGW, |
|||||
|
GT10-20PSCB, GT10-20PSGB, GT10-20PSCW, GT10-20PSGW |
|||||
|
Protective cover for oil |
GT05-90PCO, GT05-80PCO, GT05-70PCO, GT05-60PCO, GT05-50PCO, |
||||
|
GT16-50PCO, GT10-40PCO, GT10-30PCO, GT10-20PCO |
|||||
|
USB environmental protection cover |
GT16-UCOV, GT16-50UCOV, GT15-UCOV, GT14-50UCOV, GT11-50UCOV |
||||
|
Stand |
GT15-90STAND, GT15-80STAND, GT15-70STAND, A9GT-50STAND, GT05-50STAND |
||||
|
Attachment |
GT15-70ATT-98, GT15-70ATT-87, GT15-60ATT-97, GT15-60ATT-96, |
||||
|
GT15-60ATT-87, GT15-60ATT-77, GT15-50ATT-95W, GT15-50ATT-85 |
|||||
|
GT16-90XLTT, GT16-80SLTT, GT16-70SLTT, GT16-70VLTT, GT16-70VLTTA, GT16-70VLTN, |
|||||
|
Backlight |
GT16-60SLTT, GT16-60VLTT, GT16-60VLTN, GT15-90XLTT, GT15-80SLTT, GT15-70SLTT, |
||||
|
GT15-70VLTT, GT15-70VLTN, GT15-60VLTT, GT15-60VLTN |
|||||
|
Multi-color display board |
GT15-XHNB, GT15-VHNB |
||||
|
Connector conversion box |
GT11H-CNB-37S, GT16H-CNB-42S |
||||
|
Emergency stop sw guard cover |
GT11H-50ESCOV, GT16H-60ESCOV |
||||
|
Memory loader |
GT10-LDR |
||||
|
Memory board |
GT10-50FMB |
||||
|
Panel-mounted USB port extension |
GT14-C10EXUSB-4S, GT10-C10EXUSB-5S |
||||
A — 26
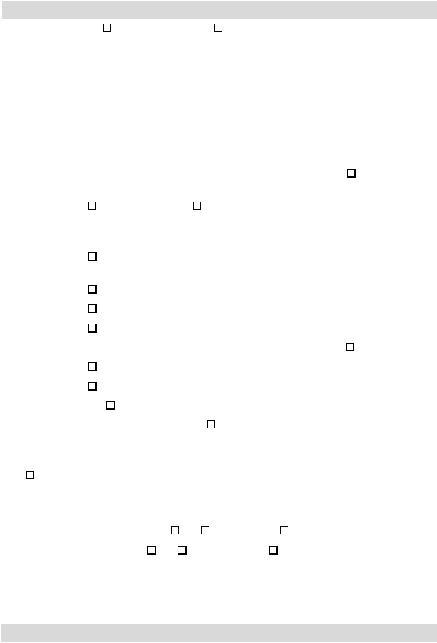
Software
|
Abbreviations and generic terms |
Description |
||||||
|
GT Works3 |
Abbreviation of the SW |
DNC-GTWK3-E and SW |
DNC-GTWK3-EA |
||||
|
GT Designer3 |
Abbreviation of screen drawing software GT Designer3 for GOT1000 series |
||||||
|
GT Simulator3 |
Abbreviation of screen simulator GT Simulator3 for GOT1000/GOT900 series |
||||||
|
GT SoftGOT1000 |
Abbreviation of monitoring software GT SoftGOT1000 |
||||||
|
GT Converter2 |
Abbreviation of data conversion software GT Converter2 for GOT1000/GOT900 series |
||||||
|
GT Designer2 Classic |
Abbreviation of screen drawing software GT Designer2 Classic for GOT900 series |
||||||
|
GT Designer2 |
Abbreviation of screen drawing software GT Designer2 for GOT1000/GOT900 series |
||||||
|
iQ Works |
Abbreviation of iQ Platform compatible engineering environment MELSOFT iQ Works |
||||||
|
MELSOFT Navigator |
Generic term for integrated development environment software included in the SW |
DNC-IQWK (iQ |
|||||
|
Platform compatible engineering environment MELSOFT iQ Works) |
|||||||
|
GX Works2 |
Abbreviation of SW |
DNC-GXW2-E and SW |
DNC-GXW2-EA type programmable controller |
||||
|
engineering software |
|||||||
|
GX Simulator2 |
Abbreviation of GX Works2 with the simulation function |
||||||
|
GX Simulator |
Abbreviation of SW |
D5C-LLT-E(-EV) type ladder logic test tool function software packages |
|||||
|
(SW5D5C-LLT (-EV) or later versions) |
|||||||
|
GX Developer |
Abbreviation of SW |
D5C-GPPW-E(-EV)/SW D5F-GPPW-E type software package |
|||||
|
GX LogViewer |
Abbreviation of SW |
DNN-VIEWER-E type software package |
|||||
|
PX Developer |
Abbreviation of SW |
D5C-FBDQ-E type FBD software package for process control |
|||||
|
MT Works2 |
Abbreviation of motion controller engineering environment MELSOFT MT Works2 (SW |
DNC-MTW2-E) |
|||||
|
MT Developer |
Abbreviation of SW |
RNC-GSV type general start-up support software for motion controller Q series |
|||||
|
MR Configurator2 |
Abbreviation of SW |
DNC-MRC2-E type Servo Configuration Software |
|||||
|
MR Configurator |
Abbreviation of MRZJW |
-SETUP type servo set up software |
|||||
|
FR Configurator |
Abbreviation of Inverter Setup Software (FR-SW |
-SETUP-WE) |
|||||
|
NC Configurator |
Abbreviation of CNC parameter setting support tool NC Configurator |
||||||
|
FX Configurator-FP |
Abbreviation of parameter setting, monitoring, and testing software packages for FX3U-20SSC-H |
||||||
|
(SW D5C-FXSSC-E) |
|||||||
|
FX Configurator-EN |
Abbreviation of FX3U-ENET type Ethernet module setting software (SW1D5C-FXENET-E) |
||||||
|
RT ToolBox2 |
Abbreviation of robot program creation software (3D-11C-WINE) |
||||||
|
MX Component |
Abbreviation of MX Component Version |
(SW |
D5C-ACT-E, SW D5C-ACT-EA) |
||||
|
MX Sheet |
Abbreviation of MX Sheet Version (SW |
D5C-SHEET-E, SW D5C-SHEET-EA) |
|||||
|
LCPU Logging Configuration Tool |
Abbreviation of LCPU Logging Configuration Tool (SW1DNN-LLUTL-E) |
||||||
|
License key (for GT SoftGOT1000) |
|||||||
|
Abbreviations and generic terms |
Description |
||||||
|
License key |
GT15-SGTKEY-U, GT15-SGTKEY-P |
||||||
A — 27
Others
|
Abbreviations and generic terms |
Description |
|
|
IAI |
Abbreviation of IAI Corporation |
|
|
AZBIL |
Abbreviation of Azbil Corporation (former Yamatake Corporation) |
|
|
OMRON |
Abbreviation of OMRON Corporation |
|
|
KEYENCE |
Abbreviation of KEYENCE CORPORATION |
|
|
KOYO EI |
Abbreviation of KOYO ELECTRONICS INDUSTRIES CO., LTD. |
|
|
SHARP |
Abbreviation of Sharp Manufacturing Systems Corporation |
|
|
JTEKT |
Abbreviation of JTEKT Corporation |
|
|
SHINKO |
Abbreviation of Shinko Technos Co., Ltd. |
|
|
CHINO |
Abbreviation of CHINO CORPORATION |
|
|
TOSHIBA |
Abbreviation of TOSHIBA CORPORATION |
|
|
TOSHIBA MACHINE |
Abbreviation of TOSHIBA MACHINE CO., LTD. |
|
|
HITACHI IES |
Abbreviation of Hitachi Industrial Equipment Systems Co., Ltd. |
|
|
HITACHI |
Abbreviation of Hitachi, Ltd. |
|
|
FUJI FA |
Abbreviation of Fuji Electric FA Components & Systems Co., Ltd. |
|
|
PANASONIC |
Abbreviation of Panasonic Corporation |
|
|
FUJI SYS |
Abbreviation of Fuji Electric Systems Co., Ltd. |
|
|
YASKAWA |
Abbreviation of YASKAWA Electric Corporation |
|
|
YOKOGAWA |
Abbreviation of Yokogawa Electric Corporation |
|
|
ALLEN-BRADLEY |
Abbreviation of Allen-Bradley products manufactured by Rockwell Automation, Inc. |
|
|
GE FANUC |
Abbreviation of GE Fanuc Automation Corporation |
|
|
LS IS |
Abbreviation of LS Industrial Systems Co., Ltd. |
|
|
SCHNEIDER |
Abbreviation of Schneider Electric SA |
|
|
SICK |
Abbreviation of SICK AG |
|
|
SIEMENS |
Abbreviation of Siemens AG |
|
|
RKC |
Abbreviation of RKC INSTRUMENT INC. |
|
|
HIRATA |
Abbreviation of Hirata Corporation |
|
|
MURATEC |
Abbreviation of Muratec products manufactured by Muratec Automation Co., Ltd. |
|
|
α2 |
Abbreviation of α2 Simple Application Controller |
|
|
PLC |
Generic term for programmable logic controllers of each manufacturer |
|
|
Temperature controller |
Generic term for temperature controllers of each manufacturer |
|
|
Indicating controller |
Generic term for indicating controllers of each manufacturer |
|
|
Control equipment |
Generic term for control equipment manufactured by each corporation |
|
|
Controller |
Generic term for controllers of each manufacturer |
|
|
PC CPU module |
Abbreviation of PC CPU Unit manufactured by CONTEC CO., LTD |
|
|
GOT (server) |
Abbreviation of GOTs that use the server function |
|
|
GOT (client) |
Abbreviation of GOTs that use the client function |
|
|
Windows® font |
Abbreviation of TrueType font (Other than the True Type fonts settable with GT Designer3) and |
|
|
OpenType font available for Windows® |
||
|
Intelligent function module |
Indicates the modules other than the PLC CPU, power supply module and I/O module that are mounted |
|
|
to the base unit |
||
|
MODBUS®/RTU |
Generic term for protocols designed to use MODBUS® protocol messages on a serial communication |
|
|
MODBUS®/TCP |
Generic term for the protocol designed to use MODBUS® protocol messages on a TCP/IP network |
A — 28

HOW TO READ THIS MANUAL
Symbols
Following symbols are used in this manual.
BUS CONNECTION
Connectable model name Not connectable model name
|
5.1 Connectable Model List |
5 — 2 |
Applicable model name
Shows GT16.
Shows GT15.
Shows GT14.
Shows GT12.
Shows GT11.
Shows GT11 (BUS).
Shows GT11 (SERIAL).
Shows GT10.
Shows GT105

Shows GT1020,GT1030 (input power supply : 24V).
Shows GT1020,GT1030 (input power supply : 5V).
2.
3.
4.

1. 

Indicates the operation steps.
[ ]: Indicates the setting items displayed on the software and GOT screen.
Refers to the information required.
Refers to information useful for operation.

Since the above page was created for explanation purpose, it differs from the actual page.
A — 29

About system configuration
The following describes the system configuration of each connection included in this manual.
The configuration of equipment connected to GOT is shown.
The cable connecting the GOT to the equipment is shown.
The configuration of the GOT connected to equipment is shown.


|
QCPU |
RS-422 connector |
GOT |
||||||||||||||||||||
|
conversion Cable |
||||||||||||||||||||||
|
Connection cable |
||||||||||||||||||||||
A representative example of the system configuration is described with an illustration.
Indicates the connection diagram number of cables to be prepared by the user.
Refer to the connection diagram section in each chapter.
Indicates the commercially available cable models that can be used.
Indicates the maximum distance between the PLC and GOT.
System Configuration Examples
(When connecting the PLC [MELSEC-Q] and GT16, with RS-422 cable)
1)Connect the RS-422 conversion cable [FA-CNV2402CBL] to the [MELSEC-Q].
2)Connect the option [GT16-C02R4-9S] to [GT16].
3)Connect [MELSEQ-Q] and [GT16] with the connection cable [GT01-C30R4-25P].
Since the above page was created for explanation purpose, it differs from the actual page.
A — 30

1
PREPARATORY PROCEDURES FOR MONITORING
1.1 Setting the Communication Interface . . . . . . . . . . . . . . . . . . 1 — 3 1.2 Writing the Project Data and OS onto the GOT . . . . . . . . . 1 — 15 1.3 Option Devices for the Respective Connection . . . . . . . . . 1 — 17 1.4 Connection Cables for the Respective Connection . . . . . . 1 — 26 1.5 Verifying GOT Recognizes Connected Equipment . . . . . . 1 — 34 1.6 Checking for Normal Monitoring. . . . . . . . . . . . . . . . . . . . . 1 — 39
1
PREPARATORYFORPROCEDURESMONITORING 2
RANGESETBE
DEVICE CANTHAT 3
RANGEACCESS MONITORINGFOR 4
MONITORTOREDUNTANTSYSTEM HOW 5
CONNECTIONBUS 6
DIRECTTOCONNECTIONCPU 7
LINKCOMPUTER CONNECTION 8
ETHERNETCONNECTION
1 — 1

1.PREPARATORY PROCEDURES FOR MONITORING
The following shows the procedures to be taken before monitoring and corresponding reference sections.
Setting the communication interface
Determine the connection type and channel No. to be used, and perform the communication setting.
Writing the project data and OS
Write the standard monitor OS, communication driver, option OS, project data and communication settings onto the GOT.
Verifying the project data and OS
Verify the standard monitor OS, communication driver, option OS, project data and communication settings are properly written onto the GOT.
Attaching the communication unit and connecting the cable
Mount the optional equipment and prepare/connect the connection cable according to the connection type.
Verifying GOT recognizes connected equipment
Verify the GOT recognizes controllers on [Communication Settings] of the Utility.
Verifying the GOT is monitoring normally
Verify the GOT is monitoring normally using Utility, Developer, etc.
|
1 — 2 |
1. PREPARATORY PROCEDURES FOR MONITORING |

1.1 Setting the Communication Interface
Set the communication interface of GOT and the connected equipment.
When using the GOT at the first time, make sure to set the channel of communication interface and the communication driver before writing to GOT.
Set the communication interface of the GOT at [Controller Setting] and [I/F Communication Setting] in GT Designer3.
POINT
When using the parameter reflection function of MELSOFT Navigator.
The system configuration of MELSOFT Navigator can be reflected to the project of GT Designer3 using the parameter function of MELSOFT Navigator.
For details of the parameter functions of MELSOFT Navigator, refer to the following. 
(1)The color of the cells for the items which are reflected to GT Designer3 from MELSOFT Navigator changes to green. Set items, which are displayed in green cells, from the MELSOFT Navigator. When changing in GT Designer3, refer to the following (3).
(2)When setting the communication interface for the connection with the iQ Works untargeted equipment, set [Set with GT Designer3] to the channel connected at [Input Detailed Configuration Information] in MELSOFT Navigator and make the settings at [Controller Setting] in GT Designer3.
(3)To make the items reflected from MELSOFT Navigator editable on GT Designer3, select the [Option] menu and put a check mark at [Enable an editing of parameters set in MELSOFT Navigator] in the [iQ Works Interaction] tab.
However, when the items set in MELSOFT Navigator are edited in GT Designer3, the interaction function with MELSOFT Navigator is unavailable due to a mismatch with the system configuration of MELSOFT Navigator. Eliminate mismatches using the parameter verification function etc. before using the interaction function of MELSOFT Navigator.
1
PREPARATORYFORPROCEDURESMONITORING 2
RANGESETBE
DEVICE CANTHAT 3
RANGEACCESS MONITORINGFOR 4
MONITORTOREDUNTANTSYSTEM HOW 5
CONNECTIONBUS 6
DIRECTTOCONNECTIONCPU 7
LINKCOMPUTER CONNECTION 8
ETHERNETCONNECTION
|
1. PREPARATORY PROCEDURES FOR MONITORING |
1 — 3 |
|
1.1 Setting the Communication Interface |

1.1.1Setting connected equipment (Channel setting)
Set the channel of the equipment connected to the GOT.
Setting
Select [Common] 
The Controller Setting dialog box appears. Select the channel No. to be used from the list menu.
Refer to the following explanations for the setting.
POINT
Channel No.2 to No.4
Use the channel No.2 to No.4 when using the Multi-channel function. For details of the Multi-channel function, refer to the following.
Mitsubishi Products 21. MULTI-CHANNEL FUNCTION
|
1 — 4 |
1. PREPARATORY PROCEDURES FOR MONITORING |
|
1.1 Setting the Communication Interface |

Setting item
This section describes the setting items of the Manufacturer, Controller Type, Driver and I/F. When using the channel No.2 to No.4, put a check mark at [Use CH*].
|
Item |
Description |
|
|
Use CH* |
Select this item when setting the channel No.2 to No.4. |
|
|
Manufacturer |
Select the manufacturer of the equipment to be connected to the GOT. |
|
|
Type |
Select the type of the equipment to be connected to the GOT. For the settings, refer to the following. |
|
|
(2)Setting [Controller Type] |
||
|
I/F |
Select the interface of the GOT to which the equipment is connected.For the settings, refer to the following. |
|
|
(3)Setting [I/F] |
||
|
Driver |
Select the communication driver to be written to the GOT. For the settings, refer to the following. |
|
|
(1)Setting [Driver] |
||
|
Detail Setting |
Make settings for the transmission speed and data length of the communication driver. |
|
|
Refer to each chapter of the equipment to be connected to the GOT. |
||
(1)Setting [Driver]
The displayed items for a driver differ according to the settings [Manufacturer], [Controller Type] and [I/F]. When the driver to be set is not displayed, confirm if [Manufacturer], [Controller Type] and [I/F] are correct. For the settings, refer to the following.
[Setting the communication interface] section in each chapter
1
PREPARATORYFORPROCEDURESMONITORING 2
RANGESETBE
DEVICE CANTHAT 3
RANGEACCESS MONITORINGFOR 4
MONITORTOREDUNTANTSYSTEM HOW 5
CONNECTIONBUS 6
DIRECTTOCONNECTIONCPU 7
LINKCOMPUTER CONNECTION 8
ETHERNETCONNECTION
|
1. PREPARATORY PROCEDURES FOR MONITORING |
1 — 5 |
|
1.1 Setting the Communication Interface |
(2)Setting [Controller Type]
The types for the selection differs depending on the PLC to be used. For the settings, refer to the following.
|
Type |
Model name |
|
|
Q00CPU |
||
|
Q01CPU |
||
|
Q02CPU |
||
|
Q02HCPU |
||
|
Q06HCPU |
||
|
Q12HCPU |
||
|
For GT16, GT15, GT14, GT12, GT11 |
Q25HCPU |
|
|
Q02PHCPU |
||
|
MELSEC-Q(MULTI)/Q MOTION |
||
|
Q06PHCPU |
||
|
For GT10 |
||
|
Q12PHCPU |
||
|
MELSEC-Q(MULTI) |
||
|
Q25PHCPU |
||
|
Q172CPU |
||
|
Q173CPU |
||
|
Q172CPUN |
||
|
Q173CPUN |
||
|
Q172HCPU |
||
|
Q173HCPU |
||
|
Q00UJCPU |
||
|
Q00UCPU |
||
|
Q01UCPU |
||
|
Q02UCPU |
||
|
Q03UDCPU |
||
|
Q04UDHCPU |
||
|
Q06UDHCPU |
||
|
Q10UDHCPU |
||
|
Q13UDHCPU |
||
|
Q20UDHCPU |
||
|
For GT16, GT15, GT12*1*2 |
Q26UDHCPU |
|
|
MELSEC-QnU/DC, Q17nD/M/NC/DR, CRnD-700 |
Q03UDECPU |
|
|
For GT14, GT11*1 |
Q04UDEHCPU |
|
|
Q06UDEHCPU |
||
|
MELSEC-QnU/DC, Q17nD/M/NC/DR |
||
|
Q10UDEHCPU |
||
|
For GT10*1 |
Q13UDEHCPU |
|
|
MELSEC-QnU/DC |
Q20UDEHCPU |
|
|
Q26UDEHCPU |
||
|
Q50UDEHCPU |
||
|
Q100UDEHCPU |
||
|
Q03UDVCPU |
||
|
Q04UDVCPU |
||
|
Q06UDVCPU |
||
|
Q13UDVCPU |
||
|
Q26UDVCPU |
||
|
Q12DCCPU-V |
||
|
Q24DHCCPU-V |
||
|
Type |
Model name |
|
|
Q172DCPU |
||
|
Q173DCPU |
||
|
Q172DCPU-S1 |
||
|
For GT16, GT15, GT12*1*2 |
||
|
Q173DCPU-S1 |
||
|
MELSEC-QnU/DC, Q17nD/M/NC/DR, CRnD-700 |
||
|
Q172DSCPU |
||
|
For GT14, GT11*1 |
Q173DSCPU |
|
|
Q170MCPU |
||
|
MELSEC-QnU/DC, Q17nD/M/NC/DR |
||
|
MR-MQ100 |
||
|
For GT10*1 |
||
|
CNC C70 |
||
|
MELSEC-QnU/DC |
(Q173NCCPU) |
|
|
CRnQ-700 |
||
|
(Q172DRCPU) |
||
|
CRnD-700 |
||
|
Q00JCPU |
||
|
Q00CPU |
||
|
Q01CPU |
||
|
Q02CPU |
||
|
Q02HCPU |
||
|
Q06HCPU |
||
|
Q12HCPU |
||
|
Q25HCPU |
||
|
Q02PHCPU |
||
|
For GT16, GT15, GT12*1*2 |
Q06PHCPU |
|
|
Q12PHCPU |
||
|
MELSEC-QnA/Q/QS, MELDAS C6* |
||
|
Q25PHCPU |
||
|
For GT14, GT11*1 |
Q12PRHCPU |
|
|
MELSEC-QnA/Q, MELDAS C6* |
Q25PRHCPU |
|
|
For GT10*1 |
QS001CPU*3 |
|
|
Q2ACPU |
||
|
MELSEC-QnA/Q |
||
|
Q2ACPU-S1 |
||
|
Q3ACPU |
||
|
Q4ACPU |
||
|
Q4ARCPU |
||
|
Q2ASCPU |
||
|
Q2ASCPU-S1 |
||
|
Q2ASHCPU |
||
|
Q2ASHCPU-S1 |
||
|
MELDAS C6 (FCA C6) |
||
|
MELDAS C64 (FCA C64) |
||
|
L02CPU |
||
|
L26CPU |
||
|
L26CPU-BT |
||
|
MELSEC-L |
L02CPU-P |
|
|
L26CPU-PBT |
||
|
L02SCPU |
||
|
NZ2GF-ETB |
||
*1 When using the multiple CPU system
When using the GOT to monitor the multiple CPU system of other station, select [MELSEC-Q(Multi)/Q-Motion], or [MELSEC-QnU/DC,Q17nD/M/NC/DR,CRnD-700] for the type regardless of the host PLC CPU type.
*2 When connecting to the remote I/O station in the MELSECNET/H network system, set the type to [MELSECQnA/Q/QS, MELDAS C6 *].
|
1 — 6 |
1. PREPARATORY PROCEDURES FOR MONITORING |
|
1.1 Setting the Communication Interface |

|
Type |
Model name |
|
|
A2UCPU |
||
|
A2UCPU-S1 |
||
|
A3UCPU |
||
|
A4UCPU |
||
|
A2ACPU |
||
|
A2ACPUP21 |
||
|
A2ACPUR21 |
||
|
A2ACPU-S1 |
||
|
A2ACPUP21-S1 |
||
|
A2ACPUR21-S1 |
||
|
A3ACPU |
||
|
A3ACPUP21 |
||
|
A3ACPUR21 |
||
|
A1NCPU |
||
|
A1NCPUP21 |
||
|
A1NCPUR21 |
||
|
A2NCPU |
||
|
A2NCPUP21 |
||
|
A2NCPUR21 |
||
|
A2NCPU-S1 |
||
|
A2NCPUP21-S1 |
||
|
A2NCPUR21-S1 |
||
|
A3NCPU |
||
|
A3NCPUP21 |
||
|
A3NCPUR21 |
||
|
MELSEC-A |
A2USCPU |
|
|
A2USCPU-S1 |
||
|
A2USHCPU-S1 |
||
|
A1SCPU |
||
|
A1SCPUC24-R2 |
||
|
A1SHCPU |
||
|
A2SCPU |
||
|
A2SCPU-S1 |
||
|
A2SHCPU |
||
|
A2SHCPU-S1 |
||
|
A1SJCPU |
||
|
A1SJCPU-S3 |
||
|
A1SJHCPU |
||
|
A0J2HCPU |
||
|
A0J2HCPUP21 |
||
|
A0J2HCPUR21 |
||
|
A0J2HCPU-DC24 |
||
|
A2CCPU |
||
|
A2CCPUP21 |
||
|
A2CCPUR21 |
||
|
A2CCPUC24 |
||
|
A2CCPUC24-PRF |
||
|
A2CJCPU-S3 |
||
|
A1FXCPU |
||
|
A273UCPU |
||
|
A273UHCPU |
||
|
A273UHCPU-S3 |
||
|
Type |
Model name |
|
|
A373UCPU |
||
|
A373UCPU-S3 |
||
|
A171SCPU |
||
|
A171SCPU-S3 |
||
|
A171SCPU-S3N |
||
|
MELSEC-A |
A171SHCPU |
|
|
A171SHCPUN |
||
|
A172SHCPU |
||
|
A172SHCPUN |
||
|
A173UHCPU |
||
|
A173UHCPU-S1 |
||
|
FX0 |
||
|
FX0S |
||
|
FX0N |
||
|
FX1 |
||
|
FX2 |
||
|
FX2C |
||
|
FX1S |
||
|
MELSEC-FX |
FX1N |
|
|
FX2N |
||
|
FX1NC |
||
|
FX2NC |
||
|
FX3G |
||
|
FX3GC |
||
|
FX3U |
||
|
FX3UC |
||
|
MELSEC-FX(Ethernet) |
FX3U |
|
|
FX3UC |
||
|
MELSEC-WS |
WS0-CPU0 |
|
|
WS0-CPU1 |
||
|
MELSERVO-J2M-P8A |
MELSERVO-J2M-P8A |
|
|
MELSERVO-J2M-*DU |
MELSERVO-J2M-*DU |
|
|
MELSERVO-J2S-*A |
MELSERVO-J2S-*A |
|
|
MELSERVO-J2S-*CP |
MELSERVO-J2S-*CP |
|
|
MELSERVO-J2S-*CL |
MELSERVO-J2S-*CL |
|
|
MELSERVO-J3-*A |
MELSERVO-J3-*A |
|
|
MELSERVO-J3-*T |
MELSERVO-J3-*T |
|
|
MELSERVO-J4-*A |
MELSERVO-J4-*A |
|
|
FREQROL-S500 |
||
|
FREQROL-S500E |
||
|
FREQROL-E500 |
||
|
FREQROL-F500 |
||
|
FREQROL-F500L |
||
|
FREQROL-F500J |
||
|
FREQROL-A500 |
||
|
FREQROL 500/700 Series |
FREQROL-A500L |
|
|
FREQROL-V500 |
||
|
FREQROL-V500L |
||
|
FREQROL-E700 |
||
|
FREQROL-F700 |
||
|
FREQROL-F700P |
||
|
FREQROL-F700PJ |
||
|
FREQROL-A700 |
||
1
PREPARATORYFORPROCEDURESMONITORING 2
RANGESETBE
DEVICE CANTHAT 3
RANGEACCESS MONITORINGFOR 4
MONITORTOREDUNTANTSYSTEM HOW 5
CONNECTIONBUS 6
DIRECTTOCONNECTIONCPU 7
LINKCOMPUTER CONNECTION 8
ETHERNETCONNECTION
|
1. PREPARATORY PROCEDURES FOR MONITORING |
1 — 7 |
|
1.1 Setting the Communication Interface |

(3)Setting [I/F]
The interface differs depending on the GOT to be used.
Set the I/F according to the connection and the position of communication unit to be mounted onto the GOT.
(a)GT16
|
Extension interface 1 |
|
|
3rd stage |
Extension interface 2 |
2nd stage
1st stage
(Example: In the case of the GT1685)
(b) GT15
3rd stage
2nd stage
1st stage
Standard interface 3
(RS-422/485 interface built in the GOT)
Standard interface 4
(Ethernet interface built in the GOT)
Standard interface 1
(RS-232 interface built in the GOT)
Standard interface 2
(USB interface built in the GOT)
Extension interface 1
Extension interface 2
Standard interface 1
(RS-232 interface built in the GOT)
|
(Example: In the case of the GT1575) |
Standard interface 2 |
|
(USB interface built in the GOT) |
|
1 — 8 |
1. PREPARATORY PROCEDURES FOR MONITORING |
|
1.1 Setting the Communication Interface |

(c)GT14
[Front view]]
Standard interface 3
(GOT built-in USB interface)
Standard interface 1
(GOT built-in RS-422 interface)
Standard interface 2
(GOT built-in RS-232 interface)
Standard interface 4
(GOT built-in Ethernet interface)
[Under view]
Standard interface 4 (GOT built-in Ethernet interface)
Standard interface 1
(GOT built-in RS-422 interface)
Standard interface 2
(GOT built-in RS-232 interface)
1
PREPARATORYFORPROCEDURESMONITORING 2
RANGESETBE
DEVICE CANTHAT 3
RANGEACCESS MONITORINGFOR 4
MONITORTOREDUNTANTSYSTEM HOW 5
CONNECTIONBUS 6
DIRECTTOCONNECTIONCPU 7
LINKCOMPUTER CONNECTION 8
ETHERNETCONNECTION
|
1. PREPARATORY PROCEDURES FOR MONITORING |
1 — 9 |
|
1.1 Setting the Communication Interface |

(e)GT11
•GT11 Serial
[Front view]
Standard interface 3
(GOT built-in USB interface)
• GT11 Bus
[Front view]
Standard interface 3
(GOT built-in USB interface)
[Rear view]
Standard interface 1
(GOT built-in RS-422 interface)
Standard interface 2
(GOT built-in RS-232 interface)
[Rear view]
Standard interface 2
(GOT built-in RS-232 interface)
Standard interface 1
(GOT built-in Bus interface)
|
1 — 10 |
1. PREPARATORY PROCEDURES FOR MONITORING |
|
1.1 Setting the Communication Interface |

(f)GT105
|
[Rear view] |
||
|
Standard interface 1 |
Standard interface 3 |
|
|
(GOT built-in RS-422 interface) |
(GOT built-in USB interface) |
|
|
Standard interface 2 |
||
|
(GOT built-in RS-232 interface) |
(g) GT104
|
Standard interface 1 |
Standard interface 3 |
|
(GOT built-in RS-422 interface) |
(GOT built-in USB interface) |
|
Standard interface 2 |
|
|
(GOT built-in RS-232 interface) |
(h) GT1020, GT1030
|
Standard interface 1 |
|||||||||||||||||||||||||||||||||||||||||||||||||||||||||||||||||||||||
|
(GOT built-in RS-422 interface) |
Standard interface 2 |
||||||||||||||||||||||||||||||||||||||||||||||||||||||||||||||||||||||
|
or (GOT built-in RS-232 interface) |
(GOT built-in RS-232 interface) |
||||||||||||||||||||||||||||||||||||||||||||||||||||||||||||||||||||||
1
PREPARATORYFORPROCEDURESMONITORING 2
RANGESETBE
DEVICE CANTHAT 3
RANGEACCESS MONITORINGFOR 4
MONITORTOREDUNTANTSYSTEM HOW 5
CONNECTIONBUS 6
DIRECTTOCONNECTIONCPU 7
LINKCOMPUTER CONNECTION 8
ETHERNETCONNECTION
|
1. PREPARATORY PROCEDURES FOR MONITORING |
1 — 11 |
|
1.1 Setting the Communication Interface |

1.1.2I/F communication setting
This function displays the list of the GOT communication interfaces.
Set the channel and the communication driver to the interface to be used.
Setting
Select [Common] 
The I/F Communication Setting dialog box appears. Make the settings with reference to the following explanation.
POINT
When using the parameter reflection function of MELSOFT Navigator.
When setting [Controller Setting] in GT Designer3 using the parameter function of MELSOFT Navigator, all of I/F Communication Setting are grayout and cannot be edited.Set these items at [Controller Setting] or [Peripheral Unit Setting].
|
1 — 12 |
1. PREPARATORY PROCEDURES FOR MONITORING |
|
1.1 Setting the Communication Interface |

Setting item
The following describes the setting items for the standard I/F setting and extension I/F setting.
|
Item |
Description |
||||
|
Set channel No. and drivers to the GOT standard interfaces. |
|||||
|
Standard I/F setting |
GT16, GT14, GT12: Standard I/F-1, Standard I/F-2, Standard I/F-3, Standard I/F-4 |
||||
|
GT15, GT1030, GT1020: Standard I/F-1, Standard I/F-2 |
|||||
|
GT11, GT105 , GT104 : Standard I/F-1, Standard I/F-2, Standard I/F-3 |
|||||
|
Set the CH No. according to the intended purpose. |
|||||
|
The number of channels differs depending on the GOT to be used. |
|||||
|
0: Not used |
|||||
|
1 to 4: Used for connecting a controller of channel No. 1 to 4 set in Setting connected equipment (Channel |
|||||
|
setting) |
|||||
|
CH No. |
8: Used for fingerprint authentication, barcode function, RFID function, remote personal computer operation |
||||
|
(serial), report function (when using the serial printer), hard copy function (when using the serial printer) or GOT |
|||||
|
(extended computer) |
|||||
|
9: Used for connecting Host (PC) or Host (modem) |
|||||
|
*: Used for remote personal computer operation (Ethernet), Ethernet download, gateway function or MES |
|||||
|
interface function |
|||||
|
Multi: Used for Ethernet multiple connection |
|||||
|
I/F |
The communication type of the GOT standard interface is displayed. |
||||
|
Driver |
Set the driver for the device to be connected. |
||||
|
None |
Host (Personal computer) |
Each communication driver for connected devices |
|||
|
Detail Setting |
Make settings for the transmission speed and data length of the communication driver. |
||||
|
Refer to each chapter of the equipment to be connected to the GOT. |
|||||
|
To validate the 5V power supply function in RS232, mark the [Enable the 5V power supply] checkbox. |
|||||
|
The RS232 setting is invalid in the following cases. |
|||||
|
RS232 Setting |
• CH No. of [I/F-1: RS232] is [9] in GT15 and 16. |
||||
|
• CH No. of [I/F-1: RS232] is [9] or [8] in GT14. |
|||||
|
• For GT12, GT11 and GT10 |
|||||
|
(Continued to next page) |
1
PREPARATORYFORPROCEDURESMONITORING 2
RANGESETBE
DEVICE CANTHAT 3
RANGEACCESS MONITORINGFOR 4
MONITORTOREDUNTANTSYSTEM HOW 5
CONNECTIONBUS 6
DIRECTTOCONNECTIONCPU 7
LINKCOMPUTER CONNECTION 8
ETHERNETCONNECTION
|
1. PREPARATORY PROCEDURES FOR MONITORING |
1 — 13 |
|
1.1 Setting the Communication Interface |

|
Item |
Description |
|||
|
Extension I/F setting |
Set the communication unit attached to the extension interface of the GOT. |
|||
|
Set the CH No. according to the intended purpose. |
||||
|
The number of channels differs depending on the GOT to be used. |
||||
|
0: Not used |
||||
|
1 to 4: Used for connecting a controller of channel No. 1 to 4 set in Setting connected equipment (Channel |
||||
|
setting) |
||||
|
CH No. |
5 to 7: Used for barcode function, RFID function, remote personal computer operation (serial), report function |
|||
|
(when using the serial printer) or hard copy function (when using the serial printer) |
||||
|
* : Used for remote personal computer operation (Ethernet), video display function, multimedia function, |
||||
|
operation panel function, external I/O function, RGB display function, report function (when using a |
||||
|
PictBridge compatible printer), hard copy function (when using a PictBridge compatible printer), sound |
||||
|
output function, functions with the CF card unit or CF card extension unit, Ethernet download, gateway |
||||
|
function or MES interface function |
||||
|
Driver |
Set the driver for the device to be connected. |
|||
|
None |
Each driver for connected devices |
|||
|
Detail Setting |
Make settings for the transmission speed and data length of the communication driver. |
|||
|
Refer to each chapter of the equipment to be connected to the GOT. |
||||
POINT
Channel No., drivers, [RS232 Setting]
(1)Channel No.2 to No.4
Use the channel No.2 to No.4 when using the Multi-channel function. For details of the Multi-channel function, refer to the following.
Mitsubishi Products 21. MULTI-CHANNEL FUNCTION
(2)Drivers
The displayed items for a driver differ according to the settings [Manufacturer], [Controller Type] and [I/F]. When the driver to be set is not displayed, confirm if [Manufacturer], [Controller Type] and [I/F] are correct.
[Setting the communication] section in each chapter
(3)[RS232 Setting] of GT14
Do not use [RS232 Setting] of GT14 for other than the 5V power feeding to the RS-232/485 signal conversion adaptor.
For details, refer to the following manual.
GT14 User’s Manual 7.11 RS-232/485 Signal Conversion Adaptor
1.1.3Precautions
(1)When using the multiple CPU system
When using the GOT to monitor the multiple CPU system of other stations, select [MELSEC-Q(Multi)/Q-Motion] or [MELSEC-QnU, Q17nD/M/NC/DR, CRnD-700] for the type, regardless of the host PLC CPU type (QCPU, QnACPU, ACPU). When other models are selected, the setting of the CPU No. becomes unavailable.
(2)Precautions for changing model
(a)When devices that cannot be converted are included.
When setting of [Manufacturer] or [Controller Type] is changed, GT Designer3 displays the device that cannot be converted (no corresponding device type, or excessive setting ranges as [??]. In this case, set the device again.
(b)When the changed Manufacturer or Controller Type does not correspond to the network. The network will be set to the host station.
(c)When the Manufacturer or Controller Type is changed to [None]
The GT Designer3 displays the device of the changed channel No. as [??]. In this case, set the device again.
Since the channel No. is retained, the objects can be reused in other channel No. in a batch by using the [Device Bach Edit], [CH No. Batch Edit] or [Device List].
|
1 — 14 |
1. PREPARATORY PROCEDURES FOR MONITORING |
|
1.1 Setting the Communication Interface |

1.2 Writing the Project Data and OS onto the GOT
Write the standard monitor OS, communication driver, option OS, project data and communication settings onto the GOT. For details on writing to GOT, refer to the following manual.
GT Designer3 Version
1.2.1Writing the project data and OS onto the GOT
1. Select [Communication] 
2. The [Communication configuration] dialog box appears.
Set the communication setting between the GOT and the personal computer. Click the [OK] button when settings are completed.
3. The [GOT Write] tab appears on the [Communicate with GOT] dialog box. Select the [Project data, OS] radio button of the Write Data.
4. Check-mark a desired standard monitor OS, communication driver, option OS, extended function OS, and Communication Settings and click the [GOT Write] button.
POINT
Writing communication driver onto GT10
When writing a communication driver onto the GT10 in which a Boot OS Ver. under F or a standard monitor OS Ver. under 01.08.00 is written, turn on the GOT in the OS transfer mode.
For details, refer to the following manual. 
(Operating of transmission mode)
Turn on the GOT while the bottom right corner is touched.
|
1. PREPARATORY PROCEDURES FOR MONITORING |
1 — 15 |
1
PREPARATORYFORPROCEDURESMONITORING 2
RANGESETBE
DEVICE CANTHAT 3
RANGEACCESS MONITORINGFOR 4
MONITORTOREDUNTANTSYSTEM HOW 5
CONNECTIONBUS 6
DIRECTTOCONNECTIONCPU 7
LINKCOMPUTER CONNECTION 8
ETHERNETCONNECTION
1.2 Writing the Project Data and OS onto the GOT

1.2.2Checking the project data and OS writing on GOT
Confirm if the standard monitor OS, communication driver, option OS, project data and communication settings are properly written onto the GOT by reading from GOT using GT Designer3.
For reading from the GOT, refer to the following manual.
GT Designer3 Version
Select [Communication] 
The [Communication configuration] dialog box appears.
Set the communication setting between the GOT and the personal computer. Click the [OK] button when settings are completed.
The [GOT Read] tab appears on the [Communicate with GOT] dialog box. Select the [Drive information] radio button of the Read Data.
Click the [Info Reception] button.
Confirm that the project data and OS are written correctly onto the GOT.
|
1 — 16 |
1. PREPARATORY PROCEDURES FOR MONITORING |
|
1.2 Writing the Project Data and OS onto the GOT |

1.3 Option Devices for the Respective Connection
The following shows the option devices to connect in the respective connection type.
For the specifications, usage and connecting procedure on option devices, refer to the respective device manual.
1.3.1Communication module
|
Product name |
Model |
Specifications |
|||
|
GT15-QBUS |
For QCPU (Q mode), motion controller CPU (Q series) |
||||
|
Bus connection (1ch) unit standard model |
|||||
|
GT15-QBUS2 |
For QCPU (Q mode), motion controller CPU (Q series) |
||||
|
Bus connection (2ch) unit standard model |
|||||
|
GT15-ABUS |
For A/QnACPU, motion controller CPU (A series) |
||||
|
Bus connection (1ch) unit standard model |
|||||
|
GT15-ABUS2 |
For A/QnACPU, motion controller CPU (A series) |
||||
|
Bus connection (2ch) unit standard model |
|||||
|
Bus connection unit |
|||||
|
GT15-75QBUSL |
For QCPU (Q mode), motion controller CPU (Q series) |
||||
|
Bus connection (1ch) unit slim model |
|||||
|
GT15-75QBUS2L |
For QCPU (Q mode), motion controller CPU (Q series) |
||||
|
Bus connection (2ch) unit slim model |
|||||
|
GT15-75ABUSL |
For A/QnACPU, motion controller CPU (A series) |
||||
|
Bus connection (1ch) unit slim model |
|||||
|
GT15-75ABUS2L |
For A/QnACPU, motion controller CPU (A series) |
||||
|
Bus connection (1ch) unit slim model |
|||||
|
GT15-RS2-9P |
RS-232 serial communication unit (D-sub 9-pin (male)) |
||||
|
Serial communication module |
GT15-RS4-9S |
RS-422/485 serial communication unit (D-sub 9-pin (female)) |
|||
|
GT15-RS4-TE |
RS-422/485 serial communication unit (terminal block) |
||||
|
RS-422 conversion unit |
GT15-RS2T4-9P |
RS-232 |
RS-422 conversion unit |
RS-422 side connector 9-pin |
|
|
GT15-RS2T4-25P |
RS-422 side connector 25-pin |
||||
|
MELSECNET/H |
GT15-J71LP23-25 |
Optical loop unit |
|||
Communication module |
GT15-J71BR13 |
Coaxial bus unit |
|||
|
MELSECNET/10 |
GT15-75J71LP23-Z |
Optical loop unit (A9GT-QJ71LP23 + GT15-75IF900 set) |
|||
|
Communication module |
GT15-75J71BR13-Z |
Coaxial bus unit (A9GT-QJ71BR13 + GT15-75IF900 set) |
|||
|
CC-Link IE Controller Network |
GT15-J71GP23-SX |
Optical loop unit |
|||
|
communication unit |
|||||
|
CC-Link IE Field Network |
GT15-J71GF13-T2 |
CC-Link IE Field Network (1000BASE-T) unit |
|||
|
communication unit |
|||||
|
GT15-J61BT13 |
Intelligent device station unit CC-LINK Ver. 2 compatible |
||||
|
CC-Link communication unit |
|||||
|
GT15-75J61BT13-Z |
Intelligent device station unit |
||||
|
(A8GT-61BT13 + GT15-75IF900 set) |
|||||
|
Ethernet communication unit |
GT15-J71E71-100 |
Ethernet (100Base-TX) unit |
|||
1
PREPARATORYFORPROCEDURESMONITORING 2
RANGESETBE
DEVICE CANTHAT 3
RANGEACCESS MONITORINGFOR 4
MONITORTOREDUNTANTSYSTEM HOW 5
CONNECTIONBUS 6
DIRECTTOCONNECTIONCPU 7
LINKCOMPUTER CONNECTION 8
ETHERNETCONNECTION
|
1. PREPARATORY PROCEDURES FOR MONITORING |
1 — 17 |
|
1.3 Option Devices for the Respective Connection |

|
1.3.2 |
Option unit |
|||
|
Product name |
Model |
Specifications |
||
|
Printer unit |
GT15-PRN |
USB slave (PictBridge) for connecting printer 1 ch |
||
|
Multimedia unit |
GT16M-MMR |
For video input signal (NTSC/PAL) 1 ch, playing movie |
||
|
Video input unit |
GT16M-V4 |
For video input signal (NTSC/PAL) 4 ch |
||
|
GT15V-75V4 |
||||
|
RGB input unit |
GT16M-R2 |
For analog RGB input signal 2 ch |
||
|
GT15V-75R1 |
||||
|
Video/RGB input unit |
GT16M-V4R1 |
For video input signal (NTSC/PAL) 4 ch, for analog RGB mixed input signal 1 ch |
||
|
GT15V-75V4R1 |
||||
|
RGB output unit |
GT16M-ROUT |
For analog RGB output signal 1 ch |
||
|
GT15V-75ROUT |
||||
|
CF card unit |
GT15-CFCD |
For CF card installation (B drive) For GOT back face CF card eject |
||
|
CF card extension unit |
GT15-CFEX-C08SET |
For CF card installation (B drive) For control panel front face CF card eject |
||
|
Sound output unit |
GT15-SOUT |
For sound output |
||
|
GT15-DIOR |
For the connection to external I/O device or operation panel (Negative Common |
|||
|
Input/Source Type Output) |
||||
|
External I/O unit |
||||
|
GT15-DIO |
For the connection to external I/O device or operation panel (Positive Common |
|||
|
Input/Sink Type Output) |
||||
1.3.3Conversion cables
|
Product name |
Model |
Specifications |
||
|
RS-422 connector conversion |
GT16-C02R4-9S |
RS-422/485 (Connector) |
RS-422 connector conversion cable (D-sub 9-pin) |
|
|
Cable |
||||
|
FA-LTBGTR4CBL05 |
||||
|
RS-485 terminal block |
RS-422/485 (Connector) |
RS-485 (Terminal block) |
||
|
FA-LTBGTR4CBL10 |
||||
|
conversion modules |
Supplied connection cable dedicated for the conversion unit |
|||
|
FA-LTBGTR4CBL20 |
||||
1.3.4Connector conversion adapter
|
Product name |
Model |
Specifications |
|
Connector conversion adapter |
GT10-9PT5S |
RS-422/485 (D-Sub 9-pin connector) |
RS-422/485 (Terminal block) |
1.3.5Serial Multi-Drop Connection Unit
|
Product name |
Model |
Specifications |
|
|
Serial multi-drop |
GT01-RS4-M |
GOT multi-drop connection module |
|
|
connection unit |
Mitsubishi Products 19. GOT MULTI-DROP CONNECTION |
||
1.3.6RS-232/485 signal conversion adapter
|
Product name |
Model |
Specifications |
||
|
RS-232/485 signal conversion |
GT14-RS2T4-9P |
RS-232 signal (D-Sub 9-pin connector) |
RS-485 signal (Terminal block) |
|
|
adapter |
||||
|
1 — 18 |
1. PREPARATORY PROCEDURES FOR MONITORING |
|
1.3 Option Devices for the Respective Connection |

BUS CONNECTION
BUS CONNECTION
DIRECT CONNECTION TO CPU
DIRECT CONNECTION TO CPU
COMPUTER LINK CONNECTION
COMPUTER LINK CONNECTION
ETHERNET CONNECTION
ETHERNET CONNECTION
MELSECNET/H CONNECTION
MELSECNET/H CONNECTION
MELSECNET/10 CONNECTION
MELSECNET/10 CONNECTION
CC-Link IE CONNECTION
CC-Link IE CONNECTION
CC-Link CONNECTION
CC-Link CONNECTION
INVERTER CONNECTION
INVERTER CONNECTION
SERVO AMPLIFIER CONNECTION
SERVO AMPLIFIER CONNECTION
ROBOT CONTROLLER CONNECTION
ROBOT CONTROLLER CONNECTION
CNC CONNECTION
CNC CONNECTION
GOT MULTI-DROP CONNECTION
GOT MULTI-DROP CONNECTION
MULTIPLE-GT14, GT12, GT11, GT10 CONNECTION FUNCTION
MULTIPLE-GT14, GT12, GT11, GT10 CONNECTION FUNCTION
MULTI-CHANNEL FUNCTION
MULTI-CHANNEL FUNCTION
FA TRANSPARENT FUNCTION
FA TRANSPARENT FUNCTION
BUS CONNECTION
DIRECT CONNECTION TO CPU
COMPUTER LINK CONNECTION
ETHERNET CONNECTION
MELSECNET/H CONNECTION
MELSECNET/10 CONNECTION
CC-Link IE CONNECTION
CC-Link CONNECTION
INVERTER CONNECTION
SERVO AMPLIFIER CONNECTION
ROBOT CONTROLLER CONNECTION
CNC CONNECTION
GOT MULTI-DROP CONNECTION
MULTIPLE-GT14, GT12, GT11, GT10 CONNECTION FUNCTION
MULTI-CHANNEL FUNCTION
FA TRANSPARENT FUNCTION
Series
(Mitsubishi Products)
Connection Manual
for GT Works3 (ELE)
Summary of Content for Mitsubishi GOT1000 GT1265-VNBA Graphic Terminal User’s Manual PDF
Users Manual (1/2) GT1275-VNBA, GT1275-VNBD GT1265-VNBA, GT1265-VNBD
Thank you for purchasing the GOT1000 Series.
GT12
Prior to use, please read both this manual and the detailed manual thoroughly to fully understand the product.
MODEL GT12-U(SHO)-E
Model code 1D7ME1
SH(NA)-080977ENG-G(2210)MEE
1
2
3
4
5
6
7
8
9
0
1
2
3
4
5
6
7
8
9
0
SAFETY PRECAUTIONS (Always read these precautions before using this equipment.)
Before using this product, please read this manual and the relevant manuals introduced in this manual carefully and pay full attention to safety to handle the product correctly. The precautions given in this manual are concerned with this prod- uct. In this manual, the safety precautions are ranked as «WARNING» and «CAUTION».
Note that the CAUTION level may lead to a serious accident according to the circumstances. Always follow the precautions of both levels because they are import- ant to personal safety. Please save this manual to make it accessible when required and always forward it to the end user.
[MOUNTING PRECAUTIONS]
Indicates that incorrect handling may cause hazardous conditions, resulting in death or severe injury.
Indicates that incorrect handling may cause hazardous conditions, resulting in medium or slight personal injury or physical damage.
Be sure to shut off all phases of the external power supply used by the system before mounting or removing the GOT main unit to/from the panel. Not doing so can cause the unit to fail or malfunction.
When connecting the battery, wear an earth band to avoid damage caused by static electricity.
WARNING
CAUTION
WARNING
[MOUNTING PRECAUTIONS]
[DESIGN PRECAUTIONS]
Use the GOT in the environment that satisfies the general specifications described in this manual. Not doing so can cause an electric shock, fire, malfunction or product damage or deterioration.
When mounting the GOT to the control panel, tighten the mounting screws in the specified torque range. Undertightening can cause the GOT to drop, short circuit or malfunction. Overtightening can cause a drop, short circuit or malfunction due to the damage of the screws or the GOT.
When inserting a CF card into the GOT, push it into the insertion slot until the CF card eject button pops out. If not properly inserted, a bad connection may cause a malfunction.
When inserting/removing a CF card into/from the GOT, turn the CF card access switch off in advance. Failure to do so may corrupt data within the CF card
When removing a CF card from the GOT, make sure to support the CF card by hand, as it may pop out. Failure to do so may cause the CF card to drop from the GOT and break.
Remove the protective film of the GOT. When the user continues using the GOT with the protective film, the film may not be removed.
Operate and store the GOT in environments without direct sunlight, high temperature, dust, humidity, and vibrations.
Some failures of the GOT, communication unit or cable may keep the outputs on or off. An external monitoring circuit should be provided to check for output signals which may lead to a serious accident. Not doing so can cause an accident due to false output or malfunction.
If a communication fault (including cable disconnection) occurs during monitoring on the GOT, communication between the GOT and PLC CPU is suspended and the GOT becomes inoperative. A system where the GOT is used should be configured to perform any significant operation to the system by using the switches of a device other than the GOT on the assumption that a GOT communication fault will occur. Not doing so can cause an accident due to false output or malfunction.
Do not use the GOT as the warning device that may cause a serious accident. An independent and redundant hardware or mechanical interlock is required to configure the device that displays and outputs serious warning. Failure to observe this instruction may result in an accident due to incorrect output or malfunction.
Incorrect operation of the touch switch(s) may lead to a serious accident if the GOT backlight is gone out. When the GOT backlight goes out, the POWER LED flickers (green/orange) and the display section turns black and causes the monitor screen to appear blank, while the input of the touch switch(s) remains active. This may confuse an operator in thinking that the GOT is in «screensaver» mode, who then tries to release the GOT from this mode by touching the display section, which may cause a touch switch to operate. Note that the following occurs on the GOT when the backlight goes out. The POWER LED flickers (green/orange) and the monitor screen appears blank
The display section of the GT12 is an analog-resistive type touch panel. If you touch the display section simultaneously in 2 points or more, the switch that is located around the center of the touched point, if any, may operate. Do not touch the display section in 2 points or more simultaneously. Doing so may cause an accident due to incorrect output or malfunction.
When programs or parameters of the controller (such as a PLC) that is monitored by the GOT are changed, be sure to reset the GOT or shut off the power of the GOT at the same time. Not doing so can cause an accident due to false output or malfunction.
To maintain the security (confidentiality, integrity, and availability) of the GOT and the system against unauthorized access, DoS*1 attacks, computer viruses, and other cyberattacks from unreliable networks and devices via network, take appropriate measures such as firewalls, virtual private networks (VPNs), and antivirus solutions. Mitsubishi Electric shall have no responsibility or liability for any problems involving GOT trouble and system trouble by unauthorized access, DoS attacks, computer viruses, and other cyberattacks. *1 DoS: A denial-of-service (DoS) attack disrupts services by overloading systems or exploiting vulnerabilities, resulting in a denial-of-service (DoS) state.
Do not bundle the control and communication cables with main-circuit, power or other wiring. Run the above cables separately from such wiring and keep them a minimum of 100mm apart. Not doing so noise can cause a malfunction.
Do not press the GOT display section with a pointed material as a pen or driver. Doing so can result in a damage or failure of the display section.
CAUTION
WARNING
CAUTION
[DESIGN PRECAUTIONS]
[WIRING PRECAUTIONS]
[TEST OPERATION PRECAUTIONS]
[STARTUP/MAINTENANCE PRECAUTIONS]
When the GOT is connected to the Ethernet network, the available IP address is restricted according to the system configuration. When multiple GOTs are connected to the Ethernet network : Do not set the IP address (192.168.0.18) for the GOTs and the controllers in the network. When a single GOT is connected to the Ethernet network : Do not set the IP address (192.168.0.18) for the controllers except the GOT in the network. Doing so can cause the IP address duplication. The duplication can negatively affect the communication of the device with the IP address (192.168.0.18). The operation at the IP address duplication depends on the devices and the system.
Turn on the controllers and the network devices to be ready for communication before they communicate with the GOT. Failure to do so can cause a communication error on the GOT.
Be sure to shut off all phases of the external power supply used by the system before wiring. Failure to do so may result in an electric shock, product damage or malfunctions.
Always ground the FG terminal, LG terminal, and protective ground terminal of the GOT power to the protective ground conductors dedicated to the GOT.
Not doing so may cause an electric shock or malfunction.Terminal screws which are not to be used must be tightened always at torque 0.5 to 0.8 Nm. Otherwise there will be a danger of short circuit against the solderless terminals.
Use applicable solderless terminals and tighten them with the specified torque. If any solderless spade terminal is used, it may be disconnected when the terminal screw comes loose, resulting in failure.
Correctly wire the GOT power supply section after confirming the rated voltage and terminal arrangement of the product. Not doing so can cause a fire or failure.
Tighten the terminal screws of the GOT power supply section in the specified torque range. Undertightening can cause a short circuit or malfunction. Overtightening can cause a short circuit or malfunction due to the damage of the screws or the GOT.
Exercise care to avoid foreign matter such as chips and wire offcuts entering the GOT. Not doing so can cause a fire, failure or malfunction.
The module has an ingress prevention label on its top to prevent foreign matter, such as wire offcuts, from entering the module during wiring. Do not peel this label during wiring. Before starting system operation, be sure to peel this label because of heat dissipation.
Plug the communication cable into the connector of the connected unit and tighten the mounting and terminal screws in the specified torque range. Undertightening can cause a short circuit or malfunction. Overtightening can cause a short circuit or malfunction due to the damage of the screws or unit.
Before performing the test operations of the user creation monitor screen (such as turning ON or OFF bit device, changing the word device current value, changing the settings or current values of the timer or counter, and changing the buffer memory current value), read through the manual carefully and make yourself familiar with the operation method. During test operation, never change the data of the devices which are used to perform significant operation for the system. False output or malfunction can cause an accident.
When power is on, do not touch the terminals. Doing so can cause an electric shock or malfunction.
Correctly connect the battery connector. Do not charge, disassemble, heat, short-circuit, solder, or throw the battery into the fire. Doing so will cause the battery to produce heat, explode, or ignite, resulting in injury and fire.
CAUTION
WARNING
CAUTION
WARNING
WARNING
[STARTUP/MAINTENANCE PRECAUTIONS]
[TOUCH PANEL PRECAUTIONS]
[BACKLIGHT REPLACEMENT PRECAUTIONS]
[DISPOSAL PRECAUTIONS]
Before starting cleaning or terminal screw retightening, always switch off the power externally in all phases. Not switching the power off in all phases can cause a unit failure or malfunction. Undertightening can cause a short circuit or malfunction. Overtightening can cause a short circuit or malfunction due to the damage of the screws or unit.
Do not disassemble or modify the unit. Doing so can cause a failure, malfunction, injury or fire.
Do not touch the conductive and electronic parts of the unit directly. Doing so can cause a unit malfunction or failure.
The cables connected to the unit must be run in ducts or clamped. Not doing so can cause the unit or cable to be damaged due to the dangling, motion or accidental pulling of the cables or can cause a malfunction due to a cable connection fault.
When unplugging the cable connected to the unit, do not hold and pull from the cable portion. Doing so can cause the unit or cable to be damaged or can cause a malfunction due to a cable connection fault.
Do not drop the module or subject it to strong shock. A module damage may result.
Do not drop or give an impact to the battery mounted to the unit. Doing so may damage the battery, causing the battery fluid to leak inside the battery. If the battery is dropped or given an impact, dispose of it without using.
Before touching the unit, always touch grounded metals, etc. to discharge static electricity from human body, etc. Not doing so can cause the unit to fail or malfunction.
Replace battery with GT11-50BAT by Mitsubishi electric Co.only. Use of another battery may present a risk of fire or explosion.
Dispose of used battery promptly. Keep away from children.Do not disassemble and do not dispose of in fire.
For the analog-resistive film type touch panels, normally the adjustment is not required. However, the difference between a touched position and the object position may occur as the period of use elapses. When any difference between a touched position and the object position occurs, execute the touch panel calibration.
When any difference between a touched position and the object position occurs, other object may be activated. This may cause an unexpected operation due to incorrect output or malfunction.
Before replacing the backlight, be sure to switch off the GOT power supply externally for all phases and remove the GOT unit from the control panel. Not switching the power off in all phases may cause an electric shock. Not removing the unit from the control panel can cause injury due to a drop.
When replacing the backlight, use the gloves. Otherwise, it may cause you to be injured.
Start changing the backlight more than 5 minutes after switching the GOT power off. Not doing so can cause a burn due to the heat of the backlight.
When disposing of this product, treat it as industrial waste. When disposing of batteries, separate them from other wastes according to the local regulations. (Refer to the User’s Manual of the GOT to be used for details of the battery directive in the EU member states.)
WARNING
CAUTION
CAUTION
WARNING
CAUTION
CAUTION
[TRANSPORTATION PRECAUTIONS]
Manuals
The following shows manuals relevant to this product.
*1 It is stored as a PDF on the GT Works3 CD-ROM.
2011 MITSUBISHI ELECTRIC CORPORATION *Before using the GOT, connect the GOT connector with the battery connector for the battery purchased by the customer. Refer to the GT11 User’s Manual for the connection method. *For details on the GT12 wiring, maintenance and inspection, methods for checking the version and the compatible standards, and others, refer to the GT11 User’s Manual.
When transporting lithium batteries, make sure to treat them based on the transport regulations. (Refer to the User’s Manual of the GOT to be used for details of the regurated models.)
Make sure to transport the GOT main unit and/or relevant unit(s) in the manner they will not be exposed to the impact exceeding the impact resistance described in the general specifications of the User’s Manual of the GOT to be used, as they are precision devices. Failure to do so may cause the unit to fail. Check if the unit operates correctly after transportation.
Relevant Manual
Manual name Manual number (Model code)
GT16 User’s Manual (Hardware) (Sold separately)*1
SH-080928ENG (1D7MD3)
GT16 User’s Manual (Basic Utility) (Sold separately)*1
SH-080929ENG (1D7MD4)
GT11 User’s Manual (Sold separately)*1
JY997D17501A (09R815)
GT Designer3 Version1 Screen Design Manual (Fundamentals)
(Sold separately)*1 SH-080866ENG
(1D7MB9)
GT Designer3 Version1 Screen Design Manual (Functions) 1/2, 2/2
(Sold separately)*1 SH-080867ENG
(1D7MC1)
GOT1000 Series Connection Manual (Mitsubishi Products) for GT Works3
(Sold separately)*1 SH-080868ENG
(1D7MC2)
GOT1000 Series Connection Manual (Non-Mitsubishi Products 1) for GT Works3
(Sold separately)*1 SH-080869ENG
(1D7MC3)
GOT1000 Series Connection Manual (Non-Mitsubishi Products 2) for GT Works3
(Sold separately)*1 SH-080870ENG
(1D7MC4)
GOT1000 Series Connection Manual (Microcomputer, MODBUS Products, Peripherals) for GT Works3
(Sold separately)*1
SH-080871ENG (1D7MC5)
GOT1000 Series Connection Manual (2 Connection) for GT Works3
(Sold separately)*1 JY997D39201
GOT1000 Series Gateway Functions Manual for GT Works3
(Sold separately)*1 SH-080858ENG
(1D7MA7)
GT Simulator3 Version1 Operating Manual for GT Works3
(Sold separately)*1 SH-080861ENG
(1D7MB1)
GOT1000 Series User’s Manual (Extended Functions, Option Functions) for GT Works3
(Sold separately)*1 SH-080863ENG
(1D7MB3)
GT12 Supplementary Description (Sold separately)*1
SH-080864ENG (1D7MB7)
GT12 General Description (Included with GOT)
IB-0800448ENG (1D7MB4)
CAUTION
Compliance with the Radio Waves Act (South Korea) This product complies with the Radio Waves Act (South Korea). Note the following when using the product in South Korea.
(A ) , . (The product is for business use (Class A) and meets the electromagnetic compatibility requirements. The seller and the user must note the above point, and use the product in a place except for home.)
Packing List
The GOT product package includes the following:
1. OVERVIEW
This manual describes different functions between the GT1275- VNBA, GT1275-VNBD, GT1265-VNBA, GT1265-VNBD (hereinafter referred to as GT12) and the GT1155-QSBD, GT1155-QLBD (hereinafter referred to as GT11). For details of the installation method, wiring method, and utility function, refer to description of the GT16 and the GT11 in each manual. The GT12 model only has the standard functions available. The following shows defferences between the GT11 and the GT12. (For details of the differences, refer to 7.SPECIFICATION FUNCTION COMPARISON FOR GT12 AND GT11 (1) Option functions available on the standard
No option function board is required for using the option functions. (2) Large model line up
For screen sizes, there is a 10.4 type (for the GT1675) and an 8.4 type (for the GT1665) available for large models.
(3) Expanding user memory On the GT11, the capacity for the user memory is 3MB, whereas it is possible to use 9MB on the GT12 for user memory.
2. FEATURES
(1) Improved monitoring performance and connectivity to FA devices Provides multi-language display function based on Unicode2.1
True Type font and produces clear, beautiful text through high grade font.
Provides high speed monitoring through high speed communication at maximum of 115.2kbps for the serial communication and 100Mbps for the Ethernet communication.
Provides high speed display and high speed touch switch response.
The operation performance is improved by the analog touch panel.
(2) More efficient GOT operations including screen design, startup, adjustment, management and maintenance works 9MB user memory is included as standard.
(There is a storage limit of 6M bytes for project data.) The RS-232 interface is included as standard. The RS-422/485 interface is included as standard. The CF card interface is included as standard. The Ethernet interface is included as standard. The USB interface equipped as standard enables the system
startup to be performed more efficiently by using the FA transparent function (FA equipment setup tool). It also reduces the indirect work (replacing cables, cable rewiring) to further improve work efficiency.
The blown backlight bulb can be confirmed even during screen saving, indicated by the POWER LED blinking with backlight shutoff detection.
Model Description Quantity GT1275-VNBA GT1275-VNBD GT1265-VNBA GT1265-VNBD
GOT 1 Installation fitting 4
GT12 General Description 1
3. PART NAMES AND SETTINGS The following shows the part names for GT1275 and GT1265.
4. SPECIFICATIONS 4.1 General Specifications
No. Name Description
1) POWER LED Lit in green : Power is correctly supplied Lit in orange : Screen saving Blinks orange / green : Blown backlight bulb Not lit : Power is not supplied
2) Display screen Displays the Utility and user creation screen
3) Touch key For operating touch switches in the Utility and the user creation screen
4) Power terminal Power input terminal, LG terminal, FG terminal
5) RS-232 interface For communicating with a controller or connecting a personal computer (Connector type: D sub 9-pin (male))
6) RS-422/485 interface For communicating with a controller (Connector type: D sub 9-pin (female))
7) Ethernet interface For communicating with a controller or using the FTP server function (Connector type: RJ-45 (modular jack))

9) CF card interface For installing a CF card
10) CF card access LED Lit : CF card accessed Not lit : CF card not accessed
11) CF card access switch Used for accepting or stopping the access to the CF card before removing the CF card from the GOT ON : CF card being accessed (CF card removal prohibited) OFF : CF card not accessed (CF card removal possible)
12) Battery holder Houses the battery
13) Terminating resistor setting switch (Inside cover)
For switching on and off of the terminating resistor for the RS-422/485 communication port
14) Hole for unit installation fitting Hole for inserting the unit installation fitting
15) Installation switch Used for OS installations at the GOT startup
Item Specifications
Operating ambient temperature
Display section 0 to 50
Other than the display section
0 to 55
Storage ambient temperature -20 to 60
Operating ambient humidity 10 to 90% RH, non-condensing
Storage ambient humidity 10 to 90% RH, non-condensing
Vibration resistance
Compliant with JIS B 3502 and IEC 61131-2
Frequency Accele- ration
Half- amplitude
Sweep count
Under intermittent vibration
5 to 9Hz — 3.5mm 10 times each in X, Y and Z directions
9 to 150Hz 9.8m/s2 — Under continuous vibration
5 to 9Hz — 1.75mm —
9 to 150Hz 4.9m/s2 — Shock resistance Compliant with JIS B 3502 and IEC 61131-2 (147 m/s2, 3 times each
in X, Y and Z directions) Operating atmosphere
No greasy fumes, corrosive gas, flammable gas, excessive conductive dust, and direct sunlight (Same as storage atmosphere)
Operating altitude*1 2000 m (6562 ft) max. Installation location Inside control panel Overvoltage category*2 II or less
Pollution degree*3 2 or less Cooling method Self-cooling
Grounding D type grounding with a resistance of 100 or less, ground to panel when grounding is not possible
GOT Rear Face
2) 3)
1)
14)
4)5)6)7)
12) 15)
9)
10) 11)

13)14)Example: GT1275
*1: Do not use or store the GOT under pressure higher than the atmospheric pressure of altitude 0m (0ft.). Failure to observe this instruction may cause a malfunction. When an air purge is made inside the control panel by adding pressure, there may be a clearance between the surface sheet and the screen making it difficult to use the touch panel, or the sheet may come off.
*2: This indicates the section of the power supply to which the equipment is assumed to be connected between the public electrical power distribution network and the machinery within the premises. Category II applies to equipment for which electrical power is supplied from fixed facilities. The surge voltage withstand level for up to the rated voltage of 300 V is 2500 V.
*3: This index indicates the degree to which conductive material is generated in the environment where the equipment is used. In pollution degree 2, only non-conductive pollution occurs but temporary conductivity may be produced due to condensation.
4.2 Power Supply Specifications The following indicates the power supply specifications for GT12.
4.2.1For GOTs powered from the 100 to 240VAC power supply 4.2.2For GOTs powered from the 24VDC power supply
4.2.1 For GOTs powered from the 100 to 240VAC power supply
4.2.2 For GOTs powered from the 24VDC power supply
*1: In this product, the surge absorber is connected between the power supply and the ground to avoid a malfunction due to noise caused by the application of lightning surge. The values of the dielectric withstand voltage and insulation resistance are recorded when the surge absorber is not connected.
Point Refer to GT12 Supplementary Description for details on the performance specifications of each GOT.
Note Operation at momentary failure If an instantaneous power failure occurs in the power supply and continues for more
than the permissible period, the GOT will be reset. Make sure to power on the unit more than 5 seconds after power-off.
Item Specifications
GT1275-VNBA, GT1265-VNBA Input power supply voltage AC100 to 240VAC (+10%, -15%) Input frequency 50/60Hz 5% Input max. apparent power 44VA (maximum load) Power consumption 18W or less
When backlight is not lit 15W or less Inrush current 40A or less (4ms) (maximum load) Allowable momentary power failure time 20 ms or less (AC 100VAC or more)
Noise immunity 1,500Vp-p noise voltage, 1 s noise width (when measuring with a noise simulator under 25 to 60Hz noise frequency)
Dielectric withstand voltage 1500VAC for 1 minute across power terminals and earth
Insulation resistance 10M or more across power terminals and earth by a 500V DC insulation resistance tester
Applicable wire size 0.75 to 2[mm2] Applicable solderless terminal
Solderless terminal for M3 screw RAV1.25-3, V2-S3.3, V2- N3A, FV2-N3A
Applicable tightening torque (Terminal block terminal screw)
0.5 to 0.8[Nm]
Item Specifications
GT1275-VNBD, GT1265-VNBD Input power supply voltage DC24V (+25%, -20%) Power consumption 11W or less
When backlight is not lit 6W or less Inrush current 29A or less (10ms) (maximum load) Allowable momentary power failure time 10 ms or less
Noise immunity 500Vp-p noise voltage, 1 s noise width (when measuring with a noise simulator under 25 to 60Hz noise frequency)
Dielectric withstand voltage*1 500VDC for 1 minute across power terminals and earth
Insulation resistance*1 10M or more across power terminals and earth by a 500V DC insulation resistance tester
Applicable wire size 0.75 to 2[mm2] Applicable solderless terminal
Solderless terminal for M3 screw RAV1.25-3, V2-S3.3, V2- N3A, FV2-N3A
Applicable tightening torque (Terminal block terminal screw)
0.5 to 0.8[Nm]
4.3 External Dimensions
5. EMC AND LOW VOLTAGE DIRECTIVE For the products sold in European countries, the conformance to the EMC Directive, which is one of the European Directives, has been a legal obligation since 1996. Also, conformance to the Low Voltage. Directive, another European Directives, has been a legal obligation since 1997. Manufacturers who recognize their products must conform to the EMC and Low Voltage Directive are required to declare that their products conform to these Directives and put a «CE mark» on their products.
Authorized representative in Europe Authorized representative in Europe is shown below. Name :Mitsubishi Electric Europe BV Address :Gothaer strase 8, 40880 Ratingen, Germany
5.1 Requirements to Meet EMC Directive EMC Directives are those which require «any strong electromagnetic force is not output to the external.:Emission (electromagnetic interference)» and «It is not influenced by the electromagnetic wave from the external.: Immunity (electromagnetic sensitivity)». Items5.1.1 through5.4.3 summarize the precautions to use GOT and configure the mechanical unit in order to match the EMC directives. Though the data described herein are produced with our best on the basis of the requirement items and standards of the restrictions gathered by Mitsubishi, they do not completely guaranteed that all mechanical unit manufactured according to the data do not always match the above directives. The manufacturer itself which manufactures the mechanical unit must finally judge the method and others to match the EMC directives.
5.1.1 EMC directive The standards of the EMC Directive are shown below.
(Continue to next page)
GT1275-VNBA, GT1275-VNBD GT1265-VNBA, GT1265-VNBD
Applied standard Test standard Test details Standard value
EN 61131-2 : 2007
EN55011 Radiated noise*1
Electromagnetic emissions from the product are measured.
30M-230MHz QP: 30dB V/m (30m in measurement range)*2, *3
230M-1000MHz QP: 37dB V/m(30m in measurement range)*2, *3
EN55011 Conducted noise*1
Electromagnetic emissions from the product to the power line is measured.
150k-500kHz QP:79dB, Mean: 66dB*2
500k-30MHz QP:73dB, Mean: 60dB*2
EN61000-4-2 Electrostatic immunity*1
Immunity test in which static electricity is applied to the cabinet of the equipment.
4kV Contact discharge 8kV Aerial discharge
EN61000-4-3 Radiated electro- magnetic field AM modulation
Immunity test in which field is irradiated to the product.
80-1000MHz:10V/m 1.4-2GHz:3V/m 2.0-2.7GHz:1V/m 80%AM modulation@1kHz
EN61000-4-4 Fast transient burst noise*1
Immunity test in which burst noise is applied to the power line and signal lines.
Power line:2kV Digital I/O(24V or higher): 1kV (Digital I/O(24V or less))> 250V (Analog I/O, signal lines)> 250V
EN61000-4-5 Surge immunity*1
Immunity test in which lightening surge is applied to the product.
AC power type Power line (between line and ground): 2kV Power line (between lines): 1kV Data communication port: 1kV
DC power type Power line (between line and ground): 0.5kV Power line (between lines):
0.5kV Data communication port: 1kV
Unit : mm (inch)
303 (11.93)
252 (9.92)
222 (8.74)
288 (11.34)5 3
( 2
.0 9
)
1 0
1 9
9 (
7 .8
3 )
1 0
6
2 1
4 (
8 .4
3 )
5 1
( 2
.0 1
)
( 0
.3 9
) (
0 .3
9 )
( 0
.2 4
)
241 (9.49)
175.5 (6.91)
1 9 0 (
7 .4
8 )
175.5 (6.91) 1 0
1 7 5 (
6 .8
9 )
1 0
( 0 .3
9 )
( 0 .3
9 )
226 (8.90)
6
5 2 (
2 .0
5 )
5 8 (
2 .2
8 )
Unit : mm (inch) (
0 .2
4 )
*1: The GOT is an open type device (device installed to another device) and must be installed in a conductive control panel. The above test items are conducted in the condition where the GOT is installed on the conductive control panel and combined with the Mitsubishi PLC.
*2: QP (Quasi-Peak): Quasi-peak value, Mean: Average value *3: The above test items are conducted in the following conditions.
30M-230MHz QP : 40dB V/m (10m in measurement range) 230M-1000MHz QP : 47dB V/m (10m in measurement range)
5.1.2 Control panel The GOT is an open type device (device installed to another device) and must be installed in a conductive control panel. It not only assure the safety but also has a large effect to shut down the noise generated from GOT, on the control panel. (1) Control Panel
(a) The control panel must be conductive. (b) When fixing a top or bottom plate of the control panel with bolts,
do not coat the plate and bolt surfaces so that they will come into contact. And connect the door and box using a thick grounding cable in order to ensure the low impedance under high frequency.
(c) When using an inner plate to ensure electric conductivity with the control panel, do not coat the fixing bolt area of the inner plate and control panel to ensure conductivity in the largest area as possible.
(d) Ground the control panel using a thick grounding cable in order to ensure the low impedance under high frequency.
(e) The diameter of cable holes in the control panel must be 10cm (3.94in.). In order to reduce the chance of radio waves leaking out, ensure that the space between the control panel and its door is small as possible. Paste the EMI gasket directly on the painted surface to seal the space so that the leak of electric wave can be suppressed. Our test has been carried out on a panel having the damping characteristics of 37dB max. and 30dB mean (measured by 3m method with 30 to 300MHz).
(2) Connection of power and ground wires Ground and power supply wires for the GOT must be connected as described below. (a) Provide a grounding point near the GOT. Short-circuit the LG and
FG terminals of the GOT (LG: line ground, FG: frame ground) and ground them with the thickest and shortest wire possible (The wire length must be 30cm (11.81in.) or shorter.) The LG and FG terminals function is to pass the noise generated in the PC system to the ground, so an impedance that is as low as possible must be ensured. As the wires are used to relieve the noise, the wire itself carries a large noise content and thus short wiring means that the wire is prevented from acting as an antenna. Note) A long conductor will become a more efficient antenna at high frequency.
(b) The earth wire led from the earthing point must be twisted with the power supply wires. By twisting with the earthing wire, noise flowing from the power supply wires can be relieved to the earthing. However, if a filter is
Applied standard Test standard Test details Standard value
EN 61131-2 : 2007
EN61000-4-6 Conducted RF immunity*1
Immunity test in which a noise inducted on the power and signal lines is applied.
Power line: 10V Data communication port: 10V
EN61000-4-8 Power supply frequency magnetic field immunity
Test for checking normal operations under the circum- stance exposed to the ferromagnetic field noise of the power supply frequ- ency (50/60Hz).
30 A/m
EN61000-4-11 Instantaneous power failure and voltage dips immunity
Test for checking normal operations at instantaneous power failure.
AC power type 0.5 cycle 0% (interval 1 to 10s) 250/300 cycle 0% 10/12 cycle 40% 25/30 cycle 70%
DC power type 10ms (interval 1 to 10s)
installed on the power supply wires, the wires and the earthing wire may not need to be twisted.
5.1.3 Noise filter (power supply line filter) The noise filter (power supply line filter) is a device effective to reduce conducted noise. Except some models, installation of a noise filter onto the power supply lines is not necessary. However conducted noise can be reduced if it is installed. (The noise filter is generally effective for reducing conducted noise in the band of 10MHz or less.) Usage of the following filters is recommended.
The precautions required when installing a noise filter are described below.
(1) Do not install the input and output cables of the noise filter together to prevent the output side noise will be inducted into the input side cable where noise has been eliminated by the noise filer.
(2) Connect the noise filter’s ground terminal to the control panel with the shortest cable as possible (approx. 10cm (3.94 in.) or less).
5.2 Requirements for Compliance with the Low Voltage Directive
The Low Voltage Directive requires each device which operates with power supply ranging from 50VAC to 1000V and 75VDC to 1500V to satisfy necessary safety items. In the Sections from 5.2.1 to 5.2.5, cautions on installation and wiring of the GOT to conform to the Low Voltage Directive requires are described. We have put the maximum effort to develop this material based on the requirements and standards of the Directive that we have collected. However, compatibility of the devices which are fabricated according to the contents of this manual to the above Directive is not guaranteed. Each manufacturer who fabricates such device should make the final judgement about the application method of the Low Voltage Directive and the product compatibility.
5.2.1 Standard subject to GOT
5.2.2 Power supply The insulation specification of the GOT was designed assuming installation category II. Be sure to use the installation category II power supply to the GOT. The installation category indicates the durability level against surge voltage generated by lightning strike. Category I has the lowest durability; category IV has the highest durability.
Installation category Category II indicates a power supply whose voltage has been reduced by two or more levels of isolating transformers from the public power distribution.
Model name FN343-3/01 FN660-6/06 ZHC2203-11 Manufacturer SCHAFFNER SCHAFFNER TDK Rated current 3A 6A 3A Rated voltage 250V
Installing the input and output cables together will cause noise induction.
Separate the input cable from the output cable.
Standard applied to GOT : EN61131-2 Programmable controllers — Equipment requirements and tests
EN60950-1 Safety of Information Technology Equipment
Filter Induction
Filter Output side (device side)
Input side (power supply side)
Input side (power supply side)
Output side (device side)
Category ICategory IICategory IIICategory IV
5.2.3 Control panel Because the GOT is open type equipment (device designed to be stored within another device), be sure to use it only when installed in a control panel.
(1) Shock Protection In order to prevent those who are unfamiliar with power facility, e.g., an operator, from getting a shock, make sure to take the following measures on the control panel. (a) Store the GOT within the control panel locked, and allow only
those who are familiar with power facility to unlock the panel. (b)Build the structure in order that the power supply will be shut off
when the control panel is opened. (2) Dustproof and waterproof features
The control panel also provides protection from dust, water and other substances. Insufficient ingression protection may lower the insulation withstand voltage, resulting in insulation destruction. The insulation in the GOT is designed to cope with the pollution level 2, so use in an environment with pollustion level 2 or better.
5.2.4 Grounding The following are applicable ground terminals. Use them in the grounded state. Be sure to ground the GOT for ensuring the safety and complying with the EMC Directive.
5.2.5 External wiring (1) External devices
When a device with a hazardous voltage circuit is externally connected to the GOT, select a model which complies with the Low Voltage Directive’s requirements for isolation between the primary and secondary circuits.
(2) Insulation requirements Dielectric withstand voltages are shown in the following table. Reinforced Insulation Withstand Voltage (Installation Category II, source : IEC664)
5.3 EMC Directive-Compliant System Configuration
5.3.1 GOT Use any of the GOTs with which CE mark logo is printed on the rating plate. All GT12 models support the EMC Directive.
5.3.2 Cables Modify the cables (including user-produced cable) to ensure compliance with the EMC Directive. For details, refer to Section 5.4.2. In addition, refer to the GOT1000 Series Connection Manual regarding cables to be used.
Pollution level 1: An environment where the air is dry and conductive dust does not exist.
Pollution level 2: An environment where conductive dust does not usually exist, but occasional temporary conductivity occurs due to the accumulated dust. Generally, this is the level for inside the control panel equivalent a control room or on the floor of a typical factory.
Pollution level 3: An environment where conductive dust exits and conductivity may be generated due to the accumulated dust. An environment for a typical factory floor.
Pollution level 4: Continuous conductivity may occur due to rain, snow, etc. An outdoor environment.
Protective grounding : Ensures the safety of the GOT and improves the noise resistance.
Functional grounding : Improves the noise resistance.
Rated voltage of hazardous voltage area Surge withstand voltage (1.2/50 s)
150 VAC or below 2500V 300 VAC or below 4000V
5.4 EMC Directive-Compliant System Configuration
Wire and connect GOT1000 series equipments as instructed below. For the GOT with the 24VDC power supply, attach a ferrite core (RFC-H13 manufactured by KITAGAWA INDUSTRIES CO.,LTD.) within the range shown below. If the GOT1000 series equipments are configured in a way different from the following instructions, the system may not comply with EMC directives.
5.4.1 Power and ground wires wiring method (1) Power and ground wires wiring method
Connect the power wire and connection cable as shown in the illustration. Lead the power wire and ground wire as shown in Section 5.1.2 (2). Be sure to ground the LG cable, FG cable, and protective ground cable.
5.4.2 Processing connection cables Process the cable used with the GOT with the following method. When processing the cable, ferrite core and cable clamp are required. The cable clamp used by Mitsubishi Electric for the EMC specification compatibility test is shown below.
TDK corporation brand ZCAT3035-1330 Ferrite Core Mitsubishi Electric Model AD75CK cable clamp Japan Zipper Tubing Co., Ltd. Zipper tube SHNJ type
(1) CPU direct connection and computer link connection Strip the outer insulation layer of the prepared cable by the
length shown below to expose the braided shield for grounding. (For grounding with cable clamps. (Refer to Section 5.4.3.))
(a) For RS-232 cable
(b) For RS-422 cable
(2)Ethernet connection Strip the outer insulation layer at both ends of the cable by the length shown below to expose the braided shield for grounding. (For grounding with cable clamps. (refer to Section 5.4.3.)) Attach the ferrite core to the cable in the position as illustrated below.
100-240VAC GOT power section 24VDC GOT power section
INPUT 100-240VAC
(LG) (FG)
INPUT 24VDC (LG) (FG)
90 m
m o
r l es
s
Ferrite core (RFC-H13)
230 or less(9.06) 40 (1.57) Unit : mm (inch)
GOT side PLC side
230 or less (9.06) 40 (1.57) Unit : mm (inch)
GOT side PLC side
GOT side PLC sideFerrite Core (ZCAT3035-1330)
120 or less (4.72) 230 or less (9.06)
400 or less (15.75) 40 (1.57) (1.57)
40
Unit : mm (inch)
(3) When connecting to PLC (manufactured by other company), microcomputer, temperature controller, inverter, servo amplifier, CNC, MODBUS(R)/RTU or MODBUS(R)/TCP connection. Produce the cable (RS-232 cable, RS-422 cable) for connecting the GOT to a controller with reference to the GOT1000 Series Connection Manual.
(a) For RS-422/485 cable Each signal wire (excluding SG and FG) should be made
into a two power wires and connected, then twisted.
Make the SG wire more than two wires and connect. Strip the outer insulation layer of the prepared cable by the
length shown below to expose the braided shield for grounding. (For grounding with cable clamps. (Refer to Section 5.4.3.))
(b) For RS-232 cable Use a twisted pair style for each signal wire (except SG, FG) with SG.
Strip the outer insulation layer of the prepared cable by the length shown below to expose the braided shield for grounding. (For grounding with cable clamps. (Refer to Section 5.4.3.))
5.4.3 Grounding the cable Ground the cable and grounding wire to the control panel where the GOT and base unit are installed.
Point Configure the system to meet the EMC Directive specifications for the connected device when connecting the GOT to a controller. The following gives the instructions to ensure the machinery comply with the EMC Directive. However, the manufacturer of the machinery must finally determine how to make it comply with the EMC Directives: if it is actually compliant with the EMC Directives.
RDA RDB
RDA RDB SDA SDB
SDA SDB
230 or less (9.06) 40 (1.57) Unit : mm (inch)
GOT side PLC side
RD SD
DTR DSR
SG
SD RD DSR DTR
SG
230 or less (9.06) 40 (1.57) Unit : mm (inch)
GOT side PLC side
Braided shield
Cable clamps 2) Do not arrange the cable clamp adjacent to
other cables which do not clamp. Noise from the control panel may access
the GOT from the cable clamp and cause adverse effects.
1) Ground the braided shield portion of the cable to the control panel with the cable clamp (AD75CK).
6. INSTALLATION
6.1 Control Panel Inside Dimensions for Mounting GOT
Install the GOT on the control panel out of the way for the equipment inside the control panel. Do not install the GOT and the unit in prohibited areas for the installation. When mounting the GOT to the control panel, place the mounting fixtures (included with GOT) on the mounting fixture attaching part of the GOT, and fix them by tightening in the torque range of 0.36 to 0.48Nm.
6.2 Panel Cutting Dimensions
6.3 Mounting Position When mounting the GOT, the following clearances must be maintained from other structures and devices. Some cables may need to be longer than the specified dimensions when connecting to the GOT. Therefore, consider the connector dimensions and bending radius of the cable as well for installation. For the lead-in allowance for cables at the bottom of the GOT, refer to the following.
Unit : mm(inch)
Point Applicable cable Some cables may need to be longer than the specified dimensions when connecting to the GOT. Therefore, consider the connector dimensions and bending radius of the cable as well for installation.
Installation Environment A,D B
C
EWhen the CF card is not used
When the CF card is
used
In the presence of radiated-noise or heat-generating equipment nearby
50(1.97) or more
80(3.15) or more
50(1.97) or more
100(3.94) or more
100(3.94) or more
In the absence of radiated-noise or heat-generating equipment nearby
20(0.79) or more
20(0.79) or more
20(0.79) or more
20(0.79) or more
A
B
Unit : mm (inch)
*Panel thickness : 2 to 4 mm or less
GOT A
289 (11.38)
200 (7.87)
B
GT1275
GT1265
+2(0.08) 0(0)
+2(0.08) 0(0)
227 (8.94)
176 (6.93)
+2(0.08) 0(0)
+2(0.08) 0(0)
B
D E
A
C
Panel thickness: 2 to 4mm (0.08 to 0.16inch)
Users Manual (2/2) GT1275-VNBA, GT1275-VNBD GT1265-VNBA, GT1265-VNBD
Thank you for purchasing the GOT1000 Series.
GT12
Prior to use, please read both this manual and the detailed manual thoroughly to fully understand the product.
MODEL GT12-U(SHO)-E
Model code 1D7ME1
SH(NA)-080977ENG-G(2210)MEE
7. SPECIFICATION FUNCTION COMPARISON FOR GT12 AND GT11
The table overview shows the different specifications and functions available on the GT12 and the GT11. For details of each function, refer to the relevant manual. (1) Hardware comparison The following shows the differences in hardware on the GT12 and
the GT11.
: Supported : Not supported -: Not necessary
(Continue to next page)
Item GT12 GT11
Relevant manualGT1275- VNBA
GT1275- VNBD
GT1265- VNBA
GT1265- VNBD GT1155-QSBD GT1155-QLBD
Display section
Type TFT color liquid crystal display STN color liquid crystal display
STN monochrome liquid crystal display
(white/black)
GT11 User’s Manual (Hardware)
Screen size 10.4″ 8.4″ 5.7″
Resolution 640 480 [dots] 320 240 [dots]
Display size 211(8.31)(W)
158(6.22)(H) [mm](inch)
171(6.73)(W) 128(5.04)(H) [mm](inch)
115(4.53)(W) 86(3.39)(H) [mm](inch)
Character display count
16-dot standard font: 40 characters 30 lines (2byte character)
12-dot standard font: 53 characters 40 lines (2byte character)
16-dot standard font: 20 characters 15 lines (2byte character)
12-dot standard font: 26 characters 20 lines (2byte character)
Color display 256 colors 256 colors Monochrome (white/black)
16 Scales
Display angle Left/Right: 45 degrees Top/Bottom: 20 degrees
Left/Right: 50 degrees
Top: 50 degrees Bottom: 60 degrees
Left/Right: 45 degrees
Top: 20 degrees Bottom: 40 degrees
Contrast adjustment — 16-level adjustment
Intensity of LCD only
200[cd/m2] (Adjustable in 4 levels)
380[cd/m2] (Adjustable in 8
levels)
220[cd/m2] (Adjustable in 8
levels)
Life Approx. 52,000 h (Operating ambient temperature: 25 )
Approx. 50,000 h (Operating ambient temperature: 25 )
Backlight Life
Approx. 50,000 h or longer(Time when display luminance
reaches 50% at the operating ambient
temperature of 25 )
Approx. 40,000 h or longer(Time when display luminance
reaches 50% at the operating ambient
temperature of 25 )
Approx. 75,000 h or longer
Approx. 54,000 h or longer
Touch panel
Type Analog resistive film Matrix resistive film
GT16 User’s Manual (Hardware) GT11 User’s Manual
Number of touch keys — 300 keys/screen (Matrix structure of 15
lines 20 columns)
Key size Minimum 2 2 [dots] (per key) Maximum 16 16 [dots] (per key)
Number of objects that can be simultaneously touched
Simultaneous presses not allowed. (Only 1 point can be touched.) Maximum of 2 points
Memory C drive Built-in flash memory 9MB*1 Built-in flash memory 3MB GT11 User’s Manual
Built-in interface
USB (device) (Rear side) (Front side)
Option function board Option functions supported as standard Option function board is necessary for
option function use
Ethernet GT16 User’s Manual (Hardware)
*1:The limit for available storage for project data is 6MB.
(2) Option comparison The following shows the differences in options on the GT12 and the GT11.
: Supported : Not supported
*1 : The GOT automatically formats the D drive (SRAM) when the battery is not attached. Attach the battery to keep clock and alarm history data.
Item GT12 GT11
Relevant manualGT1275- VNBA
GT1275- VNBD
GT1265- VNBA
GT1265- VNBD GT1155-QSBD GT1155-QLBD
External dimensions
303(11.93)(W) 214(8.43)(H)
53(2.09)(D) [mm](inch)
241(9.49)(W) 190(7.48)(H)
58(2.29)(D) [mm](inch)
164(6.46)(W) 135(5.32)(H) 56(2.21)(D) [mm](inch)
GT11 User’s ManualPanel cutting dimensions 289(11.38)(W)
200(7.87)(H) [mm](inch)
227(8.94)(W) 176(6.93)(H) [mm](inch)
153 (6.03)(W) 121(4.77)(H) [mm] (inch)
Weight (mounting fixtures are not included) 2.3kg(5.1lb) 1.7kg(3.7lb) 0.7kg(1.5lb)
Power supply 100 to 240VAC 24VDC 100 to
240VAC 24VDC DC24V
Item GT12 GT11
Relevant manualGT1275-VNBA, GT1275-VNBD
GT1265-VNBA, GT1265-VNBD
GT1155-QSBD, GT1155-QLBD
Protective sheet
Clear GT11-70PSCB GT11-60PSCB GT11-50PSCB
GT11 User’s Manual
Antiglare GT11-50PSGB
Clear (Frame: white) GT11-50PSCW
Antiglare (Frame: white) GT11-50PSGW
Battery GT11- 50BAT *1 (Pre-attached for shipment)
Attachment
GT15-70 ATT-98
GT16 User’s Manual (Hardware)
GT15-70 ATT-87
GT15-60 ATT-97
GT15-60 ATT-96
GT15-60 ATT-87
GT15-60 ATT-77
Stand GT15-70STAND GT05-50STAND GT16 User’s Manual (Hardware) GT11 User’s ManualBacklight GT12-70VLTN GT12-60VLTN Replacement unavailable
(3) Function comparison The following shows the differences in functions on the GT12 and the GT11.
For details of the utility screen, refer to the GT16 User’s Manual. : Supported : Not supported -: Not necessary
(Continue to next page)
Item GT12 GT11
Relevant manualGT1275-VNBA, GT1275-VNBD, GT1265-VNBA, GT1265-VNBD
GT1155-QSBD, GT1155-QLBD
Shape Rounded, rectangle
Screen Design Manual (Fundamentals)
GOT internal device GB 65536 points 65536 points
GD 65536 points 65536 points
Vertical format
Screen changing
Memory card storage for screen transition history
ASCII input/display Text alignment
Screen Design Manual (Functions)
Historical data list display
Maximum number of objects per screen
1
Date display/time display View format Date: 20 types
Time: 6 types Date: 20 types Time: 6 types
User alarm Alarm (device) points Maximum 8192 Maximum 8192
Alarm history
Alarm (device) points 3072 3072
Alarm history recorded
D drive: 2048 records A drive: 3072 records
D drive: 2048 records A drive: 3072 records
File storage location D drive, A drive D drive, A drive
Alarm display function Popup display Scrolling display
Advanced alarm observation
Advanced user alarm function
D drive, A drive (Number of alarms : 
Advanced system alarm function
D drive, A drive
Line graph Scale points 101 101
Trend graph Scale points 101 101
Bar graph Scale points 101 101
Statistics bar graph Scale points 101 101
Statistics pie graph Scale points 101 101
Scatter graph Scale points 101 101
Circle graph Scale points 101 101
*1:An option function board is required for the GT11. No option function board is required for the GT12.
*2:When the file number is between 90 and 100, the system signal 2-1.b12 (hard copy auxiliary signal) turns on. The signal notifies that the number of files in a CF card has reached almost the maximum (100).
Item GT12 GT11
Relevant manualGT1275-VNBA, GT1275-VNBD, GT1265-VNBA, GT1265-VNBD
GT1155-QSBD, GT1155-QLBD
Historical trend graph
Screen Design Manual (Functions)
Points 300 points —
Number of pens 8 lines —
Number of objects on a screen
1 —
Logging function
Cycle (logging trigger) 500ms (minimum value) —
Number of settings 4 —
Recipe function *1 *1
Recipe count 8192 points is total for all recipe settings 8192 points per 1 recipe setting
Recipe file storage location D drive, A drive D drive, A drive
Bar code function
RFID function
Hard copy function*2
Hard copy file storage location A drive —
Maximum number of files 100
FA transparent function
GT16 User’s ManualGOT maintenance function GOT start time
Multi-channel function (Maximum 2 ch.)
FTP server function Gateway Functions Manual
System monitoring function GOT1000 Series User’s Manual (Extended Functions, Option Functions)
A list editor function *1 *1 GOT1000 Series User’s Manual (Extended Functions, Option Functions)
FX list editor function *1 *1
Back-up/restore function GOT1000 Series User’s Manual (Extended Functions, Option Functions)
GOT data package acquisition
Software package support GT Designer3 English version: Version 1.01B or later
GT Designer3 Japanese version: Version 1.00A or later English version: Version 1.01B or later
GT Designer2 Japanese version: Version 2.25B or later English version: Version 2.27D or later
—
(4) GT Designer3 comparison The following shows the differences in settings for GT Designer3 on the GT12 and the GT11. When designing GT12 screens, BMP and JPEG format files can be used for parts display and parts movement images.
(5)GT Simulator3 comparison The following shows the differences in functions for [GOT1000 series GT12 simulator] and [GOT1000 series GT11 simulator] on GT Simulator3. To use the GT12 simulation functions on GT Simulator3, select [GOT1000 series GT12 simulator] in the main menu dialog box on GT Simulator3. If no differences exist in the simulation function for [GOT1000 series GT12 simulator] and [GOT1000 series GT11 simulator] on GT Simulator3, the specifications are the same as that for the hardware. For details of the hardware specifications, refer to the following.
(1) Hardware comparison (3) Function comparison
For details of the functions and the utility to operate the GT12, refer to the following.
GT Simulator3 Version1 Operating Manual for GT Works3 (3.2 Functions that cannot be simulated)
: Supported : Not supported
*1 : For details of the specifications, refer to (1) Hardware comparison. *2 : For details of the functions, refer to (3) Function comparison. *3 : GT Simulator3 is installed or uninstalled automatically when GT Designer3 is installed or uninstalled.
Item GT12 GT11 Relevant manual
Model setting GOT type
Model GT12**-V(640480) GT11**-Q(320240)
Screen Design Manual (Fundamentals)
Setting / installation direction
Horizontal and vertical option not available Horizontal and vertical option available
Color setting 256 colors Monochrome 16 adjustment level, 256 colors
Connection device setting
CH1 I/F Standard I/F(RS422/485)
Standard I/F(RS232) Standard I/F(Ethernet)
Standard I/F(RS422/232) Standard I/F(RS232)
CH2 I/F Standard I/F(RS422/485)
Standard I/F(RS232) Standard I/F(Ethernet)
I/F none
Item GOT1000 series (GT12) simulator GOT1000 series (GT11) simulator Relevant manual
Option Action setup
GOT type GT12**-V GT11**-Q
GT Simulator3 Version1 Operating Manual for GT Works3
Resolution*1 640 480 [dots] 320 240 [dots]
Color display*1 256 colors 256 colors
Memory*1 9MB 3MB
Advanced alarm observation *2
Historical trend graph *2
Logging function *2
Hard copy function *2
Software package support*3 GT Designer3 English version: Version 1.14Q or later
GT Designer3 English version: Version 1.01B or later
(6) Installation comparison The installation method of the GT12 is the same as that for the GT1155. For details of the installation, refer to the following.
GT11 User’s Manual
(7) Wiring comparison Use the same wiring methods of GT16 to configure the GT12 wirings. For details of the wiring, refer to the following.
GT16 User’s Manual (Hardware)
(8) Utility function comparison The operation method of the utility function of the GT12 is the same as that for the GT16. For details on the operation method of the utility function, refer to the following.
GT16 User’s Manual (Basic Utility)
(9) Message displaying language selectable by utility For the GT12, the message displaying language selectable by the utility is the same as that for the GT11. For details of the relationship between the message displaying language selectable by the utility and the standard font, refer to the following.
GT Designer3 Version1 Screen Design Manual (Fundamentals)
Warranty Mitsubishi will not be held liable for damage caused by factors found not to be the cause of Mitsubishi; machine damage or lost profits caused by faults in the Mitsubishi products; damage, secondary damage, accident compensation caused by special factors unpredictable by Mitsubishi; damages to products other than Mitsubishi products; and to other duties.
For safe use This product has been manufactured as a general-purpose part for
general industries, and has not been designed or manufactured to be incorporated in a device or system used in purposes related to human life.
Before using the product for special purposes such as nuclear power, electric power, aerospace, medicine or passenger movement vehicles, consult with Mitsubishi.
This product has been manufactured under strict quality control. However, when installing the product where major accidents or losses could occur if the product fails, install appropriate backup or failsafe functions in the system.
HEAD OFFICE : TOKYO BUILDING, 2-7-3 MARUNOUCHI, CHIYODA-KU, TOKYO 100-8310, JAPAN NAGOYA WORKS : 1-14, YADA-MINAMI 5-CHOME, HIGASHI-KU, NAGOYA, JAPAN
When exported from Japan, this manual does not require application to the Ministry of Economy, Trade and Industry for service transaction permission.
Specifications subject to change without notice. Printed in Japan, October 2022.
Country/Region Sales office/Tel USA Mitsubishi Electric Automation, Inc.
500 Corporate Woods Parkway, Vernon Hills, IL 60061, U.S.A. Tel: +1-847-478-2100
Brazil Mitsubishi Electric do Brasil Comercio e Servicos Ltda. Avenida Adelino Cardana, 293, 21 andar, Bethaville, Barueri SP, Brazil Tel: +55-11-4689-3000
Mexico Mitsubishi Electric Automation, Inc. Mexico Branch Boulevard Miguel de Cervantes Saavedra 301, Torre Norte Piso 5, Ampliacion Granada, Miguel Hidalgo, Ciudad de Mexico, Mexico, C.P.11520 Tel: +52-55-3067-7512
Germany Mitsubishi Electric Europe B.V. German Branch Mitsubishi-Electric-Platz 1, 40882 Ratingen, Germany Tel: +49-2102-486-0
UK Mitsubishi Electric Europe B.V. UK Branch Travellers Lane, UK-Hatfield, Hertfordshire, AL10 8XB, U.K. Tel: +44-1707-28-8780
Italy Mitsubishi Electric Europe B.V. Italian Branch Centro Direzionale Colleoni — Palazzo Sirio, Viale Colleoni 7, 20864 Agrate Brianza (MB), Italy Tel: +39-039-60531
Spain Mitsubishi Electric Europe B.V. Spanish Branch Carretera de Rubi, 76-80-Apdo. 420, E-08190 Sant Cugat del Valles (Barcelona), Spain Tel: +34-935-65-3131
France Mitsubishi Electric Europe B.V. French Branch 25, Boulevard des Bouvets, 92741 Nanterre Cedex, France Tel: +33-1-55-68-55-68
Czech Mitsubishi Electric Europe B.V. Czech Branch Pekarska 621/7, 155 00 Praha 5, Czech Republic Tel: +420-255 719 200
Turkey Mitsubishi Electric Turkey A.S. Umraniye Branch Serifali Mahallesi Nutuk Sokak No:5, TR-34775 Umraniye / Istanbul, Turkey Tel: +90-216-526-3990
Poland Mitsubishi Electric Europe B.V. Polish Branch ul. Krakowska 48, 32-083 Balice, Poland Tel: +48-12-347-65-00
Russia Mitsubishi Electric (Russia) LLC St. Petersburg Branch Piskarevsky pr. 2, bld 2, lit «Sch», BC «Benua», office 720; 195027 St. Petersburg, Russia Tel: +7-812-633-3497
South Africa Adroit Technologies 20 Waterford Office Park, 189 Witkoppen Road, Fourways, South Africa Tel: +27-11-658-8100
China Mitsubishi Electric Automation (China) Ltd. Mitsubishi Electric Automation Center, No.1386 Hongqiao Road, Shanghai, China Tel: +86-21-2322-3030
Taiwan SETSUYO ENTERPRISE CO., LTD. 6F, No.105, Wugong 3rd Road, Wugu District, New Taipei City 24889, Taiwan Tel: +886-2-2299-2499
Korea Mitsubishi Electric Automation Korea Co., Ltd. 7F to 9F, Gangseo Hangang Xi-tower A, 401, Yangcheon-ro, Gangseo-Gu, Seoul 07528, Korea Tel: +82-2-3660-9569
Singapore Mitsubishi Electric Asia Pte. Ltd. 307 Alexandra Road, Mitsubishi Electric Building, Singapore 159943 Tel: +65-6473-2308
Thailand Mitsubishi Electric Factory Automation (Thailand) Co., Ltd. 12th Floor, SV.City Building, Office Tower 1, No. 896/19 and 20 Rama 3 Road, Kwaeng Bangpongpang, Khet Yannawa, Bangkok 10120, Thailand Tel: +66-2682-6522 to 31
Indonesia PT. Mitsubishi Electric Indonesia Gedung Jaya 8th Floor, JL. MH. Thamrin No.12, Jakarta Pusat 10340, Indonesia Tel: +62-21 3192-6461
Vietnam Mitsubishi Electric Vietnam Company Limited 11th & 12th Floor, Viettel Tower B, 285 Cach Mang Thang 8 Street, Ward 12, District 10, Ho Chi Minh City, Vietnam. Tel:
Manualsnet FAQs
If you want to find out how the GOT1000 Mitsubishi works, you can view and download the Mitsubishi GOT1000 GT1265-VNBA Graphic Terminal User’s Manual on the Manualsnet website.
Yes, we have the User’s Manual for Mitsubishi GOT1000 as well as other Mitsubishi manuals. All you need to do is to use our search bar and find the user manual that you are looking for.
The User’s Manual should include all the details that are needed to use a Mitsubishi GOT1000. Full manuals and user guide PDFs can be downloaded from Manualsnet.com.
The best way to navigate the Mitsubishi GOT1000 GT1265-VNBA Graphic Terminal User’s Manual is by checking the Table of Contents at the top of the page where available. This allows you to navigate a manual by jumping to the section you are looking for.
This Mitsubishi GOT1000 GT1265-VNBA Graphic Terminal User’s Manual consists of sections like Table of Contents, to name a few. For easier navigation, use the Table of Contents in the upper left corner.
You can download Mitsubishi GOT1000 GT1265-VNBA Graphic Terminal User’s Manual free of charge simply by clicking the “download” button in the upper right corner of any manuals page. This feature allows you to download any manual in a couple of seconds and is generally in PDF format. You can also save a manual for later by adding it to your saved documents in the user profile.
To be able to print Mitsubishi GOT1000 GT1265-VNBA Graphic Terminal User’s Manual, simply download the document to your computer. Once downloaded, open the PDF file and print the Mitsubishi GOT1000 GT1265-VNBA Graphic Terminal User’s Manual as you would any other document. This can usually be achieved by clicking on “File” and then “Print” from the menu bar.
















 SAFETY PRECAUTIONS
SAFETY PRECAUTIONS 





















