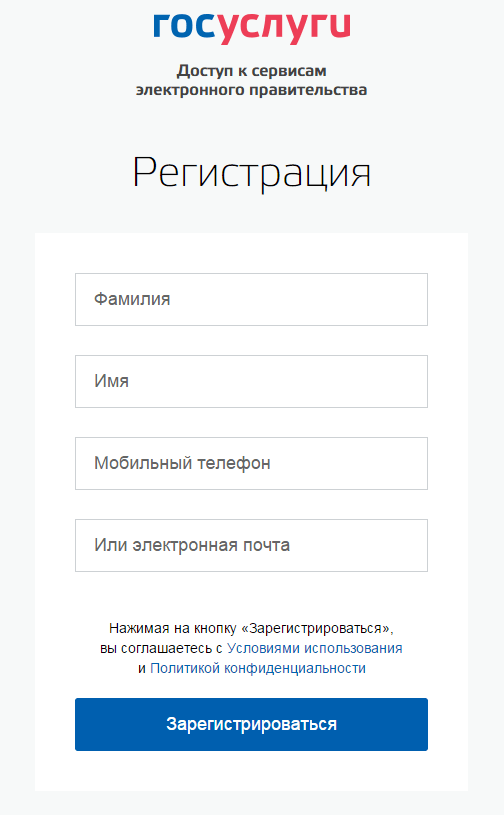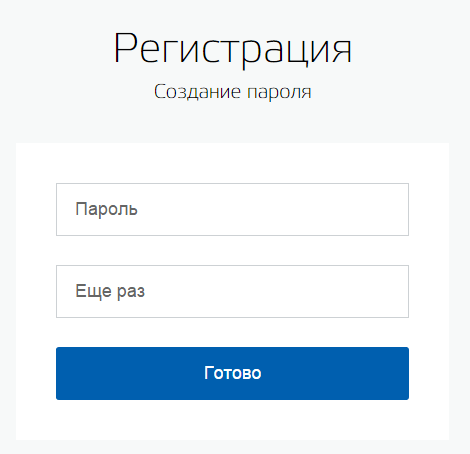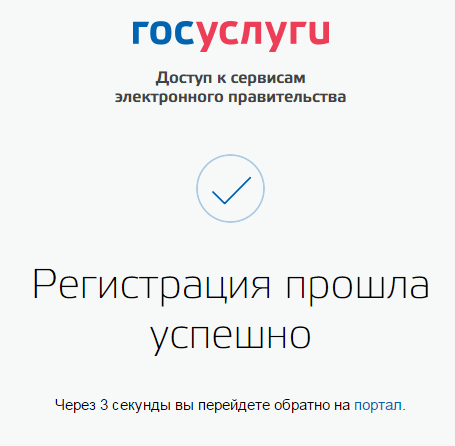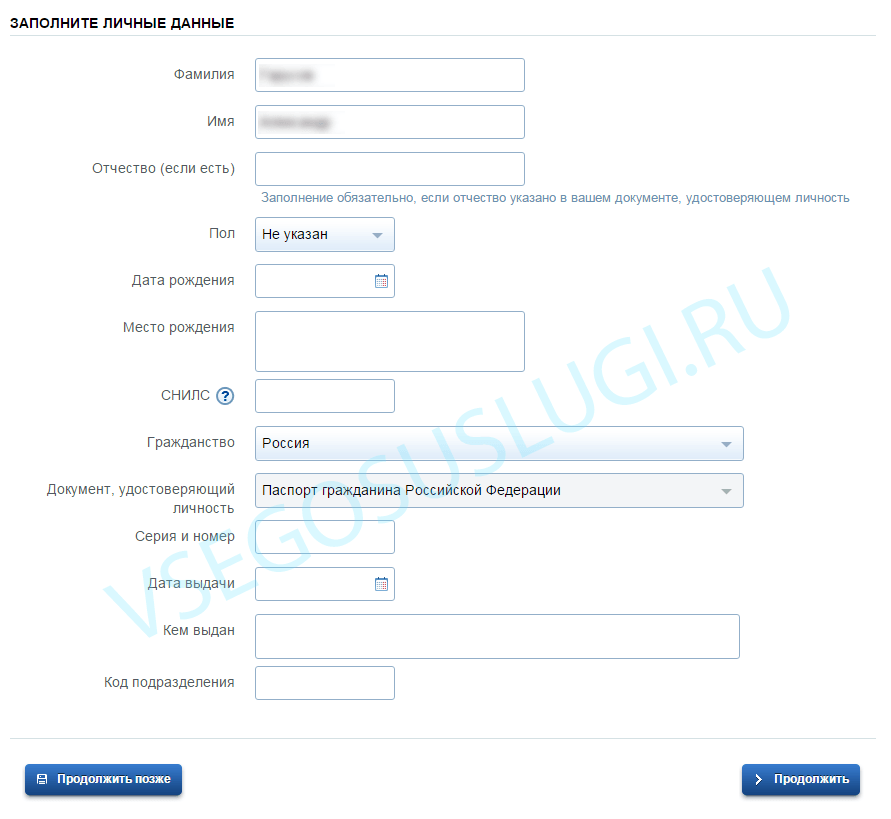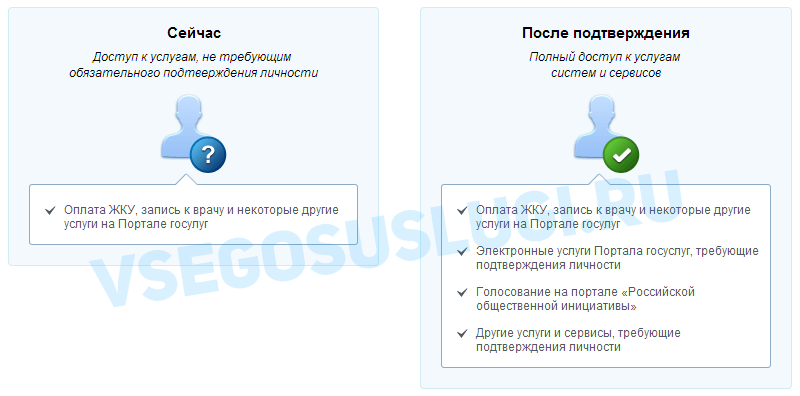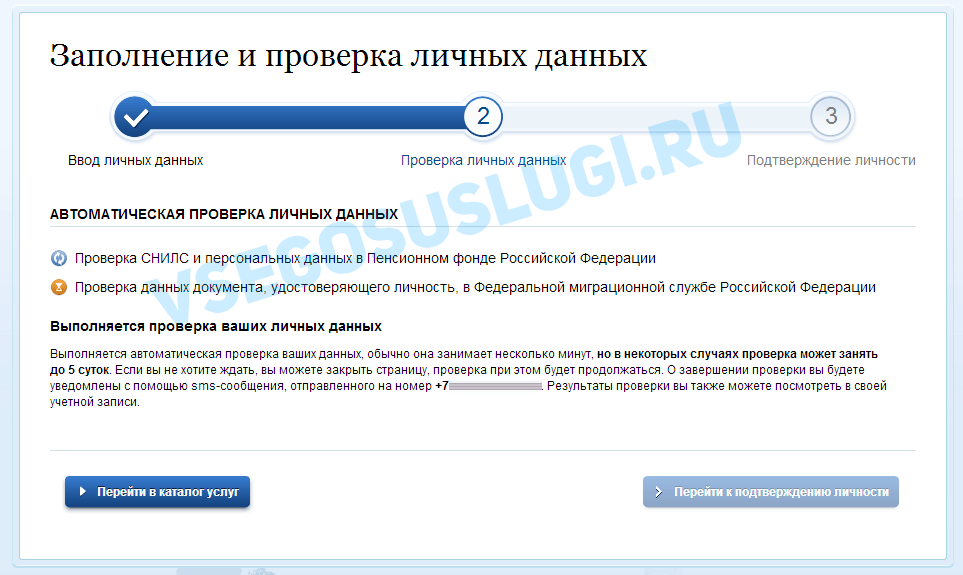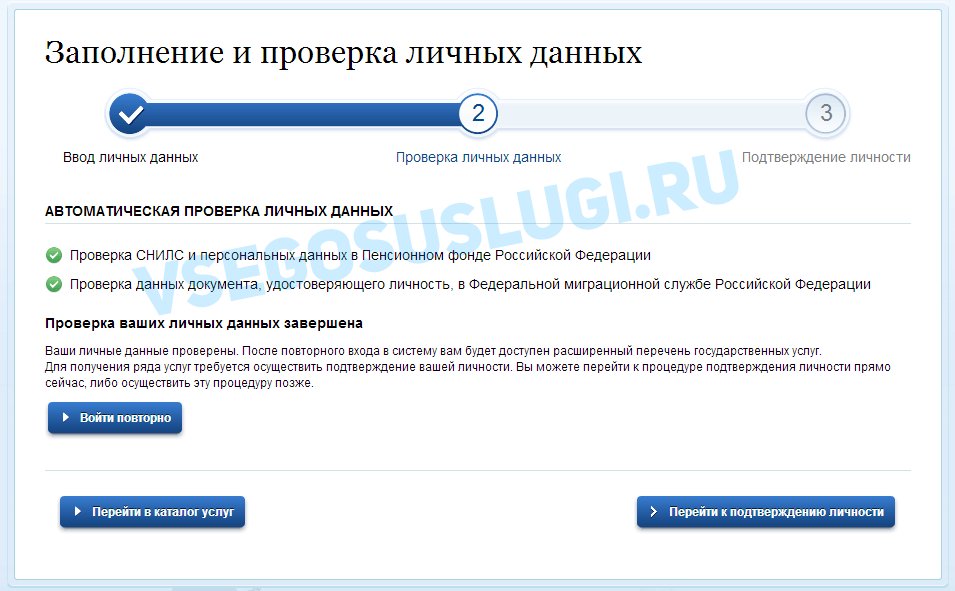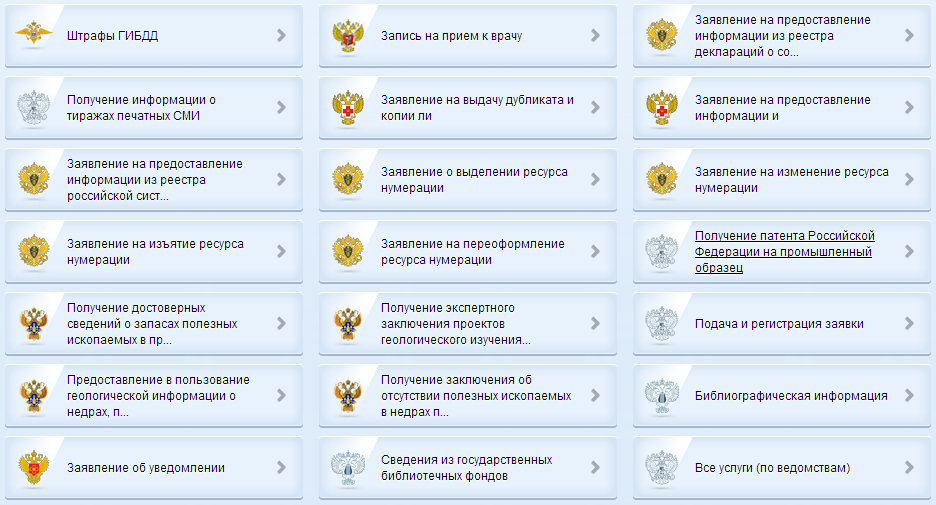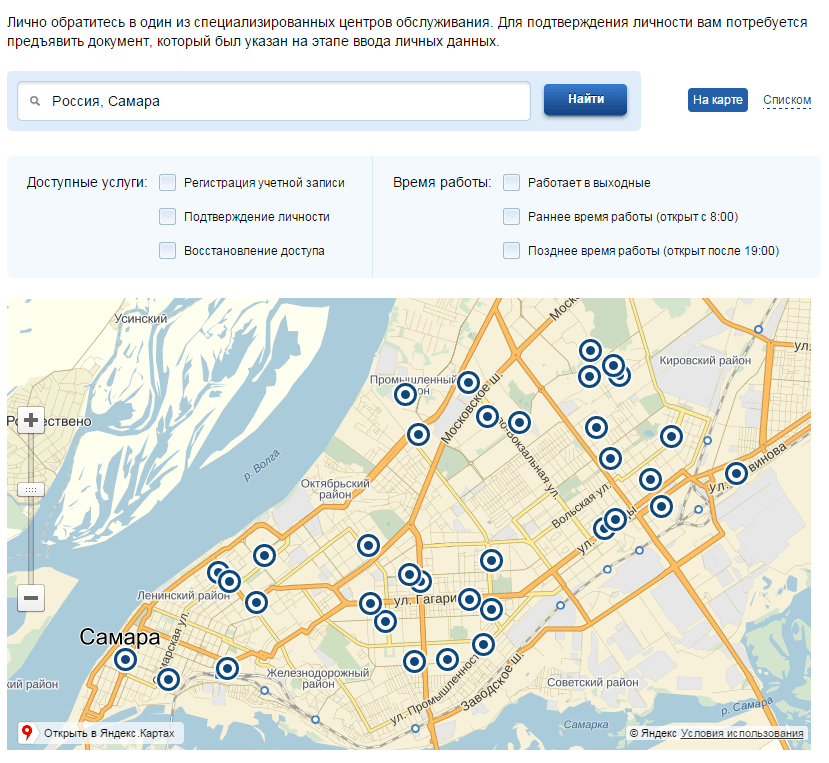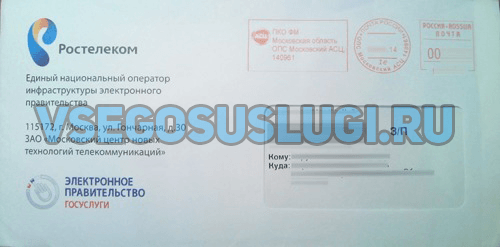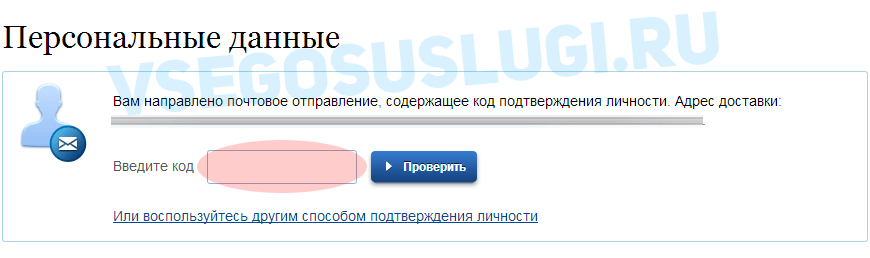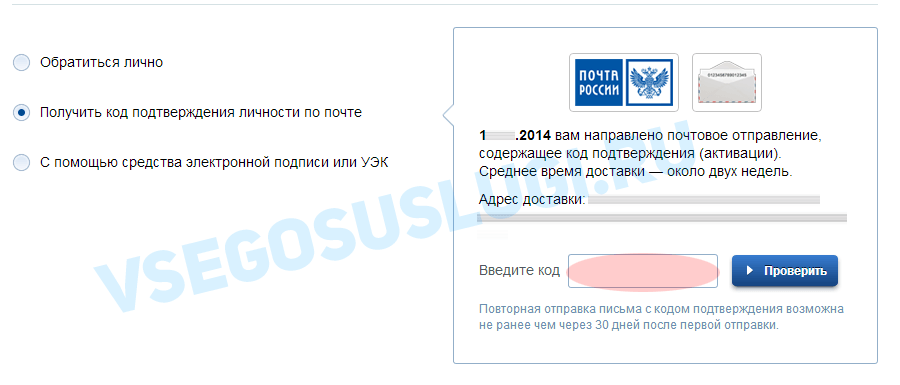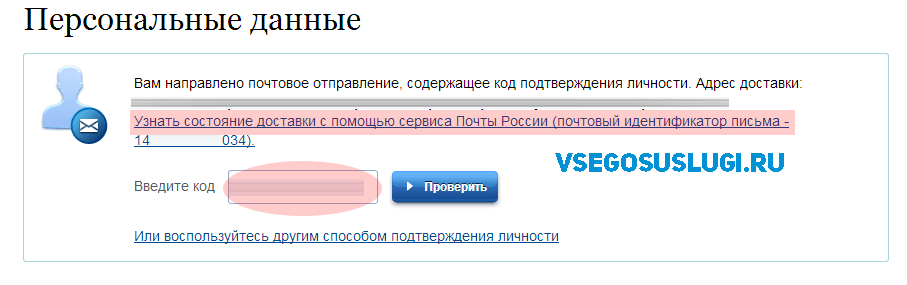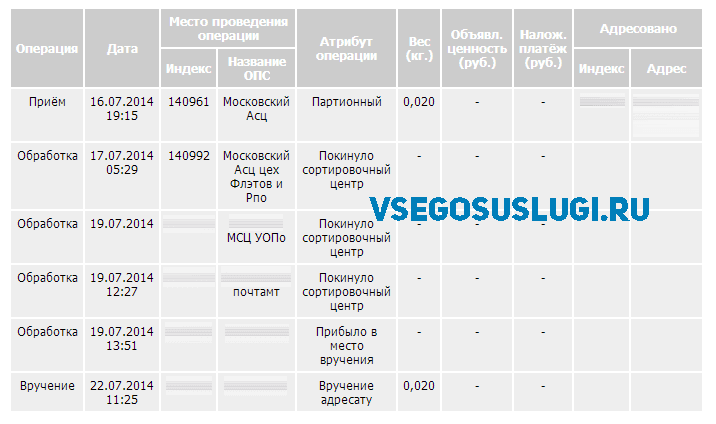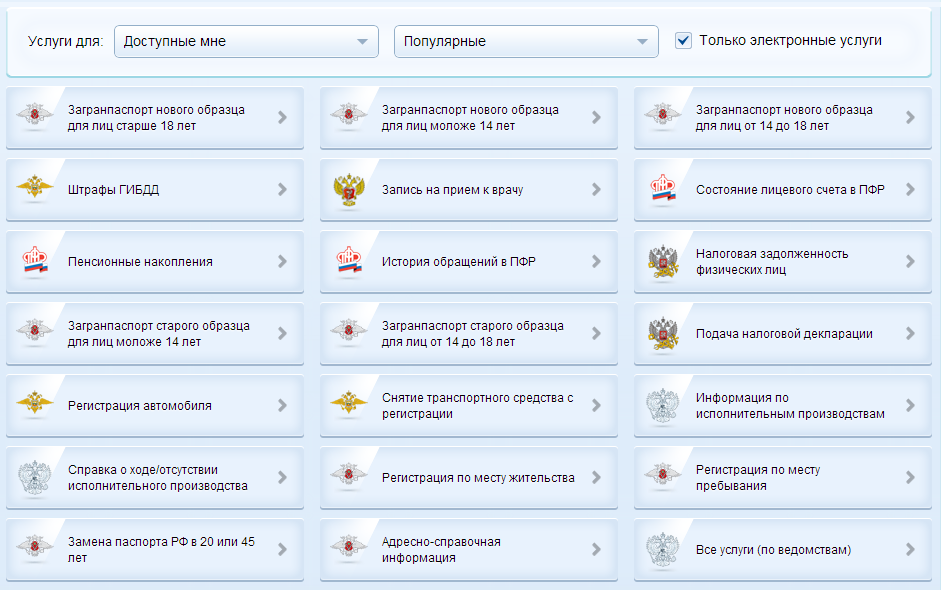ВНИМАНИЕ! Перед началом работы с Порталом государственных услуг необходимо завершить процесс регистрации и подтверждения личности. Информация о процессе регистрации доступна по следующей ссылке — «Как зарегистрироваться на Портале госуслуг», с информацией о подтверждении личности можно ознакомиться на странице — «Подтвердить личность на Портале госуслуг можно в Калининском УСЗН Администрации города Челябинска»
Краткая инструкция по работе с Единым порталом государственных услуг gosuslugi.ru
1. Раздел «Личный кабинет»
После авторизации на Портале государственных услуг gosuslugi.ru при нажатии на фамилию и инициалы учетной записи можно осуществить переход в «Личный кабинет», где можно настроить свою учетную запись. Сначала рекомендуется в верхней строке определить свое местоположение, поскольку от выбора местоположения зависит набор услуг, доступный для получения на Портале.
В личном кабинете можно отредактировать данные своего персонального профиля, добавить сведения о документах, картах оплаты, а также настроить порядок получения уведомлений от Портала госуслуг, посмотреть статус текущих заявлений и информацию о ранее поданных заявлениях.
2. Поиск услуги
На Портале государственных услуг реализована возможность подачи заявлений в электронном виде для большого количества госуслуг. С целью поиска нужной услуги можно воспользоваться разделом «Услуги», ссылка на который располагается в верхней части сайта.
В разделе доступен список услуг и оказывающих данные услуги органов власти.
По умолчанию отображаются наиболее популярные услуги. Порядок отображения информации можно настроить по следующим параметрам:
- Вид заявителя (для граждан, для юридических лиц, для предпринимателей);
- По категориям услуг;
- По органам власти;
- По жизненным ситуациям.
Соответственно выбранному параметру можно найти услугу различными способами:
- Если Вам неизвестно, какой орган власти оказывает услугу, то во вкладке «Категории услуг» воспользуйтесь поиском.
- Если известен орган власти, который оказывает искомую услугу, то нужно выбрать «Органы власти», найти в представленном каталоге орган власти, оказывающий услугу (в том числе, доступны региональные органы власти и органы местного самоуправления), и, зайдя в орган власти, в представленном перечне услуг нажать на искомую услугу.
- Найти услугу во вкладке «Жизненные ситуации», где также можно воспользоваться поиском.
3. Получение услуги
Когда необходимая услуга будет выбрана, на странице услуги можно ознакомиться с информацией об услуге и порядке действий для получения. В правой части страницы после нажатия на кнопку получения услуги необходимо выполнять действия, требуемые в ходе процесса получения услуги.
Прежде чем Вы начнете пользоваться государственными услугами через интернет не выходя из дома и не тратя время в очередях, Вам необходимо зарегистрироваться на портале госуслуг Gosuslugi.ru. Процесс создания учетной записи рассмотрим пошагово ниже, уделив каждому этапу регистрации отдельное внимание.
Важно знать, что на портале имеются следующие уровни учетных записей: упрощенная, стандартная и подтвержденная. Для полноценного пользования порталом и получения услуг, таких как оформление загранпаспорта, Вам необходимо завести подтвержденный аккаунт. Для этого в дальнейшем Вам потребуется подтвердить личность, введя персональный код, который Вы сможете получить несколькими способами.
Содержание:
- Инструкция
- Шаг 1. Предварительная регистрация
- Шаг 2. Ввод личных данных
- Шаг 3. Проверка введенных данных
- Шаг 4. Подтверждение личности
- Видеоинструкция
Регистрация на сайте Госуслуги. Инструкция
Что понадобится для регистрации на портале Госуслуги?
- паспорт (необходимы паспортные данные);
- страховое свидетельство обязательного пенсионного страхования (СНИЛС, его одиннадцатизначный номер);
- мобильный телефон или электронная почта.
После того как Вы перешли на портал gosuslugi.ru, необходимо в правом верхнем углу сайта кликнуть по ссылке «Регистрация».
Затем вам будет предложено заполнить форму регистрации, которая включает в себя указание имени, фамилии, номера телефона или электронной почты.
Перейдем к первому шагу.
Шаг 1. Предварительная регистрация
На данном этапе Вам необходимо заполнить всего 3 поля: фамилия, имя, номер мобильного телефона или адрес электронной почты.
Когда Вы корректно заполнили форму, жмем кнопку «Зарегистрироваться», после чего последует этап подтверждения номера мобильного телефона или электронной почты.
Если Вы указали номер мобильного, то на следующей странице в поле «Код» введите комбинацию из цифр, высланных Вам в виде SMS-сообщения на мобильный телефон, указанный при регистрации. Затем нажимаем кнопку «Подтвердить». В случае если код указан корректно и система подтвердила ваш номер телефона, то на следующем этапе вам будет необходимо придумать пароль и задать его через специальную форму, введя два раза. Будьте внимательны, данный пароль будет использоваться для входа в ваш личный кабинет, поэтому крайне не рекомендуется использовать простые комбинации цифр или букв.
Если же Вы при регистрации указали адрес электронной почты вместо номера мобильного телефона, то Вам потребуется перейти по ссылке из письма, высланного системой на Ваш электронный ящик, после чего так же задать пароль для входа.
Поздравляем! Регистрация упрощенной учетной записи завершена! Теперь Вы можете пользоваться ограниченным количеством государственных услуг, подтверждение личности для которых не требуется, а так же получать услуги справочно-информационного характера. Для того чтобы вы смогли полноценно пользоваться порталом, вам нужно заполнить личную информацию и подтвердить личность, тем самым повысив уровень аккаунта. Об этом речь пойдет ниже.
Шаг 2. Ввод личных данных
Сразу после уведомления об успешно завершенной регистрации, система перенаправит Вас на форму заполнения личных данных, включающих в себя паспортную информацию и данные СНИЛС, поэтому эти документы необходимо подготовить заранее.
Процедура подтверждения личных данных так же проста и проходит в 3 этапа, а подтвержденная учетная запись имеет огромные преимущества. Благодаря ей Вы сможете пользоваться всеми услугами, представленными на портале, в том числе оформить загранпаспорт через интернет.
Как уже было сказано Выше, Вам понадобится паспорт и СНИЛС, а точнее его номер (см. ниже).
Личные данные следует заполнять внимательно и аккуратно. Всего Вам предстоит заполнить 12 полей. После этого необходимо отправить введенные данные на автоматическую проверку, нажав кнопку «Продолжить».
Шаг 3. Проверка введенных данных.
После заполнения формы на предыдущем этапе, указанные Вами личные данные отправляются на автоматическую проверку в Пенсионный Фонд РФ и ФМС.
С результатами данной проверки Вы сможете ознакомиться через несколько минут. В особых случаях проверка может занять довольно много времени, но случается такое редко. После того как данная процедура успешно завершится, на Ваш мобильный телефон или на адрес электронной почты будет выслано уведомление с результатом проверки, а так же соответствующее состояние отобразится на сайте.
Теперь для продолжения использования портала вам будет необходимо авторизоваться повторно.
Поздравляем! Еще один этап регистрации пройден! Теперь Вы имеете стандартную учетную запись и можете воспользоваться ограниченным набором услуг:
Если в данном списке нет того, ради чего вы регистрировались на портале, это значит, что вам необходимо подтвердить свою личность!
Шаг 4. Подтверждение личности
Для того, чтобы полноценно пользоваться государственными услугами через интернет, Вам необходимо иметь подтвержденную учетную запись. Эта процедура предусматривает ввод на сайте Вашего персонального кода подтверждения, полученного лично одним из доступных способов.
Перейдите на страницу редактирования персональных данных и нажмите по ссылке «Подтверждение вашей личности».
На портале существует 3 способа подтверждения личности:
Личное обращение. Этот способ предполагает посещение специализированного центра обслуживания, каковым может являться отделение Почты России или офис компании «Ростелеком». Подтвердить свою личность таким способом вы можете в любой момент и без ожидания, просто посетив любой из списка предложенных на сайте центров. Вам потребуется предъявить документ, который был указан на этапе ввода личных данных (паспорт гражданина Российской Федерации или иной).
Точками на карте обозначены такие центры. Нажмите на них для получения информации по каждому из центров.
Через Почту России. В этом случае письмо с кодом подтверждения личности будет выслано на указанный вами почтовый адрес. Пример такого письма и его содержимого вы можете видеть ниже. Отметим так же, что код высылается заказным письмом, то есть в почтовый ящик вам придет извещение на его получение в отделении Почты России, где Вам будет необходимо предъявить документ, удостоверяющий личность, и извещение. Среднее время доставки письма составляет около 2-х недель с момента отправки.
После получения кода данным способом, Вам будет необходимо ввести его в специальное поле на главной странице персональных данных своего личного кабинета, либо на странице подтверждения личности:
Обращаем внимание на то, что через некоторое время (обычно на следующие сутки) после отправки письма с кодом, для Вас будет доступна бесплатная услуга проверки пути его следования на сайте Почты России (трекинг). Для этого Вам необходимо перейти по специальной ссылке в блоке подтверждения кода на странице персональных данных:
Путь следования письма на сайте почты России выглядит так:
В данном случае письмо с кодом подтверждения дошло за 6 дней.
Также существует способ подтверждения личности с помощью средства электронной подписи или универсальной электронной карты.
Результат
Если код подтверждения личности введен и успешно проверен, то вам станут доступны все услуги на портале, а на странице вашего личного кабинета появится отметка подтвержденной учетной записи! Так же Вам придет SMS-оповещение об успешном завершении процедуры. Поздравляем! Вот некоторые из доступных услуг:
Регистрация личного кабинета на ЕПГУ
Пошаговая инструкция по регистрации на сайте gosuslugi.ru. Выполните последовательность действий, чтобы зарегистрироваться на портале государственных услуг РФ. Создание нового личного кабинета не займет у вас много времени.
Самый простой способ регистрации аккаунта заключается в заполнении двух регистрационных анкет на портале gosuslugi.ru. Для этого потребуются компьютер, подключенный к интернету, документы и мобильный телефон. Из обязательных документов – паспорт и СНИЛС.
Зарегистрироваться на ЕПГУ получится, пройдя 3 простых этапа. Выполните последовательность действий.
1. Создание упрощенной учетной записи – вводится базовая информация, доступ к государственным услугам отсутствует.
2. Создание стандартной учетной записи – вводятся и верифицируются документы, открывается доступ к части государственных услуг.
3. Подтверждение личности – финальный этап, на котором производится итоговая сверка паспортных данных.
Пошаговая инструкция
Инструкция для первого этапа – создание упрощенной учетной записи. Процесс создания личного кабинета займет 5-10 минут.
- Перейдите на портал https://www.gosuslugi.ru/ по прямой ссылке из статьи. Рекомендуем сразу же добавить сайт в избранное или закладки для мгновенного доступа к услугам государственных ведомств.
- Нажмите Зарегистрироваться и дождитесь появления простейшей анкеты из четырех обязательных к заполнению полей. Впишите фамилию и имя, номер мобильного телефона (проявите особое внимание точности ввода номера) и адрес электронной почты.
- Отправьте данные нажатием кнопки Зарегистрироваться и ожидайте SMS с подтверждающим кодом. Введите код в форму и придумайте надежный пароль – упрощенная учетная запись готова.
Требования к паролю: не менее 8 символов, обязательное использование маленьких и больших латинских букв, цифр и спецсимволов. Предусмотрена автоматическая генерация пароля – нажмите ссылку в форме ввода и скопируйте сгенерированный пароль, полностью отвечающий требованиям безопасности.
Инструкция для второго этапа – заполнение стандартной учетной записи.
После ввода пароля откроется расширенная форма – впишите в поля паспортные данные, без малейших ошибок, укажите дату и место рождения, пол.
Укажите номер СНИЛС – страховой номер индивидуального лицевого счета Пенсионного фонда.
Отправьте анкету с добавленными документами на верификацию (проверку данных) – в зависимости от загруженности сервисов, проверка займет от нескольких минут до нескольких дней.
Процесс создания личного кабинета завершится после проверки документов. Учетная запись получит статус стандартной – с некоторым ограничением по пользованию государственными услугами.
Третий этап– подтверждение учетной записи. Выберите одну из инструкций и подтвердите учетную запись. С момента активации личный кабинет полностью готов к дальнейшей работе.
- Обратитесь в ближайший центр обслуживания, найдя его адрес в одноименном разделе нижнего меню на сайте gosuslugi.ru, либо перейдите по этой ссылке. Возьмите с собой паспорт. Сообщите специалисту о намерении подтвердить личность – процедура займет не более пары минут.
- Воспользуйтесь онлайн-банкингами Почта Банка, Сбербанка или банка Тинькофф. Найдите услугу подтверждения или регистрации личного кабинета, сверьте паспортные данные и подтвердите аккаунт, не выходя из дома.
- Сформируйте в личном кабинете Госуслуги заявку на получение заказного письма – оно поступит в почтовое отделение по указанному адресу. Заберите письмо, извлеките лист бумаги с кодом, укажите код в личном кабинете.
Не могу зарегистрироваться – что делать?
Процесс регистрации сопровождается многочисленными ошибками, не отправляются данные, не приходят SMS – вероятно, на стороне портала ведутся технические работы. Попробуйте зарегистрироваться позднее.
Не приходит SMS с подтверждающим кодом – проблема может крыться на стороне сети или телефона. Помогает простая перезагрузка телефона. Иногда помогает только повторная попытка регистрации через пару часов.
Регистрация сопровождается ошибками и пустым экраном – очистите кэш браузера и операционную систему от ошибок и мусорных файлов с помощью специальных приложений. Попробуйте использовать другой браузер или переустановите используемый с предварительным удалением.
Можно ли создать новый аккаунт заново?
Нет доступа в личный кабинет и нужно удалить аккаунт с последующей повторной регистрацией – следуйте инструкции:
- Найдите центр обслуживания, где производится удаление учетных записей. Адреса указаны в разделе Центры обслуживания на портале gosuslugi.ru. Отфильтруйте центры, выбрав оказываемую услугу Удаление учетной записи.
- Посетите выбранный центр с паспортом, попросите удалить существующую учетную запись – она удаляется без возможности восстановления.
- Зарегистрируйте новую учетную запись, воспользовавшись инструкциями из данной статьи – они помогут создать личный кабинет с подтвержденным статусом.
Восстановление доступа к аккаунту
Альтернативное решение проблемы, не требующее удаления аккаунта:
- Зайдите в раздел Центры обслуживания на портале gosuslugi.ru и отфильтруйте их по услуге Восстановление доступа.
- Обратитесь в выбранный центр обслуживания с паспортом и попросите восстановить доступ.
- Получите одноразовый пароль для входа в личный кабинет. Авторизуйтесь с ним на портале gosuslugi.ru и задайте новый пароль.
Доступ восстановлен, причем без удаления аккаунта и повторной регистрации на портале.
Как узнать, есть ли личный кабинет на Госуслугах?
Простейший способ проверки заключается в использовании процедуры восстановления пароля.
- Перейдите на сайт gosuslugi.ru, нажмите кнопку входа и сразу же перейдите по ссылке Я не помню пароль.
- Укажите логин – это может быть номер мобильного телефона, адрес электронной почты, паспорт, СНИЛС или ИНН.
- В случае, если пользователь с такими данными существует, пройдите процедуру восстановления до самого конца – впишите код подтверждения и придумайте новый пароль.
Восстановление закончится ошибкой, если указанного
пользователя не существует
На портале Госуслуг можно работать с помощью электронной подписи — ЭЦП. Это значит, что все доступные на портале услуги можно получать дистанционно: вам не придётся лично ходить в государственные организации и ведомства. Расскажем, как добавить ЭЦП в Госуслуги.
Регистрация на портале государственных услуг доступна физическим и юридическим лицам. Физическое лицо может подтвердить свою учётную запись в МФЦ или через онлайн-банк. Юридическому лицу для этого требуется сертификат ЭЦП.
Владелец ЭЦП может уплачивать госпошлину через «Госуслуги» со скидкой 30%. А ИП при регистрации бизнеса могут не платить её вообще.
После регистрации ИП и юридическим лицам будет доступен полный перечень государственных услуг. На портале можно получать лицензии, выписки, разрешения на различные виды деятельности, регистрировать транспорт, получать юридическую помощь и многое другое. Для получения ряда услуг нужно подать заявление в электронном виде. Для того чтобы электронный документ имел юридическую значимость, его нужно подписать квалифицированной ЭЦП.
Прежде всего нужно получить электронную подпись. Для этого обратитесь в Удостоверяющий центр ГК «Астрал»:
-
оставьте заявку на получение ЭП;
-
предоставьте необходимые документы;
-
оплатите счёт;
-
пройдите идентификацию;
-
получите сертификат электронной подписи.
Для правильной работы подписи на вашем компьютере нужно поставить криптопровайдер. Кроме того, необходимо подтвердить подлинность сертификата ЭЦП.
Как зарегистрировать ЭЦП на Госуслугах
В личном кабинете на портале Госуслуг есть раздел «Проверка подлинности сертификата». Пользователю необходимо добавить файл сертификата, ввести код с картинки и нажать «Проверить».
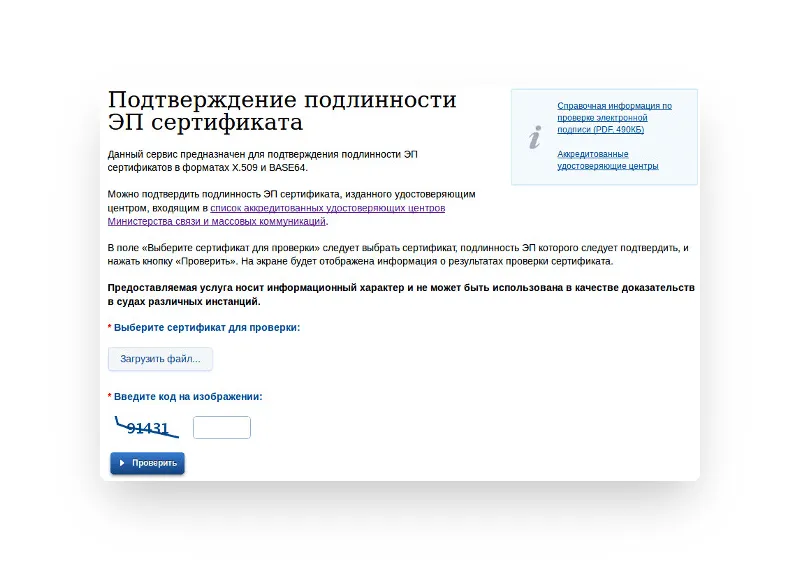
Как установить электронную подпись для работы на Госуслугах
Технические требования
Чтобы добавить электронную подпись для работы на Госуслугах, вам понадобятся:
-
один из браузеров:
-
Internet Explorer версии 8.0 и выше;
-
Mozilla Firefox версии 59.0 и выше;
-
Google Chrome версии 29.0 и выше;
-
плагин портала Госуслуг, соответствующий операционной системе (Windows или MacOs).
Если вы пользуетесь старой версией браузера, ЭП может работать с ошибками.
Настройка браузера
Internet Explorer. Для него понадобятся специальные настройки безопасности. Перед установкой плагина портала Госуслуг настройте следующие параметры:
-
установите последнюю версию браузера;
-
в пункте меню Сервис выберите Свойства обозревателя, перейдите на вкладку Безопасность и выберите Надёжные сайты;
-
нажмите кнопку Сайты и введите в текстовое поле «gosuslugi.ru»;
-
уберите галочку напротив пункта «Для всех сайтов этой зоны требуется проверка серверов (https:)»;
-
перейдите на вкладку Другой;
-
в окне Безопасность выберите Надёжные сайты;
-
во вкладке Параметры безопасности – зона надёжных сайтов установите значение Включить в пункте Доступ к источникам данных за пределами домена;
-
включите все пункты Элементы ActiveX и модули подключения;
-
сохраните изменения;
-
во вкладке Конфиденциальность измените уровень на Низкий, отключите блокировку всплывающих окон и нажмите ОК;
-
во вкладке Дополнительно включите SSL 1.0 и TLS 1.0.
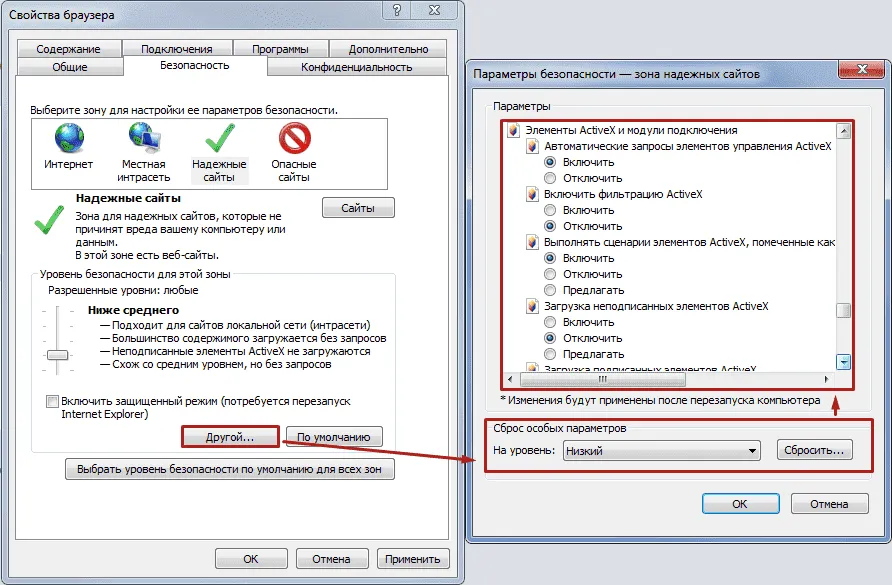
После этого можно переходить к установке плагина Госуслуг. Для этого нужно:
-
В правом верхнем углу браузера открыть настройки и найти Настроить надстройки.
-
Выбрать Все надстройки.
-
В левой части выбрать Панели инструментов и расширения, а в правой — найти Crypto Interface Plugin.
-
В столбце Состояние в правой части должно быть Включено. Если это не так, щёлкните правой кнопкой по названию плагина и выберите Включить. Затем перезагрузите браузер.
Mozilla Firefox. В этом браузере настройка проходит по более простому сценарию:
-
Обновите браузер до последней версии.
-
Установите последнюю версию плагина.
-
Разрешите установку плагина при первом запуске браузера.
-
Если браузер не предложил установить плагин, включите его вручную в настройках Меню → Дополнения
-
В разделе Расширения найдите IFCPlugin Extension и включите его.
Google Chrome. Процесс настройки практически полностью повторяет инструкцию для Mozilla Firefox:
-
Обновите браузер до последней версии.
-
Установите последнюю версию плагина.
-
Разрешите установку плагина при первом запуске браузера.
-
Если браузер не предложил автоматическую установку, включите плагин вручную на вкладке Дополнительные инструменты → Расширения.
-
Поставьте галочку Включено напротив Расширения для плагина Госуслуг.
Важно: если вы устанавливали плагин раньше, удалите старую версию перед обновлением. Чтобы найти её, нажмите Win+R, наберите C:\Users\%USERNAME%\AppData\Roaming\Rostelecom\IFCPlugin и удалите содержимое папки.
Как зарегистрироваться на портале Госуслуг с помощью электронной подписи
-
Перейдите на сайт gosuslugi.ru.
-
На главной странице портала государственных услуг нажмите на кнопку Зарегистрироваться.
-
Выберите вариант регистрации — для юридического, физического лица либо индивидуального предпринимателя.
-
Заполните необходимые поля.
-
Подтвердите email и телефон, введя отправленный код.
-
В личном кабинете заполните информацию о себе.
-
Подтвердите введённую информацию и свою личность при помощи электронной подписи (ЭЦП). Также пользователям доступны другие варианты подтверждения — лично через МФЦ и через Почту России.
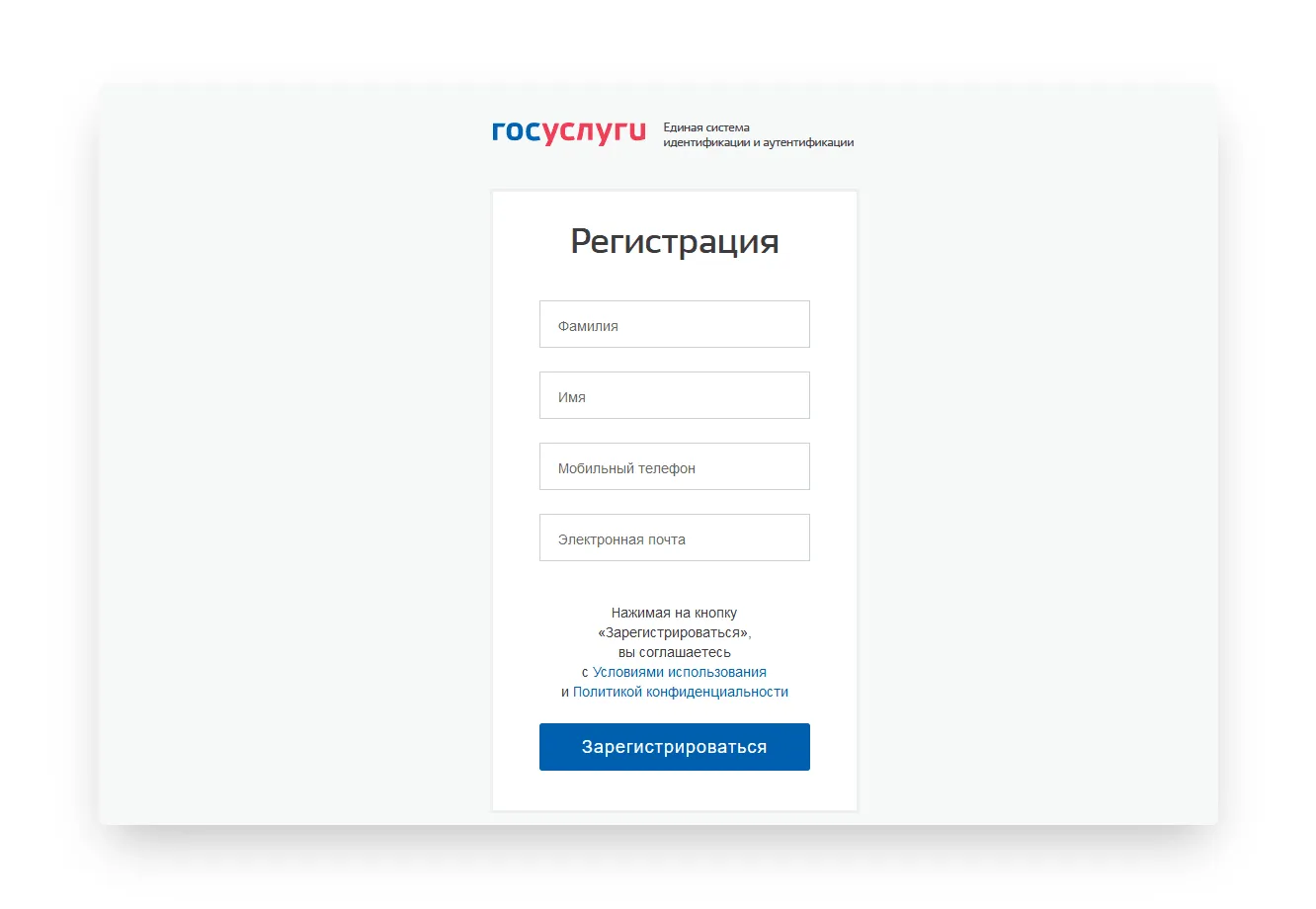
Как настроить вход на Госуслуги с помощью ЭЦП
Шаг 1. Войдите на сайт Госуслуг по логину и паролю.
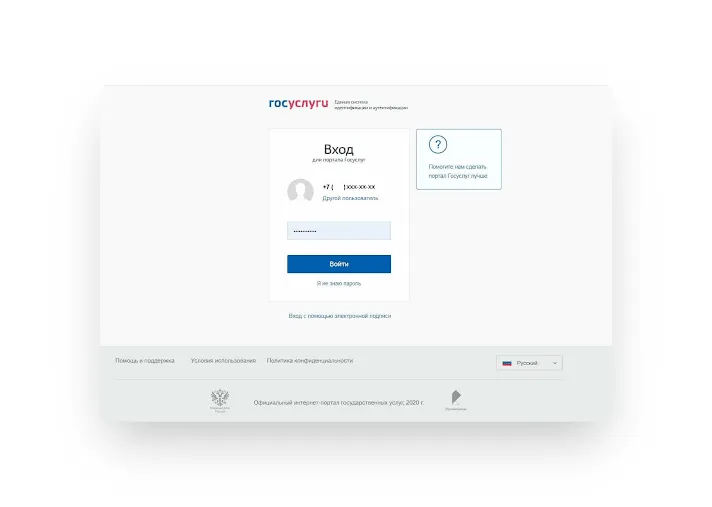
Шаг 2. В личном кабинете перейдите в раздел «Настройки».
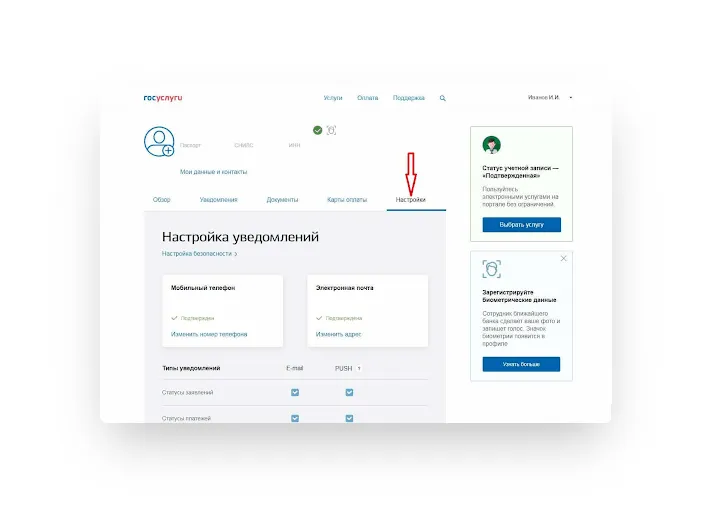
Шаг 3. В списке вариантов выберите «Включить вход с помощью электронной подписи».
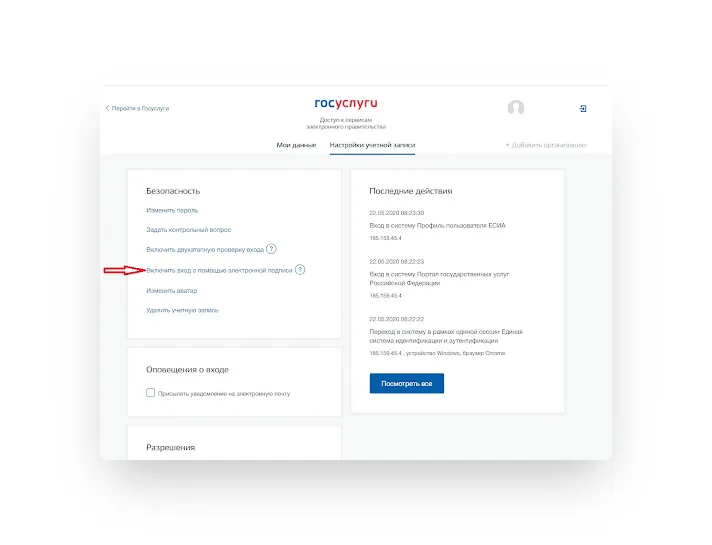
Шаг 4. Выйдите из личного кабинета, а затем войдите снова, выбрав на входе вариант «Войти с помощью электронной подписи».

Шаг 5. Появится сообщение с просьбой подключить к компьютеру носитель сертификата (токен). Подключите его и нажмите «Готово».
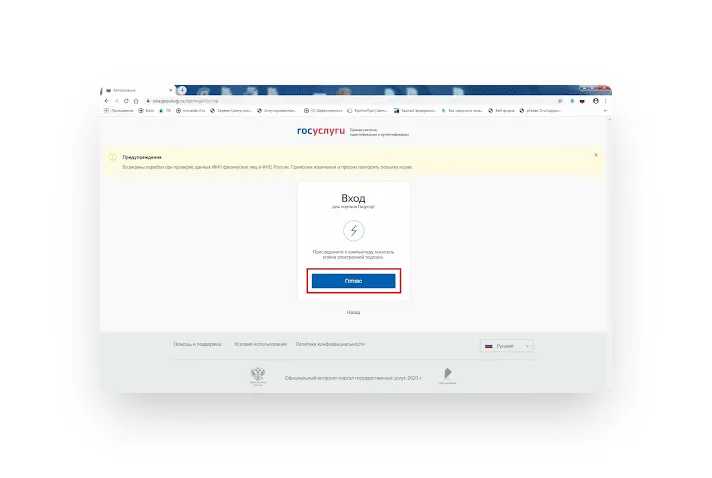
Шаг 6. Выберите сертификат ключа проверки сертификата ЭЦП.
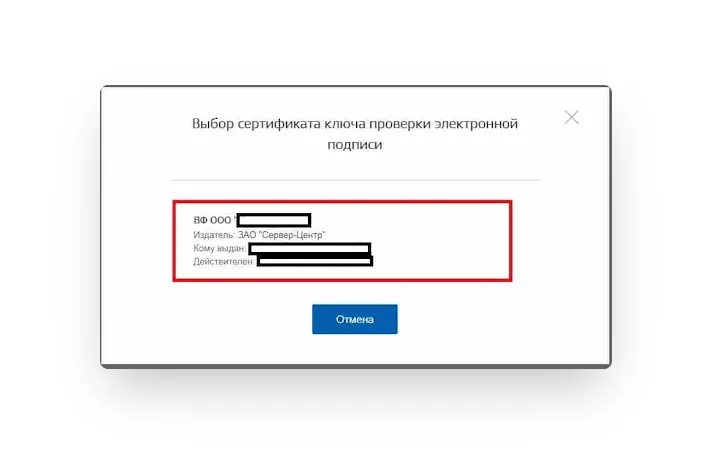
Шаг 7. Если сертификат защищён пин-кодом, введите его. В противном случае нажмите «Продолжить без пин-кода».
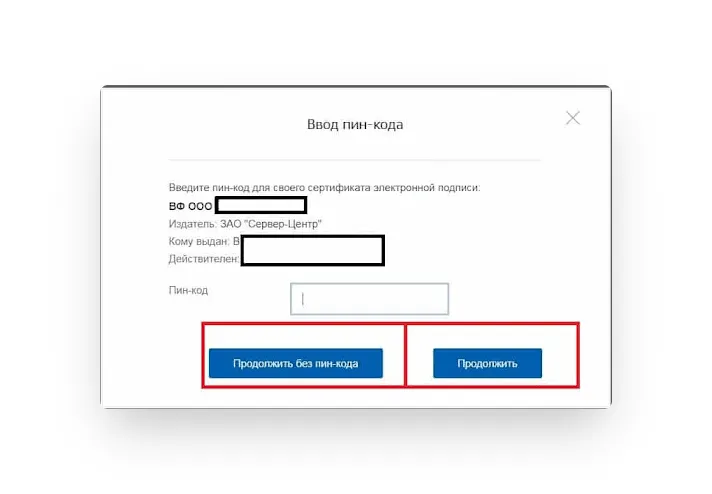
После этого вы можете начать работу на портале Госуслуг.
Если вы подтверждаете личность с помощью электронной подписи, помните, что возможности портала будут доступны только при наличии ЭЦП. Срок действия электронной подписи — 1 год. После этого сертификат необходимо перевыпустить и переустановить.
При обновлении сертификата также потребуется проверить его подлинность, поменять сертификат на сайте и настроить вход по новому сертификату ЭЦП. Для этого можно использовать тот же алгоритм настройки.
Если портал Госуслуг не видит ЭП, попробуйте:
-
Обновить версию браузера, переустановить его, отключить дополнительные плагины и расширения.
-
Войти на портал с другого браузера или через другой компьютер, если подпись находится на физическом носителе.
-
Отключить антивирус.
-
Переустановить плагин.
-
Проверить целостность физического носителя и срок годности ЭП.
Если это не помогло, и портал всё так же не видит вашу подпись, обратитесь в техподдержку.
Работайте на портале Госуслуг и других федеральных ресурсах с электронной подписью от Удостоверяющего центра ГК «Астрал». Выберите тариф, подходящий для вашего бизнеса: «Базис» или «Универсальный». С нашей электронной подписью можно участвовать в торгах, сдавать отчётность и вести электронный документооборот.