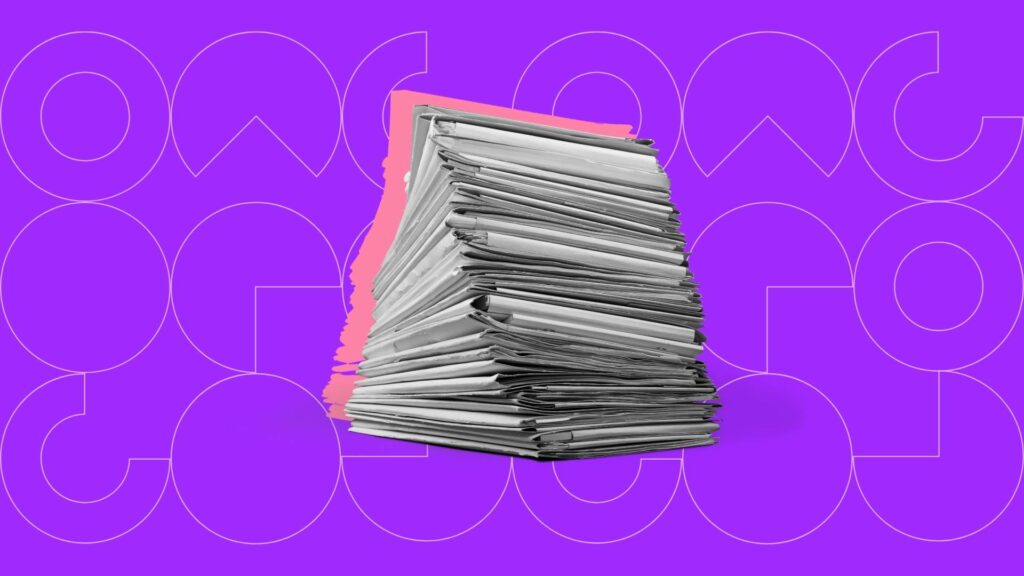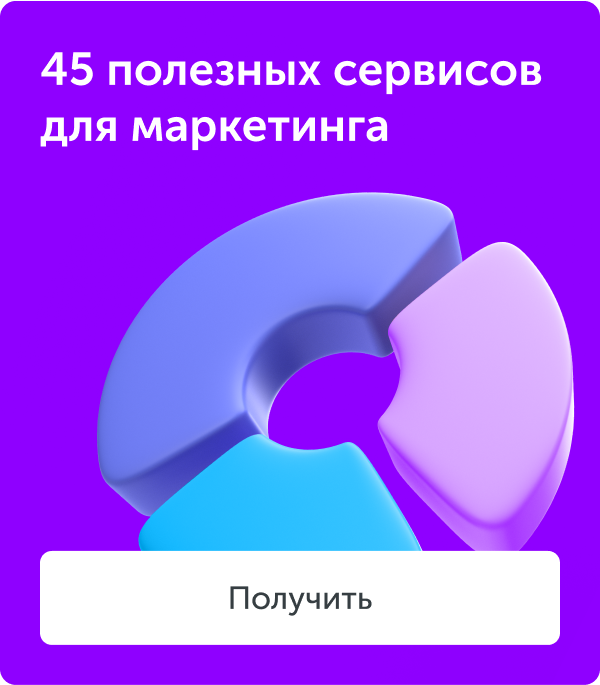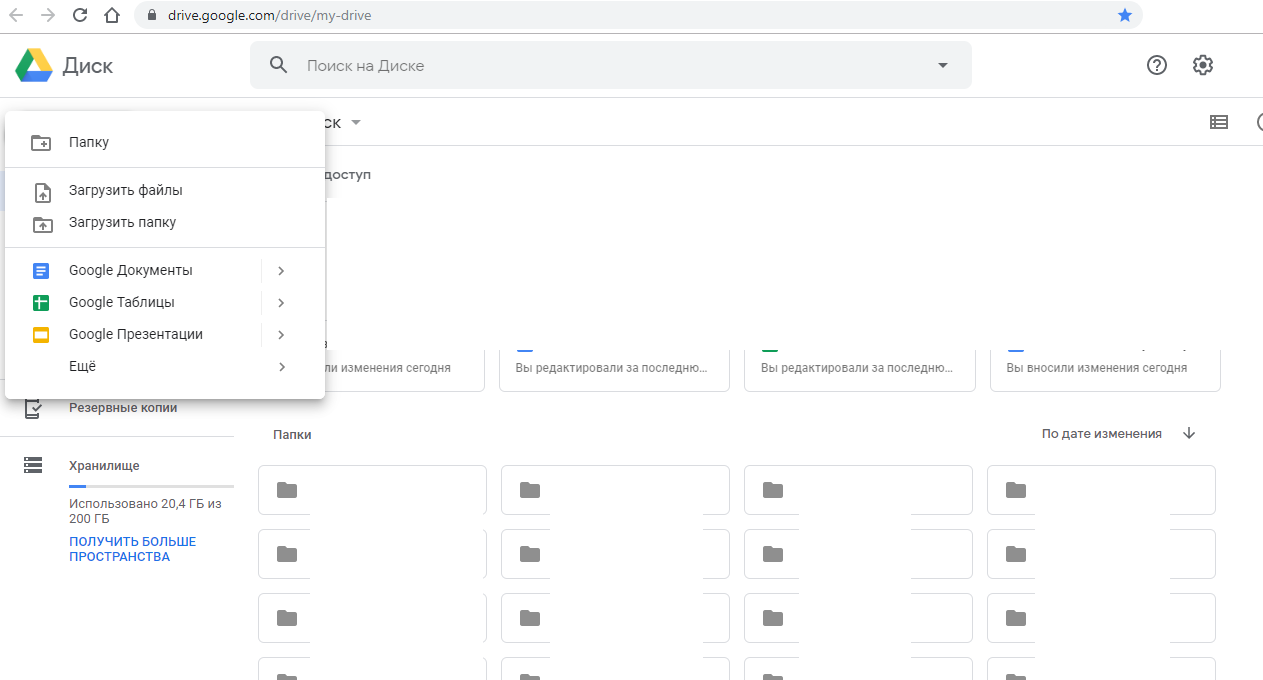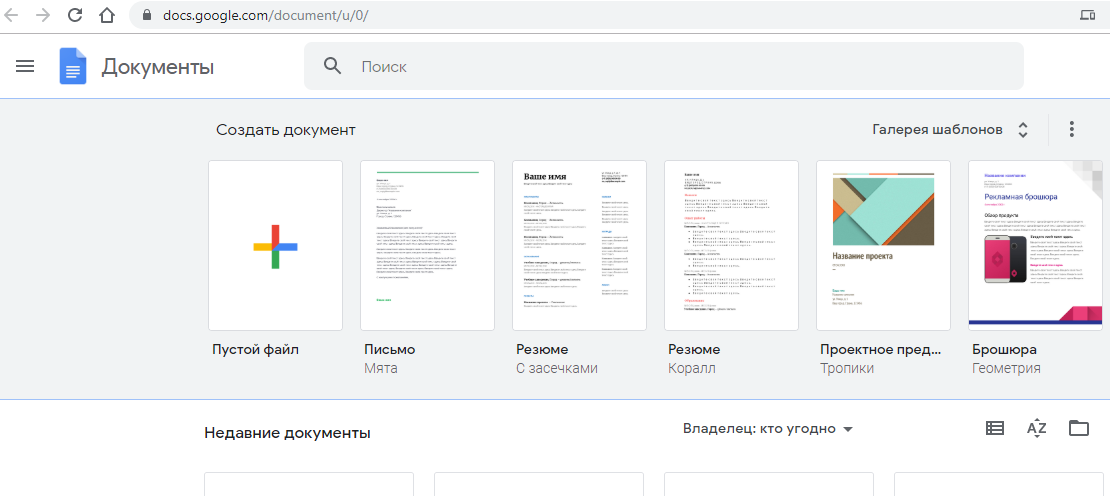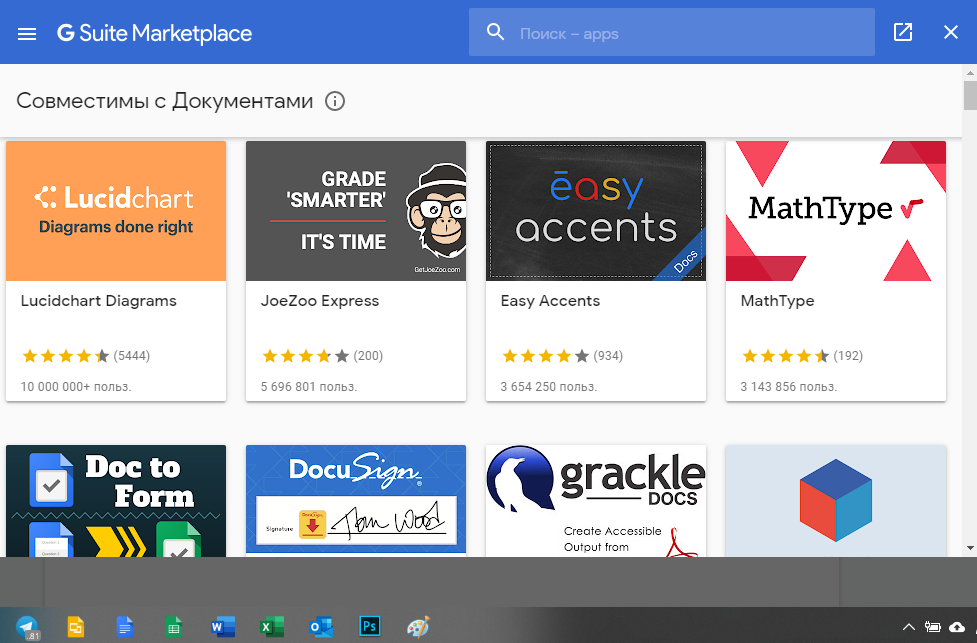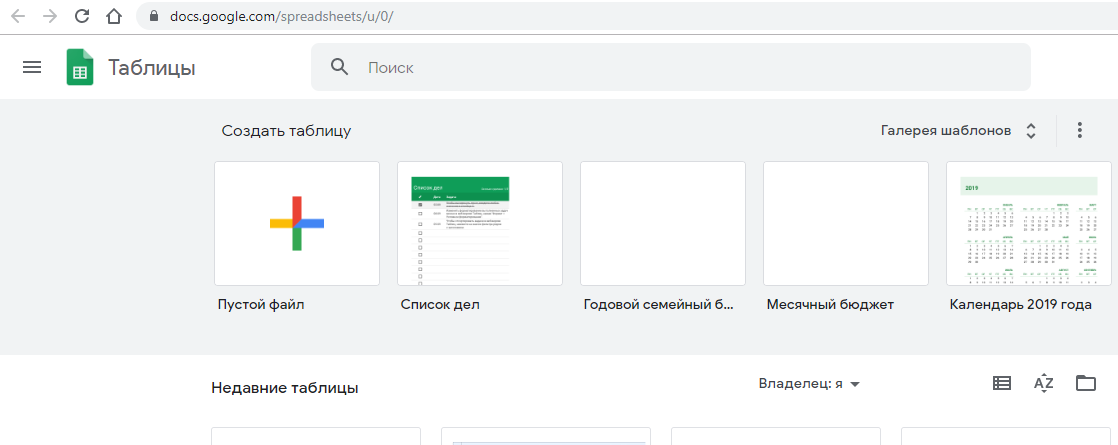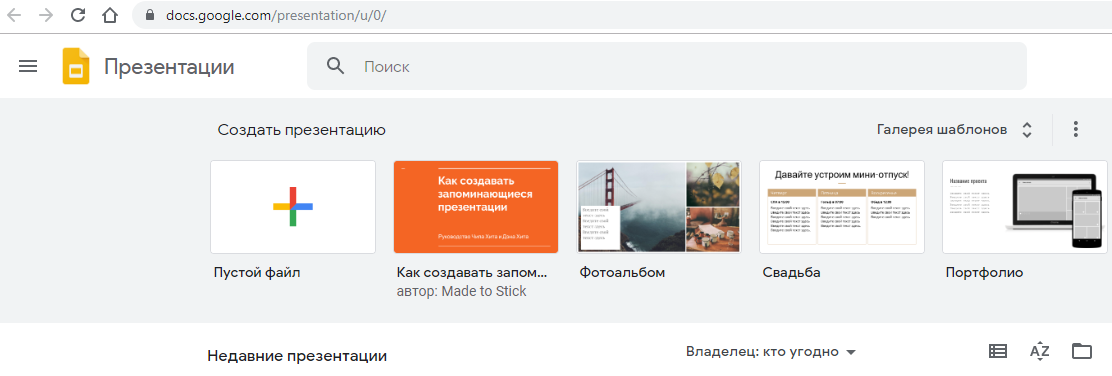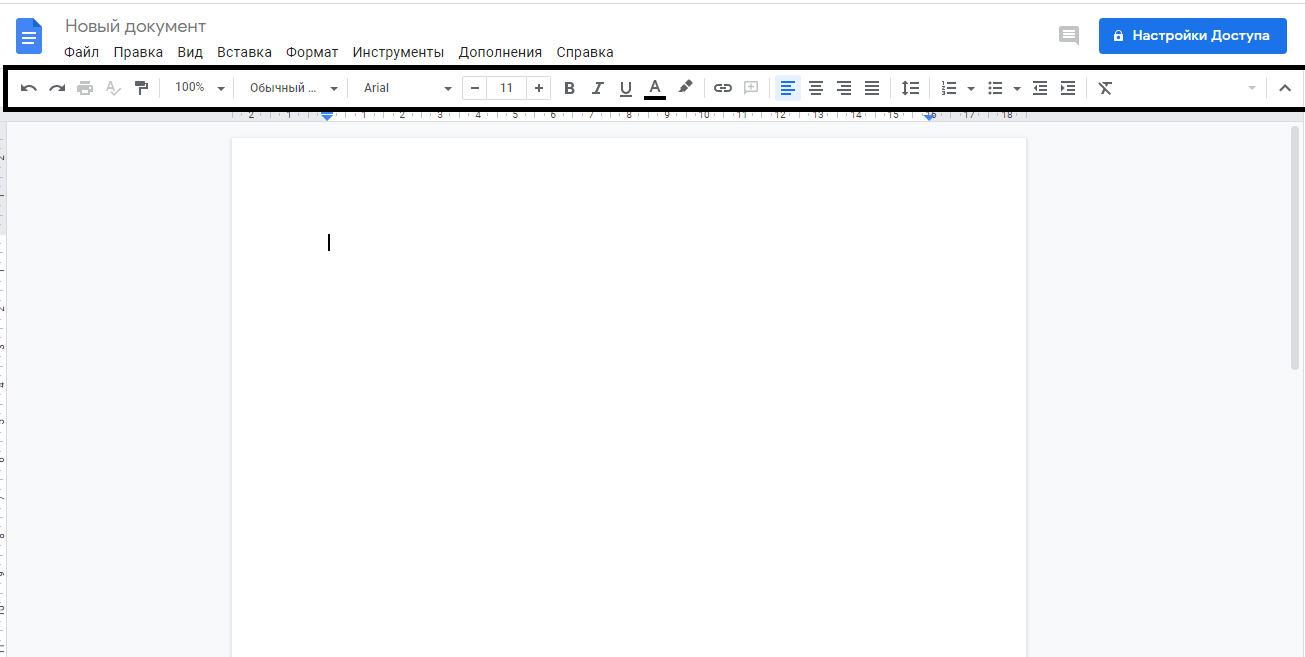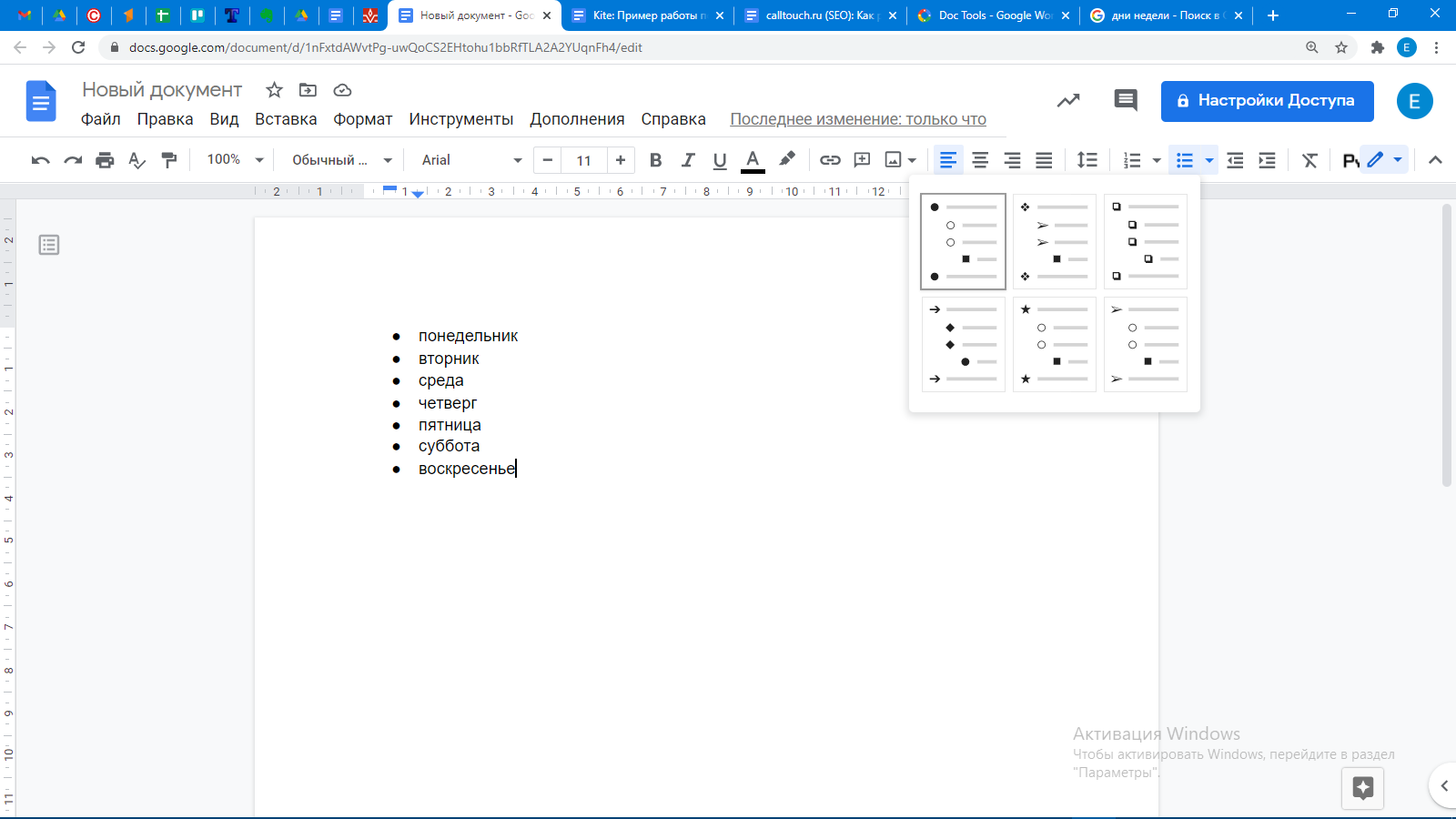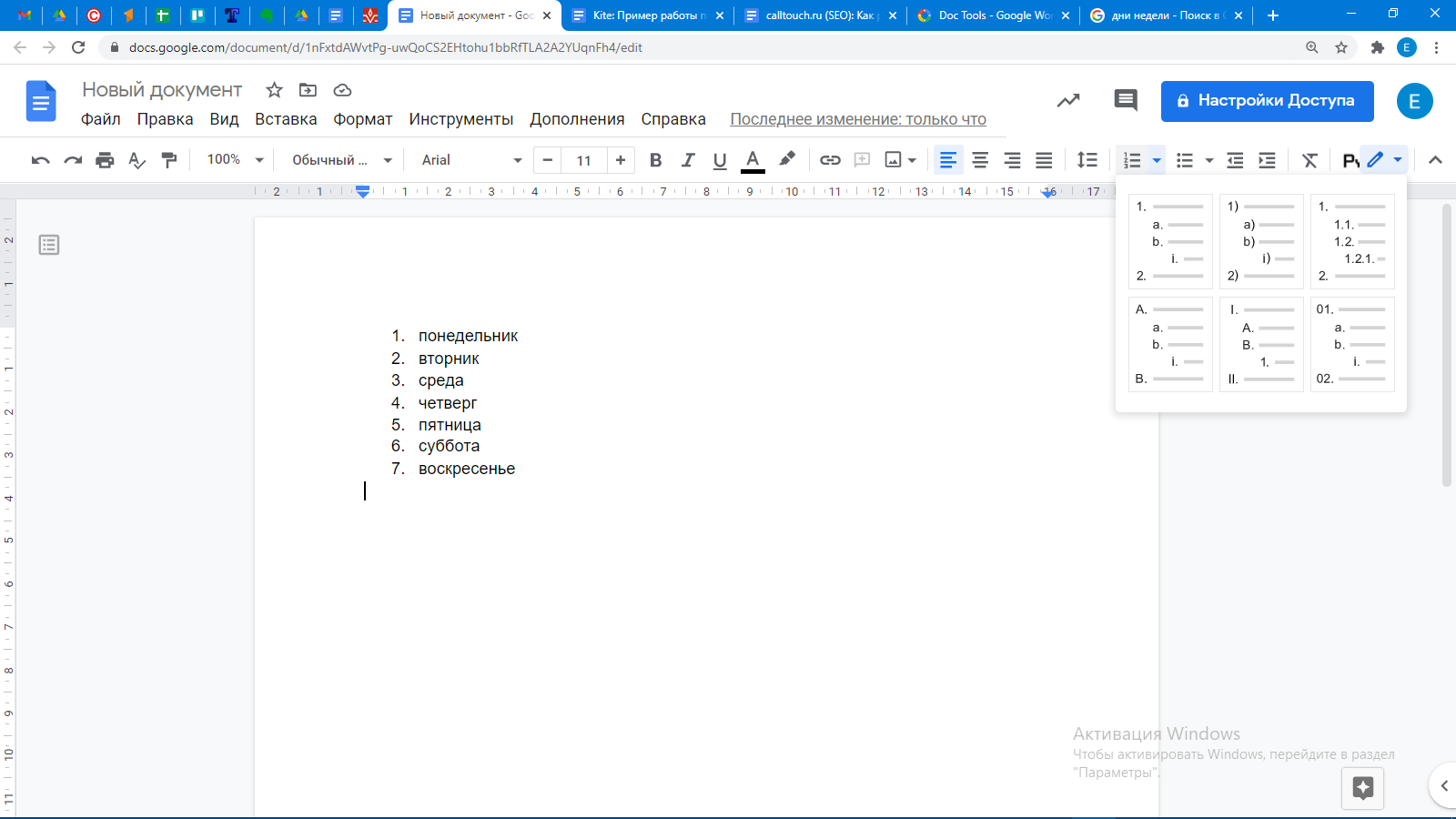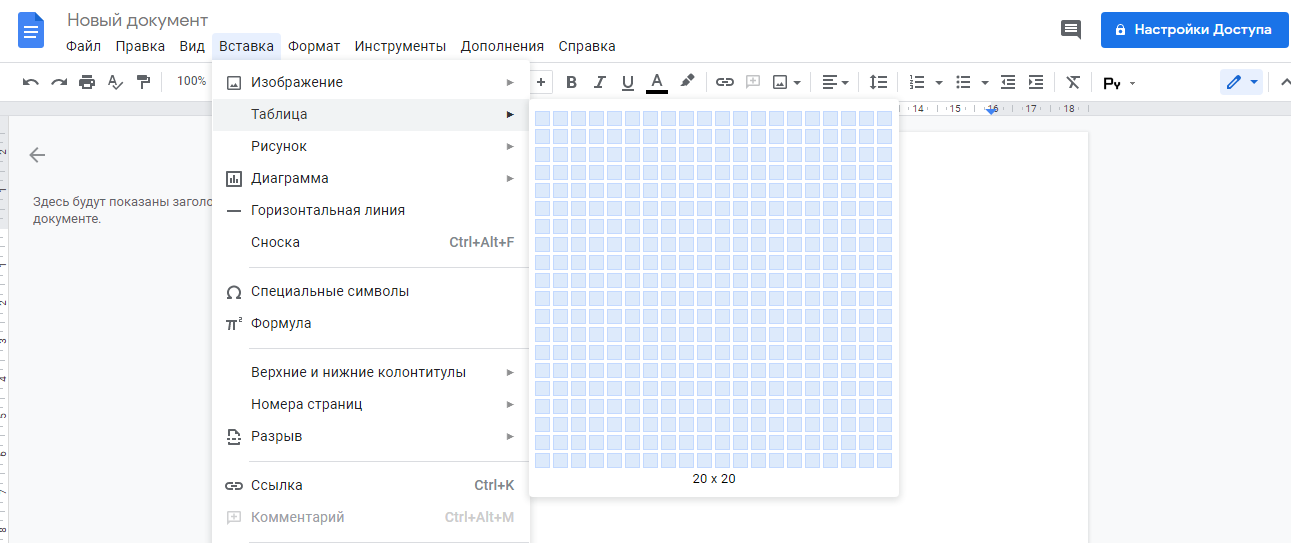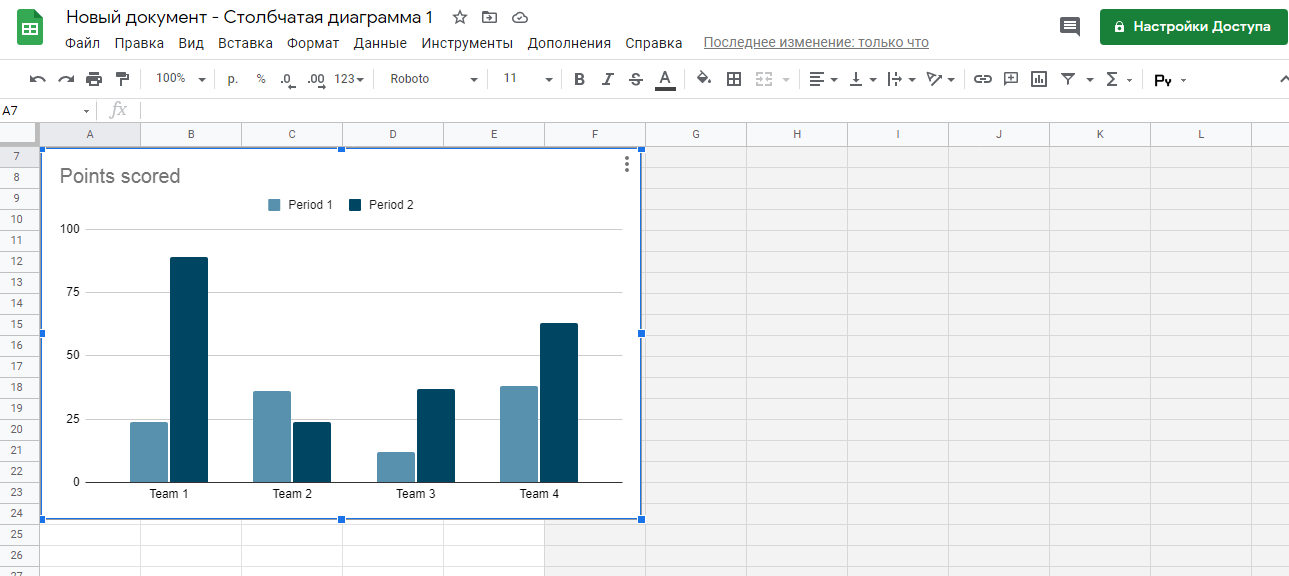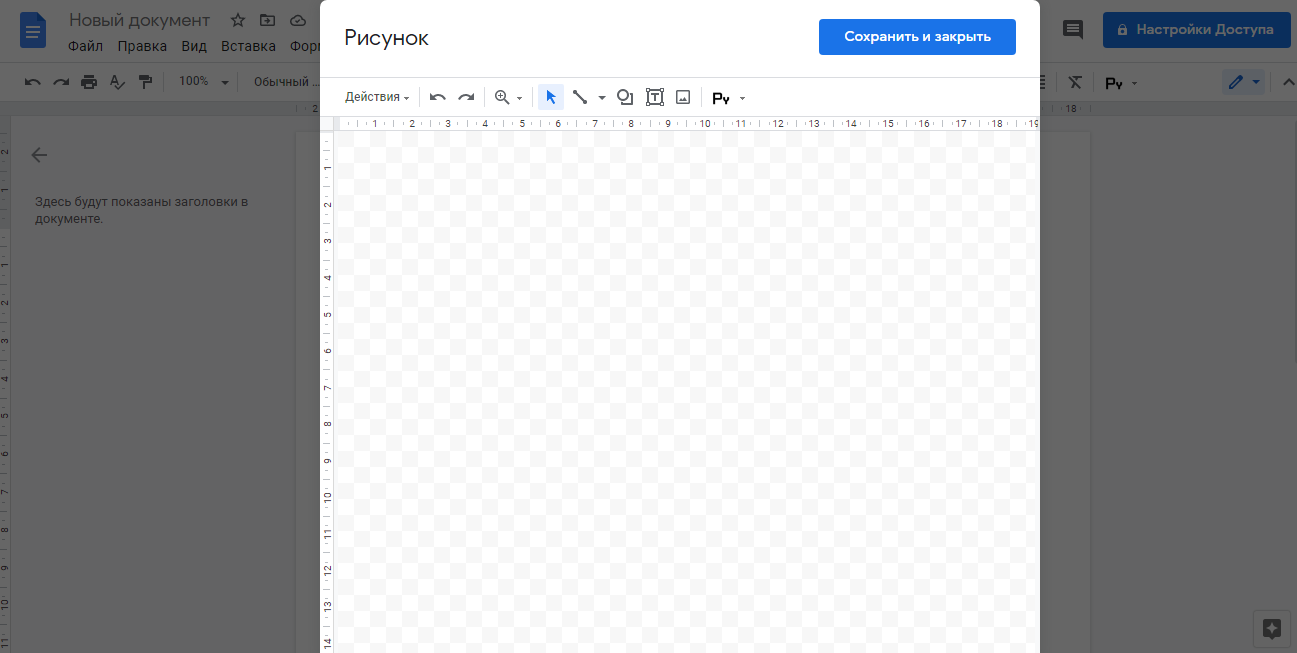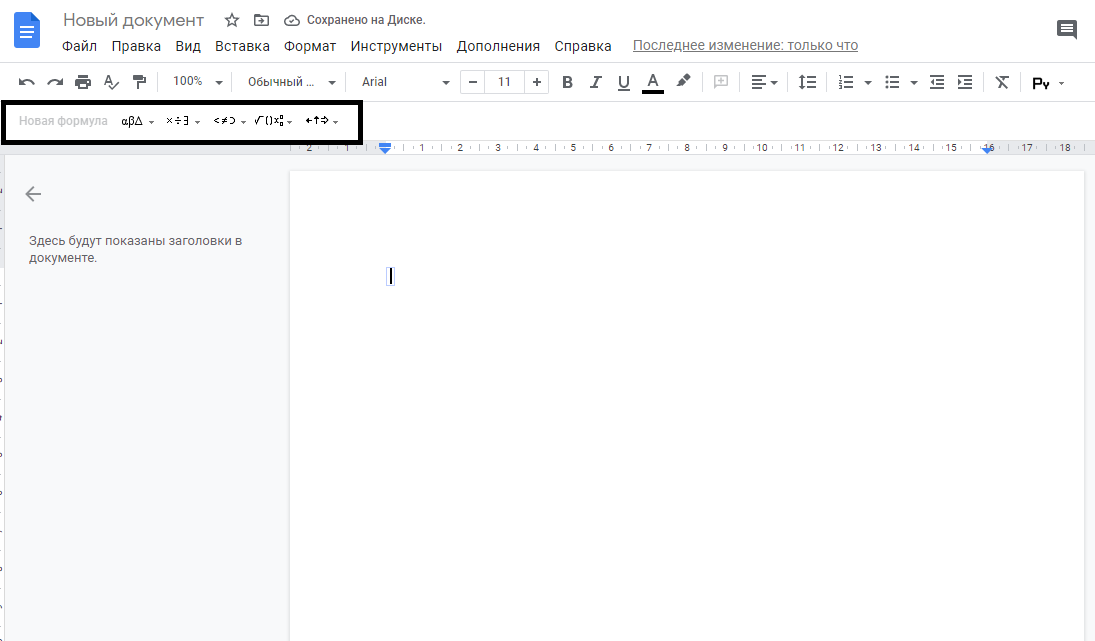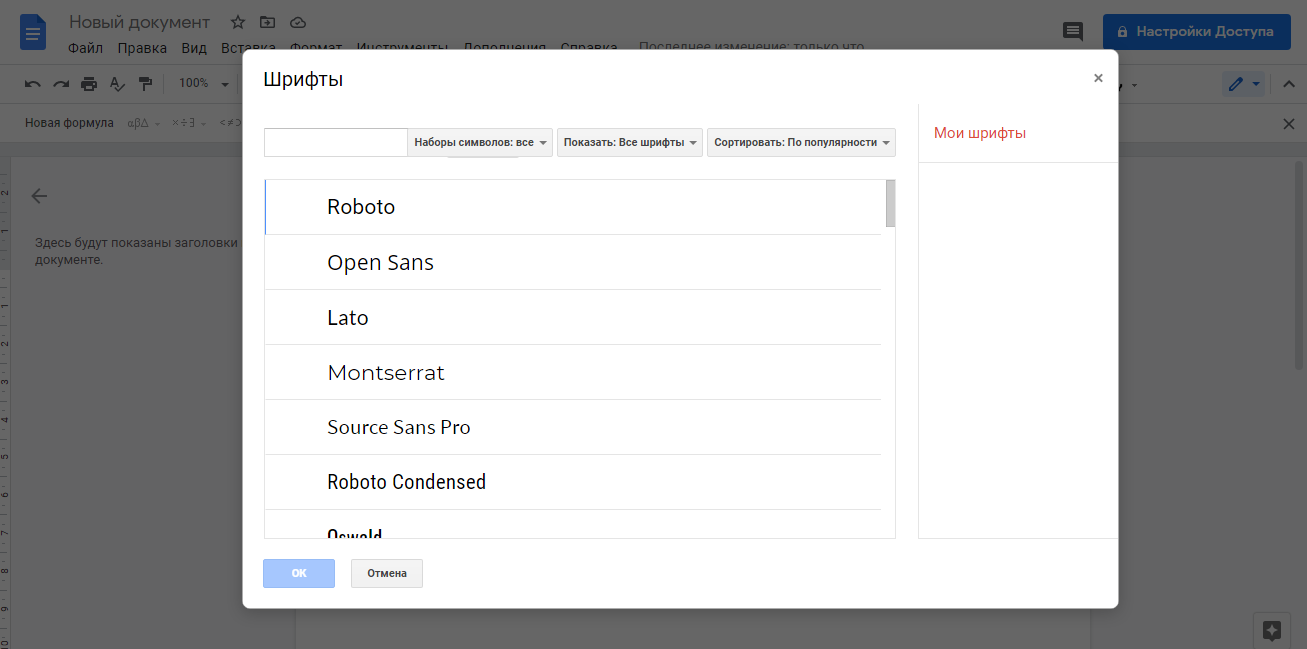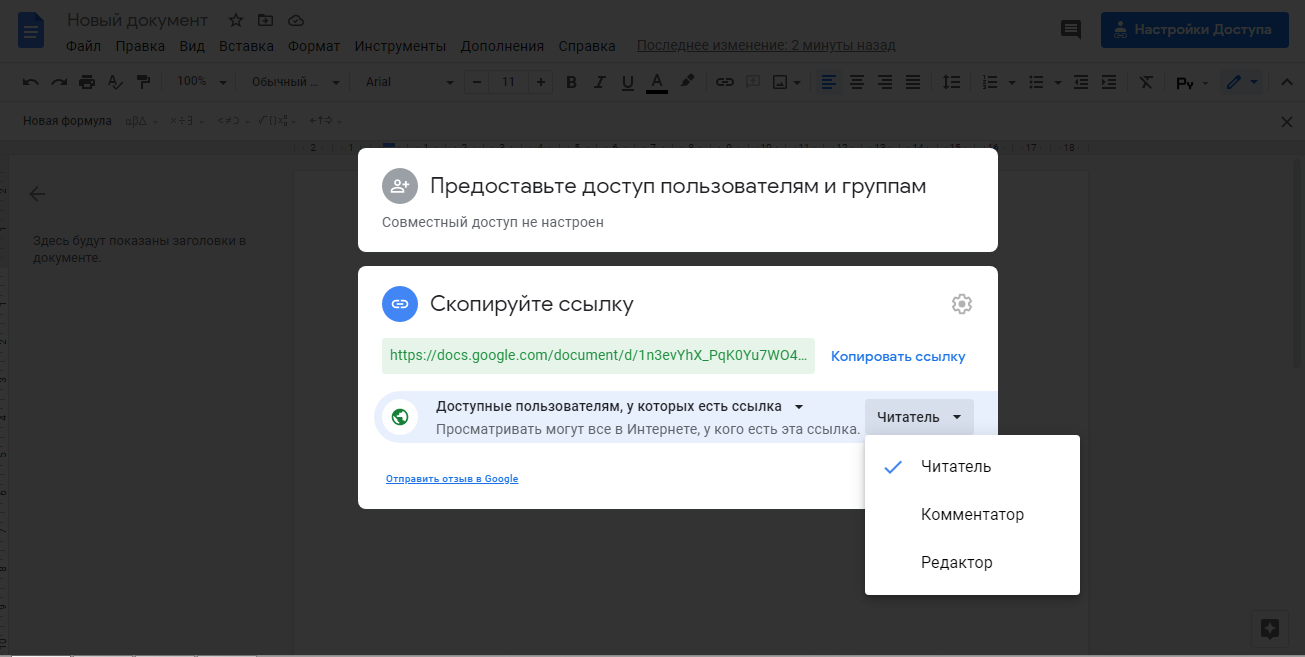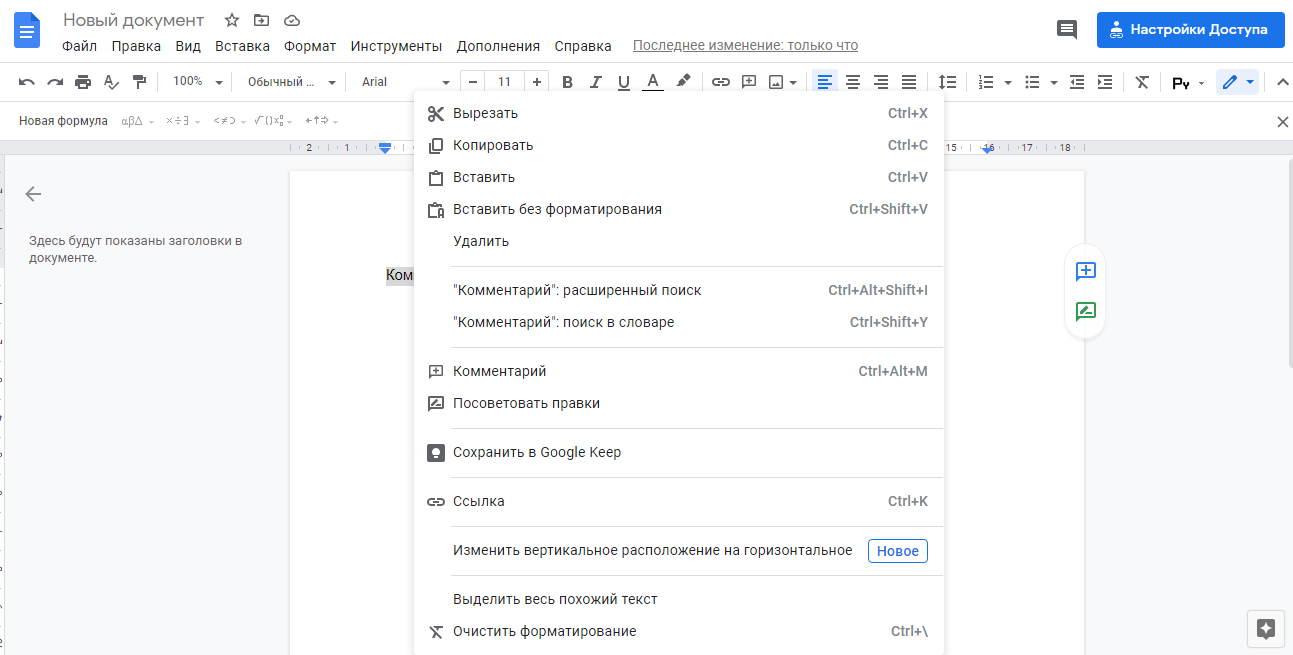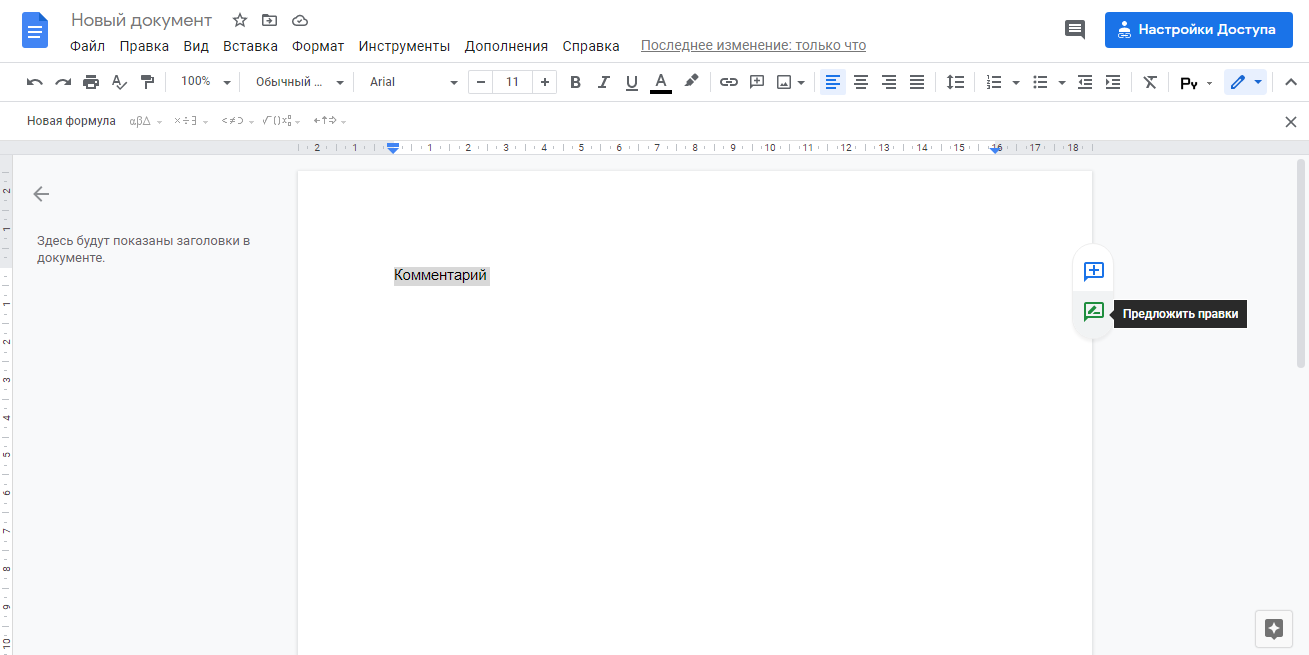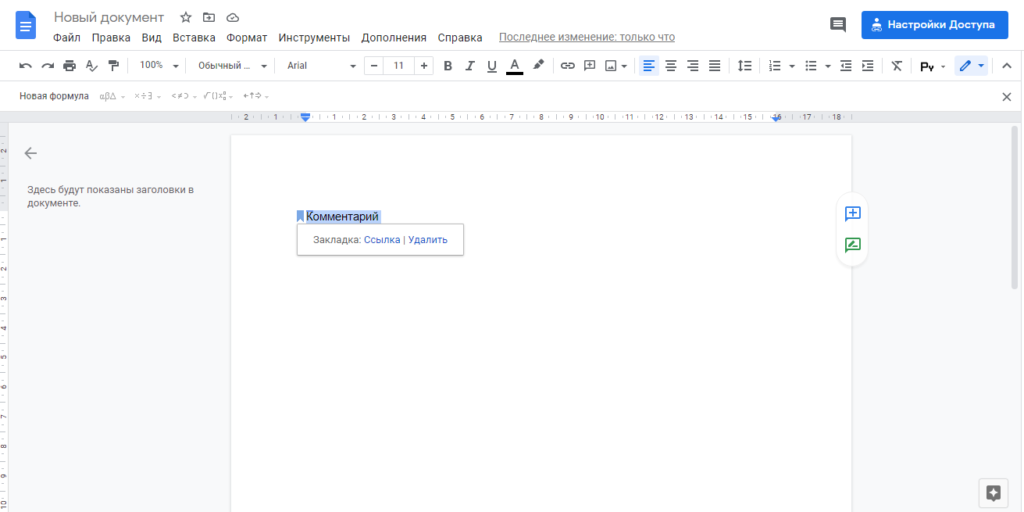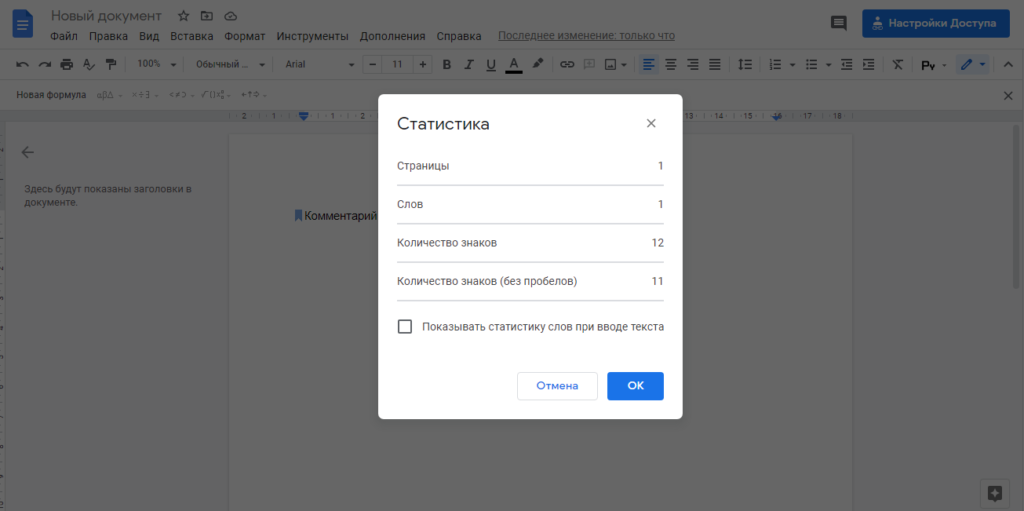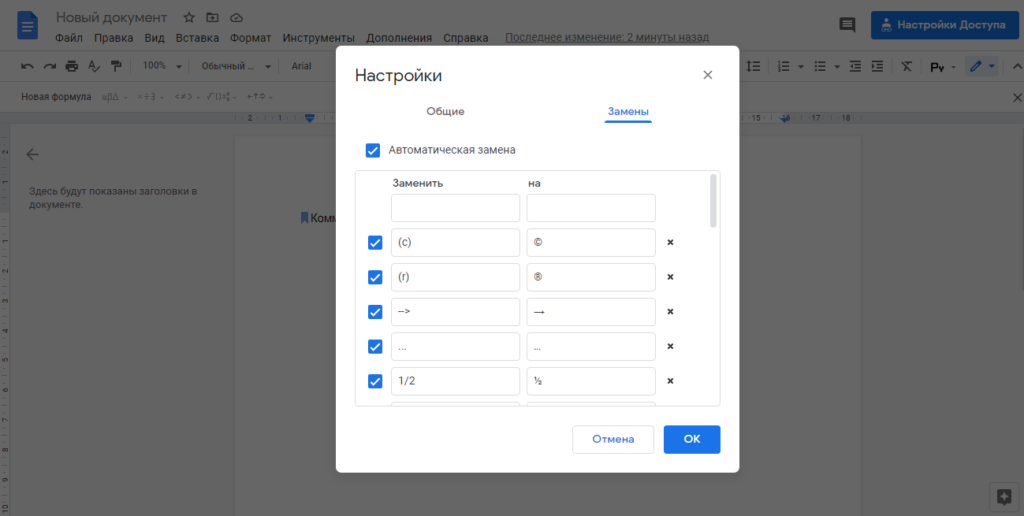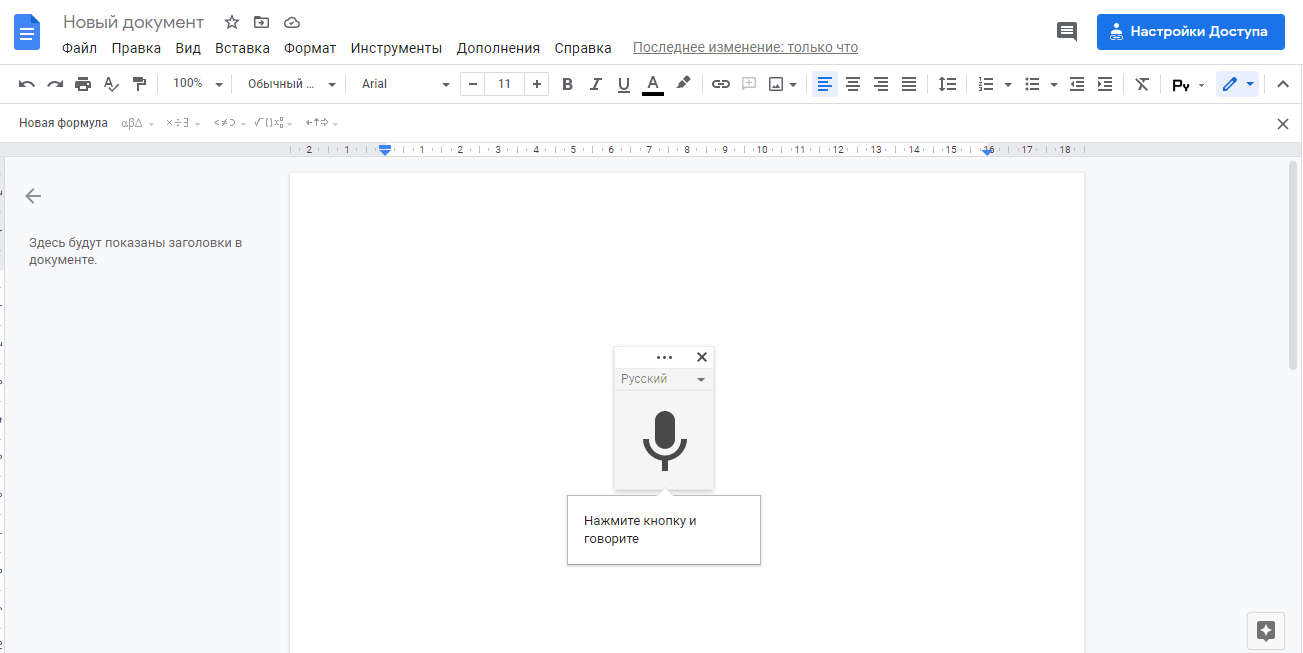Содержание
Google Docs или Гугл документы — онлайн-инструмент работы с текстовыми документами, таблицами и презентациями.
В общем и целом, он повторяет функционал MS Office, в чём-то ему уступая, но в отдельных моментах предлагая больше возможностей.
Оптимизируйте маркетинг и увеличивайте продажи вместе с Calltouch
Узнать подробнее
Как устроен Google Docs
Основные продукты — это:
- Документы;
- Таблицы;
- Презентации;
- Формы.
Также имеются инструменты для создания простых схем и рисунков, панель разработки дашбордов Google Data Studio, и некоторые другие менее популярные инструменты.

Плюсы и минусы Google Docs
К основным плюсам онлайн-офиса относят:
- бесплатный доступ к функционалу;
- хранение информации в облаке;
- возможность простого обмена файлами через отправления ссылок;
- организация коллективной работы пользователей;
- возможность редактировать историю изменений;
- универсальность — ОС не имеет значения.
Среди недостатков можно выделить:
- зависимость от скорости соединения;
- невозможность работы без интернета с документами, к которым не был активирован оффлайн-доступ;
- потеря аккаунта может лишить пользователя всей информации, что имелась на диске.
Google Docs или Word
Обычно пользователи переходят к новому формату из привычного Word. Главные особенности Google Docs заключаются в:
- возможности работать онлайн через браузер без установки;
- редактировании файлов одновременно несколькими пользователями;
- поддержке некоторых crm-программ.
В результате, несмотря на несколько отличающийся интерфейс, Google Docs становится для пользователей гораздо удобнее и функциональнее, чем стандартный Word.
Создание документа в Google Docs
У каждого инструмента в сервисе есть собственная страница и представление, а также доступ через Google Drive.
Чтобы создать тот или иной документ, перейдите на главную страницу Google диска и в специальном меню выберите тип документа:
Также вы можете перейти на страницу инструмента — например, Google Документов, и получить больше опций для создания документов и работы с имеющимися.
Наконец, документы можно создавать прямо с десктопа. При установке Google диска на компьютер, вы параллельно устанавливаете доступы к инструментам работы с Google документами.
Ярлыки, ведущие на веб-страницы инструментов в браузере, можно расположить в удобном месте — на рабочем столе или в панели управления, чтобы одним кликом открывать окно браузера с главной страницей инструмента.
Вместе с тем, Google предлагает удобные приложения для телефонов. Скачав каждый инструмент по отдельности, можно работать с документами в любом месте, имея под рукой один смартфон.
Все вычислительные операции выполняются на сервере Google, поэтому от устройства не потребуется высокой мощности. То же относится и к десктопам — не обязательно покупать компьютер, укомплектованный 32 Гб оперативной памяти, чтобы проводить операции с миллионами строк в Excel, когда есть Google таблицы, хотя и там есть ограничения.
Как работать с Google Docs
Google Документы
Аналог MS Word и других редакторов, если учитывать MacOS и Unix-системы — Google документы — предназначен для создания и редактирования текстовых документов.
Это могут быть простые заметки или официальные документы.
Загрузив в Google диск документ в формате .doc или .docx, вы можете просмотреть его в браузере, а также конвертировать в онлайн-формат и продолжить редактирование через Google Docs.
Инструментарий текстового редактора дополняется плагинами: интеграции с CRM, инструменты совместной работы, конвертеры и многое другое.
В то же время, вёрстка Google документа и стандартного .doc часто конфликтует, в связи с чем могут возникать неприятные ситуации — приходится редактировать шрифты и поля. Заранее позаботьтесь о том, чтобы документооборот между вами и вашими коллегами осуществлялся только в одном формате.
Google Таблицы
Таблицам присущи те же преимущества и проблемы, что и Документам: с одной стороны, мощные плагины, с другой — проблемы конвертации, хотя и преимущественно визуальные.
Таблицы обладают многими полезными функциями, недоступными в MS Excel. Также их можно привязать в качестве источника данных — в частности, для инструментов бизнес-аналитики Google Data Studio, Tableau, Power BI.
Google Презентации
Простой и удобный аналог MS Powerpoint, в котором можно создавать слайды с нуля, редактировать презентации, создавать схемы и рисунки.
Google Формы
Инструмент, используемый для опросов, сбора контактных данных.
Может использоваться, как:
- Бриф для заказчика;
- Резюме соискателя;
- Социологический опросник;
- Форма сбора данных пользователя или участника мероприятия.
Результаты собираются на странице отчёта, могут быть отправлены пользователю и представлены визуально для презентаций.
Предложения от наших партнеров
Работа с текстом в Google Docs
Благодаря схожему функционалу с Word разобраться в особенностях совсем нетрудно.
Панель инструментов
В панели располагаются инструменты для редактирования текста и управления:
- печать;
- шаг назад;
- шаг вперед;
- копировать форматирование — сохраняет параметры формата;
- проверка орфографии;
- увеличение масштаба страницы;
- редактирование стилей;
- размеры и список шрифтов;
- гиперссылка;
- опции изменения стиля текста и его цвета;
- комментирование;
- выравнивание;
- настройка межстрочного интервала;
- создание списков;
- настройка отступов;
- очистка форматирования;
- демонстрация экранных клавиатур.
Работа с изображениями
Чтобы добавить изображения, картинку копируют или просто перетаскивают прямо с сайта. Также это можно сделать через раздел «Вставка» — «Изображение».
Картинку можно уменьшить или увеличить, повернуть, задать формат обтекания текстом. Объект связывается с гиперссылкой. Клик на «Настройки изображения» разворачивает меню с параметрами прозрачности, яркости, цветопередачи или обрезки картинки.
Работа со списками
Создать нужный список можно маркированным или нумерованным. Их можно переключать между собой, что значительно облегчает редактирование.
Новые строки проставляются нажатием Enter. Чтобы продолжить текст с новой строки без создания дополнительного пункта, нужно нажать сочетание клавиш Ctrl+Enter.
Имеется несколько шаблонов нумеровки и маркировки, из которых можно выбрать то, что подойдет больше.
Работа с таблицами
Таблицы находятся в меню «Вставка». В окне размерной сетки можно задать нужное число строк и столбцов. Максимальный размер составляет 20х20 ячеек. Такое ограничение действительно только на момент создания таблицы. Позже можно свободно добавлять и убирать элементы таблицы при необходимости.
Заполнять таблицы можно как текстом, так и изображениями. Для этого нужно кликнуть по таблице правой кнопкой мыши и в появившемся окошке выбрать «Вставить».
Работа с диаграммами
Они доступны в меню «Вставка». Виды диаграмм в Google Docs:
- комбинированная диаграмма;
- с областями;
- столбчатая;
- линейчатая;
- круговая;
- точечная;
- гистограмма.
Также можно воспользоваться имеющимися таблицами и импортировать диаграмму оттуда. Диаграммы редактируются с применением внешнего приложения «Таблицы». Там для диаграммы формируется специальный Excel-файл.
Работа с рисунками
Рисунки — это инструмент для формирования наглядных схем, карт, добавления надписей и других элементов к изображениям. Работа с рисунками происходит в небольшом редакторе, встроенном в Гугл Документы. Для создания нового объекта необходимо перейти в раздел «Вставка» и выбрать «Рисунок».
Этот редактор дает возможность самостоятельно проектировать фигуры, писать текст, вставлять изображения и прочее. Все созданные элементы можно редактировать, добавлять текстовые поля, создавать заливку, устанавливать шрифты для текста.
Работа с формулами
Формулы расположены на панели «Вставка». После этого необходимо кликнуть на кнопку «Новая формула». В разделе меню представлены разные варианты формул: математические символы, знаки отношений, математические операции, стрелки, а также буквы греческого алфавита. Можно создать дробное выражение.
С помощью этого раздела можно вставить специальные символы в текст. Формулы помогают вычислять различные математические значения, например, квадратный корень.
Как подключить новые шрифты в Google Docs
Свои шрифты здесь установить не получится, такой функции сервис не предусматривает. Однако пользователь может бесплатно подключить те шрифты, которые находятся в библиотеке Гугл. Чтобы добавить новый шрифт, необходимо выполнить:
- Нажать на шрифты в панели инструментов.
- Выбрать вариант «Другие шрифты».
- Указать, какие шрифты нужно добавить на панель быстрого доступа.
На выбор представлены разные типы шрифтов: моноширинные, рукописные, с засечками, экранные и другие.
Настройка стилей в Google Документах
Если пользователь всегда работает с определенными настройками форматирования, отличные от стандартных, есть возможность сохранить стиль. Например, сохранять стиль заголовков, чтобы все время использовать один и тот же шрифт вместе с размером текста. Для сохранения стиля предварительно задаются настройки текста с помощью панели инструментов и нужно что-нибудь набрать на клавиатуре.
История изменений в Google Docs
Если в документе работают несколько человек, важность этого инструмента трудно переоценить. «История версий» хранится в меню «Файл». Здесь можно посмотреть всю историю изменений, которая фиксирует этапы редактирования. Пользователь может просмотреть каждое действие и кто из пользователей его совершил, увидеть, чем текущая версия отличается от предыдущей. С помощью этой функции можно копировать фрагменты, которые были уже удалены, или вовсе откатить документ до нужной версии.
Совместная работа над документом
Нередко Гугл Документы выбирают именно за возможность совместной работы в одном файле. В зависимости от формата доступа, который назначает автор файла, одни могут только просматривать файл, другие — редактировать его. Разрешение легко отзывается и документ можно закрыть для всех, кроме создателя.
Комментарии
Их могут оставлять пользователи, получившие доступ к файлу. Необходимо выделить нужный текстовый фрагмент и кликнуть «Добавить комментарий» на панели инструментов или в окошке после клика правой кнопкой мыши. Таким образом можно пояснить сложный момент или оставить напоминание — себе или другим. Комментарии хранятся на полях с правой стороны.
Посоветовать правки
Пользователи, обладающие правом доступа «Комментатор» или «Редактор», могут советовать правки для текста. Такая функция помогает редактированию текста, позволяя дописывать его или удалять имеющиеся фрагменты. Это действие неокончательное и происходит не сразу. Все изменения должны быть одобрены другим пользователем и только после этого они активируются.
Для перехода в режим правок, нужно выбрать раздел «Настройки доступа», а оттуда вариант «Советовать». Либо выделить текст и нажать правую клавишу мыши. Вариант «Посоветовать правки».
Закладки
Закладки — это ссылки, помогающие ориентироваться в документе. Они ведут к определенному фрагменту, позволяя быстро сориентироваться в большом объеме информации. Благодаря закладкам можно не ссылаться на номер страницы, а просто прислать ссылку на нее.
Чтобы оставить закладку, необходимо выбрать меню «Вставка» и оттуда — «Закладка». В результате с левой стороны появляется флажок голубого цвета. Если на него нажать, появится «Ссылка», позволяющая скопировать ссылку и отправить ее другим пользователям. Ссылка будет вести в то место, которое было отмечено.
Плагины для Google Документов
Имеющихся возможностей Гугл Документов не всегда хватает. Вот несколько плагинов, способных ускорить работу:
- Doc Tools. Это дополнение сортирует списки, заменяет символы, меняет регистр букв.
- Translate+. Плагин переводит текст прямо в Google Docs.
- DocSecrets. Если в документе есть фрагмент, который нужно скрыть, то с помощью DocSecrets можно запаролить часть текста.
- Code Blocks. Форматирует код прямо в файле. Это удобно при оформлении документации кода, или когда возникает необходимость получить обратную связь от коллег и прочесть их комментарии.
Быстрые клавиши в Google Docs
Горячие клавиши значительно упрощают процесс работы при создании и редактировании текстов. Они позволяют автоматизировать ряд действий и сэкономить время, не отвлекаясь от материала. Среди наиболее распространенных комбинаций выделяют:
- Ctrl + К — вставить ссылку;
- Ctrl + Alt + С — копировать сделанное форматирование;
- Ctrl + Alt + V — применить форматирование к выделенному фрагменту;
- Ctrl + A — выделить все;
- Ctrl + Alt + M — оставить комментарий в выбранном фрагменте.
В справочном разделе Google имеется более обширный список комбинаций.
Полезные сервисы в Google Документах
Есть несколько полезных элементов, способных упростить процесс работы в Гугл Документах. Работу с ними можно начать с помощью раздела «Инструменты» на панели меню.
Статистика
Один из наиболее популярных инструментов у копирайтеров. С его помощью можно получить краткую информационную сводку о документе: число символов, страниц и слов. Просмотреть статистику можно через «Инструменты» или с помощью комбинации Ctrl+Shift+C.
Проверка правописания
Это стандартная функция проверки орфографии, которая реализована так же, как в Word. Проверка демонстрирует ошибочное написание слов и выделяет те слова, которые не представлены в словаре. Сервис предлагает варианты замены неправильно написанного слова, а также возможность добавлять новые слова, чтобы они не отмечались как ошибки.
Автозамена
В Гугл Документах отсутствуют кавычки-елочки — здесь может выручить автозамена. Активировать этот сервис также можно через раздел «Инструменты» — «Настройки» — «Замены». С его помощью на место одних знаков подставляются другие. В открывшемся окошке с левой стороны будут представлены символы в исходном виде, а с правой стороны те, что будут их заменять. По умолчанию в редактор уже встроены некоторые символы, которые при необходимости можно изменить.
Голосовой ввод
Это инструмент, с помощью которого можно диктовать тексты и давать возможность глазам отдохнуть от непрерывной работы. Алгоритм распознает знаки пунктуации, реагируя на команды «запятая», «точка», умеет разделять текст на абзацы. Он активируется в разделе «Инструменты» или нажатием Ctrl+Shift+S.
Заключение
Гугл Докс — удобный инструмент, позволяющий хранить большие объемы информации и редактировать ее в соответствии с разнообразными настройками. Вполне вероятно, что скоро Гугл Документы станут альтернативой более привычному сейчас Word, так как предоставляют более обширный функционал в формате онлайн.
Сквозная аналитика Calltouch
- Анализируйте воронку продаж от показов до денег в кассе
- Автоматический сбор данных, удобные отчеты и бесплатные интеграции
Узнать подробнее
Разработка руководства по эксплуатации
При выпуске в обращение технически сложной продукции в состав ее сопроводительной документации должно входить руководство по эксплуатации. Документ содержит основные правила использования, хранения и транспортировки изделия, особенности обслуживания и способы применения, позволяющие максимально продлить срок службы. РЭ также включает подробное описание продукта, в том числе, технические характеристики, параметры, конструкцию, принцип действия, инструкцию по сборке и ремонту в случае поломки.
Для чего разрабатывается РЭ?
Основной целью разработки руководства по эксплуатации является обеспечение безопасной долгосрочной работы оборудования и исключение риска причинения вреда здоровью человека. Без РЭ невозможно пройти процедуру оценки соответствия товара и получить разрешительный документ: сертификат или декларацию.
Такие сертификационные документы необходимы для законного производства и импорта оборудования и устройств.
Требования к содержанию документа
Содержание руководства по эксплуатации регламентировано действующими нормативно-правовыми актами и может незначительно отличаться в зависимости от вида и назначения продукции. Однако, несмотря на это, РЭ включает следующие обязательные разделы:
- полное наименование изделия;
- основные технические характеристики, сведения о конструктивных особенностях, основных свойствах устройства;
- составные элементы, формирующие комплектность изделия;
- принцип работы;
- меры предосторожности и обеспечения безопасной эксплуатации;
- этапы сборки и монтажа;
- указания по регулировке и наладке:
- информация о периодическом сервисном обслуживании и ремонте;
- возможные причины возникновения поломок, ошибок и правила их устранения;
- условия гарантии производителя;
- данные о периоде службы и ресурсе;
- сведения о транспортировке и упаковке;
- порядок вывода из эксплуатации и утилизации;
- данные об испытательных мероприятиях продукции;
- информация о вводе в эксплуатацию.
Дополнительные схемы, рисунки, фотографии, чертежи и таблицы способствуют более правильному восприятию пользователем сложной технической информации.
Нормативные документы
Порядок разработки инструкции по эксплуатации отражен в национальных стандартах:
- ГОСТ 2.601-2013 регулирует требования к содержанию руководства пользователя;
- ГОСТ 2.610-2006 содержит основные правила оформления РЭ.
Документом по составлению РЭ, имеющим международный статус, является технический регламент Таможенного союза. ТР ТС 010/2011, включающий в себя стандарты безопасности машин и оборудования, содержит расширенные требования к оформлению руководства по эксплуатации на технически сложные объекты.
Именно данный регламент предполагает создание РЭ как неотъемлемую часть процесса проектирования изделия. Также требования к разработке РЭ содержаться в других узкоспециализированных нормативно-технических документах международного торгово-экономического альянса (ЕАЭС), например: ТР ТС 032/2013, ТР ТС 016/2011
Правила оформления
Вся информация, изложенная в руководстве по эксплуатации, должна соответствовать требованиям действующих нормативно-технических актов. Содержание РЭ должно быть достаточным для использования как специалистом, так и простым пользователем. Документ должен быть изложен понятно и доступно, чтобы у потребителя не возникало трудностей в процессе эксплуатации продукции. Особенно это касается технически сложных объектов, машин и механизмов, подлежащих обязательной сертификации, — анализ РЭ в этом случае является важным этапом процедуры оценки соответствия.
Также в инструкции по эксплуатации должны быть отражены меры предосторожности и указания по оценке технического состояния изделия для определения необходимости текущего и внепланового ремонта. Специалисты сервисного обслуживания довольно часто используют РЭ в работе, поэтому при его составлении необходимо это учитывать, так как документ должен содержать исчерпывающую информацию, необходимую экспертам.
Согласно требованиям ТР ТС 010, руководство по эксплуатации подобно обоснованию безопасности — документу, который разрабатывается при проектировании. Таким образом, многие разделы РЭ идентичны или тесно переплетаются с положениями ОБ.
Необходимая документация
- заявка на разработку РЭ;
- информация о предприятии, инициирующем разработку инструкции по эксплуатации (наименование, реквизиты, учредительные и регистрационные документы);
- документация на изделие, устройство или оборудование.
Заказать разработку РЭ или ознакомиться с дополнительной информацией можно у сотрудников сертификационного центра «ГОСТ Р». Консультации бесплатны!
Отправьте заявку
-
0 ₽ 0 товаров
Каталог инструкций по эксплуатации на русском языке
В нашем каталоге более 90.000 инструкций по эксплуатации и руководств пользователя на русском языке к бытовой технике и электронике. Чтобы скачать инструкцию по эксплуатации выберите интересую вас категорию или воспользуйтесь поиском в верхнем правом углу сайта.
Инструкции
Как пользоваться Google Calendar
Советы и лайфхаки для работы и отдыха

Google Calendar — сервис для планирования дел, событий и встреч. Сюда можно вносить грядущие мероприятия и настроить напоминания о них. Сервис поддерживает совместную работу — это удобно для команд.
Разбираемся, как работать с Google Календарём, чтобы использовать функционал сервиса по максимуму.
Главная страница Google Calendar
Начать работу с Google Calendar
Google Календарь работает в большинстве браузеров — Google Chrome, Microsoft Edge, Firefox, Safari. Для работы с сервисом в браузере должны быть включены JavaScript и файлы cookie. Чтобы начать пользоваться на компьютере:
- Откройте Google Календарь.
- Войдите в свой аккаунт Google (или создайте новый аккаунт, если вы ещё не зарегистрировались).
- После авторизации откроется ваш календарь Google.
- Для изменения настроек перейдите в раздел «Настройки», кликнув на соответствующий значок.
Также перейти в Календарь можно из Gmail, Google Диск, Google Документы. На боковой панели сервисов Google есть значок, клик по которому откроет Календарь.
Для использования Google Календаря на мобильном устройстве скачайте приложение в Google Play или App Store, установите его и после открытия войдите в свой гугл-аккаунт.
Изменять режим отображения
Сразу после входа в сервис открывается календарь на неделю. Режим отображения можно изменить, например, на месяц или год — как вам удобнее. Можно открыть один день или расписание.
Меню настройки режима находится в верхнем правом углу.
Смену режима можно персонализировать в настройках и указать нужный период
Создавать календари под разные задачи
По умолчанию у вас есть только один календарь. Он обозначен вашим именем на левой боковой панели. Если будете использовать Google Calendar для разных целей — например, для личных дел и работы — то все задачи станут отображаться в одной вкладке. Это не очень удобно. В таких случаях вы можете создать новый календарь.
В левой части страницы найдите раздел «Другие календари» и кликните на знак плюса. В появившемся меню выберите «Создать календарь».
При создании нового календаря можно использовать добавление по URL
Откроется форма, где можно указать название и описание нового календаря, часовой пояс и владельца.
Выбор часового пояса позволит синхронизировать Google Calendar с вашим текущим временем
Таким способом можно создать столько календарей, сколько требуется. Меняйте цвета, чтобы календари было удобно отслеживать. Для этого кликните на троеточие возле нужного календаря и выберите цвет в открывшемся меню.
При необходимости можно добавить свой собственный цвет
По умолчанию сервис отображает на главной странице общий календарь, в который входят все остальные. Чтобы отключить видимость неактуальных календарей, просто снимите галочку в перечне.
Подписываться на интересные календари
С помощью Google Календаря можно отслеживать праздники в разных странах, фазы луны и спортивные события. Для этого кликните на «Добавить календарь», а затем на «Интересные календари».
Выберите интересную вам тему и поставьте галочку — календарь добавится в ваш список.
С помощью календаря можно отслеживать дни рождения своих контактов
Добавлять карточки с заданиями
Вы можете создавать карточки с описанием запланированного события и прикреплять их к нужному дню. Для этого есть три способа.
Способ 1. Кликните на кнопку «Создать» на левой панели и выберите пункт «Задача».
Кнопка «Создать» открывает карточку задания
В открывшемся окошке можно задать параметры карточки: выбрать мероприятие, задачу или напоминание, указать дату и время, добавить описание.
Способ 2. Кликните на нужную дату в календаре — откроется день с почасовым расписанием. Выберите время, в открывшемся окошке укажите характеристики задачи и сохраните карточку.
Задачи можно создавать и внутри дня
Способ 3. На правой боковой панели найдите значок задач и кликните по нему.
Список задач полезен при работе над большими проектами с подзадачами
На открывшейся панели вы можете добавить задачу с описанием и подзадачами.
Первые два способа синхронизируются с календарями на мобильных устройствах. Список задач отображается только в веб-версии сервиса.
Все созданные карточки отображаются в календаре. Поэтому можно легко отслеживать свободные дни.
Все карточки отображаются в Google Calendar
По мере необходимости карточки можно редактировать или удалять выполненные задачи. Также карточки можно переносить на другие дни обычным перетаскиванием.
Создавать мероприятия и приглашать гостей
По принципу создания задач планируются и мероприятия. В этом случае доступно больше настроек:
- добавление названия, даты и времени;
- добавление гостей через адрес электронной почты участника;
- настройки параметров доступа — можно выбрать, смогут ли гости изменять мероприятие, приглашать других гостей, видеть список всех участников;
- отправка приглашения на мероприятие по email;
- выбор нужного календаря и изменение цвета карточки.
На мероприятие можно пригласить даже тех, у кого нет Google Календаря. Достаточно указать их email-адреса в другом почтовом сервисе. В полученном приглашении гости могут сразу дать ответ о своём присутствии: да, нет или может быть. Статусы ответов приходят на почту организатору и отображаются в карточке мероприятия.
Планирование мероприятия открывает расширенные настройки карточки
Как сделать мероприятие ещё удобнее:
- укажите конкретное место встречи с адресом — участники смогут найти его при помощи Google Карт;
- добавьте видеоконференцию Google Meet — это бесплатный сервис видеозвонков, хорошая альтернатива Zoom;
- добавьте описание или прикрепите необходимые файлы, чтобы все гости смогли подготовиться ко встрече.
На одно мероприятие можно пригласить максимум 200 человек. Если нужно больше участников, используйте Google Группы, позволяющие приглашать до 100 000 человек.
Файлы для мероприятия легко прикрепить к карточке
Кликнув на название календаря, вы можете указать параметры доступа — общедоступное (описание видно всем пользователям) или личное (видите только вы) . Также можно настроить напоминание о встрече.
Уведомления помогут не забыть о важной встрече
Если кликнуть в карточке на «Другие параметры», откроются дополнительные настройки. Обратите внимание на пункт «Найдите время». Если у добавленных участников есть общедоступные расписания, при выборе этой опции откроются календари гостей. Можно выбрать время, которое будет удобно для всех.
При добавлении гостей полезно свериться с их расписанием
Просматривать чужие расписания и предлагать время встречи
Если работаете в команде и вам доступны расписания коллег, вы можете просматривать график конкретного человека и предлагать удобное время встречи.
На левой панели найдите строку «Поиск людей». Укажите email нужного человека — откроется его расписание. Важно, чтобы владелец расписания сделал его доступным для вас.
Можно просматривать доступные календари других людей
Настроить опцию «Повестка дня»
При включении этой опции вы сможете ежедневно получать список задач на день. Вот как это сделать:
- перейдите в общие настройки;
- в левой части страницы найдите раздел «Настройки моих календарей» и выберите нужный календарь;
- зайдите в подраздел «Другие уведомления»;
- в пункте «Повестка дня» измените «Нет» на «Эл. почта».
Теперь уведомления о задачах будут приходить вам в письме.
Ежедневное получение повестки дня упростит планирование времени
Просматривать расписание дня
Если в режиме отображения календаря выбрать «Расписание», вы увидите все запланированные события в виде списка. Клик по отдельной задаче откроет карточку с её описанием.
Удобно следить за своими задачами
Менять владельца мероприятия
По умолчанию вы становитесь владельцем всех карточек в календаре, которые создали. Но когда речь идёт о мероприятии, вы можете сменить владельца — или организатора — и предоставить ему полный контроль. Для этого откройте карточку и кликните на троеточие в правом верхнем углу. Выберите пункт «Сменить владельца» и укажите email нового организатора. Новый владелец получит уведомление о том, что ему передали права на мероприятие. Текст сообщения можно предварительно отредактировать.
Передача карточки передаёт и все права на неё
Включать совместное использование
При командной работе удобно использовать совместный календарь, в котором отмечены все задачи по проекту. Вы можете открыть доступ к расписанию только для просмотра или позволить вносить правки.
Чтобы открыть доступ для других пользователей, перейдите в общие настройки и выберите нужный календарь. После перехода к частным настройкам выберите «Доступ для отдельных пользователей». В пункте «Добавить пользователей» укажите email участников.
Принцип совместного доступа такой же, как в Google Документах
Для каждого отдельного пользователя можно настроить уровень доступа.
Также вы можете настроить доступ по ссылке к мероприятию или сделать календарь общедоступным в разделе «Разрешения на доступ к мероприятиям».
Можно поделиться ссылкой на свой Google Calendar
Выбранные настройки сохраняются автоматически и действуют до тех пор, пока вы их не отмените.
Настраивать синхронизацию с сервисами
Google Календарь можно синхронизировать с другими сервисами. В первую очередь это касается приложений Google. Например, заметки Google Keep встроены в сервис — оранжевый значок на правой панели.
Дополнительные сервисы можно добавить через функцию «Установить дополнения» — знак плюса на правой панели. Клик по значку откроет Google Workspace Marketplace. Здесь можно выбрать нужный сервис среди 100 различных приложений. Например, найти CRM, Zoom, облачные хранилища и другие полезные сервисы.
Google Workspace Marketplace
Также синхронизировать Календарь можно с теми сервисами, которых нет в Workspace Marketplace. К примеру, можно настроить интеграцию с Trello.
Распечатывать календари
Любой созданный календарь можно распечатать. Это удобно, когда вы офлайн — наглядное расписание будет рядом, на рабочем месте.
Перейдите в настройки и выберите пункт «Распечатать».
Можно отправить в печать отдельную карточку с мероприятием. Вызовите меню через троеточие в карточке и кликните на «Распечатать».
Настраивать повторяющиеся напоминания
С помощью Calendar можно «запоминать» определённые даты — дни рождения, памятные события. Настроив регулярные напоминания, вы не забудете о важном дне.
Откройте календарь на год. Начните создавать карточку с задачей, выбрав нужный день и время. В графе с выбором даты по умолчанию стоит отметка «Не повторять». Вы можете настроить свой режим напоминаний: просто кликните на надпись и выберите желаемый вариант. Например, можно настроить ежегодное напоминание в конкретный день.
Напоминания не позволят забыть о важных датах
Таким же способом можно настраивать ежедневные, еженедельные или ежемесячные напоминания про любые важные задачи.
Применять быстрые клавиши
С помощью быстрых клавиш можно упростить работу с Google Календарём. Например, клавиша «T» перенаправит к текущему дню, а клик на «S» откроет настройки.
Для включения быстрых клавиш откройте настройки сервиса и поставьте галочку в соответствующем разделе.
Быстрые клавиши сэкономят время при работе с Google Calendar
Полный список быстрых клавиш можно просмотреть, кликнув на «?» после включения функции. Также подробное описание доступно в Справке.
Список быстрых клавиш достаточно велик, советую его сохранить для себя
Google Календарь — удобный, надёжный и бесплатный планировщик. Сервис упрощает планирование задач, как личных, так и рабочих. Вы можете создавать:
- списки бытовых или рабочих задач;
- расписание рабочего дня;
- график деловых встреч;
- список задач для сотрудников;
- совместные расписания для команды;
- напоминания о мероприятиях;
- напоминания о значимых датах.
Любое важное событие или задачу можно внести в календарь, добавить для него описание и настроить напоминание. Интеграция со сторонними сервисами расширяет список возможностей и упрощает планирование.
Поделиться
СВЕЖИЕ СТАТЬИ
Другие материалы из этой рубрики
Не пропускайте новые статьи
Подписывайтесь на соцсети
Делимся новостями и свежими статьями, рассказываем о новинках сервиса
«Честно» — авторская рассылка от редакции Unisender
Искренние письма о работе и жизни. Свежие статьи из блога. Эксклюзивные кейсы
и интервью с экспертами диджитала.
Google Docs — название онлайн-сервиса, с применением которого удобно создавать тексты и редактировать их. Готовым текстом в виде файла в google docs не сложно поделиться с другими пользователями, распечатать, опубликовать на любом сайте. Текст доступен с любого гаджета, который имеется в наличии – с планшета, смартфона, компьютера.
Данная статья предоставляет информацию о сервисе и его полезных инструментах, рассказывает, как создать гугл документ, изменить его, пригласить коллег присоединиться к работе над ним. Ведь не всегда этот сервис используется эффективно, и чаще всего это происходит от недостатка информации.

В чем особенности сервиса Google Документы
По своему функционалу этот продукт компании Google может составить конкуренцию таким программам, как ms word, LibreOffice, некоторым другим. А по многим параметрам данный сервер гораздо практичнее и функциональнее.
Преимущества google docs:
- Пользоваться им можно бесплатно, без лицензии. Нужно лишь создать аккаунт Google.
- Нет нужды привязывать его к каким-нибудь платформам. В «Гугл Доках» возможно заниматься обработкой текста на любом из доступных устройств: с мобильных Android или iOS, с ноутбуков на Windows и Mac.
- Делиться файлами можно без копирования на флешку и отправку по электронной почте. Требуется всего лишь сделать файл доступным для определенного человека и отослать ему ссылку. Пользователи, у которых появляется доступ к документу, могут менять, комментировать и смотреть текст.
- Здесь дается возможность работать с документами целой командой в реальном времени, достаточно дать каждому члену команды доступ.
- При нежелании или невозможности печатать текст может быть надиктован. Для этого подключают гарнитуру и переходят в режим голосового ввода. После завершения диктовки текст придется отредактировать.
- Документы сохраняются в последней версии, даже если есть проблемы с оргтехникой или интернетом.
- Любые внесенные в документ изменения остаются доступными в файле.
Среди недостатков сервиса можно отметить зависимость от интернета, а также замедление работы при обработке текстов большого объема.
Особенности работы с Гугл документами
На Google Диске допускается хранить, открывать и читать данные любого типа – от графических, аудио- и видеофайлов до документов формата PDF и MS Office.
Как открыть гугл документ:
- Созданный на этом сервисе файл доступен в аккаунте Google, куда входят через drive.google.com.
- Здесь открывается редактор Google doc.
- Из предложенного списка выбирают искомый документ, нажимают на него.
На Google Диске имеется возможность работать над файлами PDF, Microsoft Office, аудио и видеофайлами. В зависимости от нужного формата — текст, презентация, рисунок google или таблица — необходимо выбрать подходящий раздел сервиса.
Когда на электронную почту вместе с письмом приходит файл, то его потребуется скачать на ПК. Если отправитель в письме предлагает отредактировать письмо, необходимо нажать «Открыть в Google Docs», чтобы посмотреть и добавить изменения.
Для скачивания документа с Google Docs отмечают его, нажимают и удерживают клавишу Ctrl. С помощью правой кнопки мышки нажимают команду «Скачать». Можно одновременно скачивать несколько документов. Чтобы сохранить файл, его копируют, подбирают место для хранения в компьютере, вводят название и нажимают кнопку «Сохранить».
Как открыть google документ в Microsoft Word
Для открытия какого-нибудь документа в редакторе MS Word, потребуется скачать его на компьютер. Это делается с помощью сетки инструментов, где нужно открыть раздел «Файл», отметить строчку «Скачать как». Далее сайт предложит список форматов:
- .docx;
- .pdf;
- .odt;
- .rtf;
- .epub;
- .txt;
- веб-страницу — html или сжатый zip.

Затем загружаемый файл оказывается в «Загрузках» в компьютере. Для его открытия запускается Microsoft Word. После этого можно работать с ним в этом редакторе.
Как открывается вордовский файл:
Вначале потребуется открыть страничку с новым докуметом. Он создается через раздел «Файл» на консоли: здесь необходимо выбрать «Загрузки», нажать «Выбрать файлы на компьютере». Вордовский документ можно открыть в Google Docs путем его перетаскивания во вкладку сайта в окне браузера.
Как создаются новые документы
Для начала работы с Google документом потребуется войти в свой аккаунт Google, указав имя пользователя и пароль. На открытой странице предоставлен список документов, ранее обработанных через аккаунт.
Создание нового документа начинают с иконки «Пустой файл» внутри меню шаблонов. В открывшемся новом документе можно начать печатать, добавлять в текст фотографии, таблицы, производить другие действия.
Другой способ создать новый документ – использовать главное меню на google диске:

- Слева вверху страницы откройте «+Создать».
- Перейдите на Google Документы. Здесь необходимо найти опцию создания нового документа.
- Можно начинать набирать текст в открывшемся поле.
Google Docs способен преобразовать файлы любого типа за несколько секунд, поэтому сюда допускается загружать файлы в формате docx, вставить картинки, таблицы, любые иные файлы.
Каждый из новых файлов изначально получает название «Новый документ». Если вы хотите дать ему подходящий заголовок, нажмите вкладку «Новый документ», затем удалите название с помощью клавиши Del и введите нужное название. Чтобы сохранить введенные изменения, воспользуйтесь кнопкой Enter.
Google Docs также удобен для распечатывания документов, таблиц, презентаций Google. Для этого следует открыть вкладку «Файл», затем нажать «Печать». При необходимости параметры печати устанавливаются вручную.
Структурировать текст, подбирать шрифт, цвет, делать отступы и интервалы, создавать графические элементы в этом сервисе требуется вручную. Для облегчения работы с текстом предоставляется широкий выбор разнообразных шаблонов.
Шаблоны
Тем, кто не до конца понимают, как создать google документ, очень полезно применить один из большого количества шаблонов. Они, вместе с необходимыми настройками, располагаются внутри галереи в главном меню. Среди них есть шаблоны для написания писем, инструменты для создания рассылок, образцы резюме, брошюры любых типов, проектные предложения и много другого.
Нужно открыть тот, который понравился и выбранный шаблон появится в новой вкладке, остается приступить к редактированию готового текста.

Как сохранить документ
Даже при зависании компьютера или отсутствии интернета можно не беспокоиться о том, что документы затеряются. Google Docs автоматически сохраняет файлы онлайн. Чтобы предотвратить проблемы при регулярных неполадках сети, рекомендуется настроить офлайн-доступ.
Это можно сделать через настройки Google Диска в разделе «Офлайн-доступ» — здесь просто ставится галочка. Теперь редактирование любых текстовых документов возможно осуществить даже при отсутствии интернета.
Как работать с документом
Google Docs предназначен для того, чтобы создавать и обрабатывать тексты. Здесь представлено множество инструментов, которые облегчают работу. Редактирование текстов предполагает выполнение некоторых несложных действий.
Настроить стили и шрифты
Стили помогают оформить текст визуально с целью улучшения его восприятия. Все доступные виды стилей располагаются на панели инструментов. В соответствующем меню выберите подходящий, после наведения на него курсора нажмите «Применить стиль». Предварительно не забудьте отметить область текста, где необходимо настроить данный стиль.
Google Docs позволяет устанавливать различные типы стилей по своему усмотрению. Выделите текст с подходящим стилем, после чего необходимо открыть последовательно следующие окошки: «Формат – Стили абзацев», затем переходят к основному тексту, заголовкам, подзаголовкам. Остается нажать опцию обновления в соответствии с выделенным фрагментом.

Самые популярные шрифты располагаются на верхней консоли инструментов, а в пункте «Другие шрифты» панели есть возможность выбрать что-то более подходящее из дополнительного списка, чтобы сменить тот, который не нравится.
Чтобы в Google Docs выровнять границы текста, необходимо выделить определенный отрывок, из выпадающего меню на верхней панели выбрать подходящий вариант выравнивания: по краю (слева или справа) или по центру.
Оформить заголовки
При форматировании текстов важно обязательно использовать заголовки с подзаголовками. Доступные инструменты для их формирования располагаются на панели инструментов. Вначале потребуется нужную часть текста, который предполагается сделать заголовком, выделить и приступить к его форматированию. Чтобы отслеживать изменения в структуре текста, требуется открыть раздел «Вид», поставить галочку рядом с «Показать структуру документа». Общий вид документа отобразится на левой половине страницы.

Вставить изображения
Для добавления к тексту рисунков и фотографий необходимо воспользоваться разделом «Вставка», затем – «Изображения». Далее нужно выбрать место, откуда будет загружена графика:
- с Google Диска;
- с компьютера;
- из сети;
- путем вставки URL;
- Google Фото;
- созданием фото веб-камерой.

Вставленное изображение можно отредактировать. Чтобы изменить размеры, форму, рекомендуется кликнуть по картинке вначале левой кнопкой мышки, потом – правой. Выбрать «Обрезать» и начать тянуть одну из сторон рамки. Вставленные картинки можно перевернуть, скопировать, выравнивать, изменить его масштаб. Сохранять изменения не нужно. А для отмены воспользуйтесь кнопками Ctrl+Z.
Оформление списков
В тексты необходимо вставлять маркированные или нумерованные списки. Отметьте участок текста, выберите нужный вид списка на панели. Чтобы сделать маркированный список, необходимо воспользоваться каким-либо из нескольких предложенных маркеров.
Построить таблицу
Таблицы оформляются во вкладке «Вставка», где нужно выбрать раздел «Таблицы», указать, сколько нужно столбцов и строк. Для редактирования таблицы нужно кликнуть правой кнопкой мыши по какой-нибудь ячейке.

В разделе «Свойства таблицы» допускается менять размеры столбцов, высоту строк, оформить границы, поменять цветовой фон, выровнять ячейки и саму таблицу. Для сохранения изменений нужно нажать «ОК».
Чтобы выровнять столбцы или строчки, нужно их выделить, открыть раздел «Макет таблицы». Щелкнуть «Выровнять высоту строк» или «Выровнять ширину столбцов» внутри раздела «Размер ячейки».
Как проверить ошибки
Google Docs оснащены встроенным инструментом проверки правописания, он располагается в «Инструментах». Его открывают нажиманием клавиш Ctrl+Alt+X. Программка сама отыскивает ошибки, предлагает их исправить, изменить, сделать пропуск, добавить определенное выражение в словарь.
Во вкладке «Проверка правописания» также имеется «Личный словарь», куда можно добавлять часто употребляемые слова, которые сервисом иногда принимаются за ошибки.
Что происходит с внесенными правками
Когда вы хотите вернуться к определенному этапу обработки документа, это делается достаточно просто. Изменения сохранятся автоматически, поэтому всю историю изменений просматривают с помощью соответствующего раздела панели инструментов: вначале необходимо открыть «Файл», оттуда перейти в «Истории версий».
Как организовать совместную работу
ТОП-менеджмент получает возможность (подключаем соответствующую функцию) через Битрикс24 формулировать текущие задачи (на день, месяц, квартал, иной отчетный период) для бизнеса, подразделений и отдельных сотрудников. В это же время система ведет контроль деятельности каждого работника в рамках поставленных задач, отслеживает интенсивность и эффективность его работы. В результате на столе у руководства появляется объективная информация, на основе которой могут приниматься кадровые решения либо корректироваться за
Для коллективной работы или парной потребуется отправить ссылку. Это делается достаточно просто: на экране в правом верхнем углу отыщите и нажмите на кнопку настройки доступа. Откроется форма, где есть пустое поле. В него следует вставить имена или электронную почту коллег, которым нужно предоставить доступ к гугл документам. Далее нужно нажать на картинку с карандашом, отметить желаемый тип доступа – редактировать, комментировать, просматривать. Нажать «Готово». Выбранные пользователи получат электронное письмо с сообщением о доступе.
Второй вариант открытия доступа: через кнопку копирования ссылки для коллективного доступа. Здесь потребуется подобрать тип доступа, нажать «Скопировать ссылку», после этого – «Готово». Скопированная ссылка сохранится в буфере обмена, откуда ее можно отправлять почтой или через социальные сети.
Третий вариант настройки доступа – через раздел «Файлы», который располагается на верхней панели. В нем имеется окно «Совместный доступ», где нужно подобрать тип доступа, затем скопировать ссылку.
Как оформлять комментарии и советы
При коллективной работе нужно писать свои комментарии, рекомендовать те или иные правки. Выделите фрагмент текста, в разделе «Вставка» отметьте поле, куда можно разместить комментарий. Появится форма, внутрь которой разрешается вставить замечания, а затем нажмите «Комментировать». Любой, кто участвует в работе над документом, сразу увидит оставленные записи.
Работа с комментариями не всегда позволяет увидеть изменения. Гораздо эффективнее использовать советы, то есть предложения правок. Чтобы добавить совет участникам, нужно открыть иконку с карандашом, выбрать режим «Советовать». Справа от текста отобразятся комментарии с инструкциями.
При желании вернуться в обычный режим редактирования, воспользуйтесь соответствующей иконкой.
Как выйти из документа
С левой стороны странички в верхнем углу располагается значок голубого цвета, напоминающий лист бумаги. Если его нажать, вы окажетесь на странице со списком документов. Чтобы позднее продолжить работать с документом, достаточно в этом списке будет отыскать файл, который хранится здесь вместе со всеми другими.
Полезные опции
Если в сервисе приходится работать постоянно, можно использовать горячие клавиши, которые заметно ускоряют работу. Всего их около 140 и со временем их использование станет автоматическим.
Также можно установить полезные плагины, которые расширяют стандартный функционал приложения, заметно упрощают работу и изменяют его интерфейс:
- Google Docs offline. Данное расширение позволяет сохранять файл в компьютере и редактировать его даже при отсутствии интернета. Произведенные действия сохраняются, а при возобновлении работы сети загружаются в Облако.
- Редактирование файлов Office. Если настраивать данный плагин, появляется возможность обрабатывать вордовские файлы, обеспечивается корректный перевод форматов из одного сервиса в другой.
Панель инструментов содержит раздел с дополнениями, где есть множество доступных для скачивания полезных опций, начиная от конструкторов формул, заканчивая инструментом для генерации графиков расчетов.
Google Docs — онлайн сервис с бесплатным доступом, с которым легко обрабатывать документы любого вида, создавать таблицы, составлять презентации и абсолютно не заботиться о сохранности набранного текста, даже когда компьютер зависает или выключается.