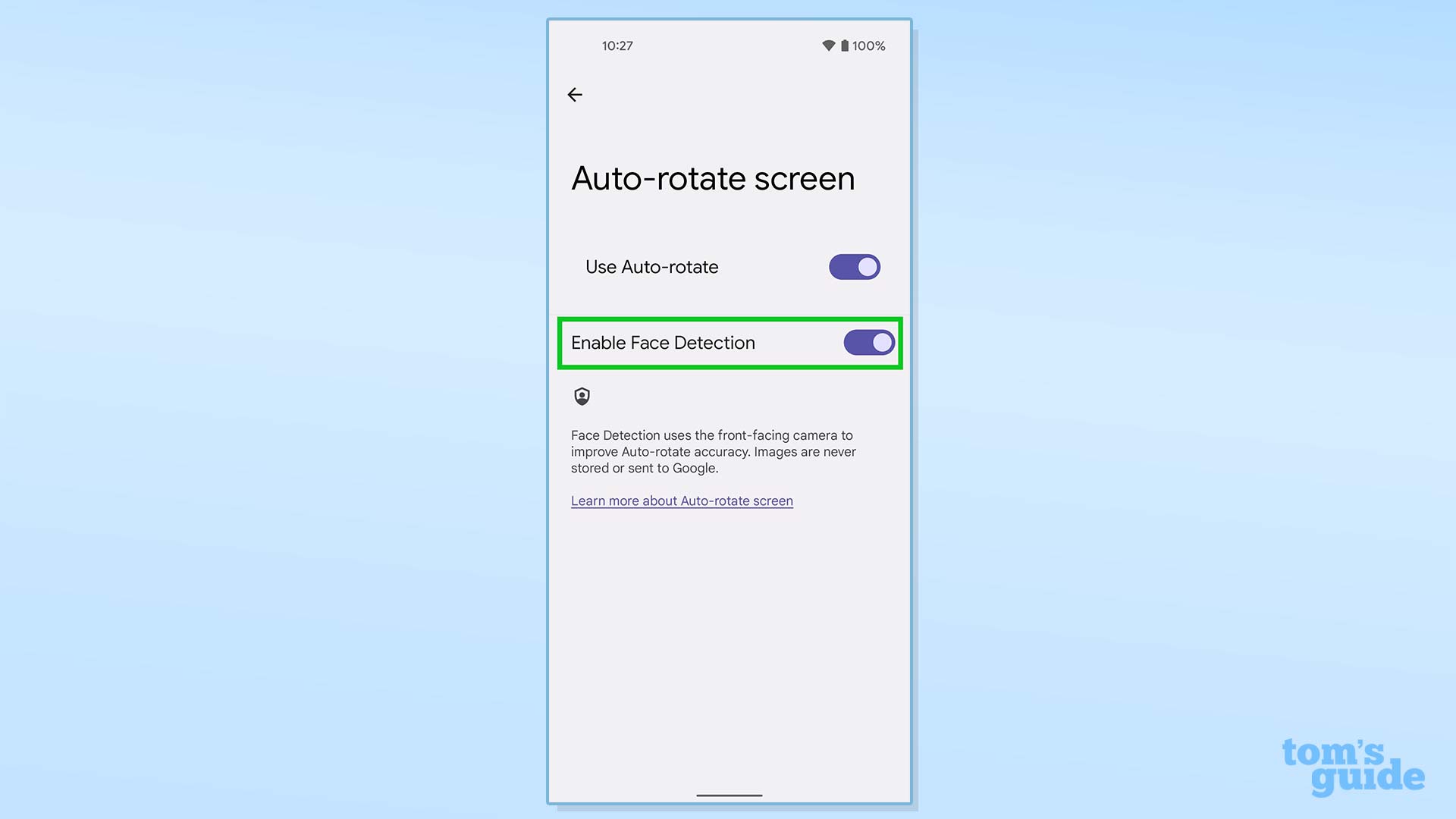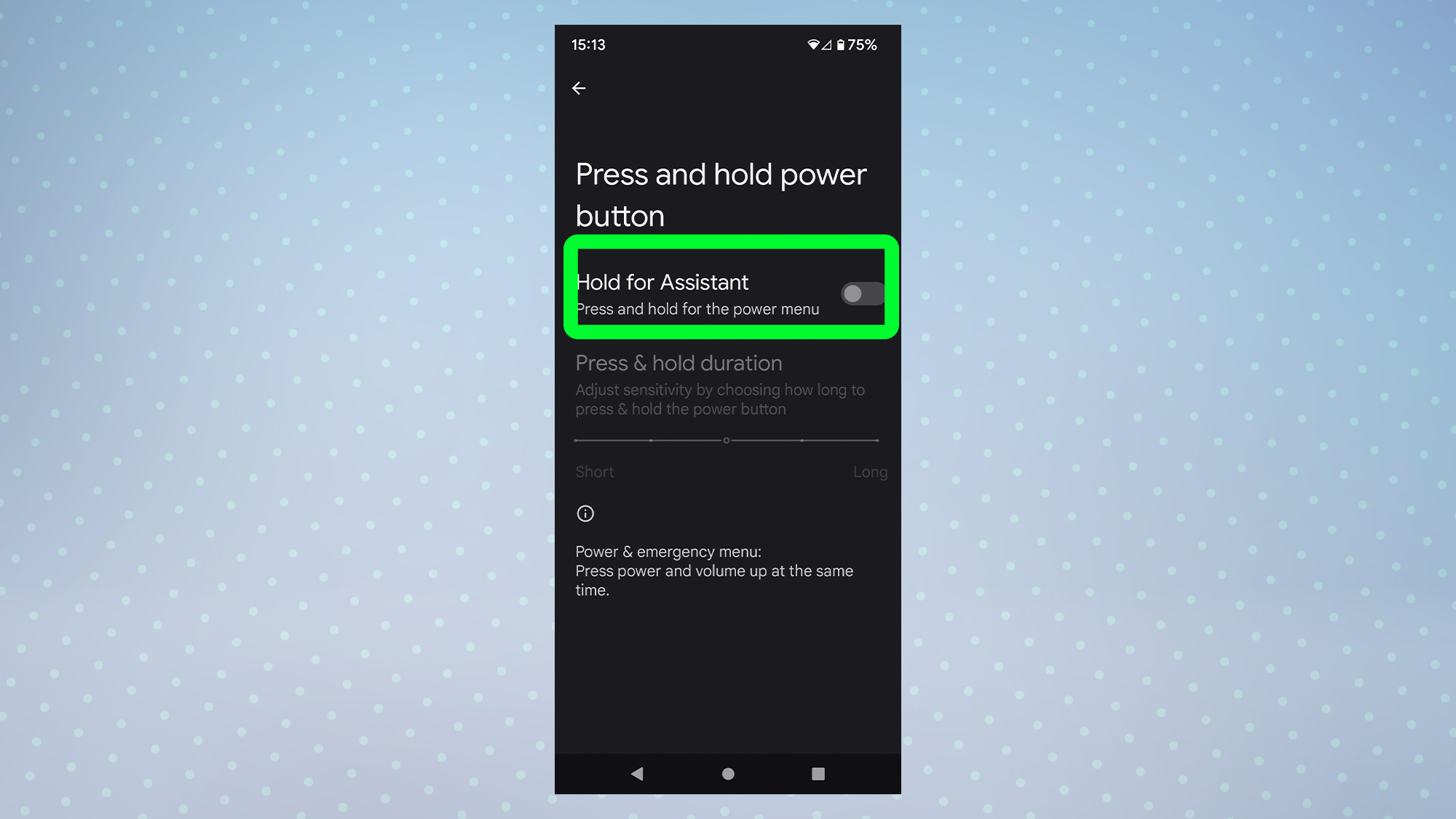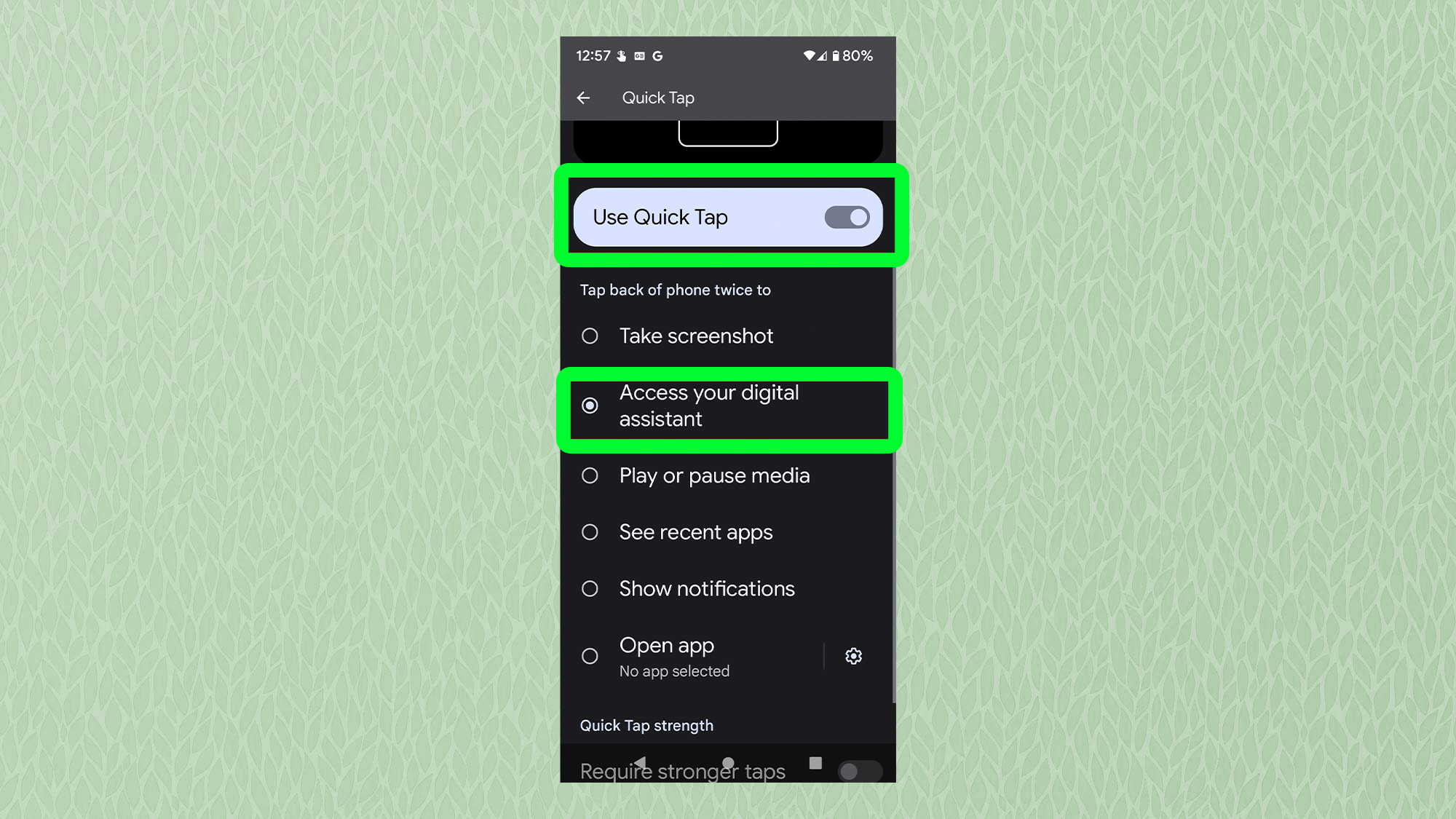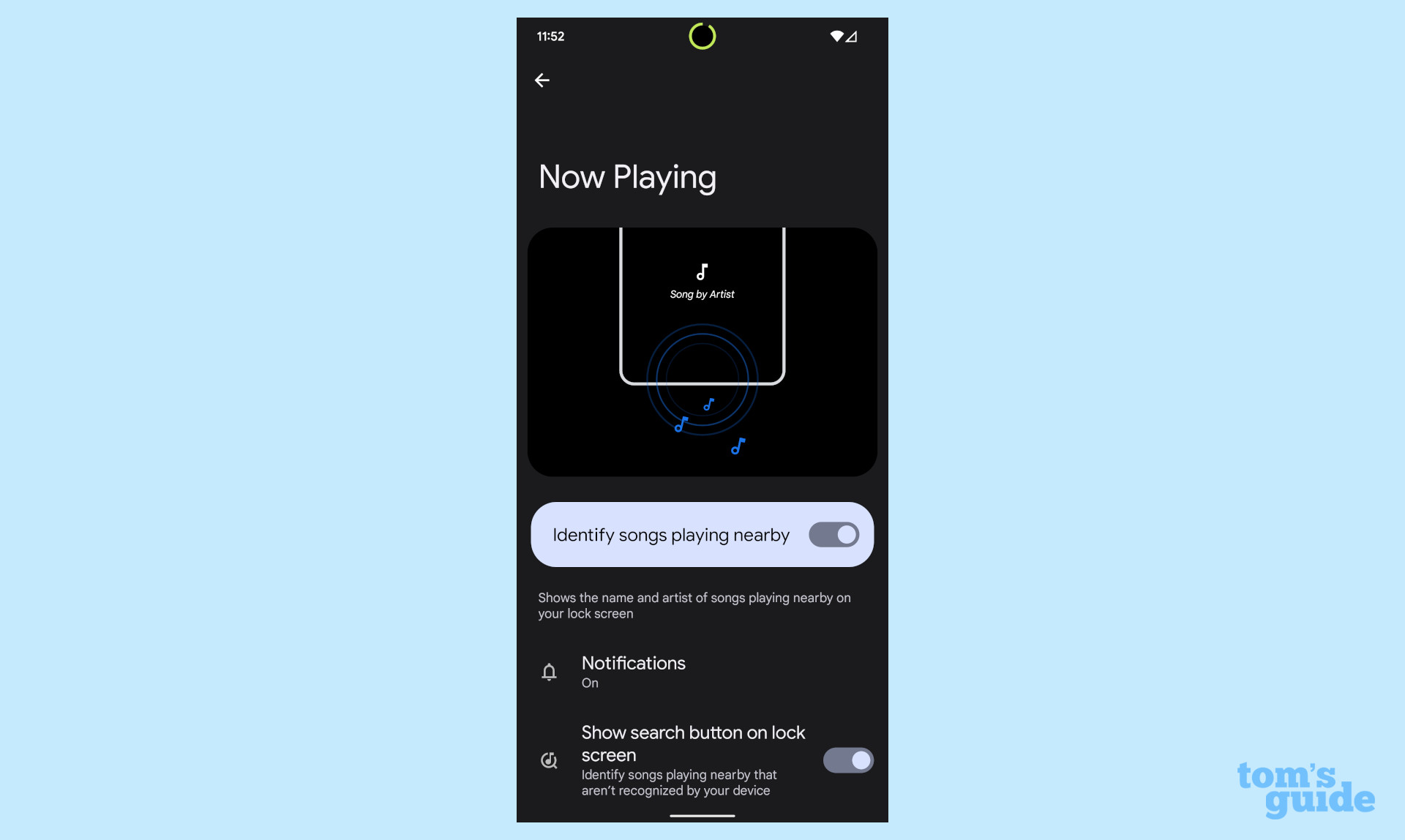При первоначальной настройке телефона Pixel вы можете выбрать, нужно ли переносить на него данные со старого устройства.
- С большинства устройств на базе Android 5.0 или iOS 8.0 и более поздних версий данные можно перенести автоматически. Подробнее о том, как определить версию Android или iOS и почему некоторые данные не копируются с iPhone…
- С большинства устройств данные можно перенести вручную.
Вариант 1. Настройка с переносом данных
Чтобы перенести данные на телефон, при первом включении следуйте указаниям на экране.
Если вы не скопировали данные при первом включении устройства Pixel или пропустили этот шаг:
- Через несколько минут вы получите уведомление о том, что настройка телефона не закончена. Выберите Завершить настройку.
- В течение нескольких дней откройте настройки телефона и в верхней части экрана выберите Завершить настройку.
- Спустя более продолжительное время вы сможете вернуться к первоначальной настройке, сбросив настройки телефона. Обратите внимание, что при этом с устройства будут удалены все данные. Подробнее о том, как сбросить настройки…
Как перенести данные с телефона Android
Подготовка
- Если у вас нет карты Nano-SIM, обратитесь к своему оператору мобильной связи. Подробнее о том, как получить SIM-карту…
Совет. С некоторыми моделями Pixel можно использовать eSIM. Эта возможность также зависит от оператора связи. - Найдите кабель, совместимый со старым телефоном. Например, тот, который вы используете для зарядки.
- Если у вас нет кабеля USB-C, используйте адаптер для быстрого переноса данных. Подробнее о комплектации Pixel…
Передача данных
Следуйте нашим советам по переносу данных с устройства Android..
Как перенести данные с устройства iPhone
Подготовка
- Если у вас нет карты Nano-SIM, обратитесь к своему оператору мобильной связи. Подробнее о том, как получить SIM-карту…
Совет. С некоторыми моделями Pixel можно использовать eSIM. Эта возможность также зависит от оператора связи. - Убедитесь, что данные можно перенести. Подробнее о том, почему некоторые данные не копируются с iPhone…
- Найдите кабель, совместимый со старым телефоном. Например, тот, который вы используете для зарядки.
- Подготовьте адаптер для быстрого переноса данных. Подробнее о комплектации Pixel…
Передача данных
Следуйте нашим советам по переносу данных с iPhone..
Как перенести данные с BlackBerry или Windows Phone
Подготовка
Если у вас нет карты Nano-SIM, обратитесь к своему оператору мобильной связи. Получив SIM-карту, установите ее.
Совет. С некоторыми моделями Pixel можно использовать eSIM. Эта возможность также зависит от оператора связи.
Передача данных
Следуйте нашим советам по переносу данных с устройств BlackBerry и Windows Phone..
Способ 2. Настройка без переноса данных
Если Pixel – ваше первое мобильное устройство или вы не хотите переносить на него данные со старого телефона, нажмите Начать Настроить как новое устройство. В этом случае данные не будут перенесены.
Ресурсы по теме
- Как перенести данные на телефон Pixel с другого устройства Android
- Как перенести данные на телефон Pixel с устройства iPhone
- Как перенести данные на телефон Pixel с устройства BlackBerry или Windows Phone
- Советы для тех, кто переходит на телефон Pixel
-
Bookmarks
Quick Links
Get your phone fixed out of warranty
If you have a damaged device that’s out of warranty, here’s how to get it fixed.
How to tell if you’re «out of warranty»
The damage to your phone isn’t covered by the original manufacturer, like water damage or physical
damage.
The manufacturer’s warranty has expired.
Any service plan coverage you added has expired, including device protection from the Google Store, or
Preferred Care from the Google Store.
Get your phone fixed
Depending on the country where you bought your phone, there are two ways to fix your phone:
Visit a local repair center (walk-in): Find the nearest authorized repair center and bring your device with
you.
Important: Walk-in service isn’t available in all countries. To find out what service is available
o
to you, choose your country on the table below.
Mail your phone in (mail-in): Mail your device for repair and it’ll be returned to you once your phone is
fixed.
Tip: If there isn’t a service option available for your country below,
Safety & regulatory guide for Pixel 7 & Pixel 7 Pro
Where to find product information
Safety warnings
Proper handling & usage
Service & support
Regulatory information
United States
Canada
UK
EU
Australia
Singapore
Japan
India
Taiwan
Limited warranty
contact
us.
Summary of Contents for Google Pixel 7
На этой странице Вы найдете руководство пользователя для Google Pixel. Инструкция найдена в интернете, представлена в электронном виде. Скачайте ее на свой компьютер. Мы стараемся находить инструкции на русском языке для Вас, но иногда это невозможно, тогда размещается инструкция на английском. Если Вы купили товар у нас и у Вас есть любые вопросы, свяжитесь с нами по телефону, который Вы видите сверху на сайте или напишите в чат онлайн консультанта в рабочее время. Мы с удовольствием ответим на все Ваши вопросы. Удачи Вам!
Скачать инструкцию Google Pixel
Новые флагманские смартфоны Google Pixel и Pixel XL наконец-то поступили в продажу, и новые владельцы должны будут знать, как ими пользоваться. В этом руководстве мы объясним, как настроить Pixel, а также поделимся несколькими советами и рекомендациями, которые помогут упростить процесс. Например, использовать новый инструмент передачи телефона от Google и многое другое.
Pixel — лучший смартфон Google на сегодняшний день, и, возможно, лучший Android-телефон из доступных. Период. Это так хорошо. Работает новейшая Android 7.1 Nougat, потрясающая камера в любом смартфоне, потрясающее время автономной работы и превосходный дизайн. Это быстро, плавно и мощно.
Читайте: 15 лучших случаев Google Pixel и Pixel XL
Каждый использует свой телефон по-разному, не говоря уже о том, что у него разные желания, потребности или предпочтения. Однако наши советы перенесут практически все и все со старого устройства, включая текстовые сообщения и настройки. Затем просмотрите другие настройки, элементы управления и советы, чтобы воспользоваться всем, что предлагает этот телефон.
Прямо из коробки пиксели работают потрясающе. Они быстрые, простые в использовании и просто работают. Во время первого запуска вам будет предложено сделать несколько очень важных вещей. Как установить отпечаток пальца для сканера и мера блокировки экрана, войти в свою учетную запись или перенести со старого устройства.
Google Pixel будет передавать все со старого смартфона Android или iPhone. Оба работают с новым инструментом передачи и USB-to-USB Type-C ключом, который входит в комплект поставки. Не теряйте этого, это то, что сделает переключение на новый телефон максимально простым.
Передача данных со старого телефона
Первое, что захотят сделать все владельцы, — это передать данные, приложения, настройки, контакты, календарь, размещение значков, фотографии или видео и даже текстовые сообщения в Pixel. В прошлом это был сложный и болезненный процесс. Это уже не так, и вы сможете переключить телефоны на 100% примерно за 10 минут.
Просто следуйте инструкциям на экране или предоставленным изображениям. Пользователям потребуется подключить USB-ключ, который входит в комплект поставки, к новому телефону Pixel. Затем USB-кабель в коробке от ключа Pixel к старому телефону. Адаптер переходит в новое устройство.
Это мгновенно запустит услугу трансфера и сделает всю работу за вас. Почти все будет перенесено. От всего, что упомянуто выше, до предустановок будильника, текстовых сообщений, настроек приложения или данных и многое другое. Это полный пакет передачи, похожий на Samsung SmartSwitch.
Ниже показан следующий шаг, который расскажет вам, что и сколько переводится, и позволит вам также настроить его. Очистите все, что вы не хотите восстанавливать на новом устройстве одно за другим, затем нажмите «Готово» и запустите процесс.
Переключение всего моего Galaxy S7 Edge и более 9 ГБ данных заняло менее 7 минут. Очень быстро и просто. Однако последующие 5-15 минут загрузки и обновления приложений будут выполняться в зависимости от того, сколько приложений вы установили.
Затем процесс будет продолжаться, и владельцы могут сидеть и ждать или продолжить настройку Pixel, пока все переносится. После завершения просто отключите кабель и начните использовать свой телефон. Инструмент передачи Google даже восстановил все значки моих приложений на главном экране. Удобство во всей красе.
Вот и все с точки зрения настройки вашего телефона. Не все устройства поддерживаются, и некоторые домашние экраны могут не переноситься. Если это так, просто реорганизовать телефон, и все готово.
Настройка блокировки экрана безопасности
Следующий шаг — это шаг, с которым все должны быть знакомы, и это просто здравый смысл. Используйте пароль, пин-код или отпечаток пальца на экране блокировки, чтобы обезопасить свое устройство. Первоначальная настройка устройства предложит вам завершить этот шаг, и мы рекомендуем вам это сделать.
Pixel Imprint на задней панели телефона является одним из лучших сканеров отпечатков пальцев. Он расположен в легко доступном месте, и настройка очень проста. Это займет всего около 20 секунд. Начните с ввода булавки, затем шесть раз прикоснитесь пальцем к сенсору, чтобы зарегистрировать отпечаток. Мы рекомендуем использовать оба указательных пальца для лучшей настройки.
Весь процесс быстрый, простой и безопасный. Теперь ваше устройство готово к использованию и будет защищено от посторонних глаз или в случае кражи.
Настройка Android Device Manager
Говоря о потере или краже, Android Device Manager — ваш лучший друг, если это произойдет. Этот шаг почти никто не делает, но он чрезвычайно прост и спасет вас, когда случится что-то плохое. Перейдите в Google Play Store и загрузите диспетчер устройств Android.
ADM позволяет владельцам вызывать, блокировать или даже удалять устройство, если оно потеряно, отсутствует или украдено. Он даже имеет функцию будильника, чтобы взорвать Пиксель на полную громкость, если он потерян дома. Ниже приведен скриншот диспетчера устройств Android на моем Nexus 5, но он работает одинаково на всех смартфонах и планшетах Android.
Это важно в случае утери или кражи. Как правило, он может отслеживать смартфон с точностью до нескольких метров, и дает вам почти точное его местоположение. Идеально подходит для поиска потерянного устройства. К счастью, в случае кражи есть также функция «стирания», поэтому кто-то не может получить доступ к важной информации.
В качестве альтернативы владельцы могут добавить экстренную информацию или номер телефона для вызова в случае потери права на экран блокировки. Будь то медицинская информация, позвоните члену семьи или позвоните, если найден номер.
Перейдите в «Настройки»> «Пользователи»> «Информация о чрезвычайной ситуации»>, затем добавьте данные или контактное лицо.
Включить и использовать Google Assistant
Ранее известный как Поиск Google или Google Now, Помощник является одним из ключевых пунктов продажи для Pixel. Взяв все, что Google знает о сети, поиске, вашем местоположении, машинном обучении и искусственном интеллекте. Затем смешайте это с личным помощником для каждого владельца пикселя.
Это также отображается во время начальной настройки или может быть вызвано долгим нажатием круглой кнопки home в нижней средней части экрана. Приучите его распознавать ваш голос (даже когда экран выключен), сказав «Хорошо, Google» три раза. Он проведет вас через настройки, а затем покажет вам все, что он может предложить.
Совет* Запустите Google Assistant и скажите «Мне повезет», чтобы сделать приятный сюрприз. Лучше с несколькими людьми тоже.
Купить дополнительные кабели, зарядные устройства или аксессуары
Новые телефоны Google Pixel не используют старый и устаревший порт micro-USB, который есть во многих старых телефонах. Он использует новый и улучшенный USB Type-C. Это быстрее, шнуры могут подключаться в обоих направлениях для простоты использования, и вы можете даже заряжать другие устройства от Pixel через USB-C.
Хотя в коробке предусмотрено два кабеля, мы рекомендуем владельцам подобрать запасные для других комнат дома или офиса. А может быть, даже в некоторых случаях и автомобильное зарядное устройство USB Type-C. Вот список некоторых официальных аксессуаров Pixel.
Получите неограниченное хранилище и резервные копии фото / видео
Google Фото превратилась в одно из лучших решений для хранения и просмотра фотографий и видео на мобильных устройствах. Он автоматически (или при подключении к Wi-Fi) делает полное разрешение или копию HD каждого снимка, который вы делаете, и действительно умный. Попросите его показать вам фотографии с прошлого Хэллоуина, и он разумно найдет и покажет их вам.
Одним из преимуществ первого телефона Google Pixel является действительно неограниченное резервное копирование в полном разрешении, а не изменение размера до HD. Просто откройте Google Photos, пройдите быструю настройку и наслаждайтесь. Существует также бесплатная подписка на Google Play Music и YouTube Red для всех владельцев, просто откройте Google Music и примите ее.
Быстрый запуск камеры
Далее вы захотите пройти и настроить все. Рингтоны, громкость звонка, звуки оповещения и многое другое. Тем не менее, вы также хотите познакомиться с вашим новым телефоном. Перейдите к настройкам, найдите опцию в списке «Moves» и щелкните по ней. Здесь он покажет владельцам, что двойное нажатие на кнопку питания мгновенно запустит 12,3-мегапиксельную камеру мирового класса. Это работает, если вы находитесь в приложении, когда экран выключен и везде.
Google также добавил некоторые другие аккуратные жесты, такие как поворот запястья, чтобы переключиться на фронтальную камеру для селфи, или использование сканера отпечатков пальцев для доступа к панели уведомлений одной рукой. Дайте им попробовать, включите то, что вы хотите, и наслаждайтесь.
Настройка Не беспокоить
Одна из наших любимых функций — Do-Not-Disturb. Позволяя владельцам настроить телефон на автоматическое отключение звука (или при вибрации) ночью. Большинство не знают, что это существует, но любят это, как только они выясняют это.
Зайдите в «Настройки»> «Звуки»> «Не беспокоить» и установите некоторые правила или время. Тогда телефон сделает все за вас, хранит телефон в молчании, пока вы спите, но по-прежнему звучит сигнал тревоги, приходящий утром. Существует возможность блокировать визуальные эффекты, такие как уведомления, от пробуждения экрана, или опция, позволяющая разрешать исключения, чтобы выбранные контакты все еще могли проходить. Как значительный друг или дети.
О, еще одна идея — настроить функцию под названием «Ночной свет». Зайдите в Настройки> Дисплей> и выберите Night Light. Это выключает синие светодиоды на экране ночью и добавляет красный оттенок на дисплей. Это предотвращает усталость глаз, помогает пользователям легче заснуть и делает экран не таким ярким ночью. Идеально подходит для укладки в постели. Настройте его для включения / выключения в определенные часы дня или с восходом и заходом солнца. Я люблю эту функцию. Исследования показали, что это помогает людям быстрее заснуть ночью.
Настройка Android Pay
Несмотря на это, мы рекомендуем владельцам установить Android Pay. Он работает точно так же, как Apple Pay, и позволяет проводить телефон, проводя платежи, а не носить кошелек. Везде, где поддерживается Tap-N-Pay, будет работать Android Pay.
Найдите значок, запустите приложение, добавьте кредитную карту и начните пользоваться мобильными платежами.
Используйте ярлыки значков приложений
Одна из лучших функций Nougat для Android 7.1, дебютировавшая на Pixel, — это ярлыки Launcher. Он работает аналогично iPhone и 3DTouch, и позволяет легче выполнять определенные действия и задачи.
Вместо того, чтобы просто нажимать значок камеры на рабочем столе или в панели приложений, нажмите и удерживайте. Вы сразу получите предложения запустить камеру и сразу же начать запись видео или сделать селфи. Вместо того, чтобы открывать камеру и переключаться на эти параметры. Ярлыки приложений являются совершенно новыми для Android и пока работают только с некоторыми приложениями Google, но в ближайшем будущем все больше разработчиков будут полностью их поддерживать.
Попробуйте использовать приложение для обмена сообщениями, номеронабиратель, карты, Google Music, календарь, Google Keep, часы или будильники и многое другое. Позволяет владельцам Pixel делать больше и быстрее. Вы даже можете добавить все эти ярлыки в папку на рабочем столе.
другие мысли
Конечно, все немного разные, и большинство владельцев настраивают Pixel под свои нужды. Наши шаги, приведенные выше, помогут вам добиться успеха, обезопасят устройство, помогут найти потерянный пиксель и научат вас сразу нескольким вещам о телефоне.
Мы также рекомендуем покупателям подобрать защитную пленку для экрана Pixel, загрузить несколько их любимых приложений и изучить меню настроек для всего остального. Если у вас есть какие-либо вопросы, в настройках есть выделенная круглосуточная служба поддержки клиентов. Проведите пальцем вправо и сразу же позвоните, отправьте электронное письмо или даже пообщайтесь с представителем службы поддержки.
Несколько других идей — установить ограничения для мобильных данных, проверить, насколько хороша камера, настроить панель уведомлений, перемещая значки по своему усмотрению, или изменить обои на один из множества удивительных новых вариантов, предварительно установленных на телефоне. , Теперь все готово, так что наслаждайтесь Google Pixel.
Итак, у вас только что появился Google Pixel 6 или Pixel 6 Pro? Поздравляем: теперь вы являетесь счастливым обладателем одного из лучших телефонов на планете.
Но с отличным телефоном связана большая ответственность, а именно необходимость максимально использовать возможности вашего нового мобильного устройства. В конце концов, нет смысла владеть им, если вы не используете его в полной мере.
Я здесь, чтобы помочь в этом вопросе, с этим руководством о том, как начать работу с Google Pixel 6 или Pixel 6 Pro. Так что читайте дальше, и я расскажу вам, какие настройки нужно изменить, какие аксессуары купить и какие функции опробовать на своем новом телефоне.
Часть первая: настройки, которые нужно изменить
Вы, наверное, уже знаете это, но Pixel 6 работает под управлением последней версии мобильной ОС Google, Android 12, прямо из коробки. В нем много изменений по сравнению с Android 11, к некоторым из которых вам может потребоваться некоторое время, чтобы привыкнуть, но помимо этого есть несколько параметров, специфичных для Pixel, которые также могут вас сбить с толку.
Вот первые пять настроек, которые я изменил при настройке своего собственного Pixel 6 несколько недель назад, и я бы рекомендовал вам также посмотреть.
1. История уведомлений
Это первая настройка, которую я включил на своем новом Pixel 6 – потому что это фантастическая функция, и я действительно не уверен, почему она отключена по умолчанию. История уведомлений хранит записи всех уведомлений, полученных вами за последние 24 часа, поэтому, если вы случайно проведете пальцем по экрану, они не потеряны. Чтобы включить эту функцию и использовать ее, когда она будет активна, перейдите к Настройки > Уведомления > История уведомлений.
2. Улучшенный автоповорот.
Это определенно одна из моих любимых новых функций в Pixel 6: он использует фронтальную камеру, чтобы определять, когда вы ложитесь, и отключает для вас автоповорот. Когда вы встанете, автоповорот снова включается. Больше не нужно постоянно включать и выключать автоповорот! Просто зайдите в Настройки > Отображать > Авто-поворот экрана тогда Включить распознавание лиц.
3. Меняем кнопку включения
Это спорно, но в Android 12 кнопка питания больше не выключает ваш телефон. Да, действительно. Вместо этого появляется Google Assistant.
Теперь вы можете предпочесть эту настройку, и в этом случае вы можете оставить все как есть. Но я этого не делаю – не в последнюю очередь потому, что есть пять других способов вызвать Ассистента, не используя эту кнопку. Чтобы вернуть все в исходное состояние, перейдите в Настройки> Система> Жесты> Нажмите и удерживайте кнопку питания> затем выключите Держитесь за помощника вариант.
4. Быстрое нажатие
Еще один изящный трюк, эксклюзивный для Pixel 6 и Pixel 6 Pro, – это функция под названием «Быстрое нажатие». Он использует заднюю часть вашего Pixel в качестве датчика, который можно настроить для выполнения одного из нескольких действий, включая создание снимка экрана, воспроизведение или приостановку мультимедиа или открытие определенного приложения по вашему выбору.
Выключив Google Assistant с помощью кнопки питания, я использовал быстрое нажатие для запуска помощника. Чтобы настроить функцию Quick Tap по своему вкусу, перейдите в Настройки> Система> Жесты> Быстрое нажатие тогда сделайте свой выбор.
5. Сейчас играет
И вот еще одна приятная особенность Pixel: Now Playing – это, по сути, встроенный Shazam, который слушает, что играет, и сообщает вам, что это такое на экране блокировки.
Честно говоря, я нахожу точность Now Playing несколько случайной – иногда кажется, что она просто игнорирует то, что воспроизводится, – но все же стоит оставить эту функцию включенной на время, когда она действительно определяет песню по радио или телевизору. покажи, что я не знаю. Просто откройте Настройки > Звук и вибрация > Сейчас играет включить это.
Часть вторая: аксессуары для покупки
Pixel 6 – красивый телефон, но вам все равно может понадобиться чехол – не в последнюю очередь для того, чтобы сохранить эту прекрасную стеклянную заднюю панель в безопасности. У нас есть полные списки лучших кейсов для Google Pixel 6 и лучших кейсов для Google Pixel 6 Pro в других местах, но мы включили по три лучших для каждого ниже.
Учитывая, что Google не снабжает Pixel 6 блоком питания, он тоже должен быть в вашем списке. Беспроводная зарядка – еще один вариант, как и некоторые беспроводные наушники, если у вас их еще нет. В любом случае, вот наша подборка аксессуаров для Pixel 6, которые дополнят ваш новый телефон.
Часть третья: особенности, которые стоит попробовать
Pixel 6 обладает отличными функциями, многие из которых стали возможны благодаря Tensor-чипу Google, произведенному в телефоне. Это те, к которым я возвращаюсь неоднократно.
Голосовой набор
Как написал в прошлом месяце мой коллега Филип Майклс, голосовой набор в Pixel 6 – потрясающая функция, которая заставляет iPhone 13 посрамить. Я был заинтригован после прочтения его статьи, и это была одна из первых вещей, которые я попробовал после настройки своего Pixel 6. И он был прав (конечно) – это потрясающе.
Вы просто нажимаете кнопку микрофона на клавиатуре Gboard, а затем говорите, и помощник голосового набора на основе тензорного набора слушает, а затем транскрибирует то, что вы сказали. Но – и это главное – он делает это блестяще, вставляя знаки препинания, когда это необходимо, и решая по вашей интонации, что требуется знак вопроса, а не точка.
Голосовой набор на Pixel 6 невероятно точен и быстро стал одной из моих наиболее часто используемых функций.
Волшебный ластик
Камера Pixel 6 превосходна (и я могу только жаждать еще лучшей камеры Pixel 6 Pro), и многое из того, что делает ее такой замечательной, заключается в ее программных функциях.
Magic Eraser был одним из главных заголовков при запуске, и не без оснований. Просто коснитесь объекта, который вы хотите удалить с фотографии, и ваш телефон (в основном) отлично удалит его, а затем заполнит фон. Это еще одна функция, которую Филип Майклс опробовал в своем тесте Pixel 6 Magic Eraser.
Быстрый запуск камеры
Этот не такой яркий, но я использую его постоянно: дважды нажмите кнопку питания Pixel 6, и камера сразу же включится. Он работает независимо от того, находится ли телефон в режиме ожидания или используется, даже если вы играете в игру или смотрите видео, и работает впечатляюще быстро. Я уже сделал десятки фотографий, которые иначе мог бы пропустить из-за его скорости.
В Pixel 6 и Pixel 6 Pro есть много других замечательных функций, особенно в отношении безопасности и конфиденциальности, поэтому следите за обновлениями, пока мы продолжаем изучать его возможности.