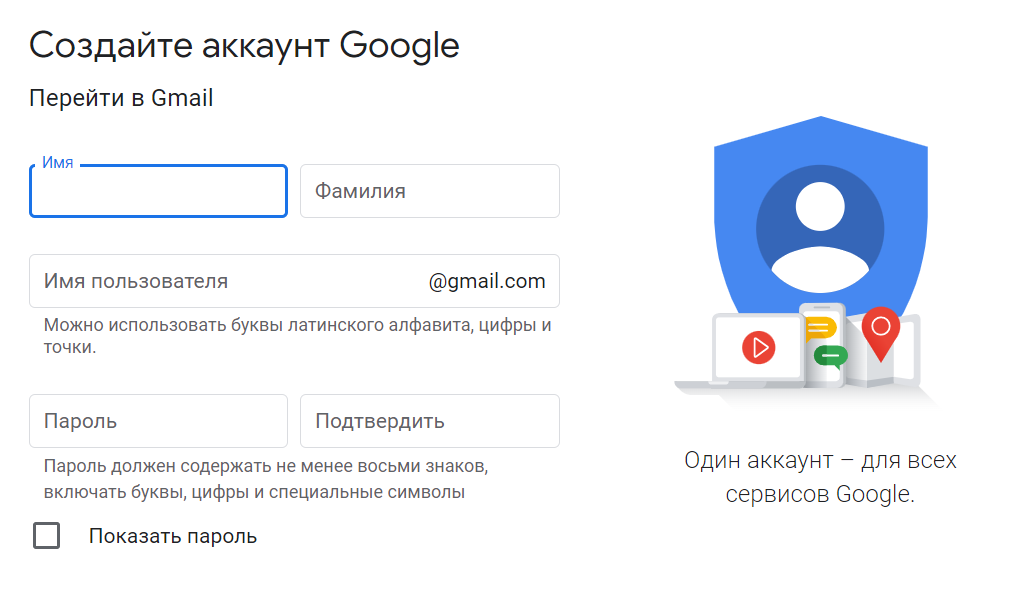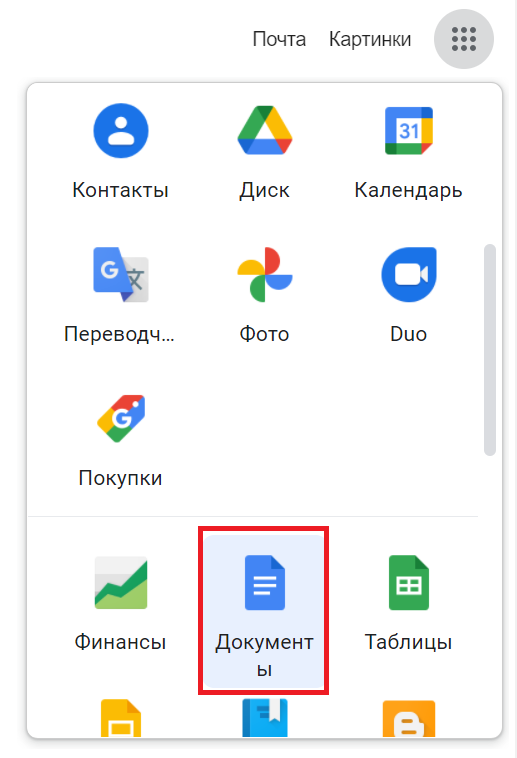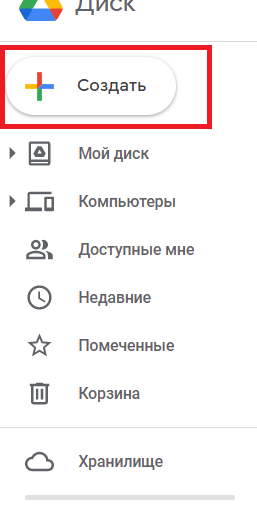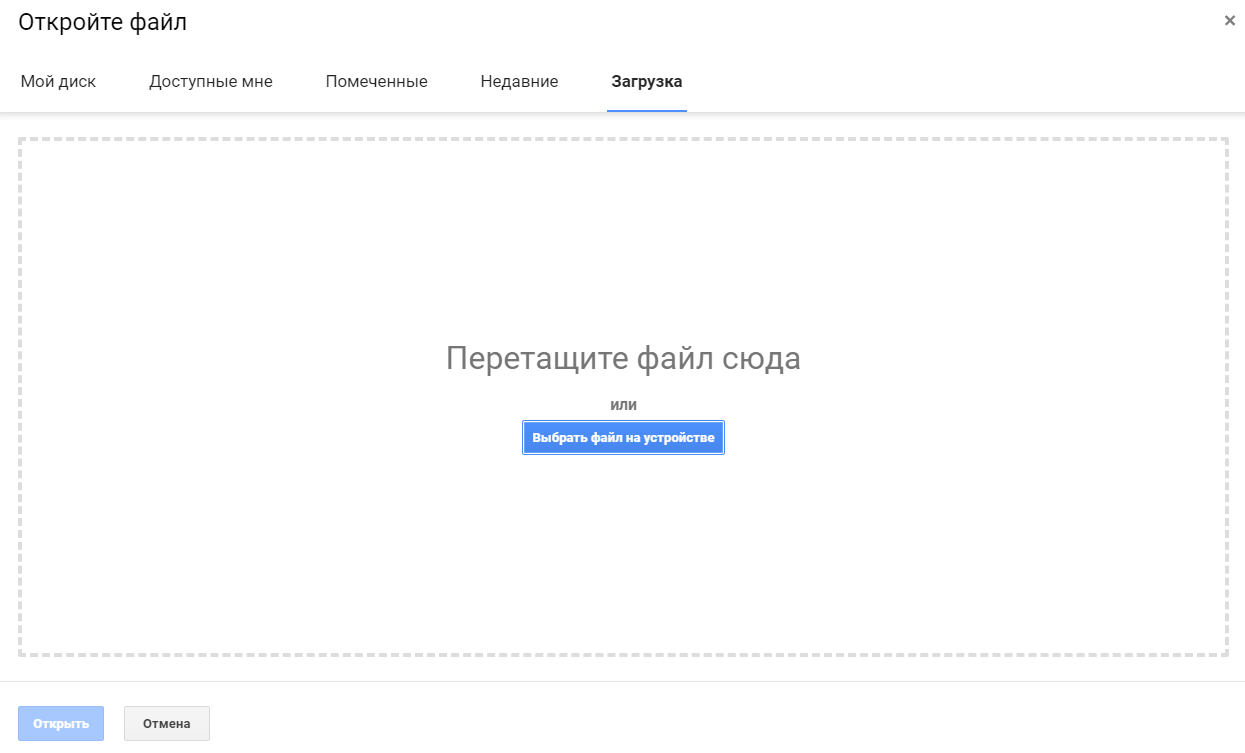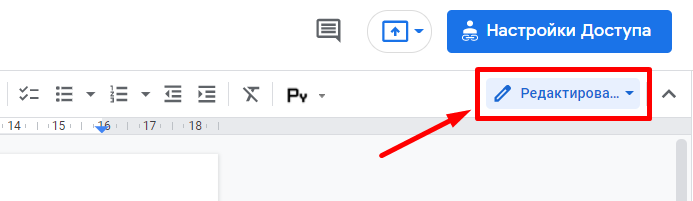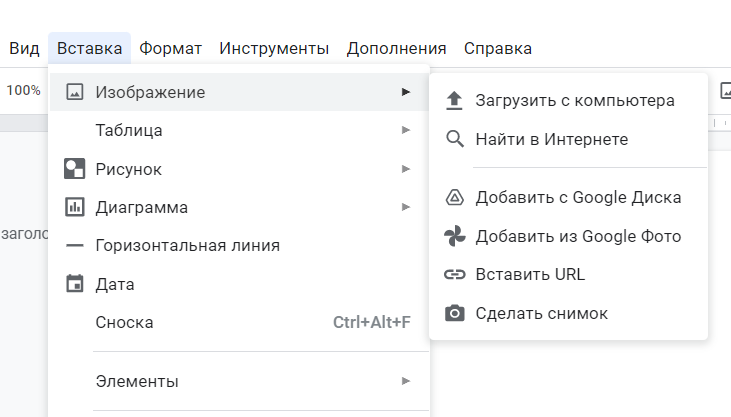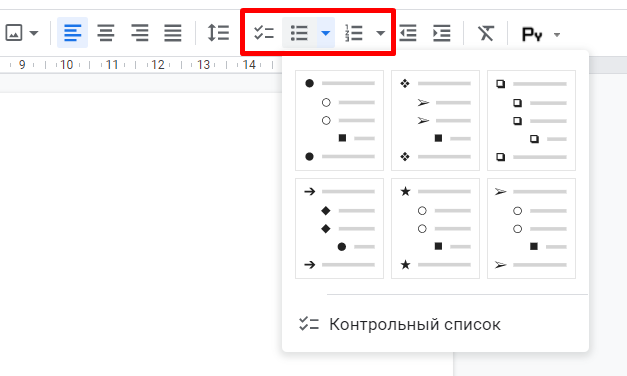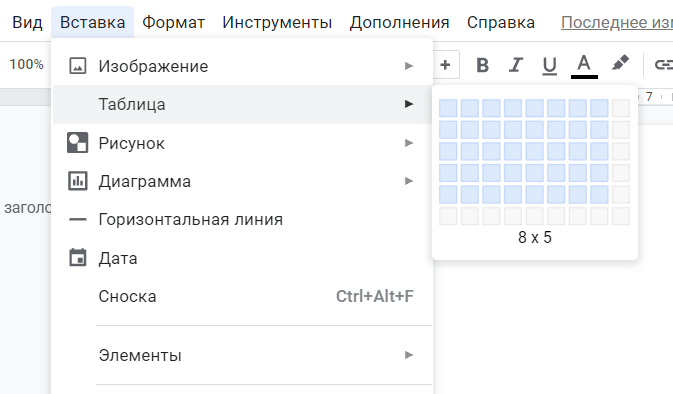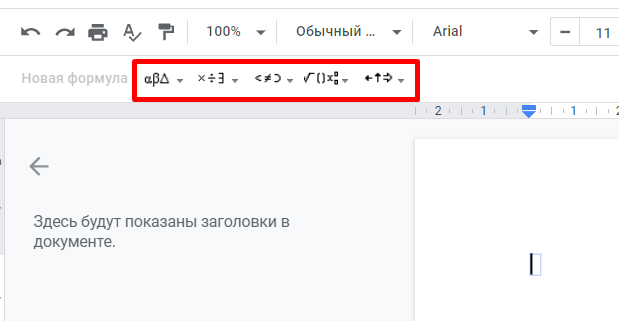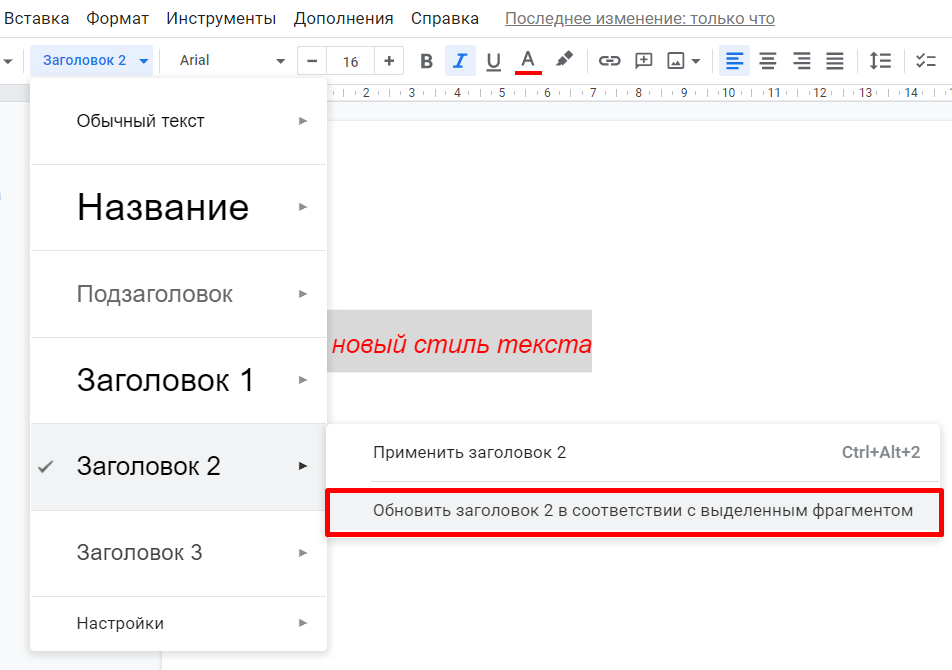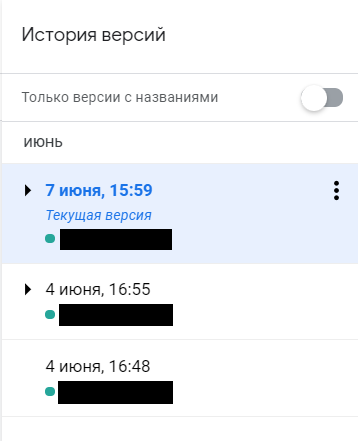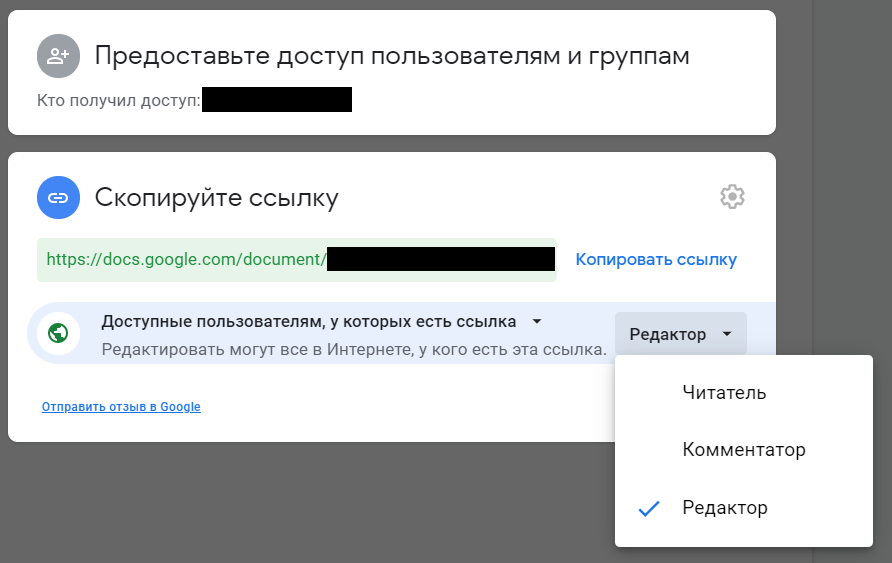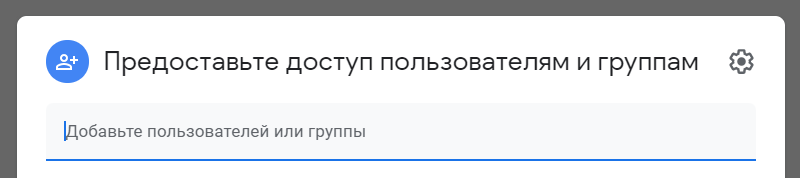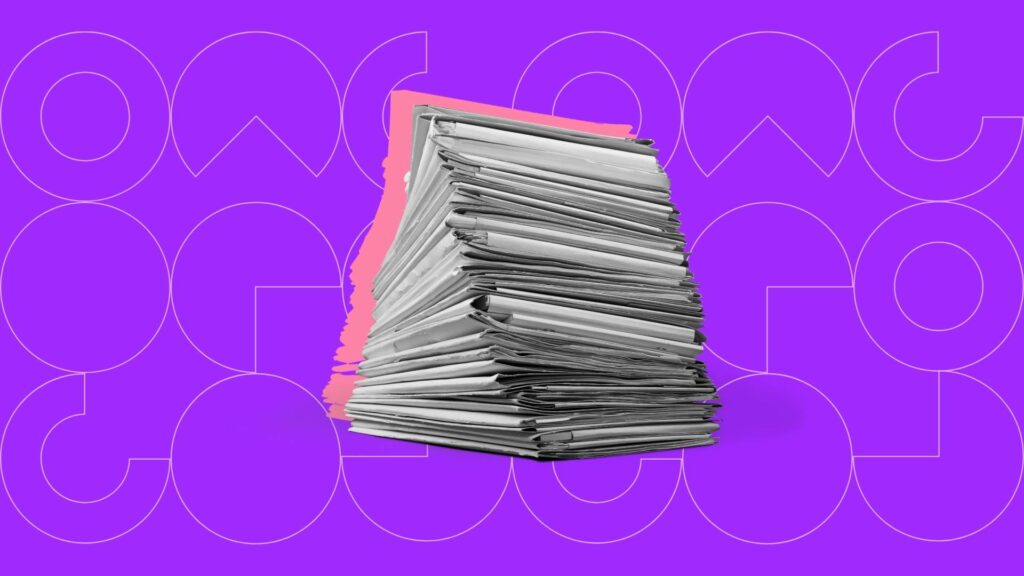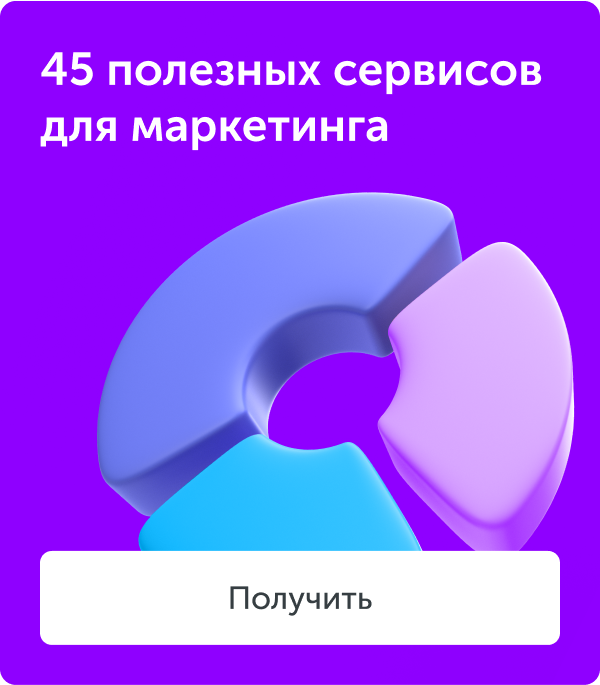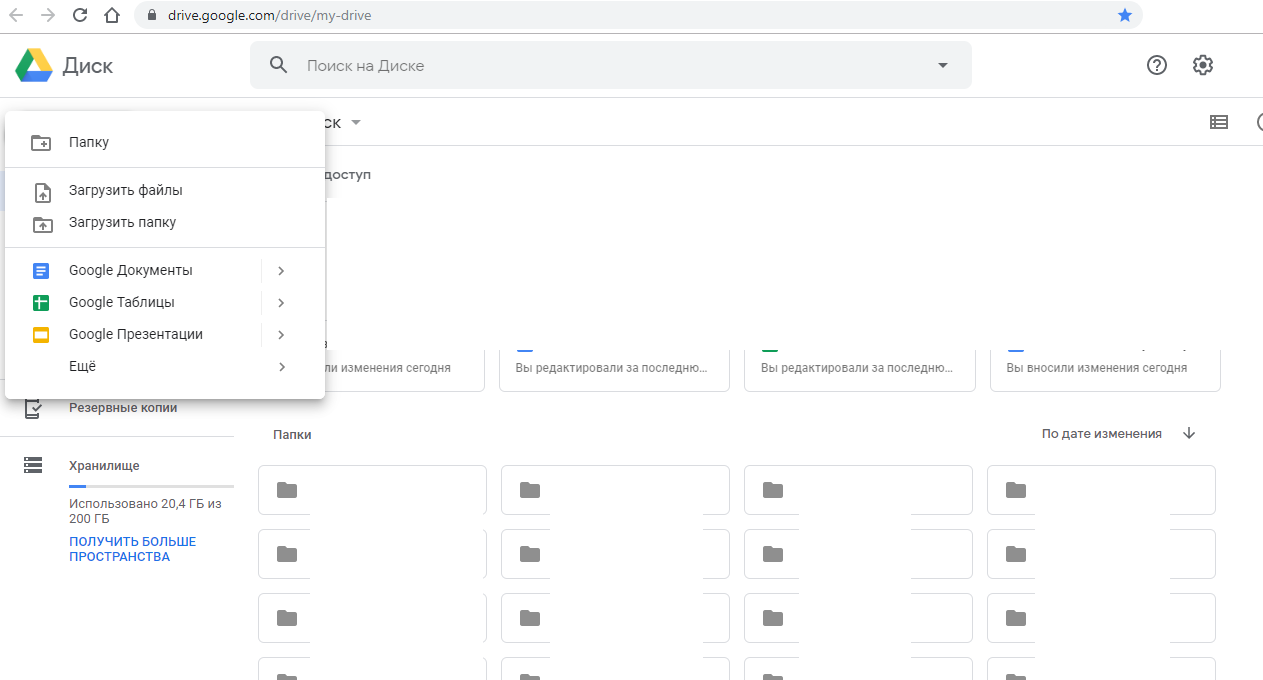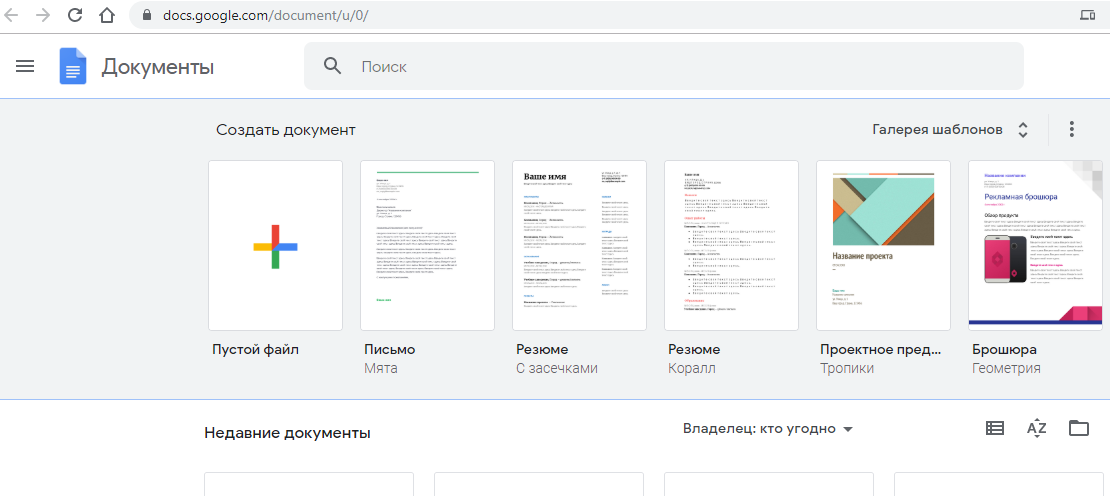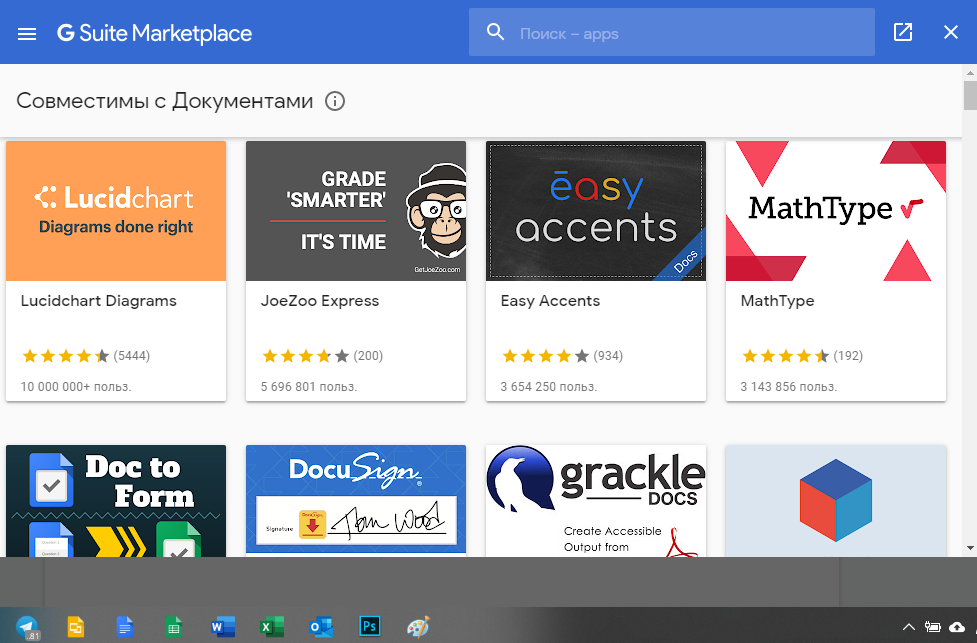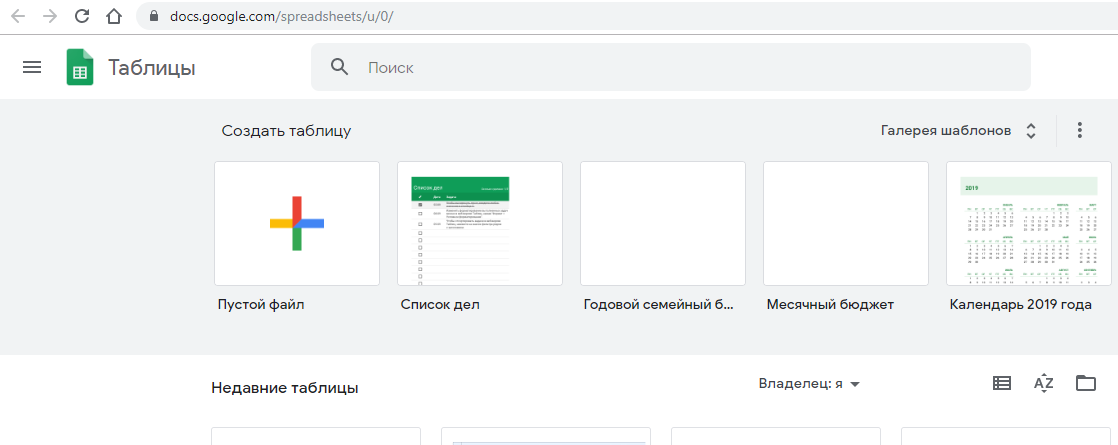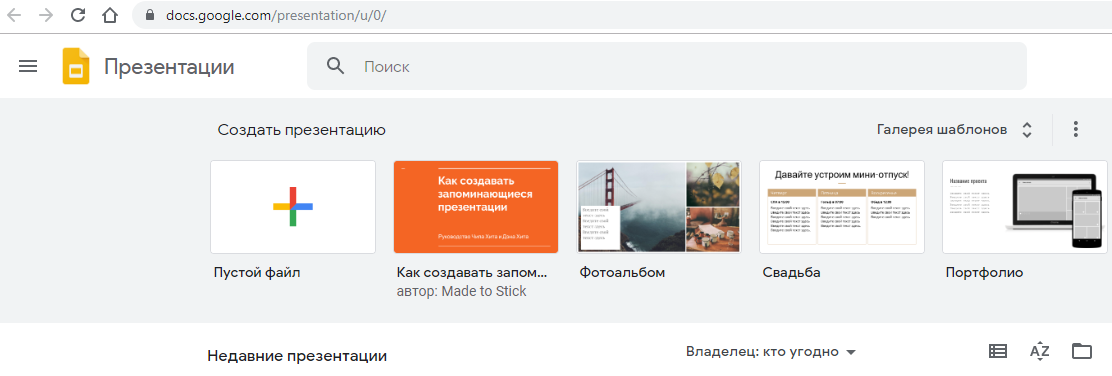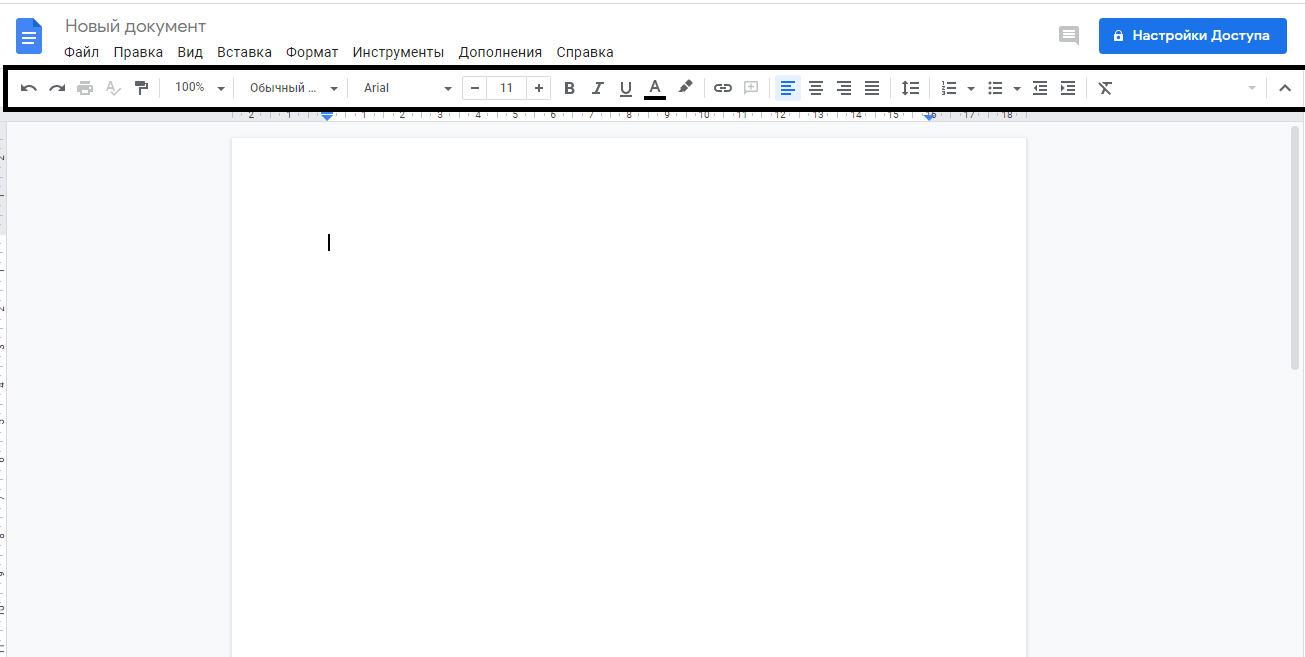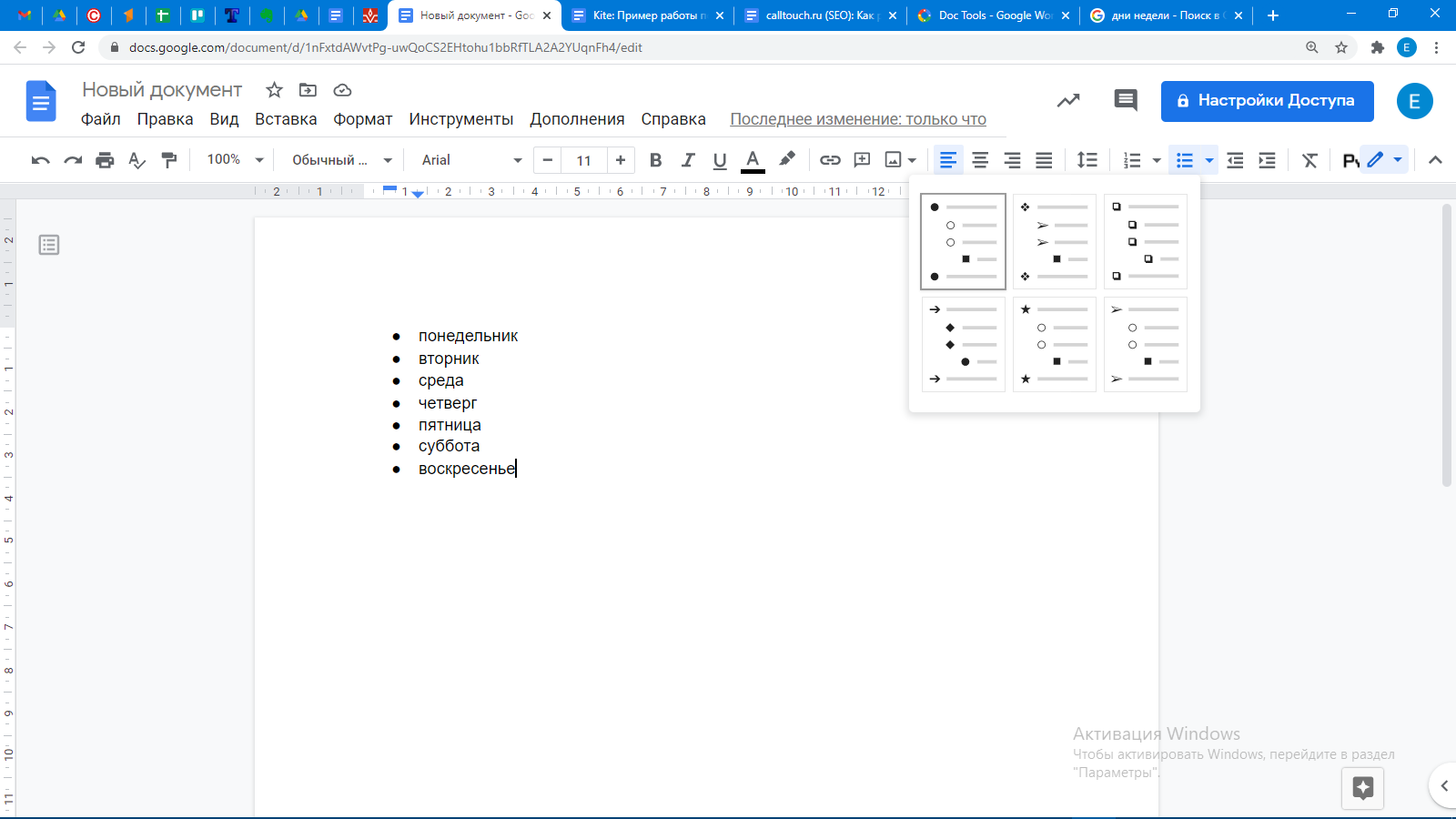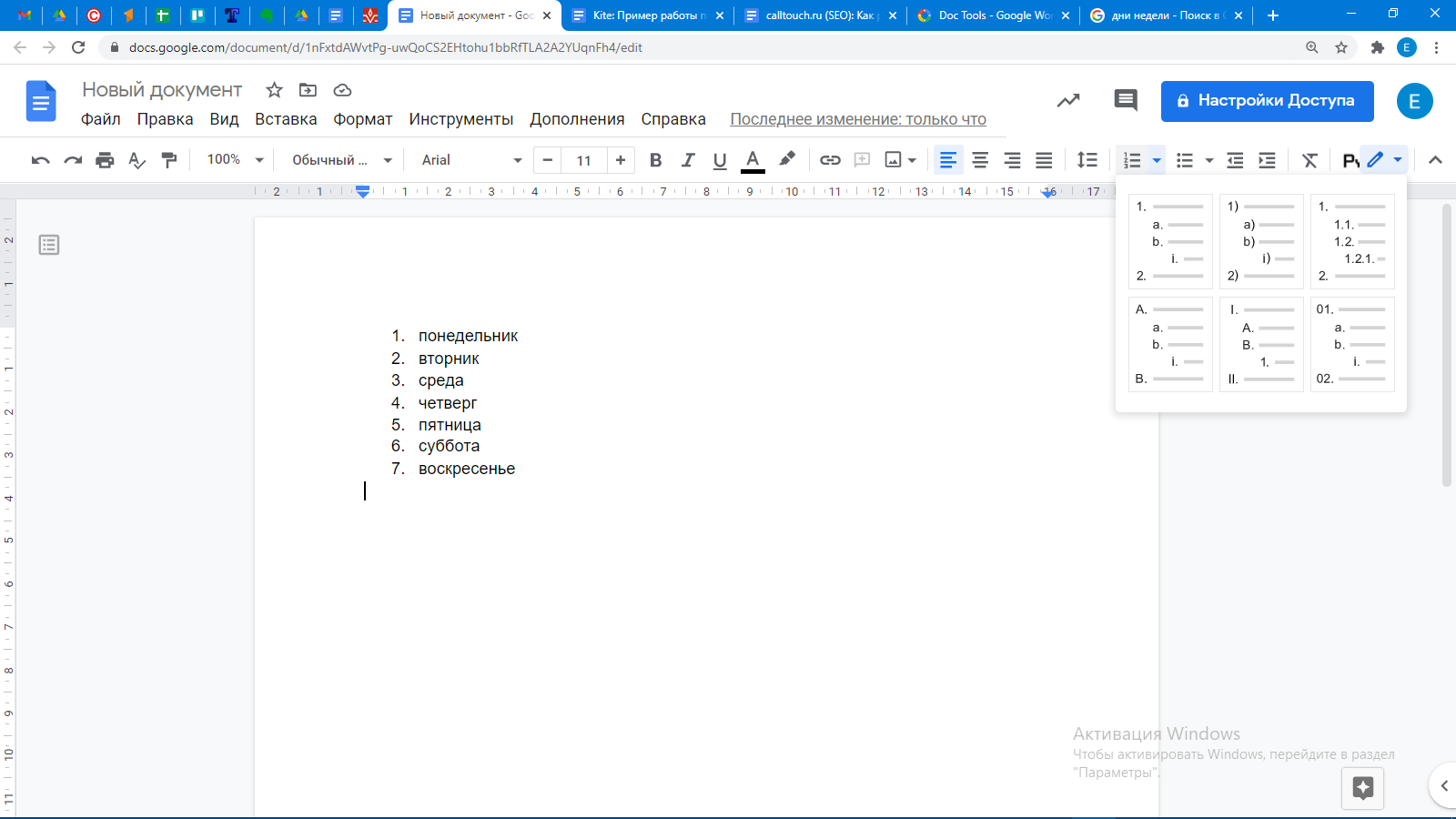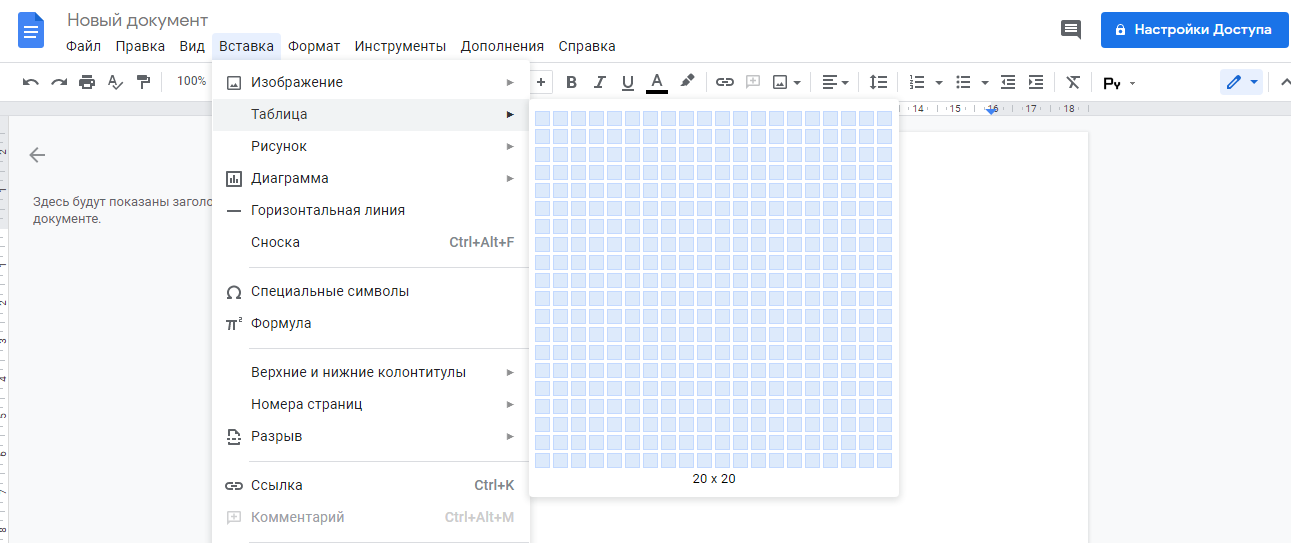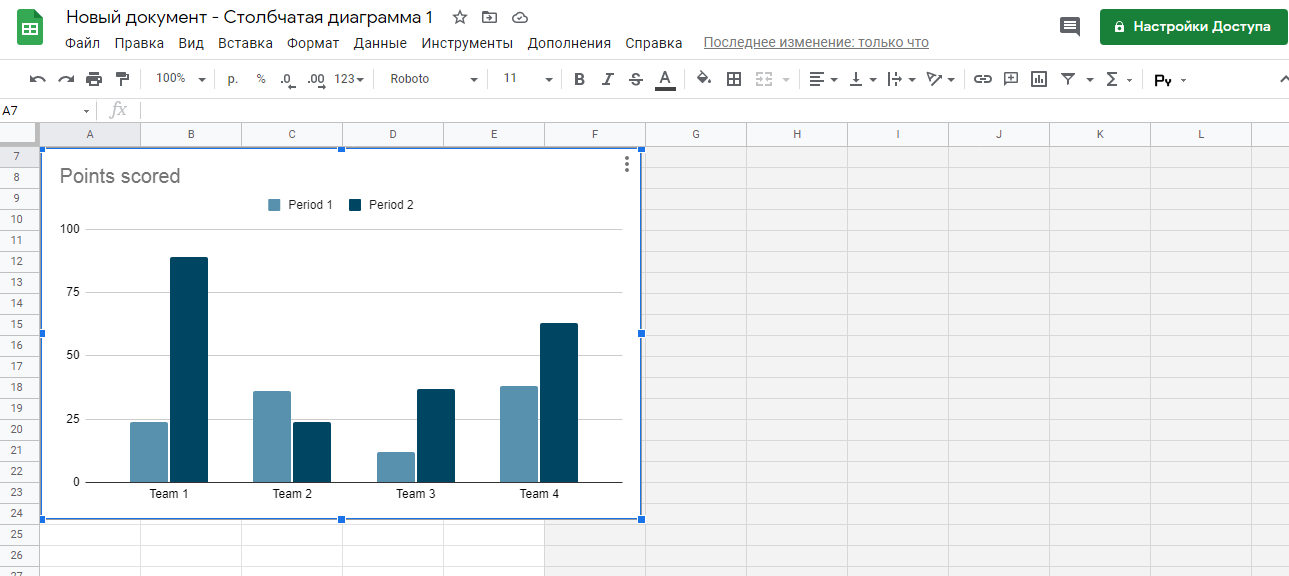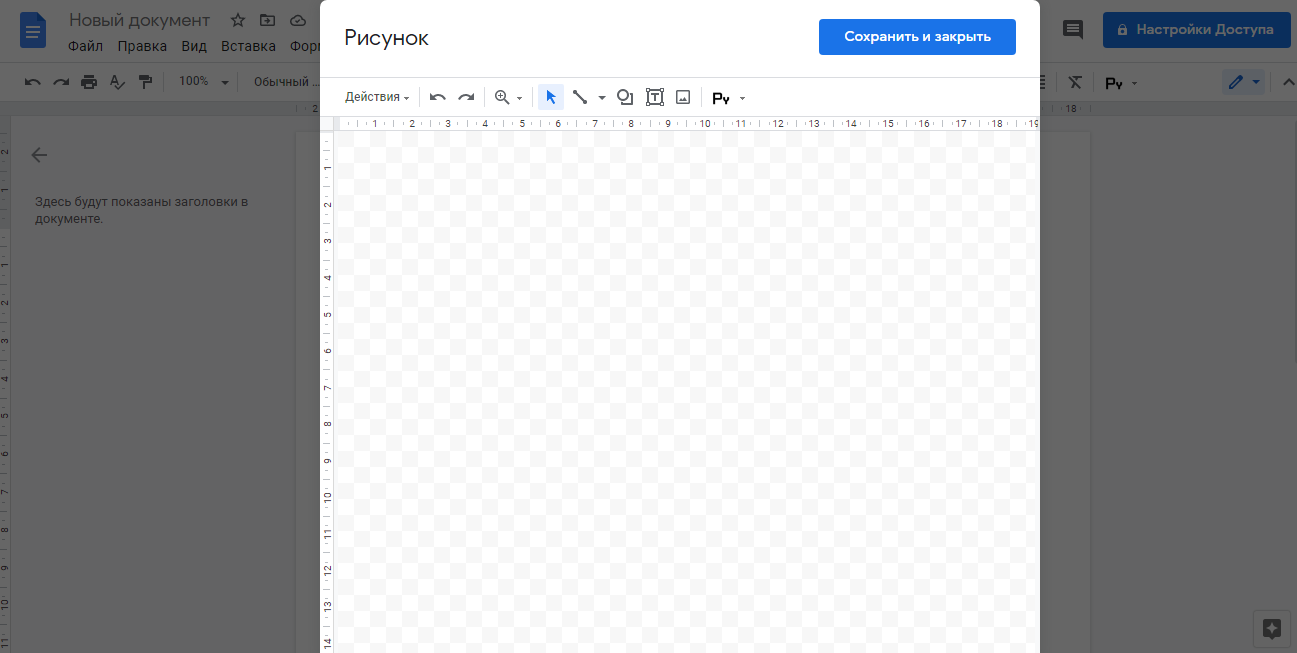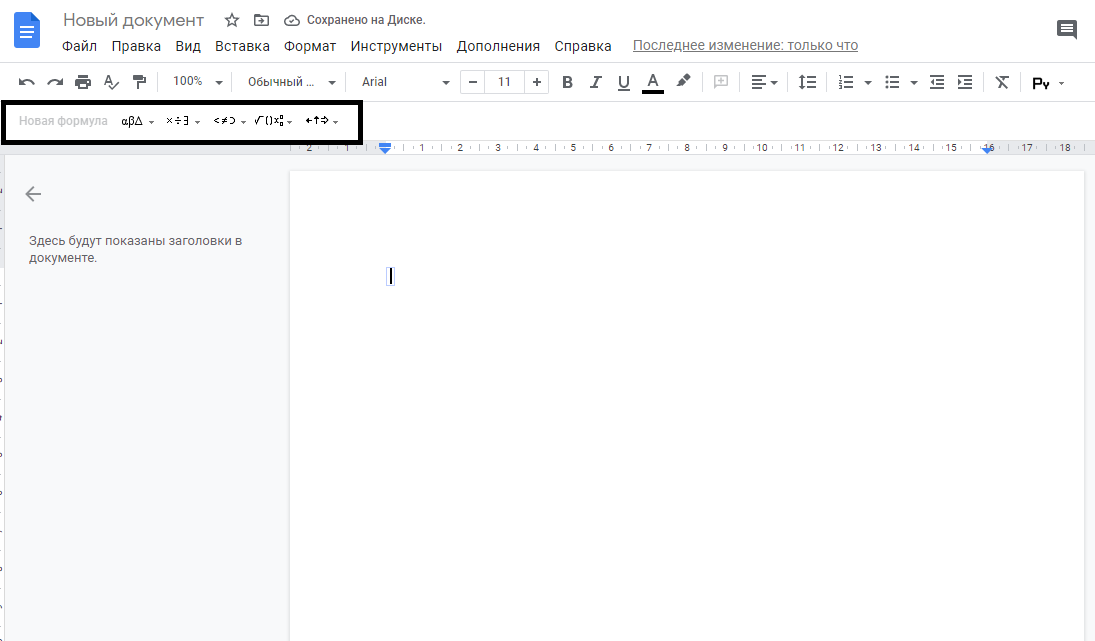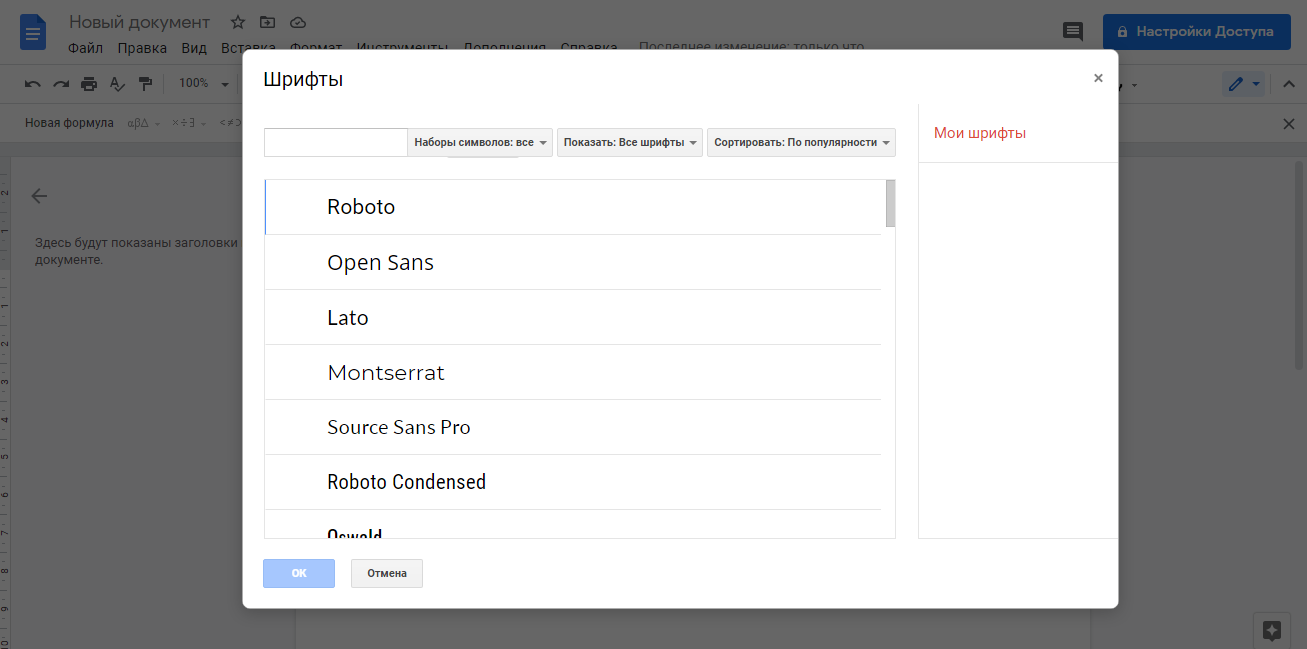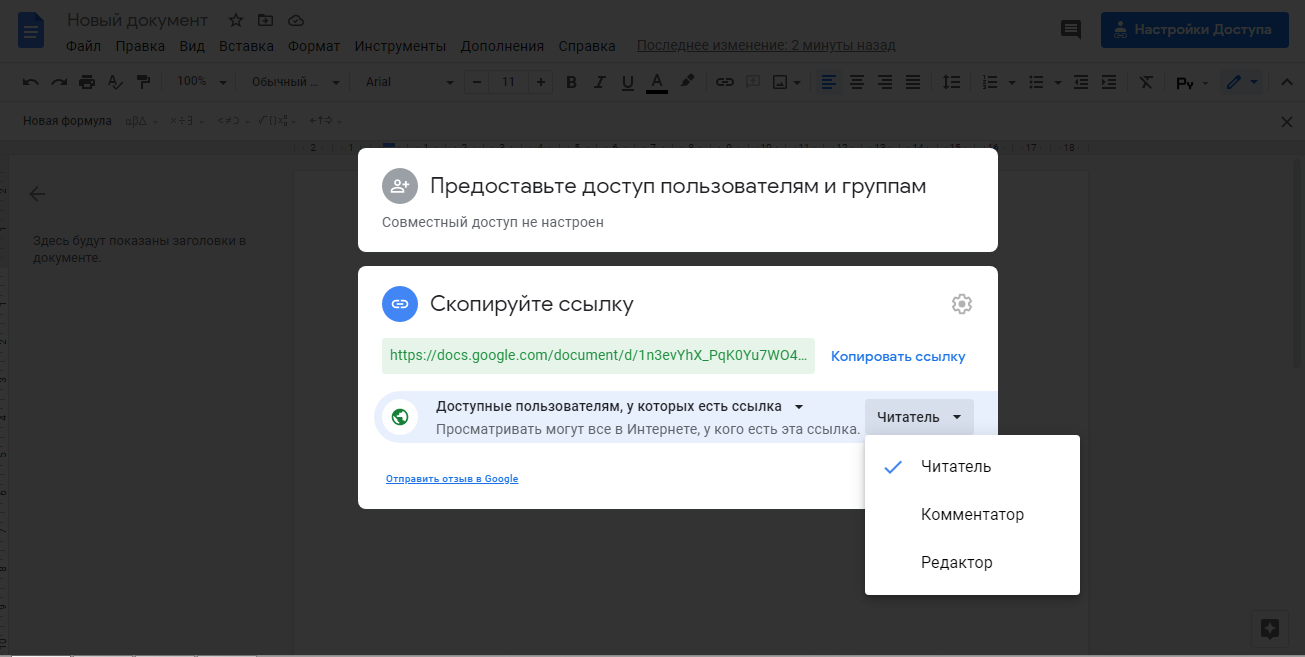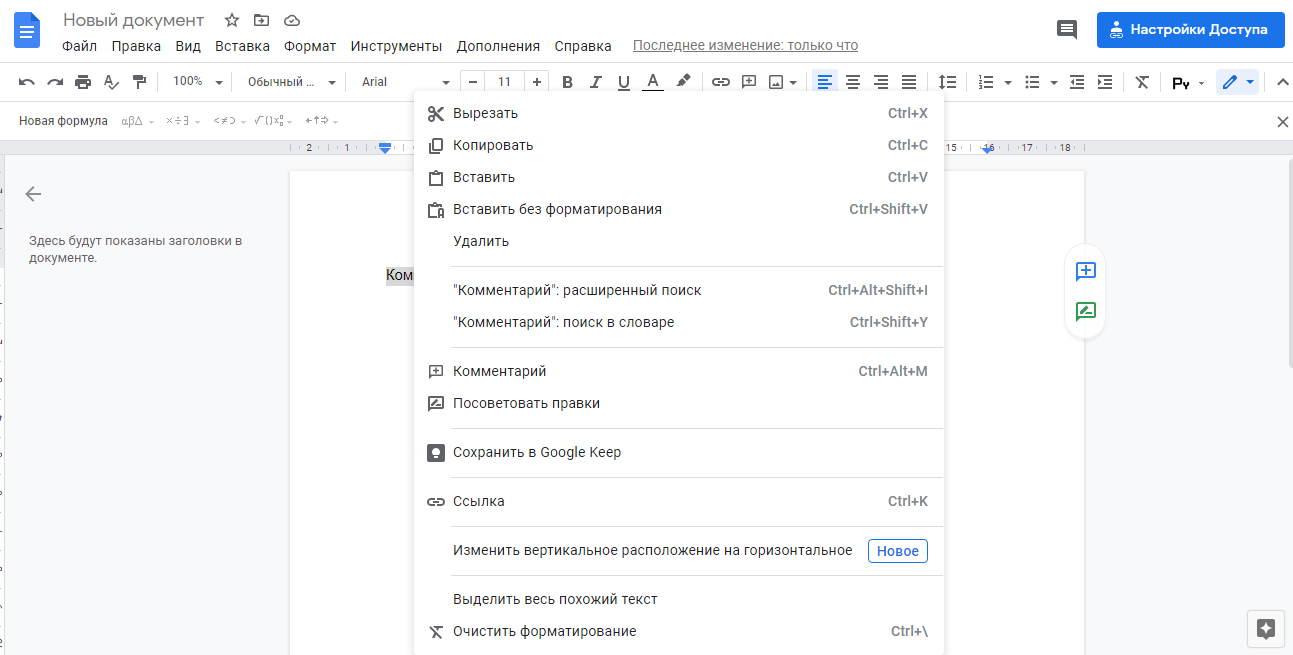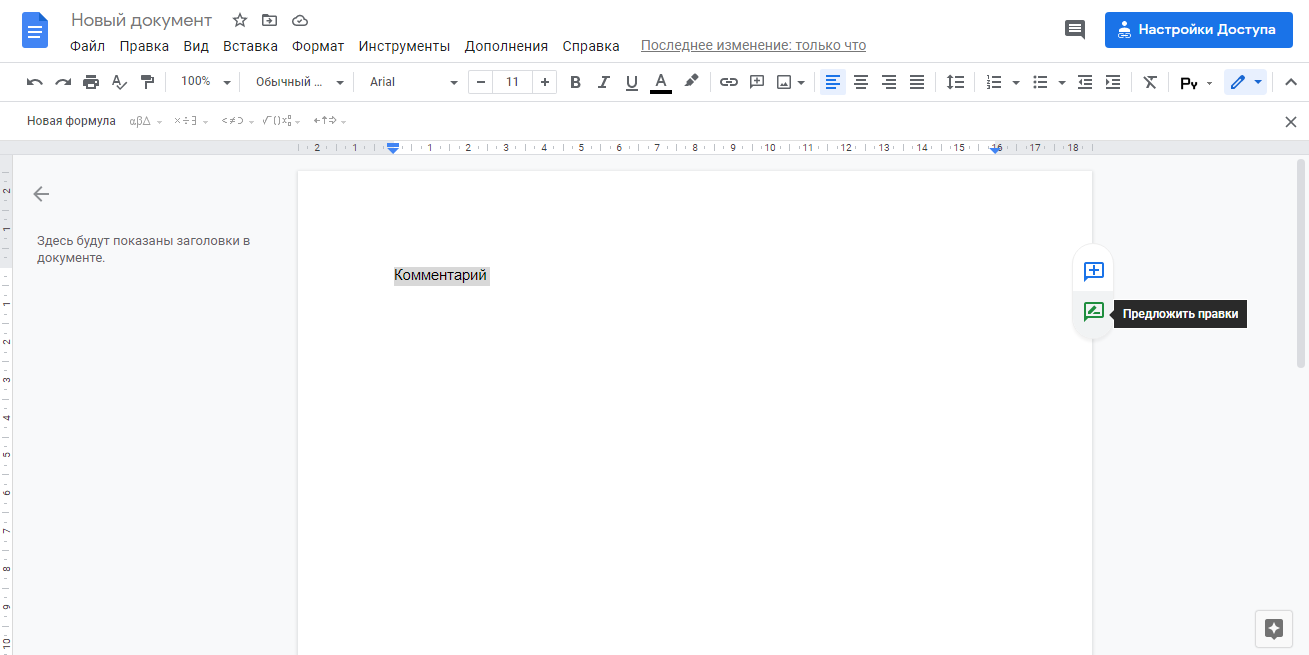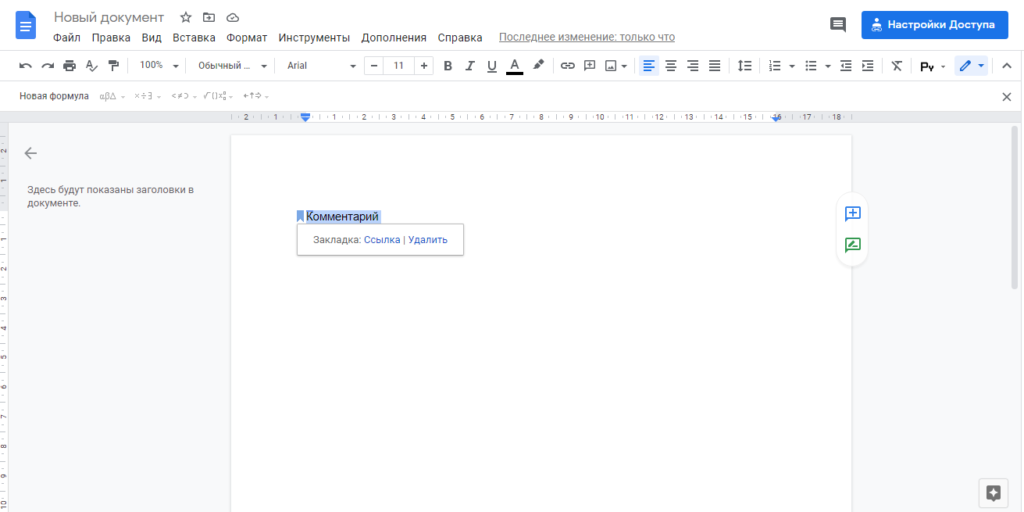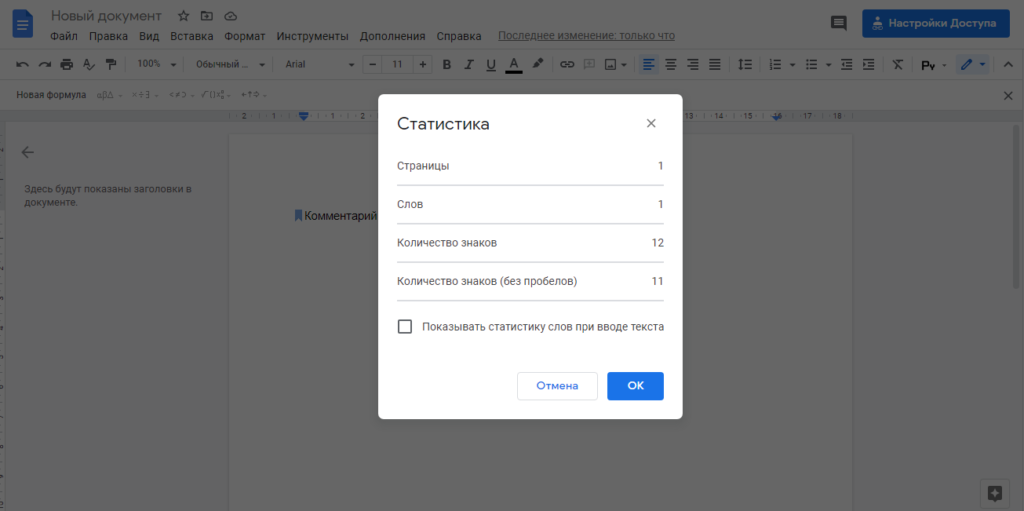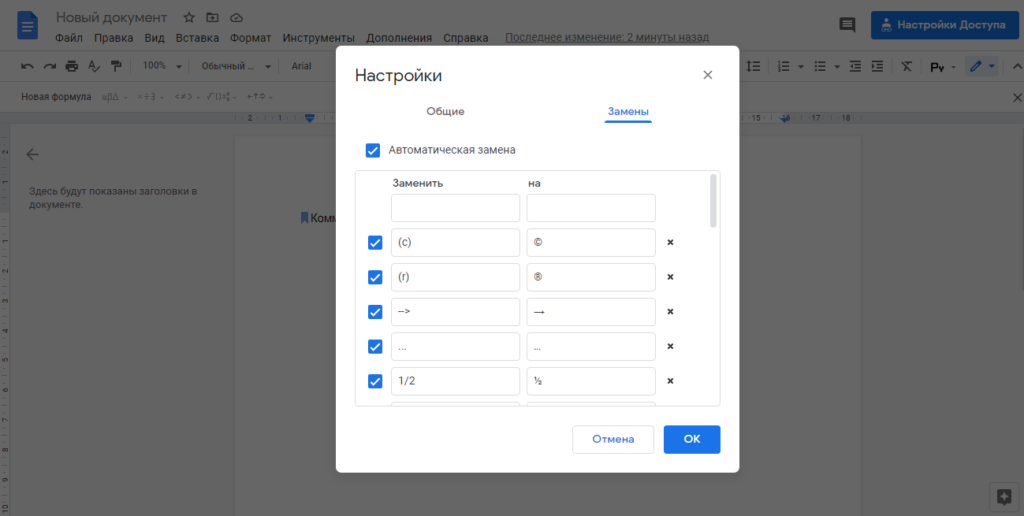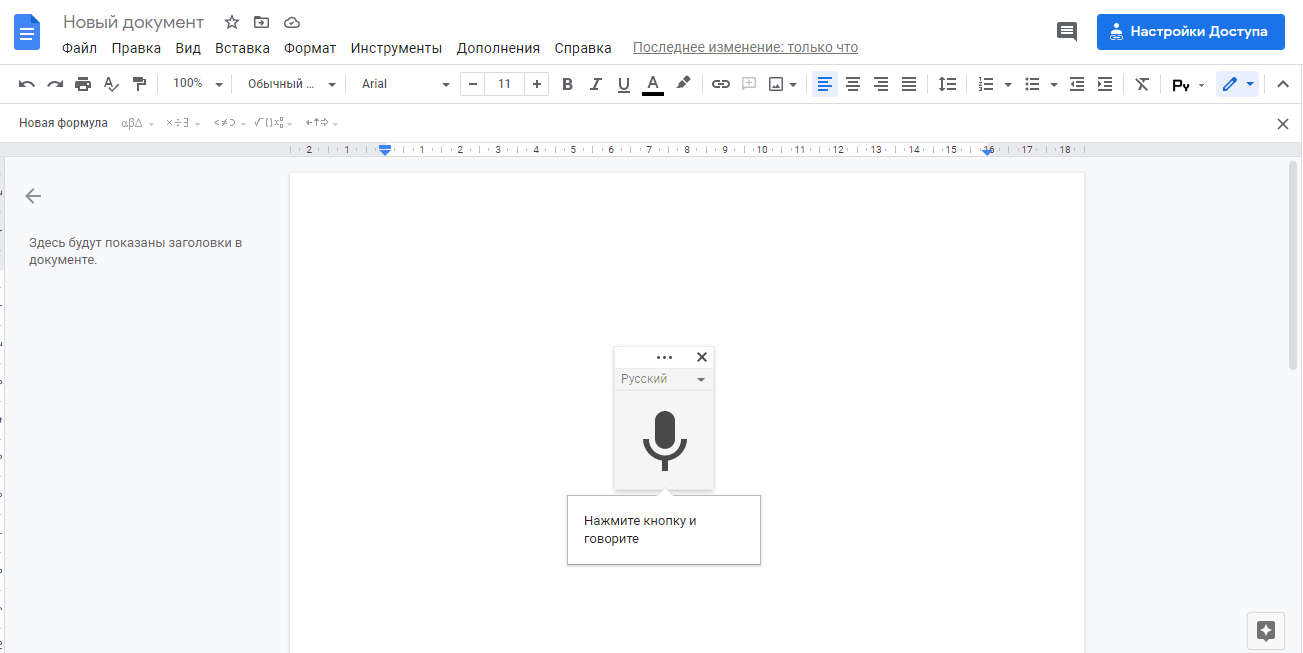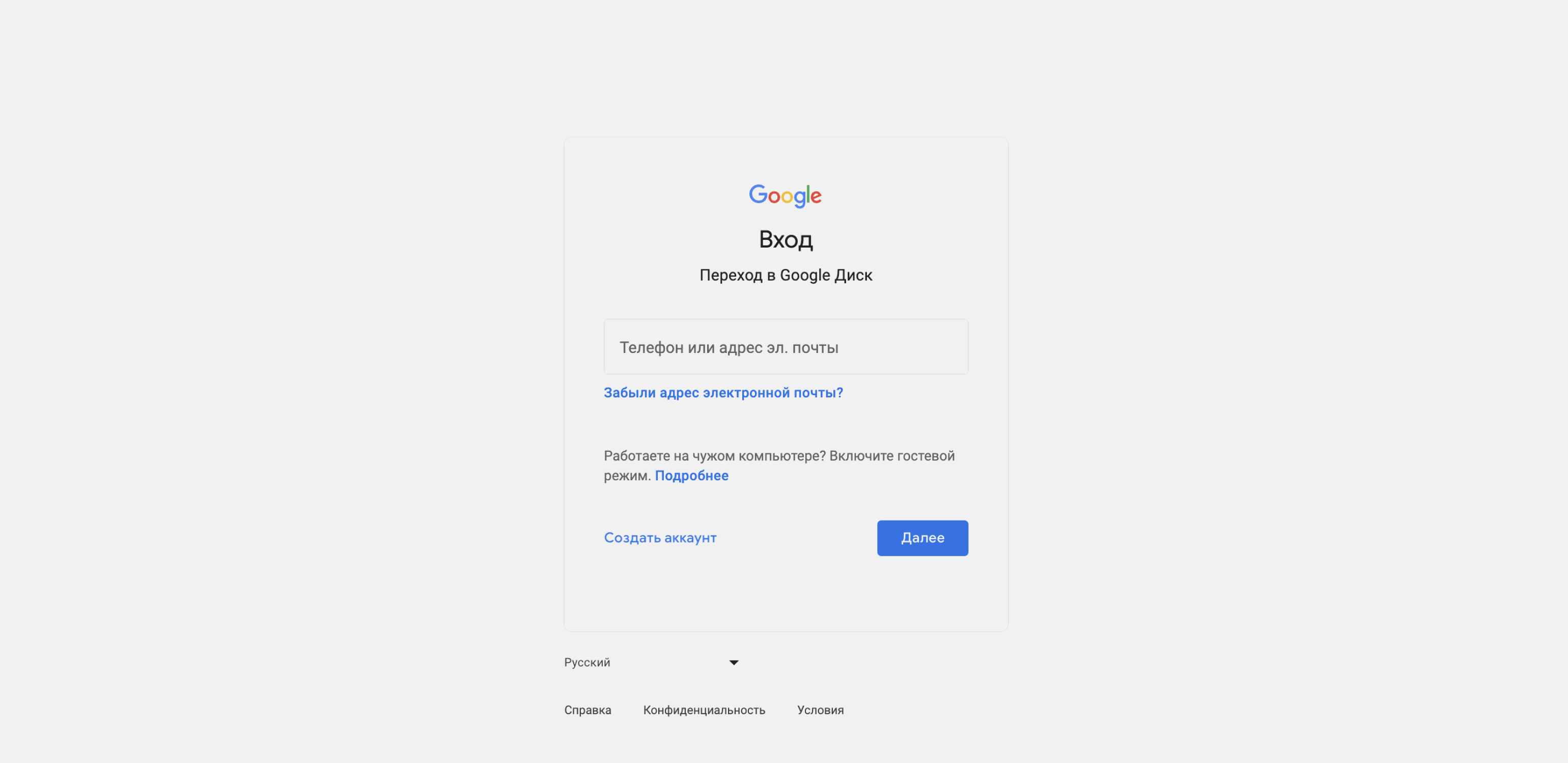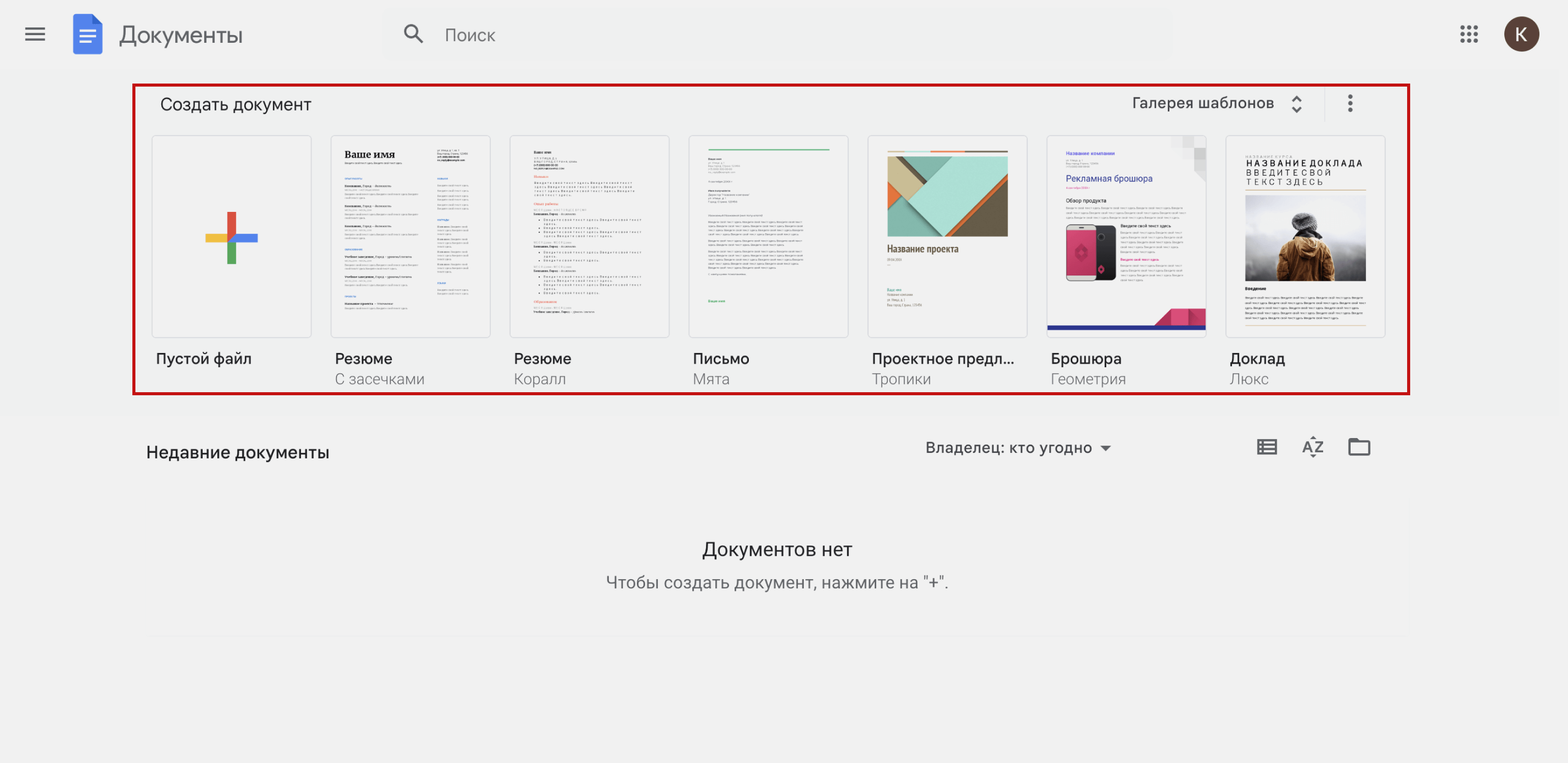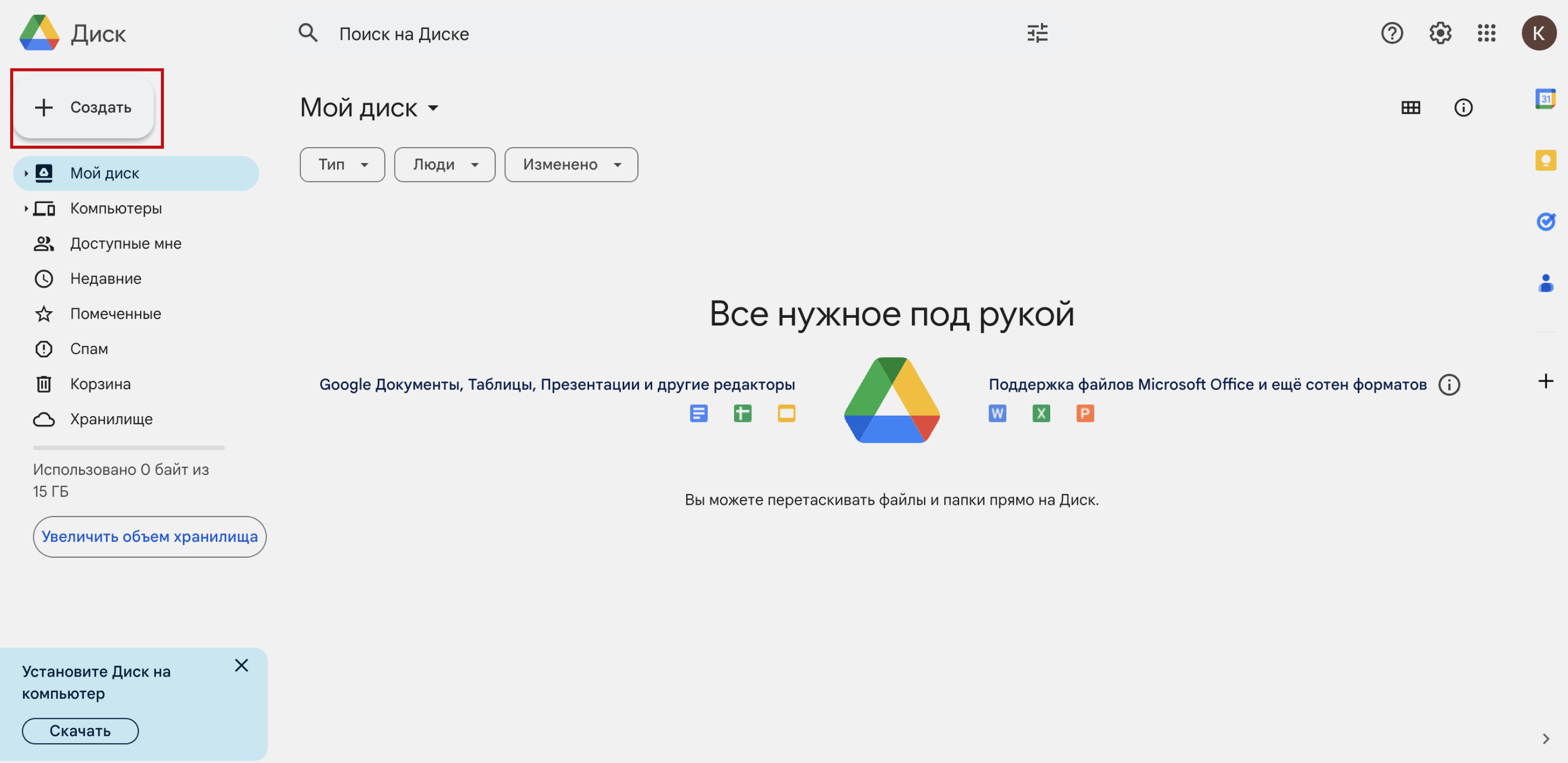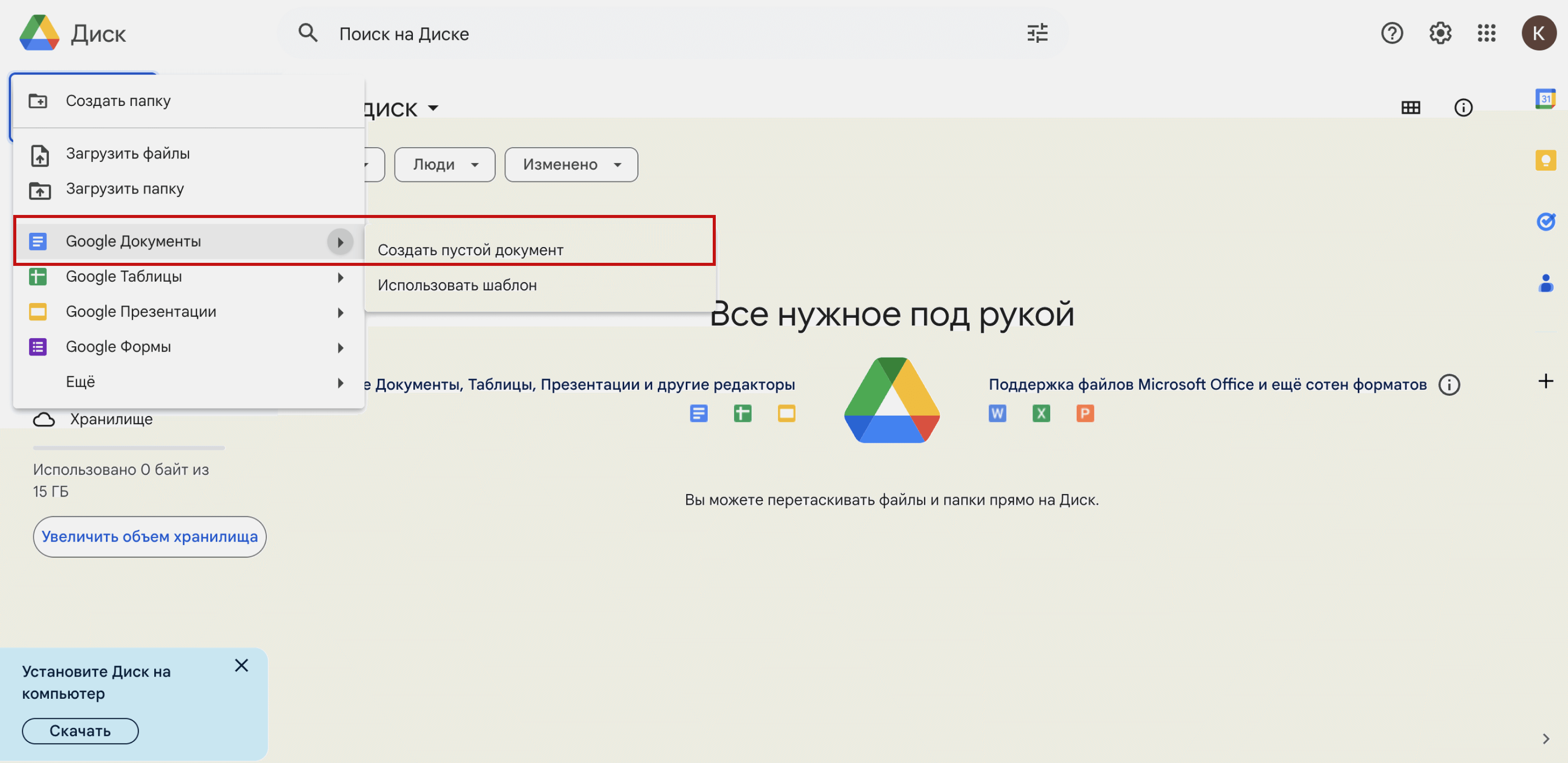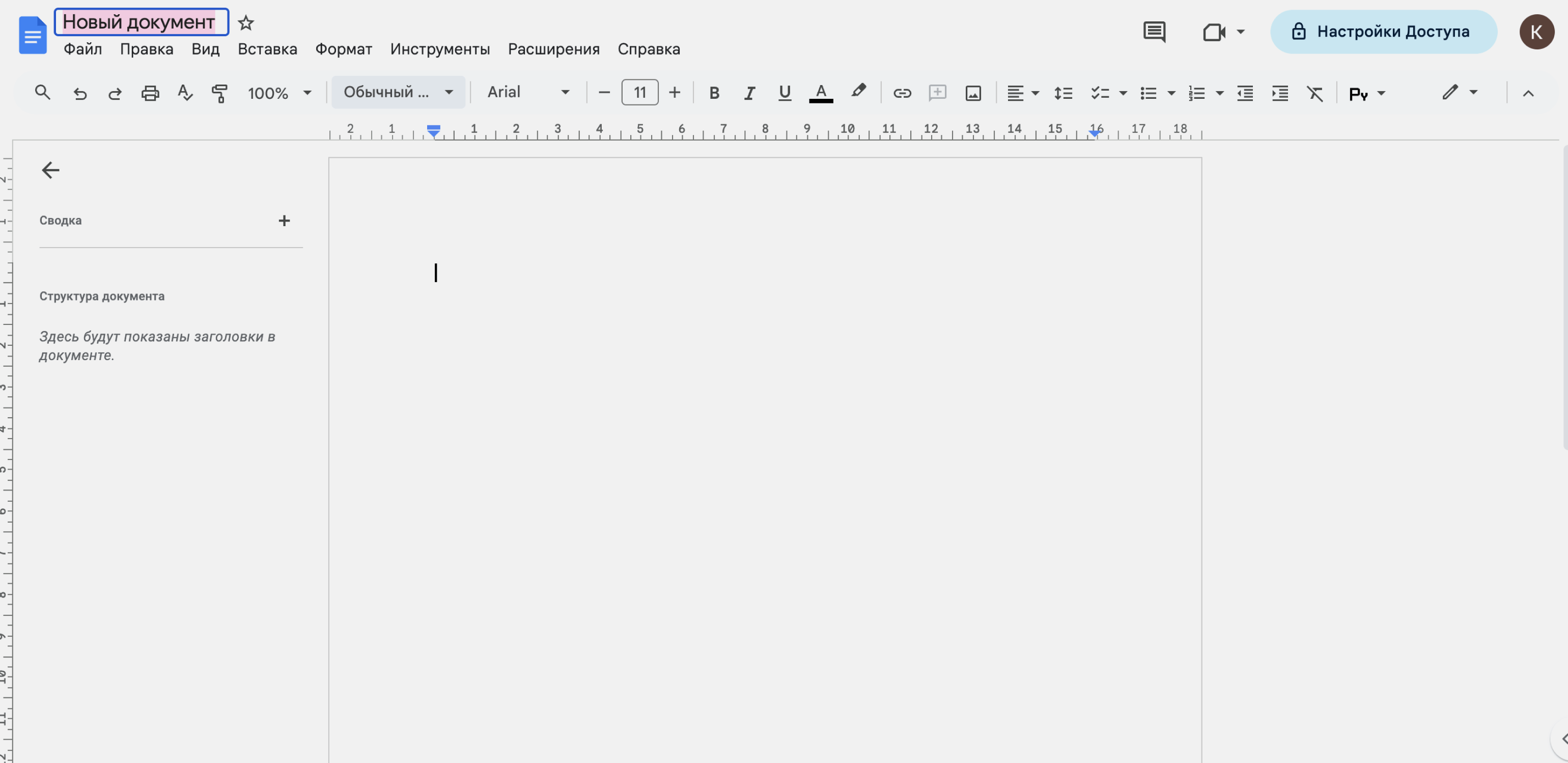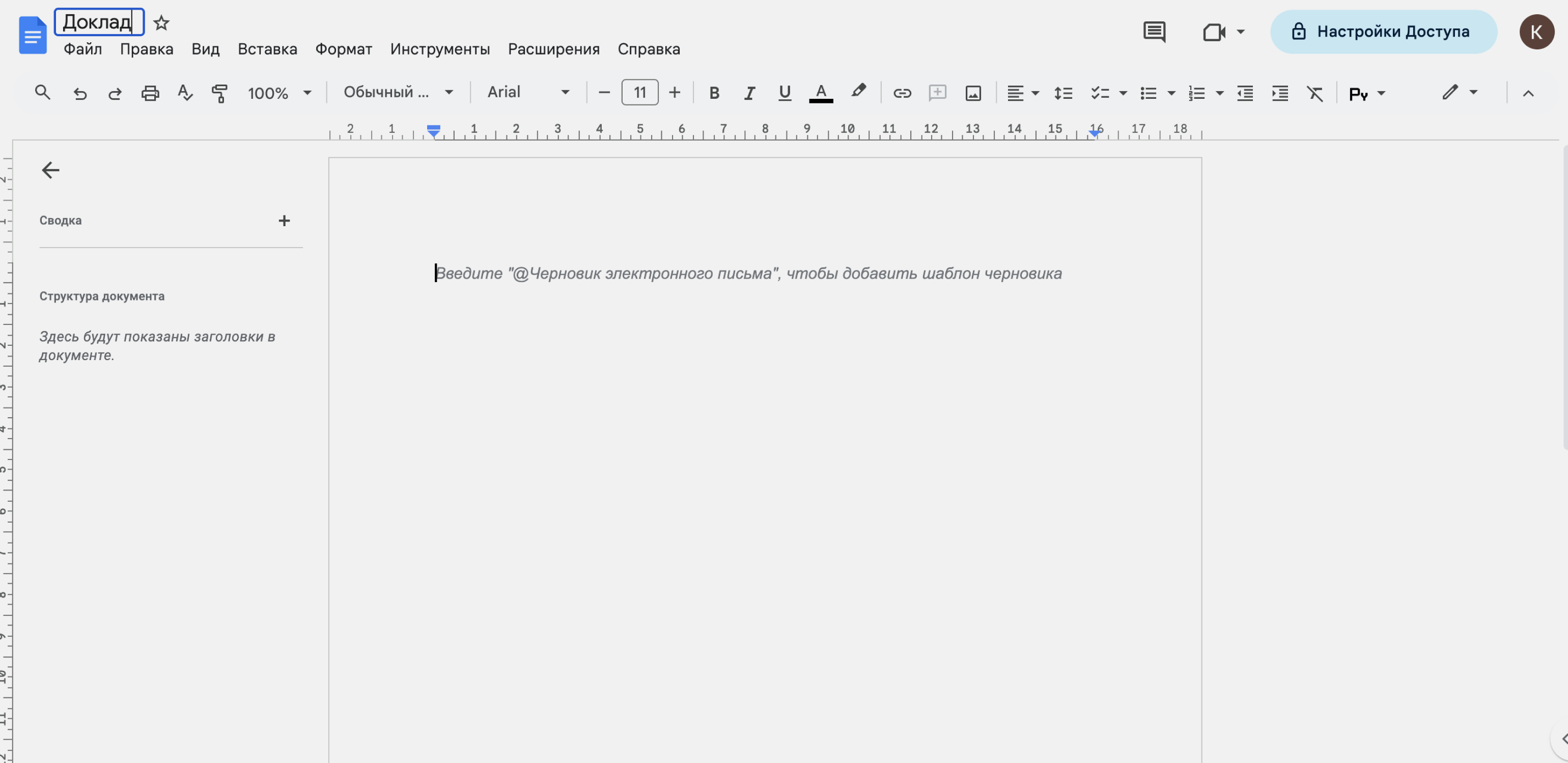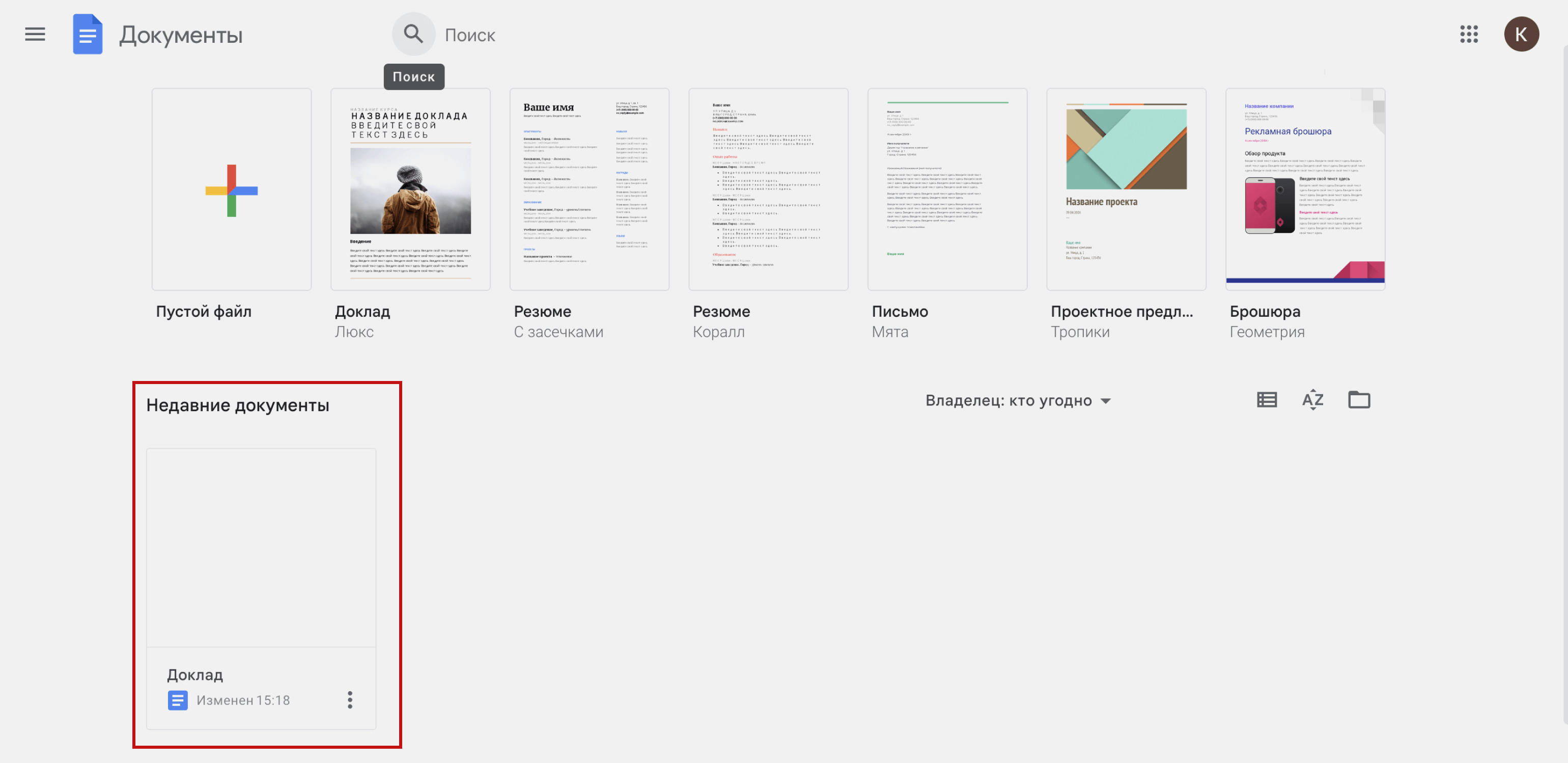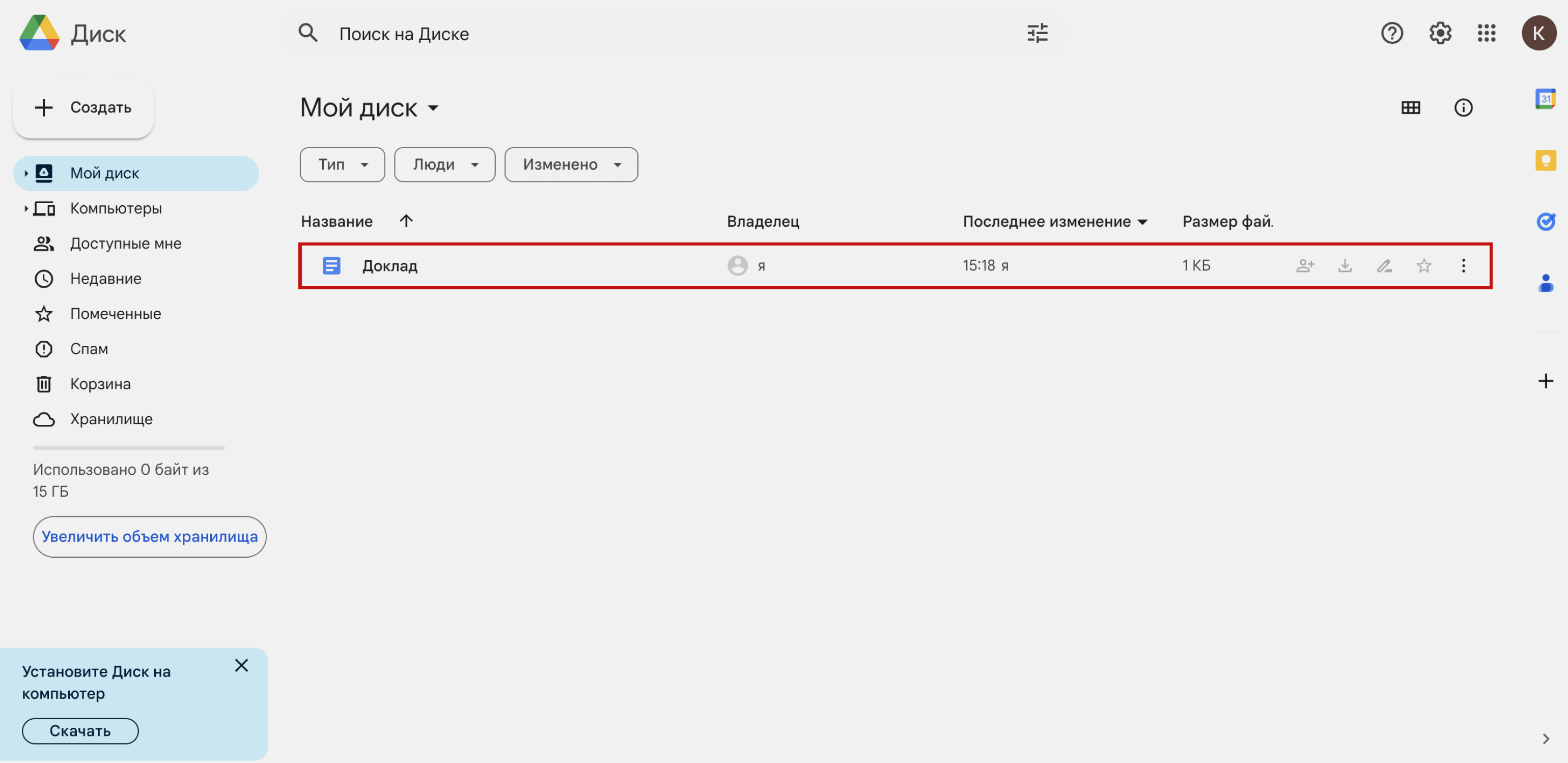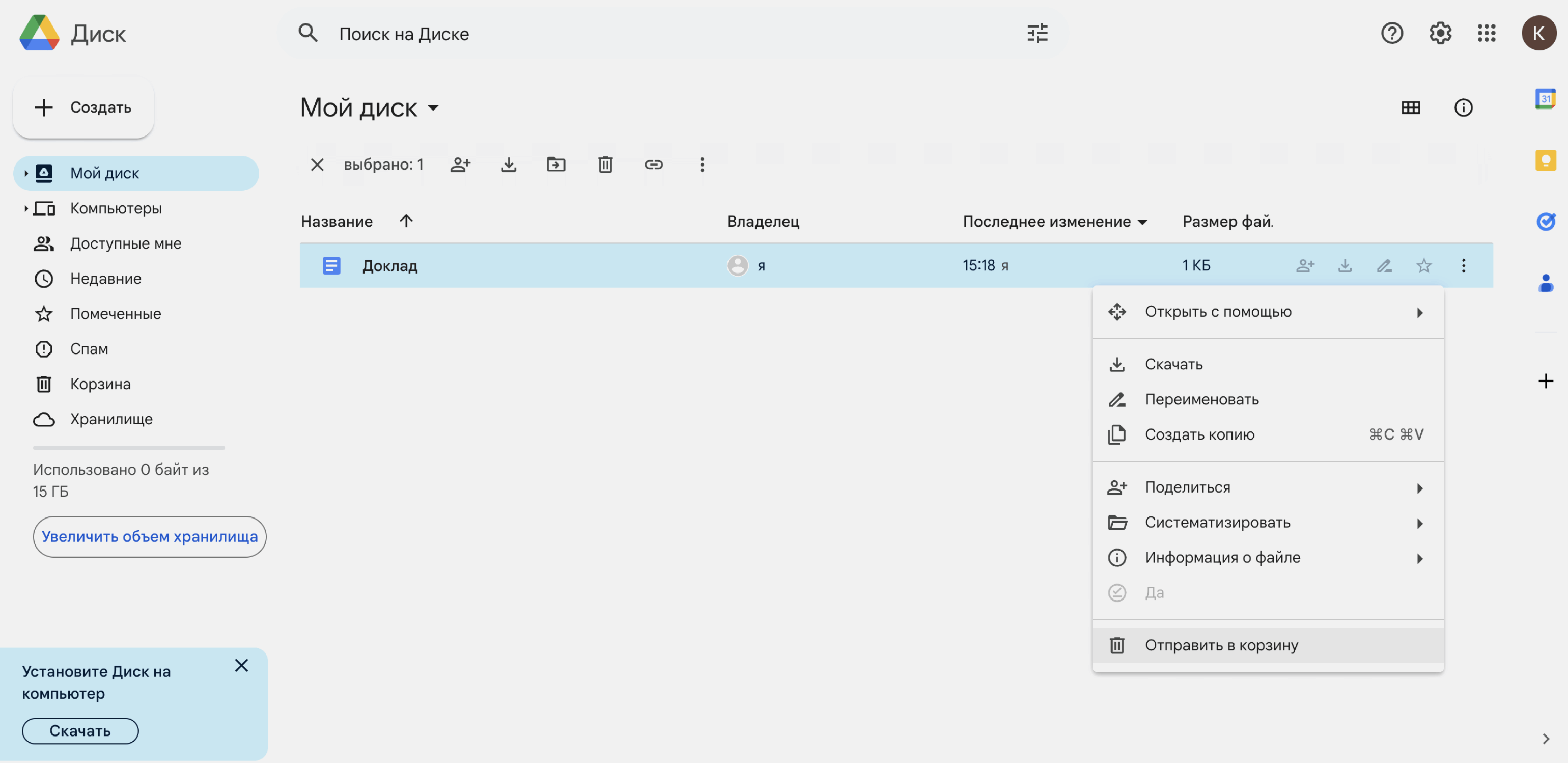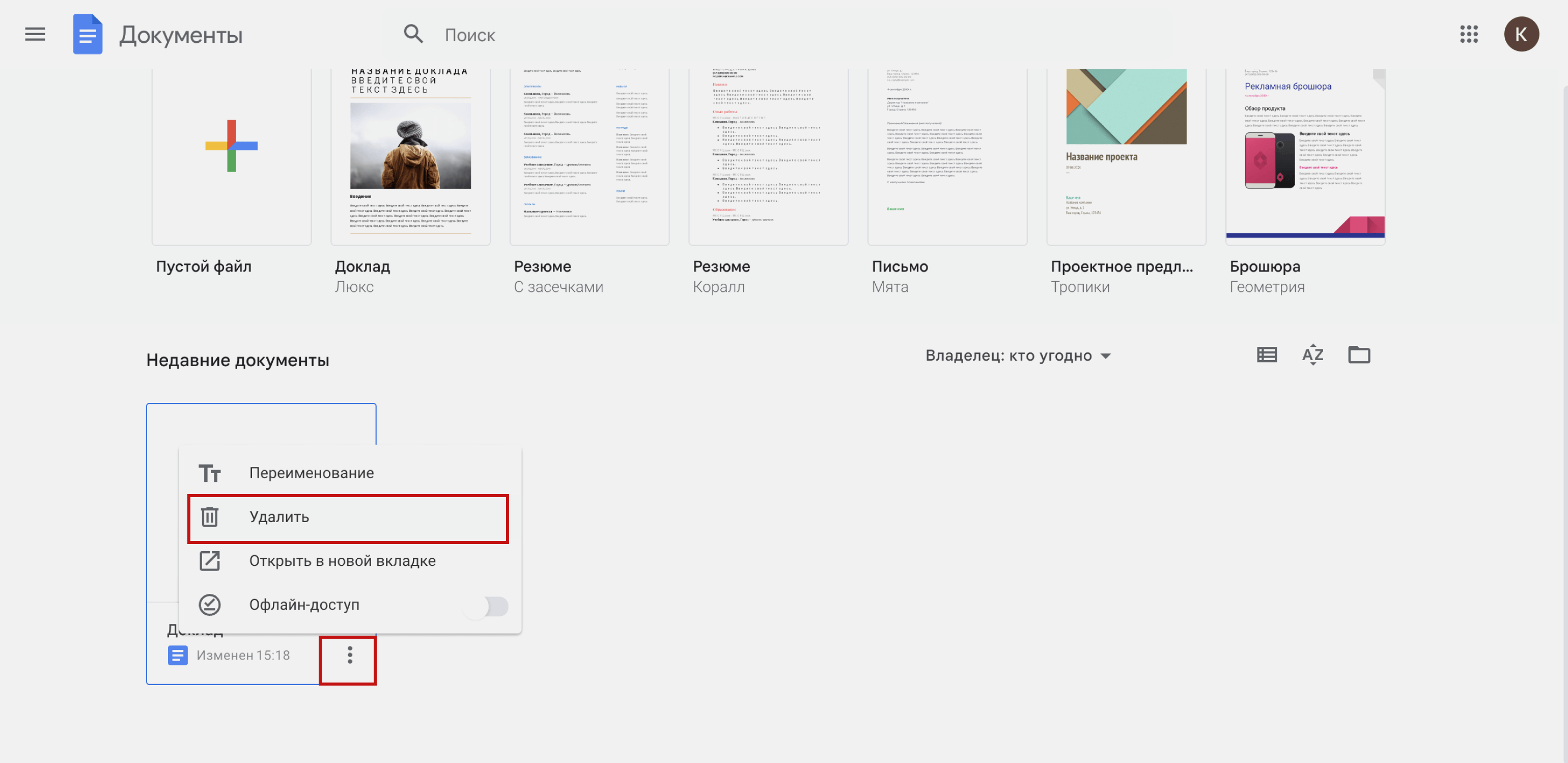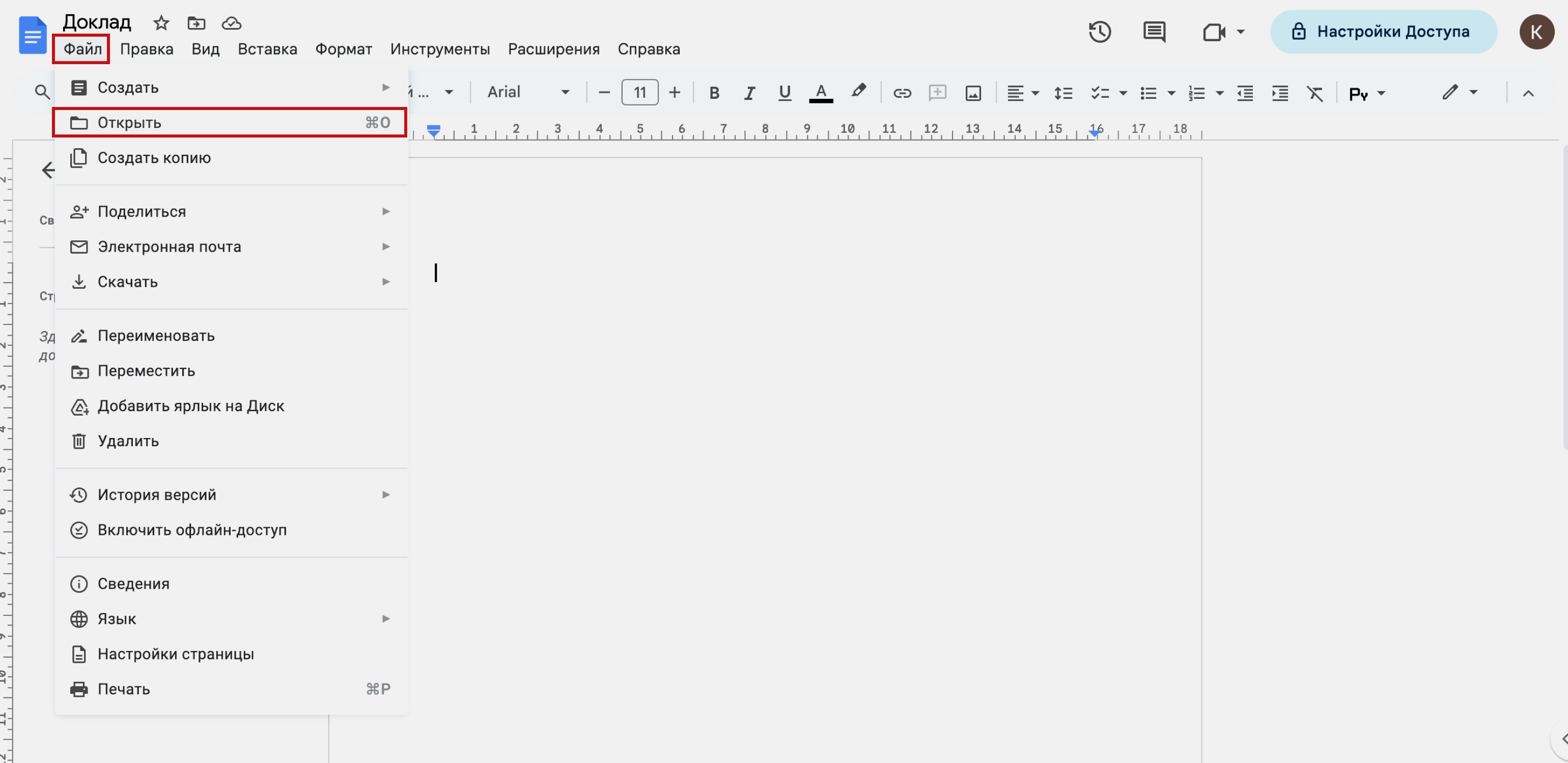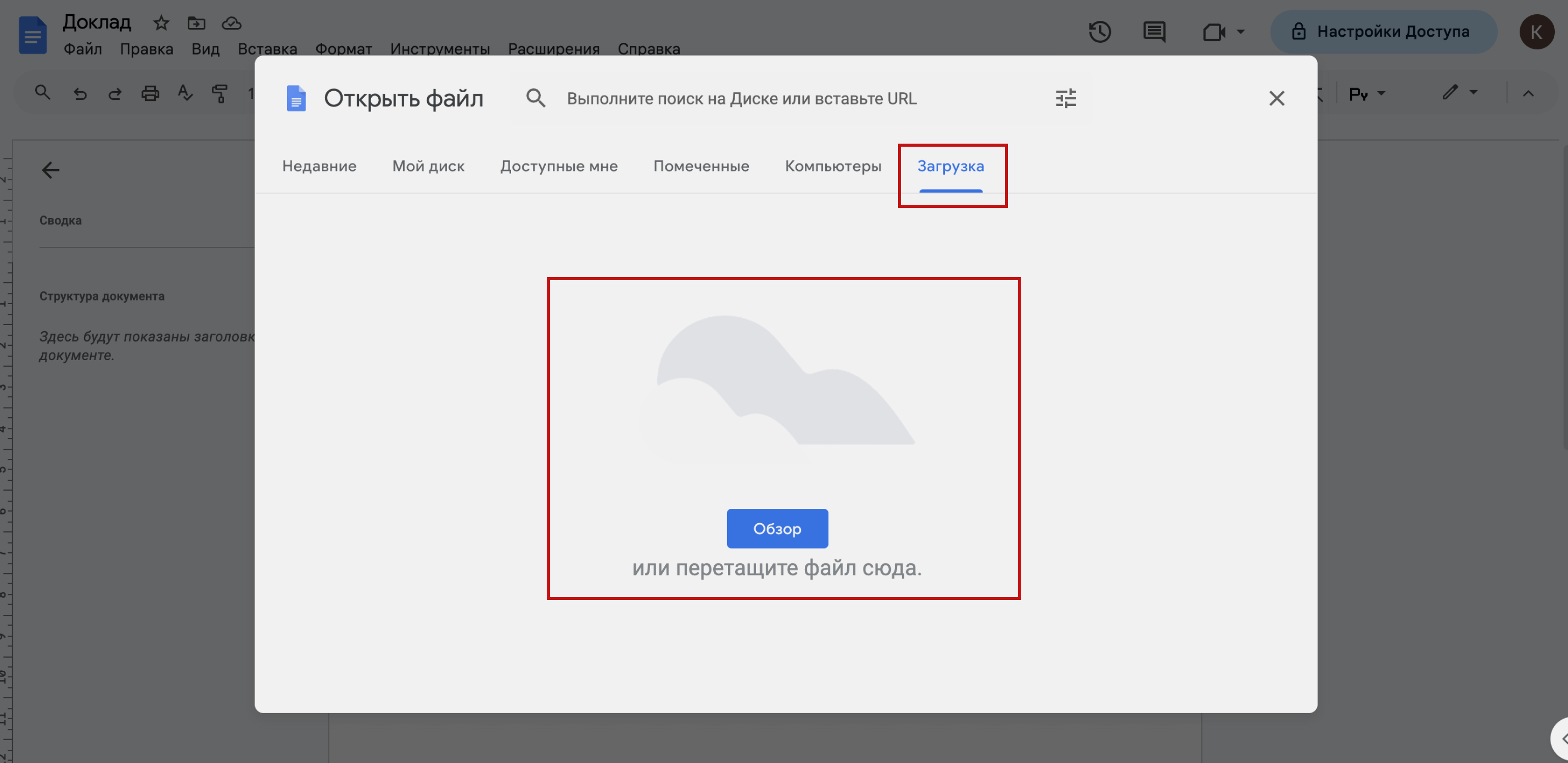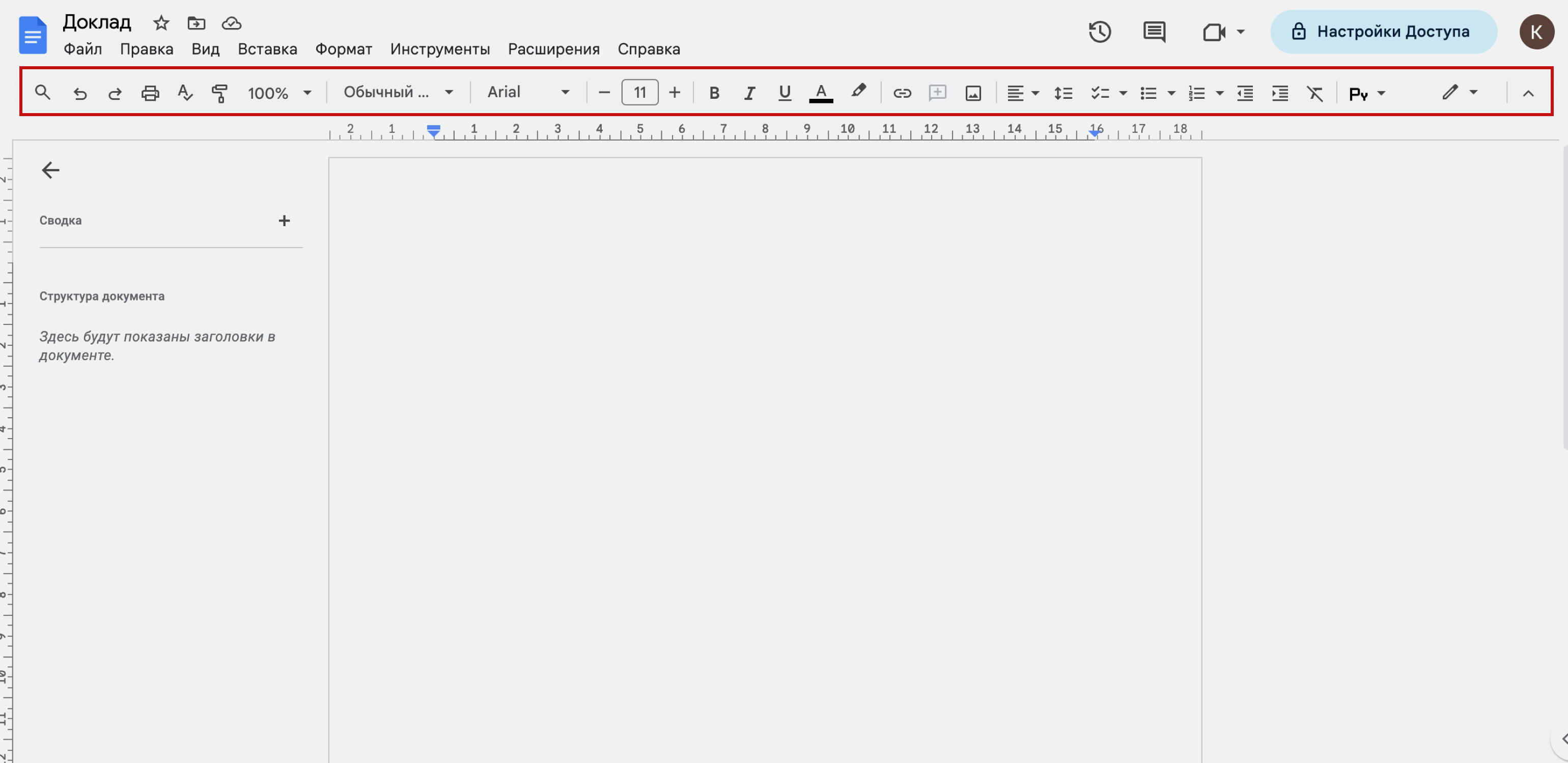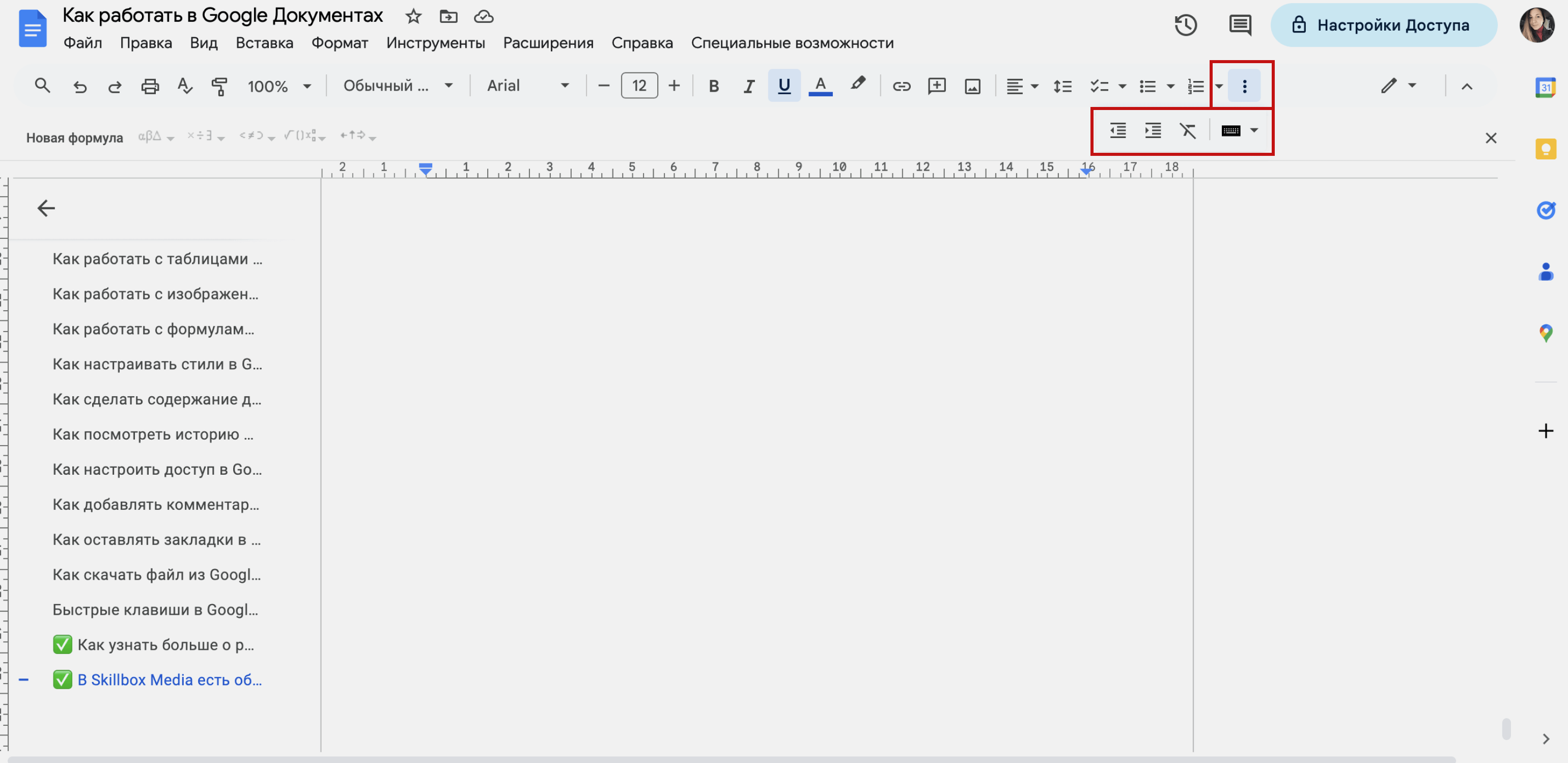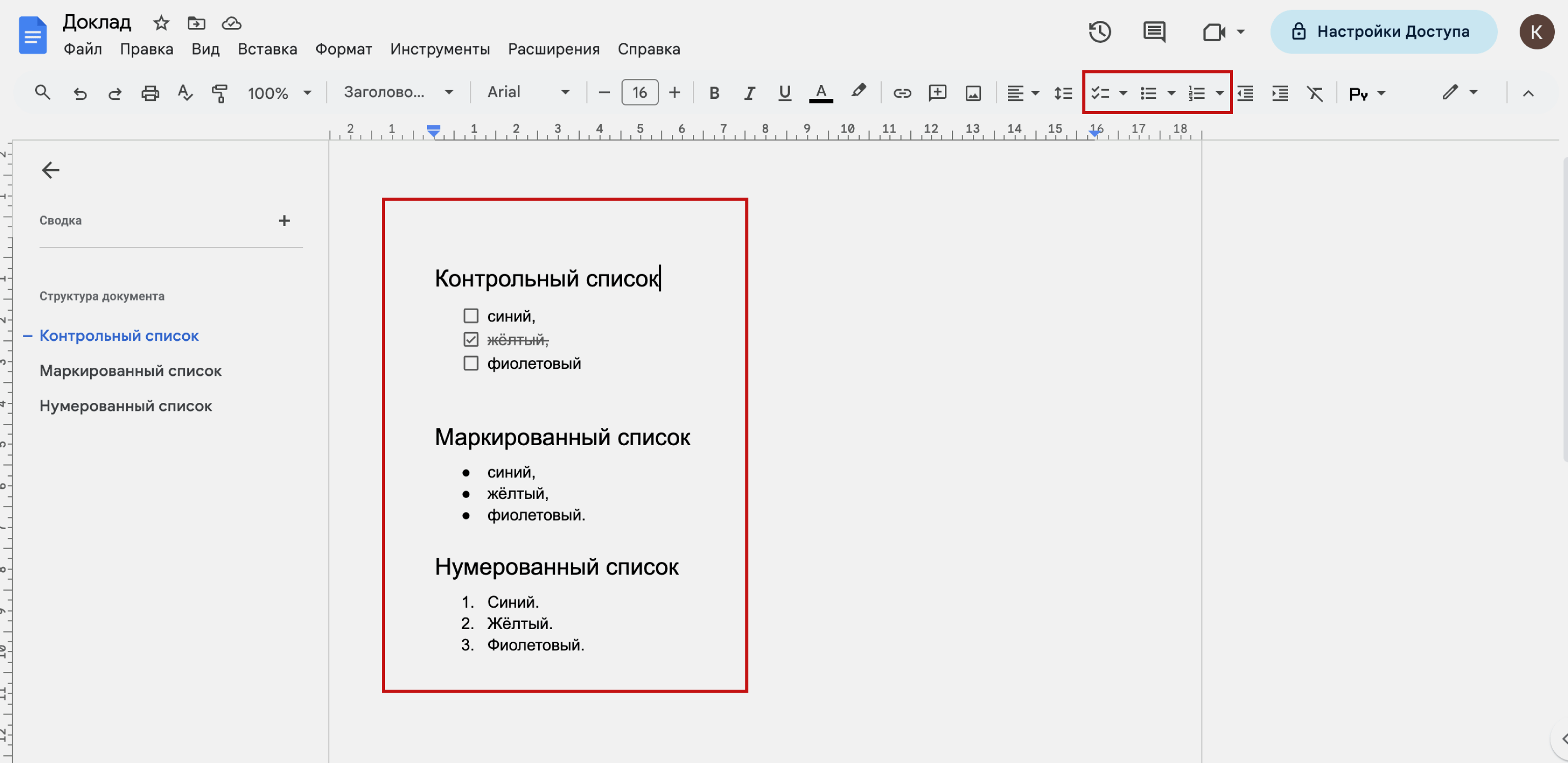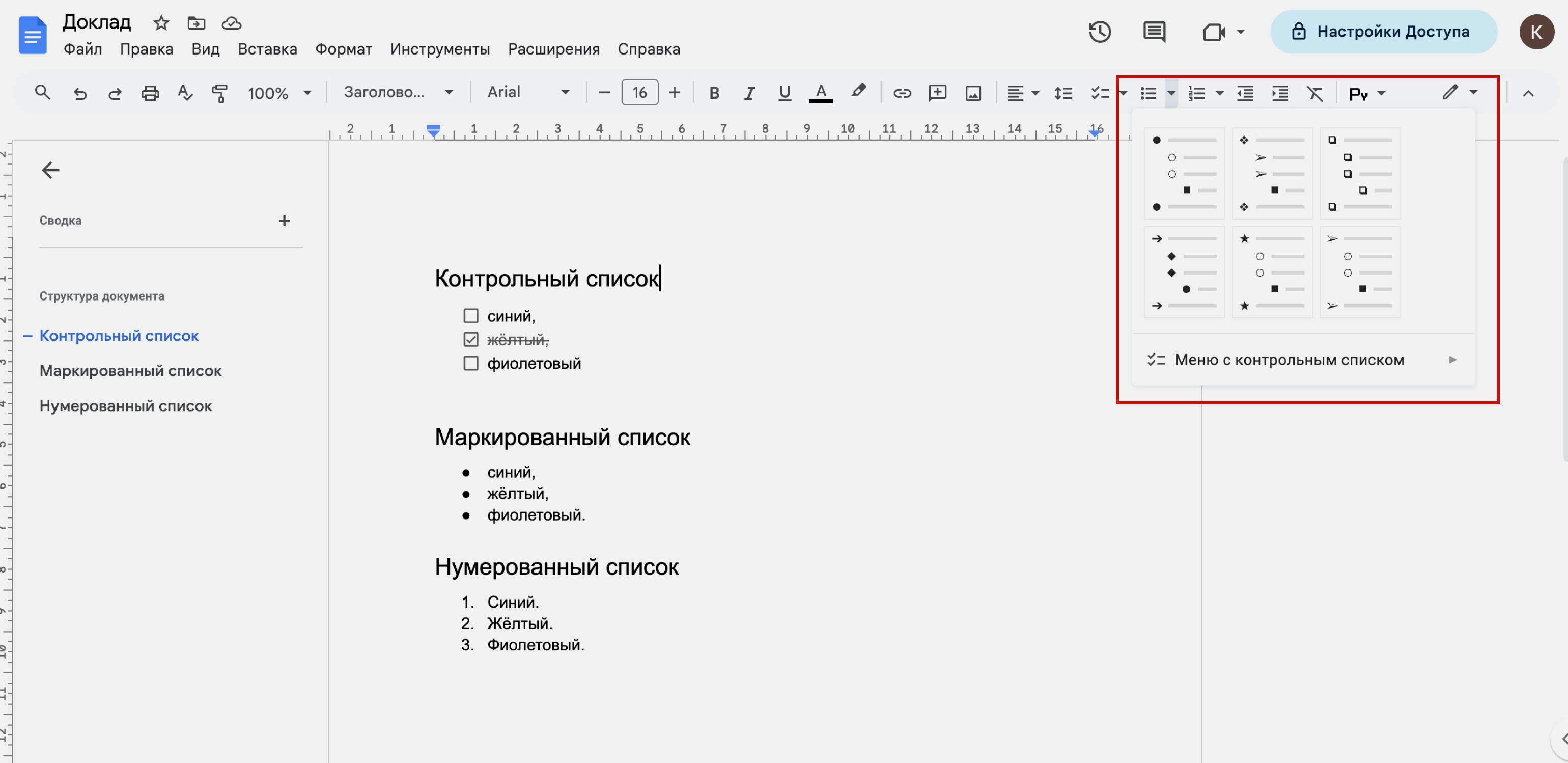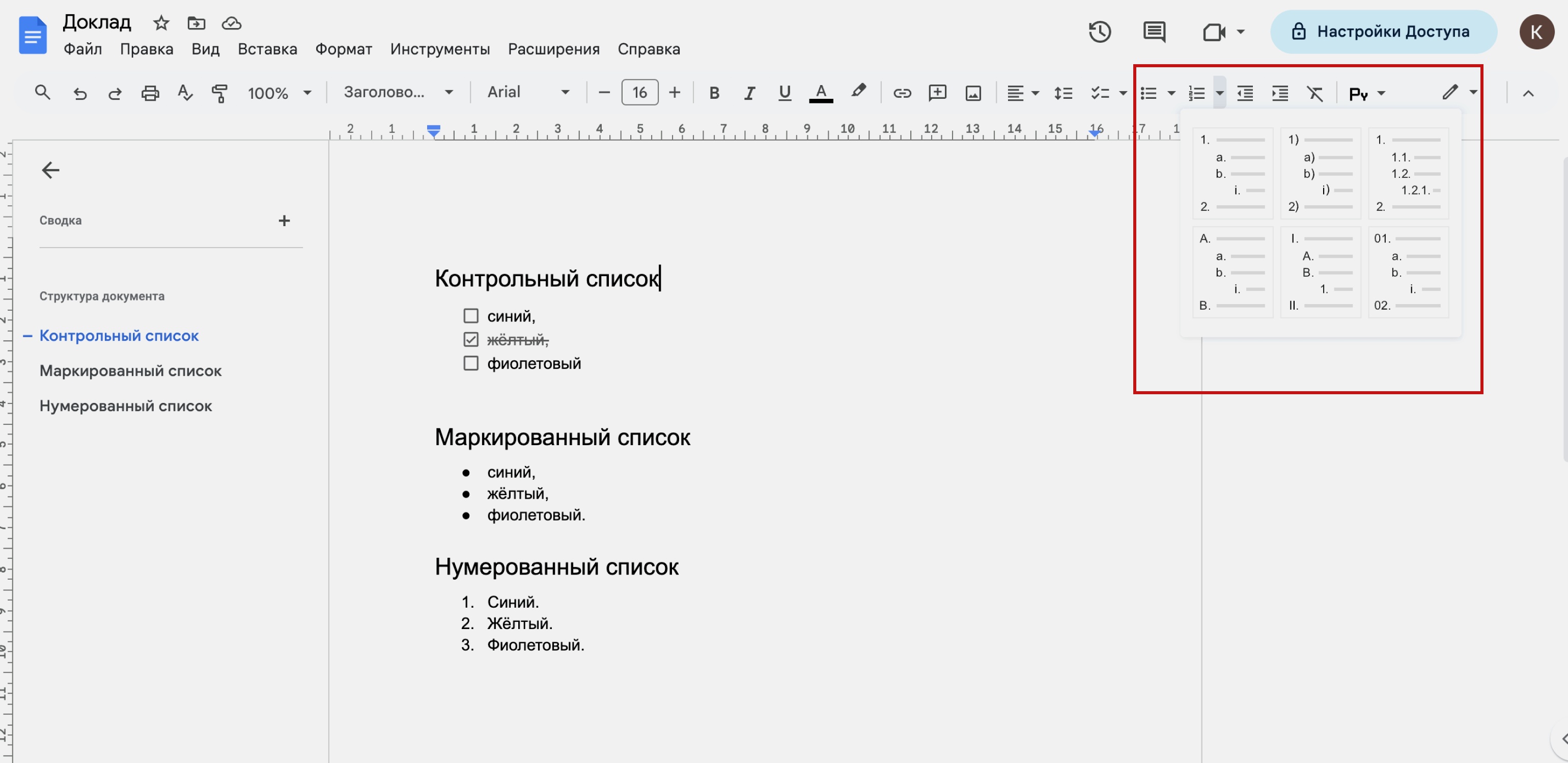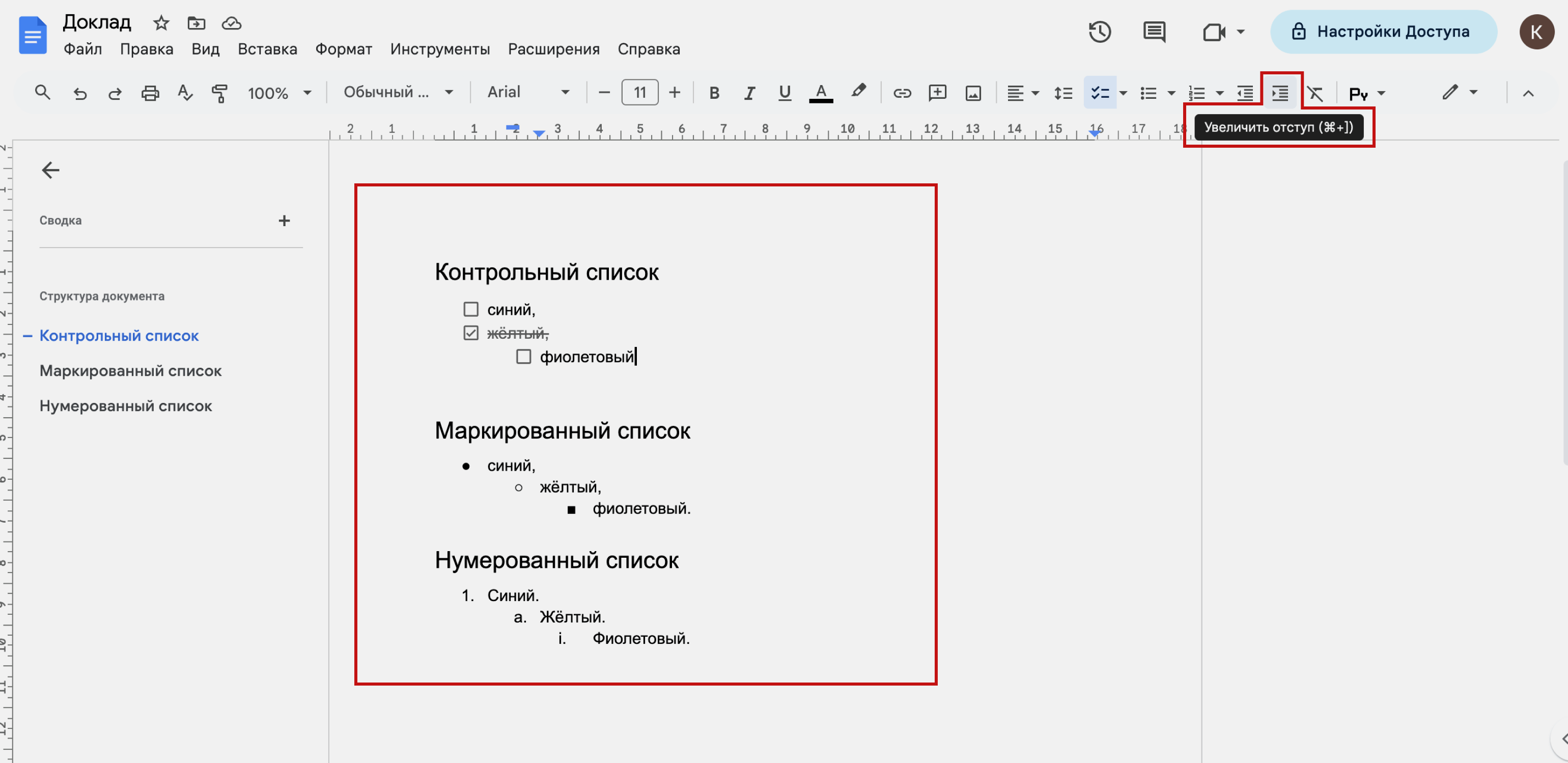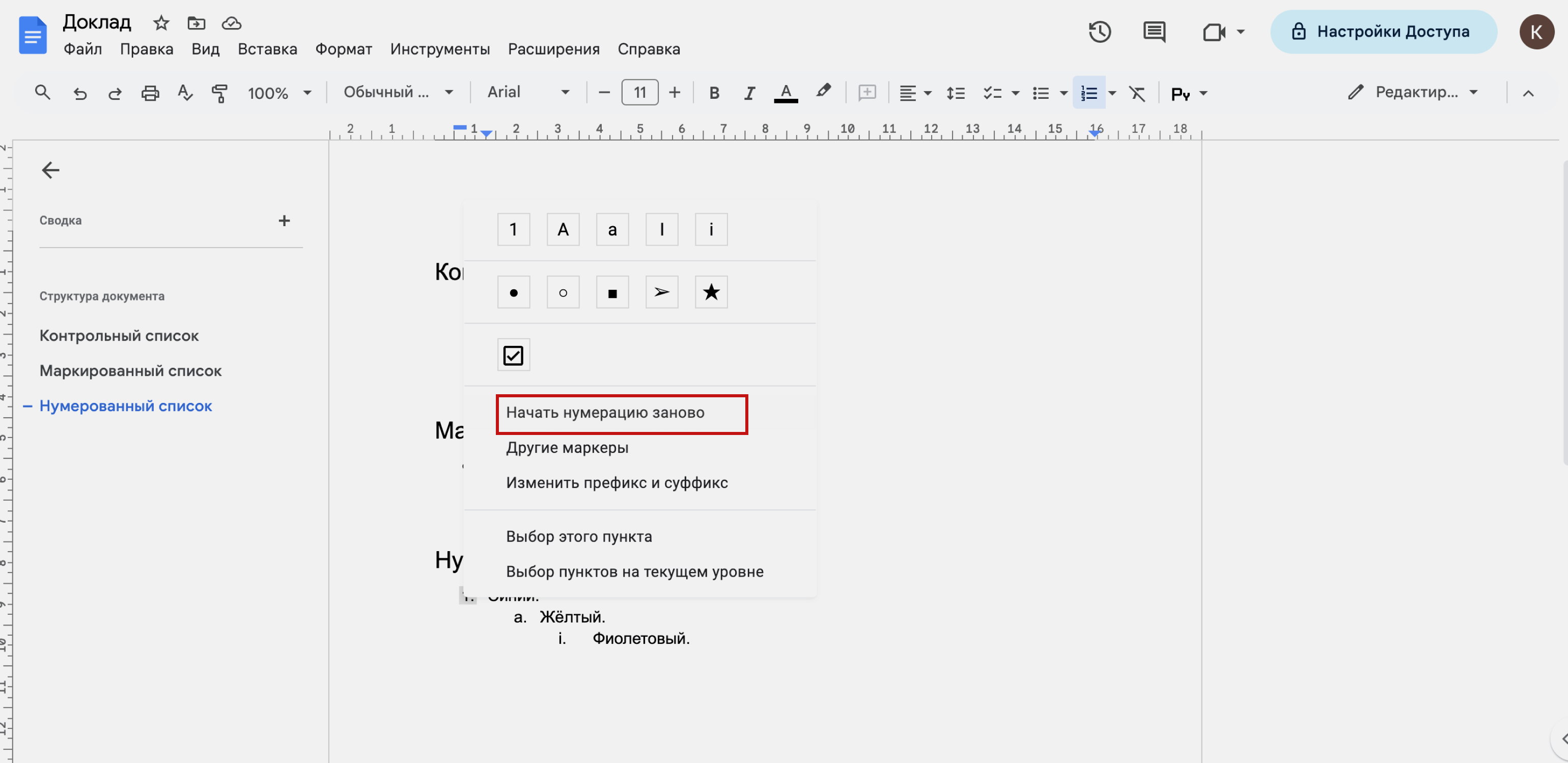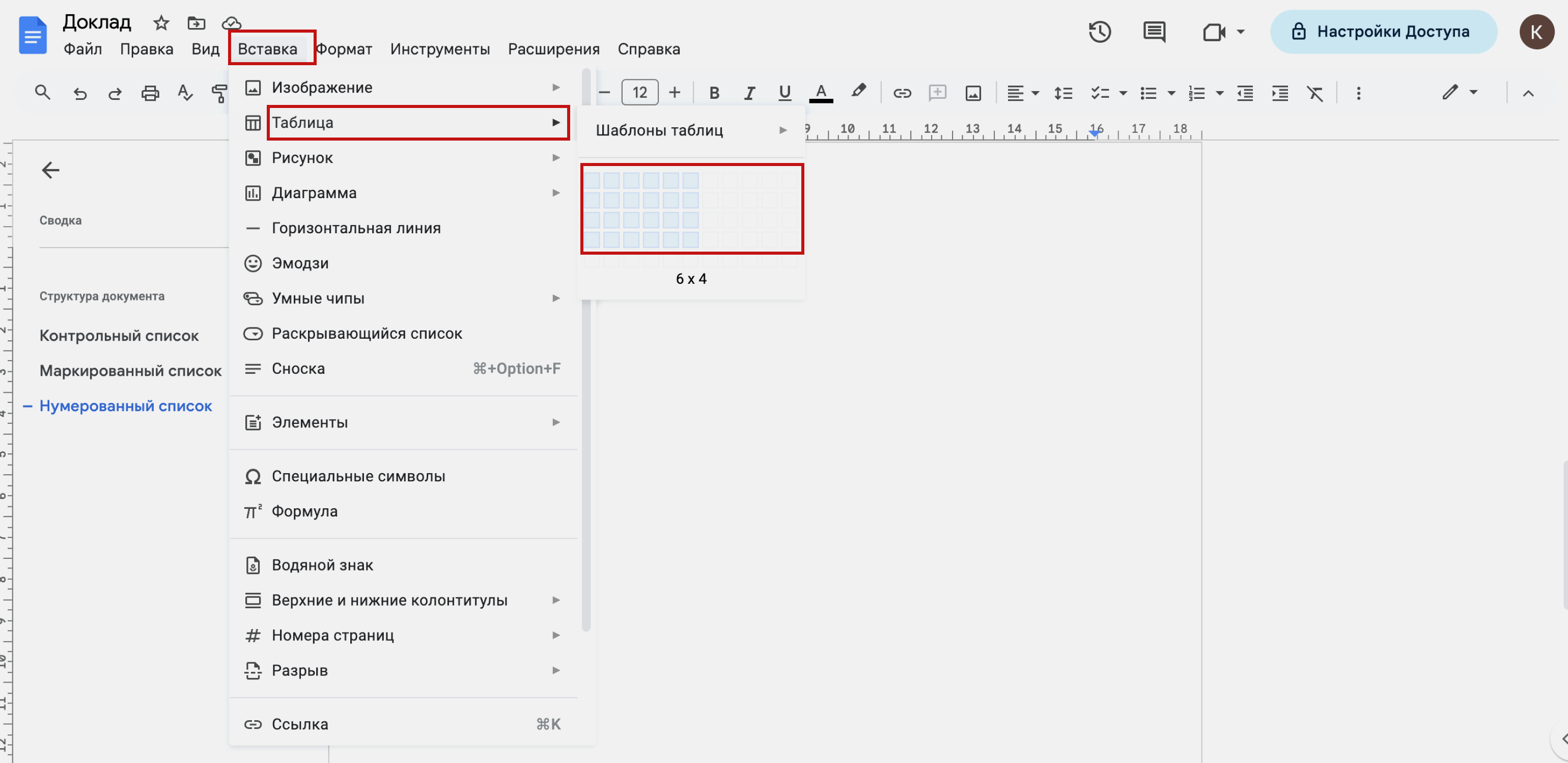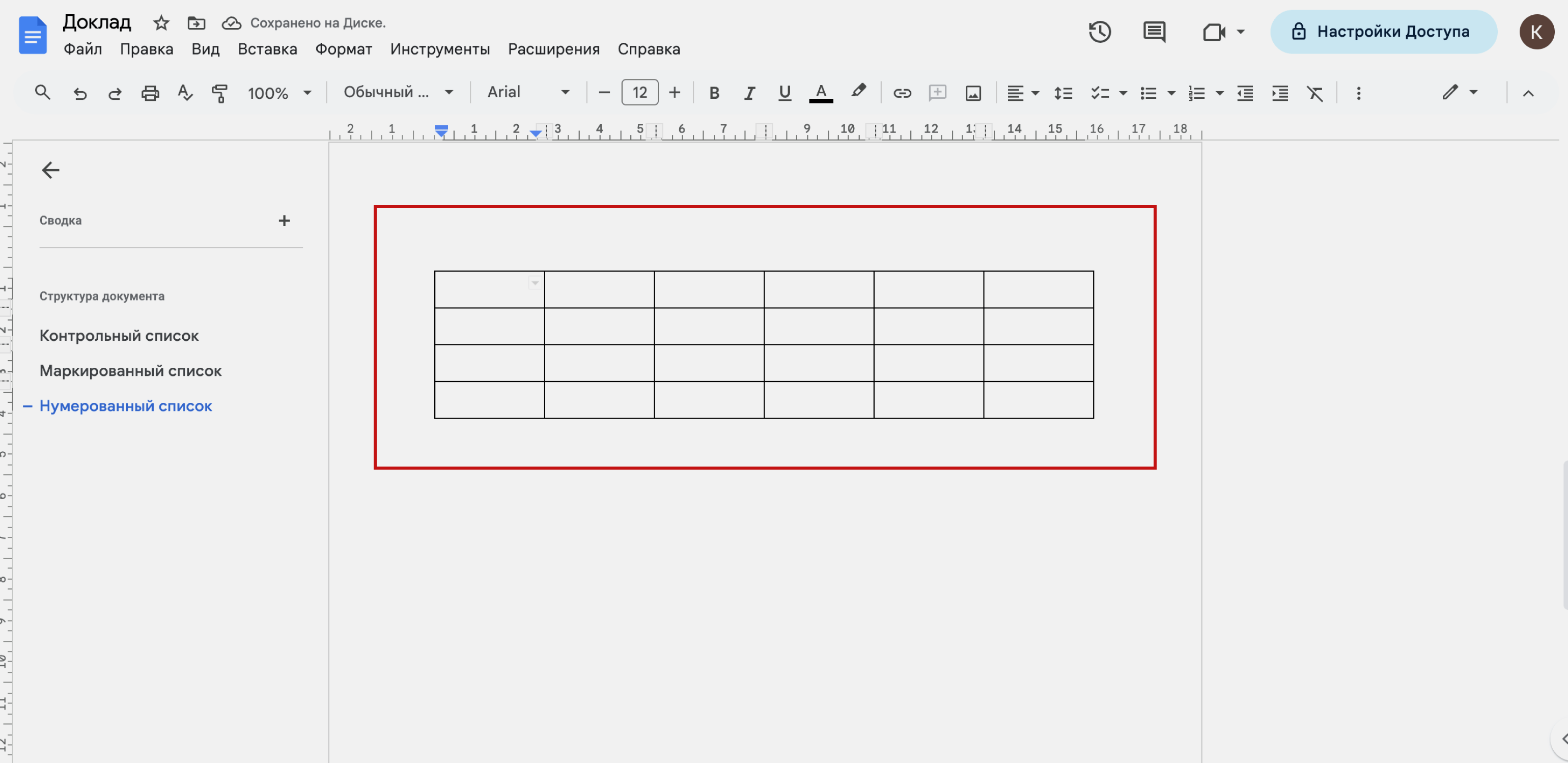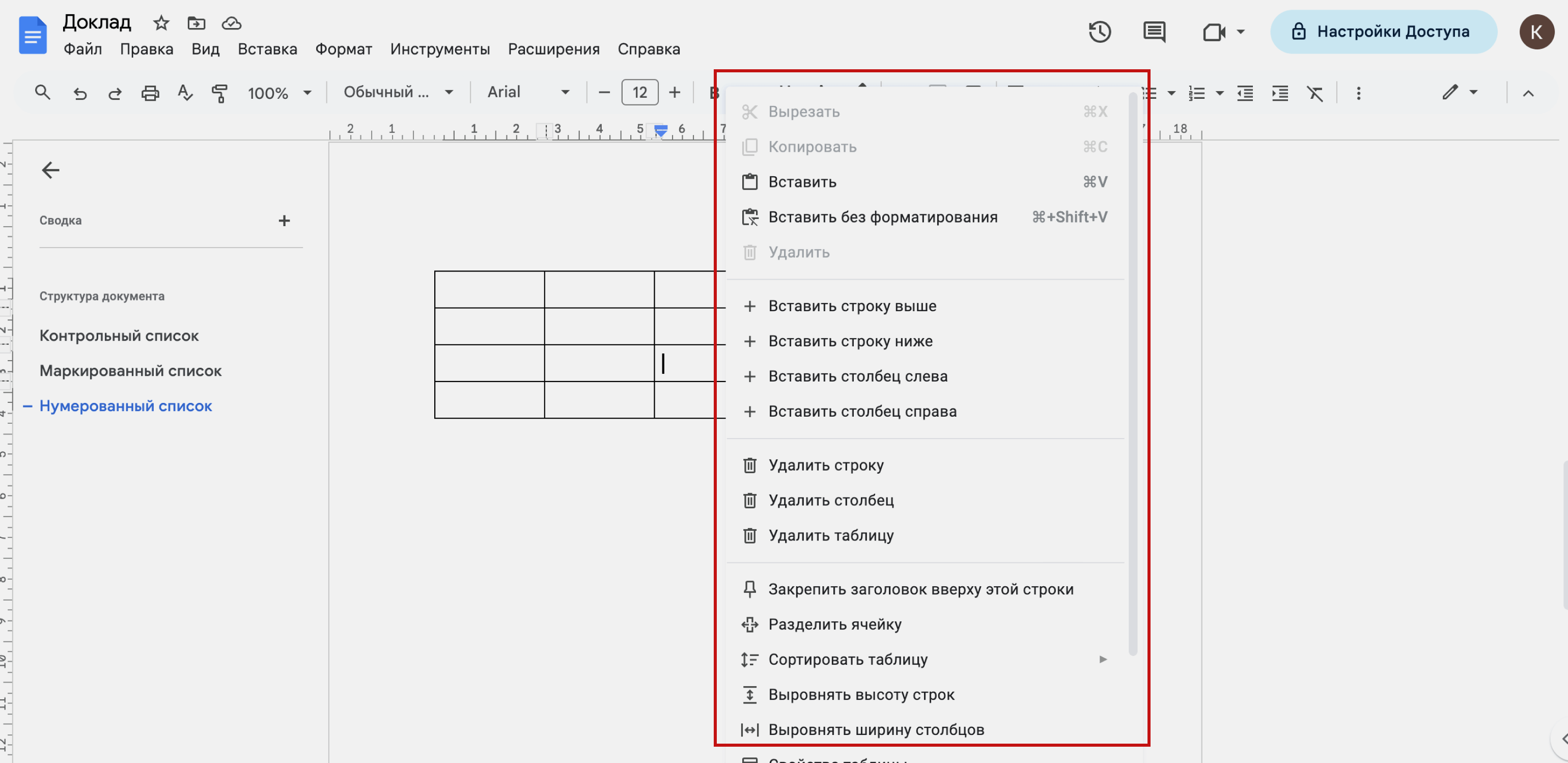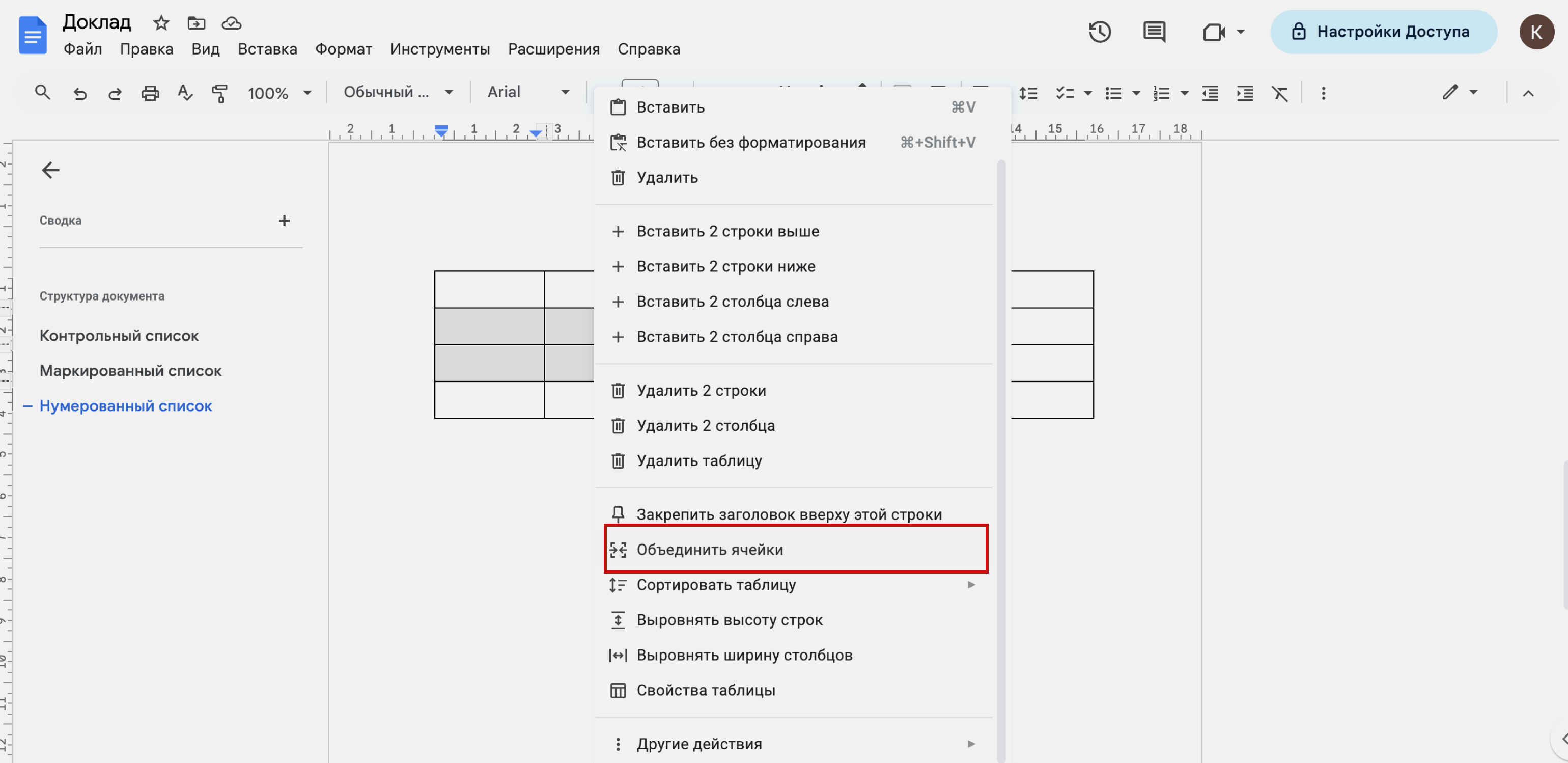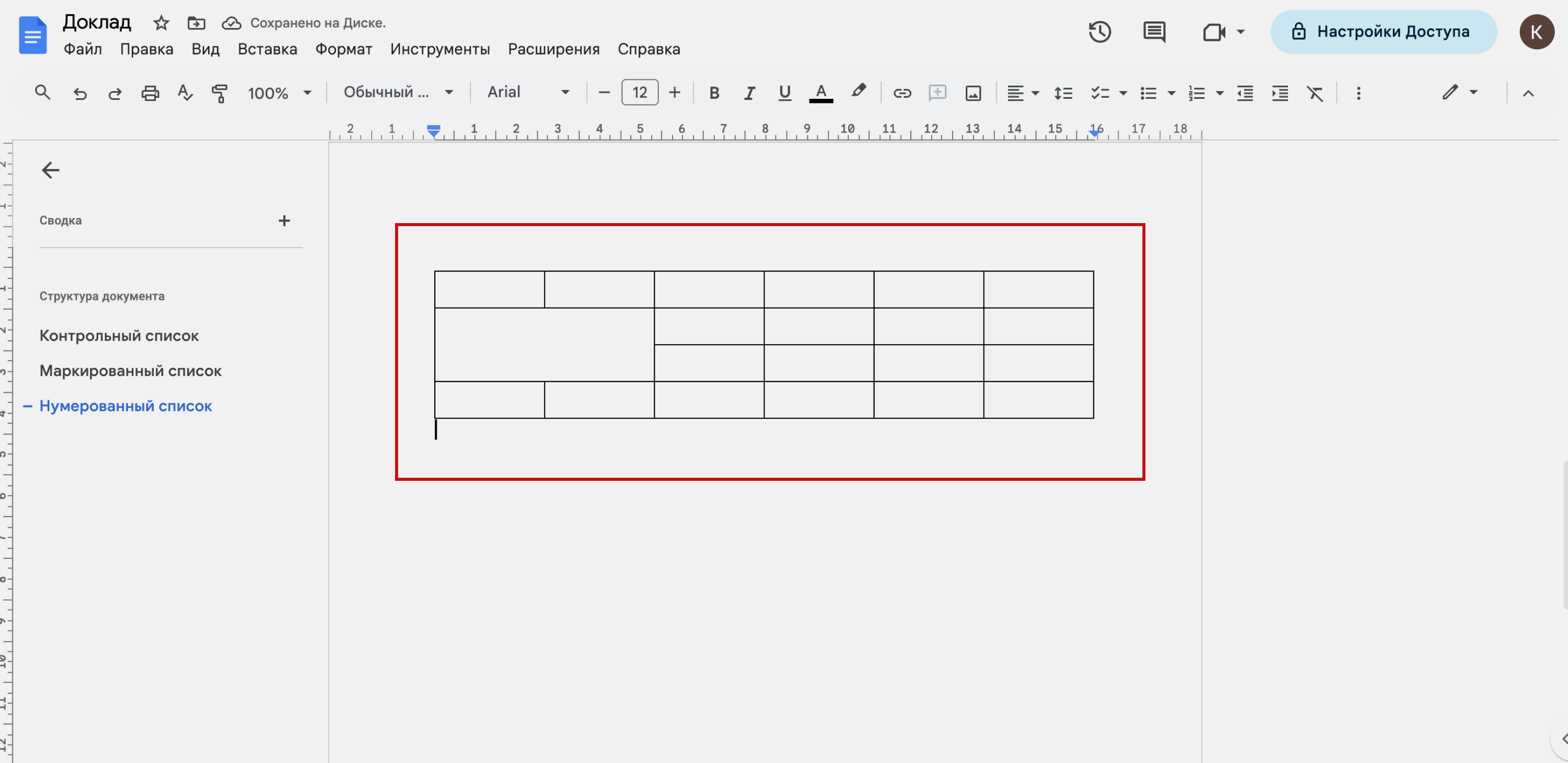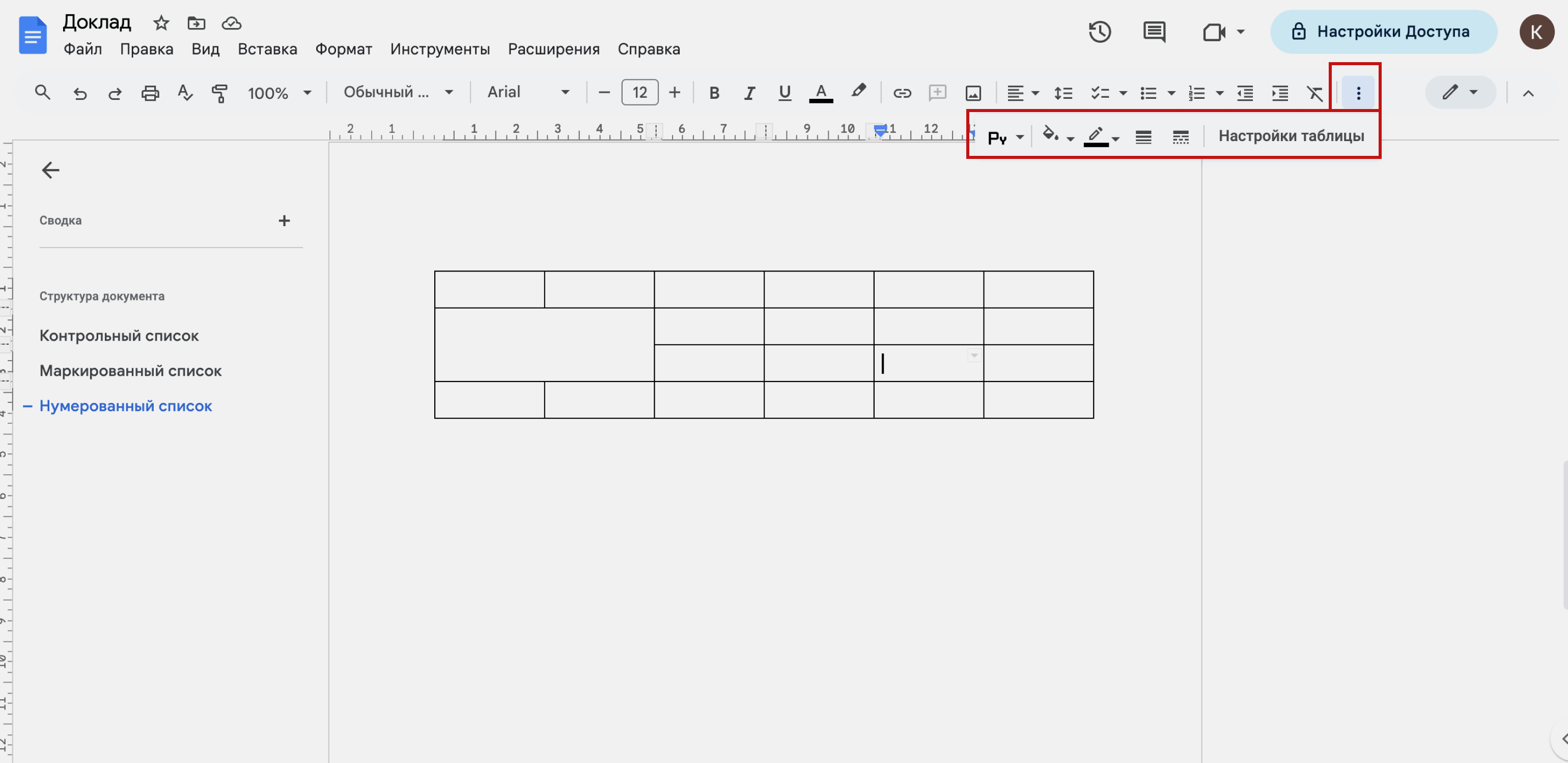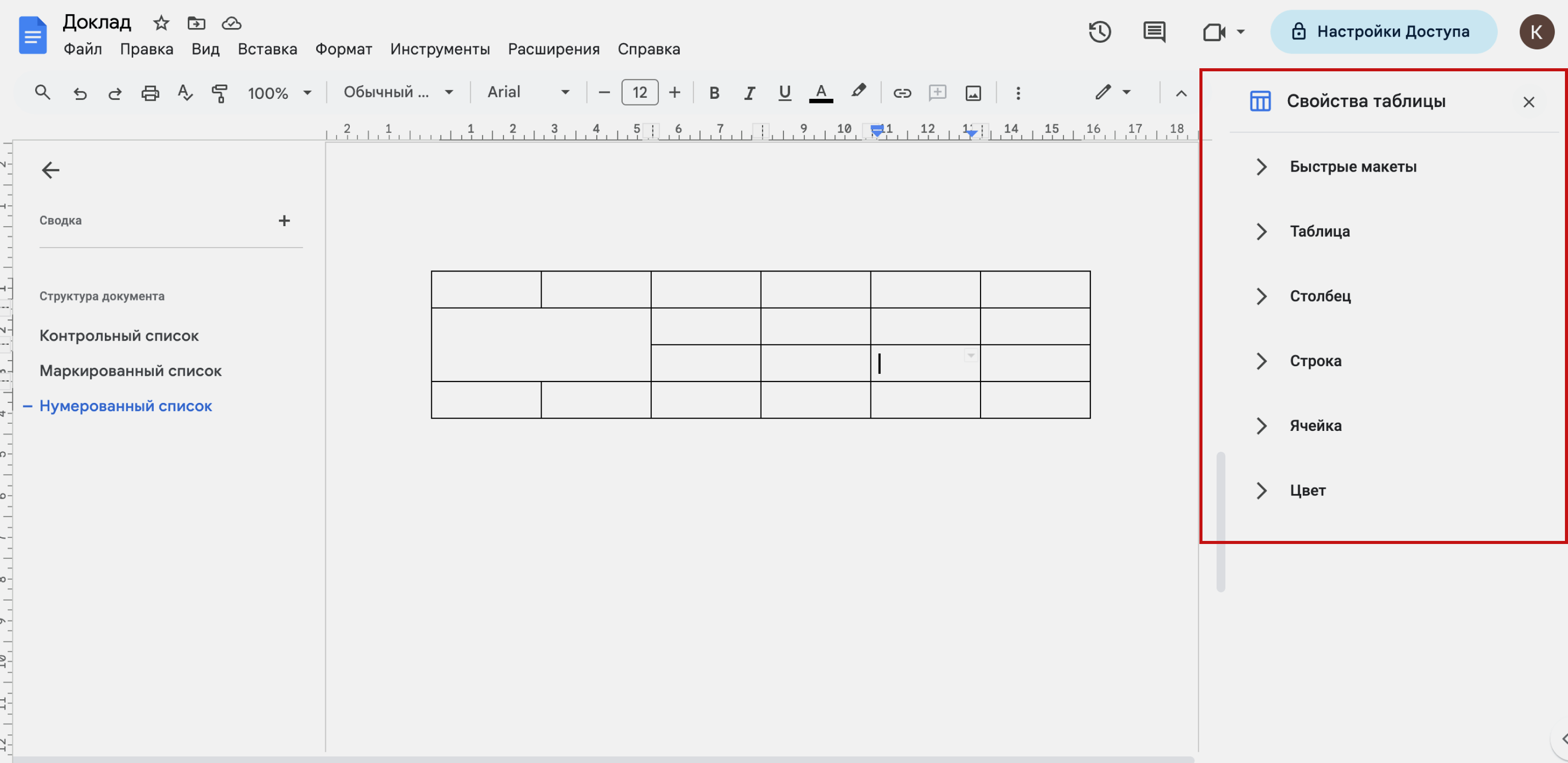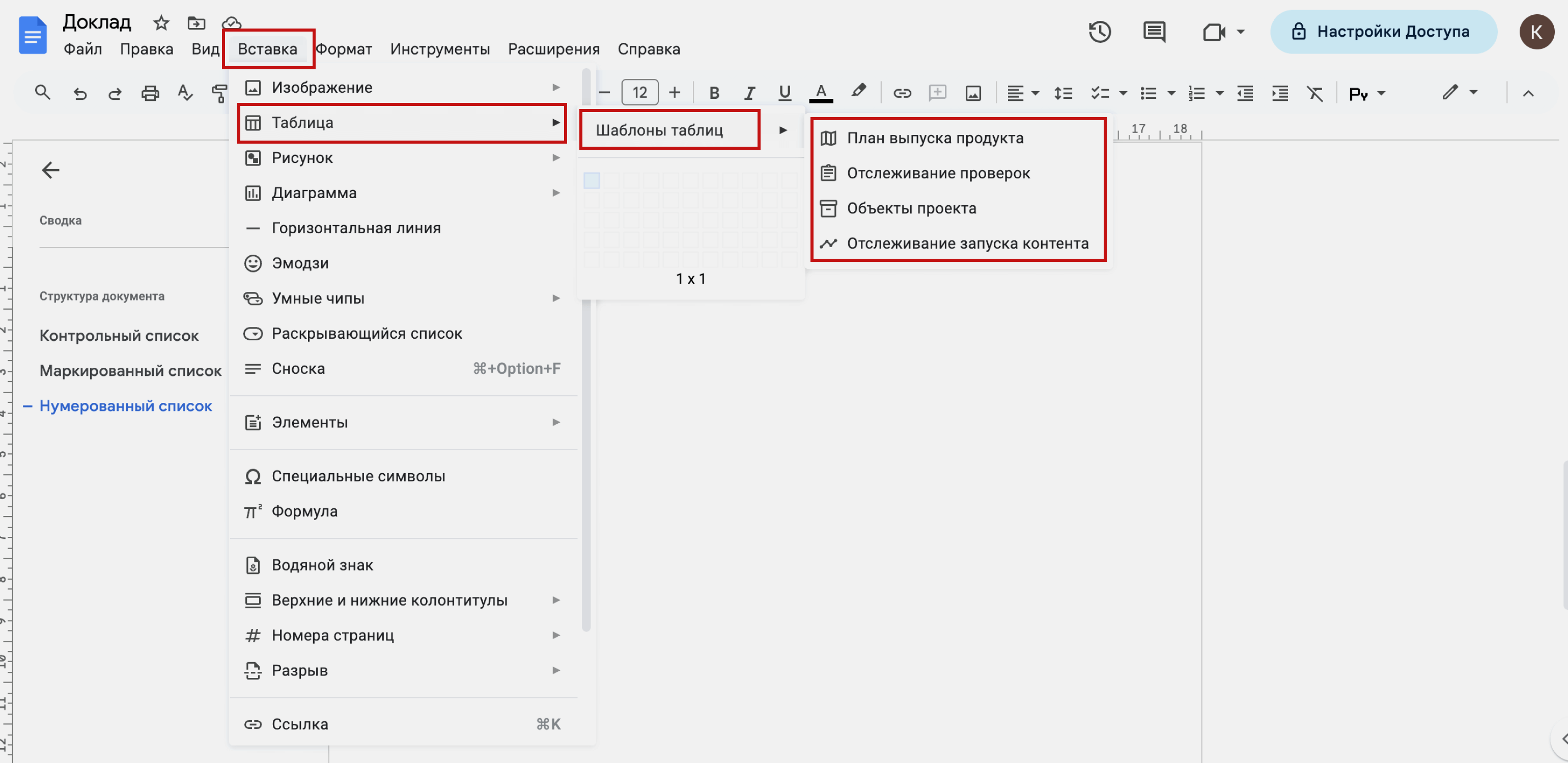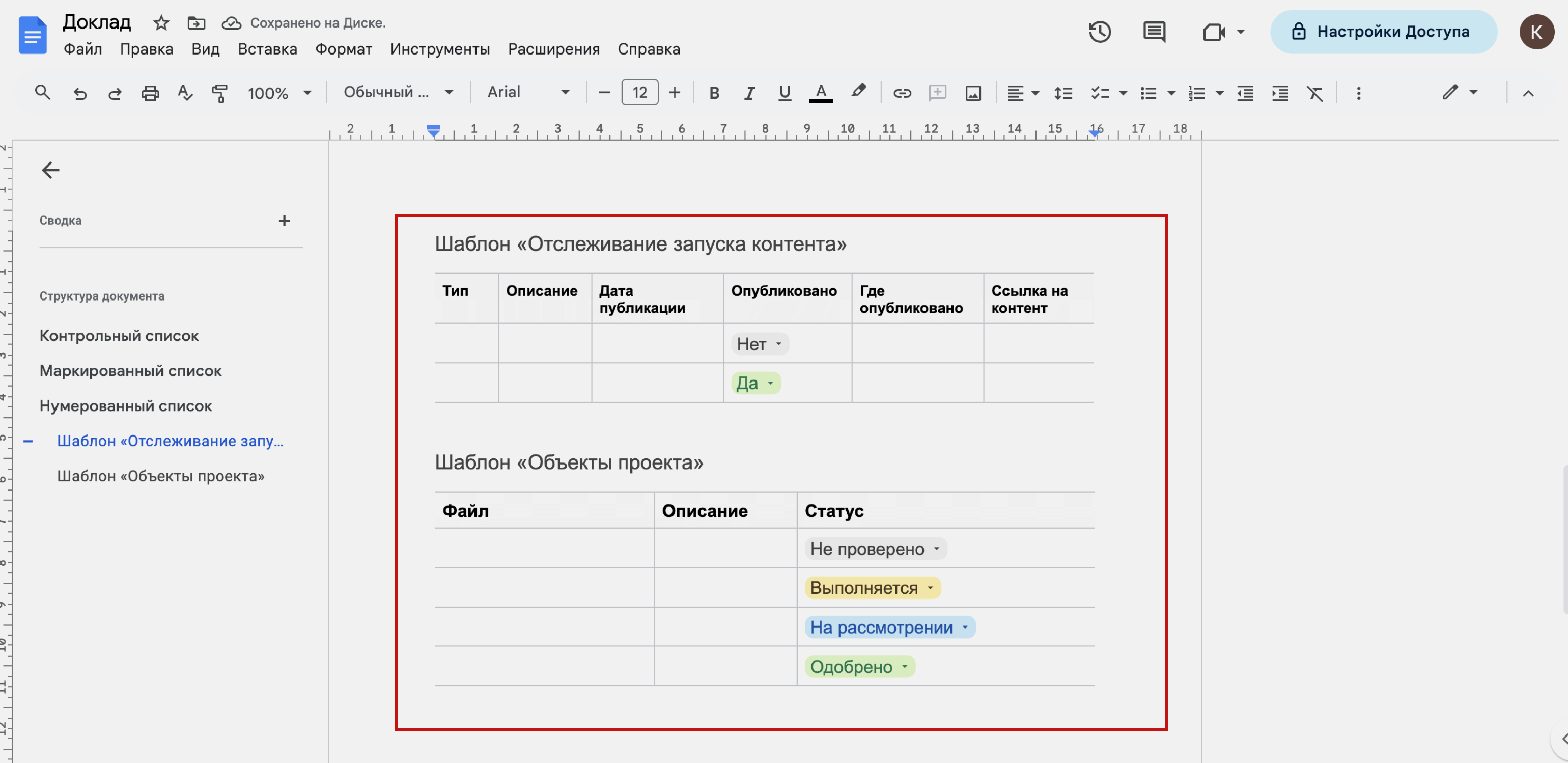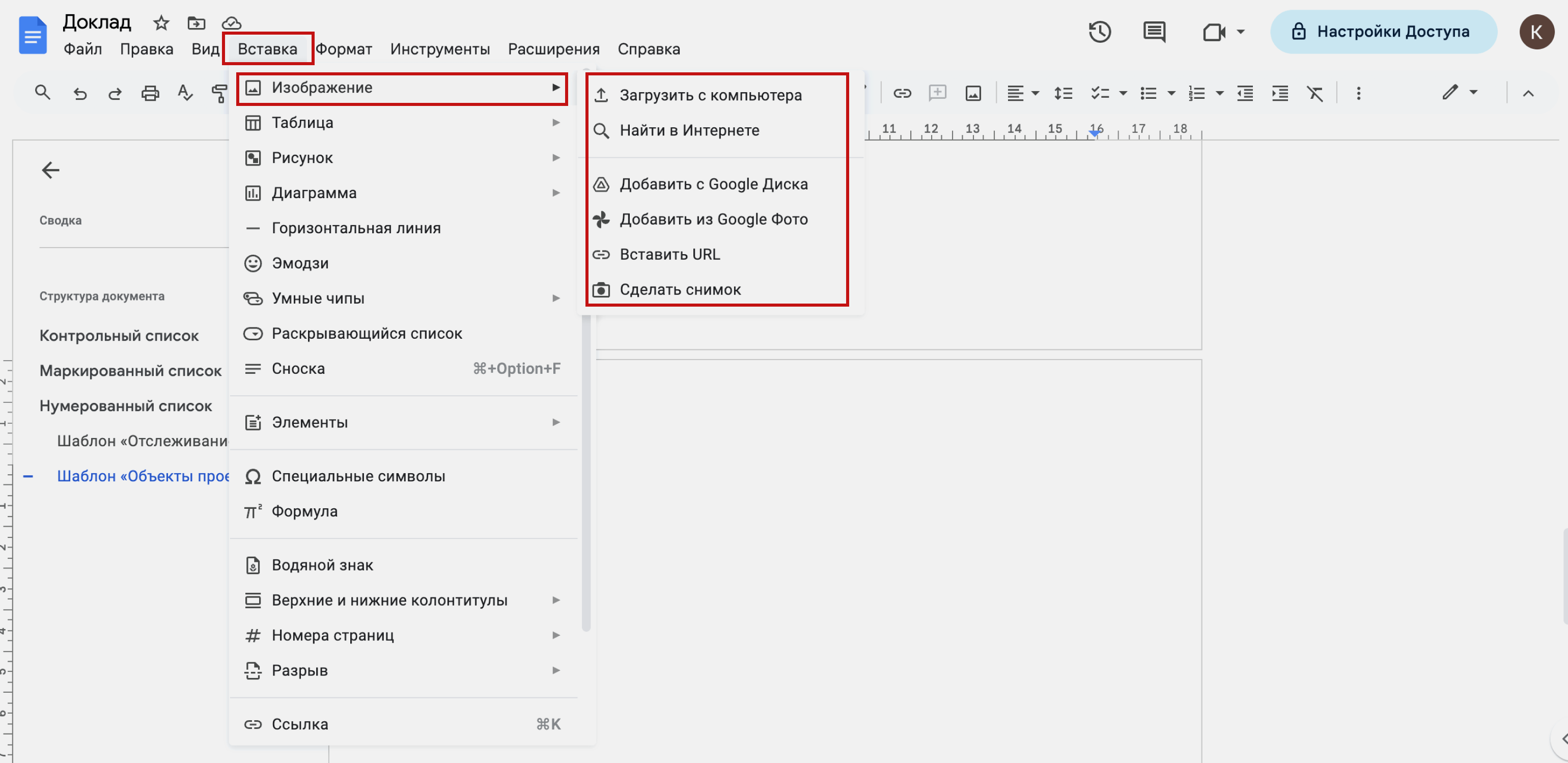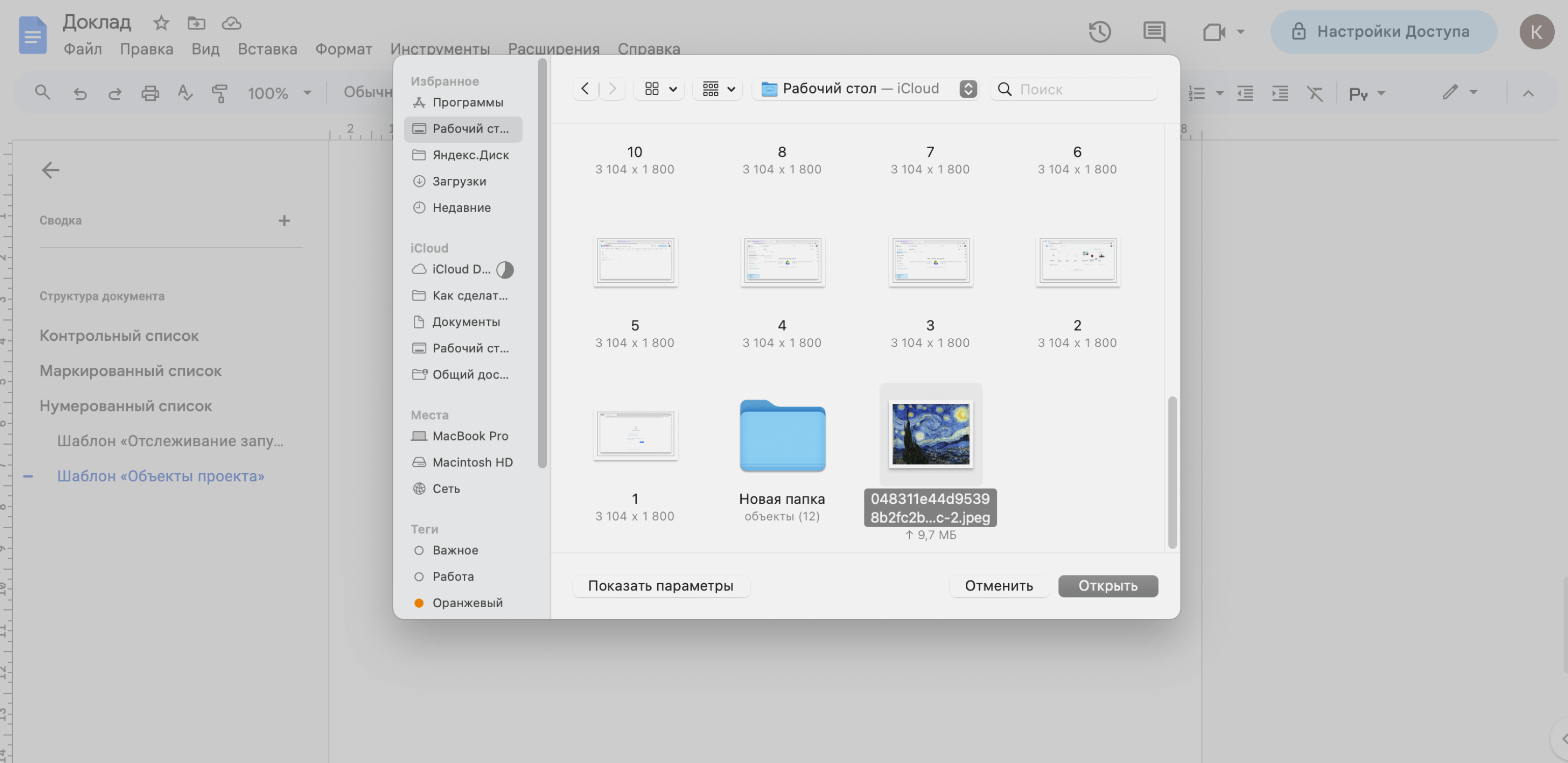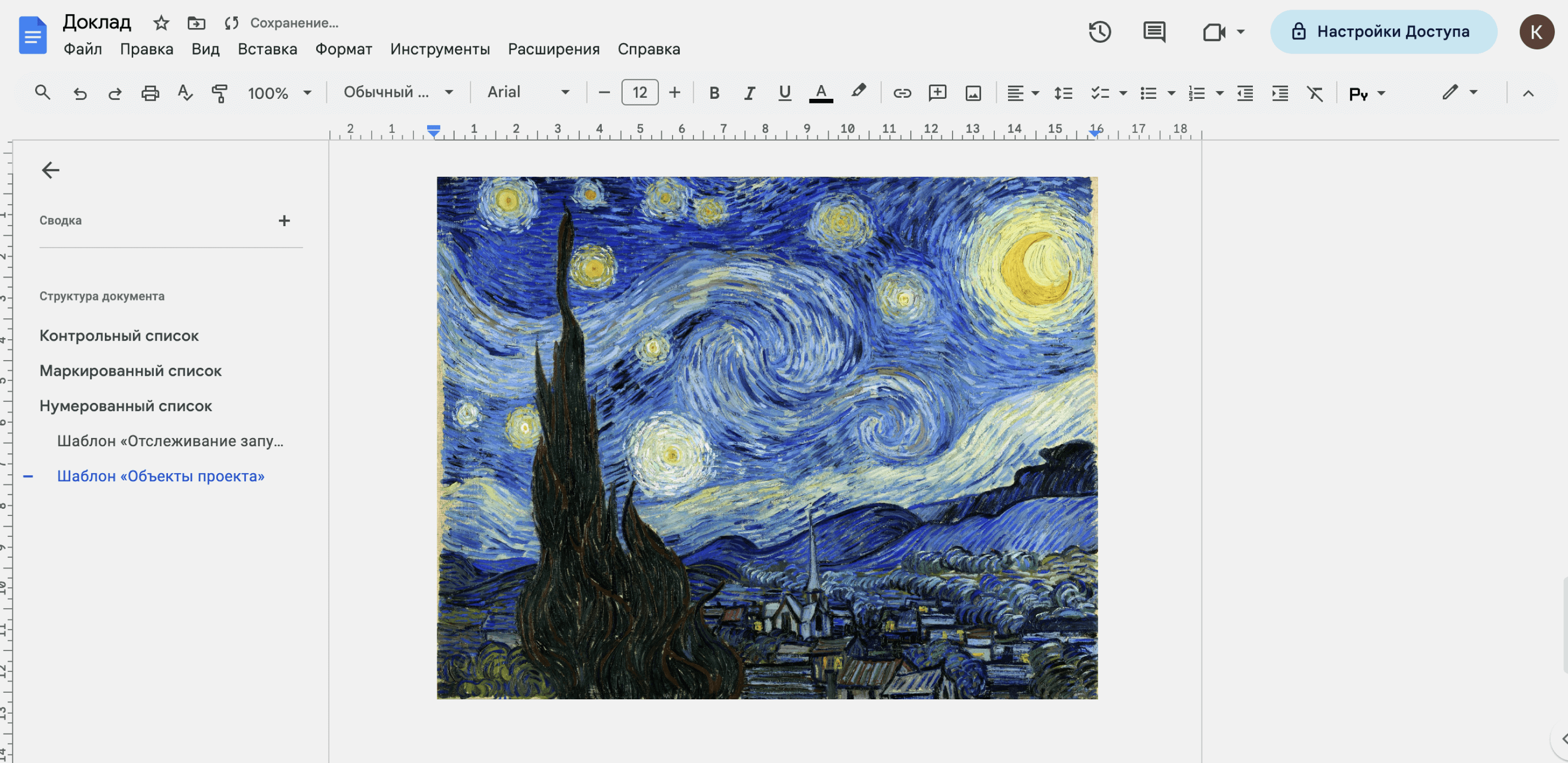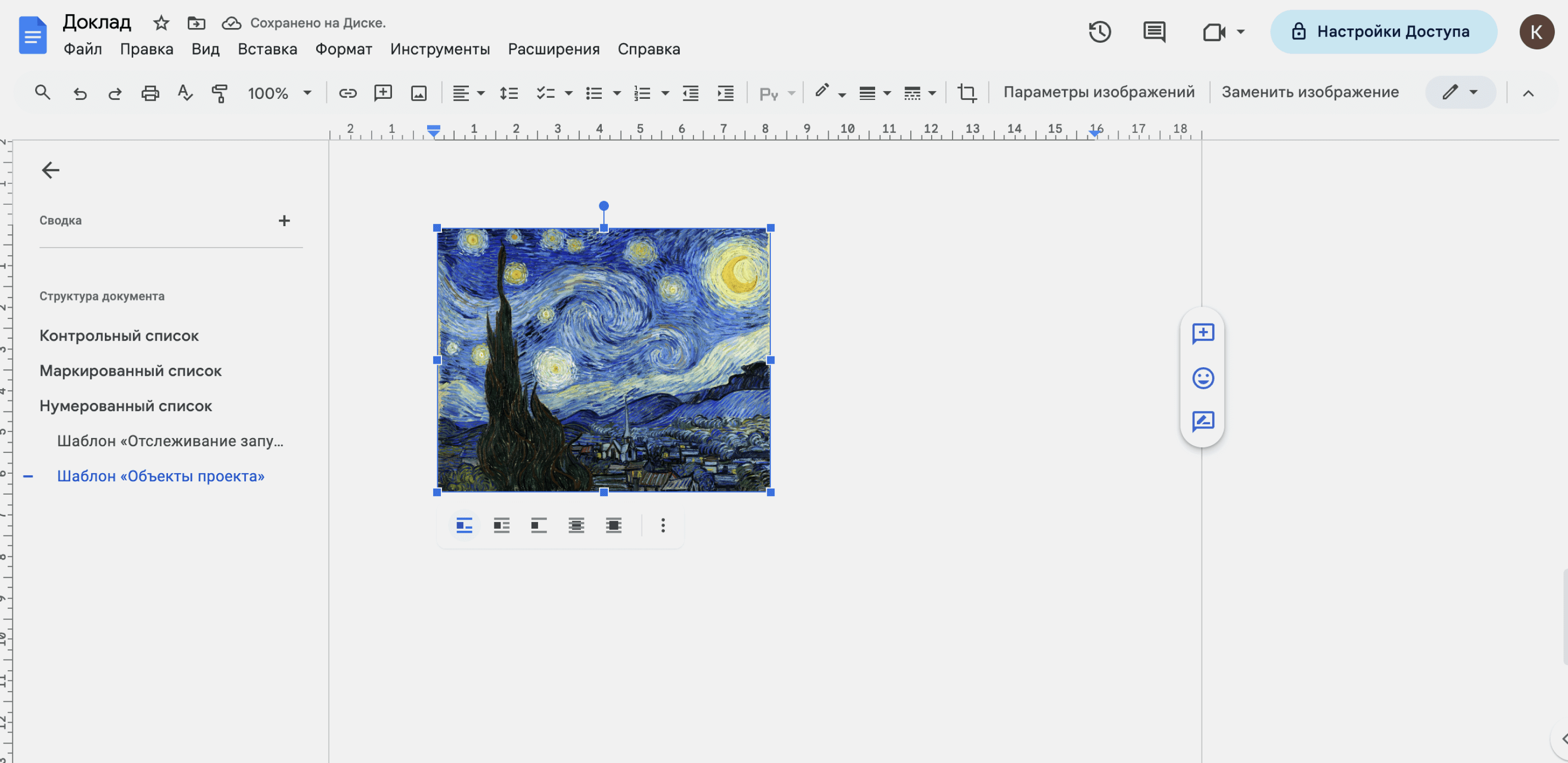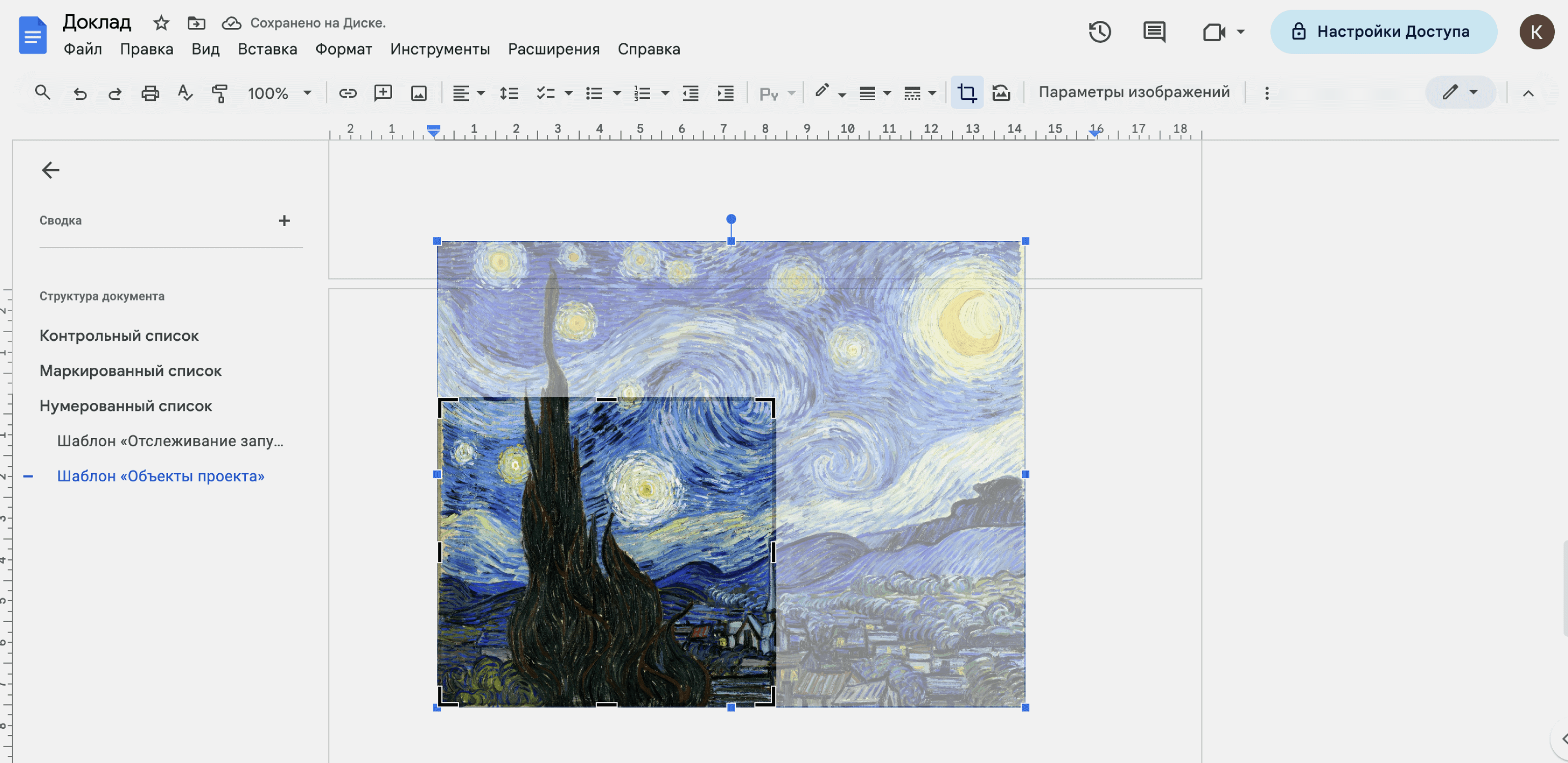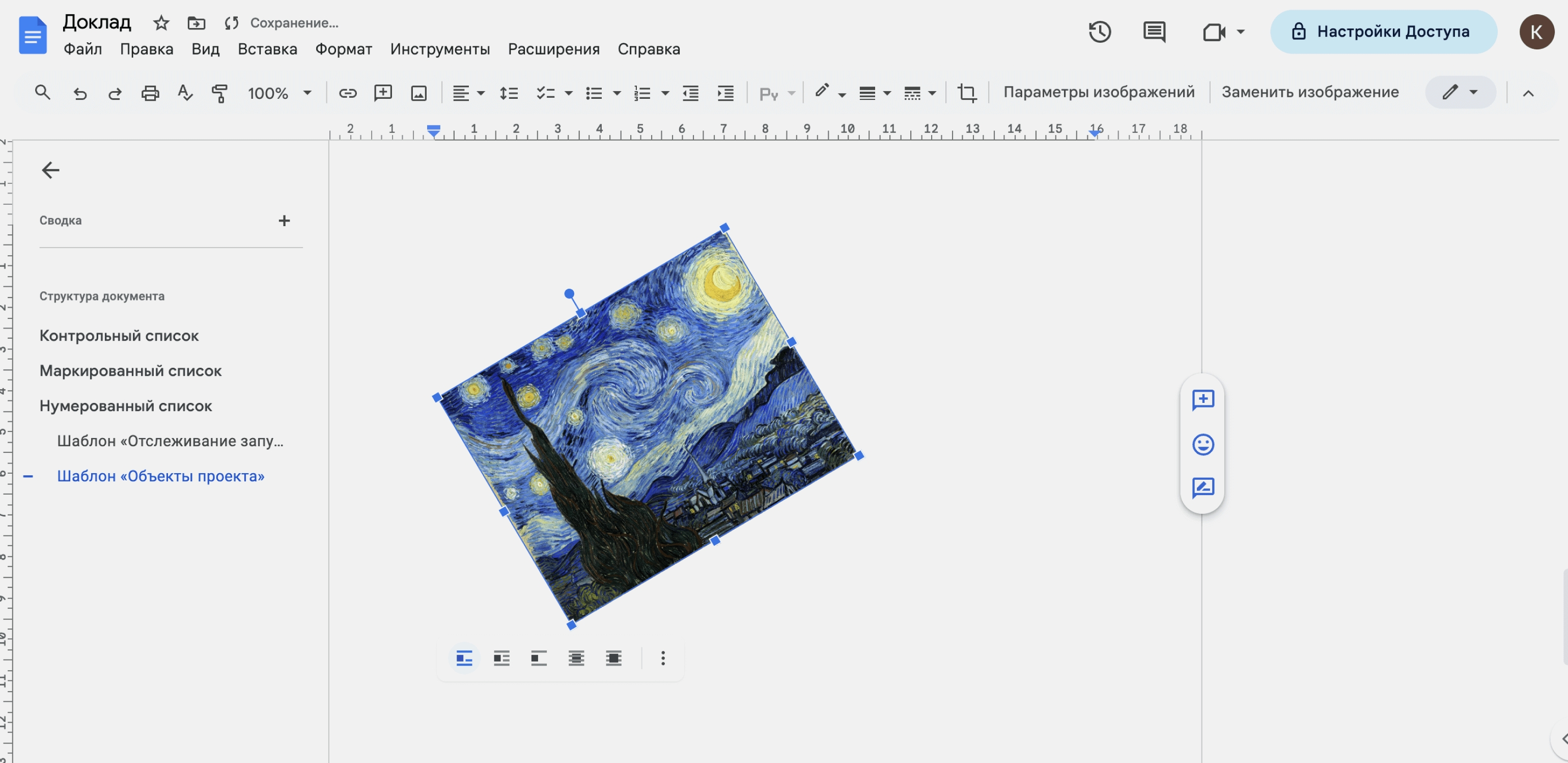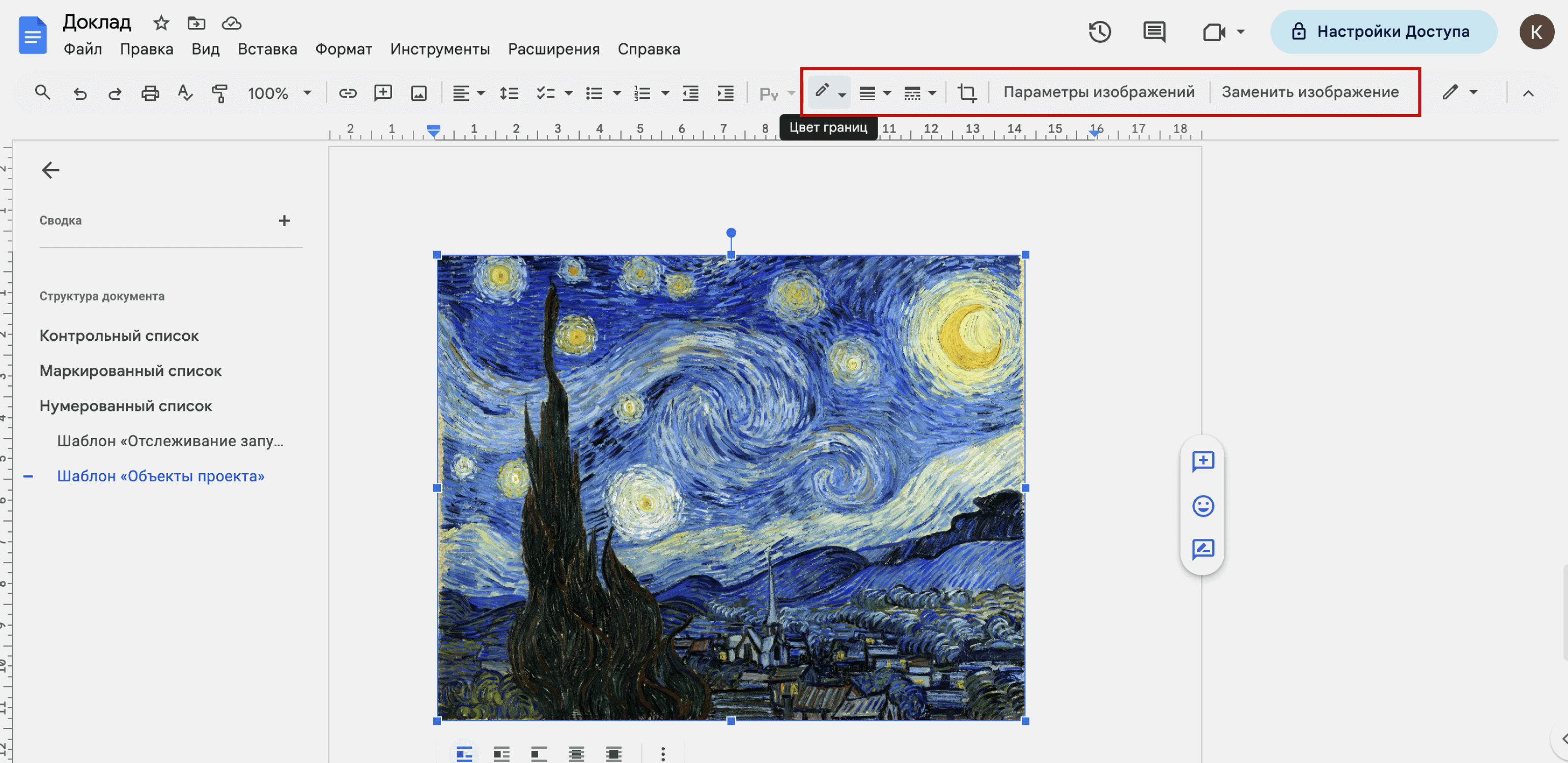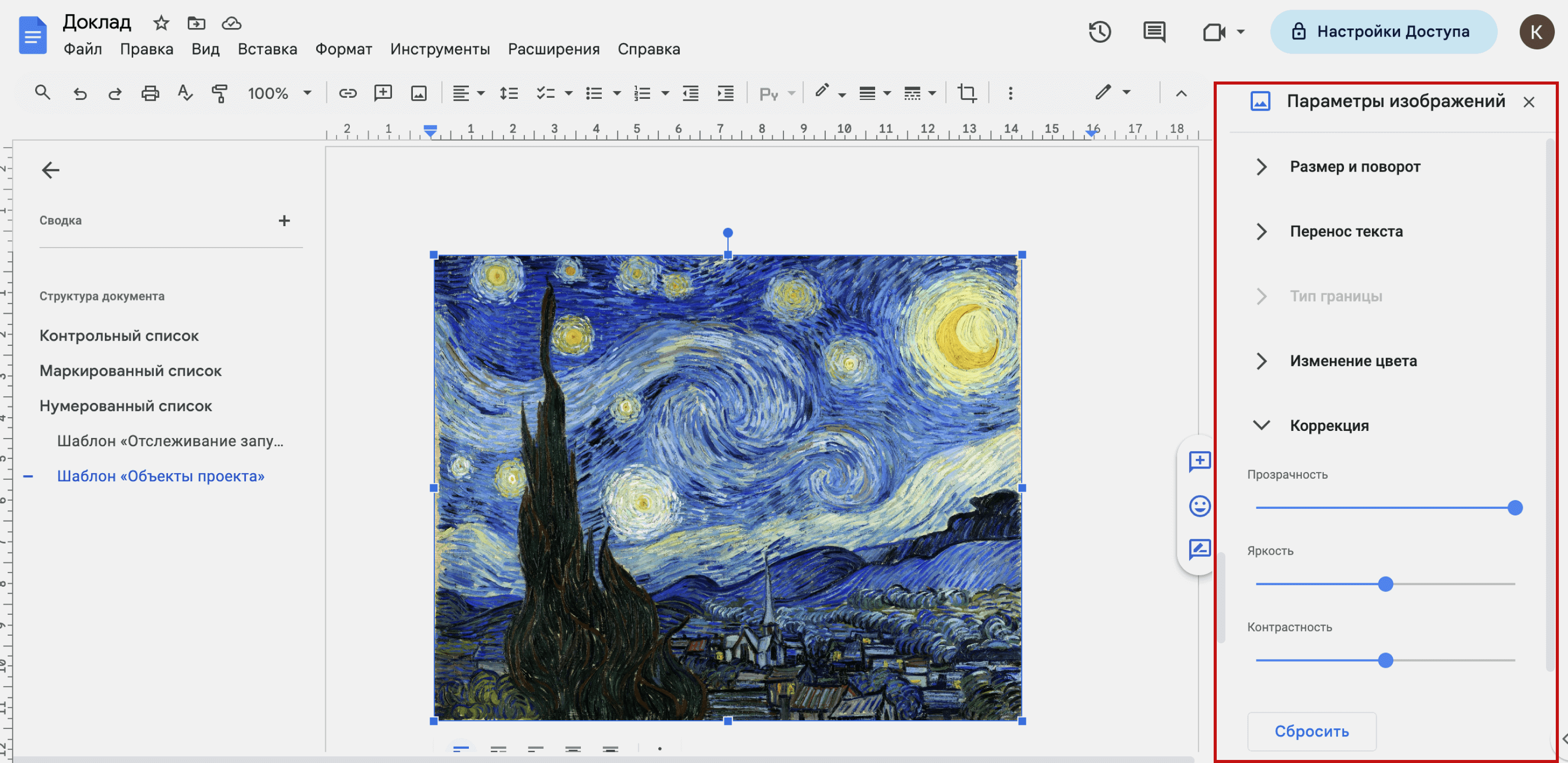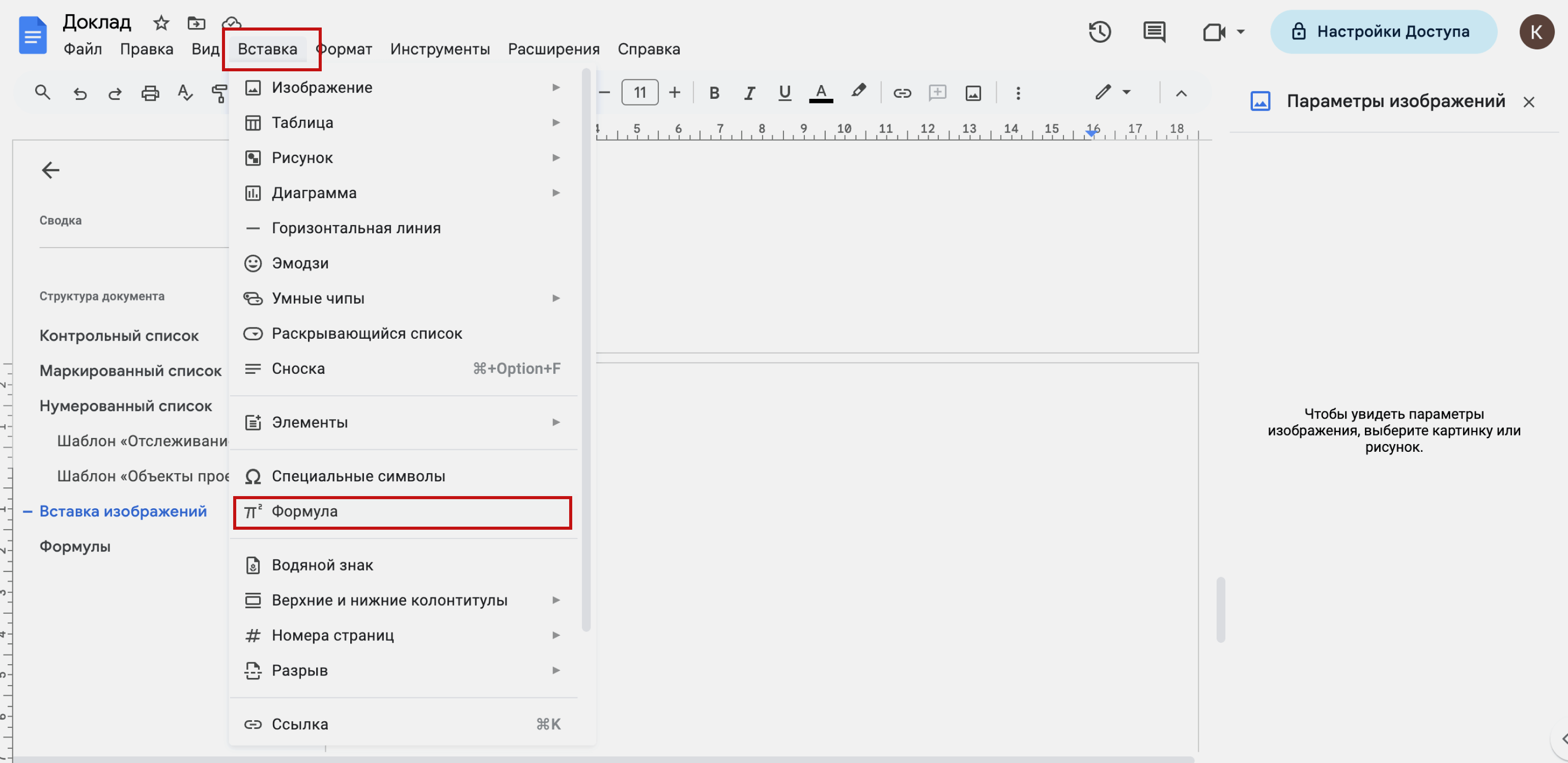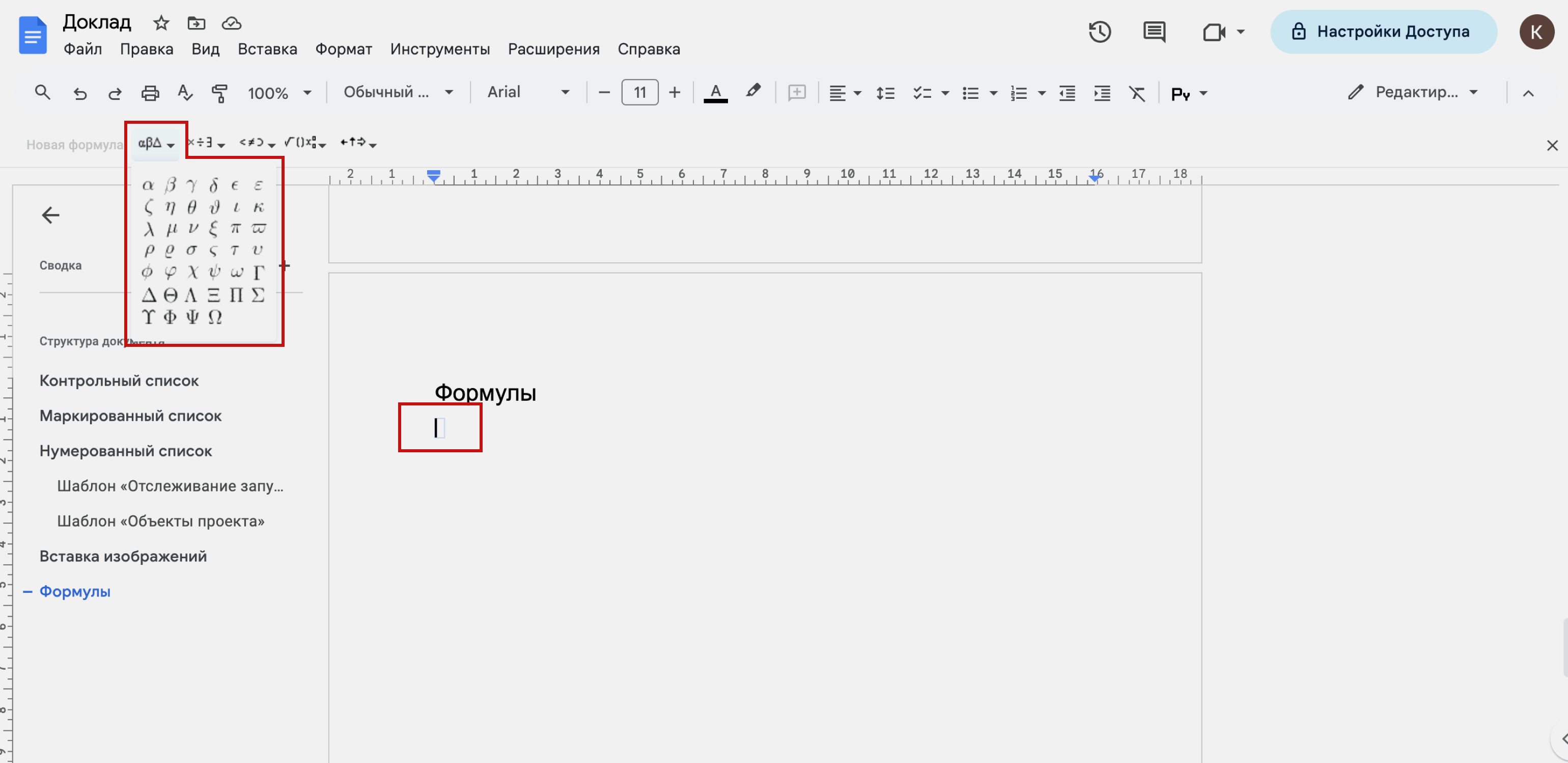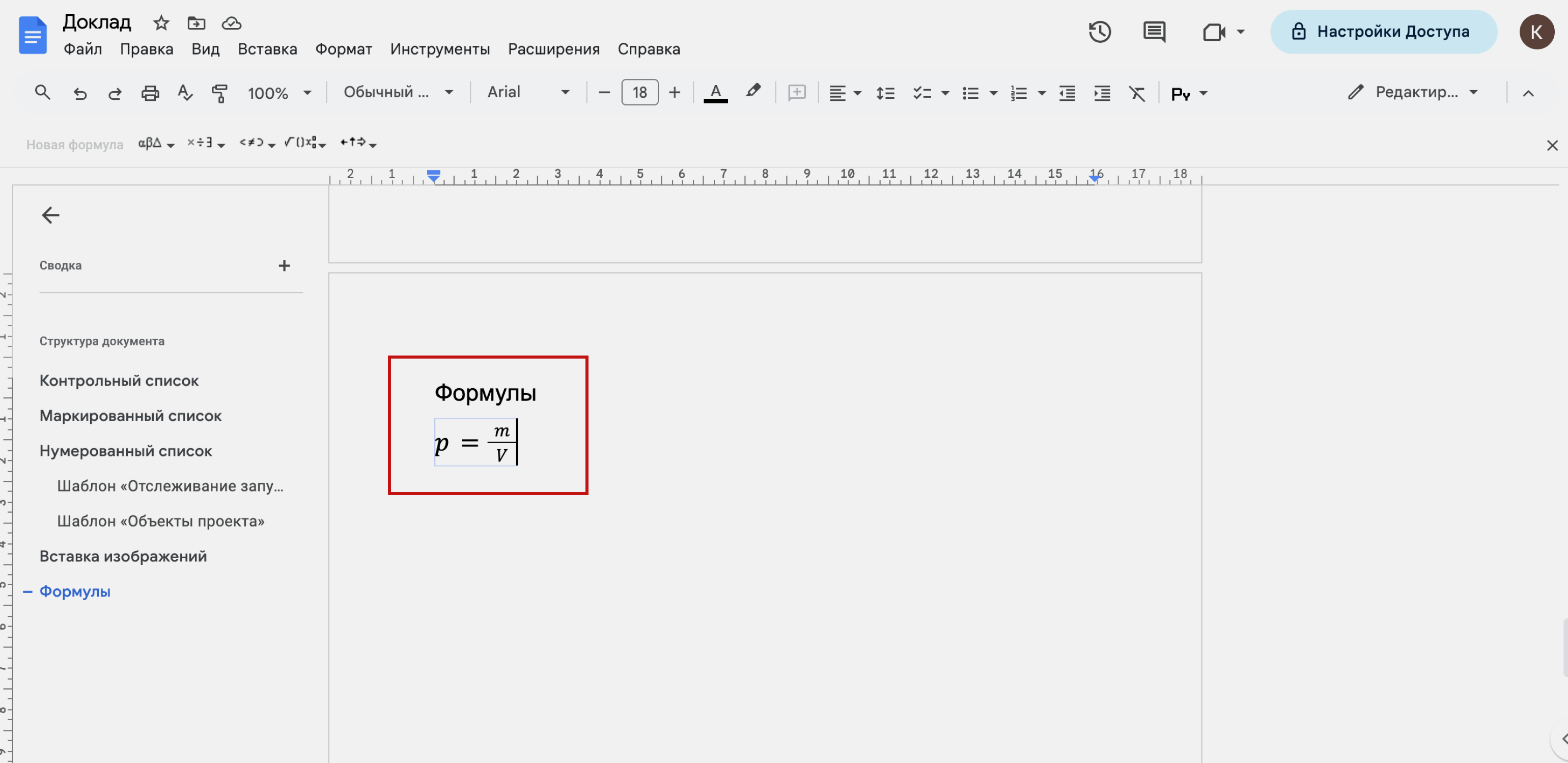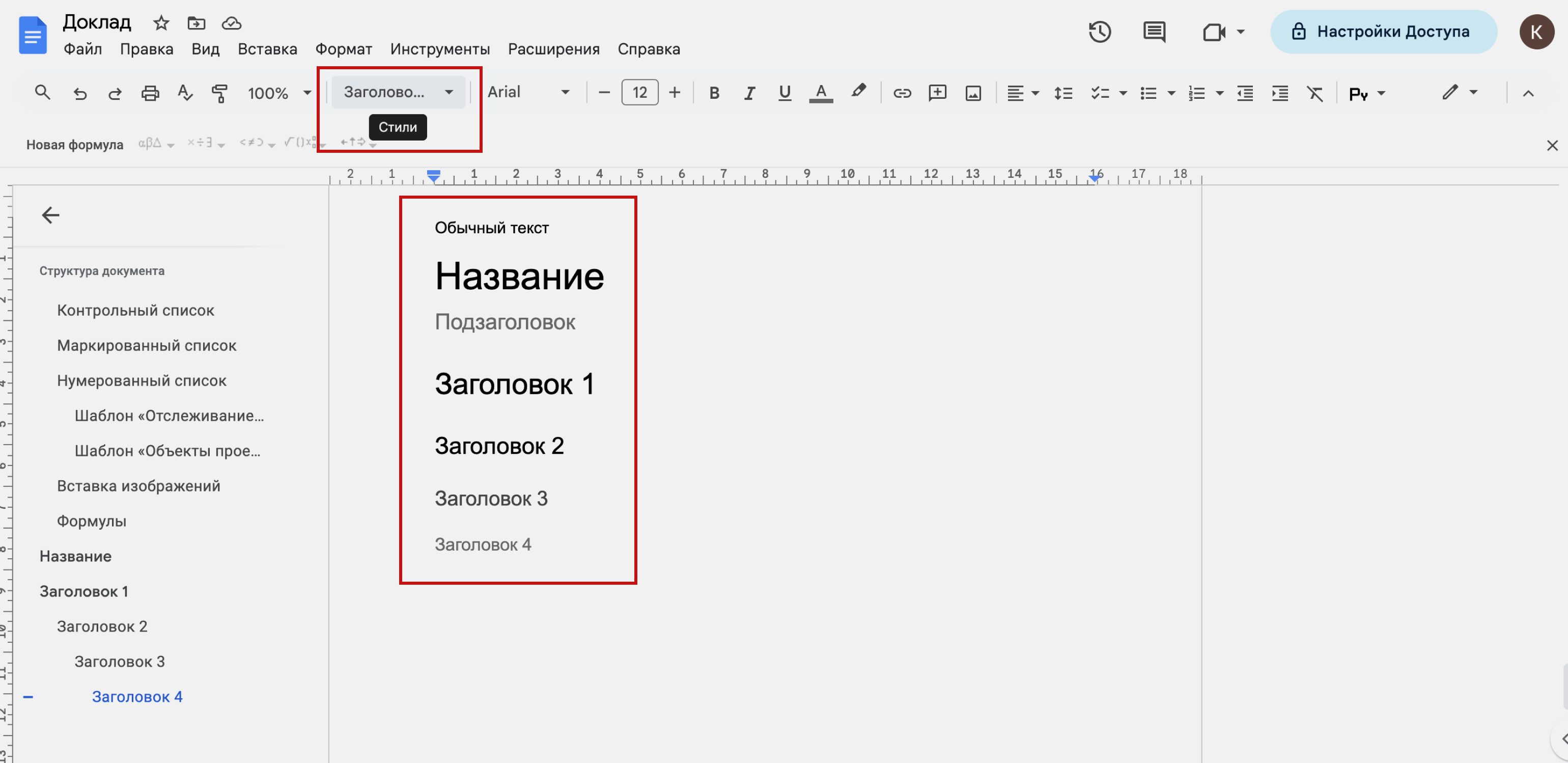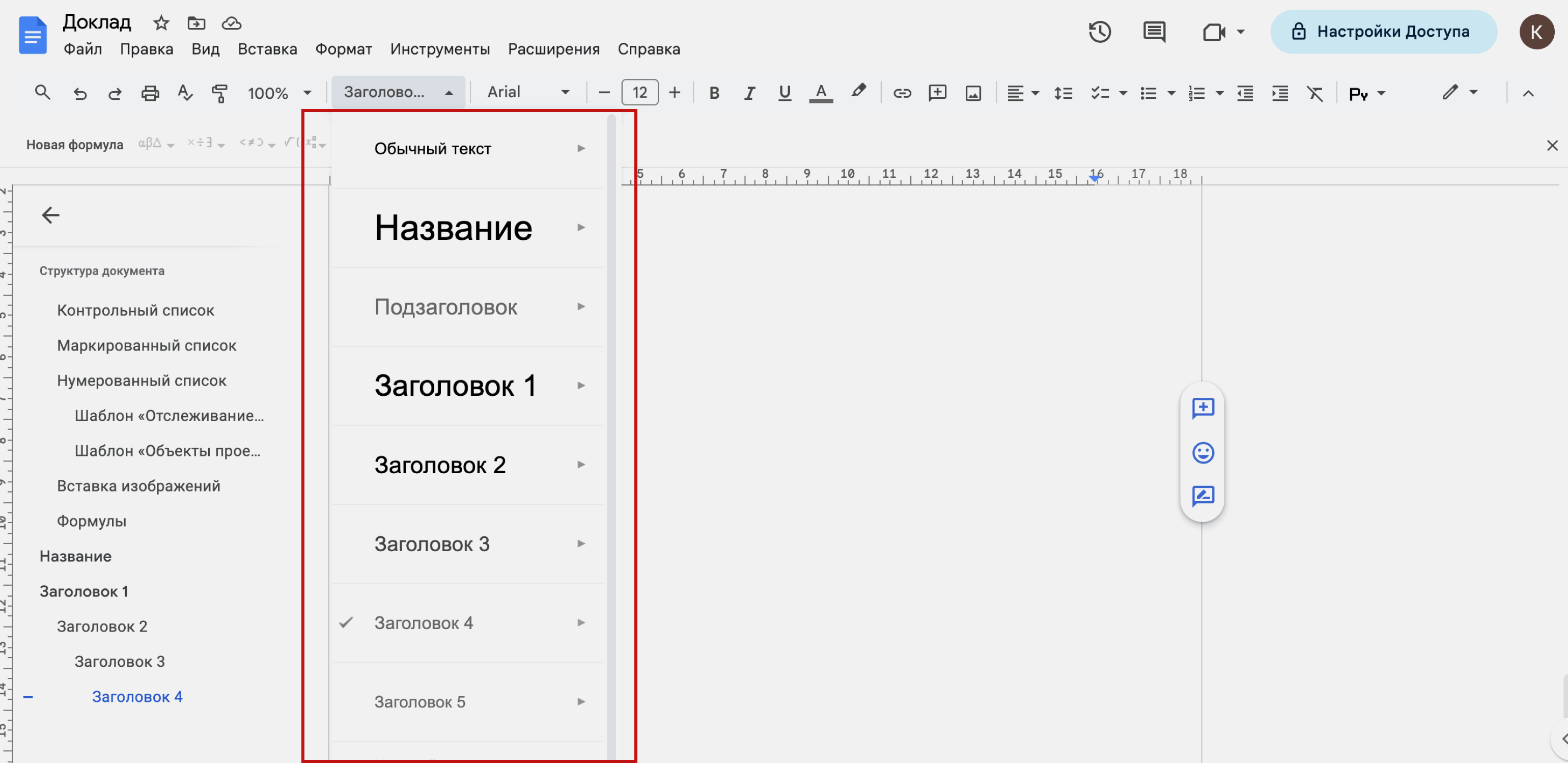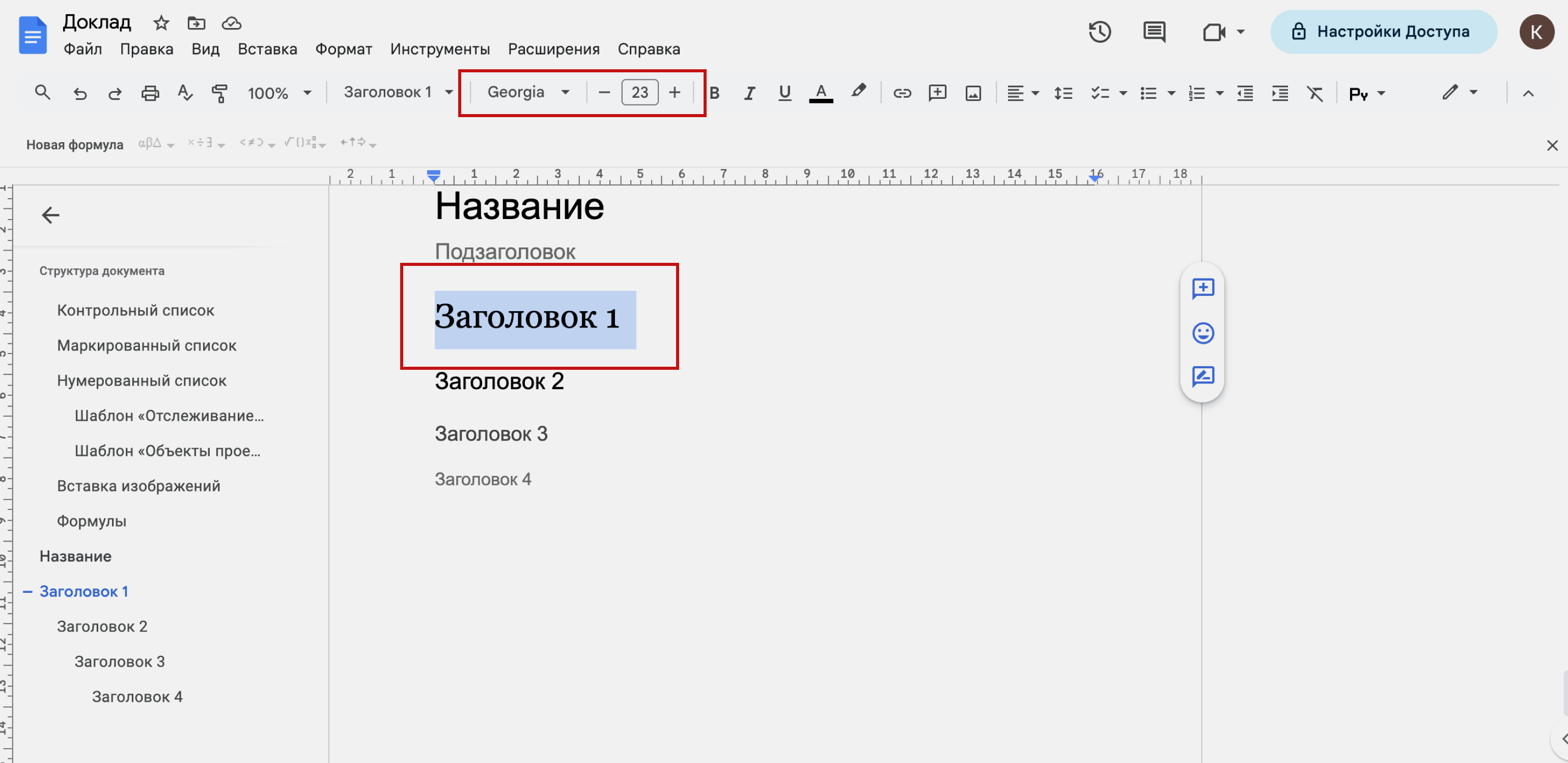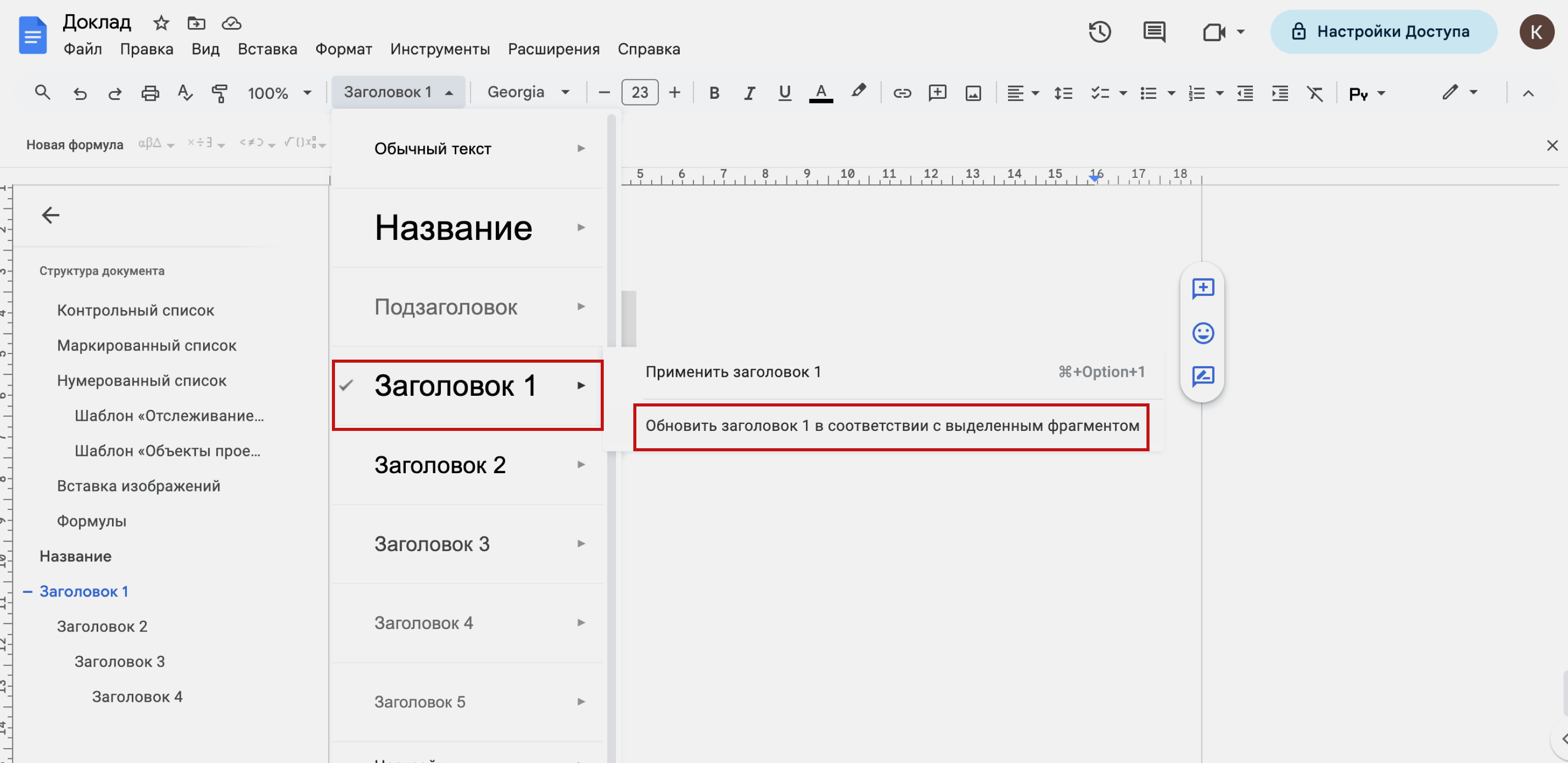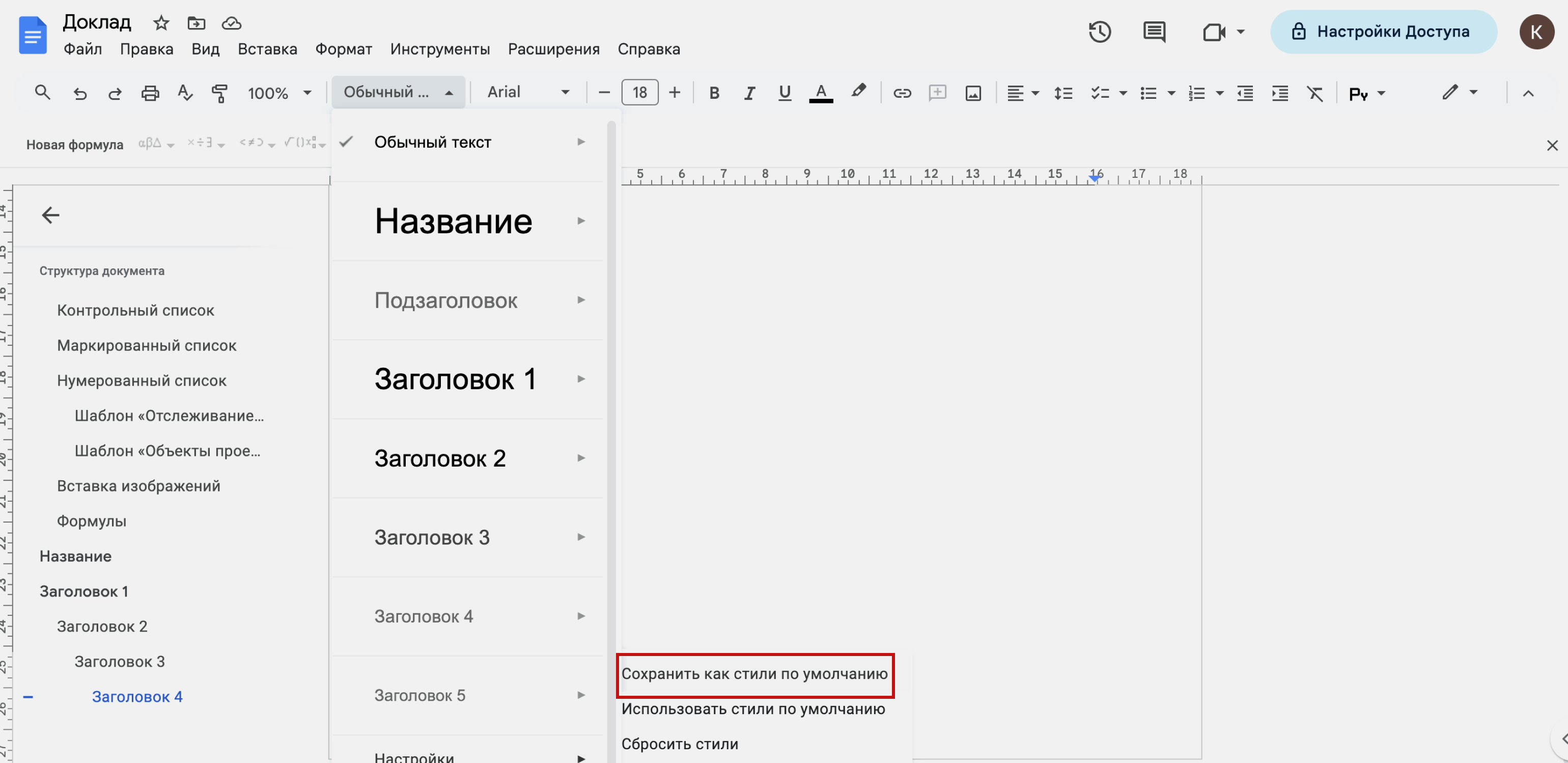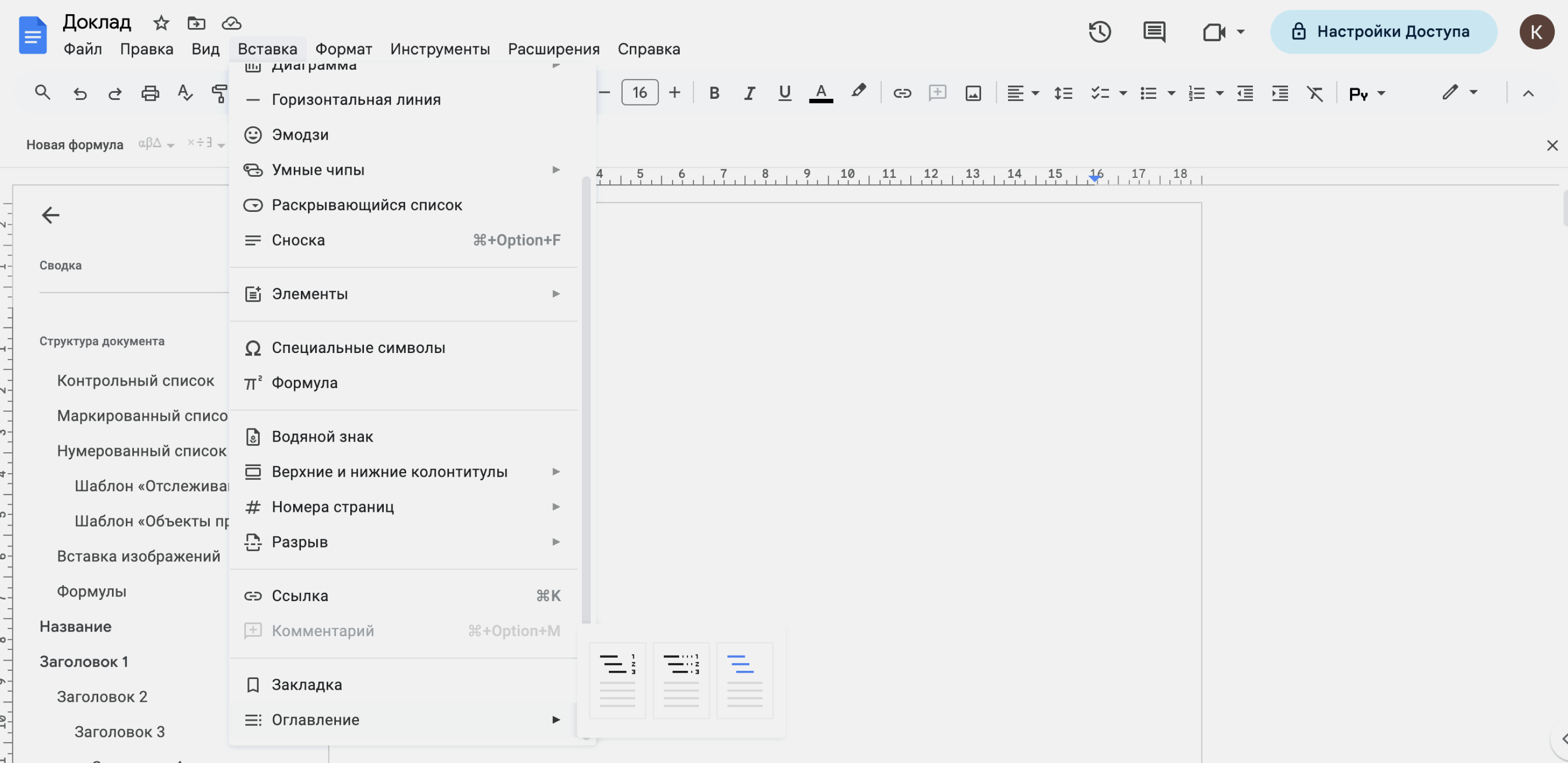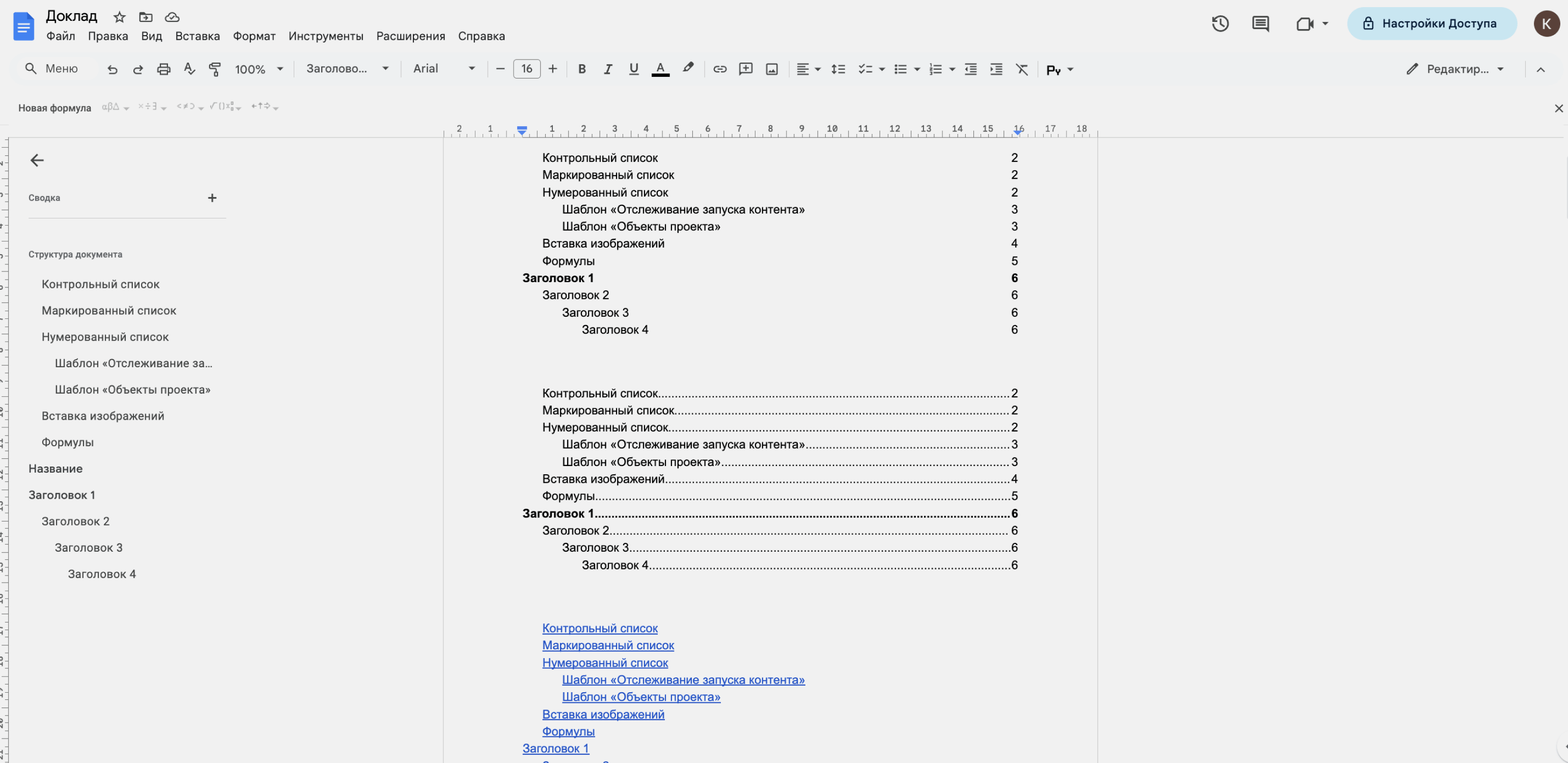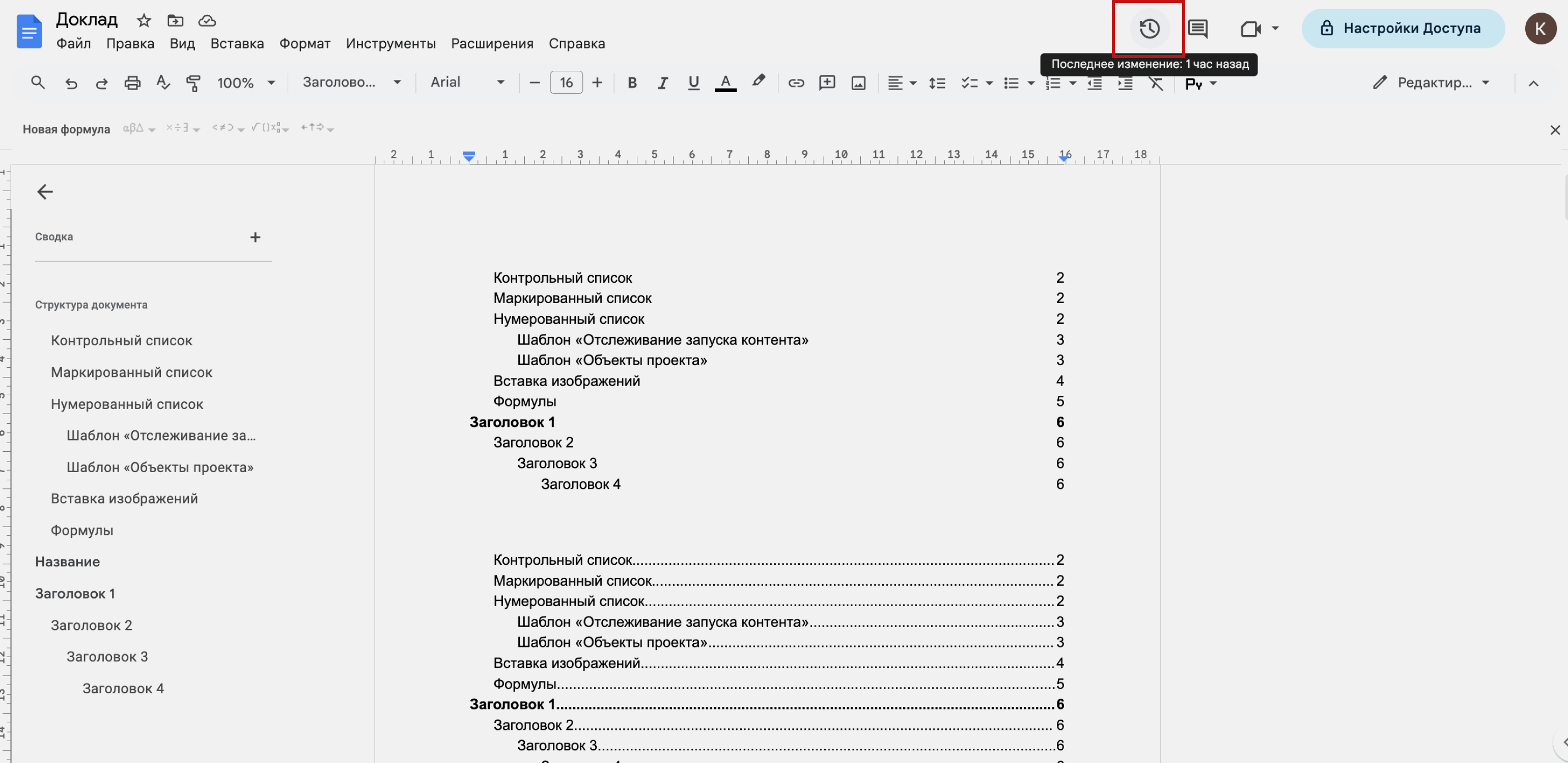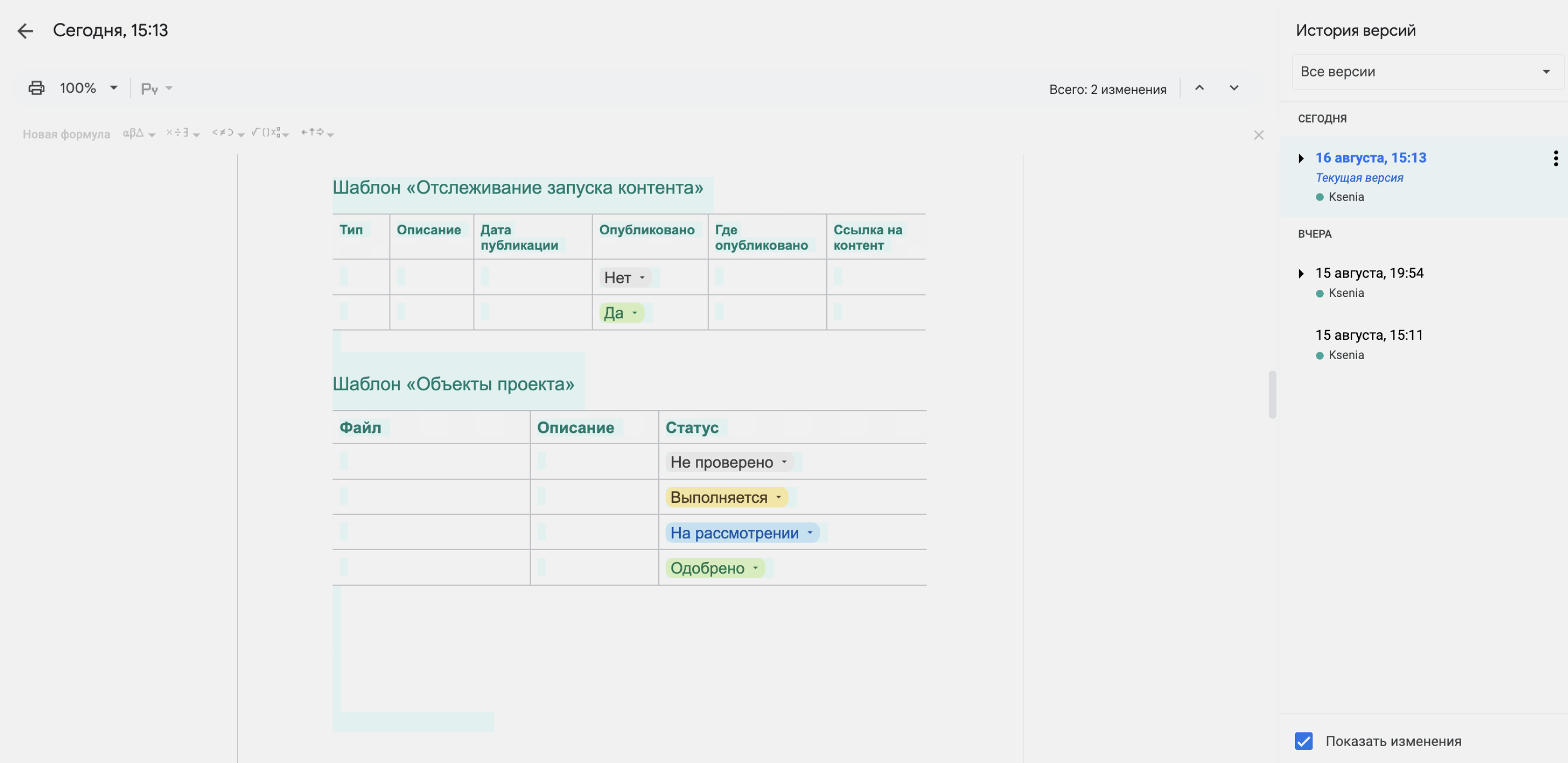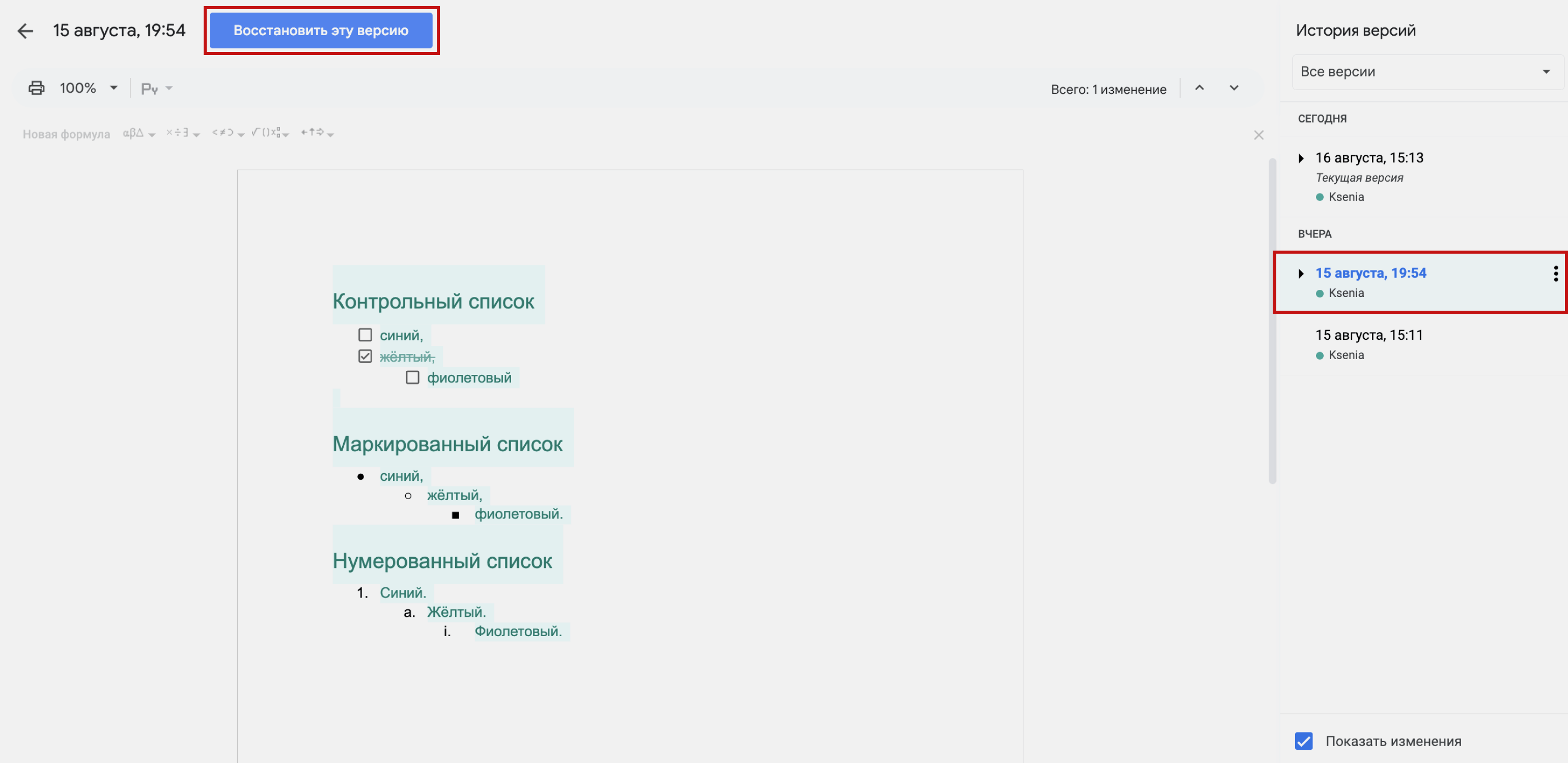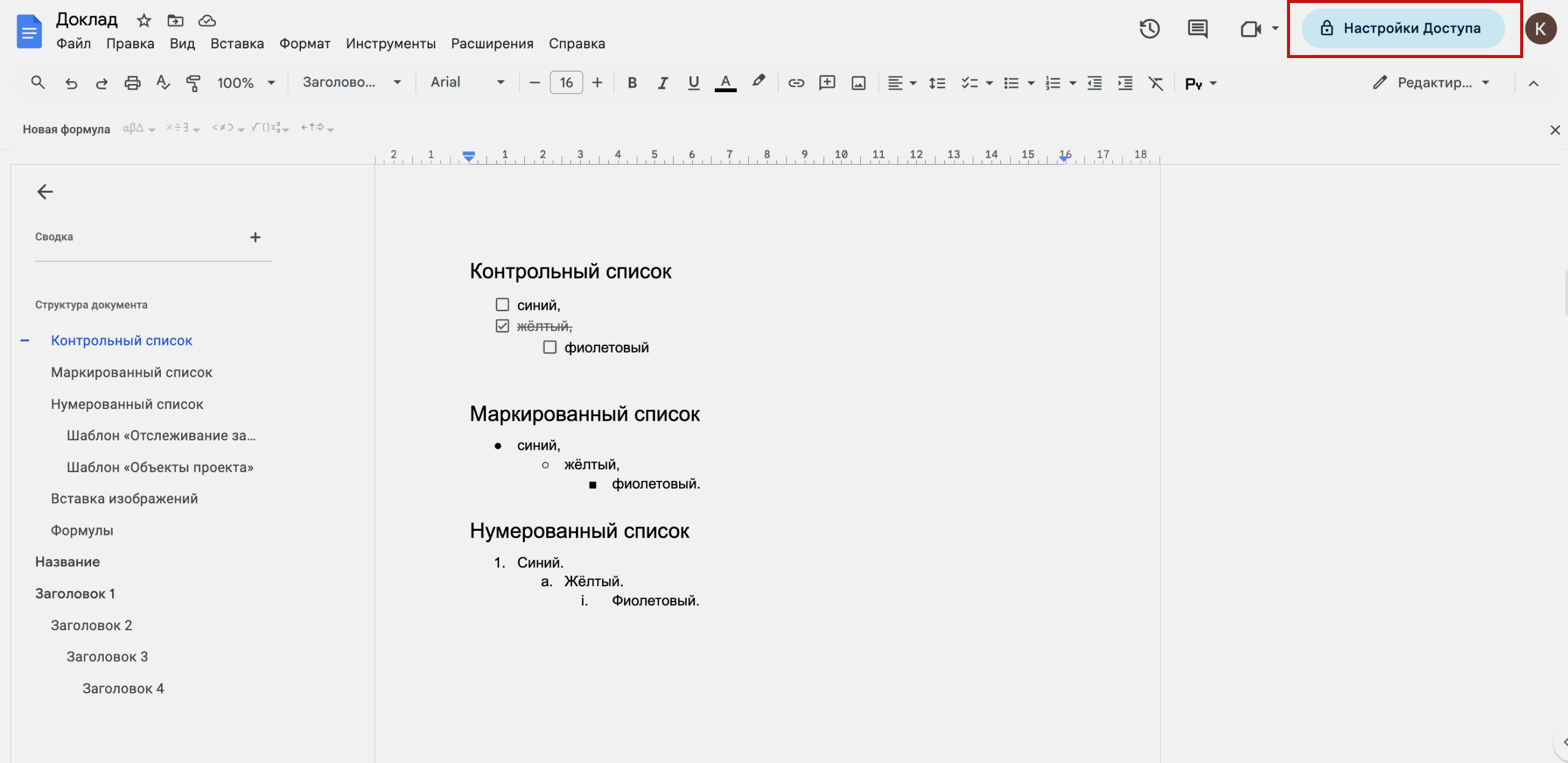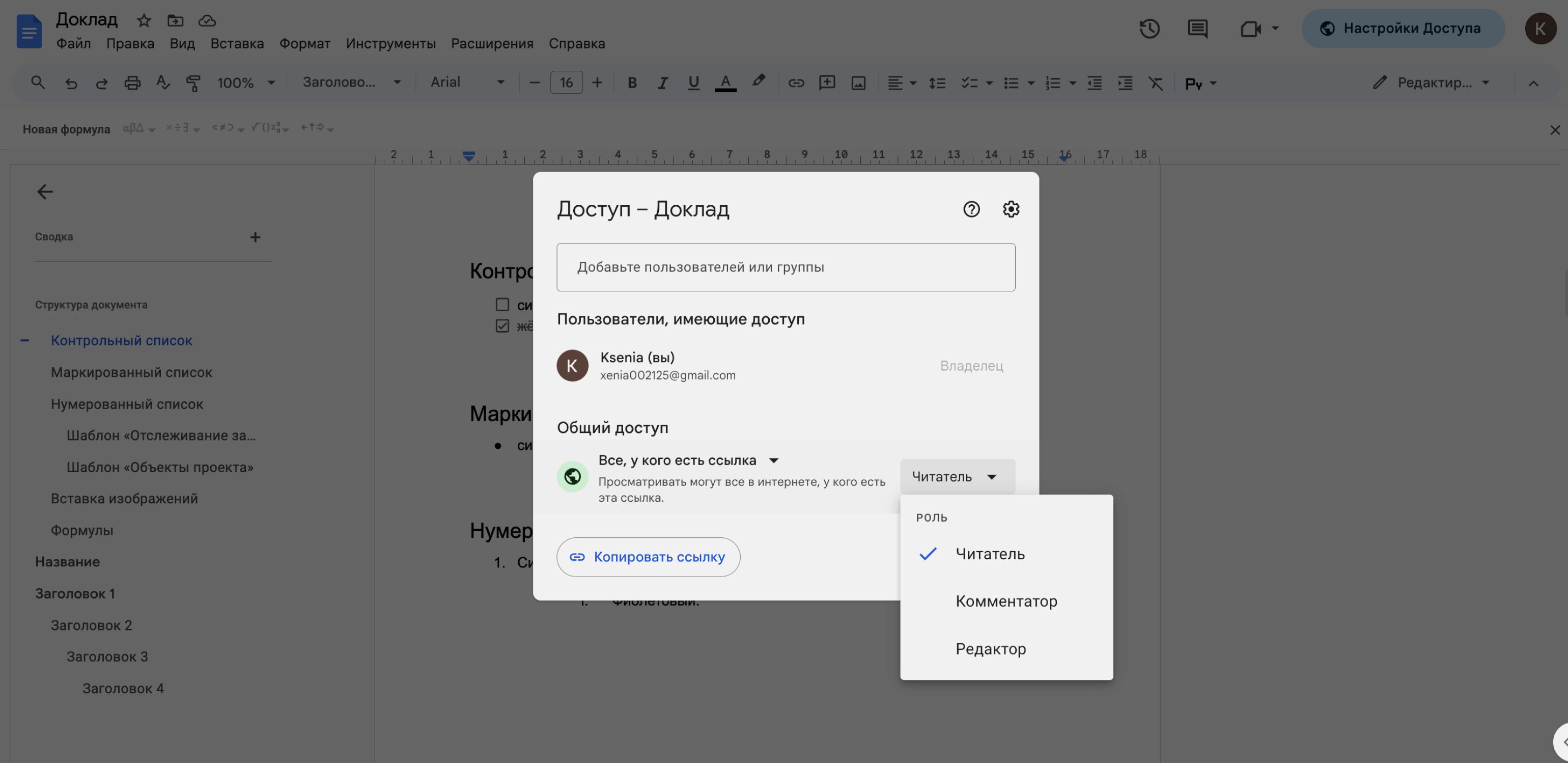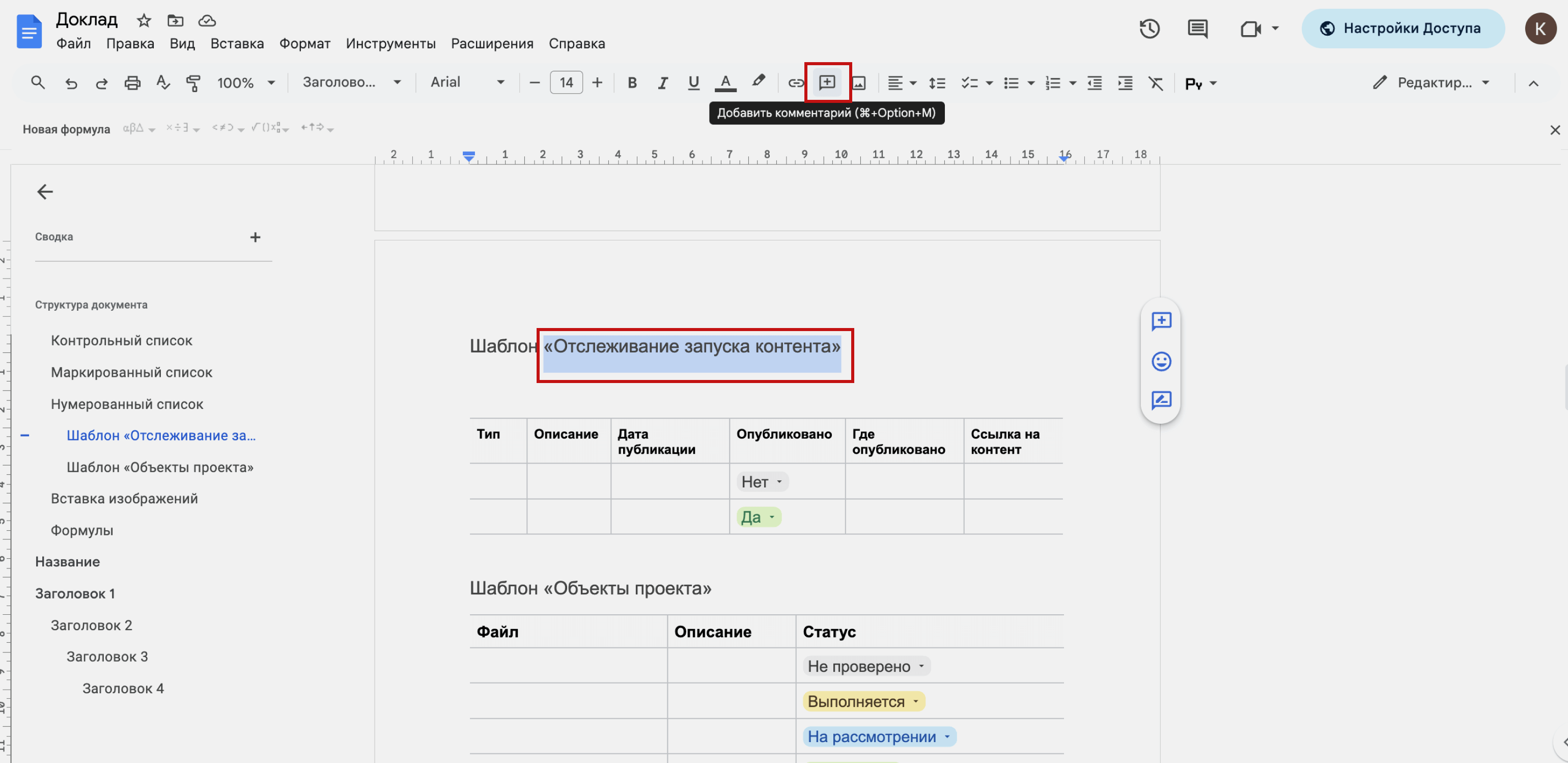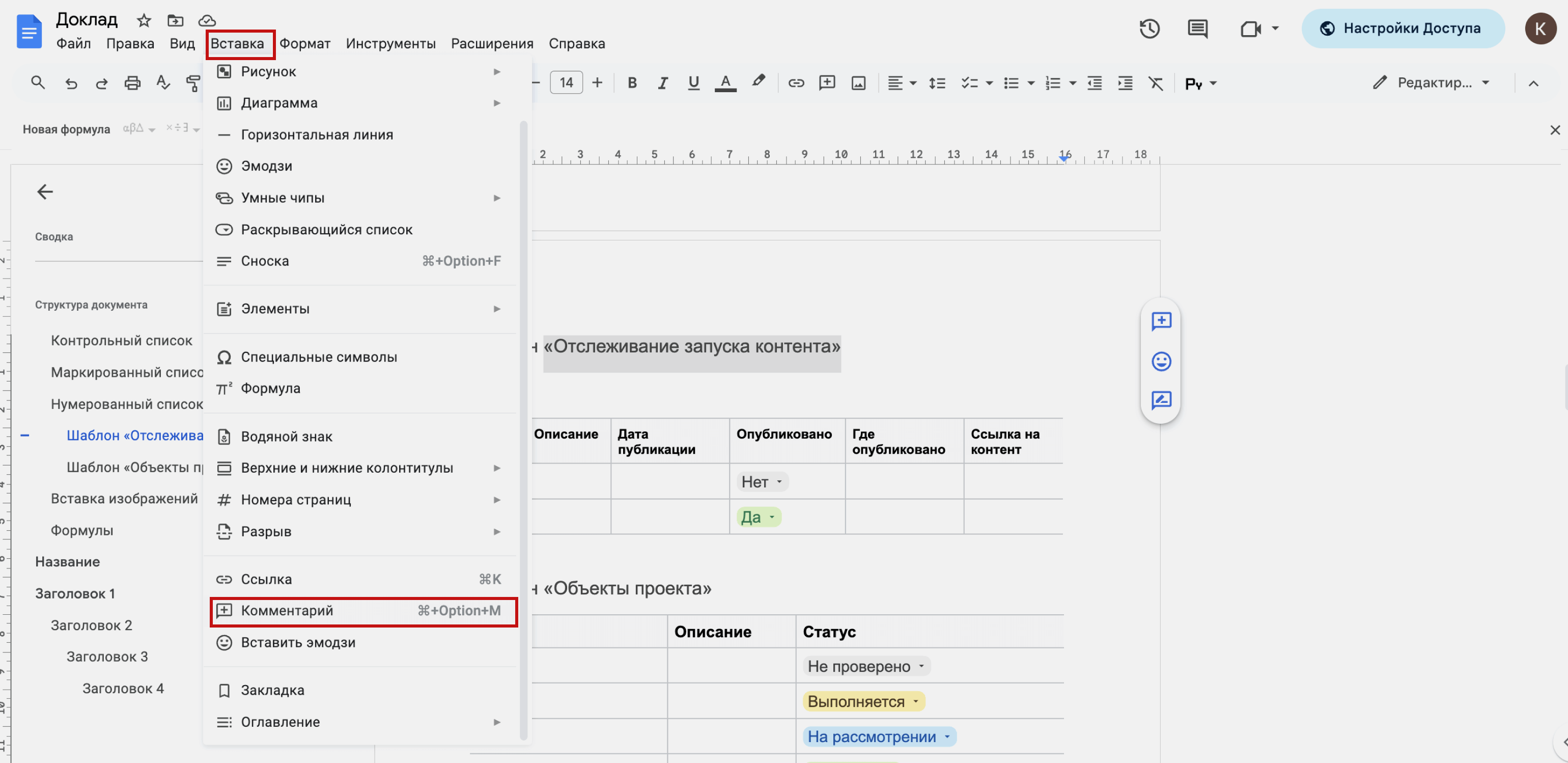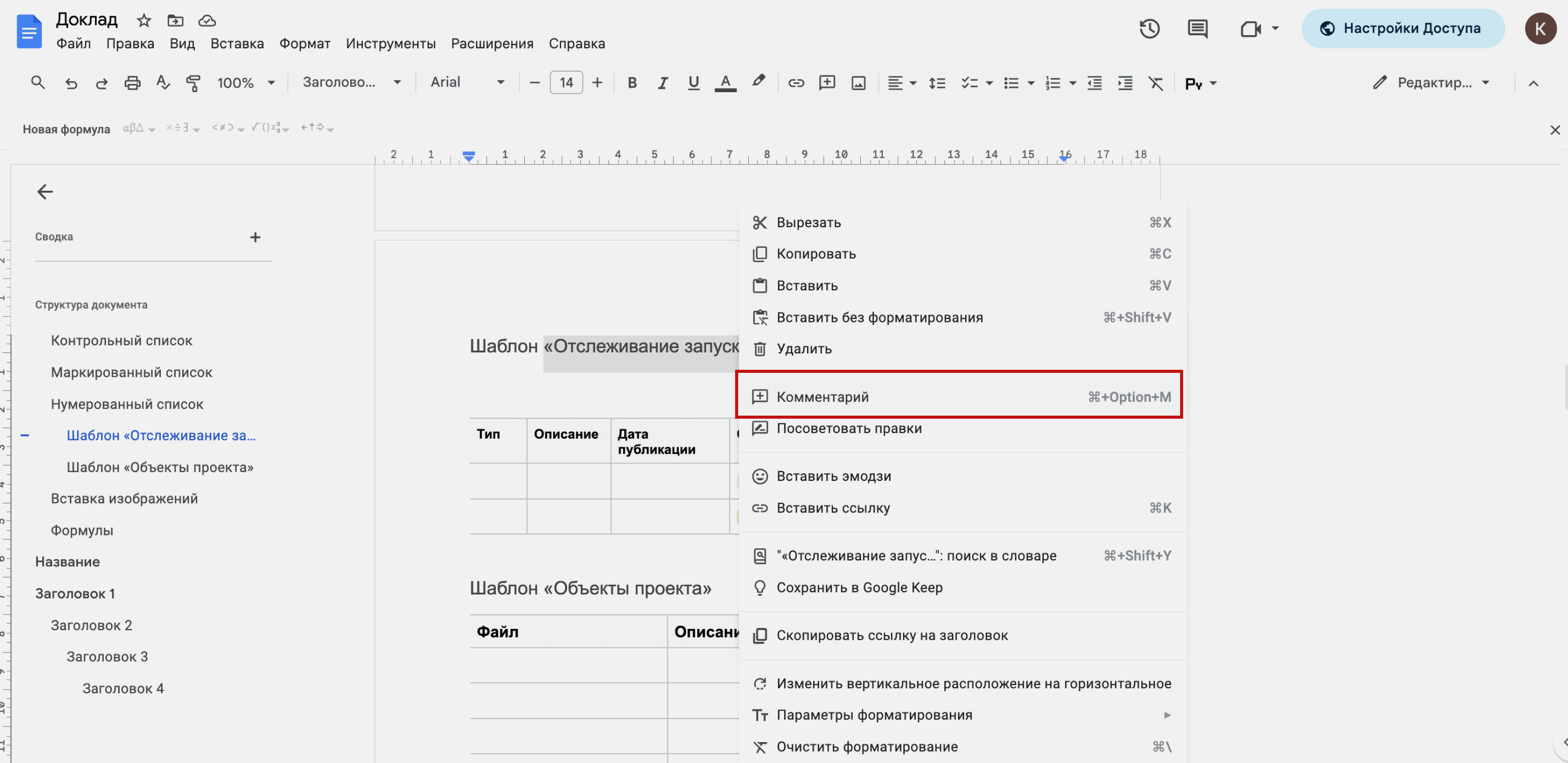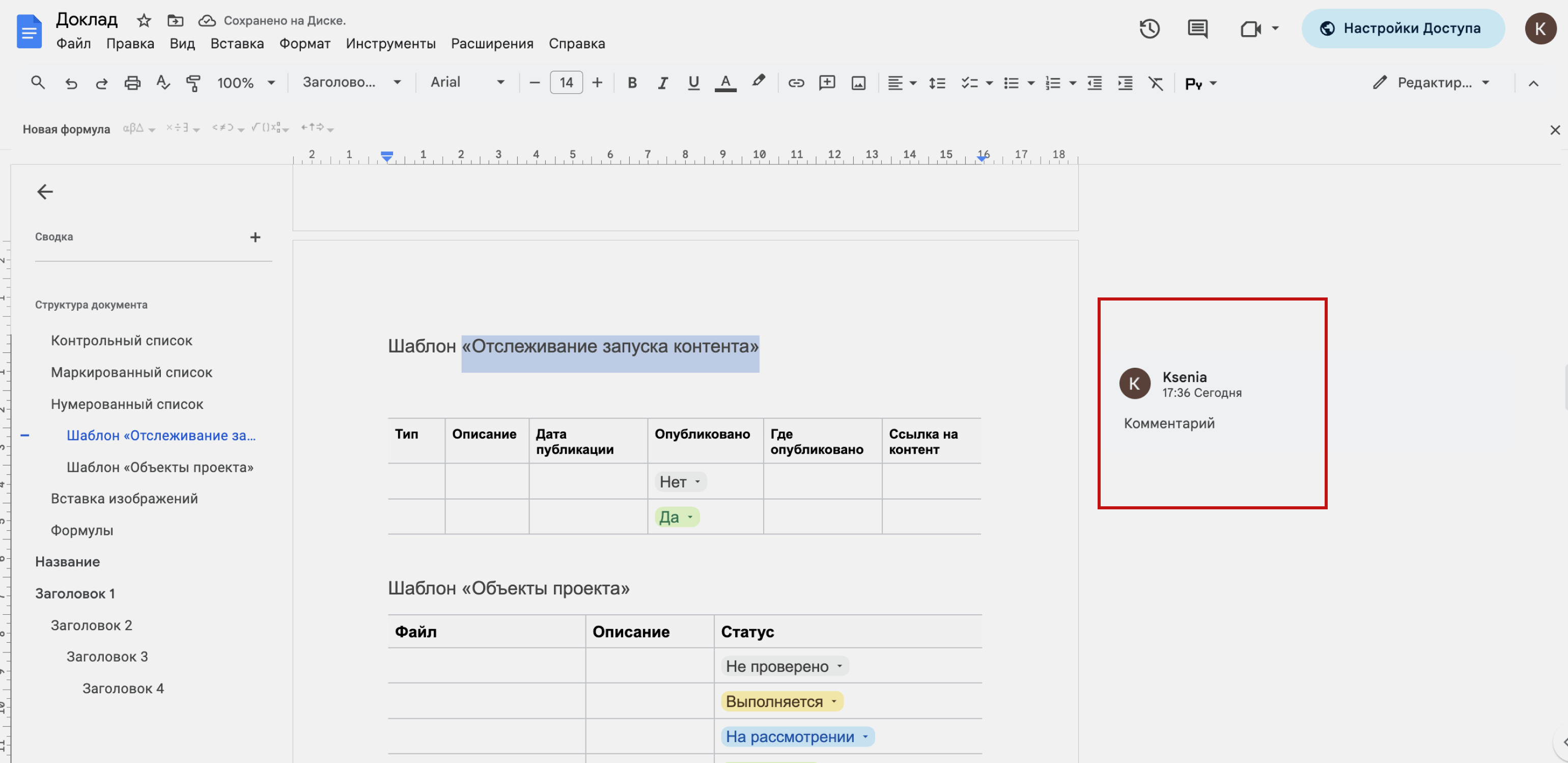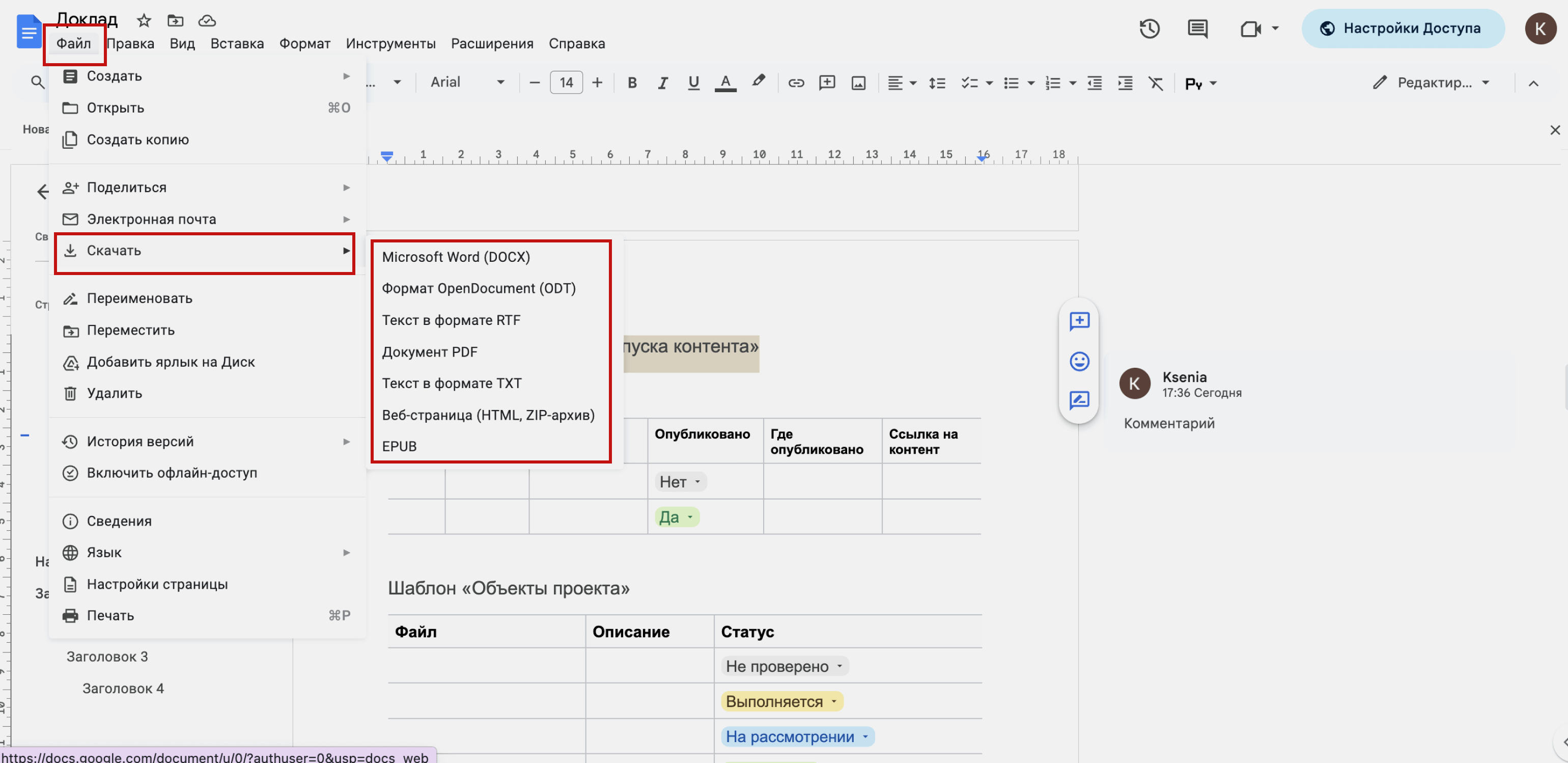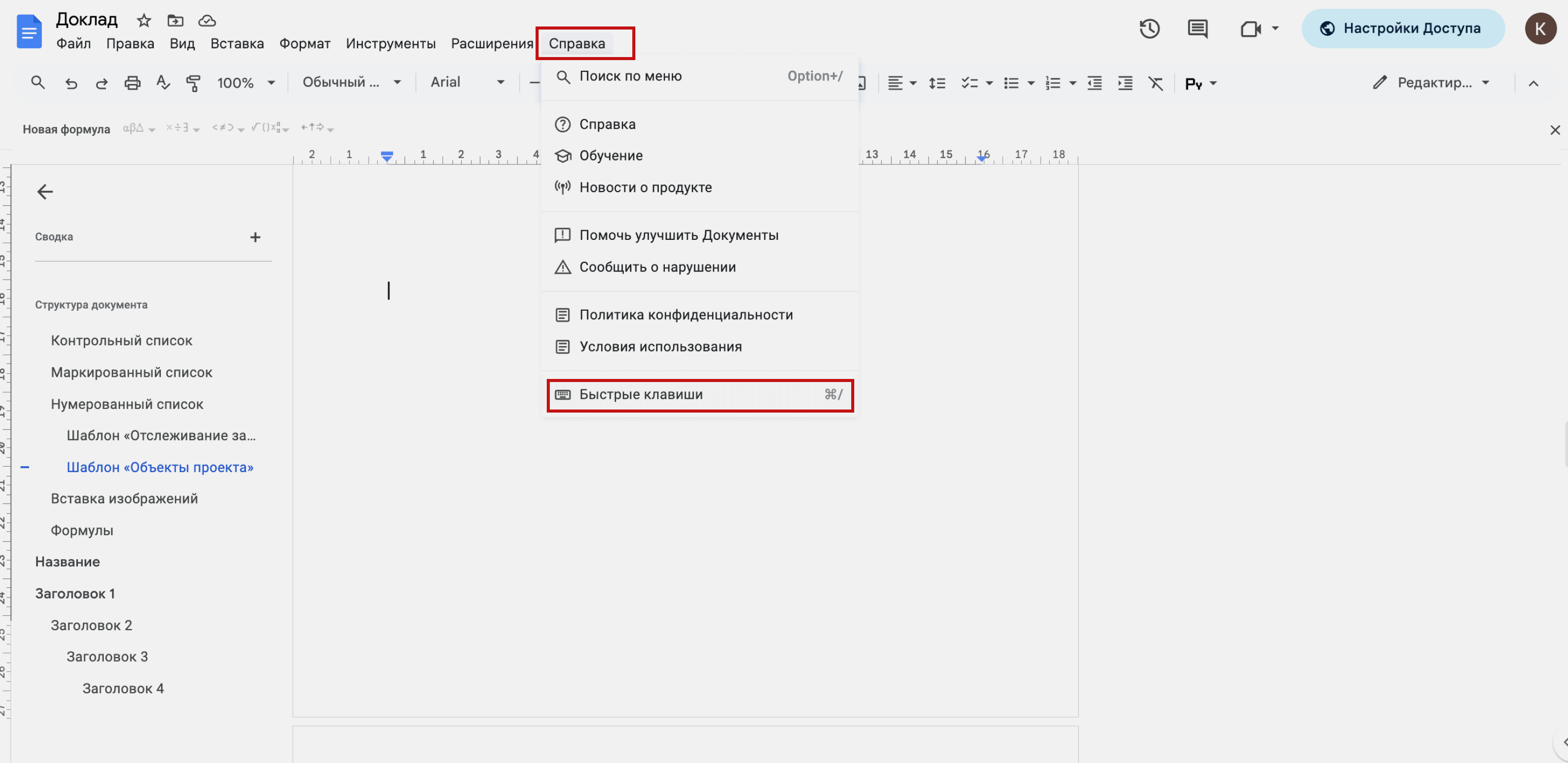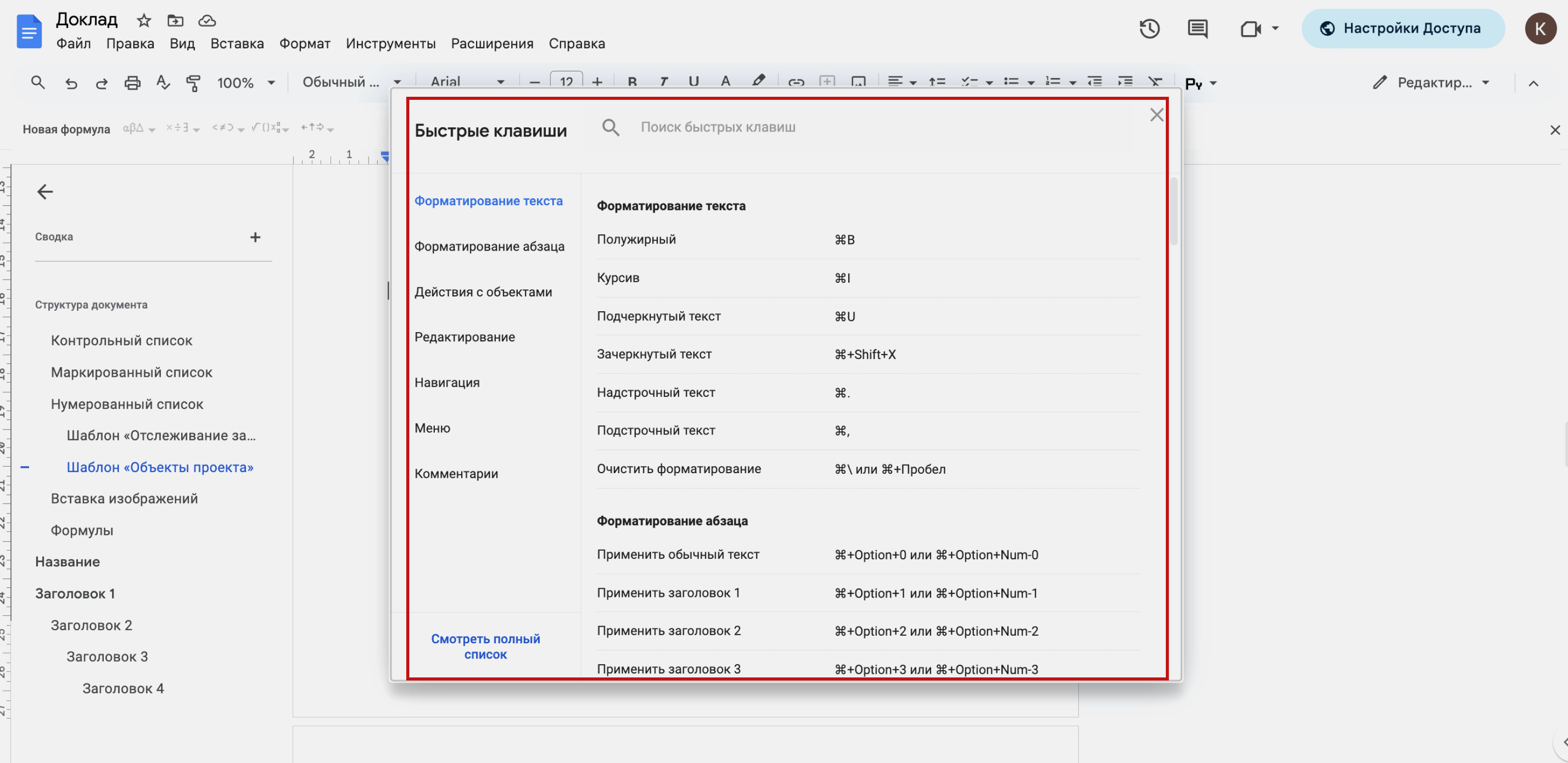Google Документы – это текстовый редактор, позволяющий создавать и форматировать документы, а также работать над ними совместно с другими пользователями. Ознакомьтесь с лучшими советами по работе с Google Документами.
Шаг 1. Создайте документ
Чтобы создать новый документ, выполните следующие действия:
- Откройте страницу docs.google.com на компьютере.
- В левом верхнем углу экрана под заголовком «Создать документ» выберите «Пустой файл»
.
Вы также можете создать документ, перейдя по ссылке docs.google.com/create.
Шаг 2. Внесите изменения
Чтобы отредактировать документ, выполните следующие действия:
-
Откройте файл в Google Документах на компьютере.
- Выберите слово, нажав на него дважды, или выделите текст.
- Внесите изменения.
- Чтобы отменить или повторить действие, нажмите на значок «Отменить»
или «Повторить»
соответственно.
Примечание. Чтобы отредактировать файл на устройстве с сенсорным экраном, например на Pixelbook, дважды нажмите на документ и начните вводить текст.
Шаг 3. Пригласите соавторов
Откройте доступ к файлам и папкам и разрешите другим пользователям просматривать, редактировать или комментировать их.
Статьи по теме
- Советы по созданию убедительных коммерческих предложений
- Советы по управлению проектами
- Поиск инструментов в Документах, Таблицах и Презентациях
Если вы много работаете с текстовыми файлами, то знаете, что помимо Microsoft Word, есть онлайн-аналог — сервис Google Docs. У инструментов схожий функционал, но есть и заметные отличия. В этой статье мы рассмотрим основные и неочевидные функции Google Docs, которые помогут быстро работать и легко оформлять документы.
- Кратко о Google Docs
- Как начать работу с Google Docs
2.1. Как открыть документ MS Word через Google Docs
2.2. Как сохранить документ в Google Docs
2.3. В каком формате можно скачать документ
2.4. Можно ли работать с файлом MS Word в Google Docs - Как работать с текстом в Google Docs
- Как работать с изображениями в Google Docs
- Как делать списки в Google Docs
- Как создавать таблицы в Google Docs
- Как работать с формулами в Google Docs
- Как настраивать стили в Google Docs
- Как посмотреть историю изменений в Google Docs
- Как настроить доступ в Google Docs
10.1. Доступ по ссылке
10.2. Доступ определённым пользователям
10.3. Доступ к папке с документами - Быстрые клавиши в Google Docs
Кратко о Google Docs
Google Docs (Google Документы) — это текстовый редактор от компании Google. Сервис позволяет создавать и изменять файлы, делиться ими и редактировать вместе с другими пользователями. Инструмент бесплатный — с Google Docs можно работать из любой точки мира.
Кроме текста, в файлы можно добавлять изображения, таблицы, диаграммы. Можно изменять документ как онлайн, так и офлайн. Просматривать и исправлять его на нескольких устройствах — компьютере, планшете, мобильном телефоне.
Совместный доступ к файлу облегчает работу в команде, общение с заказчиками и клиентами. Вам не нужно пересылать документ друг другу по почте — можно сразу посмотреть изменения, открыв ссылку, увидеть комментарии пользователей и историю правок.
Ещё один плюс — автоматические сохранение. Все изменения хранятся в облаке. При необходимости можно вернуться к предыдущим версиям.
Также сервис позволяет преобразовывать файлы Google Docs в другие форматы, в том числе в Word и обратно.
Как начать работу с Google Docs
Чтобы создавать и редактировать документы, понадобится зарегистрировать почту в Google. С помощью единого аккаунта вы сможете работать с другими инструментами системы, например с «Google Таблицами» и «Google Формами».
Подойдёт аккаунт, созданный на Gmail или Mail.ru. Заполните информацию о себе — имя и фамилию, придумайте логин и пароль.
После создания аккаунта вы сможете зайти в сервис двумя способами:
- Нажмите на иконку Google Документов на главной странице. Затем сможете создать новый документ, выбрав вариант «Пустой файл» или один из готовых шаблонов.
- Нажмите на иконку Google Диска на главной странице, затем «Создать» в правом верхнем углу. Выберите «Google Документы» — вам сразу откроется пустой файл.
Ранее созданные и просмотренные файлы доступны через иконку Документов на любом открытом файле (слева вверху). Нажмите на неё, и попадёте в главное меню сервиса.
Как открыть документ MS Word через Google Docs
Нажмите «Файл», затем «Открыть». В новом окне выберите пункт «Загрузка»: перетащите файл в поле или выберите его на устройстве.
Как сохранить документ в Google Docs
Когда вы работаете с файлом, изменения автоматически сохраняются на Google Диске (в основной папке, если не заданы другие параметры). Поэтому вы не потеряете данные, если что-то случится с компьютером или интернетом.
Внутри основной папки можно создавать другие и перетаскивать документы туда.
В каком формате можно скачать документ
Доступны несколько вариантов — docx, rtf, pdf, txt и др. После скачивания их можно открыть на вашем устройстве в офлайн-режиме.
Можно ли работать с файлом MS Word в Google Docs
Да, вы можете писать и редактировать текст в docx-файле. Если открывать его из папки Google Диска, то вы не заметите отличий от Google Документа (кроме значка «.DOCX» рядом с названием файла). Но если вы предоставляете кому-то ссылку на docx-файл, человеку будет сложнее вносить туда изменения.
Как работать с текстом в Google Docs
Панель инструментов похожа на ту, что есть в MS Word. Какие есть возможности для редактирования документа:
- стрелки «Отменить» / «Повторить»
- печать
- проверка правописания
- копировать форматирование
- работа с масштабом
- стили
- параметры шрифта (название, размер, форма и цвет текста)
- вставка ссылки
- добавление комментария
- вставка изображения
- выравнивание текста на странице
- интервалы между строками и абзацами
- списки
- отступы
- очистка форматирования
- варианты клавиатур
Документ можно редактировать, просматривать и советовать изменения — соответствующие кнопки находятся на панели инструментов справа:
Ниже рассмотрим основные функции на панели инструментов, которые пригодятся при оформлении документа.
Как работать с изображениями в Google Docs
Чтобы добавить изображение в текст, нажмите «Вставка» — «Изображение». Далее выберите из предложенного списка подходящий вариант: можно загрузить файл с компьютера, вставить URL файла и др.
У загруженного изображения можно менять размеры, поворачивать его, настраивать обтекание текстом. А также переставлять, делать из него гиперссылку, выравнивать по центру или краю листа.
В настройках изображения можно менять цвет, прозрачность, контрастность и многое другое. Чтобы сделать это, нажмите на картинку — на панели инструментов появится кнопка «Параметры изображения».
Как делать списки в Google Docs
Можно добавлять нумерованный, маркированный и контрольный списки. У первых двух есть вариации.
Чтобы появился новый пункт в списке, нажмите Enter. Новую строку вне списка создавайте через комбинацию Ctrl + Enter.
Нумерацию можно корректировать. Для этого выделите фрагмент списка, нажмите правую кнопку мыши и выберите «Начать нумерацию заново».
Если хотите создать много уровней, выделите нужный пункт списка и воспользуйтесь кнопками «Увеличить отступ» и «Уменьшить отступ».
Как создавать таблицы в Google Docs
В главном меню выберите «Вставка», затем «Таблица». Появится сетка, с помощью которой можно задать количество строк и столбцов. Ограничение в 20х20 ячеек действует на момент создания таблицы, но потом в документе можно добавить ещё элементы.
В ячейки можно вставлять и текст, и изображения.
Если нажать на таблицу, то на панели инструментов появятся новые кнопки. Например, можно будет менять цвет фона и границ, стиль и ширину границ.
Как работать с формулами в Google Docs
В Google Docs формулы пишут прямо в текст, а не добавляют готовые. Но чтобы появились специальные символы, нужно нажать «Вставка» и выбрать «Формула».
Для записи доступны математические символы и операции, знаки отношений, стрелки и буквы греческого алфавита.
Как настраивать стили в Google Docs
Если предлагаемые стили вам не подходят, можно настроить параметры вручную. Сервис по умолчанию будет применять оформление к новым документам.
Напишите текст. Выделите его и настройте шрифт, размер, цвет и др. После этого, не снимая выделение, выберите стиль на панели инструментов. Нажмите «Обновить в соответствии с выделенным фрагментом». Новый стиль распространится на заголовки всего документа.
Чтобы такие заголовки были и в новых файлах, зайдите в стили, выберите «Настройки», затем «Сохранить как стили по умолчанию».
Как посмотреть историю изменений в Google Docs
Допустим, вы случайно удалили большой кусок текста. Или это сделали другие пользователи во время редактирования.
Вернуть недостающую информацию просто. В главном меню выберите «Файл», найдите «Историю версий». Сможете посмотреть любые этапы сохранений, скопировать удалённые части или вернуться к нужной версии.
Как настроить доступ в Google Docs
По умолчанию документ виден только создателю. Чтобы текст могли просматривать и редактировать другие люди, нужно дать им соответствующий уровень доступа.
Доступ по ссылке
Чтобы показать документ, отправьте человеку ссылку. Нажмите на «Настройки доступа» в верхнем правом углу, затем «Разрешить доступ всем, у кого есть ссылка».
Выберите один из уровней доступа. Читатель может только просматривать документ. Комментатор может предлагать правки на полях, без изменения содержания текста. Редактору позволено менять текст прямо в документе.
Другие пользователи могут копировать ссылку и передавать другим. Если кто-то удалит содержимое (при выставленном доступе «Редактор»), вы всегда можете зайти в историю изменений и восстановить нужную версию. Кроме вас целый файл никто не удалит.
Доступ определённым пользователям
Чтобы сузить круг людей, которые могут видеть и изменять документ, отправьте им приглашение по почте. Нажмите «Настройки доступа», затем добавьте пользователей или группы. Письмо отправится только тем, у кого есть аккаунт в Google или Mail.ru.
Уровни доступа настраиваются так же, как и в доступе по ссылке.
Доступ к папке с документами
Если другим пользователям нужно посмотреть несколько файлов, то легче предоставить им доступ к папке, где они находятся. Для этого перейдите в Google Диск. Нажмите на папку правой кнопкой мыши, выберите «Открыть доступ». Дальнейшие действия описаны выше.
Чтобы пользователи не получили доступ к лишним документам, переместите их из папки.
Быстрые клавиши в Google Docs
Чтобы упростить работу в Google Docs, можно использовать комбинации клавиш. Собрали самые полезные:
Ctrl + O — открыть документ;
Ctrl + F — найти в тексте;
Ctrl + H — найти и заменить;
Ctrl + Z — отменить действия в тексте;
Ctrl + K — вставить или изменить ссылку;
Ctrl + A — выделить весь документ;
Ctrl + Alt + цифра от 1 до 6 — добавить стиль заголовка от 1 до 6 уровней;
Ctrl + Shift + 7 — сделать список нумерованным;
Ctrl + Shift + 8 — сделать список маркированным;
Ctrl + Alt + M — добавить комментарий к выделенному фрагменту;
Ctrl + P — распечатать документ;
Ctrl + Shift + C — посмотреть статистику;
Ctrl + Alt + X + F7 — начать проверку правописания;
Ctrl + Shift + S — включить голосовой ввод.
С сервисом Google Docs удобно работать. Особенно сейчас, в эпоху онлайн-коммуникаций. В статье перечислены базовые функции, но этого достаточно, чтобы повысить продуктивность и выстроить эффективное взаимодействие с коллегами и клиентами.
Содержание
Google Docs или Гугл документы — онлайн-инструмент работы с текстовыми документами, таблицами и презентациями.
В общем и целом, он повторяет функционал MS Office, в чём-то ему уступая, но в отдельных моментах предлагая больше возможностей.
Оптимизируйте маркетинг и увеличивайте продажи вместе с Calltouch
Узнать подробнее
Как устроен Google Docs
Основные продукты — это:
- Документы;
- Таблицы;
- Презентации;
- Формы.
Также имеются инструменты для создания простых схем и рисунков, панель разработки дашбордов Google Data Studio, и некоторые другие менее популярные инструменты.

Плюсы и минусы Google Docs
К основным плюсам онлайн-офиса относят:
- бесплатный доступ к функционалу;
- хранение информации в облаке;
- возможность простого обмена файлами через отправления ссылок;
- организация коллективной работы пользователей;
- возможность редактировать историю изменений;
- универсальность — ОС не имеет значения.
Среди недостатков можно выделить:
- зависимость от скорости соединения;
- невозможность работы без интернета с документами, к которым не был активирован оффлайн-доступ;
- потеря аккаунта может лишить пользователя всей информации, что имелась на диске.
Google Docs или Word
Обычно пользователи переходят к новому формату из привычного Word. Главные особенности Google Docs заключаются в:
- возможности работать онлайн через браузер без установки;
- редактировании файлов одновременно несколькими пользователями;
- поддержке некоторых crm-программ.
В результате, несмотря на несколько отличающийся интерфейс, Google Docs становится для пользователей гораздо удобнее и функциональнее, чем стандартный Word.
Создание документа в Google Docs
У каждого инструмента в сервисе есть собственная страница и представление, а также доступ через Google Drive.
Чтобы создать тот или иной документ, перейдите на главную страницу Google диска и в специальном меню выберите тип документа:
Также вы можете перейти на страницу инструмента — например, Google Документов, и получить больше опций для создания документов и работы с имеющимися.
Наконец, документы можно создавать прямо с десктопа. При установке Google диска на компьютер, вы параллельно устанавливаете доступы к инструментам работы с Google документами.
Ярлыки, ведущие на веб-страницы инструментов в браузере, можно расположить в удобном месте — на рабочем столе или в панели управления, чтобы одним кликом открывать окно браузера с главной страницей инструмента.
Вместе с тем, Google предлагает удобные приложения для телефонов. Скачав каждый инструмент по отдельности, можно работать с документами в любом месте, имея под рукой один смартфон.
Все вычислительные операции выполняются на сервере Google, поэтому от устройства не потребуется высокой мощности. То же относится и к десктопам — не обязательно покупать компьютер, укомплектованный 32 Гб оперативной памяти, чтобы проводить операции с миллионами строк в Excel, когда есть Google таблицы, хотя и там есть ограничения.
Как работать с Google Docs
Google Документы
Аналог MS Word и других редакторов, если учитывать MacOS и Unix-системы — Google документы — предназначен для создания и редактирования текстовых документов.
Это могут быть простые заметки или официальные документы.
Загрузив в Google диск документ в формате .doc или .docx, вы можете просмотреть его в браузере, а также конвертировать в онлайн-формат и продолжить редактирование через Google Docs.
Инструментарий текстового редактора дополняется плагинами: интеграции с CRM, инструменты совместной работы, конвертеры и многое другое.
В то же время, вёрстка Google документа и стандартного .doc часто конфликтует, в связи с чем могут возникать неприятные ситуации — приходится редактировать шрифты и поля. Заранее позаботьтесь о том, чтобы документооборот между вами и вашими коллегами осуществлялся только в одном формате.
Google Таблицы
Таблицам присущи те же преимущества и проблемы, что и Документам: с одной стороны, мощные плагины, с другой — проблемы конвертации, хотя и преимущественно визуальные.
Таблицы обладают многими полезными функциями, недоступными в MS Excel. Также их можно привязать в качестве источника данных — в частности, для инструментов бизнес-аналитики Google Data Studio, Tableau, Power BI.
Google Презентации
Простой и удобный аналог MS Powerpoint, в котором можно создавать слайды с нуля, редактировать презентации, создавать схемы и рисунки.
Google Формы
Инструмент, используемый для опросов, сбора контактных данных.
Может использоваться, как:
- Бриф для заказчика;
- Резюме соискателя;
- Социологический опросник;
- Форма сбора данных пользователя или участника мероприятия.
Результаты собираются на странице отчёта, могут быть отправлены пользователю и представлены визуально для презентаций.
Предложения от наших партнеров
Работа с текстом в Google Docs
Благодаря схожему функционалу с Word разобраться в особенностях совсем нетрудно.
Панель инструментов
В панели располагаются инструменты для редактирования текста и управления:
- печать;
- шаг назад;
- шаг вперед;
- копировать форматирование — сохраняет параметры формата;
- проверка орфографии;
- увеличение масштаба страницы;
- редактирование стилей;
- размеры и список шрифтов;
- гиперссылка;
- опции изменения стиля текста и его цвета;
- комментирование;
- выравнивание;
- настройка межстрочного интервала;
- создание списков;
- настройка отступов;
- очистка форматирования;
- демонстрация экранных клавиатур.
Работа с изображениями
Чтобы добавить изображения, картинку копируют или просто перетаскивают прямо с сайта. Также это можно сделать через раздел «Вставка» — «Изображение».
Картинку можно уменьшить или увеличить, повернуть, задать формат обтекания текстом. Объект связывается с гиперссылкой. Клик на «Настройки изображения» разворачивает меню с параметрами прозрачности, яркости, цветопередачи или обрезки картинки.
Работа со списками
Создать нужный список можно маркированным или нумерованным. Их можно переключать между собой, что значительно облегчает редактирование.
Новые строки проставляются нажатием Enter. Чтобы продолжить текст с новой строки без создания дополнительного пункта, нужно нажать сочетание клавиш Ctrl+Enter.
Имеется несколько шаблонов нумеровки и маркировки, из которых можно выбрать то, что подойдет больше.
Работа с таблицами
Таблицы находятся в меню «Вставка». В окне размерной сетки можно задать нужное число строк и столбцов. Максимальный размер составляет 20х20 ячеек. Такое ограничение действительно только на момент создания таблицы. Позже можно свободно добавлять и убирать элементы таблицы при необходимости.
Заполнять таблицы можно как текстом, так и изображениями. Для этого нужно кликнуть по таблице правой кнопкой мыши и в появившемся окошке выбрать «Вставить».
Работа с диаграммами
Они доступны в меню «Вставка». Виды диаграмм в Google Docs:
- комбинированная диаграмма;
- с областями;
- столбчатая;
- линейчатая;
- круговая;
- точечная;
- гистограмма.
Также можно воспользоваться имеющимися таблицами и импортировать диаграмму оттуда. Диаграммы редактируются с применением внешнего приложения «Таблицы». Там для диаграммы формируется специальный Excel-файл.
Работа с рисунками
Рисунки — это инструмент для формирования наглядных схем, карт, добавления надписей и других элементов к изображениям. Работа с рисунками происходит в небольшом редакторе, встроенном в Гугл Документы. Для создания нового объекта необходимо перейти в раздел «Вставка» и выбрать «Рисунок».
Этот редактор дает возможность самостоятельно проектировать фигуры, писать текст, вставлять изображения и прочее. Все созданные элементы можно редактировать, добавлять текстовые поля, создавать заливку, устанавливать шрифты для текста.
Работа с формулами
Формулы расположены на панели «Вставка». После этого необходимо кликнуть на кнопку «Новая формула». В разделе меню представлены разные варианты формул: математические символы, знаки отношений, математические операции, стрелки, а также буквы греческого алфавита. Можно создать дробное выражение.
С помощью этого раздела можно вставить специальные символы в текст. Формулы помогают вычислять различные математические значения, например, квадратный корень.
Как подключить новые шрифты в Google Docs
Свои шрифты здесь установить не получится, такой функции сервис не предусматривает. Однако пользователь может бесплатно подключить те шрифты, которые находятся в библиотеке Гугл. Чтобы добавить новый шрифт, необходимо выполнить:
- Нажать на шрифты в панели инструментов.
- Выбрать вариант «Другие шрифты».
- Указать, какие шрифты нужно добавить на панель быстрого доступа.
На выбор представлены разные типы шрифтов: моноширинные, рукописные, с засечками, экранные и другие.
Настройка стилей в Google Документах
Если пользователь всегда работает с определенными настройками форматирования, отличные от стандартных, есть возможность сохранить стиль. Например, сохранять стиль заголовков, чтобы все время использовать один и тот же шрифт вместе с размером текста. Для сохранения стиля предварительно задаются настройки текста с помощью панели инструментов и нужно что-нибудь набрать на клавиатуре.
История изменений в Google Docs
Если в документе работают несколько человек, важность этого инструмента трудно переоценить. «История версий» хранится в меню «Файл». Здесь можно посмотреть всю историю изменений, которая фиксирует этапы редактирования. Пользователь может просмотреть каждое действие и кто из пользователей его совершил, увидеть, чем текущая версия отличается от предыдущей. С помощью этой функции можно копировать фрагменты, которые были уже удалены, или вовсе откатить документ до нужной версии.
Совместная работа над документом
Нередко Гугл Документы выбирают именно за возможность совместной работы в одном файле. В зависимости от формата доступа, который назначает автор файла, одни могут только просматривать файл, другие — редактировать его. Разрешение легко отзывается и документ можно закрыть для всех, кроме создателя.
Комментарии
Их могут оставлять пользователи, получившие доступ к файлу. Необходимо выделить нужный текстовый фрагмент и кликнуть «Добавить комментарий» на панели инструментов или в окошке после клика правой кнопкой мыши. Таким образом можно пояснить сложный момент или оставить напоминание — себе или другим. Комментарии хранятся на полях с правой стороны.
Посоветовать правки
Пользователи, обладающие правом доступа «Комментатор» или «Редактор», могут советовать правки для текста. Такая функция помогает редактированию текста, позволяя дописывать его или удалять имеющиеся фрагменты. Это действие неокончательное и происходит не сразу. Все изменения должны быть одобрены другим пользователем и только после этого они активируются.
Для перехода в режим правок, нужно выбрать раздел «Настройки доступа», а оттуда вариант «Советовать». Либо выделить текст и нажать правую клавишу мыши. Вариант «Посоветовать правки».
Закладки
Закладки — это ссылки, помогающие ориентироваться в документе. Они ведут к определенному фрагменту, позволяя быстро сориентироваться в большом объеме информации. Благодаря закладкам можно не ссылаться на номер страницы, а просто прислать ссылку на нее.
Чтобы оставить закладку, необходимо выбрать меню «Вставка» и оттуда — «Закладка». В результате с левой стороны появляется флажок голубого цвета. Если на него нажать, появится «Ссылка», позволяющая скопировать ссылку и отправить ее другим пользователям. Ссылка будет вести в то место, которое было отмечено.
Плагины для Google Документов
Имеющихся возможностей Гугл Документов не всегда хватает. Вот несколько плагинов, способных ускорить работу:
- Doc Tools. Это дополнение сортирует списки, заменяет символы, меняет регистр букв.
- Translate+. Плагин переводит текст прямо в Google Docs.
- DocSecrets. Если в документе есть фрагмент, который нужно скрыть, то с помощью DocSecrets можно запаролить часть текста.
- Code Blocks. Форматирует код прямо в файле. Это удобно при оформлении документации кода, или когда возникает необходимость получить обратную связь от коллег и прочесть их комментарии.
Быстрые клавиши в Google Docs
Горячие клавиши значительно упрощают процесс работы при создании и редактировании текстов. Они позволяют автоматизировать ряд действий и сэкономить время, не отвлекаясь от материала. Среди наиболее распространенных комбинаций выделяют:
- Ctrl + К — вставить ссылку;
- Ctrl + Alt + С — копировать сделанное форматирование;
- Ctrl + Alt + V — применить форматирование к выделенному фрагменту;
- Ctrl + A — выделить все;
- Ctrl + Alt + M — оставить комментарий в выбранном фрагменте.
В справочном разделе Google имеется более обширный список комбинаций.
Полезные сервисы в Google Документах
Есть несколько полезных элементов, способных упростить процесс работы в Гугл Документах. Работу с ними можно начать с помощью раздела «Инструменты» на панели меню.
Статистика
Один из наиболее популярных инструментов у копирайтеров. С его помощью можно получить краткую информационную сводку о документе: число символов, страниц и слов. Просмотреть статистику можно через «Инструменты» или с помощью комбинации Ctrl+Shift+C.
Проверка правописания
Это стандартная функция проверки орфографии, которая реализована так же, как в Word. Проверка демонстрирует ошибочное написание слов и выделяет те слова, которые не представлены в словаре. Сервис предлагает варианты замены неправильно написанного слова, а также возможность добавлять новые слова, чтобы они не отмечались как ошибки.
Автозамена
В Гугл Документах отсутствуют кавычки-елочки — здесь может выручить автозамена. Активировать этот сервис также можно через раздел «Инструменты» — «Настройки» — «Замены». С его помощью на место одних знаков подставляются другие. В открывшемся окошке с левой стороны будут представлены символы в исходном виде, а с правой стороны те, что будут их заменять. По умолчанию в редактор уже встроены некоторые символы, которые при необходимости можно изменить.
Голосовой ввод
Это инструмент, с помощью которого можно диктовать тексты и давать возможность глазам отдохнуть от непрерывной работы. Алгоритм распознает знаки пунктуации, реагируя на команды «запятая», «точка», умеет разделять текст на абзацы. Он активируется в разделе «Инструменты» или нажатием Ctrl+Shift+S.
Заключение
Гугл Докс — удобный инструмент, позволяющий хранить большие объемы информации и редактировать ее в соответствии с разнообразными настройками. Вполне вероятно, что скоро Гугл Документы станут альтернативой более привычному сейчас Word, так как предоставляют более обширный функционал в формате онлайн.
Сквозная аналитика Calltouch
- Анализируйте воронку продаж от показов до денег в кассе
- Автоматический сбор данных, удобные отчеты и бесплатные интеграции
Узнать подробнее
#Руководства
-
0
Рассказываем о функциях «Google Документов» — основных и неочевидных. Показываем, как ими пользоваться.
Иллюстрация: Оля Ежак для Skillbox Media
Рассказывает просто о сложных вещах из мира бизнеса и управления. До редактуры — пять лет в банке и три — в оценке имущества. Разбирается в Excel, финансах и корпоративной жизни.
«Google Документы» (Google Docs, «Гугл-документы») — текстовый редактор, разработанный компанией Google. В нём можно работать в онлайн-режиме с любого устройства: создавать документы, редактировать их, пересылать другим пользователям и просматривать их правки.
«Google Документы» — аналог Microsoft Word. Похожи и интерфейсы этих программ, и принципы их работы. Однако «Google Документы» удобнее для командной работы, чем Word. Например, в «Google Документах» можно вносить изменения в один рабочий файл одновременно со всеми коллегами из отдела. А чтобы показать документ, его не нужно скачивать и пересылать по почте — можно открыть доступ и отправить ссылку на файл в мессенджере.
А ещё «Google Документы» бесплатны, в отличие от Word.
Рассказываем и показываем, как работают популярные функции сервиса. Материал пригодится и тем, кто только знакомится с «Google Документами», и уверенным пользователям. Статья будет полезна маркетологам, менеджерам, аналитикам и другим специалистам, которые составляют документы и обмениваются ими.
- Как начать работу с Google Docs
- Как открыть документ MS Word в Google Docs
- Как работать с текстом
- Как делать списки
- Как работать с таблицами
- Как работать с изображениями
- Как написать формулу
- Как настраивать стили
- Как сделать оглавление документа
- Как посмотреть историю изменений
- Как настроить совместный доступ
- Как оставлять комментарии к тексту
- Как скачать файл из Google Docs
- Как использовать быстрые клавиши в Google Docs
- Как узнать больше о работе в сервисах Google
Начать работу в «Google Документах» можно двумя способами:
- через главную страницу «Google Документов»;
- через «Google Диск».
Для того чтобы работать в любом сервисе Google, нужен Google-аккаунт. При переходе по ссылкам выше система предложит войти в аккаунт с существующим логином и паролем либо создать новые.
Скриншот: Google / Skillbox Media
Чтобы создать новый документ с главной страницы сервиса, нужно нажать на окно «Пустой файл» в верхнем левом углу или выбрать любой шаблон документа — например, «Резюме», «Письмо», «Брошюра». В первом случае новый документ будет пустым, во втором — частично оформленным.
Скриншот: «Google Документы» / Skillbox Media
Чтобы создать документ через «Google Диск», нужно кликнуть кнопку «Создать» в левом верхнем углу и выбрать «Google Документы» — пустой файл или шаблон.
Скриншот: «Google Диск» / Skillbox Media
Скриншот: «Google Диск» / Skillbox Media
После того как новый документ создан, его нужно назвать — так будет проще искать его в дальнейшем. Для этого нужно выделить «Новый документ» в левом верхнем углу и вписать своё название.
Скриншот: «Google Документы» / Skillbox Media
Скриншот: «Google Документы» / Skillbox Media
Отдельно сохранять данные в «Google Документах» не нужно. Сервис автоматически сохраняет в облаке каждое изменение. Можно просто закрыть файл — все данные останутся в нём. Чтобы изменить их в дальнейшем, нужно снова зайти на свой Google-диск или на главную страницу «Google Документов» и выбрать нужный документ.
Все созданные документы можно открыть или удалить тоже двумя способми — на главной странице «Google Документов» или через «Google Диск».
Скриншот: «Google Документы» / Skillbox Media
Скриншот: «Google Документы» / Skillbox Media
В «Google Диске» можно создавать папки и перемещать документы между ними. Это удобно, когда файлов становится много и нужно их структурировать, чтобы не запутаться.
Чтобы удалить документ, нужно нажать на три точки рядом с его названием и выбрать «Отправить в корзину» или «Удалить».
Скриншот: «Google Документы» / Skillbox Media
Скриншот: «Google Документы» / Skillbox Media
В «Google Документах» можно работать с документами, которые созданы в Microsoft Word: открывать их, редактировать, сохранять и так далее.
Для этого нужно зайти в меню «Файл» и выбрать действие «Открыть». В появившемся окне выбрать пункт «Загрузка» и либо перетащить файл из папки компьютера, либо нажать на кнопку «Обзор» и указать путь к документу.
Документ откроется в новой вкладке браузера и автоматически сохранится на «Google Диске» и на главной странице «Google Документов».
Скриншот: «Google Документы» / Skillbox Media
Скриншот: «Google Документы» / Skillbox Media
Панель инструментов для работы с текстом в «Google Документах» похожа на аналогичную панель в MS Word.
Скриншот: «Google Документы» / Skillbox Media
С помощью кнопок на панели можно:
- отменить или повторить действие;
- распечатать документ;
- проверить грамматику и орфографию;
- копировать форматирование — оформить выбранные участки текста одинаково;
- изменить масштаб окна;
- изменить стиль текста — например, визуально выделить название текста или заголовки разных уровней;
- выбрать шрифт и его размер;
- изменить начертание текста — полужирный, курсив или подчёркнутый;
- изменить цвет текста и цвет фона;
- вставить ссылку — например, на участок текста этого документа, на другой Google-документ или на любую интернет-страницу;
- добавить комментарий;
- вставить изображение;
- поменять выравнивание текста — по левому краю, по центру, по правому краю или по ширине страницы;
- изменить интервалы между абзацами и строками;
- добавить список — маркированный, нумерованный или контрольный;
- уменьшить или увеличить расстояние от края листа до текста;
- очистить форматирование — удалить все визуальные настройки текста;
- выбрать способ ввода — например, если нет доступа к физической клавиатуре, можно выбрать экранную и вводить символы с неё;
- выбрать режим работы с документом — просматривать, советовать или редактировать. Подробнее о режимах говорим в разделе о настройке совместного доступа к файлу.
Когда на экране не хватает места для всех кнопок панели инструментов, часть из них скрыта за кнопкой «Развернуть» — визуально она выглядит как три точки.
Скриншот: «Google Документы» / Skillbox Media
В «Google Документах» можно создавать контрольные, маркированные или нумерованные списки. На рисунке ниже показали, как они выглядят.
Скриншот: «Google Документы» / Skillbox Media
Контрольные списки напоминают списки задач. Если кликнуть в квадрат рядом с пунктом списка, в нём появится галочка, а сам пункт зачеркнётся.
Вид маркированных и нумерованных списков можно менять — для этого нужно кликнуть на стрелку вниз правее от кнопки списка. Например, можно выбрать арабские или римские цифры, точки, звёздочки или галочки.
Скриншот: «Google Документы» / Skillbox Media
Скриншот: «Google Документы» / Skillbox Media
Новые пункты в списке делают так же, как новые абзацы, — в конце строки последнего пункта нажимают клавишу Enter. Если после списка нужно написать текст, не создавая новый пункт, клавишу Enter нажимают два раза.
Уровни списка можно менять. Для этого нужно выбрать пункт, который вы хотите сдвинуть, и нажать на кнопку «Увеличить отступ» или «Уменьшить отступ» на панели инструментов.
Скриншот: «Google Документы» / Skillbox Media
В нумерованных списках можно сбросить счётчик на любом пункте и начать нумерацию заново. Для этого нужно нажать правой кнопкой мыши на цифру списка и выбрать «Начать нумерацию заново». Здесь же можно изменить вид списка.
Скриншот: «Google Документы» / Skillbox Media
Чтобы вставить таблицу в документ, нужно нажать на выпадающее меню «Вставка» и выбрать «Таблица». Появится сетка, где можно задать количество столбцов и строк таблицы. Изначально она ограничена 20 столбцами и 20 строками, но после вставки таблицы в документ можно добавить дополнительные.
Скриншот: «Google Документы» / Skillbox Media
Скриншот: «Google Документы» / Skillbox Media
Для того чтобы добавить дополнительные строки и столбцы, нужно кликнуть правой кнопкой мыши по таблице и в появившемся меню выбрать нужное действие. Например, можно добавить строку выше и ниже выбранной ячейки или столбец справа и слева от выбранной ячейки.
Через это же меню можно удалить выбранную строку, столбец или таблицу.
Скриншот: «Google Документы» / Skillbox Media
Несколько ячеек можно объединить в одну. Для этого нужно выбрать нужные ячейки, кликнуть правой кнопкой мыши и в появившемся меню выбрать «Объединить ячейки».
Скриншот: «Google Документы» / Skillbox Media
Скриншот: «Google Документы» / Skillbox Media
Когда курсор стоит в таблице, на панели инструментов появляются новые кнопки для настройки таблицы — чаще всего они скрыты кнопкой «Развернуть». Например, здесь можно выбрать цвет фона ячеек таблицы, ширину, стиль и цвет границ таблицы.
Если в этом же меню кликнуть «Настройка таблицы», справа на экране появится панель для дополнительных настроек.
Скриншот: «Google Документы» / Skillbox Media
Скриншот: «Google Документы» / Skillbox Media
Ещё с помощью «Вставка» → «Таблица» можно выбрать готовые шаблоны таблиц. Например, «План выпуска проекта» или «Отслеживание запуска контента». Такие таблицы будут предоформлены под выбранные задачи. Дальше их можно редактировать.
Скриншот: «Google Документы» / Skillbox Media
Скриншот: «Google Документы» / Skillbox Media
Чтобы вставить изображение, нужно нажать «Вставка» → «Изображение». Дальше нужно выбрать, откуда вставлять изображение. Например, можно загрузить его с компьютера, добавить с «Google Диска», найти в интернете или вставить его URL.
Скриншот: «Google Документы» / Skillbox Media
Скриншот: «Google Документы» / Skillbox Media
Скриншот: «Google Документы» / Skillbox Media
Ещё можно скопировать картинку там, где она у вас хранится, и вставить её в документ с помощью быстрых клавиш.
После загрузки изображения можно изменять его размеры, обрезать, вращать и так далее. Всё это делается с помощью левой кнопки мыши.
Скриншот: «Google Документы» / Skillbox Media
Скриншот: «Google Документы» / Skillbox Media
Скриншот: «Google Документы» / Skillbox Media
Если нажать на загруженное изображение, на панели инструментов появятся дополнительные кнопки для его настроек. С помощью них можно, например, изменить цвет, толщину и стиль границ изображения. А если нажать на кнопку «Параметры изображения», справа на экране появится дополнительная панель для настройки параметров изображений. В ней можно, например, настроить обтекание картинки текстом или сделать цветокоррекцию.
Скриншот: «Google Документы» / Skillbox Media
Скриншот: «Google Документы» / Skillbox Media
В «Google Документах» можно вставить символы, которые используют для написания формул. Но полученные формулы не будут проводить расчёты самостоятельно — как это происходит, например, в Excel или «Google Таблицах».
Для того чтобы написать формулу, нужно нажать «Вставка» → «Формула».
Скриншот: «Google Документы» / Skillbox Media
В месте, где стоял курсор, возникнет небольшая рамка — формулу нужно вводить в неё. Символы формулы можно вводить с клавиатуры или вставлять из дополнительной панели, которая появится справа под панелью инструментов.
В этой панели можно выбрать буквы греческого алфавита, математические символы и операции, знаки отношений, стрелки.
Скриншот: «Google Документы» / Skillbox Media
Скриншот: «Google Документы» / Skillbox Media
Стили — элементы оформления текста, настроенные заранее. Например, размер символов, их шрифт, начертание и цвет.
В «Google Документах» есть стили текста по умолчанию — отдельно для названия, обычного текста и заголовков разного уровня.
Скриншот: «Google Документы» / Skillbox Media
Для того чтобы изменить стиль введённого текста, нужно выделить этот текст, на панели инструментов нажать кнопку «Стили» и выбрать нужный стиль.
Скриншот: «Google Документы» / Skillbox Media
При необходимости можно сохранить свой стиль текста. Например, сделать так, чтобы заголовок первого уровня (Заголовок 1) во всех новых документах всегда был набран шрифтом Georgia, кегль 23 пункта.
Для этого нужно ввести любой текст, настроить его вручную по этим требованиям — выбрать нужный шрифт и размер — и выделить полученный текст.
Скриншот: «Google Документы» / Skillbox Media
Затем в панели инструментов нужно кликнуть на кнопку «Стили» и навести курсор на нужный уровень заголовка — в нашем случае «Заголовок 1». Появится дополнительное меню — в нём нужно выбрать параметр «Обновить заголовок 1 в соответствии с выделенным фрагментом».
Скриншот: «Google Документы» / Skillbox Media
Готово — теперь все заголовки первого уровня в этом документе будут создаваться с заданными параметрами.
Если нужно, чтобы такие настройки текста применялись и к другим документам, которые вы будете создавать в этом Google-аккаунте, сделайте вот что. Снова нажмите на кнопку «Стили» на панели инструментов, выберите раздел «Настройки» и в появившемся окне нажмите «Сохранить как стили по умолчанию».
Скриншот: «Google Документы» / Skillbox Media
Оглавление — список всех заголовков документа в виде гиперссылок. Обычно его вставляют в начале документа. Чтобы попасть в нужный раздел, читатель кликает по соответствующей гиперссылке.
Чтобы добавить оглавление, нужно нажать «Вставка» → «Оглавление» и выбрать нужный вид списка.
Скриншот: «Google Документы» / Skillbox Media
Так выглядят доступные в «Google Документах» виды оглавлений.
Скриншот: «Google Документы» / Skillbox Media
«Google Документы» автоматически сохраняют все действия, которые выполняют пользователи. В любой момент можно открыть перечень предыдущих версий документа и посмотреть, какие пользователи с ним работали и какие изменения они вносили.
Чтобы посмотреть историю изменений, нужно нажать на значок часов в верхней панели справа.
Скриншот: «Google Документы» / Skillbox Media
Появится новое окно. В основной области экрана будет документ, где цветом выделены участки текста, в которые пользователи вносили изменения. Каждому пользователю соответствует свой цвет.
Скриншот: «Google Документы» / Skillbox Media
В области «История версий» показано время изменений и имена пользователей, которые их внесли. Чтобы вернуть старую версию документа, нужно выбрать её на панели справа и в верхней панели слева нажать кнопку «Восстановить эту версию».
Скриншот: «Google Документы» / Skillbox Media
По умолчанию в файле «Google Документов» может работать только его владелец — тот, кто этот файл создал. Чтобы другие пользователи тоже могли его читать, комментировать или вносить изменения, нужно открыть доступ.
Для этого нужно нажать на кнопку «Настройки доступа» в правой части верхнего меню.
Скриншот: «Google Документы» / Skillbox Media
В появившемся окне можно добавить людей, набрав их email-адреса, или выбрать группы пользователей — например, открыть доступ всем, у кого есть ссылка на файл.
Здесь же нужно выбрать уровень доступа:
- Уровень «Читатель» позволит только просматривать документ.
- Уровень «Комментатор» позволит просматривать документ и добавлять комментарии.
- Уровень «Редактор» даст полный доступ к документу: выбранные пользователи смогут просматривать, комментировать и редактировать его.
Скриншот: «Google Документы» / Skillbox Media
К тексту в «Google Документах» можно оставлять комментарии. Это удобно при работе в команде — допустим, в комментарии можно поставить задачу коллеге. Комментарии можно оставлять и для себя — например, чтобы вернуться к выбранной части документа позже.
Для того чтобы оставить комментарий, нужно выделить фрагмент текста и кликнуть на кнопку «Комментарий» на панели инструментов. То же самое можно сделать с помощью команды «Вставка» → «Комментарий» или кликнув по выделенному участку текста правой кнопкой мыши.
Скриншот: «Google Документы» / Skillbox Media
Скриншот: «Google Документы» / Skillbox Media
Скриншот: «Google Документы» / Skillbox Media
Все комментарии отображаются в правой части экрана. Пользователи, у которых есть доступ к документу, смогут отвечать на них или закрывать.
Скриншот: «Google Документы» / Skillbox Media
Документ, созданный в «Google Документах», можно скачать и просматривать или редактировать в других программах. Например, в Adobe Acrobat Reader, Microsoft Word и других.
Чтобы скачать созданный файл, нужно нажать «Файл» → «Скачать» и в появившемся меню выбрать нужный формат.
Документы можно скачать в форматах DOCX, ODT, RTF, PDF, TXT, HTML или EPUB. Скачанные файлы сохраняются в папку загрузок на устройстве.
Скриншот: «Google Документы» / Skillbox Media
Быстрые клавиши — комбинации клавиш, при нажатии которых в программе выполняются какие-либо действия. За каждое действие отвечает своя комбинация клавиш. Их использование ускоряет работу с документом.
Вот несколько комбинаций клавиш для системы Windows, которые ускорят работу в «Google Документах». Чтобы эти комбинации работали на macOS, нужно Ctrl заменить на ⌘, а Alt — на Option:
- Ctrl + C — копировать выделенные данные;
- Ctrl + X — вырезать выделенные данные;
- Ctrl + V — вставить выделенные данные;
- Ctrl + Enter — вставить разрыв страницы;
- Ctrl + Z — отменить последнее действие;
- Ctrl + Y — повторить последнее действие;
- Ctrl + K — вставить или изменить ссылку;
- Alt + Enter — открыть ссылку;
- Ctrl + P — распечатать документ;
- Ctrl + F — вызвать поиск по документу;
- Ctrl + Alt + Shift + Z — перейти в режим редактирования;
- Ctrl + Alt + Shift + X — перейти в режим советов;
- Ctrl + Alt + Shift + C — перейти в режим просмотра;
- Ctrl + Alt + M — оставить комментарий;
- Ctrl + Alt + F — вставить сноску.
Полный перечень горячих клавиш для своей операционной системы можно посмотреть в справке Google Docs: меню «Справка» → «Быстрые клавиши». То же самое можно сделать с помощью горячих клавиш Ctrl + /.
Скриншот: «Google Документы» / Skillbox Media
Скриншот: «Google Документы» / Skillbox Media
- В Skillbox Media есть материалы о двух других популярных онлайн-инструментах Google: «Google Таблицах» и «Google Презентациях». Это подробные инструкции со скриншотами — с помощью них работать в этих сервисах смогут даже новички.
- В Skillbox есть курс «MS Office и инструменты Google». На нём учат эффективно работать с текстовыми документами, автоматизировать задачи с помощью таблиц и создавать запоминающиеся презентации.
- Если вы хотите глубже погрузиться в работу с электронными таблицами, присмотритесь к курсу Skillbox «Excel + Google Таблицы с нуля до PRO». Он подойдёт как новичкам, так и уверенным пользователям, которые хотят улучшить свои навыки.
- Освоить самые популярные сервисы для создания презентаций поможет курс Skillbox «PowerPoint + Google Презентации». Спикеры курса рассказывают о функциональности платформ, помогают разобраться в их интерфейсе и делятся лайфхаками.

Как зарабатывать больше с помощью нейросетей?
Бесплатный вебинар: 15 экспертов, 7 топ-нейросетей. Научитесь использовать ИИ в своей работе и увеличьте доход.
Узнать больше
Вам нужен надёжный текстовый редактор? Используйте Google Docs.Хотите работать командой над одним документом? Используйте Google Docs. Используете много устройств и нужна полная синхронизация между ними? Ну, вы уже поняли — используйте Google Docs. А как это делать с максимальной эффективностью — читайте в этой статье.
Оглавление:
1. Что важно знать с самого начала
2. Быстрый старт
3. Основы работы в Google Docs
4. Меню «Файл»
5. Меню «Изменить»
6. Меню «Вид»
7. Меню «Вставка»
8. Меню «Формат»
Что важно знать с самого начала
Google Docs — идеальный инструмент для работы в современном мире. Он выполняет свои задачи на 100%, не требует установки и работает почти на любом устройстве — компьютере, планшете или телефоне.
В чём он действительно хорош:
-
Полная синхронизация. Можно начать писать текст на работе, а продолжить дома, с того же места.
-
Облачное хранилище. Без этого сегодня уже никуда, очень быстро привыкаешь к тому, что на компьютере можно ничего не хранить.
-
Надёжность. Если что-то пойдёт не так,всегда есть резервная копия каждого текста, с которым вы работали.
-
Совместная работа. Неважно, сколько человек одновременно работает с документом, Google Docs даст возможность участвовать каждому.
-
Автосохранение. Убойная штука, которая делает жизнь в сто раз проще. Каждый символ, который вы набираете, сразу же сохраняется.
К чему придётся привыкать или учитывать при работе:
-
Нужен аккаунт Google. Нет аккаунта — нет документа.
-
Нужен интернет.
-
Требует много ресурсов для работы. Если у вас слабый компьютер или древний планшет, работа превращается в испытание для нервов.
Всё остальное — дело вкуса и привычки. Но в наше время кидать друг другу документы, набранные в Ворде, уже вроде как некультурно — Google Docs проще, быстрее и удобнее.
Быстрый старт
1. Заведите аккаунт Google. Если этого не сделать, всё остальное тоже не получится. Воспользуйтесь для этого официальной страницей регистрации.
2. Как только мы это сделали — нам сразу дали 5 гигабайт в облаке для хранения документов. Удобно. Заходим на страницу Google Drive (то самое облачное хранилище) и нажимаем Создать → Google документы → Создать новый документ:
3. В новой вкладке откроется редактор текста, который на первый взгляд сильно напоминает Ворд:
4. Всё, можно работать. Если же вы хотите продолжить работу с документом, просто откройте Google Drive, выберите нужный и щёлкните по нему дважды:
5. Чтобы вернуться к общему списку всех документов, созданных в Google Docs, нажмите на синий значок в левом верхнем углу:
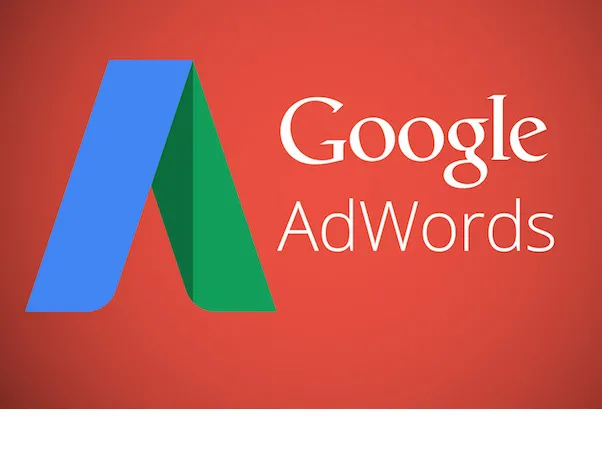
Основы работы в Google Docs
Запомните главное — вам не нужно сохранять результаты своей работы каждые 5 минут. Сервис всё сделает за вас, прозрачно и незаметно. Единственное, что лучше сделать — дать название вашему документу.
По умолчанию Google Docs называет всё Новый документ, и если делать так каждый раз, у вас скопится много файлов с одинаковым названием. Чтобы в них не запутаться, дайте документу имя — щёлкните по надписи «Новый документ» в левом верхнем углу и напишите своё название:
Теперь изучим панель инструментов — она содержит самые востребованные команды и опции, которые могут потребоваться при работе с текстом:
Давайте разберём каждый элемент подробнее, будем двигаться слева направо, как при чтении.
Отменить (Ctrl + Z) — стандартное действие, знакомое каждому, отменяет последнее действие, можно использовать много раз подряд.
Повторить (Ctrl + Y) — повторяет последнюю операцию, тоже можно делать много раз подряд.
Печать (Ctrl + P) — отправляет документ на печать, сразу показывает, как будут выглядеть листы:
Проверка правописания (Ctrl + Alt + X) — находит все ошибки по очереди и предлагает их исправить.
Копировать форматирование — если нужно сделать два блока текста одинакового вида, то выделяете мышкой первый, нажимаете Копировать форматирование, а затем выделяете второй блок. Он сразу получит точно такой же формат, как и первый.
Масштаб — задаёт масштаб текста и не трогает размер кнопок и надписей интерфейса. Удобно использовать, когда нужно увеличить текст, не меняя при этом размер шрифта:
Стили — задают внешний вид текста, его размер и свойства:
Их удобно применять, чтобы быстро разметить документ: его структуру, название, обозначить подзаголовками новые разделы и подразделы.
Шрифт — устанавливаем шрифт, которым будет набран текст.
Размер шрифта — самоочевидный пункт.
Полужирный (Ctrl + B) — задаёт полужирное начертание текста, вот как здесь.
Курсив (Ctrl + I) — делает вот такой курсивный шрифт.
Подчёркнутый (Ctrl + U) — подчёркивает выделенный текст.
Цвет текста — делает сам текст нужного цвета.
Цвет фона текста — то же самое, но с фоном.
Вставить ссылку (Ctrl + K) — позволяет поставить ссылку на любой сайт в интернете или на другой раздел в этом же документе.
Добавить комментарий (Ctrl + Alt + M) — добавляет текстовый комментарий к выделенному тексту. Если нужно обратить чьё-то внимание на кусок текста — самое то:
Изображение — вставляет картинку на то место, где стоит курсор. Вариантов, откуда взять изображение, масса:
К работе с изображениями мы ещё вернёмся.
Выравнивание — делает ровный текст
по левому краю (Ctrl + Shift + L)
по центру (Ctrl + Shift + E)
по правому краю (Ctrl + Shift + R)
и выравнивает его полностью по ширине, растягивая до краёв (Ctrl + Shift + L)
Межстрочный интервал — задаёт расстояние по высоте между соседними строками текста:
Нумерованный список (Ctrl + Shift + 7) — создаёт список, в котором все элементы идут по порядку или в строгой иерархии:
Маркированный список (Ctrl + Shift + 
Уменьшить отступ (Ctrl + [) — сдвигает абзац влево.
Увеличить отступ (Ctrl + ]) — сдвигает абзац вправо.
Очистить форматирование (Ctrl + \) — убирает все эффекты с выделенного текста, как будто с ним ничего не делали.
Способы ввода (Ctrl + Shift + K) — позволяет выбрать удобный способ набора — на физической клавиатуре, виртуальной или распознавание рукописного текста:
Режим «Редактировать» — определяет вид работы с документом. По умолчанию всегда выбран именно режим редактирования, чтобы создавать новый текст и работать с ним.
Режим «Советовать» позволяет внести изменения в документ так, чтобы это сразу было видно. Автор может принять изменения или отменить их:
А режим «Просматривать» поможет при печати или вдумчивом чтении:
Мы разобрали все команды, которые есть на панели инструментов. Если у вас она не помещается полностью на экране, скрытые варианты появятся, если нажать на многоточие:

Меню «Файл»
Совместный доступ — одна из главных «фишек» Google Docs, задаёт уровень доступа других людей к вашему документу. Когда документ только создан, никто кроме вас не может в него зайти.
Вы можете разрешить другим людям три модели поведения в вашем документе: просмотр (можно только смотреть, ничего изменить не получится), комментирование (можно оставлять комментарии к тексту) и редактирование (можно править документ как угодно, хоть стереть и написать заново).
Первый способ открыть доступ к документу — ввести электронную почту нужного человека и выбрать нужное разрешение для него:
Если этот адрес уже есть в аккаунтах Google, то этот человек сразу может начать работу с документом. Если нет — ему придёт письмо с просьбой зарегистрироваться.
Второй способ — нажать на надпись «Копировать ссылку общего доступа»:
Это значит, что все, у кого есть ссылка, могут просматривать, комментировать или редактировать ваш документ:
Вам остаётся выбрать то разрешение, которое вы хотите дать другим и нажать кнопку «Готово». Ссылка автоматически скопируется в буфер обмена и её можно вставить куда угодно: в почту, сообщение в мессенджере или себе в заметки. То же самое будет и по нажатию кнопки «Копировать ссылку»:
В любой момент можно закрыть или изменить настройки доступа по этой же команде Файл → Совместный доступ, или нажав на кнопку «Настройки Доступа»:
Создать — создаёт новый документ Google:
Открыть — открывает уже существующий файл Google Docs:
При этом в разделе Доступные будут те файлы, к которым вам разрешили доступ другие, а в Помеченных — то, что вы пометили как важное в своём Google Drive, или нажав на звёздочку рядом с заголовком:
Создать копию — делает полную копию открытого документа, добавляет ему в название слово «Копия», а перед этим спрашивает, нужно ли сделать новому документу такие же настройки доступа, как и в оригинале:
Скачать как — позволяет скачать открытый документ как файл на компьютере в любом выбранном формате. Это значит, что с ним можно будет работать как и с обычным файлом в любой другой программе:
Прикрепить к сообщению эл. почты — ггдд сам создаст письмо, где вы можете задать тему и сообщение, а потом отправит документ в нужном формате с вашего почтового ящика в системе Google:
История версий — показывает пошаговою историю документа и позволяет вернуться назад, к любой версии документа, которая была до этого:
Переименовать — делает активным название документа, чтобы сразу можно было его отредактировать. То же самое произойдёт, если просто щёлкнуть по самому названию:
Переместить — переносит документ в другую папку в облачном хранилище Google Drive. То же самое, что нажать значок папки рядом с названием документа:
Удалить — удаляет документ из хранилища Google Drive. Но в любой момент его можно будет восстановить из облачной корзины — до тех пор, пока вы её не очистите.
Опубликовать в интернете — то же самое, что и открыть вообще всем доступ по ссылке на просмотр. Каждый в интернете сможет найти ваш документ и прочитать его:
Или так:
Отправить авторам — отправляет на почту документ всем, кому вы поимённо предоставили доступ, или кто вносил правки в ваш документ.
Информация о документе — краткие сведения о файле:
Язык — нужен для автоматической проверки правописания. Интерфейс и надписи останутся на том же языке, что и были.
Настройки страницы — устанавливает цвет, формат, размер и поля документа:
Печать — делает то же самое, что и кнопка на панели инструментов.

Меню «Изменить»
Отменить и Повторить — см. Панель инструментов
Вырезать, копировать и вставить — стандартные операции с текстом. Вставлять фрагмент текста можно несколько раз подряд.
Вставить без форматирования (Ctrl + Shift + V) — вставляет фрагмент текста без какого-либо форматирования, которое было в оригинале.
Удалить — удаляет выделенный фрагмент текста.
Выделить всё (Ctrl + A) — выделяет полностью всё содержимое документа.
Найти и заменить (Ctrl + H) — позволяет найти нужный текст или заменить его на любой другой. Можно заменить все найденные элементы сразу или по одному:
Меню «Вид»
Предварительный просмотр — как ни странно, мы так и не поняли, что именно делает эта настройка. Она не влияет на предпросмотр перед печатью, как могло показаться до этого, никак не мешает при работе с документом и не ограничивает его просмотр.
Режим — задаёт режим работы с документом, так же, как и на панели инструментов:
Показать линейку — включает или выключает отображение линеек по краям докумета:
Показать структуру документа (Ctrl + Alt + A) — показывает колонку слева с общей структурой документа. Она берётся из заголовков и подзаголовков, которые используются в тексте. Удобно для навигации по большому документу:
Показать панель формул — делает новую панель с инструментами работы с формулами. Нужна для создания и оформления математических расчётов:
Полный экран — разворачивает документ на весь экран. Помогает сконцентрироваться на работе:
Меню «Вставка»
Изображения — аналогично кнопке на Панели инструментов.
Таблица — вставляет таблицу в документ, причём можно заранее выбрать мышкой количество строк и столбцов:
Рисунок — позволяет нарисовать изображение вручную или вставить из облачного хранилища:
Диаграмма — вставляет произвольную диаграмму в документ. Её можно настроить как угодно для своих целей вручную, или использовать данные из таблиц Google:
Для изменения любой диаграммы выберите в её меню пункт «Открыть исходный документ»:
Горизонтальная линия — вставляет простой разделитель-полосу.
Сноска (Ctrl + Alt + F) — добавляет помечание к нужному слову или абзацу:
Специальные формулы — позволяет вставить те символы, которых нет на клавиатуре:
Формула — включает панель формул.
Нумерация и верхний колонтитул — управляет номерами страниц и колонтитулами документа:
Разрыв — принудительно начинает новый раздел текста с нового листа, даже если на предыдущем было ещё место для него.
Ссылка — аналогично кнопке на Панели инструментов:
Оставить комментарий — аналогично кнопке на Панели инструментов:
Закладка — добавляет закладку в документ, которую можно потом использовать в оглавлении или быстрого доступа к нужному месту.
Оглавление — автоматически, на основе стилей абзацев формирует оглавление: ищет заголовки, подзаголовки и приводит это к единому виду:
Меню «Формат»
Текст — задаёт начертание текста, так же, как и на Панели инструментов:
Размер шрифта можно уменьшить или увеличить:
Там же выбирается и режим заглавных букв:
Стили абзацев — аналогично действиям на Панели инструментов, но чуть больше возможностей:
Пункт «Границы и заливка» позволяет задать каждому абзацу текста свой внешний вид, как будто он — элемент таблицы:
А пункт «Настройки» управляет стилями текста:
Сохранить как стили по умолчанию — то оформление, что в текущем документе, будет использоваться и в каждом новом.
Использовать стили по умолчанию — применяет старые стили к вашему документу, заменяет те, что есть, на те, что были у вас до этого.
Сбросить стили — возвращает все стили в исходное состояние, как будто с ними изначально ничего не делали.
Выравнивание и отступы — аналогично кнопкам на Панели инструментов:
Межстрочный интервал — аналогично Панели инструментов:
Столбцы — позволяет написать текст в несколько колонок, как в газете, например:
Если нажать «Другие параметры», можно вручную настроить размер столбцов:
Маркеры и нумерация — аналогично Панели инструментов:
Верхние и нижние колонтитулы — задают размеры колонтитулов:
Таблица — управляет параметрами уже созданной таблицы:
То же самое можно получить, если щёлкнуть правой кнопкой мыши в любом месте таблицы:
Изображение — позволяет управлять свойствами вставленного изображения:
То же самое можно получить, если щёлкнуть правой кнопкой мыши в любом месте изображения:
Настройки изображения:
Очистить форматирование — убирает всё форматирование, возвращает текст в исходный вид.
Больше полезных материалов о digital читайте в телеграм-канале «В центре маркетинга»
Меню «Инструменты»
Проверка правописания — анализирует текст на ошибки, опечатки, пропущенные и лишние запятые и даёт свои рекомендации:
Статистика (Ctrl + Shift + C) — показывает статистику по документу:
Посмотреть предложенные правки — если вы давали доступ на редактирование или кто-то вносил изменения в режиме «Посоветовать исправления», то вы увидите список всех предложений по документу.
Расширенный поиск — показывает связи вашего документа с другими материалами и фото в вашем облачном хранилище и позволяет более полно искать нужные элементы в тексте:
Словарь — помогает уточнить значение нужного слова:
Перевести документ — с помощью компьютерного перевода Google Translate ваш документ будет сделан новый документ на выбранном вами языке. Помните, что машинный перевод часто не похож на человеческий язык и выглядит неестественно.
Голосовой ввод — позволяет надиктовывать текст, если у вас есть микрофон. Нажимите, чтобы начать говорить, а потом нажмите ещё раз, чтобы поставить микрофон на паузу:
Если вы делаете это первый раз, компьютер попросит у вас доступ к микрофону. Чтобы всё заработало, нажмите кнопку «Разрешить»:
Расскажите в комментариях, какая возможность в Google Docs вам нравится больше всего и почему?
-
Хотите, чтобы ваш сайт реально продавал? Готовы работать вместе с нами? Оформите заявку