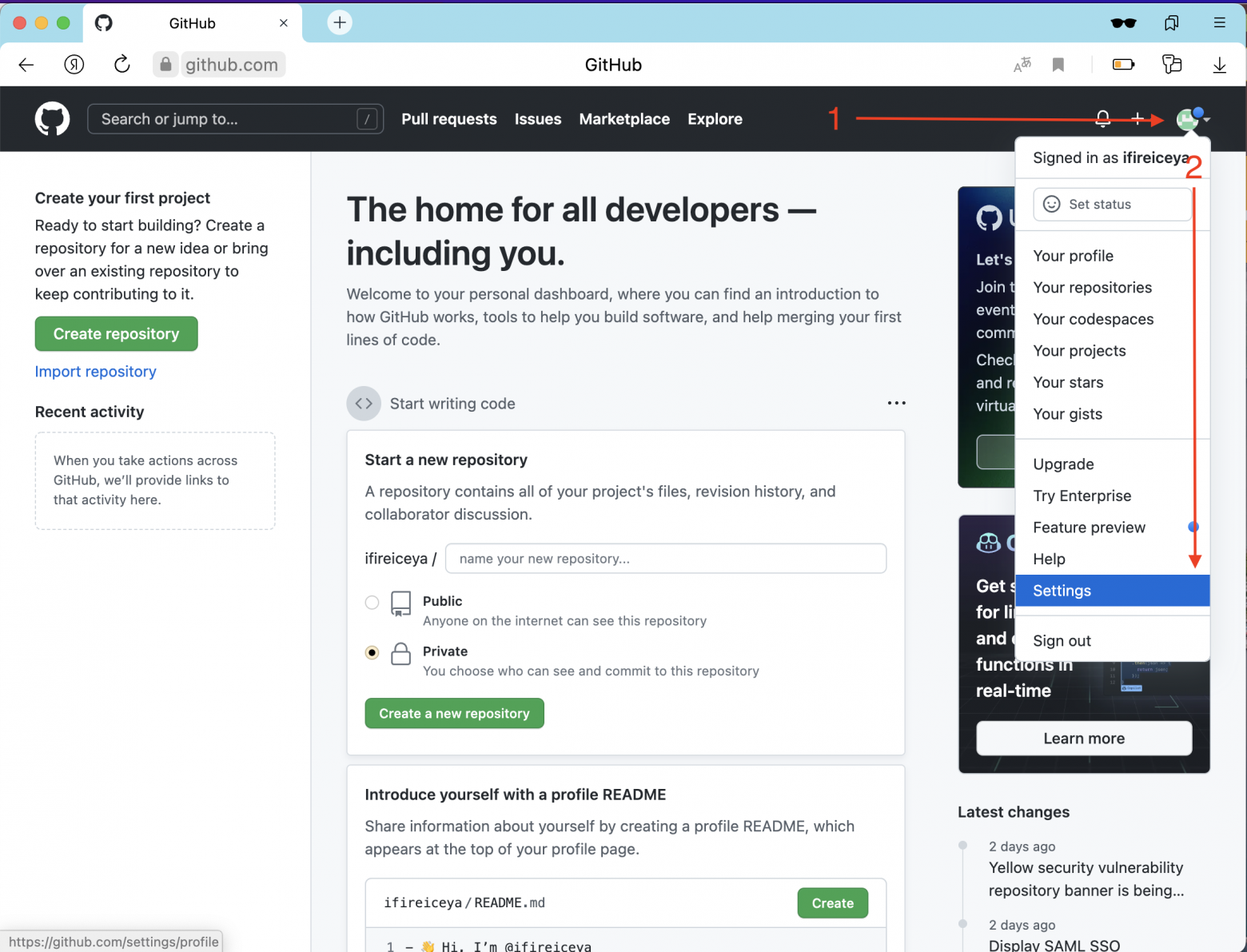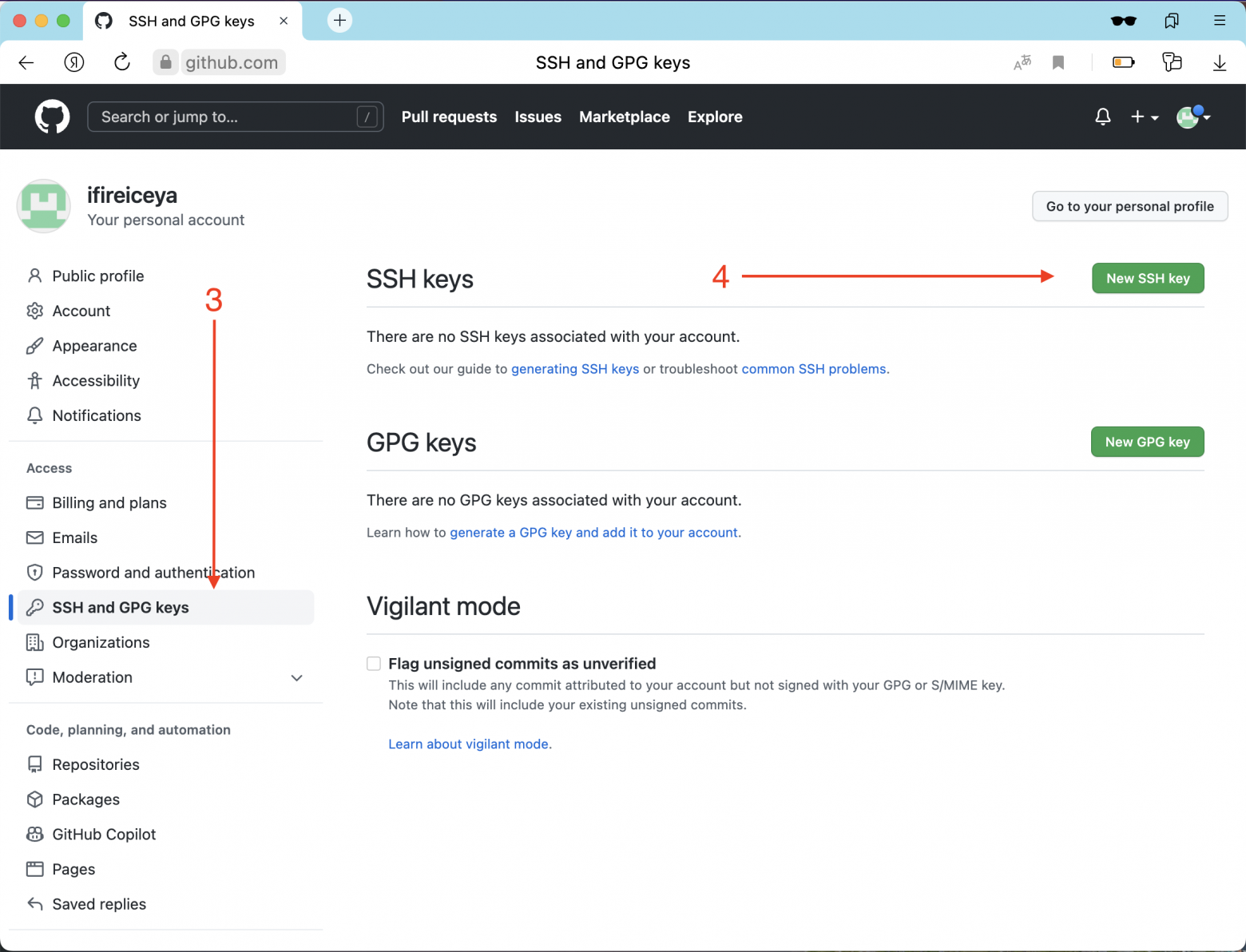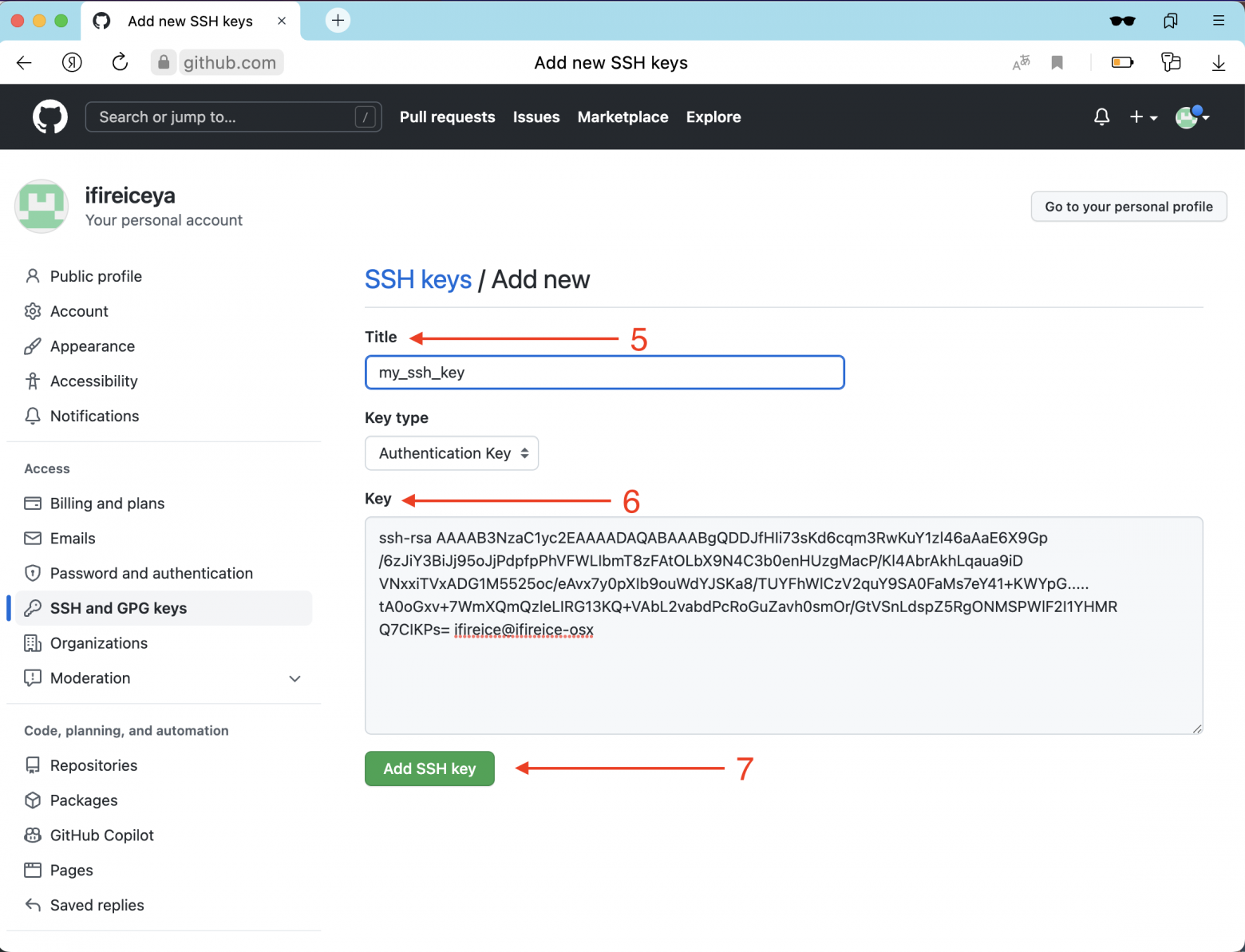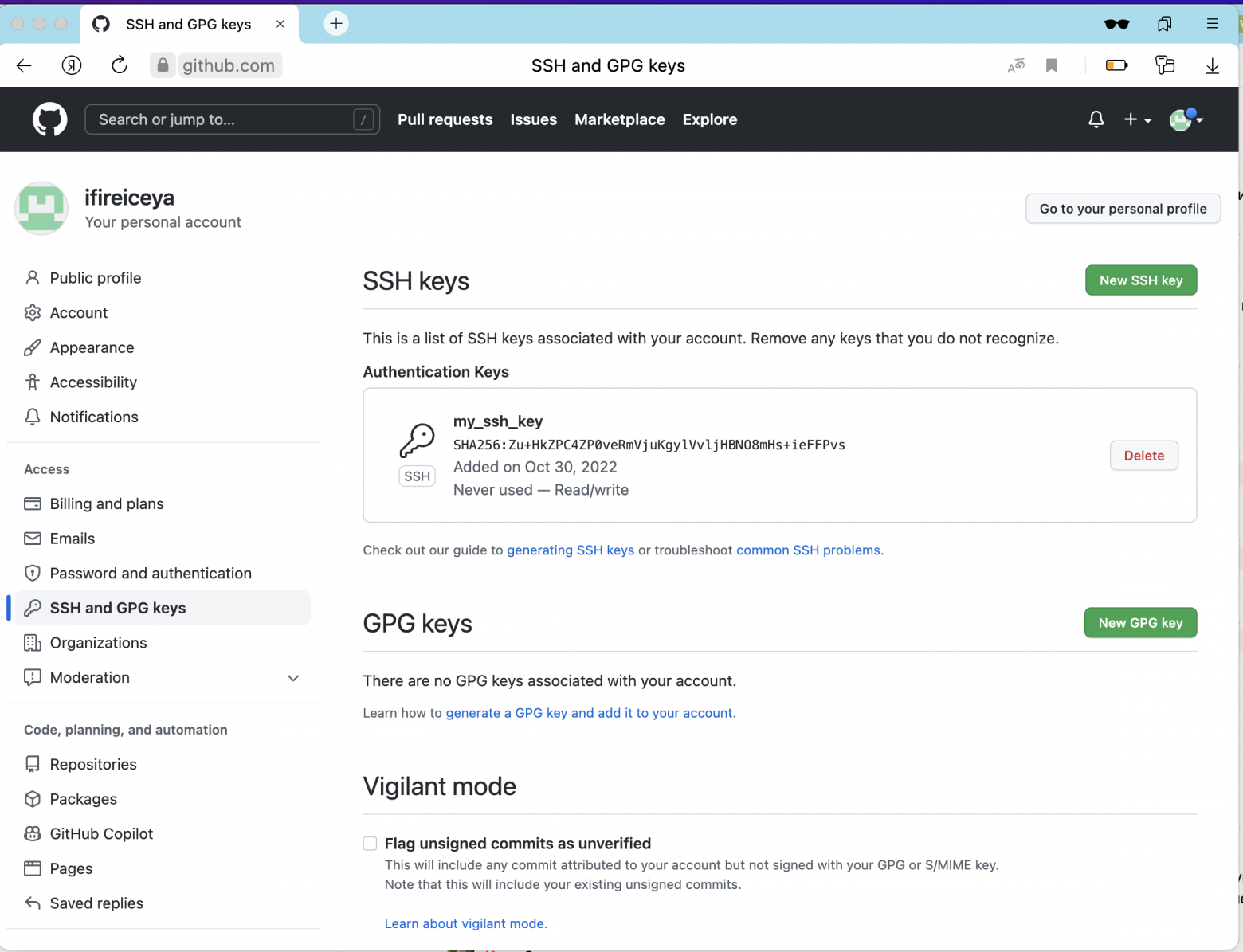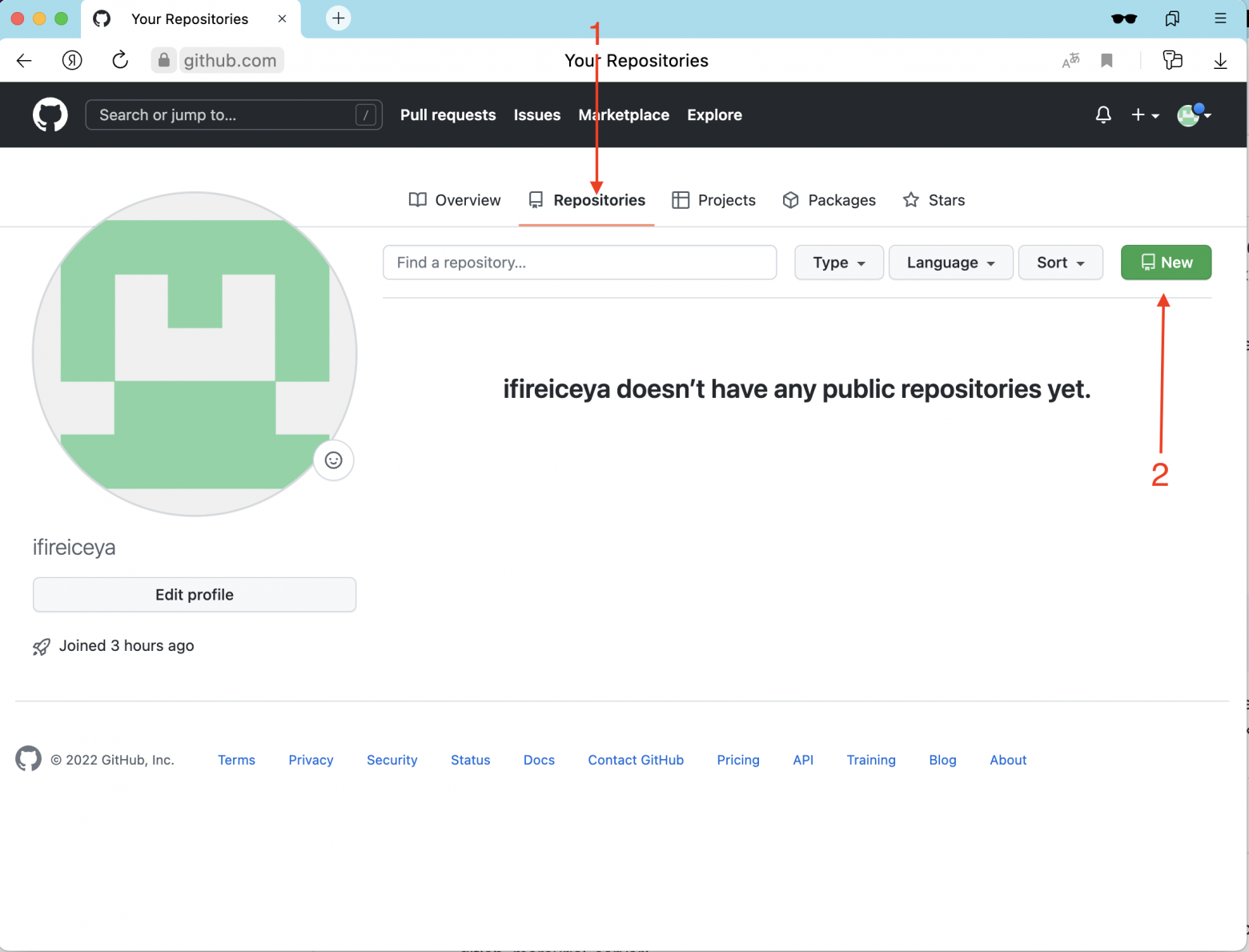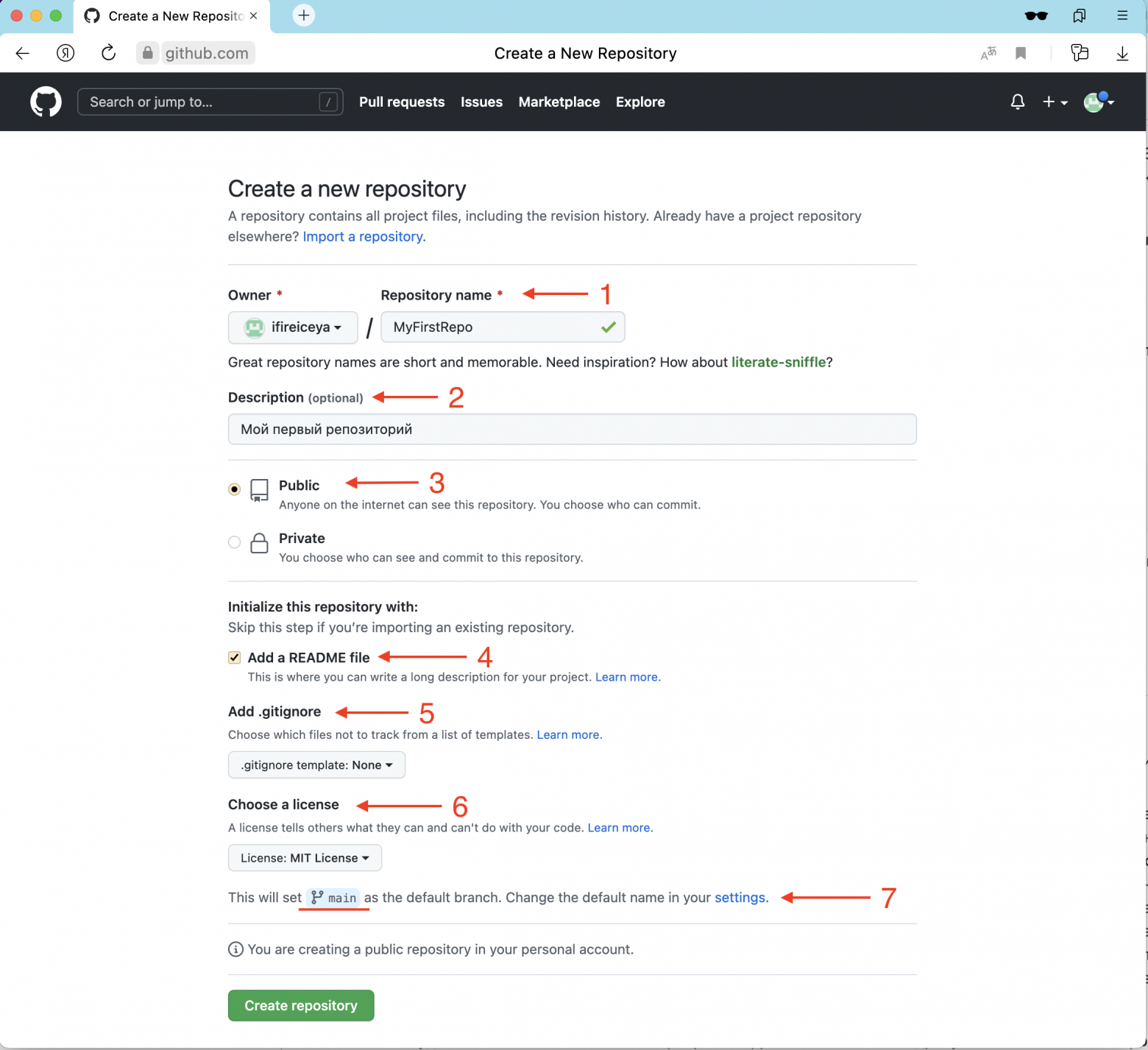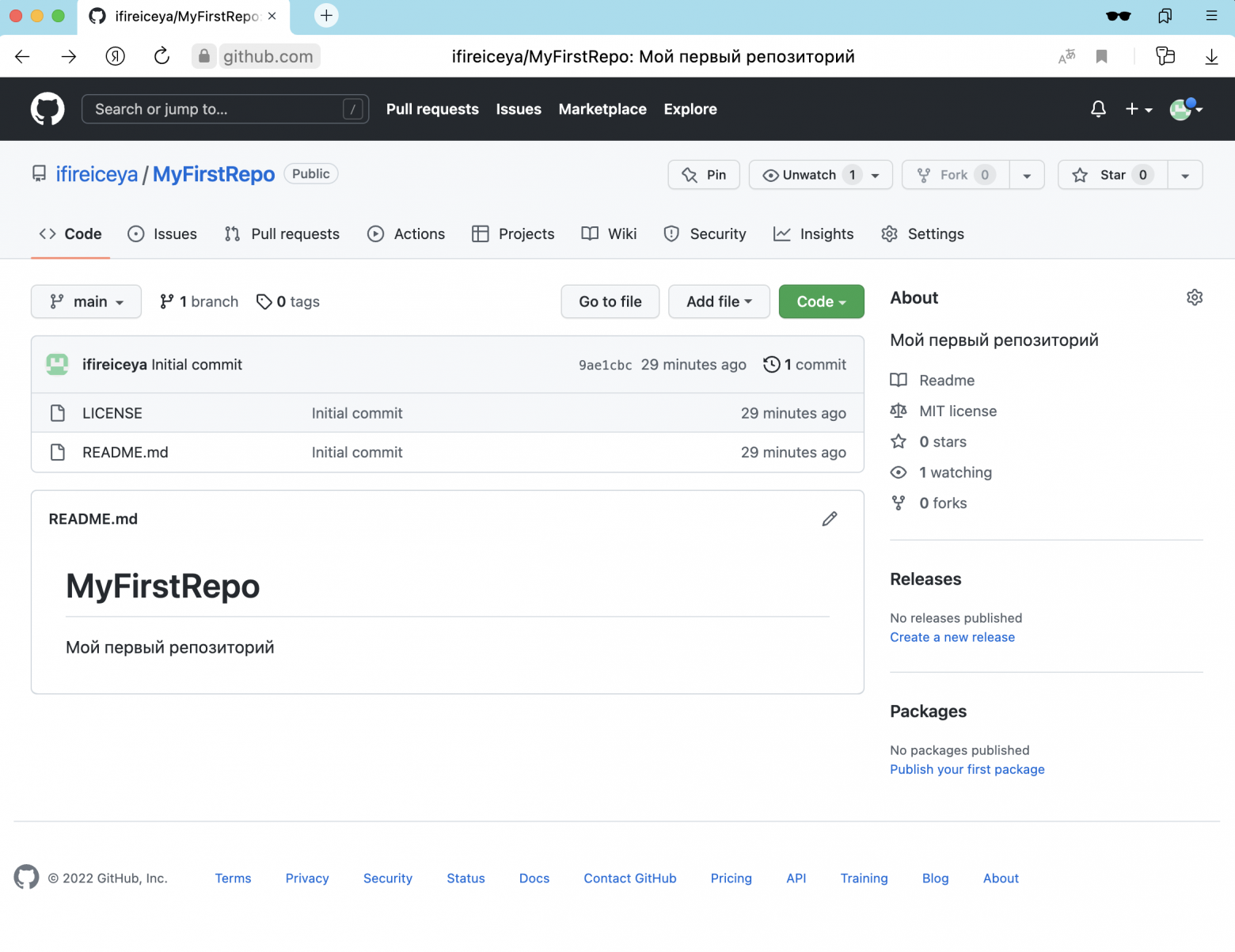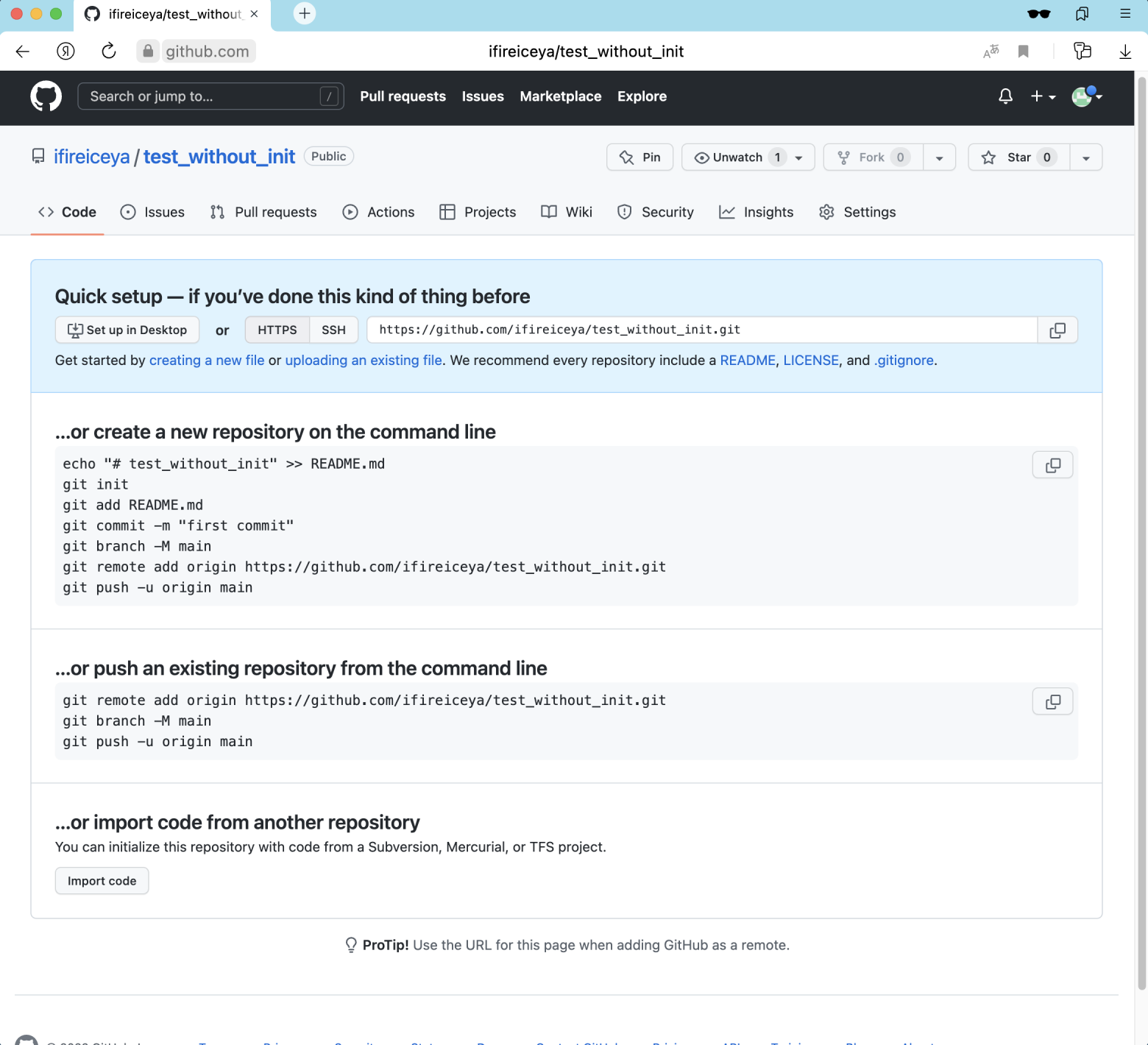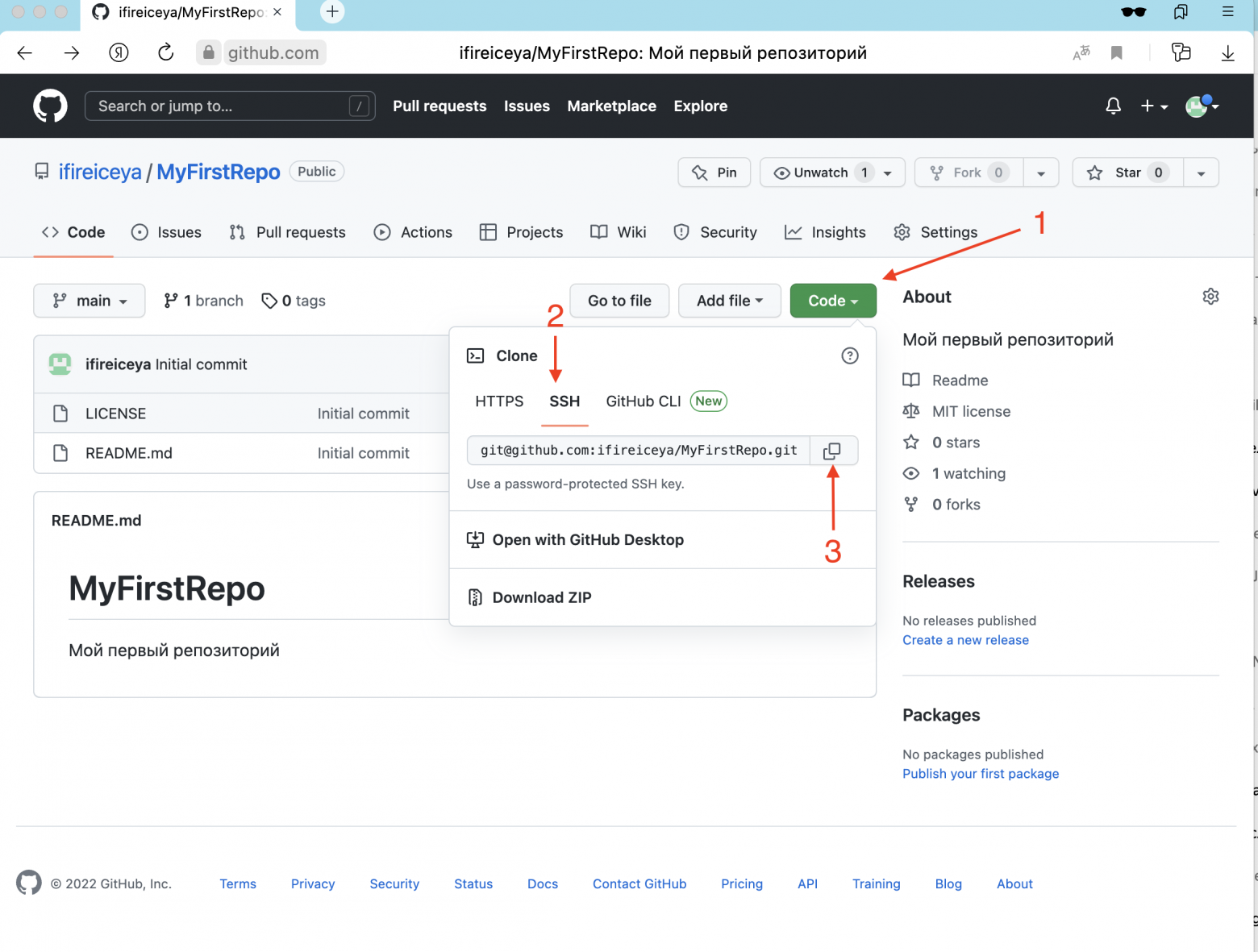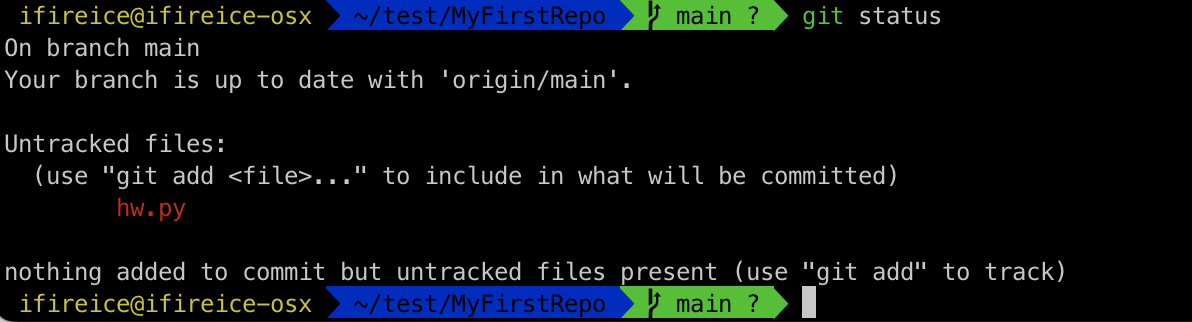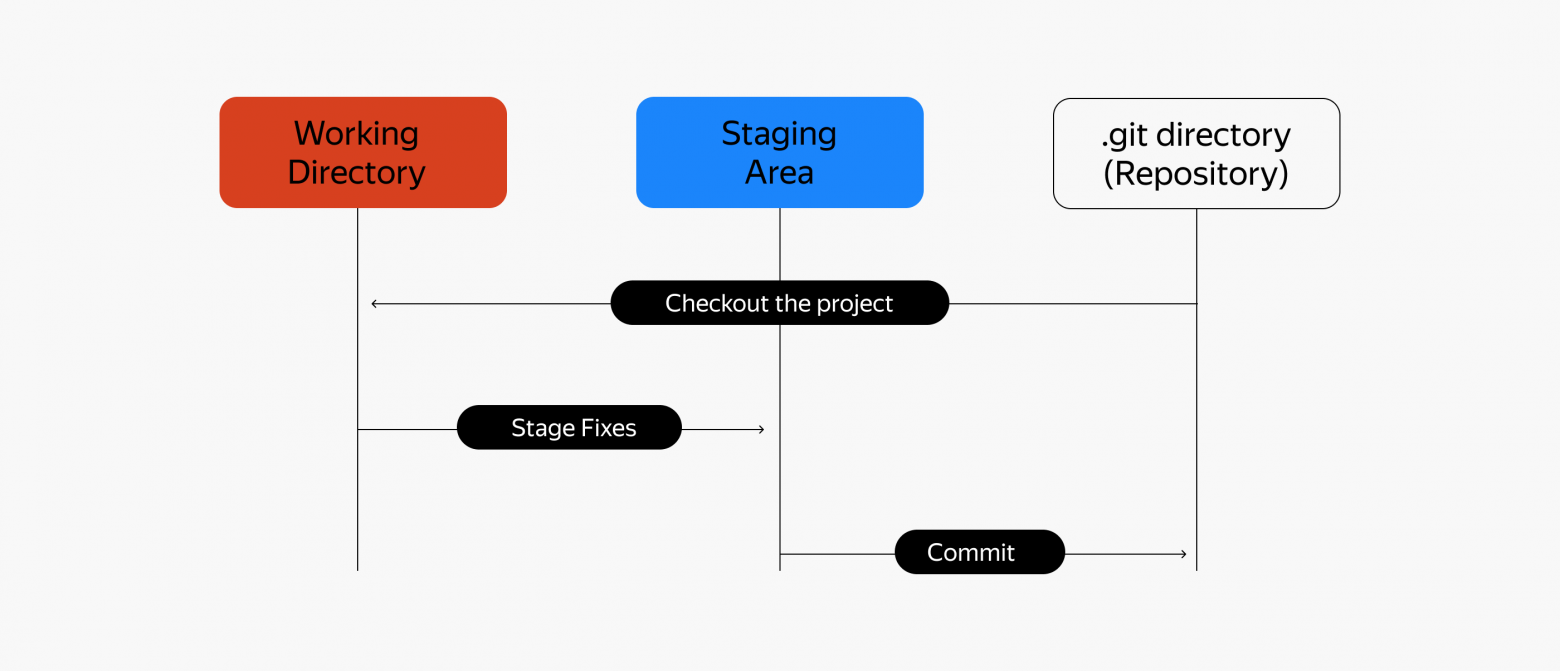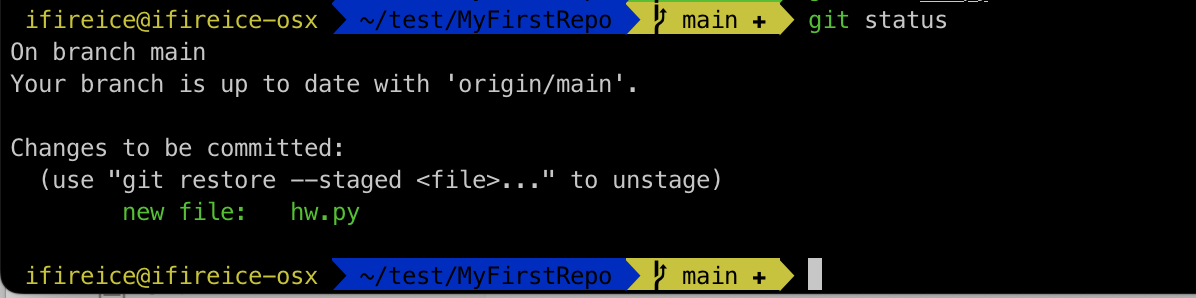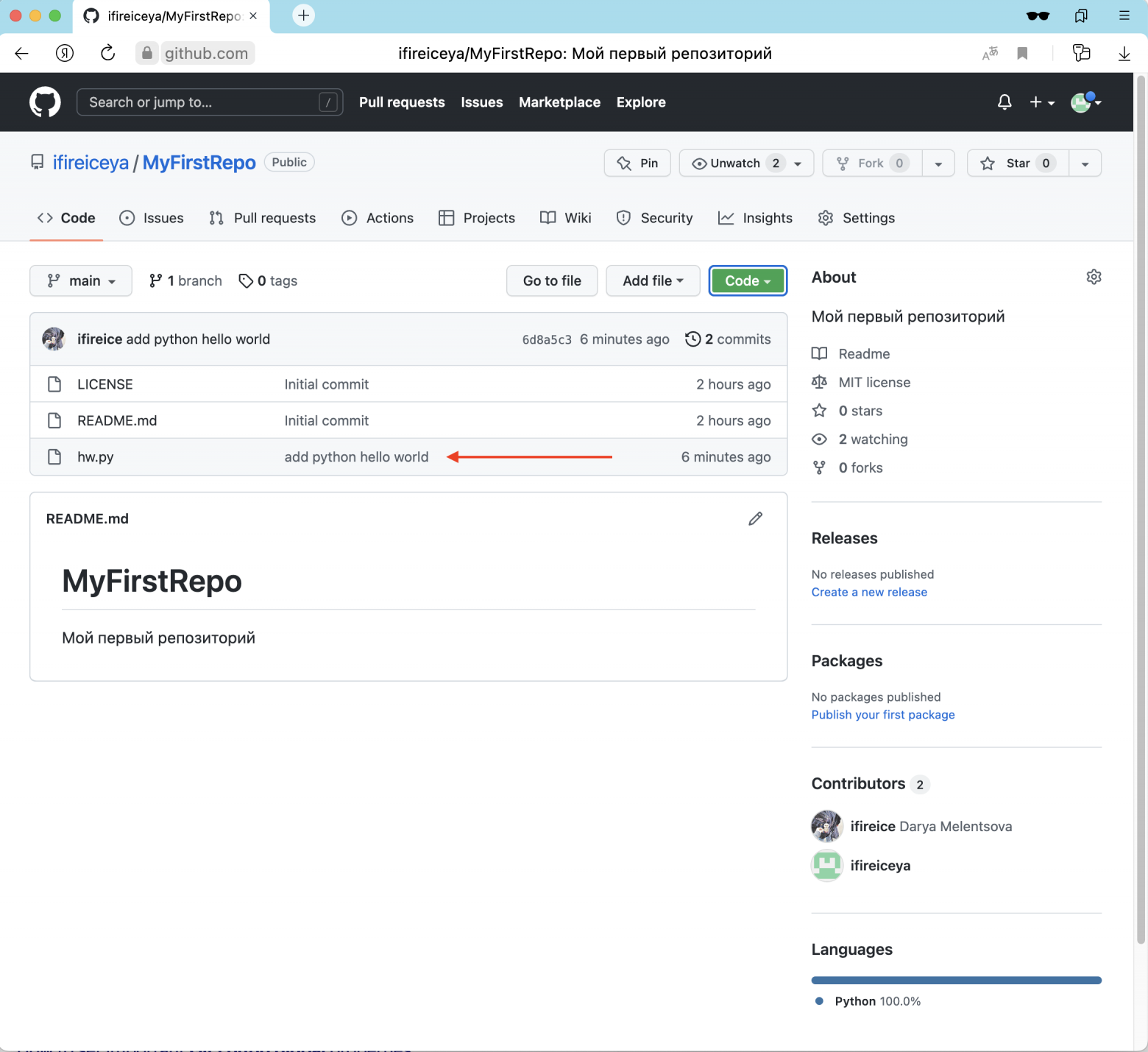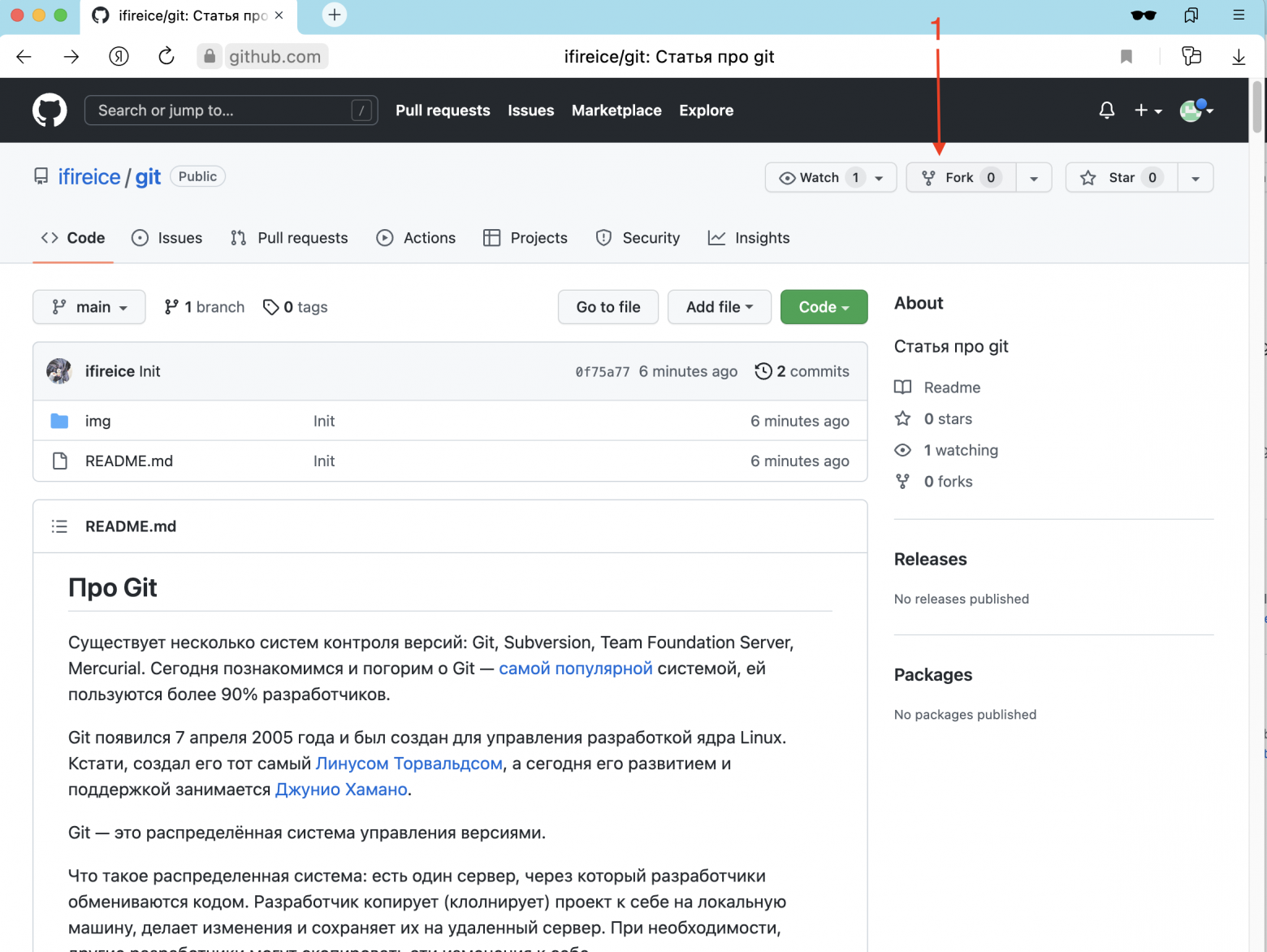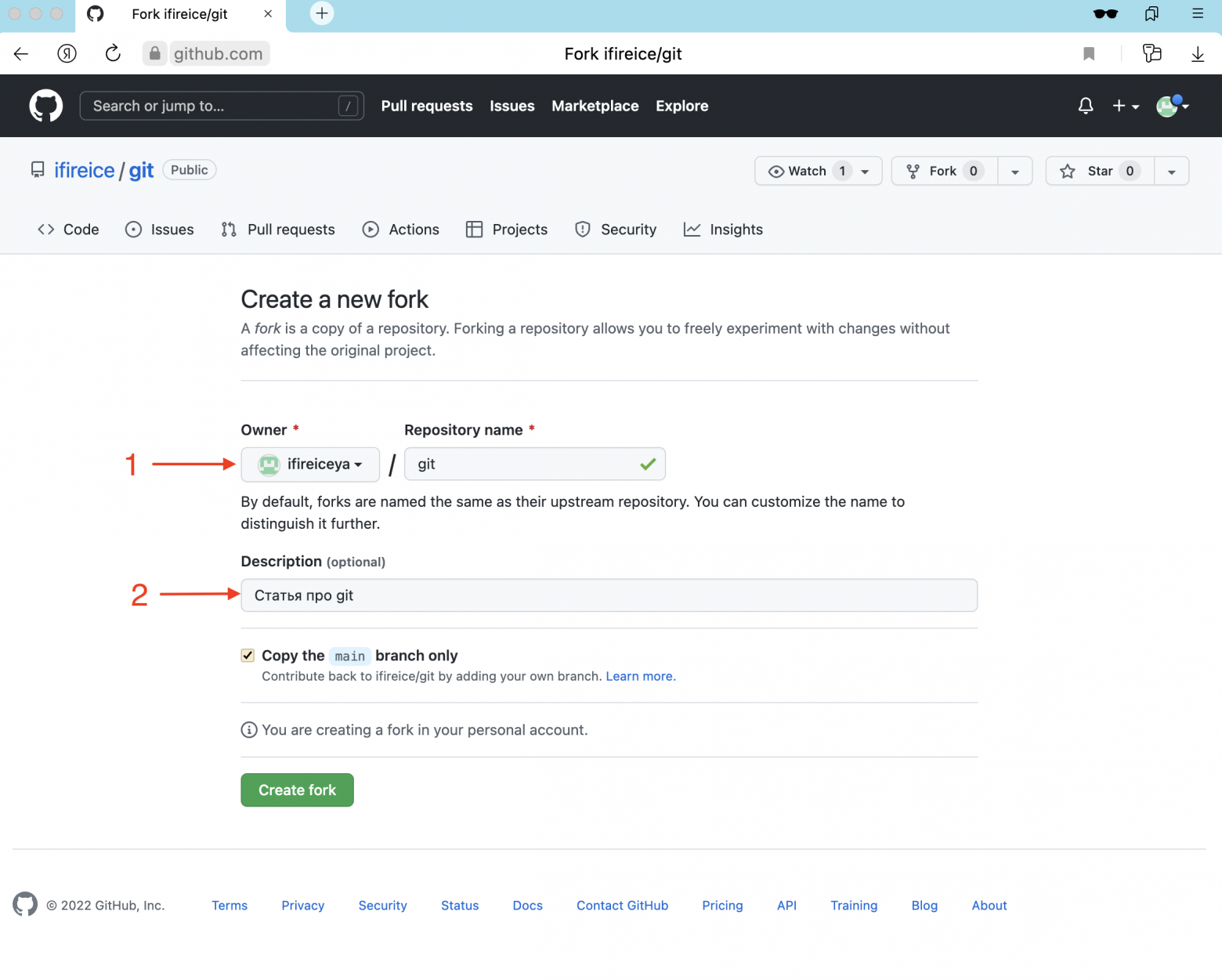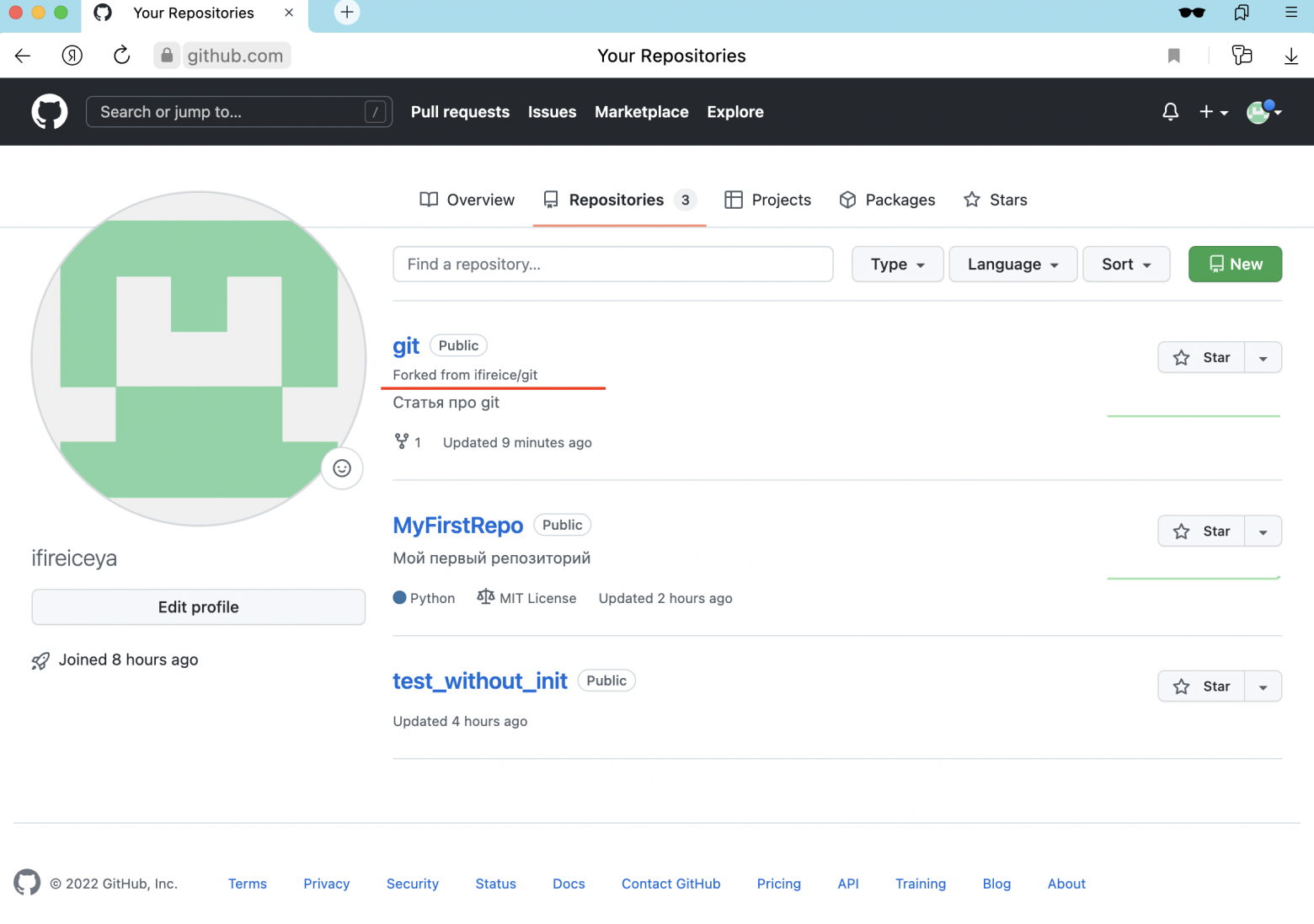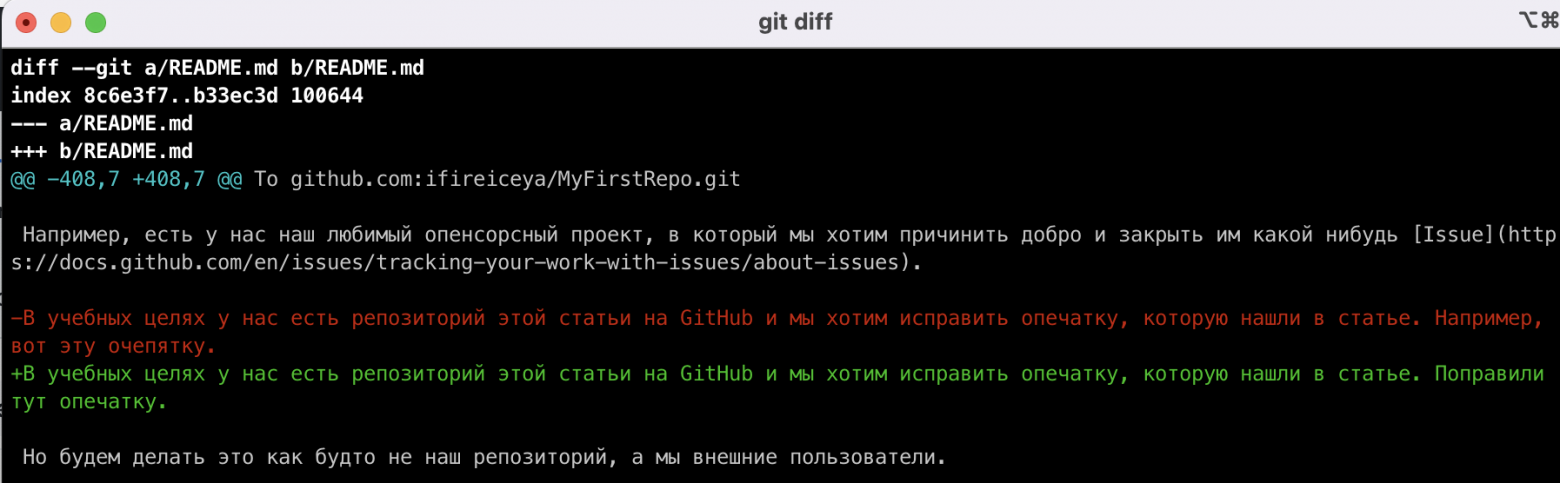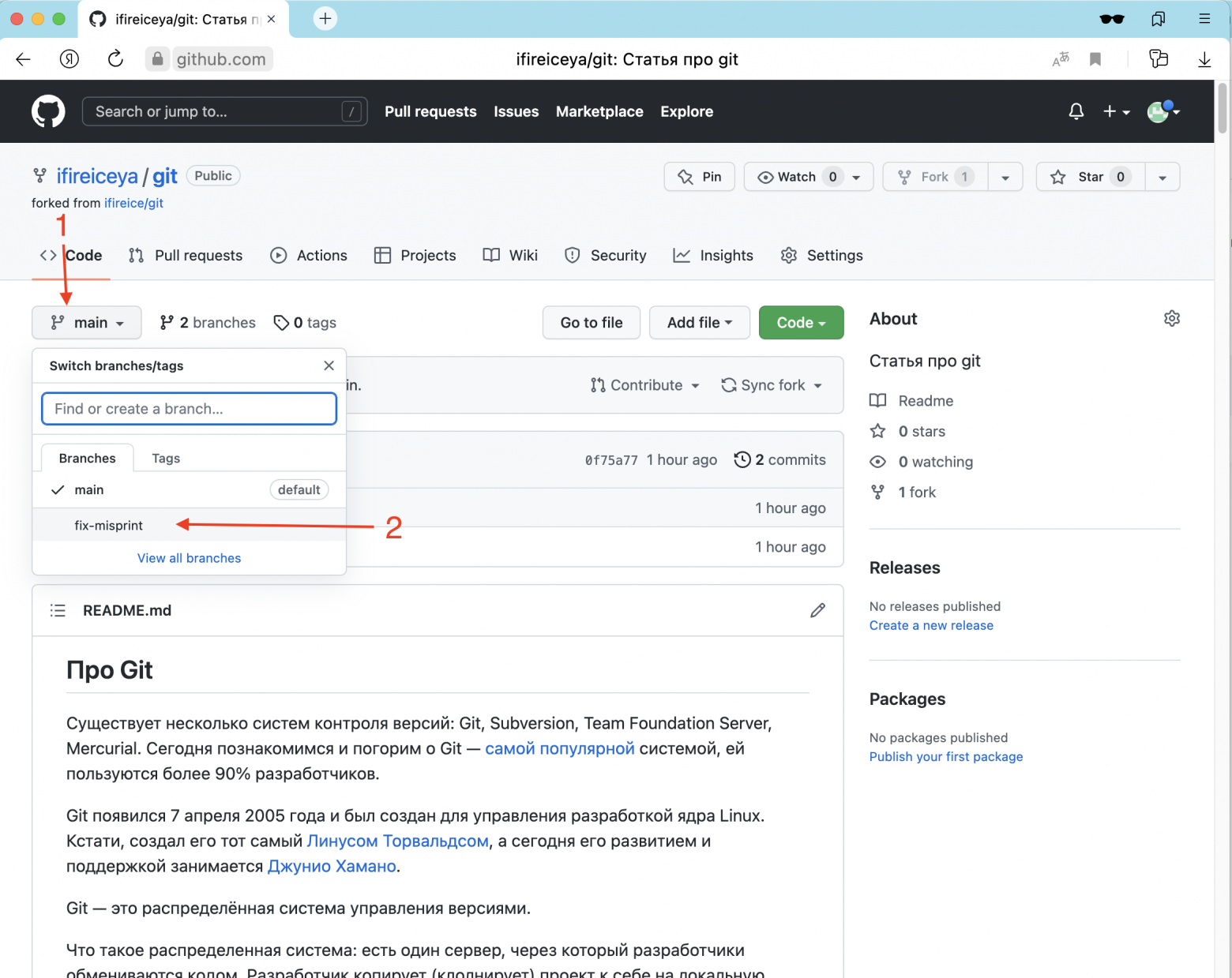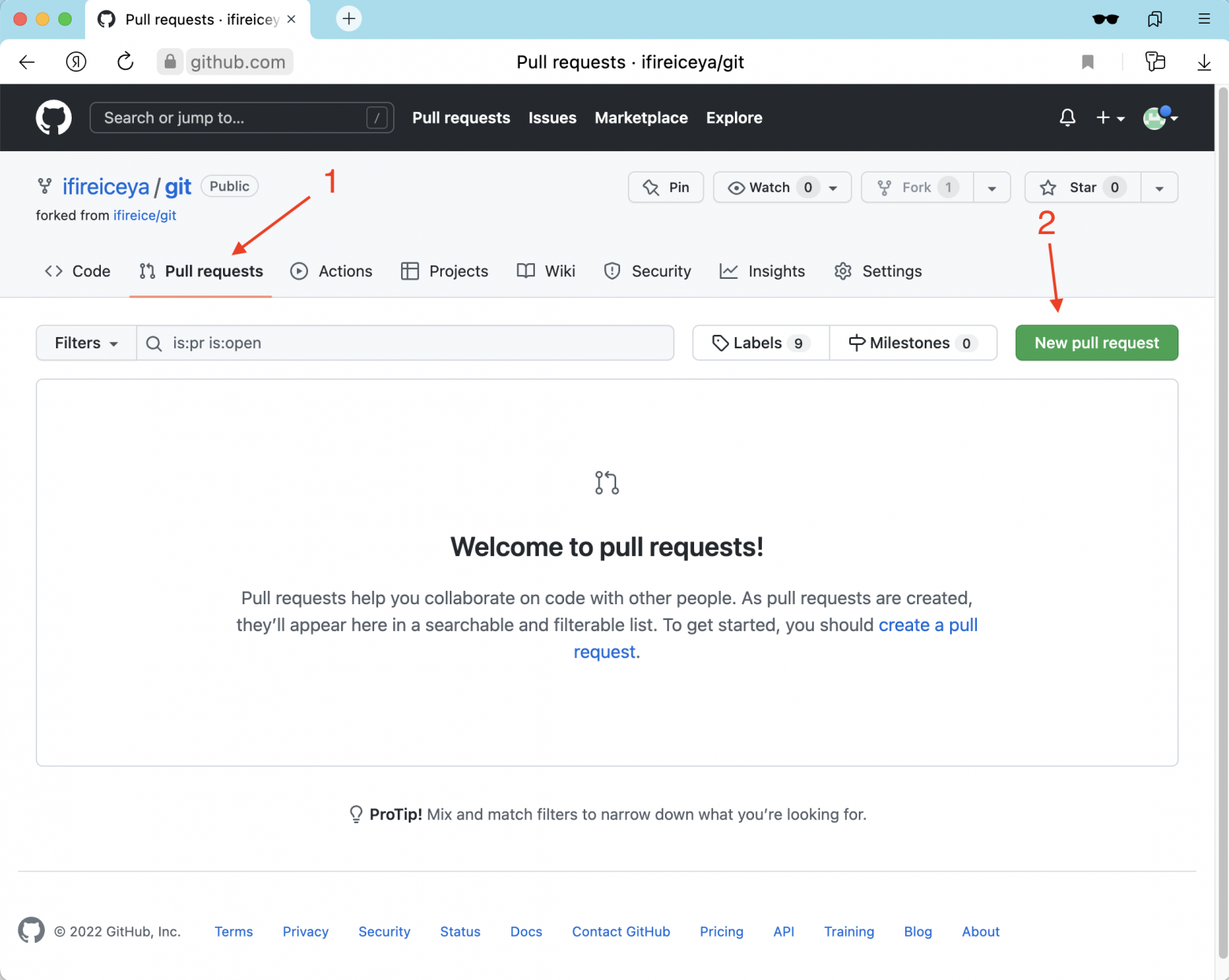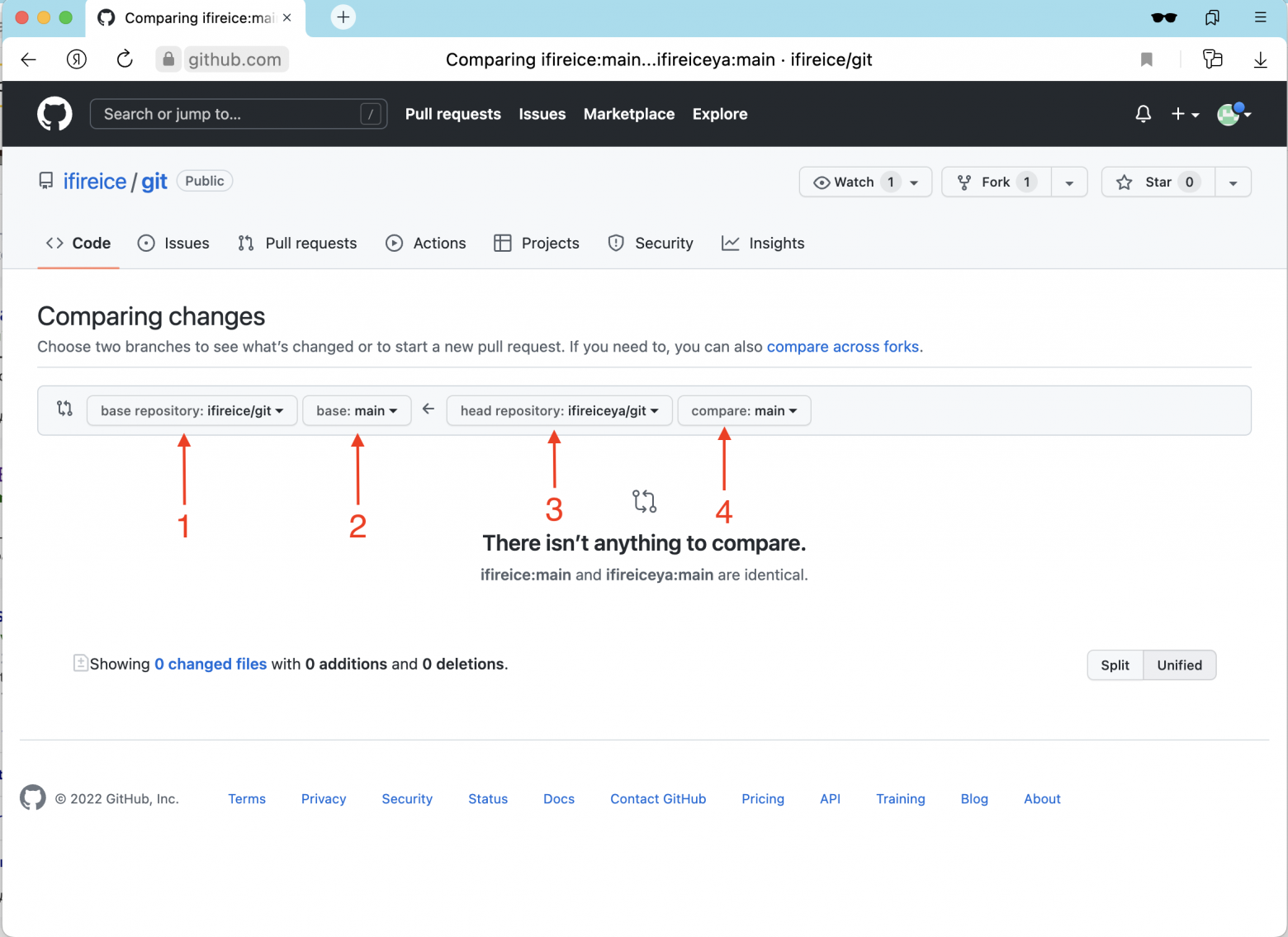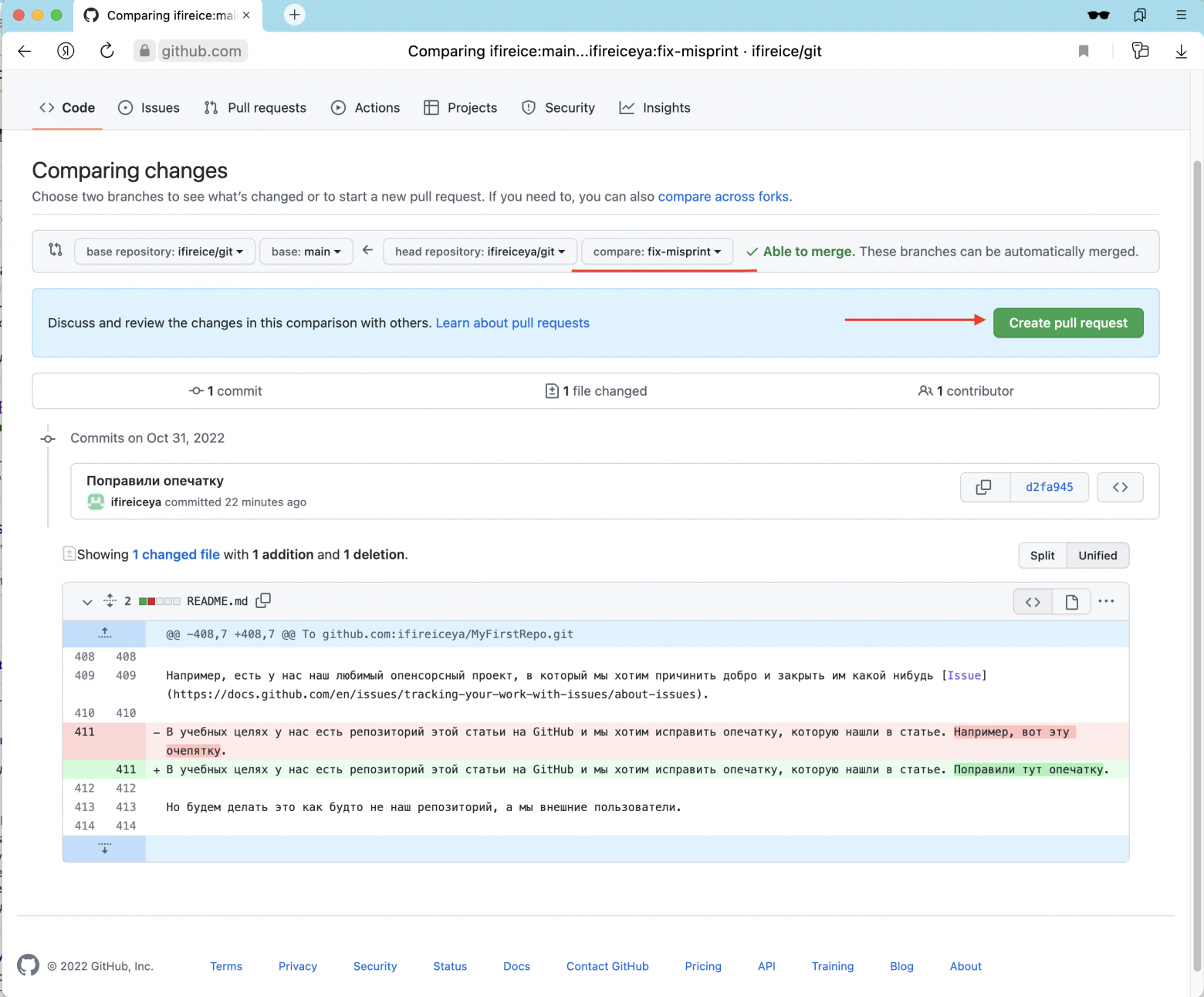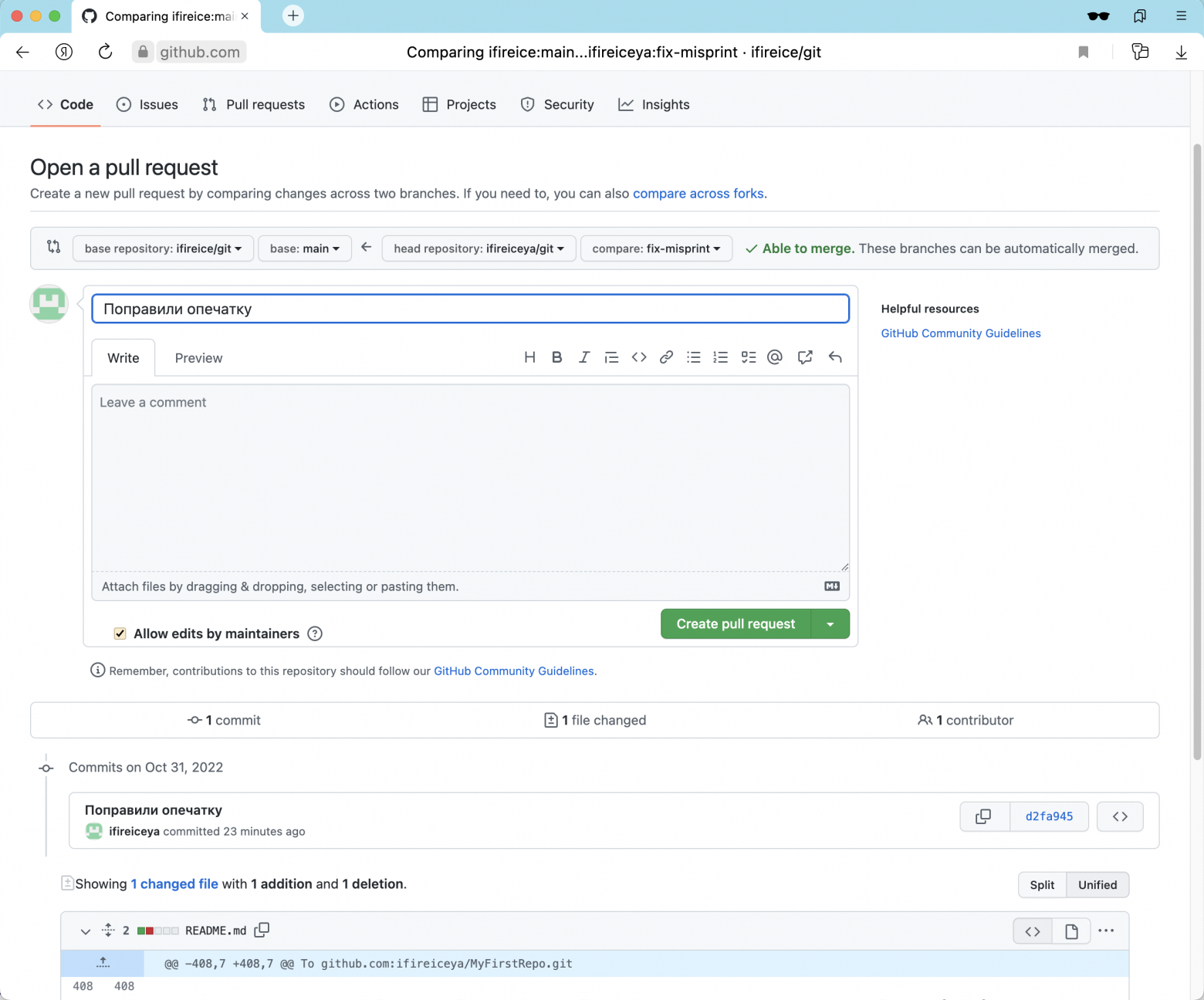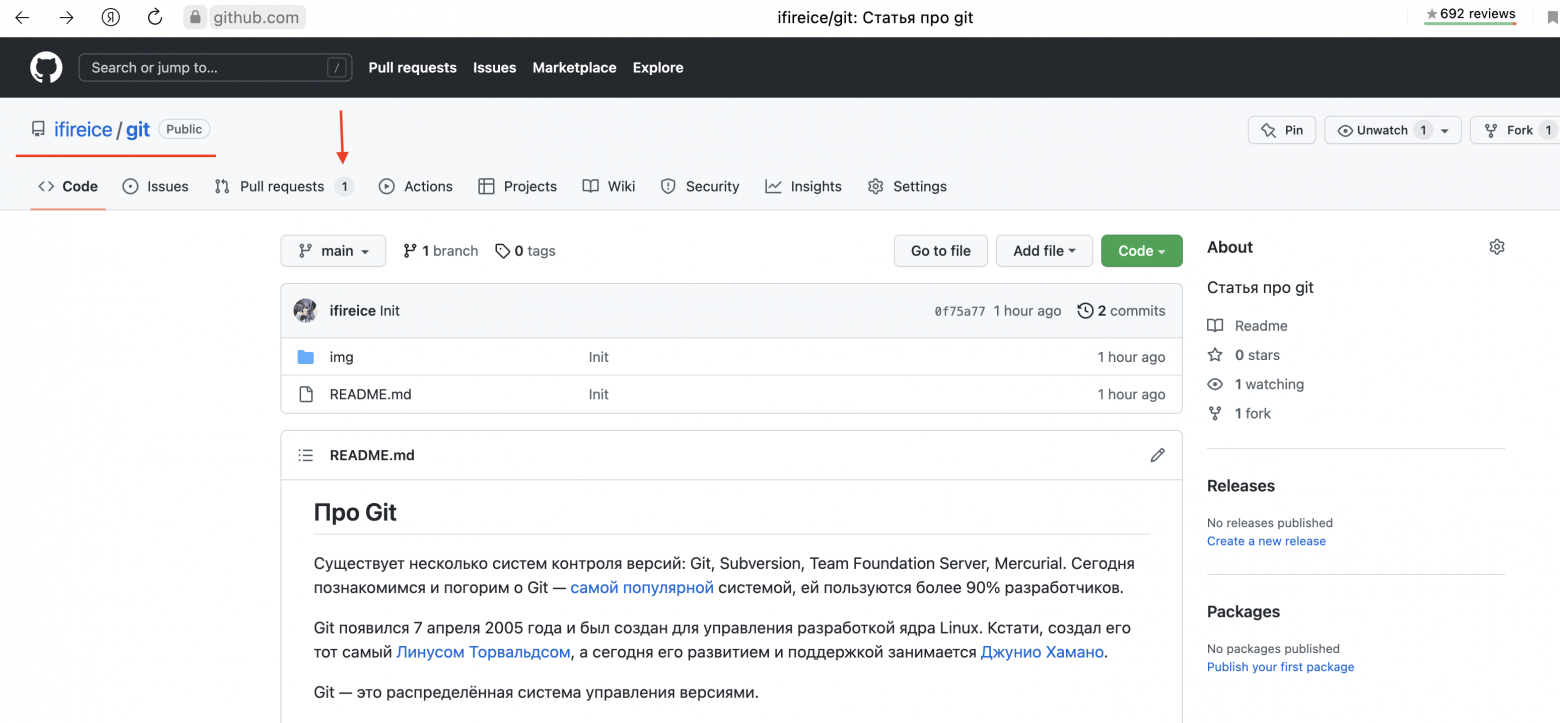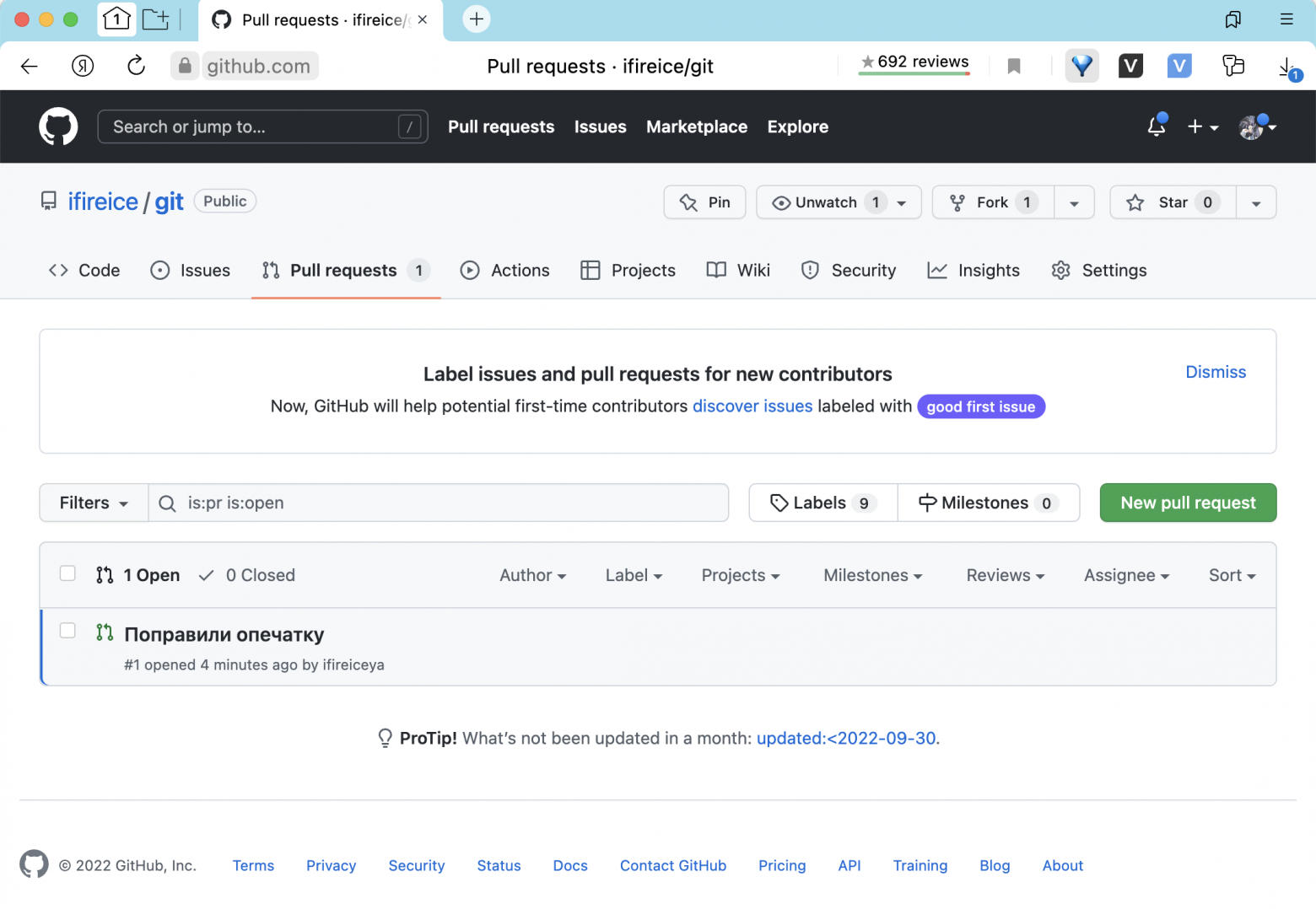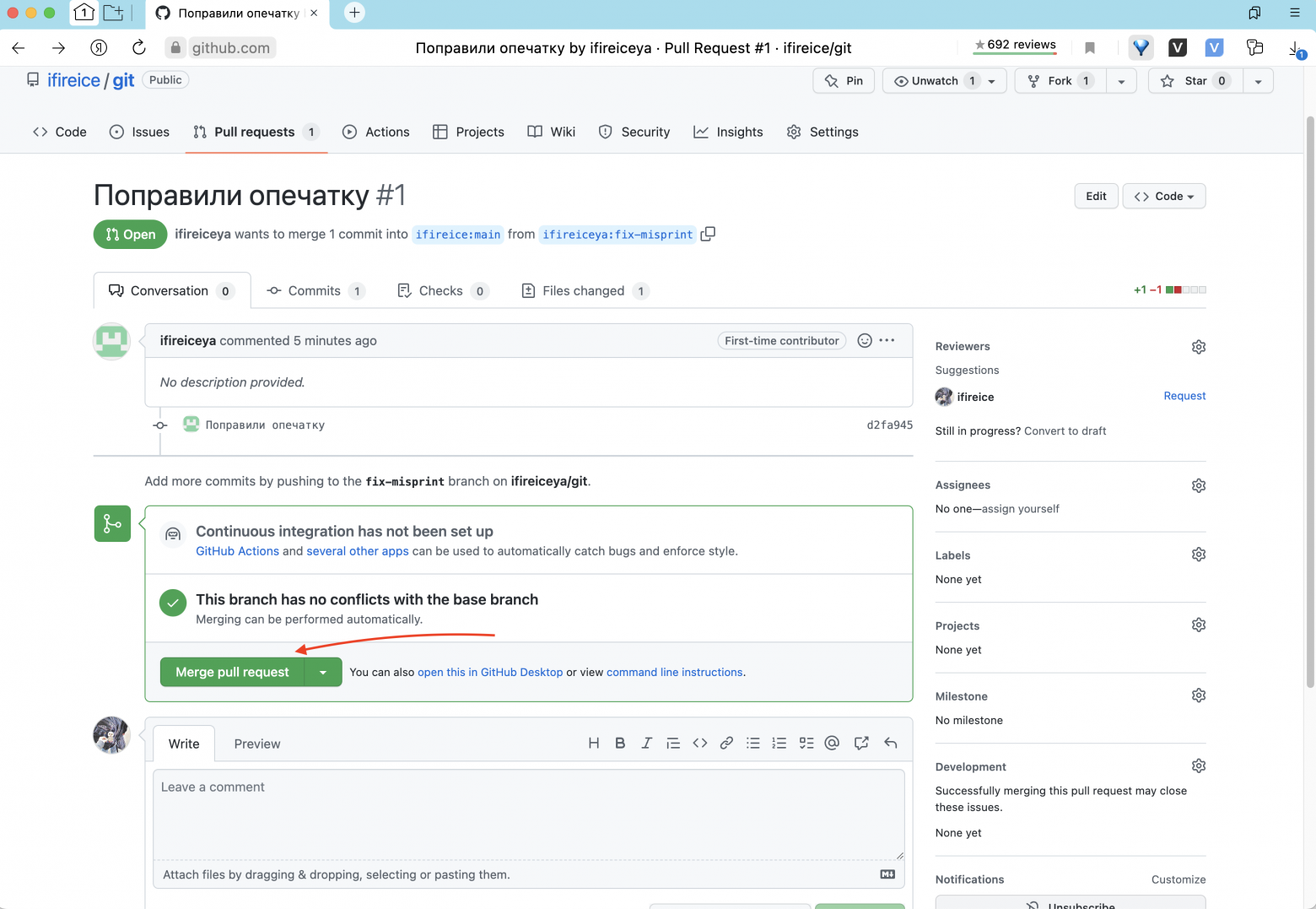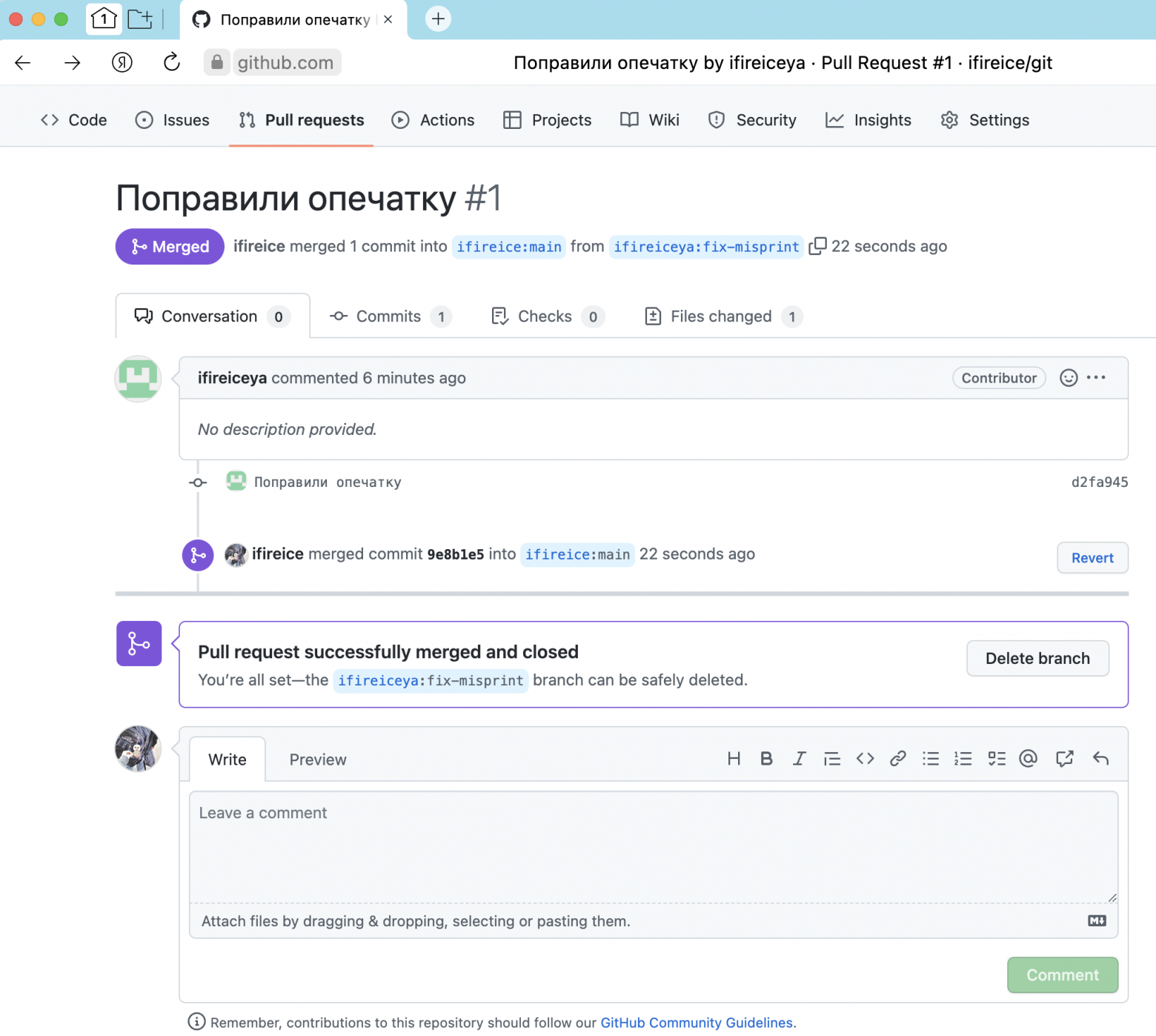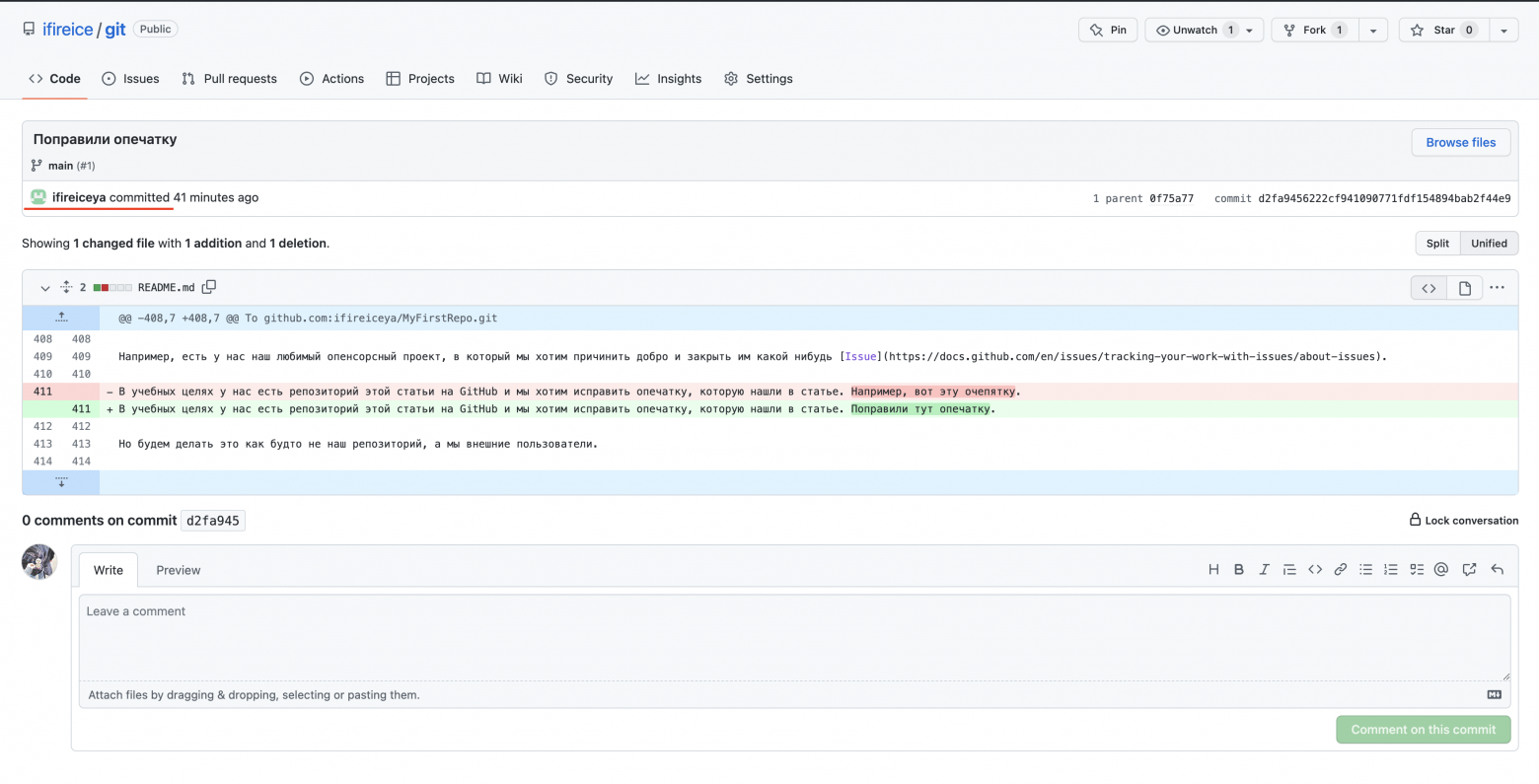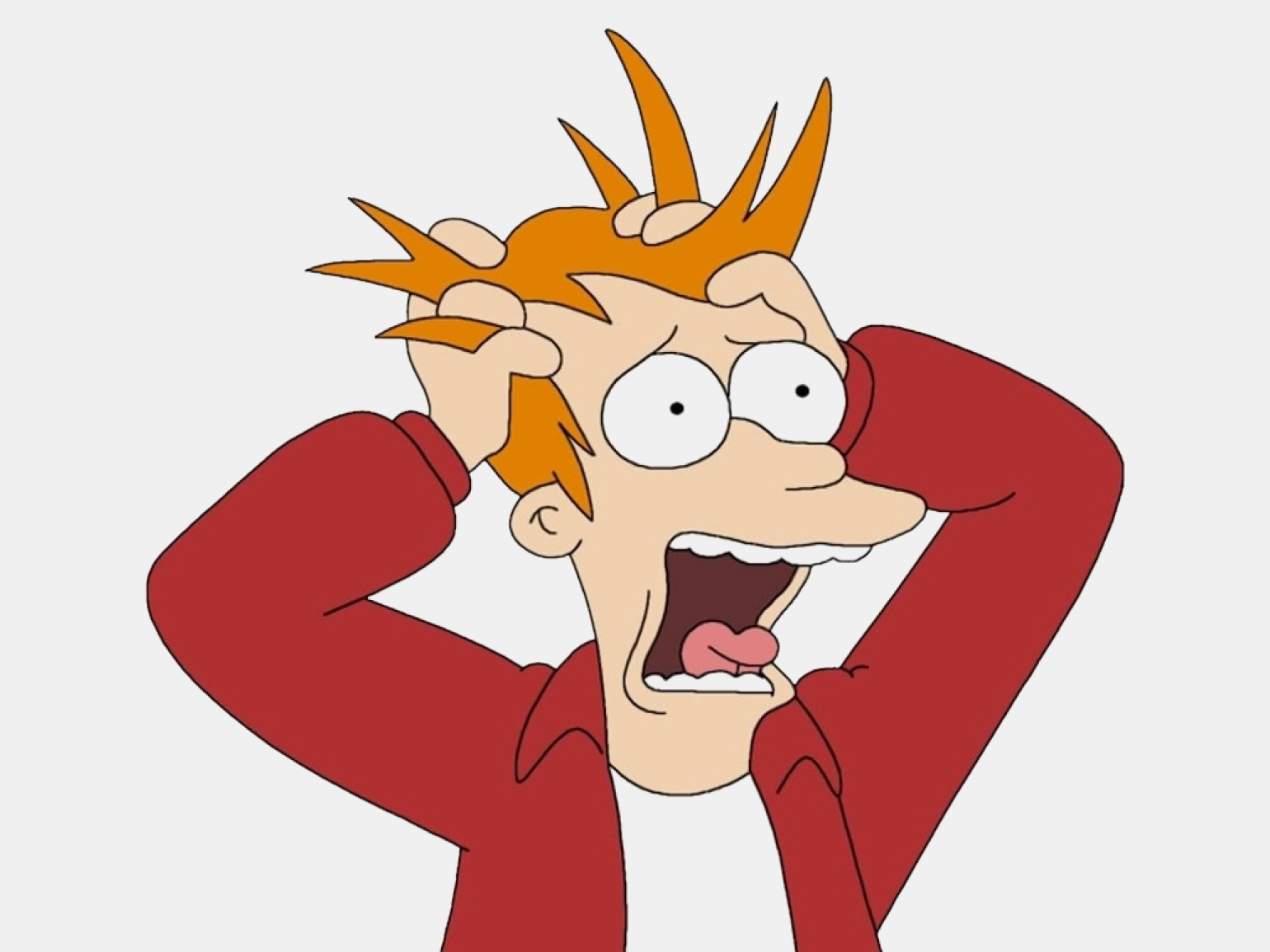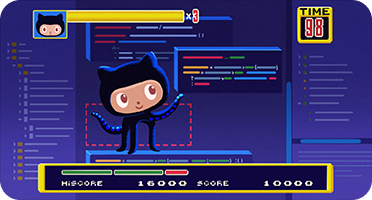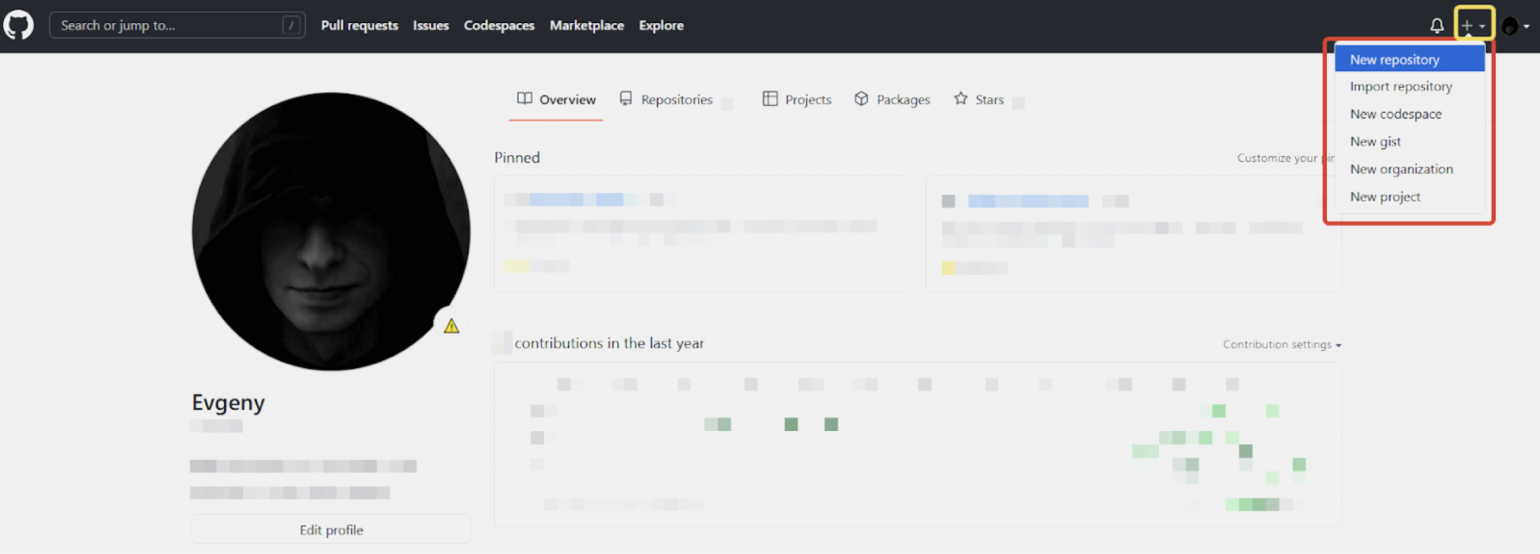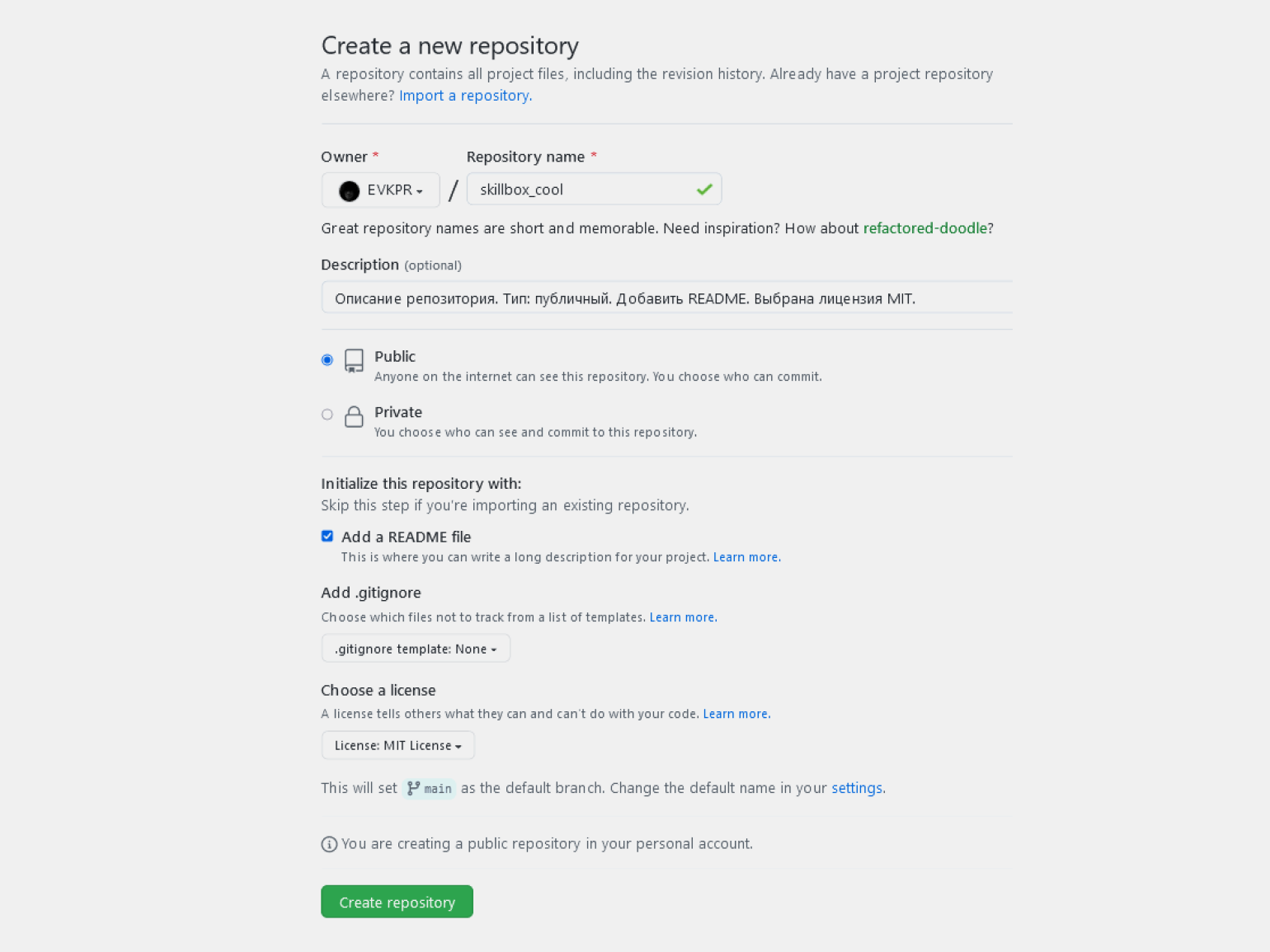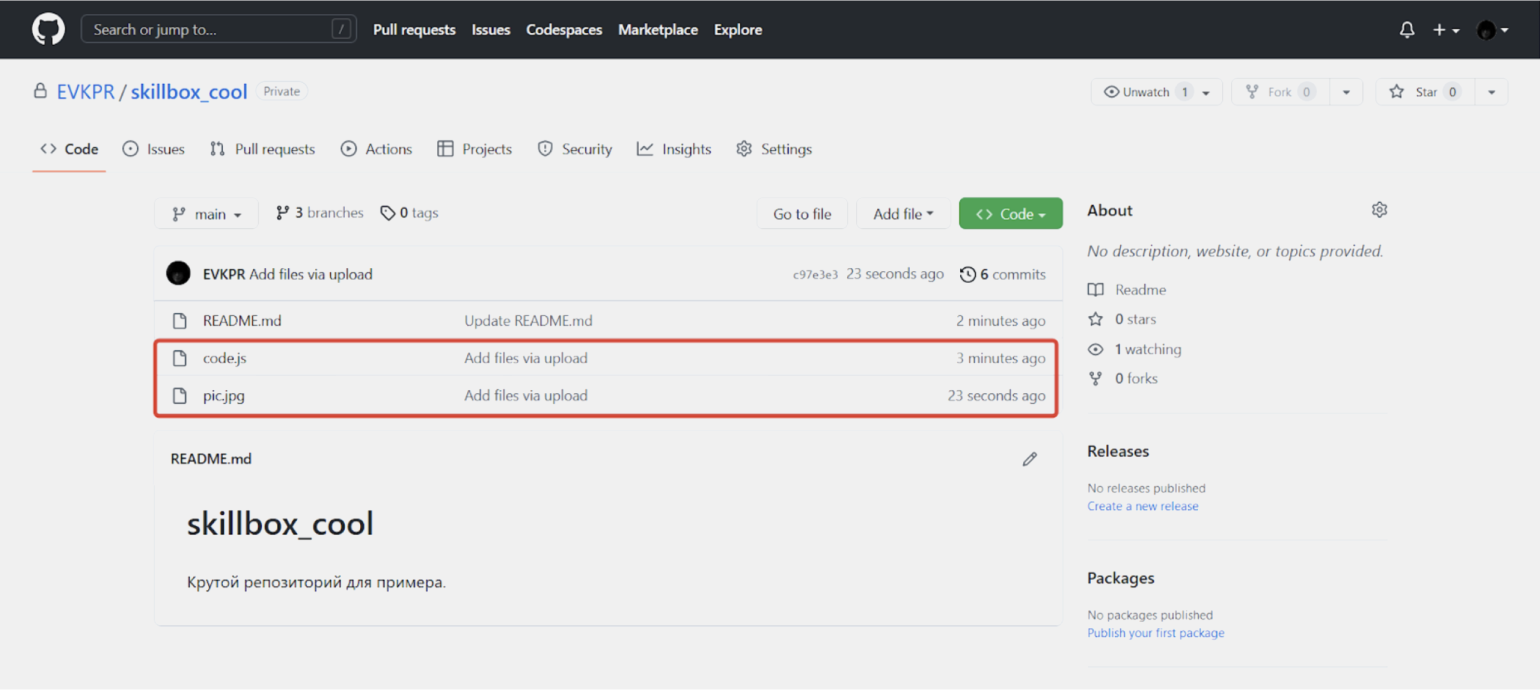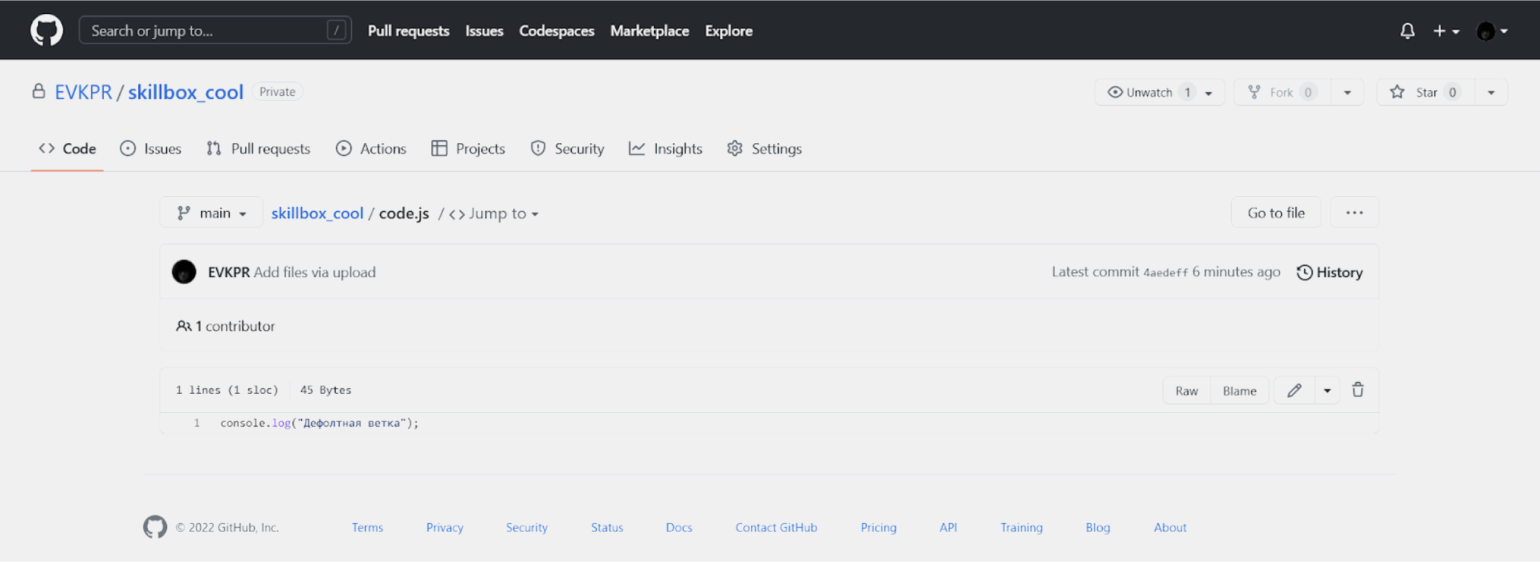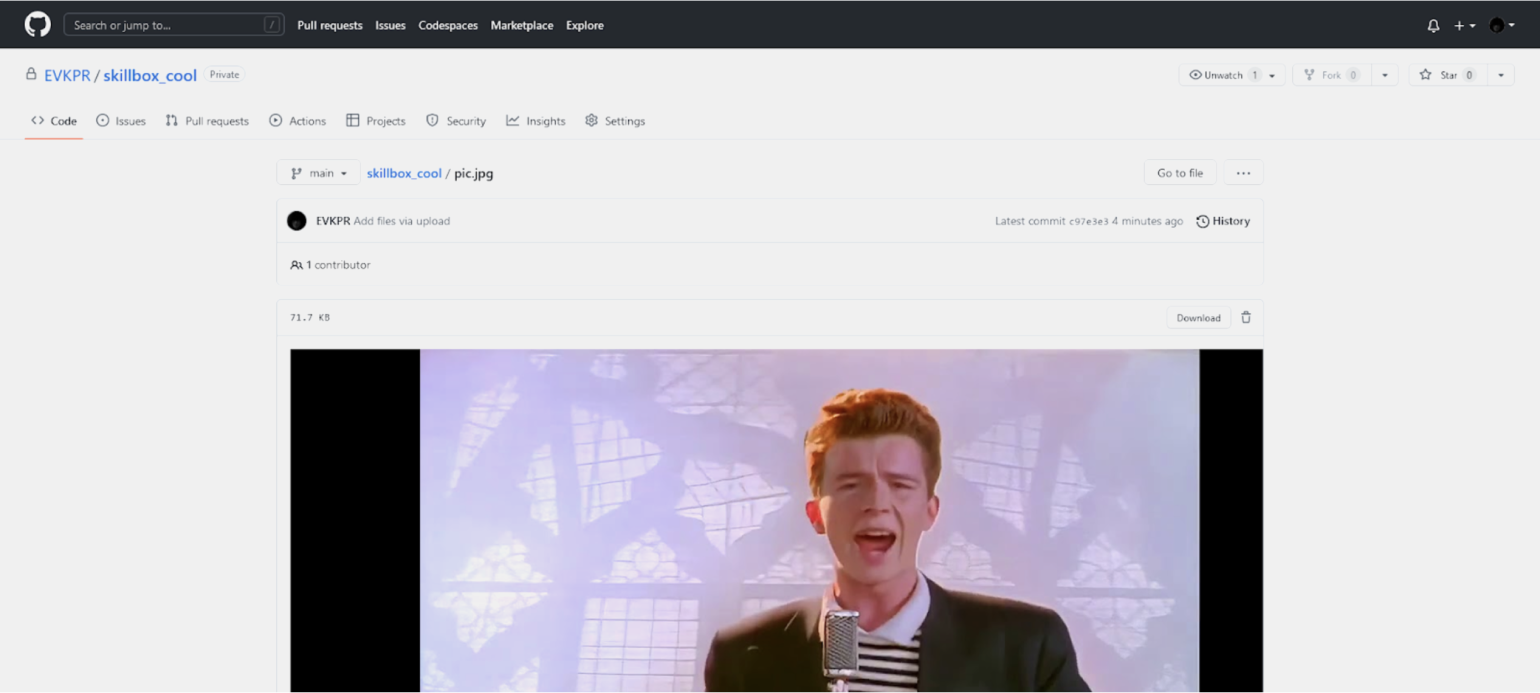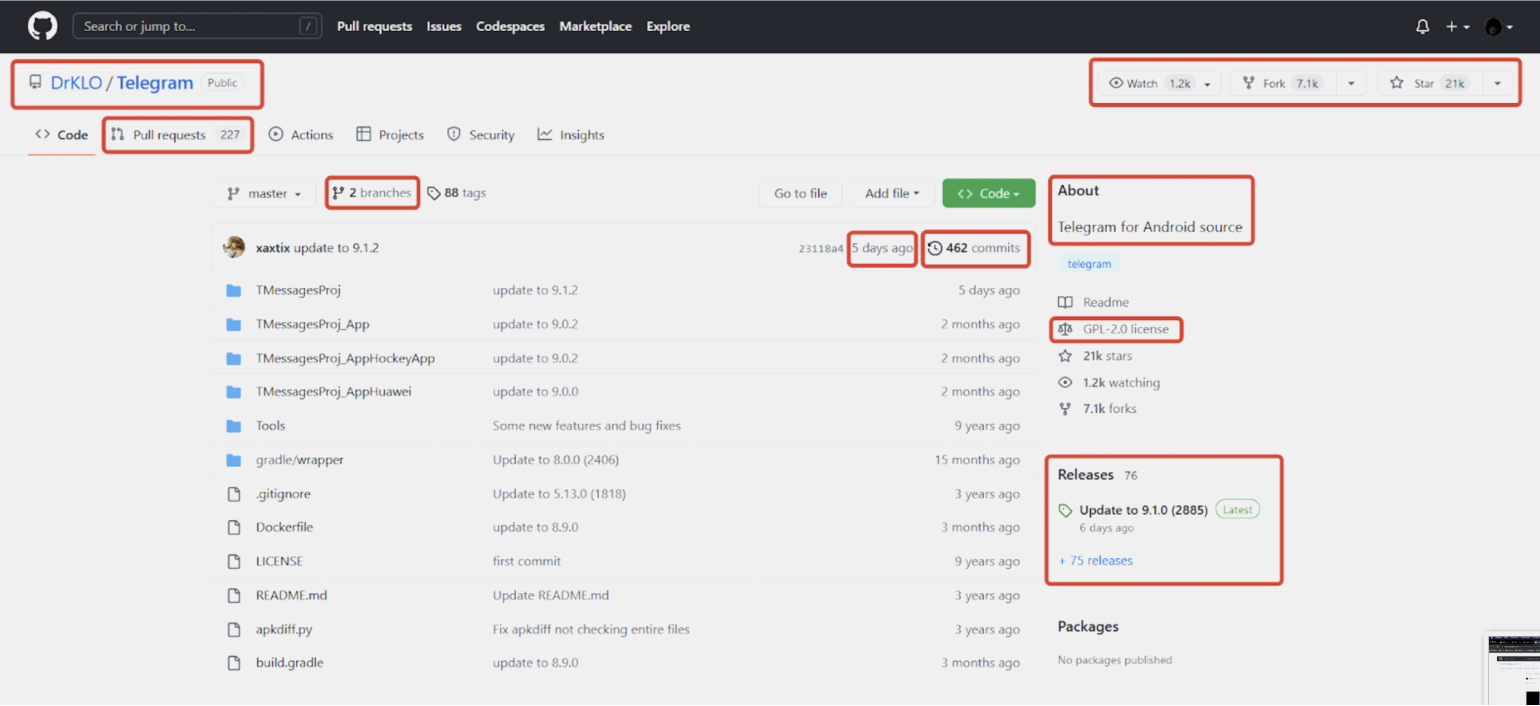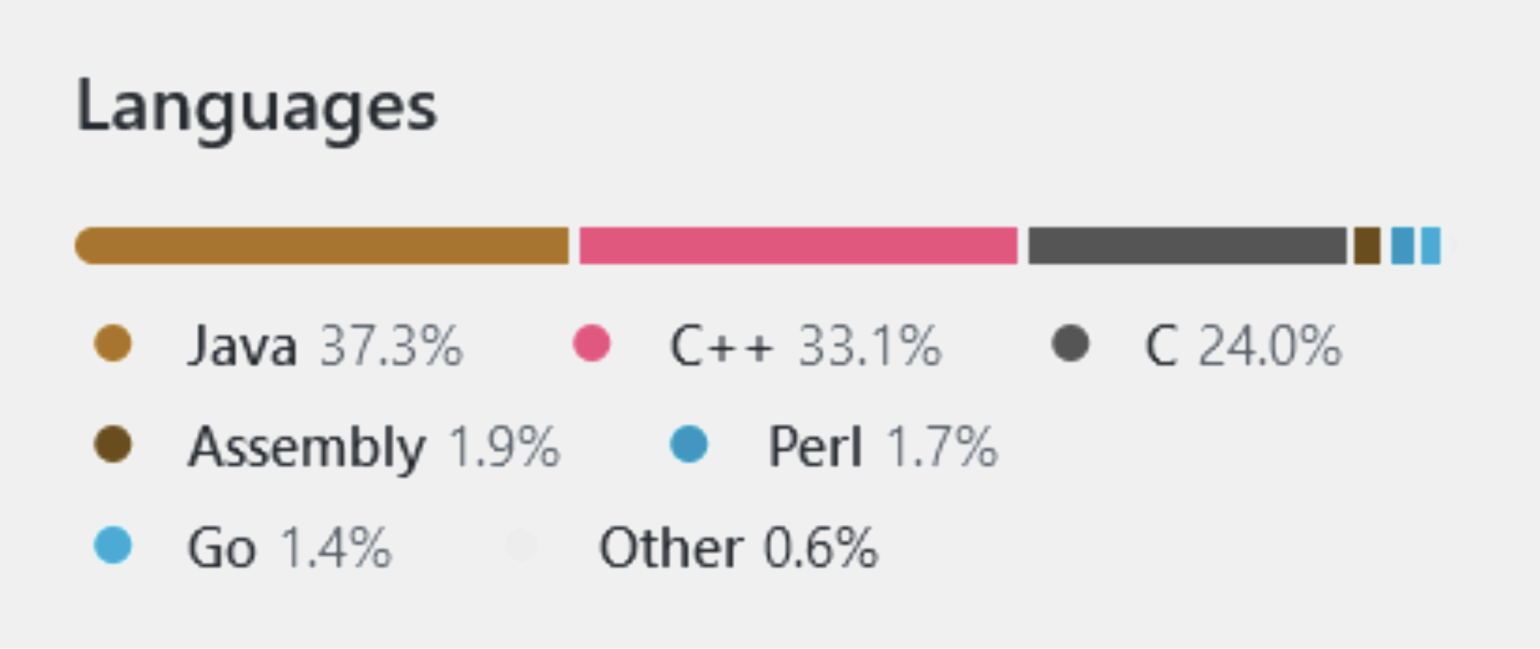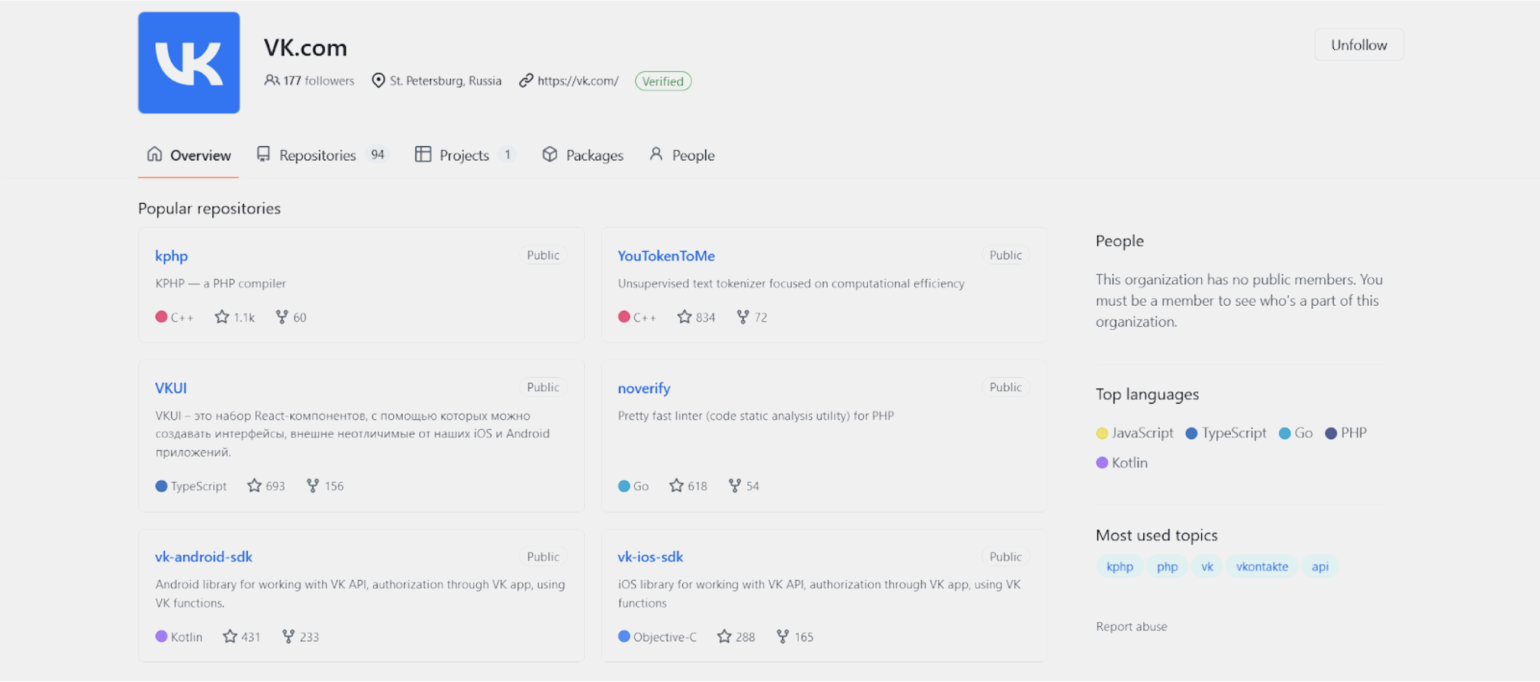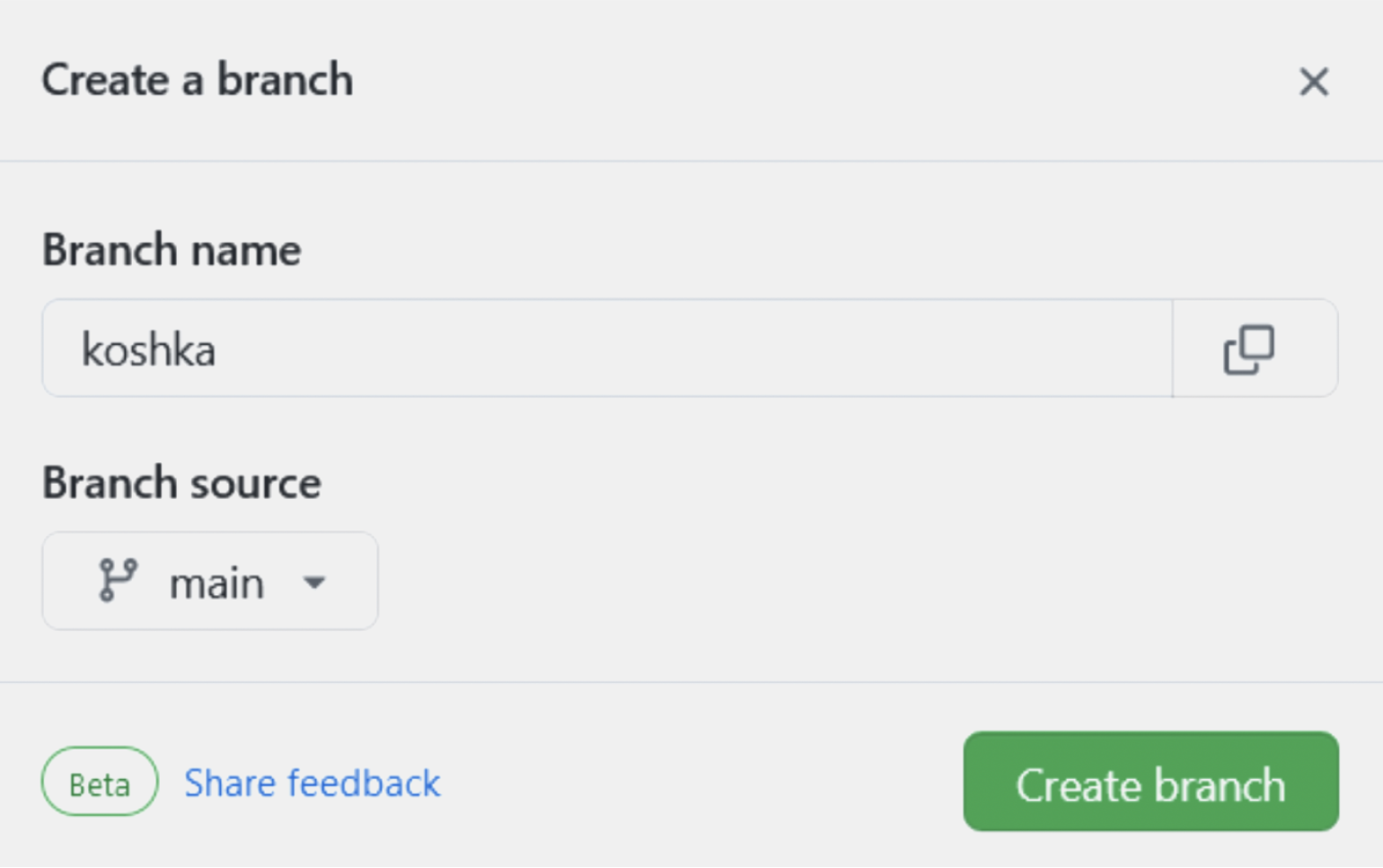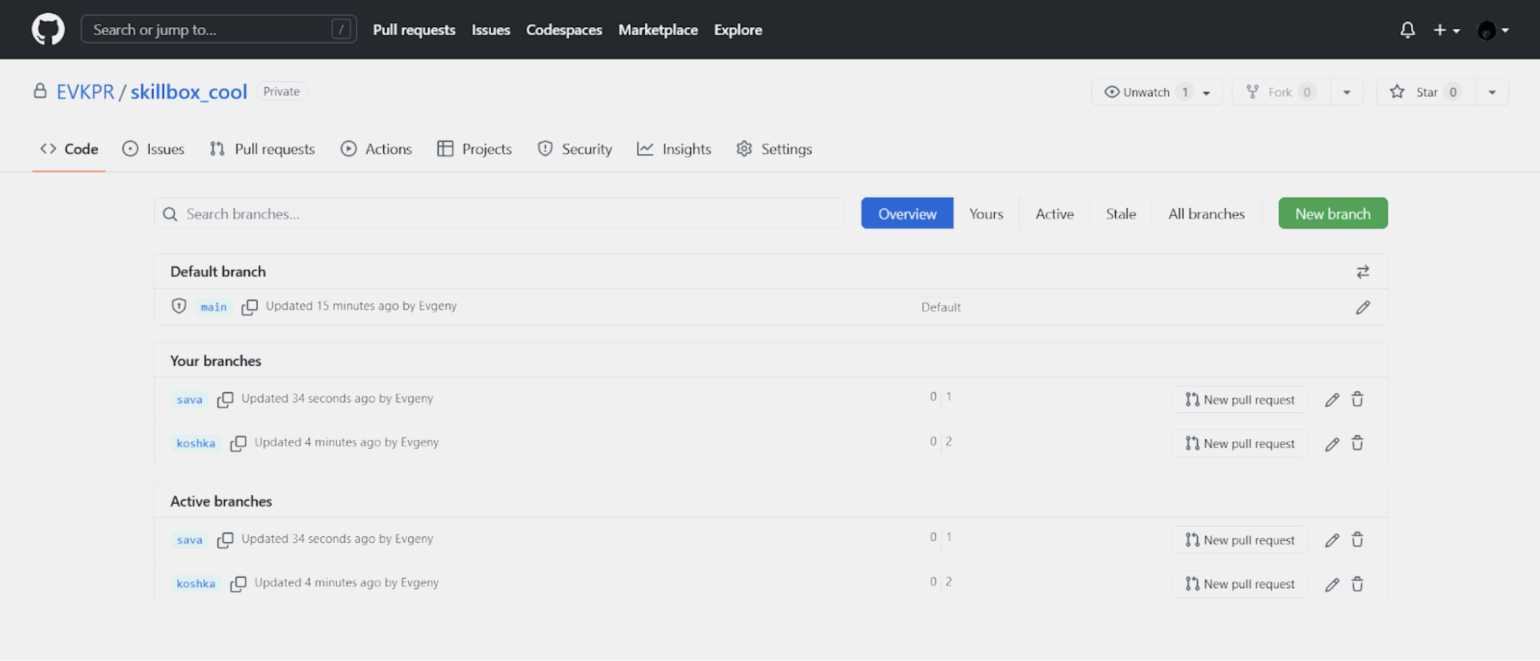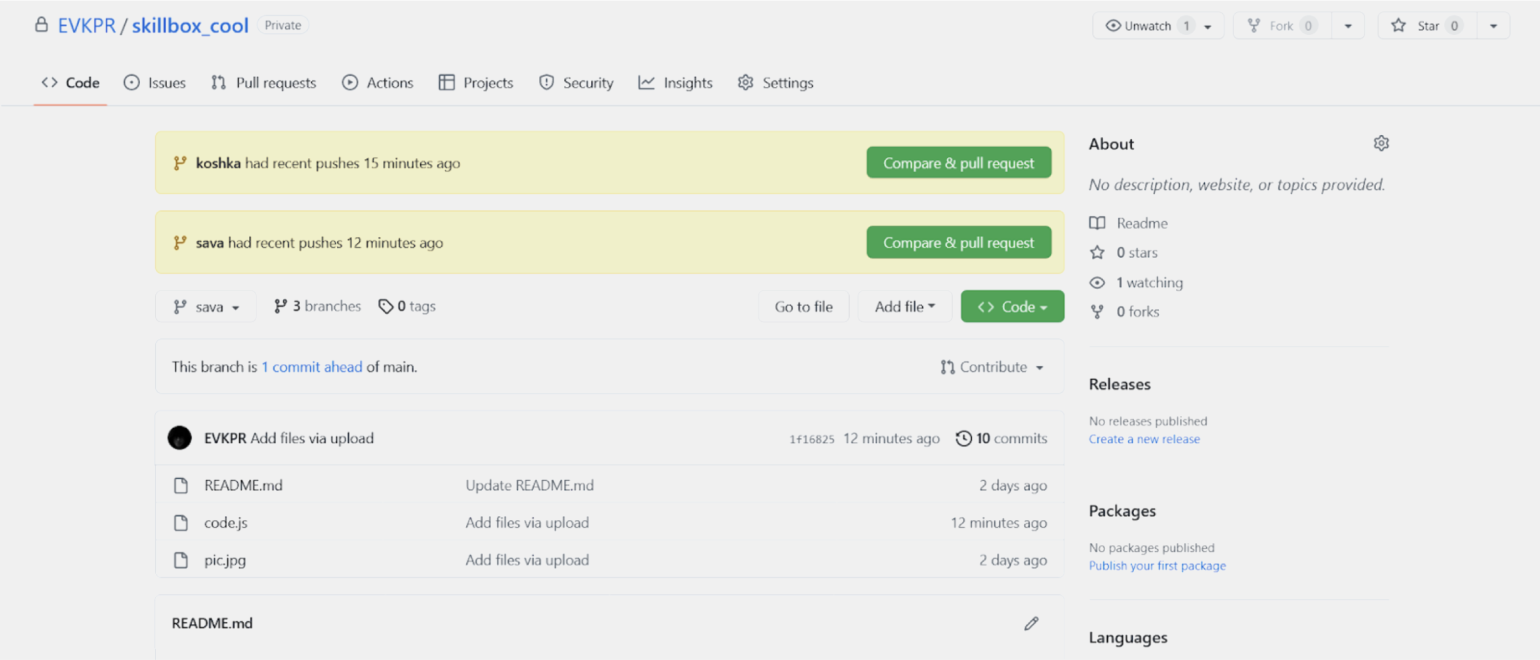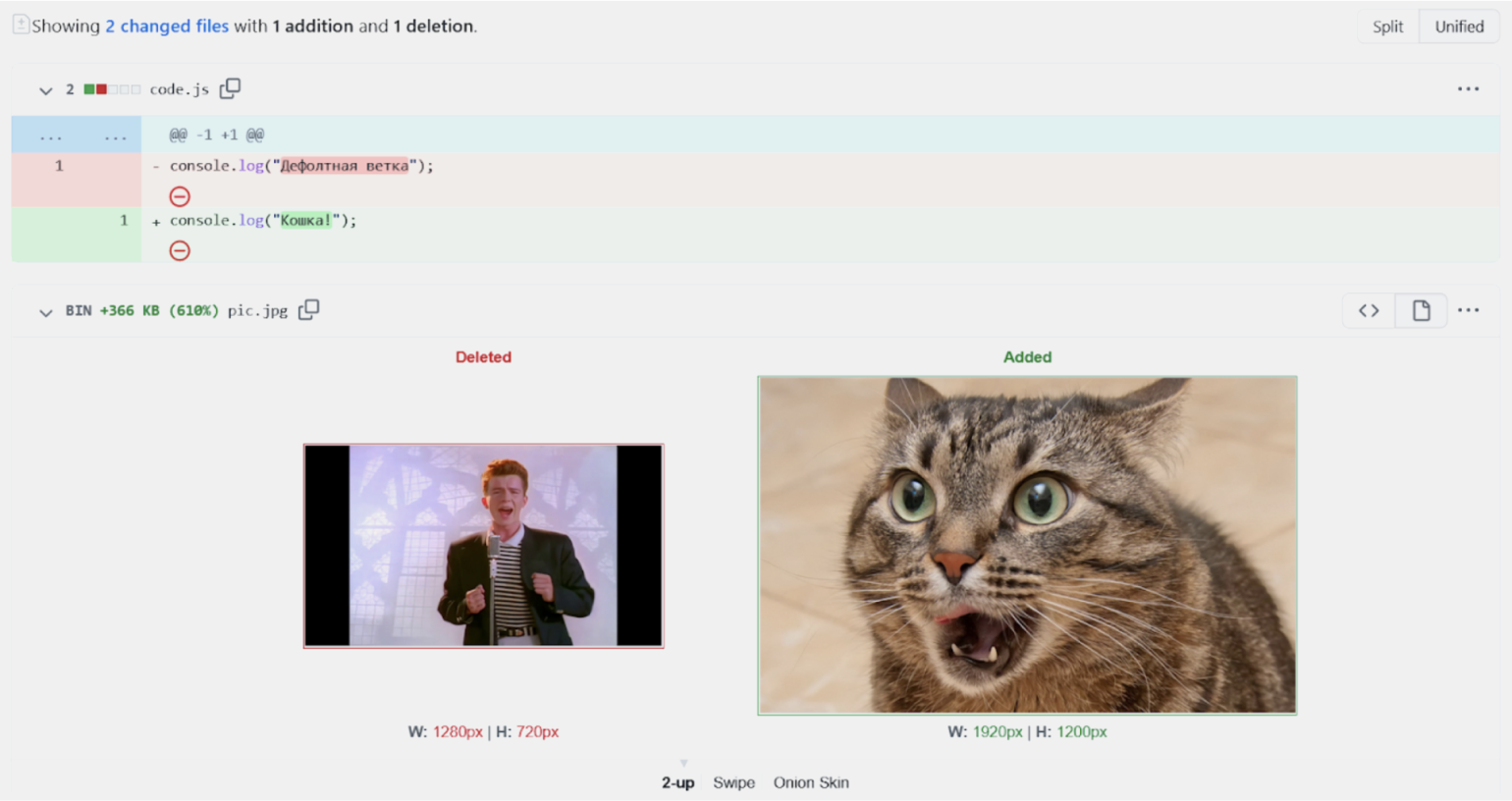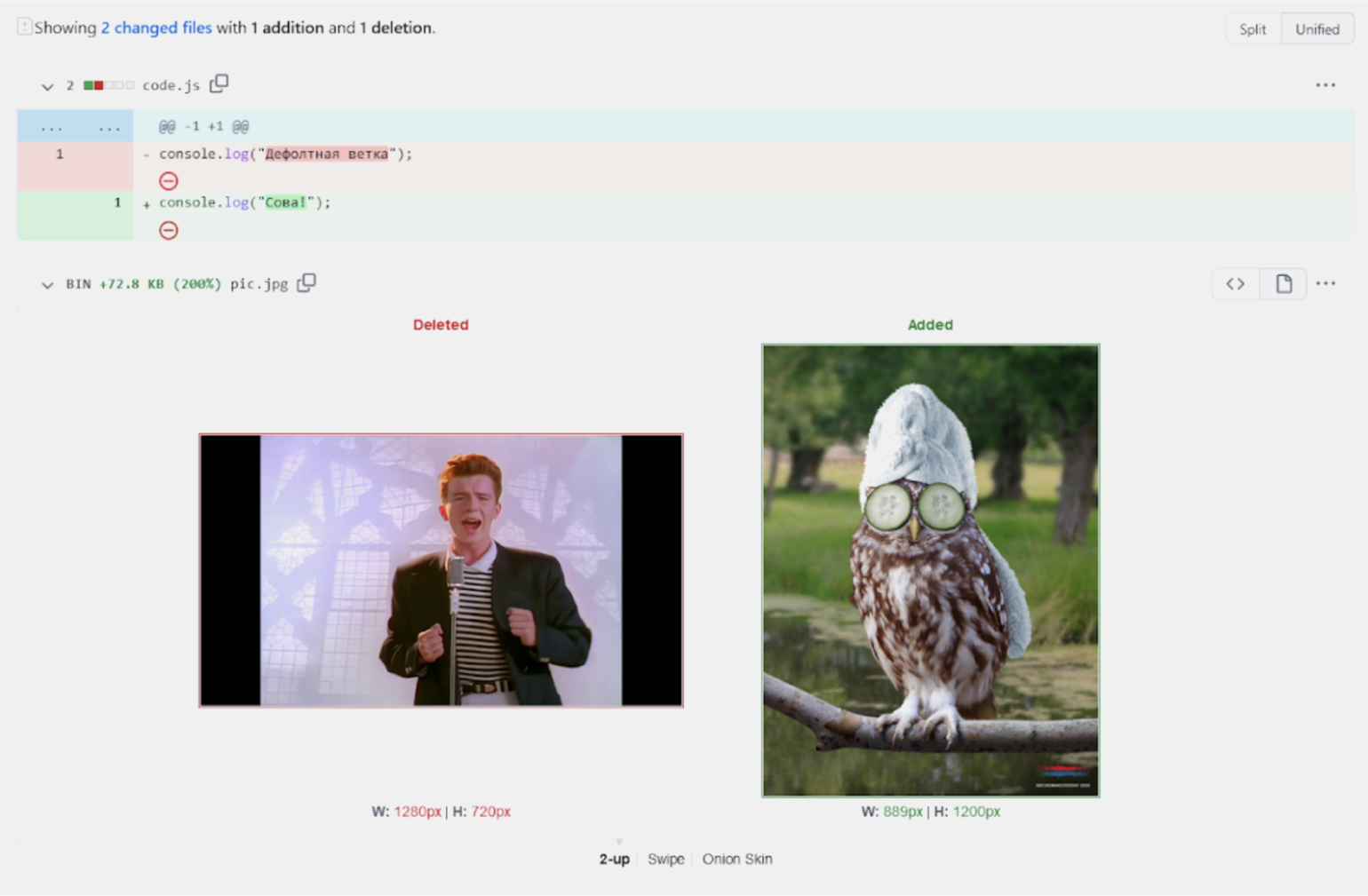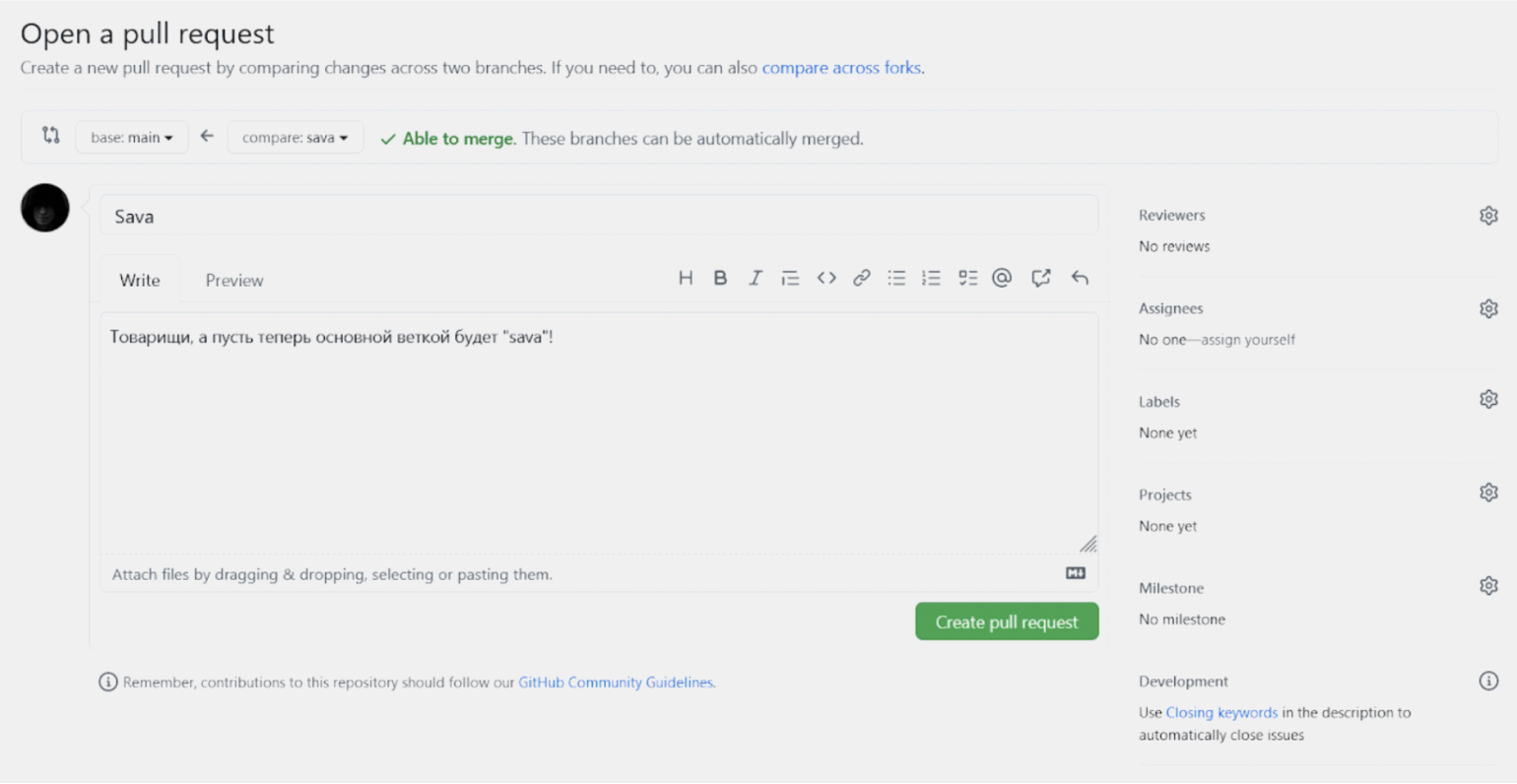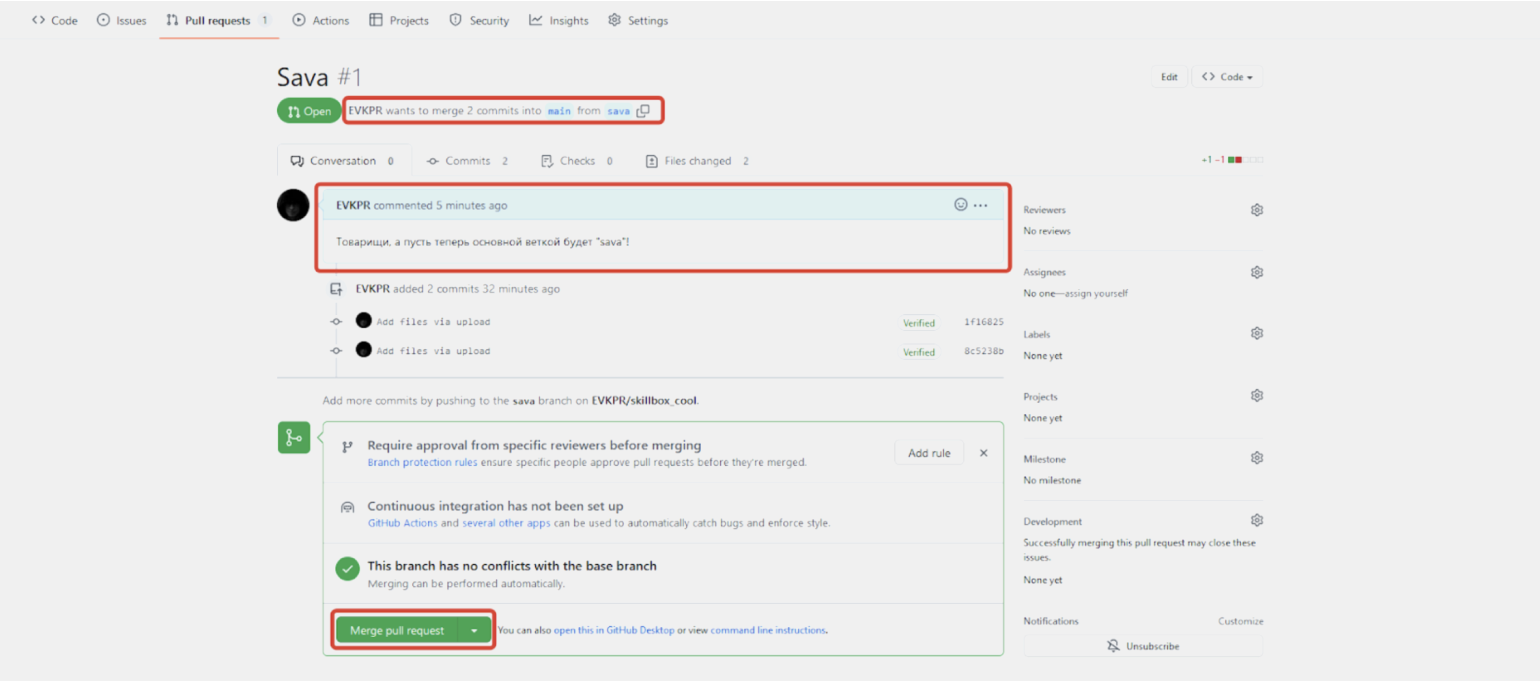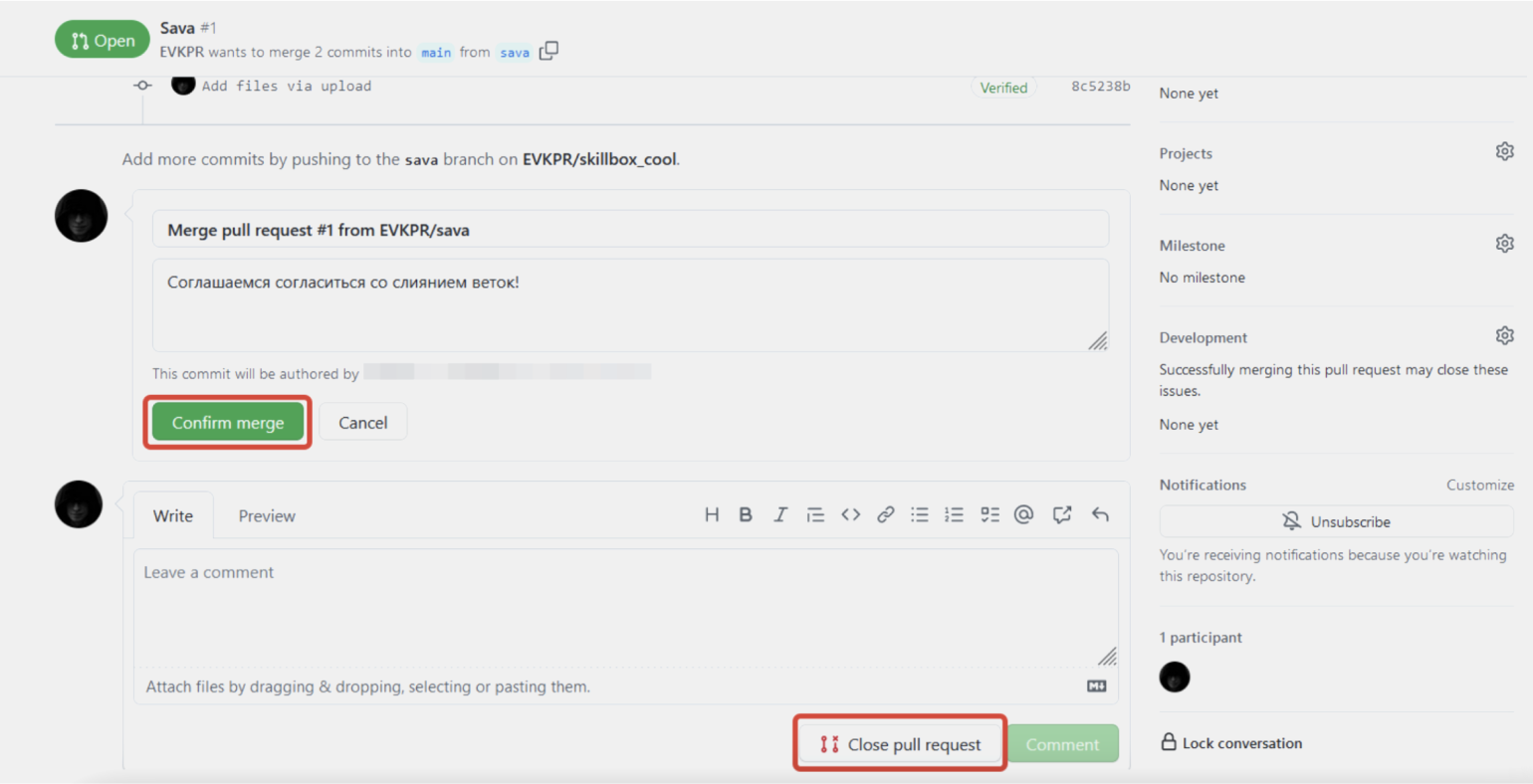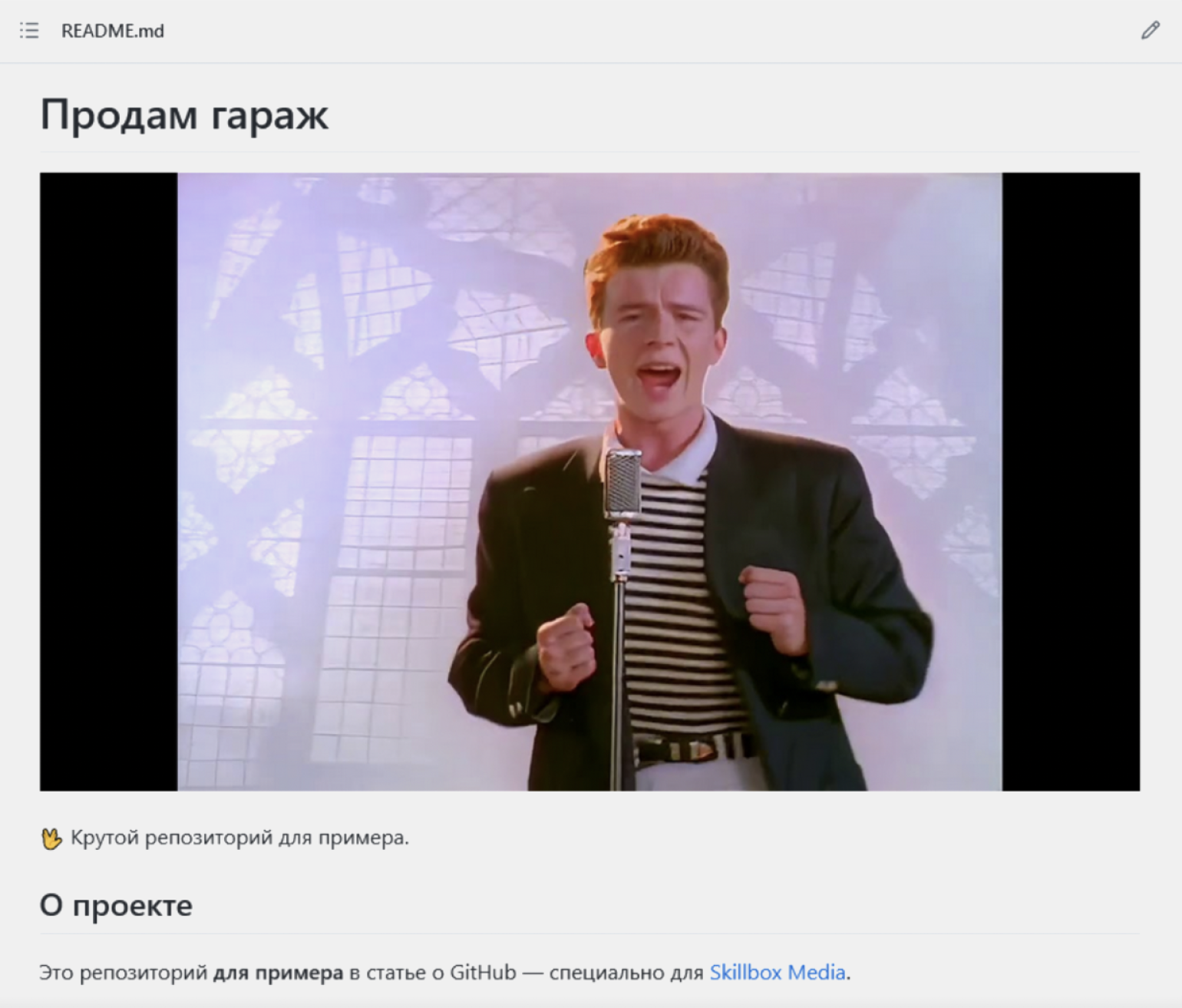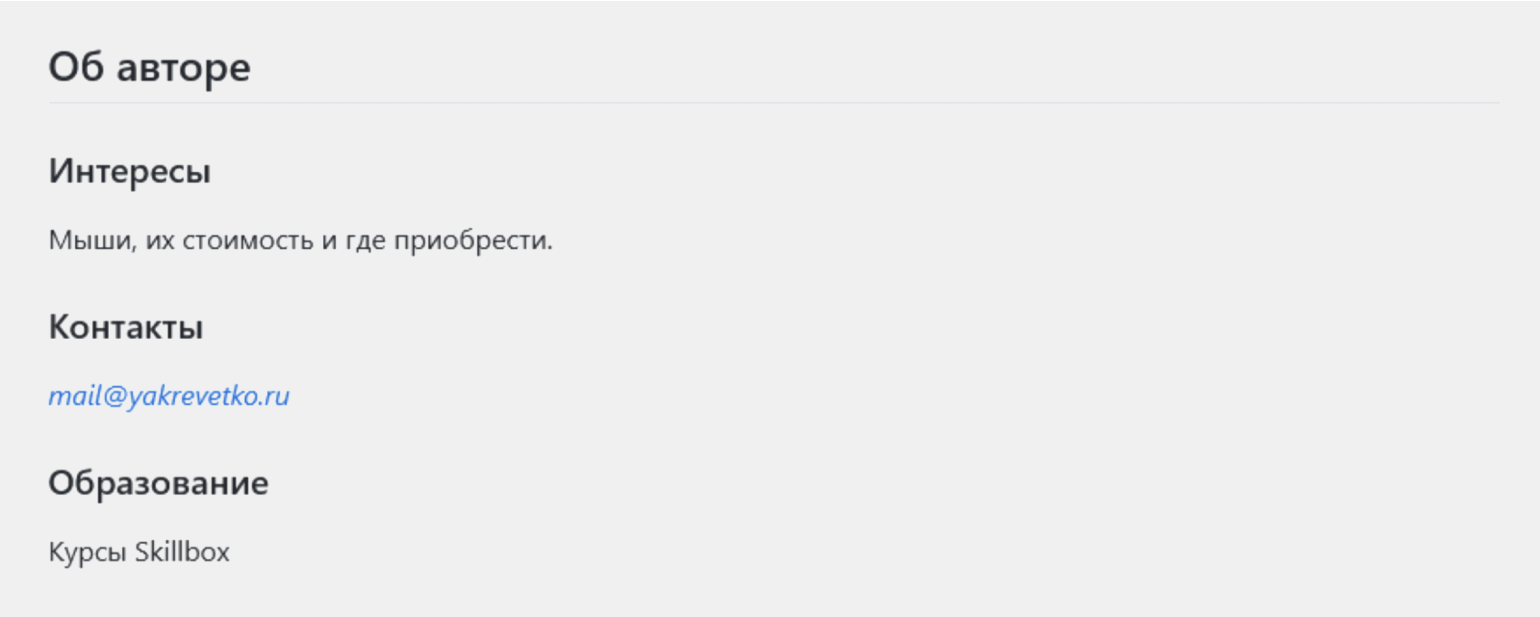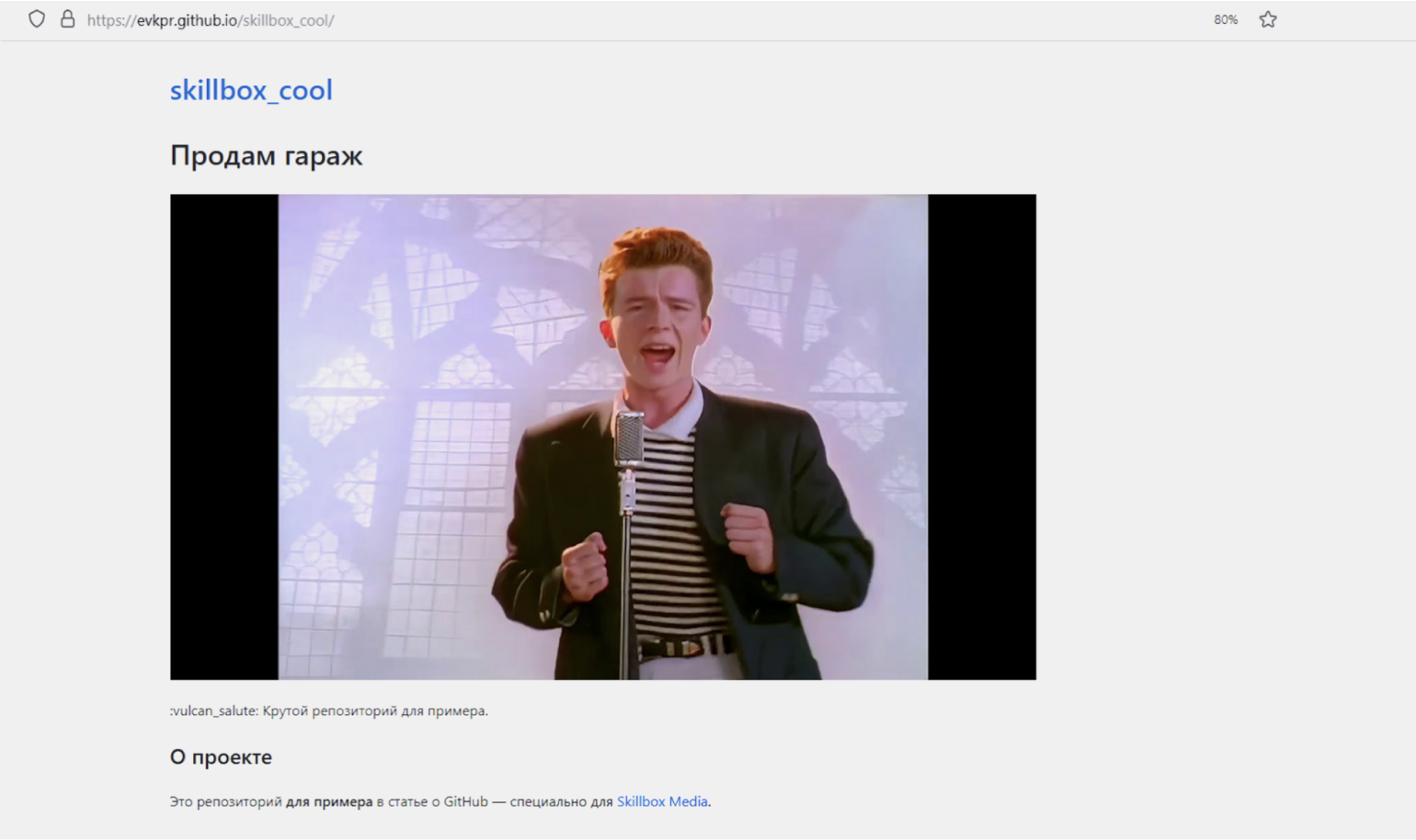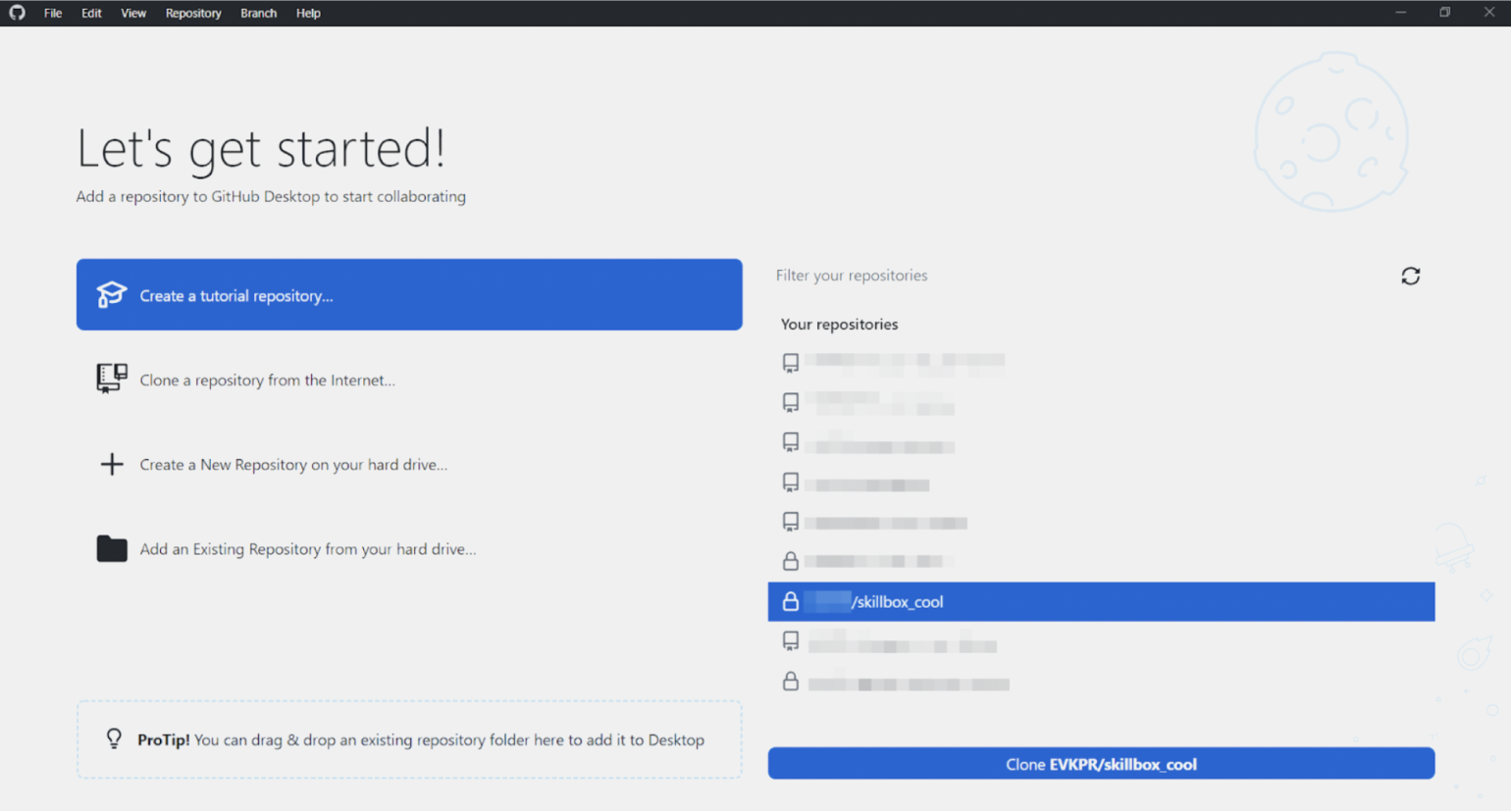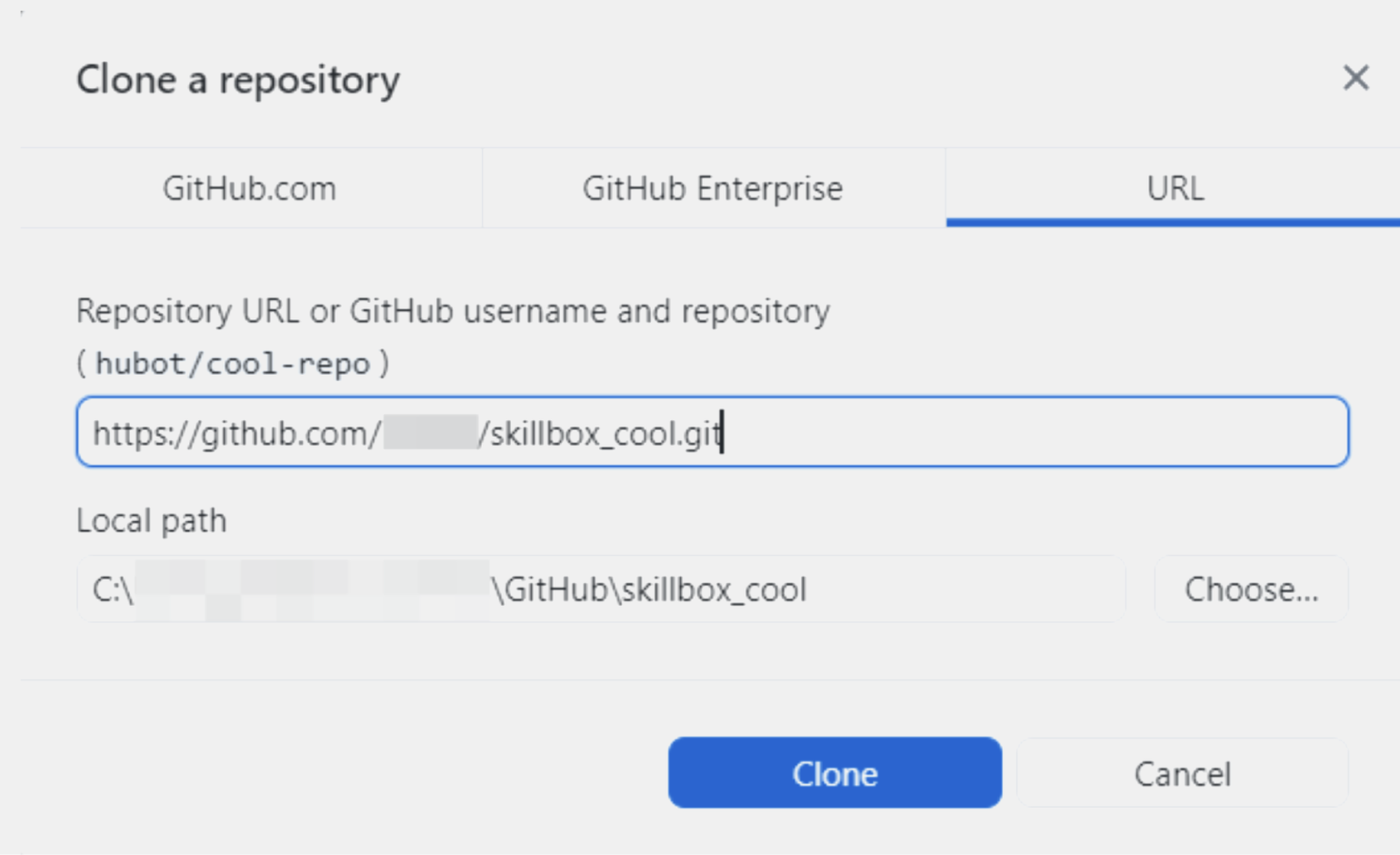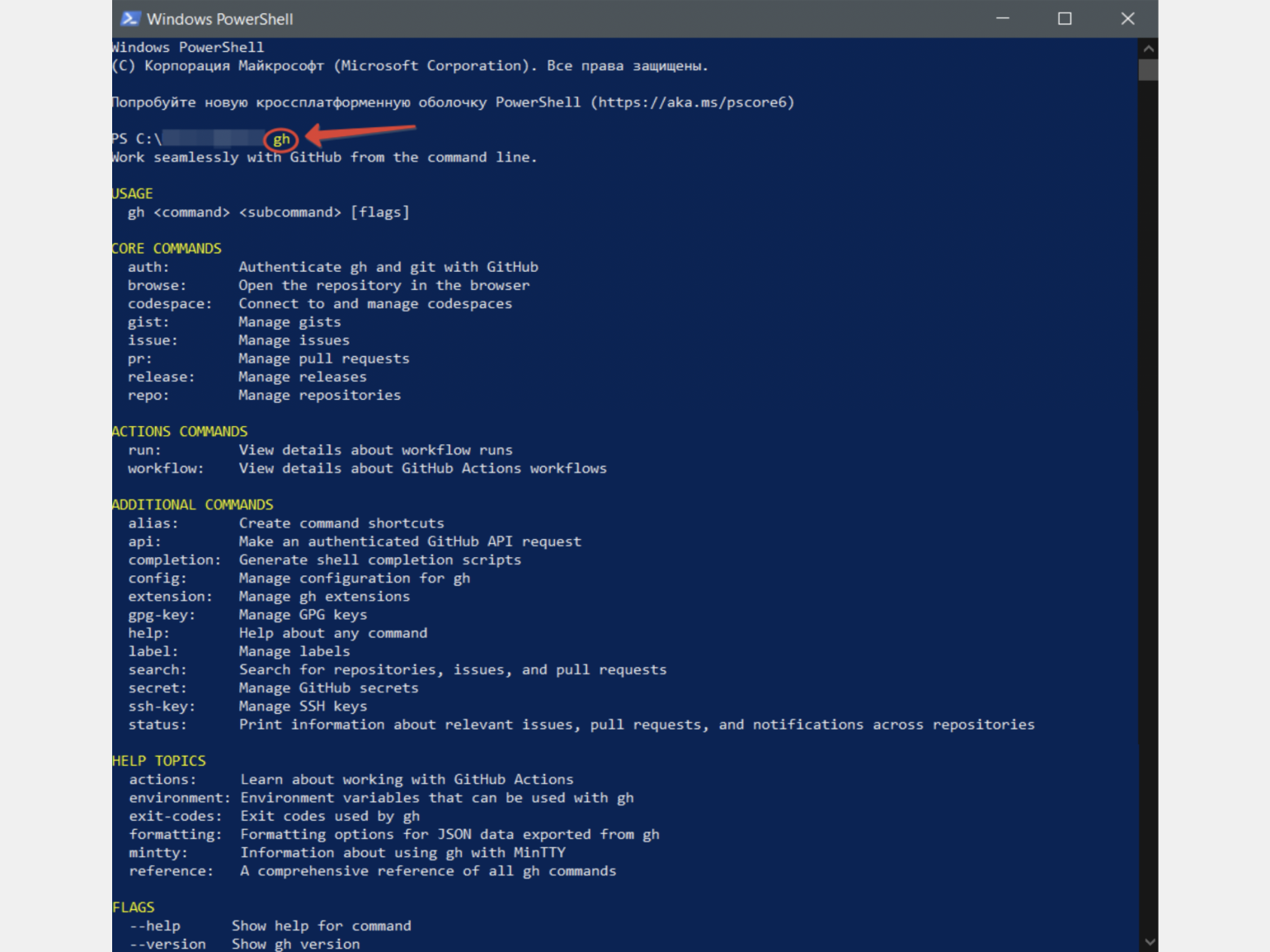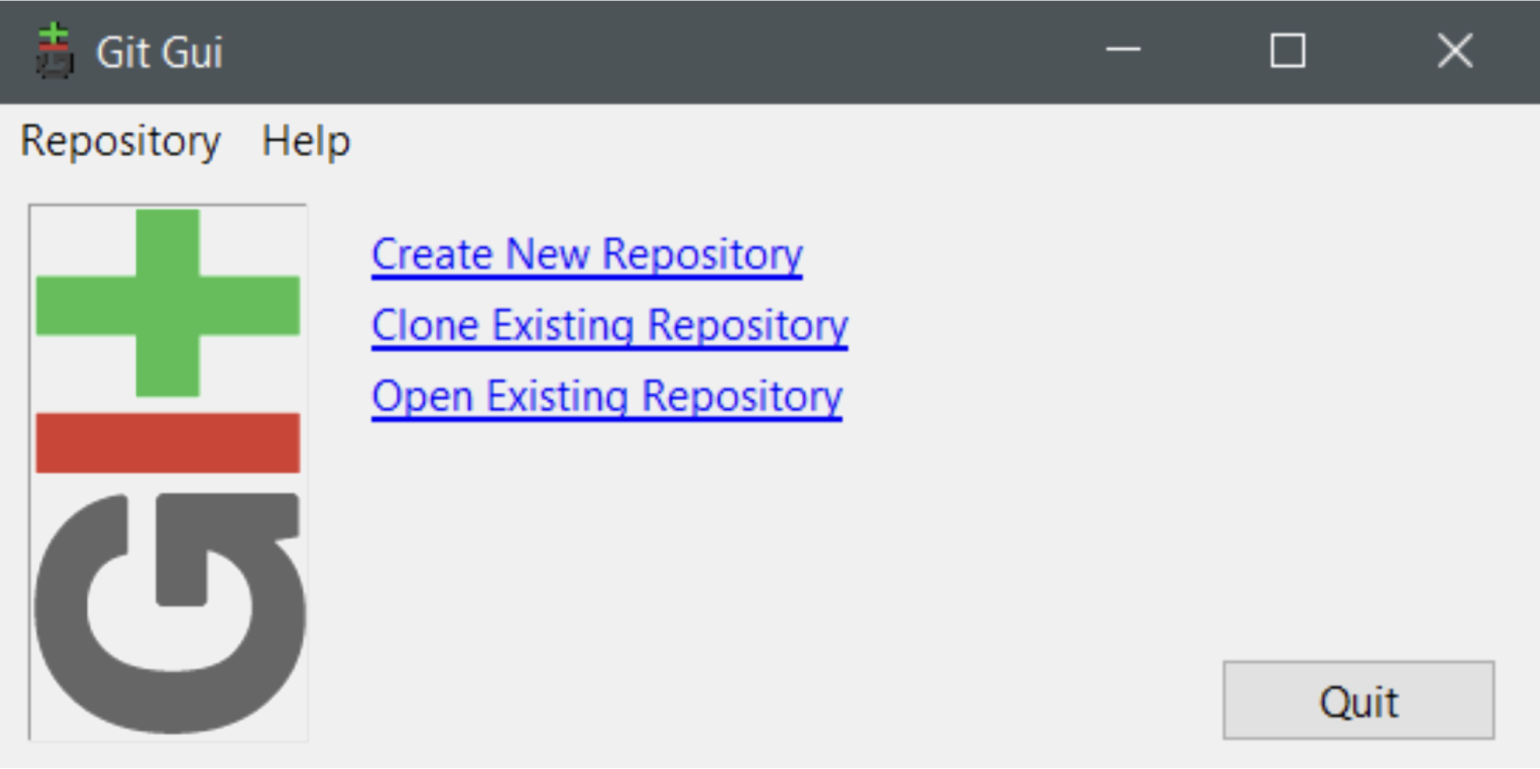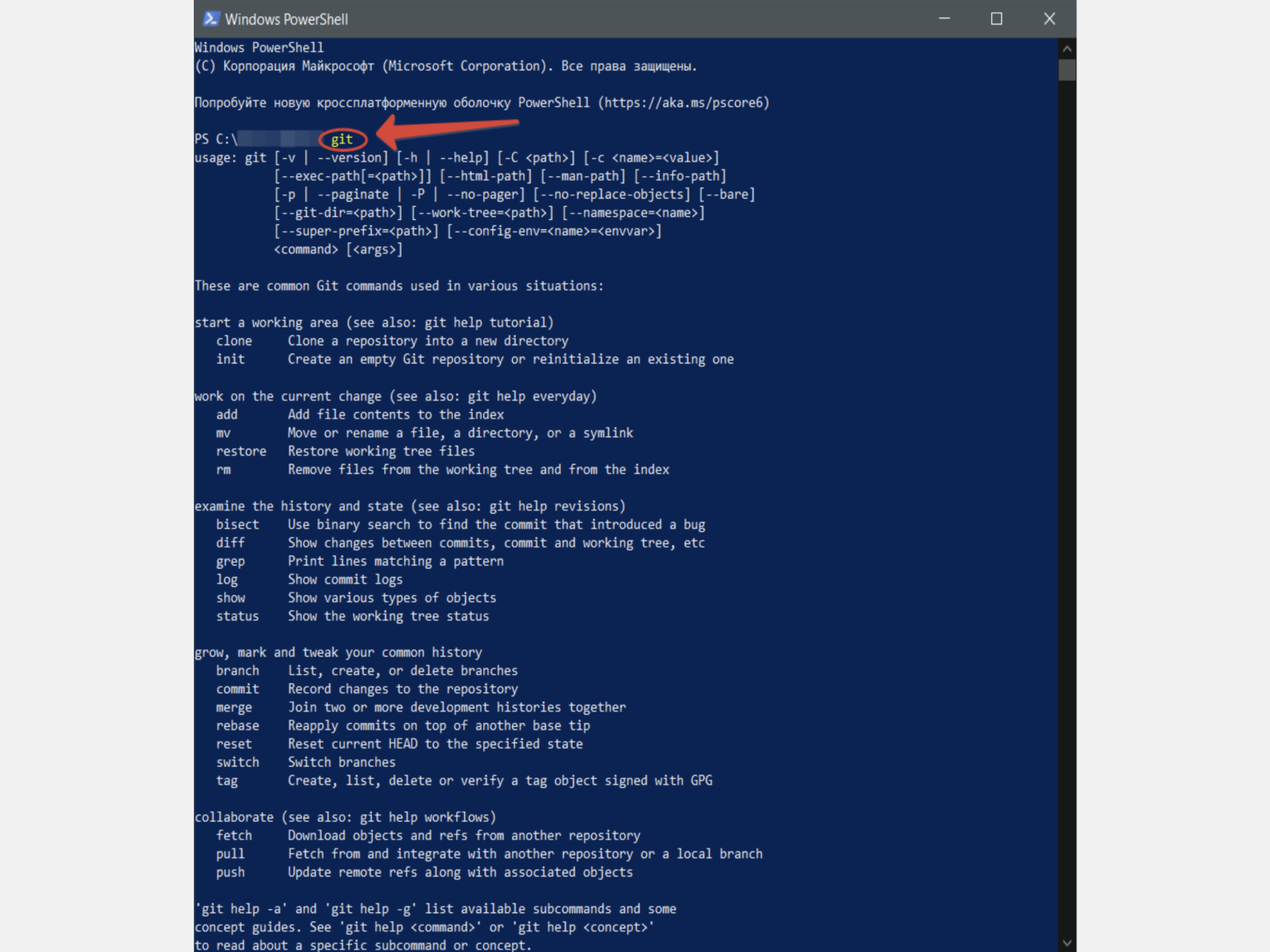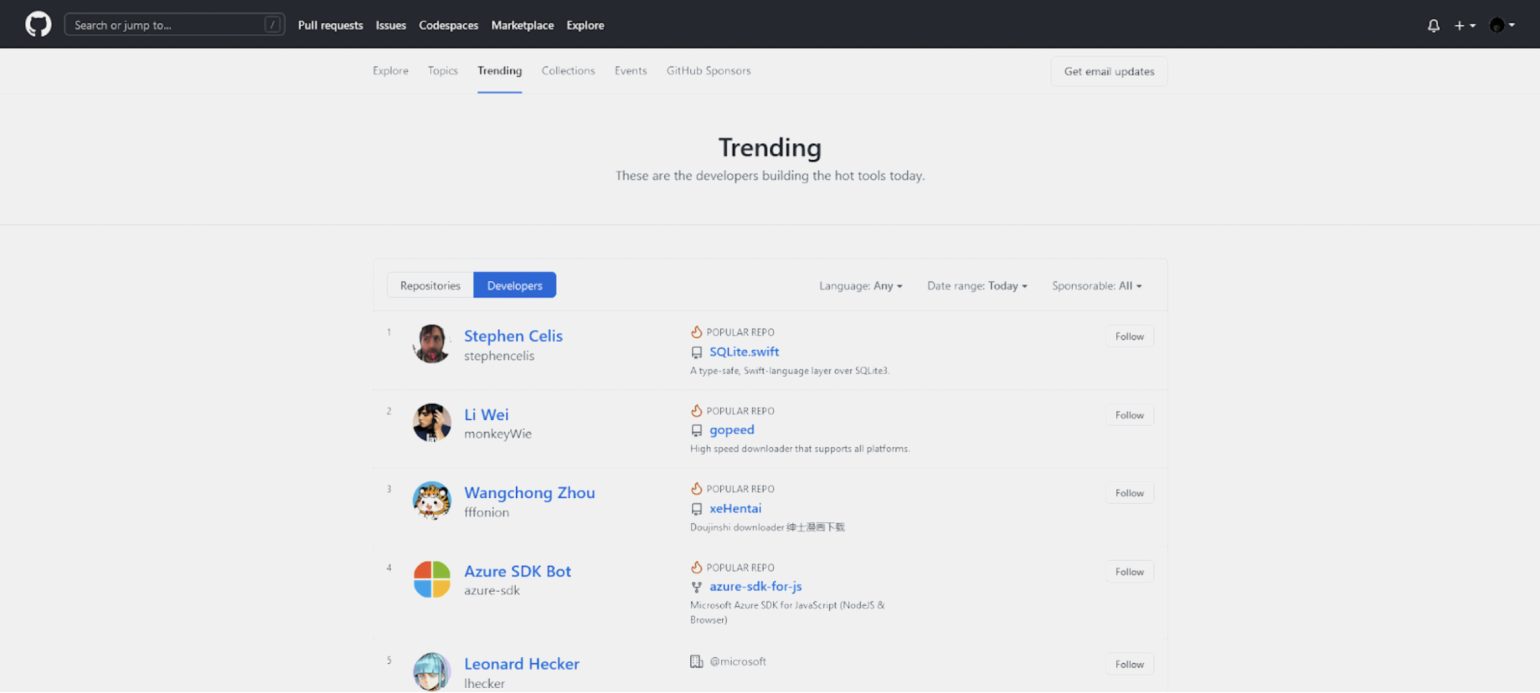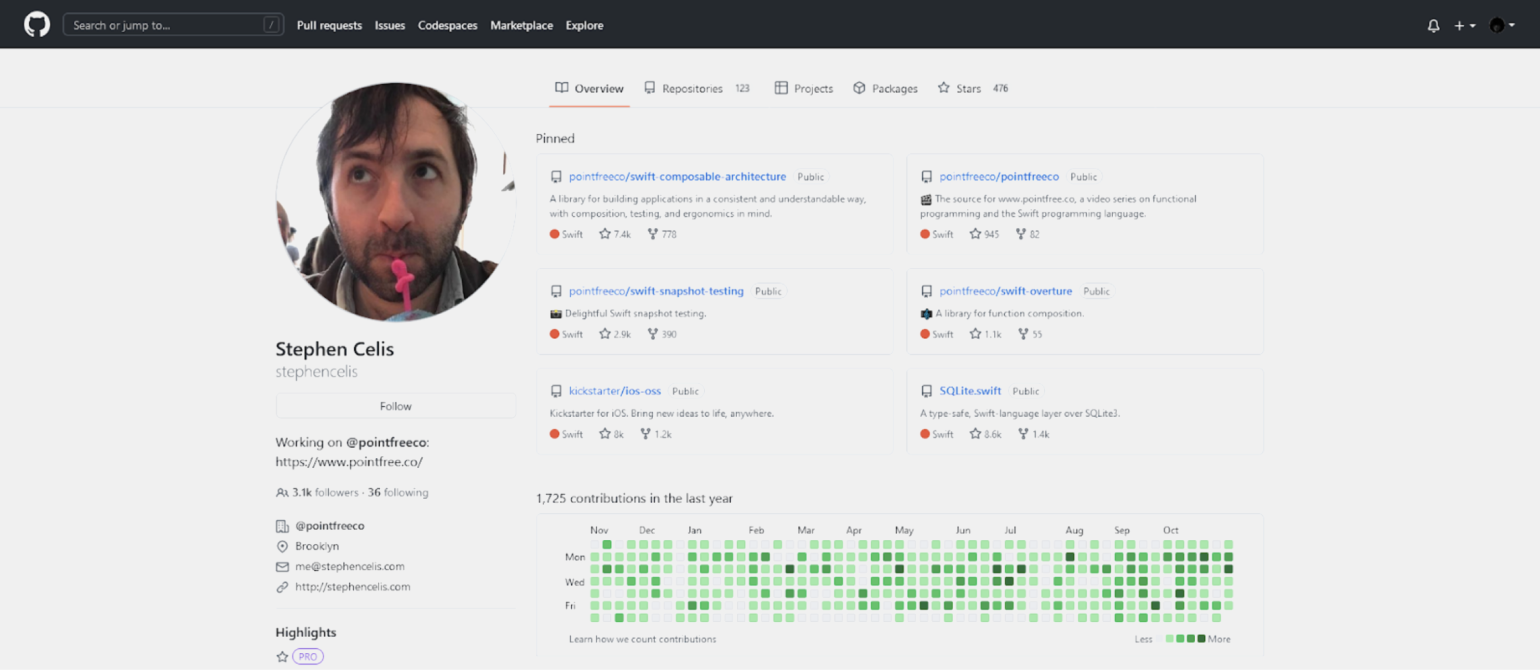Skip to main content
- Начать/
- Краткое руководство
Краткое руководство
Начните работу с GitHub для управления репозиториями Git и совместной работы с другими пользователями.
Skip to main content
- Начать
-
-
Hello World
-
Настройка Git
-
Создание репозитория
-
Ветвление репозитория
-
GitHub Flow
-
Участие в проектах
-
Налаживание социальных связей
-
Взаимодействие с GitHub
-
Глоссарий GitHub
-
Памятка по GIT
-
Учебные материалы
-
-
-
Начало работы с учетной записью GitHub
-
Начало работы с GitHub Team
-
Начало работы с GitHub Enterprise Cloud
-
-
-
Планы GitHub
-
Версии документации
-
Поддержка языка GitHub
-
Типы учетных записей GitHub
-
Права доступа
-
Расширенная защита GitHub
-
Изменения планов GitHub
-
-
-
Регистрация новой учетной записи GitHub
-
Подтвердите адрес электронной почты
-
Пробная версия Enterprise Cloud
-
Пробная версия Enterprise Server
-
-
-
Предварительная версия компонентов
-
Поддерживаемые браузеры
-
GitHub CLI
-
GitHub Desktop
-
GitHub Mobile
-
сочетания клавиш;
-
Палитра команд GitHub
-
разрешение доступа по сети;
-
Проблемы с подключением
-
-
-
-
Краткое руководство
-
О написании и форматировании
-
Базовый синтаксис форматирования
-
-
-
Упорядоченные данные с таблицами
-
Свернутые разделы
-
Создание блоков кода
-
Создание схем
-
Математические выражения
-
Автоматическое связывание ссылок
-
Вложение файлов
-
Сведения о списках задач
-
Постоянные ссылки на код
-
Использование ключевых слов в проблемах и запросах на вытягивание
-
-
-
Сведения о сохраненных ответах
-
Создание сохраненного ответа
-
Изменение сохраненного ответа
-
Удаление сохраненного ответа
-
Использование сохраненных ответов
-
-
-
Создание gist
-
Создание вилок и клонирование gist
-
Сохранение гистов со звездами
-
-
-
-
Участие в открытый код
-
Сохранение репозиториев со звездами
-
Подписка на пользователей
-
Подписка на организации
-
-
-
Установка имени пользователя
-
Кэширование учетных данных
-
Пароли Git
-
Учетные данные цепочки ключей macOS
-
Рабочие процессы Git
-
Сведения об удаленных репозиториях
-
Управление удаленными репозиториями
-
Связывание текстовых редакторов
-
Обработка окончаний строк
-
Пропуск файлов
-
-
-
Сведения о GIT
-
Отправка фиксаций в удаленный
-
Получение изменений из удаленного приложения
-
Ошибка без быстрого переадресации
-
Разделение вложенной папки
-
Сведения о слияниях поддеревьев Git
-
О перемещении изменений между ветвями в Git
-
Перебаза Git
-
Устранение конфликтов после повторной базы
-
Специальные символы в именах
-
Максимальное ограничение принудительной отправки
-
-
-
Различия в подверсии и Git
-
Поддержка клиентов Subversion
-
Свойства, поддерживаемые GitHub
-
-
-
Сведения об использовании интеграций
-
Сведения о создании интеграций
-
Рекомендуемые интеграции
-
Программа для разработчиков GiHub
-
-
-
Запрос архива учетной записи
-
Программа архива GitHub
-

Из этой статьи вы узнаете
-
Зачем нужны системы контроля версий
-
Откуда взялся Git
-
Как создать свой репозиторий на GitHub и внести в него изменения
-
Что такое fork, branch и другие интересные слова из мира Git
-
Как создать свой Pull Request
Вступление
Бывает, что начинающие разработчики проблематично осваивают Git и не с первого захода понимают логику работы сервиса. Но стоит создать пару репозиториев или, ещё лучше, погрузиться в реальную историю по установке стартапа на рельсы DevOps, как работа с ветками станет дружелюбной, а PR и MR больше не вызовут путаницы. Ошибки в любом случае появятся, но вы будете к ним готовы!
Начало
Когда вы пишете первую программу, всё кажется таким лаконичным, простым и понятным. Но по мере развития ваша программа обрастает новой функциональностью, становится сложнее и больше. Потом и вовсе появляются первые баги. И было бы здорово помнить или иметь возможность смотреть историю изменений, что добавили или убрали в коде, по какой причине мог появиться баг.
Первое и самое просто решение — «А давайте перед каждым изменением сохранять копию программы (просто копировать папку с кодом)?»
На самом деле это будет работать, но до поры до времени. Проект продолжит расти и станет полезным не только вам, но и вашим друзьям, которые захотят добавить в код что-то своё. В рядах программистов прибывает, и надо как-то договариваться, кто какой кусочек кода трогает, а потом ещё синхронизировать изменения, чтобы все фичи добрались до прода.
Настал звёздный час для систем контроля версий, которые запоминают, какое изменение и в каком файле было сделано, а также могут показать историю этих изменений.
Про Git
Существует несколько систем контроля версий: Git, Subversion, Team Foundation Server, Mercurial. Сегодня познакомимся с Git — самой популярной из них, по скромному признанию более 90% разработчиков.
Git появился 7 апреля 2005 года и был создан для управления разработкой ядра Linux. Кстати, создал его тот самый Линус Торвальдс, а сегодня его развитием и поддержкой занимается Дзюн Хамано.
Git — это распределённая система управления версиями: есть один сервер, через который разработчики обмениваются кодом. Разработчик копирует (клонирует) проект к себе на локальную машину, делает изменения и сохраняет их на удалённый сервер. При необходимости другие разработчики могут скопировать эти изменения к себе.
История и копия проекта хранятся локально и чаще всего не нужна дополнительная информация с других клиентов. Вы можете работать с репозиторием и при отсутствии интернета (например, в самолёте), а когда он появится, просто загрузить изменения в удалённый репозиторий на выделенном сервере.
Если у разработчика сломается компьютер, то проект не потеряется, а будет лежать на выделенном сервере. Такой выделенный сервер можно поднять и настроить самостоятельно либо использовать готовые решения.
GitHub — крупнейший веб-сервис, который позволяет заниматься совместной разработкой с использованием Git и сохранять изменения на своих серверах. На самом деле функциональность GitHub намного больше, но сейчас нас интересует только совместная разработка и история изменений. Ещё есть Gitlab, Bitbucket и другие, но мы будем использовать GitHub как самый популярный в настоящее время.
Предварительная настройка
Займёмся предполётной подготовкой.
Для начала зарегистрируйтесь на GitHub: задайте логин, почту и придумайте пароль. После «Создать аккаунт» не забудьте проверить почту и подтвердить её (опрос от Github после подтверждения почты можно пропустить).
В GitHub есть разграничение прав на работу с репозиториями. Можно задавать различные политики: сделать репозиторий публичным и приватным, ограничить права кругу пользователей или кому-то одному, например, разрешить просматривать репозиторий, но не изменять в нём данные.
Для того чтобы сервис определил, кто вы и имеете ли право работать с тем или иным репозиторием, нужно представиться — пройти процесс аутентификации.
GitHub поддерживает безопасность за счёт двух сетевых протоколов, HTTPS и SSH, и вся работа с сервисом происходит через один из них.
Работать с GitHub будем через терминал по SSH. Для этого один раз сгенерируем специальные ключи и добавим один из них в наш аккаунт на GitHub.
Можно работать и через HTTPS, но нужно будет каждый раз вводить пароль и специальный token.
Пара слов про SSH и как он работает. SSH — это сетевой протокол для зашифрованного соединения между клиентом и сервером, через который можно безопасно передавать данные.
При подключении используется пара ключей — открытый (публичный, public) и закрытый (приватный, private). Пользователь создаёт пару ключей при помощи специальной команды и сохраняет закрытый ключ у себя, а открытый кладёт на сервер (в нашем случае на GitHub). А работает это всё благодаря асимметричному шифрованию.
Алгоритм следующий: отправитель (GitHub) шифрует сообщение публичным ключом и передаёт сообщение клиенту (нам), а мы его расшифровываем при помощи приватного ключа, который предусмотрительно сохранили у себя. То, что зашифровано публичным ключом, расшифровать сможет только приватный ключ.
Давайте создадим пару ключей и добавим открытый ключ на GitHub.
Чтобы создать пару ключей, в терминале нужно ввести команду, задать путь для хранения ключей и указать пароль к ключу (необязательно).
Далее будем опираться на то, что путь для ключей дефолтный и пароль на ключи не установлен.
Пароль для ключей нужен как дополнительная мера безопасности, если вдруг ваш приватный ключ попадёт не в те руки.
$ ssh-keygen
Generating public/private rsa key pair.
# путь до ключей, в скобках путь по умолчанию
Enter file in which to save the key (/Users/ifireice/.ssh/id_rsa):
# пароль для ключей, при задании пароля в консоли не отображается ничего, даже звёздочки
# если нажать Enter, ничего не вводя, пароль будет пустым
Enter passphrase (empty for no passphrase):
# повторите пароль
Enter same passphrase again:
# после появится сообщение такого вида
Your identification has been saved in /Users/ifireice/.ssh/id_rsa
Your public key has been saved in /Users/ifireice/.ssh/id_rsa.pub
The key fingerprint is:
SHA256:Zu+HkZPC4ZP0veRmVjuKgylVvljHBNO8mHs+ieFFPvs ifireice@ifireice-osx
The key's randomart image is:
+---[RSA 3072]----+
| o |
| o o |
| = . |
| o + + |
| +S* X |
| oB.@ X . |
| . O.# * . |
| . +.*.% o |
| . o*.+E. |
+----[SHA256]-----+Бинго, ключи сгенерированы: в заданной директории появятся два файла, id_rsa и id_rsa.pub.
Теперь надо добавить публичный ключ в аккаунт на GitHub:
# выведите содержимое публичного ключа в консоль
$ cat ~/.ssh/id_rsa.pub
ssh-rsa AAAAB3NzaC1yc2EAAAADAQABAAABgQDDJfHIi73sKd6cqm3RwKuY1zl46aAaE6X9Gp
/6zJiY3BiJj95oJjPdpfpPhVFWLIbmT8zFAtOLbX9N4C3b0enHUzgMacP/Kl4AbrAkhLqaua9iD
VNxxiTVxADG1M5525oc/eAvx7y0pXIb9ouWdYJSKa8/TUYFhWlCzV2quY9SA0FaMs7eY41+KWYpG.....
tA0oGxv+7WmXQmQzleLIRG13KQ+VAbL2vabdPcRoGuZavh0smOr/GtVSnLdspZ5RgONMSPWlF2I1YHMR
Q7CIKPs= ifireice@ifireice-osx
$Скопируйте ключ от символов ssh-rsa и до конца файла и вставьте его в ваш аккаунт на GitHub.
Ну что, с настройкой GitHub пока закончили, осталось установить Git на компьютер. Сделать это можно по официальной инструкции (выберите пункт для вашей ОС).
Терминология
Самое время пополнить ваш Git-словарик, прежде чем создадим первый Pull Request.
Репозиторий (repository) — директория проекта, который отслеживается Git. В директории хранится проект, история изменений и мета-информация проекта (в скрытой директории .git).
Индекс — хранилка, где лежат имена файлов и их изменения, которые должны быть в следующем коммите. По факту индекс — просто файл. В индекс файлы сами не попадают, их нужно явно добавлять при помощи git add.
Коммит (commit) — это фиксация изменений в истории проекта (изменения, которые внесены в индекс). Коммит хранит изменённые файлы, имя автора коммита и время, в которое был сделан коммит. Кроме того, каждый коммит имеет уникальный идентификатор, который позволяет в любое время к нему откатиться. Можете считать коммит этакой точкой сохранения.
Ветка (branch) — последовательность коммитов. По сути — ссылка на последний коммит в этой ветке. Ветки не зависят друг от друга — можно вносить изменения в одну, и они не повлияют на другую (если вы явно этого не попросите). Работать вы начинаете в одной ветке — main, увидите чуть позже.
Форк (Fork) — собственное ответвление (fork) какого-то проекта. Это означает, что GitHub создаст вашу собственную копию проекта, данная копия будет находиться в вашем пространстве имён, и вы сможете легко делать изменения путём отправки (push) изменений.
Пул-реквест — pull request PR (пиар, он же merge request MR(мр)) — предложение изменения кода в чужом репозитории. Допустим, вы забрали к себе чужой репозиторий, поработали с ним и теперь хотите, чтобы ваши изменения попали в оригинальный репозиторий — тогда вы создаёте создаёте PR с просьбой добавить ваши изменения в репозиторий.
Начало работы
Начнём с простого — создадим свой репозиторий и сделаем наш первый коммит.
Зададим параметры:
-
(1) Repository name: имя репозитория.
-
(2) Description: описание репозитория.
-
(3) Тип репозитория: Public (публичный) или Private (приватный). Сейчас выберем публичный — кто угодно может видеть содержимое репозитория.
-
(4) Ставим галку на «Создать README файл». В этом файле в формате MarkDown описывают проект или прочую документацию. Именно содержимое этого файла можно увидеть, когда заходим на главную страницу репозитория. Примеры 1, 2, 3.
-
(5) Если известно, на каком языке будет проект, можем добавить шаблон
.gitignoreдля этого языка. Сейчас у нас нет какого-то языка, поэтому не будем создавать.gitignore. -
(6) Выбираем тип лицензии для нашего кода. В лицензии оговариваются права на проект. Стоит обратить внимание на BSD 3 или MIT, так как они предоставляют хороший баланс прав и ответственности.
(7) По умолчанию имя основной ветки в GitHub носит имя main, но до недавнего времени было master.
И нажимаем кнопку «Create repository». Успех, у нас есть первый репозиторий!
А что будет, если не добавим README и .gitignore?
На самом деле ничего страшного не произойдёт, но придётся выполнить ещё ряд шагов, чтобы проинициализировать git-репозиторий, прежде чем начать с ним работать.
Итак, мы создали репозиторий на удалённом сервере, теперь пора «забрать» его к себе на локальную машину и внести какие-то изменения.
Чтобы забрать репозиторий, его надо склонировать к себе при помощи команды git clone и пути до репозитория.
Для начала получим путь до репозитория.
Теперь идём в консоль, переходим в директорию, где хотим хранить проекты, и выполним (git@github.com:ifireiceya/MyFirstRepo.git — путь, который мы скопировали ранее):
$ git clone git@github.com:ifireiceya/MyFirstRepo.git
Cloning into 'MyFirstRepo'...
remote: Enumerating objects: 4, done.
remote: Counting objects: 100% (4/4), done.
remote: Compressing objects: 100% (4/4), done.
remote: Total 4 (delta 0), reused 0 (delta 0), pack-reused 0
Receiving objects: 100% (4/4), done.Переходим в новый каталог, где теперь лежит копия нашего проекта с GitHub:
$ cd MyFirstRepoМожем посмотреть, что уже есть в этой директории:
$ ls -a
.git LICENSE README.mdВидим два знакомых файла,LICENSE и README.md, а также одну скрытую директорию .git.
В .git хранится метаинформация и вся история для проекта. На каждый проект есть только одна директория .git, и лежит она в корне проекта.
$ ls .git
HEAD # указатель на вашу активную ветку
config # персональные настройки для проекта
description # описание проекта
hooks # pre/post action hooks
index # индексный файл
logs # история веток проекта (где они располагались)
objects # ваши объекты (коммиты, теги и тд)
packed-refs refs # указатели на ваши ветки разработкиДавайте немного настроим Git под себя. Делать это нужно только один раз, потом настройки сохранятся, но при необходимости их можно изменить.
При установке Git была добавлена утилита git config, которая позволяет просматривать и изменять большинство параметров работы Git’а. Если речь о данных пользователя или способе работы репозитория — git config будет самым удобным способом настройки.
Настроим имя пользователя и адрес электронной почты. Эта информация важна, потому что включается в каждый коммит.
Поэтому в терминале переходим в Git-репозиторий, для которого задаём настройки, и выполняем:
$ git config user.name "Дарья Меленцова"
$ git config user.email ifireice@example.com
# Если добавить опцию --global, то эти настройки запишутся в настройки пользователя и будут действовать для всех проектов.
# Мы выполняем эту команду без параметра --global, чтобы настройки касались только вашего проекта.Чтобы настраивать ещё больше параметров с помощью
git config, прочитайте эту документацию.
Вносим изменения
Теперь нужно внести изменения в проект. Но перед этим посмотрим две полезных команды:
-
git status— показывает текущее состояние файлов в репозитории (какие файлы изменились, удалились, добавились); -
git log— показывает историю изменений (это про зафиксированные изменения, то есть коммиты).
Выполним эти команды и посмотрим, что они выведут для нашего репозитория.
Вбиваем git status:
$ git status
On branch main
Your branch is up to date with 'origin/main'.
nothing to commit, working tree cleanИ видим, что у нас нет изменений. Говорят, «нет коммитов в репозитории». Конечно, мы успели только клонировать репозиторий и ещё ничего не делали.
Идём дальше и пробуем git log, который покажет, что в проекте был только один Initial commit — когда мы создавали репозиторий с README.md:
$ git log
commit 9ae1cbcc77f3b64d604612d4a599bdbb8b1cf204 (HEAD -> main, origin/main, origin/HEAD)
Author: ifireiceya <117034707+ifireiceya@users.noreply.github.com>
Date: Mon Oct 31 00:01:05 2022 +0300
Initial commit
(END)Убедились, что у нас нет неучтённых изменений. Пора бы уже что-то сделать!
Открываем любимый текстовый редактор и создаём новый файл с именем hw.py.
Это будет небольшая программа на Python, которая при запуске печатает «Hello World!» (внезапно):
$ vi hw.py
print("Hello World!")Отлично, код написан и даже хранится локально в нашем репозитории (мы же в директории проекта всё делали).
Теперь наша задача — сохранить изменения в «оригинальный» (удалённый) репозиторий. Для этого нужно:
-
Познакомить Git с новым файлом, то есть добавить файл в индекс —
git add. -
Зафиксировать (закоммитить) изменения —
git commit. -
Синхронизировать изменения с сервером —
git push. -
Посмотреть в репозиторий и убедиться, что всё сработало.
Делаем!
Появился файл hw.py, но он красный. Паника! Всё сломалось?!
Нет, всё идёт по плану, но прежде чем продолжить, стоит обсудить состояние файлов с точки зрения Git’а.
По мнению Git’а, файл может пребывать в одном из четырёх состояний:
-
Неотслеживаемый (untracked).
-
Изменённый (modified) — файл, в котором есть изменения, но он ещё не добавлен в коммит (не зафиксирован).
-
Отслеживаемый (staged) — файл, который добавили в индекс.
-
Зафиксированный (committed) — файл уже сохранён в локальной базе, и в нём не было изменений с последнего коммита.
В связке с состоянием файлов используют три основных секции проекта:
-
Рабочая директория (working directory) — это директория, которая содержит в себе то, с чем вы работаете, или то, что вы извлекли из истории проекта в данный момент. Рабочая директория — это временное место, где вы можете модифицировать файлы, а затем выполнить коммит.
-
Область индексирования (staging area) — индекс-файл в каталоге Git, который содержит информацию о том, что попадёт в следующий коммит.
-
Каталог Git — место, где Git хранит метаданные и базу объектов вашего проекта. Помните ещё про
.git?
Что происходит на практике
Мы добавили новый файл hw.py и видим, что у него состояние untracked, то есть неважно, что мы делаем с файлом, Git проигнорирует любые изменения в нём.
Чтобы Git начал следить за изменениями в файле, его нужно добавить в индекс.
Для этого используем команду git add <имя файла>.
Кстати, вы заметили, что Git довольно дружелюбный и часто подсказывает команды, которые нужно выполнить?
$ git add hw.py
# если нужно добавить много файлов и не хочется описывать, можно использовать команду
# git add .
# но стоит точно понимать, что добавляем, иначе придётся потом удалять файлы из индекса
# кстати, для удаления используется команда git rm, но стоит почитать доку перед использованиемИ ещё не забывайте о файле .gitignore, где перечислены папки и файлы репозитория, которые Git не должен отслеживать и синхронизировать их состояние (не добавлять их в индекс). Обычно в него добавляют файлы логов, результаты сборки и другое. Поддерживает шаблоны. Кстати, .gitignore — тоже файл, который надо добавить в индекс.
-
Если файл попадает в правила
.gitignore, то он не появится вgit status. -
Если файл был добавлен в индекс, а потом добавлено правило для файла в
.gitignore— файл всё равно будет отслеживаться и его надо явно удалить из индекса.
Посмотрим, как изменилось состояние нашего файла:
Давайте зафиксируем изменения, так как наша задача сейчас решена: мы написали программу на Python и хотим сказать Git, что вот теперь мы закончили работать с файлом и надо запомнить текущее состояние.
Для этого нужно закоммитить файл с помощью команды git commit.
При создании обычно лаконично описывают коммит, используя ключ -m:
$ git commit -m "add python hello world"
[main 6d8a5c3] add python hello world
1 file changed, 1 insertion(+)
create mode 100644 hw.pyПара слов о том, как писать сообщения для коммитов:
-
максимум 50 символов;
-
осознанно и понятно, как будто пишете для человека, который должен понять, что происходит внутри коммита;
-
сообщение стоит начинать с заглавной буквы;
-
если меняли код, пишите исходный код в сообщении.
$ git log$ git push
Counting objects: 100% (4/4), done.
Delta compression using up to 12 threads
Compressing objects: 100% (2/2), done.
Writing objects: 100% (3/3), 341 bytes | 341.00 KiB/s, done.
Total 3 (delta 0), reused 0 (delta 0), pack-reused 0
To github.com:ifireiceya/MyFirstRepo.git
9ae1cbc..6d8a5c3 main -> mainПредлагаем проверить, что наши изменения есть на GitHub. Идём в репозиторий и смотрим на него.
Задача немного посложнее
Всё здорово, но мы не всегда создаём репозитории, и часто нам нужно добавлять новые фичи или исправления в уже существующий репозиторий, да ещё и в чужой.
Например, есть у нас любимый опенсорсный проект, в который мы хотим принести добро и закрыть им какой-нибудь Issue.
В учебных целях используем репозиторий из этой статьи на GitHub. Там нужно исправить опечатку, которую нашли в статье. Например, вот эту очепятку.
Но будем делать это с позиции внешних пользователей в чужом репозитории.
Репозиторий хранится в ifireice/git, а изменения делает пользователь ifireiceya.
Пользователь ifireiceya не имеет доступа в ifireice/git, и ему придётся работать через Fork, то есть нужно сперва сделать копию этого репозитория к себе и вести разработку у себя, а потом отправить в основной репозиторий запрос на изменения — Pull Request.
Но обо всём по порядку. Сначала делаем Fork.
Откроется окно для создания нового форка (fork).
Изменится владелец репозитория (1), и опционально можно изменить описание проекта.
Вы можете делать любые изменения в собственной копии, и они никак не отразятся в оригинальном репозитории.
Теперь клонируем форк-репозиторий к себе на машинку и ведём разработку.
Только мы будем работать чуть-чуть по-другому, не как с нашим репозиторием.
В нашем репозитории мы работали в ветке main и все изменения сохраняли в ней.
А теперь у нас большой проект, и над ним одновременно могут трудиться несколько разработчиков. Чтобы разные изменения не смешивались в кучу и чтобы один разработчик не мешал другому, разработка ведётся в разных независимых версиях продукта — ветках (branch). Когда работа закончена, все изменения сливаются в одну главную ветку.
Клонируем репозиторий и создаём отдельную ветку, в которой будем устранять опечатку:
$ git clone git@github.com:ifireiceya/git.git
$ cd git
# создадим новую ветку и сразу же переключимся на неё, чтобы работать там
$ git checkout -b fix-misprint
Switched to a new branch 'fix-misprint'Чтобы посмотреть, какие ветки есть в проекте и какая сейчас активна, используется команда git branch:
$ git branch
* fix-misprint
main
# * помечена текущая активная веткаНа самом деле практика работать с ветками распространена не только при разработке в чужих репозиториях (collaborators), куда у вас нет доступа, но и в своих. Есть несколько стратегий выделения веток, но об этом не сейчас. Просто знайте, что есть ветки и с их помощью удобно вести разработку.
Можем посмотреть, что изменилось с последнего коммита, при помощи команды git diff (красным с “-” то, что было, зелёным с “+” — то, что стало):
$ git diff$ git status
On branch fix-misprint
Changes not staged for commit:
(use "git add <file>..." to update what will be committed)
(use "git restore <file>..." to discard changes in working directory)
modified: README.md
no changes added to commit (use "git add" and/or "git commit -a")
$ git commit -am "Поправили опечатку"
[fix-misprint 188caa7] Поправили опечатку
1 file changed, 1 insertion(+), 1 deletion(-)
$ git push
fatal: The current branch fix-misprint has no upstream branch.
To push the current branch and set the remote as upstream, use
git push --set-upstream origin fix-misprintУпс, fatal. Читаем подсказку от Git и выполняем:
$ git push --set-upstream origin fix-misprint
Enumerating objects: 5, done.
Counting objects: 100% (5/5), done.
Delta compression using up to 12 threads
Compressing objects: 100% (3/3), done.
Writing objects: 100% (3/3), 402 bytes | 402.00 KiB/s, done.
Total 3 (delta 1), reused 0 (delta 0), pack-reused 0
remote: Resolving deltas: 100% (1/1), completed with 1 local object.
remote:
remote: Create a pull request for 'fix-misprint' on GitHub by visiting:
remote: https://github.com/ifireiceya/git/pull/new/fix-misprint
remote:
To github.com:ifireiceya/git.git
* [new branch] fix-misprint -> fix-misprint
Branch 'fix-misprint' set up to track remote branch 'fix-misprint' from 'origin'.Успех!
Почему произошёл fatal: простой git push предполагает, что ветка, которую отслеживает текущая локальная ветвь, уже существует на удалённом сервере. У нас ветка новая и была создана только локально, поэтому нам нужно её создать, указав --set-upstream.
Проверим, что ветка появилась на GitHub.
Форк сделали, ветку отвели, ошибку поправили, осталось отправить изменения в оригинальный репозиторий.
Для этого создаём Pull request.
И увидим такую картину.
(1) репозиторий, в который хотим добавить изменения. — ifireice/git
(2) ветка, в которую хотим добавить изменения — main
(3) репозиторий, из которого хотим добавить изменения — ifireiceya/git
(4) ветка, из которой хотим добавить изменения — main
На этом сейчас наша работа завершена. Ответственные за репозиторий посмотрят ваши изменения, примут их, или попросят что-то дописать, или отклонят изменения.
Будем считать, что у нас всё хорошо и наши изменения приняли без вопросов.
Как это выглядит на стороне ревьюверов:
На этом пока всё. Увидимся в следующих выпусках про Git и не только.
Что изучили
-
Поговорили про системы контроля версий
-
Настроили себе GitHub
-
Создали первый репозиторий и внесли в него изменения
-
Узнали про ветки, форки и остальное
-
Сделали первый ПР
Что НЕ изучили
-
Конфликты
-
Откат изменений (reset, revert)
-
Как забрать файл из другой ветки (Cherry-pick)
-
rebase
Что ещё почитать
-
Отличная книга Pro Git (есть на русском и английском)
-
Курс «DevOps для эксплуатации и разработки»
-
Trunk-Based Development — стратегия отведения веток
-
GitFlow — другая стратегия отведения веток
#статьи
-
0
Краткий ликбез по самой популярной в мире платформе для хостинга IT‑проектов и совместной разработки.
Иллюстрация: GitHub / Colowgee для Skillbox Media
83 миллиона пользователей, четыре миллиона организаций и 200 миллионов репозиториев. В Сети много сервисов для размещения исходного кода своих проектов, но говорят чаще всего именно про GitHub. В чём же дело?
Конечно, известный владелец сервиса (Microsoft) и привычка играют свою роль, но главная причина — возможности платформы.
- Что такое GitHub и чем он отличается от Git
- Как понять, нужен ли вам GitHub
- Основные концепции GitHub простыми словами
- Создание репозитория и загрузка файлов
- Просмотр файлов в репозитории
- Поиск и чтение репозиториев
- Создание веток
- Переключение веток и решение конфликтов
- Настройка описания репозитория
- Создание сайта из вашего GitHub-профиля
- Подключение GUI-клиента GitHub Desktop
- Работа с GitHub через CLI
- Настройка GitHub-профиля
- Вместо end()
GitHub — это облачная платформа для хостинга IT-проектов и совместной разработки, под капотом которой находится популярная система контроля версий Git, а также полноценная социальная сеть для разработчиков.
Здесь можно найти кучу open-source-проектов на разных языках и поучаствовать в них, разместить своё портфолио с примерами кода, чтобы приложить ссылку к резюме, подглядывать в открытых проектах интересные архитектурные решения, смотреть, как опытные разработчики пишут код, и скачивать огромное количество полезных в разработке и бесплатных инструментов для разработки. Кстати, некоторые умельцы умудряются собирать в GitHub целые библиотеки — книг и статей, а не программистские либы 
И да, если вы недовольны какими-то фичами в любимой открытой программе и она выложена на GitHub, вы всегда можете прийти и поругаться в комментариях к проекту 
Придя практически в любую IT-компанию, вы столкнётесь с тем, что код где-то хранится — и в подавляющем большинстве случаев этим «где-то» будет именно GitHub. У GitHub есть довольно известный конкурент — GitLab, он тоже основан на Git, но это разные платформы разных компаний, хотя их функциональность очень похожа.
А ещё не стоит путать GitHub и Git. GitHub — лишь одна из реализаций системы контроля версий Git (только взгляните на полный список Git-клиентов с графическим интерфейсом), в которую добавлено много удобных инструментов и возможностей (те же комментарии, issues, гиперссылки, форматированный текст и тому подобное). Помните, GitHub можно использовать и без знания Git (обратное тоже верно).
Ну как, звучит круто? Тогда приступайте к нашему гайду о том, как пользоваться GitHub, чтобы во всём разобраться и вообще понять, нужен ли он вам прямо сейчас.
Безусловно, GitHub нужен не всем. Допустим, вы ещё только учитесь кодить или неспешно делаете небольшой проект для личного пользования — и вас устраивает хранение проекта на локальной машине. Может, сейчас вы просто учите язык, который вам нравится, и на данном этапе не хотите хвататься за всё сразу.
В первую очередь GitHub необходим проектам с частыми обновлениями, множеством версий, большим количеством файлов, необходимостью синхронизации разработки и удобного развёртывания.
И действительно, есть множество других способов хранения исходников: можно создать для них папку в разделе «Мои документы», закидывать их в облако и подписывать версии или даже загружать в «Избранное» в Telegram или «ВКонтакте» (костыльно, да, но вполне реально).
А ещё можно накидывать список изменений в заметках в телефоне/на холодильнике текстом в приватном Telegram-канале. Можно деплоить проект с помощью простого скачивания и распаковки ZIP-архива с файлами вашей программы (особенно если цель — просто показать программу другу или девушке, которой вы пришли «помочь с ноутбуком» ^_^). В конце концов, можно сообщать о багах в вашем любимом фреймворке сообществу анонимов в паблике в VK — возмущаться вместе очень весело.
Все эти способы по-своему хороши, но для работы в IT нужно привыкать к GitHub: это стандарт индустрии.
Интересный факт: недавно появилась российская альтернатива GitHub под названием GitFlic. Команда сервиса заявила, что намерена дать «новый импульс разработке отечественных операционных систем, программ, приложений и серверных решений». Среди цепляющих возможностей — интеграция с Telegram.
Большая часть необходимых возможностей GitHub бесплатна, хотя у платформы есть и платные тарифы — однако с ними можно долго не сталкиваться, потому что бесплатных обычному разработчику хватает с лихвой.
Кадр: мультсериал «Футурама»
Новичков интерфейс GitHub может сбивать с толку: за годы с момента создания площадка обросла множеством инструментов, но главное остаётся неизменным.
Почти вся терминология наследуется у Git. Основные термины — репозиторий, ветка, коммит, форк. Выбор некоторых из этих названий может показаться не очень интуитивным (даже если вы владеете английским), но так уж сложилось.
Как заливать файлы, создавать репозитории и проводить другие операции, мы рассмотрим в следующем разделе, так что не пугайтесь упоминания разных действий в определениях терминов — всё покажем с картинками 
Это просто корневая папка с файлами и вложенными директориями вашей программы — и одновременно её страница на GitHub. Загрузить в репозиторий можно всё что угодно, но предполагается, что вы будете хранить в нём файлы с исходным кодом и какие-нибудь дополнительные материалы — допустим, необходимую для GUI или вёрстки графику (картинки, иконки и тому подобное).
Репозитории могут быть публичными и приватными, в них можно создавать другие папки и отслеживать изменения версий. Управлять своими репозиториями можно прямо через интерфейс сайта, командную строку, десктопное приложение GitHub или различные средства разработки (IDE), поддерживающие интеграцию с сервисом.
В ветки группируются изменения и обновления — допустим, одна главная ветка (по умолчанию создаётся main) и одна beta. Ветки независимы друг от друга, но при желании их можно объединять (merge — слияние) — даже если между ними есть разница в коде.
Внести в содержимое репозитория изменения можно напрямую или создав копию. Само внесение изменений называется «коммит» (от английского commit — совершить), у него есть временная метка и хеш-сумма.
Перенос изменений-коммитов из локального репозитория (на вашем ПК) на удалённый (remote repository, то есть в данном случае на GitHub) называется «пуш» (push) — от английского «толкать» (дословно — «проталкивать» изменения).
Скопировать репозиторий для внесения изменений в копию можно двумя основными способами:
- клонировать (clone) — то есть просто скопировать на локальный компьютер или сервер;
- или форкнуть (от английского fork — развилка) — сделать отдельную копию репозитория (обычно чужого) для продолжения разработки «по другому пути развилки».
Если вы форкнули чужой проект, чтобы предложить автору конкретные улучшения, нужно по готовности «запулить» их в исходный репозиторий — то есть сделав pull request (запрос на изменения).
Это 90% необходимых фактов. Более скучные подробности описаны в документации и разделе обучения GitHub, а также в руководстве по самому Git, ну а мы попробуем применить всё это на практике.
Конечно, самый простой способ пользоваться GitHub — через сайт, поэтому начнём отсюда.
Самые типичные действия при работе с репозиторием — его создание и загрузка файлов, их мы уже рассматривали ранее. Легко убедиться, что обе задачи занимают не больше 30 секунд.
Очень кратко повторим выводы из нашего прошлого материала:
- для создания репозитория нужно нажать на + в правом верхнем углу сайта, выбрать пункт New Repository, заполнить название и описание, проставить нужные галочки и щёлкнуть на Create Repository;
- для загрузки файлов нужно зайти в нужный репозиторий, щёлкнуть на Add file и выбрать Upload files.
Скриншот: Skillbox Media
Скриншот: Skillbox Media
Но для обучения Тёмной стороне Силы работе с GitHub полезно потренироваться выполнять и другие необходимые в процессе разработки действия: клонирование/форк, объединение веток, просмотр и разрешение конфликтов и другие.
Давайте пошагово пройдём всё это вместе — сначала через сайт, а потом взглянем одним глазком на работу через GUI-клиенты и интерфейс командной строки (CLI).
Скриншот: Skillbox Media
Согласитесь, что в ряде случаев удобно не скачивать исходники, а просто бегло ознакомиться с ними. Для таких простых операций вовсе не нужен десктопный клиент: все файлы можно быстро открыть в веб-версии (и код, и те же картинки). Просто щёлкните по ним для просмотра!
Скриншот: Skillbox Media
Скриншот: Skillbox Media
Хотя сёрфинг по чужим репозиториям — залипательное времяпровождение, в первую очередь это один из способов нахождения полезных инструментов вам в помощь. Над многими функциями, которые вы хотели бы добавить в своё приложение, уже кто-то работал, остаётся только найти GitHub-репозитории таких проектов.
Как и в других случаях поиска, вы можете выйти на нужный репозиторий из поисковика или через внутренний поиск по GitHub.
Скриншот: Skillbox Media
Важнее другое — на что обращать внимание. Пройдёмся по некоторым пунктам со скриншота выше.
Во-первых, самое очевидное — это описание на главной странице. Именно в нём находится ответ на ваш главный вопрос — что это и чем может вам помочь.
Если точнее, предусмотрено два описания репозиториев — краткое (один абзац справа вверху) и полное (по центру, под списком файлов).
Если репозиторий кажется полезным, дальше нужно понять, на каких условиях вы можете его использовать, что зависит от указанной автором лицензии.
После этого оцените, подходит ли вам частота обновлений, — это можно сделать в разделе Releases (ссылка прямо под кратким описанием). Конечно, это зависит от ситуации: где-то может пригодиться инструмент, который не обновлялся четыре года, но чаще всего нужна хотя бы минимальная поддержка — то есть обновления минимум раз в несколько месяцев.
Важно знать и где посмотреть количество и содержание коммитов — кликабельный счётчик находится над списком файлов справа.
Наконец, стоит взглянуть и на количество отметок, демонстрирующих популярность проекта среди сообщества, — отслеживаний, форков и звёздочек (это в каком-то смысле местные аналоги лайков и репостов).
Ещё чуть ниже справа — одна из самых интересных штук: анализ используемых в репозитории языков программирования. В репозитории со скриншота выше набор выглядит так.
Скриншот: Skillbox Media
Вообще, неплохо изучать репозитории известных приложений, которыми сами пользуетесь (как на скриншоте выше), и отмечать понравившиеся звёздочками. Это не только интересно — со временем GitHub изучит ваши предпочтения и станет предлагать в блоке Explore то, что вам может понравиться.
Скриншот: Skillbox Media
Скриншот: Skillbox Media
Создать новую ветку очень просто:
- Жмём на большую зелёную кнопку New branch.
- Вводим название новой ветки.
- Выбираем исходную ветку для копирования (то есть main, так как пока других и нет).
- Щёлкаем на Create branch.
В данном случае нужно сначала уточнить, что имеется в виду: если необходимо просто зайти в альтернативную ветку, это можно сделать в списке веток репозитория (нужная ссылка есть над списком файлов).
Создадим также альтернативную ветку №2 (sava) и посмотрим, как всё это выглядит в итоге.
Скриншот: Skillbox Media
Можно говорить и про переключение между ветками в другом смысле — когда изменения из альтернативной ветки сливают с главной веткой. Смотрите: у нас есть файл code.js, но его содержимое немного отличается:
- в ветке main там JS-команда console.log («Дефолтная ветка») и картинка с великим маэстро современности Риком Эстли;
- однако в ветке koshka тот же файл содержит команду console.log («Кошка!»);, а вместо Рика — смешной кот;
- и всё совсем усложняется третьей веткой sava, где консольный вывод вида console.log («Сова!»); и используется картинка с совой (естественно, все перечисленные картинки во всех ветках называются одинаково — pic.jpg).
Получается, между ветками есть конфликт и просто слить любую из альтернативных веток с главной нельзя! Но для этого уже есть решение: GitHub предлагает нам сравнить конфликтующие ветки, и если мы захотим, то и запулить изменения в основную — то есть сделать тот самый pull request, о котором говорилось выше.
Скриншот: Skillbox Media
Вот как выглядит сравнение веток (c koshka и sava соответственно).
Скриншот: Skillbox Media
Скриншот: Skillbox Media
Допустим, мы решаем принять изменения из ветки sava и создаём pull request с небольшим комментарием.
Скриншот: Skillbox Media
Дальше он появляется в списке пул-реквестов репозитория, где мы определяем дальнейшую судьбу данного запроса на изменения.
Скриншот: Skillbox Media
Пул-реквест можно окончательно принять, подтвердив слияние (merge) веток, или отклонить, закрыв запрос (Close pull request).
Скриншот: Skillbox Media
Скриншот: Skillbox Media
При этом главную ветку main можно защитить от изменений, включив соответствующие опции в настройках репозитория (что вам и будет предложено при создании новых веток).
Скриншот: Skillbox Media
Чтобы поменять данный ряд параметров, зайдите в своём репозитории в раздел Settings -> Branches. Нужные настройки — в подразделе Branch protection rules (целых 10 галочек на выбор).
Основное описание вашего GitHub-проекта задаётся в файле Readme.md, который можно создать вместе с репозиторием или после. Расширение md — это просто сокращение от названия популярного языка упрощённой разметки контента — Markdown.
Содержимое файла Readme отображается на главной странице репозитория и отвечает на вопрос, что это за проект, чем он может быть полезен другим разработчикам и как им воспользоваться.
Чтобы оформить Readme со вкусом, можно воспользоваться руководством GitHub по markdown-разметке. Вот как будет выглядеть Readme нашего репозитория-примера после прокачки (первый и второй экран соответственно).
Скриншот: Skillbox Media
Скриншот: Skillbox Media
Обратите внимание: в оформлении можно использовать всё что угодно — заголовки разных уровней, выделение жирным/курсивом, изображения, эмодзи, ссылки и так далее.
Файл Readme может быть довольно длинным, но всё же для оформления большой документации GitHub рекомендует создать «Вики».
Захостить сайт на GitHub можно с помощью функции GitHub Pages. Это очень просто:
- Зайдите в настройки репозитория.
- В блоке Code and automation выберите Pages.
- Выберите источник (Deploy from a branch, затем нужную ветку).
- Кликните на Save.
- Обновите страницу, и вверху страницы появится ссылка на ваш новый сайт.
Скриншот: Skillbox Media
В случае создания сайта для продвижения себя, а не проекта, просто создайте репозиторий с кодом сайта-визитки и дайте ему имя вида [username].github.io, где username — название вашего аккаунта на GitHub. Более подробно про эту функцию — тут.
Если вам удобнее такой способ работы, здесь всё тоже просто. Опять же, повторим кратко выводы из нашего более подробного гайда на эту тему:
- Скачиваем и устанавливаем сам клиент.
- Авторизуемся в своей учётной записи.
- Работаем с существующими репозиториями или создаём новые (локальные).
Скриншот: Skillbox Media
Приложение предлагает выполнить клонирование репозитория на локальную машину для дальнейшей работы, что мы и сделаем.
Скриншот: Skillbox Media
Клонированные из удалённого GitHub-репозитория файлы хранятся в специальной папке на вашем компьютере, и в них легко вносить изменения — клиент будет открывать их в выбранном вами редакторе кода / среде разработки (хотя удобнее всё по отдельности — выбрав нужный файл-исходник в папке).
В общем, всё просто, как раз-два-три.
Работать с GitHub можно и через командную строку Windows или PowerShell. Это не очень сложно: для начала интерфейс командной строки также нужно скачать и установить (документация — здесь).
Скриншот: Skillbox Media
Команды для GitHub CLI начинаются с сокращения gh — к примеру gh repo clone.
Скриншот: Skillbox Media
Есть и другой вариант — использовать собственно Git и работать через его собственный CLI. Git скачивается и устанавливается отдельно, там есть минималистичный GUI, но его уже логичнее использовать в терминале.
Скриншот: Skillbox Media
Главное, что нужно про это знать: все команды Git начинаются соответственно — со слова git, после чего указывается тип действия: git clone, git merge, git fork и прочее. Чтобы воспользоваться ими, установите Git, распечатайте себе любую памятку по его командам и смело начинайте ими пользоваться.
Кастомизация профиля — важная часть самопрезентации разработчика: резюме, визитная карточка и витрина проектов, над которыми вы работали.
Эту информацию оценивают работодатели, поэтому стоит заполнить информацию о себе и сделать публичными несколько ваших лучших репозиториев (конечно, если там ничего секретного :)) — именно они будут частью вашей персональной витрины.
Посмотрим на профиль какого-нибудь крутого разработчика из тех, кто сейчас в тренде GitHub (да-да, есть и такой раздел).
Скриншот: личный архив автора
На первом месте — некий Стивен Селис. А что в его профиле? Указано место работы, есть сайты и контакты, а в статистике — 123 репозитория и 1725 изменений в репозиториях за год (круглый год). То есть невооружённым глазом видно, что человек как минимум активный и опытный.
Скриншот: Skillbox Media
Даже если вы пока ещё не в топе GitHub, нужно стремиться к подобному наполнению профиля: подробная информация + показательный ряд проектов (вы можете закреплять их по-своему, нажав в собственном профиле на Customize your pins).
Всё не так сложно, как может показаться (говоря иносказательно, каждый разработчик в своей жизни сначала учится есть вилкой, а потом — форкать GitHub-репозитории).
GitHub пользуются все: это один из важных общих навыков вне зависимости от выбранного вами языка программирования и направления разработки. И, как и школьные уроки ОБЖ, тот же git clone когда-нибудь вас спасёт.
Поэтому важно начинать пользоваться GitHub как можно раньше — хотя бы даже для бэкапов учебного кода, и уже скоро это станет полезной привычкой.

Как зарабатывать больше с помощью нейросетей?
Бесплатный вебинар: 15 экспертов, 7 топ-нейросетей. Научитесь использовать ИИ в своей работе и увеличьте доход.
Узнать больше
В последние годы популярность git демонстрирует взрывной рост. Эта система контроля версий используется различными проектами с открытым исходным кодом.
Новичков часто пугает большое количество замысловатых команд и сложных аргументов. Но для начала все они и не нужны. Можно начать с изучения наиболее часто используемых команд, и после этого постепенно расширять свои знания. Именно так мы и поступим в этой статье. Поехали!
Основы
Git — это набор консольных утилит, которые отслеживают и фиксируют изменения в файлах (чаще всего речь идет об исходном коде программ, но вы можете использовать его для любых файлов на ваш вкус). Изначально Git был создан Линусом Торвальдсом при разработке ядра Linux. Однако инструмент так понравился разработчикам, что в последствии, он получил широкое распространение и его стали использовать в других проектах. С его помощью вы можете сравнивать, анализировать, редактировать, сливать изменения и возвращаться назад к последнему сохранению. Этот процесс называется контролем версий.
Для чего он нужен? Ну во-первых, чтобы отследить изменения, произошедшие с проектом, со временем. Проще говоря, мы можем посмотреть как менялись файлы программы, на всех этапах разработки и при необходимости вернуться назад и что-то отредактировать. Часто бывают ситуации, когда, во вполне себе работающий код, вам нужно внести определенные правки или улучшить какой-то функционал, по желанию заказчика. Однако после внедрения нововведений, вы с ужасом понимаете, что все сломалось. У вас начинается судорожно дергаться глаз, а в воздухе повисает немой вопрос: “Что делать?” Без системы контроля версий, вам надо было бы долго напряженно просматривать код, чтобы понять как было до того, как все перестало работать. С Гитом же, все что нужно сделать — это откатиться на коммит назад.
Во-вторых он чрезвычайно полезен при одновременной работе нескольких специалистов, над одним проектом. Без Гита случится коллапс, когда разработчики, скопировав весь код из главной папки и сделав с ним задуманное, попытаются одновременно вернуть весь код обратно.
Git является распределенным, то есть не зависит от одного центрального сервера, на котором хранятся файлы. Вместо этого он работает полностью локально, сохраняя данные в директориях на жестком диске, которые называются репозиторием. Тем не менее, вы можете хранить копию репозитория онлайн, это сильно облегчает работу над одним проектом для нескольких людей. Для этого используются сайты вроде github и bitbucket.
Установка
Установить git на свою машину очень просто:
- Linux — нужно просто открыть терминал и установить приложение при помощи пакетного менеджера вашего дистрибутива. Для Ubuntu команда будет выглядеть следующим образом:
sudo apt-get install git
- Windows — мы рекомендуем git for windows, так как он содержит и клиент с графическим интерфейсом, и эмулятор bash.
- OS X — проще всего воспользоваться homebrew. После его установки запустите в терминале:
brew install git
Если вы новичок, клиент с графическим интерфейсом(например GitHub Desktop и Sourcetree) будет полезен, но, тем не менее, знать команды очень важно.
Настройка
Итак, мы установили git, теперь нужно добавить немного настроек. Есть довольно много опций, с которыми можно играть, но мы настроим самые важные: наше имя пользователя и адрес электронной почты. Откройте терминал и запустите команды:
git config --global user.name "My Name" git config --global user.email myEmail@example.com
Теперь каждое наше действие будет отмечено именем и почтой. Таким образом, пользователи всегда будут в курсе, кто отвечает за какие изменения — это вносит порядок.
Git хранит весь пакет конфигураций в файле .gitconfig, находящемся в вашем локальном каталоге. Чтобы сделать эти настройки глобальными, то есть применимыми ко всем проектам, необходимо добавить флаг –global. Если вы этого не сделаете, они будут распространяться только на текущий репозиторий.
Для того, чтобы посмотреть все настройки системы, используйте команду:
git config --list
Для удобства и легкости зрительного восприятия, некоторые группы команд в Гит можно выделить цветом, для этого нужно прописать в консоли:
git config --global color.ui true git config --global color.status auto git config --global color.branch auto
Если вы не до конца настроили систему для работы, в начале своего пути — не беда. Git всегда подскажет разработчику, если тот запутался, например:
- Команда git —help — выводит общую документацию по git
- Если введем git log —help — он предоставит нам документацию по какой-то определенной команде (в данном случае это — log)
- Если вы вдруг сделали опечатку — система подскажет вам нужную команду
- После выполнения любой команды — отчитается о том, что вы натворили
- Также Гит прогнозирует дальнейшие варианты развития событий и всегда направит разработчика, не знающего, куда двигаться дальше
Тут стоит отметить, что подсказывать система будет на английском, но не волнуйтесь, со временем вы изучите несложный алгоритм ее работы и будете разговаривать с ней на одном языке.
Создание нового репозитория
Как мы отметили ранее, git хранит свои файлы и историю прямо в папке проекта. Чтобы создать новый репозиторий, нам нужно открыть терминал, зайти в папку нашего проекта и выполнить команду init. Это включит приложение в этой конкретной папке и создаст скрытую директорию .git, где будет храниться история репозитория и настройки.
Создайте на рабочем столе папку под названием git_exercise. Для этого в окне терминала введите:
$ mkdir Desktop/git_exercise/ $ cd Desktop/git_exercise/ $ git init
Командная строка должна вернуть что-то вроде:
Initialized empty Git repository in /home/user/Desktop/git_exercise/.git/
Это значит, что наш репозиторий был успешно создан, но пока что пуст. Теперь создайте текстовый файл под названием hello.txt и сохраните его в директории git_exercise.
Определение состояния
status — это еще одна важнейшая команда, которая показывает информацию о текущем состоянии репозитория: актуальна ли информация на нём, нет ли чего-то нового, что поменялось, и так далее. Запуск git status на нашем свежесозданном репозитории должен выдать:
$ git status On branch master Initial commit Untracked files: (use "git add ..." to include in what will be committed) hello.txt
Сообщение говорит о том, что файл hello.txt неотслеживаемый. Это значит, что файл новый и система еще не знает, нужно ли следить за изменениями в файле или его можно просто игнорировать. Для того, чтобы начать отслеживать новый файл, нужно его специальным образом объявить.
Подготовка файлов
В git есть концепция области подготовленных файлов. Можно представить ее как холст, на который наносят изменения, которые нужны в коммите. Сперва он пустой, но затем мы добавляем на него файлы (или части файлов, или даже одиночные строчки) командой add и, наконец, коммитим все нужное в репозиторий (создаем слепок нужного нам состояния) командой commit.
В нашем случае у нас только один файл, так что добавим его:
$ git add hello.txt
Если нам нужно добавить все, что находится в директории, мы можем использовать
$ git add -A
Проверим статус снова, на этот раз мы должны получить другой ответ:
$ git status On branch master Initial commit Changes to be committed: (use "git rm --cached ..." to unstage) new file: hello.txt
Файл готов к коммиту. Сообщение о состоянии также говорит нам о том, какие изменения относительно файла были проведены в области подготовки — в данном случае это новый файл, но файлы могут быть модифицированы или удалены.
Фиксация изменений
Как сделать коммит
Представим, что нам нужно добавить пару новых блоков в html-разметку (index.html) и стилизовать их в файле style.css. Для сохранения изменений, их необходимо закоммитить. Но сначала, мы должны обозначить эти файлы для Гита, при помощи команды git add, добавляющей (или подготавливающей) их к коммиту. Добавлять их можно по отдельности:
git add index.html
git add css/style.css
или вместе — всё сразу:
git add .
Конечно добавлять всё сразу удобнее, чем прописывать каждую позицию отдельно. Однако, тут надо быть внимательным, чтобы не добавить по ошибке ненужные элементы. Если же такое произошло изъять оттуда ошибочный файл можно при помощи команды
git reset:
git reset css/style.css
Теперь создадим непосредственно сам коммит
git commit -m 'Add some code'
Флажок -m задаст commit message — комментарий разработчика. Он необходим для описания закоммиченных изменений. И здесь работает золотое правило всех комментариев в коде: «Максимально ясно, просто и содержательно обозначь написанное!»
Как посмотреть коммиты
Для просмотра все выполненных фиксаций можно воспользоваться историей коммитов. Она содержит сведения о каждом проведенном коммите проекта. Запросить ее можно при помощи команды:
git log
В ней содержится вся информация о каждом отдельном коммите, с указанием его хэша, автора, списка изменений и даты, когда они были сделаны. Отследить интересующие вас операции в списке изменений, можно по хэшу коммита, при помощи команды git show :
git show hash_commit
Ну а если вдруг нам нужно переделать commit message и внести туда новый комментарий, можно написать следующую конструкцию:
git commit --amend -m 'Новый комментарий'
В данном случае сообщение последнего коммита перезапишется. Но злоупотреблять этим не стоит, поскольку эта операция опасная и лучше ее делать до отправки коммита на сервер.
Удаленные репозитории
Сейчас наш коммит является локальным — существует только в директории .git на нашей файловой системе. Несмотря на то, что сам по себе локальный репозиторий полезен, в большинстве случаев мы хотим поделиться нашей работой или доставить код на сервер, где он будет выполняться.
1. Что такое удаленный репозиторий
Репозиторий, хранящийся в облаке, на стороннем сервисе, специально созданном для работы с git имеет ряд преимуществ. Во-первых — это своего рода резервная копия вашего проекта, предоставляющая возможность безболезненной работы в команде. А еще в таком репозитории можно пользоваться дополнительными возможностями хостинга. К примеру -визуализацией истории или возможностью разрабатывать вашу программу непосредственно в веб-интерфейсе.
Клонирование
Клонирование — это когда вы копируете удаленный репозиторий к себе на локальный ПК. Это то, с чего обычно начинается любой проект. При этом вы переносите себе все файлы и папки проекта, а также всю его историю с момента его создания. Чтобы склонировать проект, сперва, необходимо узнать где он расположен и скопировать ссылку на него. В нашем руководстве мы будем использовать адрес https://github.com/tutorialzine/awesome-project, но вам посоветуем, попробовать создать свой репозиторий в GitHub, BitBucket или любом другом сервисе:
git clone https://github.com/tutorialzine/awesome-project
При клонировании в текущий каталог, там будет создана папка, в которую поместятся все проектные файлы и скрытая директория .git, с самим репозиторием, или с необходимой информацией о нем. В такой ситуации, для клонируемого репозитория, по умолчанию, будет создана папка с одноименным названием, но его можно залить и в другую директорию, например:
git clone https://github.com/tutorialzine/awesome-project new-folder
2. Подключение к удаленному репозиторию
Чтобы загрузить что-нибудь в удаленный репозиторий, сначала нужно к нему подключиться. Регистрация и установка может занять время, но все подобные сервисы предоставляют хорошую документацию.
Чтобы связать наш локальный репозиторий с репозиторием на GitHub, выполним следующую команду в терминале. Обратите внимание, что нужно обязательно изменить URI репозитория на свой.
# This is only an example. Replace the URI with your own repository address.
$ git remote add origin https://github.com/tutorialzine/awesome-project.git
Проект может иметь несколько удаленных репозиториев одновременно. Чтобы их различать, мы дадим им разные имена. Обычно главный репозиторий называется origin.
3. Отправка изменений на сервер
Сейчас самое время переслать наш локальный коммит на сервер. Этот процесс происходит каждый раз, когда мы хотим обновить данные в удаленном репозитории.
Команда, предназначенная для этого — push. Она принимает два параметра: имя удаленного репозитория (мы назвали наш origin) и ветку, в которую необходимо внести изменения (master — это ветка по умолчанию для всех репозиториев).
$ git push origin master Counting objects: 3, done. Writing objects: 100% (3/3), 212 bytes | 0 bytes/s, done. Total 3 (delta 0), reused 0 (delta 0) To https://github.com/tutorialzine/awesome-project.git * [new branch] master -> master
Эта команда немного похожа на git fetch, с той лишь разницей, что при помощи fetch мы импортируем коммиты в локальную ветку, а применив push, мы экспортируем их из локальной в удаленную. Если вам необходимо настроить удаленную ветку используйте git remote. Однако пушить надо осторожно, ведь рассматриваемая команда перезаписывает безвозвратно все изменения. В большинстве случаев, ее используют, чтобы опубликовать выгружаемые локальные изменения в центральный репозиторий. А еще ее применяют для того, чтобы поделиться, внесенными в локальный репозиторий, нововведениями, с коллегами или другими удаленными участниками разработки проекта. Подытожив сказанное, можно назвать git push — командой выгрузки, а git pull и git fetch — командами загрузки или скачивания. После того как вы успешно запушили измененные данные, их необходимо внедрить или интегрировать, при помощи команды слияния git merge.
В зависимости от сервиса, который вы используете, вам может потребоваться аутентифицироваться, чтобы изменения отправились. Если все сделано правильно, то когда вы посмотрите в удаленный репозиторий при помощи браузера, вы увидите файл hello.txt
4. Запрос изменений с сервера
Если вы сделали изменения в вашем удаленном репозитории, другие пользователи могут скачать изменения при помощи команды pull.
$ git pull origin master From https://github.com/tutorialzine/awesome-project * branch master -> FETCH_HEAD Already up-to-date.
Так как новых коммитов с тех пор, как мы склонировали себе проект, не было, никаких изменений доступных для скачивания нет.
Как удалить локальный репозиторий
Вам не понравился один из ваших локальных Git-репозиториев и вы хотите стереть его со своей машины. Для этого вам всего лишь надо удалить скрытую папку «.git» в корневом каталоге репозитория. Сделать это можно 3 способами:
- Проще всего вручную удалить эту папку «.git» в корневом каталоге «Git Local Warehouse».
- Также удалить, не устраивающий вас, репозиторий можно на github. Открываете нужный вам объект и переходите в пункт меню Настройки. Там, прокрутив ползунок вниз, вы попадете в зону опасности, где один из пунктов будет называться «удаление этого хранилища».
- Последний метод удаления локального хранилища через командную строку, для этого в терминале необходимо ввести следующую команду:
cd repository-path/ rm -r .git
Ветвление
Во время разработки новой функциональности считается хорошей практикой работать с копией оригинального проекта, которую называют веткой. Ветви имеют свою собственную историю и изолированные друг от друга изменения до тех пор, пока вы не решаете слить изменения вместе. Это происходит по набору причин:
- Уже рабочая, стабильная версия кода сохраняется.
- Различные новые функции могут разрабатываться параллельно разными программистами.
- Разработчики могут работать с собственными ветками без риска, что кодовая база поменяется из-за чужих изменений.
- В случае сомнений, различные реализации одной и той же идеи могут быть разработаны в разных ветках и затем сравниваться.
1. Создание новой ветки
Основная ветка в каждом репозитории называется master. Чтобы создать еще одну ветку, используем команду branch <name>
$ git branch amazing_new_feature
Это создаст новую ветку, пока что точную копию ветки master.
2. Переключение между ветками
Сейчас, если мы запустим branch, мы увидим две доступные опции:
$ git branch amazing_new_feature * master
master — это активная ветка, она помечена звездочкой. Но мы хотим работать с нашей “новой потрясающей фичей”, так что нам понадобится переключиться на другую ветку. Для этого воспользуемся командой checkout, она принимает один параметр — имя ветки, на которую необходимо переключиться.
$ git checkout amazing_new_feature
В Git ветка — это отдельная линия разработки. Git checkout позволяет нам переключаться как между удаленными, так и меду локальными ветками. Это один из способов получить доступ к работе коллеги или соавтора, обеспечивающий более высокую продуктивность совместной работы. Однако тут надо помнить, что пока вы не закомитили изменения, вы не сможете переключиться на другую ветку. В такой ситуации нужно либо сделать коммит, либо отложить его, при помощи команды git stash, добавляющей текущие незакоммиченные изменения в стек изменений и сбрасывающей рабочую копию до HEAD’а репозитория.
3. Слияние веток
Наша “потрясающая новая фича” будет еще одним текстовым файлом под названием feature.txt. Мы создадим его, добавим и закоммитим:
$ git add feature.txt $ git commit -m "New feature complete.”
Изменения завершены, теперь мы можем переключиться обратно на ветку master.
$ git checkout master
Теперь, если мы откроем наш проект в файловом менеджере, мы не увидим файла feature.txt, потому что мы переключились обратно на ветку master, в которой такого файла не существует. Чтобы он появился, нужно воспользоваться merge для объединения веток (применения изменений из ветки amazing_new_feature к основной версии проекта).
$ git merge amazing_new_feature
Теперь ветка master актуальна. Ветка amazing_new_feature больше не нужна, и ее можно удалить.
$ git branch -d awesome_new_feature
Если хотите создать копию удаленного репозитория — используйте git clone. Однако если вам нужна только определенная его ветка, а не все хранилище — после git clone выполните следующую команду в соответствующем репозитории:
git checkout -b <имя ветки> origin/<имя ветки>
После этого, новая ветка создается на машине автоматически.
Бывают ситуации, когда после слива каких-то изменений из рабочей ветки в исходную версию проекта, ее, по правилам хорошего тона, необходимо удалить, чтобы она более не мешалась в вашем коде. Но как это сделать?
Для локально расположенных веток существует команда:
git branch -d local_branch_name
где флажок -d являющийся опцией команды git branch — это сокращенная версия ключевого слова —delete, предназначенного для удаления ветки, а local_branch_name – название ненужной нам ветки.
Однако тут есть нюанс: удалить текущую ветку, в которую вы, в данный момент просматриваете — нельзя. Если же вы все-таки попытаетесь это сделать, система отругает вас и выдаст ошибку с таким содержанием:
Error: Cannot delete branch local_branch_name checked out at название_директории
Так что при удалении ветвей, обязательно переключитесь на другой branch.
Дополнительно
В последней части этого руководства мы расскажем о некоторых дополнительных трюках, которые могут вам помочь.
1. Отслеживание изменений, сделанных в коммитах
У каждого коммита есть свой уникальный идентификатор в виде строки цифр и букв. Чтобы просмотреть список всех коммитов и их идентификаторов, можно использовать команду log:
$ git log commit ba25c0ff30e1b2f0259157b42b9f8f5d174d80d7 Author: Tutorialzine Date: Mon May 30 17:15:28 2016 +0300 New feature complete commit b10cc1238e355c02a044ef9f9860811ff605c9b4 Author: Tutorialzine Date: Mon May 30 16:30:04 2016 +0300 Added content to hello.txt commit 09bd8cc171d7084e78e4d118a2346b7487dca059 Author: Tutorialzine Date: Sat May 28 17:52:14 2016 +0300 Initial commit
Как вы можете заметить, идентификаторы довольно длинные, но для работы с ними не обязательно копировать их целиком — первых нескольких символов будет вполне достаточно. Чтобы посмотреть, что нового появилось в коммите, мы можем воспользоваться командой show [commit]
$ git show b10cc123 commit b10cc1238e355c02a044ef9f9860811ff605c9b4 Author: Tutorialzine Date: Mon May 30 16:30:04 2016 +0300 Added content to hello.txt diff --git a/hello.txt b/hello.txt index e69de29..b546a21 100644 --- a/hello.txt +++ b/hello.txt @@ -0,0 +1 @@ +Nice weather today, isn't it?
Чтобы увидеть разницу между двумя коммитами, используется команда diff (с указанием промежутка между коммитами):
$ git diff 09bd8cc..ba25c0ff diff --git a/feature.txt b/feature.txt new file mode 100644 index 0000000..e69de29 diff --git a/hello.txt b/hello.txt index e69de29..b546a21 100644 --- a/hello.txt +++ b/hello.txt @@ -0,0 +1 @@ +Nice weather today, isn't it?
Мы сравнили первый коммит с последним, чтобы увидеть все изменения, которые были когда-либо сделаны. Обычно проще использовать git difftool, так как эта команда запускает графический клиент, в котором наглядно сопоставляет все изменения.
2. Возвращение файла к предыдущему состоянию
Гит позволяет вернуть выбранный файл к состоянию на момент определенного коммита. Это делается уже знакомой нам командой checkout, которую мы ранее использовали для переключения между ветками. Но она также может быть использована для переключения между коммитами (это довольно распространенная ситуация для Гита — использование одной команды для различных, на первый взгляд, слабо связанных задач).
В следующем примере мы возьмем файл hello.txt и откатим все изменения, совершенные над ним к первому коммиту. Чтобы сделать это, мы подставим в команду идентификатор нужного коммита, а также путь до файла:
$ git checkout 09bd8cc1 hello.txt
3. Исправление коммита
Если вы опечатались в комментарии или забыли добавить файл и заметили это сразу после того, как закоммитили изменения, вы легко можете это поправить при помощи commit —amend. Эта команда добавит все из последнего коммита в область подготовленных файлов и попытается сделать новый коммит. Это дает вам возможность поправить комментарий или добавить недостающие файлы в область подготовленных файлов.
Для более сложных исправлений, например, не в последнем коммите или если вы успели отправить изменения на сервер, нужно использовать revert. Эта команда создаст коммит, отменяющий изменения, совершенные в коммите с заданным идентификатором.
Самый последний коммит может быть доступен по алиасу HEAD:
$ git revert HEAD
Для остальных будем использовать идентификаторы:
$ git revert b10cc123
При отмене старых коммитов нужно быть готовым к тому, что возникнут конфликты. Такое случается, если файл был изменен еще одним, более новым коммитом. И теперь git не может найти строчки, состояние которых нужно откатить, так как они больше не существуют.
4. Разрешение конфликтов при слиянии
Помимо сценария, описанного в предыдущем пункте, конфликты регулярно возникают при слиянии ветвей или при отправке чужого кода. Иногда конфликты исправляются автоматически, но обычно с этим приходится разбираться вручную — решать, какой код остается, а какой нужно удалить.
Давайте посмотрим на примеры, где мы попытаемся слить две ветки под названием john_branch и tim_branch. И Тим, и Джон правят один и тот же файл: функцию, которая отображает элементы массива.
Джон использует цикл:
// Use a for loop to console.log contents.
for(var i=0; i<arr.length; i++) {
console.log(arr[i]);
}
Тим предпочитает forEach:
// Use forEach to console.log contents.
arr.forEach(function(item) {
console.log(item);
});
Они оба коммитят свой код в соответствующую ветку. Теперь, если они попытаются слить две ветки, они получат сообщение об ошибке:
$ git merge tim_branch Auto-merging print_array.js CONFLICT (content): Merge conflict in print_array.js Automatic merge failed; fix conflicts and then commit the result.
Система не смогла разрешить конфликт автоматически, значит, это придется сделать разработчикам. Приложение отметило строки, содержащие конфликт:
<<<<<<< HEAD // Use a for loop to console.log contents. for(var i=0; i<arr.length; i++) { console.log(arr[i]); } ======= // Use forEach to console.log contents. arr.forEach(function(item) { console.log(item); }); >>>>>>> Tim's commit.
Над разделителем ======= мы видим последний (HEAD) коммит, а под ним — конфликтующий. Таким образом, мы можем увидеть, чем они отличаются и решать, какая версия лучше. Или вовсе написать новую. В этой ситуации мы так и поступим, перепишем все, удалив разделители, и дадим git понять, что закончили.
// Not using for loop or forEach. // Use Array.toString() to console.log contents. console.log(arr.toString());
Когда все готово, нужно закоммитить изменения, чтобы закончить процесс:
$ git add -A $ git commit -m "Array printing conflict resolved."
Как вы можете заметить, процесс довольно утомительный и может быть очень сложным в больших проектах. Многие разработчики предпочитают использовать для разрешения конфликтов клиенты с графическим интерфейсом. (Для запуска нужно набрать git mergetool).
5. Настройка .gitignore
В большинстве проектов есть файлы или целые директории, в которые мы не хотим (и, скорее всего, не захотим) коммитить. Мы можем удостовериться, что они случайно не попадут в git add -A при помощи файла .gitignore
- Создайте вручную файл под названием .gitignore и сохраните его в директорию проекта.
- Внутри файла перечислите названия файлов/папок, которые нужно игнорировать, каждый с новой строки.
- Файл .gitignore должен быть добавлен, закоммичен и отправлен на сервер, как любой другой файл в проекте.
Вот хорошие примеры файлов, которые нужно игнорировать:
- Логи
- Артефакты систем сборки
- Папки node_modules в проектах node.js
- Папки, созданные IDE, например, Netbeans или IntelliJ
- Разнообразные заметки разработчика.
Файл .gitignore, исключающий все перечисленное выше, будет выглядеть так:
*.log build/ node_modules/ .idea/ my_notes.txt
Символ слэша в конце некоторых линий означает директорию (и тот факт, что мы рекурсивно игнорируем все ее содержимое). Звездочка, как обычно, означает шаблон.
Git bash и git.io
Руководствуясь часто встречающимися, при изучении системы, вопросами новичков, разберем еще несколько непонятных словосочетаний.
- Git Bash(Bourne Again Shell) — это приложение, являющееся эмулятором командной строки и предоставляющее, операционной системе, некоторые распространенные утилиты bash и собственно саму систему Git. Это терминал, используемый для взаимодействия с персональным компьютером, посредством письменных команд.
- URL-адреса хранилищ на Гитхабе могут быть довольно длинными, из-за больших имен репозиториев и файлов. Работать с такими ссылками очень не удобно. Поэтому сайт github.io создал git.io — неплохой сервис по преобразованию этих длинных и беспорядочных URL-адресов в более короткие и понятные. Сайт был создан в 2011 году и вплоть до недавнего времени отлично справлялся со своими обязанностями. Однако в начале этого года компания Гитхаб, из-за участившихся попыток хакеров использовать сайт в злонамеренных целях, остановила работу сервиса, а чем известила пользователей в своем блоге. Разработчики популярного ресурса рекомендуют пользоваться другими URL-cutter’ами, пока работа сервиса не будет налажена.
Заключение.
Вот и все! Наше руководство окончено. Мы очень старались собрать всю самую важную информацию и изложить ее как можно более сжато и кратко.
Git довольно сложен, и в нем есть еще много функций и трюков. Если вы хотите с ними познакомиться, вот некоторые ресурсы, которые мы рекомендуем:
- Официальная документация, включающая книгу и видеоуроки – тут.
- “Getting git right” – Коллекция руководств и статей от Atlassian – тут.
- Список клиентов с графическим интерфейсом – тут.
- Онлайн утилита для генерации .gitignore файлов – тут.
Оригинал статьи доступен на сайте http://tutorialzine.com
Другие статьи по теме
10 полезных Git команд, которые облегчат работу
Шпаргалка по Git, в которой представлены основные команды