Мы продолжаем знакомить вас с уроками по реверс инжинирингу в Geomagic Design X.
В этой статье мы рассмотрим следующие темы:
-
выравнивание и трансформация сетки,
-
лечение сетки, удаление элементов и заполнение отверстий,
-
как использовать функции Healing Wizard, Defeature, Sew Boundaries, Fill holes, Add Bridge, Fill Gulf, Rewrap,
-
оптимизация сетки с помощью Enhance Shape, Global Remesh, Optimize Mesh, Decimate and Subdivide, Smart Brush, Smooth, Decimate и Enhance Shape,
-
инструменты редактирования сетки: Split, Offset, Trim, Fix Normal,
-
как добавить текстуру сетки из файла с изображением,
-
поверхностное моделирование с помощью Geomagic Design X,
-
как получить твердое тело из сетки в Geomagic Design X.
Выравнивание сетки (mesh) в системе координат
1. Первый шаг — автоматическое разделение сетки на подсетки

2. Второй — определение нужных примитивов. Плоскость определит базовую плоскость X

3. Вспомогательный вектор — ось цилиндра — поможет определить начало координат

4. Точка пересечения этого вектора с плоскостью и будет началом координат

5. Вторая плоскость определит направление оси X, которая пройдет вдоль прямой пересечения двух плоскостей

6. Третий шаг — выравнивание. Выбираем метод 3-2-1 и указываем построенные примитивы

7. Проверяем результат операции переключением видов

Трансформация сетки
1. Transform Scan Data позволяет изменить положение объекта в системе координат, изменить его размер пропорциональным масштабированием…

…или масштабировать и деформировать по осям согласно матрице

Лечение, удаление элементов и заполнение отверстий
1. Healing Wizard проанализирует и исправит ошибки структуры

2. Defeature удаляет части сетки и заполняет разрыв с учетом кривизны


3. Небольшие разрывы заполнит Sew Boundaries


4. Для больших лучше подойдет Fill Hole


5. Add Bridge поможет вручную соединить разорванное ребро объекта перед заполнением


6. С помощью Fill Gulf можно заполнить незамкнутую границу сетки


7. Также могут быть полезны инструменты удаления частей сетки для корректного заполнения разрыва


8. Для автоматического заполнения всех разрывов используем Rewrap


Оптимизация геометрии
1. В программу включены также различные оптимизаторы структуры и геометрии. Enhance Shape заостряет углы и сглаживает ровные поверхности


2. Global Remesh перестраивает сетку с заданной средней длиной ребра треугольников и заполняет небольшие отверстия


3. Optimize Mesh оптимизирует структуру и форму сетки согласно заданным параметрам


4. Также можно изменить количество треугольников командами Decimate и Subdivide



5. Smooth сглаживает всю сетку с заданной степенью


6. Smart Brush работает аналогично описанным функциям сглаживания, прорежения и улучшения, но дает возможность изменять сетку локально

7. Один из режимов работы кисти — локальная деформация


Инструменты для редактирования сетки
1. Split обрезает сетку с помощью плоскости, пользовательской полилинии или других объектов


2. Edit Boundary позволяет редактировать границы mesh: сглаживать, изменять длину, замыкать и т.д.



3. Offset создает новую сетку на расстоянии от существующей

4. Trim позволяет выделить отдельный участок с помощью кривых и обрезать выделенное



5. Thicken строит замкнутую оболочку с заданной толщиной и направлением


6. Fix Normal исправляет направление нормалей сетки

7. К mesh можно добавить текстуру из файла


Смотрите полную видео инструкцию
Для всех, кто хочет хочет изучить процесс обратного проектирования, мы подготовили учебные пособия из цикла “Реверс-инжиниринг для начинающих”. Данное руководство познакомит вас с обратной разработкой органических форм в Geomagic Design X.
Пособие поможет ответить на вопросы:
-
Как выполнить обратное проектирование в Geomagic Design X?
-
Автоматическое и управляемое создание поверхности: какой метод лучше?
-
Как получить твердое тело из сетки в Geomagic Design X?
-
Как импортировать данные 3D-сканирования в Geomagic Design X для задач реверсивного инжиниринга?
Вы сможете разобраться в следующих вопросах:
-
Автоматическое создание поверхности (Auto Surface)
-
Генерация поверхности NURBS
-
Создание управляемой поверхности: Извлечение контурных кривых, Построение сети Патчей, Перетасовка групп Патчей, Подгонка Патчей поверхности
-
Инструменты редактирования поверхности: Обрезка и Слияние, Обратная Нормаль
-
Моделирование поверхности в Geomagic Design X
Автоматическое создание поверхности. Autosurface
1. Выберем инструмент AutoSurface
2. Перед генерацией поверхности NURBS мы можем увидеть сетку кривых, которые определяют границы её локальных участков
3. Узлы сетки можно двигать по поверхности скана
4. Созданная поверхность недостаточно точно учитывает её локальную кривизну и может сглаживать углы
Управляемое создание поверхности
1. Запустим PatchNetwork и извлечем опорные кривые из mesh
2. Корректируем определенные программой участки с изменяющейся кривизной: добавляем и удаляем их с помощью кисти
3. Затем проверяем и корректируем те же кривые, перемещая их узлы
4. Запускаем генерацию сетки вспомогательных кривых для будущей поверхности
5. Shuffle Patch Groups может изменить организацию этих кривых внутри выбранной области указанным способом
6. На готовую опорную сеть натягиваем поверхность
7. Теперь мы можем проконтролировать отклонение этой поверхности от оригинала
8. Поверхность, полученная управляемым методом, точнее учитывает геометрические особенности сетки (mesh)
9. Копируем поверхность зеркальным отражением относительно плоскости симметрии
10. Опция Trim And Merge поможет обрезать часть сетки плоскостью симметрии и сшить две поверхности в одной операции
11. Создаем новый эскиз и строим две линии для секущих поверхностей
12. Эти поверхности должны иметь непрерывную границу пересечения с основной
13. Используем Reverse Normal, чтобы “перевернуть” поверхность с неправильной ориентацией нормали
14. Затем обрежем лишние части всех поверхностей
15. Замкнутое пространство в результате операции преобразуется в твердое тело

Итог
Смотрите полную видео инструкцию:


Автор: Алексей Чехович
Design X – исключительно гибкий программный инструмент, который предназначен для проектирования и реверс-инжиниринга на основе данных 3D-сканирования.
С его помощью вы можете создавать высокоточные CAD-модели на основе любых реальных объектов (от миниатюрных электронных компонентов до целых зданий), что позволяет ускорить разработку продукта, снизить затраты и смоделировать детали, которые трудно или практически невозможно создать каким-либо иным способом.
Подробно о возможностях программы вы можете прочитать в нашей недавней публикации, а сегодня мы представляем видео от производителя (с переводом на русский), где показано, как в программном обеспечении Design X был спроектирован новый корпус для дифференциала автомобиля.
Процесс проектирования (реверс-инжиниринга) включает:
- Распознавание элементов.
- Выравнивание сетки по оси координат.
- Автоматическое создание деталей объекта с помощью встроенной системы моделирования.
- Определение величины отклонения CAD-модели от результатов сканирования с использованием анализатора точности.
- Создание эскиза сетки.
- Выполнение выдавливания и получение элемента.
- Преобразование поверхности.
- Перенос в выбранную САПР с помощью функции Live Transfer.
Весь процесс проектирования нового корпуса дифференциала занял не больше трех часов.
В сравнении с проектом, создаваемым с нуля, Design X сокращает время работы на несколько дней или даже недель, обеспечивая при этом более точное соответствие оригинальной детали.
Статья опубликована 26.02.2018 , обновлена 04.03.2022
Краткое графическое руководство по обработке файлов, полученных с 3D сканера.
Задача — получение твердотельной модели, пригодной для дальнейшей работы в CAD- программе.
1. Открываем STL-файл в Geomagic Wrap
2. Удаляем остатки шумов
3. Заполняем пустоты в автоматическом режиме
4. Устраняем другие неполадки каркаса в автоматизированном режиме
5. Получаем хорошую модель, уменьшаем количество треугольников при необходимости
6. Ориентируем модель
7. Открываем модель в Design X
8. Программа разделяет поверхность модели на примитивные области
9. Выделяем необходимые области и получаем в автоматическом режиме первый эскиз
10. Входим в редактирование метода получения эскиза, при необходимости редактируем автоматические сечения
11. Входим непосредственно в сам эскиз, при необходимости редактируем его или создаём заново на основе сечений
12. Получаем хороший эскиз
13. Вытягиваем эскиз
14. Проверяем как геометрия села на скан
15. Повторяем операции с эскизами до тех, пор пока не получим полную геометрию модели
16. Экспортируем геометрию в CAD -пакет для окончательного уточнения и выполнения чертежей
Geomagic Design X
Geomagic Design X – комплексное программное обеспечение для трехмерного реверсивного проектирования, объединяет обработку САПР и 3D-данных сканирования, позволяя создавать редактируемые модели твердых тел на основании конструкции.
Ключевые особенности:
- Быстрое и точное. Откройте для себя новые способы ускорения разработки продукта для более быстрого выхода на рынок, лучшего соответствия и увеличения жизненного цикла продукта.
- Мощное и гибкое. Работайте без проблем с любым программным обеспечением САПР и создайте подходящую модель для каждого проекта с полным набором инструментов для твердых тел, поверхностей и сеток.
- Проверенное и надежное. Не оставляйте критически важную работу по проектированию на волю случая с единственным программным обеспечением, которое сочетает в себе обработку сканирования и САПР, а также обратную связь в режиме реального времени.
- Вы можете проводить сравнительный анализ и выполнять контроль размеров и качества физических объектов.
Geomagic Design X включает функции, специально предназначенные для преобразования данных 3D-сканирования в высококачественные модели САПР. Он делает то, что не может сделать ни одно другое программное обеспечение, благодаря своей комбинации автоматического извлечения твердой модели; невероятно точная подгонка поверхности к исходным 3D-сканам редактирование сетки; и обработка облаков точек. Сканируйте практически все что угодно и создавайте готовые проекты.
Geomagic Design X полностью поддерживает все основные сканеры и портативные CRM.
Используйте Geomagic Design X с программным обеспечением для трехмерного контроля и метрологии Geomagic Control X ™ и программным обеспечением для 3D-сканирования Geomagic Wrap®, чтобы получить полный пакет для проектирования и проверки на основе сканирования.
- Инструменты прямого управления 3D-сканером для множества самых популярных устройств.
- Полная интеграция со сканерами Geomagic Capture.
- Поддержка широкого спектра форматов файлов, включая многоугольники, облака точек и САПР.
- Легкое совмещение, обработка и уточнение больших сеток и данных облаков точек и выполнение конструирования сетки.
- Простые в использовании инструменты исправления сетки
- Автоматическое извлечение поверхностей и твердых тел на основании конструкции непосредственно из 3D-сканов.
- Быстрое создание любых твердых тел и поверхностей в САПР.
- Автоматизированные инструменты Accuracy Analyzer™ сравнивают и проверяют поверхности, твердые тела и эскизы относительно исходных данных.
- Передовая функция создания точных поверхностей обеспечивает конвертацию органических форм в точные модели САПР.
- Поддерживает комплексный экспорт нейтральных файлов САПР или файлов многоугольников.
- Мгновенный рендеринг
Создание CAD-модели лопатки винта в Geomagic Design X
Сегодня мы рассмотрим один из вариантов создания CAD-модели лопатки винта в программе Geomagic Design X. Поскольку задача проста и требуется только получение набора сечений пера лопатки, процесс работы будет довольно быстрым. Для начала отсканируем саму лопатку, используя в нашем случае 3D-сканер Handyscan 700 (рис. 1).
Рис. 1. Полигональная модель лопатки
Первый шаг, который нам потребуется сделать, это создать в Geomagic Design X новую систему координат (любой сканер строит систему координат относительно своего расположения, что в большинстве случаев нам не подходит. В то же время от правильного выбора системы зависят и удобство работы, и правильность построения модели). Geomagic Design X предлагает несколько способов построения системы координат, самый простой из которых – автоматическое определение. Для выполнения этой функции нам прежде всего понадобится определить на модели все базовые элементы: плоскость, цилиндр, сферу, тела вращения и произвольные поверхности. Найденные элементы маркируются на модели разными цветами и выглядят так, как это показано на рис. 2.
Рис. 2. Определение базовых элементов
На основе базовых элементов программа Geomagic Design X сможет самостоятельно определить оптимальное расположение системы координат относительно модели. Она предложит на выбор несколько вариантов и, после того как мы укажем наиболее подходящий, автоматически выставит объект в этой системе (рис. 3).
Рис. 3. Создание новой системы координат
Далее можно приступать непосредственно к созданию CAD-модели. Начнем мы с основания лопатки – его построение не представляет большой сложности: это тело вращения, и для его создания нам требуется сделать сечение модели по одной из осей, в данном случае по оси Z. Программа сформирует 2D-эскиз, в котором отмечены границы нашей полигональной модели. По полученному сечению выполним отрисовку основания лопатки (рис. 4).
Рис. 4. Отрисовка основания лопатки по 2D-эскизу
В рамках нашей задачи построение основания лопатки единым телом вполне приемлемо, так как нам требуется общее представление о его расположении относительно пера лопатки. В противном случае пришлось бы строить основания из трех отдельных цилиндров разного диаметра. На следующем этапе создаем тело, используя функцию вращения сечения вокруг оси (рис. 5).
Рис. 5. Создание CAD-модели
Поскольку основание уже создано, мы можем теперь создать сечения для пера лопатки в правильном (перпендикулярном) расположении относительно этого основания. Создаем линейный массив из поверхностей верхней части основания (рис. 6).
Рис. 6. Построение массива плоскостей
Расстояние между поверхностями массива составляет 25 мм. На основе построенных поверхностей создаем сечения по полигональной поверхности пера лопатки (рис. 7) – здесь при отрисовке мы воспользуемся функцией Spline, значительно упрощающей процесс работы.
Рис. 7. 2D-сечения пера лопатки
После этого полученные сечения и твердое тело можно экспортировать в формат STP или любой другой из поддерживающихся CAD-системами. Одна из функций Geomagic Design X – LiveTransfe – обеспечивает возможность интерактивной передачи модели (рис. 8), в том числе и в самые популярные CAD-системы. Заметим, что одновременно с моделью будет передано дерево ее построения – это упростит последующую обработку/доработку модели в удобной для вас CAD-системе.
Сегодня мы рассмотрим один из вариантов создания CAD-модели лопатки винта в программе Geomagic Design X. Поскольку задача проста и требуется только получение набора сечений пера лопатки, процесс работы будет довольно быстрым. Для начала отсканируем саму лопатку, используя в нашем случае 3D-сканер HandySCAN 700 (рис. 1).
Рис. 1. Полигональная модель лопатки
Первый шаг, который нам потребуется сделать, это создать в Geomagic Design X новую систему координат (любой сканер строит систему координат относительно своего расположения, что в большинстве случаев нам не подходит. В то же время от правильного выбора системы зависят и удобство работы, и правильность построения модели). Geomagic Design X предлагает несколько способов построения системы координат, самый простой из которых — автоматическое определение. Для выполнения этой функции нам прежде всего понадобится определить на модели все базовые элементы: плоскость, цилиндр, сферу, тела вращения и произвольные поверхности. Найденные элементы маркируются на модели разными цветами и выглядят так, как это показано на рис. 2.
Рис. 2. Определение базовых элементов
На основе базовых элементов программа Geomagic Design X сможет самостоятельно определить оптимальное расположение системы координат относительно модели. Она предложит на выбор несколько вариантов и, после того как мы укажем наиболее подходящий, автоматически выставит объект в этой системе (рис. 3).
Рис. 3. Создание новой системы координат
Далее можно приступать непосредственно к созданию CAD-модели. Начнем мы с основания лопатки — его построение не представляет большой сложности: это тело вращения, и для его создания нам требуется сделать сечение модели по одной из осей, в данном случае по оси Z. Программа сформирует 2D-эскиз, в котором отмечены границы нашей полигональной модели. По полученному сечению выполним отрисовку основания лопатки (рис. 4).
Рис. 4. Отрисовка основания лопатки по 2D-эскизу
В рамках нашей задачи построение основания лопатки единым телом вполне приемлемо, так как нам требуется общее представление о его расположении относительно пера лопатки. В противном случае пришлось бы строить основания из трех отдельных цилиндров разного диаметра.
На следующем этапе создаем тело, используя функцию вращения сечения вокруг оси (рис. 5).
Рис. 5. Создание CAD-модели
Поскольку основание уже создано, мы можем теперь создать сечения для пера лопатки в правильном (перпендикулярном) расположении относительно этого основания. Создаем линейный массив из поверхностей верхней части основания (рис. 6).
Рис. 6. Построение массива плоскостей
Расстояние между поверхностями массива составляет 25 мм. На основе построенных поверхностей создаем сечения по полигональной поверхности пера лопатки (рис. 7) — здесь при отрисовке мы воспользуемся функцией Spline, значительно упрощающей процесс работы.
Рис. 7. 2D-сечения пера лопатки
После этого полученные сечения и твердое тело можно экспортировать в формат STP или любой другой из поддерживающихся CAD-системами. Одна из функций Geomagic Design X — LiveTransfe — обеспечивает возможность интерактивной передачи модели (рис. 8), в том числе и в самые популярные CAD-системы. Заметим, что одновременно с моделью будет передано дерево ее построения — это упростит последующую обработку/доработку модели в удобной для вас CAD-системе.
Рис. 8. Экспорт CAD-модели
Geomagic Design X – наиболее комплексное программное решение для обработки данных 3D-сканирования в САПР. Этот программный продукт предлагает полный набор необходимых функций – начиная с обработки информации, полученной с 3D-сканера, до построения параметризованной твердотельной или поверхностной модели для последующего реверс-инжиниринга.
Давайте посмотрим, как с помощью программного обеспечения Geomagic Design X решается типичная задача реверс-инжиниринга. Для примера создадим параметризованную твердотельную модель стандартной крыльчатки. Этот процесс также показан на видео.
После сканирования детали мы получаем полигональную сетку крыльчатки. Построение CAD-модели мы начинаем с использования инструмента автоматического распознавания «Автоматическая сегментация» (Auto Segment). Программа распознает различные элементы детали и отображает их в виде разноцветных сегментов. С этого момента процесс реверс-инжиниринга ничем не отличается от работы в любой другой CAD-программе.
Начнем с втулки. Design X автоматически извлекает профиль втулки, после чего мы сможем сделать эскиз. Design X обеспечивает точность за счет привязки к данным сканирования. Мы даже можем увидеть расхождения между эскизом и сканом и принять решение о том, как сбалансировать параметры точности в соответствии с конструкторским замыслом.
Когда эскиз готов, мы вращаем модель вокруг центральной оси, расчет которой ПО Design X уже выполнило.
Мы смоделировали втулку и можем перейти к лопастям. Создание геометрии поверхностей сложной формы для ведущих и ведомых сторон лопастей требует кропотливой работы над сплайнами и перекрытиями. Всего пара кликов в Design X — и Мастер вытягивания по сечениям (Loft Wizard) выполнит всю работу.
Далее нам потребуется извлечь геометрию из профиля лопастей. Для этого делаем все то же самое, что и при проектировании втулки. После создания эскиза вращаем поверхность, которую мы затем используем для корректировки лопастей.
Инструмент Solidify создает твердое тело внутри замкнутого поверхностями пространства.
Наконец, мы располагаем все лопасти вокруг центральной оси и с помощью булевых операций компонуем все элементы в единую твердотельную модель.
Добавляем скругления с помощью инструмента автоподгонки, который автоматически рассчитывает радиус скруглений. Теперь у нас в Design X есть готовая параметризованная твердотельная модель.
Перед тем как закончить, проверим точность CAD-модели по отношению к исходным данным сканирования. Если где-то превышена допустимая погрешность, можно отредактировать нужный элемент, и модель обновится автоматически.
Чтобы открыть модель в собственной CAD-программе, используем функцию Live Transfer для переноса туда всего дерева построения. Design X поддерживает прямой перенос в SolidWorks, Inventor, MX и Creo, а также может отправлять модели без дерева построения в AutoCAD, SolidEdge и CATIA.
На скриншоте ниже – пример переноса крыльчатки в SolidWorks. Design X напрямую взаимодействует с CAD-программой и отправляет каждый элемент из дерева. Вы как будто наблюдаете за своим рабочим процессом на ускоренной перемотке.
CAD-программа последовательно воссоздаст модель по элементам на основе дерева построения, которое предусмотрено в Design X. Нет необходимости переносить элементы вручную или перекомпоновывать их.
Бывает, что воссоздание модели происходит с ошибками. В этом случае Design X приостанавливает перенос, чтобы мы могли убедиться, что после переноса все элементы работают корректно. Некоторые из таких несовместимых элементов будут доработаны, после чего у нас в программе будет готовая твердотельная модель, полностью редактируемая в SolidWorks, Inventor, MX и Creo.
После переноса в нашей собственной CAD-программе есть полностью параметризованное редактируемое дерево построения.
Источник
Краткое графическое руководство по обработке файлов, полученных с 3D сканера.
Задача — получение твердотельной модели, пригодной для дальнейшей работы в CAD-программе.
Рекомендуемые программы:
Geomagic Wrap
Design X
SolidWorks
1. Открываем STL-файл в Geomagic Wrap
2. Удаляем остатки шумов
3. Заполняем пустоты в автоматическом режиме
4. Устраняем другие неполадки каркаса в автоматизированном режиме
5. Получаем хорошую модель, уменьшаем количество треугольников при необходимости
6. Ориентируем модель
7. Открываем модель в Design X
8. Программа разделяет поверхность модели на примитивные области
9. Выделяем необходимые области и получаем в автоматическом режиме первый эскиз
10. Входим в редактирование метода получения эскиза, при необходимости редактируем автоматические сечения
11. Входим непосредственно в сам эскиз, при необходимости редактируем его или создаём заново на основе сечений
12. Получаем хороший эскиз
13. Вытягиваем эскиз
14. Проверяем как геометрия села на скан
15. Повторяем операции с эскизами до тех, пор пока не получим полную геометрию модели
16. Экспортируем геометрию в CAD-пакет для окончательного уточнения и выполнения чертежей
Мы продолжаем знакомить вас с уроками по реверс инжинирингу в Geomagic Design X.
В этой статье мы рассмотрим следующие темы:
-
выравнивание и трансформация сетки,
-
лечение сетки, удаление элементов и заполнение отверстий,
-
как использовать функции Healing Wizard, Defeature, Sew Boundaries, Fill holes, Add Bridge, Fill Gulf, Rewrap,
-
оптимизация сетки с помощью Enhance Shape, Global Remesh, Optimize Mesh, Decimate and Subdivide, Smart Brush, Smooth, Decimate и Enhance Shape,
-
инструменты редактирования сетки: Split, Offset, Trim, Fix Normal,
-
как добавить текстуру сетки из файла с изображением,
-
поверхностное моделирование с помощью Geomagic Design X,
-
как получить твердое тело из сетки в Geomagic Design X.
Выравнивание сетки (mesh) в системе координат
1. Первый шаг — автоматическое разделение сетки на подсетки

2. Второй — определение нужных примитивов. Плоскость определит базовую плоскость X

3. Вспомогательный вектор — ось цилиндра — поможет определить начало координат

4. Точка пересечения этого вектора с плоскостью и будет началом координат

5. Вторая плоскость определит направление оси X, которая пройдет вдоль прямой пересечения двух плоскостей

6. Третий шаг — выравнивание. Выбираем метод 3-2-1 и указываем построенные примитивы

7. Проверяем результат операции переключением видов

Трансформация сетки
1. Transform Scan Data позволяет изменить положение объекта в системе координат, изменить его размер пропорциональным масштабированием…

…или масштабировать и деформировать по осям согласно матрице

Лечение, удаление элементов и заполнение отверстий
1. Healing Wizard проанализирует и исправит ошибки структуры

2. Defeature удаляет части сетки и заполняет разрыв с учетом кривизны


3. Небольшие разрывы заполнит Sew Boundaries


4. Для больших лучше подойдет Fill Hole


5. Add Bridge поможет вручную соединить разорванное ребро объекта перед заполнением


6. С помощью Fill Gulf можно заполнить незамкнутую границу сетки


7. Также могут быть полезны инструменты удаления частей сетки для корректного заполнения разрыва


8. Для автоматического заполнения всех разрывов используем Rewrap


Оптимизация геометрии
1. В программу включены также различные оптимизаторы структуры и геометрии. Enhance Shape заостряет углы и сглаживает ровные поверхности


2. Global Remesh перестраивает сетку с заданной средней длиной ребра треугольников и заполняет небольшие отверстия


3. Optimize Mesh оптимизирует структуру и форму сетки согласно заданным параметрам


4. Также можно изменить количество треугольников командами Decimate и Subdivide



5. Smooth сглаживает всю сетку с заданной степенью


6. Smart Brush работает аналогично описанным функциям сглаживания, прорежения и улучшения, но дает возможность изменять сетку локально

7. Один из режимов работы кисти — локальная деформация


Инструменты для редактирования сетки
1. Split обрезает сетку с помощью плоскости, пользовательской полилинии или других объектов


2. Edit Boundary позволяет редактировать границы mesh: сглаживать, изменять длину, замыкать и т.д.



3. Offset создает новую сетку на расстоянии от существующей

4. Trim позволяет выделить отдельный участок с помощью кривых и обрезать выделенное



5. Thicken строит замкнутую оболочку с заданной толщиной и направлением


6. Fix Normal исправляет направление нормалей сетки

7. К mesh можно добавить текстуру из файла


Смотрите полную видео инструкцию


Автор: Алексей Чехович
Design X – исключительно гибкий программный инструмент, который предназначен для проектирования и реверс-инжиниринга на основе данных 3D-сканирования.
С его помощью вы можете создавать высокоточные CAD-модели на основе любых реальных объектов (от миниатюрных электронных компонентов до целых зданий), что позволяет ускорить разработку продукта, снизить затраты и смоделировать детали, которые трудно или практически невозможно создать каким-либо иным способом.
Подробно о возможностях программы вы можете прочитать в нашей недавней публикации, а сегодня мы представляем видео от производителя (с переводом на русский), где показано, как в программном обеспечении Design X был спроектирован новый корпус для дифференциала автомобиля.
Процесс проектирования (реверс-инжиниринга) включает:
- Распознавание элементов.
- Выравнивание сетки по оси координат.
- Автоматическое создание деталей объекта с помощью встроенной системы моделирования.
- Определение величины отклонения CAD-модели от результатов сканирования с использованием анализатора точности.
- Создание эскиза сетки.
- Выполнение выдавливания и получение элемента.
- Преобразование поверхности.
- Перенос в выбранную САПР с помощью функции Live Transfer.
Весь процесс проектирования нового корпуса дифференциала занял не больше трех часов.
В сравнении с проектом, создаваемым с нуля, Design X сокращает время работы на несколько дней или даже недель, обеспечивая при этом более точное соответствие оригинальной детали.
Статья опубликована 26.02.2018 , обновлена 04.03.2022
Сегодня мы рассмотрим один из вариантов создания CAD-модели лопатки винта в программе Geomagic Design X. Поскольку задача проста и требуется только получение набора сечений пера лопатки, процесс работы будет довольно быстрым. Для начала отсканируем саму лопатку, используя в нашем случае 3D-сканер HandySCAN 700 (рис. 1).
Рис. 1. Полигональная модель лопатки
Первый шаг, который нам потребуется сделать, это создать в Geomagic Design X новую систему координат (любой сканер строит систему координат относительно своего расположения, что в большинстве случаев нам не подходит. В то же время от правильного выбора системы зависят и удобство работы, и правильность построения модели). Geomagic Design X предлагает несколько способов построения системы координат, самый простой из которых — автоматическое определение. Для выполнения этой функции нам прежде всего понадобится определить на модели все базовые элементы: плоскость, цилиндр, сферу, тела вращения и произвольные поверхности. Найденные элементы маркируются на модели разными цветами и выглядят так, как это показано на рис. 2.
Рис. 2. Определение базовых элементов
На основе базовых элементов программа Geomagic Design X сможет самостоятельно определить оптимальное расположение системы координат относительно модели. Она предложит на выбор несколько вариантов и, после того как мы укажем наиболее подходящий, автоматически выставит объект в этой системе (рис. 3).
Рис. 3. Создание новой системы координат
Далее можно приступать непосредственно к созданию CAD-модели. Начнем мы с основания лопатки — его построение не представляет большой сложности: это тело вращения, и для его создания нам требуется сделать сечение модели по одной из осей, в данном случае по оси Z. Программа сформирует 2D-эскиз, в котором отмечены границы нашей полигональной модели. По полученному сечению выполним отрисовку основания лопатки (рис. 4).
Рис. 4. Отрисовка основания лопатки по 2D-эскизу
В рамках нашей задачи построение основания лопатки единым телом вполне приемлемо, так как нам требуется общее представление о его расположении относительно пера лопатки. В противном случае пришлось бы строить основания из трех отдельных цилиндров разного диаметра.
На следующем этапе создаем тело, используя функцию вращения сечения вокруг оси (рис. 5).
Рис. 5. Создание CAD-модели
Поскольку основание уже создано, мы можем теперь создать сечения для пера лопатки в правильном (перпендикулярном) расположении относительно этого основания. Создаем линейный массив из поверхностей верхней части основания (рис. 6).
Рис. 6. Построение массива плоскостей
Расстояние между поверхностями массива составляет 25 мм. На основе построенных поверхностей создаем сечения по полигональной поверхности пера лопатки (рис. 7) — здесь при отрисовке мы воспользуемся функцией Spline, значительно упрощающей процесс работы.
Рис. 7. 2D-сечения пера лопатки
После этого полученные сечения и твердое тело можно экспортировать в формат STP или любой другой из поддерживающихся CAD-системами. Одна из функций Geomagic Design X — LiveTransfe — обеспечивает возможность интерактивной передачи модели (рис. 8), в том числе и в самые популярные CAD-системы. Заметим, что одновременно с моделью будет передано дерево ее построения — это упростит последующую обработку/доработку модели в удобной для вас CAD-системе.
Рис. 8. Экспорт CAD-модели
Обработка твердотельной модели в программе Geomagic
Краткое графическое руководство по обработке файлов, полученных с 3D сканера.
Задача — получение твердотельной модели, пригодной для дальнейшей работы в CAD- программе.
1. Открываем STL-файл в Geomagic Wrap
2. Удаляем остатки шумов
3. Заполняем пустоты в автоматическом режиме
4. Устраняем другие неполадки каркаса в автоматизированном режиме
5. Получаем хорошую модель, уменьшаем количество треугольников при необходимости
6. Ориентируем модель
7. Открываем модель в Design X
8. Программа разделяет поверхность модели на примитивные области
9. Выделяем необходимые области и получаем в автоматическом режиме первый эскиз
10. Входим в редактирование метода получения эскиза, при необходимости редактируем автоматические сечения
11. Входим непосредственно в сам эскиз, при необходимости редактируем его или создаём заново на основе сечений
12. Получаем хороший эскиз
13. Вытягиваем эскиз
14. Проверяем как геометрия села на скан
15. Повторяем операции с эскизами до тех, пор пока не получим полную геометрию модели
16. Экспортируем геометрию в CAD -пакет для окончательного уточнения и выполнения чертежей
Geomagic Design X
Geomagic Design X – комплексное программное обеспечение для трехмерного реверсивного проектирования, объединяет обработку САПР и 3D-данных сканирования, позволяя создавать редактируемые модели твердых тел на основании конструкции.
Ключевые особенности:
- Быстрое и точное. Откройте для себя новые способы ускорения разработки продукта для более быстрого выхода на рынок, лучшего соответствия и увеличения жизненного цикла продукта.
- Мощное и гибкое. Работайте без проблем с любым программным обеспечением САПР и создайте подходящую модель для каждого проекта с полным набором инструментов для твердых тел, поверхностей и сеток.
- Проверенное и надежное. Не оставляйте критически важную работу по проектированию на волю случая с единственным программным обеспечением, которое сочетает в себе обработку сканирования и САПР, а также обратную связь в режиме реального времени.
- Вы можете проводить сравнительный анализ и выполнять контроль размеров и качества физических объектов.
Geomagic Design X включает функции, специально предназначенные для преобразования данных 3D-сканирования в высококачественные модели САПР. Он делает то, что не может сделать ни одно другое программное обеспечение, благодаря своей комбинации автоматического извлечения твердой модели; невероятно точная подгонка поверхности к исходным 3D-сканам редактирование сетки; и обработка облаков точек. Сканируйте практически все что угодно и создавайте готовые проекты.
Geomagic Design X полностью поддерживает все основные сканеры и портативные CRM.
Используйте Geomagic Design X с программным обеспечением для трехмерного контроля и метрологии Geomagic Control X ™ и программным обеспечением для 3D-сканирования Geomagic Wrap®, чтобы получить полный пакет для проектирования и проверки на основе сканирования.
- Инструменты прямого управления 3D-сканером для множества самых популярных устройств.
- Полная интеграция со сканерами Geomagic Capture.
- Поддержка широкого спектра форматов файлов, включая многоугольники, облака точек и САПР.
- Легкое совмещение, обработка и уточнение больших сеток и данных облаков точек и выполнение конструирования сетки.
- Простые в использовании инструменты исправления сетки
- Автоматическое извлечение поверхностей и твердых тел на основании конструкции непосредственно из 3D-сканов.
- Быстрое создание любых твердых тел и поверхностей в САПР.
- Автоматизированные инструменты Accuracy Analyzer™ сравнивают и проверяют поверхности, твердые тела и эскизы относительно исходных данных.
- Передовая функция создания точных поверхностей обеспечивает конвертацию органических форм в точные модели САПР.
- Поддерживает комплексный экспорт нейтральных файлов САПР или файлов многоугольников.
- Мгновенный рендеринг
Создание CAD-модели лопатки винта в Geomagic Design X
Сегодня мы рассмотрим один из вариантов создания CAD-модели лопатки винта в программе Geomagic Design X. Поскольку задача проста и требуется только получение набора сечений пера лопатки, процесс работы будет довольно быстрым. Для начала отсканируем саму лопатку, используя в нашем случае 3D-сканер Handyscan 700 (рис. 1).
Рис. 1. Полигональная модель лопатки
Первый шаг, который нам потребуется сделать, это создать в Geomagic Design X новую систему координат (любой сканер строит систему координат относительно своего расположения, что в большинстве случаев нам не подходит. В то же время от правильного выбора системы зависят и удобство работы, и правильность построения модели). Geomagic Design X предлагает несколько способов построения системы координат, самый простой из которых – автоматическое определение. Для выполнения этой функции нам прежде всего понадобится определить на модели все базовые элементы: плоскость, цилиндр, сферу, тела вращения и произвольные поверхности. Найденные элементы маркируются на модели разными цветами и выглядят так, как это показано на рис. 2.
Рис. 2. Определение базовых элементов
На основе базовых элементов программа Geomagic Design X сможет самостоятельно определить оптимальное расположение системы координат относительно модели. Она предложит на выбор несколько вариантов и, после того как мы укажем наиболее подходящий, автоматически выставит объект в этой системе (рис. 3).
Рис. 3. Создание новой системы координат
Далее можно приступать непосредственно к созданию CAD-модели. Начнем мы с основания лопатки – его построение не представляет большой сложности: это тело вращения, и для его создания нам требуется сделать сечение модели по одной из осей, в данном случае по оси Z. Программа сформирует 2D-эскиз, в котором отмечены границы нашей полигональной модели. По полученному сечению выполним отрисовку основания лопатки (рис. 4).
Рис. 4. Отрисовка основания лопатки по 2D-эскизу
В рамках нашей задачи построение основания лопатки единым телом вполне приемлемо, так как нам требуется общее представление о его расположении относительно пера лопатки. В противном случае пришлось бы строить основания из трех отдельных цилиндров разного диаметра. На следующем этапе создаем тело, используя функцию вращения сечения вокруг оси (рис. 5).
Рис. 5. Создание CAD-модели
Поскольку основание уже создано, мы можем теперь создать сечения для пера лопатки в правильном (перпендикулярном) расположении относительно этого основания. Создаем линейный массив из поверхностей верхней части основания (рис. 6).
Рис. 6. Построение массива плоскостей
Расстояние между поверхностями массива составляет 25 мм. На основе построенных поверхностей создаем сечения по полигональной поверхности пера лопатки (рис. 7) – здесь при отрисовке мы воспользуемся функцией Spline, значительно упрощающей процесс работы.
Рис. 7. 2D-сечения пера лопатки
После этого полученные сечения и твердое тело можно экспортировать в формат STP или любой другой из поддерживающихся CAD-системами. Одна из функций Geomagic Design X – LiveTransfe – обеспечивает возможность интерактивной передачи модели (рис. 8), в том числе и в самые популярные CAD-системы. Заметим, что одновременно с моделью будет передано дерево ее построения – это упростит последующую обработку/доработку модели в удобной для вас CAD-системе.
























(1).jpg)
.jpg)
.jpg)
.jpg)
.jpg)
.jpg)
.jpg)
.jpg)
.jpg)
.jpg)
.jpg)
.jpg)
.jpg)
.jpg)
.jpg)

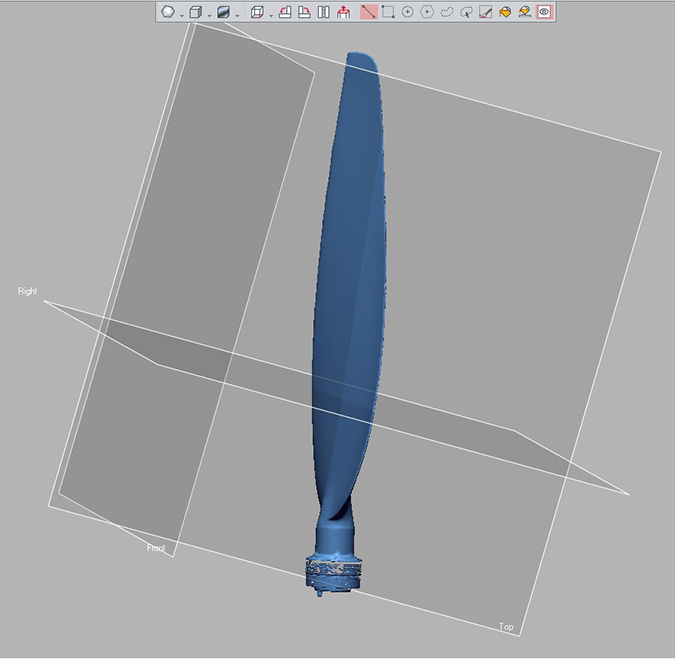
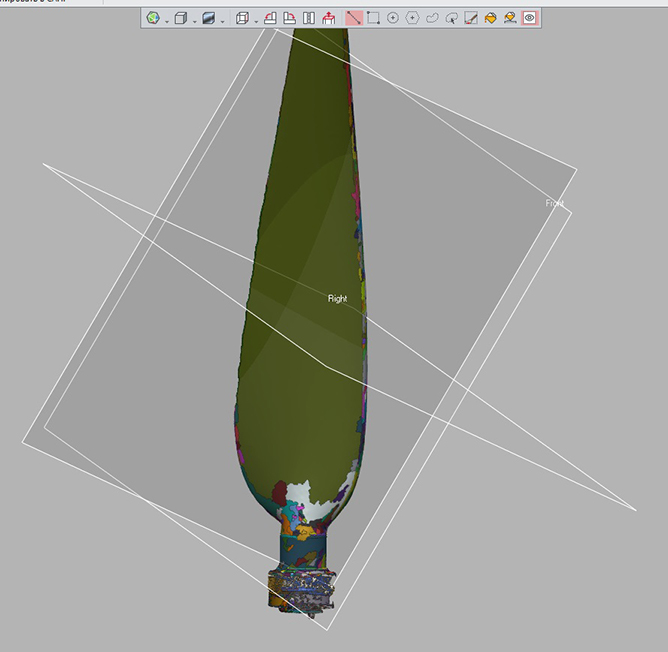
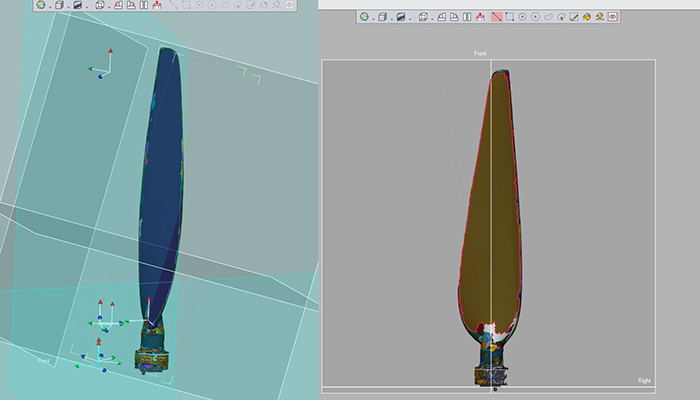
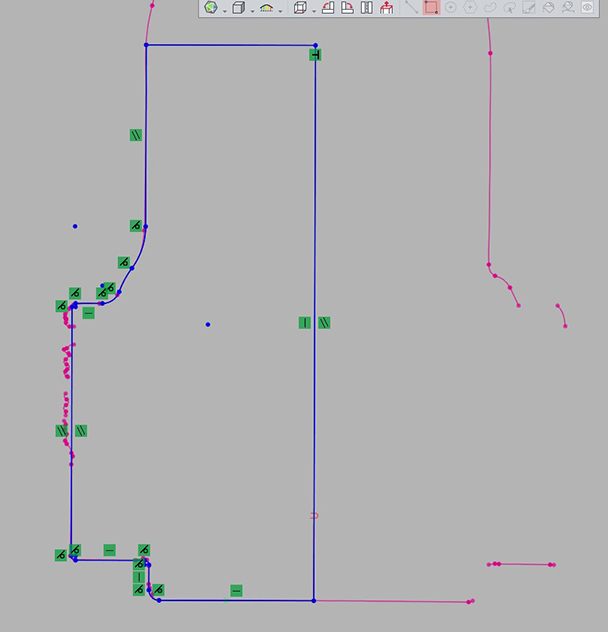
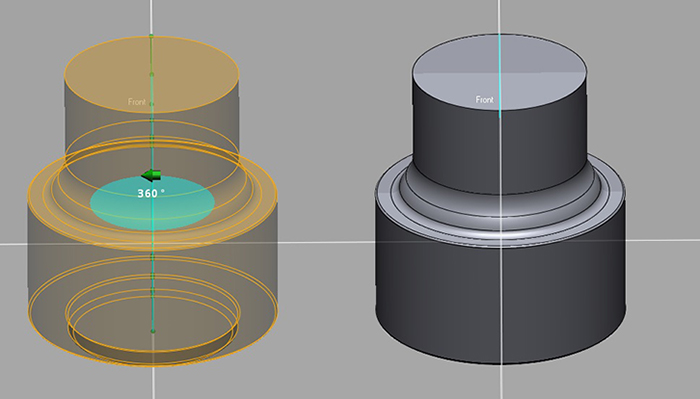
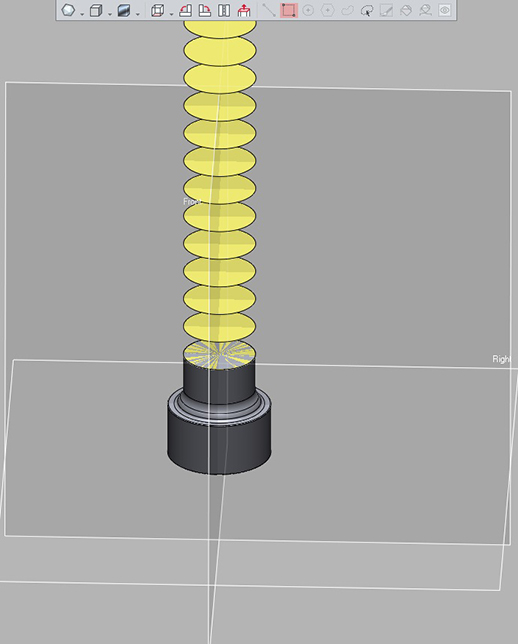
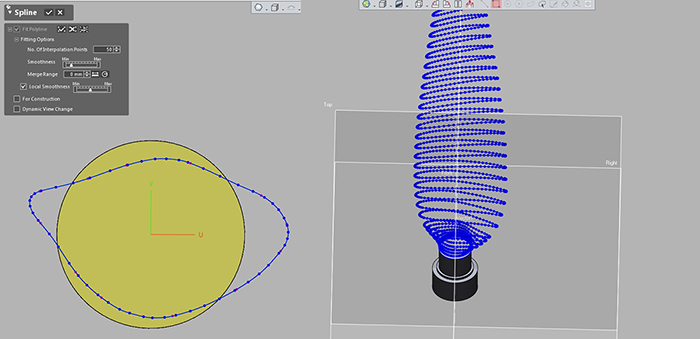








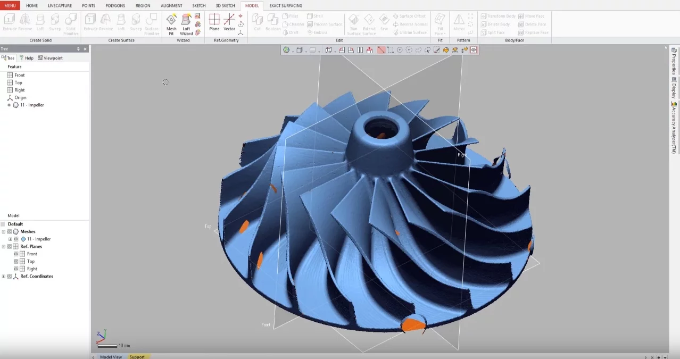
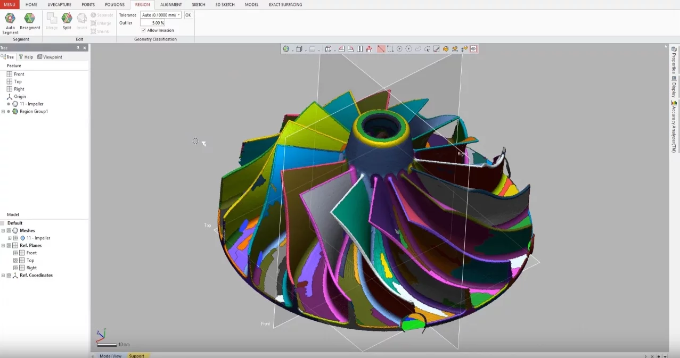
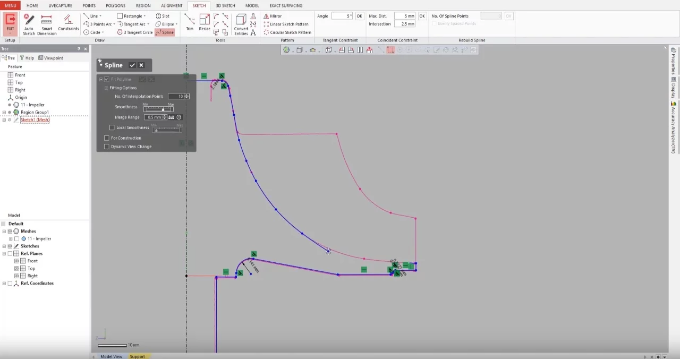
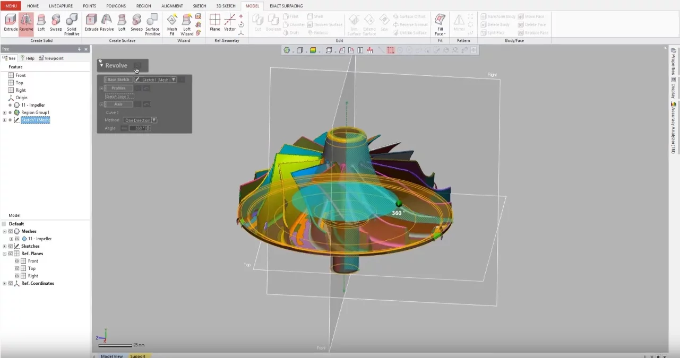
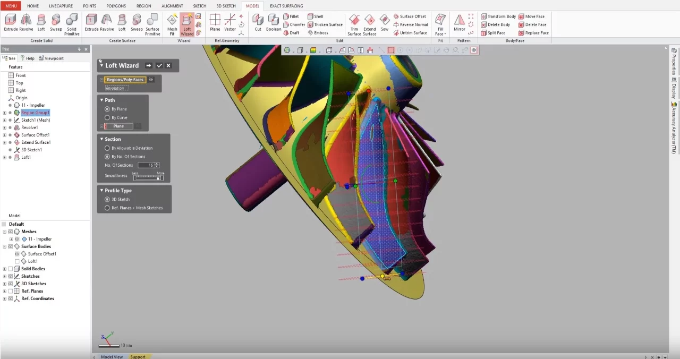
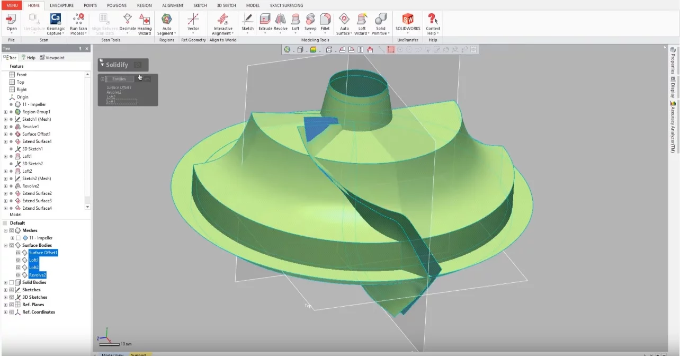
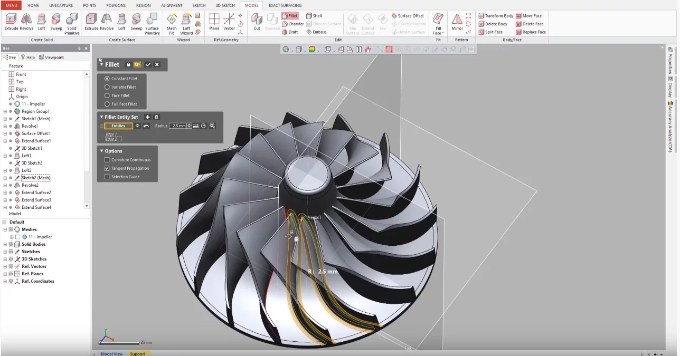

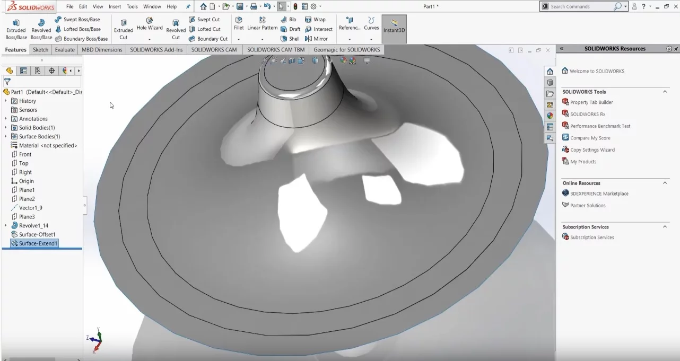
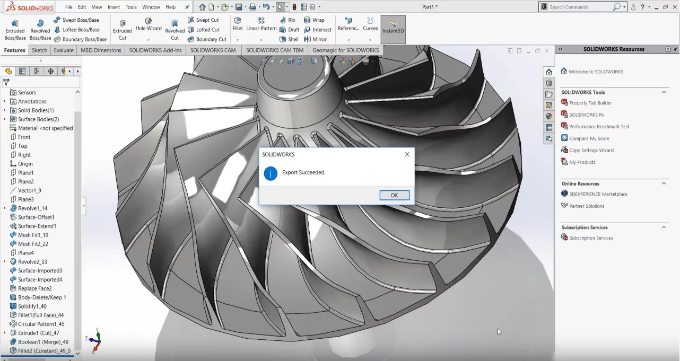
(1).jpg)
.jpg)
.jpg)
.jpg)
.jpg)
.jpg)
.jpg)
.jpg)
.jpg)
.jpg)
.jpg)
.jpg)
.jpg)
.jpg)
.jpg)
.jpg)