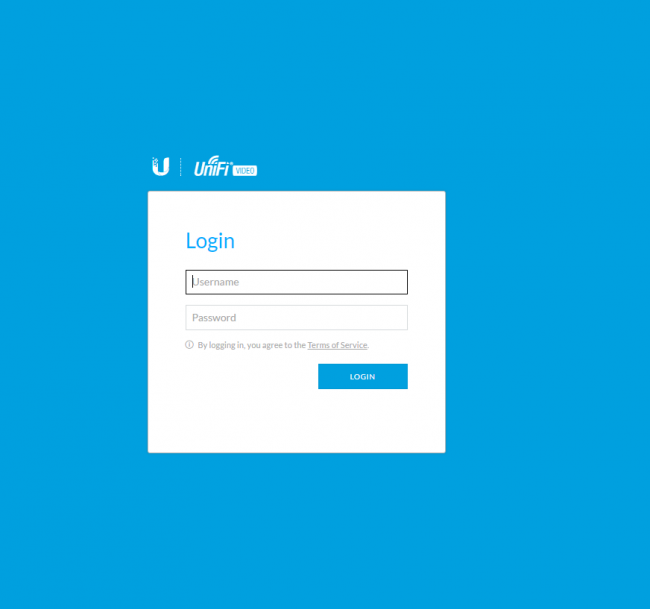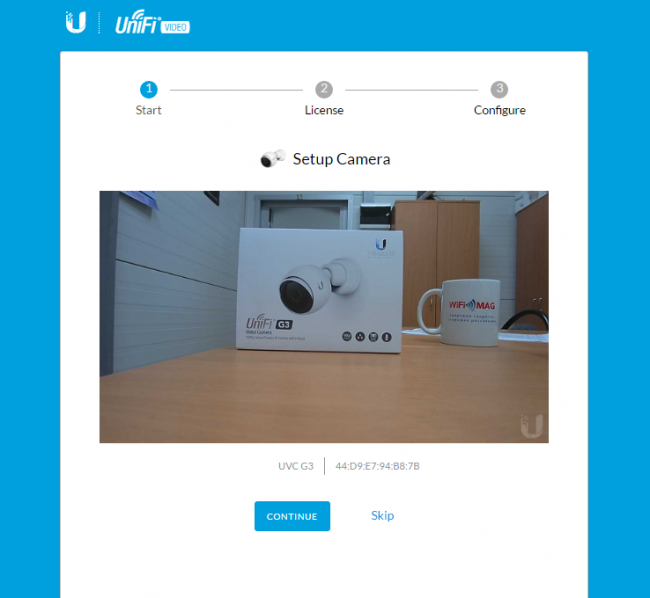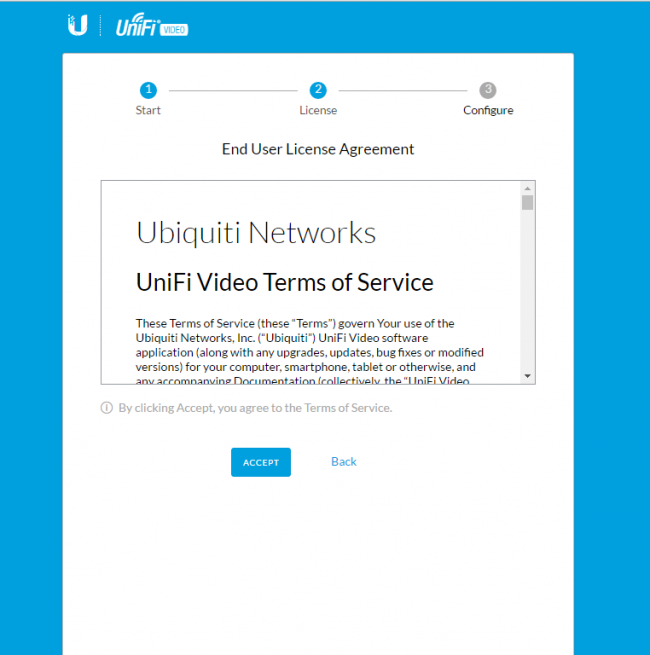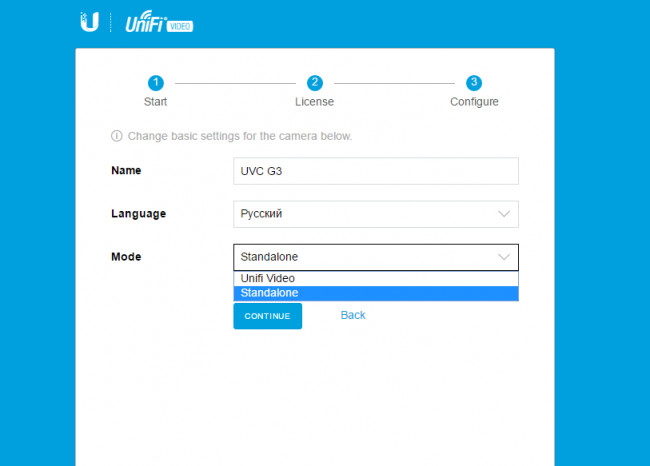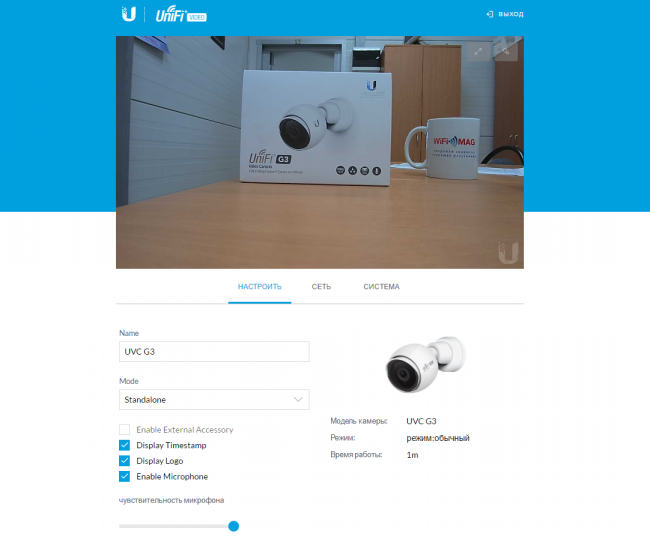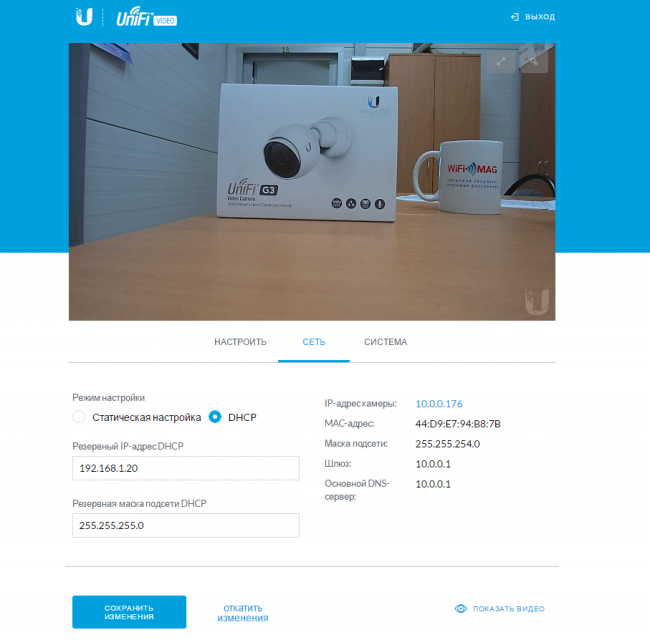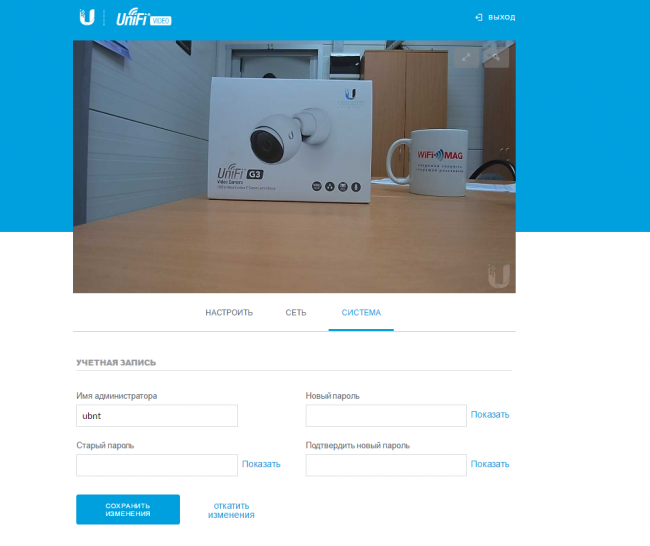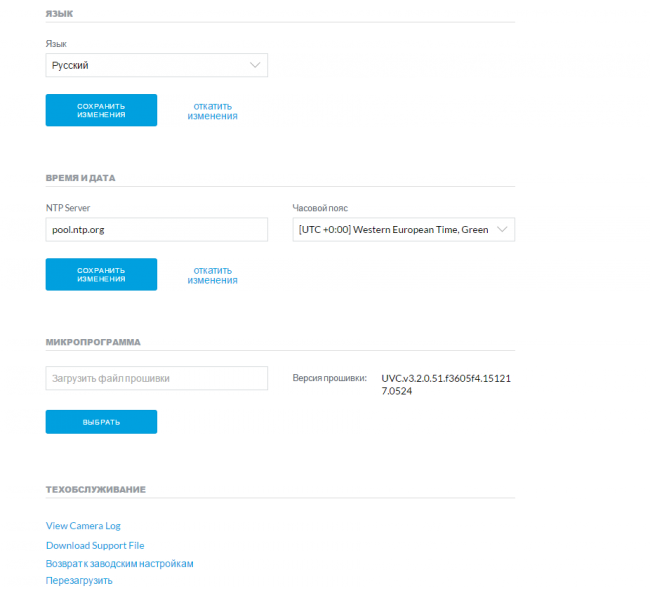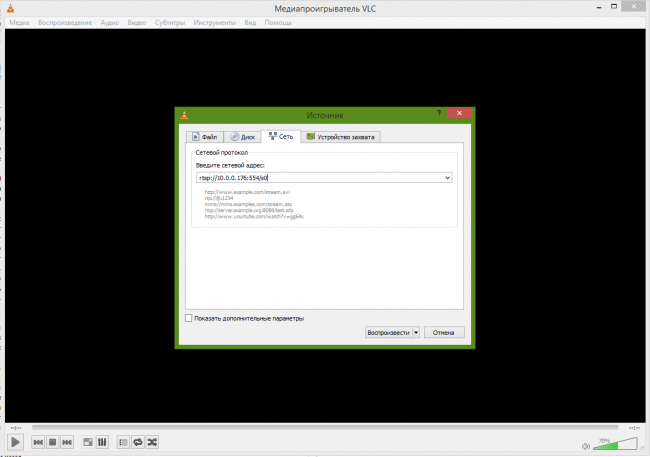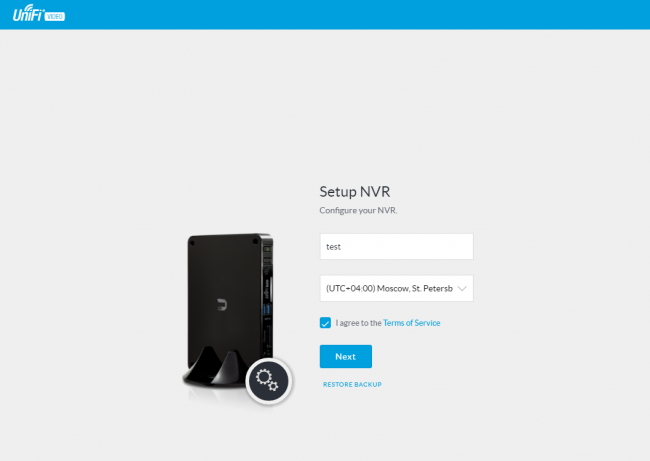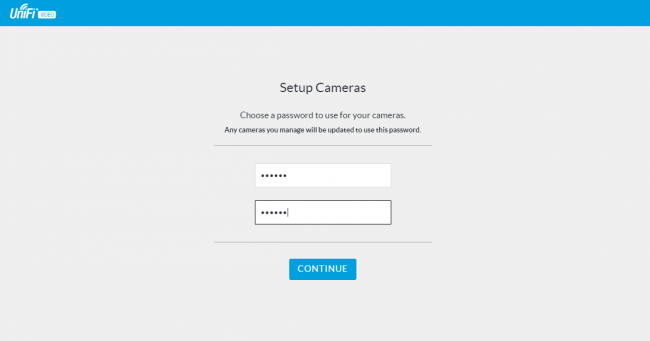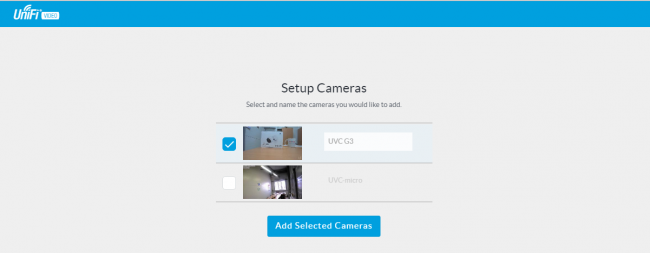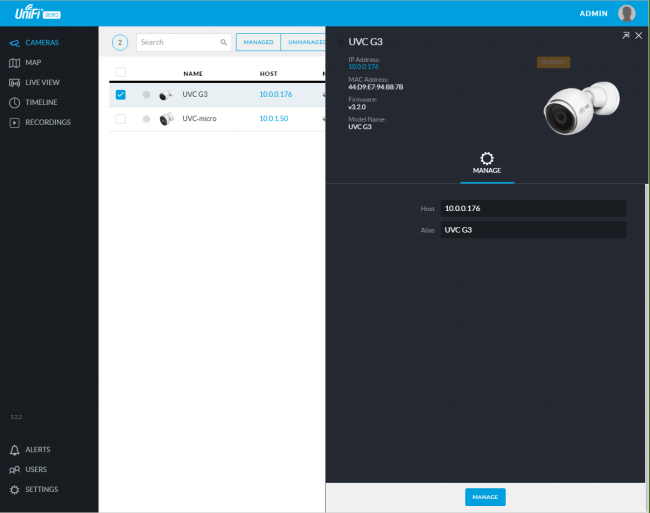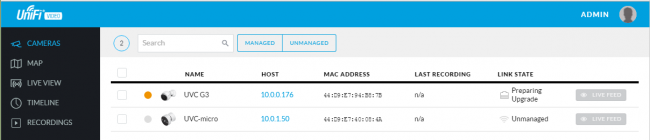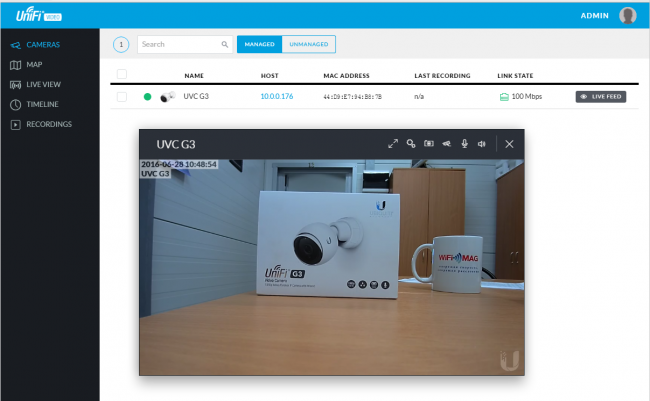Содержание
- Инструкция SQ8 Полная инструкция по эксплуатации мини камеры SQ8 на русском языке
- SQ8 MINI DV CAMERA руководство пользователя
- Технические характеристики SQ8 MINI DV CAMERA
- Комплектация
- Управление и элементы камеры
- Зарядка
- Включение и выключение видеокамеры
- РЕЖИМЫ ЗАПИСИ
- Съемка видео с разрешением 1280Х720Р
- Съемка видео с разрешением 1920X1080Р
- Видеозапись по датчику движения
- Режим фотографирования
- Ночная подсветка
- Просмотр файлов
- Использование кабеля MINI-USB / USB + AV (2-в-1)
- Работа от внешнего аккумулятора / в автомобиле в качестве видеорегистратора DVR
- Установка даты и времени
- Сброс настроек камеры SQ8 и переход к заводским установкам
- Оборудование видеофиксации и безопасности
- Инструкция на русском Mini DV MD80
- Инструкция на русском Mini DV-5
- Инструкция на русском SQ11
- Как настроить камеру general uvc
- Характеристики и комплект поставки камеры.
- Начальная настройка камеры при использовании без регистратора.
- Настройка камеры при использовании с регистратором NVR.
Инструкция SQ8
Полная инструкция по эксплуатации мини камеры SQ8 на русском языке
SQ8 MINI DV CAMERA руководство пользователя

Мини камеру отличает простое управление. Камера SQ8 станет вашим помощником в бизнесе, образовании, для обеспечения безопасности.
Устройство будет полезно работникам СМИ, водителям автомобилей и мотоциклов, туристам и всем тем, кто хочет запечатлеть яркие или ответственные моменты своей жизни. Мы искренне надеемся, что наш продукт будет соответствовать всем Вашим требованиям и прослужит Вам долгое время.
Перед использованием видеорегистратора SQ8, пожалуйста, внимательно ознакомьтесь с данным руководством. Инструкция содержит полную инструкцию по использованию камеры SQ8, в том числе такие вещи, как функциональные возможности, настройки, рекомендации по установке, а также технические характеристики устройства.
Технические характеристики SQ8 MINI DV CAMERA
• Запись FullHD видео с разрешением 1920х1080p 15fps или 1280х720p 30fps
• Невидимая инфракрасная ночная LED подсветка (4 ИК-светодиода)
• Активация записи по датчику движения
• Съемка фотографий с разрешением 4032х3024
• Функции циклической записи и записи в процессе зарядки
• Поддержка карт памяти MicroSD до 32 Гб
• Емкий Li-Ion аккумулятор 200 мАч – автономная запись до 1,5 часов
• Сенсор — Omnivision OV9712, разрешение 1Мп (1280х800) • Вывод изображения на ТВ
• Вес 26 г, размер 25x22x20 мм
Комплектация
Мини видеорегистратор SQ8 mini DV Camera
USB / TV Out кабель (2 в 1)
Клипса
Кронштейн
Инструкция
Управление и элементы камеры
Камера имеет всего две кнопки управления (On/Off и MODE). Управление камерой осуществляется комбинацией нажатий на эти кнопки.
Для визуального контроля переключения режимов используются два светодиода: синего и красного цвета.
1. Кнопка On/Off
2. Кнопка Mode
3. Ночная IR-подсветка
4. Объектив
5. Микрофон
6. Крепление
7. Порт MiniUSB
8. Слот карты памяти MicroSD
9. Светодиодные индикатор
10. Кнопка Reset
Зарядка
Перед первым использованием необходимо полностью зарядить аккумулятор мини видеокамеры!
Мини камера SQ8 имеет встроенную литий-ионную батарею, которая позволяет осуществлять зарядку одним из следующих способов:
1. С помощью идущего в комплекте шнура 2-в-1, подключите мини видеокамеру к USB порту компьютера, предварительно остановив запись.
2. Подключите мини камеру к зарядному устройству от сети 220В или портативному зарядному устройству 5В.
3. Можно также подсоединить к другому источнику питания, например к power bank, но только 5 вольт. При этом Вы можете продолжать использовать мини камеру в процессе зарядки (запись видео).
При подключении зарядки будет гореть синий индикатор вместе с красным. После того, как батарея мини камеры будет полностью заряжена синий светодиод будет гореть постоянно, а красный светодиод отключится.
При первой зарядке или после длительного хранения не отключайте зарядку еще 30 минут, чтобы аккумулятор зарядился на 100%.
• Если встроенный аккумулятор разряжен, или свободного места на карте памяти недостаточно, синий и красный светодиоды мини видеокамеры будут одновременно моргать в течение 5 секунд, после чего мини видеокамера сохранит записанное видео и автоматически отключится. Для повторного включения необходимо зарядить аккумулятор видеорегистратора.
• Если карта памяти не установлена, синий и красный светодиоды мини регистратора SQ8 будут одновременно моргать в течение 5 секунд, после чего мини камера автоматически отключится.
• Если видеокамера находится в режиме ожидания и с ней не производится никаких действий, она автоматически отключается через 1 минуту для экономии заряда встроенного аккумулятора.
• Не подключайте и не извлекайте карту памяти во время зарядки — в этом случае может удалиться встроенное ПО!
Включение и выключение видеокамеры
Для того, чтобы включить или отключить мини видеокамеру SQ8 нажмите и удерживайте кнопку «On/Off» в течение 6 секунд. После включения синий индикатор вспыхнет 3 раза, камера перейдет в режим ожидания и будет ждать ваших дальнейших команд.
РЕЖИМЫ ЗАПИСИ
Примечание: Светодиодная индикация в режиме ожидания:
синий — режим записи 720p
красный с синим — режим записи 1080p
красный — режим фото
Съемка видео с разрешением 1280Х720Р
Нажмите кнопку «On/Off» для включения мини камеры — загорится синий светодиод — мини видеокамера находится в режиме ожидания записи видео с качеством 720р. Нажмите кнопку «On/Off» однократно для начала записи видео — синий светодиод моргнет 3 раза и погаснет — ведется запись видео с качеством 720р. Видеозапись будет автоматически сохраняться каждые 5 минуты. Для остановки записи нажмите кнопку «On/Off».
Примечание: Видеозапись будет вестись отрезками продолжительностью 5 минут. Ролики автоматически сохраняться каждые 5 минуты в новый файл.
Съемка видео с разрешением 1920X1080Р
Нажмите кнопку «On/Off» для включения мини камеры — синий светодиод будет гореть постоянно. Однократно нажмите кнопку «Mode» для перехода в режим съемки видео с разрешением 1080р — красный и синий светодиод будут гореть одновременно, мини камера находится в режиме ожидания записи видео с качеством 1080р.
Для начала съемки нажмите кнопку «On/Off» однократно — синий светодиод потухнет, а красный светодиод моргнет 3 раза и погаснет — ведется запись видео с качеством 1080р. Для остановки записи нажмите кнопку «On/Off».
Примечание: Видеозапись будет вестись роликами продолжительностью 5 минут. Ролики автоматически сохраняться каждые 5 минуты в новый файл.
Видеозапись по датчику движения
Камера SQ8 может (активировать|начинать видеозапись, используя данные встроенного датчика движения. Чтобы включить функцию записи по датчику движения произведите следующие действия:
Находясь в режиме ожидания съемки 720р или 1080р видео, нажмите и удерживайте кнопку «Mode» мини видеокамеры в течение 3 секунд — видеокамера перейдет в режим записи по датчику движения. При обнаружении движения в поле зрения объектива, видеозапись начнется автоматически, при этом красный и синий светодиоды будут моргать одновременно.
Примечание: Запись видео будет производится отрезками продолжительностью 3 минуты. Если за последние 5 сек не было обнаружено движения, то запись останавливается и камера переходит в режим ожидания и отслеживания движений. При обнаружении движения опять включается запись.
Режим фотографирования
Нажмите кнопку «On/Off» для включения камеры загорится синий светодиод. Дважды нажмите кнопку «Mode» для перехода в режим фотографирования — красный светодиод будет гореть постоянно. Для съемки фотографии нажмите однократно кнопку «On/Off» — красный светодиод моргнет однократно, фотография сохранена на карту памяти. Разрешение сохраняемых фотографий — 4032×3024.
При дальнейших кратковременных нажатиях на кнопку «On/Off» камера будет фотографировать. Для выхода из режима фото, нажмите на кнопку «Mode».
Ночная подсветка
Нажмите кнопку «On/Off» для включения. Нажмите и удерживайте кнопку «On/Off» в течение 2 секунд — красный светодиод моргнет дважды — ночная подсветка включена. Для того чтобы отключить ночную подсветку, нажмите и удерживайте кнопку «On/Off» в течение 2 секунд, красный светодиод моргнет три раза — ночная подсветка выключена.
Примечание: Запись видео в этом режиме ведется черно-белом формате. Подсветка осуществляется при помощи 6-ти инфоракрасных светодиодов, расположенных вокруг объектива. ИК излучение не видимо для человеческого глаза, визуально ИК подсветку камеры SQ8 невозможно обнаружить. Дальность и качество видеосъемки в ночном режиме зависит от условий окружающей среды и может достигать 5 метров. В режиме ночной подсветки мини камера имеет повышенное потребление энергии. Режим не рекомендуется для постоянного использования от встроенного аккумулятора.
Просмотр файлов
Для просмотра записанных файлов, необходимо подключить Мини камеру SQ8 к ПК при помощи USB-кабеля, который входит в комплект поставки.
Присоедините видеокамеру в выключенном состоянии к компьютеру — через несколько секунд она автоматически определится как съемный диск. Синий индикатор будет означать процесс передачи информации, а красный — процесс зарядки встроенного аккумулятора.
Использование кабеля MINI-USB / USB + AV (2-в-1)
Вы можете использовать кабель Mini-USB / USB + AV (2-в-1), поставляемый в комплекте с мини-камерой SQ8 для:
• подключения мини-видеокамеры к компьютеру с целью зарядки и/или передачи данных;
• подключения мини-камеры SQ8 к зарядному устройству от сети 220В или портативного зарядного устройства 5В для одновременной зарядки и использования видеокамеры;
• подключения мини-камеры к ТВ и вывода изображения на экран.
• Подключение камеры к ПК
Работа от внешнего аккумулятора / в автомобиле в качестве видеорегистратора DVR
Присоедините камеру в выключенном состоянии к внешнему аккумулятору или зарядному устройству в прикуривателе авто с помощью штатного кабеля — одновременно загорятся синий и красный диоды, затем несколько секунд будет гореть красный светодиод, после чего красный светодиод начнет мигать — это значит, что началась запись видео. Таким образом, запись начинается автоматически при подаче питания на устройство.
Для того, что бы остановить запись, нажмите однократно кнопку «On/Off». При этом красный светодиод перестанет мигать и будет гореть постоянно — камера перейдет в режиме ожидания
Установка даты и времени
Установка времени и даты осуществляется созданием текстового файла с названием «TIMERSET.txt» в корневом каталоге карты памяти устройства, со следующим содержанием:
«ГГГГММДДЧЧММСС» flag, где flag имеет значение Y или N, в зависимости от того нужно ли отображать дату и время в кадре, например: 2009/07/22 12:15:30 Y. Отсоедените устройство от компьютера, выключите и включите устройство — дата и время установились в память устройства, сам файл удален автоматически.
Сброс настроек камеры SQ8 и переход к заводским установкам
Если мини-видеокамера не функционирует должным образом, произошел сбой в питании и камера не отвечает на нажатие кнопок, вы можете можно сделать сброс. Для этого необходимо тонким предметом (иголка, булавка, скрепка) нажать на кнопку СБРОС, расположенную в отверстии рядом с USB разъемом.
Оборудование видеофиксации и безопасности
Инструкция на русском Mini DV MD80

Инструкция на русском Mini DV-5

Инструкция на русском SQ11

Источник
Компания Ubiquiti постоянно совершенствует свои продуктовые линейки добавляя новые устройства, отличающиеся улучшенными возможностями. В линейке видеонаблюдения последним добавлением стали камеры так называемого «3-го поколения»: UniFi Video Camera G3 и UniFi Video Camera G3 Dome. Первая из них предназначена для установки как внутри, так и вне помещений. Вторая — купольная камера для монтажа на потолок предназначена для эксплуатации в помещениях. Оба типа камер имеют ИК подсветку и встроенный микрофон и оснащены матрицей с полным HD разрешением. В настоящем обзоре будет рассмотрена уличная камера UniFi Video Camera G3.
Характеристики и комплект поставки камеры.
Главное отличие новых камер от устройств предыдущих поколений — поддержка полного HD разрешения 1920х1080. Камеры по прежнему оснащены микрофоном. Присутствует слот для карт памяти MicroSD, но он на текущий момент «зарезервирован для дальнейшего использования».
Камера UVC-G3 поставляется в картонной упаковке. Комплект поставки включает камеру, блок питания Passive PoE GB 24В, комплект крепления на стену и руководство пользователя. Крепление камеры позволяет ее легкое позиционирование без применения инструментов.
Рисунок 1. Упаковка камеры UVC-G3.
Рисунок 2. Комплект поставки камеры.
Рисунок 3. Внешний вид камеры.
Рисунок 4. Сетевой порт и крепежный кронштейн.
Начальная настройка камеры при использовании без регистратора.
Новые версии камер позволяют намного больше возможностей для индивидуального применения, чем предыдущие. WEB интерфейс позволяет настройку практически всех параметров. Не хватает только одного — возможности использовать SD карту для локальной записи событий. Надеемся, что такая возможность будет добавлена в одной из следующих версий ПО.
По умолчанию, камера настроена на автоматическое получение IP адреса. Резервный адрес традиционный для Ubiquiti: 192.168.1.20. Для начала настройки необходимо ввести адрес в строку обозревателя Интернета. Рекомендуется использовать Google Chrome. Имя пользователя и пароль по умолчанию ubnt/ubnt.
Рисунок 5. Экран авторизации.
После первого запуска интерфейса управления будет запущен мастер настройки камеры. Это одно из главных отличий новой версии камер.
Рисунок 6. Запуск мастера настройки камеры.
После принятия условий лицензионного соглашения будет возможно выбрать режим работы камеры (независимый или управляемый регистратором) и язык локального интерфейса управления. Очень приятной особенностью стала поддержка русского языка.
Рисунок 7. Лицензионное соглашение Ubiquiti.
Рисунок 8. Выбор языка и режима работы камеры.
Если в мастере был выбран независимый режим работы камеры, все настройки доступны через локальный интерфейс управления. Существуют несколько мест в интерфейсе, в которых производится настройка. Базовые данные о камере можно указать в закладке «Настроить». Они включают отображение определенной дополнительной информации на видео (логотип, время), настройку чувствительности микрофона. Здесь же можно настроить качество видео и увидеть информацию о выводе rtsp потока. Наличие rtsp сервиса позволяет интегрировать камеру со сторонними системами видеонаблюдения.
Рисунок 9. Основные настройки камеры.
Рисунок 10. Основные настройки камеры, продолжение.
Сетевые настройки указываются на закладке «Сеть». Можно указать статический IP адрес или автоматическое присвоение адреса по DHCP.
Рисунок 11. Сетевые настройки камеры.
Системные настройки позволяют изменить параметры администратора, указать временную зону, обновить прошивку устройства или выполнить сброс к заводским настройкам. В этой же закладке можно изменить язык интерфейса.
Рисунок 12. Системные настройки.
Рисунок 13. Системные настройки, продолжение.
Собственно настройки изображения (яркость, контраст, поворот и многое другое) доступны, если нажать кнопку в верхнем правом углу видеоизображения.
Рисунок 14. Регулировка параметров видеоизображения.
Как уже упоминалось, в «независимом» режиме камера способна отдавать rtsp поток. Эту возможность можно использовать, например, для просмотра и записи видео в VLC плеере или для интеграции с сторонними видеорегистраторами.
Рисунок 15. Открытие URL видеопотока в VLC плеере.
Рисунок 16. Просмотр rtsp потока в VLC плеере.
Настройка камеры при использовании с регистратором NVR.
Наиболее полно возможности камер UVC реализуются при использовании совместно с видеорегистратором. Ubiquiti NVR доступен как в виде аппаратного регистратора, так и в виде программы для установки на наиболее популярные операционные системы. Для использования камер 3-го поколения версия ПО регистратора должна быть не ниже 3.2. К сожалению, это означает, что использование камер 1 поколения (Ubiquiti AirCam) совместно с камерами 3 поколения невозможно (регистратор версии 3.2 поддерживает только камеры второго и третьего поколений).
Использование регистратора 3.2 практически не отличается от работы с предыдущими версиями. После начальной настройки регистратор предложит добавить обнаруженные в сети камеры, или это можно будет сделать позднее в интерфейсе управления. После добавления, камера автоматически получит актуальную версию прошивки.
Рисунок 17. Настройка параметров регистратора.
Рисунок 18. Указание параметров авторизации.
Рисунок 19. Указание пароля для камер.
Рисунок 20. Добавление обнаруженных в сети камер UVC.
Рисунок 21. Добавление новой камеры в интерфейсе управления регистратором.
Рисунок 22. Обновление версии прошивки камеры.
Дальнейшая работа с регистратором не будет практически ничем отличаться от работы с более старыми версиями, обзоры которых публиковались нами ранее. Локальный интерфейс камеры будет по прежнему доступен, но многие настройки будут отключены (например, прямой rtsp поток с камеры).
Рисунок 23. Работа с камерой в интерфейсе регистратора NVR.
Рисунок 24. Локальный интерфейс камеры, работающей под управлением регистратора NVR.
Источник
Как включать кондиционер? Как настраивать его и какие нюансы учесть? Ответы на эти вопросы вы найдете в нашей инструкции к пульту от кондиционера General Climate (Дженерал Климат).
Важно знать
Пульт работает на двух батарейках, которые нужно заменять каждые полгода-год (см. рис. 1).
Не используйте старые и новые батарейки одновременно! Отправляясь в долгий отпуск, извлеките батарейки из пульта, чтобы избежать протечек и, как следствие, повреждения пульта.
Берегите пульт от любых жидкостей, повышенных температур, механического воздействия. Приобретите специальный настенный держатель, чтобы маленькие дети и домашние животные не смогли достать пульт.
Между кондиционером General Climate и пультом не должно быть посторонних предметов, в том числе дверей и штор.
Читайте также: Инструкция к кондиционеру: советы по эксплуатации
Кнопки, функции и обозначения на дисплее
Быстрое включение и настройка кондиционера
Первое, с чего стоит начать — включение сплит-системы. Наведите пульт управления в сторону кондиционера с расстояния не более 8 метров (см. рис. 2). Нажмите кнопку “ON/OFF”. Если на кондиционере мигает индикатор “OPERATION”, значит аппарат включен и готов к работе. Для отключения необходимо повторно нажать кнопку “ON/OFF”.
Теперь поговорим о выборе режима работы. Если вы нетребовательны к настройкам и доверяете технике, установите автоматический режим. В этом случае аппарат сам выберет оптимальные настройки, исходя из показателей на улице и в помещении.
Чтобы включить автоматический режим, последовательно нажмите кнопку MODE, пока на дисплее пульта не отобразится надпись “AUTO”. В некоторых моделях также необходимо выставить температуру (кнопки ▲ и ▼ ).
Также режим работы можно настроить вручную, с помощью той же кнопки “MODE”. При каждом нажатии по порядку будет включаться один из режимов: охлаждение (COOL) → нагрев (HEAT) → осушение (DRY) → вентиляция (FAN) → автоматический (AUTO). Информация о выбранном режиме отображается на дисплее пульта.
Настройте температуру (кнопки ▲ и ▼ ). Если вы находитесь в режиме вентиляции, настройте скорость, последовательно нажимая на кнопку “FAN SPEED”. При каждом нажатии скорость будет увеличиваться в следующей последовательности: авто → низкая → средняя → высокая.
Итоги
Теперь вы знаете, как пользоваться пультом Дженерал Климат. Это краткая инструкция по применению, с ее помощью можно настроить только базовый режим работы. Если вас интересует более детальная настройка, посмотрите видео ниже. Желаем удачи!
В жаркие летние дни мы сталкиваемся с необходимостью использовать кондиционеры для улучшения комфорта в наших домах и офисах. Однако, чтобы использовать кондиционер на полную мощность, нужно настроить его правильно. В этой статье мы расскажем о том, как настроить кондиционер с пульта General.
Благодаря инновационной технологии General, управление кондиционером с пульта стало еще более удобным и простым. Не нужно обладать особыми знаниями и навыками, чтобы пользоваться им. Однако, если вы новичок в этой области, или же хотите максимально использовать весь функционал кондиционера, следуйте нашему гайду по настройке кондиционера General.
В этой статье мы расскажем вам о всех возможных функциях настройки кондиционера General, начиная от основной конфигурации и заканчивая сложными алгоритмами работы кондиционера в зависимости от уровня влажности. Читайте дальше и вы узнаете все о том, как настроить кондиционер с пульта General.
Содержание
- Как настроить кондиционер General с пульта: полезный гайд
- Шаг 1: Включите кондиционер
- Шаг 2: Выберите режим работы
- Шаг 3: Настройте температуру
- Шаг 4: Измените направление потока воздуха
- Шаг 1. Подготовка к работе
- Проверьте пульт и батарейки
- Проверьте наличие инструкции
- Включите кондиционер
- Шаг 2. Включение кондиционера
- Шаг 3. Режим работы
- Шаг 4. Настройка температуры
- 1. Выбор режима
- 2. Регулировка температуры
- 3. Разница между режимами
- Шаг 5. Изменение направления воздушного потока
- Шаг 6. Выключение кондиционера
- Вопрос-ответ
- Как настроить температуру на кондиционере General через пульт?
- Как включить кондиционер General с помощью пульта?
- Как установить режим работы кондиционера General с помощью пульта?
- Как настроить направление потока воздуха на кондиционере General через пульт?
- Как задать таймер включения кондиционера General через пульт?
- Как задать таймер выключения кондиционера General через пульт?
- Как включить режим «Сон» на кондиционере General с помощью пульта?
Как настроить кондиционер General с пульта: полезный гайд
Шаг 1: Включите кондиционер
Перед началом работы убедитесь, что кондиционер включен. Найдите на пульте кнопку «включения» и нажмите ее.
Шаг 2: Выберите режим работы
Кондиционер General поддерживает несколько режимов работы. Нажмите кнопку «режим» на пульте и выберите необходимый режим — охлаждение, обогрев, вентиляция или автоматический.
Шаг 3: Настройте температуру
Для настройки температуры используйте кнопки «увеличения» и «уменьшения». Поверните <тумблер > на пульте в нужную сторону, чтобы задать нужное значение температуры.
Шаг 4: Измените направление потока воздуха
С помощью кнопки «распределение» на пульте можно изменить направление потока воздуха. Выберите верхнюю, нижнюю, левую или правую сторону в зависимости от Ваших потребностей.
Используя этот гайд, Вы сможете легко настроить кондиционер General с пульта и наслаждаться комфортной температурой в помещении.
Шаг 1. Подготовка к работе
Проверьте пульт и батарейки
Перед началом работы с пультом необходимо убедиться в правильной установке батареек. Для этого пульт нужно разобрать, установить батарейки в соответствии с положением плюса и минуса и собрать пульт обратно. После этого следует проверить работу пульта, нажав на несколько кнопок и удостоверившись, что они функционируют корректно.
Проверьте наличие инструкции
Прежде чем начать настраивать кондиционер с помощью пульта, необходимо убедиться, что у вас есть инструкция на прибор. Если ее нет, вы можете скачать ее из интернета или обратиться в официальный сервисный центр. Инструкция поможет понять, какие настройки можно изменять, как это делать и какие последствия могут возникнуть при неправильной работе с кондиционером.
Включите кондиционер
Перед началом настройки необходимо включить кондиционер, чтобы убедиться, что он функционирует надлежащим образом. Однако перед включением кондиционера необходимо убедиться, что он правильно установлен и подключен к электросети. Также обратите внимание на условия эксплуатации, указанные в инструкции. Например, некоторые кондиционеры не могут работать при очень низких или высоких температурах.
Шаг 2. Включение кондиционера
Для включения кондиционера с пульта General необходимо выполнить следующие действия:
- Нажмите на кнопку «ON/OFF». На дисплее появится индикатор включения.
- Выберите режим работы. Для этого нажмите на кнопку «MODE» и выберите нужный режим (охлаждение, обогрев, вентиляция или авто). Режимы можно переключать по кругу.
- Установите температуру. Для этого нажмите на кнопки «TEMP +» или «TEMP -«. Температуру можно установить в диапазоне от 16 до 30 градусов Цельсия.
- Установите скорость вентилятора. Для этого нажмите на кнопку «FAN» и выберите нужный уровень скорости (низкий, средний, высокий или авто).
Важно! Перед включением кондиционера необходимо убедиться в том, что он правильно установлен и подключен к сети. Также не стоит забывать о регулярной очистке фильтров и обслуживании системы. Это поможет продлить срок службы устройства и обеспечить его бесперебойную работу.
Шаг 3. Режим работы
После выбора желаемой температуры необходимо выбрать режим работы кондиционера. Для этого на пульте управления имеется кнопка «Mode».
Для охлаждения помещения необходимо выбрать режим «Cool». Данный режим позволяет опустить температуру в помещении до заданного значения, а также контролировать уровень влажности воздуха.
Если вы хотите использовать кондиционер как обогреватель, необходимо выбрать режим «Heat». В этом режиме кондиционер будет нагревать воздух в помещении до заданной температуры.
Режим «Fan» позволяет использовать кондиционер только для циркуляции воздуха в комнате, без изменения его температуры.
Наконец, режим «Dry» рекомендуется использовать в тех случаях, когда нужно уменьшить уровень влажности воздуха в помещении без изменения его температуры.
- Нажмите кнопку «Mode».
- Выберите нужный режим работы кондиционера.
- Нажмите «OK», чтобы подтвердить выбор.
Шаг 4. Настройка температуры
1. Выбор режима
Сначала необходимо выбрать один из режимов работы кондиционера: охлаждение, обогрев, вентиляция или автоматический режим. Это можно сделать с помощью кнопки «Mode» на пульте.
2. Регулировка температуры
Далее нужно настроить желаемую температуру. Это можно произвести с помощью кнопок «Temperature +» и «Temperature -«. Установите комфортную температуру в соответствии с вашими предпочтениями, не забывая о том, что некоторые режимы, такие как обогрев, требуют более высокой температуры, чем охлаждение.
3. Разница между режимами
Обратите внимание, что в разных режимах кондиционер работает с разными температурами. Например, охлаждение обычно работает с температурой 18-25 градусов Цельсия, в то время как обогрев может требовать установки температуры от 18 до 30 градусов Цельсия.
Не забывайте, что правильная настройка температуры может дать вам максимальный комфорт и экономию электроэнергии.
Шаг 5. Изменение направления воздушного потока
Для изменения направления воздушного потока на кондиционере с пультом General, следуйте инструкциям ниже:
- Найдите на пульте кнопку «Swing»
- Нажмите на кнопку «Swing», чтобы активировать режим распределения воздуха
- Выберите направление, в котором хотите, чтобы воздух шел. Для этого на пульте нажмите на клавиши со стрелками «вверх» или «вниз»
- Подтвердите выбранный угол направления воздушного потока, нажав кнопку «OK».
Для отключения функции «Swing» нажмите на кнопку «Swing» еще раз. Также, вместо режима распределения воздуха, вы можете выбрать режим работы кондиционера на направление «Верх», «Вниз», «Лево» или «Право». Для этого используйте соответствующие кнопки на пульте.
Шаг 6. Выключение кондиционера
Чтобы выключить кондиционер, нажмите на кнопку «Вкл./Выкл.» на пульте дистанционного управления.
Если вы хотите полностью отключить кондиционер от питания, то нужно нажать на кнопку выключения на самом кондиционере или отсоединить его от электрической розетки.
Важно не забывать выключать кондиционер при выходе из дома, чтобы сэкономить электроэнергию и продлить срок его эксплуатации.
Вопрос-ответ
Как настроить температуру на кондиционере General через пульт?
Для настройки температуры на кондиционере General через пульт необходимо нажать кнопку «Temp» и с помощью кнопок с «+» и «-» настроить желаемую температуру.
Как включить кондиционер General с помощью пульта?
Для включения кондиционера General с помощью пульта необходимо нажать кнопку «Power».
Как установить режим работы кондиционера General с помощью пульта?
Для установки режима работы кондиционера General с помощью пульта необходимо нажать кнопку «Mode» и выбрать нужный режим работы.
Как настроить направление потока воздуха на кондиционере General через пульт?
Для настройки направления потока воздуха на кондиционере General через пульт необходимо нажать кнопку «Swing» и выбрать нужный угол. Также можно использовать кнопки «Vertical» и «Horizontal» для точной настройки направления.
Как задать таймер включения кондиционера General через пульт?
Для задания таймера включения кондиционера General через пульт необходимо нажать кнопку «Timer On», выбрать желаемое время и нажать «Set».
Как задать таймер выключения кондиционера General через пульт?
Для задания таймера выключения кондиционера General через пульт необходимо нажать кнопку «Timer Off», выбрать желаемое время и нажать «Set».
Как включить режим «Сон» на кондиционере General с помощью пульта?
Для включения режима «Сон» на кондиционере General с помощью пульта необходимо нажать кнопку «Sleep».