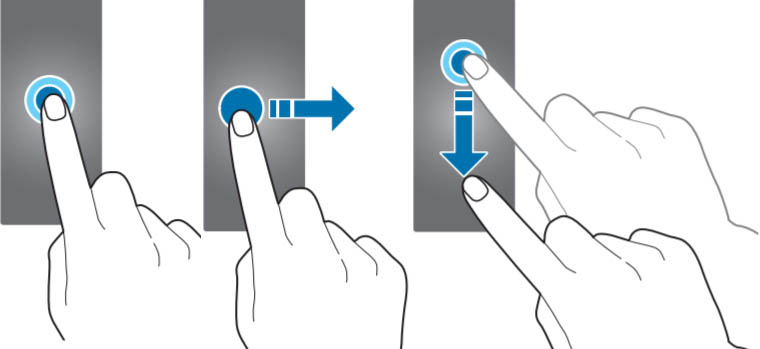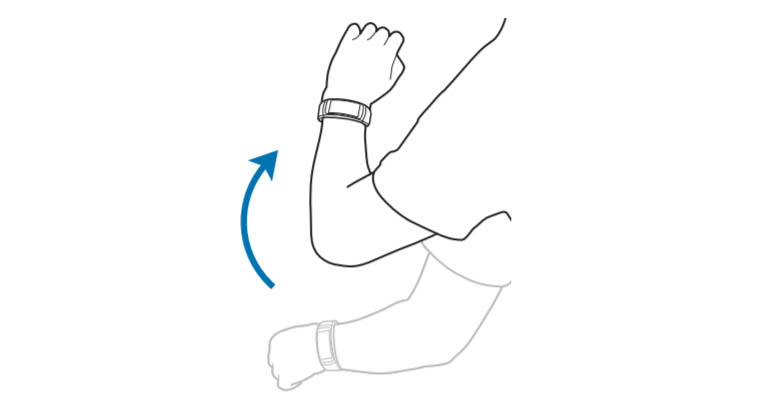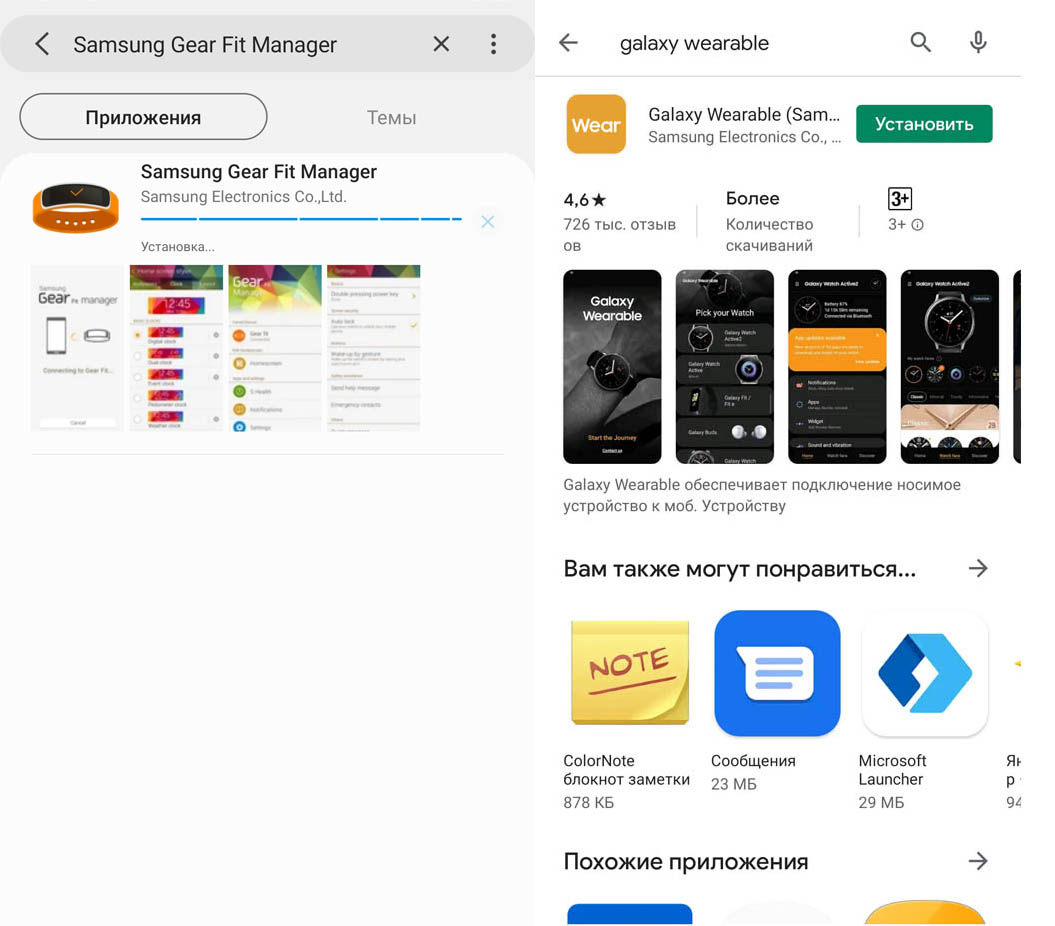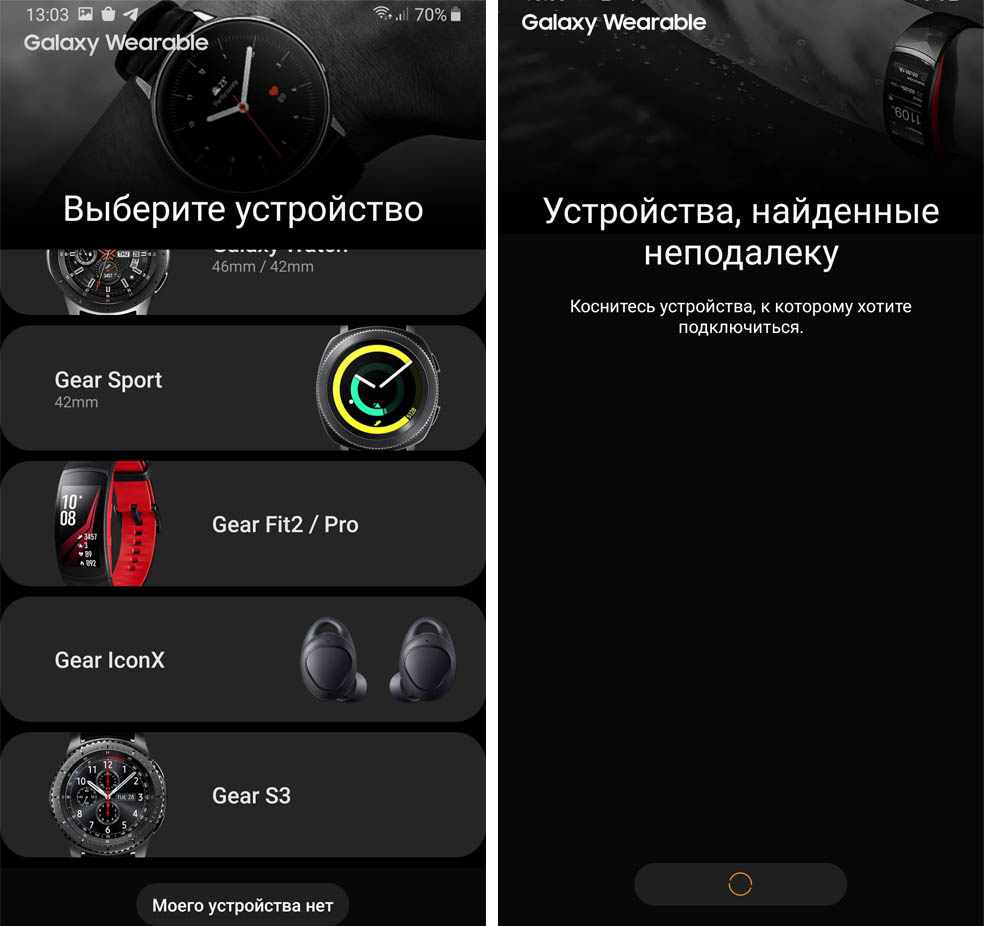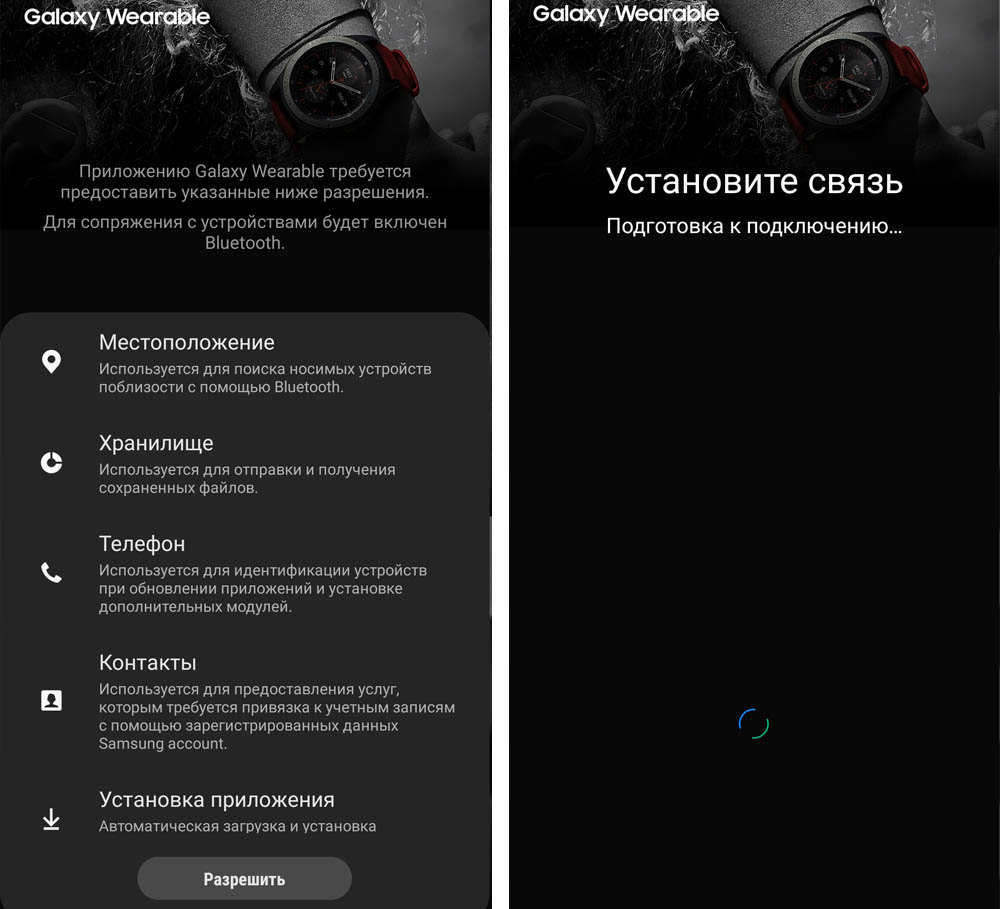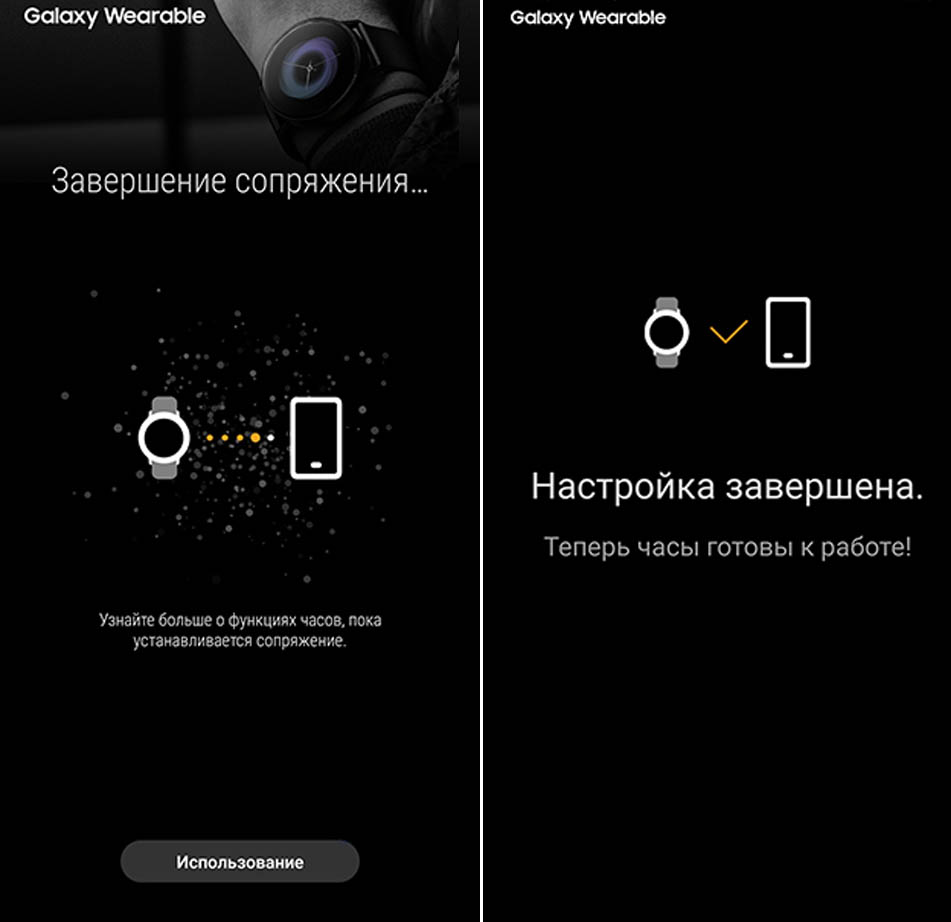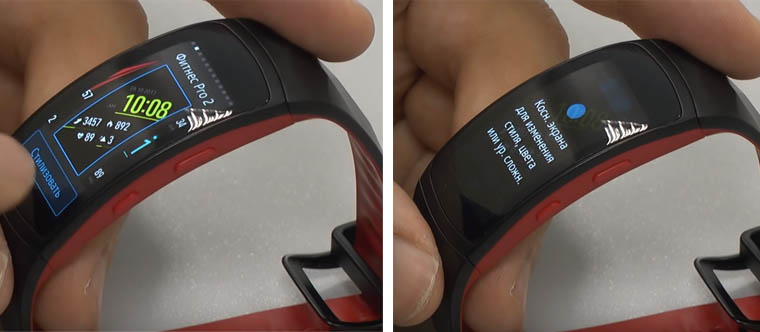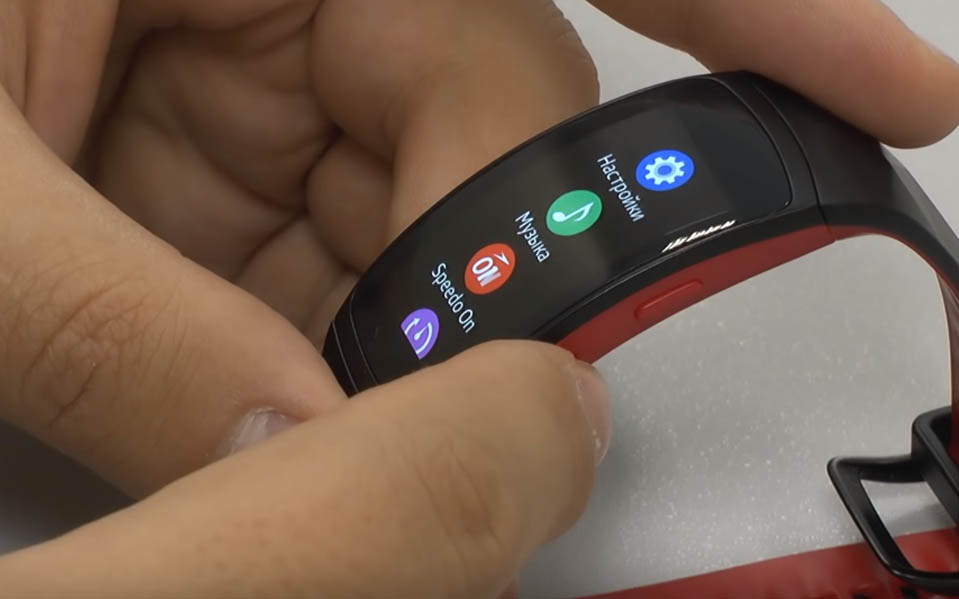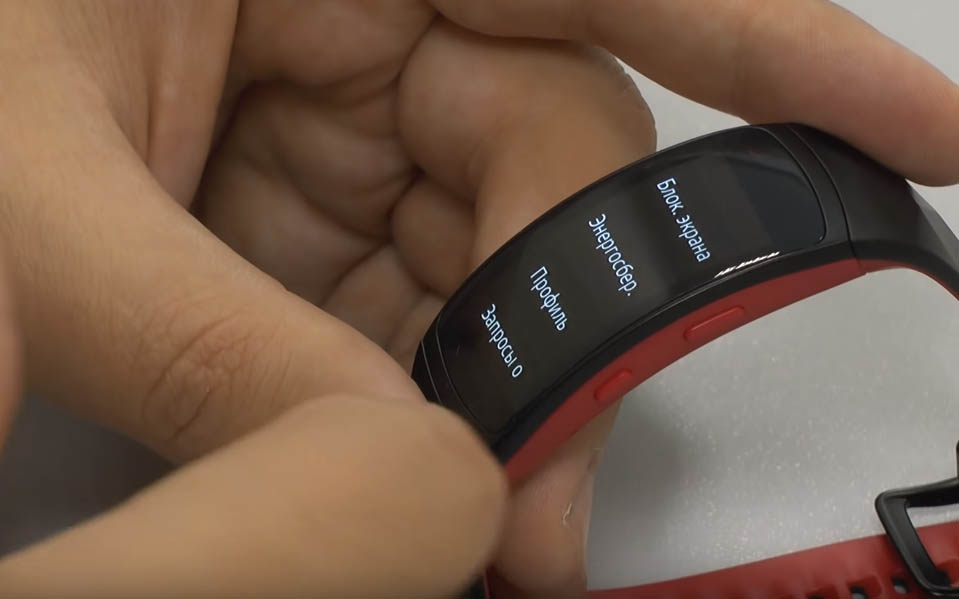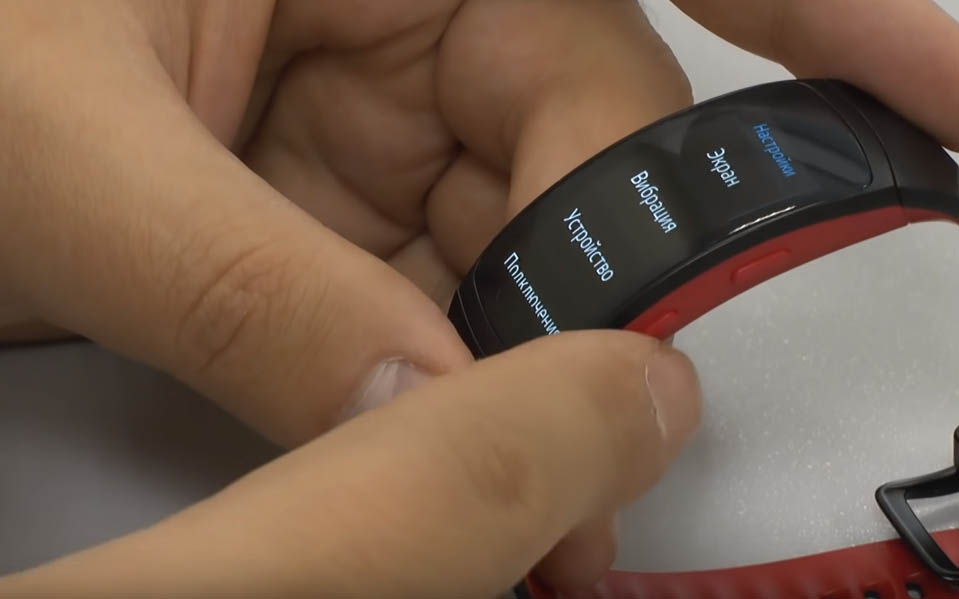В настоящий момент товары недоступны для заказа на samsung.com/ru
В настоящий момент товары недоступны для заказа на samsung.com/ru
Выберите свое местоположение и язык.
-
Как начать пользоваться Samsung Pay на носимых устройствахИнструкция по первоначальной настройке Samsung Pay на часах и фитнес-браслетах от производителя
-
Обновление
Как обновить прошивку на носимых устройствах Samsung Galaxy (Watch, Buds, Fit)Часто задаваемые вопросы о технике Мобильные устройства Samsung. Узнайте подробнее о ‘Как обновить прошивку на носимых устройствах Samsung Galaxy (Watch, Buds, Fit)’ с помощью службы поддержки Samsung.
-
Какие устройства поддерживают Samsung PayЧасто задаваемые вопросы о технике Мобильные устройства Samsung. Узнайте подробнее о ‘Какие устройства поддерживают Samsung Pay’ с помощью службы поддержки Samsung.
-
Bluetooth
Что делать, если наушники Galaxy Buds+ не подключаются к смартфону Samsung GalaxyЧасто задаваемые вопросы о мобильных устройствах Samsung. Узнайте подробнее о ‘Что делать, если наушники Galaxy Buds+ не подключаются к смартфону Galaxy’ с помощью службы поддержки Samsung.
-
Приложения
Как обновить ПО и приложения на вашем Samsung Galaxy Watch Active2Часто задаваемые вопросы о мобильных устройствах Samsung. Узнайте подробнее о ‘Как обновить ПО и приложения на вашем Samsung Galaxy Watch Active2’ с помощью службы поддержки Samsung.
-
Список банков, которые работают с Samsung Pay в БеларусиСписок банков для Беларуси в этой статье. Информация обновляется.
-
Использование
Как очистить наушники Galaxy BudsЧасто задаваемые вопросы о технике Мобильные устройства Samsung. Узнайте подробнее о ‘Как прочистить наушники Galaxy Buds’ с помощью службы поддержки Samsung.
-
Samsung Pay
Какие карты «Мир» можно добавить в Samsung PayЧасто задаваемые вопросы о Samsung Pay. Узнайте подробнее о ‘Какие карты «Мир» можно добавить в Samsung Pay’ с помощью службы поддержки Samsung.
-
Samsung Pay
Как совершить оплату с помощью Galaxy Watch?FAQ по использованию на мобильных устройствах. Узнайте подробнее, как совершить оплату с помощью Galaxy Watch, в Samsung Support.
-
Использование
Как включить режим «Сон» или «Театр» на Galaxy WatchЧасто задаваемые вопросы о мобильных устройствах Samsung. Узнайте подробнее о ‘Как включить режим «Сон» или «Театре» на Galaxy Watch’ с помощью службы поддержки Samsung.
-
Использование
Как найти Galaxy Watch и наушники Galaxy Buds с помощью SmartThings FindЧасто задаваемые вопросы о мобильных устройствах Samsung. Узнайте подробнее о ‘Как найти Galaxy Watch и наушники Galaxy Buds с помощью SmartThings Find’ с помощью службы поддержки Samsung.
-
Использование
Как сделать резервную копию данных на Samsung Galaxy WatchЧасто задаваемые вопросы о мобильных устройствах Samsung. Узнайте подробнее о ‘Как сделать резервную копию данных на Samsung Galaxy Watch’ с помощью службы поддержки Samsung.
-
Использование
Как измерить ЭКГ с помощью Galaxy WatchИзмерение ЭКГ с помощью Galaxy Watch позволяет следить за состоянием вашего сердца.
-
Использование
Как подключить и отключить беспроводную метку SmartTagЧасто задаваемые вопросы о технике Мобильные устройства Samsung. Узнайте подробнее о ‘Как подключить и отключить беспроводную метку SmartTag’ с помощью службы поддержки Samsung.
-
Использование
Руководство пользователя приложения «Компас» для Galaxy WatchЗнание того, как использовать компас вашего Galaxy Watch, поможет вам добраться туда, куда вам нужно, когда вы не совсем уверены, куда повернуть.
-
Samsung Pay: как использовать, обзор, список банков, смартфонов, часовСамая свежая информация о сервисе Samsung Pay для РФ и РБ. Список банков, платежных систем, смартфонов и часов. Инструкции по регистрации и добавлению карт
-
Использование
Измерьте состав своего тела с помощью серии Galaxy WatchВы можете измерить состав своего тела с помощью датчика BIA на Galaxy Watch.
-
Использование
Как настроить порядок упражнений на Galaxy WatchЧасто задаваемые вопросы о мобильных устройствах Samsung. Узнайте подробнее о ‘Как настроить порядок упражнений на Galaxy Watch’ с помощью службы поддержки Samsung.
-
Использование
Как изменить циферблат на Galaxy WatchЧасто задаваемые вопросы о мобильных устройствах Samsung. Узнайте подробнее о ‘Как изменить циферблат на Galaxy Watch’ с помощью службы поддержки Samsung.
-
Настройка
Как настроить быстрые ответы на Galaxy WatchЧасто задаваемые вопросы о технике Samsung Galaxy. Узнайте подробнее о ‘Как настроить быстрые ответы на Galaxy Watch?’ с помощью службы поддержки Samsung
-
Использование
Как управлять камерой смартфона Samsung Galaxy с носимых устройствЧасто задаваемые вопросы о мобильных устройствах Samsung. Узнайте подробнее о ‘Как управлять камерой смартфона Samsung Galaxy с носимых устройств’ с помощью службы поддержки Samsung.
-
Спецификации / Функции
Советы и методы использования спортивного ремешка D-Buckle для серии Galaxy WatchРаскройте весь потенциал ремешка D-Buckle Sport серии Galaxy Watch с советами и рекомендациями экспертов. Узнайте, как регулировать, обслуживать и настраивать ремешок для часов, чтобы сделать его индивидуальным
-
Настройка
Как узнать дату изготовления (производства) техники SamsungХотите узнать дату производства вашей техники Samsung? Ответ в этой статье.
-
Использование
Как работает умное шумоподавление в наушниках Galaxy Buds Pro и Galaxy Buds2 ProЧасто задаваемые вопросы о мобильных устройствах Samsung. Узнайте подробнее о ‘Как работает умное шумоподавление в наушниках Galaxy Buds Pro и Galaxy Buds2 Pro’ с помощью службы поддержки Samsung.
-
Использование
Самодиагностика портативных устройств GalaxyЧасто задаваемые вопросы по работе на мобильных устройствах. Узнайте больше о Самодиагностике портативных устройств Galaxy, в Samsung Support.
-
Использование
Как использовать виртуальную SIM-карту (eSIM) на часах Galaxy WatchЧасто задаваемые вопросы о мобильных устройствах Samsung. Узнайте подробнее о ‘Как использовать виртуальную SIM-карту (eSIM) на часах Galaxy Watch’ с помощью службы поддержки Samsung.
-
Настройка
Что делать, если перестали поступать уведомления на Samsung Galaxy Watch?Часто задаваемые вопросы о технике Samsung Galaxy Watch. Узнайте подробнее о ‘Что делать, если перестали поступать уведомления на Samsung Galaxy Watch?’ с помощью службы поддержки Samsung
-
Использование
Влагозащита Galaxy WatchFAQ для мобильных устройств. Узнайте подробнее о Влагозащита Galaxy Watch, в Samsung Support.
-
Samsung Pay
Как удалить платежную карту из Samsung PayЧасто задаваемые вопросы о технике Мобильные устройства Samsung. Узнайте подробнее о ‘Как удалить платежную карту из Samsung Pay’ с помощью службы поддержки Samsung.
-
Звук / Динамик / Микрофон
Советы по правильному ношению Samsung Galaxy Buds2Часто задаваемые вопросы о технике Мобильные устройства Samsung. Узнайте подробнее о ‘Советы по правильному ношению Samsung Galaxy Buds2’ с помощью службы поддержки Samsung.
-
Как добавить банковскую карту в Samsung PayКак добавить банковскую карту в Samsung Pay. Пошаговая инструкция от производителя
-
Использование
Какой уровень водонепроницаемости в Galaxy Buds Pro?Часто задаваемые вопросы о бытовой технике Samsung. Узнайте подробнее о ‘Какой уровень водонепроницаемости в Galaxy Buds Pro’ с помощью службы поддержки Samsung.
-
Звук / Динамик / Микрофон
Что делать, если звук в одном наушнике Galaxy Buds тише, чем во втором?Часто задаваемые вопросы о технике Мобильные устройства Samsung. Узнайте подробнее о ‘Что делать, если звук в одном наушнике Galaxy Buds тише, чем во втором?’ с помощью службы поддержки Samsung.
-
Питание / Зарядка
Samsung Galaxy Buds+ не заряжаютсяSamsung Galaxy Buds+ не заряжаются — советы поддержки Samsung
-
Использование
Как синхронизировать левый и правый наушники Galaxy Buds между собой?Пошаговая инструкция от службы поддержки на тему: Как синхронизировать левый и правый наушники Galaxy Buds между собой?
-
Приложения
Как настроить приложения на вашем Samsung Galaxy Watch Active2Как настроить приложения на вашем Samsung Galaxy Watch Active2
-
Bluetooth
Сопряжение Galaxy Buds+ с мобильным устройствомСопряжение Galaxy Buds+ с мобильным устройством
-
Использование
Как пользоваться виджетами для Samsung Galaxy Buds ProЧасто задаваемые вопросы о технике Мобильные устройства Samsung. Узнайте подробнее о ‘Как пользоваться виджетами для Samsung Galaxy Buds Pro’ с помощью службы поддержки Samsung.
-
Настройка
Функция 360 Audio на Galaxy Buds ProЧасто задаваемые вопросы о технике Мобильные устройства Samsung. Узнайте подробнее о ‘Функция 360 Audio на Galaxy Buds Pro’ с помощью службы поддержки Samsung.
-
Использование
Как измерить состав тела с Galaxy Watch4Часто задаваемые вопросы о технике Мобильные устройства Samsung. Узнайте подробнее о ‘Как измерить состав тела с Galaxy Watch4’ с помощью службы поддержки Samsung.
-
Использование
Что делать, если не работает один наушник Samsung Galaxy BudsЧасто задаваемые вопросы о технике Мобильные устройства Samsung. Узнайте подробнее о ‘Что делать, если не работает один наушник Samsung Galaxy Buds’ с помощью службы поддержки Samsung.
-
Использование
Советы по использованию Galaxy Buds ProЧасто задаваемые вопросы о технике Мобильные устройства Samsung. Узнайте подробнее о ‘Советы по использованию Galaxy Buds Pro’ с помощью службы поддержки Samsung.
-
Что делать, если забыт PIN-код от Samsung Pay. Как восстановить?Забыли PIN-код от Samsung Pay? Информация от производителя в этой статье
-
Использование
Как настроить клавишу «Домой» на часах Samsung Galaxy WatchЧасто задаваемые вопросы о Samsung Mobile. В этом разделе справки и поддержки Samsung вы узнаете, как настроить клавишу «Домой» на часах Samsung Galaxy Watch.
-
Использование
Как пользоваться командами сенсорного управления наушников Samsung Galaxy BudsЧасто задаваемые вопросы о Samsung Mobile. В этом разделе справки и поддержки Samsung вы узнаете, как пользоваться командами сенсорного управления наушников Samsung Galaxy Buds.
-
Использование
Как носить наушники SamsungЧасто задаваемые вопросы о мобильных устройствах Samsung. Из этого раздела вы узнаете, как носить наушники Samsung.
-
Использование
Низкое или плохое качество звука в наушниках SamsungЧасто задаваемые вопросы о Samsung Mobile. В этом разделе справки и поддержки Samsung вы узнаете о причинах низкого уровня громкости или недостаточного качества звука в наушниках.
-
Обновление
Обновление программного обеспечения для наушников SamsungЧасто задаваемые вопросы о мобильных устройствах Samsung. Из этого раздела вы узнаете о том, как выполнять обновление программного обеспечения для наушников Samsung.
-
Использование
Что делать, если микрофон наушников Galaxy Buds не работаетЧасто задаваемые вопросы о мобильных устройствах Samsung Mobile. В этом разделе справки и поддержки Samsung вы узнаете, что делать, если на наушниках Galaxy Buds не работает микрофон.
-
Использование
Как подключить наушники Galaxy Buds к смартфонуЧасто задаваемые вопросы о Мобильных Устройствах. Узнайте больше о том, Как подключить наушники Galaxy Buds к смартфону, с помощью справочной системы Samsung Support.
-
Использование
Как подключить ваше устройство Galaxy к другим устройствам с помощью приложения Подключенные устройстваFAQ для мобильных устройств. Узнайте подробнее, Как подключить ваше устройство Galaxy к другим устройствам с помощью приложения Подключенные устройства, в Samsung Support.
-
Использование
Техника безопасности при эксплуатации устройства GalaxyFAQ для мобильных устройств. Узнайте подробнее, как обеспечивается Техника безопасности при эксплуатации устройства Galaxy в Samsung Support.
-
Камера
Что делать, если не работает функция управления камерой телефона с часов Galaxy WatchЧасто задаваемые вопросы о мобильной технике Samsung. Узнайте подробнее о ‘Что делать, если не работает функция управления камерой телефона с часов Galaxy Watch’ с помощью службы поддержки Samsung.
-
Использование
Что делать, если возникла проблема со звуком на Galaxy WatchЧасто задаваемые вопросы о мобильных устройствах Samsung. Узнайте подробнее о ‘Что делать, если возникла проблема со звуком на Galaxy Watch’ с помощью службы поддержки Samsung.
-
Использование
Как обновить программное обеспечение наушников Galaxy Buds, Galaxy Buds2, Galaxy Buds Live и Galaxy Buds ProЧасто задаваемые вопросы о Мобильных Устройствах. Узнайте больше о том, Как обновить программное обеспечение наушников Galaxy Buds, с помощью справочной системы Samsung Support.
-
Мультимедийный контент
Как слушать музыку на Galaxy BudsЧасто задаваемые вопросы о технике Мобильные устройства Samsung. Узнайте подробнее о ‘Как слушать музыку на Galaxy Buds’ с помощью службы поддержки Samsung.
-
Звук / Динамик / Микрофон
Как управлять звонками на Ваших Galaxy Buds +Как управлять звонками на вашем Galaxy Buds +
-
Звук / Динамик / Микрофон
Как избежать задержки звука на Galaxy Buds+Как избежать задержки звука на Galaxy Buds+
-
Использование
Как установить соединение часов Galaxy Watch со смартфономЧасто задаваемые вопросы о Мобильных Устройствах. Узнайте больше о том, Как установить соединение часовGalaxy Watch со смартфоном, с помощью справочной системы Samsung Support.
-
Использование
Что такое мобильная экосистема Samsung GalaxyЧасто задаваемые вопросы о Мобильных устройствах Samsung. Узнайте подробнее о ‘Что такое мобильная экосистема Samsung Galaxy’ с помощью службы поддержки Samsung.
-
Использование
Как сделать снимок экрана на часах Galaxy Watch?Часто задаваемые вопросы о Мобильных Устройствах. Узнайте больше о том, Как сделать снимок экрана на часах Galaxy Watch, с помощью справочной системы Samsung Support.
-
Использование
Как изменить отображаемое имя наушников Galaxy Buds?Часто задаваемые вопросы о Мобильных Устройствах. Узнайте больше о том, Как изменить отображаемое имя наушников Galaxy Buds, с помощью справочной системы Samsung Support.
-
Использование
Как зарядить наушники Galaxy BudsЧасто задаваемые вопросы о Мобильных Устройствах. Узнайте больше о том, Как зарядить наушники Galaxy Buds, с помощью справочной системы Samsung Support.
-
Использование
Как управлять плитками на часах Galaxy WatchЧасто задаваемые вопросы о Мобильных Устройствах. Узнайте больше о том, Как управлять плитками на часах Galaxy Watch, с помощью справочной системы Samsung Support.
-
Bluetooth
Как подключить Bluetooth наушники к Galaxy Watch Active 2Как подключить Bluetooth наушники к Galaxy Watch Active 2
-
Использование
Как пользоваться часами Galaxy WatchЧасто задаваемые вопросы о Мобильных Устройствах. Узнайте больше о том, Как пользоваться часами Galaxy Watch, с помощью справочной системы Samsung Support.
-
Звук / Динамик / Микрофон
Galaxy Buds: можно ли использовать только один наушникМожно ли использовать только один наушник Galaxy Buds? Читайте рекомендации от производителя в этой статье.
-
Звук / Динамик / Микрофон
Galaxy Buds: какие улучшения у Galaxy Buds по сравнению с IconX 2018Какие улучшения у Galaxy Buds по сравнению с IconX 2018? Читайте в этой статье информацию от производителя
-
Использование
Чем отличаются Galaxy Buds2, Buds Live и Buds Pro?FAQ для мобильных устройств. Узнайте подробнее, чем отличаются Galaxy Buds2, Buds Live и Buds Pro, в Samsung Support.
-
Использование
Что представляет собой функция Galaxy Buds «Аудио 360»?FAQ для мобильных устройств. Узнайте подробнее, Что представляет собой функция Galaxy Buds «Аудио 360», в разделе поддержки Samsung.
-
Звук / Динамик / Микрофон
Что делать, если в наушниках Galaxy Buds Pro разная громкость?Часто задаваемые вопросы о технике Samsung Galaxy Watch. Узнайте подробнее о ‘Что делать, если в наушниках Galaxy Buds Pro разная громкость ?’ с помощью службы поддержки Samsung
-
Звук / Динамик / Микрофон
Что делать, если при использовании наушников с Galaxy Watch Active 2 низкое качество звука?Плохое качество звука при использовании наушников с Galaxy Watch Active2
-
Обновление
Что делать, если на экране Galaxy Fit появляется восклицательный знак?Что делать, если на экране Galaxy Fit появляется восклицательный знак?
-
Спецификации / Функции
Что делать, если GPS не работает должным образом на Samsung Galaxy Watch Active2Что делать, если GPS не работает должным образом на Samsung Galaxy Watch Active2
-
{{file.description}}
- Версия {{file.fileVersion}}
- {{file.fileSize}} MB
- {{file.fileModifiedDate}}
- {{file.osNames}}
Полезные ссылки
Другие программные инструменты и сервисы
Kies
Программа для создания резервных копий. Подойдет для всех смартфонов и планшетов Galaxy на Android от 2.3 до 4.3 и смартфонов Wave (Bada)
Читать дальше
Smart View
Приложение для просмотра мультимедийного контента с мобильного устройства или компьютера на телевизоре Samsung Smart TV
Читать дальше
Smart Switch
Программа для обновления прошивки и создания резервных копий. Подойдет для всех смартфонов и планшетов Galaxy на Android 4.3 и новее
Читать дальше
ДОПОЛНИТЕЛЬНАЯ ИНФОРМАЦИЯ
Информация о гарантии
Узнайте, что входит в гарантийные обязательства

Индивидуальная поддержка
Получите помощь от официальных центров поддержки

Новости и уведомления
Обьявления о важных продуктах и услугах

Часы Samsung Gear Fit 2 и Fit 2 Pro на первый взгляд кажутся простыми. Однако в них есть множество функций и настроек, знание которых помогут по-настоящему раскрыть весь арсенал их возможностей. В этой инструкции мы рассмотрим, как устроен фитнес-браслет, как им можно управлять, как его заряжать, подключать к телефону и настраивать.
Устройство и элементы управления часов
Модели Samsung Gear Fit 2 и Fit 2 Pro имеют схожее устройство. Спереди у них расположен сенсорный экран с фирменным противоударным стеклом, а сбоку две управляющие кнопки. Сзади виден разъем для зарядного устройства, которое для обеих моделей одинаково. В часах присутствует несколько датчиков и антенна GPS.
Одним из главных элементов управления фитнес-браслетом являются две кнопки: нижняя называется «Главный экран» или «Клавиша питания», а верхняя «Назад». У верхней кнопки наиболее простое назначение, так как она используется главным образом для возврата на предыдущий экран. Ее же используйте для того, чтобы включить погасший экран, возобновить или завершить тренировку. Кнопка «Главный экран» имеет намного больше функций. Если вам нужно включить или выключить гаджет, нажмите эту кнопку и удерживайте. При погасшем экране нажатие клавиши приведет к его активизации. Если вы кликните по ней, находясь на экране часов, то окажетесь на экране приложений, а если нажмете с любого другого экрана, то вернетесь к экрану часов. Зависшие часы можно перезапустить, если удерживать кнопку главного экрана более семи секунд.
Специфические жесты — это жест включения и жест перехода в спящий режим. Первый из них представляет собой подъем и поворот к себе запястья и активирует выключенный экран. Его можно задать в настройках часов в разделе «Устройство». Второй — это выключение работающего экрана при помощи накрывания его ладонью.
В комплекте с Gear Fit 2 и Fit 2 Pro идет док-станция с USB-кабелем, при помощи которой легко пополнить запасы гаджета от любого источника питания с USB-портом. На док-станции вы увидите четыре зарядных контакта, в то время как на часах их только по два. Это сделано для того, чтобы вы могли ставить часы на зарядку любой стороной, не приглядываясь к контактам. При этом экран часов автоматически перевернется и правильно покажет вам уровень зарядки в числах.
Для зарядки часов подсоедините зарядный адаптер к USB-порту другого устройства. Им может быть адаптер смартфона, ноутбук, стационарный компьютер, Power Bank или другое устройство. При необходимости включите это устройство в сеть. Поместите часы на док-станцию так, чтобы их зарядные контакты совпали. При этом на часах появится значок зарядки. По мере зарядки цифры уровня заряда будут увеличиваться, пока не дойдут до 100%. После этого снимите часы с док-станции и отключите ее от источника питания.
Как подключить Samsung Gear Fit к телефону
Установка и настройка приложения для Gear Fit
Для подключения часов Gear Fit 2 и Fit 2 Pro к телефону вам понадобится приложение Galaxy Wearable (оно же Samsung Gear). Скачайте его из Galaxy Store (для смартфонов Samsung), из «Play Маркет» (для устройств на Android) или App Store (для iOS). Из Galaxy Store также можно скачать Samsung Gear Fit Manager. Если у вас телефон не бренда Samsung, кроме Galaxy Wearable могут понадобится дополнительные плагины и приложения.
Найдите приложение Galaxy Wearable в перечисленных выше магазинах, скачайте, установите и запустите на вашем телефоне. При его открытии внизу появится кнопка «Начать» или «Начать знакомство». Кликните по ней и найдите в списке доступных устройств вашу модель часов. Выберите ее или в самом низу списка нажмите кнопку «Моего устройства нет».
Приложение запросит разрешение на подключение Bluetooth, на доступ к вашим файлам, местоположению, контактам и другим данным. Дайте разрешения и следуйте инструкции на телефоне и часах. На разных моделях часов и в разных версиях приложения указания могут немного отличаться. После того, как произойдет соединение часов и телефона, вы увидите инструкцию по работе с часами. Советуем потратить время на ее изучение, чтобы легче ориентироваться в функционале часов. В тех случаях, когда часы не смогут подключиться к телефону по Bluetooth, они могут взаимодействовать с ними по Wi-Fi. Для этого в мобильном приложении Galaxy Wearable зайдите в раздел настроек и в строке «Подключение Gear» включите переключатель на «Удаленное подключение».
Подключение к другому телефону
Если вы захотите подключить часы к другому телефону, придется сделать сброс настроек. Для этого при нахождении на экране часов нажмите кнопку «Главный экран» для перехода на экран приложений. Найдите там раздел настроек (значок шестеренки) и выберите строку «Подключение к новому телефону». Гаджет предупредит вас о том, что при подключении произойдет сброс всех настроек, поэтому советуем до этой процедуры выполнить резервное копирование всех важных для вас данных с тренировок и других событий. После сброса часы перейдут в режим сопряжения и будут готовы к новому подключению. На подключаемом новом телефоне установите и запустите мобильное приложение и проделайте все действия по соединению (см. выше). Часы подключатся только в том случае, если к телефону не привязаны другие часы Gear. В противном случае сначала сделайте сброс и для них, а затем привязывайте свои часы.
Настройки часов Gear Fit 2 и Fit 2 Pro
Рассмотрим базовые настройки, которые доступны на часах или через мобильное приложение. Основной раздел настроек скрывается под значком шестеренки на экране приложений часов.
Выбор и изменение циферблатов
Чтобы сменить циферблат на часах, перейдите на экран часов и удержите палец на экране. Вы попадете в меню, в котором листаниями в стороны можете выбрать другой циферблат. Если вы хотите изменить параметры циферблата, кликните по кнопке «Стилизовать». Часы предложат вам коснуться экрана, чтобы изменить стиль, цвет и другие настройки. По окончанию изменений нажмите «Ок». Аналогичные действия можно проделать и через мобильное приложение. Там в разделе настроек также есть строка, посвященная циферблатам, и внутри нее пункт «Стилизация». Оттуда же возможно загрузить другие циферблаты из магазина Galaxy Apps.
Настройка режимов, виджетов и приложений
Ряд настроек можно найти в панели состояния, которая вызывается листанием вниз на экране часов. В ней настраивается яркость, режим «Не беспокоить», режим блокировки в воде и другое. Последний представляет собой режим, в котором будет выключен сенсорный экран, перестанет работать функция включения часов жестом и функция постоянного отображения часов. Включите эту функцию до того, как начнете плавать, а для выключения нажмите и удерживайте кнопку «Главный экран», пока на картинке с капельками не исчезнет круг.
На главном экране установлены определенные виджеты. Вы можете удалить какие-то из них, для чего удерживайте палец на ненужном виджете и нажмите значок со знаком минуса. Удерживая и двигая значок, можно переместить его в другое место. Если нажать на значок плюса, то откроется список других доступных виджетов.
Аналогичным образом настраиваются и приложения, расположенные на экране приложений. Напомним, что для попадания на него достаточно нажать кнопку «Главный экран» в момент нахождения на экране часов. Если вы хотите расширить список уже установленных приложений, зайдите в мобильное приложение и найдите в разделе настроек Samsung Galaxy Apps. Для удаления ненужного приложения удерживайте на его значке палец до появления значка минуса (можно удалить не все приложения). Для переноса значка удерживайте палец на экране и перемещайте значок по экрану. Задать порядок виджетов или удалить лишние можно и через мобильное приложение.
Настройка блокировки экрана
Если вы опасаетесь, что к часам получат доступ другие люди, установите на них PIN-код. Для этого на часах выберите раздел настроек. Найдите в нем строку «Блокировка экрана», затем «Тип блокировки экрана» и «PIN-код». Придумайте и запомните код из четырех цифр и повторите их. Как только часы выключаются, экран блокируется до ввода PIN-кода. Если вам надоест эта функция, зайдите в ту же самую строку (Блокировка экрана / Тип блокировки экрана / PIN-код), введите действующий PIN-код, а затем поставьте переключатель на «Нет».
Настройка экстренных сообщений
Многие не пользуются этой функцией и даже не знают, что она есть. Но в критической ситуации она может предотвратить нежелательные события. Чтобы настроить функцию, в разделе настроек выберите строку «Отправка экстренных сообщений», включите переключатель и добавьте контакты для экстренных звонков через мобильное приложение (инструкция на экране подскажет, как это сделать). В непредвиденной ситуации трижды быстро нажмите на кнопку «Главный экран», и часы немедленно отправят сообщение контактам из заранее заданного списка. Эти контакты не только увидят ваше местоположение, но и смогут отслеживать его в течение часа.
Другие настройки
Помимо перечисленных выше в разделе «Настройки» на часах настраиваются и другие параметры для экрана, вибрации, оповещений, энергосбережения и других функций. Аналогично ряд функций задается в одноименном разделе мобильных приложений.
Если вы запутались в многочисленных настройках фитнес-браслета Samsung Gear Fit 2 или модели Fit 2 Pro, осваивайте функции постепенно. Многие из них по началу не будут вам нужны для выполнения измерений, запуска тренировок или просмотра уведомлений. Со временем можно освоить и дополнительные настройки и поставить новые виджеты, которые расширят возможности умного гаджета.
- Manuals
- Brands
- Samsung Manuals
- Watch
- Gear Fit2 SM-R360
- User manual
-
Contents
-
Table of Contents
-
Bookmarks
Quick Links
Related Manuals for Samsung Gear Fit2 SM-R360
Summary of Contents for Samsung Gear Fit2 SM-R360
-
Page 1
SM-R360 User Manual… -
Page 2: Intellectual Property
Intellectual Property All Intellectual Property, as defined below, owned by or which is otherwise the property of Samsung or its respective suppliers relating to the SAMSUNG mobile device, including but not limited to, accessories, parts, or software relating thereto (the “mobile device”), is proprietary to Samsung and protected under federal laws, state laws, and international treaty provisions.
-
Page 3
MANUAL SHALL BE CONSTRUED TO CREATE AN EXPRESS OR IMPLIED WARRANTY OF ANY KIND WHATSOEVER WITH RESPECT TO THE PRODUCT. IN ADDITION, SAMSUNG SHALL NOT BE LIABLE FOR ANY DAMAGES OF ANY KIND RESULTING FROM THE PURCHASE OR USE OF THE PRODUCT OR ARISING FROM THE BREACH OF THE EXPRESS WARRANTY, INCLUDING INCIDENTAL, SPECIAL OR CONSEQUENTIAL… -
Page 4
MAY NOT PERMIT USERS TO DOWNLOAD CERTAIN SOFTWARE, SUCH AS CUSTOM OS. Samsung KNOX Samsung KNOX™ is Samsung’s security platform and is a mark for a Samsung device tested for security with enterprise use in mind. Additional licensing fee may be required. For more information about KNOX, please refer to: samsung.com/us/knox… -
Page 5
1-800-SAMSUNG (726-7864) Internet Address: samsung.com ©2016 Samsung Electronics America, Inc. Samsung, Samsung Galaxy, and S Health are all trademarks of Samsung Electronics Co., Ltd. Other marks are the property of their respective owners. Notice: Screen images are simulated. Appearance of device may vary. -
Page 6: Legal Information
Do you have questions about your Samsung Mobile Device? For 24 hour information and assistance, we offer a new FAQ/ARS System (Automated Response System) at: samsung.com/us/support The actual available capacity of the internal memory is less than the specified capacity because the operating system and default applications occupy part of the memory.
-
Page 7
Samsung Limited Warranty Samsung Limited Warranty — This product is covered under the applicable Samsung Limited Warranty INCLUDING ITS DISPUTE RESOLUTION PROCEDURE and your right to opt out of arbitration within 30 calendar days of the first consumer purchase. You may opt out by either sending an email to optout@sea.samsung.com… -
Page 8: Table Of Contents
Table of Contents Basics Read me first 24 Touchscreen Device layout 28 Navigate the screen Battery 30 Home screen 13 Wear the Gear 36 Status panel 15 Replace the strap 40 Set the screen lock 18 Connect the Gear to a Smartphone 41 Answer calls 21 Use the Gear without a Smartphone 43 Update the Gear…
-
Page 9
Applications 59 Find My Phone 60 Timer 44 Music Player 61 Stopwatch 47 Health management apps 48 24-hour Log 49 Exercise Settings 51 Steps 62 Introduction 52 Floors 63 Display 53 Heart Rate 64 Vibration 56 Together 64 Device 57 Water 65 Connections 58 Caffeine viii… -
Page 10
69 Screen lock 77 Apps layout 69 Power saving 78 Send Music to Gear 71 Profile 79 Settings 71 Health nudges 84 Find My Gear 72 Gear info 86 Galaxy Apps Samsung Gear App 73 Introduction 75 Watch faces 76 Notifications… -
Page 11: Read Me First
• Samsung is not liable for performance issues caused by apps supplied by providers other than Samsung. • Samsung is not liable for performance issues or incompatibilities caused by edited registry settings or modified operating system software. Attempting to customise the operating system may cause the Gear or apps to work improperly.
-
Page 12
• Default apps that come with the Gear are subject to updates and may no longer be supported without prior notice. If you have questions about an app provided with the Gear, contact a Samsung Service Centre. For user-installed apps, contact service providers. -
Page 13
Basics Maintaining Water and Dust Resistance Water-resistant and dust resistant based on IP68 rating, which tests submersion up to 5.0 feet for up to 30 minutes. This device is rated IP68 using the Ingress Protection rating system. Your device has been tested in a controlled environment and shown to be water and dust resistant in certain circumstances (meets requirements of classification IP68 as described by the international standard IEC 60529 — Degrees of Protection provided by Enclosures [IP Code];… -
Page 14
Basics Instructional icons Warning: Situations that could cause injury to yourself or others. Caution: Situations that could cause damage to your device or other equipment. Notice: Notes, usage tips, or additional information. -
Page 15: Device Layout
Basics Device layout Front Back key Home key (Power key)
-
Page 16
Basics Back Charging terminal Heart rate sensor… -
Page 17
Basics Keys Function • Press and hold to turn the device on or off. • Press to turn on the screen. Home • Press and hold for more than 7 seconds to restart the device. • Press to open the Apps screen when you are on the Watch screen. •… -
Page 18
Basics Charger dock Charging terminals Do not expose the Gear or the charger dock to water. The devices are not completely waterproof. -
Page 19: Battery
Charge the battery before using it for the first time or when it sits unused for extended periods. Charging head for plugging in USB cable into wall outlet is not included. Use only Samsung charging devices rated with an output voltage of 5v and an output current of over 150mA (sold separately). Samsung accessories are designed for your device to maximize battery life.
-
Page 20
Basics 3 Place the device on the charger dock with the charging terminals facing each other. Charger dock 4 After fully charging your Gear, disconnect it from the charger dock. Unplug the charger from the charger dock, and then unplug the charger from the electric socket. -
Page 21
® • Deactivate the Wi-Fi feature when not in use. • Decrease the screen brightness. • Deactivate the watch always on feature. • Customize the notification settings in the Samsung Gear app on the connected smartphone. -
Page 22
1-800-SAMSUNG (726-7864) to receive technical support. • If the device is not charging properly, take it to a Samsung Service Center. • Avoid using a bent or damaged USB cable. -
Page 23: Wear The Gear
Basics Wear the Gear Put on the Gear 1 Place the strap around your wrist. 2 Fit the strap to your wrist, and insert the pin into an adjustment hole.
-
Page 24
For more information on proper wear and use, see samsung.com/us/heartratesensor. If you feel discomfort while using the device, stop using it and remove it from your wrist. If your device becomes hot to the touch, please remove it until it cools. -
Page 25: Replace The Strap
Basics Replace the strap Detach the strap from the device to replace it with a new one. 1 Push the button where the device’s body and strap meet. 2 While pushing the button, pull the strap upward and remove it.
-
Page 26
Basics Holder Grooves 3 Insert the holder of new strap into the grooves on the device’s body. 4 Push the strap into the device’s body until it clicks into place. -
Page 27
Press and hold the Home key for a few seconds to turn on the device. • When you turn on the device for the first time or reset it, a pop-up window displays. Follow the prompts to download and install the Samsung Gear app on your smartphone. To turn the Gear off:… -
Page 28: Connect The Gear To A Smartphone
For non-Samsung devices, download the Samsung Gear app from the Google Play store. Compatible with Android 4.4 and later with at least 1.5GB RAM. Some features may not be available. For best compatibility, connect with compatible Samsung Galaxy devices.
-
Page 29
• Connection methods and screenshots may vary depending on your device and software version. • You cannot install the Samsung Gear app on smartphones that do not support Gear syncing. Ensure that your smartphone is compatible with the Gear Fit2. -
Page 30
1 Back up your device’s data on your smartphone. • On your smartphone, open the Apps screen and tap Samsung Gear > Settings > Back up and restore > Back up data. 2 End the connection between your device and smartphone. Refer to “Disconnect the Gear”… -
Page 31: Use The Gear Without A Smartphone
Basics Use the Gear without a Smartphone You can use the Gear without connecting it to a smartphone. You can set to use the Gear without a smartphone when you turn on the Gear for the first time or you reset it. Some features are not available. 1 Turn on the Gear.
-
Page 32: Remote Connection
This feature is automatically activated when you connect to your smartphone using Bluetooth for the first time. 1 On the Apps screen of the smartphone, tap Samsung Gear. 2 Tap Settings > Gear connection. 3 Tap Remote connection.
-
Page 33: Turn The Screen On And Off
Basics Turn the screen on and off To turn on the screen: Press the Home or Back button. To turn off the screen: Cover the screen with your palm. • The screen will also turn off if the device is not used for a specified period. •…
-
Page 34: Touchscreen
Basics Touchscreen To open an app, to select a menu item, or to press an on-screen button, tap it with your finger.
-
Page 35
Basics Tap and hold Tap and hold the screen for two or more seconds to access the Edit mode or to view available options. -
Page 36
Basics Drag To move an item, tap and hold it and drag it to the target position. -
Page 37
Basics Swipe Swipe to the left or right to view other panels. -
Page 38: Navigate The Screen
Basics Navigate the screen Switch between the Watch and Apps screens 1 On the Watch screen, press the Home key to open the Apps screen. 2 When you are not on the Watch screen, press the Back key to return to the Watch screen.
-
Page 39
Basics Return to the previous screen Press the Back key. -
Page 40: Home Screen
Basics Home screen The Home screen can have multiple panels. The Watch screen is the starting point for the Home screen. Swipe left or right to view items on the screen, such as notifications and widgets. Available widgets, notifications, and their arrangement may vary depending on the software version. Notifications panel Stay up to date with events, notifications, and messages from your smartphone.
-
Page 41
Basics View notifications 1 Swipe to the right of the Watch screen to view the list of notifications. 2 Scroll through the list to view all notifications. • Tap the notification to view details. If a message includes long text or attachments, check the message details on your smartphone. -
Page 42
You can block notifications from specific apps on the Gear. When you have not received any notifications on your Gear, block notifications using your smartphone. On your smartphone, open the Apps screen, tap Samsung Gear > Notifications > Manage notifications. -
Page 43
Basics Watch screen View the current time. You can also check your step count, calories burned and more. Press the Home button to open the Watch screen when you are not on the Watch screen. Change the watch face Press and hold the Watch screen, then swipe to select a watch face. •… -
Page 44
Basics Widgets You can add widgets to the Home screen. Widgets are small apps that offer limited functionality to provide information and convenient access. You can use the following widgets by default. Exercise 24-hour log Steps Floors Heart rate Add widget… -
Page 45
Basics Add widgets You can add more widgets on the Home screen. 1 Swipe right to display the Add widget screen. Add and select a widget. 2 Tap • The selected widget displays in a new panel. Remove widgets Press and hold a widget and then tap Delete. -
Page 46: Status Panel
Basics Status panel This panel allows you to view the current status and configure basic settings. On the Watch screen, swipe downward from the top edge of the screen. Indicator icons 100% Gear’s connection status Do not disturb Brightness Music Player…
-
Page 47: Indicator Icons
Basics Indicator icons Indicator icons display at the top of the screen. The icons listed in this table are most common. Icon Meaning Bluetooth connected: Bluetooth is connected. Bluetooth disconnected: Bluetooth is disconnected. Bluetooth headset connected: A bluetooth headset is connected. Wi-Fi connected: Wi-Fi is connected.
-
Page 48
Basics Adjust the brightness You can adjust the display brightness to suit the environment. On the status panel, tap Brightness and adjust the level. Do not disturb mode You can set the device not to vibrate and turn off the screen when a notification is received, except for alarms. On the status panel, tap Do not disturb. -
Page 49: Apps Screen
Basics Apps screen The Apps screen displays icons for all apps. On the Watch screen, press the Home button to go to the Apps screen. Open apps On the Apps screen, tap an app icon to open the app. Install apps You can purchase and download apps specially designed for the Gear.
-
Page 50: Set The Screen Lock
Basics Set the screen lock Set a screen lock code Prevent others from accessing your device when you are not wearing it. If you set the screen lock feature, the device requires an unlock code whenever unlocking it. On the Apps screen, tap Settings > Screen lock > Screen lock type > PIN. •…
-
Page 51: Answer Calls
Basics Answer calls You can answer or reject incoming calls on your Gear. Call conversations are only possible on the connected smartphone. Answer a call Answer, and drag it downwards. When a call comes in, tap • The call feature will automatically launch on your smartphone. •…
-
Page 52
Basics Missed calls If a call is missed, a notification appears on the screen. On the Watch screen, swipe right on the screen to view missed call notifications. You cannot use the Gear for phone conversations or to make calls. -
Page 53: Update The Gear
Basics Update the Gear The device can be directly updated to the latest software by the firmware over-the-air (FOTA) service. 1 Tap 2 Tap Settings. 3 Tap About Gear > Update Gear software. 4 Tap Update now, and follow the prompts to install the latest software on your smartphone. To automatically check for available updates, tap Auto check for updates to activate it.
-
Page 54: Music Player
Applications Music Player Listen to music saved on the Gear and on the smartphone. Music Player on the Apps screen. Access additional options Adjust the volume Pause and resume playback Skip to the next file Skip to the previous file Tap and hold to fast-forward Tap and hold to rewind…
-
Page 55
Applications Play music on your smartphone When you select a smartphone to play music from, you can control playback of the music with your Gear. The music plays on your smartphone. 1 Tap Music player on the Apps screen. Settings > Music from: to switch between Gear and Phone. 2 Tap •… -
Page 56
To sync music in your smartphone with your Gear: 1 Open the Apps screen of the smartphone and tap Samsung Gear > Send music to Gear. 2 Tap Auto sync or Playlists to sync. • The selected tracks or playlists synchronize while the Gear is charging and it’s battery power is at least 15 percent. -
Page 57: Health Management Apps
Applications Health management apps Use the pedometer, exercise, and heart rate apps to monitor and manage your health and physical condition. Set fitness goals and regularly record and check your progress. When the Gear is synced with a compatible S Healt app, you can use additional features.
-
Page 58: 24-Hour Log
Applications 24-hour Log Your device can monitor and record your activities during the day and encourage you to stay healthy. 1 Tap 24-hour log on the Apps screen. 2 View the following items: • Calories burned: Indicates the number of calories burned today while wearing the Gear. •…
-
Page 59: Exercise
Applications Exercise Record your exercise information and calories burned using S Health’s exercise feature. When your Gear and smartphone are connected, this feature uses your smartphone’s location information. Measured distance may differ from the actual distance due to uneven strides, walking in place, and pacing around.
-
Page 60
Applications Exercise with the Gear 1 Tap Exercise on the Apps screen. 2 Tap Activity type, and select an activity option. • To set a daily target, tap Target, and adjust the value. • To use the GPS, tap Location. •… -
Page 61: Steps
Applications 5 Press the Back key, and then tap Finish to stop monitoring your exercise information. • Your exercise records display on the screen. • Tap Share to share your workout summary through social media. Steps Your device counts the number of steps you have taken and measures the distance traveled. Steps on the Apps page.
-
Page 62: Floors
Applications Floors Record and track floors you walk up or down. Floors on the Apps screen. • Your current floor climb total and target floor climb number is displayed. • Below you can view a graph of your climbing records. Scroll down to view climbing by date. •…
-
Page 63: Heart Rate
Applications Heart Rate Measure and record your heart rate. Wear the Gear correctly When measuring your heart rate, wear the Gear snugly on your arm above your wrist as shown in the following figure. Do not fasten the Gear too tightly. Refer to “Wear the Gear”…
-
Page 64
Applications Do not look directly at the heart rate sensor’s lights. Doing so may impair your vision. For best results when measuring your heart rate: • Before taking a measurement, keep your body warm and rest for 5 minutes. • Do not move your body while taking the measurement. Measure heart rate 1 Tap Heart rate on the Apps screen. -
Page 65
Applications View previous records To view your Heart rate records: • From the Home screen, scroll left or right and tap the Heart rate widget. • From the Heart rate app, scroll down on the heart rate measurement screen. Track your heart rate Automatically The Gear can automatically measure and track your heart rate. -
Page 66: Together
Applications Together Steps Leaderboard Add the Steps leaderboard and set challenges through the S Health app on your smartphone. S Health, and follow the prompts to add the Steps leaderboard. On the Apps screen of the smartphone, tap Challenges Set your challenges, and view your status on the Steps leaderboard. Together on the Apps screen.
-
Page 67: Water
Applications Water Record and track how many glasses of water you drink. 1 Tap Water on the Apps screen. Add when you drink a glass of water. 2 Tap • If you accidentally added an incorrect value, you can fix it by tapping Remove.
-
Page 68: Caffeine
Applications Caffeine Record and track how many cups of coffee you drink. 1 Tap Caffeine on the Apps screen. Add when you drink a cup of coffee. 2 Tap • If you accidentally added an incorrect value, you can fix it by tapping Remove.
-
Page 69: Find My Phone
Applications Find My Phone Use this application to find the connected smartphone. 1 Tap Find my phone on the Apps screen. 2 Select an option: • Tap Start, and the smartphone emits sounds, vibrates, and turns on the screen. • Tap Locate phone, and the address of the phone’s location will display. This feature is only available when the Gear and the smartphone are connected.
-
Page 70: Timer
Applications Timer Use a timer to count down to an event based on a preset time length (hours, minutes, and seconds). 1 Tap Timer on the Apps screen. 2 Tap Set to set the duration, and then tap Ok. 3 Tap Start to begin timing. •…
-
Page 71: Stopwatch
Applications Stopwatch Use this application to measure intervals of time. 1 Tap Stopwatch on the Apps screen. 2 Tap Start to time an event. • Tap Lap to record lap times while timing an event. 3 Tap Stop to stop timing. •…
-
Page 72: Settings
Settings Introduction Customize settings for functions and apps. You can make your Gear more personalized by configuring various setting options. Settings on the Apps screen.
-
Page 73: Display
Settings Display Change the display settings. Settings > Display. • Watch faces: Select a watch type. • Watch always on: Set the Gear to display a watch when the screen is turned off. • Notification indicator: Set the Gear to display a yellow indicator on the watch face. •…
-
Page 74: Vibration
Settings Vibration Change the vibration settings. Settings > Vibration. • Vibration: Enable Vibrate mode. • Long buzz: Increase the duration of the vibration. Device Change the Gear’s keys and motion settings. Settings > Device. • Double press Home key: Select an action to perform. •…
-
Page 75: Connections
Settings Connections Bluetooth Use Bluetooth to exchange data or media files with other Bluetooth-enabled devices. Settings > Connections > Bluetooth. • Bluetooth: Turn the Bluetooth feature on or off. • BT headset: Search for Bluetooth headsets and connect them to the Gear. The headset can be only used when playing music on the Gear.
-
Page 76
Settings Wi-Fi Activate the Wi-Fi feature to connect to a Wi-Fi network. Settings > Connections > Wi-Fi. 1 Tap 2 Tap the Wi-Fi switch to activate it. Connect to a Wi-Fi network This feature is available when the Gear is not connected to the smartphone through Bluetooth. Settings >… -
Page 77
Settings 3 Tap Wi-Fi networks > Scan. 4 Select a network from the Wi-Fi networks list. • Networks that require a password display a lock icon. 5 Tap Connect. Once the Gear connects to a Wi-Fi network, the Gear reconnects to that network each time it is available without requiring a password. -
Page 78
Settings Alerts Allow your Gear to alert you when you disconnect from Bluetooth. Settings > Connections. 1 Tap 2 Tap Alerts to activate the feature. Location Set the Gear to use GPS to track your location. 1 Tap Settings > Location. 2 Tap GPS to activate it. -
Page 79: Screen Lock
Settings Screen lock Set the Gear to use the screen lock feature when you are not wearing it. Settings > Screen lock. • Screen lock type: Activate or deactivate the screen lock feature. • Help: View help information for using the screen lock feature. Power saving Activate power saving mode to save battery power by limiting the Gear’s functions.
-
Page 80
Settings Activate Power Saving To activate Power Saving: Settings > Power saving > You can also enter Power saving mode by press and holding the Home key, and tapping Power saving. Deactivate Power Saving To deactivate Power Saving: Tap Off > Ok to deactivate this mode. -
Page 81: Profile
Settings Profile Create a profile by entering your physical information, such as sex and body size. Settings > Profile, and then complete your profile. Health nudges Receive alerts while exercising when inactivity has been detected for a select duration of time. Settings >…
-
Page 82: Gear Info
Settings > Gear info. • About device: Access information about the Gear. • Report diagnostics: Send performance data to Samsung to help improve the device and software. • Reset gear: – Light reset: Delete data except media files and personal data.
-
Page 83: Samsung Gear App
Samsung Gear App Introduction To connect your Gear to a smartphone, install the Samsung Gear app on the smartphone. Launch Galaxy Apps or visit apps.samsung.com/gear from your smartphone to download it. For non-Samsung devices, download the Samsung Gear app from the Google Play store.
-
Page 84
Samsung Gear App Connect a new Gear If you are currently using another Gear, you can disconnect it from the smartphone and connect a new one. 1 On the Apps screen of the smartphone, tap Samsung Gear. 2 Tap More > Connect new Gear and then select a new Gear. -
Page 85: Watch Faces
You can change the type of watch to display on the Watch screen. 1 On the Apps screen of the smartphone, tap Samsung Gear > Watch faces and select a desired watch type. • The watch face you selected is applied on the Watch screen.
-
Page 86: Notifications
Change settings for the notification feature. Stay up to date with a variety of events, such as new messages received on the smartphone. Samsung Gear > Notifications. 1 On the Apps screen of the smartphone, tap 2 Tap On/Off to activate notifications, and then tap to activate items: •…
-
Page 87: Apps Layout
Apps layout Customize the Gear’s Apps screen. You can select and rearrange apps. On the Apps screen of the smartphone, tap Samsung Gear > Apps layout. Uninstall apps Tap Uninstall and select apps to remove from the Gear. Reorder apps…
-
Page 88: Send Music To Gear
Transfer saved audio or image files from your smartphone to your Gear. On the Apps screen of the smartphone, tap Samsung Gear > Send music to Gear. • Select tracks: Select audio files and manually send them from the smartphone to the Gear.
-
Page 89: Settings
Text templates Edit or add templates used for replying to messages. 1 On the Apps screen of the smartphone, tap Samsung Gear > Settings > Quick messages. 2 Tap Quick responses or Call-reject messages. Add to create a new message.
-
Page 90
Auto update downloaded apps Customize your preferences for downloaded updates for Gear apps. Samsung Gear > Settings > Auto update downloaded apps, and select an option: On the Apps screen of the smartphone, tap • Turn off: Do not automatically update apps. -
Page 91
Double press Home key Set an action to perform when you press the Gear’s Home key twice. Samsung Gear > Settings > Double press Home key, and then select an option. On the Apps screen of the smartphone, tap Gear connection Customize your Gear’s wireless connection settings. -
Page 92
Back up and restore Back up the stored data on the Gear or restore backup data. Samsung Gear > Settings > Back up and restore > Back up data or Restore data. On the Apps screen of the smartphone, tap Social Network Sharing Customize your social network sharing preferences for S Health. -
Page 93
• Unknown sources: Set the Gear to allow the installation of apps from unknown sources. • Device name: Change the Gear’s name. About Samsung Gear App View version information of the Samsung Gear app. On the Apps screen of the smartphone, tap Samsung Gear > Settings > About Samsung Gear app. -
Page 94: Find My Gear
On the Apps screen of the smartphone, tap Samsung Gear > Find my Gear. • Reactivation lock: Set the Gear to require your Samsung account information after the device was reset. This prevents others from reactivating your device if it is lost or stolen.
-
Page 95
2 Tap Reactivation lock and tap On/Off to enable or disable this feature. You should remove your Samsung Account before shipping your device to Samsung or any other service provider for service and before resetting the device to factory settings. If your paired device is running Android 5.1 or later your smartphone does not have the Reactivation lock setting. -
Page 96: Galaxy Apps
Samsung Gear App Galaxy Apps You can download apps for your Gear from Samsung galaxy apps. 1 On the Apps screen of the smartphone, tap Samsung Gear > Samsung galaxy apps. 2 Browse by category and select an app to download.
Samsung Gear Fit 2 – это новая версия гибрида смарт-часов и фитнес-трекера. Девайс оснащен изогнутым экраном, но, в отличие от прошлой модели, обладает большим количеством важных и интересных функций.
Материалы и эргономика
Основание устройства из пластика, а поверхность с экраном покрыта надежным стеклом. По краям у корпуса есть углубления для более плотной фиксации трекера из силикона. Браслет полностью монолитный.
Олеофобное покрытие качественное, поэтому палец пользователя без проблем скользит по поверхности. Качество используемого стекла на достаточно высоком уровне, поэтому ему не грозит быстрое возникновение царапин.
Ремешок девайса приятный на ощупь и мягкий. За счет малых размеров корпуса гаджет отлично сидит на руке и не доставляет какого-либо дискомфорта. Для надежной фиксации ремешка здесь есть специальная кнопка-застежка.
Нельзя также не вспомнить вибромотор, который установлен в девайсе. Вибрация порадует каждого, она намного сильнее, нежели у конкурентов, потому можно совсем не бояться проспать будильник.
Уведомления
Данный гаджет умеет дублировать практически все извещения со смартфона пользователя. Это может быть напоминание из ВКонтакте, электронная почта, СМС, уведомление из WhatsApp. Таким образом, можно без проблем настроить прием извещений из различных программ, которые установлены на смартфоне.
Во входящих извещениях на девайсе будет отображаться значок программы, имя адресата, а также сам текст. Наибольший размер выводимого на дисплей текста составляет семьдесят символов. К сожалению, изображения и смайлики на экране не отображаются.
Помимо уведомлений этот гаджет умеет дублировать входящие на мобильные телефон вызовы. Однако надо понимать, что разговаривать через браслет, увы, не получится. Однако с помощью его можно отклонить вызов либо его перевести в режим Без звука.
Нельзя не отметить также опцию быстрых ответов. В программе Samsung Health можно заблаговременно создать комплект разных шаблонов для быстрого ответа на сообщения через фитнес-трекер. На сегодняшний день такие функции предлагают исключительно девайсы от компании Samsung.
Калории и дистанции
За подсчет пройденных шагов в гибриде смарт-часов и фитнес-трекера отвечают сразу два разных датчика: гироскоп и акселерометр. Они с этой задачей справляются просто отлично. В момент прогулки или бега устройство считает все пройденные шаги с большой точностью.
Дисплей
В настоящее время на рынке фитнес-трекеров отчетливо можно увидеть тенденцию к увеличению размера их экранов. Многие компании в этом году перешли через границу в один дюйм. Таким образом, если подобные дисплеи еще один год назад большинством считались достаточно крупными, то сейчас это вполне норма.
Вот и Galaxy Fit 2 обзавелся AMOLED-экраном с диагональю 1.1 дюйма. PPI дисплея устройства — 291 пиксель на дюйм, а общая глубина цвета — шестнадцать миллионов цветов.
Благодаря всему перечисленному выше девайс обладает высокой четкостью картинки, а также яркостью и насыщенностью, благодаря которой его можно применять без дискомфорта даже на ярком солнце.
Датчики и водонепроницаемость
Обычный комплект датчиков у этого устройства представлен гироскопом, акселерометром, а также так называемым PPG-датчиком, который функционирует в зеленом спектре. Два первых датчика ответственны за полноценный анализ и учет всех передвижений пользователя, а последний – за точное измерение его пульса.
Девайс получил надежную защиту от различных внешних воздействий. Действует защита от пыли и влаги по классу IP68. А водонепроницаемость по стандарту WR50 позволяет модели достаточно долго находится в обычной воде без каких-либо последствий.
Полезные функции
Среди самых полезных возможностей и функций устройства можно отметить следующие:
- Просмотр любых извещений.
- Ответ на любые сообщения с помощью специальных шаблонов.
- Поиск мобильного телефона.
- Точный подсчет водного потребления.
- Демонстрация входящих телефонных вызовов.
- Подсчет потраченных калорий, дистанций и пройденных шагов.
- Точное измерение пульса.
- Отслеживание сна.
- Различные режимы для спорта.
- Определение активности.
- Измерение уровня стресса.
- Специальные упражнения для дыхания.
- Контроль за гигиеной пользовательских рук.
- Управление музыкальными треками.
- Прогноз погоды.
- Секундомер и таймер.
- Календарь.
Как подключить к телефону и настроить
Чтобы подключить Galaxy Fit 2 к смартфону потребуется специальная программа под названием Galaxy Wearable. Ее нужно скачать из Galaxy Store, Play Маркет либо App Store. Из магазина Galaxy Store можно еще скачать приложение под названием Samsung Gear Fit Manager. Если у пользователя смартфон не Samsung, то помимо Galaxy Wearable потребоваться могут некоторые дополнительные программы и расширения.
Далее нужно найти Galaxy Wearable в описанных выше магазинах, скачать его, установить и активировать на смартфоне. При его открытии внизу будет гореть ссылка Начать. По ней следует кликнуть и найти в перечне доступных девайсов Samsung Galaxy Fit 2. Выберите ее либо в самом низу перечня нажмите на клавишу Моего устройства нет.
После этого программа запросит разрешение на быстрое подключение Блютус, на доступ к пользовательским файлам, всем контактам и местоположению, а также некоторым другим сведениям. Необходимо дать все разрешения и следовать официальной инструкции на браслете и смартфоне. В различных версиях приложения указания могут незначительно отличаться. Когда произойдет сопряжение смартфона и фитнес-трекера, появится инструкция по правильной работе с часами. Желательно ее изучить, чтобы было легче ориентироваться в девайсе.
Если гаджет не сможет подключиться к смартфону по технологии Блютус, они могут легко взаимодействовать по сети Wi-Fi. Для этого в Galaxy Wearable потребуется зайти в настройки и в поле Подключение Gear активировать кнопку Удаленное подключение.
Вы только что получили в свои руки новенький Samsung Gear Fit 2. Вы распаковали, зарядили, и теперь пускаете слюни над экраном. А что теперь? Настроите его и начнёте тренировки, конечно же.
Процесс настройки Gear Fit 2 будет варьироваться в зависимости от того, что вы используете устройство производства Самсунга, или Андлроид-устройство, сделанное конкурирующей компанией.
Установка на любой Андроид-телефон.
Gear Fit 2 будет работать с любым Андроид-устройством под управлением Андроид 4.4 и выше. Первое, что вам нужно сделать, это установить приложение Samsung Gear из Плей Маркета.
С установленным приложением, следуйте инструкциям на экране для соединения телефона и Fit 2 через Bluetooth. Во время процесса вы увидите несколько различных подсказок, просящих вас установить три общих приложения в дополнение к приложению Samsung Gear: S Health, Samsung Accessory Service и Gear Fit 2 Plugin. Вы можете установить эти приложения заранее, чтобы ускорить процесс установки.
Эти приложения необходимы для Fit 2, чтобы взаимодействовать и правильно работать с устройством. Эти прыжки между Плей Маркетом и приложением Gear, чтобы закончить процесс установки раздражают, но тут мы уже ничего не изменим.
Установка на телефон Galaxy.
Процесс настройки продукта Самсунг на устройстве Самсунг немного более обтекаем, чем в случае с конкурирующими Андроид-телефонами. Для начала, вам необходимо открыть приложение Galaxy Apps на телефоне и установить приложение Samsung Gear, если оно ещё не установлено. Даже если установлено приложение Gear, наверняка потребуется его обновление.
После установки или обновлении приложения Gear, запустите его и следуйте инструкциям на экране. Вам необходимо будет установить дополнительные приложения и сервисы, но вместо того, чтобы вручную устанавливать каждое из них, ваш телефон сам выполнит все необходимые действия.
Но это ещё не всё.
Прежде чем завершить процесс установки, вам необходимо будет пройти через полный список установленных приложений на вашем телефоне и установите галочки рядом с каждым, для которого вы хотите установить оповещения на запястье. Одна вещь, которую стоит учесть — отсутствие в приложении Gear автоматической активации приложения по умолчанию для SMS на устройстве; найдите его в списке приложений и установите галочку.
Теперь, когда у вас Fit 2 и телефон свободно общаются друг с другом, уделите секунду и обновите приложения, которые в настоящее время установлены на Gear.
Чтобы обновить включённые в Gear Fit 2 приложения:
- Запустите приложение Samsung Gear.
- В разделе «Получить новые приложения» нажмите на «Приложения Samsung Galaxy».
- Вы можете определить, какие из приложений имеют ожидающие обновления благодаря двум стрелкам, образующим круг (не знаю, как эта иконка называется правильно) справа от значка каждого приложения. Откройте каждое приложение, и обновите.
Это всё не так уж и сложно, не так ли? Теперь пришло время, чтобы только выяснить, что делать-то с этим гаджетом.