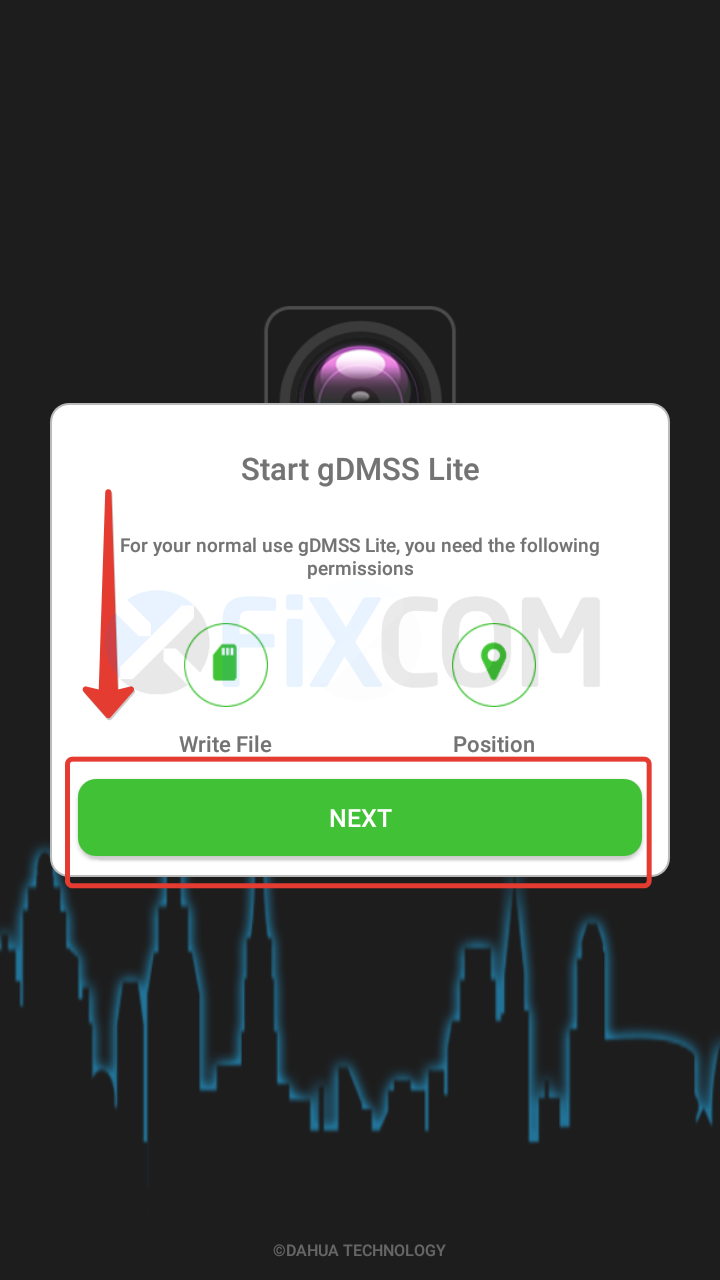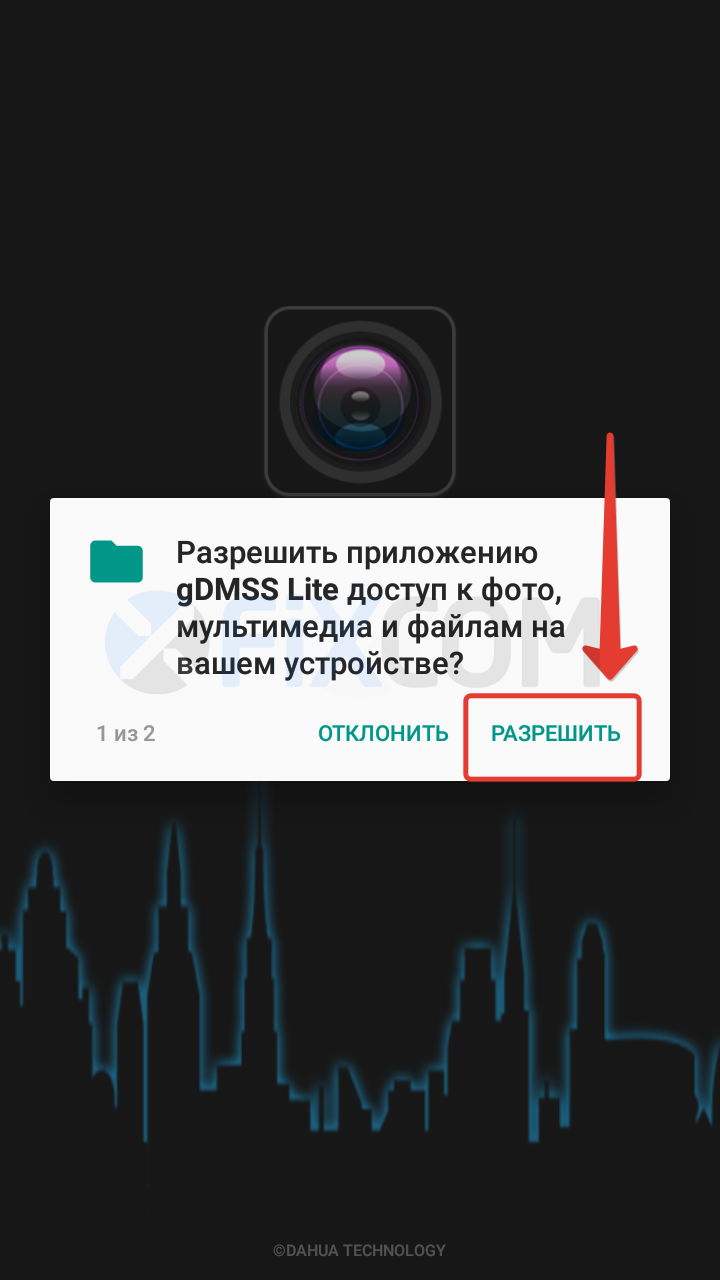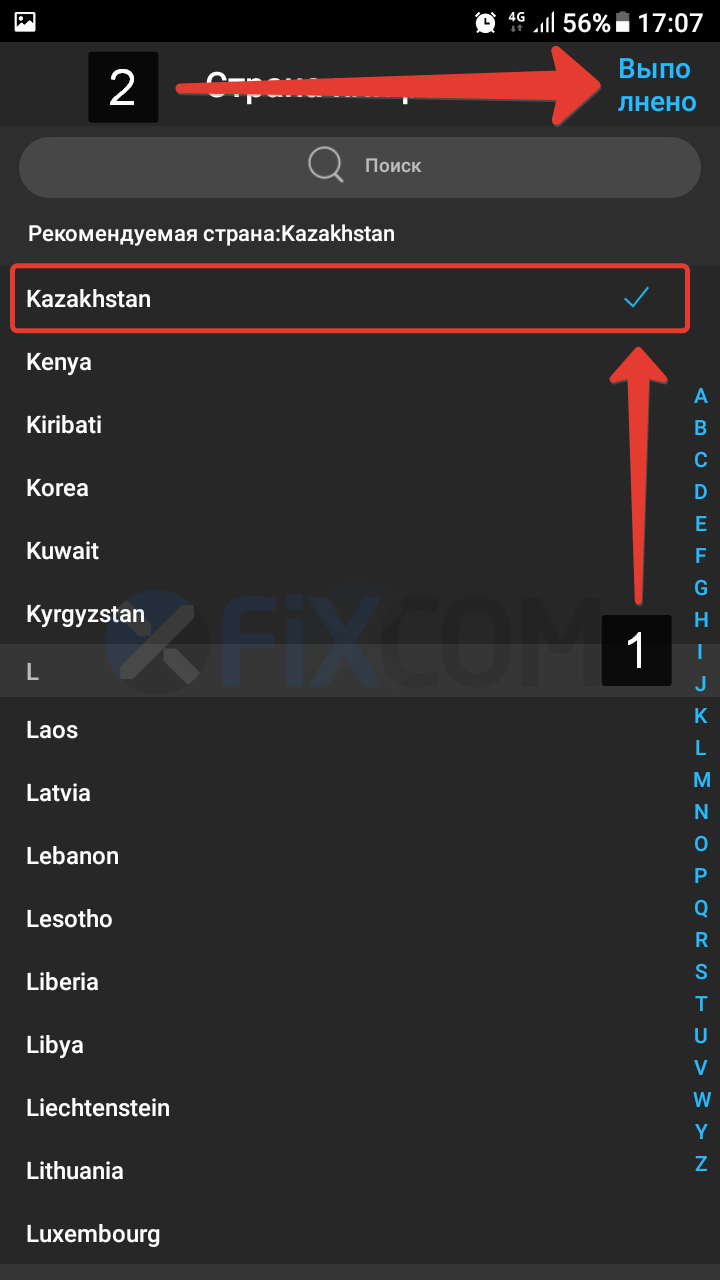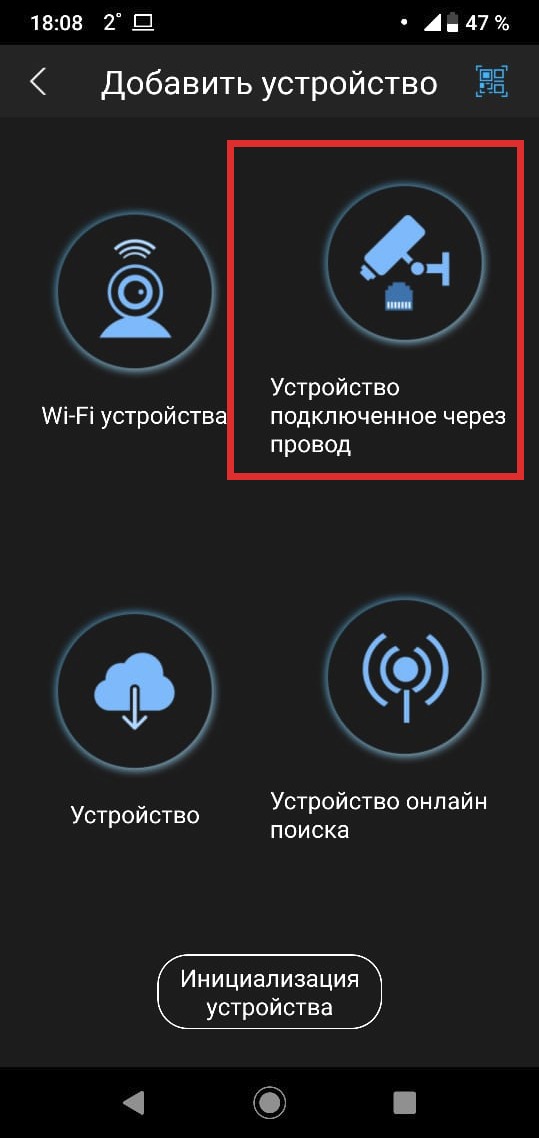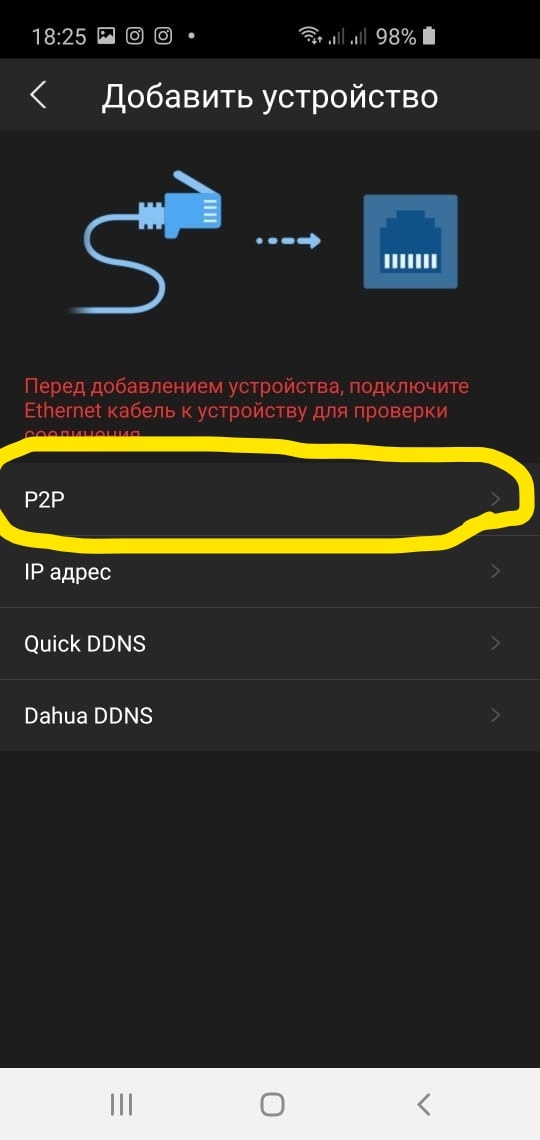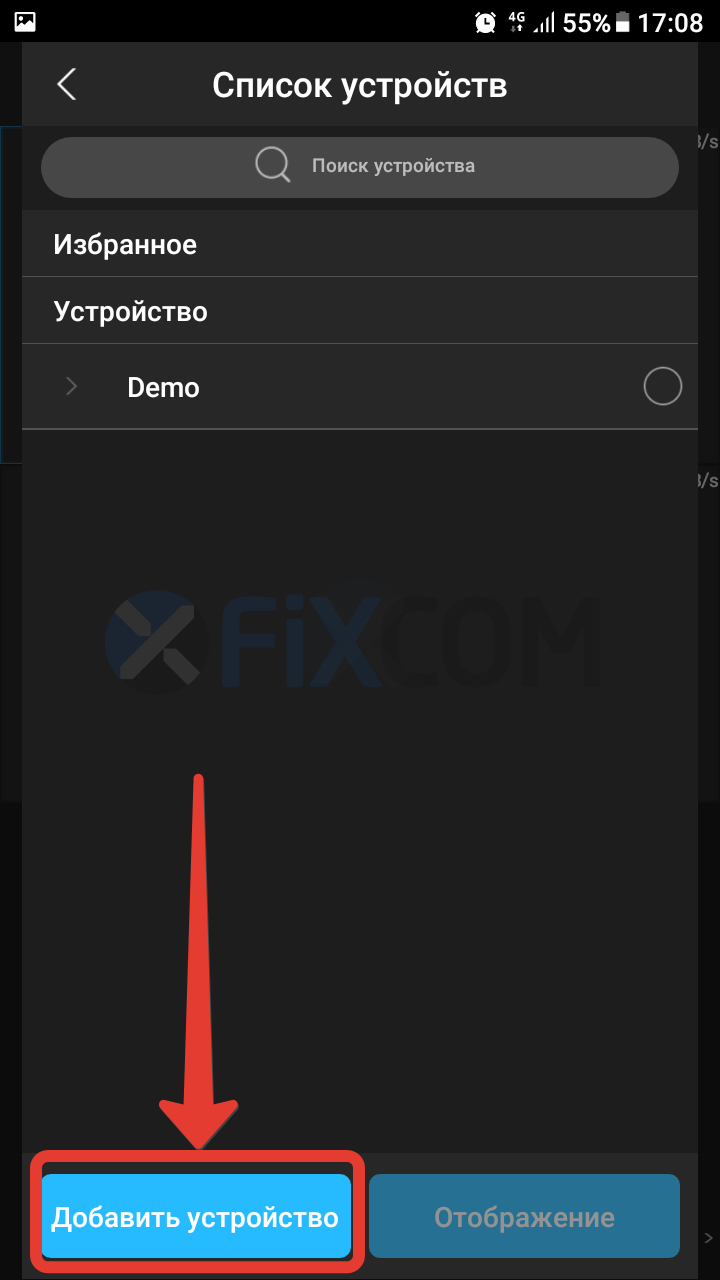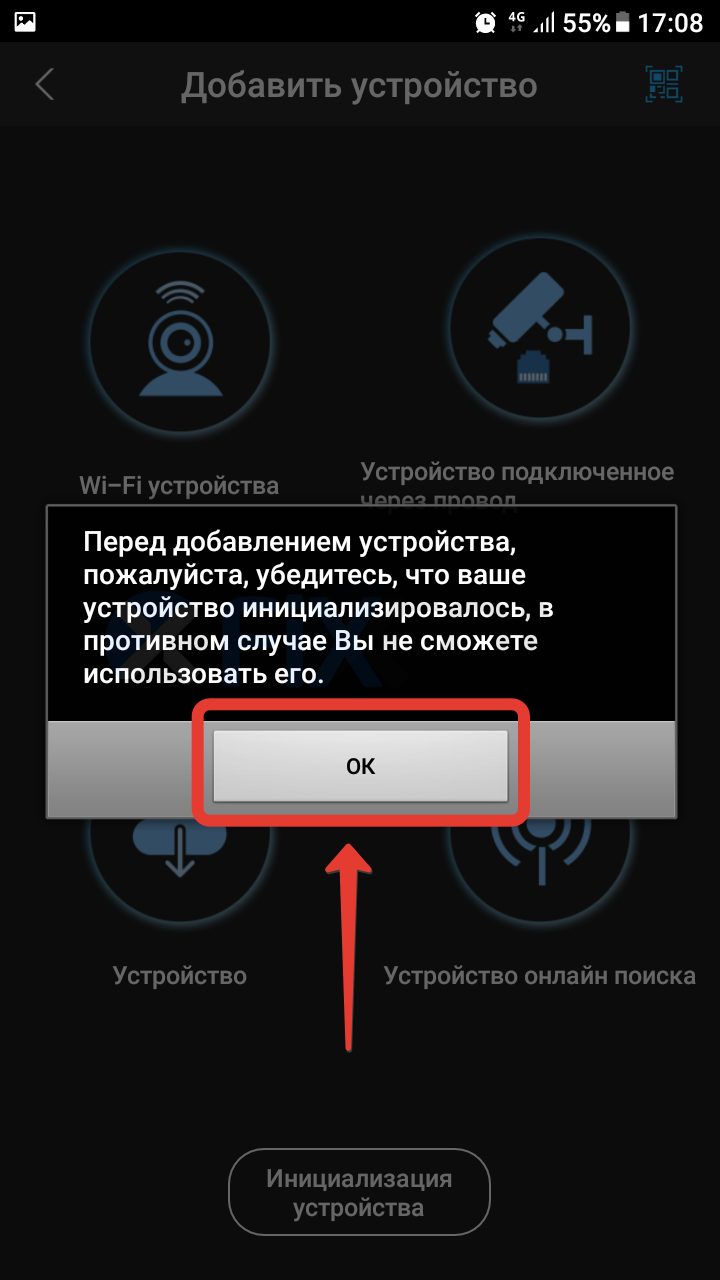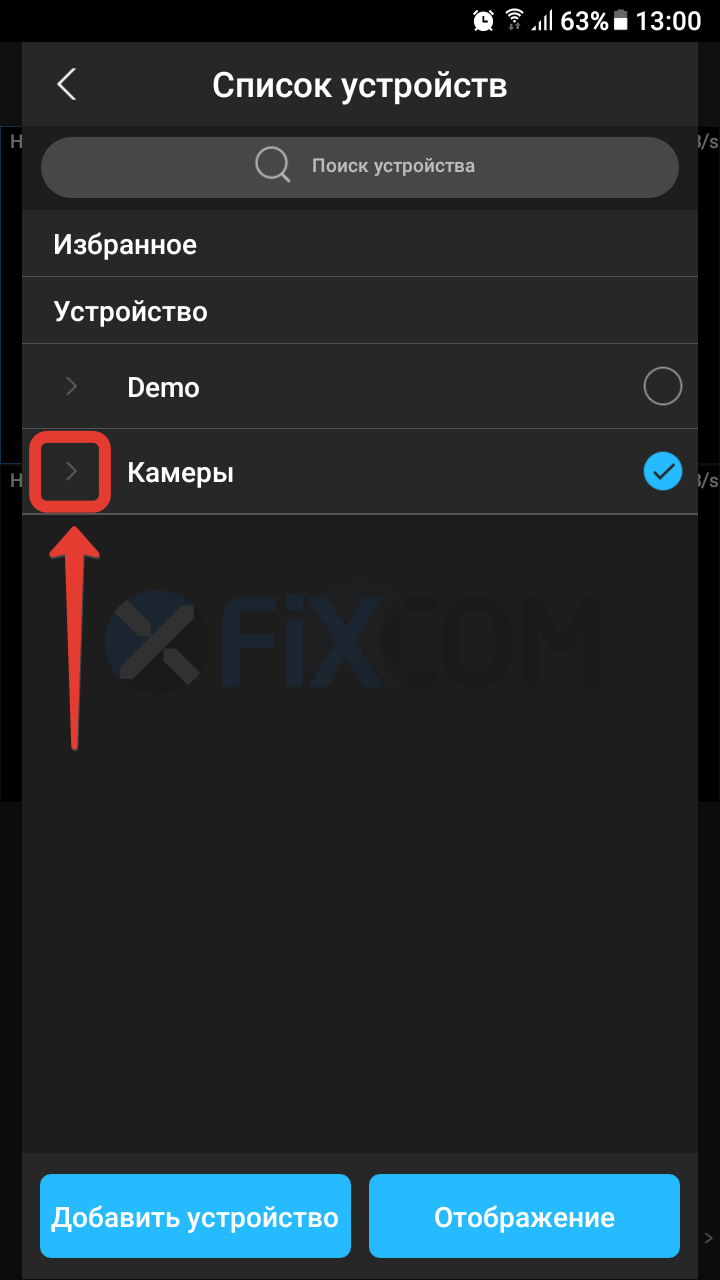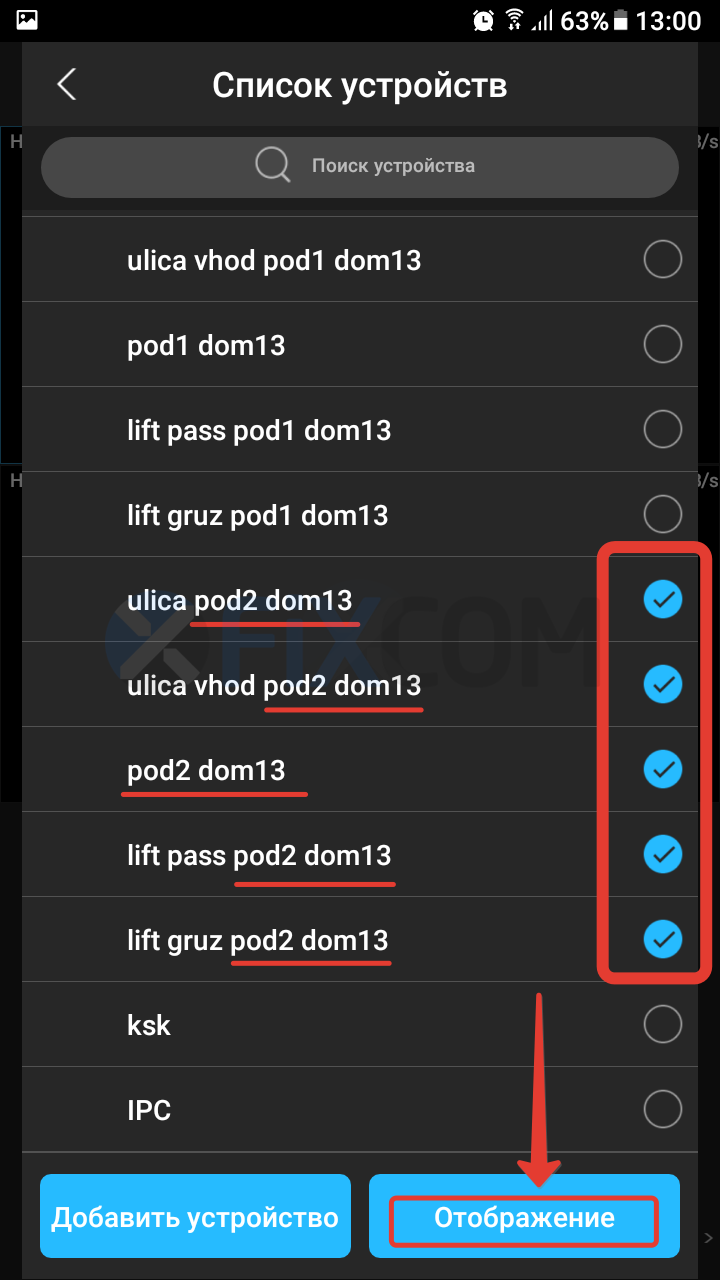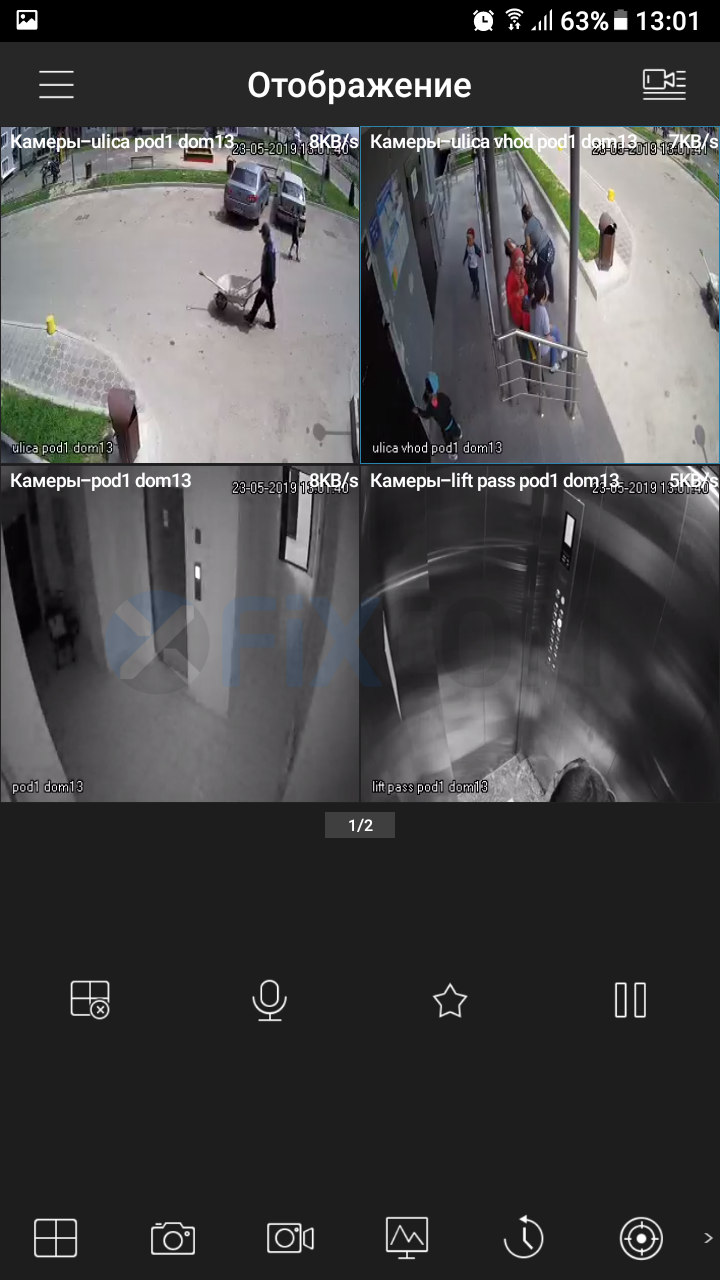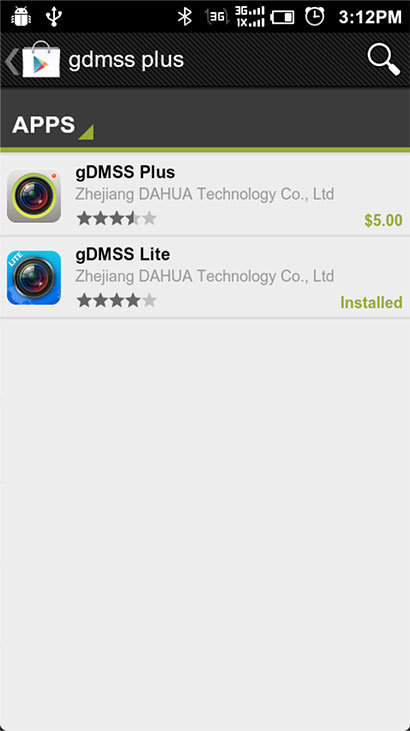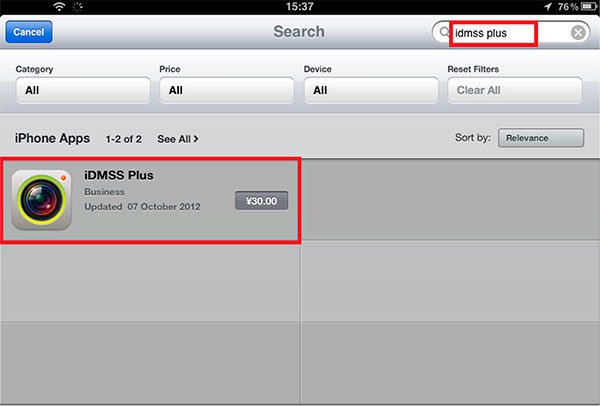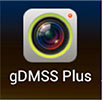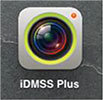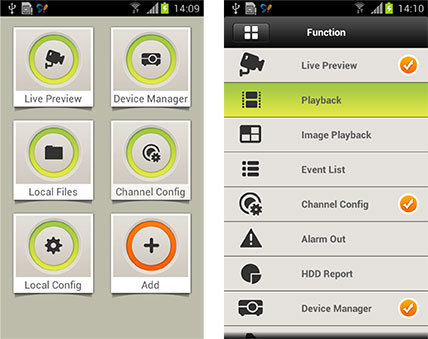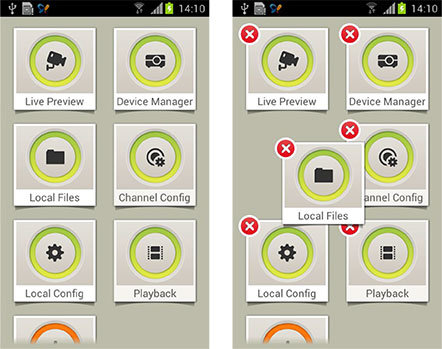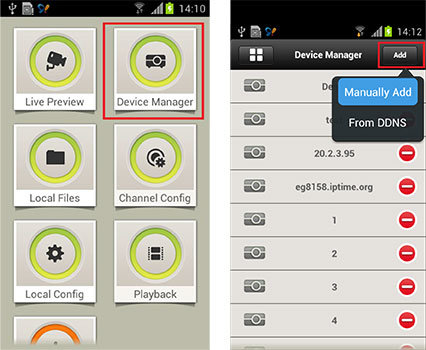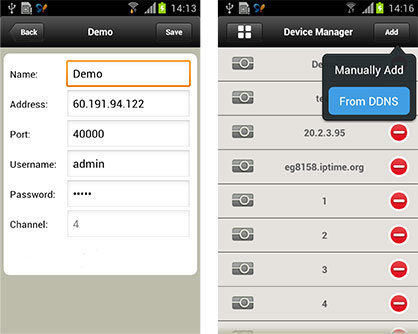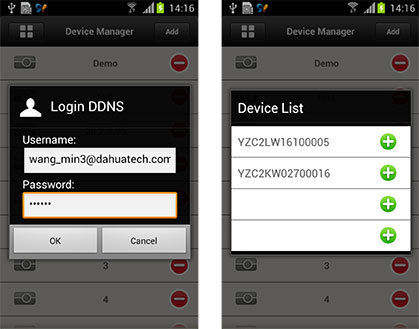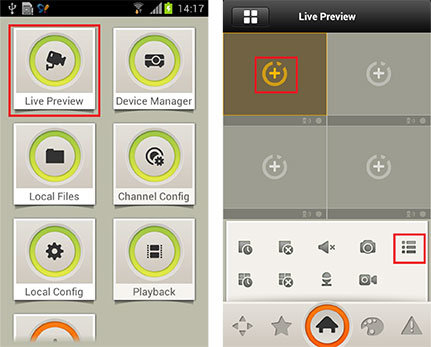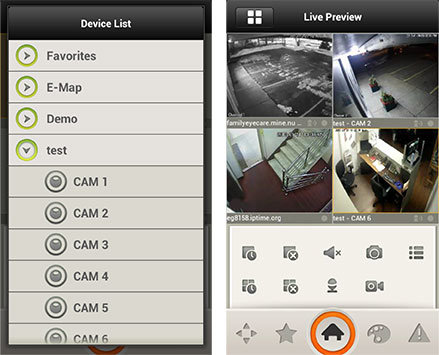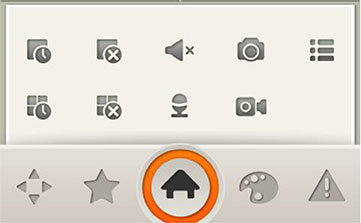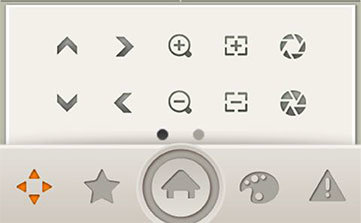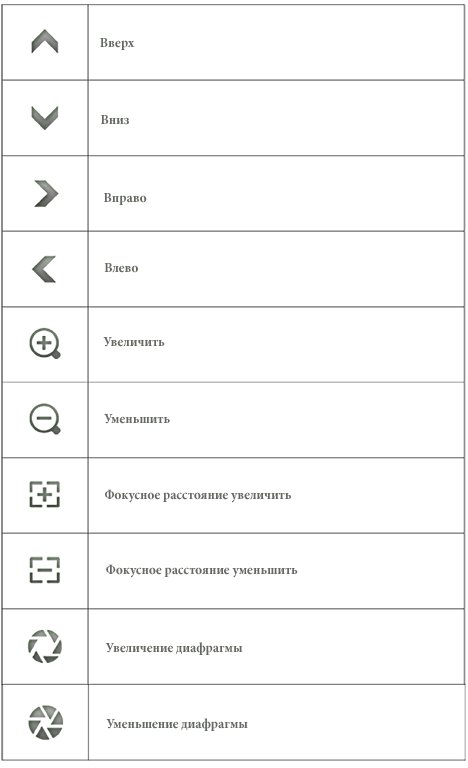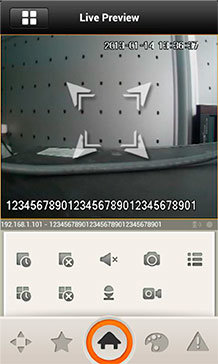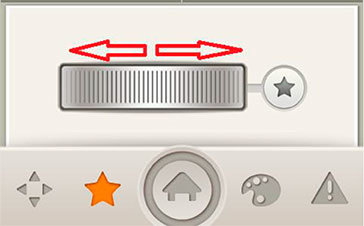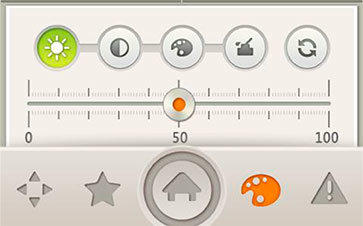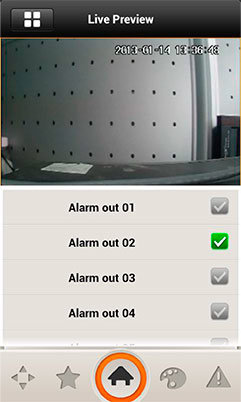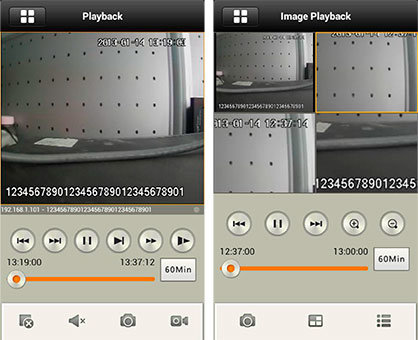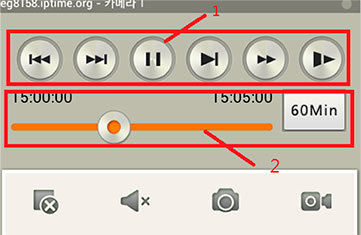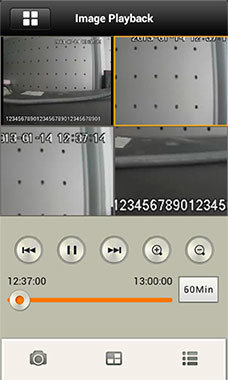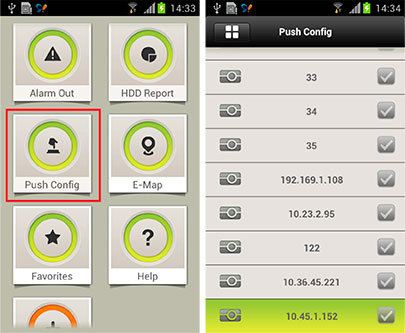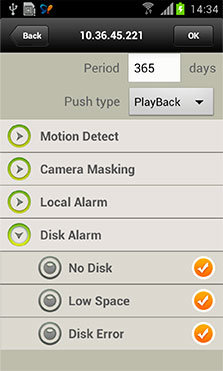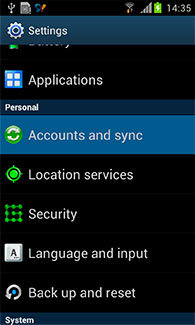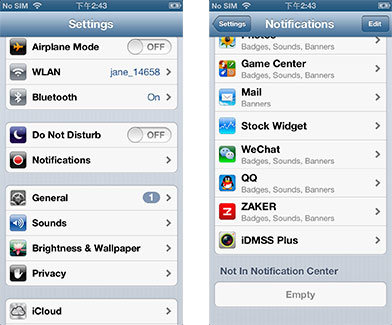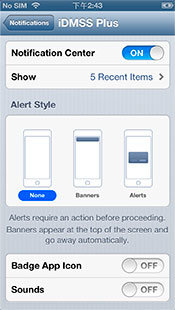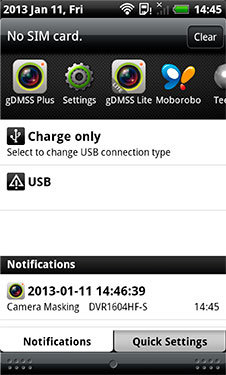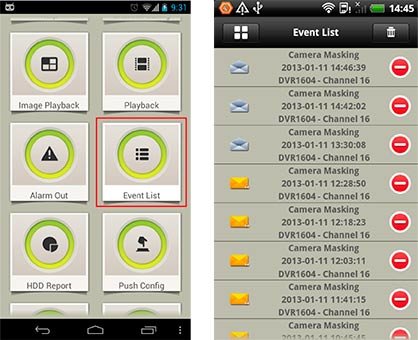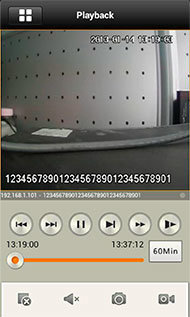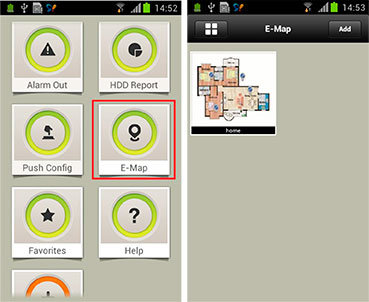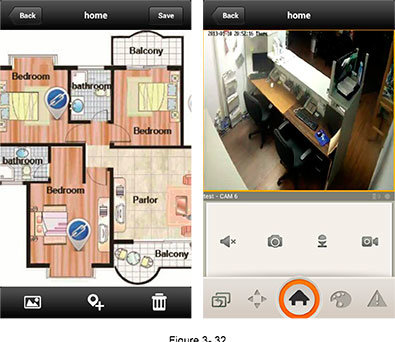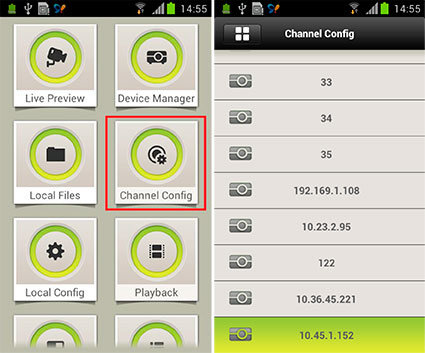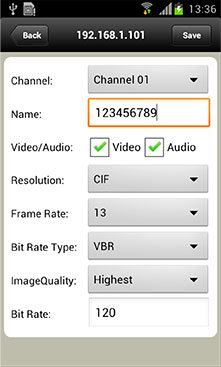GDMSS Lite — инструкция по настройке на Android
GDMSS Lite — инструкция по настройке на Android
GDMSS – приложение, предназначенное для обеспечения видеонаблюдения путем удаленного доступа к вашему видеорегистратору, внутренним или наружным камерам слежения. Основное правило использования этой утилиты – не пытаться получить доступ к чужим устройствам. Это, во-первых, проблематично, а во-вторых является противозаконным. Однако если устройство видеонаблюдения ваше, то здесь не возникнет никаких проблем.
Для начала, необходимо GDMSS lite скачать и установить на Ваш смартфон/планшет с сервиса Google Play, она бесплатная и скачать ее можно по этой ссылке.
После установки и запуска программы GDMSS lite первое, что необходимо сделать, это добавить Ваше удаленное устройство (видеорегистратор) в программу. Для этого, в левом верхнем углу интерфейса жмем кнопку меню:
Далее, выбираем пункт «Менеджер устройств»:
Откроется список доступных и подключенных устройств. Для добавления нового устройства жмем «плюсик» в правом верхнем углу:
Откроется окно настройки нового устройства. В разделе «Режим регистрации» выбираем «Адрес IP»:
Далее заполняем другую информацию о видеосервере: название и IP адрес Вашего устройства. Если в настройках видеорегистратора используются стандартные значения «логин», «пароль» и «порт», то ничего больше менять не нужно, программа автоматически заполняет эти стандартные значения. После ввода всех данных жмем «Сохранить», так же можно выбрать «Старт отображения» для быстрого просмотра:
После сохранения настроек видеосервера, он появится в списке устройств. Для редактирования настроек или удаления видеосервера достаточно кликнуть по нему и выбрать редактирование или удаление. Далее снова выбираем кнопку «меню»:
Затем раздел «Отображение»:
В открывшемся окне нажимаем верхнюю правую кнопку для выбора устройства и в списке отмечаем галочкой нужный видеосервер, жмем кнопку «Старт отображения»:
Если параметры удаленного видеорегистратора были введены верно и подключение к нему прошло успешно, то Вы увидите видеокамеры, подключенные к видеорегистратору, в нашем случае это 4 видеокамеры:
При двойном клике по окну необходимой видеокамеры происходит отображение данной камеры на весь экран, а при повороте смартфона/планшета в горизонтальное положение происходит отображение данной видеокамеры в полно-экранном режиме:
И так, как осуществлять видеонаблюдение в режиме онлайн за удаленным объектом посредством программы GDMSS lite на смартфоне или планшете Вы уже знаете. Теперь расскажем, как осуществлять просмотр видеофайлов, записанных ранее, из архива видеорегистратора.
Для этого, жмем кнопку «меню» в левом верхнем углу и выбираем раздел «Воспроизведение»:
В открывшемся разделе кликом выбираем окно, в котором необходимо отобразить видеозапись, после чего выпадет список устройств, из которого выбираем требуемый видеосервер и нужную видеокамеру:
Далее требуется ввести дату, время начала и время окончания записи, которую Вам требуется просмотреть. Это очень удобно, так как выбирается не целый файл, записанный видеорегистратором, а всего лишь выделенный Вами фрагмент видео, вплоть до 1 минуты:
После применения введенных параметров (кнопка «Определенно») в выбранном окне появится видеофайл:
Так же, как и при просмотре «онлайн» двойной клик на окно отображения видео разворачивает изображение на весь экран, а при повороте смартфона/планшета в горизонтальное положение происходит отображение выбранной видеокамеры в полно-экранном режиме:
С помощью программы gDMSS lite можно сохранить необходимый фрагмент просматриваемого видео из архива на Ваше мобильное устройство. Для этого, в обычном режиме отображения видеозаписи во время просмотра нажимаем кнопку в нижнем правом углу, после чего в окне возле видео файла начнет мигать красный индикатор, что свидетельствует о процессе записи:
Остановка записи осуществляется нажатием этой же кнопки в правом нижнем углу интерфейса программы GDMSS lite. Для доступа к записанным на мобильное устройство файлам выбираем кнопку «меню» и раздел «Локальные файлы», после чего появится список данных видеофайлов:
При нажатии на необходимый файл запустится окно просмотра записанного ролика:
А при нажатии на кнопку в виде карандаша в правом вернем углу, будет доступно меню управления данным видеофайлом, его можно удалить, отправить по Bluetooth, почте, в MMS, залить на видео хостинг YouTube или же загрузить в Ваше файловое хранилище на сервисе DropBox:
Для выхода из программы достаточно на жать кнопку «Exit» Вашего мобильного устройства и подтвердить выход:
Теперь Вы знаете, как GDMSS Lite скачать и настроить.
Похожие записи
- Скачиваем приложение gDMSS Lite
- Нажимаем кнопку Устройства (правый верхний угол)
- Для того что бы добавить устройство в появившемся окне нажимаем кнопку + (правый верхний угол)
- Выбираем режим регистрации P2P. Далее вводим данные вашего устройства вручную, либо считываем QR-код. После этого устройство появится в списке.
- Выбираем устройство и необходимые нам каналы (если есть).
- Для того что бы удаленно просмотреть записи, на главном экране нажимаем кнопку меню (левый верхний угол)
- В появившемся меню нажимаем кнопку Воспроизведение, и в появившемся окне просматриваем записи.



С Уважением,
Зодиак беспроводные решения
1. Требуется скачать и установить на телефоне приложение gDMSS Lite
2. Процесс первоначальной настройки приложения. Приложению требуется дать доступ к телефону, иначе программа не будет работать
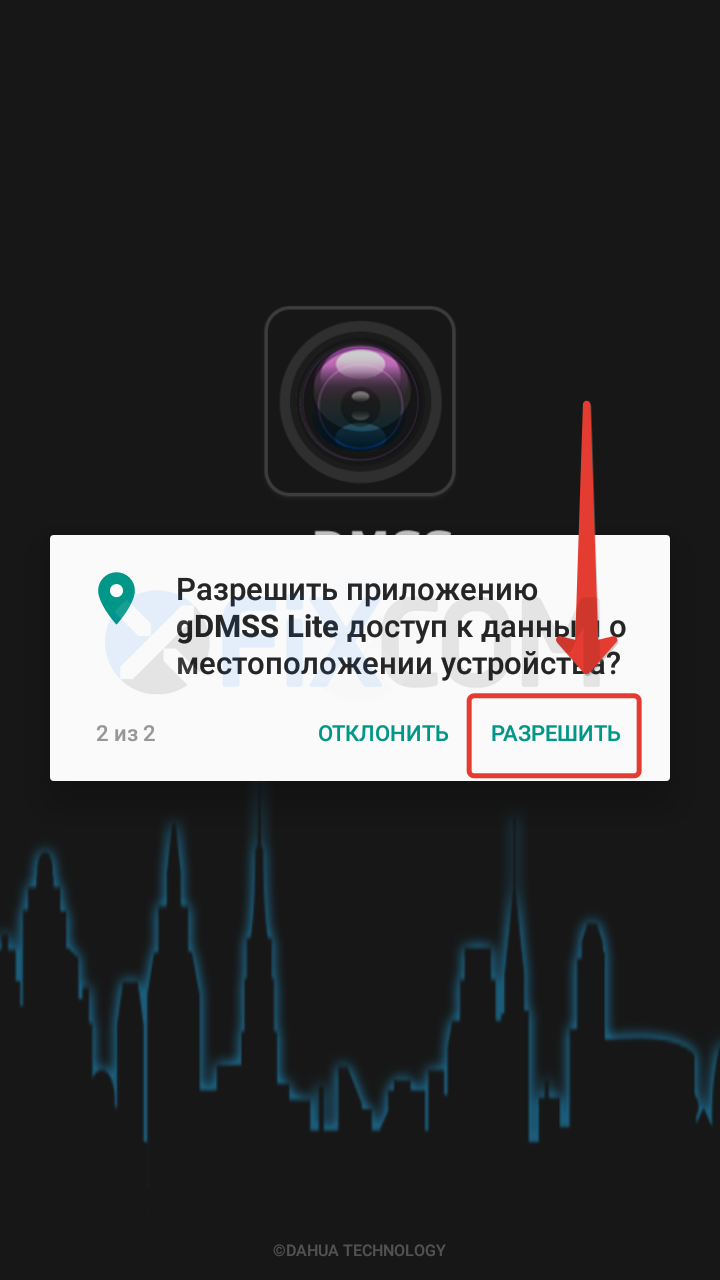
4. Теперь требуется подключить камеру в программе. Делаем все как на картинках ниже.
5. На данном этапе требуется вписать настройки, который вам передаст оператор компании “Ваш Домофон”.
- Имя: Камеры
Серийный номер. Вам отправит менеджер.Логин. Вам отправит менеджер.
Пароль. Вам отправит менеджер.
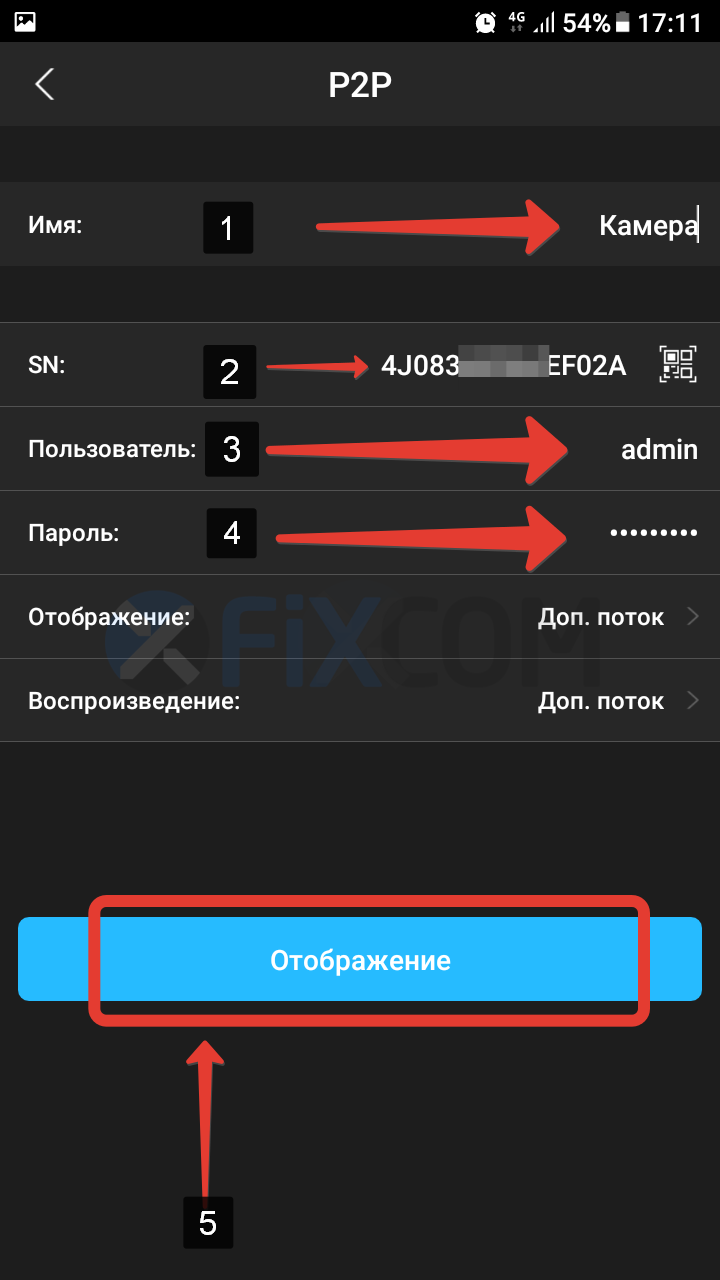
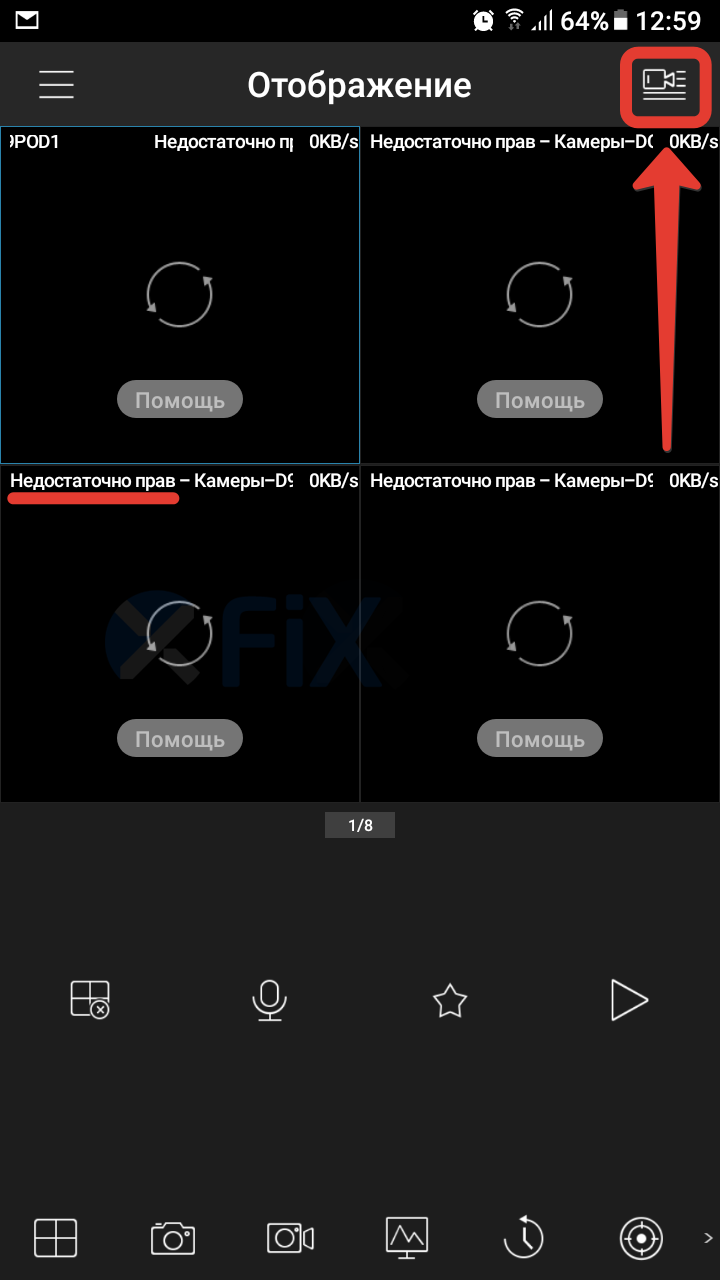
В нашем случае это 13 дом 2-й подъезд (dom13 pod2). Поставьте галочки и нажмите кнопку “Отображение”.
8. Камеры успешно добавлены. Увы, но выбирать нужные камеры вам придется каждый раз, как заходите в программу.
Содержание
- GDMSS Lite — инструкция по настройке на Android
- GDMSS Lite — инструкция по настройке на Android
- Инструкция по работе в программе iDMSS и gDMSS
- Установка приложения
- Добавление нового устройства
- gDMSS plus — программа для видеонаблюдения для мобильных. Руководство. Скачать
- gDMSS plus — программа для видеонаблюдения для мобильных. Руководство. Скачать
- Особенности приложения
- Что же необходимо сделать, что бы начать работу?
- Добавление устройства
- Функции режима просмотра
- Управление PTZ
- Настройки изображения
- Тревожный выход
- Воспроизведение
- Управление воспроизведением и Панель управления
- Воспроизведение изображений
- Тревожная кнопка
- Настройка тревоги
- Настройка тревожных сообщений на мобильном телефоне
- Получение тревожных сообщений
- Настройка канала
- Local Config
GDMSS Lite — инструкция по настройке на Android
GDMSS Lite — инструкция по настройке на Android
GDMSS – приложение, предназначенное для обеспечения видеонаблюдения путем удаленного доступа к вашему видеорегистратору, внутренним или наружным камерам слежения. Основное правило использования этой утилиты – не пытаться получить доступ к чужим устройствам. Это, во-первых, проблематично, а во-вторых является противозаконным. Однако если устройство видеонаблюдения ваше, то здесь не возникнет никаких проблем.
Для начала, необходимо GDMSS lite скачать и установить на Ваш смартфон/планшет с сервиса Google Play, она бесплатная и скачать ее можно по этой ссылке.
После установки и запуска программы GDMSS lite первое, что необходимо сделать, это добавить Ваше удаленное устройство (видеорегистратор) в программу. Для этого, в левом верхнем углу интерфейса жмем кнопку меню:

Далее, выбираем пункт «Менеджер устройств»:
Откроется список доступных и подключенных устройств. Для добавления нового устройства жмем «плюсик» в правом верхнем углу:
Откроется окно настройки нового устройства. В разделе «Режим регистрации» выбираем «Адрес IP»:
Далее заполняем другую информацию о видеосервере: название и IP адрес Вашего устройства. Если в настройках видеорегистратора используются стандартные значения «логин», «пароль» и «порт», то ничего больше менять не нужно, программа автоматически заполняет эти стандартные значения. После ввода всех данных жмем «Сохранить», так же можно выбрать «Старт отображения» для быстрого просмотра:
После сохранения настроек видеосервера, он появится в списке устройств. Для редактирования настроек или удаления видеосервера достаточно кликнуть по нему и выбрать редактирование или удаление. Далее снова выбираем кнопку «меню»:
Затем раздел «Отображение»:
В открывшемся окне нажимаем верхнюю правую кнопку для выбора устройства и в списке отмечаем галочкой нужный видеосервер, жмем кнопку «Старт отображения»:
Если параметры удаленного видеорегистратора были введены верно и подключение к нему прошло успешно, то Вы увидите видеокамеры, подключенные к видеорегистратору, в нашем случае это 4 видеокамеры:
При двойном клике по окну необходимой видеокамеры происходит отображение данной камеры на весь экран, а при повороте смартфона/планшета в горизонтальное положение происходит отображение данной видеокамеры в полно-экранном режиме:
И так, как осуществлять видеонаблюдение в режиме онлайн за удаленным объектом посредством программы GDMSS lite на смартфоне или планшете Вы уже знаете. Теперь расскажем, как осуществлять просмотр видеофайлов, записанных ранее, из архива видеорегистратора.
Для этого, жмем кнопку «меню» в левом верхнем углу и выбираем раздел «Воспроизведение»:
В открывшемся разделе кликом выбираем окно, в котором необходимо отобразить видеозапись, после чего выпадет список устройств, из которого выбираем требуемый видеосервер и нужную видеокамеру:
Далее требуется ввести дату, время начала и время окончания записи, которую Вам требуется просмотреть. Это очень удобно, так как выбирается не целый файл, записанный видеорегистратором, а всего лишь выделенный Вами фрагмент видео, вплоть до 1 минуты:
После применения введенных параметров (кнопка «Определенно») в выбранном окне появится видеофайл:
Так же, как и при просмотре «онлайн» двойной клик на окно отображения видео разворачивает изображение на весь экран, а при повороте смартфона/планшета в горизонтальное положение происходит отображение выбранной видеокамеры в полно-экранном режиме:
С помощью программы gDMSS lite можно сохранить необходимый фрагмент просматриваемого видео из архива на Ваше мобильное устройство. Для этого, в обычном режиме отображения видеозаписи во время просмотра нажимаем кнопку в нижнем правом углу, после чего в окне возле видео файла начнет мигать красный индикатор, что свидетельствует о процессе записи:
Остановка записи осуществляется нажатием этой же кнопки в правом нижнем углу интерфейса программы GDMSS lite. Для доступа к записанным на мобильное устройство файлам выбираем кнопку «меню» и раздел «Локальные файлы», после чего появится список данных видеофайлов:
При нажатии на необходимый файл запустится окно просмотра записанного ролика:
А при нажатии на кнопку в виде карандаша в правом вернем углу, будет доступно меню управления данным видеофайлом, его можно удалить, отправить по Bluetooth, почте, в MMS, залить на видео хостинг YouTube или же загрузить в Ваше файловое хранилище на сервисе DropBox:
Для выхода из программы достаточно на жать кнопку «Exit» Вашего мобильного устройства и подтвердить выход:
Теперь Вы знаете, как GDMSS Lite скачать и настроить.
Источник
Инструкция по работе в программе iDMSS и gDMSS
Для просмотра камер с телефона используется программа iDMSS для IOS, и gDMSS для Android
Это современная программа позволяет вам видеть ваши камеры в реальном времени, делать снимки с камер, записывать короткие ролики и многое другое.
Так что присутствует возможность просматривать запись с ваших камер или видеорегистратора.
Ниже вы найдете подробные инструкции по установки программы и работы в ней.
Установка приложения
Для скачивания программы нажмите кнопку справа.
После нажатия на кнопку «Скачать» вы перейдете на страничку с программами для просмотра камер с компьютера и телефона.
Вам требуется внизу страницы выбрать нужный вариант под ваш телефона и нажать на кнопку скачать.
После откроется магазин приложений Play Market или App Store и вы установите программу.
Добавление нового устройства
При первом включении программы, она предложит указать страну и язык.
Для добавления нового устройства в программу:
- Перейдите на вкладку » Устройство«
- Нажмите на + ( №1 на скриншоте )
- Выберите один из типов подключения:
- Скан SN ( Через облако ) Выбираем этот вариант № IP адрес ( Добавление по IP адресу, работает только локально )
- Поиск в интернете ( Автоматический поиск устройств в сети )
- После программа предложить либо сканировать QR ( он находится на коробки от устройства ) или ввести его вручную, вводим его!
- После выберите » Проводная камера» ( даже если у вас регистратор )
- Укажите серийный номер ( №1 на скриншоте ниже )
- Имя устройства ( №2 на скриншоте ниже ) произвольное название
- Пользователь ( №3 на скриншоте ниже )
- Пароль ( №4 на скриншоте ниже )
- После нажать на иконку дискеты в правом верхнем углу экрана.
- Настройте время если требуется и нажмите » Завершено«
Источник
gDMSS plus — программа для видеонаблюдения для мобильных. Руководство. Скачать
gDMSS plus — программа для видеонаблюдения для мобильных. Руководство. Скачать
gDMSS Plus — программа для видеонаблюдения, предназначенная для работы с мобильными устройствами под операционными системами Android и iOS.
Скачать программу можно на сайте Google Play по этой ссылке. Облегченную версию программы gDMSS Lite можно посмотреть на нашем сайте, перейдя по этой ссылке.
Особенности приложения
Программное обеспечение позволит использовать следующие возможности:
- Динамические изменения и DIY функции.
- Оповещение по тревоге.
- Сенсорное управление PTZ (поворотными устройствами и трансфокаторами).
- Память используемых каналов.
- Регулировка окна с видео.
- Двухсторонний разговор.
- Многоканальный мониторинг и воспроизведение. Несколько режимов воспроизведения ускоренное, замедленное и покадровое.
- Запись потокового видео и фото в память мобильного устройства.
- Функции SmartPicture увеличения / уменьшения изображения при просмотре.
- Функции электронной карты для нанесения камер на карту объекта.
- Настройка разрешение канала, частоты кадров, а так же отображение информации о состоянии HDD.
Что же необходимо сделать, что бы начать работу?
Во-первых, необходимо установить соответствующее приложение, есть два варианта в зависимости от вашего мобильного.
- Android:
Запустите приложение Google Play на вашем Смартфоне. Рисунок 1-1.
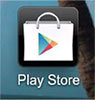
И установите одно из приложений ‘gDMSS Lite’, ‘gDMSS Plus’, ‘gDMSS HD Lite’ или ‘gDMSS HD Plus’, в зависимости от ваших предпочтений и наличия желаемых функций. В примере мы используем платную версию gDMSS Plus, введите название приложение в строке поиска сервиса. Cм. Рис. 1-2.
Рисунок 1-2
iOS:
Откройте App Store app на вашем смартфоне введите в поиск iDMSS Plus, первое найденное приложение и будет искомым. Смотрим рисунок 1-3.
Установите приложение. Когда загрузка и установка приложения завершится, на экране появиться соответствующий значок приложения. Чтобы открыть программное обеспечение, достаточно коснуться иконки приложения на экране. См. Рис. 1-4
Программный интерфейс показан на рисунке 2-1. Управление приложением происходит привычным пользователю прикосновением. Все функции которые пользователь может использовать на своем смартфоне, показаны на Рис. 2-1.
Пользователи могут добавлять функции, прикоснувшись к кнопке добавить. Что бы удалить или переместить значки необходимо прикоснуться к ней на более продолжительное время, и затем переместить или удалить не нужную. Для выхода из режима модификации, коснитесь пустой области или нажмите кнопку назад.
Добавление устройства
Для добавления устройств, вы можете коснуться значка «Диспетчер устройств» (Device Manager), показанный на рисунке 2-2, перейдет в меню управления устройствами. Далее нажмите кнопку Add, показанную на рисунке 2-3, вы можете выбрать между «Ручным Добавлением» (Manually Add) и загрузки данных из DDNS.
Рис. 2-2 и Рис. 2-3
Выбрав «Добавить Вручную» (Manually Add) и вы должны ввести информацию об устройстве. См. Рисунок 2-4 и Рисунок 2-5.
Рис. 2-4 и Рис. 2-5
- Name: имя устройства которое будет отображается в программном обеспечении мобильного монитора.
- Address: Адрес (IP или имя домена) DVR или сетевой камеры для подключения.
- Port: Номер порта видеорегистратора или сетевой камеры для подключения.
- Username: Логин имя пользователя устройства.
- Password: Пароль для входа соответствующий имени пользователя. Channel: Общее количество каналов устройства может варьироваться от 1 до 128. Он будет обновлять после подключения к устройству.
Выбрав добавление из DDNS, как показано на рис 2-5, войдя вы увидите панель авторизации как показано на Рис. 2-6.
Рис. 2-6 и Рис. 2-7
- Username: Введите Ваше Имя пользователя на сервисе DDNS.
- Password: Пароль для входа соответствующий имени пользователя.
Как только вы успешно вошли в систему, программное обеспечение автоматически загрузит список устройств под своей учетной записью. Вы можете выбрать необходимые устройства из списка нажав кнопку Добавить, выбранные устройства будут добавлены в программное обеспечение мобильного монитора. См. Рис. 2-7.
Также эта функция позволяет вам сохранить данные устройств на сервере DDNS, это даст возможность использовать данные устройств на других смартфонах.
После ввода данных для авторизации вы попадете в Live Preview интерфейс, это основной интерфейс пользователя, который вы увидите после входа. В него можно попасть также через иконку Live Preview изображенную на рис. 2-8.
Рис. 2-8 и Рис. 2-9
Прикоснитесь к красному квадрату, изображенному на рис. 2-9 и всплывет список устройств добавленный одним из ранее описанных способом. Выберите канал, из списка устройств, который вы хотите открыть и вы увидите выбранный канал.
Одновременно вы сможете просматривать до 4 камер. Посмотрите Рис.2-10 и Рис 2-11.
Рис. 2-10 и Рис. 2-11
На рис. 2-12 изображен интерфейсе просмотра определенного канала. Вы можете двойным касанием развернуть выбранный канал на все окно.
Приложение также поддерживает вертикальное/горизонтальное положение просмотра. Для устройств с PTZ, есть возможность управлять в режиме просмотра с помощью кнопок на экране.
Функции режима просмотра
Меню режима просмотра состоит из двух частей Главное меню (внизу) и Подменю. Подменю изменяется в соответствии с выбранным элементом в Главном меню. Смотрите Рис. 2-13.
Определение каждой кнопки даётся ниже.
Управление PTZ
Кнопки PTZ меню могут управлять функциями PTZ устройства выбранного для просмотра. Смотрите Рис 2-14.
Описание каждой кнопки приведено ниже.
Функция PTZ также поддерживает управление с помощью прикосновений к экрану. Смотрите Рис. 2-15
Коснитесь кнопки Закладки в виде звездочки в подменю закладки для добавления группы окон. См. Рис. 2- 16.
Закладки групп также поддерживает вызов последнего воспроизводимого канала в главном окне. с помощью скроллера изображенного на экране.
Настройки изображения
Настройки изображения позволяют корректировать картинку с канала, который сейчас активен. Возможные настройки Слева на право: яркость, контраст, насыщенность и кнопка сброс. Каждая из настроек может меняться от 0 до 100.
Тревожный выход
Тревожный выход в основном используется для замыкания либо размыкания тревожного выхода на устройстве со смартфона. См. Pис 2-18.
Воспроизведение
Функция воспроизведения позволяет проигрывать видеофрагмент на устройстве в соответствии с выбранным пользователем временем. Интерфейс поддерживает воспроизведение до 4 каналов, поддерживает функцию ускорения до х4, замедления до х1/4 и покадровое воспроизведение. Панель управления разработана специально для маленьких сенсорных экранов смартфонов. См.Рис. 2- 19.
Управление воспроизведением и Панель управления
Панель управления видео состоит из кнопок показанных на рис. 2- 20 (перечисление слева на право): Предыдущая, следующая, пауза / воспроизведение, покадровое, ускоренное и замедленное воспроизведение. Переходы между предыдущей и следующей основаны на временном интервале установленном в смартфоне. Например. Интервал в 60 мин позволяет воспроизводить видеоснятое один час назад. Доступные интервалы: 5 мин, 30 мин, 60 мин. Ускоренный режим воспроизведения поддерживает максимальную скорость 4x, а замедленный режим поддерживает мин 1/4 скорости.
Воспроизведение изображений
Воспроизведение изображений также называют SmartPictureView предназначено для воспроизведения изображений на смартфоне, изображения которые были сохранены приложением на смартфоне.При воспроизведении изображений поддерживается Zoom In / Out с помощью соответствующих кнопок на экране, также есть кнопки воспроизведения по своим функциям они аналогичны кнопкам для воспроизведения видео. См. Рисунок 2-21.
Тревожная кнопка
Функция оповещения представляет собой взаимодействие смартфона, программного обеспечения телефона и модуля сигнализации устройства, который посылает тревогу на смартфон и позволяет пользователю узнать о произошедшем событии плюс мониторинг в реальном времени и воспроизведение изображения. Эта функция позволяет пользователю управлять и контролировать состояние объекта мониторинга дома, рабочего места и т.д., представляют собой замечательную инновацию в индустрии видеонаблюдения.
Настройка тревоги
Рис. 2-22 и Рис. 2-23
Для настройки функции войдите в соответствующий пункт меню — Push Config. Затем выберите устройство для установки оповещения по тревоге.См. Рис. 2-22 и Рис. 2-23. Для выбора нужного устройства и коснитесь его иконки и когда соединитесь с устройством, вы увидите меню аналогичное Рис. 2-24.
Сообщения о тревоге могут быть следующих типов: детекция движения, маскирование камеры, локальная тревога и ошибка диска. Если вы выберите эти типы тревог, вы будите получать соответствующее сообщение о тревоге на своем смартфоне.
Настройка тревожных сообщений на мобильном телефоне
Вам необходимо настроить Ваш мобильный телефон после произведенных выше настроек перед тем как начнете получать сообщения.
- Убедитесь что ваш смартфон обладает функциями wifi/3G и они включены.
- Смартфон на Android должен быть подключен к аккаунту Google (gmail account) и синхронизирован. Интерфейс Android См. Рис.2- 25.
Для iPhone необходимо включить функцию уведомления iDMSS Plus в интерфейсе настройки-уведомлений. См. Рис. 2-26 и Рис. 2-27.
Получение тревожных сообщений
После того как смартфон получает тревожное сообщение, он будет генерировать звук и отображать эту информацию в верхней панели. Пользователь может открыть тревожное сообщение и воспроизвести запись или просмотреть видео в реальном времени с тревожного канала.См. Рис. 2-28
Полученное сообщение будет храниться в списке событий программного обеспечения телефона Вы можете открыть этот список событий, чтобы просмотреть до 50 записей о прошлых сообщениях. См. рис. 2-29, рис. 2-30 и рис 2 — 31.
Рис. 2-29 и Рис. 2-30
При открытии тревожного сообщения и просматривая видео можно переключаться между немедленным просмотром, воспроизведением и просмотром изображений.
E-Map предназначен для загрузки схему определенного объекта в смартфон, а затем вы можете добавить камеры в определенные места на схему, туда где они установлены, так вы получите карту камер объекта. Например, на рис. 2-32, есть схема дома, камеры добавлены в спальни которые отмечены в схеме значками, которые позволяют пользователям четко увидеть расположение видеокамер. Прикоснитесь к обозначению камеры на E-Map в необходимой вам комнате, это позволит открыть соответствующий видеоканал.
Настройка канала
ПО для мониторинга на смартфоне позволяет сконфигурировать включение и отключение аудио и видео,установить разрешение, частоту кадров, контролировать скорости передачи основного потока и скорость битрейта дополнительного потока. Эта функция позволяет пользователю напрямую управлять устройством из смартфона без ПК или интерфейса конфигурации устройства. См. Рисунок 2-33.
Local Config
Локальные настройки позволяют управлять функциями приложения в частности PTZ,фото,воспроизведения,защита паролем,и обновлением сертификата. См. Рис. 2-34
Источник
В данной статье мы рассмотрим где взять, как настроить и использовать мобильное приложение для видеооборудования компании Dahua.
Начнем с того, что gDMSS это мобильное приложение, предназначенное для просмотра видео с камер видеонаблюдения в онлайн режиме, просмотра архива и управления своей системой видеонаблюдения в целом. Есть два вида приложения: gDMSS lite и gDMSS plus, по факту, оба приложения имеют одинаковый интерфейс и менюшки. Вариант plus имеет чуть больший функционал. Перейдем к рассмотрению вопроса: ‘’как настроить gDMSS’’.
Скачивание и установка приложения gDMSS lite
Приложение является абсолютно бесплатным, скачать и установить можно через Play Market (для владельцев андроидов) или AppStore (для владельцев iOS). Просто нужно ввести в поиске название «gDMSS lite», скачать и установить его на свой мобильный гаджет.
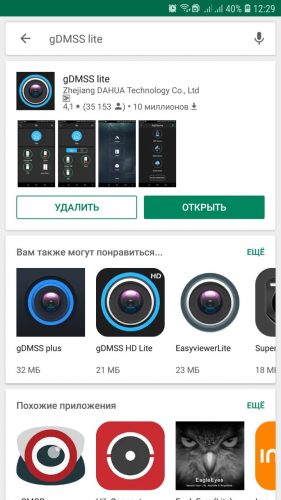
Главное меню приложения позволяет нам работать с системами видеонаблюдения, системами контроля доступа и сигнализации от компании Dahua. Выбираем закладку «CCTV», что означает системы видеонаблюдения.
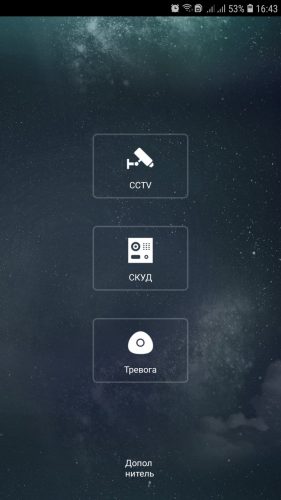
В левом верхнем углу экрана кликаем по иконке настроек, в открывшемся меню видим следующие инструменты для работы с программным обеспечением:
- Отображение. Окно позволяющее просмотреть видеоизображение со всех камер видеонаблюдения или конкретной, интересующей в данный момент времени.
- Воспроизведение. Инструмент позволяющим просмотреть видеоархив.
- Устройства. Окно в котором происходит добавление устройств, а также регулирование настроек .
- Избранное. Отображение видеопотока с избранных камер видеонаблюдения.
- Локальные файлы. Сохраненные на мобильный гаджет фото и видео.
- Локальные настройки. Здесь можно задать настройки оборудования, такие как шаг PTZ видеокамеры, время предпросмотра архива и т.д.
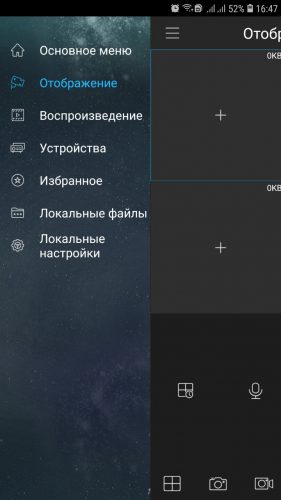
Добавление устройств
Заходим в закладку «Устройства». В открывшемся окне мы видим весь перечень уже добавленных устройств. Кликнув по одному из них, можно удалить его, либо редактировать параметры.
Для добавления нового устройства выбираем «+» в правом верхнем углу, в открывшемся окне, мы можем выбрать из:
- Добавить устройство посредством подключения по сети Wi-Fi;
- Добавить устройство подключенное через кабель;
- Добавить устройство через свой аккаунт в облачном сервисе, p2p или easy4ip (lechange);
- Онлайн авто-поиск устройств. Дает возможность определить устройства находящиеся с Вами в одной сети;
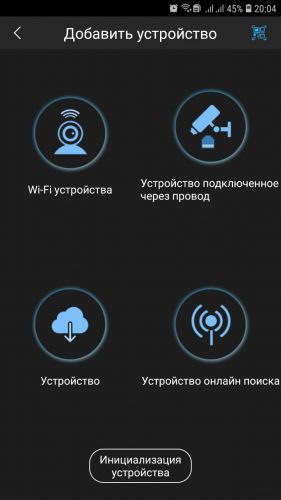
Рассмотрим самый распространенный метод «добавить устройство подключенное через кабель». В открывшемся окне нам предлагается несколько вариантов добавления IP видеокамер или IP видеорегистратора. По остальным вариантам принцип действий тот же.
- Подключение по IP адресу;
- Используя P2P;
- Quck DDNS;
- Dahua DDNS;
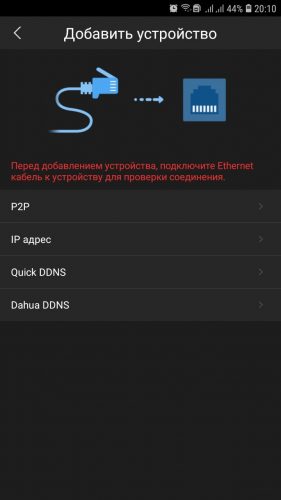
Выбираем «IP адрес». Эта закладка дает возможность добавить устройство используя IP адрес, если он Вам известен. Нужно заполнить следующие поля:
- Имя – вводим название IP камеры или видеорегистратора NVR;
- Адрес – вводим IP адрес устройства;
- Порт – порт используемый устройством;
- Пользователь и пароль – здесь все ясно;
- Отображение – здесь нужно выбрать какой из потоков будет выводиться в онлайн просмотре: основной поток (лучшее качество и максимальная загрузка сети) или дополнительный (менее хорошее качество, меньшая нагрузка на сеть);
- Воспроизведение – то же самое, но касается просмотра архива;
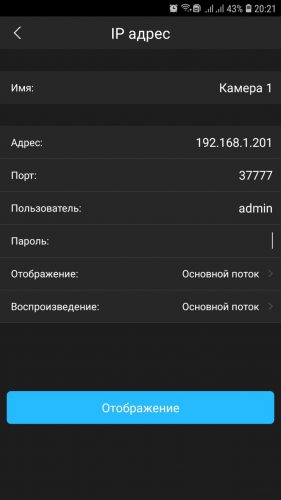
Выбирая данный способ, нужно учитывать тот факт, что роутер через который наше устройство выходит в интернет, должен иметь белый статический IP адрес от провайдера! На всякий случай оговоримся: IP адрес с которым Вы выходите в интернет, отличается от того, который Вы прописали себе через сетевые настройки компьютера. Вы можете себе выбрать IP адрес на уровне локальной сети, адрес с которым Вы выходите в интернет администрирует Ваш интернет провайдер. В случае если IP адрес будет динамическим, то связь с камерой видеонаблюдения или видеорегистратором будет постоянно теряться.
Чтобы не связываться с IP адресом можно выбрать «подключение через p2p». Данный вид связи основан на технологии peer to peer и не требует привязки оборудования к стационарный IP адресам. Работает по следующему принципу, существуют p2p сервера, IP видеокамера, после выхода в интернет, автоматически связывается с сервером. Вы, со своей стороны, открываете камеру видеонаблюдения или видеорегистратор через облачный сервер, путем ввода серийного номера устройства или сканирования QR-кода.
В открывшемся окошке вводим следующие данные:
- Имя – название устройства;
- SN – здесь мы можем ввести серийный номер устройства, который отображен на корпусе или кликнуть по изображению QR кода, после чего откроется сканер QR кодов, который нужно навести на изображение QR на корпусе устройства;
- Пользователь и пароль – здесь все понятно;
- Отображение и воспроизведение – то же самое, что и в случае с проводным подключением, рассмотренным выше;
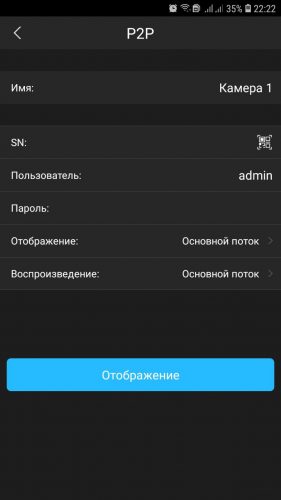

Практически любая IP камера Dahua может быть подключена посредством технологии p2p – нужна лишь соответствующая прошивка и камера должна не быть убер-старой.
Просмотр видео онлайн
Для онлайн просмотра видео нужно использовать вкладку «отображение». В открывшемся окне мы видим ячейки в которых можно отображать видеопоток с выбранных камер видеонаблюдения. Для того чтобы вывести сюда изображение с интересующей камеры видеонаблюдения, выбираем иконку настроек в правом верхнем углу, из выпадающего списка выбираем нужную IP камеру. С остальными ячейками тоже самое.
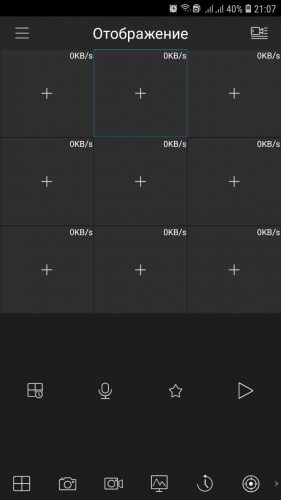
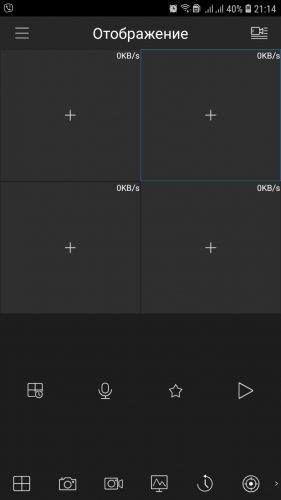
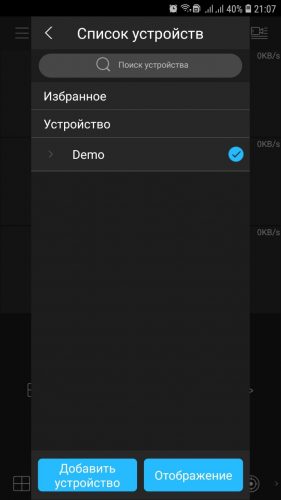
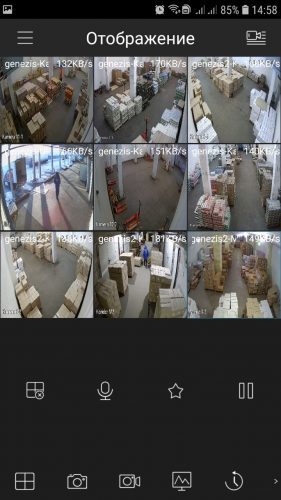
Используя нижнее меню мы можем поделить экран на 4/9/16 ячеек, сделать срин-шот с выбранной камеры видеонаблюдения, записать отрезок видео, включить микрофон, добавить камеру в избранное и другие функции.
Просмотр видеоархива
Для просмотра видеоархива с жесткого диска HDD нужно использовать закладку «Воспроизведение». В открывшемся окне мы видим ячейки, в которых можно транслировать запись с выбранных камер видеонаблюдения. Ниже мы видим управление записью: перемотка и воспроизведение, а еще ниже временную шкалу на которой можно выбрать дату и конкретное время, в течении которого нас интересует видеоматериал.
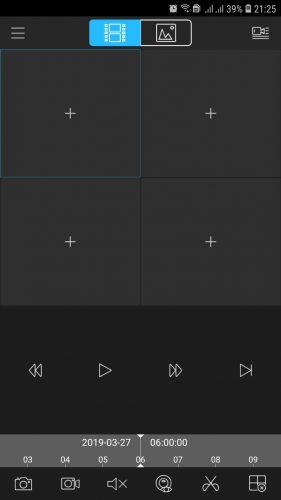
Кликнув по иконке настроек в правом верхнем углу, в выпадающем меню мы можем выбрать:
- Камеры видеонаблюдения по которым нас интересует запись;
- Рассматриваемый временной отрезок с (дата и время) по (дата и время);
- Фильтр по типам записи: все – будет доступна вся запись, постоянная – отобразится запись которая пишется в режиме круглосуточно, тревога – отобразятся видео-отрезки записанные по тревоге, детектор движения – отобразится запись по срабатыванию датчика движения;
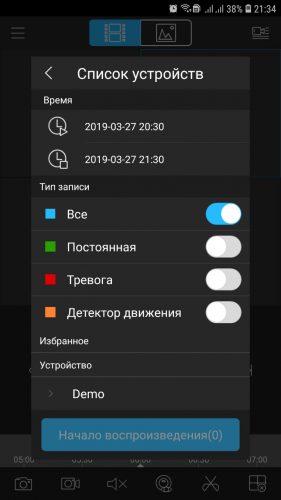
При помощи вкладки «Локальные настройки» можно установить некоторые параметры:
- Шаг PTZ – временной интервал в течении которого объектив PTZ IP камеры будет неподвижен, между выполнением заданных предустановок;
- Снимки – здесь можно выбрать цифровое приближение для скрин-шотов 1х, 3х, 5х;
- Время предпросмотра видеоархива – выбранный кусок видеоархива будет воспроизводиться раньше на выбранную величину;
- Декодирование – производить декодирование или нет;
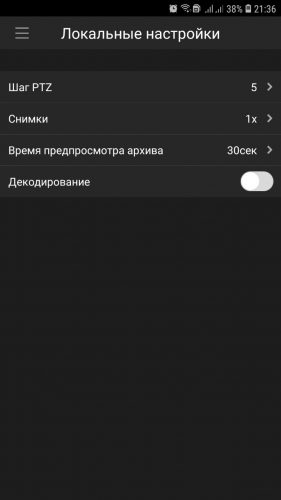
Вот собственно и все основные моменты, которые мы хотели раскрыть в данном материале. Надеемся эта статья смогла Вам помочь при использовании приложения gDMSS.
Также рекомендуем ознакомиться и с другими статьями нашей технической библиотеки:
- Построение системы видеонаблюдения на IP камерах;
- Работа Wi-Fi камер видеонаблюдения;
- Как выбрать объектив камеры видеонаблюдения;
- Подключение IP видеокамеры к видеорегистратору;
- И другие;