- Manuals
- Brands
- Garmin Manuals
- GPS
- Montana 610
- Owner’s manual
-
Contents
-
Table of Contents
-
Troubleshooting
-
Bookmarks
Quick Links
Montana
610/680
®
Owner’s Manual
September 2015
Printed in Taiwan
190-01940-00_0A
Related Manuals for Garmin Montana 610
Summary of Contents for Garmin Montana 610
-
Page 1
Montana 610/680 ® Owner’s Manual September 2015 Printed in Taiwan 190-01940-00_0A… -
Page 2
All rights reserved. Under the copyright laws, this manual may not be copied, in whole or in part, without the written consent of Garmin. Garmin reserves the right to change or improve its products and to make changes in the content of this manual without obligation to notify any person or organization of such changes or improvements. -
Page 3: Table Of Contents
Finding a Location Near Another Location ……… 4 Pairing Your ANT+ Sensors …………8 Finding an Address …………..4 Tips for Pairing ANT+ Accessories with Your Garmin Marking and Starting Navigation to a Man Overboard Device ………………8 Location ………………4 tempe ………………
-
Page 4
Locking the Screen Orientation ……….10 My device does not charge …………15 Adjusting the Backlight Timeout ……….10 My device does not go into mass storage mode Turning On Battery Save Mode ……….10 automatically …………….15 Adjusting the Volume …………..10 My screen does not respond ………… -
Page 5: Introduction
Garmin . Attempting to charge a battery that ® Battery cover D-ring was not provided by Garmin can damage the device and void Mini-USB port (under weather cap) the warranty. MCX port for external GPS antenna (under weather cap)
-
Page 6: Turning On The Device
If necessary, select to narrow the search. Registering Your Device Select an option: Help us better support you by completing our online registration • Select Spell Search to search using the name of the today. waypoint. • Go to garmin.com/express. Waypoints…
-
Page 7: Editing A Waypoint
• Select Select Symbol to search using the symbol of the • To start track recording, select . waypoint. Changing the Current Track Color • Select Search Near to search near a recently found location, another waypoint, your current location, or a Select Current Track >…
-
Page 8: Archived Tracks
You can transfer archived tracks from your device to your Marking and Starting Navigation to a Man computer for saving and viewing using Garmin BaseCamp ™ Overboard Location You can archive saved tracks manually.
-
Page 9: Optional Maps
To enable the course pointer, from the compass, select Setup > Heading > Go To Line/Pointer > Course (CDI). BirdsEye Imagery You can download and view detailed satellite imagery on your device using Garmin BaseCamp software and a BirdsEye imagery subscription. Go to garmin.com/birdseye garmin.com/basecamp for more information.
-
Page 10: Resetting The Trip Computer
You can create adventures to share your journeys with family, Resetting the Trip Computer friends, and the Garmin community. You can group related For accurate information, reset the trip information before items together as an adventure. For example, you can create an beginning a trip.
-
Page 11: Viewing Photos
™ A geocache is like a hidden treasure. Geocaching is when you A chirp is a small Garmin accessory that is programmed and left hunt for hidden treasures using GPS coordinates posted online in a geocache. You can use your device to find a chirp in a by those hiding the geocache.
-
Page 12: Applications
10 m (32.9 ft.) away from other ANT+ Select a day. accessories. • Bring the Garmin device within range 3 m (10 ft.) of the ANT+ Setting an Alarm accessory. If you are not currently using the device, you can set the device •…
-
Page 13: Tempe
tempe Customizing the Main Menu The tempe is an ANT+ wireless temperature sensor. You can • Hold any icon on the main menu or application drawer, and attach the sensor to a secure strap or loop where it is exposed drag it to a new location.
-
Page 14: Changing The Units Of Measure
Automotive Mode shows an automotive perspective with the Garmin Spanner: Allows you to use the device USB port with direction of travel at the top. most NMEA 0183-compliant mapping programs by creating a virtual serial port.
-
Page 15: Advanced Map Settings
Program chirp: Programs the chirp accessory. See the chirp Time Zone: Sets the time zone for the device. Automatic sets owner’s manual at www.garmin.com. the time zone automatically based on your GPS position. Filter Setup: Allows you to create and save custom filters for…
-
Page 16: Fitness Settings
Knowing your heart rate zones can help you measure and • Select FIT to record your activity with fitness information improve your fitness by understanding and applying these (for example, laps) that is tailored for Garmin Connect. principles. • Select Both to record your data in both formats •…
-
Page 17: Setting The Device Tones
(Downloading Geocaches, page Select Setup > Reset > Reset All Settings > Yes. • JPEG photo files. • GPI custom POI files from the Garmin POI Loader. Go to Device Maintenance www.garmin.com/products/poiloader. • FIT files for exporting to Garmin Connect.
-
Page 18: Transferring Files To Your Device
Open the Garmin drive or volume. If necessary, open a folder or volume. Getting More Information Select a file. You can find more information about this product on the Garmin Press the Delete key on your keyboard. website. • Go to www.garmin.com/outdoor.
-
Page 19: Troubleshooting
You must be navigating for this data to appear. computer, Windows may have trouble assigning drive letters to Average Cadence: The average cadence for the current your Garmin drives. For information about assigning drive activity. letters, see the help file for your operating system.
-
Page 20
Cadence: The revolutions of the crank arm or strides per Lap Descent: The vertical distance of descent for the current minute. Your device must be connected to a cadence lap. accessory. Lap Distance: The distance traveled for the current lap. Calories: The amount of total calories burned. -
Page 21
To Course: The direction in which you must move to get back on the route. You must be navigating for this data to appear. Total Lap: The stopwatch time for all the completed laps. Track Distance: The distance traveled for the current track. Trip Odometer: A running tally of the distance traveled since the last reset. -
Page 22: Index
13, 14 satellite signals 2, 8 fitness 12 screen 2 locking 2, 10 orientation 10 Garmin Express settings 10–13 registering the device 13 device 11 updating software 13 sharing data 8 geocaches 7, 13 shortcuts 9 downloading 7 adding 9 settings 11 Index…
-
Page 24
+34 93 275 44 97 +27 (0)11 251 9999 + 46 7744 52020 +886 2 2642-9199 ext 2 +49 (0) 89 858364880 0808 238 0000 zum Ortstarif — Mobilfunk +44 (0) 870 8501242 kann abweichen 913-397-8200 1-800-800-1020 © 2015 Garmin Ltd. or its subsidiaries…

Montana® 610/680
Руководство пользователя
© 2015 Garmin Ltd. или подразделения
Все права сохранены. Согласно законодательству о защите авторских прав полное или частичное копирование данного руководства без письменного разрешения компании Garmin не допускается. Компания Garmin оставляет за собой право изменять или улучшать свои продукты и вносить изменения в содержание данного руководства без обязательства уведомлять какое-либо лицо или организацию о таких изменениях или улучшениях. Последние обновления и дополнительные сведения об использовании этого продукта доступны на веб-сайте www.garmin.com.
Garmin®, логотип Garmin, Auto Lap®, BlueChart®, City Navigator®, Montana® и TracBack® являются товарными знаками компании Garmin Ltd. или ее подразделений, зарегистрированными в США и других странах. ANT+®, BaseCamp™, chirp™, Garmin Connect™, HomePort™ и tempe™ являются товарными знаками компании Garmin Ltd. или ее подразделений. Данные товарные знаки запрещено использовать без явного разрешения Garmin.
Mac® является зарегистрированным товарным знаком Apple Inc., зарегистрированным в США и других странах. Windows® является зарегистрированным товарным знаком компании Microsoft Corporation в США и других странах. microSD™ и логотип microSDHC являются товарными знаками SD-3C, LLC. Другие товарные знаки и названия являются собственностью соответствующих владельцев.
Данное изделие имеет сертификацию ANT+®. Список совместимых устройств и приложений см. по адресу: www.thisisant.com/directory.
Содержание |
|
|
Введение……………………………………………………………… |
1 |
|
Общая информация об устройстве ………………………………….. |
1 |
|
Сведения о батарее ……………………………………………………….. |
1 |
|
Начало работы…………………………………………………….. |
1 |
|
Установка аккумулятора ………………………………………………….. |
1 |
|
Зарядка батареи …………………………………………………………….. |
1 |
|
Установка батарей типа AA …………………………………………….. |
2 |
|
Включение устройства ……………………………………………………. |
2 |
|
Главное меню …………………………………………………………….. |
2 |
|
Использование сенсорного экрана ………………………………. |
2 |
|
Блокировка сенсорного экрана ……………………………………. |
2 |
|
Разблокировка сенсорного экрана ………………………………. |
2 |
|
Регистрация устройства ………………………………………………….. |
2 |
|
Регулировка яркости подсветки ……………………………………….. |
2 |
|
Установка связи со спутниками и запись трека …………………. |
2 |
|
Маршрутные точки………………………………………………. |
3 |
|
Создание маршрутной точки …………………………………………… |
3 |
|
Отметка маршрутной точки на карте ……………………………….. |
3 |
|
Поиск маршрутной точки …………………………………………………. |
3 |
|
Редактирование маршрутной точки …………………………………. |
3 |
|
Удаление маршрутной точки …………………………………………… |
3 |
|
Повышение точности определения маршрутных точек …….. |
3 |
|
Проекция маршрутной точки ……………………………………………. |
3 |
|
Треки……………………………………………………………………. |
3 |
|
Запись путевого журнала ………………………………………………… |
3 |
|
Изменение цвета текущего трека …………………………………….. |
3 |
|
Сохранение текущего трека …………………………………………….. |
3 |
|
Выбор формата вывода для сохраненных треков …………….. |
3 |
|
Навигация с помощью TracBack® ……………………………………. |
4 |
|
Очистка текущего трека ………………………………………………….. |
4 |
|
Просмотр сведений о треке …………………………………………….. |
4 |
|
Сохранение местоположения в треке ………………………………. |
4 |
|
Отображение сохраненных треков на карте …………………….. |
4 |
|
Архивные треки ………………………………………………………………. |
4 |
|
Автоматическая архивация треков ………………………………. |
4 |
|
Архивация треков вручную ………………………………………….. |
4 |
|
Удаление трека ………………………………………………………………. |
4 |
|
Навигация……………………………………………………………. |
4 |
|
Меню «Куда?» …………………………………………………………………. |
4 |
|
Навигация к пункту назначения ……………………………………….. |
4 |
|
Поиск объекта по названию …………………………………………….. |
4 |
|
Поиск местоположения рядом с другим местом ……………….. |
5 |
|
Поиск адреса ………………………………………………………………….. |
5 |
|
Пометка местоположения «Человек за бортом» и навигация к |
|
|
нему ………………………………………………………………………………. |
5 |
|
Остановка навигации ………………………………………………………. |
5 |
|
Навигация при помощи функции «Засечь направление» ……. |
5 |
|
Навигация с помощью карты …………………………………………… |
5 |
|
Навигация по автомобильному маршруту ……………………. |
5 |
|
Дополнительные карты ………………………………………………. |
5 |
|
Изображения BirdsEye ………………………………………………… |
5 |
|
Вид карты 3D ……………………………………………………………… |
5 |
|
Навигация по компасу …………………………………………………….. |
5 |
|
Калибровка компаса …………………………………………………… |
6 |
|
Указатель курса ………………………………………………………….. |
6 |
|
Профиль высот ………………………………………………………………. |
6 |
|
Навигация к точке профиля высот ………………………………. |
6 |
|
Изменение типа профиля высот ………………………………….. |
6 |
|
Сброс профиля высот …………………………………………………. |
6 |
|
Калибровка барометрического альтиметра ………………….. |
6 |
|
Путевой компьютер …………………………………………………………. |
6 |
|
Сброс путевого компьютера ………………………………………… |
6 |
|
Маршруты ………………………………………………………………………. |
6 |
|
Создание маршрута ……………………………………………………. |
6 |
|
Редактирование имени маршрута ……………………………….. |
6 |
|
Редактирование маршрута …………………………………………. |
6 |
|
Просмотр маршрута на карте ……………………………………… |
7 |
|
Удаление маршрута ……………………………………………………. |
7 |
|
Просмотр активного маршрута ……………………………………. |
7 |
|
Создание обратного маршрута ……………………………………. |
7 |
|
Приключения Garmin Adventures ……………………………………… |
7 |
|
Создание приключения ………………………………………………. |
7 |
|
Как начать приключение ……………………………………………… |
7 |
|
Камера и фотографии………………………………………….. |
7 |
|
Фотосъемка ……………………………………………………………………. |
7 |
|
Настройка режима освещения для камеры ………………………. |
7 |
|
Просмотр фотографий ……………………………………………………. |
7 |
|
Просмотр слайд-шоу …………………………………………………… |
7 |
|
Сортировка фотографий …………………………………………….. |
7 |
|
Просмотр места съемки фотографии ………………………….. |
8 |
|
Навигация к местоположению на фотографии …………….. |
8 |
|
Установка фотографии в качестве фонового |
|
|
изображения ………………………………………………………………. |
8 |
|
Удаление фотографии ………………………………………………… |
8 |
|
Геокэшинг…………………………………………………………….. |
8 |
|
Загрузка тайников …………………………………………………………… |
8 |
|
Фильтрация списка тайников …………………………………………… |
8 |
|
Создание и сохранение фильтров тайников ………………… |
8 |
|
Изменение пользовательского фильтра тайников ………… |
8 |
|
Навигация к тайникам ……………………………………………………… |
8 |
|
Регистрация данных о попытках поиска тайников …………….. |
8 |
|
chirp™ ……………………………………………………………………………. |
8 |
|
Включение поиска при помощи chirp ……………………………. |
8 |
|
Поиск тайника с аксессуаром chirp ………………………………. |
8 |
|
Приложения…………………………………………………………. |
9 |
|
Беспроводная передача и прием данных …………………………. |
9 |
|
Настройка сигнала сближения …………………………………………. |
9 |
|
Расчет площади участка …………………………………………………. |
9 |
|
Калькулятор ……………………………………………………………………. |
9 |
|
Просмотр календаря ………………………………………………………. |
9 |
|
Установка будильника …………………………………………………….. |
9 |
|
Запуск таймера обратного отсчета ………………………………….. |
9 |
|
Запуск секундомера ………………………………………………………… |
9 |
|
Страница спутников ………………………………………………………… |
9 |
|
Изменение отображения спутников …………………………….. |
9 |
|
Отключение GPS ………………………………………………………… |
9 |
|
Имитация местоположения …………………………………………. |
9 |
|
Датчики ANT+………………………………………………………. |
9 |
|
Сопряжение с датчиками ANT+ ……………………………………….. |
9 |
|
Рекомендации по сопряжению аксессуаров ANT+ с |
|
|
устройством Garmin ………………………………………………….. |
10 |
|
tempe ……………………………………………………………………………. |
10 |
|
Просмотр данных датчика tempe ……………………………………. |
10 |
|
Отображение данных о частоте пульса ………………………….. |
10 |
|
Пользовательская настройка устройства…………. |
10 |
|
Профили занятий ………………………………………………………….. |
10 |
|
Выбор профиля ………………………………………………………… |
10 |
|
Создание пользовательского профиля ………………………. |
10 |
|
Изменение имени профиля ……………………………………….. |
10 |
|
Удаление профиля …………………………………………………… |
10 |
|
Пользовательская настройка главного меню ………………….. |
10 |
|
Создание кнопки быстрого доступа ………………………………… |
10 |
|
Добавление кнопки быстрого доступа в главное меню ……. |
10 |
|
Пользовательская настройка полей данных и панелей |
|
|
управления …………………………………………………………………… |
11 |
|
Включение полей данных на карте …………………………….. |
11 |
|
Настройка полей данных …………………………………………… |
11 |
|
Настройка панелей управления …………………………………. |
11 |
|
Изменение единиц измерения ……………………………………….. |
11 |
|
Выбор ориентации экрана ……………………………………………… |
11 |
|
Регулировка продолжительности подсветки …………………… |
11 |
|
Включение режима экономии заряда батарей ………………… |
11 |
|
Регулировка громкости ………………………………………………….. |
11 |
|
Параметры системы ……………………………………………………… |
11 |
|
GPS и GLONASS ………………………………………………………. |
11 |
|
Настройки последовательного интерфейса ……………….. |
11 |
|
Настройка кнопки питания …………………………………………….. |
12 |
|
Настройки экрана ………………………………………………………….. |
12 |
|
Настройки вида экрана ………………………………………………….. |
12 |
|
Настройки карты …………………………………………………………… |
12 |
|
Расширенные настройки карты …………………………………. |
12 |
|
Настройки камеры ………………………………………………………… |
12 |
|
Настройки треков ………………………………………………………….. |
12 |
|
Настройки времени ……………………………………………………….. |
13 |
|
Настройки формата координат ………………………………………. |
13 |
|
Настройки курса ……………………………………………………………. |
13 |
|
Настройки альтиметра ………………………………………………….. |
13 |
|
Настройки тайников ………………………………………………………. |
13 |
|
Параметры прокладки маршрута …………………………………… |
13 |
|
Настройки фитнеса ……………………………………………………….. |
13 |
|
Настройка фитнес-профиля пользователя …………………. |
14 |
|
Информация о спортсменах с высоким уровнем |
|
|
подготовки ……………………………………………………………. |
14 |
|
Информация о зонах частоты пульса ………………………… |
14 |
|
Спортивные цели …………………………………………………. |
14 |
|
Настройка зон частоты пульса ………………………………. |
14 |
|
Использование прибора во время пробежки или |
|
|
велотренировки ………………………………………………………… |
14 |
|
Морские настройки ……………………………………………………….. |
14 |
|
Настройка морских сигналов тревоги …………………………. |
15 |
|
Настройка тоновых сигналов …………………………………………. |
15 |
|
Сброс данных ……………………………………………………………….. |
15 |
|
Восстановление настроек по умолчанию для отдельно |
|
|
взятых параметров …………………………………………………… |
15 |
|
Восстановление настроек по умолчанию для отдельно |
|
|
взятых страниц …………………………………………………………. |
15 |
|
Восстановление всех настроек по умолчанию ……………. |
15 |
|
Обслуживание устройства………………………………… |
15 |
|
Поддержка и обновления ………………………………………………. |
15 |
|
Обновление программного обеспечения ………………………… |
15 |
|
Уход за устройством ……………………………………………………… |
15 |
|
Очистка устройства …………………………………………………… |
15 |
|
Очистка сенсорного экрана ……………………………………….. |
15 |
|
Устойчивость к погружению в воду …………………………….. |
15 |
|
Управление данными ……………………………………………………. |
15 |
|
Типы файлов ……………………………………………………………. |
15 |
|
Установка карты памяти ……………………………………………. |
16 |
|
Подключение устройства к компьютеру ……………………… |
16 |
|
Перенос файлов на устройство …………………………………. |
16 |
|
Отправка файлов в приложение BaseCamp ……………….. |
16 |
|
Удаление файлов …………………………………………………….. |
16 |
|
Отсоединение USB-кабеля ……………………………………….. |
16 |
|
Перезагрузка устройства ……………………………………………….. |
16 |
|
Извлечение аккумулятора ……………………………………………… |
17 |
|
Информация об устройстве………………………………. |
17 |
|
Технические характеристики …………………………………………. |
17 |
|
Сведения о батареях …………………………………………………….. |
17 |
|
Просмотр информации об устройстве ……………………………. |
17 |
|
Дополнительная информация ……………………………………….. |
17 |
|
Устранение неполадок……………………………………….. |
17 |
|
Как проверить, что устройство работает в режиме |
|
|
накопителя USB? ………………………………………………………….. |
17 |
|
Мне нужно восстановить для всех настроек заводские |
|
|
значения по умолчанию ………………………………………………… |
17 |
|
Я хочу приобрести запчасти или аксессуары ………………….. |
17 |
|
Я хочу приобрести внешнюю GPS-антенну …………………….. |
17 |
|
Аккумулятор устройства быстро разряжается ………………… |
17 |
|
Устройство не отображается на компьютере в виде |
|
|
портативного устройства, съемного диска или тома ……….. |
17 |
|
Устройство не получает спутниковые сигналы ……………….. |
17 |
|
Не выполняется зарядка аккумулятора устройства ………… |
18 |
|
Устройство не переходит в режим накопителя |
|
|
автоматически ………………………………………………………………. |
18 |
|
Экран не реагирует на нажатия ……………………………………… |
18 |
|
Приложение……………………………………………………….. |
18 |
|
Дополнительные принадлежности …………………………………. |
18 |
|
Поля данных …………………………………………………………………. |
18 |
|
Указатель…………………………………………………………… |
21 |
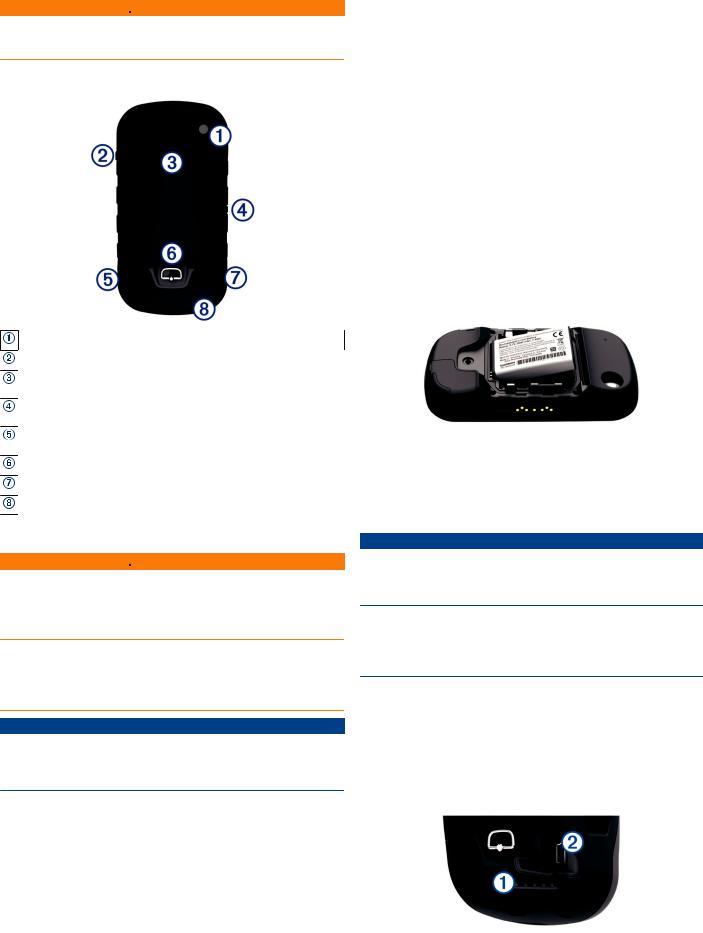
Введение

Сведения о безопасности и другую важную информацию см.
в руководстве Правила техники безопасности и сведения об изделии, которое находится в упаковке изделия.
Общая информация об устройстве
Объектив камеры (только на моделях 680 и 680t)
Кнопка питания
Разъем для карты памяти microSD (под крышкой отсека батарей)
Разъем питания для дополнительных креплений для устройства
Разъем для подключения стереонаушников (под защитной крышкой)
D-образное кольцо крышки отсека батарей
Порт mini-USB (под защитной крышкой)
Порт MCX для внешней антенны GPS (под защитной крышкой)
Сведения о батарее

Данное устройство работает от литий-ионного аккумулятора. Во избежание травм или повреждения устройства, вызванных чрезмерным нагревом аккумулятора, устройство необходимо хранить вдали от прямого солнечного света.
Диапазон рабочих температур устройства может быть шире диапазона температур, допустимого для некоторых типов элементов питания. Эксплуатация при высоких температурах может привести к разрыву некоторых щелочных элементов питания.
УВЕДОМЛЕНИЕ
Емкость щелочных батарей при низких температурах может значительно уменьшаться. В связи с этим для эксплуатации при температурах ниже точки замерзания воды рекомендуется использовать литиевые элементы питания.
Питание устройства осуществляется от литий-ионного аккумулятора из комплекта поставки или от трех элементов питания типа AA.
Начало работы
При первом использовании необходимо настроить устройство и ознакомиться с его основными функциями. Для этого рекомендуется выполнить указанные ниже действия.
1Установите аккумуляторы (Установка аккумулятора,
стр. 1).
2 Зарядите аккумуляторы (Зарядка батареи, стр. 1).
3 Включите устройство (Включение устройства, стр. 2). 4 Зарегистрируйте устройство на garmin.com/express.
5Настройте яркость подсветки (Регулировка яркости подсветки, стр. 2).
6Установите связь со спутниками (Установка связи со спутниками и запись трека, стр. 2).
7Настройте устройство (Пользовательская настройка устройства, стр. 10).
8Отметьте маршрутную точку (Создание маршрутной точки, стр. 3).
9Начните движение к пункту назначения (Навигация к пункту назначения, стр. 4).
Установка аккумулятора
1Поверните D-образное кольцо против часовой стрелки и потяните за него, чтобы снять крышку.
2Найдите металлические контакты на конце ионнолитиевого аккумулятора.
3 Вставьте аккумулятор в отсек контактами вперед.
4 Легким нажатием вставьте аккумулятор на место.
5Установите на место крышку отсека для элементов питания и поверните D-образное кольцо по часовой стрелке.
Зарядка батареи
УВЕДОМЛЕНИЕ
Во избежание коррозии рекомендуется перед зарядкой или подключением устройства к компьютеру тщательно просушить разъем mini-USB, защитную крышку и прилегающие участки корпуса.
Не используйте устройство для зарядки элементов питания других производителей (не Garmin®). Попытка зарядить элемент питания другого производителя (не Garmin) может привести к повреждению устройства и аннулированию гарантии.
Перед подключением разъема USB-кабеля к устройству, возможно, потребуется убрать дополнительные аксессуары для крепления.
ПРИМЕЧАНИЕ. при температуре вне диапазона от 0° до
45 °C (от 32° до 113 °F) зарядка батареи не осуществляется.
Вы можете зарядить батарею от обычной настенной розетки или через интерфейс USB на компьютере.
1 Снимите защитную крышку 


2 Вставьте меньший разъем USB-кабеля в порт mini-USB.
3Вставьте разъем USB-кабеля в адаптер переменного тока или в гнездо USB компьютера.
4Подключите адаптер переменного тока к стандартной настенной розетке.
При подключении устройства к источнику питания устройство включается.
5 Полностью зарядите батарею.
Установка батарей типа AA
Вместо аккумулятора (Установка аккумулятора, стр. 1) можно использовать щелочные, никель-металлогидридные (NiMH) или литиевые батареи типа AA. Это удобно в дороге или вне дома, если нет возможности зарядить аккумулятор. Для обеспечения оптимальных результатов рекомендуется использовать никель-металл-гидридные (NiMH) или литиевые батареи.
ПРИМЕЧАНИЕ. если используется камера, устанавливать стандартные щелочные батареи не рекомендуется.
1Поверните D-образное кольцо против часовой стрелки и потяните за него, чтобы снять крышку.
2Установите элементы питания типа AA, соблюдая полярность.
3Установите на место крышку отсека для элементов питания и поверните D-образное кольцо по часовой стрелке.
Включение устройства
Удерживайте кнопку 
Главное меню
Строка состояния
Текущее время и дата
Значки приложений
Панель приложений
Использование сенсорного экрана
•Чтобы выбрать пункт или объект, коснитесь экрана.
•Выполняйте каждый выбор на сенсорном экране отдельным действием.
•Выберите 
•На панели приложений используйте 

•Чтобы вернуться на предыдущую страницу, нажмите значок 
•Чтобы перейти в главное меню, удерживайте значок 
•Для просмотра элементов меню, предусмотренных для страницы, которую вы просматриваете в данный момент, нажмите значок 
•Чтобы сохранить изменения и закрыть страницу, нажмите значок 
Блокировка сенсорного экрана
Вы можете заблокировать экран для защиты от случайных касаний.
Выберите пункт 

Разблокировка сенсорного экрана
Выберите 

Регистрация устройства
Для получения более качественного обслуживания и поддержки зарегистрируйте устройство на нашем веб-сайте.
•Перейдите по ссылке garmin.com/express.
•Храните чек или его копию в надежном месте.
Регулировка яркости подсветки
При активном использовании подсветки продолжительность автономной работы может значительно сократиться. Чтобы продлить время работы аккумулятора, можно изменить яркость подсветки.
ПРИМЕЧАНИЕ. яркость подсветки может быть ограничена, когда уровень заряда батареи низкий.
1 Выберите пункт 
2 Используйте ползунок для настройки уровня подсветки.
Устройство может нагреться, если установлен высокий уровень яркости подсветки.
Установка связи со спутниками и запись трека
Перед использованием функций GPS-навигации, например записи трека, необходимо установить связь со спутниками. Для установки связи со спутниками может потребоваться беспрепятственный обзор неба.
Дополнительные сведения о системе GPS см. на веб-сайте www.garmin.com/aboutGPS.
1 Удерживайте кнопку 
2 Подождите, пока устройство найдет спутники.
Зеленый цвет значка 
GPS.
3 Пройдитесь, чтобы записать трек (Треки, стр. 3).
4Выберите один из указанных ниже вариантов.
•Выберите Карта для просмотра ваших треков на карте.
•Выберите Компас для просмотра компаса и дополнительно настраиваемых полей данных.
•Выберите Путевой компьютер для просмотра текущей скорости, расстояния и других полезных статистических данных.

Маршрутные точки
Маршрутными точками называются местоположения, данные о которых записываются и хранятся в памяти устройства. Маршрутные точки могут указывать, где вы находитесь, куда вы отправляетесь или где вы были. Вы можете добавить сведения о местоположении (например, название, высоту и глубину).
Создание маршрутной точки
Текущее местоположение можно сохранить в качестве маршрутной точки.
1 Выберите пункт Отметить точку.
2При необходимости выберите пункт Правка, чтобы изменить имя или другие сведения о маршрутной точке.
3 Выберите Сохранить.
Отметка маршрутной точки на карте
1 Выберите пункт Карта.
2 Выберите местоположение на карте.
3 Нажмите строку информации в верхней части экрана.
4 Выберите 
Поиск маршрутной точки
1 Выберите Менеджер маршрутных точек.
2 Выберите маршрутную точку из списка.
3 Чтобы сузить параметры поиска, выберите 
4Выберите один из вариантов.
•Для поиска по названию маршрутной точки выберите
Поиск по имени.
•Для поиска по символу маршрутной точки выберите
Выбрать символ.
•Для поиска рядом с текущим или недавно найденным местоположением, другой маршрутной точкой или точкой на карте выберите Поиск рядом.
•Для просмотра списка маршрутных точек в алфавитном порядке или по удаленности выберите
Сортировать.
Редактирование маршрутной точки
Редактировать информацию о маршрутных точках можно только после создания хотя бы одной маршрутной точки.
|
1 |
Выберите Менеджер маршрутных точек. |
|
2 |
Выберите маршрутную точку. |
|
3 |
Выберите элемент для редактирования (имя и пр.). |
|
4 |
Введите новую информацию и выберите . |
Удаление маршрутной точки
1 Выберите 
2 Выберите маршрутную точку.
3 Выберите 
Повышение точности определения маршрутных точек
Для повышения точности можно скорректировать информацию о месте расположения маршрутной точки. При усреднении в устройстве сохраняется несколько показаний, полученных при определении местоположения, а затем измеряется среднее значение, что позволяет повысить точность.
1 Выберите Менеджер маршрутных точек.
2 Выберите маршрутную точку.
3 Выберите пункт 
4 Переместитесь в местоположение маршрутной точки.
5 Выберите пункт Начать.
6 Следуйте инструкциям на экране.
7Когда значение в строке состояния достигнет 100%, выберите пункт Сохранить.
Для обеспечения оптимальных результатов рекомендуется собрать от 4 до 8 образцов с промежутком между измерениями не менее 90 минут.
Проекция маршрутной точки
Создать новое местоположение можно с использованием функции проецирования помеченного местоположения путем указания расстояния и пеленга.
1 Выберите Менеджер маршрутных точек.
2 Выберите маршрутную точку.
3 Выберите 
4 Введите пеленг и выберите 
5 Выберите единицу измерения.
6 Введите расстояние и выберите 
7 Выберите Сохранить.
Треки
Трек представляет собой запись пути следования. В путевом журнале хранится информация о расположенных вдоль записанного пути точках, включая время, местоположение и высоту каждой точки.
Запись путевого журнала
По умолчанию устройство автоматически выполняет запись в путевой журнал, если оно включено и принимает сигнал GPS. Запись в путевой журнал можно приостановить или запустить вручную.
1 Пройдитесь, чтобы записать трек.
2 Выберите Текущий трек > 
3Выберите один из следующих вариантов:
•Чтобы приостановить запись, выберите 
•Чтобы начать запись, выберите 
Изменение цвета текущего трека
1 Выберите Текущий трек > 
2 Выберите цвет.
Сохранение текущего трека
1 Выберите Текущий трек > 
2Выберите один из следующих вариантов:
•Для сохранения всего трека выберите 
•Выберите 
Текущий трек сохраняется в формате вывода по умолчанию или в ранее настроенном формате вывода
(Выбор формата вывода для сохраненных треков,
стр. 3).
Выбор формата вывода для сохраненных треков
1Выберите Текущий трек > 


2Выберите один из следующих вариантов:
•Для записи трека с дополнительными данными для фитнеса выберите Треки (FIT).
•Для записи трека с данными в более широко поддерживаемом формате выберите Треки (GPX).
•Для записи в обоих форматах вывода выберите Оба
(GPX/FIT).
Навигация с помощью TracBack®
Во время навигации вы можете возвращаться к началу трека. Эту функцию можно использовать для поиска обратного пути в кемпинг или к начальной точке.
1 Выберите Текущий трек > 
На карте отображается ваш маршрут (пурпурной линией), начальная и конечная точки.
2 Начните навигацию с помощью карты или компаса.
Очистка текущего трека
Выберите 

Просмотр сведений о треке
1 Выберите Менеджер треков.
2 Выберите трек.
3Выберите один из следующих вариантов:
•Чтобы просмотреть график высоты (Профиль высот, стр. 6) трека, выберите 
•Чтобы просмотреть поля данных и опции трека, выберите 
СОВЕТ. выберите 
•Чтобы просмотреть трек на карте, выберите 
СОВЕТ. нажмите строку информации в верхней части экрана карты для просмотра дополнительной информации о треке.
Сохранение местоположения в треке
|
1 |
Выберите Менеджер треков. |
|
2 |
Выберите трек. |
|
3 |
Выберите . |
|
4 |
Выберите местоположение в треке. |
5Нажмите строку информации в верхней части экрана. Появится информация о местоположении.
6 Выберите 
Отображение сохраненных треков на карте
На карте может отображаться один или несколько сохраненных треков.
1 Выберите Менеджер треков.
2 Выберите трек.
3 Выберите 
4Выберите Цвет, затем выберите цвет линии трека на карте.
5Выберите Показать на карте.
Вполе опции Показать на карте отобразится Включено 6 Выберите 
7Выберите другой трек, затем повторите шаги с 3 по 6 (необязательно).
8 Выберите 
9В главном меню выберите Карта.
Выбранные треки будут отображены на карте.
Архивные треки
Устройство может сохранять 200 треков и 10 000 точек трека в одном треке. Превышение этого предела может занять свободную память, необходимую для записи текущего трека. Архивация позволит освободить память для записи текущего трека и сохранить архивированные треки в другом месте на диске. Количество архивированных треков для хранения зависит от размера вашего диска. Возможен перенос архивированных треков с устройства на компьютер для хранения и просмотра с помощью Garmin BaseCamp™.
Можно выполнить архивацию сохраненных треков вручную. Кроме того, можно выполнять архивацию треков из текущего журнала треков автоматически по расписанию или при заполнении журнала.
Автоматическая архивация треков
Чтобы освободить пространство в памяти, сохраненные треки можно помещать в архив автоматически по расписанию.
1Выберите Настройка > Треки > Расширенная настройка > Автоархивация.
2Выберите пункт При заполнении, Ежедневно или Еженедельно.
Архивация треков вручную
Можно выполнить архивацию сохраненных треков вручную.
1 Выберите Менеджер треков.
2 Выберите сохраненный трек.
3Выберите 

Трек переместится из списка сохраненных треков в список архивированных треков.
Удаление трека
1 Выберите Менеджер треков.
2 Выберите трек.
3 Выберите 
Навигация
Меню «Куда?»
С помощью кнопки Куда? можно найти пункт назначения для навигации. Не все категории в меню Куда? доступны во всех регионах и со всеми картами.
Навигация к пункту назначения
1 Выберите Куда?.
2 Выберите категорию.
3 Выберите пункт назначения.
4 Выберите Старт.
Расчетный маршрут отображается в виде наложенной на карту пурпурной линии.
5Начните навигацию с помощью карты (Навигация с помощью карты, стр. 5) или компаса (Навигация по компасу, стр. 5).
Поиск объекта по названию
1Выберите Куда? > Маршрутные точки > 
2 Введите название объекта полностью или частично.
3 Выберите пункт 

File Specifications:1247/1247825-montana_610.pdf file (12 Aug 2023) |
Accompanying Data:
Garmin Montana 610 GPS PDF Owner’s Manual (Updated: Saturday 12th of August 2023 01:18:33 PM)
Rating: 4.9 (rated by 45 users)
Compatible devices: GDL 39, nuvi 500-series, G500H, Nuvi 900, 327, GPS 60 — Hiking GPS Receiver, G1000, MOBILE XT.
Recommended Documentation:
Owner’s Manual (Text Version):
(Ocr-Read Summary of Contents of some pages of the Garmin Montana 610 Document (Main Content), UPD: 12 August 2023)
-
Garmin Montana 610 User Manual
-
Garmin Montana 610 User Guide
-
Garmin Montana 610 PDF Manual
-
Garmin Montana 610 Owner’s Manuals
Recommended: 5000, A1035, WB93S-5 F50003, FlashMover PhotoBan, *TA UPFLOW / HORIZONTAL
Links & Tools
-
START HEREStreetPilot® c320 This setup guide includes instructions for loading maps to your c320 as well as configuring, mounting, and using your c320. To ensure a successful installation, please follow the steps outlined in this guide. Do not connect the USB cable to your PC or unit until you are instruc …
Streetpilot C320 12
-
GlobalMap 1000 INSTALLATION AND OPERATION INSTRUCTIONS LITHO IN U.S.A. 988-0134-00 •eL0wRANcE ELECTRONICS, INC. 12000 E. SKELLY DR., TULSA, OK 74128 PDF compression, OCR, web-optimization with CVISION’s PdfCompressor …
1000 34
-
Using the MICOM GPS Receiver Table of Contents Introduction……………………………………………………………………………………………………. 1 GPS Receiver Functions ……………………………………………………………………………………. 2 F …
GPS Receiver 8
-
GMA 340 AUDIO PANEL JUIAINTENANCE MANUAL Garmin International 1200 E. 151″ Street Olathe, KS 66062 USA 1 90-00 1 49-02 (Rev B) June 2001 3 The document reference is online, please check the correspondence between the online documentation and the printed version. …
340 50
Operating Impressions, Questions and Answers:

Rugged Mount Instructions…………………………………………………………………………………………………. 2
Instructions pour le support robuste………………………………………………………………………………………3
Istruzioni del supporto rinforzato………………………………………………………………………………………….. 5
Robuste Halterung – Anweisungen……………………………………………………………………………………… 7
Instrucciones del soporte resistente…………………………………………………………………………………….. 9
Instruções de montagem resistente……………………………………………………………………………………. 11
Instructies voor de stevige steun……………………………………………………………………………………….. 13
Instruktioner til robust holder………………………………………………………………………………………………15
Tukevan telineen ohjeet……………………………………………………………………………………………………. 16
Instruksjoner for robust brakett………………………………………………………………………………………….. 17
Instruktioner för robust fäste……………………………………………………………………………………………… 18
Instrukcja montażu wzmocnionego uchwytu…………………………………………………………………………19
Pokyny k odolnému držáku……………………………………………………………………………………………….. 21
Инструкции по установке жесткого крепления…………………………………………………………………..23
Upute za montiranje čvrstog nosača……………………………………………………………………………………25
Navodila za robustni nosilec……………………………………………………………………………………………… 27
Instrucţiuni pentru un suport rezistent…………………………………………………………………………………. 29
Garmin
®
and the Garmin logo are trademarks of Garmin Ltd. or its subsidiaries, registered in the USA and other countries. These trademarks may not be used without the express permission of Garmin.
El número de registro COFETEL/IFETEL puede ser revisado en el manual a través de la siguiente página de internet.
July 2019
190-01330-91_0C
|
Related Devices:
|
Types of Manuals:
The main types of Garmin Montana 610 instructions:
- User guide — rules of useing and characteristics
- Service manual — repair, diagnostics, maintenance
- Operation manual — description of the main functions of equipment
GPS Instructions by Garmin:
-
Garmin eTrex Vista HCx
DECLARATION of CONFORMITYApplication of Council Directive: 73/23/EEC, 89/336/EEC, 1999/5/EC Standard to which Conformity is Declared: EN 55022:1998 + A1, A2: Information Technology Equipment – Radio Disturbance CharacteristicsEN 55024:1998 + A1, A2: Information Technology Equipment – Immunity Characteristics …
eTrex Vista HCx GPS, 1
-
Vjoy Car Tracking Smart ET005
TrackingTrackingTrackingTrackingSmartSmartSmartSmartET005ET005ET005ET005UserUserUserUserManualManualManualManualI)I)I)I)INSTALLATIONINSTALLATIONINSTALLATIONINSTALLATIONBeforeinstallation,pleasea)Checkthepackageaspartlist:Mainunit1pcGSMantenna1pcGPSantenna1pcMICphone1pcHarnesscable1pcb)Preparethingsforinstallation0#scre …
Tracking Smart ET005 GPS, 14
-
poly-planar WC-700
POLY-PLANAR • PO Box 409 • Hanover, MD 21076 • (410)761-4000www.polyplanar.comWC-700 Waterproof StereoHousing with 3” SpeakersThe WC-700 is a waterproof stereo housing with two 3” built-in marine speakers. This housing allows the convenient mounting of a stereo or CD player without the need for remotel …
WC-700 GPS, 1
-
Golf Buddy GolfBuddy Plus
Firmware Upgrade (GolfBuddy Plus only) 1. For Window XP users (bottom left of your Windows has a “Start” menu): There should be a peach or orange colored box which states “You have to install Active X and USB driver before downloading” Click on the “USB driver (Golf Buddy Plus).” This will ask y …
GolfBuddy Plus GPS, 2
-
Honeywell Dolphin 9500
Dolphin® 9500 Series Mobile ComputersDolphin 9500 Series mobile computers deliver unparalleled performance and value for all mobile data collection applications. Their lightweight, ergonomic, and rugged designs provide the ease of use and operational reliability needed to excel in robust mobile applications such as pa …
Dolphin 9500 PDA, 2
-
NorthStar 6000i
Addendumto theNorthstar6000i Reference ManualRevision BThis Addendum replaces Chapter 5of the Reference Manualand describes new radar functionality,including the new Northstar 2kW radarP/N GM6KUMA Rev B …
6000i GPS, 14
-
Tektronix 370
370Programmable Curve TracerOperator Manual070-6064-00Please check for change information at the rear of this manual.First Edition: June 1986Last Revised: August 1987370Programmable Curve TracerOperator Manual070-6064-00Please check for change information at the rear of this manual.First Edition: June 1986Last Revised: …
370 GPS, 218
-
Nextar X3-11
— 1 — contents Getting started …………………………..…………………………………………..…………..2 Starting the system…………………………………………………………………………….. 2 Getting a GPS signal……………………….…………………………� …
X3-11 GPS, 39






