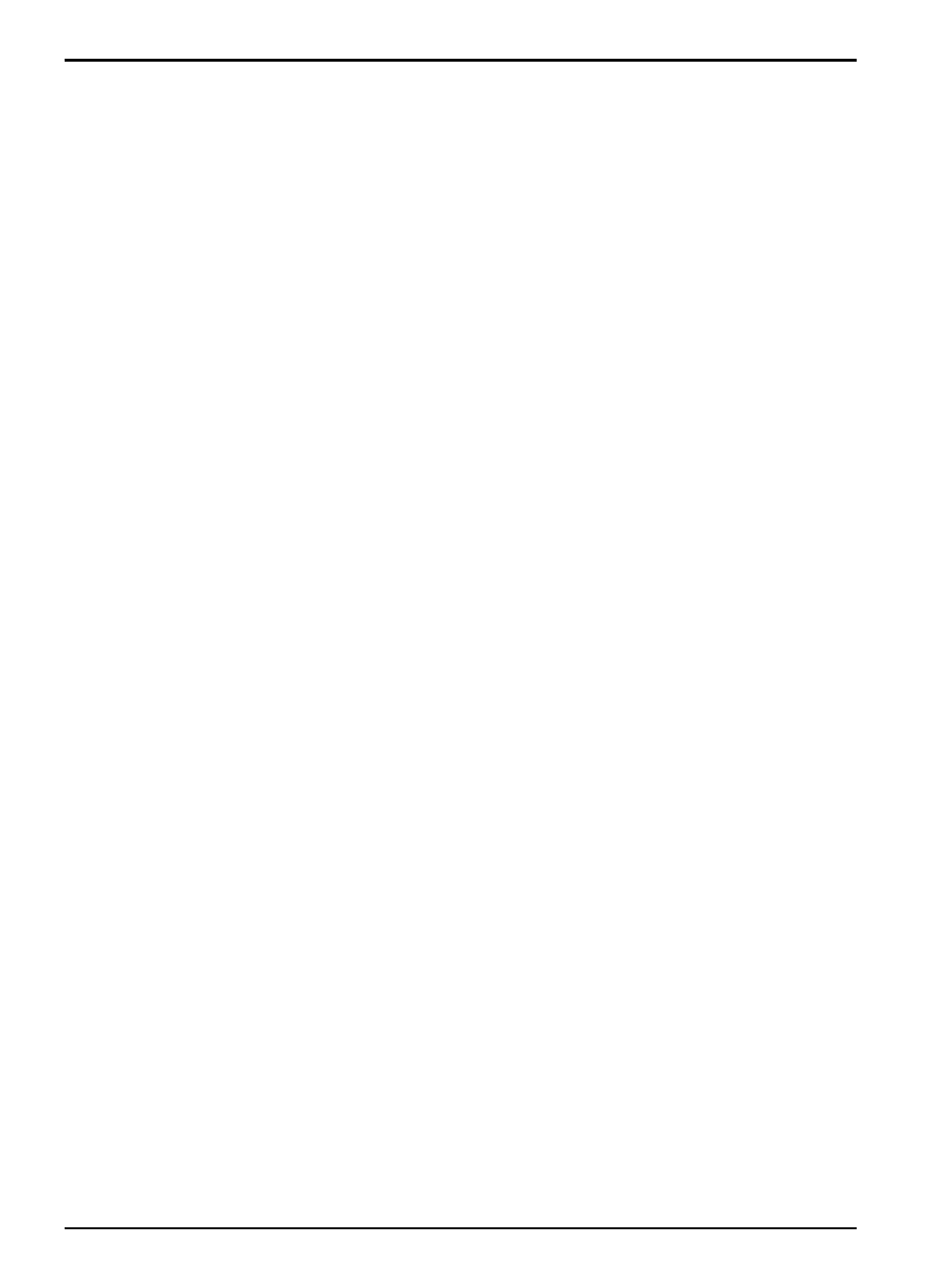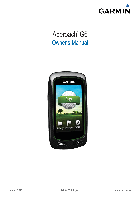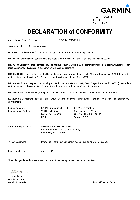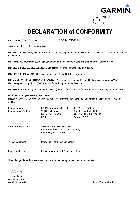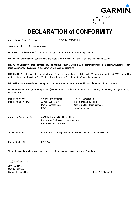-
Contents
-
Table of Contents
-
Troubleshooting
-
Bookmarks
Quick Links
Owner’s
Manual
&
Reference
®
Related Manuals for Garmin GPS IIplus
Summary of Contents for Garmin GPS IIplus
-
Page 1
Owner’s Manual & Reference ®… -
Page 2
GARMIN. Information in this document is subject to change without notice. GARMIN reserves the right to change or improve its products and to make changes in the content without obligation to notify any person or organization of such changes. -
Page 3: Thank You
Section Three (Reference) provides details about the advanced features and operations of the GPS II Before getting started with your GPS, check to see that your GARMIN GPS II + package includes the following items. If you are missing any parts, please contact your dealer immediately.
-
Page 4
The mounting hardware provided by GARMIN is not warranted against collision damage or the consequences thereof. -
Page 5
(2) this device must accept any interference received, including interference that may cause undesired operation. The GPS II does not contain any user-serviceable parts. Repairs should only be made by an authorized GARMIN service center. Unauthorized repairs or modifications could void your warranty and your authority to operate this device under Part 15 regulations. -
Page 6: Table Of Contents
Table of Contents SECTION ONE What is GPS? ……1 Satellite Acquisition …..2 Battery Installation .
-
Page 7: What Is Gps
GPS satellite and use this information to compute your position. Your GPS receiver can only see satellites above the horizon, so it needs to know what satellites to look for at any given time. To use this almanac data, your GPS needs to either be told its general location or given the opportunity to find itself, or “initialize.”…
-
Page 8: Satellite Acquisition
In a nutshell, the GPS receiver’ s view of the sky will generally deter- mine how fast you get a position fix—or if you get a fix at all. GPS signals are rela- tively weak and do not travel through rocks, buildings, people, metal, or heavy tree cover, so remember to keep a clear view of the sky at all times for best performance.
-
Page 9: Battery Installation
Battery Installation The GPS II operates on 4 AA batteries (not included), which are installed at the base of the unit. These batteries provide up to 24 hours of use. To install the batteries: 1. Flip up the metal ring at the base of the unit, and turn the ring 90˚ counter clockwise. 2.
-
Page 10: Unit Features
Unit Features Antenna Function Keys Power Key (red) Rocker Keypad LCD Display To change the screen orientation, press and Battery Door hold the page key.
-
Page 11: Keypad Usage/Operating Terms
(POWER)— Red key turns the unit on and off, and controls three levels of screen backlighting intensity. (PAGE)— Scrolls main pages in sequence and returns display from a submenu page to a main page. Press and hold this key to change screen orientation. (MARK)—…
-
Page 12: Screen Orientation
Screen Orientation Screen Orientation zontal mounting position in a vehicle or on a bike to a vertical orientation for hand- held outdoor use, such as hunting or hiking. The GPS to function identically, no matter if you’re using the unit vertically (Fig. 6a) or horizontally (Fig. 6b). To change the screen orientation: Fig.
-
Page 13: Initializing The Receiver/Power On
Initializing Your GPS II To initialize the GPS II , take the receiver outside and find an open area where the antenna has a clear view of the sky. You may either hold the receiver at a com- fortable height with the external antenna pointing up (Fig. 7a), or mount the receiv- er on the dash of a vehicle (Appendix A) or on a bike.
-
Page 14: Initializing The Receiver/Power On
Initializing the Receiver/Power On Check the Satellite Page for ‘2D nav’ or ‘3D nav’ to verify a position fix. when the unit automatically transitions from the Satellite Page to the Position Page (Figs. 8a-8b). Your receiver is now ready to use! Fig.
-
Page 15: Initializing The Receiver/Troubleshooting
(Contact your local GARMIN dealer and inquire about the GA 26 low- profile remote antenna, part number 010-10052-02.) •…
-
Page 16: Page Sequence
Page Sequence Scrolling Through the Main Pages Satellite Page To turn the GPS II The GPS II You can quickly scroll through the pages in either direction using the PAGE or QUIT keys. Let’ s briefly tour each of these pages in order to give you some insight into how they help you navigate.
-
Page 17: Getting Started Tour
Satellite Page Let’ s start with the Satellite Page, which is the page you’ll view while your unit is getting a position fix. If you’re not already on this page, press PAGE or QUIT until it appears. The Satellite Page shows you status information that helps you understand what the receiver is doing at any given time, and it’…
-
Page 18: Position Page
Getting Started Tour Position Page heading, and how fast you’re going—and it’ s the page you’ll want to use when you don’t have an active destination selected. while you’re moving, while five data fields below display your track and speed, a trip odometer, and your position and altitude.
-
Page 19
To rename the waypoint: 1. Use the keypad to highlight the name field, and press ENTER. 2. Enter the waypoint name ‘HOME’ (Fig. 13a), and press ENTER. (See p. 6 for data entry.) The ‘waypoint symbol’ field will become highlighted. Each waypoint may also be assigned a custom waypoint symbol for easy way- point recognition on the map page. -
Page 20
Getting Started Tour Using the Position Page Position and Map Pages to watch your every move. You should still be on the Position Page. pace and watch the Position Page. (Because the GPS system typically has a margin of You can even time yourself error of approximately 15 meters, you’ll need to walk this long to ensure that you with the GPS II + ’s on-screen travel far enough to register useful information. -
Page 21
Map Page The GPS II ’ s next page, the Map Page, shows your movement as a real-time track log (an electronic breadcrumb trail that “flashes” at a map scale of less than 5 miles), and your present position as a diamond icon in the center of the map. Use the zoom keys (IN and OUT) to change the map scale until you see the waypoint you just created (‘HOME’). -
Page 22
Getting Started Tour Going To a Waypoint to it by performing a simple GOTO. A GOTO is really nothing more than a straight- line course from your present position to the destination you’ve selected. To see how it works, let’ s try navigating back to our starting position, the HOME waypoint. Fig. -
Page 23
Compass Page Whenever you select a destination waypoint, the GPS II ing guidance with the Compass Page (the default navigation page). The ‘compass ring’ in the middle of the page shows your direction of travel while you’re moving (indicated by the top of the ring), and the pointer arrow points to your destination (selected waypoint). -
Page 24
Getting Started Tour Menu Page a position, and navigating to a destination. The last page available from the main page sequence is the Menu Page (Fig. 18a), which provides access to the GPS II waypoint management, route, and setup features. Fig. -
Page 25: Getting Started Tour
Clearing the Track Log After you’ve practiced and used the GPS II your map display has become cluttered with track plots. To get a feel for how the map and track features work, let’ s clear the track log (the plot points left on the Map Page) we’ve just created during the Getting Started tour.
-
Page 26: Satellite
Reference Satellite Page position. As the receiver locks onto satellites, a signal strength bar will appear for each satellite in view, with the appropriate satellite number (1-32) underneath each bar. The progress of satellite acquisition is shown in three stages: Fig.
-
Page 27
Sky View and Signal Strength Bars The sky view and signal strength bars give you an indication of what satellites are visible to the receiver, whether or not they are being used to calculate a position fix, and the signal quality. The satellite sky view shows a bird’ s -eye view of the posi- tion of each available satellite relative to the unit’… -
Page 28
Reference Receiver Status and EPE accuracy (estimated position error, in feet or meters) at the top right. The status will be shown as one of the following conditions: Fig. 22a Fig. 22b Receiver status is indicated at the top left of the page, with the current horizontal Searching—… -
Page 29
Not Usable— the receiver is unusable, possibly due to incorrect initialization or abnormal satellite conditions. Turn the unit off and back on to reset, and reini- tialize the receiver if necessary. Simulator— the receiver is in simulator mode (Fig. 23a). EZinit Option Prompt The Satellite Page also provides access to the EZinit prompt whenever a position fix has not been calculated (Fig. -
Page 30
Reference Battery Level Indicator The Satellite Page also features a battery level indicator, located to the left of the sky view, which displays the strength of the unit’ s batteries (Fig. 24). The battery indicator will not appear if the receiver is operating off external power. -
Page 31: Satellite
Screen Backlighting The GPS II ’ s backlight feature illuminates the screen display for a user-defined interval (the default is 15 seconds) after every keystroke. There are three stages of backlighting. When backlighting is on, a bulb icon will appear at the bottom left of the sky view (Fig.
-
Page 32: Position
Reference Position Page page shows you where you are, what direction you’re heading, and how fast you’re going, and it’ s most useful when you are traveling without an active destination way- point. The graphic heading display at the top of the page indicates the direction you’re heading (only while you’re moving).
-
Page 33
The following user-selectable options are available on the Position Page: Trip Odometer (TRIP)— total distance traveled since last reset. Trip Timer (TTIME)— total (cumulative) time in which a ground speed has been maintained since last reset. Elapsed Time (ELPSD)— hours and minutes since last reset. Average Speed (AVSPD)—… -
Page 34: Position
Reference Maximum Speed Field the sensitivity of the GPS II effects of rapid movement, such as swinging your arm while holding the unit. Fig. 28a Altitude Field known altitude will be used to compute your position. If the altitude shown is off by several hundred feet, you can manually enter your altitude for greater accuracy.
-
Page 35
Marking a Position The GPS II allows you to mark, store, and use up to 500 positions as way- points. Waypoints serve as electronic markers that let you keep track of starting points, destinations, navaids, etc. A waypoint position can be entered by taking an instant electronic fix, by manually entering coordinates (see p. -
Page 36
Reference Fig. 30a Fig. 30b To enter a different waypoint name: 1. Highlight the waypoint name field, and press ENTER (Fig. 30a). 2. Make the appropriate changes, and press ENTER. 3. Highlight ‘SAVE?’, and press ENTER. Note: To enter a different waypoint symbol or comment, see pp. 36-37. To add this waypoint to a route: 1. -
Page 37
Waypoint Pages The GPS II has three waypoint pages that let you quickly manage up to 500 waypoints. These pages—nearest waypoints, waypoint list, and waypoint defini- tion—can be accessed through the Menu Page. To select a waypoint page: 1. Access the Menu Page, and highlight a waypoint page option (Fig. 31). 2. -
Page 38
Reference Nearest Waypoints Page 100 miles of your present position, with the bearing and distance noted for each waypoint (Fig. 32a). This page will also let you retrieve a waypoint definition page or GOTO a selected waypoint right from the list. Fig. -
Page 39
Waypoint List Page The waypoint list page provides a complete list of all waypoints currently stored in the GPS II and their respective waypoint symbols. The total number of empty and used waypoints is also indicated. From the waypoint list page, you can retrieve a way- point definition page, delete all user-defined waypoints, delete waypoints by symbol, or review and perform a GOTO to a selected waypoint (see p. -
Page 40
Reference and edit an existing waypoint’ s coordinates, symbols, and comments. It is also used to delete an individual waypoint from memory (see p. 38). To create a new waypoint manually, you’ll need to know its position coordinates or its approximate distance and bearing from an existing waypoint. -
Page 41
Reference Waypoints To create a new waypoint manually without knowing its position coordinates, you’ll need to enter its bearing and distance from an existing waypoint or your pre- sent position. To create a new waypoint by referencing a stored waypoint: 1. -
Page 42
Reference Waypoint Symbols recognition on the map display. From the symbol page, you may also select how the waypoint appears on the map. Fig. 36a Fig. 36b The GPS II allows you to select one of 16 symbols for each waypoint for easy To select a waypoint symbol: 1. -
Page 43
Waypoint Comments Each waypoint stored in the GPS II field. The default comment is the UTC (or Greenwich mean time) date and time of the waypoint’ s creation. To change or add a comment: 1. Highlight the ‘comment’ field. 2. Press ENTER (Fig. 37a). Note: You can clear the ‘comment’… -
Page 44
Reference Renaming and Deleting Waypoints waypoint definition page. Fig. 38a the route (see p. 52), and then delete it. If you attempt to delete a waypoint that’ s part of a route, you’ll be given a “Route Waypoint Can’t be Deleted” message. Fig. -
Page 45
Scanning Waypoints As you manually enter a waypoint’ s name, the GPS II ture will automatically display the first numerical or alphabetical match of the char- acter you have entered to that point. This helps eliminate the need to always enter a waypoint’… -
Page 46
Reference Selecting a GOTO Destination TracBack, and route navigation. The most basic method of selecting a destination is the GOTO function, which lets you choose any stored waypoint as the destination and quickly sets a direct course from your present position. Fig. -
Page 47
Man Overboard Function The GPS II ’ s man overboard function (MOB) lets you simultaneously mark and set a course to a position for quick response to passing positions. To activate the MOB mode: 1. Press GOTO twice. The GOTO waypoint page will appear with ‘MOB’ selected (Fig. 41a). 2 Press ENTER to begin MOB navigation (Fig. -
Page 48: Tracback Navigation
Fig. 42b GARMIN’ s patented TracBack feature allows you to quickly retrace your path Off—no plot will be recorded. Fill—a track plot will be recorded until track memory is full.
-
Page 49
To activate a TracBack route: 1. Press GOTO, highlight ‘TRACBACK?’ (Fig. 43a), and press ENTER. Once the TracBack function has been activated, the GPS II log currently stored in memory and divide it into segments called legs (Fig. 43b). Up to 30 temporary waypoints will be created to mark the most significant features of the track log in order to duplicate your exact path as closely as possible. -
Page 50
Reference Tips on Creating and Using the TracBack Feature To get the most out of the TracBack feature, remember the following tips: • Always clear your track log at the exact point that you want to go back to (trail head, truck, dock, etc.). -
Page 51
TracBack Tips (cont.) • If the receiver is turned off or you lose satellite coverage during your trip, the TracBack route will simply draw a straight line between any point where coverage was lost and where it resumed. • If the changes in direction and distance of your track log are very complex, 30 waypoints may not be enough to accurately mark your exact path. -
Page 52
Reference Route Definition Page The last form of navigating to a destination with the GPS II route. The GPS II The route navigation feature lets you plan and navigate a course from one place to anoth- er using a set of pre-defined waypoints. Routes are often used when it’ s not practical, safe, or possible to navigate a direct course to a particular destination (e.g., through a body of water or impassable terrain) (Fig. -
Page 53
Route Definition Page (cont.) The right side of the route definition page features several ‘function’ fields which let you copy, clear, invert, or activate the displayed route. Routes 1-19 are used as storage routes, with route 0 always serving as the active route you are navigating. If you want to save a route that’… -
Page 54
Reference Creating and Navigating Routes Fig. 48a segments called ‘legs’. The waypoint you’re going to in a leg is called the ‘active to’ waypoint, and the waypoint immediately behind you is called the ‘active from’ way- point. The line between these two is called the ‘active leg’. your position as the active leg. -
Page 55
Activating and Inverting Routes After a route has been entered, it can be either activated in sequence or inverted from the route definition page. The process of activating or inverting a stored route takes a storage route (routes 1-19) and copies it into the active route (route 0) for navigation. -
Page 56
Reference Active Route Page sequence of your route with the estimated time enroute (ETE) at your present speed and the distance to each waypoint (Fig. 50a). As long as you are navigating an active route, the active route page will become part of the main page sequence of the unit. The active route page will also allow you to change the ‘ete’… -
Page 57
Copying and Clearing Routes The route definition page is also used to copy a route to another route number. This feature is useful when you make changes to the active (or TracBack) route and want to save the route in its modified form for future use. To copy a route: 1. -
Page 58
Reference Editing Routes inserting, deleting, or changing the waypoint field highlighted (Fig. 52b). This field Fig. 52a contains the following options: you add, delete, or change the first or last waypoint of a route, the default comment (first and last waypoint) will automatically be updated after your changes. Note: Fig. -
Page 59
On-Route GOTOs At the beginning of this section, we mentioned that the GPS II ly select the route leg closest to your position as the active leg. This will give you steering guidance to the desired track of the active leg. Note that the first waypoint selected as the destination waypoint will be of the route leg closest to your present position. -
Page 60
Reference Selecting a User-Defined Navigation Page route, the GPS II of two navigation pages: Fig. 54a tion, and your current speed and track over the ground. You can switch to either Navigation Page at any time. Fig. 54b Once you’ve selected a GOTO destination or activated a TracBack, MOB, or will provide graphic steering guidance to the destination with one •The Compass Page (default) provides a directional pointer to the destination, with a rotating compass display to show your direction of travel (Fig. -
Page 61
Selecting a User-Defined Navigation Page (cont.) The ‘ETE’ field, located in the middle of the bottom of both pages, is a user-selectable field that allows you to display a variety of navigation values for your trip. To access the user-selectable field: 1. -
Page 62
Reference Using the Compass Page ance to a destination waypoint. The middle of the page features a rotating ‘compass ring’ that shows your course over ground while you’re moving (track up), and a pointer arrow that indicates the direction of the destination relative to the direction you’re mov- ing. -
Page 63
Reference Destination Bearing to Waypoint Distance to Waypoint Waypoint Pointer to Graphic Waypoint Compass Ring Speed Over Track Over Ground Ground Estimated Time Enroute (User-Selectable Field) -
Page 64
Reference Using the Highway Page guidance to a destination waypoint, with a greater emphasis on the straight-line desired course and the distance and direction you are off course. As you head toward your destination, the middle of the screen provides visual guidance to your waypoint on a moving graphic “highway.”… -
Page 65
Reference Destination Waypoint Distance to Bearing to Waypoint Waypoint Graphic Scale Highway Speed Over Track Over Ground Ground Estimated Time Enroute (User-Selectable Field) -
Page 66: Map Page
Reference Map Page much more than just plot your course and route. The Map Page also provides you with a target cursor that will let you pan ahead to nearby waypoints, determine the distance and bearing to any map position, and mark new waypoints while you navi- gate.
-
Page 67
Reference Bearing to Distance to Waypoint Waypoint Route Line Track Log Panning Track Over Speed Over Cursor Present Ground Ground Position… -
Page 68
Reference Zooming and Panning panning, and pointing. The map has 12 map scales (from 0.2 to 320 miles, or 0.5 to 600 km) which are selected by pressing the IN and OUT zoom keys. These ranges are measured vertically, from the bottom of the screen to the top. Fig. -
Page 69
Zooming and Panning (cont.) As you begin to move the map, a crosshair appears (Fig. 63a). This crosshair will serve as a target marker for the map. The distance and bearing to a destination will be replaced by the distance and bearing from your present position to the target crosshair. Fig. -
Page 70
Reference To review the waypoint definition page for a highlighted waypoint: 1. Press ENTER while the waypoint is highlighted. Fig. 64a Fig. 64c From the waypoint definition page, you can also define how each individual way- point is displayed on the map. The GPS II displays waypoints as a name with a cor- responding symbol (e.g., “nearest fuel”… -
Page 71
To select a waypoint display option: 1. Highlight the symbol field (to the right of the name field), and press ENTER. 2. Move the cursor to the ‘display’ field (Fig. 65a), and press ENTER. 3. Select a display option, and press ENTER to select one of the following display options: ‘name with symbol,’… -
Page 72
Reference Using the Cursor to Mark and GOTO Waypoints with the range and bearing to the target displayed at the top corners of the screen. You can also use the target crosshair to mark a new waypoint position or as a GOTO destination right from the map field. -
Page 73
Accessing the Map Setup and Track Setup Windows You can access two additional pages—the map setup page and the track setup page—by pressing ENTER while on the Map Page (Fig. 65a). The map setup and track setup window will appear, ready for you to select one. To select map setup or track setup: 1. -
Page 74
Reference ted on the Map Page by selecting ‘YES’ or ‘NO’ in the appropriate field. Fig. 68 On-screen range rings help you estimate distances relative to your present position. The value of each ring is deter- mined by the current zoom scale. -
Page 75
Track Setup Page The track setup page lets you manage the GPS II page, you can select whether to record a track log and define how it is recorded. To turn the track log on or off: 1. Highlight the ‘record’ field, and press ENTER. 2. -
Page 76
Reference Track Log Display on the Map Page. The default setting of 250 points provides good resolution with minimal screen clutter. The maximum setting is 1024 points. Once you’ve reached the maximum number of track points, the older points will be lost as new points are added. -
Page 77
Menu Page The GPS II ’ s Menu Page provides access to additional pages (submenus) that are used to select and customize operation and navigation setup (Fig. 71a). These eight pages are divided into categories by function. We’ve already gone over the waypoint and route management pages in their respective sections. -
Page 78
Reference Distance and Sun Calculations between any two waypoints or between your present position and a waypoint. It will also calculate the sunrise and sunset (in local time) for a particular date at either your present position or any stored waypoint. Fig. -
Page 79: Simulator Mode
System Setup The system setup page (Fig. 73a) is used to select the operating mode, time off- set, and screen preferences. The GPS II • Normal Mode operates the unit at maximum performance, and provides bat- tery life of up to 24 hours on alkaline batteries. •…
-
Page 80
Reference Date and Time Setup information is derived from the GPS satellites and cannot be changed by the user. Because the time shown is UTC (Greenwich mean time) time, you will need to enter a time offset to display the correct local time for your area. To determine the time offset for your area, note your position and refer to the chart in Appendix F. -
Page 81
Screen Contrast The GPS II has adjustable screen contrast controlled by an on-screen bar scale. To set the screen contrast: 1. Highlight the ‘contrast’ field, and press ENTER. 2. Adjust the bar scale to the desired contrast, and press ENTER. Note: The screen contrast can also be adjusted by pressing the rocker keypad while on the Satellite Page (see p. -
Page 82
Reference Navigation Setup ment for position formats, map datums, CDI scale, units, and heading information. Position Formats and minutes (hdddºmm.mmm’). You may also select degrees, minutes and seconds Fig. 76a (hdddºmm’ s s.s’’); degrees only (hddd.dddddº); UTM/UPS coordinates; or British, German, Irish, Maidenhead, Swedish, Swiss, or Taiwan, or User grid formats. -
Page 83
Map Datums The ‘datum’ field is located just below the ‘position’ field and comes with a WGS 84 default setting. Although 106 total map datums are available for use (see Appendix E for map datums), you should only change the datum if you are using maps or charts that specify a different datum than WGS 84. -
Page 84
Reference CDI Scale Settings of the CDI bar scale on the Highway Page. Three scales are available: +/- 0.25 (default), 1.25, and 5.0 miles or kilometers. Note: This CDI value represents the full deflection of scale to either side. Fig. 78a Units of Measure for all ‘speed’… -
Page 85
Magnetic Heading Reference The GPS II ’ s heading information can be displayed referencing magnetic north (automatic or user-defined), true north, or calculated grid headings. The default set- ting is automatic magnetic north, which is suitable for most applications. To select a heading reference: 1. -
Page 86
GARMIN GPS units or ber of packets being exchanged a GARMIN GPS and a PC. There are eight data transfer options: send alm, send wpt, will be displayed on screen. -
Page 87
DGPS Interface The last two format settings allow the differential-ready GPS II DGPS corrections in RTCM 104 version 2.0 format. Using DGPS corrections will improve receiver accuracy to 1-5 meters, regardless of errors induced by the govern- ment’ s Selective Availability (SA) program. Two RTCM options are available: RTCM/NONE (81a), which allows connection to a beacon receiver with no output capability;… -
Page 88
Reference When the GPS II tion of the I/O setup page will display the beacon frequency and signal strength, as well as the distance from the transmitter to the beacon receiver. At the bottom of the beacon receiver field, a status message will keep you informed of DGPS activity: •… -
Page 89
Navigation Simulator The GPS II ’ s simulator mode lets you practice all aspects of its operation without active satellite acquisition. You can plan and practice trips, enter new waypoints and routes, and save them for use during normal operation. To activate the simulator: 1. -
Page 90: Appendix A—Dashboard Mounting
Appendix A Dashboard Mounting The GPS II can be mounted on the dashboard of an automobile or to another convenient surface using the ™ two Velcro strips provided with the unit. To mount the GPS II using the Velcro strips: 1.
-
Page 91: Specifications
The GPS II is constructed of high-quality materials and should not require user maintenance. If your unit ever needs repair, please take it to an authorized GARMIN service center. The GPS II Never attempt any repairs yourself. To protect your GPS II not in use, and never allow gasoline or other solvents to come into contact with the case.
-
Page 92
Interfaces: NMEA 183, and RS-232 DGPS correction Antenna: Detachable with standard BNC connector Specifications subject to change without notice. * With optional GARMIN GBR 21 Beacon Receiver Input. ** Subject to accuracy degradation to 100m 2DRMS under the U.S. DoD-imposed Selective Availability Program. POWER Input: Four 1.5-volt AA batteries or 10-32v DC… -
Page 93: Appendix B-Specifications And Wiring
Input/Output devices. • Cigarette Lighter Adapter— Allows connection to a 12-volt DC cigarette lighter plug. • Data Cross-Load Cable— Allows data transfer between other GARMIN GPS units. • PC Kit Data Cable— PC interface cable with 9-pin ‘D’ serial data connector.
-
Page 94
PGRMZ (altitude), PSLIB (beacon receiver control) DGPS corrections are accepted on RTCM-104 v. 2.0 format. The GARMIN GBR 21 is the recommended beacon receiver for use with the GPS II + . Other receivers with the correct RTCM format may be used but may not correctly display status or allow tuning control. -
Page 95
Remote Antenna Installation The GPS II ’ s antenna may be removed to allow attachment of an optional remote-mount GPS antenna for certain applications. To remove the attached antenna: 1. Rotate the antenna toward the rear of the unit as shown. Note: The antenna can only be removed or installed in this position. -
Page 96: Appendix D-Messages
Appendix D Messages The GPS II uses a flashing on-screen message indicator to alert you to important information. Whenever the message indicator appears, press PAGE to view the message page. There are two types of messages: tem- porary alerts and condition alerts. Temporary alerts can be cleared from the message page, while condition alerts remain until the condition has been resolved.
-
Page 97
Real Time Clock Failed—The unit’ s internal clock has failed. Take your unit to an authorized GARMIN dealer for repairs. Read Only Mem has Failed—The permanent memory has failed and the unit is not operable. Take your unit to an autho- rized GARMIN dealer for repairs. -
Page 98: Appendix E—Map Datums
Appendix E Map Datums The following are the map datums available for the GPS II + . Menu Page abbreviations are listed first, followed by the corresponding map datum name and area. The default map datum for the GPS II + is WGS 84. Adindan Adindan- Ethiopia, Mali, Senegal, Sudan Afgooye…
-
Page 99: Appendix E-Map Datums
Map Datums (cont.) Corrego Alegr Corrego Algre-Brazil Djakarta Djakarta (Batavia)- Sumatra Island (Indonesia) Dos 1968 Dos 1968- Gizo Island (New Georgia Islands) Easter Isld 67 Easter Island 1967 European 1950 European 1950- Austria, Belgium, Denmark, Finland, France, Germany, Gibraltar, Greece, Italy, Luxembourg, Netherlands, Norway, Portugal, Spain, Sweden, Switzerland European 1979…
-
Page 100
Appendix E Map Datums (cont.) Mahe 1971 Mahe 1971- Mahe Island Marco Astro Marco Astro- Salvage Island Massawa Massawa- Eritrea (Ethiopia) Merchich Merchich- Morocco Midway Ast ‘61 Midway Astro ‘61- Midway Minna Minna- Nigeria NAD27 Alaska North American 1927- Alaska NAD27 Bahamas North American 1927- Bahamas (excluding San Salvador Island) -
Page 101
Map Datums (cont.) Old Egyptian Old Egyptian- Egypt Old Hawaii+an Old Hawaii+an- Mean Value Oman Oman- Oman Ord Srvy GB Old Survey Grt Britn- England, Isle of Man, Scotland, Shetland Isl., Wales Pico De Las Nv Canary Islands Ptcairn Ast ‘67 Pitcairn Astro ‘67- Pitcairn Isl. -
Page 102: Appendix F—Time Offset Chart
Appendix F Time Offset Chart The table below gives approximate UTC time offsets for various longitudinal zones. If you are in daylight savings time, add one hour to the offset. Longitudinal Zone W180.0º to W172.5º W172.5º to W157.5º W157.5º to W142.5º W142.5º…
-
Page 103
Index Active Waypoints ….48 Active Route Page ….50 Acquiring Satellite Signals ..8-9,11 Altitude Entry . -
Page 104
Appendix G Keypad Usage ….5 Losing Satellite Coverage ..9 Magnetic Heading Reference ..79 Maintenance . -
Page 105
Creating ….48 Editing Routes … . .52 On-Route GOTOs …53 Route Definition Page . -
Page 106
Appendix H “ACTIVE TO” WAYPOINT NORTH NORTH “ACTIVE FROM” WAYPOINT… -
Page 107: Appendix I-Warranty
The unit should be securely packaged with the tracking number clearly marked on the outside of the package and sent freight prepaid and insured to a GARMIN warranty service station. A copy of the orig- inal sales receipt is required as the proof of purchase for warranty repairs. GARMIN retains the exclusive right to repair or replace the unit or software at its sole discretion.
-
Page 108
® © 1997 GARMIN Corporation 1200 E. 151st Street, Olathe, KS 66062 US Web Site Address: www.garmin.com GARMIN (Europe) Ltd., Unit 5, The Quadrangle, Abbey Park Industrial Estate, Romsey SO51 9AQ UK Part Number 190-00130-00 Rev. A…
- Инструкции и руководства
- Бренды
- Garmin
- GPS II Plus
- Инструкция
www.badger.ru
WWW.BADGER.RU
Программное обеспечение версии 3.0 и выше
Права собственности г1998 GARMIN
Европейское отделение GARMIN (Europe) Ltd., Англия
Адрес Интернет: www.garmin.com
Все права собственности на изделие зарегистрированы. Настоящую инструкцию или любую
его часть нельзя размножать без заблаговременного письменного уведомления корпорации
GARMIN.
Сведения, приводимые в настоящем Руководстве, могут отличаться от объекта, который
описывают. Корпорация GARMIN оставляет за собой право вносить изменения в конструкцию
своих изделий без дополнительного уведомления пользователей.
Торговые марки GARMIN, GPS II+, Personal Navigator, AutoLocate, TracBack и PhaseTrac12
зарегистрированы за корпорацией GARMIN и не могут быть использованы без письменного
разрешения корпорации GARMIN.
Февраль 1998 года
На этой странице вы можете совершенно бесплатно скачать Руководство по эксплуатации Garmin II Plus.
У документа PDF Руководство по эксплуатации 108 страниц, а его размер составляет 1.1 Mb.
Читать онлайн GPS-навигаторы Garmin II Plus Руководство по эксплуатации
Скачать файл PDF «Garmin II Plus Руководство по эксплуатации» (1.1 Mb)
Популярность:
2900 просмотры
Подсчет страниц:
108 страницы
Тип файла:
Размер файла:
1.1 Mb
Прочие инструкции Garmin II Plus
Прочие инструкции Garmin GPS-навигаторы
Прочие инструкции Garmin

Replacing the Garmin GPS 12CX’s memory battery

Garmin Speak Dash Cam Plus With Amazon Alexa Install and Review

Garmin Speak Plus With Amazon Alexa & Built-in Dash Cam Review (Don’t Buy Yet)

Garmin GPS Speak Plus Amazon Alexa Built In Dash Camera Cam 010-01862-00 (04-2019)

Garmin Speak with Amazon Alexa Review: Hit or Miss?

Garmin Speak Plus Review | First Look and February 2018 Update
www.badger.ru
Компания БАДЖЕР Тел. (812) 320 5565
Руководство
Пользователя
®
www.badger.ru WWW.BADGER.RU Программное обеспечение версии…
Страница 2
- Изображение
- Текст
www.badger.ru
WWW.BADGER.RU
Программное обеспечение версии 3.0 и выше
Права собственности г1998 GARMIN
Европейское отделение GARMIN (Europe) Ltd., Англия
Адрес Интернет: www.garmin.com
Все права собственности на изделие зарегистрированы. Настоящую инструкцию или любую
его часть нельзя размножать без заблаговременного письменного уведомления корпорации
GARMIN.
Сведения, приводимые в настоящем Руководстве, могут отличаться от объекта, который
описывают. Корпорация GARMIN оставляет за собой право вносить изменения в конструкцию
своих изделий без дополнительного уведомления пользователей.
Торговые марки GARMIN, GPS II+, Personal Navigator, AutoLocate, TracBack и PhaseTrac12
зарегистрированы за корпорацией GARMIN и не могут быть использованы без письменного
разрешения корпорации GARMIN.
Февраль 1998 года
www.badger.ru
Компания БАДЖЕР Тел. (812) 320 5565
i
GPS 12
Персональный
навигатор
ВЫРАЖЕНИЕ ПРИЗНАТЕЛЬНОСТИ
Прекрасный выбор приемник GARMIN GPS II. Это самый маленький и самый простой в
обращении навигационный приемник для пребывания на природе. Навигационный приемник
модели GPS II+ является демонстрацией новейших разработок корпорации GARMIN.
Рекомендуется внимательно прочесть настоящее Руководство до начала использования
приемника GPS II+ для того, чтобы в полной мере освоить все его прекрасные возможности.
Настоящее Руководство состоит из трех разделов:
Раздел 1:
Здесь даются пошаговые инструкции по первоначальной настройке приемника
GPS II+ .
Раздел 2:
(Первый опыт работы) Знакомство с основными функциями приемника и основами
управления.
Раздел 3:
Подробные сведения по всем функциям приемника GPS II+.
До начала работы с навигационным приемником GPS рекомендуется проверить его
комплектность. В случае некомплектности следует немедленно обратиться к своему дилеру.
Базовая комплектность:
·
Приемник GPS II+
·
Ремешок
·
Руководство пользователя
·
Крепежное приспособление
Система GPS работает под контролем правительства США, которое только и определяет
точность и надежность функционирования системы в целом. В системе GPS постоянно
возможны какие то преобразования, влияющие на возможности системы и отдельных ее
компонентов. Хотя прибор GPS II+ сам по себе является точным электронным навигационным
приспособлением, информация от него, как и от любого другого Н.П., может быть понята и
интерпретирована неправильно, что делает навигацию при помощи приборов небезопасной
(в принципе).
Для водителей транспортных средств: решение о способе размещения приемника GPS II+
так, чтобы в случае аварийных ситуаций приемник не стал причиной травмы. Не следует
устанавливать приемник на надувной мешок пневматической системы безопасности или в
таком месте, откуда приемник может травмировать водителя или пассажиров в случае
дорожного происшествия.
Для водителей транспортных средств: водитель несет полную ответственность за
безопасность движения, поддерживая условия безопасного движения во все время движения.
Никогда не следует жертвовать безопасностью движения ради удовольствия поупражняться
с навигационным приемником GPS II+. Водителю не следует не следует пытаться работать
с приемником GPS II+ во время движения транспортного средства, потому что в таком случае
можно очень просто попасть в аварию.
www.badger.ru WWW.BADGER.RU ii По уровню создаваемого радиои…
Страница 4
- Изображение
- Текст
www.badger.ru
WWW.BADGER.RU
ii
По уровню создаваемого радиоизлучения (помех радиоприему) приемник GPS соответствует
классу B правил FCC. Навигационный приемник типа GPS излучает и принимает радиоволны
на различных частотах. Если приемник установить без соблюдения правил, изложенных в
настоящем Руководстве, могут возникнуть помехи радиоприему.
Не гарантируется полное отсутствие радиопомех при любой установке приемника. Если от
работа навигационного приемника возникают ощутимые помехи радиоприему, следует
настроить эти другие радиоприемные устройства на другую частот или удалить эти
радиоприемники от навигационного приемника. Может помочь снизить уровень радиопомех
подключение разных устройств к разным источникам питания.
Если простыми средствами не удастся устранить проблему, следует обратиться к своему
дилеру или в специализированную службу. В общем случае: 1) навигационный приемник
GPS II+ не излучает значительных радиопомех; 2) на приемник GPS II+ могут влиять
радиосигналы от других радиопередатчиков, причем эти радиосигналы могут мешать
нормальной работе навигационного приемника.
Навигационный приемник GPS II+ не содержит ремонтопригодных деталей. Ремонт может
осуществляться только в специализированных сервис центрах корпорации GARMIN. В случае
несанкционированного вмешательства в конструкцию приемника пользователь теряет права
на гарантийное обслуживание, причем не гарантируется помехозащищенность приемника.
www.badger.ru
Компания БАДЖЕР Тел. (812) 320 5565
iii
СОДЕРЖАНИЕ
стр.
РАЗДЕЛ 1
Что такое GPS? ………………………………………………………………………………………. 1
Настройка связи со спутниками …………………………………………………………………. 1
Установка батареек …………………………………………………………………………………. 2
Возможности приемника ………………………………………………………………………….. 3
Описание клавиатуры. Условные термины ………………………………………………….. 3
Ориентация изображения на экране ………………………………………………………….. 4
Инициализация приемника / Включение …………………………………………………….. 5
Инициализация приемника / Разрешение проблем ……………………………………… 6
Порядок смены экранных страниц …………………………………………………………….. 6
Обзор возможностей ………………………………………………………………………………. 7 11
РАЗДЕЛ 2
Страница спутников …………………………………………………………………………………. 12 15
Страница положения ……………………………………………………………………………….. 15 17
Отметка положения …………………………………………………………………………………. 18 20
Создание Точек и работа с ними ……………………………………………………………….. 21 24
Режимы «Передвинуться» и «Человек за бортом» ……………………………………….. 24
Создание маршрута Возвращения ……………………………………………………………… 25
Создание и использование маршрутов ……………………………………………………….. 28
Компасная страница. Страница «Прямой путь» ……………………………………………. 33
Страница карты ………………………………………………………………………………………. 35
Страница меню и настройки ……………………………………………………………………… 43
Режим моделирования …………………………………………………………………………….. 49
Приложение А «Установка GPS II+ на приборной доске автомобиля» ……………. 50
Приложение B «Спецификации» ……………………………………………………………….. 51
Приложение C «Подключение внешней антенны» ………………………………………… 52
Приложение D «Системные сообщения (Messages)» ……………………………………. 53
Приложение E «Системы счисления» …………………………………………………………. 55
Приложение I «Гарантийные обязательства» ………………………………………………. 55
www.badger.ru
WWW.BADGER.RU
iv
www.badger.ru
Компания БАДЖЕР Тел. (812) 320 5565
1
Что такое GPS?
GPS это система из 24 спутников, которые делают 2 по оборота
в сутки вокруг Земли по очень точным орбитам и передают на
наземные приемники информацию. Навигационный приемник
GPS II+ должен в любой момент времени видеть не менее 3
спутников для того, чтобы точно определять свое положение в
пространстве и отслеживать перемещения.
При помощи так называемого альманаха (таблица с номерами
спутников и с параметрами их орбит), хранимой в памяти
приемника, GPS II+ может вычислить расстояние до спутника GPS
и по этим данным положение наблюдателя в пространстве.
Приемник GPS II+ может поддерживать связь только со
спутниками, которые видны над горизонтом, поэтому следует
определить, какие спутники в любой данный момент будут видны
над горизонтом. Чтобы использовать данные из альманаха, в
приемник GPS II+ необходимо для начала ввести данные о его
приблизительном положении на поверхности Земли или дать
приемнику возможность сделать это самостоятельно. Эта
процедура называется «Инициализация». После инициализации
навигационного приемника, для определения Положения в
пространстве ему потребуется несколько минут. Процедура
инициализации описана на стр.7.
Инициализация проводится редко и только в следующих случаях:
·
При первичной настройке приемника (после выпуска с
завода)
·
Если приемник в выключенном состоянии был перемещен
на расстояние более 750 км.
·
Если память приемника была очищена и все данные из памяти
были удалены.
Настройка связи со спутниками
Поскольку навигационный приемник GPS II+ должен
обмениваться информацией со спутниками на небе, необходимо
навигацию выполнять на открытом пространстве, не
загроможденном зданиями и деревьями. Чем хуже обзор неба,
тем больше времени потребуется для определения положения
если вообще удастся определить положение. Сигналы от
спутников системы GPS сравнительно слабы и не проникают
сквозь скалу, стены зданий, тела людей, металлы, массивные
деревянные строения, потому следует для навигации выбирать
открытые пространства.
www.badger.ru
WWW.BADGER.RU
2
Во время определения положения навигационный приемник GPS
II+ может установить обмениваться данными с большим
количеством спутников от 4 до 12. Приемника сам выберет
спутники, связь с которыми наиболее устойчива. Если спутник во
время движения по небосводу попадет в «тень» от здания или
другого объекта, приемник автоматически переключится на
другой доступный спутник. Для определения собственных
координат в трехмерном пространстве (3D) приемнику
потребуется связь с минимум 4 спутниками, для определения
двумерных плоских координат (2D) потребуется связь минимум
с 3 спутниками. Трехмерные координаты это долгота, широта и
высота над уровнем моря. Двумерные координаты это долгота
и широта.
Установка батареек
Питание приемника GPS II+ получает от 4 батареек типа АА (не
входят в комплект при покупке), которые устанавливаются в отсек
донной части приемника. От свежего комплекта батареек
приемник может работать до 24 часов.
Чтобы установить батарейки:
1.
Повернуть металлическое кольцо в донной части на 90
о
против часовой стрелки.
2.
Установить батарейки (как показано на рис.3) и закрыть
крышку батарейного отсека.
3.
Закрыть замок крышки батарейного отсека поворотом
кольца на 90
о
по часовой стрелке.
Срок службы батареек зависит от многих факторов, в том числе
от температуры окружающего воздуха и от включения подсветки
экрана. Литиевые батарейки в общем случае обеспечивают
С целью предотвращения
внезапной
разрядки
батареек, приемник GPS
II+ оснащен функцией
э н е р г о с б е р е ж е н и я :
приемник выключается,
если в течение 10 минут
не нажата ни одна кнопка,
или если приемник не
обнаружил ни одного
спутника и не смог
рассчитать
своего
положения.
наибольший срок службы.
При замене батареек соблюдайте полярность
согласно меткам, нанесенным на корпус
батарейного отсека. Встроенный литиевый
аккумулятор с 10 летним сроком службы
обеспечивает сохранение содержимого памяти
приемника во время смены батареек.
Метки
полярности
батареек
www.badger.ru
Компания БАДЖЕР Тел. (812) 320 5565
3
Возможности приемника
Для поворота изображения на экране нажать и удерживать кнопку PAGE.
Описание клавиатуры. Условные термины
·
(POWER)
Красная кнопка, служит для включения и выключения прибора, а также
используется для регулировки трёх степеней яркости экрана
·
(PAGE)
Для переключения (перелистывания) экранных страниц по порядку,
применяется для возврата из суб меню в главную экранную страницу. Ориентация
изображения на экране изменится, если нажать и удерживать эту кнопку.
·
(MARK)
Фиксирует координаты текущего положения и выдает на дисплей экранную
страницу отметки положения
·
(GOTO)
Вызывает экранную страницу режима GOTO (Переместиться); из этой
страницы можно назначить Точку цели движения
·
(ENTER)
«Ввод»; Запускает команды, выделенные на экране, подтверждает выбор
параметра или правильность ввода информации.
·
(QUIT)
Вызывает предыдущую экранную страницу или восстанавливает предыдущее
значение параметра.
·
(IN)
и (OUT) Обеспечивается доступ к 18 параметрам настройки, выбор которых
производятся нажатием кнопок IN или OUT, вызов которых производится из экранной
страницы «Карта»
·
(keypad)
поворотная кнопка, управляющая движением курсора; используется для
выбора значений параметров или для ввода данных.
·
CURSOR
«Курсор» Сплошной черный прямоугольник, который перемещается вверх,
вниз, вправо и влево под управлением поворотной кнопки
Антенна
Функциональные
кнопки
Кнопка
питания
(красная)
П о в о р о т н а я
к н о п к а
(джойстик)
Жидкокристаллический
дисплей
К р ы ш к а
батарейного
отсека
www.badger.ru
WWW.BADGER.RU
4
Fig. 5
Поле «Режим»
Ориентация изображения на экране
Навигационный приемник GPS II+ оснащен уникальной системой,
позволяющей поворачивать изображение на экране в
зависимости от способа крепления приемника в транспортном
средстве: горизонтальная ориентация подходит для крепления в
автомобиле, вертикальная на мотоцикле или для удержания в
руках. Назначение всех кнопок не меняется и не зависит от
ориентации экрана (вертикальная ориентация экрана рис.6а,
горизонтальная ориентация рис.6b).
Чтобы повернуть изображение на экране:
1.
Нажать и удерживать кнопку PAGE.
Fig. 6a
Fig. 6b
Fig. 6c
up
down
left
right
HORIZONTAL
up
down
left
right
VERTICAL
Ввод данных
Поворотная кнопка используется для
перемещения курсора по экрану и для
переключения между различными
значениями параметра. Движения
«Вверх» и «Вниз» используется для
выбора букв, цифр и пунктов меню;
движения «Вправо» и «Влево»
перемещают курсор вперед назад по
строкам
(на
рис.6а)
показана
ориентация поворотной кнопки при
различной ориентации изображения на
экране.
·
DEFAULT
«По умолчанию»; термин, означающий, что значение параметров настройки
приемника выбирается автоматически под управлением программы, встроенной в память
приемника. Настройки «по умолчанию» включены до тех пор, пока пользователь не
изменит их.
·
FIELD
«Поле»; Место на экранной странице, где производится переключение групп
параметров или настроек (пример см. на рис. 5)
·
HIGHLIGHT
«Выделить»; термин, означающий, что курсор передвинут в поле, которое
будет изменяться.
·
SCROLL
«Перелистывать»; действие перебора символов или параметров в поле, где
имеется выбор.
Комментарии
www.badger.ru
WWW.BADGER.RU
Программное обеспечение версии 3.0 и выше
Права собственности г1998 GARMIN
Европейское отделение GARMIN (Europe) Ltd., Англия
Адрес Интернет: www.garmin.com
Все права собственности на изделие зарегистрированы. Настоящую инструкцию или любую
его часть нельзя размножать без заблаговременного письменного уведомления корпорации
GARMIN.
Сведения, приводимые в настоящем Руководстве, могут отличаться от объекта, который
описывают. Корпорация GARMIN оставляет за собой право вносить изменения в конструкцию
своих изделий без дополнительного уведомления пользователей.
Торговые марки GARMIN, GPS II+, Personal Navigator, AutoLocate, TracBack и PhaseTrac12
зарегистрированы за корпорацией GARMIN и не могут быть использованы без письменного
разрешения корпорации GARMIN.
Февраль 1998 года
-
Contents
-
Table of Contents
-
Troubleshooting
-
Bookmarks
Quick Links
Owner’s
Manual
&
Reference
®
Related Manuals for Garmin GPS IIplus
Summary of Contents for Garmin GPS IIplus
-
Page 1
Owner’s Manual & Reference ®… -
Page 2
GARMIN. Information in this document is subject to change without notice. GARMIN reserves the right to change or improve its products and to make changes in the content without obligation to notify any person or organization of such changes. -
Page 3: Thank You
Section Three (Reference) provides details about the advanced features and operations of the GPS II Before getting started with your GPS, check to see that your GARMIN GPS II + package includes the following items. If you are missing any parts, please contact your dealer immediately.
-
Page 4
The mounting hardware provided by GARMIN is not warranted against collision damage or the consequences thereof. -
Page 5
(2) this device must accept any interference received, including interference that may cause undesired operation. The GPS II does not contain any user-serviceable parts. Repairs should only be made by an authorized GARMIN service center. Unauthorized repairs or modifications could void your warranty and your authority to operate this device under Part 15 regulations. -
Page 6: Table Of Contents
Table of Contents SECTION ONE What is GPS? ……1 Satellite Acquisition …..2 Battery Installation .
-
Page 7: What Is Gps
GPS satellite and use this information to compute your position. Your GPS receiver can only see satellites above the horizon, so it needs to know what satellites to look for at any given time. To use this almanac data, your GPS needs to either be told its general location or given the opportunity to find itself, or “initialize.”…
-
Page 8: Satellite Acquisition
In a nutshell, the GPS receiver’ s view of the sky will generally deter- mine how fast you get a position fix—or if you get a fix at all. GPS signals are rela- tively weak and do not travel through rocks, buildings, people, metal, or heavy tree cover, so remember to keep a clear view of the sky at all times for best performance.
-
Page 9: Battery Installation
Battery Installation The GPS II operates on 4 AA batteries (not included), which are installed at the base of the unit. These batteries provide up to 24 hours of use. To install the batteries: 1. Flip up the metal ring at the base of the unit, and turn the ring 90˚ counter clockwise. 2.
-
Page 10: Unit Features
Unit Features Antenna Function Keys Power Key (red) Rocker Keypad LCD Display To change the screen orientation, press and Battery Door hold the page key.
-
Page 11: Keypad Usage/Operating Terms
(POWER)— Red key turns the unit on and off, and controls three levels of screen backlighting intensity. (PAGE)— Scrolls main pages in sequence and returns display from a submenu page to a main page. Press and hold this key to change screen orientation. (MARK)—…
-
Page 12: Screen Orientation
Screen Orientation Screen Orientation zontal mounting position in a vehicle or on a bike to a vertical orientation for hand- held outdoor use, such as hunting or hiking. The GPS to function identically, no matter if you’re using the unit vertically (Fig. 6a) or horizontally (Fig. 6b). To change the screen orientation: Fig.
-
Page 13: Initializing The Receiver/Power On
Initializing Your GPS II To initialize the GPS II , take the receiver outside and find an open area where the antenna has a clear view of the sky. You may either hold the receiver at a com- fortable height with the external antenna pointing up (Fig. 7a), or mount the receiv- er on the dash of a vehicle (Appendix A) or on a bike.
-
Page 14: Initializing The Receiver/Power On
Initializing the Receiver/Power On Check the Satellite Page for ‘2D nav’ or ‘3D nav’ to verify a position fix. when the unit automatically transitions from the Satellite Page to the Position Page (Figs. 8a-8b). Your receiver is now ready to use! Fig.
-
Page 15: Initializing The Receiver/Troubleshooting
(Contact your local GARMIN dealer and inquire about the GA 26 low- profile remote antenna, part number 010-10052-02.) •…
-
Page 16: Page Sequence
Page Sequence Scrolling Through the Main Pages Satellite Page To turn the GPS II The GPS II You can quickly scroll through the pages in either direction using the PAGE or QUIT keys. Let’ s briefly tour each of these pages in order to give you some insight into how they help you navigate.
-
Page 17: Getting Started Tour
Satellite Page Let’ s start with the Satellite Page, which is the page you’ll view while your unit is getting a position fix. If you’re not already on this page, press PAGE or QUIT until it appears. The Satellite Page shows you status information that helps you understand what the receiver is doing at any given time, and it’…
-
Page 18: Position Page
Getting Started Tour Position Page heading, and how fast you’re going—and it’ s the page you’ll want to use when you don’t have an active destination selected. while you’re moving, while five data fields below display your track and speed, a trip odometer, and your position and altitude.
-
Page 19
To rename the waypoint: 1. Use the keypad to highlight the name field, and press ENTER. 2. Enter the waypoint name ‘HOME’ (Fig. 13a), and press ENTER. (See p. 6 for data entry.) The ‘waypoint symbol’ field will become highlighted. Each waypoint may also be assigned a custom waypoint symbol for easy way- point recognition on the map page. -
Page 20
Getting Started Tour Using the Position Page Position and Map Pages to watch your every move. You should still be on the Position Page. pace and watch the Position Page. (Because the GPS system typically has a margin of You can even time yourself error of approximately 15 meters, you’ll need to walk this long to ensure that you with the GPS II + ’s on-screen travel far enough to register useful information. -
Page 21
Map Page The GPS II ’ s next page, the Map Page, shows your movement as a real-time track log (an electronic breadcrumb trail that “flashes” at a map scale of less than 5 miles), and your present position as a diamond icon in the center of the map. Use the zoom keys (IN and OUT) to change the map scale until you see the waypoint you just created (‘HOME’). -
Page 22
Getting Started Tour Going To a Waypoint to it by performing a simple GOTO. A GOTO is really nothing more than a straight- line course from your present position to the destination you’ve selected. To see how it works, let’ s try navigating back to our starting position, the HOME waypoint. Fig. -
Page 23
Compass Page Whenever you select a destination waypoint, the GPS II ing guidance with the Compass Page (the default navigation page). The ‘compass ring’ in the middle of the page shows your direction of travel while you’re moving (indicated by the top of the ring), and the pointer arrow points to your destination (selected waypoint). -
Page 24
Getting Started Tour Menu Page a position, and navigating to a destination. The last page available from the main page sequence is the Menu Page (Fig. 18a), which provides access to the GPS II waypoint management, route, and setup features. Fig. -
Page 25: Getting Started Tour
Clearing the Track Log After you’ve practiced and used the GPS II your map display has become cluttered with track plots. To get a feel for how the map and track features work, let’ s clear the track log (the plot points left on the Map Page) we’ve just created during the Getting Started tour.
-
Page 26: Satellite
Reference Satellite Page position. As the receiver locks onto satellites, a signal strength bar will appear for each satellite in view, with the appropriate satellite number (1-32) underneath each bar. The progress of satellite acquisition is shown in three stages: Fig.
-
Page 27
Sky View and Signal Strength Bars The sky view and signal strength bars give you an indication of what satellites are visible to the receiver, whether or not they are being used to calculate a position fix, and the signal quality. The satellite sky view shows a bird’ s -eye view of the posi- tion of each available satellite relative to the unit’… -
Page 28
Reference Receiver Status and EPE accuracy (estimated position error, in feet or meters) at the top right. The status will be shown as one of the following conditions: Fig. 22a Fig. 22b Receiver status is indicated at the top left of the page, with the current horizontal Searching—… -
Page 29
Not Usable— the receiver is unusable, possibly due to incorrect initialization or abnormal satellite conditions. Turn the unit off and back on to reset, and reini- tialize the receiver if necessary. Simulator— the receiver is in simulator mode (Fig. 23a). EZinit Option Prompt The Satellite Page also provides access to the EZinit prompt whenever a position fix has not been calculated (Fig. -
Page 30
Reference Battery Level Indicator The Satellite Page also features a battery level indicator, located to the left of the sky view, which displays the strength of the unit’ s batteries (Fig. 24). The battery indicator will not appear if the receiver is operating off external power. -
Page 31: Satellite
Screen Backlighting The GPS II ’ s backlight feature illuminates the screen display for a user-defined interval (the default is 15 seconds) after every keystroke. There are three stages of backlighting. When backlighting is on, a bulb icon will appear at the bottom left of the sky view (Fig.
-
Page 32: Position
Reference Position Page page shows you where you are, what direction you’re heading, and how fast you’re going, and it’ s most useful when you are traveling without an active destination way- point. The graphic heading display at the top of the page indicates the direction you’re heading (only while you’re moving).
-
Page 33
The following user-selectable options are available on the Position Page: Trip Odometer (TRIP)— total distance traveled since last reset. Trip Timer (TTIME)— total (cumulative) time in which a ground speed has been maintained since last reset. Elapsed Time (ELPSD)— hours and minutes since last reset. Average Speed (AVSPD)—… -
Page 34: Position
Reference Maximum Speed Field the sensitivity of the GPS II effects of rapid movement, such as swinging your arm while holding the unit. Fig. 28a Altitude Field known altitude will be used to compute your position. If the altitude shown is off by several hundred feet, you can manually enter your altitude for greater accuracy.
-
Page 35
Marking a Position The GPS II allows you to mark, store, and use up to 500 positions as way- points. Waypoints serve as electronic markers that let you keep track of starting points, destinations, navaids, etc. A waypoint position can be entered by taking an instant electronic fix, by manually entering coordinates (see p. -
Page 36
Reference Fig. 30a Fig. 30b To enter a different waypoint name: 1. Highlight the waypoint name field, and press ENTER (Fig. 30a). 2. Make the appropriate changes, and press ENTER. 3. Highlight ‘SAVE?’, and press ENTER. Note: To enter a different waypoint symbol or comment, see pp. 36-37. To add this waypoint to a route: 1. -
Page 37
Waypoint Pages The GPS II has three waypoint pages that let you quickly manage up to 500 waypoints. These pages—nearest waypoints, waypoint list, and waypoint defini- tion—can be accessed through the Menu Page. To select a waypoint page: 1. Access the Menu Page, and highlight a waypoint page option (Fig. 31). 2. -
Page 38
Reference Nearest Waypoints Page 100 miles of your present position, with the bearing and distance noted for each waypoint (Fig. 32a). This page will also let you retrieve a waypoint definition page or GOTO a selected waypoint right from the list. Fig. -
Page 39
Waypoint List Page The waypoint list page provides a complete list of all waypoints currently stored in the GPS II and their respective waypoint symbols. The total number of empty and used waypoints is also indicated. From the waypoint list page, you can retrieve a way- point definition page, delete all user-defined waypoints, delete waypoints by symbol, or review and perform a GOTO to a selected waypoint (see p. -
Page 40
Reference and edit an existing waypoint’ s coordinates, symbols, and comments. It is also used to delete an individual waypoint from memory (see p. 38). To create a new waypoint manually, you’ll need to know its position coordinates or its approximate distance and bearing from an existing waypoint. -
Page 41
Reference Waypoints To create a new waypoint manually without knowing its position coordinates, you’ll need to enter its bearing and distance from an existing waypoint or your pre- sent position. To create a new waypoint by referencing a stored waypoint: 1. -
Page 42
Reference Waypoint Symbols recognition on the map display. From the symbol page, you may also select how the waypoint appears on the map. Fig. 36a Fig. 36b The GPS II allows you to select one of 16 symbols for each waypoint for easy To select a waypoint symbol: 1. -
Page 43
Waypoint Comments Each waypoint stored in the GPS II field. The default comment is the UTC (or Greenwich mean time) date and time of the waypoint’ s creation. To change or add a comment: 1. Highlight the ‘comment’ field. 2. Press ENTER (Fig. 37a). Note: You can clear the ‘comment’… -
Page 44
Reference Renaming and Deleting Waypoints waypoint definition page. Fig. 38a the route (see p. 52), and then delete it. If you attempt to delete a waypoint that’ s part of a route, you’ll be given a “Route Waypoint Can’t be Deleted” message. Fig. -
Page 45
Scanning Waypoints As you manually enter a waypoint’ s name, the GPS II ture will automatically display the first numerical or alphabetical match of the char- acter you have entered to that point. This helps eliminate the need to always enter a waypoint’… -
Page 46
Reference Selecting a GOTO Destination TracBack, and route navigation. The most basic method of selecting a destination is the GOTO function, which lets you choose any stored waypoint as the destination and quickly sets a direct course from your present position. Fig. -
Page 47
Man Overboard Function The GPS II ’ s man overboard function (MOB) lets you simultaneously mark and set a course to a position for quick response to passing positions. To activate the MOB mode: 1. Press GOTO twice. The GOTO waypoint page will appear with ‘MOB’ selected (Fig. 41a). 2 Press ENTER to begin MOB navigation (Fig. -
Page 48: Tracback Navigation
Fig. 42b GARMIN’ s patented TracBack feature allows you to quickly retrace your path Off—no plot will be recorded. Fill—a track plot will be recorded until track memory is full.
-
Page 49
To activate a TracBack route: 1. Press GOTO, highlight ‘TRACBACK?’ (Fig. 43a), and press ENTER. Once the TracBack function has been activated, the GPS II log currently stored in memory and divide it into segments called legs (Fig. 43b). Up to 30 temporary waypoints will be created to mark the most significant features of the track log in order to duplicate your exact path as closely as possible. -
Page 50
Reference Tips on Creating and Using the TracBack Feature To get the most out of the TracBack feature, remember the following tips: • Always clear your track log at the exact point that you want to go back to (trail head, truck, dock, etc.). -
Page 51
TracBack Tips (cont.) • If the receiver is turned off or you lose satellite coverage during your trip, the TracBack route will simply draw a straight line between any point where coverage was lost and where it resumed. • If the changes in direction and distance of your track log are very complex, 30 waypoints may not be enough to accurately mark your exact path. -
Page 52
Reference Route Definition Page The last form of navigating to a destination with the GPS II route. The GPS II The route navigation feature lets you plan and navigate a course from one place to anoth- er using a set of pre-defined waypoints. Routes are often used when it’ s not practical, safe, or possible to navigate a direct course to a particular destination (e.g., through a body of water or impassable terrain) (Fig. -
Page 53
Route Definition Page (cont.) The right side of the route definition page features several ‘function’ fields which let you copy, clear, invert, or activate the displayed route. Routes 1-19 are used as storage routes, with route 0 always serving as the active route you are navigating. If you want to save a route that’… -
Page 54
Reference Creating and Navigating Routes Fig. 48a segments called ‘legs’. The waypoint you’re going to in a leg is called the ‘active to’ waypoint, and the waypoint immediately behind you is called the ‘active from’ way- point. The line between these two is called the ‘active leg’. your position as the active leg. -
Page 55
Activating and Inverting Routes After a route has been entered, it can be either activated in sequence or inverted from the route definition page. The process of activating or inverting a stored route takes a storage route (routes 1-19) and copies it into the active route (route 0) for navigation. -
Page 56
Reference Active Route Page sequence of your route with the estimated time enroute (ETE) at your present speed and the distance to each waypoint (Fig. 50a). As long as you are navigating an active route, the active route page will become part of the main page sequence of the unit. The active route page will also allow you to change the ‘ete’… -
Page 57
Copying and Clearing Routes The route definition page is also used to copy a route to another route number. This feature is useful when you make changes to the active (or TracBack) route and want to save the route in its modified form for future use. To copy a route: 1. -
Page 58
Reference Editing Routes inserting, deleting, or changing the waypoint field highlighted (Fig. 52b). This field Fig. 52a contains the following options: you add, delete, or change the first or last waypoint of a route, the default comment (first and last waypoint) will automatically be updated after your changes. Note: Fig. -
Page 59
On-Route GOTOs At the beginning of this section, we mentioned that the GPS II ly select the route leg closest to your position as the active leg. This will give you steering guidance to the desired track of the active leg. Note that the first waypoint selected as the destination waypoint will be of the route leg closest to your present position. -
Page 60
Reference Selecting a User-Defined Navigation Page route, the GPS II of two navigation pages: Fig. 54a tion, and your current speed and track over the ground. You can switch to either Navigation Page at any time. Fig. 54b Once you’ve selected a GOTO destination or activated a TracBack, MOB, or will provide graphic steering guidance to the destination with one •The Compass Page (default) provides a directional pointer to the destination, with a rotating compass display to show your direction of travel (Fig. -
Page 61
Selecting a User-Defined Navigation Page (cont.) The ‘ETE’ field, located in the middle of the bottom of both pages, is a user-selectable field that allows you to display a variety of navigation values for your trip. To access the user-selectable field: 1. -
Page 62
Reference Using the Compass Page ance to a destination waypoint. The middle of the page features a rotating ‘compass ring’ that shows your course over ground while you’re moving (track up), and a pointer arrow that indicates the direction of the destination relative to the direction you’re mov- ing. -
Page 63
Reference Destination Bearing to Waypoint Distance to Waypoint Waypoint Pointer to Graphic Waypoint Compass Ring Speed Over Track Over Ground Ground Estimated Time Enroute (User-Selectable Field) -
Page 64
Reference Using the Highway Page guidance to a destination waypoint, with a greater emphasis on the straight-line desired course and the distance and direction you are off course. As you head toward your destination, the middle of the screen provides visual guidance to your waypoint on a moving graphic “highway.”… -
Page 65
Reference Destination Waypoint Distance to Bearing to Waypoint Waypoint Graphic Scale Highway Speed Over Track Over Ground Ground Estimated Time Enroute (User-Selectable Field) -
Page 66: Map Page
Reference Map Page much more than just plot your course and route. The Map Page also provides you with a target cursor that will let you pan ahead to nearby waypoints, determine the distance and bearing to any map position, and mark new waypoints while you navi- gate.
-
Page 67
Reference Bearing to Distance to Waypoint Waypoint Route Line Track Log Panning Track Over Speed Over Cursor Present Ground Ground Position… -
Page 68
Reference Zooming and Panning panning, and pointing. The map has 12 map scales (from 0.2 to 320 miles, or 0.5 to 600 km) which are selected by pressing the IN and OUT zoom keys. These ranges are measured vertically, from the bottom of the screen to the top. Fig. -
Page 69
Zooming and Panning (cont.) As you begin to move the map, a crosshair appears (Fig. 63a). This crosshair will serve as a target marker for the map. The distance and bearing to a destination will be replaced by the distance and bearing from your present position to the target crosshair. Fig. -
Page 70
Reference To review the waypoint definition page for a highlighted waypoint: 1. Press ENTER while the waypoint is highlighted. Fig. 64a Fig. 64c From the waypoint definition page, you can also define how each individual way- point is displayed on the map. The GPS II displays waypoints as a name with a cor- responding symbol (e.g., “nearest fuel”… -
Page 71
To select a waypoint display option: 1. Highlight the symbol field (to the right of the name field), and press ENTER. 2. Move the cursor to the ‘display’ field (Fig. 65a), and press ENTER. 3. Select a display option, and press ENTER to select one of the following display options: ‘name with symbol,’… -
Page 72
Reference Using the Cursor to Mark and GOTO Waypoints with the range and bearing to the target displayed at the top corners of the screen. You can also use the target crosshair to mark a new waypoint position or as a GOTO destination right from the map field. -
Page 73
Accessing the Map Setup and Track Setup Windows You can access two additional pages—the map setup page and the track setup page—by pressing ENTER while on the Map Page (Fig. 65a). The map setup and track setup window will appear, ready for you to select one. To select map setup or track setup: 1. -
Page 74
Reference ted on the Map Page by selecting ‘YES’ or ‘NO’ in the appropriate field. Fig. 68 On-screen range rings help you estimate distances relative to your present position. The value of each ring is deter- mined by the current zoom scale. -
Page 75
Track Setup Page The track setup page lets you manage the GPS II page, you can select whether to record a track log and define how it is recorded. To turn the track log on or off: 1. Highlight the ‘record’ field, and press ENTER. 2. -
Page 76
Reference Track Log Display on the Map Page. The default setting of 250 points provides good resolution with minimal screen clutter. The maximum setting is 1024 points. Once you’ve reached the maximum number of track points, the older points will be lost as new points are added. -
Page 77
Menu Page The GPS II ’ s Menu Page provides access to additional pages (submenus) that are used to select and customize operation and navigation setup (Fig. 71a). These eight pages are divided into categories by function. We’ve already gone over the waypoint and route management pages in their respective sections. -
Page 78
Reference Distance and Sun Calculations between any two waypoints or between your present position and a waypoint. It will also calculate the sunrise and sunset (in local time) for a particular date at either your present position or any stored waypoint. Fig. -
Page 79: Simulator Mode
System Setup The system setup page (Fig. 73a) is used to select the operating mode, time off- set, and screen preferences. The GPS II • Normal Mode operates the unit at maximum performance, and provides bat- tery life of up to 24 hours on alkaline batteries. •…
-
Page 80
Reference Date and Time Setup information is derived from the GPS satellites and cannot be changed by the user. Because the time shown is UTC (Greenwich mean time) time, you will need to enter a time offset to display the correct local time for your area. To determine the time offset for your area, note your position and refer to the chart in Appendix F. -
Page 81
Screen Contrast The GPS II has adjustable screen contrast controlled by an on-screen bar scale. To set the screen contrast: 1. Highlight the ‘contrast’ field, and press ENTER. 2. Adjust the bar scale to the desired contrast, and press ENTER. Note: The screen contrast can also be adjusted by pressing the rocker keypad while on the Satellite Page (see p. -
Page 82
Reference Navigation Setup ment for position formats, map datums, CDI scale, units, and heading information. Position Formats and minutes (hdddºmm.mmm’). You may also select degrees, minutes and seconds Fig. 76a (hdddºmm’ s s.s’’); degrees only (hddd.dddddº); UTM/UPS coordinates; or British, German, Irish, Maidenhead, Swedish, Swiss, or Taiwan, or User grid formats. -
Page 83
Map Datums The ‘datum’ field is located just below the ‘position’ field and comes with a WGS 84 default setting. Although 106 total map datums are available for use (see Appendix E for map datums), you should only change the datum if you are using maps or charts that specify a different datum than WGS 84. -
Page 84
Reference CDI Scale Settings of the CDI bar scale on the Highway Page. Three scales are available: +/- 0.25 (default), 1.25, and 5.0 miles or kilometers. Note: This CDI value represents the full deflection of scale to either side. Fig. 78a Units of Measure for all ‘speed’… -
Page 85
Magnetic Heading Reference The GPS II ’ s heading information can be displayed referencing magnetic north (automatic or user-defined), true north, or calculated grid headings. The default set- ting is automatic magnetic north, which is suitable for most applications. To select a heading reference: 1. -
Page 86
GARMIN GPS units or ber of packets being exchanged a GARMIN GPS and a PC. There are eight data transfer options: send alm, send wpt, will be displayed on screen. -
Page 87
DGPS Interface The last two format settings allow the differential-ready GPS II DGPS corrections in RTCM 104 version 2.0 format. Using DGPS corrections will improve receiver accuracy to 1-5 meters, regardless of errors induced by the govern- ment’ s Selective Availability (SA) program. Two RTCM options are available: RTCM/NONE (81a), which allows connection to a beacon receiver with no output capability;… -
Page 88
Reference When the GPS II tion of the I/O setup page will display the beacon frequency and signal strength, as well as the distance from the transmitter to the beacon receiver. At the bottom of the beacon receiver field, a status message will keep you informed of DGPS activity: •… -
Page 89
Navigation Simulator The GPS II ’ s simulator mode lets you practice all aspects of its operation without active satellite acquisition. You can plan and practice trips, enter new waypoints and routes, and save them for use during normal operation. To activate the simulator: 1. -
Page 90: Appendix A—Dashboard Mounting
Appendix A Dashboard Mounting The GPS II can be mounted on the dashboard of an automobile or to another convenient surface using the ™ two Velcro strips provided with the unit. To mount the GPS II using the Velcro strips: 1.
-
Page 91: Specifications
The GPS II is constructed of high-quality materials and should not require user maintenance. If your unit ever needs repair, please take it to an authorized GARMIN service center. The GPS II Never attempt any repairs yourself. To protect your GPS II not in use, and never allow gasoline or other solvents to come into contact with the case.
-
Page 92
Interfaces: NMEA 183, and RS-232 DGPS correction Antenna: Detachable with standard BNC connector Specifications subject to change without notice. * With optional GARMIN GBR 21 Beacon Receiver Input. ** Subject to accuracy degradation to 100m 2DRMS under the U.S. DoD-imposed Selective Availability Program. POWER Input: Four 1.5-volt AA batteries or 10-32v DC… -
Page 93: Appendix B-Specifications And Wiring
Input/Output devices. • Cigarette Lighter Adapter— Allows connection to a 12-volt DC cigarette lighter plug. • Data Cross-Load Cable— Allows data transfer between other GARMIN GPS units. • PC Kit Data Cable— PC interface cable with 9-pin ‘D’ serial data connector.
-
Page 94
PGRMZ (altitude), PSLIB (beacon receiver control) DGPS corrections are accepted on RTCM-104 v. 2.0 format. The GARMIN GBR 21 is the recommended beacon receiver for use with the GPS II + . Other receivers with the correct RTCM format may be used but may not correctly display status or allow tuning control. -
Page 95
Remote Antenna Installation The GPS II ’ s antenna may be removed to allow attachment of an optional remote-mount GPS antenna for certain applications. To remove the attached antenna: 1. Rotate the antenna toward the rear of the unit as shown. Note: The antenna can only be removed or installed in this position. -
Page 96: Appendix D-Messages
Appendix D Messages The GPS II uses a flashing on-screen message indicator to alert you to important information. Whenever the message indicator appears, press PAGE to view the message page. There are two types of messages: tem- porary alerts and condition alerts. Temporary alerts can be cleared from the message page, while condition alerts remain until the condition has been resolved.
-
Page 97
Real Time Clock Failed—The unit’ s internal clock has failed. Take your unit to an authorized GARMIN dealer for repairs. Read Only Mem has Failed—The permanent memory has failed and the unit is not operable. Take your unit to an autho- rized GARMIN dealer for repairs. -
Page 98: Appendix E—Map Datums
Appendix E Map Datums The following are the map datums available for the GPS II + . Menu Page abbreviations are listed first, followed by the corresponding map datum name and area. The default map datum for the GPS II + is WGS 84. Adindan Adindan- Ethiopia, Mali, Senegal, Sudan Afgooye…
-
Page 99: Appendix E-Map Datums
Map Datums (cont.) Corrego Alegr Corrego Algre-Brazil Djakarta Djakarta (Batavia)- Sumatra Island (Indonesia) Dos 1968 Dos 1968- Gizo Island (New Georgia Islands) Easter Isld 67 Easter Island 1967 European 1950 European 1950- Austria, Belgium, Denmark, Finland, France, Germany, Gibraltar, Greece, Italy, Luxembourg, Netherlands, Norway, Portugal, Spain, Sweden, Switzerland European 1979…
-
Page 100
Appendix E Map Datums (cont.) Mahe 1971 Mahe 1971- Mahe Island Marco Astro Marco Astro- Salvage Island Massawa Massawa- Eritrea (Ethiopia) Merchich Merchich- Morocco Midway Ast ‘61 Midway Astro ‘61- Midway Minna Minna- Nigeria NAD27 Alaska North American 1927- Alaska NAD27 Bahamas North American 1927- Bahamas (excluding San Salvador Island) -
Page 101
Map Datums (cont.) Old Egyptian Old Egyptian- Egypt Old Hawaii+an Old Hawaii+an- Mean Value Oman Oman- Oman Ord Srvy GB Old Survey Grt Britn- England, Isle of Man, Scotland, Shetland Isl., Wales Pico De Las Nv Canary Islands Ptcairn Ast ‘67 Pitcairn Astro ‘67- Pitcairn Isl. -
Page 102: Appendix F—Time Offset Chart
Appendix F Time Offset Chart The table below gives approximate UTC time offsets for various longitudinal zones. If you are in daylight savings time, add one hour to the offset. Longitudinal Zone W180.0º to W172.5º W172.5º to W157.5º W157.5º to W142.5º W142.5º…
-
Page 103
Index Active Waypoints ….48 Active Route Page ….50 Acquiring Satellite Signals ..8-9,11 Altitude Entry . -
Page 104
Appendix G Keypad Usage ….5 Losing Satellite Coverage ..9 Magnetic Heading Reference ..79 Maintenance . -
Page 105
Creating ….48 Editing Routes … . .52 On-Route GOTOs …53 Route Definition Page . -
Page 106
Appendix H “ACTIVE TO” WAYPOINT NORTH NORTH “ACTIVE FROM” WAYPOINT… -
Page 107: Appendix I-Warranty
The unit should be securely packaged with the tracking number clearly marked on the outside of the package and sent freight prepaid and insured to a GARMIN warranty service station. A copy of the orig- inal sales receipt is required as the proof of purchase for warranty repairs. GARMIN retains the exclusive right to repair or replace the unit or software at its sole discretion.
-
Page 108
® © 1997 GARMIN Corporation 1200 E. 151st Street, Olathe, KS 66062 US Web Site Address: www.garmin.com GARMIN (Europe) Ltd., Unit 5, The Quadrangle, Abbey Park Industrial Estate, Romsey SO51 9AQ UK Part Number 190-00130-00 Rev. A…
- Инструкции и руководства
- Бренды
- Garmin
- GPS II Plus
- Инструкция
Garmin
II Plus Инструкция по применению
Популярность:
1745 просмотры
Подсчет страниц:
2 страницы
Тип файла:
Размер файла:
621 Kb