В данной статье дается пошаговая инструкция, показывающая, как настроить часы Garmin, на примере моделей Forerunner 945 и Fenix 6X Pro Solar. Алгоритм применим ко всем моделям с кнопками — например, Instinct.
В статье много иллюстраций, что облегчит понимание каждого этапа персонализации.
5%скидка
Для читателей нашего блога
скидка 5% на весь
ассортимент
Ваш промокод:BLOGСмотреть все часы
Включение и базовая настройка
Хотя изначально часы имеют какой-то уровень заряда, лучше перед настройкой зарядить их полностью. Процесс связи со спутниками может занять до 10 мин., и нежелательно, чтобы в этот момент гаджет выключился.
Для включения нужно нажать и удерживать кнопку Light. Она же выключает часы, если ее удерживать на протяжении 30 сек.
Сразу после включения необходимо наладить сопряжение с телефоном и выставить базовые параметры:
- выбрать язык меню;
- единицы измерения расстояния — км или мили;
- выбрать 12- или 24-часовой формат времени;
- указать пол владельца;
- ввести год рождения, а затем рост и вес пользователя.
Эту информацию часы используют для автоматического расчета спортивной нагрузки и определения допустимых пульсовых зон. Теперь разберем некоторые пункты более подробно.
Выбор языка
При покупке часов Garmin важно обращать внимание на европейскую версию, а не азиатскую APAC. В противном случае кириллицы в меню не будет, максимум — английский.
Европейская версия позволяет среди прочего выбрать русский, украинский, эстонский, литовский и латышский языки. Для прокрутки списка нужно нажимать кнопки «Вверх» и «Вниз», для выбора нужного — кнопку «Пуск/Стоп».
Как выставить время
Тут есть 2 варианта: ручной ввод или синхронизация с GPS для автоматического выставления. Второй вариант предпочтителен, ведь тогда будет учитываться ваш часовой пояс и автоматический переход с летнего времени на зимнее (где это применимо).
Как правило, первая синхронизация с GPS длится 3–10 мин. Процесс можно несколько ускорить, выйдя на открытую местность или хотя бы на балкон.
Сопряжение часов со смартфоном
Сопряжение со смартфоном нужно для появления на часах уведомлений с телефона: новые сообщения, звонки и прочие события. Также благодаря подключению будет удобнее просматривать данные о спортивной активности.
Стоит предостеречь от естественной попытки большинства новичков синхронизировать часы только с помощью Bluetooth. Такое соединение ненадежно и часто будет прерываться.
Для качественного подключения необходимо:
1. Установить на смартфон приложение Garmin Connect и включить Bluetooth.
2. В часах выбрать «Меню» → «Настройка» → «Телефон» → «Состояние» → «Сопряжение телефона». А в программе на смартфоне нажать «Добавить устройство».
3. Подтвердить на телефоне подключение к часам.
4. Ввести в программе телефона PIN-код, отображенный на часах.
5. Выбрать смартфон как основное устройство для синхронизации.
6. Настроить такие параметры как уведомления и учетную запись TrueUp.
После этого можно включить синхронизацию.
Как зарегистрироваться в сервисе Garmin Connect
Регистрация на сайте Garmin Connect нужна для сохранения и последующего отслеживания всех тренировок, походов и прочей активности. Эти облачные данные останутся даже при смене часов или смартфона. Также сервис проводит анализ состояния здоровья на основании изменения пульса, затрат калорий, времени сна и т.д.
На самом сайте в верхнем левом углу нажимаем кнопку «Вход», далее выбираем «Создать учетную запись» и заполняем форму для регистрации.
Синхронизация часов Garmin с ПК
Для этого понадобится кабель USB и программа Garmin Express.
Кабель ускорит загрузку и обновление уже имеющихся карт и позволит добавить дополнительные — например, OpenStreetMap.
Еще с помощью ПК можно добавить музыкальные треки для воспроизведения через наушники или портативную колонку. Для этого нужно подключить беспроводные наушники по Bluetooth к часам Garmin по схеме: «Настройки» → «Датчики и аксессуары» → «Добавить» → «Наушники».
Подключение выносных датчиков
Конечно, часы Garmin уже оборудованы оптическими датчиками HR для измерения пульса. Но специфика работы такова, что они больше подходят для тренировок с небольшой интенсивностью, когда сердце бьется в одном темпе без скачков нагрузки.
Когда происходит резкое увеличение нагрузки, то быстро распознать изменения пульса оптический датчик не способен в силу своего принципа работы, а не неисправности. Поэтому для серьезных занятий спортом есть смысл приобрести выносные датчики, такие как Garmin HRM PRO или Garmin HRM-Run.
Алгоритм подключения очень прост: «Настройки» → «Датчики и аксессуары» → «Добавить» и затем выбрать необходимый датчик. Для облегчения ориентации во всех элементах их можно переименовать при сопряжении.
Как обновить версию прошивки?
Рекомендуется сразу обновить версию прошивки часов, ведь с момента выпуска до приобретения может пройти немало времени.
Узнать версию последней прошивки можно на официальном сайте. Там необходимо указать модель ваших часов Garmin. После чего вы увидите в заглавии темы номер актуальной версии прошивки.
Затем сравните это с текущей версией на ваших часах по такому пути: «Настройки» → «Система» → «Об устройстве».
Само обновление происходит либо через программу Garmin Express на ПК в соответствующем окне, либо через беспроводное подключение Wi-Fi и Bluetooth. Но с помощью ПК это займет меньше времени.
Использование горячих кнопок
Допустим, вы хотите, чтобы секундомер включался продолжительным нажатием всего одной кнопки. Тогда нужно сделать следующие шаги: «Настройки» → «Система» → «Горячие клавиши» → выбрать кнопку, которая станет горячей → выбрать функцию, которую нужно привязать в кнопке.
Установка дополнительных циферблатов и приложений
Для часов Garmin предусмотрен сайт Connect IQ — бесплатный каталог циферблатов, виджетов и приложений. Но стоит помнить, что сторонние данные составляются энтузиастами, поэтому они не всегда до конца оптимизированы и могут, к примеру, увеличивать расход батареи. При выборе дополнительных функций обращайте внимание на рейтинг, совместимость и отзывы о приложении.
Чтобы установить дополнительный циферблат в свои часы, нужно выполнить такие шаги (предварительно подключив гаджет к ПК USB-кабелем):
1. Выбрать понравившийся циферблат в каталоге.
2. Загрузить его.
3. Дождаться синхронизации.
Установка сторонних виджетов и приложений проходит по той же системе.
Установка бесконтактной оплаты Garmin Pay
Большинство современных моделей часов Garmin — например, Forerunner 745, Fenix 6 Pro Solar Edition и MARQ Driver — имеют модуль NFC и могут использоваться для бесконтактной оплаты. Для начала нужно убедиться, что ваш банк поддерживает такой вид оплаты, найдя его на официальном сайте Garmin и установив сопряжение часов с программой Garmin Connect на смартфоне с подключением к интернету.
Далее необходимо выполнить такие шаги:
1. Зайти в меню Garmin Connect и выбрать часы для оплаты.
2. В новом окне нажать Garmin Pay и создать кошелек с данными вашей банковской карты.
3. Принять соглашение пользователя и указать платежные реквизиты.
4. Пройти проверку личности.
Чтобы расплатиться, достаточно зайти в меню часов и выбрать значок кошелька, а затем выбрать карту для списания средств.
Вывод
Как видно, настройка часов Garmin довольно проста и интуитивно понятна. Советы из этой статьи помогут владельцам практически всех моделей с кнопками — например, Finix, Instinct или Forerunner. Так что долгого вам пользования и отличных тренировок!
Перейти к контенту
Русские электронные инструкции по эксплуатации
Постоянно обновляемый большой каталог документации по эксплуатации и использованию современных устройств и оборудования на русском языке. Бесплатное скачивание файлов.
Поиск:
Главная
♥ В закладки
Просмотр инструкции в pdf
Инструкция по эксплуатации умных часов Garmin Fenix 6 Pro Solar, титановый DLC карбон с DLC титановым ремешком.
Скачать инструкцию к умным часам Garmin Fenix 6 Pro Solar, титановый DLC карбон с DLC титановым ремешком (3,71 МБ)
Инструкции по эксплуатации умных часов Garmin
« Инструкция к умным часам Garmin Fenix 3 Sapphire Metal Band HRM-Run
» Инструкция к умным часам Garmin Forerunner 245 Music GPS Black-White
Вам также может быть интересно
Инструкция к умным часам Garmin Vivomove 3S Light Gold-Dust Rose
Инструкция к видеорегистратору Garmin Dash Cam 56
Инструкция к умным часам Garmin Fenix 5 Sapphire Black GPS
Инструкция к умным часам Garmin Forerunner 735XT Black-Grey
Инструкция к умным часам Garmin Fenix Chronos with Metal Band
Инструкция к умным часам Garmin Forerunner 645 Music GPS Slate
Инструкция к автомобильному видеорегистратору Garmin Dash Cam 46 (010-02231-01)
Инструкция к умным часам Garmin Fenix 5S Sapphire Black GPS
Добавить комментарий
Имя *
Email *
Сайт
Комментарий






















Сохранить моё имя, email и адрес сайта в этом браузере для последующих моих комментариев.
- Добавить инструкцию
- Заказать инструкцию
- Политика конфиденциальности
- Manuals
- Brands
- Garmin Manuals
- Watch
- FENIX 6 PRO Series
Manuals and User Guides for Garmin FENIX 6 PRO Series. We have 6 Garmin FENIX 6 PRO Series manuals available for free PDF download: Owner’s Manual, How-To, Faq
Garmin FENIX 6 PRO Series Owner’s Manual (132 pages)
Brand: Garmin
|
Category: Watch
|
Size: 5.34 MB
Table of Contents
-
Table of Contents
3
-
Introduction
9
-
Getting Started
9
-
Buttons
9
-
Using the Watch
10
-
Viewing the Controls Menu
10
-
Viewing Widgets
11
-
Customizing the Watch
11
-
Pairing Your Smartphone
11
-
Charging the Watch
12
-
Product Updates
12
-
Setting up Garmin Express
12
-
Solar Charging
12
-
Viewing the Solar Widget
13
-
Tips for Solar Charging
13
-
Activities and Apps
13
-
Starting an Activity
14
-
Tips for Recording Activities
14
-
Changing the Power Mode
14
-
Playing Audio Prompts During an Activity
14
-
Using the Metronome
15
-
Stopping an Activity
15
-
Evaluating an Activity
15
-
Adding or Removing a Favorite Activity
16
-
Creating a Custom Activity
16
-
Indoor Activities
16
-
Going for a Virtual Run
16
-
Calibrating the Treadmill Distance
17
-
Recording a Strength Training Activity
17
-
Using an Indoor Trainer
18
-
Outdoor Activities
18
-
Going for a Track Run
18
-
Tips for Recording a Track Run
19
-
Recording an Ultra Run Activity
19
-
Viewing Your Ski Runs
19
-
Recording a Backcountry Skiing or Snowboarding Activity
19
-
Cross-Country Skiing Power Data
20
-
Going Fishing
20
-
Jumpmaster
20
-
Multisport
20
-
Triathlon Training
21
-
Creating a Multisport Activity
21
-
Swimming
21
-
Swim Terminology
21
-
Stroke Types
22
-
Tips for Swimming Activities
22
-
Auto Rest and Manual Rest
22
-
Training with the Drill Log
23
-
Turning off Wrist-Based Heart Rate While Swimming
23
-
Golfing
23
-
Playing Golf
23
-
Hole Information
24
-
Big Numbers Mode
25
-
Measuring Distance with Button Targeting
25
-
Changing Holes
25
-
Changing the Green
25
-
Moving the Flag
26
-
Viewing Measured Shots
26
-
Manually Measuring a Shot
26
-
Viewing Layup and Dogleg Distances
26
-
Saving Custom Targets
26
-
Viewing Club Statistics
27
-
Keeping Score
27
-
Updating a Score
27
-
Setting the Scoring Method
27
-
Setting Your Handicap
28
-
Enabling Statistics Tracking
28
-
Truswing
28
-
Using the Golf Odometer
28
-
Viewing Playslike Distance
29
-
Viewing the Direction to the Pin
29
-
Climbing Sports
30
-
Recording an Indoor Climbing Activity
30
-
Recording a Bouldering Activity
31
-
Starting an Expedition
31
-
Changing the Track Point Recording Interval
31
-
Recording a Track Point Manually
31
-
Viewing Track Points
32
-
Connected Features
32
-
Enabling Bluetooth Notifications
32
-
Viewing Notifications
33
-
Receiving an Incoming Phone Call
33
-
Replying to a Text Message
33
-
Managing Notifications
33
-
Turning off the Bluetooth Phone Connection
33
-
Turning on and off Smartphone Connection Alerts
34
-
Locating a Lost Mobile Device
34
-
Wi-Fi Connectivity Features
34
-
Connecting to a Wi-Fi Network
34
-
Phone Apps and Computer Applications
34
-
Garmin Connect
35
-
Using the Garmin Connect App
35
-
Using Garmin Connect on Your Computer
36
-
Connect IQ Features
36
-
Downloading Connect IQ Features
36
-
Downloading Connect IQ Features Using Your Computer
36
-
Garmin Explore
37
-
Garmin Golf™ App
37
-
Safety and Tracking Features
37
-
Adding Emergency Contacts
37
-
Adding Contacts
38
-
Turning Incident Detection on and off
38
-
Requesting Assistance
38
-
Starting a Grouptrack Session
39
-
Tips for Grouptrack Sessions
39
-
Grouptrack Settings
39
-
Garmin Pay
39
-
Setting up Your Garmin Pay Wallet
39
-
Paying for a Purchase Using Your Watch
40
-
Adding a Card to Your Garmin Pay Wallet
40
-
Managing Your Garmin Pay Cards
40
-
Changing Your Garmin Pay Passcode
40
-
Music
41
-
Connecting to a Third-Party Provider
41
-
Downloading Audio Content from a Third-Party Provider
41
-
Downloading Audio Content from Spotify
41
-
Changing the Music Provider
41
-
Disconnecting from a Third-Party Provider
42
-
Downloading Personal Audio Content
42
-
Listening to Music
42
-
Music Playback Controls
43
-
Connecting Bluetooth Headphones
43
-
Changing the Audio Mode
43
-
Heart Rate Features
43
-
Wrist-Based Heart Rate
44
-
Wearing the Watch
44
-
Tips for Erratic Heart Rate Data
44
-
Viewing the Heart Rate Widget
45
-
Broadcasting Heart Rate Data
45
-
Broadcasting Heart Rate Data During an Activity
45
-
Setting an Abnormal Heart Rate Alert
45
-
Turning off the Wrist-Based Heart Rate Monitor
46
-
Performance Measurements
46
-
Turning off Performance Notifications
46
-
Detecting Performance Measurements Automatically
46
-
Primary Training Device
47
-
Syncing Activities and Performance Measurements
47
-
About VO2 Max. Estimates
47
-
Getting Your VO2 Max. Estimate for Running
48
-
Getting Your VO2 Max. Estimate for Cycling
48
-
Turning off VO2 Max
48
-
Recording
48
-
Viewing Your Fitness Age
49
-
Viewing Your Predicted Race Times
49
-
About Training Effect
50
-
Heart Rate Variability Status
51
-
Heart Rate Variability and Stress Level
51
-
Performance Condition
52
-
Viewing Your Performance Condition
52
-
Lactate Threshold
52
-
Performing a Guided Test to Determine Your Lactate Threshold
53
-
Getting Your FTP Estimate
53
-
Conducting an FTP Test
54
-
Training Status
54
-
Training Status Levels
55
-
Tips for Getting Your Training Status
55
-
Heat and Altitude Performance Acclimation
56
-
Acute Load
56
-
Training Load Focus
56
-
Recovery Time
56
-
Viewing Your Recovery Time
57
-
Recovery Heart Rate
57
-
Body Battery
57
-
Viewing the Body Battery Widget
57
-
Tips for Improved Body Battery Data
57
-
Pulse Oximeter
58
-
Getting Pulse Oximeter Readings
59
-
Turning on All-Day Pulse Oximeter Readings
59
-
Turning off Automatic Pulse Oximeter Readings
59
-
Turning on Pulse Oximeter Sleep Tracking
59
-
Tips for Erratic Pulse Oximeter Data
59
-
Training
60
-
Setting up Your User Profile
60
-
Gender Settings
60
-
Fitness Goals
60
-
About Heart Rate Zones
60
-
Setting Your Heart Rate Zones
61
-
Letting the Watch Set Your Heart Rate Zones
61
-
Heart Rate Zone Calculations
62
-
Setting Your Power Zones
62
-
Activity Tracking
62
-
Auto Goal
63
-
Using the Move Alert
63
-
Sleep Tracking
63
-
Using Automated Sleep Tracking
63
-
Using Do Not Disturb Mode
63
-
Intensity Minutes
64
-
Earning Intensity Minutes
64
-
Garmin Move IQ
64
-
Activity Tracking Settings
64
-
Turning off Activity Tracking
64
-
Workouts
64
-
Following a Workout from Garmin Connect
65
-
Creating a Custom Workout on Garmin Connect
65
-
Sending a Custom Workout to Your Watch
65
-
Starting a Workout
66
-
Following a Daily Suggested Workout
66
-
Turning Daily Suggested Workout Prompts on and off
66
-
Following a Pool Swim Workout
67
-
Recording a Critical Swim Speed Test
67
-
Editing Your Critical Swim Speed Result
67
-
About the Training Calendar
67
-
Using Garmin Connect Training Plans
68
-
Adaptive Training Plans
68
-
Interval Workouts
68
-
Creating an Interval Workout
68
-
Starting an Interval Workout
69
-
Stopping an Interval Workout
69
-
Pacepro Training
69
-
Downloading a Pacepro Plan from Garmin Connect
69
-
Starting a Pacepro Plan
70
-
Stopping a Pacepro Plan
70
-
Creating a Pacepro Plan on Your Watch
71
-
Segments
71
-
Strava™ Segments
71
-
Viewing Segment Details
71
-
Racing a Segment
72
-
Setting a Segment to Adjust Automatically
72
-
Using Virtual Partner
72
-
Setting a Training Target
73
-
Cancelling a Training Target
73
-
Racing a Previous Activity
73
-
Pausing Your Training Status
73
-
Resuming Your Paused Training Status
74
-
Enabling Self Evaluation
74
-
Clocks
74
-
Setting an Alarm
74
-
Editing an Alarm
74
-
Starting the Countdown Timer
75
-
Deleting a Timer
75
-
Using the Stopwatch
76
-
Adding Alternate Time Zones
76
-
Editing an Alternate Time Zone
77
-
Navigation
77
-
Saving Your Location
77
-
Editing Your Saved Locations
77
-
Setting a Reference Point
77
-
Projecting a Waypoint
78
-
Navigating to a Destination
78
-
Navigating to a Point of Interest
78
-
Points of Interest
79
-
Courses
79
-
Creating and Following a Course on Your Device
79
-
Creating a Round-Trip Course
79
-
Creating a Course on Garmin Connect
80
-
Sending a Course to Your Device
80
-
Viewing or Editing Course Details
80
-
Using Climbpro
81
-
Marking and Starting Navigation to a man Overboard Location
81
-
Navigating with Sight ‘N Go
81
-
Navigating to Your Starting Point During an Activity
82
-
Viewing Route Directions
82
-
Navigating to the Starting Point of a Saved Activity
83
-
Stopping Navigation
83
-
Map
83
-
Viewing the Map
83
-
Saving or Navigating to a Location on the Map
84
-
Navigating with the Around Me Feature
84
-
Changing the Map Theme
85
-
Compass
85
-
Setting the Compass Heading
85
-
Altimeter and Barometer
85
-
History
85
-
Using History
86
-
Multisport History
86
-
Personal Records
86
-
Viewing Your Personal Records
86
-
Restoring a Personal Record
86
-
Clearing Personal Records
87
-
Viewing Data Totals
87
-
Using the Odometer
87
-
Deleting History
87
-
Customizing Your Device
88
-
Activities and App Settings
88
-
Customizing the Data Screens
90
-
Adding a Map to an Activity
90
-
Activity Alerts
91
-
Setting an Alert
92
-
Activity Map Settings
92
-
Routing Settings
93
Advertisement
Garmin FENIX 6 PRO Series Owner’s Manual (132 pages)
Brand: Garmin
|
Category: Watch
|
Size: 5.33 MB
Table of Contents
-
Table of Contents
3
-
Introduction
9
-
Getting Started
9
-
Buttons
9
-
Using the Watch
10
-
Viewing the Controls Menu
10
-
Viewing Widgets
11
-
Customizing the Watch
11
-
Pairing Your Smartphone
11
-
Charging the Watch
12
-
Product Updates
12
-
Setting up Garmin Express
12
-
Solar Charging
12
-
Viewing the Solar Widget
13
-
Tips for Solar Charging
13
-
Activities and Apps
13
-
Starting an Activity
14
-
Tips for Recording Activities
14
-
Changing the Power Mode
14
-
Playing Audio Prompts During an Activity
14
-
Using the Metronome
15
-
Stopping an Activity
15
-
Evaluating an Activity
15
-
Adding or Removing a Favorite Activity
16
-
Creating a Custom Activity
16
-
Indoor Activities
16
-
Going for a Virtual Run
16
-
Calibrating the Treadmill Distance
17
-
Recording a Strength Training Activity
17
-
Using an ANT+ Indoor Trainer
18
-
Outdoor Activities
18
-
Going for a Track Run
18
-
Tips for Recording a Track Run
19
-
Recording an Ultra Run Activity
19
-
Viewing Your Ski Runs
19
-
Recording a Backcountry Skiing Activity
19
-
Cross-Country Skiing Power Data
20
-
Going Fishing
20
-
Jumpmaster
20
-
Multisport
20
-
Triathlon Training
21
-
Creating a Multisport Activity
21
-
Swimming
21
-
Swim Terminology
21
-
Stroke Types
22
-
Tips for Swimming Activities
22
-
Auto Rest and Manual Rest
22
-
Training with the Drill Log
23
-
Turning off Wrist-Based Heart Rate While Swimming
23
-
Golfing
23
-
Playing Golf
23
-
Hole Information
24
-
Big Numbers Mode
25
-
Measuring Distance with Button Targeting
25
-
Changing Holes
25
-
Changing the Green
25
-
Moving the Flag
26
-
Viewing Measured Shots
26
-
Manually Measuring a Shot
26
-
Viewing Layup and Dogleg Distances
26
-
Saving Custom Targets
26
-
Viewing Club Statistics
27
-
Keeping Score
27
-
Updating a Score
27
-
Setting the Scoring Method
27
-
Setting Your Handicap
28
-
Enabling Statistics Tracking
28
-
Truswing
28
-
Using the Golf Odometer
28
-
Viewing Playslike Distance
29
-
Viewing the Direction to the Pin
29
-
Climbing Sports
30
-
Recording an Indoor Climbing Activity
30
-
Recording a Bouldering Activity
31
-
Starting an Expedition
31
-
Changing the Track Point Recording Interval
31
-
Recording a Track Point Manually
31
-
Viewing Track Points
32
-
Connected Features
32
-
Enabling Bluetooth Notifications
32
-
Viewing Notifications
33
-
Receiving an Incoming Phone Call
33
-
Replying to a Text Message
33
-
Managing Notifications
33
-
Turning off the Bluetooth Phone Connection
33
-
Turning on and off Smartphone Connection Alerts
34
-
Locating a Lost Mobile Device
34
-
Wi-Fi Connectivity Features
34
-
Connecting to a Wi-Fi Network
34
-
Phone Apps and Computer Applications
34
-
Garmin Connect
35
-
Using the Garmin Connect App
35
-
Using Garmin Connect on Your Computer
36
-
Connect IQ Features
36
-
Downloading Connect IQ Features
36
-
Downloading Connect IQ Features Using Your Computer
36
-
Garmin Explore
37
-
Garmin Golf™ App
37
-
Safety and Tracking Features
37
-
Adding Emergency Contacts
37
-
Adding Contacts
38
-
Turning Incident Detection on and off
38
-
Requesting Assistance
38
-
Starting a Grouptrack Session
39
-
Tips for Grouptrack Sessions
39
-
Grouptrack Settings
39
-
Garmin Pay
39
-
Setting up Your Garmin Pay Wallet
39
-
Paying for a Purchase Using Your Watch
40
-
Adding a Card to Your Garmin Pay Wallet
40
-
Managing Your Garmin Pay Cards
40
-
Changing Your Garmin Pay Passcode
40
-
Music
41
-
Connecting to a Third-Party Provider
41
-
Downloading Audio Content from a Third-Party Provider
41
-
Downloading Audio Content from Spotify
41
-
Changing the Music Provider
41
-
Disconnecting from a Third-Party Provider
42
-
Downloading Personal Audio Content
42
-
Listening to Music
42
-
Music Playback Controls
43
-
Connecting Bluetooth Headphones
43
-
Changing the Audio Mode
43
-
Heart Rate Features
43
-
Wrist-Based Heart Rate
44
-
Wearing the Watch
44
-
Tips for Erratic Heart Rate Data
44
-
Viewing the Heart Rate Widget
45
-
Broadcasting Heart Rate Data to Garmin Devices
45
-
Broadcasting Heart Rate Data During an Activity
45
-
Setting an Abnormal Heart Rate Alert
45
-
Turning off the Wrist-Based Heart Rate Monitor
46
-
Performance Measurements
46
-
Turning off Performance Notifications
46
-
Detecting Performance Measurements Automatically
46
-
Syncing Activities and Performance Measurements
47
-
About VO2 Max. Estimates
47
-
Getting Your VO2 Max. Estimate for Running
48
-
Getting Your VO2 Max. Estimate for Cycling
48
-
Turning off VO2 Max
48
-
Recording
48
-
Viewing Your Fitness Age
48
-
Viewing Your Predicted Race Times
49
-
About Training Effect
49
-
Heart Rate Variability Status
50
-
Heart Rate Variability and Stress Level
50
-
Performance Condition
51
-
Viewing Your Performance Condition
51
-
Lactate Threshold
51
-
Performing a Guided Test to Determine Your Lactate Threshold
52
-
Getting Your FTP Estimate
52
-
Conducting an FTP Test
53
-
Training Status
53
-
Training Status Levels
54
-
Tips for Getting Your Training Status
54
-
Heat and Altitude Performance Acclimation
55
-
Acute Load
55
-
Training Load Focus
55
-
Recovery Time
55
-
Viewing Your Recovery Time
56
-
Recovery Heart Rate
56
-
Body Battery
56
-
Viewing the Body Battery Widget
56
-
Tips for Improved Body Battery Data
56
-
Pulse Oximeter
57
-
Getting Pulse Oximeter Readings
58
-
Turning on All-Day Pulse Oximeter Readings
58
-
Turning off Automatic Pulse Oximeter Readings
58
-
Turning on Pulse Oximeter Sleep Tracking
58
-
Tips for Erratic Pulse Oximeter Data
58
-
Training
59
-
Setting up Your User Profile
59
-
Fitness Goals
59
-
About Heart Rate Zones
59
-
Setting Your Heart Rate Zones
60
-
Letting the Watch Set Your Heart Rate Zones
60
-
Heart Rate Zone Calculations
61
-
Setting Your Power Zones
61
-
Activity Tracking
61
-
Auto Goal
62
-
Using the Move Alert
62
-
Sleep Tracking
62
-
Using Automated Sleep Tracking
62
-
Using Do Not Disturb Mode
62
-
Intensity Minutes
63
-
Earning Intensity Minutes
63
-
Garmin Move IQ
63
-
Activity Tracking Settings
63
-
Turning off Activity Tracking
63
-
Workouts
63
-
Following a Workout from Garmin Connect
64
-
Creating a Custom Workout on Garmin Connect
64
-
Sending a Custom Workout to Your Watch
64
-
Starting a Workout
65
-
Following a Daily Suggested Workout
65
-
Turning Daily Suggested Workout Prompts on and off
65
-
Following a Pool Swim Workout
66
-
Recording a Critical Swim Speed Test
66
-
Editing Your Critical Swim Speed Result
66
-
About the Training Calendar
66
-
Using Garmin Connect Training Plans
67
-
Adaptive Training Plans
67
-
Interval Workouts
67
-
Creating an Interval Workout
67
-
Starting an Interval Workout
68
-
Stopping an Interval Workout
68
-
Pacepro Training
68
-
Downloading a Pacepro Plan from Garmin Connect
68
-
Starting a Pacepro Plan
69
-
Stopping a Pacepro Plan
69
-
Creating a Pacepro Plan on Your Watch
70
-
Segments
70
-
Strava™ Segments
70
-
Viewing Segment Details
70
-
Racing a Segment
71
-
Setting a Segment to Adjust Automatically
71
-
Using Virtual Partner
71
-
Setting a Training Target
72
-
Cancelling a Training Target
72
-
Racing a Previous Activity
72
-
Pausing Your Training Status
72
-
Resuming Your Paused Training Status
73
-
Enabling Self Evaluation
73
-
Clocks
73
-
Setting an Alarm
73
-
Editing an Alarm
73
-
Starting the Countdown Timer
74
-
Deleting a Timer
74
-
Using the Stopwatch
75
-
Adding Alternate Time Zones
75
-
Editing an Alternate Time Zone
76
-
Navigation
76
-
Saving Your Location
76
-
Editing Your Saved Locations
76
-
Setting a Reference Point
76
-
Projecting a Waypoint
77
-
Navigating to a Destination
77
-
Navigating to a Point of Interest
77
-
Points of Interest
78
-
Courses
78
-
Creating and Following a Course on Your Device
78
-
Creating a Round-Trip Course
78
-
Creating a Course on Garmin Connect
79
-
Sending a Course to Your Device
79
-
Viewing or Editing Course Details
79
-
Using Climbpro
80
-
Marking and Starting Navigation to a man Overboard Location
80
-
Navigating with Sight ‘N Go
80
-
Navigating to Your Starting Point During an Activity
81
-
Viewing Route Directions
81
-
Navigating to the Starting Point of a Saved Activity
82
-
Stopping Navigation
82
-
Map
82
-
Viewing the Map
82
-
Saving or Navigating to a Location on the Map
83
-
Navigating with the Around Me Feature
83
-
Changing the Map Theme
84
-
Compass
84
-
Setting the Compass Heading
84
-
Altimeter and Barometer
84
-
History
84
-
Using History
85
-
Multisport History
85
-
Personal Records
85
-
Viewing Your Personal Records
85
-
Restoring a Personal Record
85
-
Clearing Personal Records
86
-
Viewing Data Totals
86
-
Using the Odometer
86
-
Deleting History
86
-
Customizing Your Device
87
-
Activities and App Settings
87
-
Customizing the Data Screens
89
-
Adding a Map to an Activity
89
-
Activity Alerts
90
-
Setting an Alert
91
-
Activity Map Settings
91
-
Routing Settings
92
Garmin FENIX 6 PRO Series Owner’s Manual (60 pages)
Brand: Garmin
|
Category: Watch
|
Size: 3.77 MB
Table of Contents
-
Table of Contents
3
-
Introduction
7
-
Getting Started
7
-
Buttons
7
-
Using the Watch
7
-
Viewing the Controls Menu
7
-
Viewing Widgets
7
-
Customizing the Watch
7
-
Pairing Your Smartphone
8
-
Charging the Device
8
-
Product Updates
8
-
Setting up Garmin Express
8
-
Solar Charging
8
-
Viewing the Solar Widget
8
-
Tips for Solar Charging
8
-
Activities and Apps
8
-
Starting an Activity
8
-
Tips for Recording Activities
9
-
Changing the Power Mode
9
-
Stopping an Activity
9
-
Adding or Removing a Favorite Activity
9
-
Creating a Custom Activity
9
-
Indoor Activities
9
-
Going for a Virtual Run
9
-
Calibrating the Treadmill Distance
9
-
Recording a Strength Training Activity
10
-
Using an ANT+ Indoor Trainer
10
-
Outdoor Activities
10
-
Going for a Track Run
10
-
Tips for Recording a Track Run
10
-
Using the Metronome
10
-
Playing Audio Prompts During an Activity
11
-
Viewing Your Ski Runs
11
-
Recording a Backcountry Skiing Activity
11
-
Cross-Country Skiing Power Data
11
-
Jumpmaster
11
-
Multisport
11
-
Triathlon Training
11
-
Creating a Multisport Activity
11
-
Swimming
12
-
Swim Terminology
12
-
Stroke Types
12
-
Tips for Swimming Activities
12
-
Resting During Pool Swimming
12
-
Auto Rest
12
-
Training with the Drill Log
12
-
Turning off Wrist-Based Heart Rate While Swimming
12
-
Golfing
12
-
Playing Golf
12
-
Hole Information
13
-
Big Numbers Mode
13
-
Measuring Distance with Button Targeting
13
-
Changing Holes
13
-
Changing the Green
13
-
Moving the Flag
13
-
Viewing Measured Shots
13
-
Viewing Layup and Dogleg Distances
13
-
Saving Custom Targets
13
-
Viewing Club Statistics
13
-
Updating a Score
14
-
Setting the Scoring Method
14
-
Setting Your Handicap
14
-
Enabling Statistics Tracking
14
-
Truswing
14
-
Using the Golf Odometer
14
-
Viewing Playslike Distance
14
-
Viewing the Direction to the Pin
14
-
Climbing Sports
14
-
Recording an Indoor Climbing Activity
14
-
Recording a Bouldering Activity
15
-
Starting an Expedition
15
-
Changing the Track Point Recording Interval
15
-
Recording a Track Point Manually
15
-
Viewing Track Points
15
-
Connected Features
15
-
Enabling Bluetooth Notifications
16
-
Viewing Notifications
16
-
Receiving an Incoming Phone Call
16
-
Replying to a Text Message
16
-
Managing Notifications
16
-
Turning off the Bluetooth Smartphone Connection
16
-
Turning on and off Smartphone Connection Alerts
16
-
Locating a Lost Mobile Device
16
-
Garmin Connect
16
-
Updating the Software Using the Garmin Connect App
17
-
Updating the Software Using Garmin Express
17
-
Using Garmin Connect on Your Computer
17
-
Manually Syncing Data with Garmin Connect
17
-
Garmin Golf™ App
17
-
Garmin Explore
17
-
Safety and Tracking Features
17
-
Adding Emergency Contacts
17
-
Adding Contacts
18
-
Turning Incident Detection on and off
18
-
Requesting Assistance
18
-
Starting a Grouptrack Session
18
-
Tips for Grouptrack Sessions
18
-
Grouptrack Settings
18
-
Wi-Fi Connected Features
18
-
Connecting to a Wi-Fi Network
18
-
Connect IQ Features
18
-
Downloading Connect IQ Features
19
-
Downloading Connect IQ Features Using Your Computer
19
-
Garmin Pay
19
-
Setting up Your Garmin Pay Wallet
19
-
Paying for a Purchase Using Your Watch
19
-
Adding a Card to Your Garmin Pay Wallet
19
-
Managing Your Garmin Pay Cards
19
-
Changing Your Garmin Pay Passcode
19
-
Music
19
-
Connecting to a Third-Party Provider
19
-
Downloading Audio Content from a Third-Party Provider
20
-
Downloading Audio Content from Spotify
20
-
Changing the Music Provider
20
-
Disconnecting from a Third-Party Provider
20
-
Downloading Personal Audio Content
20
-
Listening to Music
20
-
Music Playback Controls
20
-
Connecting Bluetooth Headphones
20
-
Changing the Audio Mode
20
-
Heart Rate Features
20
-
Tips for Erratic Heart Rate Data
21
-
Viewing the Heart Rate Widget
21
-
Broadcasting Heart Rate Data to Garmin Devices
21
-
Broadcasting Heart Rate Data During an Activity
21
-
Setting an Abnormal Heart Rate Alert
21
-
Turning off the Wrist-Based Heart Rate Monitor
21
-
Running Dynamics
21
-
Training with Running Dynamics
22
-
Color Gauges and Running Dynamics Data
22
-
Ground Contact Time Balance Data
22
-
Vertical Oscillation and Vertical Ratio Data
22
-
Tips for Missing Running Dynamics Data
22
-
Performance Measurements
23
-
Turning off Performance Notifications
23
-
Detecting Performance Measurements Automatically
23
-
Syncing Activities and Performance Measurements
23
-
About VO2 Max. Estimates
23
-
Getting Your VO2 Max. Estimate for Running
23
-
Getting Your VO2 Max. Estimate for Cycling
23
-
Viewing Your Predicted Race Times
24
-
About Training Effect
24
-
Heart Rate Variability and Stress Level
24
-
Viewing Your Heart Rate Variability and Stress Level
24
-
Performance Condition
24
-
Viewing Your Performance Condition
24
-
Lactate Threshold
25
-
Performing a Guided Test to Determine Your Lactate Threshold
25
-
Getting Your FTP Estimate
25
-
Conducting an FTP Test
25
-
Training Status
25
-
Training Status Levels
26
-
Tips for Getting Your Training Status
26
-
Heat and Altitude Performance Acclimation
26
-
Training Load
26
-
Training Load Focus
26
-
Recovery Time
27
-
Viewing Your Recovery Time
27
-
Recovery Heart Rate
27
-
Body Battery
27
-
Viewing the Body Battery Widget
27
-
Tips for Improved Body Battery Data
27
-
Pulse Oximeter
27
-
Getting Pulse Oximeter Readings
27
-
Turning on All-Day Pulse Oximeter Readings
28
-
Turning off Automatic Pulse Oximeter Readings
28
-
Turning on Pulse Oximeter Sleep Tracking
28
-
Tips for Erratic Pulse Oximeter Data
28
-
Training
28
-
Setting up Your User Profile
28
-
Fitness Goals
28
-
About Heart Rate Zones
28
-
Setting Your Heart Rate Zones
28
-
Letting the Device Set Your Heart Rate Zones
28
-
Heart Rate Zone Calculations
29
-
Setting Your Power Zones
29
-
Activity Tracking
29
-
Auto Goal
29
-
Using the Move Alert
29
-
Sleep Tracking
29
-
Using Automated Sleep Tracking
29
-
Using Do Not Disturb Mode
29
-
Intensity Minutes
29
-
Earning Intensity Minutes
30
-
Garmin Move IQ
30
-
Activity Tracking Settings
30
-
Turning off Activity Tracking
30
-
Workouts
30
-
Following a Workout from Garmin Connect
30
-
Creating a Custom Workout on Garmin Connect
30
-
Sending a Custom Workout to Your Device
30
-
Starting a Workout
30
-
Following a Daily Suggested Workout
30
-
Turning Daily Suggested Workout Prompts on and off
31
-
Following a Pool Swim Workout
31
-
Recording a Critical Swim Speed Test
31
-
Editing Your Critical Swim Speed Result
31
-
About the Training Calendar
31
-
Using Garmin Connect Training Plans
31
-
Adaptive Training Plans
31
-
Interval Workouts
31
-
Creating an Interval Workout
31
-
Starting an Interval Workout
31
-
Stopping an Interval Workout
32
-
Pacepro Training
32
-
Downloading a Pacepro Plan from Garmin Connect
32
-
Starting a Pacepro Plan
32
-
Stopping a Pacepro Plan
32
-
Creating a Pacepro Plan on Your Watch
32
-
Segments
32
-
Strava™ Segments
32
-
Viewing Segment Details
32
-
Racing a Segment
33
-
Setting a Segment to Adjust Automatically
33
-
Using Virtual Partner
33
-
Setting a Training Target
33
-
Cancelling a Training Target
33
-
Racing a Previous Activity
33
-
Personal Records
33
-
Viewing Your Personal Records
33
-
Restoring a Personal Record
33
-
Clearing a Personal Record
33
-
Clearing All Personal Records
34
-
Pausing Your Training Status
34
-
Resuming Your Paused Training Status
34
-
Clocks
34
-
Setting an Alarm
34
-
Editing an Alarm
34
-
Starting the Countdown Timer
34
-
Deleting a Timer
34
-
Using the Stopwatch
34
-
Adding Alternate Time Zones
34
-
Navigation
35
-
Saving Your Location
35
-
Editing Your Saved Locations
35
-
Projecting a Waypoint
35
-
Navigating to a Destination
35
-
Navigating to a Point of Interest
35
-
Points of Interest
35
-
Courses
35
-
Creating and Following a Course on Your Device
35
-
Creating a Round-Trip Course
35
-
Creating a Course on Garmin Connect
36
-
Sending a Course to Your Device
36
-
Viewing or Editing Course Details
36
-
Using Climbpro
36
-
Marking and Starting Navigation to a man Overboard Location
36
-
Navigating with Sight ‘N Go
36
-
Navigating to Your Starting Point During an Activity
36
-
Viewing Route Directions
36
-
Navigating to the Starting Point of a Saved Activity
37
-
Stopping Navigation
37
-
Map
37
-
Viewing the Map
37
-
Saving or Navigating to a Location on the Map
37
-
Navigating with the Around Me Feature
37
-
Changing the Map Theme
37
-
Compass
37
-
Setting the Compass Heading
37
-
Altimeter and Barometer
38
-
History
38
-
Using History
38
-
Multisport History
38
-
Viewing Your Time in each Heart Rate Zone
38
-
Viewing Data Totals
38
-
Using the Odometer
38
-
Deleting History
38
-
Customizing Your Device
38
-
Activities and App Settings
38
-
Customizing the Data Screens
39
-
Adding a Map to an Activity
39
-
Alerts
39
-
Setting an Alert
40
-
Activity Map Settings
40
Advertisement
Garmin FENIX 6 PRO Series Owner’s Manual (29 pages)
Brand: Garmin
|
Category: Watch
|
Size: 4.36 MB
Table of Contents
-
Table of Contents
3
-
Introduction
7
-
Warning
7
-
Getting Started
7
-
Viewing Widgets
7
-
Charging the Device
8
-
Tips for Solar Charging
8
-
Product Updates
8
-
Activities and Apps
8
-
Stopping an Activity
9
-
Adding or Removing a Favorite Activity
9
-
Creating a Custom Activity
9
-
Indoor Activities
9
-
Outdoor Activities
10
-
Multisport
10
-
Recording a Strength Training Activity
10
-
Viewing Your Ski Runs
10
-
Swimming
11
-
Golfing
11
-
Stroke Types
11
-
Hole Information
11
-
Big Numbers Mode
12
-
Changing Holes
12
-
Keeping Score
12
-
Viewing Layup and Dogleg Distances
12
-
Starting an Expedition
13
-
Enabling Statistics Tracking
13
-
Truswing
13
-
Using the Golf Odometer
13
-
Connected Features
14
-
Enabling Bluetooth Notifications
14
-
Turning off the Bluetooth Smartphone Connection
14
-
Turning on and off Smartphone Connection Alerts
14
-
Safety and Tracking Features
15
-
Locating a Lost Mobile Device
15
-
Garmin Connect
15
-
Garmin Explore
15
-
Adding Emergency Contacts
16
-
Starting a Grouptrack Session
16
-
Adding Contacts
16
-
Turning Incident Detection on and off
16
-
Connect IQ Features
17
-
Connecting to a Wi-Fi Network
17
-
Setting up Your Garmin Pay Wallet
17
-
Paying for a Purchase Using Your Watch
17
-
Music
18
-
Changing Your Garmin Pay Passcode
18
-
Connecting to a Third-Part Provider
18
-
Downloading Personal Audio Content
18
-
Heart Rate Features
19
-
Music Playback Controls
19
-
Connecting Bluetooth Headphones
19
-
Changing the Audio Mode
19
-
Running Dynamics
20
-
Setting an Abnormal Heart Rate Alert
20
-
Color Gauges and Running Dynamics Data
20
-
Ground Contacts Time Balance Data
20
-
Vertical Oscillation and Vertical Ratio Data
21
-
Tips for Missing Running Dynamics Data
21
-
Turning off Performance Notifications
21
-
Detecting Performance Measurements Automatically
21
-
Getting Your V02 Max. Estimate for Running
22
-
Getting Your V02 Max. Estimate for Cycling
22
-
Viewing Your Predicted Race Times
22
-
Heart Rate Variability and Stress Level
22
-
Performance Condition
23
-
Viewing Your Performance Condition
23
Garmin FENIX 6 PRO Series How-To (8 pages)
Turn On Smart Watch Of 2022 — Go Wiki
Brand: Garmin
|
Category: Watch
|
Size: 0.02 MB
Garmin FENIX 6 PRO Series Faq (5 pages)
Why Is My Only Showing A Triangle Of 2022 — Wiki FAQ
Brand: Garmin
|
Category: Watch
|
Size: 0.02 MB
Advertisement
Related Products
-
Garmin Fenix 6 Solar
-
Garmin Fenix 6S Solar
-
Garmin fenix
-
Garmin fenix 2
-
Garmin Fenix 3
-
Garmin Fenix5
-
Garmin Fenix5x
-
Garmin FENIX 5 PLUS
-
Garmin Datarun Premium Fenix 5+
-
Garmin FENIX 7 Series
Garmin Categories
GPS
Watch
Car Navigation system
Avionics Display
Marine GPS System
More Garmin Manuals
A03992
Руководство по быстрому запуску
Введение
ПРЕДУПРЕЖДЕНИЕ
Предупреждения о продукте и другую важную информацию см. В руководстве «Важная информация о безопасности и продукте» в упаковке продукта.
Первые шаги
При первом использовании часов необходимо выполнить эти задачи, чтобы настроить их и ознакомиться с основными функциями.
- Нажмите LIGHT, чтобы включить часы (стр. 3).
- Следуйте инструкциям на экране, чтобы завершить первоначальную настройку. Во время первоначальной настройки вы можете подключить смартфон к часам, чтобы получать уведомления, настроить кошелек Garmin Pay™ и т. д. (стр. 6).
- Полностью зарядите устройство (стр. 11).
- Начните занятие (стр. 8).
Кнопки
- LIGHT
- Нажмите, чтобы включить или выключить подсветку.
- Держаться за view меню управления.
- Удерживайте, чтобы включить устройство.
2. ВВЕРХ·МЕНЮ
- Нажмите для прокрутки лупа виджетов и меню.
- Держаться за view меню.
3. ВНИЗ
4. - Нажмите для прокрутки лупа виджетов и меню.
- Нажмите, чтобы view список действий и начать или остановить действие.
- Нажмите, чтобы выбрать параметр в меню.
НАЗАД · КРУГИ
- Нажмите, чтобы вернуться к предыдущему экрану.
- Нажмите, чтобы записать круг, отдых или переход во время мультиспортивной деятельности.
- Держаться за view циферблат с любого экрана.
Использование часов
- Удерживайте СВЕТ, чтобы view меню управления. Меню управления обеспечивает быстрый доступ к часто используемым функциям, таким как открытие кошелька Garmin Pay, поворот
включить режим «Не беспокоить» и выключить часы. - На циферблате нажмите ВВЕРХ или ВНИЗ, чтобы прокрутить список виджетов.
Ваши часы поставляются с предустановленными виджетами, которые предоставляют оперативную информацию. Когда вы соедините часы со смартфоном, станут доступны другие виджеты. - На циферблате нажмите, чтобы начать действие или открыть приложение (стр. 8).
- Удерживайте MENU, чтобы настроить циферблат, настроить параметры и подключить беспроводные датчики.
Viewиспользование солнечного виджета
- На циферблате нажмите ВВЕРХ или ВНИЗ, чтобы перейти к виджету солнечной энергии.
- Нажмите, чтобы view график интенсивности поступления солнечной энергии за последние 6 часов.
Советы по солнечной зарядке
Чтобы максимально продлить срок службы батареи ваших часов, следуйте этим советам.
- Когда вы носите часы, не закрывайте лицо рукавом.
- Когда вы не носите часы, направьте лицевую панель на источник яркого света, например, на солнечный свет или флуоресцентный свет.
Часы будут заряжаться быстрее под воздействием солнечного света, потому что линза для зарядки от солнечных батарей оптимизирована для спектра солнечного света. - Для максимальной производительности аккумулятора заряжайте часы при ярком солнечном свете.
ПРИМЕЧАНИЕ: Часы защищают себя от перегрева и автоматически прекращают зарядку, если внутренняя температура превышает пороговое значение температуры зарядки от солнечной батареи (стр. 12).
ПРИМЕЧАНИЕ: Часы не заряжаются от солнечной батареи при подключении к внешнему источнику питания или при полном заряде батареи.
Умные функции
Сопряжение смартфона с часами
Чтобы использовать подключенные функции на ваших часах, вы должны выполнить сопряжение напрямую через Garmin.
Connect™, а не через настройки Bluetooth® на смартфоне.
- Из магазина приложений на смартфоне установите и откройте приложение Garmin Connect.
- Поднесите смартфон к часам на расстояние не более 10 м (33 футов).
- Нажмите LIGHT, чтобы включить часы.
При первом включении часы находятся в режиме сопряжения. - Следуйте инструкциям в приложении, чтобы завершить процесс сопряжения и настройки.
Настройка вашего
Платежный кошелек Garmin
Функция Garmin Pay позволяет использовать часы для оплаты покупок в участвующих магазинах. Вы можете добавить одну или несколько участвующих кредитных или дебетовых карт в свой кошелек Garmin Pay. Перейти к garmin.com/garminpay/банки найти участвующие финансовые учреждения.
- В приложении Garmin Connect выберите
.
- Выберите Garmin Pay > Начать.
- Следуйте инструкциям на экране.
Вы можете открыть свой кошелек Garmin Pay из меню управления на вашем устройстве. Дополнительную информацию об использовании функции Garmin Pay см. В руководстве пользователя.
Подключить функции IQ™
Вы можете добавить в свои часы функции Connect IQ от Garmin® и других поставщиков с помощью приложения Connect IQ. Вы можете настроить свое устройство с помощью циферблатов, полей данных, виджетов и приложений.
Скачивание Connect IQ Особенности
- Из магазина приложений на вашем смартфоне установите и откройте приложение Connect IQ.
- Следуйте инструкциям на экране.
Действия и приложения
Ваше устройство можно использовать для занятий спортом и фитнесом в помещении и на улице. Когда вы начинаете занятие, устройство отображает и записывает данные датчиков. Вы можете сохранять занятия и делиться ими с сообществом Garmin Connect. Вы также можете добавить действия и приложения Connect IQ на свое устройство с помощью приложения Connect IQ (стр. 7).
Начало деятельности
- На циферблате нажмите
.
- При первом запуске занятия установите флажок рядом с каждым из избранных и выберите Готово.
Ваши любимые занятия отображаются в верхней части списка, обеспечивая быстрый доступ к тем, которые вы используете чаще всего.
Дополнительные действия отображаются в расширенном списке. - Выберите занятие.
- Если для деятельности требуется GPS, выйдите на улицу и подождите, пока устройство обнаружит спутники.
- Нажмите
чтобы запустить таймер.
ПРИМЕЧАНИЕ: Устройство не записывает данные о вашей активности, пока вы не запустите таймер. - После завершения занятия нажмите , чтобы остановить таймер.
- Выберите Сохранить, чтобы сохранить действие и повторноview резюме деятельности.
Запись ультрапробега
Активность
- Нажмите
.
- Выберите «Ультра-бег» >
.
- Беги.
- Если вы отдыхаете, выберите
BACK·LAP для создания интервала отдыха.
Дисплей изменится на белый текст на черном фоне, и появится остальной экран. - После отдыха выберите BACK·LAP, чтобы возобновить бег и создать новый интервал.
- После завершения занятия нажмите
и выберите Готово > Сохранить.
Режимы мощности
Режимы питания позволяют быстро настраивать системные параметры, параметры занятия и параметры GPS, чтобы продлить срок службы батареи во время занятия. Для бывшегоampле, режимы питания могут отключаться
сопряженные датчики и включите опцию UltraTrac GPS. Часы отображают количество часов работы от батареи, полученное в каждом режиме питания. Вы также можете создавать собственные режимы питания.
Во время занятия удерживайте нажатой кнопку «МЕНЮ», выберите «Расширенный режим» и выберите нужный вариант.
Информация об устройстве
Ношение устройства
- Носите устройство выше запястья.
ПРИМЕЧАНИЕ: Устройство должно быть уютным, но удобным.
Для более точных показаний пульса устройство не должно двигаться во время бега или тренировки. Для показаний пульсоксиметра вы должны оставаться неподвижными.
ПРИМЕЧАНИЕ: Оптический датчик расположен на задней панели устройства.
• Дополнительную информацию см. в руководстве пользователя.
Замена ультрафита
Нейлоновый ремешок
Зарядка устройства ПРЕДУПРЕЖДЕНИЕ
Это устройство содержит литий-ионный аккумулятор. Предупреждения о продукте и другую важную информацию см. В руководстве «Важная информация о безопасности и продукте» в упаковке продукта.
ВНИМАНИЕ
Для предотвращения коррозии тщательно очистите и просушите контакты и прилегающую территорию перед зарядкой или подключением к компьютеру. См. Инструкции по очистке в руководстве пользователя.
- Подключите меньший конец USB-кабеля к зарядному порту устройства.
- Вставьте большой конец USB-кабеля в USB-порт для зарядки.
- Полностью зарядите устройство.
Характеристики
Рабочая Температура
диапазон: От -20 до 45°C (от -4 до 113°F)
Диапазон температур зарядки:
Зарядка через USB: от 0 до 45°C (от 32 до 113°F) Зарядка от солнечной батареи: от 0 до 60°C (от 32 до 140°F)
Частота беспроводной сети: 2.4 ГГц при -1.5 дБм максимум, 13.56 МГц при -37.8 дБм максимум
Решение Проблем
Перезагрузка вашего устройства
- Удерживайте LIGHT, пока устройство не выключится.
- Удерживайте СВЕТ, чтобы включить устройство.
Мое устройство неправильно
язык
Перейдите на garmin.com/manuals/эндуро /language для получения дополнительной информации об изменении языка вашего устройства.
Получение руководства пользователя
В руководстве пользователя содержатся инструкции по использованию функций устройства и доступу к нормативной информации.
Перейдите на garmin.com/manuals/эндуро.
Дополнительная информация
Дополнительную информацию об этом продукте можно найти на сайте Garmin. webсайт.
- Посетите сайт support.garmin.com для получения дополнительных руководств, статей и обновлений программного обеспечения.
- Посетите сайт buy.garmin.com или обратитесь к дилеру Garmin для получения информации о дополнительных аксессуарах и запасных частях.
- Перейдите на www.garmin.com/accuracy для получения информации о точности функций.
Это не медицинский прибор.
© 2021 Garmin Ltd. или ее дочерние компании Garmin®, логотип Garmin, ANT+® и QuickFit® являются товарными знаками
Garmin Ltd. или ее дочерние компании, зарегистрированные в США и других странах. Connect IQ™, Enduro™, Garmin Connect™ и Garmin Pay™ являются товарными знаками компании Garmin Ltd. или ее дочерних компаний.
Эти товарные знаки нельзя использовать без явного разрешения компании Garmin.
Словесный товарный знак и логотипы BLUETOOTH ® принадлежат компании Bluetooth SIG, Inc., и любое использование этих знаков компанией Garmin осуществляется по лицензии. Расширенная аналитика сердцебиения от Firstbeat. Другие товарные знаки и торговые наименования принадлежат их соответствующим владельцам.
support.garmin.com

Январь 2021
190-02558-99_0А
Документы / Ресурсы
Рекомендации
Посмотреть инструкция для Garmin fēnix 6 Pro Solar бесплатно. Руководство относится к категории SmartWatch, 1 человек(а) дали ему среднюю оценку 7.5. Руководство доступно на следующих языках: английский. У вас есть вопрос о Garmin fēnix 6 Pro Solar или вам нужна помощь? Задайте свой вопрос здесь
Не можете найти ответ на свой вопрос в руководстве? Вы можете найти ответ на свой вопрос ниже, в разделе часто задаваемых вопросов о Garmin fēnix 6 Pro Solar.
Какой вес Garmin fēnix 6 Pro Solar?
Garmin fēnix 6 Pro Solar имеет вес 85 g.
У смарт-часов есть функции, которых нет у смартфона?
В целом, у смарт-часов нет функций, которых нет у смартфона.
Необходимо ли выключать устройство SmartWatch на ночь?
Выключать устройство SmartWatch на ночь полезно, чтобы продлить срок службы аккумулятора.
Необходим ли интернет для GPS?
Нет, для использования GPS не требуется интернет.
Что означает аббревиатура GPS?
Аббревиатура GPS расшифровывается как Global Positioning System, т. е. система глобального позиционирования.
Что такое GPS?
GPS — это система, которая может использоваться в любой точке мира для определения вашего местоположения с помощью спутников.
Что такое Bluetooth?
Bluetooth — это способ обмена данными по беспроводной сети между электронными устройствами с помощью радиоволн. Расстояние между двумя устройствами обменивающимися данными в большинстве случаев составляет не более десяти метров.
Какой размер экрана Garmin fēnix 6 Pro Solar?
Размер экрана Garmin fēnix 6 Pro Solar составляет 1.3 «.
Какая высота Garmin fēnix 6 Pro Solar?
Garmin fēnix 6 Pro Solar имеет высоту 47 mm.
Какое разрешение экрана дисплея Garmin fēnix 6 Pro Solar?
Разрешение экрана Garmin fēnix 6 Pro Solar следующее 260 x 260 пикселей.
Какая ширина Garmin fēnix 6 Pro Solar?
Garmin fēnix 6 Pro Solar имеет ширину 47 mm.
Какая толщина Garmin fēnix 6 Pro Solar?
Garmin fēnix 6 Pro Solar имеет толщину 15.1 mm.
Инструкция Garmin fēnix 6 Pro Solar доступно в русский?
Да, руководствоGarmin fēnix 6 Pro Solar доступно врусский .
Не нашли свой вопрос? Задайте свой вопрос здесь









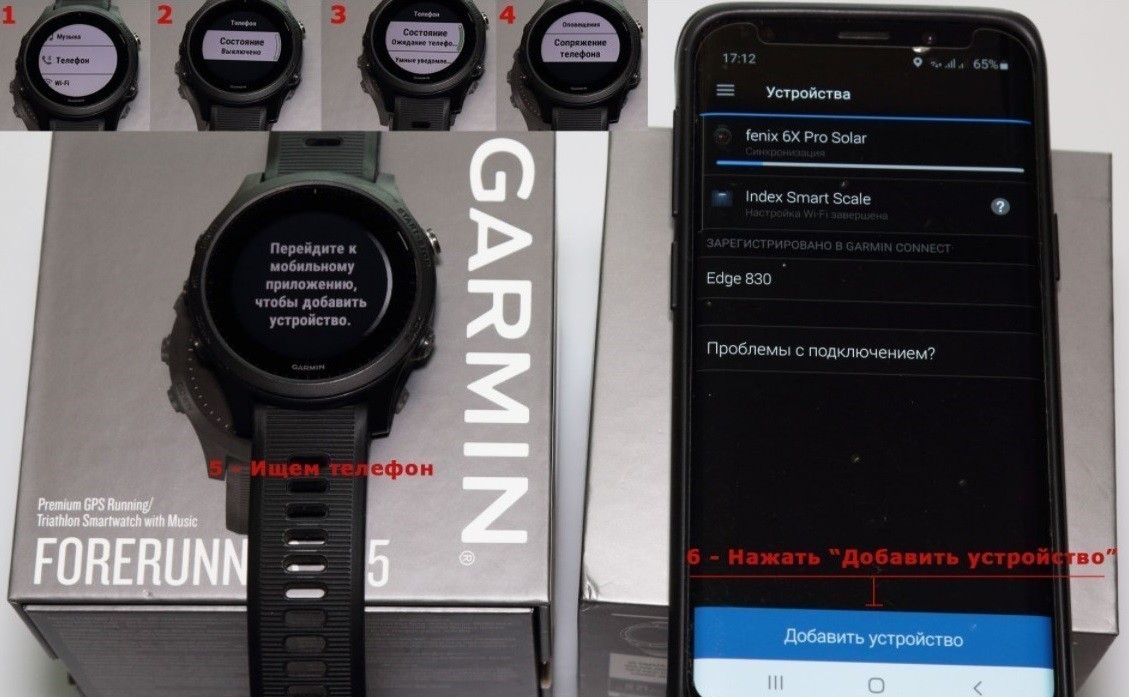
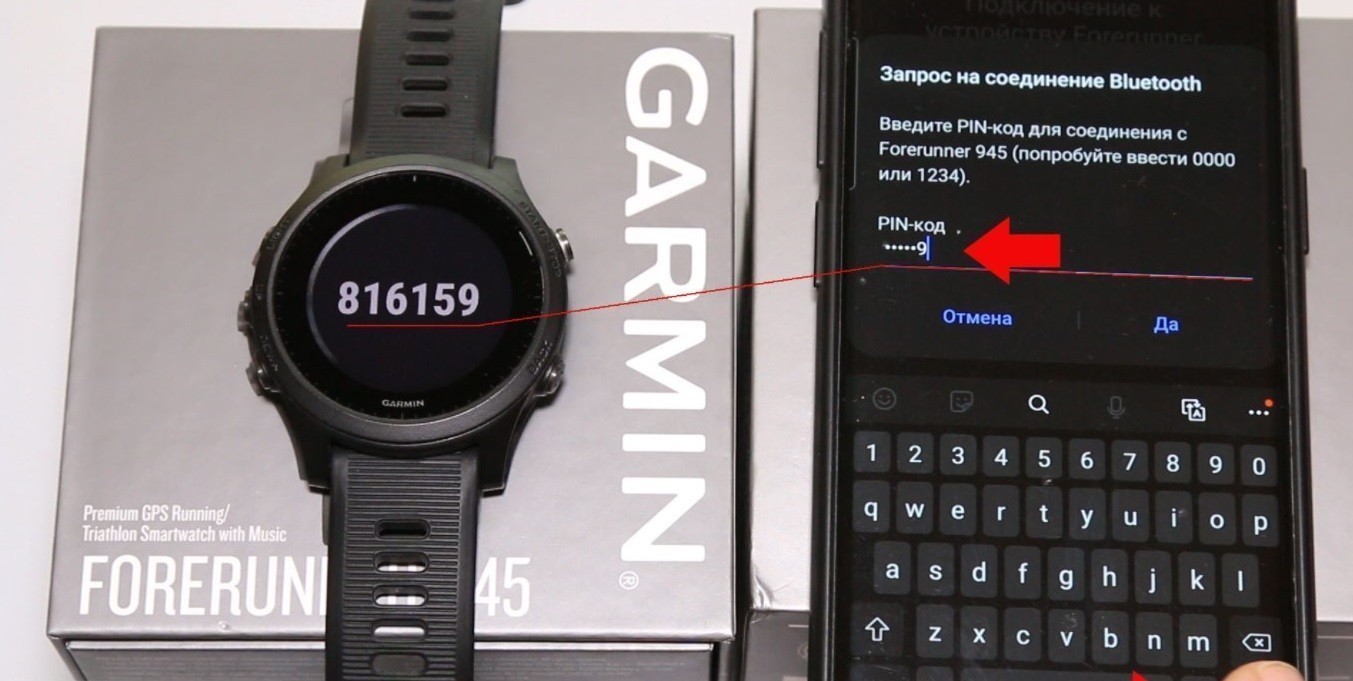
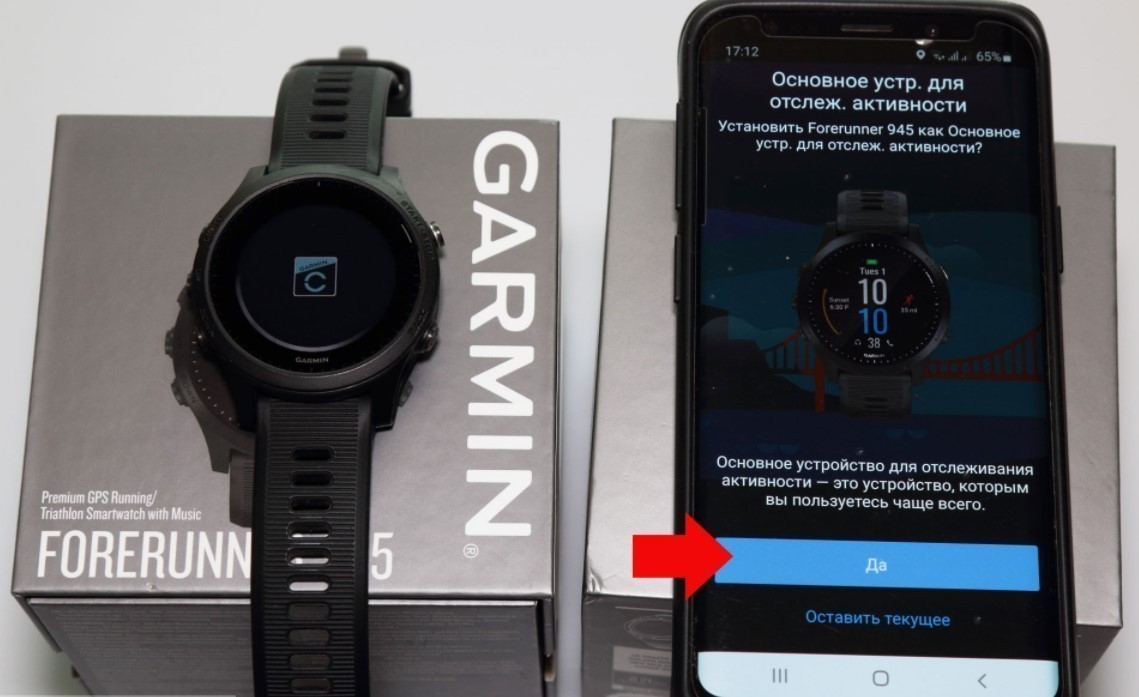
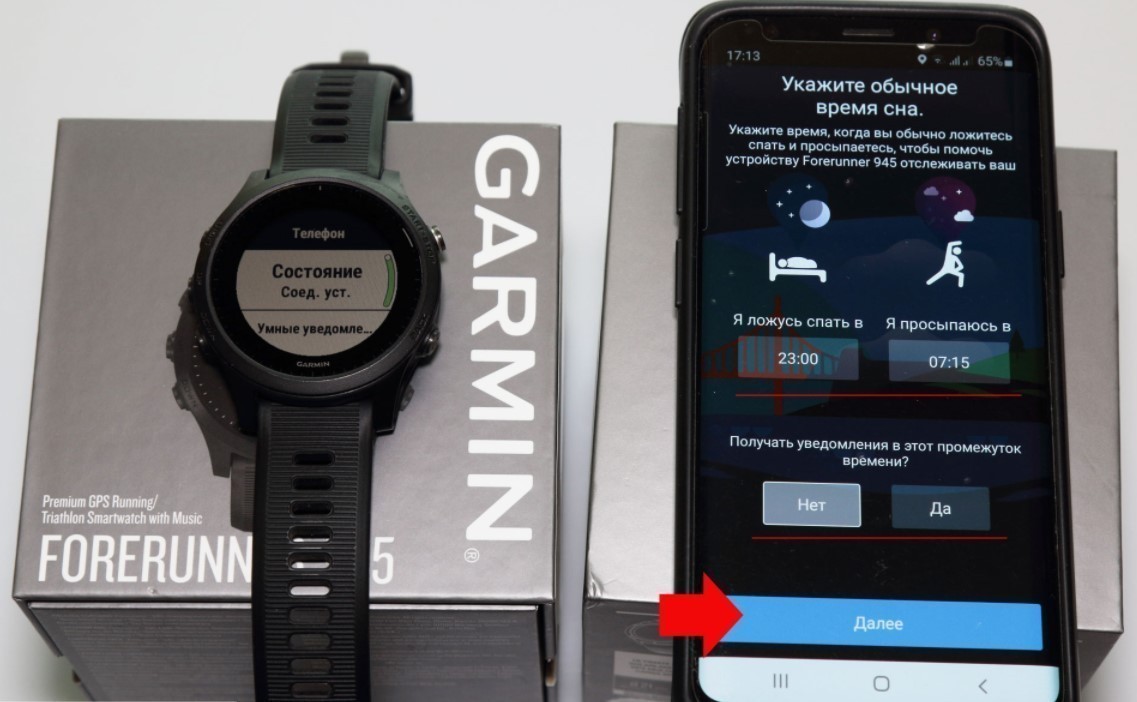
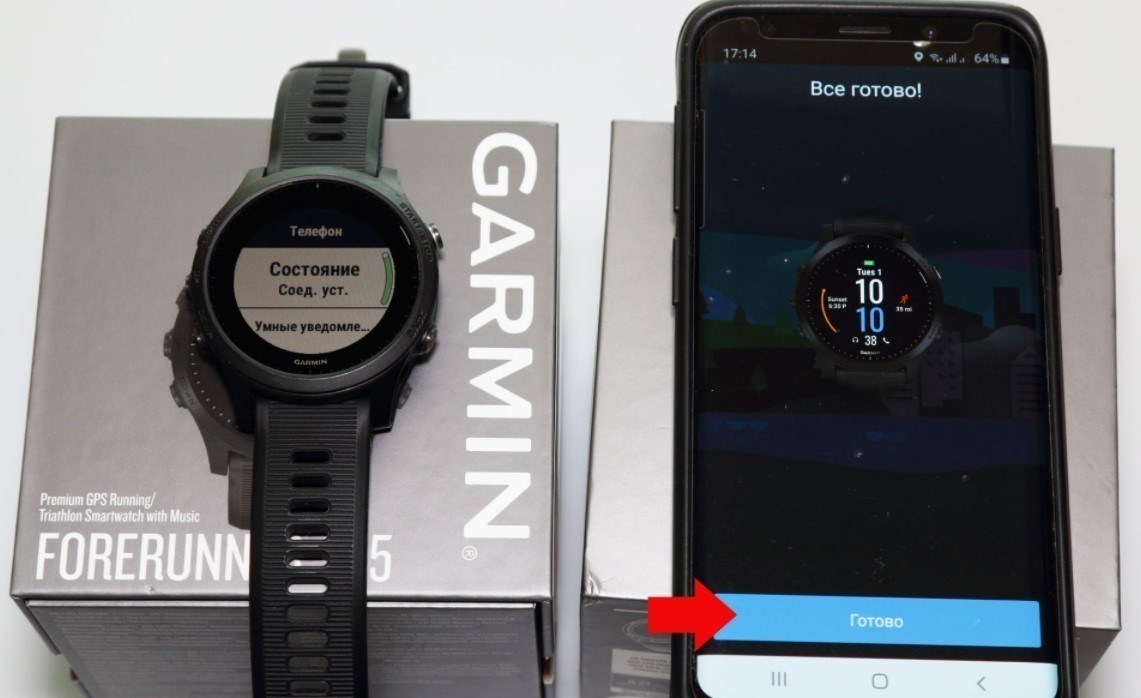
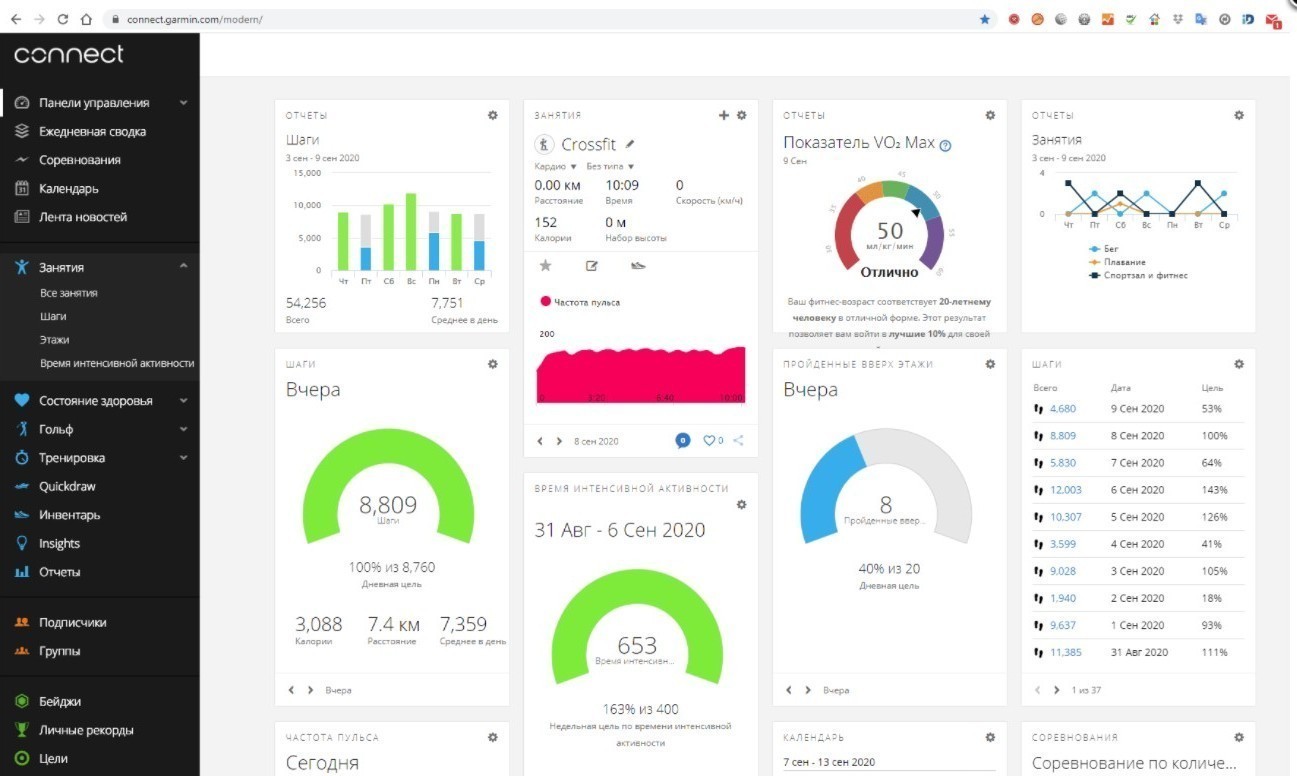
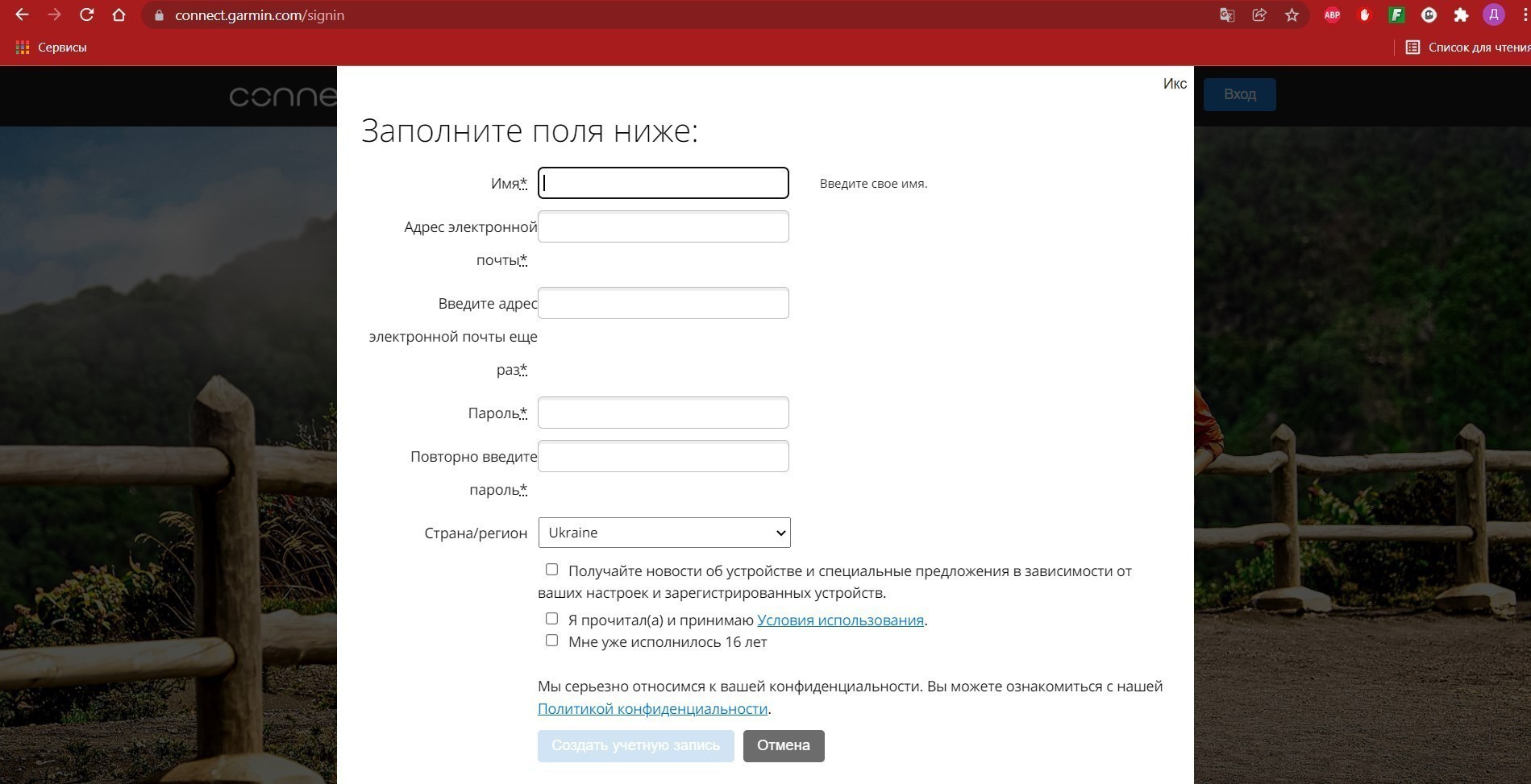
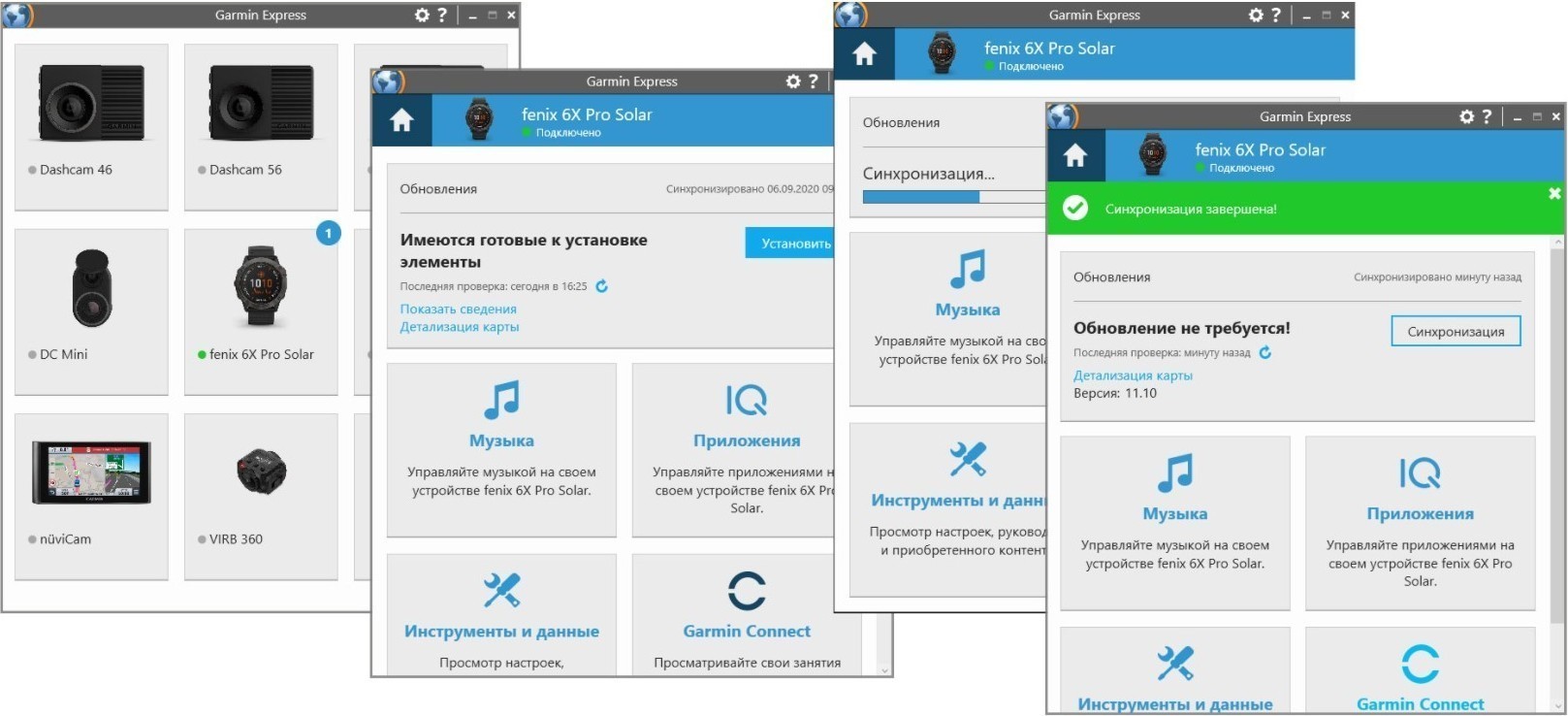
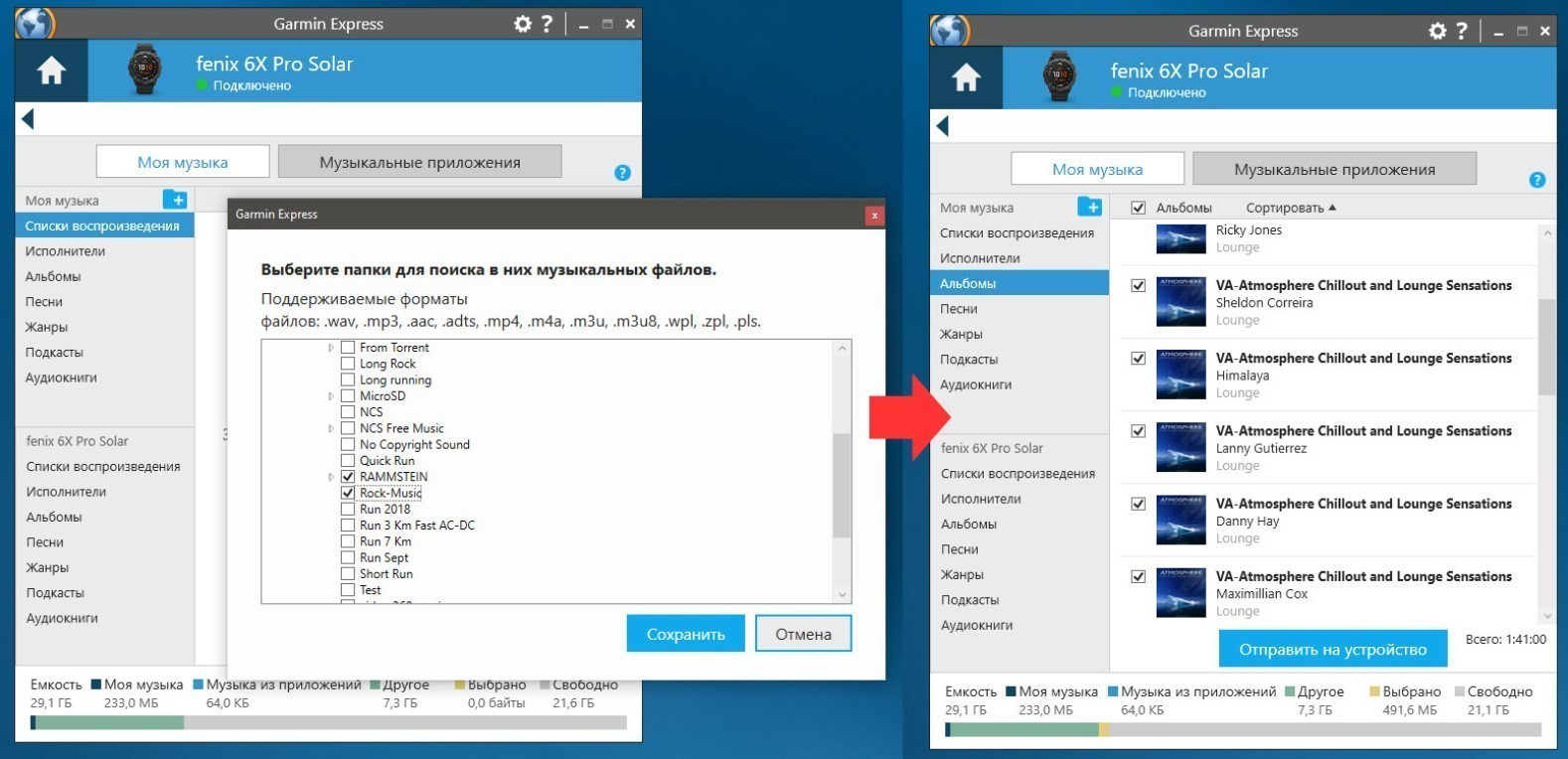



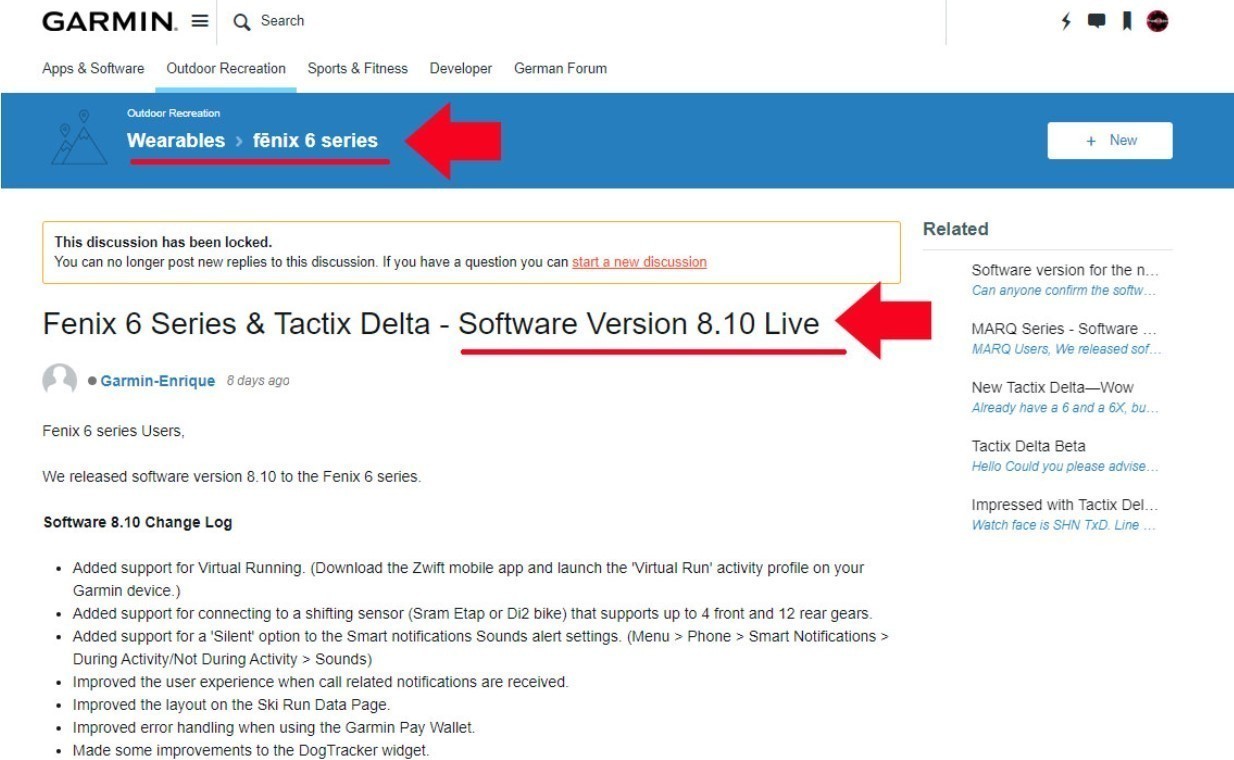


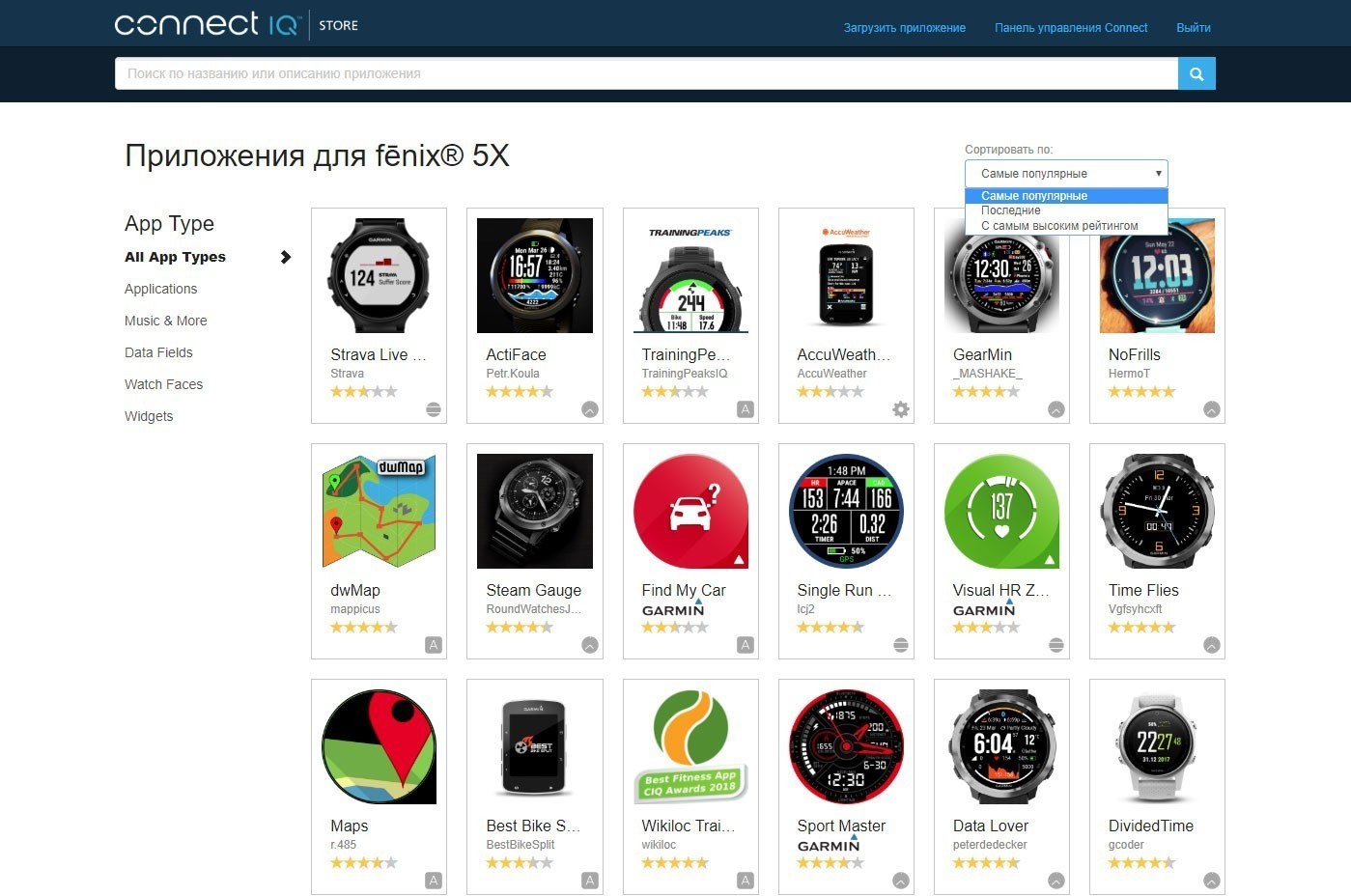
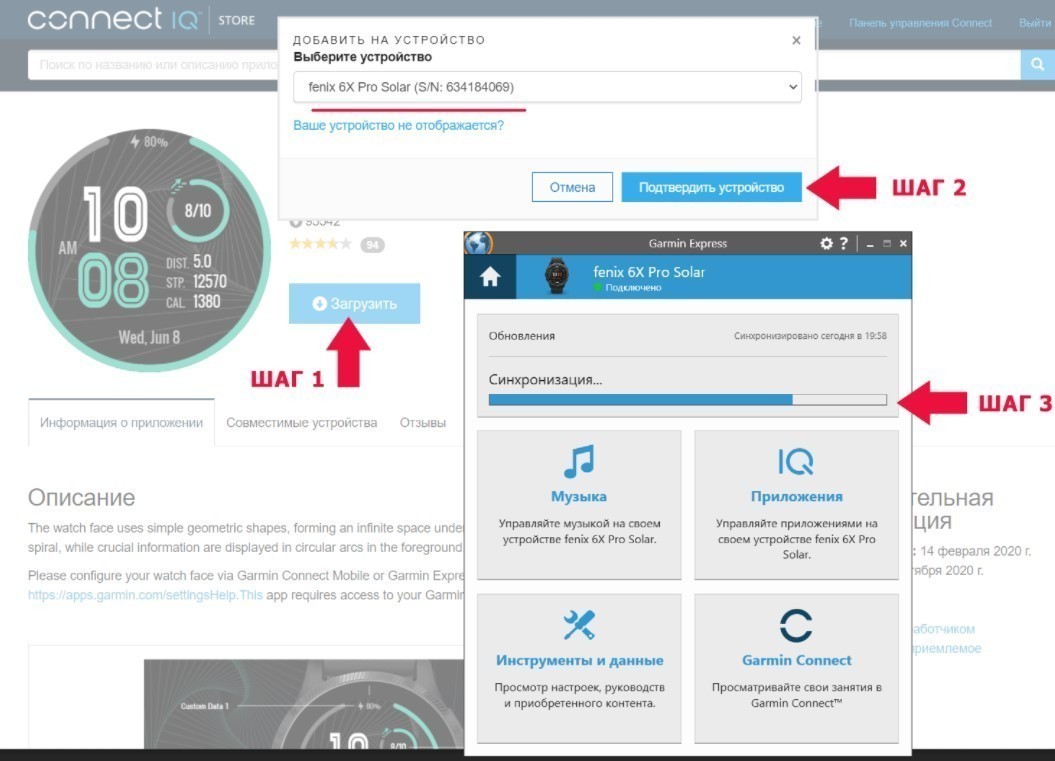
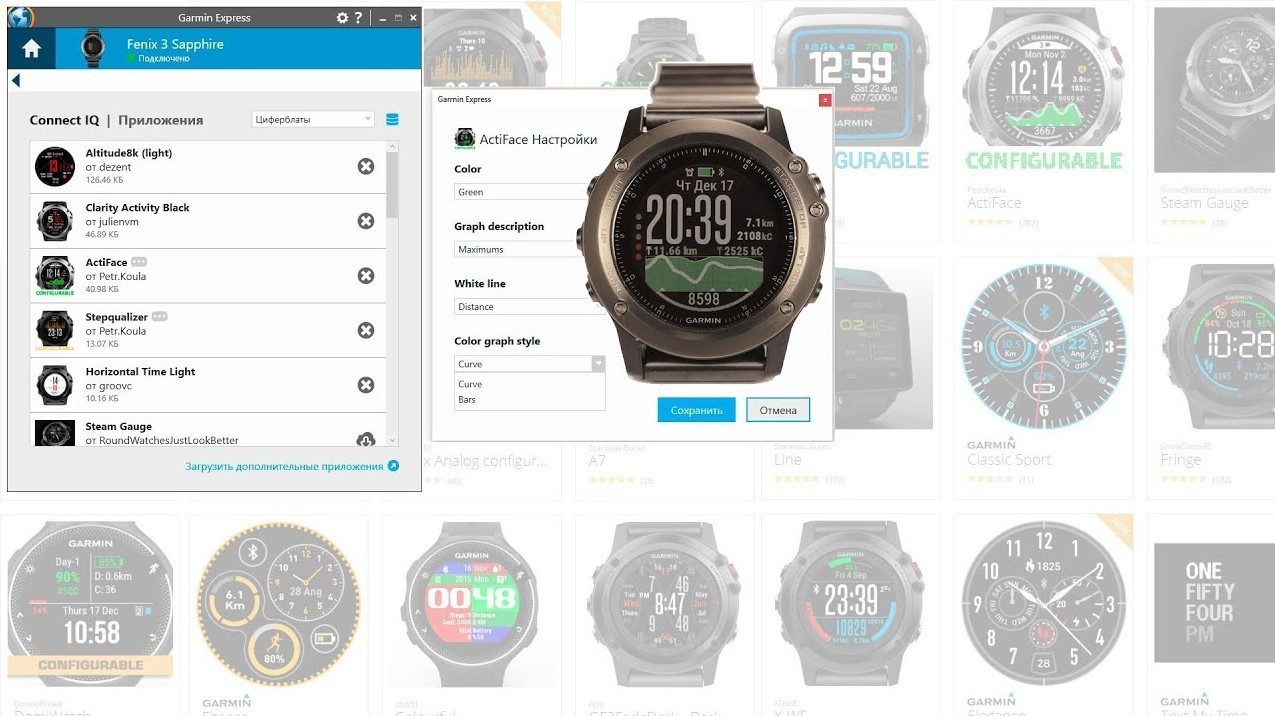

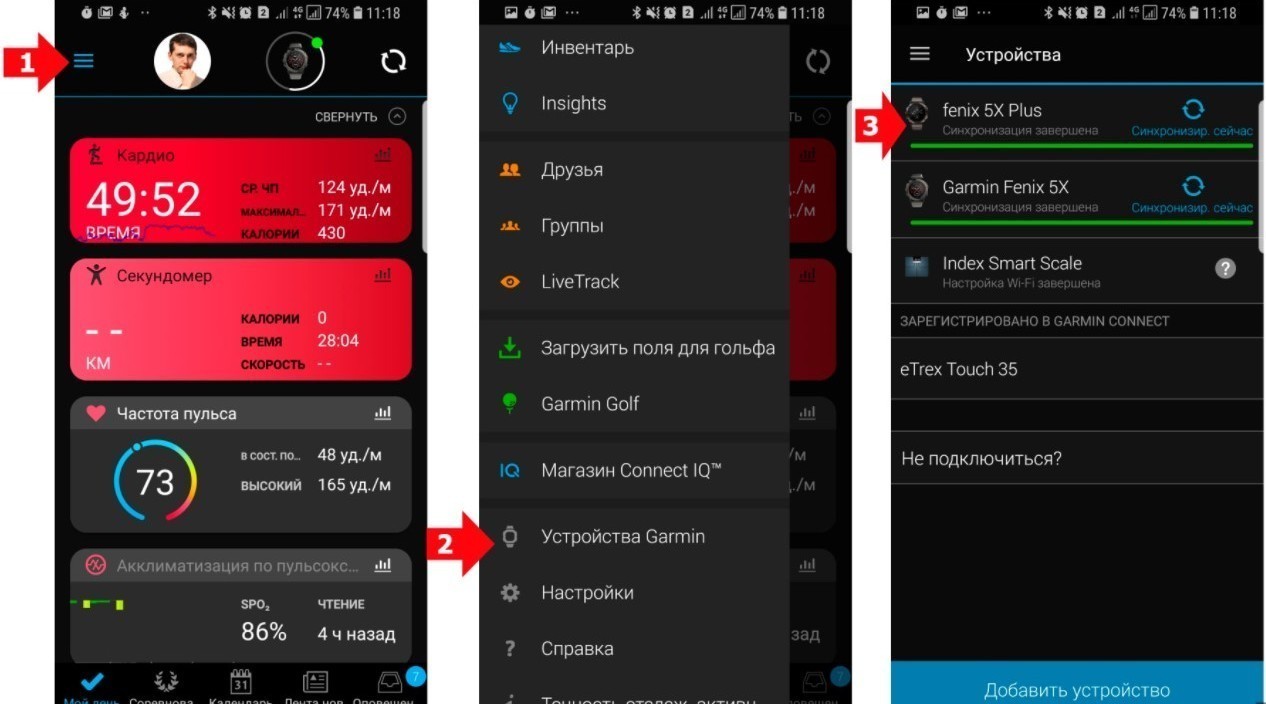
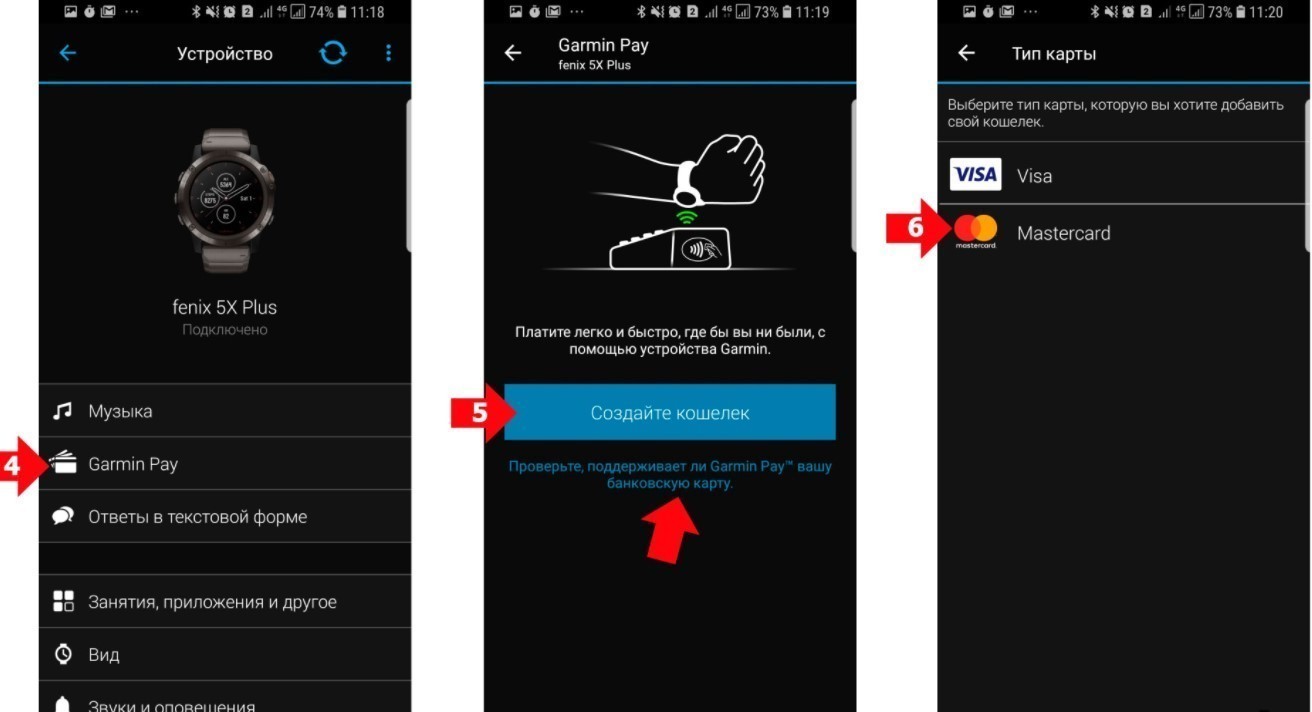
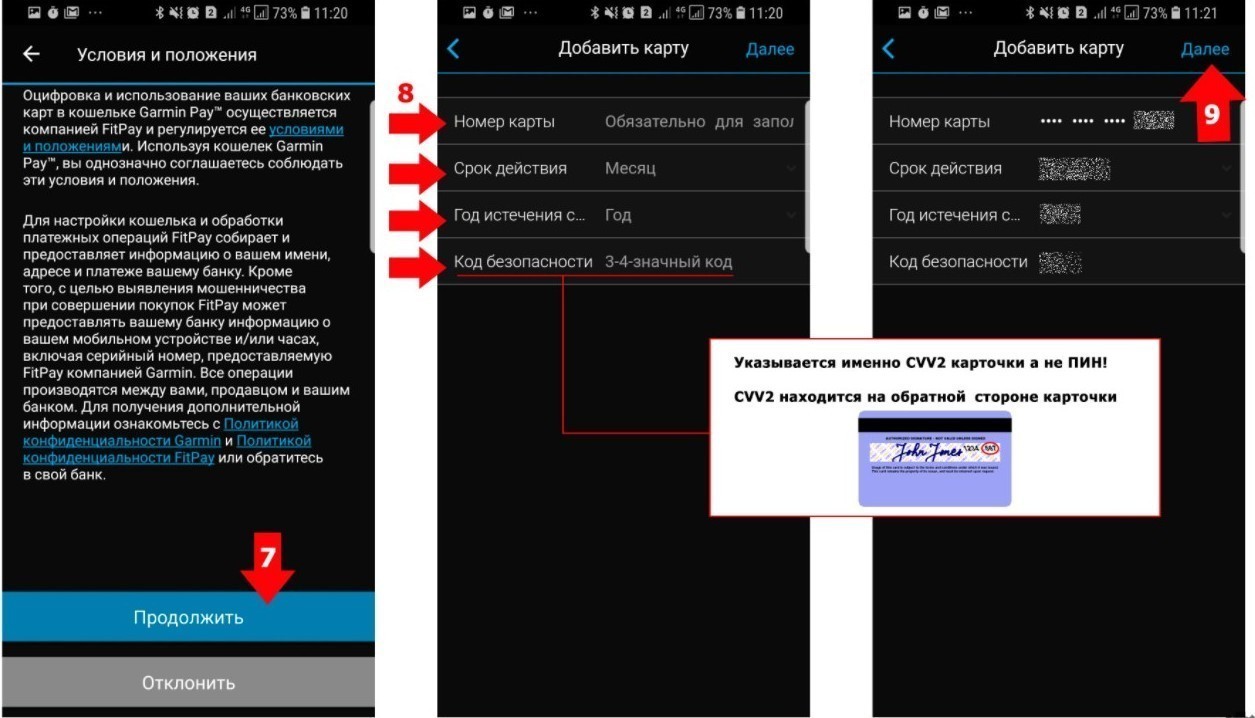
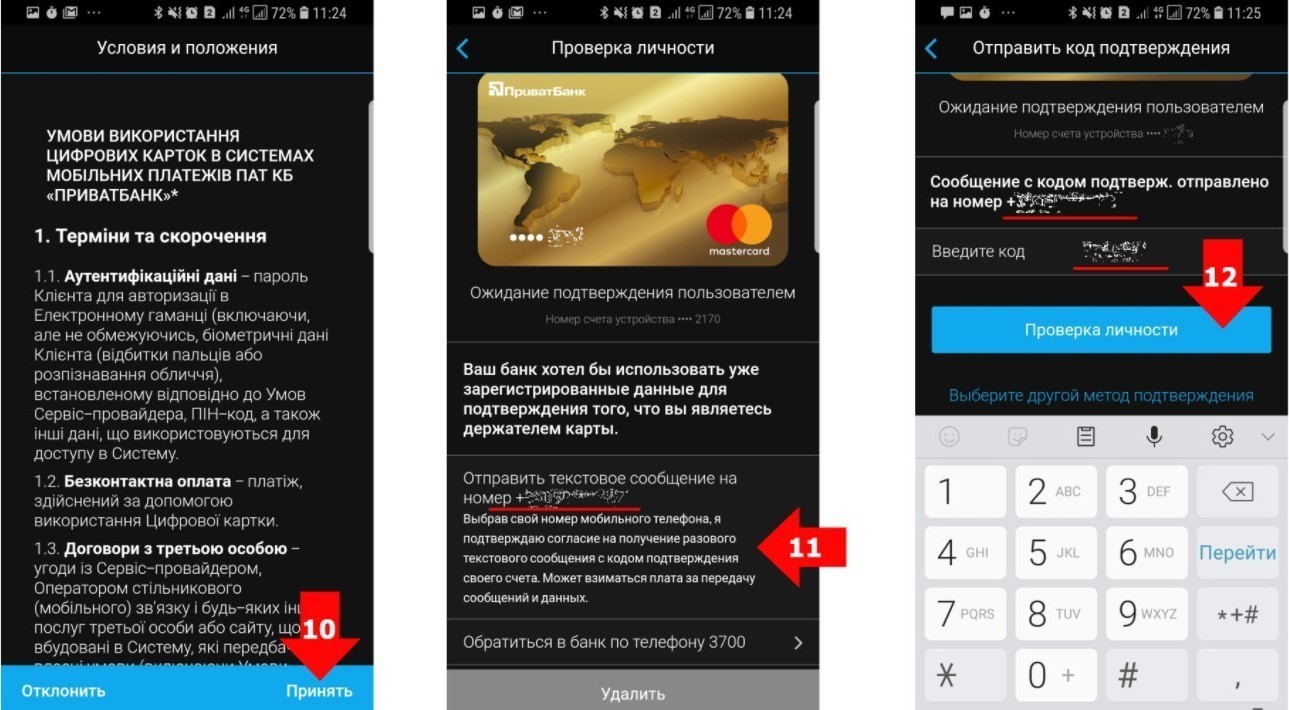












.jpg)











