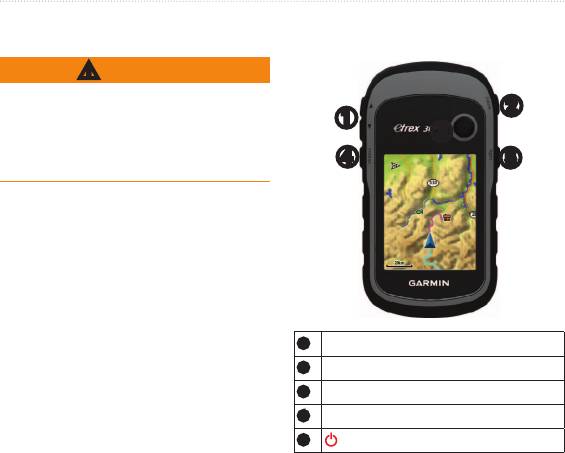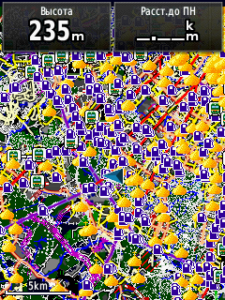- Manuals
- Brands
- Garmin Manuals
- GPS
- eTrex 30
- Owner’s manual
-
Contents
-
Table of Contents
-
Troubleshooting
-
Bookmarks
Quick Links
eTrex
®
owner’s manual
for use with models 10, 20, 30
Related Manuals for Garmin eTrex 30
Summary of Contents for Garmin eTrex 30
-
Page 1
eTrex ® owner’s manual for use with models 10, 20, 30… -
Page 2
All rights reserved. Under the copyright laws, this manual may not be copied, in whole or in part, without the written consent of Garmin. Garmin reserves the right to change or improve its products and to make changes in the content of this manual without obligation to notify any person or organization of such changes or improvements. -
Page 3: Table Of Contents
Table of Contents Getting Started …5 Device Overview…5 Using the eTrex Keys Battery Information …7 Turning the Device On or Off Satellite Signals …8 Registering Your Device Waypoints, Routes, and Tracks …9 Waypoints …9 Using Sight ‘N Go …10 Where To? Menu …11 Routes …12…
-
Page 4
Table of Contents Setting the Device Tones Settings…31 Tracks Settings …32 Changing the Units of Measure Time Settings …33 Position Format Settings Heading Settings …34 Altimeter Settings …34 Geocaching Settings …35 Routing Settings …36 Marine Map Settings…37 Fitness …38 Resetting Data …38 Changing the Page Sequence…39… -
Page 5: Getting Started
Getting Started WARNING ‹ See the Important Safety and Product Information guide in the product box for product warnings and other important information. When using your device the first time, you should complete these tasks to set up the device and get to know the basic features.
-
Page 6: Using The Etrex Keys
Getting Started ➏ ➐ ➑ ➒ Mini-USB port (under weather cap) ➏ Battery cover ➐ Battery cover locking ring ➑ Mounting spine ➒ Using the eTrex Keys • Move the Thumb Stick up, down, left, and right to highlight menu selections or to move around the map.
-
Page 7: Battery Information
Battery Information WARNING ‹ The temperature rating for the device (-4°F to 158°F, or -20 to 70°C) may exceed the usable range of some batteries. Alkaline batteries can rupture at high temperatures. notice Alkaline batteries lose a significant amount of their capacity as temperature decreases.
-
Page 8: Turning The Device On Or Off
GPS position. For more information about GPS, go to http://www.garmin.com/aboutGPS. Registering Your Device • Go to http://my.garmin.com. • Keep the original sales receipt, or a photocopy, in a safe place. eTrex Owner’s Manual…
-
Page 9: Waypoints, Routes, And Tracks
Waypoints, Routes, and Tracks Waypoints Waypoints are locations you record and store in the device. Creating a Waypoint You can save your current location as a waypoint. 1. Select Mark Waypoint. 2. Select an option: • To save the waypoint without changes, select Done.
-
Page 10: Using Sight ‘N Go
Waypoints, Routes, and Tracks Increasing the Accuracy of a Waypoint Location Waypoint averaging allows you to increase the accuracy of a waypoint location by collecting multiple samples of the waypoint location. 1. Select Waypoint Averaging. 2. Select a waypoint. 3. Move to the location. 4.
-
Page 11: Where To? Menu
For more information, go to http://buy.garmin.com or contact your Garmin dealer. eTrex Owner’s Manual Waypoints, Routes, and Tracks Finding a Location by Name Depending on the maps loaded on…
-
Page 12: Routes
Waypoints, Routes, and Tracks Finding an Address You can use optional City Navigator maps to search for addresses. 1. Select Where To? > Addresses. 2. If necessary, enter the country or state. 3. Enter the city or postal code. NOTE: Not all map data provides postal code searching.
-
Page 13: Editing A Route
Editing a Route 1. Select Route Planner. 2. Select a route. 3. Select Edit Route. 4. Select a point. 5. Select an option: • To view the point on the map, select Review. • To change the order of the point on the route, select Move Down or Move Up.
-
Page 14: Tracks
Waypoints, Routes, and Tracks Tracks A track is a recording of your path. The track log contains information about points along the recorded path, including time, location, and elevation for each point. Recording Track Logs 1. Select Setup > Tracks > Track Log.
-
Page 15: Saving The Current Track
Saving the Current Track The track being recorded is called the current track. 1. Select Track Manager > Current Track. 2. Select what you want to save: • Select Save Track. • Select Save Portion, and select a portion. Viewing Track Information 1.
-
Page 16: Navigation
Navigation Navigation You can navigate a route, a track, to a waypoint, to a geocache, or to any saved location in the device. You can use the map (page compass (page 17) to navigate to your destination. Navigating to a Destination You can navigate to a destination using the map or compass.
-
Page 17: Compass
• Select a location on the map, and the bar at the top of the screen shows information about the selected location. Navigating a Driving Route Driving route navigation is only available on the eTrex 20 and eTrex 30. Before you can use the map, you must purchase and load City Navigator maps.
-
Page 18
Navigation You should calibrate the compass after moving long distances, experiencing temperature changes, or changing the batteries. 1. Select Compass > menu > Calibrate Compass > Start. 2. Follow the on-screen instructions. Navigating with the Bearing Pointer When navigating to a destination, points to your destination, regardless of the direction you are moving. -
Page 19: Elevation Plot
between dots on the course deviation indicator. Navigating with the Course Pointer Before you can navigate with the course pointer, you must change the pointer setting to Course (CDI) (page 34). 1. Begin navigation to a destination (page 16). 2. Select Compass. 3.
-
Page 20: Trip Computer
Navigation Calibrating the Barometric Altimeter You can manually calibrate the barometric altimeter if you know the correct elevation or the correct barometric pressure. 1. Go to a location where the elevation or barometric pressure is known. 2. Select Elevation Plot > menu > Calibrate Altimeter.
-
Page 21: Geocaches
Geocaches A geocache is like a hidden treasure. Geocaching is when you hunt for hidden treasures using GPS coordinates posted online by those hiding the geocache. Downloading Geocaches 1. Connect your device to a computer (page 44). 2. Go to www.OpenCaching.com. 3.
-
Page 22: Navigating To A Geocache
Geocaches 2. Select items to filter. 3. Select an option: • To apply the filter to the geocache list, select Search. • To save the filter, select back. After it is saved, the filter is automatically named. You can access the custom filter from the geocaches list.
-
Page 23: Chirp
™ chirp programming and searching is available on the eTrex 30. A chirp is a small Garmin accessory that you can program and leave in a geocache. Only the owner of the chirp can program a chirp, but anyone can find a chirp in a geocache.
-
Page 24: Applications
Sending and Receiving Data Wirelessly Before you can share data wirelessly, you must be within 10 feet (3 m) of a compatible Garmin device. 1. Select Share Wirelessly. 2. Select Send or Receive. 3. Follow the on-screen instructions. Setting a Proximity Alarm…
-
Page 25: Calculating The Size Of An Area
Calculating the Size of an Area 1. Select Area Calculation > Start. 2. Walk around the perimeter of the area you want to calculate. 3. Select Calculate when finished. Using the Calculator The device has a standard calculator and a degree calculator. 1.
-
Page 26: Setting An Alarm
Applications Setting an Alarm If you are not currently using the device, you can set the device to turn on at a specific time. 1. Select Alarm Clock. 2. Select the clock numbers to set the time, and select Done. 3.
-
Page 27: Simulating A Location
Simulating a Location Before you can simulate a location, you must turn off GPS (page 1. Select Satellite > menu > Use With GPS Off. 2. Select menu > Set Location On Map. 3. Select a location. 4. Select Use. eTrex Owner’s Manual 26).
-
Page 28: Customizing Your Device
Customizing Your Device Customizing Your Device Customizing the Main Menu Select menu > Change Item Order to change the item order on the main menu. Customizing Specific Pages Data fields display information about your location or other specified data. Dashboards are a custom grouping of data that can be helpful to a specific or general task, such as geocaching.
-
Page 29: Profiles
Customizing Dashboards 1. Open the page for which you want to customize the dashboard. 2. Select an option: • From the map, select menu > Setup Map > Data Fields > Dashboard. • From the compass or trip computer, select menu > Change Dashboard.
-
Page 30: System Settings
WAAS/EGNOS (Wide Area Augmentation System/European Geostationary Navigation Overlay Service), or Demo Mode (GPS off). For information about WAAS, go to http://www.garmin.com/ aboutGPS/waas.html. • Language—sets the text language on the device. NOTE: Changing the text language does not change the language of user-entered data or map data, such as street names.
-
Page 31: Setting The Device Tones
(Night), or automatically switches between the two based on the sunrise time and the sunset time for your current location (Auto). ◦ Day Background Color—sets the background image used in day mode. ◦ Day Highlight Color—sets the color for selections in day mode.
-
Page 32: Tracks Settings
Customizing Your Device • Data Fields—selects the number and size of the data fields to display on the map. • Advanced Map Setup—sets the zoom levels, the text size, and the detail level of the map. ◦ Auto Zoom—automatically selects the appropriate zoom level for optimal use on your map.
-
Page 33: Changing The Units Of Measure
• Auto Archive—selects an automatic archive method to organize your tracks. Tracks are saved and cleared automatically based on the user setting. • Color (eTrex 20/30)—changes the color of the track line on the map. Changing the Units of Measure You can customize units of measure for distance and speed, elevation, and pressure.
-
Page 34: Heading Settings
Customizing Your Device • Map Datum—sets the coordinate system on which the map is structured. • Map Spheroid—shows the coordinate system the device is using. The default coordinate system is WGS 84. Heading Settings This function is available on the eTrex 30.
-
Page 35: Geocaching Settings
• Barometer Mode ◦ Variable Elevation—allows the barometer to measure changes in elevation while you are moving. ◦ Fixed Elevation—assumes the device is stationary at a fixed elevation. Therefore, the barometric pressure should change only due to weather. • Pressure Trending ◦…
-
Page 36: Routing Settings
• Program chirp —programs the ™ chirp accessory. See the chirp Owner’s Manual at http://www.garmin.com. Routing Settings The device calculates routes optimized for the type of activity you are doing. The routing settings available vary based on the activity selected.
-
Page 37: Marine Map Settings
• Lock On Road—locks the position icon, which represents your position on the map, onto the nearest road. • Off Road Transitions—available only for some activities. ◦ Auto—automatically routes you to the next point. ◦ Manual—allows you to select the next point on the route. ◦…
-
Page 38: Fitness
Customizing Your Device • Marine Alarm Setup ◦ Anchor Drag Alarm—alarm sounds when you exceed a specified drift distance while anchored. ◦ Off Course Alarm—alarm sounds when you are off course by a specified distance. ◦ Deep Water/Shallow Water— alarm sounds when you enter water of a specific depth.
-
Page 39: Changing The Page Sequence
Restoring Specific Page Settings You can restore the settings for the map, compass, and trip computer. 1. Open the page for which you will restore the settings. 2. Select menu > Restore Defaults. Restoring All Default Settings You can reset all the setup values to the original settings.
-
Page 40: Device Information
Before you can update the software, you must connect the device to your computer (page 44). 1. Go to http://www.garmin.com /products/webupdater. 2. Follow the on-screen instructions. NOTE: Updating the software does not erase any of your data or settings. Viewing Device…
-
Page 41: Specifications
Specifications Water Rugged plastic, resistance waterproof to IEC 60529 IPX7 Battery type 2 AA batteries, (alkaline, NiMH, lithium, or precharged NiMH) Battery Life Up to 25 hours Operating From -4°F to 158°F temperature (-20°C to 70°C) range About the Batteries WARNING ‹…
-
Page 42: Caring For The Device
Device Information Long-Term Storage When you do not plan to use the device for several months, remove the batteries. Stored data is not lost when batteries are removed. Caring for the Device notice Avoid chemical cleaners and solvents which can damage plastic components. Cleaning the Device 1.
-
Page 43: Data Management
File Types The device supports these file types. • Files from BaseCamp HomePort ™ Go to http://www.garmin.com. • GPI custom POI files from the Garmin POI Loader • GPX geocache files eTrex Owner’s Manual Installing a microSD Card The eTrex 20 and eTrex 30 can use microSD cards for additional storage.
-
Page 44
Device Information 4. Place the microSD card device with the gold contacts facing down. 5. Close the card holder. 6. Slide the card holder toward the top of the device to lock it. 7. Replace the batteries 8. Replace the battery cover, and turn the D-ring clockwise. -
Page 45: Disconnecting The Usb Cable
4. Open the “Garmin” or memory card drive/volume. 5. Select Edit > Paste. TIP: You must put geocache files in the Garmin\GPX folder. Deleting Files notice If you do not know the purpose of a file, do not delete it. Your device memory contains important system files that should not be deleted.
-
Page 46: Appendix
Garmin dealer. Optional Maps You can purchase additional maps, such as BirdsEye satellite imagery, Garmin custom maps, Inland Lakes, TOPO, BlueChart g2, and City Navigator maps. Optional Fitness Accessories Fitness accessories are available for the eTrex 30. Before you can use the…
-
Page 47: Data Field Options
Garmin device automatically recognizes the ANT+ accessory each time it is activated. This process occurs automatically when you turn on the Garmin device and only takes a few seconds when the accessories are activated and functioning correctly. • When paired, your Garmin device receives data from only your eTrex Owner’s Manual…
-
Page 48
Appendix Data Field Description Barometer The calibrated current pressure. Battery Level The remaining battery power. Bearing The direction from your current location to a destination. Cadence Revolutions of the (cadence crank arm or strides accessory per minute. required) Course The direction from your starting location to a destination. -
Page 49
Data Field Description Glide Ratio to The glide ratio Dest. required to descend from your current position and elevation to the destination elevation. GPS Signal The strength of the Strength GPS signal. Heading The direction you are moving. Heart Rate Your heart rate in (heart rate beats per minute… -
Page 50
Appendix Data Field Description Speed — Your average speed Overall Avg. since last reset. Sunrise The time of sunrise based on your GPS position. Sunset The time of sunset based on your GPS position. Time of Day The current time of day based on your time settings (format, time zone, and… -
Page 51
Data Field Description Vert. Speed to The measurement Dest. of your rate of ascent or descent to a predetermined altitude. Vertical Speed Your rate of altitude gain or loss over time. Waypoint at The last point on Dest. a route to your destination. -
Page 52: Troubleshooting
Appendix Troubleshooting Problem The device does not respond. How do I reset the device? I want to reset all the customized settings back to the factory defaults. My device does not acquire satellite signals. The batteries do not last long. How do I know my device is in USB mass storage mode?
-
Page 53
If you have several network drives mapped on your computer, Windows may have trouble assigning drive letters to your Garmin drives. See the Help file for your operating system to learn how to assign drive letters. Go to http://buy.garmin.com, or contact your Garmin dealer. -
Page 54: Index
Index Index AA batteries selecting the type accessories 46, fitness acquiring satellite signals active route addresses advanced map setup alarms clock marine proximity tones for almanac hunting and fishing sunrise and sunset altimeter calibrating plot type settings ANT+ accessories area calculation automotive mode auto mounts auto zoom…
-
Page 55
device settings 30–39 profiles data fields options deleting files profiles routes tracks waypoints display backlight timeout screen capture settings downloading geocaches software driving routes editing profiles routes waypoints eTrex Owner’s Manual elevation plot 19, barometric altimeter of a track file types finding addresses near your location… -
Page 56
Index myGarmin navigating driving routes to a geocache to waypoints with bearing pointer with course pointer north up orientation, map pages adding removing position format power key profiles changing creating selecting proximity alarms recording tracks 14, registering your device resetting all settings data device… -
Page 57
tracks 14–16 archiving clearing current deleting profiles recording 14, saving setup viewing track up transferring files using USB wirelessly trip computer restore troubleshooting unit ID units of measure updating software USB cable connecting disconnecting eTrex Owner’s Manual waypoints 9–10 averaging creating deleting editing… -
Page 60
© 2011 Garmin Ltd. or its subsidiaries Garmin International, Inc. 1200 East 151 Street, Olathe, Kansas 66062, USA Garmin (Europe) Ltd. Liberty House, Hounsdown Business Park, Southampton, Hampshire, SO40 9LR UK Garmin Corporation No. 68, Zhangshu 2 Road, Xizhi Dist., New Taipei City, 221, Taiwan (R.O.C.) www.garmin.com…
Характеристики, спецификации
Область применения:
универсальный
Поддержка технологии «ГЛОНАСС»:
есть
Количество путевых точек:
2000
Емкость путевого журнала:
10000 точек
Возможность загрузки карты местности:
есть
Количество цветов/градаций экрана:
65536
Диагональ дисплея:
2.2 дюйм.
Размер дисплея:
3.6×4.3 см
Разрешение экрана:
176×220 пикс.
Размер встроенной памяти:
1740 Мб
Поддержка технологии «WAAS»:
есть
Количество элементов питания:
2
Водонепроницаемый корпус:
есть
Комплектация:
навигатор, USB кабель, руководство пользователя
Габариты (ШхВхГ):
54x103x33 мм
Инструкция к Туристическому Навигатору Garmin eTrex 30
®
eTrex
Руководство пользователя
Модели: 10, 20, 30
© Garmin Ltd. или подразделения, 2011
Все права сохранены. Согласно законодательству о защите авторских прав полное или частичное
копирование данного руководства без письменного разрешения компании Garmin не допускается.
Компания Garmin оставляет за собой право изменять или улучшать свои продукты и вносить
изменения в содержание данного руководства без обязательства уведомлять какое-либо лицо или
организацию о таких изменениях или улучшениях. Последние обновления и дополнительные
сведения об использовании этого продукта доступны на веб-сайте www.garmin.com.
®
®
®
®
Garmin
, логотип Garmin, eTrex
, BlueChart
и City Navigator
являются товарными знаками
компании Garmin Ltd. или ее подразделений, зарегистрированными в США и других странах.
™
™
™
™
™
™
ANT
, ANT+
, BaseCamp
, chirp
, HomePort
и Thumb Stick
являются товарными знаками
компании Garmin Ltd. или ее подразделений. Использование этих товарных знаков без явного
разрешения компании Garmin запрещено.
®
Windows
является зарегистрированным товарным знаком компании Microsoft Corporation в
®
США и других странах. Mac
OS является зарегистрированным товарным знаком компании Apple
™
Computer, Inc. microSD
является товарным знаком компании SD-3C. Другие товарные знаки и
названия являются собственностью соответствующих владельцев.
Содержание
Загрузка тайников ……………………………21
Фильтрация списка тайников ……………21
Навигация к тайникам ……………………..22
Общая информация об
Данные о попытках поиска
устройстве ……………………………………..5
тайников ………………………………………22
Кнопки eTrex …………………………………….6
™
Аксессуар chirp
…………………………….23
Элементы питания …………………………….7
Включение и выключение
устройства ……………………………………..8
Обмен данными ………………………………24
Сигналы спутников ……………………………8
Настройка сигнала сближения …………24
Регистрация устройства …………………….8
Расчет площади участка ………………….25
Калькулятор ……………………………………25
Просмотр календаря ……………………….25
Установка будильника ……………………..26
Маршрутные точки …………………………….9
Запуск секундомера…………………………26
Засечка направления ………………………10
Страница спутников…………………………26
Меню “Куда?”…………………………………..11
Маршруты ……………………………………….12
Треки ………………………………………………14
Пользовательская настройка
главного меню ………………………………28
Настройка страниц ………………………….28
Навигация к цели …………………………….16
Профили …………………………………………29
Карта ………………………………………………16
Настройки системы ………………………….30
Компас ……………………………………………17
Настройки экрана ……………………………30
Профиль высот ……………………………….19
Путевой компьютер………………………….20
Руководство пользователя eTrex 3
Содержание
Настройка тоновых сигналов ……………31
Параметры карты …………………………….31
Дополнительные
Настройки треков …………………………….32
принадлежности ……………………………46
Изменение единиц измерения ………….33
Типы полей данных………………………….47
Настройки времени………………………….33
Устранение неполадок …………………….52
Настройки формата координат …………33
Настройки направления …………………..34
Настройки альтиметра……………………..34
Настройки тайников …………………………35
Параметры прокладки маршрута ……..36
Настройки морских карт …………………..37
Фитнес ……………………………………………38
Сброс данных ………………………………….38
Изменение последовательности
страниц ………………………………………..39
Настройка экрана ……………………………40
Обновление программного
обеспечения …………………………………40
Просмотр сведений об устройстве ……40
Технические характеристики…………….41
Сведения об элементах питания ………41
Уход за устройством ………………………..42
Управление данными ………………………43
4 Руководство пользователя eTrex
Начало работы
Сведения о безопасности и другую важную
➋
информацию см. в руководстве Правила
➊
техники безопасности и сведения об
➌
изделии, которое находится в упаковке
➍
➎
изделия.
При первом использовании необходимо
настроить устройство и ознакомиться с
его основными функциями. Для этого
рекомендуется выполнить указанные ниже
действия.
1. Установка элементов питания (стр. 7).
2. Включение устройства (стр. 8).
➊
Кнопки масштаба
3. Установка связи со спутниками (стр. 8).
➋
Кнопка Back
4. Регистрация устройства (стр. 8).
➌
Thumb Stick™
5. Установка маршрутной точки (стр. 9).
➍
Кнопка Menu
6. Создание маршрута (стр. 12).
➎
/подсветка
7. Запись трека (стр. 14).
8. Навигация к пункту назначения
(стр. 16).
9. Калибровка компаса (стр. 18).
Руководство пользователя eTrex 5
Начало работы
➏
• Перемещайте кнопку Thumb Stick
вверх, вниз, влево и вправо для
➐
выделения нужного пункта меню или
➑
перемещения по карте.
• Нажмите центр кнопки Thumb Stick для
➒
выбора выделенного пункта меню.
• Нажмите Back для перемещения на шаг
назад по структуре меню.
• Нажмите Menu для вывода на экран
списка часто используемых функций
для текущей страницы. Двойное
нажатие кнопки Menu — открытие
основного меню с любой страницы.
➏
Порт mini-USB (под защитной крышкой)
• Нажмите кнопки ▲ и ▼ для
Крышка отсека для элементов питания
увеличения или уменьшения масштаба
➐
карты.
➑
Фиксирующее кольцо крышки отсека
для элементов питания
➒
Монтажная панель
6 Руководство пользователя eTrex
Начало работы
1. Поверните D-образное кольцо против
часовой стрелки и потяните за него,
чтобы снять крышку.
Диапазон рабочих температур устройства
2. Установите элементы питания,
(от -20°C до 70°C/от -4°F до 158°F)
соблюдая полярность.
может быть шире диапазона температур,
допустимого для некоторых типов
элементов питания. Эксплуатация при
высоких температурах может привести к
разрыву некоторых элементов питания.
предупреждение
Емкость щелочных батарей при низких
температурах может значительно
уменьшаться. В связи с этим для
эксплуатации при температурах ниже
точки замерзания воды рекомендуется
использовать литиевые элементы питания.
3. Установите на место крышку отсека
для элементов питания и поверните
D-образное кольцо по часовой стрелке.
4. Удерживайте нажатой кнопку
.
Питание устройства осуществляется
5. Выберите пункты Настройка >
от двух элементов питания типа AA.
Система > Тип батареи.
Можно использовать щелочные, NiMH
или литиевые батареи. Для обеспечения
6. Выберите пункт Щелочной, Литиевый
оптимальных результатов рекомендуется
или NiMH-аккумулятор.
использовать никель-металл-гидридные
(NiMH) или литиевые элементы питания.
Руководство пользователя eTrex 7
Начало работы
Удерживайте нажатой кнопку .
После включения устройство начинает
установку связи со спутниками. Для
установки связи со спутниками может
потребоваться беспрепятственный обзор
неба. Если полоски мощности сигнала GPS
на странице подсветки (стр. 40) изображены
как сплошные зеленые, то устройство
принимает сигнал спутника. Время и дата
устанавливаются автоматически исходя из
положения по GPS.
Для получения дополнительной
информации о системе GPS посетите веб-
сайт http://www.garmin.com/aboutGPS.
• Посетите веб-сайт http://my.garmin.com.
• Храните чек или его копию в надежном
месте.
8 Руководство пользователя eTrex
Аннотация для Туристического Навигатора Garmin eTrex 30 в формате PDF
Топ 10 инструкций
Другие инструкции
Страницы и текст этой инструкции

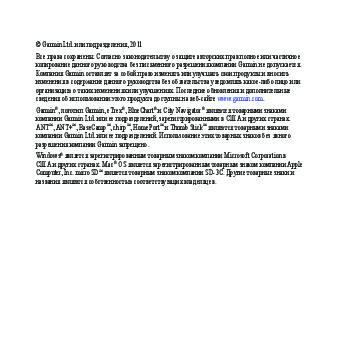

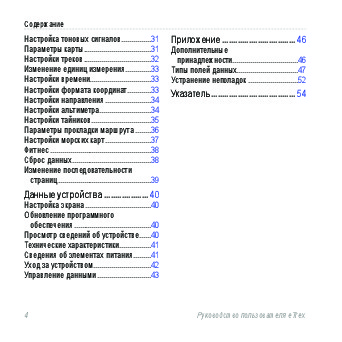

Как использовать наш сайт инструкций OnlineManuals.ru
Наша цель состоит в том, чтобы предоставить вам быстрый доступ к содержанию инструкции для gps-навигатора Garmin eTrex 30.
С помощью онлайн просмотра, Вы можете быстро просмотреть содержимое инструкции и найти решение проблемы с gps-навигатора Garmin eTrex 30.
Для Вашего удобства
Если листать руководство пользователя gps-навигатора Garmin eTrex 30 прямо на сайте, не очень удобно для Вас, есть два возможных решения:
• Просмотр в полноэкранном режиме — легко просмотреть руководство пользователя (без загрузки его на свой компьютер), Вы можете использовать режим полноэкранного просмотра.
Для просмотра инструкции пользователя gps-навигатора Garmin eTrex 30 на полном экране, используйте кнопку «Открыть в Pdf-viewer».
• Загрузка на компьютер — Вы можете также скачать Инструкция gps-навигатора Garmin eTrex 30 на свой компьютер и сохранить его в файлах.
Многие люди предпочитают читать документы не на экране, а в печатной версии.
Возможность печати руководства пользователя также была предусмотрена на нашем сайте,
и вы можете использовать ее, нажав на иконку «печать» в Pdf-viewer.
Нет необходимости печатать все руководство gps-навигатора Garmin eTrex 30, можно выбрать только нужные страницы инструкции.
О том, как настроить навигатор Garmin на примере Etrex 30x. Инструкция подойдет ко всем навигаторам Garmin туристической серии. Если вы хотите узнать о том, как вообще работают навигаторы, и как его выбрать под ваши цели, смотрите мою отдельную статью. Чтобы узнать как работать с треками и Garmin читайте отдельные статьи про это (до похода, во время и как обрабатывать их после). О том, откуда скачать карты для Garmin статья тут.
Настоящую статью можете даже не читать, а просто сделать у себя также как на фотографиях 🙂
Первый пункт меню настроек – Система

- Спутниковая система: GPS/GPS+Глонасс/Демо режим. Не наводит ни на какую мысль то, что только Глонасс включить нельзя? Так вот его там и нету. В инструкции об этом ничего не сказано. Можете смеха ради взять в одну руку Garmin, а в другую смартфон с Глонассом, открыть экран отображения спутников и попытаться найти похожие. Это просто эмуляция, так что что вы поставите GPS или GPS+GLONASS не важно. Демо режим – это когда сама антенна GPS выключена, не потребляет батарейку, а устройство включено. Если навигатор долго не может айти спутники (в квартире), то он спросит у вас: “Продолжать искать спутники?” Если ответите “нет”, режим переключится на “демо”.
- WAAS: вкл/выкл. Включенная функция позволяет навигатору быстрее находить спутники и определять точнее местоположение. Вроде как на территории Северной Америки и Европы, но хлеба не просит, пусть работает.
- Язык: переключает язык меню. Не карты.
- Тип батареи: Щелочная/Литиевая/NIMH аккумулятор. Выбор должен соответствовать тому элементу питания, что вы поставили. Иначе отображение уровня заряда будет не верным. Щелочная – это батарейки обычные. Литиевая – это дорогущие порядка 200 руб/штука элементы, долго держащие высокий вольтаж, NIMH аккумулятор – выбор тех, кто не хочет загрязнять планету батарейками и экономит деньги. Подробнее об аккумуляторы у меня тут.
- Режим USB: Накопитель/Garmin. Если вы хотите, чтобы навигатор при подключении к компьютеру определялся как флешка, то ставите “Накопитель”. В этом режиме на экране навигатора появится символ USB и всё – пользоваться прибором как навигатором не выйдет. Если вы хотите, чтобы он питался от USB и при этом ловил спутники, показывал вам карту и прочее – выбираете “Garmin”.
Экран
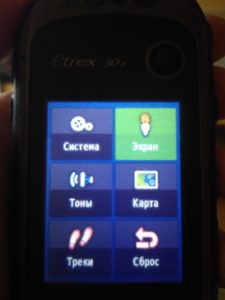
- Таймаут подсветки: 15с/30с/1 мин/2 мин. Выбираете минимальный -15 секунд. Подсветка жрет энергию.
- Экономия питания: вкл/откл. Пусть экономит. Правда честно не знаю в ущерб чему он это делает. В инструкции об этом ничего нет. Сам я всегда хожу с включенной опцией.
- Цвета: тут можно выбрать цветовые схемы, которые будут применяться до или после захода солнца. Можно выбрать одну и сказать, чтобы прибор её не менял автоматически. Я хожу с теми цветами, что по умолчанию. Смена цветов позволила мне сейчас сделать более читаемые фотографии для этой статьи.
- Создание снимков экрана: вкл/откл. При включенной функции можно будет нажать кнопку питания и прибор сохранит в память скриншот, который можно будет открыть с компьютера. Как вы наверное поняли по ужасным снимкам в этой статье, работает эта функция только на карту, на меню не распространяется. Имхо достаточно бесполезная фича. Разве что хвалится, после вползания на какой-нибудь пупырь, тем какую прибор показывал высоту.
Тоны

Настройка звуков вашего прибора. Кажется любой, кто осваивал смену звука на телефоне тут разберется. И да, для тех у кого стоит звук сигналов клавиш, – для вас в аду есть специальный котел (это не только навигаторов касается).
Карта

- Ориентация: Север сверху/по треку/автомобильный режим. Ориетация вашей карты. Выбираете показывать север всегда сверху или вращать карту по движению (в этом случае на экране будет нарисована стрелочка, показывающая на север). Автомобильный режим – для извращенцев, желающих попробовать туристический Garmin в качестве автомобильного навигатора (ориентация карты по ходу движения, но плавно показывет повороты, угол обзора карты под углом)
- Навигационные сообщения: никогда/при навигации/всегда. В Гармине вежливый голос девушки “через 300 метров поверните направо” заменен мерзким писком и соответствующим сообщением на экране.
- Поля данных:Тут вы можете настроить размер, количество и тип окошечек с информацией, которые будут занимать место на и так небольшом экране на карте. Я поставил 2 маленьких поля – отображение высоты над уровнем моря и расстояние до пункта назначения.
- Доп.настройки карты: Тут большое подменю
Автомасштаб: вкл/выкл. Включенная функция позволяет прибору самому решать на каком масштабе вам удобно сейчас смотреть карту. Потом регулировать самому никто не мешает.
Уровни отображения: выбираете на каком масштабе будут видны разные типы объектов.
Размер текста: выбираете размер подписей для разных типов объектов.
Сведения: Выбираете детализацию карты. Меньшая детализация меньше загружает прибор, и он быстрее прокручивает карту, но вдруг пропустите что важное?
Тени рельефа: Включенная функция отображает “тени от рельефа”, если такая информация есть в карте. В тех картах, что я использую, её нет, да и не надо, т.к. накладываемые горизонтали информативней.
- Сведения о карте: Открывает список установленных или просто записанных на флеш-карту карт. Выбрав какую-то карту можете включить или наоборот отключить её отображение.
Треки

- Путевой журнал: не записывать/записывать и не показывать/записывать и показывать. С “не записывать” всё ясно – трек просто не пишется. “Записывать и не показывать” – трек пишется сохраняется в памяти, но на карте не рисуется. Для тех кого треки интересовать будут только дома – для анализа похода. “записывать и показывать” – самый удобный вариант на мой взгляд. Трек отображается на карте и сохраняется в память.
- Метод записи: Авто/расстояние/время. Выбирайте в зависимости от чего будут проставляться точки трека – Можно оставить “авто” – прибор все решит за вас сам, а можно выставить зависимость от времени или расстояния.
- Интервал: Этот пункт зависит от того что вы выбрали в предыдущем пункте. Если выбрано “Авто”, то тут будут гуманитарные понятия “Чаще всего”, “Чаще”, “Нормальный”, “Менее часто”, “Наиболее редко”. Если в предыдущем пункте выбрано “расстояние” или “время”, то здесь прибор предложит ввести расстояние или время через которые ставить точку трека.
- Автоархивация: При заполнении/Ежедневно/Еженедельно. Этот пункт важен, так как его не правильная настройка часто является причиной отказа работы с треками у пользователя. “При заполнении” – при выборе этого пункта трек сохраняется в папку /Garmin/GPX/Arсhive/ при переполнении оперативной памяти. Когда это произойдет, с какой периодичностью это будет происходить, неизвестно никому. Зависит от настроек частоты использования навигатора и т.д. Так что вы рискуете найти в одном файле сборную солянку с ваших пяти походов по разным областям РФ, а в другом трек Московского маршброска вместе с поездкой на электричке туда. Короче этот пункт нужен тем, кто треки использовать не собирается вообще. “Ежедневно” – треки будут архивироваться каждый день. Названия файла будет соответствовать дате когда писался трек. Очень удобно. “Еженедельно” – тоже самое, но еженедельно, опять не удобно как по мне. Подробнее о работе с треками я рассказал в этих статьях: треки до похода, во время и как обрабатывать их после.
Сброс

- Сбросить поездку – обнуляет данные путевого компьютера. Возможно интересно сбросить эти данные в начале путешествия.
- Удалить все маршрутные точки и очистить текущий трек – нужно для очистки памяти. Если вы сохраняете треки на компьютер, убирая их при этом с прибора,то память у вас не заполнится никогда.
- Cбр. трек и поездку – объединяет очищение данных поездки и удаления трека. Точки обещает не трогать.
- Сброс всех настроек – очистить память или вернутся к заводским настройкам.
Последовательность страниц


На навигаторе типа Etrex 30x экраны переключаются по кругу нажатием одной кнопки “back”. Это удобно, если настроить отображение самых нужных вам экранов.
На фотографиях вы видите последовательность экранов у меня.
Единицы (измерения)

Все предельно просто. Выбираем единицы измерений для отображения в навигаторе. Расскажу лишь о нескольких пунктах.
Расстояние/скорость: Морск(ммиль,каб,фут)/Морск. (ммиль, каб, метры)/Американские/Метрические/Ярды. Американские и Ярды – понятное дело для извращенцев. Морские мили с указанием футов – для тех, кто взял на абордаж британский или американский корабль и пользуется трофейными картами. Морские мили с метрами – расово-верный вариант для моряков. Метрические – для большинства пользователей.
Температура воздуха – сам навигатор вам температуру не покажет. Garmin продает беспроводные датчики для некоторых своих приборов. Можно купить такой датчик и в этом меню настроить отображение формата данных.
Давление – в Etrex 30 есть барометр, и вы можете просматривать график давления, пробуя предсказать, например, предстоящую непогоду.
Время

С форматом времени всё ясно – надеюсь вы поставите “24 часа”, ибо столько часов в сутках на той планете на которой вы пользуетесь GPS.
Часовой пояс – можете выбрать часовой пояс по одному из многихвсписке городов (ни каких вам UTM+/-* Гармин не предлагает). Или поставить”автоматически“. Тут надо только понимать, что приборы Гармин по умолчанию с интернетом не связываются и не знают всех новейших постановлений правительств стран мира о переводе какой-то страны или её части в другой часовой пояс. Выход один – чаще обновлять прошивку.
Формат координат

Про разные форматы координат, и почему лучше выбрать именно формат “градусы, доли градусов“ я писал тут , а почему надо проверить один раз, что выставлен именно датум WGS 84 тут. Можете выбрать датум “User” и задать поправки для использования отечественных карт Генштаба сделанных под дутум СК-42, залитых в прибор.
Направление

По сути пункт меню для приборов со встроенным компасом.
- Экран: Буквы направления/Градусы(цифры)/мили. Это выбор тех обозначений, которые вы будете видеть на картушке компаса в приборе. Буквы направления – это румбы направлений (С, Ю, ЮЗ, СВ и т.д.). Градусы – азимуты – указания градусов цифрами направления на север. Мили – это, очередной кусок божественного перевода меню Гармина на русский. С милями – мерами длины ничего не имеет общего. Военные стран СНГ ддя определения расстояний в оптических прицелах используют угловую величину “тысячная” равную 1⁄6000 оборота, а в странах НАТО 1⁄6400 оборота (там она называется mil, сокращение от milliradian). Вот эти величины вы и можете отображать на компасе.
- Северный полюс: истинный/магнитный/сетка/пользователь. Истинный – компас будет показывать на истинный географический полюс. Магнитный – на магнитный. (Про разницу между истинным и магнитным читайте у меня тут). Сетка – по смыслу названия компас будет указывать вдоль вертикальных линий карты. Не понятно вдоль каких в случае электронных карт. И зачем это надо в электронных картах вообще… Пользователь – при выборе этого пункта вы можете задать свое магнитное склонение.
- Лини курса/стрелка: Стрелка(больш)/Стрелка(мал)/Курс (CDI). Когда вы выберите на карте некую точку для движения к ней, у вас на компасе появится стрелка, показывающая направление к объекту. В этом меню вы по сути выбираете вид этой стрелки. С маленькой и большой всё ясно, а стрелка “Курс (CDI)” – будет полезна при движении по азимуту (напрямую к цели). Она показывает отклонение от первоначального оптимального направления (CDI – course deviation indicator).
- Компас: авто/откл. Авто – компас будет включаться, когда вы смотрите экран компаса или карты. Откл – компас включатся не будет, что в теории экономит батарейку. Правда я вообще не думаю о энергии с тех пор как на аккумуляторы перешел.
- Калибровка компаса. Компас в электронном приборе нуждается периодически в калибровке. Выбрав этот пункт следуйте инструкции на экране о том как крутить навигатор вдоль и поперек магнитных линий этой планеты.
Альтиметр

- Автокалибровка: вкл/откл. При включенной опции барометр будет калиброваться по высоте от данных спутников GPS.
- Режим барометра: Переменная высота/Постоянная высота. В режиме“Постоянная высота” считается, что любые изменения барометрического давления вызваны погодными условиями. Его следует выбирать когда вы путешествуете по морю или равнине – это позволит вам использовать показания барометра для предсказания погоды. Режим “Переменная высота” пригодится для путешествий в горах. Электронный мозг будет понимать, что давление могло изменится и из-за вашего изменения по высоте.
- Тренд давления: Сохранять, когда вкл./Всегда сохранять . Сохранять, когда вкл. – график давления будет писаться только во время работы устройства. Всегда сохранять — график давления будет писаться даже в выключенном состоянии через каждые 15 минут.
- Тип графика: Высота/время / Высота/расстояние / Барометрическое давление / Атмосферное давление. Выбираем тип графика для отображения на экране “Профиль высот”. Наиболее интересны графики Высота/расстояние – на нем будет отображаться график трека по высоте (с давлением ничего общего нет, но логика Гармина далеко не всегда очевидна), и Барометрическое давление – на нем вы сможете увидеть изменение атмосферного давления с учетом вашей высоты и, при наличии опыта, предсказать изменение погоды.
- Калибровка альтиметра: тут можно откалибровать альтиметр зная точную высоту в этой точке (не от GPS) или давление (вдруг вы около метеостанции гуляете?).
Тайники

Геокешеры на столько сроднились с навигаторами Гармина, что фирма сделала специальное меню для поиска тайников. На сайте Геокешинга вы можете загрузить файлы тайников. Последние два пункта про Chirp – позволяют взаимодействовать с этим беспроводным маячком для тайников.
Прокладка маршрута

- Критерий расчета маршрута: Вне дорог/ Минимальное время/Минимальное расстояние/На выбор. Вне дорог – прокладка будет вестись по прямой, как если бы вы были вертолетом – пригодится в лесу или на море. Минимальное время – поведет вас минимальным временем (возможно по лучшим дорогам). Минимальное расстояние – поведет вас кратчайшим путем. Установка “На выбор” – приведет к тому, что навигатор будет спрашивать критерии расчета маршрута у вас каждый раз при навигации к новой точке.
- Расчет маршрута для: Авто/мото / Пешеход / Велосипед. Разница между велосипедом и пешеходом в том,что некоторые дороги могут быть помечены как запрещенные для проезда велосипедистам.
- Привязка к дороге: нет/да. Если выбрано “да”, то ваше местоположение будет отображаться на дороге, даже если она нарисована не верно или спутники говорят, что вы рядом с дорогой.
- Переходы вне дорог: Вручную/ Авто/расстояние. Настраиваете как системе прокладывать маршрут, если надо соединить две несвязанные дороги.
- Настройка объездов: Настройка для автомобилистов. Чего избегать при прокладке маршрута? (развороты, платные дороги, шоссе, дороги без покрытия, полосы для карпула)
Морская

Набор настроек для морских путешествий.
- Режим морской карты. откл/морской/рыболовство. Морская карты – традиционая морская. А в Рыболовном режиме больше отдано внимания глубинам (если информация о них заложена информация о них).
- Внешний вид – настройка отображения различных объектов морской карты.
- Морские сигналы тревоги – тут можете настроить сигналы тревоги при отклонении от курса и сигналы дрейфа якоря.
Датчик ANT

Меню для настройки различных приборов-датчиков, подсоединяющихся к Garmin по беспроводному каналу.
Профили

Чтобы каждый раз не переключать весь набор настроек под определенные задачи, в Гармине есть настраиваемые профили. Только мой прибор, если я начинаю перенастраивать эти профили, начинает жутко долго загружаться…
О программе
Куча бесполезной информации.
Посмотрите другие статьи по теме в этом разделе: /category/maps_and_navigation/
Про хорошие карты, которые удобно установить на навигатор Garmin тут.
Собственно всё! Вступайте в мою группу в ВК, где будут новости о новых статьях на сайте и приглашения в походы: https://vk.com/shuriktravel