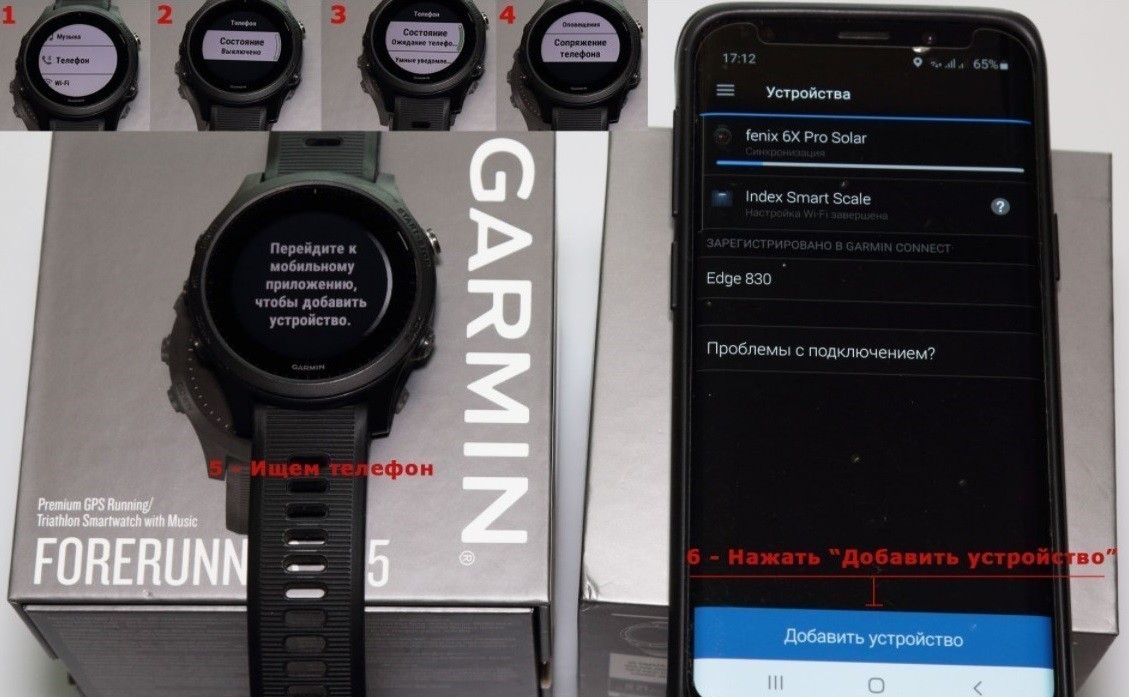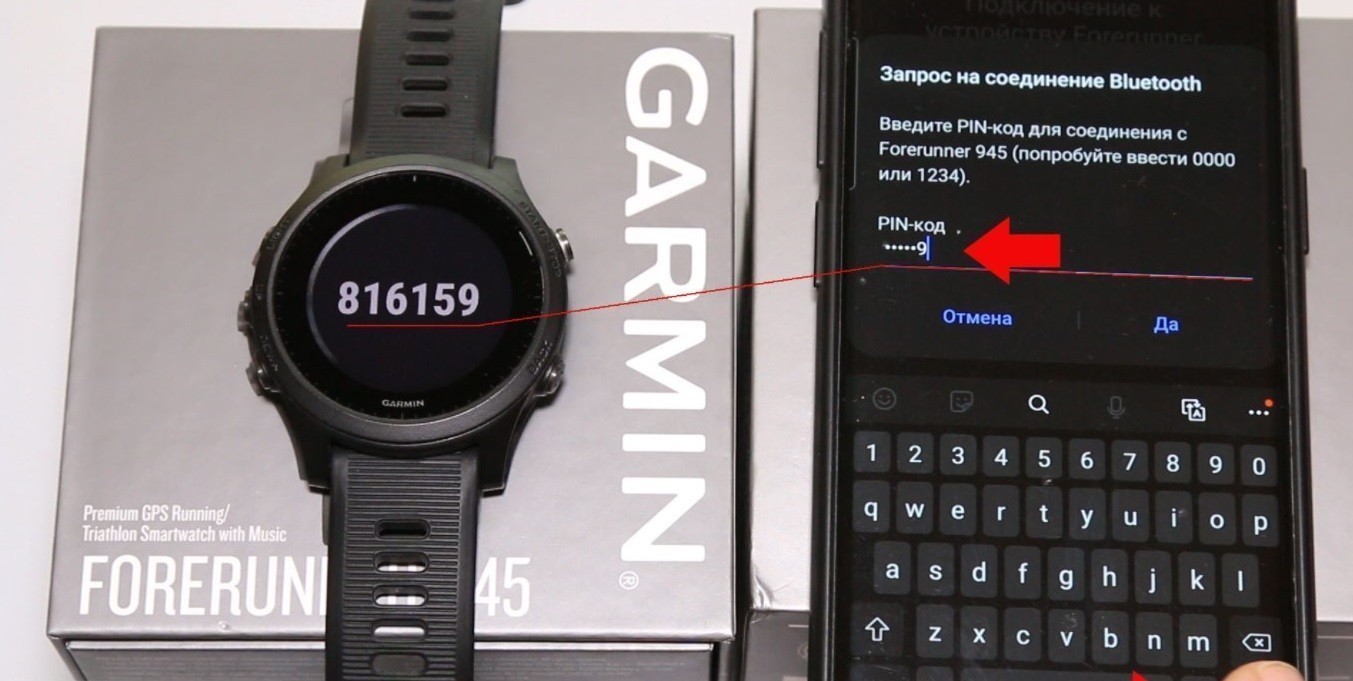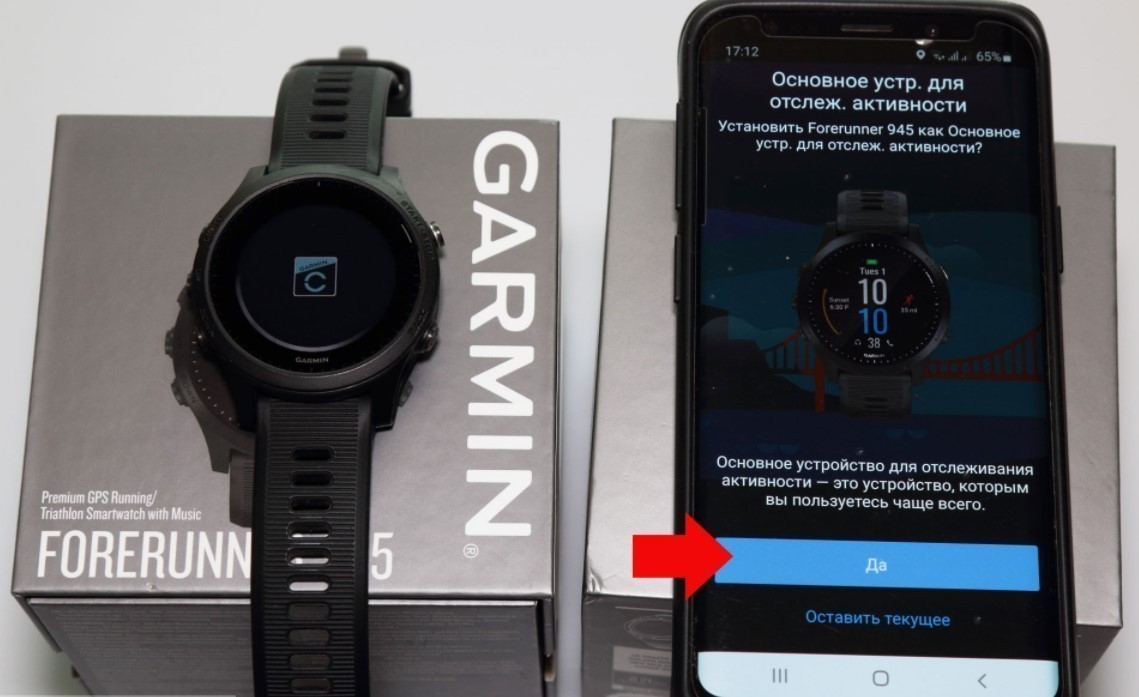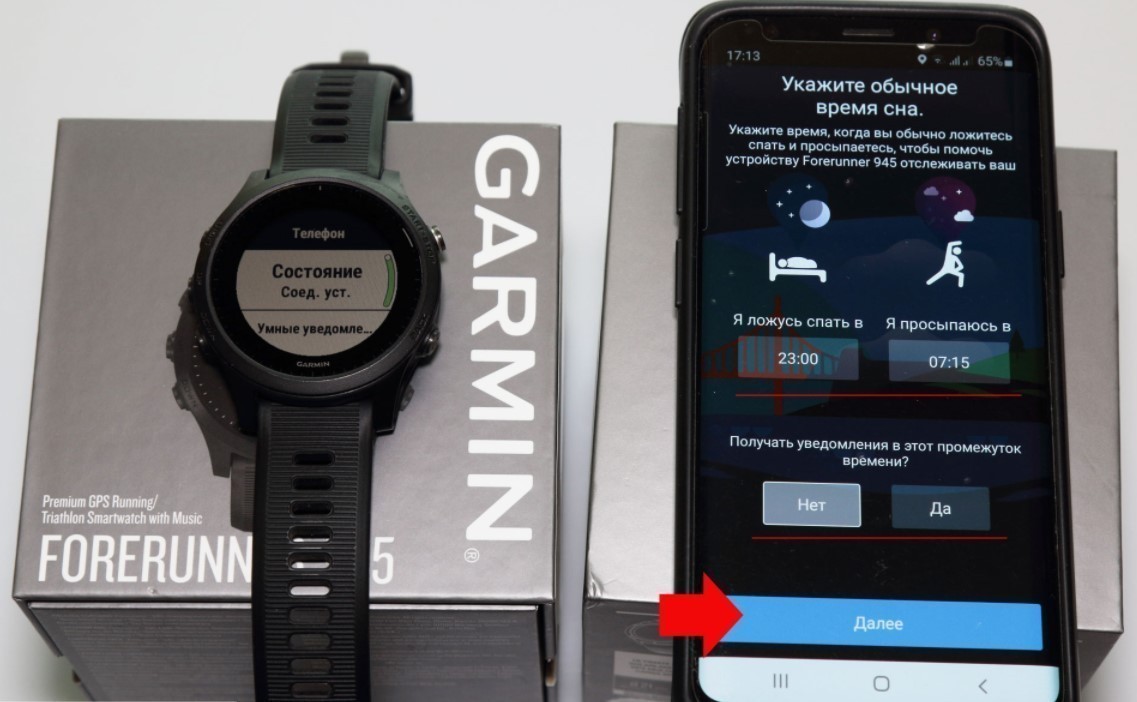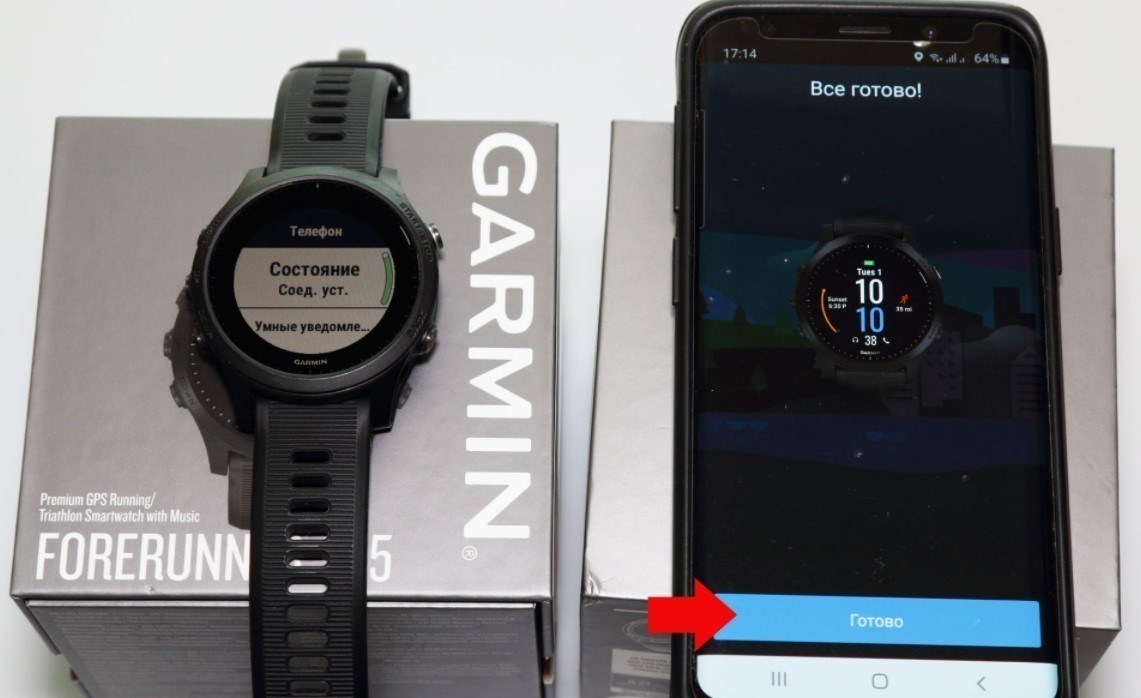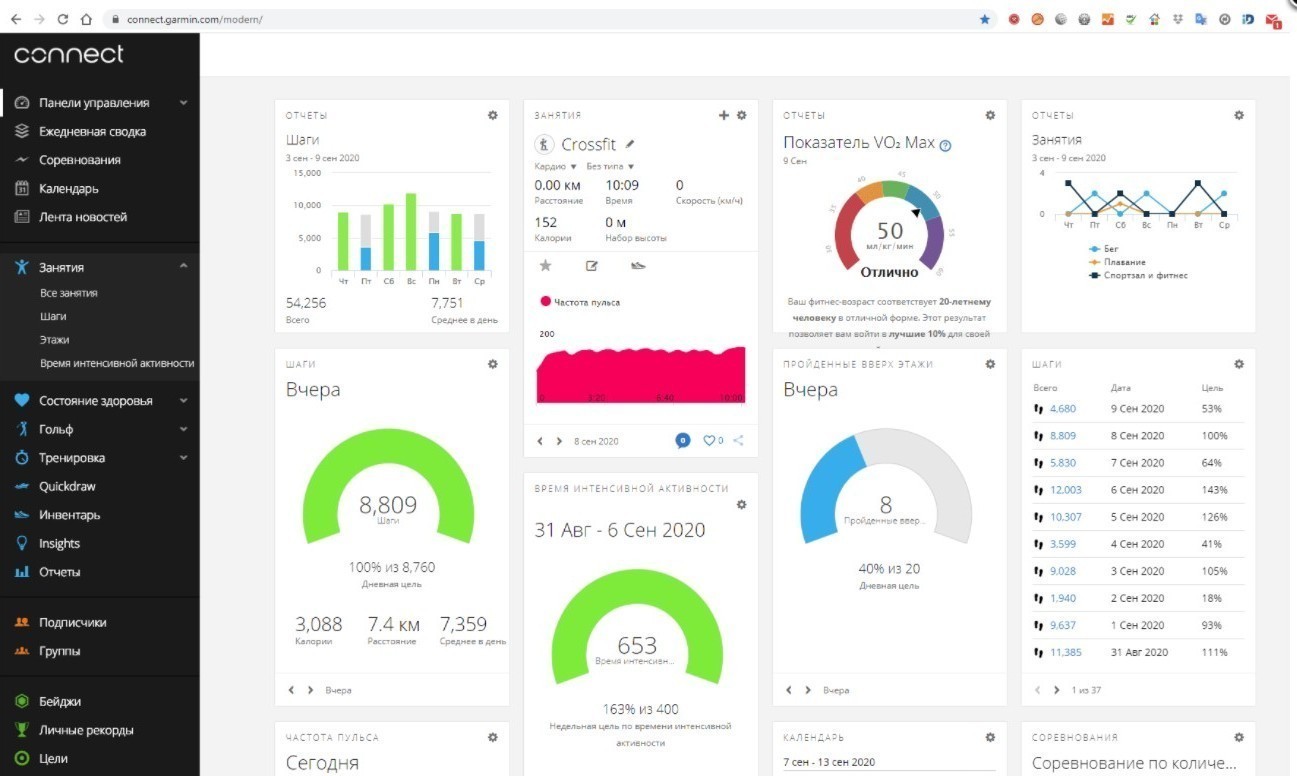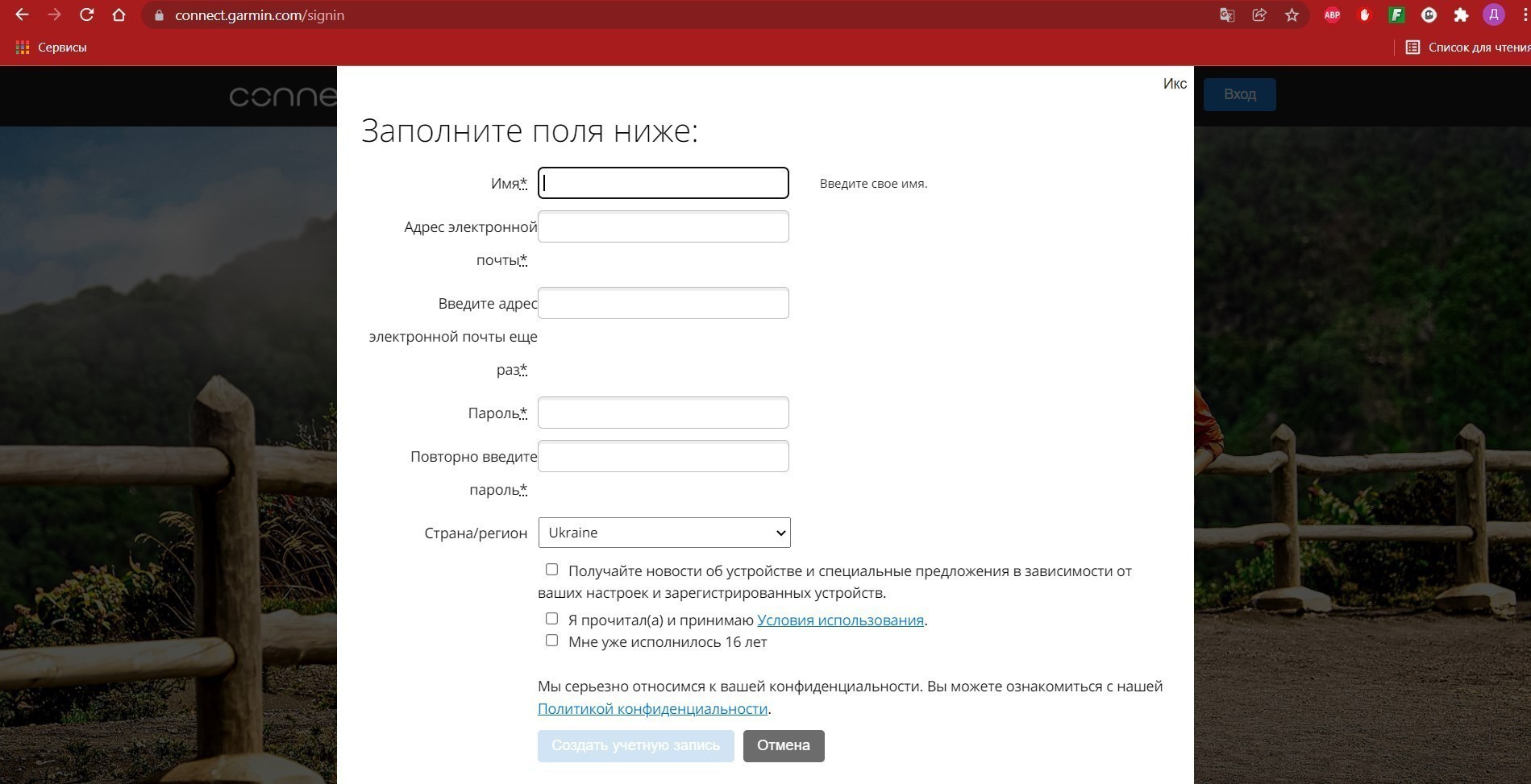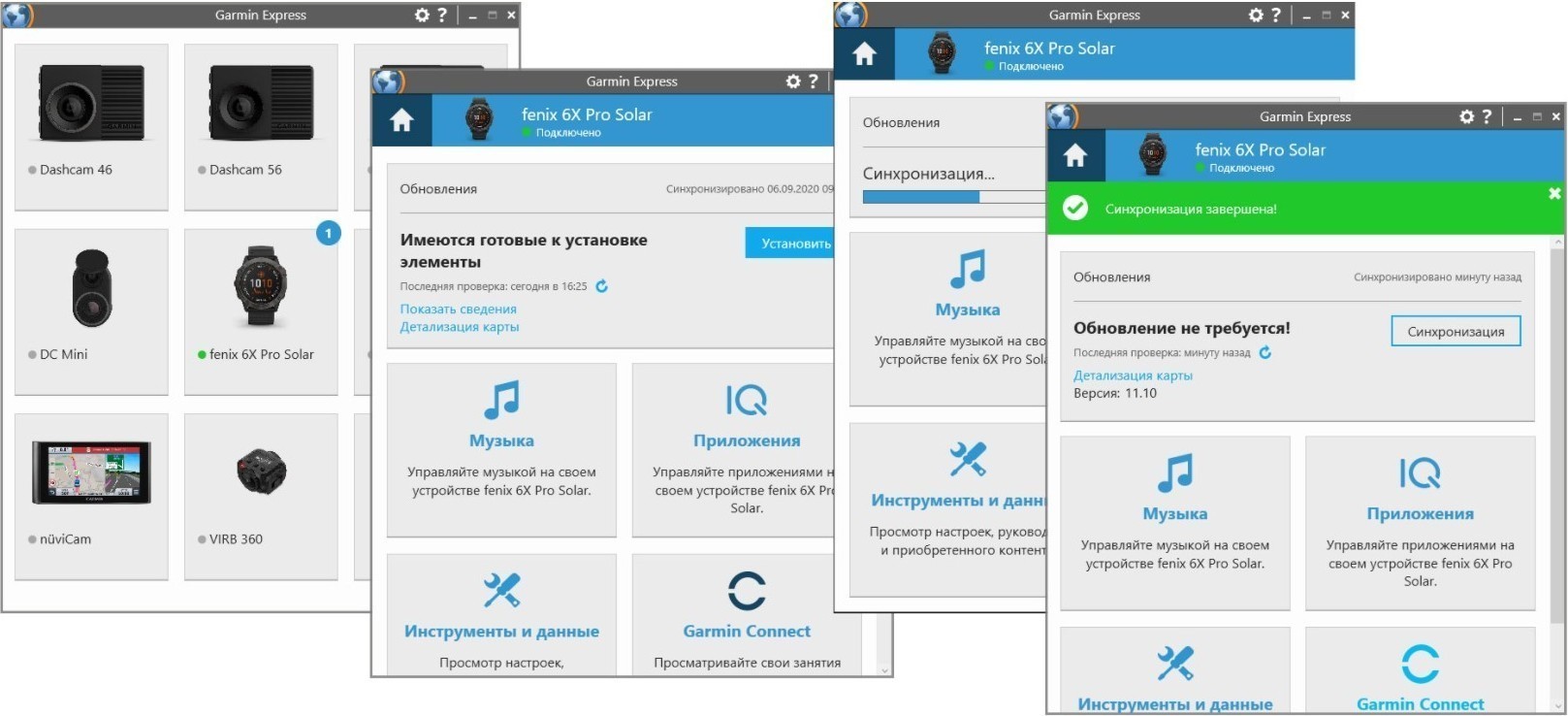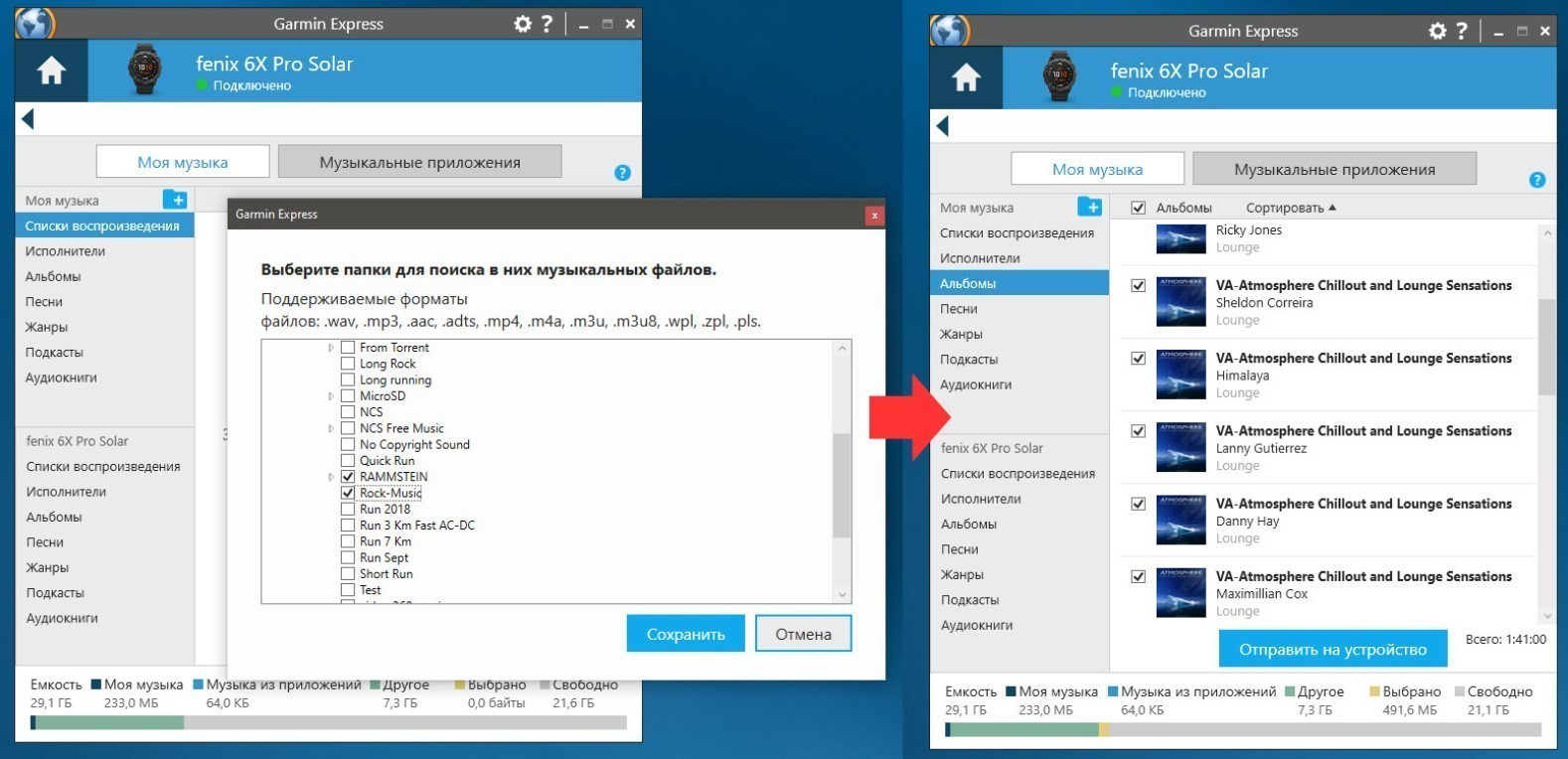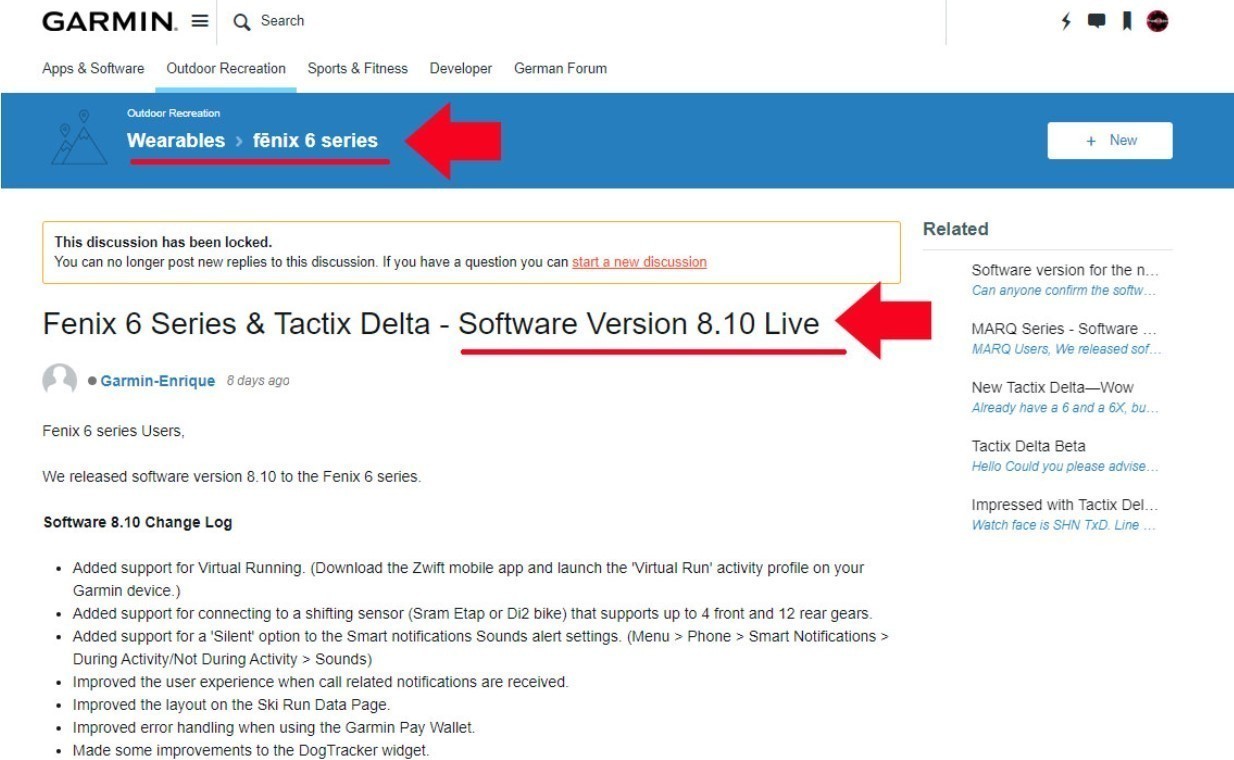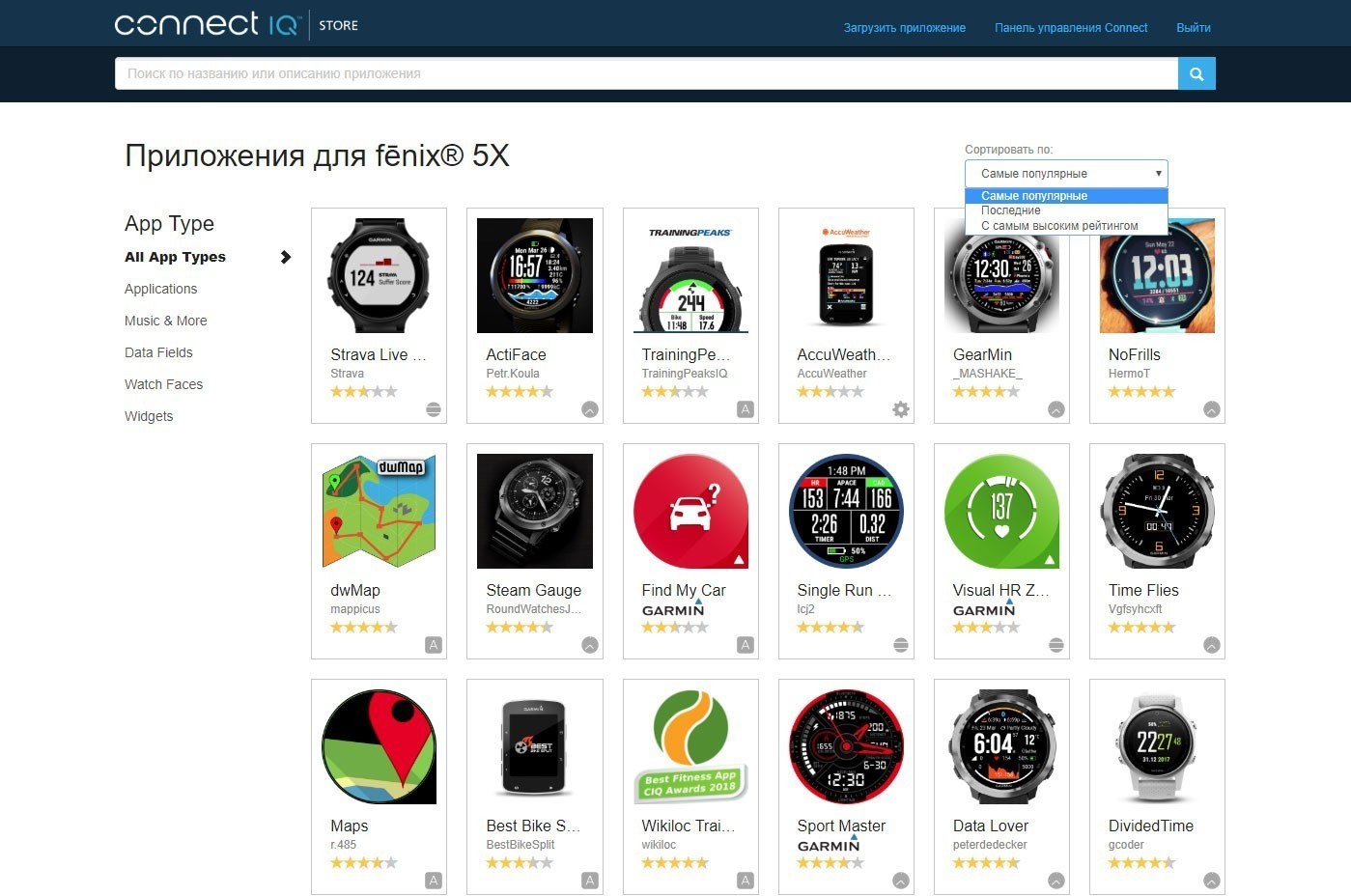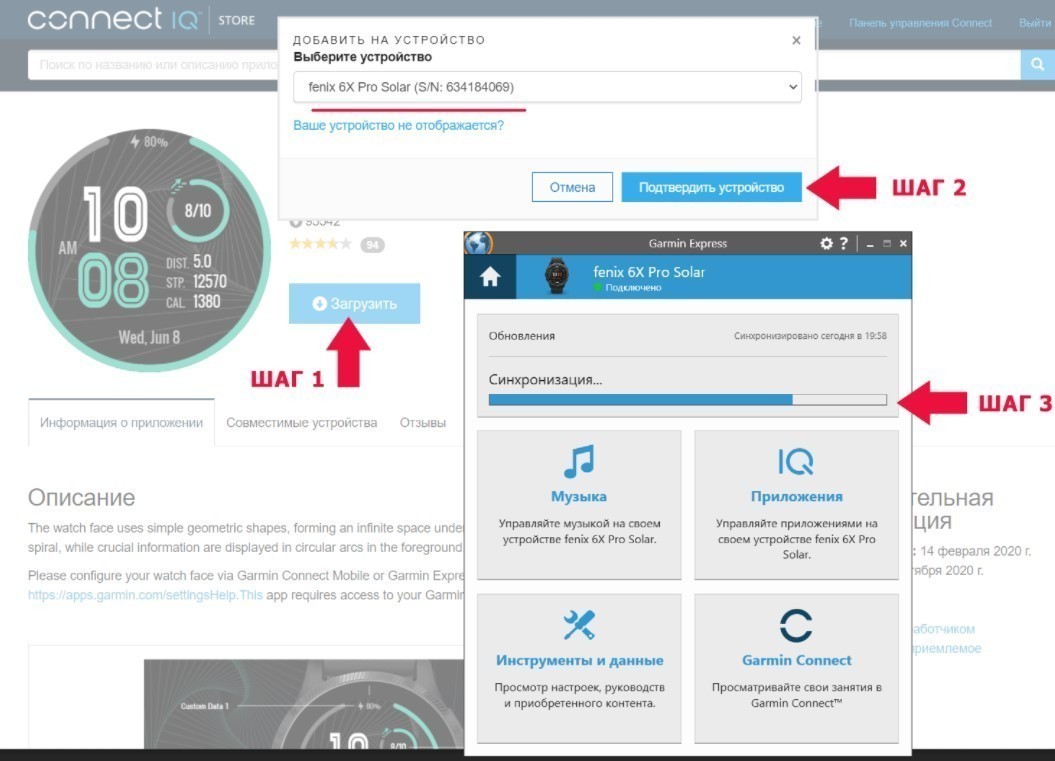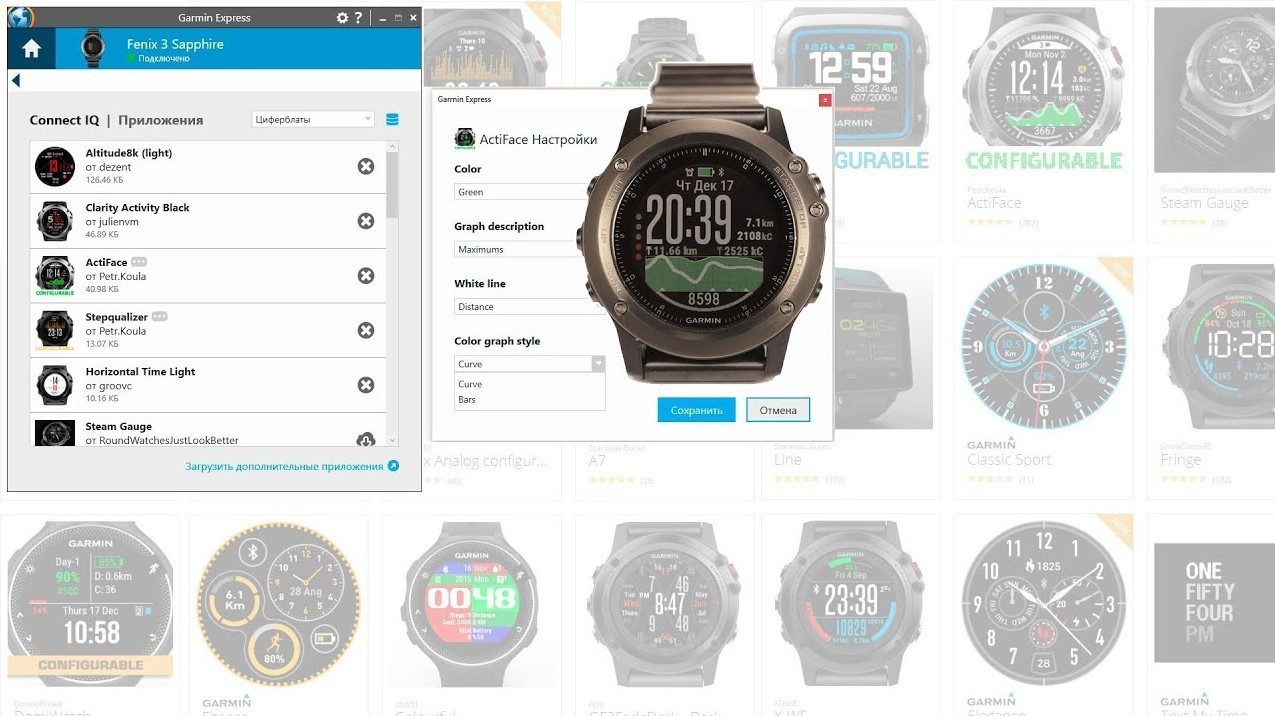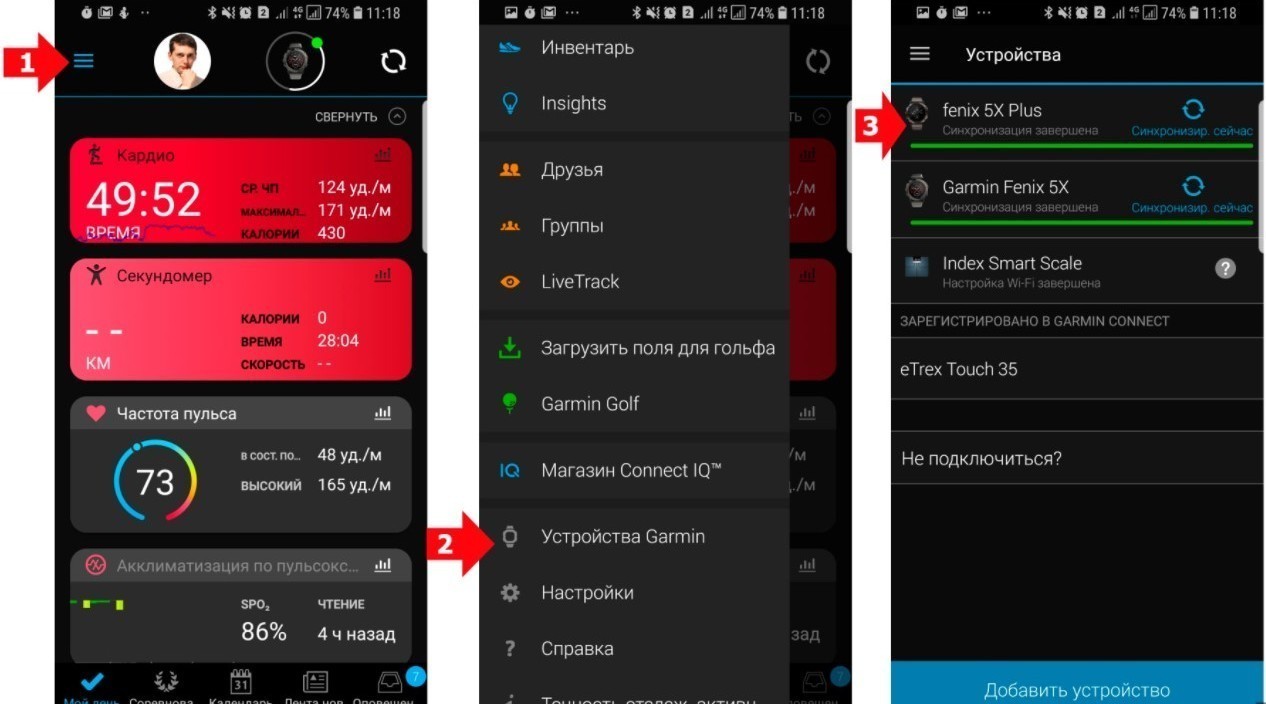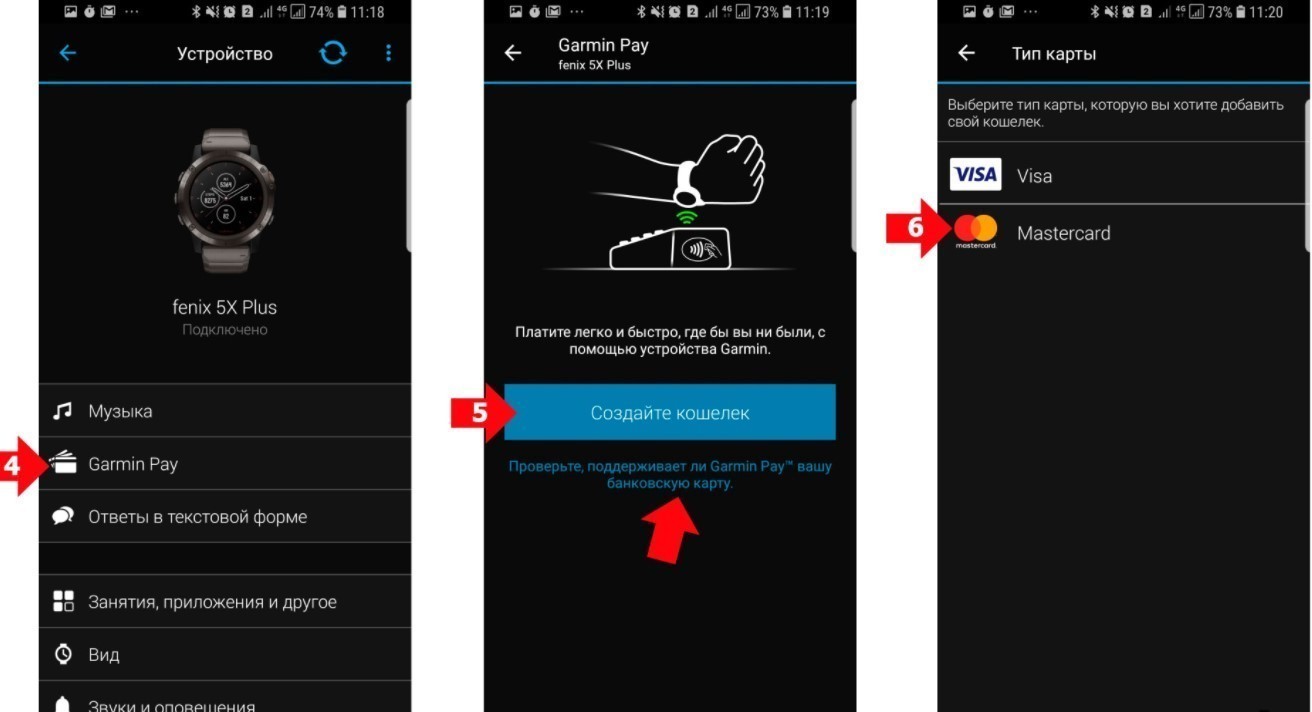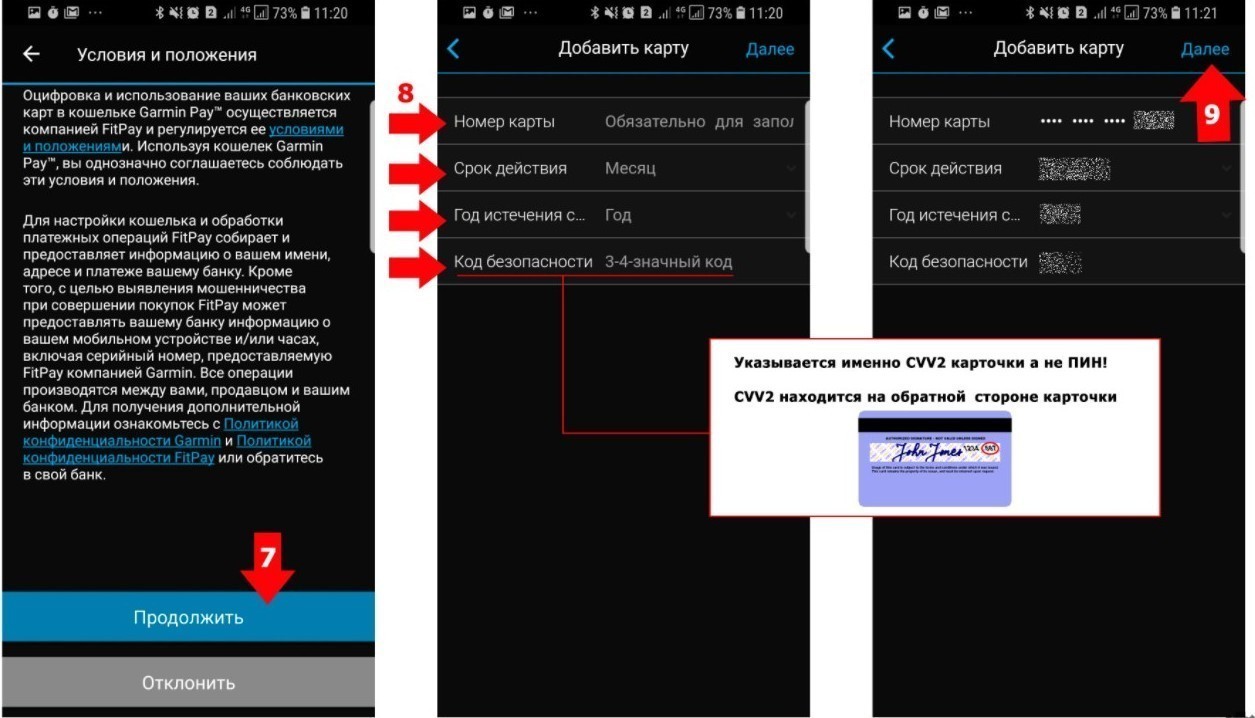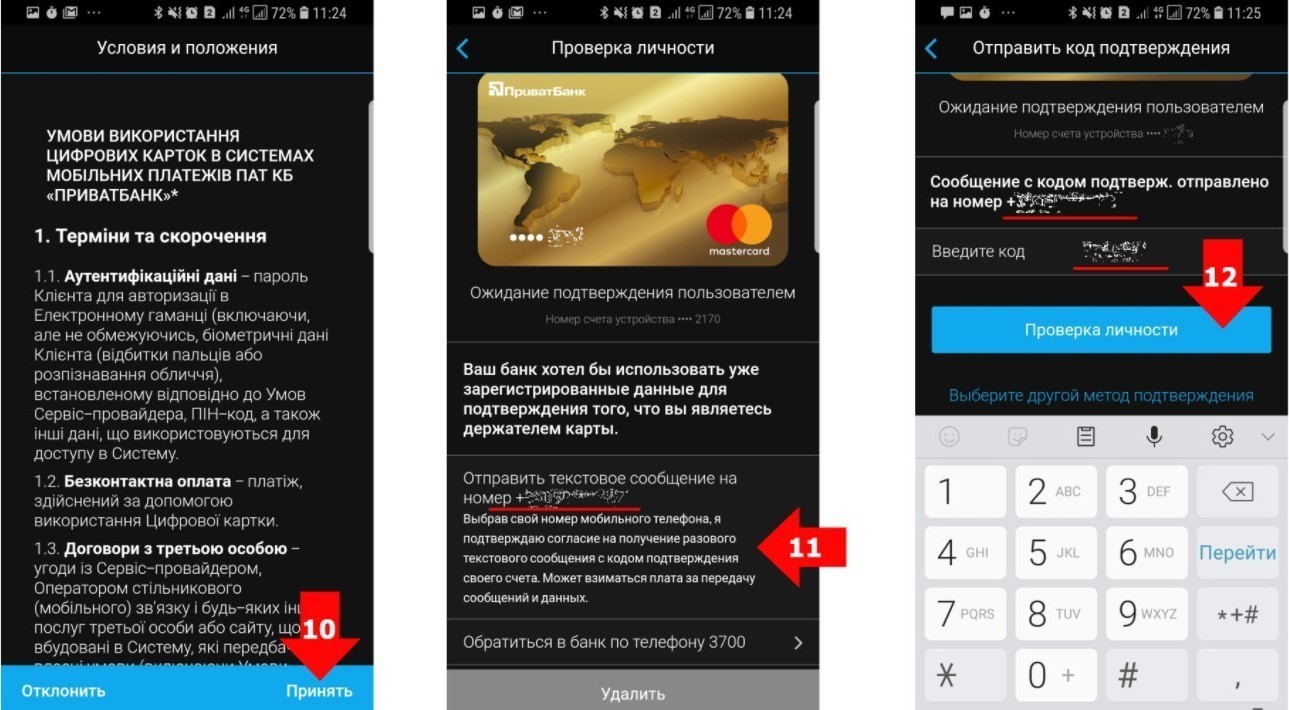После выполнения сопряжения часов с телефоном (Сопряжение со смартфоном) вы сможете использовать приложение Garmin Connect™ для загрузки всех данных о ваших занятиях в вашу учетную запись Garmin Connect.
- Убедитесь, что на телефоне запущено приложение Garmin Connect.
-
Поместите часы в пределах 10 м (33 футов) от телефона.
Часы автоматически выполнят синхронизацию данных с приложением Garmin Connect и вашей учетной записью Garmin Connect.
Чем мы можем вам сегодня помочь?
Как подключить часы к мобильному телефону?
Печать
Изменено: Вт, 12 Май, 2020 на 2:25 PM
Сопряжение смартфона с устройством
Чтобы воспользоваться полным набором функций наручных смарт-часов, их необходимо подключить к смартфону.
- Перейдите на веб-сайт garmin.com/apps, чтобы загрузить приложение Garmin Connect Mobile на свой смартфон.
- Поместите смартфон в пределах 10 м (33 фт.) от устройства.
- Перезагрузите часы (долгое удержание кнопки POWER/LIGHT, выберите выключение питания, краткое нажатие для включения) и телефон (используйте инструкции к телефону для выполнения перезагрузки)
- На часах нажмите и удерживайте кнопку UP/MENU.
- Выберите Настройки > Bluetooth > Сопряж. с моб. устр.
- Откройте на смартфоне приложение Garmin Connect Mobile.
- Выберите один из вариантов, чтобы добавить свое устройство в учетную запись Garmin Connect:
-
Если вы выполняете сопряжение устройства с приложением Garmin Connect Mobile в первый раз, следуйте инструкциям на экране.
-
Если ранее было выполнено сопряжение другого устройства с приложением Garmin Connect Mobile, в меню настройки выберите пункт Устройства Garmin > Добавить устройство и следуйте инструкциям на экране.
-
Внимание! Не подключайте часы напрямую, через системное меню телефона Bluetooth, в данном случае соединение не может быть установлено. Используйте только меню приложения Garmin Connect Mobile. Если вы уже ранее пробовали подключиться подобным способом, удалите из системного меню имеющиеся подключения к часам и перезагрузите часы, повторите подключение согласно приведённой выше инструкции.
Внимание! Рекомендуется также предварительно обновить программное обеспечение ваших часов при помощи приложения Garmin Express garmin.com/express с использованием компьютера.
Была ли эта статья полезной?
Да
Нет
Отправить отзыв
К сожалению, мы не смогли помочь вам в разрешении проблемы. Ваш отзыв позволит нам улучшить эту статью.
Статьи по теме

One thing all of the best Garmin watches have in common is that each one syncs with the Garmin Connect app — the place where you can keep track of your progress, view your runs and bike rides, and dig deep into your sleep data. Garmin Connect is available on your smartphone as a free app (Android, iOS) or as a web service. No matter where you access Garmin Connect, it’s easy to use and it comes with a number of handy features and tools to help you become a better runner.
Ready to learn more about how to use Garmin Connect, and 15 things you didn’t know you could do with the tool? Whether you’ve invested in the top-of-the-line Garmin Fenix 7, or the Garmin Venu 2 smartwatch, here’s what you need to know about getting the most out of Garmin’s impressive app.
Here’s how to use Garmin Connect to:
1. See an overview of your training
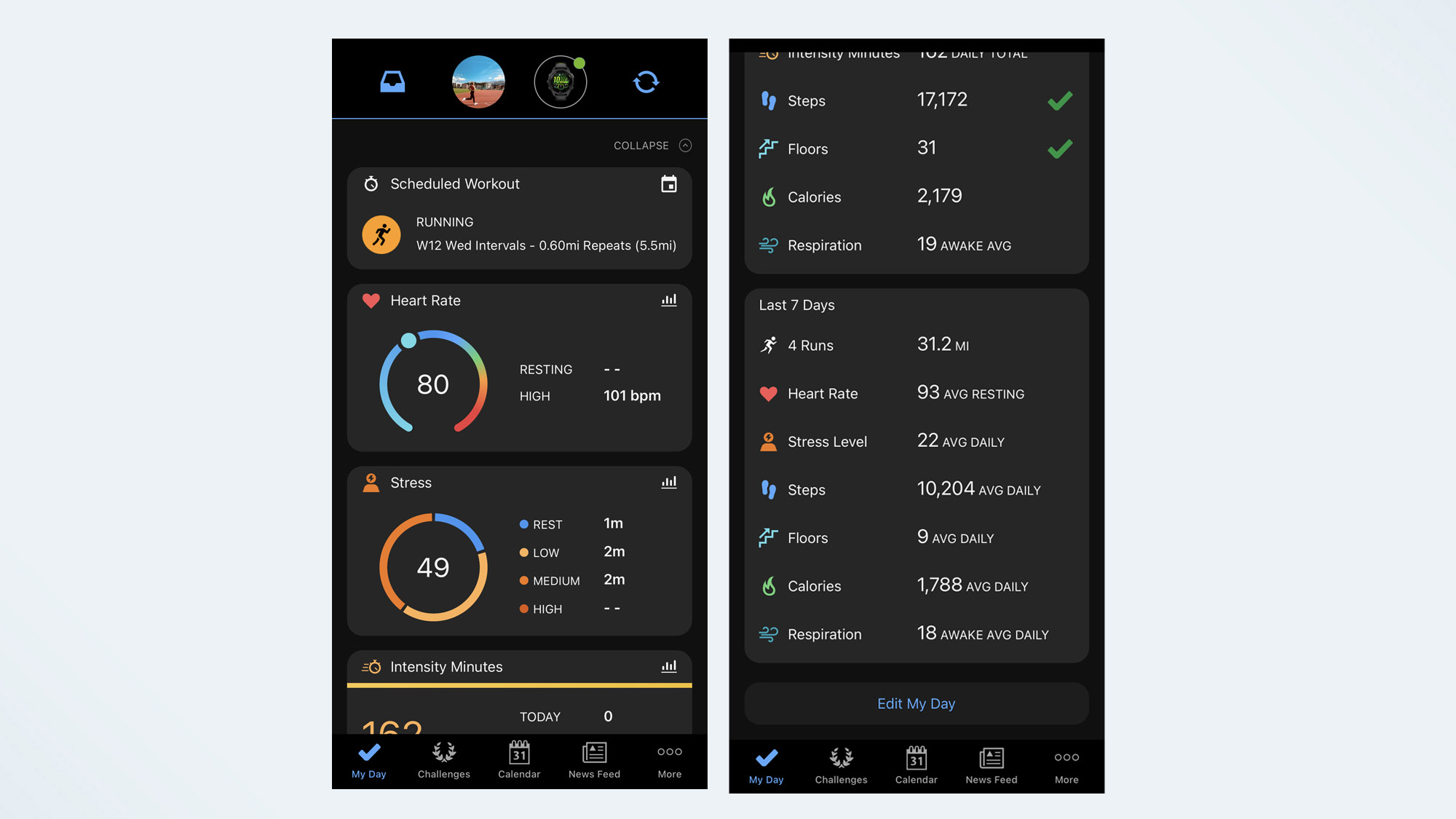
(Image: © Future)
Once you’ve successfully synced your watch to the Garmin Connect app, the first thing you’ll see is the My Day screen, which shows you all of your data from the past 24 hours. You can expand this to see more data, but it’ll include your: resting heart rate, intensity minutes, calories burned, respiratory rate, activities, steps, sleep, stress level, and calories.
You can also add data to this screen to include hydration levels, menstrual cycle, or weight tracking.
If you scroll down, you’ll see data from previous days and the last seven days, giving you your averages for the week.
2. Join challenges

(Image: © Future)
If you’re the kind of person who needs virtual badges and medals to keep you motivated, Garmin Connect has exactly what you’re looking for. The Challenges tab on the Garmin Connect app has a number of different challenges to join, where you work toward collecting a virtual badge on your app.
If you have connected with other Garmin Connect users (more on that below), you can also set up your own Challenge, or Weekly Steps Challenge on the app. This is kind of like the step challenges on Fitbit Premium, and it’s a fun way to stay active as a family or friendship group.
To find the badges you’ve collected or scroll through your virtual trophy cabinet, click on your Profile Picture on the Garmin Connect app.
3. See your training schedule in one place
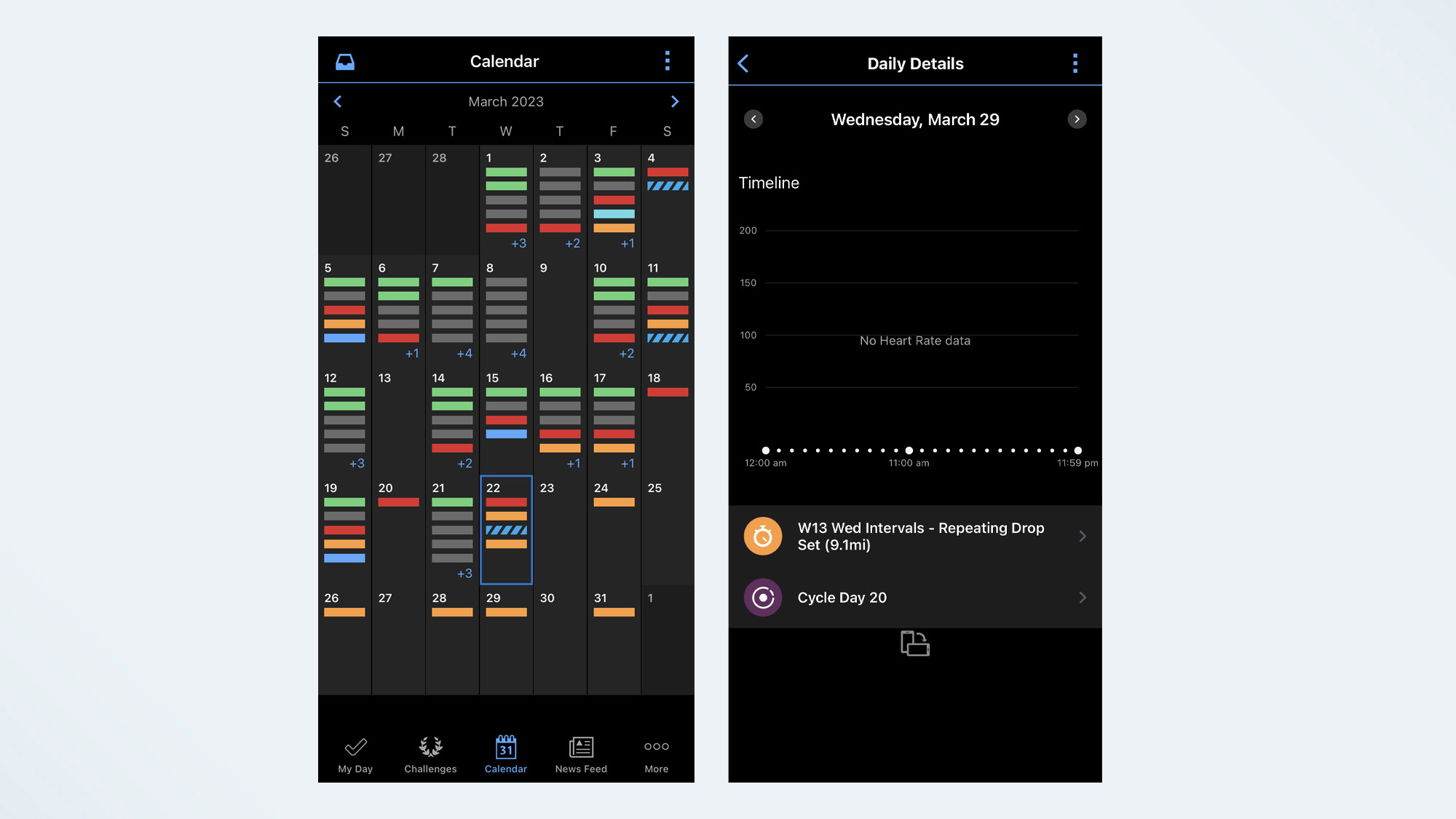
(Image: © Future)
Whether you’ve downloaded a training plan from Garmin (more on this below) or synced your Garmin with one of the best running apps, you can see all of your past training and the runs still to come on the Calendar section of the Garmin Connect app.
Garmin splits the data in the calendar up into your steps, activities, sleep, and heart rate data for that day, so you can see at a glance how you got on. If you’re following a training plan, you can also see your next week’s training schedule.
4. Connect with other runners or riders
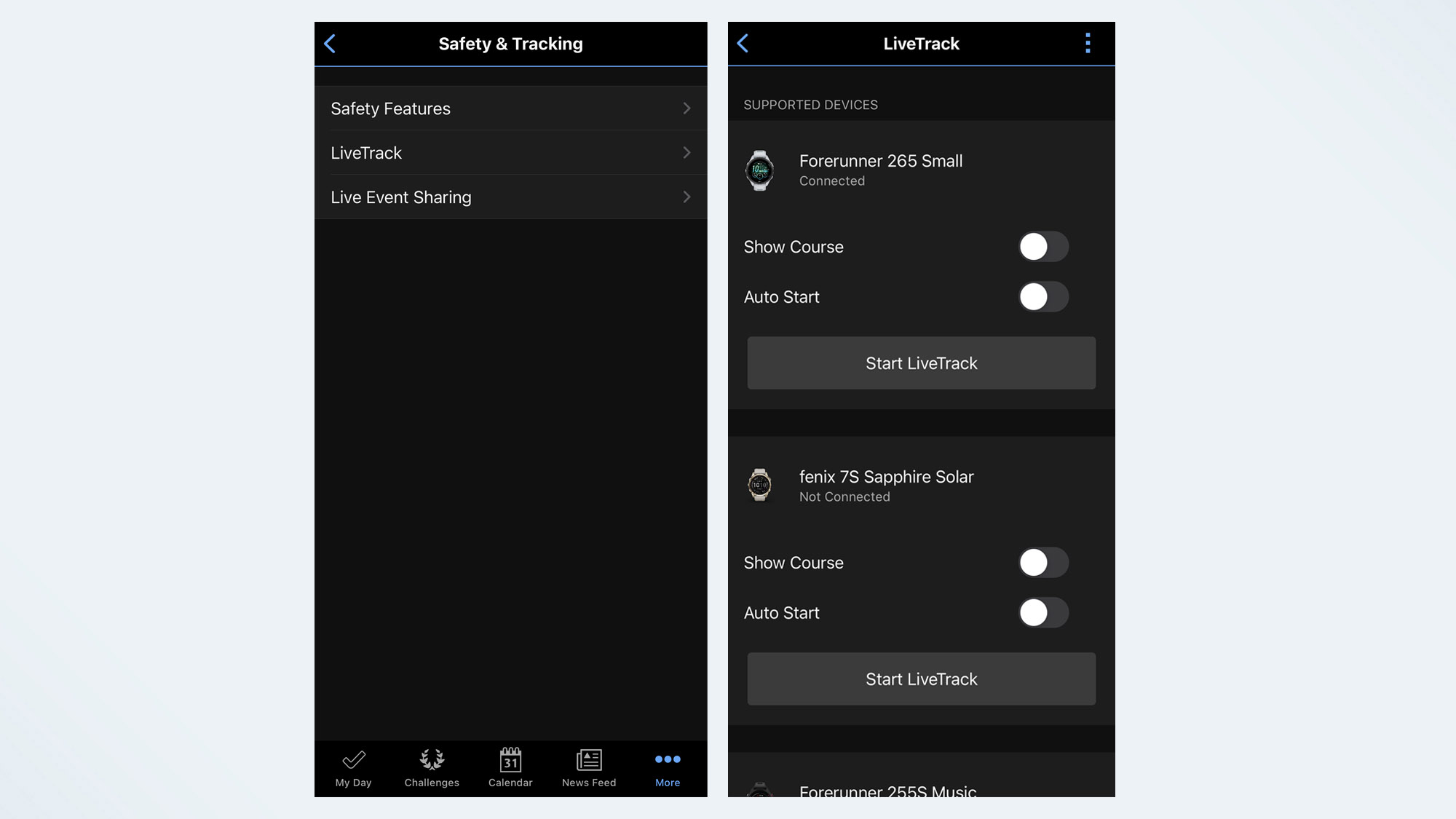
(Image: © Future)
Get social on the Garmin Connect app by connecting to other runners or riders. It might not be the first place you think of going to cheer other runners on, but head to More, then Connections to add other runners to your network — these can be Facebook friends or people from your local running group.
Once you’ve connected, you’ll be able to see fellow runners’ activities and their weekly progress compared to your own from the Connections tab in the Garmin Connect app. Sharing workouts can not only keep you accountable, but it also can help you give moral support to others training for the same race.
5. Use Garmin’s safety features
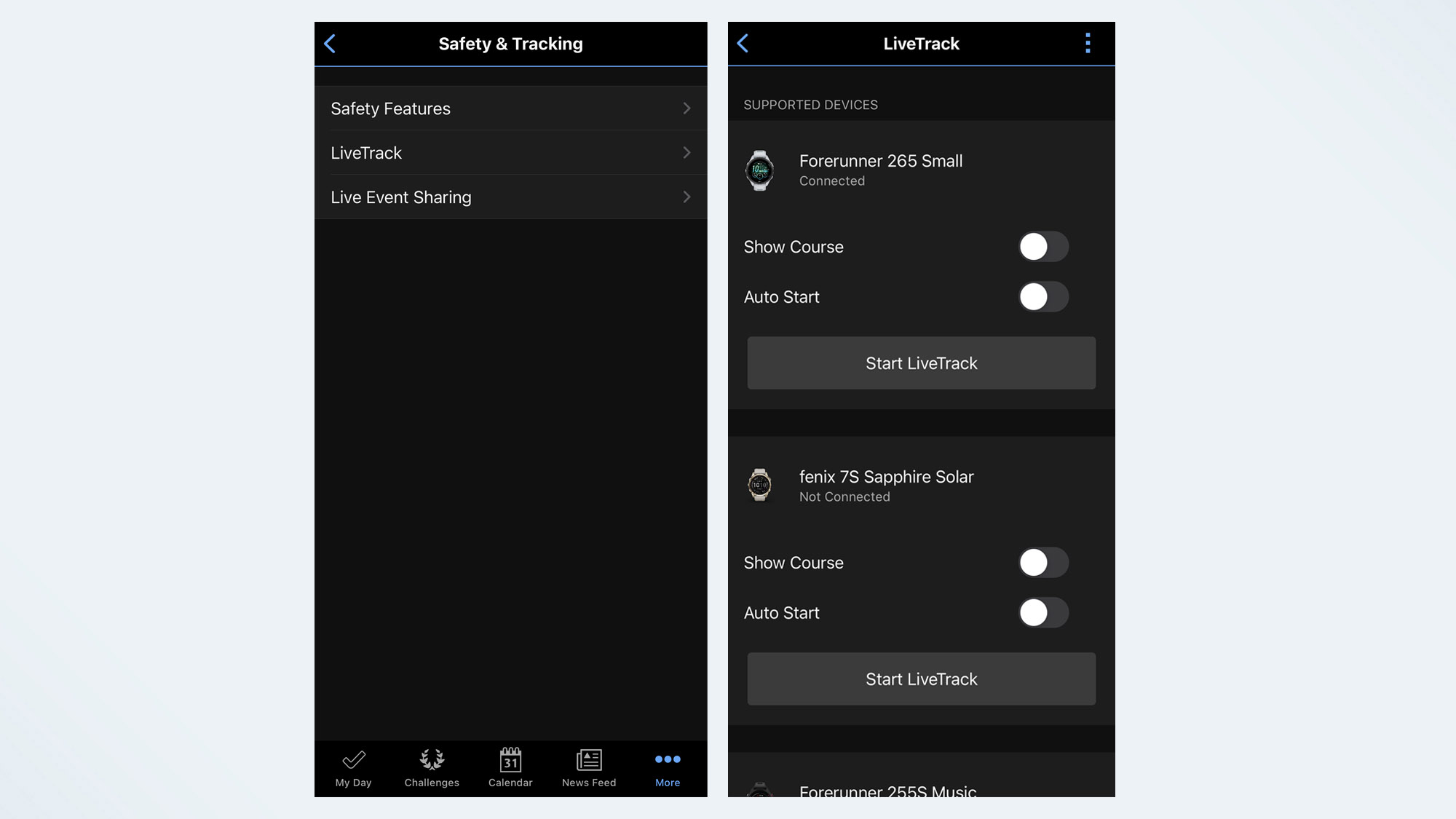
(Image: © Future)
We shouldn’t need the best running watches to have safety features pre-loaded, but unfortunately, for a lot of runners — especially those who are female — we do. Garmin has its own set of features that’ll help you feel safer on the run, and the Garmin Connect app is where you set them up.
To do so, click on More, followed by Safety and Tracking. Under the Safety Features tab, you’ll be able to set up Incident Detection and Assistance Requirements. Here, you’ll be able to add emergency contacts to receive a text message or email notifications in the event of an emergency.
With Incident Detection, your Garmin will automatically text your emergency contacts when an incident is detected on a run — Garmin does this by using its Live Track technology. If you abruptly stop or change pace, your contacts will be notified.
The Assistance Alert feature allows you to manually send a discreet text message to your emergency contacts with your exact location in an emergency.
You’ll also be able to turn on the Live Track feature, which allows you to share your exact location with contacts once you start a run.
6. Download a training plan
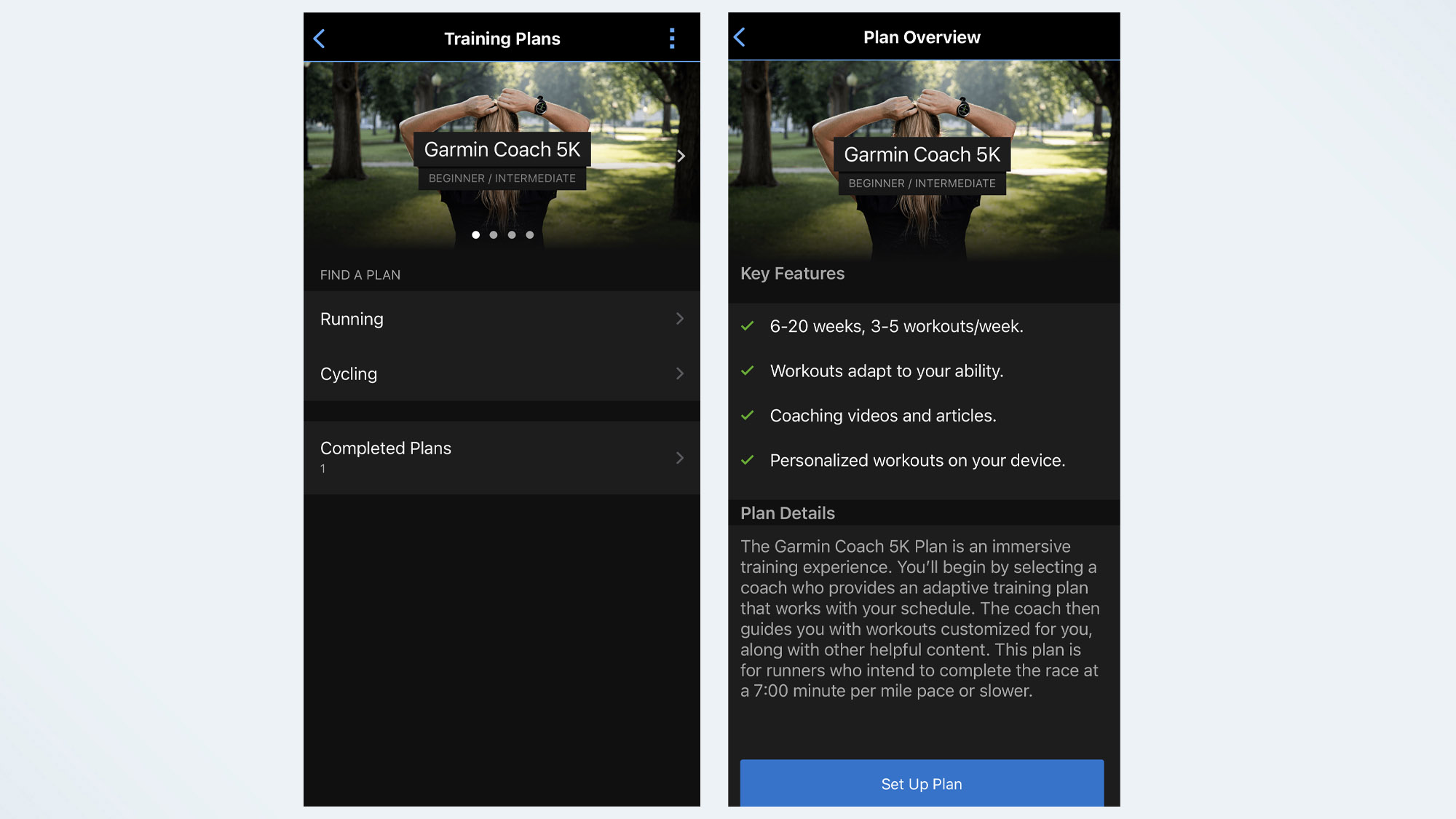
(Image: © Future)
Whether you’re training for your first 5K or your fastest marathon time, your Garmin running watch can do more than just keep an eye on your progress. Using the Garmin Coach section of the Garmin Connect app allows you to download training plans, which automatically sync to your Garmin Watch each day.
To find a training plan head to More, then Training and Planning, then Training Plans. The Garmin Coach workouts adapt to your ability as you train, and are completely free.
7. Keep track of the miles run in your shoes
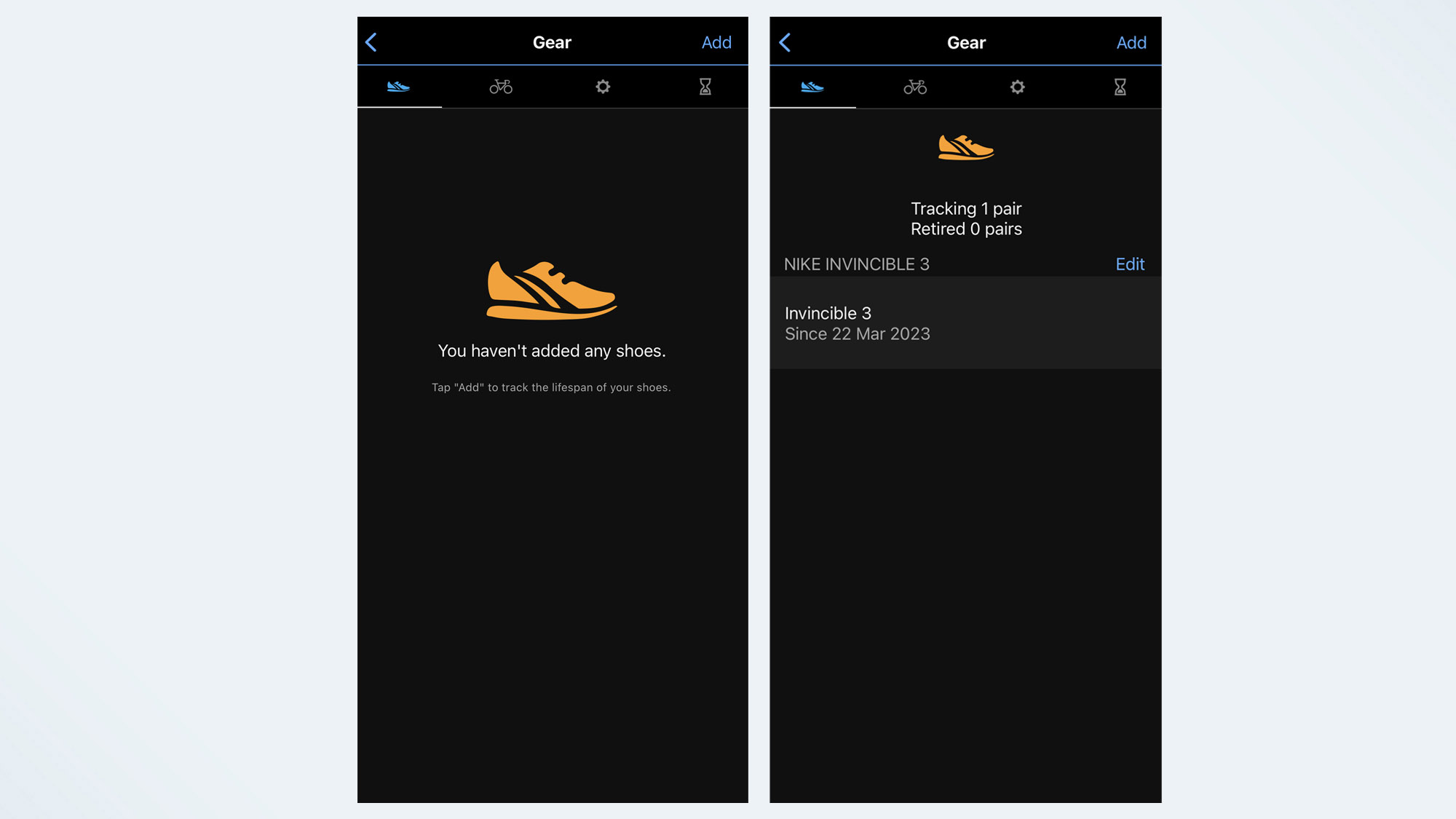
(Image: © Future)
You’ve probably heard that it’s only recommended you run around 400 miles in a pair of the best running shoes. One easy way to keep track of how many miles you’ve covered is by adding your shoes to your Garmin Connect app.
To do this, click on More, then Gear, then add the name and model of your running shoes. You’ll then be able to see, at a glance, how many runs you’ve done. The app will warn you when it’s time to retire your favorite pair of shoes (or tires, if you’re using the app for cycling).
8. Dig into your performance stats
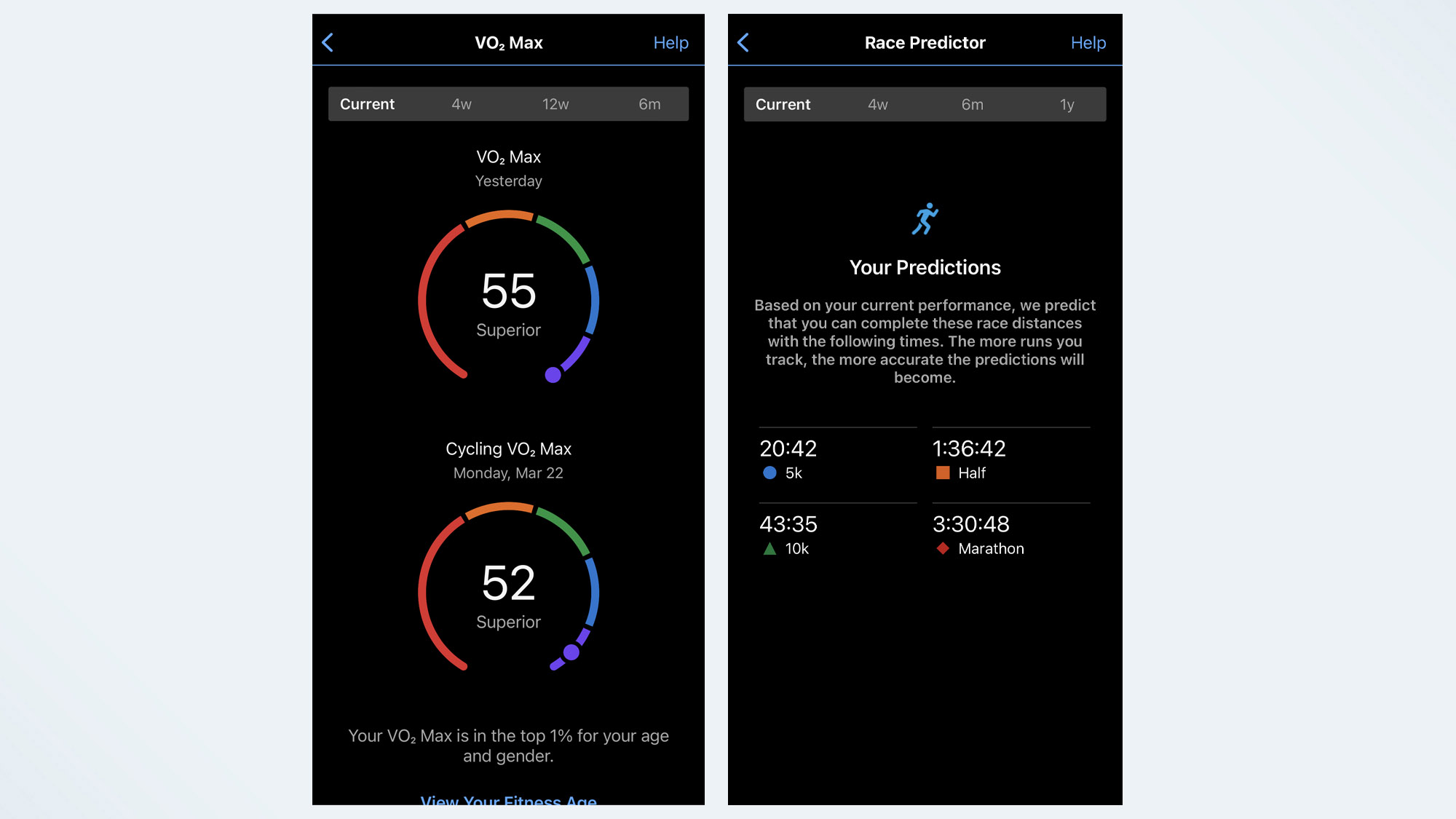
(Image: © Future)
One of the main reasons to invest in a Garmin running watch is to get a better understanding of your training, and the Performance Stats tab of the Garmin Connect app allows you to do just this. You can see your Training Status, VO2 Max, Race Predictor, and Training Readiness Score, amongst others.
Clicking into each tab gives you more data, as well as more information about what each metric means — you can find out more by clicking on the Help section in the top right corner when you’re in a data screen.
9. Take a deep dive into your sleep stats

(Image: © Future)
Another important metric when it comes to getting fitter and faster is rest and recovery. You can see your Sleep data by clicking More, then Health Stats, then Sleep.
Your Sleep data will show your sleep stages, as well as your pulse ox and respiration rate if your device supports it. You can also see your average data for the past seven days.
10. Review your recent runs or rides
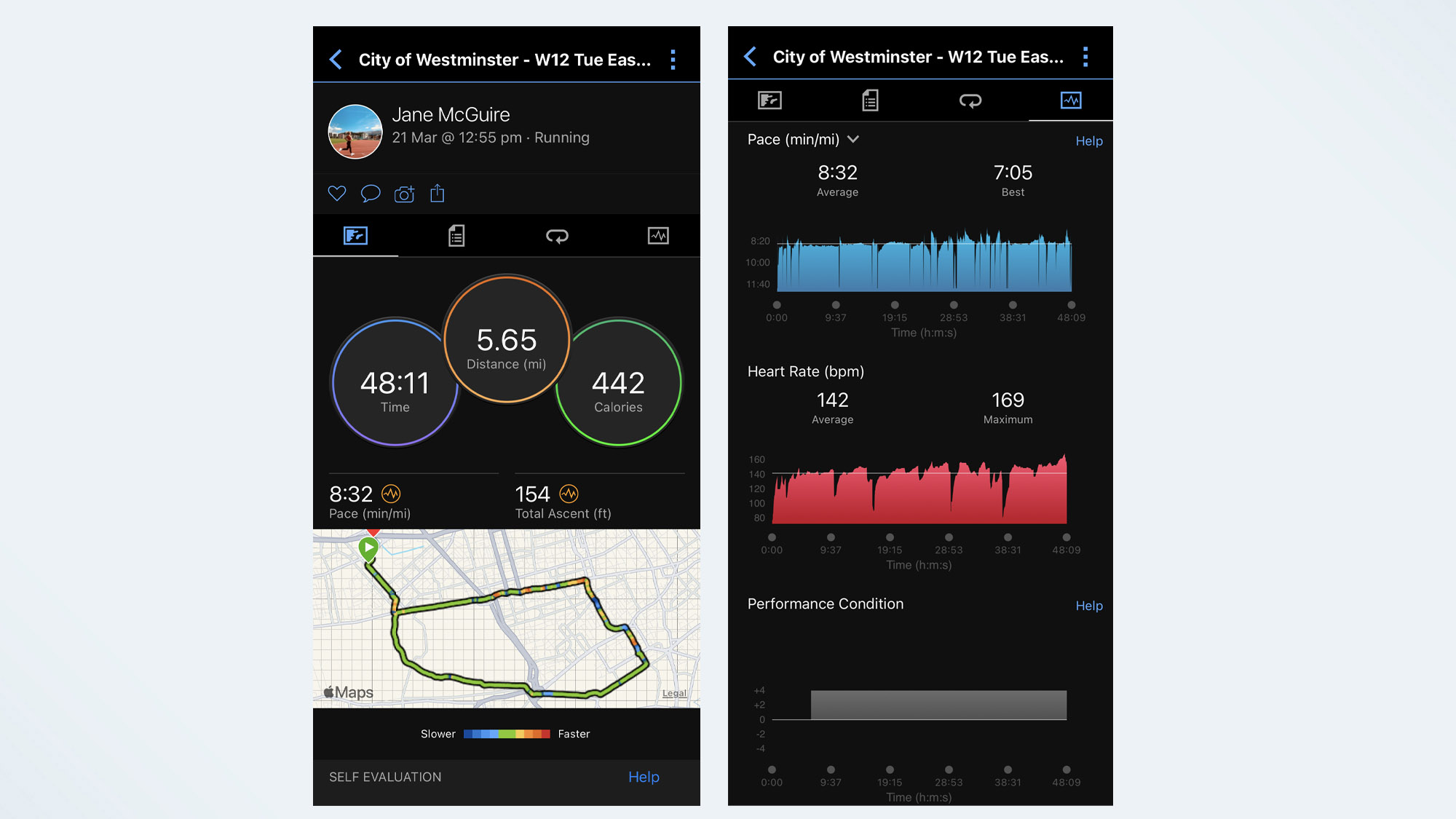
(Image: © Future)
You can also use the Garmin Connect app to really dive into your data from a recent run or ride. Clicking into a run allows you to see your Average Pace, Moving Pace, and Grade-Adjusted pace, as well as your Speed, Time, Heart Rate, Training Effect, Power, Elevation, and Running Dynamics. You can also see Nutrition and Hydration data, and Intensity Minutes.
Garmin will automatically name your activities based on where you completed your run, but you can rename the run by clicking on the three dots in the top right-hand corner. You can also edit your self-evaluation of the run, add notes, and tweak stats here.
11. Create your own workouts

(Image: © Future)
If you have a running coach or you’re following your own plan, you can also build your own workouts on the Garmin Connect app, then sync them to your watch. To do this, click More, then Training and Planning, then Workouts. Here you can see all existing workouts already loaded onto the watch, or create a workout of your own.
To create a workout, click Create a Workout, select your sport, then add the different steps. Once you’ve created your workout, name it and click save. You’ll then be able to see the workout in your list of workouts. To send it to your device, select a workout, and click the Send to Device tab in the top right-hand corner. From there, you’ll be able to see a list of compatible devices and choose which one to send it to.
12. Create running routes
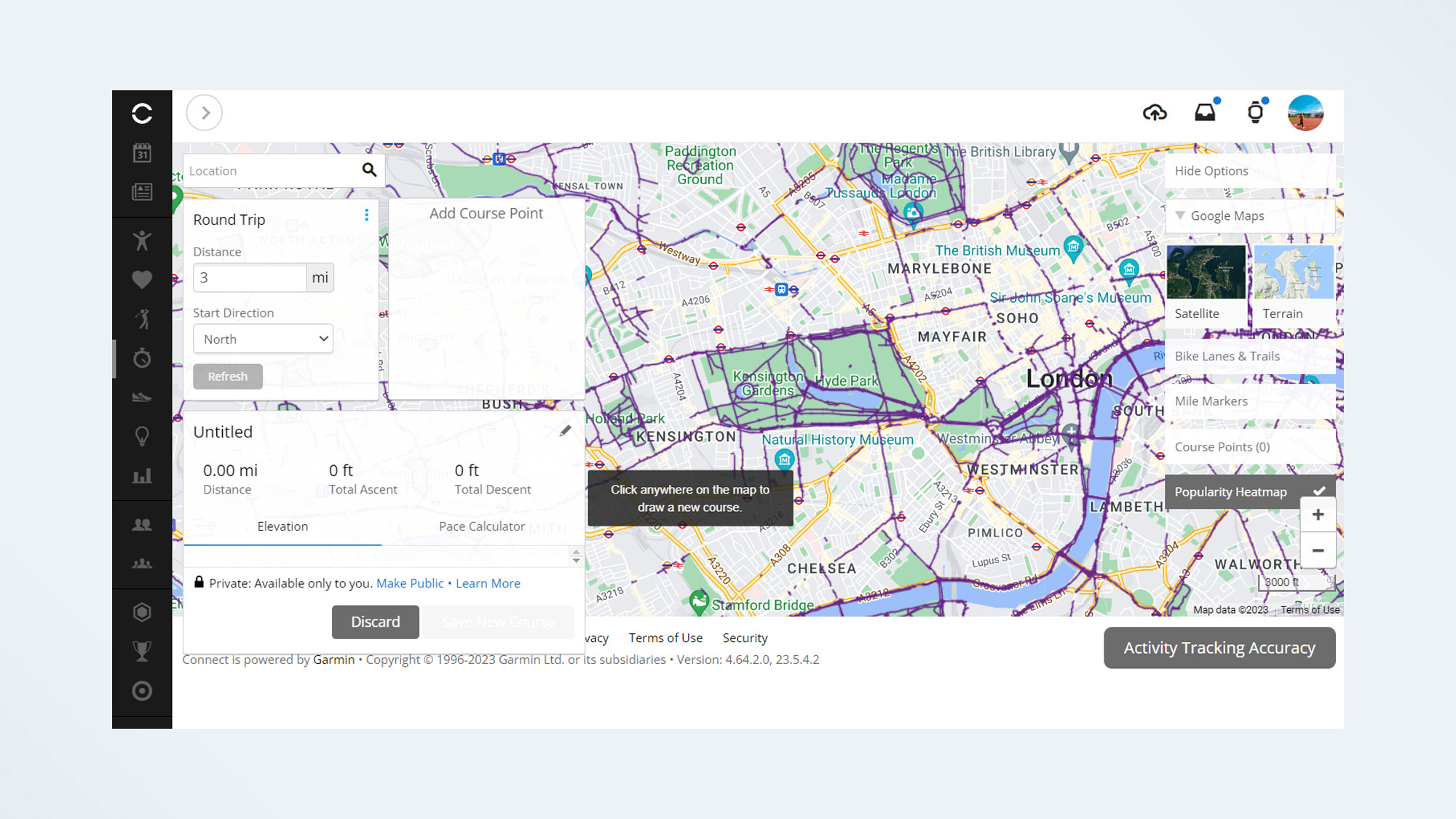
(Image: © Future)
Yes, you can use Garmin Connect to build running routes for your next long run. It’s easiest to do this from the Garmin Connect website. Logging into your profile on the website, then heading to the Courses tab allows you to create a run by overlaying your route onto Google Maps.
As you load your running route in, you’ll be able to see at a glance the distance, but also your predicted finish time. Out and Back auto-fills your return journey for you, or Loop Run creates a quick circuit for you from wherever you click on the map.
Once you’ve finished, you can save your course and send it to your device. If you have a higher-end Fenix or Forerunner running watch, you can also import a downloaded GPX or TCS file, and export it directly to your device.
13. Sync your Garmin to Strava

(Image: © Future)
If you want to sync your Garmin running watch’s data to other apps, you can set this up from the Garmin Connect app. To do so, head to More, then Settings, then Connected Apps. Here, you’ll be able to add different apps to share data from your Garmin Connect. Connecting with Strava allows you to share your runs with your friends and followers, and Apple Health allows you to close your rings if you switch to a Garmin while running.
14. Track your cycle
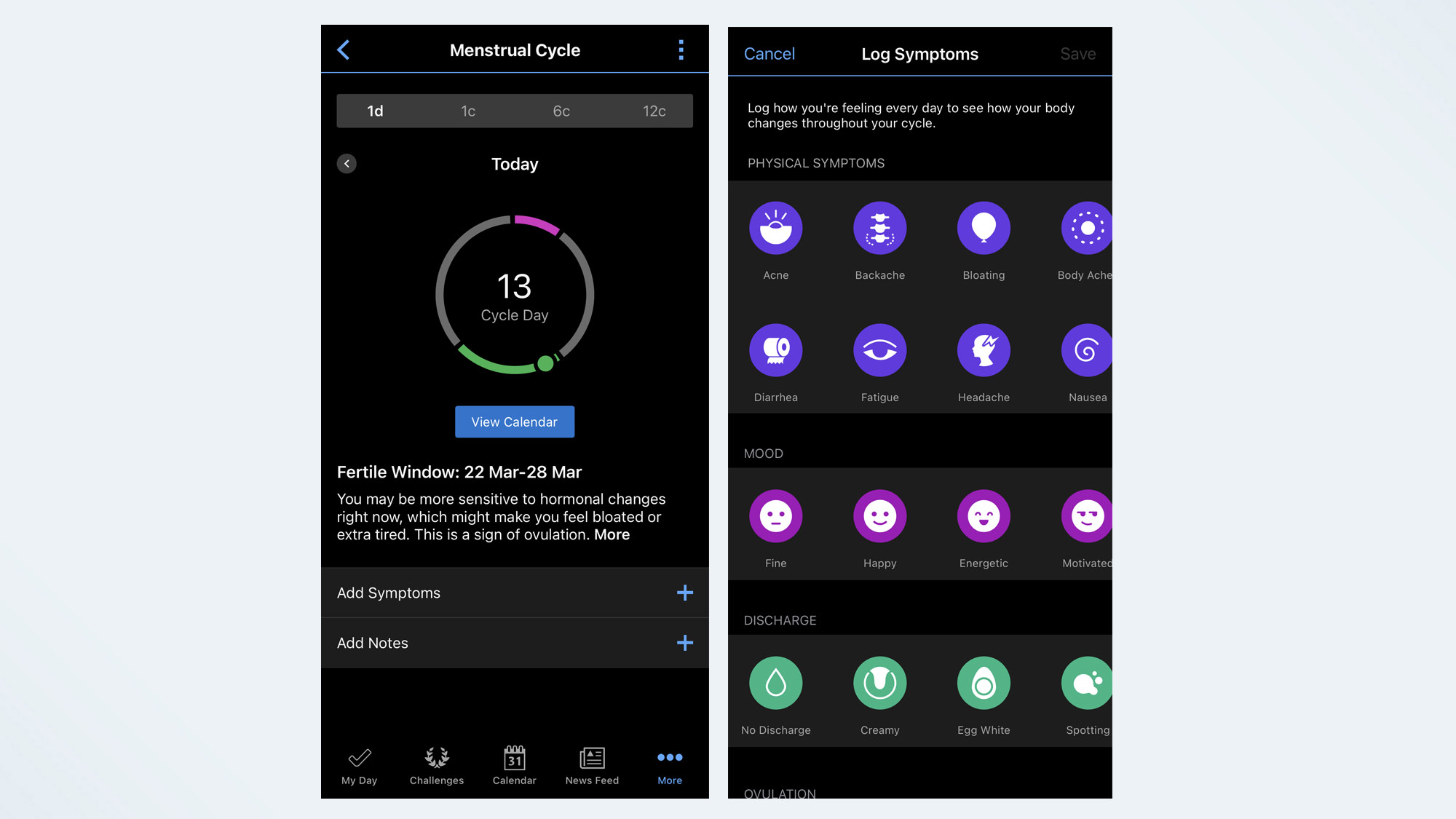
(Image: © Future)
Like the Apple Watch Series 8 and the Oura Ring, you can track your menstrual cycle from the Garmin Connect app. In fact, it’s easier to do this from the app, as you have to download an app to see the data from your watch.
Tracking your menstrual cycle allows you to see, at a glance, why your performance might differ at certain times of the month. During each stage of your cycle, your body will release different hormones, which can impact your athletic performance. To set up cycle tracking in the Garmin Connect app, go to More, then Health Stats, then Menstrual Cycle. The app will ask you for the start date of your last period, how long your periods usually last, how long your cycle lasts, and whether you’re using any hormone contraceptives.
15. Set up Garmin Pay
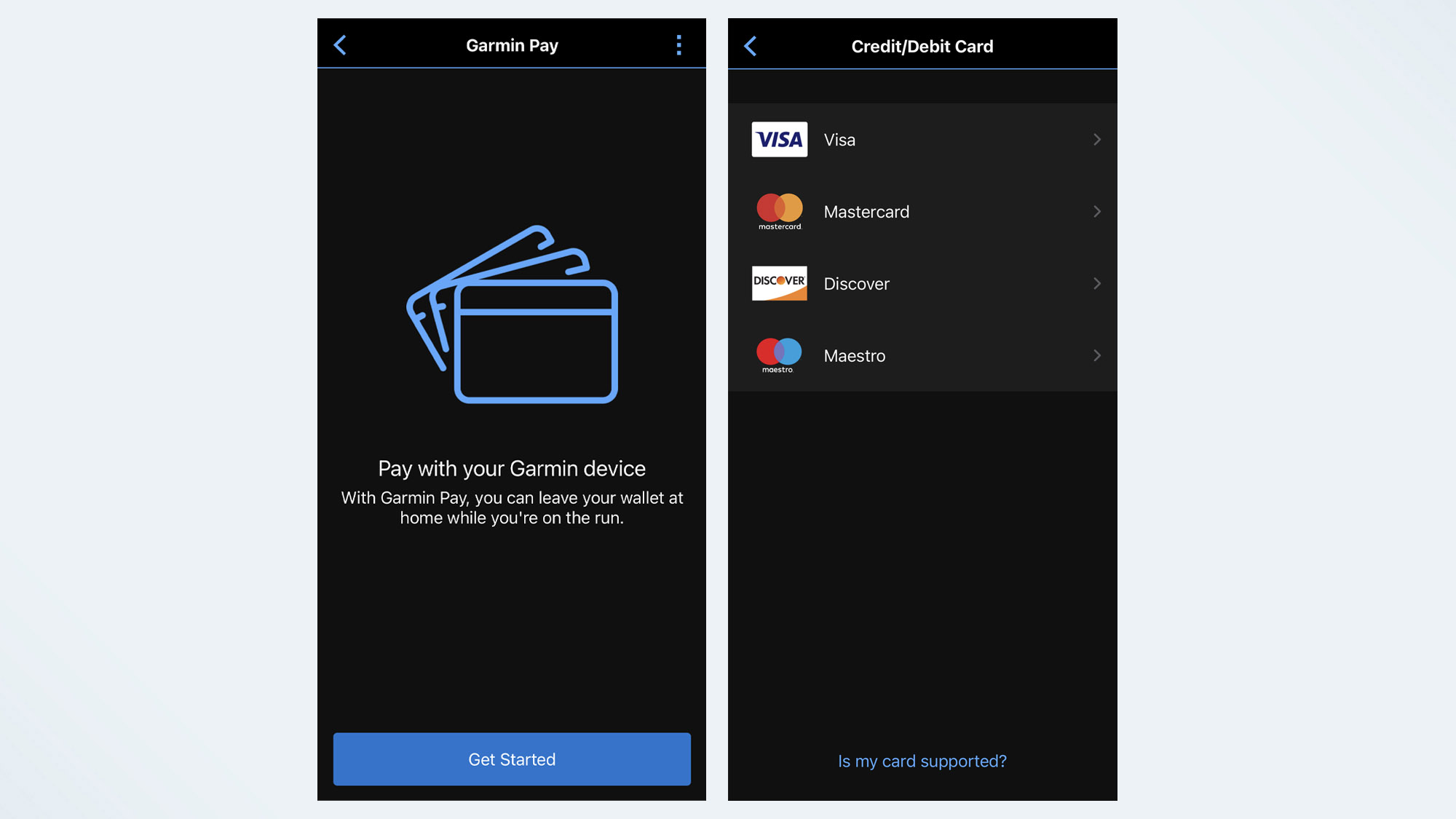
(Image: © Future)
Finally, when using your Garmin as a smartwatch, Garmin Pay is super-handy when commuting, or paying for that coffee at the end of a run. If your watch is compatible, you can set up Garmin Pay in the Garmin Connect app.
To do this, click More, then Garmin Pay. From here, you’ll be able to add your credit cards to Garmin Pay and see them on your selected device.
More from Tom’s Guide
- Best Garmin Watch 2023
- Garmin Fenix 7 vs. Epix 2 — which smartwatch should you buy?
- Garmin Forerunner 255 vs Forerunner 265 — which is best?
Instant access to breaking news, the hottest reviews, great deals and helpful tips.
Jane McGuire is Tom’s Guide’s Fitness editor, which means she looks after everything fitness related — from running gear to yoga mats. An avid runner, Jane has tested and reviewed fitness products for the past five years, so knows what to look for when finding a good running watch or a pair of shorts with pockets big enough for your smartphone. When she’s not pounding the pavements, you’ll find Jane striding round the Surrey Hills, taking far too many photos of her puppy.
Most Popular
ВОПРОСЫ И ОТВЕТЫ
готовые ответы на популярные вопросы
Все, кто приобретает спортивные часы, велосипедный компьютер или фитнес-трекер Garmin, и хочет использовать свой гаджет по прямому назначению и на все 100%, обязательно подключаются к Garmin Connect Что такое Garmin Connect? Это и приложение для загрузки и анализа ваших спортивных занятий, и интернет-сообщество для общения и обмена данными с другими пользователями спортивных гаджетов Garmin.
Как пользоваться Garmin Connect, в принципе, становится ясно с первых шагов. Но когда дело доходит до более углубленных и специализированных функций, то возникает масса вопросов, которыми просто завалены профильные форумы. И так же, как не все читают инструкцию к своему гарминовскому гаджету, также не все знают, что в сети существует краткий, но вместе с этим довольно информативный материал на тему «Как пользоваться Garmin Connect«. Ознакомиться с ним можно по ссылке — https://connect.garmin.com/ru-RU/help/how-to
Вот список рассматриваемых там вопросов:
Начало работы
- Какие устройства поддерживают Garmin Connect?
- Какие браузеры и операционные системы поддерживает Garmin Connect?
- Как осуществить синхронизацию?
Занятия
- Необходимо ли загружать отдельную программу?
- Можно ли вручную импортировать файлы с данными по занятиям?
- Что произойдет при наличии перекрывающихся данных с двух различных устройств?
- Как изменить параметры конфиденциальности отдельного занятия?
- Можно ли настроить список занятий?
- Как экспортировать данные занятий?
- Как связать занятие с дистанцией?
- Что означают различные параметры измерения времени на сайте Garmin Connect?
- Что такое корректировка данных о высоте?
Отслеживание активности
- Что такое отслеживание активности?
- Что такое основное устройство для отслеживания активности?
- What are Intensity Minutes?
- Что такое Move IQ?
- Чем события Move IQ отличаются от хронометрируемых занятий?
- Что такое соревнование по количеству шагов?
- Как присоединиться к соревнованию по количеству шагов?
- Когда завершается каждое соревнование по количеству шагов?
- Как перейти в другую группу соревнований?
- Можно ли импортировать данные Fitbit®?
- Мониторинг сна
Настройки
- Как установить нужные единицы измерения?
- Как изменить десятичный формат, формат времени и даты?
- Как настроить отображение данных о мощности?
- Как изменить параметры отображения частоты пульса?
- Как изменить значение для зоны частоты пульса?
- Автоматическое определение занятия на устройстве vívofit
- Как изменить отображаемое имя?
- Как изменить адрес электронной почты или пароль?
Конфиденциальность
- Мои занятия будут доступны всем?
Карты
- Почему при использовании карт OpenStreetMap нельзя сделать дистанцию личной?
- Что такое карта HeatMap?
- Почему при просмотре карт OpenStreetMap карта HeatMap не отображается?
Панели управления
- Что такое панель управления?
- Как создать новую панель управления?
- Как добавить функцию на панель управления?
Сегменты
- Что такое сегменты дистанции?
- Личная информация и таблицы лидеров
- Как создать сегмент?
- Что такое сегмент Strava Live Segment?
- Какие устройства Garmin поддерживают сегменты Strava Live Segment?
- Как получить доступ к сегментам Strava Live Segment?
- Почему мои сегменты Strava Live Segment отображаются в Garmin Connect, но не отображаются на моем устройстве?
- Что произошло с моими сегментами Garmin?
Тренировки и планы тренировок
- Что такое тренировка?
- Что такое «длительность» в тренировке?
- Что такое «цель» в тренировке?
- Что представляет собой план тренировок?
- Как отправить план тренировки на устройство?
- Почему при использовании плана тренировки не отображаются круги?
- Почему план тренировки не заканчивается автоматически?
Отправка на устройство
- Как отправить все тренировки из календаря на совместимое устройство?
- Как отправить сегменты на устройство?
Профили и подписки
- Для чего нужна страница профиля?
- Кто может видеть мою страницу профиля и занятия?
- Как изменить параметры конфиденциальности?
- Что значит «подписаться на пользователя»?
- Таблица лидеров подписанных пользователей
Группы
- Почему мои занятия не отображаются в группе?
- Кто видит мои комментарии в группе?
- Кто может создать группу?
- В чем разница между владельцем и администратором группы?
- Как изменить настройки группы?
- Кто видит сообщения на странице моей группы?
Калории, вес и частота пульса
- Что означают различные термины по теме «Калории»?
- Что такое «зоны частоты пульса»?
- Как рассчитывается частота пульса в состоянии покоя?
- Как рассчитывается высокая частота пульса?
- Как рассчитывается максимальная частота пульса?
- Как отследить вес?
Следует отметить, что использование спортивных приборов Garmin без подключения к Garmin Connect вообще теряет всякий смысл, так как именно через Garmin Connect вы можете настроить свой гаджет, проанализировать и спланировать свои тренировки, определить уровень свой спортивной формы и т.д. Без всего этого ваши спортивные часы или фитнес-трекер превращаются в просто модный аксессуар, не более. Если вы хотите использовать свой гаджет «на полную», почаще, особенно на первых порах, открывайте руководство пользователя и инструкцию к Garmin Connect.
Если вы не нашли в этой статье ответа на ваш вопрос, не стесняйтесь задать его на нашем Форуме или пишите непосредственно через форму обратной связи на странице Контактов.
Комментарии ()
ПОПУЛЯРНОЕ
ПРИХОДИТЕ ЗАВТРА!
Уважаемый посетитель!
Мы очень тщательно отслеживаем, по какому поисковому запросу вы зашли на наш сайт, и если мы видим, что ответа на ваш вопрос у нас пока не размещено, мы в оперативном порядке готовим и размещаем такой ответ. Загляните к нам попозже и вы обязательно найдете ответ на ваш вопрос.
На барахолке
В данной статье дается пошаговая инструкция, показывающая, как настроить часы Garmin, на примере моделей Forerunner 945 и Fenix 6X Pro Solar. Алгоритм применим ко всем моделям с кнопками — например, Instinct.
В статье много иллюстраций, что облегчит понимание каждого этапа персонализации.
5%скидка
Для читателей нашего блога
скидка 5% на весь
ассортимент
Ваш промокод:BLOGСмотреть все часы
Включение и базовая настройка
Хотя изначально часы имеют какой-то уровень заряда, лучше перед настройкой зарядить их полностью. Процесс связи со спутниками может занять до 10 мин., и нежелательно, чтобы в этот момент гаджет выключился.
Для включения нужно нажать и удерживать кнопку Light. Она же выключает часы, если ее удерживать на протяжении 30 сек.
Сразу после включения необходимо наладить сопряжение с телефоном и выставить базовые параметры:
- выбрать язык меню;
- единицы измерения расстояния — км или мили;
- выбрать 12- или 24-часовой формат времени;
- указать пол владельца;
- ввести год рождения, а затем рост и вес пользователя.
Эту информацию часы используют для автоматического расчета спортивной нагрузки и определения допустимых пульсовых зон. Теперь разберем некоторые пункты более подробно.
Выбор языка
При покупке часов Garmin важно обращать внимание на европейскую версию, а не азиатскую APAC. В противном случае кириллицы в меню не будет, максимум — английский.
Европейская версия позволяет среди прочего выбрать русский, украинский, эстонский, литовский и латышский языки. Для прокрутки списка нужно нажимать кнопки «Вверх» и «Вниз», для выбора нужного — кнопку «Пуск/Стоп».
Как выставить время
Тут есть 2 варианта: ручной ввод или синхронизация с GPS для автоматического выставления. Второй вариант предпочтителен, ведь тогда будет учитываться ваш часовой пояс и автоматический переход с летнего времени на зимнее (где это применимо).
Как правило, первая синхронизация с GPS длится 3–10 мин. Процесс можно несколько ускорить, выйдя на открытую местность или хотя бы на балкон.
Сопряжение часов со смартфоном
Сопряжение со смартфоном нужно для появления на часах уведомлений с телефона: новые сообщения, звонки и прочие события. Также благодаря подключению будет удобнее просматривать данные о спортивной активности.
Стоит предостеречь от естественной попытки большинства новичков синхронизировать часы только с помощью Bluetooth. Такое соединение ненадежно и часто будет прерываться.
Для качественного подключения необходимо:
1. Установить на смартфон приложение Garmin Connect и включить Bluetooth.
2. В часах выбрать «Меню» → «Настройка» → «Телефон» → «Состояние» → «Сопряжение телефона». А в программе на смартфоне нажать «Добавить устройство».
3. Подтвердить на телефоне подключение к часам.
4. Ввести в программе телефона PIN-код, отображенный на часах.
5. Выбрать смартфон как основное устройство для синхронизации.
6. Настроить такие параметры как уведомления и учетную запись TrueUp.
После этого можно включить синхронизацию.
Как зарегистрироваться в сервисе Garmin Connect
Регистрация на сайте Garmin Connect нужна для сохранения и последующего отслеживания всех тренировок, походов и прочей активности. Эти облачные данные останутся даже при смене часов или смартфона. Также сервис проводит анализ состояния здоровья на основании изменения пульса, затрат калорий, времени сна и т.д.
На самом сайте в верхнем левом углу нажимаем кнопку «Вход», далее выбираем «Создать учетную запись» и заполняем форму для регистрации.
Синхронизация часов Garmin с ПК
Для этого понадобится кабель USB и программа Garmin Express.
Кабель ускорит загрузку и обновление уже имеющихся карт и позволит добавить дополнительные — например, OpenStreetMap.
Еще с помощью ПК можно добавить музыкальные треки для воспроизведения через наушники или портативную колонку. Для этого нужно подключить беспроводные наушники по Bluetooth к часам Garmin по схеме: «Настройки» → «Датчики и аксессуары» → «Добавить» → «Наушники».
Подключение выносных датчиков
Конечно, часы Garmin уже оборудованы оптическими датчиками HR для измерения пульса. Но специфика работы такова, что они больше подходят для тренировок с небольшой интенсивностью, когда сердце бьется в одном темпе без скачков нагрузки.
Когда происходит резкое увеличение нагрузки, то быстро распознать изменения пульса оптический датчик не способен в силу своего принципа работы, а не неисправности. Поэтому для серьезных занятий спортом есть смысл приобрести выносные датчики, такие как Garmin HRM PRO или Garmin HRM-Run.
Алгоритм подключения очень прост: «Настройки» → «Датчики и аксессуары» → «Добавить» и затем выбрать необходимый датчик. Для облегчения ориентации во всех элементах их можно переименовать при сопряжении.
Как обновить версию прошивки?
Рекомендуется сразу обновить версию прошивки часов, ведь с момента выпуска до приобретения может пройти немало времени.
Узнать версию последней прошивки можно на официальном сайте. Там необходимо указать модель ваших часов Garmin. После чего вы увидите в заглавии темы номер актуальной версии прошивки.
Затем сравните это с текущей версией на ваших часах по такому пути: «Настройки» → «Система» → «Об устройстве».
Само обновление происходит либо через программу Garmin Express на ПК в соответствующем окне, либо через беспроводное подключение Wi-Fi и Bluetooth. Но с помощью ПК это займет меньше времени.
Использование горячих кнопок
Допустим, вы хотите, чтобы секундомер включался продолжительным нажатием всего одной кнопки. Тогда нужно сделать следующие шаги: «Настройки» → «Система» → «Горячие клавиши» → выбрать кнопку, которая станет горячей → выбрать функцию, которую нужно привязать в кнопке.
Установка дополнительных циферблатов и приложений
Для часов Garmin предусмотрен сайт Connect IQ — бесплатный каталог циферблатов, виджетов и приложений. Но стоит помнить, что сторонние данные составляются энтузиастами, поэтому они не всегда до конца оптимизированы и могут, к примеру, увеличивать расход батареи. При выборе дополнительных функций обращайте внимание на рейтинг, совместимость и отзывы о приложении.
Чтобы установить дополнительный циферблат в свои часы, нужно выполнить такие шаги (предварительно подключив гаджет к ПК USB-кабелем):
1. Выбрать понравившийся циферблат в каталоге.
2. Загрузить его.
3. Дождаться синхронизации.
Установка сторонних виджетов и приложений проходит по той же системе.
Установка бесконтактной оплаты Garmin Pay
Большинство современных моделей часов Garmin — например, Forerunner 745, Fenix 6 Pro Solar Edition и MARQ Driver — имеют модуль NFC и могут использоваться для бесконтактной оплаты. Для начала нужно убедиться, что ваш банк поддерживает такой вид оплаты, найдя его на официальном сайте Garmin и установив сопряжение часов с программой Garmin Connect на смартфоне с подключением к интернету.
Далее необходимо выполнить такие шаги:
1. Зайти в меню Garmin Connect и выбрать часы для оплаты.
2. В новом окне нажать Garmin Pay и создать кошелек с данными вашей банковской карты.
3. Принять соглашение пользователя и указать платежные реквизиты.
4. Пройти проверку личности.
Чтобы расплатиться, достаточно зайти в меню часов и выбрать значок кошелька, а затем выбрать карту для списания средств.
Вывод
Как видно, настройка часов Garmin довольно проста и интуитивно понятна. Советы из этой статьи помогут владельцам практически всех моделей с кнопками — например, Finix, Instinct или Forerunner. Так что долгого вам пользования и отличных тренировок!