-
Contents
-
Table of Contents
-
Troubleshooting
-
Bookmarks
Quick Links
Astro
320
®
owner’s manual
GPS-enabled dog tracking system
Related Manuals for Garmin Astro 320
Summary of Contents for Garmin Astro 320
-
Page 1
Astro ® owner’s manual GPS-enabled dog tracking system… -
Page 2
All rights reserved. Under the copyright laws, this manual may not be copied, in whole or in part, without the written consent of Garmin. Garmin reserves the right to change or improve its products and to make changes in the content of this manual without obligation to notify any person or organization of such changes or improvements. -
Page 3: Table Of Contents
Table of Contents Introduction …5 Getting Started … Installing Batteries in the Astro … Charging the DC 40 … Turning On the Devices … Attaching the DC 40 to Your Dog … Device Overviews … Manual Conventions … Tracking Your Dog Communication with the DC 40 …
-
Page 4
Viewing Device Information … Caring for the Devices … Specifications … Battery Information … Data Management … Appendix …65 Contacting Garmin Product Support … Registering Your Device … Buying Accessories … Replacement Parts … Data Field Options … Troubleshooting … -
Page 5: Introduction
Introduction WARNINg See the Important Safety and Product Information guide in the product box for product warnings and other important information. getting Started notice Do not attempt to track your dog using the Astro and the DC ® ™ have completed these tasks.
-
Page 6: Charging The Dc 40
Introduction Charging the DC 40 Charge the DC 40 completely before using it on a hunt. Charging a depleted DC 40 battery takes 4½ hours. 1. Connect the power cable appropriate electrical source. ➋ 2. Slide the charging clip DC 40. 3.
-
Page 7: Attaching The Dc 40 To Your Dog
➋ ➌ The red LED flashes (single ➌ blink) when the DC 40 is on and searching for satellite signals. TIP: Turn on the DC 40, and let it acquire satellites before you put it on your dog. Acquiring Satellite Signals Before you can track your dog using the Astro and the DC 40, both devices must acquire GPS satellite signals.
-
Page 8: Device Overviews
Introduction Device Overviews Astro notice Avoid using a high-powered radio (greater than 5 watts) in close proximity to the Astro. It may cause irreversible damage to the Astro. ➊ ➋ ➌ ➍ ➎ GPS antenna ➊ VHF antenna ➋ ➌ Display ➍…
-
Page 9
DC 40 ➋ ➌ Astro 320 and DC40 Owner’s Manual ➊ ➋ ➌ ➊ ➍ Keypad MARK BACK ➍ Introduction VHF antenna Collar GPS antenna Power key Press to view the Dog Tracker page. Press to mark your current location. Press to cancel data entry or return to the previous menu or page. -
Page 10: Manual Conventions
Introduction MENU Press to open the menu for the active page. Press twice to open the main menu. ENTER Press to select options and acknowledge messages. Rocker Press to view or scroll through options and to move the map pointer. Press to zoom in on the map.
-
Page 11: Status Information
Scroll A bar that appears on the right side of a list that is too long to fit on the screen. Use the Rocker to scroll through a list. Press IN or OUT to scroll a set of items. Default The original factory settings.
-
Page 12
Introduction Using the On-Screen Keyboard A keyboard appears when you enter text. • Use the Rocker to select a character, and press ENTER. • Select to backspace. • Select to shift. • Press IN or OUT to change the character mode of the keyboard. •… -
Page 13: Tracking Your Dog
Tracking Your Dog NOTE: The DC 40 does not transmit its location to the Astro, and the Astro does not indicate the location of the DC 40, until both devices have acquired satellite signals. Communication with the DC 40 The DC 40 that was packaged with your Astro was linked with the Astro at the factory.
-
Page 14: Dog Status Icons
Tracking Your Dog ➊ ➋ ➌ Dog pointer (direction to ➊ the dog) Dog name ➋ Dog status icon ➌ Distance to the dog ➍ 2. If you have additional dogs, use the Rocker to scroll through the list of dogs.
-
Page 15: Editing Dog Information
Treed Unknown* *The unknown status icon indicates that the DC 40 has not acquired a satellite signal and that the Astro cannot determine the location of the dog. Editing Dog Information The Astro assigns a default name, “Dog,” to the DC 40 packaged with the Astro.
-
Page 16: Tracking Your Dog On The Map
Tracking Your Dog Tracking Your Dog on the Press MAP to follow your dog on the map. ➋ ➌ • The dog location icon appears with the dog name • The track of the dog’s movements appears as a red (color is customizable) line •…
-
Page 17: Assigning A Dog Id Manually
3. Follow the on-screen instructions. Dog Signal Troubleshooting Each dog you track has its own ID number. If two dogs within range of the Astro have the same ID, the Astro warns you of a conflicting ID signal. Follow the on-screen instructions to resolve the conflict.
-
Page 18: Collar Lock
Tracking Your Dog Collar Lock You can use the Collar Lock feature to PIN protect your dog’s ID signal. Other Astro users must enter the PIN in order to track your dog. Other Astro users can still add your dog by physically touching the Astro to the DC 40.
-
Page 19
• Go to www.garmin.com/products /astro for more information and www.garmin.com/astro tutorial. Pausing the Devices During a Hunt If you are moving the dogs during a hunt and you do not want to record the transportation of the dogs, you can pause the tracking of all dogs. -
Page 20
Tracking Your Dog About Line-of-Sight Radio Communication The Astro and DC 40 use radio signals to communicate. Objects in the path of radio signals degrade the quality of the signals. Keeping an unobstructed line of sight between your Astro and your dog’s DC 40 produces the best communication signal. -
Page 21: Waypoints, Routes, And Tracks
Waypoints, Routes, and Tracks Waypoints Waypoints are locations you record and store in the device. After you mark a location with your Astro, it is saved as a waypoint. Marking Your Vehicle Location 1. From the main menu, select Start New Hunt.
-
Page 22: Editing A Waypoint
Waypoints, Routes, and Tracks TIP: For navigation settings, see page Editing a Waypoint Before you can edit a waypoint, you must create a waypoint. 1. From the main menu, select Tools > Waypoint Mgr.. 2. Select a waypoint. 3. Select an attribute (such as the name).
-
Page 23: Deleting A Waypoint
Deleting a Waypoint 1. From the main menu, select Tools > Waypoint Mgr.. 2. Select a waypoint. 3. Press MENU. 4. Select Delete > Yes. Repositioning a Waypoint You can change the position of a waypoint. For example, if you move your vehicle, you can change the location to your current position.
-
Page 24: Routes
Waypoints, Routes, and Tracks Projecting a Waypoint You can create a new location by projecting the distance and bearing from a marked location to a new location. 1. From the main menu, select Tools > Waypoint Mgr.. 2. Select a waypoint. 3.
-
Page 25: Tracks
5. Select an option: • To view the point on the map, select Review. • To change the order of the point on the route, select Move Down or Move Up. • To add an additional point on the route, select Insert. The additional point is inserted before the point you are editing.
-
Page 26: Recording Track Logs
Waypoints, Routes, and Tracks Recording Track Logs 1. From the main menu, select Setup > Tracks > Track Log. 2. Select Record, Do Not Show or Record, Show On Map. If you select Record, Show On Map, a line on the map indicates your track.
-
Page 27
Digital Elevation Models Maps Using Digital Elevation Models (DEM) maps, you can create a track elevation profile that includes elevation data. Go www.garmin.com/cartography /ontheTrail for more information about US Topo maps. Saving the Entire Track Log 1. From the main menu, select Tools >… -
Page 28: Clearing The Current Track
Waypoints, Routes, and Tracks Starting a TracBack You can use TracBack ® track to navigate back to the beginning of a track. This can be helpful when finding your way back to camp or your vehicle. 1. From the main menu, select Tools > Track Manager.
-
Page 29: Sharing Data Wirelessly
Sharing Data Wirelessly Before you can share data wirelessly, you must be within 10 feet (3 m) of a compatible Garmin device. Sharing Waypoints, geocaches, Routes, and Tracks 1. From the main menu, select Tools > Share Wirelessly. 2. Select Send or Receive.
-
Page 30: Navigation
The example shows enhanced map detail using City Navigator . Go to www.garmin.com. ® position icon represents your location on the map. As you travel, the position icon moves and leaves a track log (trail).
-
Page 31: Find Menu
Measuring Distance You can measure the distance between two points. 1. Press MAP > MENU. 2. Select Measure Distance. An arrow appears at your current location. 3. Move the arrow to the point you want to measure from, and press ENTER.
-
Page 32: Stopping Navigation
3. Select an item from the list. Finding Photos Before you can navigate to a photo with location information, you must download (http://my.garmin.com) or transfer a photo to the device (page 62). 1. From the main menu, select Find >…
-
Page 33: Detailed Maps
The detailed maps contain millions of points of interest, such as restaurants, hotels, and auto services. Go to www.garmin.com/us/maps/. Finding an Address 1. From the main menu, select Find > Addresses. 2. Enter the state or province, city, street number, and street name.
-
Page 34: Navigation Tools
Navigation Tools Navigation Tools Navigation tools include features that compliment the GPS functions of the Astro. • Compass (page • Sight ‘N Go (page • Trip computer (page • Elevation plot (page • Proximity alarms (page • Area calculation (page •…
-
Page 35
the bearing pointer points toward the top of the compass, you are traveling directly toward your destination. • The compass ring ➌ indicate North orientation. Navigating with the Course Pointer This is most useful if you are navigating on water or where there are no major obstacles in your path. -
Page 36: Navigating With Sight ‘N Go
Navigation Tools 2. Move back to the “course line to destination” to compensate for deviation and to get back on course. Calibrating the Compass notice Calibrate the electronic compass outdoors. Do not stand near objects that influence magnetic fields, such as cars, buildings, or overhead power lines.
-
Page 37: Trip Computer
4. Select an option: • Select Set Course to navigate to the distant object. • Select Project Waypoint (page 24). Trip Computer The trip computer displays your current speed, average speed, maximum speed, trip odometer, and other helpful statistics. Customizing the Trip Computer 1.
-
Page 38: Elevation Plot
Navigation Tools Elevation Plot By default, the elevation plot displays the elevation for distance. To customize the elevation plot, see page Viewing Points on the Elevation Plot 1. From the main menu, select Tools > Elevation Plot. 2. Press left or right on the Rocker to scroll across the plot.
-
Page 39: Proximity Alarms
2. Press MENU. 3. Select Adjust Zoom Ranges. 4. Use the Rocker to set the zoom range on the vertical axis. 5. Use the Rocker to set the zoom range on the horizontal axis. Calibrating the Altimeter 1. Go to a location where the elevation or barometric pressure is known.
-
Page 40: Satellite
Navigation Tools 3. Select Calculate when finished.. 4. If necessary, select Change Units to change the units of measure. 5. Select Save Track. Satellite The satellite page shows your current location, GPS accuracy, satellite locations, and signal strength. Changing the Satellite View 1.
-
Page 41: Device Tools
Device Tools Viewing the Calendar and Almanacs You can view device activity, such as when a waypoint was saved, and almanac information for the sun and moon, and hunting and fishing. 1. From the main menu, select Tools. 2. Select an option: •…
-
Page 42: Alarm Clock
Device Tools Alarm Clock Setting an Alarm If you are not currently using the device, you can set the device to turn on at a specific time. 1. From the main menu, select Tools > Alarm Clock. 2. Select the time field to enter the time.
-
Page 43: Filtering The Geocache List
Downloading geocaches 1. Connect your device to a computer (page 61). 2. Go to www.opencaching.com. 3. If necessary, create an account. 4. Sign in. 5. Follow the on-screen instructions. Finding a geocache Before you can navigate to a geocache, you must download (page wirelessly send a geocache to the device…
-
Page 44
2. Select a filter. 3. Select Edit Filter or Edit Name. chirp A chirp is a small Garmin accessory ™ that you can program and leave in a geocache. Only the owner of the chirp can program a chirp, but anyone can find a chirp in a geocache. -
Page 45: Customizing Your Device
Customizing Your Device Customizing the Main Menu You can move, add, or delete items in the main menu. 1. From the main menu, press MENU. 2. Select Change Item Order. 3. Select a menu item. 4. Select an option: • Select Move and change the order of the list.
-
Page 46: Customizing Dashboards
Customizing Your Device are saved automatically as part of the profile. Selecting a Profile 1. From the main menu, select Tools > Profile Change. 2. Select a profile. Creating a Custom Profile You can customize your settings and data fields for a particular activity or trip.
-
Page 47: System Settings
WAAS/EGNOS (Wide Area Augmentation System/European Geostationary Navigation Overlay Service), or Demo Mode (GPS off). For information about WAAS, go to www.garmin.com/aboutGPS /waas.html. • Language—sets the text language on the device. NOTE: Changing the text language does not change the language of user-entered data or map data, such as street names.
-
Page 48: Display Settings
Customizing Your Device ◦ GPS Lost Alert—indicates that the dog’s DC 40 has lost GPS satellite signals. ◦ Lost Communication Alert— indicates that the Astro is not receiving signals from the DC 40. Customizing the Dog List 1. From the main menu, press DOG twice.
-
Page 49: Map Settings
Map Settings From the main menu, select Setup > Map. • Orientation ◦ North Up—shows north at the top of the page. ◦ Track Up—shows your current direction of travel toward the top of the page. • Guidance Text—allows you to select when to show guidance text on the map.
-
Page 50: Tracks Settings
Customizing Your Device Tracks Settings From the main menu, select Setup > Tracks. • Track Log—turns track recording on or off. • Record Method—selects a track recording method. Auto records the tracks at a variable rate to create an optimum representation of your tracks.
-
Page 51: Position Format
Position Format NOTE: Do not change the position format or the map datum coordinate system unless you are using a map or chart that specifies a different position format. From the main menu, select Setup > Position Format. • Position Format—sets the position format in which a given location reading appears.
-
Page 52: Altimeter Settings
Customizing Your Device line leading to a destination. • Compass—switches from an electronic compass to a GPS compass when you are traveling at a higher rate of speed for a set period of time (Auto), or turns the compass off. •…
-
Page 53: Geocache Settings
• Guidance Method—allows you to select a guidance method for calculating your route. ◦ Off Road—calculates point-to- point routes. ◦ On Road For Time (requires routable maps)—calculates onroad routes that require minimal time to drive. Customizing Your Device —programs the ™ www.garmin…
-
Page 54: Marine Settings
Customizing Your Device ◦ On Road For Distance (requires routable maps)— calculates on-road routes that are shorter in distance. ◦ Prompted—asks you to select a routing method before the route is calculated. • Follow Road Method—allows you to select a transportation method in order to optimize your route.
-
Page 55: Fitness Settings
◦ Fishing—(requires marine maps) displays a detailed view of bottom contours and depth soundings. Simplifies map presentation for optimal use while fishing. • Appearance—allows you to set the appearance of marine navigation aids on the map. • Marine Alarm Setup ◦…
-
Page 56: Device Information
Device Information Device Information Viewing Device Information You can view the unit ID, software version, and license agreement. From the main menu, select Setup > About. Caring for the Devices notice Avoid chemical cleaners and solvents that can damage plastic components. Cleaning the Devices 1.
-
Page 57: Specifications
Specifications Astro Water Water resistant to resistance IEC 60529 IPX7 Battery type Two 1.5 volt AA batteries (alkaline, NiMH, or lithium) Alkaline Up to 15 hours, battery life typical usage NiMH or Up to 20 hours, lithium typical usage battery life Operating From -4°F to 158°F temperature…
-
Page 58: Battery Information
Device Information Battery Information WARNINg See the Important Safety and Product Information guide in the product box for product warnings and other important information. CAUTION The temperature rating for the device may exceed the usable range of some batteries.
-
Page 59: Maximizing Battery Life
capacity and store it in a cool, dry location where temperatures are not expected to exceed typical household levels. • Do not store a fully depleted battery because it may not recharge after an extended period of storage. • After storage, fully charge the battery again before using the DC 40.
-
Page 60: Data Management
You can purchase microSD memory cards from an electronics supplier, or purchase preloaded map data cards from your Garmin dealer. In addition to map and data storage, the memory cards can be used to store files such as images, cartridges, geocaches, routes, OS 10.3…
-
Page 61: Connecting The Usb Cable
5. Push in and slide down the metal cover. 6. Replace the batteries and the battery cover. Removing a microSD Card 1. Slide up and pull out the metal cover. 2. Remove the card from the slot. 3. Push in and slide down the metal cover.
-
Page 62: Transferring Files
USB drivers from www.garmin.com. 1. Browse your computer for the file. 2. Select the file. 3. Select Edit > Copy. 4. Open the “Garmin” or memory card drive or volume. TIP: You must put photo files in the Garmin\JPEG folder. You must put geocache files in the Garmin\GPX folder.
-
Page 63: Disconnecting The Usb Cable
Before you can delete files, you must connect the device to your computer (page 61). 1. Open the “Garmin” drive or volume. 2. If necessary, open a folder or volume. 3. Select the files. Astro 320 and DC40 Owner’s Manual Device Information 4.
-
Page 64
Device Information 3. Check for DC 40 software updates. The DC 40 software is stored on your Astro until you are ready to load it wirelessly. Loading the DC 40 Software Before you can load the software to the DC 40, you must get the software from WebUpdater. -
Page 65: Appendix
Points of Interest (POIs) and other useful items. • Unlock optional maps. • Download geocaches to your device. Buying Accessories Go to http://buy.garmin.com, or contact your Garmin dealer for information about optional accessories, preloaded map data cards, accessories, and replacement parts. Appendix…
-
Page 66: Optional Fitness Accessories
• After you pair the first time, your Garmin device automatically recognizes the ANT+ accessory each time it is activated. This process occurs automatically when you turn on the Garmin device and Astro 320 and DC40 Owner’s Manual 69).
-
Page 67: Replacement Parts
• When paired, your Garmin device receives data from only your accessory, and you can go near other accessories. Optional Maps You can purchase additional maps, such as BirdsEye satellite imagery, ™…
-
Page 68
Appendix Replacing the DC 40 VHF Antenna Before you can replace the VHF antenna, you must detach the DC 40 from the collar (page 67). 1. Remove the weather cap and screw from the VHF antenna. 2. Remove the old VHF antenna. 3. -
Page 69: Data Field Options
Data Field Options Data Field Description Accuracy of The margin of error for your exact location. For example, your GPS location is accurate to within +/- 12 feet. Ambient The uncalibrated Pressure environmental pressure. Ascent — The average vertical Average distance of ascent.
-
Page 70
Appendix Data Field Description Elevation The altitude of your current location above or below sea level. Elevation — The highest elevation Maximum reached. Elevation — The lowest elevation Minimum reached. ETA at The estimated time Destination of day you will reach your final destination. -
Page 71
Data Field Description Odometer A running tally of distance traveled for all trips. Off Course The distance to the left or the right by which you have strayed from the original path of travel. Pointer The data field arrow points in the direction of the next point or turn. -
Page 72
Appendix Data Field Description Trip Odometer A running tally of the distance traveled since the last reset. Trip Time — A running tally of time Moving since the last reset. Trip Time — The time spent not Stopped moving since the last reset. -
Page 73: Troubleshooting
2. Turn on the device. 3. Remain stationary for several minutes. To learn how to maximize the battery life, see On the device, the Garmin logo and appear. On your computer, you should see a new removable disk drive in My Computer on Windows computers and a mounted volume on Mac computers.
-
Page 74
If you have several network drives mapped on your computer, Windows may have trouble assigning drive letters to your Garmin drives. See the Help file for your operating system to learn how to assign drive letters. Go to http://buy.garmin.com, or contact your Garmin dealer. -
Page 75: Index
Index accessories adding a dog addresses alarms clock marine proximity tones alerts vibration almanacs altimeter calibrating navigating settings 52, 56 averaging your location backlight 10, 48, 59 barometer 52, 69 Astro 320 and DC40 Owner’s Manual batteries installing life 11, 57 replacing storage type…
-
Page 76
22, 32 fitness accessories fixed elevation Garmin Product Support geocaches settings sharing settings signals 11, 40, 69 heading settings keyboard keypad language line-of-sight radio communication main menu… -
Page 77
Sight ‘N Go stopping to a destination waypoints odometer POI Loader points of interest position format power key 8, 9 product support profiles proximity alarms radio signals recent finds replacement parts routes editing settings Astro 320 and DC40 Owner’s Manual satellite page satellite signals 11, 13,… -
Page 80
For the latest free software updates (excluding map data) throughout the life of your garmin products, visit the garmin Web site at www.garmin.com. © 2011 Garmin Ltd. or its subsidiaries Garmin International, Inc. 1200 East 151 Street, Olathe, Kansas 66062, USA Garmin (Europe) Ltd.
GPS-система слежения за собаками GARMIN Astro 320
Первые шаги
Внимание! Предупреждения о продукте и другую важную информацию см. В руководстве «Важная информация о безопасности и продукте» в упаковке продукта.
Обратите внимание: Не пытайтесь отслеживать вашу собаку с помощью Astro® и DC™ 40, пока вы не выполните эти задачи.
- Установите батареи в Astro
- Зарядите DC 40.
- Зарегистрируйте свое устройство.
- Включите устройства.
- Приобретайте спутники.
- Откалибруйте компас.
- Прикрепите DC 40 к вашей собаке.
- Начать новую охоту.
Установка батарей в астро
Astro работает от двух батареек типа АА (не входят в комплект). Используйте NiMH или литиевые батареи для достижения наилучших результатов.
- Снимите крышку батарейного отсека, повернув D-образное кольцо на 1/4 оборота против часовой стрелки и потянув вверх.
- Вставьте батарейки, соблюдая полярность.
- Закройте крышку аккумуляторного отсека.
Зарядка DC 40
Полностью зарядите DC 40 перед использованием на охоте. Зарядка разряженной батареи DC 40 занимает 4 часа.
- Подсоедините кабель питания ➊ к соответствующему источнику электроэнергии.
- Наденьте зарядный зажим ➋ на DC 40.
- Полностью зарядите DC 40. Синий светодиод мигает, когда DC 40 заряжается. Синий светодиод горит постоянно, когда DC 40 полностью заряжен.
Регистрация вашего устройства
Помогите нам лучше поддерживать вас, заполнив онлайн-регистрацию сегодня.
- Перейдите на http://my.garmin.com
- Храните оригинал товарного чека или его ксерокопию в надежном месте.
Включение устройств
- На Astro нажмите и удерживайте 1.
- Следуйте инструкциям на экране.
- На DC 40 нажмите и удерживайте 2.
Красный светодиод 3 мигает (одинарное мигание), когда DC 40 включен и ищет спутниковые сигналы.
НАКОНЕЧНИК: Включите DC 40 и дайте ему захватить спутники, прежде чем надевать его на собаку.
Прием спутниковых сигналов
Прежде чем вы сможете отслеживать свою собаку с помощью Astro и DC 40, оба устройства должны получить сигналы спутников GPS. Прием спутниковых сигналов может занять несколько минут.
- Выйдите на открытое место, подальше от высоких зданий и деревьев.
- Нажмите и быстро отпустите. Появится страница состояния. Полосы показывают мощность спутника.
- Подождите, пока DC 40 примет спутниковые сигналы.
| Один мигать | DC 40 ищет спутниковые сигналы. |
| двойной мигать | DC 40 принял спутниковые сигналы. |
| Тройной мигать | DC 40 отслеживает семь или более спутников (лучшая производительность GPS). |
Калибровка компаса
Обратите внимание: Калибровка электронного компаса на открытом воздухе. Не стойте рядом с объектами, влияющими на магнитные поля, такими как автомобили, здания или воздушные линии электропередач.
Astro оснащен 3-осевым электронным компасом. Вы должны калибровать компас после перемещения на большие расстояния, изменения температуры или замены батарей.
- В главном меню нажмите СОБАКА > МЕНЮ.
- Выберите «Калибровка компаса»> «Начать».
- Следуйте инструкциям на экране.
Прикрепление DC 40 к вашей собаке
Прикрепите DC 40 к шее вашей собаки так, чтобы УКВ-антенна была направлена вверх (стр. 8), а светодиод был направлен вперед.
Начало новой охоты
- В главном меню выберите «Начать новую охоту».
- Следуйте инструкциям на экране. Ваше текущее местоположение сохраняется как «Грузовик», поэтому вы можете легко вернуться к этому местоположению после охоты.
Добавление собак
Astro может отслеживать до 10 собак с ошейниками DC 40. Если вы приобретете дополнительные устройства DC 40, вы можете связать их с Astro. Для связи Astro должен быть достаточно близко к DC 40, чтобы коснуться его, или вы должны знать идентификационный номер DC 40.
- В главном меню дважды нажмите DOG.
- Выберите «Добавить собаку».
- Следуйте инструкциям на экране. По умолчанию новой собаке присваивается имя «Собака», а идентификационный номер назначается случайным образом.
Сообщение об ошибке может появиться, если есть конфликт с идентификационным номером другой собаки.
Устранение неполадок с сигналом собаки
У каждой собаки, которую вы отслеживаете, есть свой идентификационный номер. Если две собаки в пределах досягаемости Astro имеют одинаковый идентификатор, Astro предупредит вас о конфликтующем сигнале идентификатора. Следуйте инструкциям на экране, чтобы разрешить конфликт.
По возможности следует разрешить Astro автоматически назначать идентификаторы. При необходимости вы можете вручную присвоить собаке новый идентификационный номер.
Назначение идентификатора собаки вручную
Для этого требуется беспроводная связь с DC 40. Вы должны включить DC 40 и поднести его к Astro. Вы должны присвоить собаке новый идентификационный номер и изменить частоту обновления.
- В главном меню дважды нажмите DOG.
- Выберите собаку.
- Выберите Показать информацию.
- Нажмите МЕНЮ.
- Выберите Связь. Настройки.
- Выберите неназначенный и неконфликтующий идентификатор.
- Измените частоту обновления (необязательно). Как 30-секундная, так и двухминутная скорость снижают расход заряда батареи, но они создают менее детализированный след собаки и собираемую статистику.
- Поднесите Astro в пределах нескольких футов от DC 40.
- Следуйте инструкциям на экране.
Устройство перешлоviewс астро
Обратите внимание: Избегайте использования мощных радиоприемников (более 5 Вт) в непосредственной близости от Astro. Это может привести к необратимому повреждению Astro.
| ➊ | GPS антенны |
| ➋ | УКВ антенна |
| ➌ | Кнопка питания |
| ➍ | Блок с механическими кнопками |
| ➎ | Клавиатура |
| ➏ | USB-порт (под защитной крышкой) |
| ➐ | Слот для карты microSD™ (под крышкой батарейного отсека) |
| ➑ | Монтажный корешок |
| ➒ | D-образное кольцо крышки аккумуляторного отсека |
Клавиатура
| DOG | Нажмите, чтобы view на странице Dog Tracker. |
| Отметка | Нажмите, чтобы отметить ваше текущее местоположение. |
| Назад | Нажмите, чтобы отменить ввод данных или вернуться к предыдущему меню или странице. |
| Карта | Нажмите, чтобы view карта. |
| Меню | Нажмите, чтобы открыть меню активной страницы.
Дважды нажмите, чтобы открыть главное меню. |
| Войти | Нажмите для выбора опций и подтверждения сообщений. |
| рокер | Нажмите, чтобы view или прокрутите варианты и для перемещения указателя карты. |
| in | Нажмите, чтобы увеличить карту. |
| ВНЕ | Нажмите, чтобы уменьшить масштаб карты. |
Блокировка клавиатуры
- Нажмите и быстро отпустите.
- Нажмите ВЫХОД.
| ➊ | УКВ антенна |
| ➋ | Collar |
| ➌ | GPS антенны |
| ➍ | Кнопка питания |
Регулировка подсветки
ПРИМЕЧАНИЕ: Яркость подсветки может быть ограничена, когда оставшийся заряд батарей низкий.
Широкое использование подсветки экрана может значительно сократить срок службы батареи.
- Нажмите и быстро отпустите .
- Используйте манипулятор для регулировки уровня яркости.
НАКОНЕЧНИК: Вы также можете нажать и быстро отпустить, чтобы переключаться между уровнями яркости. - Нажмите ENTER, чтобы выбрать уровень яркости и закрыть меню.
Советы Astro и DC 40
- Включите DC 40 и дайте ему захватить спутники, прежде чем надевать DC 40 на собаку. Это позволяет DC 40 гораздо быстрее принимать спутниковые сигналы.
- Возьмите с собой дополнительные батарейки типа АА для своего Astro.
- Используйте полностью заряженный DC 40. Полностью заряженный DC 40 работает примерно 17 часов при использовании отчетов с пятисекундным интервалом.
- Используйте радиосвязь в пределах прямой видимости.
- Astro может отслеживать до 10 собак с ошейниками DC 40. Только три собаки могут быть viewed когда-то на странице Dog Tracker. Чтобы уменьшить размер текста, нажмите МЕНЮ и выберите Мелкие цифры.
- Перейдите на www.garmin.com/products/astro для получения дополнительной информации и www.garmin.com/astro для учебника.
О радиосвязи в условиях прямой видимости
Для связи Astro и DC 40 используют радиосигналы. Объекты на пути радиосигналов ухудшают качество сигналов. Поддержание беспрепятственной прямой видимости между вашим Astro и DC 40 вашей собаки обеспечивает наилучший сигнал связи. Препятствие радиоволнам приводит к плохому сигналу. Для достижения наилучших условий прямой видимости переместитесь на самую высокую точку в вашем районе (например,ample, на вершине холма).
Свободное программное обеспечение
Чтобы получить максимальную отдачу от вашего устройства Garmin, загрузите BaseCamp™ программное обеспечение. Перейти к www.garmin.com/basecamp. Вы можете view и организуйте свои карты, путевые точки, маршруты и треки и отправьте их на свое устройство.
Технические характеристики УКВ-радиостанции
| MURS
(Multiuse Radio Service) частота |
151.82 МГц
151.88 МГц 151.94 МГц 154.57 МГц 154.60 МГц |
| УКВ диапазон | До 7 миль (11.2 км) — прямая видимость |
| Выходная мощность DC 40 | 2 Вт |
УСТРАНЕНИЕ НЕПОЛАДОК
Сброс устройства
Если устройство перестает отвечать, вы можете перезагрузить устройство.
- Снимите батарейки.
- Установите батарейки.
ПРИМЕЧАНИЕ: Это не стирает ваши данные или настройки.
Информация о статусе
Информация о состоянии предоставляется в главном меню, а также при нажатии и быстром отпускании .
Дополнительные аксессуары
Дополнительные аксессуары, такие как крепления, карты, аксессуары для фитнеса и запасные части, доступны по адресу http://buy.garmin.com или у вашего дилера Garmin.
Обращение в службу поддержки Garmin
- Перейдите на www.garmin.com/support и нажмите «Связаться со службой поддержки», чтобы получить информацию о поддержке в стране.
- В США звоните по телефону (913) 397.8200 или (800) 800.1020.
- В Великобритании звоните по телефону 0808 2380000.
- В Европе звоните по телефону +44 (0) 870.8501241.
Garmin®, логотип Garmin и Astro® являются товарными знаками Garmin Ltd. или ее дочерних компаний, зарегистрированными в США и других странах. DC™ 40 и BaseCamp™ являются товарными знаками компании Garmin Ltd. или ее дочерних компаний. Эти товарные знаки нельзя использовать без явного разрешения Garmin. microSD™ является торговой маркой SD-3C, LLC. Другие товарные знаки и торговые наименования принадлежат их соответствующим владельцам.
© Garmin Ltd. или ее дочерние компании, 2011 г.
Гармин Интернэшнл, Инк.
1200 East 151st Street, Олате, Канзас 66062, США
Гармин (Европа) Лтд.
Liberty House, Бизнес-парк Хаунсдаун, Югampтонна, Hampшайр, SO40 9LR Великобритания
Корпорация Garmin
№ 68, Zhangshu 2nd Road, Xizhi District, New Taipei City, 221, Тайвань (КР)
www.garmin.com
Документы / Ресурсы
Рекомендации
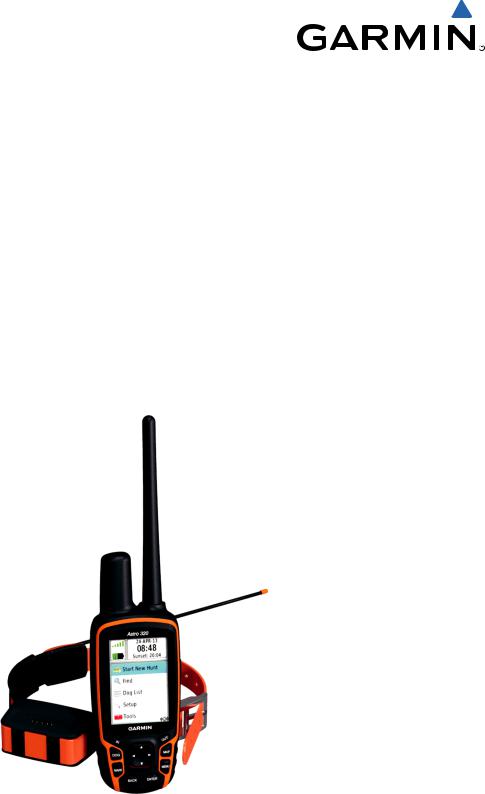
Astro® 320 и T5
Руководство пользователя
|
Июль 2014 |
Напечатано на Тайване |
190-01772-45_0A |
Все права сохранены. Согласно законодательству о защите авторских прав полное или частичное копирование данного руководства без письменного разрешения компании Garmin не допускается. Компания Garmin оставляет за собой право изменять или улучшать свои продукты и вносить изменения в содержание данного руководства без обязательства уведомлять какое-либо лицо или организацию о таких изменениях или улучшениях. Последние обновления и дополнительные сведения об использовании этого продукта доступны на веб-сайте www.garmin.com.
Garmin®, логотип Garmin, Astro®, BlueChart®, City Navigator® и TracBack® являются товарными знаками компании Garmin Ltd. или ее подразделений, зарегистрированными в США и других странах. ANT™, ANT+™, BaseCamp™, chirp™, HomePort™ и myGarmin™ являются товарными знаками компании Garmin Ltd. или ее подразделений. Данные товарные знаки запрещено использовать без явного разрешения Garmin.
Windows® является зарегистрированным товарным знаком компании Microsoft Corporation в США и других странах. Mac® является зарегистрированным товарным знаком компании Apple Computer, Inc. microSD™ и логотип microSD являются товарными знаками компании SD-3C, LLC.
Другие товарные знаки и названия являются собственностью соответствующих владельцев.
Содержание |
|
|
Введение…………………………………………………………….. |
1 |
|
Настройка системы ………………………………………………………… |
1 |
|
Обзор устройств …………………………………………………………….. |
1 |
|
Пульт управления Astro 320 ……………………………………….. |
1 |
|
Клавиатура ………………………………………………………………… |
1 |
|
Устройство для собачьего ошейника T5 ……………………… |
1 |
|
Установка элементов питания ………………………………………… |
1 |
|
Зарядка устройства собачьего ошейника ………………………… |
2 |
|
Включение устройств ……………………………………………………… |
2 |
|
Выключение устройств …………………………………………………… |
2 |
|
Установка связи со спутниками ……………………………………….. |
2 |
|
Регулировка яркости подсветки ………………………………………. |
2 |
|
Регулировка длины ошейника …………………………………………. |
2 |
|
Экранная клавиатура ……………………………………………………… |
2 |
|
Отслеживание собаки…………………………………………. |
3 |
|
Отслеживание местоположения собаки на карте …………….. |
3 |
|
Навигация к собаке ………………………………………………………… |
3 |
|
Просмотр состояния собаки ……………………………………….. |
3 |
|
Значки состояния собаки ……………………………………………. |
3 |
|
Информация о собаке …………………………………………………….. |
3 |
|
Сброс статистики и трека собаки ………………………………… |
3 |
|
Изменение длины трека собаки ………………………………….. |
3 |
|
Изменение клички собаки …………………………………………… |
3 |
|
Изменение цвета трека собаки …………………………………… |
3 |
|
Изменение типа собаки ………………………………………………. |
3 |
|
Настройка оповещений о собаках ……………………………….. |
3 |
|
Удаление собаки ……………………………………………………….. |
3 |
|
Добавление собаки ………………………………………………………… |
3 |
|
Присвоение идентификатора собаки вручную …………….. |
4 |
|
Блокировка ошейника …………………………………………………….. |
4 |
|
Активация блокировки ошейника ………………………………… |
4 |
|
Радиосвязь с ошейником ………………………………………………… |
4 |
|
Отслеживание с помощью BaseCamp™ BaseStation ………… |
4 |
|
Маршрутные точки, маршруты и треки………………. |
4 |
|
Маршрутные точки …………………………………………………………. |
4 |
|
Отметка местоположения автомобиля ………………………… |
4 |
|
Отметка текущей позиции ………………………………………….. |
4 |
|
Отметка места расположения стаи ……………………………… |
4 |
|
Отметка маршрутной точки на карте …………………………… |
4 |
|
Навигация к маршрутной точке …………………………………… |
4 |
|
Редактирование маршрутной точки …………………………….. |
4 |
|
Поиск маршрутной точки по названию ………………………… |
5 |
|
Поиск маршрутной точки поблизости от другой |
|
|
маршрутной точки ……………………………………………………… |
5 |
|
Перемещение маршрутной точки на карте ………………….. |
5 |
|
Перемещение маршрутной точки в ваше текущее |
|
|
местоположение ………………………………………………………… |
5 |
|
Повышение точности определения маршрутных точек … |
5 |
|
Проекция маршрутной точки ………………………………………. |
5 |
|
Удаление маршрутной точки ………………………………………. |
5 |
|
Маршруты ……………………………………………………………………… |
5 |
|
Создание маршрута …………………………………………………… |
5 |
|
Навигация по сохраненному маршруту ……………………….. |
5 |
|
Редактирование маршрута …………………………………………. |
5 |
|
Просмотр активного маршрута ……………………………………. |
5 |
|
Создание обратного маршрута …………………………………… |
5 |
|
Удаление маршрута …………………………………………………… |
6 |
|
Удаление всех маршрутов ………………………………………….. |
6 |
|
Треки …………………………………………………………………………….. |
6 |
|
Запись путевых журналов …………………………………………… |
6 |
|
Просмотр профиля высот трека ………………………………….. |
6 |
|
Просмотр сведений трека …………………………………………… |
6 |
|
Сохранение текущего трека ……………………………………….. |
6 |
|
Отметка местоположения на сохраненном треке …………. |
6 |
|
Навигация к началу трека …………………………………………… |
6 |
|
Архивация трека вручную …………………………………………… |
6 |
|
Беспроводная передача и прием данных ………………………… |
6 |
|
Передача информации о собаке …………………………………. |
6 |
|
Прием информации о собаке ……………………………………… |
7 |
|
Навигация……………………………………………………………. |
7 |
|
Карта …………………………………………………………………………….. |
7 |
|
Включение полей данных на карте ……………………………… |
7 |
|
Компас …………………………………………………………………………… |
7 |
|
Калибровка компаса …………………………………………………… |
7 |
|
Навигация по указателю пеленга ………………………………… |
7 |
|
Указатель курса …………………………………………………………. |
7 |
|
Меню поиска ………………………………………………………………….. |
7 |
|
Поиск маршрутной точки по названию ………………………… |
7 |
|
Навигация при помощи функции «Засечь направление» …… |
7 |
|
Просмотр профиля высот ……………………………………………….. |
7 |
|
Калибровка барометрического альтиметра …………………. |
8 |
|
Навигация к точке профиля высот ………………………………. |
8 |
|
Изменение типа профиля высот …………………………………. |
8 |
|
Путевой компьютер ………………………………………………………… |
8 |
|
Сброс путевого компьютера ……………………………………….. |
8 |
|
Приложения………………………………………………………… |
8 |
|
Настройка сигнала сближения ………………………………………… |
8 |
|
Расчет площади участка …………………………………………………. |
8 |
|
Просмотр календаря ………………………………………………………. |
8 |
|
Установка будильника ……………………………………………………. |
8 |
|
Геокэшинг ………………………………………………………………………. |
8 |
|
Загрузка тайников ………………………………………………………. |
8 |
|
Поиск тайника ……………………………………………………………. |
8 |
|
Фильтрация списка тайников ………………………………………. |
8 |
|
chirp™ ……………………………………………………………………….. |
9 |
|
Запуск секундомера ……………………………………………………….. |
9 |
|
Страница спутников ……………………………………………………….. |
9 |
|
Изменение отображения спутников …………………………….. |
9 |
|
Отключение GPS ……………………………………………………….. |
9 |
|
Имитация местоположения ………………………………………… |
9 |
|
Включение регистрации лая ……………………………………………. |
9 |
|
Включение режима спасения ………………………………………….. |
9 |
|
Удаленный virb ………………………………………………………………. |
9 |
|
Настройка устройства…………………………………………. |
9 |
|
Пользовательская настройка главного меню …………………… |
9 |
|
Настройка полей данных ………………………………………………… |
9 |
|
Профили ……………………………………………………………………… |
10 |
|
Создание пользовательского профиля ……………………… |
10 |
|
Изменение имени профиля ………………………………………. |
10 |
|
Удаление профиля …………………………………………………… |
10 |
|
Настройки системы ………………………………………………………. |
10 |
|
Настройки собак …………………………………………………………… |
10 |
|
Настройки экрана …………………………………………………………. |
10 |
|
Настройка тоновых сигналов ………………………………………… |
10 |
|
Настройки карты …………………………………………………………… |
10 |
|
Расширенные настройки карты …………………………………. |
10 |
|
Настройки треков …………………………………………………………. |
11 |
|
Изменение единиц измерения ………………………………………. |
11 |
|
Настройки времени ………………………………………………………. |
11 |
|
Настройки формата координат ……………………………………… |
11 |
|
Настройки курса …………………………………………………………… |
11 |
|
Настройки альтиметра ………………………………………………….. |
11 |
|
Настройки тайников ……………………………………………………… |
11 |
|
Параметры прокладки маршрута …………………………………… |
11 |
|
Настройки морских карт ………………………………………………… |
11 |
|
Настройка морских сигналов тревоги ………………………… |
12 |
|
Информация об устройстве………………………………. |
12 |
|
Просмотр информации об устройстве …………………………… |
12 |
|
Обновление программного обеспечения ……………………….. |
12 |
|
Уход за устройством …………………………………………………….. |
12 |
|
Очистка устройства ………………………………………………….. |
12 |
|
Очистка экрана ………………………………………………………… |
12 |
|
Технические характеристики Astro ………………………………… |
12 |
|
Устройство для собачьего ошейника T5 ………………………… |
12 |
|
Сведения об аккумуляторе ……………………………………………. |
12 |
|
Долгосрочное хранение ……………………………………………. |
13 |
|
Управление данными ……………………………………………………. |
13 |
|
Типы файлов ……………………………………………………………. |
13 |
|
Установка карты памяти …………………………………………… |
13 |
|
Подключение пульта управления к компьютеру …………. |
13 |
|
Подключение ошейника к компьютеру ………………………. |
13 |
|
Передача треков собак в BaseCamp …………………………. |
13 |
|
Удаление файлов …………………………………………………….. |
14 |
|
Отсоединение USB-кабеля ……………………………………….. |
14 |
|
Приложение……………………………………………………….. |
14 |
|
Аксессуары и запасные части ……………………………………….. |
14 |
|
Приобретение аксессуаров ………………………………………. |
14 |
|
Инструкции по замене батареи устройства для собачьего |
|
|
ошейника …………………………………………………………………. |
14 |
|
Замена ремешка ошейника ………………………………………. |
15 |
|
Информация о рации VHF ………………………………………… |
15 |
|
Замена VHF-антенны на устройстве для собачьего |
|
|
ошейника …………………………………………………………………. |
15 |
|
Замена предохранителя на автомобильном кабеле |
|
|
питания ……………………………………………………………………. |
15 |
|
Поля данных ………………………………………………………………… |
16 |
|
Устранение неполадок ………………………………………………….. |
17 |
|
Пульт управления не реагирует на нажатия ………………. |
17 |
|
Идентификаторы ошейников конфликтуют ………………… |
17 |
|
Пульт управления не регистрирует лай …………………….. |
17 |
|
Дополнительная информация ……………………………………….. |
17 |
|
Регистрация устройства …………………………………………… |
17 |
|
Указатель…………………………………………………………… |
18 |
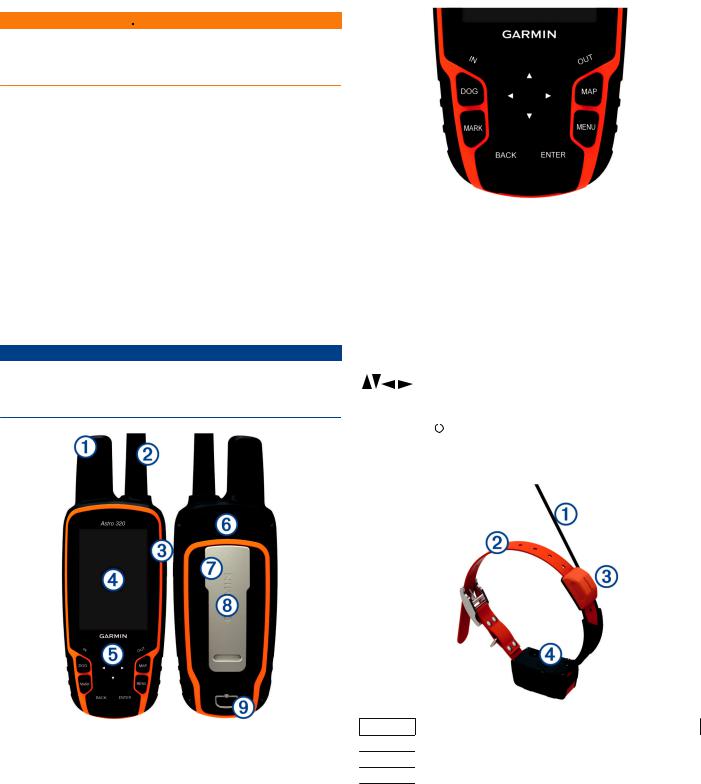
Введение

Сведения о безопасности и другую важную информацию см. в руководстве Правила техники безопасности и сведения об изделии, которое находится в упаковке изделия.
Настройка системы
Перед использованием пульт управления и устройство для собачьего ошейника необходимо настроить.
1Установите элементы питания в пульт управления (Установка элементов питания).
2Зарядите устройство для собачьего ошейника (Зарядка устройства собачьего ошейника).
3 Включите устройства (Включение устройств).
4Если необходимо, добавьте устройство для собачьего ошейника на пульт управления (Добавление собаки).
5Установите связь со спутниками (Установка связи со спутниками).
Обзор устройств
Пульт управления Astro 320
ПРЕДУПРЕЖДЕНИЕ
Использование источников радиосигнала большой мощности (более 5 ватт) в непосредственной близости от пульта управления не допускается. Это может вызвать неустранимые повреждения в пульте управления.
|
À |
GPS-антенна |
|
Á |
VHF-антенна |
|
 |
Кнопка питания |
|
à |
Экран |
|
Ä |
Клавиатура |
|
Å |
Разъем USB (под защитной крышкой) |
|
Æ |
Гнездо карты памяти microSD™ (под крышкой отсека батарей) |
|
Ç |
Монтажная панель |
|
È |
D-образное кольцо крышки отсека аккумулятора |
Клавиатура
|
IN |
Увеличение масштаба на странице карты. |
|
OUT |
Уменьшение масштаба на странице карты. |
|
MAP |
Выберите, чтобы просмотреть карту. |
|
MENU |
Открытие меню активной страницы. |
|
Двойное нажатие: открытие главного меню. |
|
|
ENTER |
Выбор параметра или подтверждение сообщения. |
|
BACK |
Отмена или возврат в предыдущее меню или на |
|
предыдущую страницу. |
|
|
MARK |
Отметка своего текущего местоположения. |
|
DOG |
Просмотр страницы трека собаки. |
|
Просмотр или прокрутка списка опций и перемещение |
|
|
курсора на карте. |
Блокировка клавиатуры
|
1 |
Выберите |
. |
|
|
2 |
Выберите OUT. |
Устройство для собачьего ошейника T5
VHF-антенна
À
Ошейник
Á
GPS-антенна
Â
Кнопка питания
Ã
Установка элементов питания
Пульт управления работает от двух батарей типа AA (не входят в комплект). Для обеспечения оптимальных результатов рекомендуется использовать никель-металл- гидридные (NiMH) или литиевые батареи.
1Поверните D-образное кольцо против часовой стрелки и потяните за него, чтобы снять крышку.
2 Установите две батареи типа AA, соблюдая полярность.
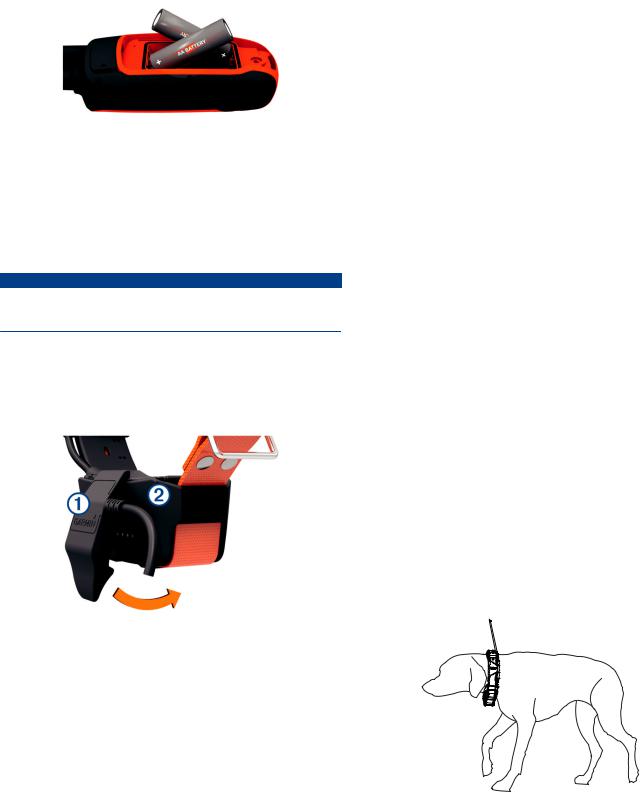
3Установите на место крышку отсека для элементов питания и поверните D-образное кольцо по часовой стрелке.
4 Удерживайте нажатой кнопку 
5 Выберите Настройка > Система > Тип батареи.
6Выберите Щелочной, Литиевый или NiMHаккумулятор.
Зарядка устройства собачьего ошейника
ПРЕДУПРЕЖДЕНИЕ
Для предотвращения коррозии перед подключением зарядного зажима тщательно высушите контакты на ошейнике и прилегающие области.
Перед первым использованием устройства необходимо полностью зарядить аккумулятор. Зарядка полностью разряженного аккумулятора занимает около пяти часов. Зарядка аккумулятора может осуществляться только при температуре от 0 до 40 °C (от 32 до 104 °F).
1 Закрепите зарядный зажим на устройстве .
À Á
2Подключите кабель питания к разъему mini-USB на кабеле зарядного зажима.
3 Подключите кабель к источнику питания.
Во время зарядки ошейника индикатор состояния, не мигая, горит красным.
4Когда цвет индикатора состояния сменится на зеленый, снимите зарядный зажим с ошейника.
Включение устройств
•На пульте управления нажмите и удерживайте кнопку питания до тех пор, пока не включится ЖК-экран.
•На устройстве ошейника нажмите и удерживайте кнопку питания до тех пор, пока индикатор состояния не начнет мигать, а ошейник не издаст два сигнала.
Выключение устройств
•На пульте управления нажмите и удерживайте кнопку питания до тех пор, пока не выключится ЖК-экран.
•На устройстве ошейника нажмите и удерживайте кнопку питания до тех пор, пока индикатор состояния не начнет мигать, а ошейник не издаст сигнал.
Установка связи со спутниками
Прежде чем надевать ошейник на собаку, убедитесь, что и ошейник, и пульт управления получают сигналы со спутников. Установление связи со спутниками может занять несколько минут.
1 Выйдите на открытое место вне помещения.
2 Включите оба устройства (Включение устройств).
3Нажмите кнопку питания на пульте управления. Индикация 
Когда ошейник установит связь со спутниками, светодиодный индикатор состояния мигнет зеленым дважды или трижды.
Регулировка яркости подсветки
ПРИМЕЧАНИЕ. яркость подсветки может быть ограничена, когда уровень заряда батареи низкий.
При активном использовании подсветки продолжительность автономной работы может значительно сократиться.
1 Выберите 
2Для последовательного переключения уровней яркости нажимайте 
3 Выберите ENTER.
Регулировка длины ошейника
Прежде чем надеть ошейник на собаку, необходимо выполнить сопряжение пульта управления и ошейника (Добавление собаки) и установить связь со спутниками (Установка связи со спутниками).
1Расположите ошейник так, чтобы штыревая антенна VHF была направлена вверх, GPS-антенна смотрела наверх, а светодиодные индикаторы — вперед.
2Разместите ошейник вокруг центральной части шеи cобаки.
3Затяните ремешок так, чтобы он плотно, но комфортно облегал шею собаки.
ПРИМЕЧАНИЕ. ошейник должен сидеть плотно, не должен прокручиваться или соскальзывать. При этом собака должна спокойно глотать пищу и воду. Проследите за поведением собаки и убедитесь, что ошейник затянут не слишком сильно.
4Если ремешок слишком длинный, отрежьте излишек, оставив свободный конец длиной минимум 7,62 см (3 дюйма).
Экранная клавиатура
Клавиатура отображается при вводе текста.
•Выберите 



•Выберите клавишу 
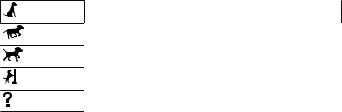
•Выберите клавишу 
•Выберите клавишу IN или OUT, чтобы переключить режим ввода символов с клавиатуры.
•Выберите клавишу Готово, чтобы сохранить текст и закрыть клавиатуру.
Отслеживание собаки
Пульт управления показывает местоположение собаки, используя отслеживающий компас или карту. На карте отображается ваше местоположение, положение собаки и треки. Указатель компаса показывает направление текущего местоположения собаки.
Отслеживание местоположения собаки на карте
Чтобы отслеживать собаку на карте, необходимо сначала добавить ее на пульте управления (Добавление собаки).
Вы можете отслеживать местоположение собаки на карте. 1 Выберите MAP.
2Чтобы увеличить или уменьшить масштаб карты, выбирайте IN и OUT.
Навигация к собаке
1 Выберите Список собак.
2 Выберите собаку.
3Выберите Показать информацию > Старт.
Откроется карта.
4 Следуйте по пурпурной линии к собаке.
Просмотр состояния собаки
Вы можете проверять состояние собаки, например, направление и расстояние до собаки от пульта управления. Чтобы определить, лает ли собака, необходимо сначала включить регистрацию лая (Включение регистрации лая).
1В главном меню выберите DOG; откроется страница трека собак.
2Если собак несколько, прокрутите список и выберите нужную.
На пульте управления можно отслеживать до 10 собак.
3 Выберите ENTER.
Значки состояния собаки
Сидит
Бежит
Стойка
Дичь на дереве
Неизвестно*
*Значок статуса «Неизвестно» означает, что ошейник не установил связь со спутниками, и пульту управления не удается определить местоположение собаки.
Информация о собаке
На пульте управления ошейник, если он входил в оригинальный комплект, по умолчанию получает имя «Собака».
Сброс статистики и трека собаки
Статистику и трек собаки можно сбросить. Это может быть нужно, например, перед новой охотой.
1 Выберите Список собак.
2 Выберите собаку.
3 Выберите Показать информацию > Сброс > Да.
Изменение длины трека собаки
Вы можете изменить длину треков собаки, отображаемых на карте. Сокращение треков на карте позволяет сделать вид карты нагляднее. Изменение длины трека, отображаемого на карте, не влияет на треки, сохраненные во встроенной памяти.
1Выберите Настройка > Собаки > Длина трека собаки на карте.
2Выберите нужный параметр — показывать больше или меньше треков на карте.
Изменение клички собаки
1Выберите DOG > ENTER.
На экран будет выведена информация о собаке.
2 Выберите поле для ввода клички.
Будет показана экранная клавиатура (Экранная клавиатура).
3 Введите кличку собаки.
Изменение цвета трека собаки
Вы можете изменить цвет трека собаки. Удобно, например, выбрать цвет трека собаки в цвет ошейника.
1 Выберите Список собак.
2 Выберите собаку.
3 Выберите пункт Показать информацию.
4 Выберите цветной квадратик рядом с кличкой собаки.
5 Выберите цвет.
Изменение типа собаки
Прежде чем изменять тип собаки, необходимо включить ошейник и расположить его на расстоянии не более 3 м (10 фт) от пульта управления.
Присвойте тип собаки для отображения правильных символов состояния собаки.
1 Выберите DOG > ENTER > MENU.
2 Выберите пункт Изменить тип собаки.
3 Выберите тип.
Настройка оповещений о собаках
На пульте управления можно настроить способы оповещения о различных действиях собаки.
1Выберите Настройка > Собаки > Оповещения о собаках.
2 Выберите оповещение.
3Задайте параметры пульта управления для данного оповещения.
4 При необходимости повторите шаги 2 и 3.
Удаление собаки
1 Выберите Список собак.
2 Выберите собаку.
3 Выберите Удалить.
Добавление собаки
На пульте управления можно отслеживать до 10 собак с ошейниками. Дополнительно приобретенные ошейники можно подключить к пульту управления. Чтобы их связать, нужно поднести пульт управления к ошейнику или знать идентификационный номер ошейника.
1 Выберите DOG.
2 Выберите пункт Добавить собаку.
3 Следуйте инструкциям на экране.
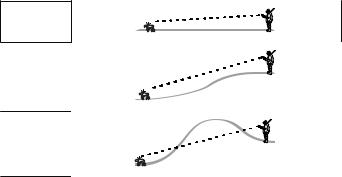
По умолчанию новой собаке присваивается кличка «Собака», и случайным образом назначается идентификатор.
При возникновении конфликта с идентификатором другой собаки на экране может появиться сообщение об ошибке.
Присвоение идентификатора собаки вручную
Прежде чем вручную назначать идентификатор собаки, необходимо включить ошейник и расположить его на расстоянии не более 3 м (10 фт) от пульта управления. Затем необходимо назначить собаке новый идентификатор и изменить частоту обновления.
1 Выберите DOG.
2 Выберите собаку.
3Выберите Показать информацию > MENU > Настройки связи.
4Выберите идентификатор, не присвоенный ни одной собаке и не конфликтующий с другими идентификаторами.
5 Измените частоту обновления (необязательно).
При частоте обновления в 30 секунд и 2 минуты заряд батарей расходуется медленнее, однако точность трека собаки и детализация собранной статистики снижаются.
6 Расположите пульт управления вблизи ошейника.
7 Следуйте инструкциям на экране.
Блокировка ошейника
Вы можете воспользоваться блокировкой, чтобы защитить идентификационный сигнал собаки при помощи PIN-кода. Чтобы отследить местоположение вашей собаки другие пользователи пультов управления должны будут ввести PIN-код. При этом другие пользователи пультов управления все равно смогут добавить вашу собаку, физически прикоснувшись пультом к ошейнику собаки.
Активация блокировки ошейника
Прежде чем активировать блокировку ошейника, необходимо включить ошейник и расположить его на расстоянии не более 3 м (10 фт) от пульта управления.
ПРИМЕЧАНИЕ. если вы забыли PIN-код, можно физически коснуться ошейника пультом управления.
1 Выберите DOG > ENTER > MENU.
2 Выберите пункт Изменить PIN-код.
3 Введите уникальный PIN-код.
Радиосвязь с ошейником
Максимальное качество сигналов достигается при отсутствии препятствий на линии прямой видимости между пультом управления и ошейником. Для улучшения качества связи между устройствами рекомендуется подняться на самую высокую точку в данной местности (например, на вершину холма).
Лучшее
Хорошо
Плохо
Отслеживание с помощью BaseCamp™ BaseStation
Чтобы отслеживать собак и контакты при помощи BaseCamp, необходимо загрузить на компьютер BaseCamp (www.garmin.com/basecamp).
Функция BaseCamp BaseStation позволяет отслеживать собак и контакты в реальном времени на компьютере. Дополнительную информацию об использовании BaseCamp см. в файле справки в приложении.
1Выберите Настройка > Система > BaseCamp Basestation > На выбор.
2 Откройте BaseCamp.
3 Следуйте инструкциям на экране.
Маршрутные точки, маршруты и треки
Маршрутные точки
Маршрутными точками называются местоположения, данные о которых записываются и хранятся в памяти устройства.
Отметка местоположения автомобиля
Вы можете отметить местоположение своего транспортного средства, чтобы после охоты вернуться к нему при помощи устройства.
1 В главном меню выберите пункт Начать новую охоту. 2 Следуйте инструкциям на экране.
Отметка текущей позиции
1 Выберите MARK.
2Выберите один из вариантов.
•Выберите Создать.
•Выберите имя местоположения по умолчанию,
например: Грузовик или Лагерь.
3 Выберите Сохранить.
Отметка места расположения стаи
В устройстве можно пометить место расположения стаи и ввести примерное количество взлетевших птиц и общее количество подстреленных птиц.
1 Выберите MARK.
2 Выберите пункт Стая.
3 Введите количество взлетевших птиц.
4 Введите количество подстреленных птиц.
5 Выберите OK.
Отметка маршрутной точки на карте
1 Выберите MAP.
2 Выберите местоположение на карте.
3Выберите ENTER > MENU > Сохранить как маршрутную точку.
Навигация к маршрутной точке
1 В главном меню выберите Куда? > Маршрутные точки. 2 Выберите маршрутную точку.
3 Выберите Старт.
Редактирование маршрутной точки
Редактировать информацию о маршрутных точках можно только после создания хотя бы одной маршрутной точки.
1В главном меню выберите Инструменты > Управление маршрутными точками.
|
4 |
Маршрутные точки, маршруты и треки |







