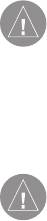-
Contents
-
Table of Contents
-
Bookmarks
Quick Links
GPSMAP
60Cx
®
color map navigator
owner’s manual
Related Manuals for Garmin GPSMAP 60Cx
Summary of Contents for Garmin GPSMAP 60Cx
-
Page 1
GPSMAP 60Cx ® color map navigator owner’s manual… -
Page 2
Garmin. Garmin hereby grants permission to download a single copy of this manual onto a hard drive or other electronic storage medium… -
Page 3: About This Manual
NTRODUCTION Thank you for choosing the Garmin GPSMAP 60Cx. The GPSMAP 60Cx uses the proven performance of Garmin GPS and full-featured mapping to create an unsurpassed portable GPS receiver. Take a moment now to compare the contents of this package with the packing list on the box.
-
Page 4: Table Of Contents
Manual Conventions … i Software License Agreement … v Product Registration … v Contact Garmin …v Caring for the GPSMAP 60Cx … vi Cleaning the Case … vi Cleaning the Screen … vi Storage … vi Water Immersion … vi Warning …
-
Page 5
Compass Page … 48 Compass Page Options …49 Using the Course Pointer or Bearing Pointer …49 Data Fields …51 GPSMAP 60Cx Owner’s Manual Trip Computer Page … 52 Trip Computer Page Options Menu …52 Main Menu … 53 Tracks … 53 Track Page Options …54… -
Page 6
Performance …74 Power …74 Interfacing … 75 Optional Accessories … 78 Connecting Your GPSMAP 60Cx to a Computer ..79 What is WAAS/EGNOS? …80 Loran TD Setup … 81 Map Datums and Location Formats … 82 What are Map Datums? …82 What is a Location Format? …82… -
Page 7: Software License Agreement
Software License Agreement BY USING THE GPSMAP 60Cx, YOU AGREE TO BE BOUND BY THE TERMS AND CONDITIONS OF THE FOLLOWING SOFTWARE LICENSE AGREEMENT. PLEASE READ THIS AGREEMENT CAREFULLY. Garmin grants you a limited license to use the software embedded in this device (the “Software”) in binary executable form in the normal operation of the product.
-
Page 8: Caring For The Gpsmap 60Cx
Avoid chemical cleaners and solvents that may damage plastic components. Cleaning the Screen The GPSMAP 60Cx screen should be cleaned using a soft, clean, lint-free cloth. Water, isopropyl alcohol, or eyeglass cleaner can be used if needed. If these are used, apply the liquid to the cloth and then gently wipe the screen with the moistened cloth.
-
Page 9: Warning
WARNING: This product, its packaging, and its components contain chemicals known to the State of California to cause cancer, birth defects, or reproductive harm. This Notice is being provided in accordance with California’s Proposition 65. If you have any questions or would like additional information, please refer to our Web site at http://www.garmin.com/prop65. GPSMAP 60Cx Owner’s Manual…
-
Page 10: Caution
Map Data Information: One of the goals of Garmin is to provide customers with the most complete and accurate cartography that is available to us at a reasonable cost. We use a combination of governmental and private data sources, which we identify in product literature and copyright messages displayed to the consumer.
-
Page 11: Getting Started
Unit Overview Power Key Display Screen GPSMAP 60Cx GPSMAP 60Cx Owner’s Manual ETTING TARTED Auxiliary GPS Antenna Connector (under weather cap) USB connector port (under weather cap) Carry Lanyard attachment slot Keypad ETTING TARTED Internal antenna External Data/Auxilary Power Port (under…
-
Page 12: Installing The Batteries
ETTING TARTED Installing the Batteries The GPSMAP 60Cx operates on two AA batteries (not included), which are located in the back of the unit. You can use Alkaline or NiMH batteries. See page 56 for information on setting the battery type.
-
Page 13: Using The Gpsmap 60Cx Keypad
Using the GPSMAP 60Cx Keypad POWER Key • Press and hold to turn the unit on or off. • Press and Release to adjust the backlighting. IN/OUT Zoom Keys • Press to zoom in or out on the Map Page.
-
Page 14: Turning On The Gpsmap 60Cx
1. Press and hold the POWER key. When the unit turns on, a tone sounds and the Introduction Page appears, followed by the Satellite Page. 2. To turn off the GPSMAP 60Cx, press and hold the POWER key again. Welcome Page Satellite Page…
-
Page 15: Initializing The Gps Receiver
Initializing the GPS Receiver The first time you turn on your GPSMAP 60Cx, the GPS receiver must collect satellite data and establish its current location. To ensure proper initialization, the GPSMAP 60Cx is shipped from the factory in AutoLocate mode, which allows the receiver to “find itself”…
-
Page 16: Using The Gpsmap 60Cx
TARTED Using the GPSMAP 60Cx This section explains how to enter and select information with the GPSMAP 60Cx. Understanding Terms As you progress through this owner’s manual, you are directed to press a specific key or highlight a field on the screen.
-
Page 17: Selecting Options And Entering Data
At the top of each page, the status bar provides status information for several unit features. Status Bar GPSMAP 60Cx Owner’s Manual • Power to the unit is provided by either batteries or from an auxiliary source (AC, DC or USB Adapter).
-
Page 18: On-Screen Messages
MapSource data from a PC to the MicroSD card in the GPSMAP 60Cx. Inserting the MicroSD card in a standard SD card adapter and card reader allows for faster transfer. You can purchase additional higher capacity MicroSD cards at your electronics supplier.
-
Page 19: Transferring Data To A Microsd Card
Transferring Data to a MicroSD Card The GPSMAP 60Cx is equipped with a pre-installed MicroSD card. To install or remove the MicroSD card: 1. Remove the Battery Compartment Cover from the back of the unit and remove the two batteries.
-
Page 20: Basic Operation
ASIC PERATION This section explains some of the more common operations you will perform with your GPSMAP 60Cx including creating and using waypoints, using the Find Menu, and how to create and use tracks and routes. Creating and Using Waypoints Waypoints are locations or landmarks you record and store in your GPS.
-
Page 21: Creating Waypoints Using The Map
Page, highlight the appropriate field, and press ENTER to open the on-screen keypad. After entering and confirming your changes, highlight OK, and press ENTER. GPSMAP 60Cx Owner’s Manual Information page for a Information page for a map point with data…
-
Page 22: Editing Waypoints
ENTER. The Waypoint Page opens. 4. Highlight the Delete button, and press ENTER. A confirmation message appears. 5. Highlight Yes, and press ENTER to delete the waypoint. NOTE: When you delete a waypoint, you cannot recover it from the unit. GPSMAP 60Cx Owner’s Manual…
-
Page 23: Averaging The Waypoint’s Location
ENTER. Original location Moving a waypoint GPSMAP 60Cx Owner’s Manual Averaging the Waypoint’s Location You can average a new waypoint location over time to produce a more accurate location. NOTE: You must have a GPS Satellite fix before you can average a waypoint’s location.
-
Page 24: Projecting A Waypoint
6. Enter the distance and bearing to the projected waypoint in the appropriate fields at the bottom of the page, and press QUIT when finished. Enter distance bearing Project Waypoint Projected waypoint Page GPSMAP 60Cx Owner’s Manual on the map…
-
Page 25: Proximity Waypoints
Page. 3. Highlight an empty line, and press ENTER to open the Find Menu. GPSMAP 60Cx Owner’s Manual 4. Select a waypoint from the Waypoints List or from any other group of map points, and press ENTER to open the information page for the item.
-
Page 26: Man Overboard (Mob)
MOB point. Using the Find Menu Use the Find Menu to search for waypoints, cities, and exits included in the GPSMAP 60Cx basemap. You can also find saved waypoint and geocache points. Additional icons appear depending on the optional BlueChart or MapSource data loaded to the unit.
-
Page 27: Find By Name
Points of Interest icon, and press ENTER. 3. Press MENU, highlight Find By Name, and press ENTER. GPSMAP 60Cx Owner’s Manual 4. Use the ROCKER and ENTER key to operate the on-screen keypad and enter the name of the location you want to find. When the Find list contains a match, highlight OK and press ENTER.
-
Page 28: Recent Finds
Average Location—samples a waypoint location over time and average the result for a more accurate location reference. See page 13 for more information. Project Waypoint—create a new waypoint by referencing another location by entering bearing and GPSMAP 60Cx Owner’s Manual…
-
Page 29
Map Information—show the map from which the map item originated. See the Appendix for information about downloading detailed maps. GPSMAP 60Cx Owner’s Manual To find an item near another item: 1. Press FIND to open the Find Menu. 2. Select an icon on the Find Menu, and press ENTER. -
Page 30: Finding A Waypoint
Finding a Geocache Use the Geocache icon to view the list of geocache locations created using your GPSMAP 60Cx or downloaded from your computer. A geocache location is a waypoint with a special geocache symbol assigned to give special significance and to allow it to be separated from others on the waypoints list.
-
Page 31: Finding A City
GPSMAP 60Cx Owner’s Manual Finding a City Use the Cities icon on the Find Menu to find any city listed in the mapping database (either in the basemap or from downloaded detailed mapping data).
-
Page 32: Finding An Interstate Exit
If you downloaded detailed mapping data, use the Addresses icon on the Find Menu to find an address. When you enter the street number, street name, and city, the find feature matches that data with addresses in the map database. GPSMAP 60Cx Owner’s Manual Available services…
-
Page 33
Addresses icon Addresses Page GPSMAP 60Cx Owner’s Manual 3. Highlight the <Enter Number> field, and press ENTER. 4. Type the street number using the on-screen keypad. When finished, highlight OK and press ENTER again. -
Page 34: Finding An Intersection
Searching for a Point of Interest If you downloaded MapSource detailed mapping, you can use the All Points of Interest icon on the Find Menu to locate a nearby restaurant, lodging, landmark, public building, and so on. GPSMAP 60Cx Owner’s Manual…
-
Page 35: Custom Points Of Interest
first. Custom Points of Interest You can create your own category for points of interest by using the Garmin POI Loader utility available from the Garmin web site: www.garmin.com/products/ poiloader/. Follow instructions for use on the web site.
-
Page 36: Using Tracks
1. Press MENU twice to open the Main Menu. 2. Select the Tracks icon, and press ENTER to open the Tracks Page. 3. Highlight the Setup button, and press ENTER to open the Track Log Setup Page. Percentage of memory used GPSMAP 60Cx Owner’s Manual…
-
Page 37
A message appears asking you if you want to save the entire track. 4. Select Yes, and press ENTER to save the track. A “Saving Track” message appears followed by the Saved Track Page. GPSMAP 60Cx Owner’s Manual Track distance Track color… -
Page 38
2. Highlight Area Calculation, and press ENTER to open the Area Calculation Page. 3. Press ENTER to start the area calculation. As you begin to move and define the area’s boundaries, a Stop button appears at the bottom of the page. GPSMAP 60Cx Owner’s Manual… -
Page 39: Navigating A Saved Track
Save calculated track 5. Press ENTER to save the new track to the Saved Tracks list on the Tracks Page. GPSMAP 60Cx Owner’s Manual Navigating a Saved Track You can save your track log to use later as a TracBack. When initiated, a TracBack route takes you back to the oldest stored track log point.
-
Page 40
2. Press and hold the ENTER key to open the Mark Waypoint Page. 3. Customize the user waypoint, highlight OK, and press ENTER to save it. GPSMAP 60Cx Owner’s Manual Creating a Waypoint on a Track… -
Page 41: Creating And Using Routes
Creating and Using Routes Route navigation allows you to create a sequence of intermediate waypoints that lead you to your final destination. The GPSMAP 60Cx lets you store 50 routes with up to 250 points each. Creating a Route You can create or modify a route using the Routes Page, and you can add waypoints to a route from the Find Menu.
-
Page 42: Navigating A Route
• If you select the Go To button on the Waypoint Page or other Find Menu items, the GPSMAP 60Cx creates a straight path (point to point) from your current location to that location. • If you select the Navigate button on a Route…
-
Page 43
Map Page. Route Page Route on the Map Page GPSMAP 60Cx Owner’s Manual 3. To view the list of turns on the route, press PAGE to open the Active Route Page. To view an individual turn on the list, use the ROCKER to highlight it, and press ENTER. -
Page 44: Editing A Route
Route point review options 6. Select Save (save the point as a waypoint), Map (show the point on the Map Page), or Go To (navigate to the point), and press ENTER. Information page GPSMAP 60Cx Owner’s Manual…
-
Page 45: Using The Route Page Options
Select Distance to enter a radius so that when you are within the entered distance, the GPSMAP 60Cx leads you to the next point on your route. Select Manual to transition to the next waypoint anytime while navigating a route.
-
Page 46
Reverse Route—reverses the order of the route points in the saved route. Profile—creates a vertical profile of the route. NOTE: This option is available only if Garmin MapSource U.S. Topo 24K map data is used. Refer to the Garmin web site, www.garmin.com/ cartography/onthetrail/, for more information. -
Page 47: Main
The GPSMAP 60Cx has six main pages: Satellite Page, Trip Computer Page, Map Page, Compass Page, Altimeter Page, and the Main Menu. You can cycle through these pages by pressing the PAGE key to move forward or pressing the QUIT key to reverse. Additional pages can be added using the Page Sequence option on the Main Menu.
-
Page 48: Satellite Page
New Location—use if you have moved the unit more than 600 miles and you are having trouble locking onto satellite signals. GPS Elevation—shows GPS determined elevation. GPSMAP 60Cx Owner’s Manual…
-
Page 49: Map Page
Map Page The GPSMAP 60Cx comes with a built-in basemap that includes a database of cities, interstates, state and county highways, exit information, and lake and river outlines. The standard basemap can be enhanced using MapSource or BlueChart data. Two map operating modes, position mode and pan mode, determine what cartography is shown on the map display.
-
Page 50: Using Additional Map Data
76 in the Appendix. Using Additional Map Data Optional Map Source mapping data disks enhance the versatility of your GPSMAP 60Cx. With MapSource data disks, you can view listings of nearby restaurants, lodging, shopping centers, attractions and entertainment, and you can retrieve addresses and phone numbers for any listed location.
-
Page 51: Changing The Zoom Range
Zoom Range When using MapSource detailed maps, “mapsource” appears below the scale. Map ranges GPSMAP 60Cx Owner’s Manual Map Orientation There are two map orientation options: North Up orients the map like a paper map. Track Up orients the map in the direction of travel.
-
Page 52: Guidance Text
If you select Show When Navigating, a guidance message shows until you select Stop Navigation from the Options Menu. Guidance Text shows useful information when navigating to a destination. GPSMAP 60Cx Owner’s Manual…
-
Page 53: Setting Up The Map Page
Each map setup page has a sub menu of general options. To access this menu, press the MENU key with the page displayed. GPSMAP 60Cx Owner’s Manual Map Setup – General Page The Map Setup – General Page contains the settings for Orientation, Below, Auto Zoom, Detail, and Lock On Road.
-
Page 54
Us the Map Setup – Points Page to set the map scale at which Map Points, User Waypoints, Street Label, and Land Cover appear on the Map Page. Select Auto, Off, or a specific zoom level. Map Setup – Points Page GPSMAP 60Cx Owner’s Manual… -
Page 55
Use the ROCKER to highlight a map and press ENTER to show it on the map display or turn it off. GPSMAP 60Cx Owner’s Manual Map Setup – Information Page Press MENU to view the list of options for displaying maps. -
Page 56: Measuring Distance
The distance between the two points is shown in the upper-right corner of the Map Page. 5. Press QUIT to cancel. Push pin indicating the beginning point of the measurement GPSMAP 60Cx Owner’s Manual Measured distance End point of measurement labeled REF…
-
Page 57: Turning Declutter On Or Off
2. Highlight Turn Declutter On, and press ENTER. 3. To turn Declutter off, press MENU, select Turn Declutter Off, and press ENTER. GPSMAP 60Cx Owner’s Manual Map with Declutter off Map with Declutter on Restoring Defaults Use the Restore Defaults option to return the map settings to factory settings.
-
Page 58: Compass Page
Ring moves to indicate North Orientation. Course Pointer The Bearing Pointer always indicates the direction of your destination. Scale The Course Pointer indicates your course of travel and the distance you drift off course. Bearing Pointer GPSMAP 60Cx Owner’s Manual…
-
Page 59: Compass Page Options
Course (Bearing) Pointer—toggles between the course arrow and the bearing pointer. Data Fields—allows you to select the number of data GPSMAP 60Cx Owner’s Manual fields that appear on the Compass Page. Change Data Fields—allows you to select the type of data you want to show in the data fields. See page 80 for descriptions of each option.
-
Page 60
> AGES GPSMAP 60Cx Owner’s Manual… -
Page 61: Data Fields
Show sub-menu appears. 3. Select the number of data fields you want to show on the Compass Page (three or four), and press ENTER. GPSMAP 60Cx Owner’s Manual To change data fields: 1. Press MENU to open the Compass Page Options menu.
-
Page 62: Trip Computer Page
fields with larger displays. Change Data Fields—allows you to select the type of data you want to show in the data fields. Restore Defaults—allows you to return the page to factory settings. GPSMAP 60Cx Owner’s Manual…
-
Page 63: Main Menu
Main Menu NOTE: If a page is added to the sequence, the icon does not appear on the Main Menu. GPSMAP 60Cx Owner’s Manual Tracks The Tracks Page shows the percentage of track memory used, and a list of saved tracks. Use the Tracks Page to set up, clear, or save a track log, or activate the TracBack feature for the current track log.
-
Page 64: Track Page Options
As you move toward each point on your route, the graphic will show the direction you should move to stay on course to the point. Five scale settings allow you to Zoom In or Out on the highway. GPSMAP 60Cx Owner’s Manual…
-
Page 65: Setup Menu Page
GPSMAP 60Cx Owner’s Manual Setup Menu Page Use the Setup Menu Page to customize your GPSMAP 60Cx to your personal preferences. To access the Setup Menu Page: 1. Press MENU twice to open the Main Menu. 2. Use the ROCKER to highlight the Setup icon, and press ENTER.
-
Page 66: System Setup
System Setup Menu The System Setup Menu contains Restore Defaults and Software Version. Use Restore Defaults to return the System Setup fields to their original values. Software Version shows the Software Version and Unit Id number. GPSMAP 60Cx Owner’s Manual…
-
Page 67: Display Setup
Display Mode—sets the display to Day, Night, or Auto mode. Select Auto to automatically switch from day to night at sunset and change back at sunrise. GPSMAP 60Cx Owner’s Manual Daytime Color Scheme/Nighttime Color Scheme— select the color scheme to use when operating in Day or Night mode.
-
Page 68: Interface Setup
On the Setup Menu Page, highlight the Interface icon, and press ENTER. Serial Data Format—sets the data format to one of the following: • GARMIN—the proprietary format used to exchange waypoint, route, track log and MapSource data with a PC. • NMEA In/NMEA Out—Supports input and output of standard NMEA 0183 version 3.01…
-
Page 69: Tones Setup
3. As you move down the list each different tone sounds. Press ENTER to select a tone. GPSMAP 60Cx Owner’s Manual Page Sequence Setup Use the Page Sequence Setup Page to change the order of the main pages, or add additional pages to the main page sequence when you press PAGE repeatedly.
-
Page 70: Map Page Setup
• Faster Time—routes calculated are faster to drive but might be longer in distance. • Shorter Distance—routes calculated are shorter in distance but take more time to drive. Next Turn Pop-up—turns the Next Turn pop-up window on or off. GPSMAP 60Cx Owner’s Manual…
-
Page 71: Geocache Setup
GPSMAP 60Cx Owner’s Manual Geocache Setup Use the Geocache Setup Page to find and record items hidden at geographic locations. See the Garmin Web site (www.garmin.com) for details and how to download geocache locations from the Internet . NOTE: Before setting up and placing physical…
-
Page 72: Marine Setup
On the Setup Menu Page, highlight the Time icon, and press ENTER. Time Zone—choose the time zone for your city so the GPSMAP 60Cx will show the correct local time. Select Other to enter a UTC Offset. GPSMAP 60Cx Owner’s Manual…
-
Page 73: Units Setup
(hddd Map Datum—these describe geographic location for surveying, mapping, and navigation and are not actual GPSMAP 60Cx Owner’s Manual maps built into the unit. The default setting is WGS 84. The unit automatically chooses the best datum based on your chosen format.
-
Page 74: Heading Setup
Mils) to show your heading. North Reference—provides headings based on a true north reference. Switch to compass heading when below (for more than the user selected distance)—Select speed and time delay for electronic compass switching. GPSMAP 60Cx Owner’s Manual…
-
Page 75: Welcome Setup
Welcome Setup Use the Welcome Setup Page to insert a message, such as ownership information, that appears when you turn on your GPSMAP 60Cx. Adding a welcome message To access the Welcome Setup Page: On the Setup Menu Page, highlight the Welcome Message icon, and press ENTER.
-
Page 76: Proximity Waypoints
Remove Points Options List. 7. To view other calendar formats, Sun and Moon or Hunt and Fish extended data for a specific date and location, press MENU and use the ROCKER to make your choice. GPSMAP 60Cx Owner’s Manual…
-
Page 77: Calculator
Calculator Select the Calculator icon to use your GPSMAP 60Cx as a calculator. You can select either a Standard or Scientific calculator and Degrees or Radians from the Options Menu. Options Menus Calculator Page To use the Calculator: 1. Press MENU twice to open the Main Menu.
-
Page 78: Sun And Moon
2. Select the Sun & Moon icon, and press ENTER. 3. To view the predictions for a different date and time, highlight either the Date or Time field, and press ENTER to open the on-screen keypad. GPSMAP 60Cx Owner’s Manual…
-
Page 79: Hunt And Fish
Sun and Moon Page GPSMAP 60Cx Owner’s Manual Hunt and Fish The Hunt and Fish Tables provide you with a listing of predicted best times for hunting and fishing for a chosen date and location.
-
Page 80: Games Menu
To select and play a game: 1. Press MENU twice to open the Main Menu 2. Select the Games icon, and press ENTER. 3. Use the ROCKER to highlight a game, and press ENTER. A brief description of each game appears. GPSMAP 60Cx Owner’s Manual…
-
Page 81: Memory Race
Travel to each square, highlight Open at the bottom of the screen, and press ENTER to view the symbol. GPSMAP 60Cx Owner’s Manual To adjust the grid size in custom mode: 1. Highlight the Grid Size or Square Size field, and press ENTER to select from the options lists.
-
Page 82: Gekosmak
Before you begin to play, be sure to make your game settings. Orient Map “Northwards” rotates your ship in the center of the map. The map is stationary and north is always up. GPSMAP 60Cx Owner’s Manual…
-
Page 83: Beast Hunt
A scoreboard keeps track of your wins and loses. GPSMAP 60Cx Owner’s Manual To play Beast Hunt: 1. Select Beast Hunt from the Games Menu, and press ENTER. The game overview page appears.
-
Page 84: Appendix
Rugged, fully gasketed, water resistant, IEC-529, IPX7 Temp Range: 5 to 158 F (-15 to 70 *The temperature rating of the GPSMAP 60Cx may exceed the usable range of some batteries. Some batteries can rupture at high temperatures. Performance Receiver:…
-
Page 85: Interfacing
Garmin Proprietary Sentences—PGRME (estimated error), PGRMM (datum string), PGRMZ (altitude). The NMEA 0183 version 3.01 interface format is supported by the GPSMAP 60Cx and enables the unit to drive up to three NMEA devices. The following are the sentences for NMEA 0183, version 3.01 output:…
-
Page 86
Data Field Definitions The following list provides a brief definition of each data field option. Some of these options are supported only by devices interfaced to your GPSMAP 60Cx Accuracy GPS — The current accuracy of you GPS determined location. -
Page 87
Trip Odometer — The running total of distance traveled since the Trip Computer was reset. GPSMAP 60Cx Owner’s Manual Trip Time — Moving — The length of time your vehicle has been in motion, since the Trip Computer was reset. -
Page 88: Optional Accessories
GPSMAP 60Cx and void the terms of the warranty. Auto Navigation Kit—provides the parts and map data to use the GPSMAP 60Cx in an automobile. Cigarette Lighter Adapter—provides auxiliary power from an automobile cigarette lighter.
-
Page 89: Connecting Your Gpsmap 60Cx To A Computer
Connecting Your GPSMAP 60Cx to a Computer You can connect your GPSMAP 60Cx to your computer using either a serial port or USB connector cable. NOTE: Fully install the supplied MapSource program, Trip & Waypoint Manager, on your computer before connecting the USB cable to the computer.
-
Page 90: What Is Waas/Egnos
SBAS system should be capable of providing your GPS unit with increased accuracy at any location in the world. Currently, enabling WAAS on your GPSMAP 60Cx in regions that are not supported by ground stations, may not improve accuracy, even when receiving signals from an SBAS satellite.
-
Page 91: Loran Td Setup
You must know your GRI chain number and secondary stations to create a LORAN TD position. For more information, read our LORAN TD Position Format Handbook, available on the Garmin Web site, at www.garmin.com/support/userManual.jsp. PPENDIX…
-
Page 92: Map Datums And Location Formats
Every chart has a map datum reference and the GPSMAP 60Cx can be set to match most of those commonly used. If you are navigating and comparing the GPS…
-
Page 93: Fcc Compliance
FCC Compliance The GPSMAP 60Cx complies with Part 15 of the FCC interference limits for Class B digital devices FOR HOME OR OFFICE USE. These limits are designed to provide more reasonable protection against harmful interference in a residential installation, and are more stringent than “outdoor”…
-
Page 94: Limited Warranty
PPENDIX Limited Warranty This Garmin product is warranted to be free from defects in materials or workmanship for one year from the date of purchase. Within this period, Garmin will at its sole option repair or replace any components that fail in normal use. Such repairs or replacement…
-
Page 95
States, Canada, or Taiwan for service. The Garmin GPSMAP 60Cx has no user-serviceable parts. Should you ever encounter a problem with your unit, please take it to an authorized Garmin dealer for repairs. The GPSMAP 60Cx is fastened shut with screws. Any… -
Page 96: Index
Initialization, GPS 5 Units Setup 63 Initializing the GPS Receiver Welcome Setup 65 Stopwatch 67 Installing the Lanyard 2 Sun and Moon 68 Interface Setup 58 Tracks Page 53 Main Pages 37 Lanyard Installation 2 Manual Conventions i GPSMAP 60Cx Owner’s Manual…
-
Page 97
PAGE/COMPASS Key 3 Secondary Stations 81 Page Sequence Setup 59 Selecting Options 7 POWER Key 3, 4 Setup Menu Page 55 GPSMAP 60Cx Owner’s Manual Software License Agree- Options Menu 52 ment v Status Bar 7 Units Setup 63 Stopwatch 67… -
Page 100
For the latest free software updates (excluding map data) throughout the life of your Garmin products, visit the Garmin Web site at www.garmin.com. © 2005 Garmin Ltd. or its subsidiaries Garmin International, Inc. 1200 East 151 Street, Olathe, Kansas 66062, U.S.A.
Характеристики, спецификации
Размеры (ШxВxГ):
61x155x33 мм
Точность позиционирования:
10 м
Поддержка SBAS:
EGNOS, WAAS
Число каналов ресивера:
12
Расположение антенны:
внешняя
Разъем для внешней антенны:
Есть, MCX
Время холодного старта:
38 сек
Время теплого старта:
1 сек
Частота обновления:
1 раз/с
Количество точек в маршруте:
250
Емкость путевого журнала:
10000
Объем встроенной памяти:
56 МБ
Кабели:
кабель синхронизации
Инструкция к Gps Навигатору Garmin GPSMAP 60Cx
Руководство пользователя
ВВЕДЕНИЕ
2 GPSMAP 60Cx/60CSx Руководство пользователя
Внимание!
При установке прошивки с сайта
garmin.com русский язык
в приборе утрачивается
Внимание!
Если карта региона или области
записана и разлочена (привязана к
внутреннему номеру) на SD-карту, то
никакие другие карты на эту SD-карту
добавлять нельзя или каким-либо
другим способом менять на ней файлы
из папки Garmin.
GPSMAP 60Cx/60CSx Руководство пользователя 3
4 GPSMAP 60Cx/60CSx Руководство пользователя
GPSMAP 60Cx/60CSx Руководство пользователя 5
6 GPSMAP 60Cx/60CSx Руководство пользователя
GPSMAP 60Cx/60CSx Руководство пользователя 7
ВНИМАНИЕ!
Несоблюдение правил безопасности, указанных ниже,
может привести к серьезным последствиям, вплоть до
смертельного исхода.
8 GPSMAP 60Cx/60CSx Руководство пользователя
ВНИМАНИЕ!
Данный продукт, его упаковка и компоненты содержат
химические вещества, которые, согласно информации
штата Калифорния, могут явиться причиной рака,
врожденных дефектов или заболеваний репродуктив-
ной системы. Это предупреждение дано в соответс-
твии с Заявлением 65 штата Калифорния. За допол-
нительной информацией обращайтесь на наш сайт:
http://www.garmin.com/prop65.
ВНИМАНИЕ!
Несоблюдение правил безопасности, указанных ниже,
может привести к травмам или поломкам оборудования.
GPSMAP 60Cx/60CSx Руководство пользователя 9
Оглавление
Аннотация для Gps Навигатора Garmin GPSMAP 60Cx в формате PDF
Топ 10 инструкций
Другие инструкции
Gps Навигатор Garmin GPSMAP 60Cx инструкция на русском языке, характеристики
Технические характеристики
| Тип | портативный |
| Чипсет | SiRF Star III |
| Применение | персональный |
| Размеры (ШxВxГ) | 61x155x33 мм |
| Вес устройства | 153 г |
| Точность позиционирования | 10 м |
| Поддержка SBAS | EGNOS, WAAS |
| Число каналов ресивера | 12 |
| Расположение антенны | внешняя |
| Разъем для внешней антенны | Есть, MCX |
| Время холодного старта | 38 сек |
| Время теплого старта | 1 сек |
| Частота обновления | 1 раз/с |
| Путевой компьютер | есть |
| Количество маршрутов | 50 |
| Количество точек в маршруте | 250 |
| Емкость путевого журнала | 10000 |
| Объем встроенной памяти | 56 МБ |
| Тип дисплея | цветной |
| Диагональ дисплея | 2.6″ |
| Разрешение | 240×160 |
| Подсветка | есть |
| Тип | AA |
| Количество | 2 |
| Время работы | 18 ч |
| Защита от влаги | есть |
| Слоты расширения | MicroSD |
| Кабели | кабель синхронизации |