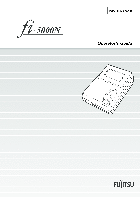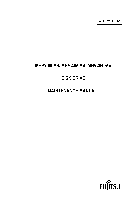-
Contents
-
Table of Contents
-
Troubleshooting
-
Bookmarks
Quick Links
fi-7460/fi-7480
Operator’s Guide
Thank you for purchasing our image scanner.
This manual explains about the basic operations and handling of the scanner.
For information on scanner installation and connection, refer to the Quick Installation Sheet.
P3PC-5802-02ENZ0
Explains the names and functions of parts
and basic scanner operation.
Explains how to load documents on the
scanner.
Explains how to use the operator panel.
Explains about various ways of scanning.
Explains how to clean the scanner.
Explains how to replace the consumables.
Explains about troubleshooting.
Explains how to configure settings in the
Software Operation Panel.
How to Use This Manual
TOP
Contents
Index
Introduction
Scanner
Overview
How to Load
Documents
How to Use the
Operator Panel
Various Ways to
Scan
Daily Care
Replacing the
Consumables
Troubleshooting
Operational
Settings
Appendix
Glossary
Chapters
Troubleshooting
Summary of Contents for Fujitsu fi-7160
На этой странице вы можете совершенно бесплатно скачать Инструкции оператора Fujitsu fi-7160.
У документа PDF Инструкции оператора 229 страниц, а его размер составляет 14.28 Mb.
Читать онлайн Сканеры Fujitsu fi-7160 Инструкции оператора
Скачать файл PDF «Fujitsu fi-7160 Инструкции оператора» (14.28 Mb)
Популярность:
7526 просмотры
Подсчет страниц:
229 страницы
Тип файла:
Размер файла:
14.28 Mb
Вы робот?
60
Скачать: fujitsu-fi-7160-operator-s-manual.pdf
BB кодПрямая ссылка
Прочие инструкции Fujitsu fi-7160
-
Fujitsu fi-7160 Инструкция по эксплуатации
Популярность:
3998 просмотры
Подсчет страниц:
7 страницы
Тип файла:
PDF
Размер файла:
1.01 Mb
Скачать (PDF 1.01 Mb)Читать онлайн (7 страницы)
Прочие инструкции Fujitsu Сканеры
-
Fujitsu FI-6010N Инструкция по эксплуатации
Популярность:
0 просмотры
Подсчет страниц:
21 страницы
Тип файла:
PDF
Размер файла:
4.59 Mb
Скачать (PDF 4.59 Mb)Читать онлайн (21 страницы)
-
Fujitsu SCANSNAP fi-5110EOXM Инструкция по эксплуатации
Популярность:
0 просмотры
Подсчет страниц:
121 страницы
Тип файла:
PDF
Размер файла:
3.36 Mb
Скачать (PDF 3.36 Mb)Читать онлайн (121 страницы)
-
Fujitsu ScanSnap S500M Инструкция по эксплуатации
Популярность:
0 просмотры
Подсчет страниц:
24 страницы
Тип файла:
PDF
Размер файла:
987 Kb
Скачать (PDF 987 Kb)Читать онлайн (24 страницы)
-
Fujitsu fi-5110EOX Инструкция по эксплуатации
Популярность:
0 просмотры
Подсчет страниц:
2 страницы
Тип файла:
PDF
Размер файла:
3.2 Mb
Скачать (PDF 3.2 Mb)Читать онлайн (2 страницы)
-
Fujitsu fi-5120C Инструкция по эксплуатации
Популярность:
0 просмотры
Подсчет страниц:
28 страницы
Тип файла:
PDF
Размер файла:
1.37 Mb
Скачать (PDF 1.37 Mb)Читать онлайн (28 страницы)
-
Fujitsu fi-5750C Инструкция по эксплуатации
Популярность:
0 просмотры
Подсчет страниц:
40 страницы
Тип файла:
PDF
Размер файла:
1.42 Mb
Скачать (PDF 1.42 Mb)Читать онлайн (40 страницы)
-
Fujitsu fi-5650C Инструкция по эксплуатации
Популярность:
0 просмотры
Подсчет страниц:
161 страницы
Тип файла:
PDF
Размер файла:
8.61 Mb
Скачать (PDF 8.61 Mb)Читать онлайн (161 страницы)
-
Fujitsu fi-60F Инструкция по эксплуатации
Популярность:
0 просмотры
Подсчет страниц:
20 страницы
Тип файла:
PDF
Размер файла:
1.82 Mb
Скачать (PDF 1.82 Mb)Читать онлайн (20 страницы)
-
Fujitsu fi-5950 Инструкция по эксплуатации
Популярность:
0 просмотры
Подсчет страниц:
257 страницы
Тип файла:
PDF
Размер файла:
8.15 Mb
Скачать (PDF 8.15 Mb)Читать онлайн (257 страницы)
-
Fujitsu N1800 Инструкция по эксплуатации
Популярность:
0 просмотры
Подсчет страниц:
543 страницы
Тип файла:
PDF
Размер файла:
40.82 Mb
Скачать (PDF 40.82 Mb)Читать онлайн (543 страницы)
Прочие инструкции Fujitsu
-
Fujitsu Сетевые роутеры (маршрутизаторы) CONNECT2AIR AP-600RP-USB Инструкция по эксплуатации
Популярность:
0 просмотры
Подсчет страниц:
63 страницы
Тип файла:
PDF
Размер файла:
5.22 Mb
Скачать (PDF 5.22 Mb)Читать онлайн (63 страницы)
-
Fujitsu Сетевые карты FI-5000N Инструкция по эксплуатации
Популярность:
0 просмотры
Подсчет страниц:
118 страницы
Тип файла:
PDF
Размер файла:
2.19 Mb
Скачать (PDF 2.19 Mb)Читать онлайн (118 страницы)
-
Fujitsu Серверы M8000 Инструкция по эксплуатации
Популярность:
0 просмотры
Подсчет страниц:
90 страницы
Тип файла:
PDF
Размер файла:
2.4 Mb
Скачать (PDF 2.4 Mb)Читать онлайн (90 страницы)
-
Fujitsu Серверы M9000 Инструкция по эксплуатации
Популярность:
0 просмотры
Подсчет страниц:
98 страницы
Тип файла:
PDF
Размер файла:
3.98 Mb
Скачать (PDF 3.98 Mb)Читать онлайн (98 страницы)
-
Fujitsu Серверы M8000 Инструкция по эксплуатации
Популярность:
0 просмотры
Подсчет страниц:
98 страницы
Тип файла:
PDF
Размер файла:
3.98 Mb
Скачать (PDF 3.98 Mb)Читать онлайн (98 страницы)
-
Fujitsu Серверы SPARC ENTERPRISE T5140 Инструкция по эксплуатации
Популярность:
0 просмотры
Подсчет страниц:
112 страницы
Тип файла:
PDF
Размер файла:
4.2 Mb
Скачать (PDF 4.2 Mb)Читать онлайн (112 страницы)
-
Fujitsu Жесткие диски MAP3367NC/NP Инструкция по эксплуатации
Популярность:
0 просмотры
Подсчет страниц:
132 страницы
Тип файла:
PDF
Размер файла:
2.25 Mb
Скачать (PDF 2.25 Mb)Читать онлайн (132 страницы)
-
Fujitsu Жесткие диски MAP3147NC/NP Инструкция по эксплуатации
Популярность:
0 просмотры
Подсчет страниц:
130 страницы
Тип файла:
PDF
Размер файла:
2.78 Mb
Скачать (PDF 2.78 Mb)Читать онлайн (130 страницы)
-
Fujitsu Жесткие диски MBC2036RC Инструкция по эксплуатации
Популярность:
0 просмотры
Подсчет страниц:
439 страницы
Тип файла:
PDF
Размер файла:
4.72 Mb
Скачать (PDF 4.72 Mb)Читать онлайн (439 страницы)
-
Fujitsu Жесткие диски MHV2040AS Инструкция по эксплуатации
Популярность:
0 просмотры
Подсчет страниц:
280 страницы
Тип файла:
PDF
Размер файла:
1.24 Mb
Скачать (PDF 1.24 Mb)Читать онлайн (280 страницы)
Смотреть руководство для Fujitsu fi-7160 ниже. Все руководства на ManualsCat.com могут просматриваться абсолютно бесплатно. Нажав кнопку «Выбор языка» вы можете изменить язык руководства, которое хотите просмотреть.
Страница: 1
Дается объяснения того, как
конфигурировать настройки в Software
Дается объяснения об устранении
неполадок.
Дается объяснения того, как заменить
расходные материалы.
Дается объяснения того, как чистить
сканер.
Дается объяснения о различных
способах сканирования.
Дается объяснения того, как
использовать панель управления
Дается объяснения о элементах
настроек в драйвере сканера.
Дается объяснения того, как загрузить
документы в сканер.
Дается объяснения названием и
функциям частей, и основные операции
Сканер изображения
fi-7160/fi-7260/fi-7180/fi-7280
Приложение
Глоссарий
Содержание
НАЧАЛО
Как загрузить
документы
Конфигурирован
ие настроек
сканирования
Как использовать
панель
управления
Различные
способы
сканирования
Ежедневный
уход
Устранение
неполадок
Операционные
настройки
Замена
расходных
материалов
P3PC-4292-01RUZ0
Краткий обзор
сканера
Как пользоваться данным руководством
Индекс
Введение
Руководство по эксплуатации
Благодарим Вас за приобретение сканера изображения.
В данном руководстве дается объяснение об основных операциях и работе с данным
продуктом.
Для получения подробной информации об установке сканера, соединении и установке
программы смотрите «Руководство по началу работы».
Страница: 2
Глоссарий
Приложение
Как пользоваться данным руководством
2
Введение
Индекс
Содержание
НАЧАЛО
Как загрузить
документы
Конфигурирован
ие настроек
сканирования
Как использовать
панель
управления
Различные
способы
сканирования
Операционные
настройки
Замена
расходных
материалов
Краткий обзор
сканера
Ежедневный
уход
Устранение
неполадок
Как пользоваться данным
руководством
Следующее дает советы по пользованию данного
руководства.
z Для отображения или печати данного руководства требуется,
либо Adobe®
Acrobat®
(7.0 или более поздняя версия), либо
Adobe®
Reader®
(7.0 или более поздняя версия).
z В данном руководстве, можно использовать инструмент Поиска
Adobe®
Acrobat®
или Adobe®
Reader®
.
Для получения подробной информации смотрите Справку
Adobe®
Acrobat®
или Adobe®
Reader®
.
z Используйте клавишу [Page Up] для возврата к предыдущей
странице и клавишу [Page Down] для перемещения на
следующую страницу.
z Нажмите строку синих символов, вкладки или содержания / индекса
(где указатель мыши принимает вид указывающей вверх руки ),
чтобы переместиться на нужную страницу.
— Общее для всех страниц
Перемещает на начальную страницу каждой главы.
Данная вкладка на каждой странице.
НАЧАЛО: Перемещает на страницу титульного листа.
Содержание: Перемещает на страницу содержания.
Индекс: Перемещает на страницу индекса.
Данная вкладка на каждой странице.
Перемещает на данную страницу.
Нажмите по синей строке символов
для перемещения по ссылке.
Страница: 3
Глоссарий
Приложение
Как пользоваться данным руководством
3
Введение
Индекс
Содержание
НАЧАЛО
Как загрузить
документы
Конфигурирован
ие настроек
сканирования
Как использовать
панель
управления
Различные
способы
сканирования
Операционные
настройки
Замена
расходных
материалов
Краткий обзор
сканера
Ежедневный
уход
Устранение
неполадок
— Страница Содержания
— Страница Индекса
Нажмите на название для перемещения по ссылке.
Нажмите на номер страницы для перемещения по ссылке.
Страница: 4
Введение
4
Приложение
Глоссарий
Введение
Индекс
Содержание
НАЧАЛО
Как загрузить
документы
Конфигурирован
ие настроек
сканирования
Как использовать
панель
управления
Различные
способы
сканирования
Операционные
настройки
Замена
расходных
материалов
Краткий обзор
сканера
Ежедневный
уход
Устранение
неполадок
Введение
Благодарим Вас за приобретение сканера цветного
изображения серии fi.
О данном продукте
«Данный продут» относится к четырем моделям сканера,
которыми являются
fi-7160, fi-7260, fi-7180 и fi-7280.
Каждый сканер оснащен Автоматическим Податчиком
Документов (АПД), который позволяет двухстороннее
сканирование, и поддерживает интерфейс USB.
В следующей таблице, показаны различия между каждой
моделью.
Да : Доступен
— : Не доступен
*1 : Планшет позволяет сканировать тонкую бумагу и плотные
документы, такие как книги.
*2 : При сканировании документов размера A4 на 200 / 300 dpi с
сжатием JPEG.
Руководства
Следующие руководства включены в данный продукт. При
необходимости прочтите их.
Модель Тип сканера Интерфейс Скорость
сканирования
(*2)
AПД Планшет (*1) USB
fi-7160 Да — Да 60 страниц в
минуту / 120
изображений в
минуту
fi-7260 Да Да Да 60 страниц в
минуту / 120
изображений в
минуту
fi-7180 Да — Да 80 страниц в
минуту / 160
изображений в
минуту
fi-7280 Да Да Да 80 страниц в
минуту / 160
изображений в
минуту
Руководство Описание
Меры
предосторожности
(бумага, PDF)
Данное руководство содержит важную
информацию о безопасном использовании
данного продукта.
Обязательно прочитайте данное
руководство перед использованием
сканера.
Версия PDF включена в установочный диск
Setup DVD-ROM.
Руководство по
началу работы
(PDF)
Краткое описание процедур от установки
до начала выполнения операции на
сканере.
Версия PDF включена в установочный диск
Setup DVD-ROM.
Модель Тип сканера Интерфейс Скорость
сканирования
(*2)
AПД Планшет (*1) USB
Страница: 5
Введение
5
Приложение
Глоссарий
Введение
Индекс
Содержание
НАЧАЛО
Как загрузить
документы
Конфигурирован
ие настроек
сканирования
Как использовать
панель
управления
Различные
способы
сканирования
Операционные
настройки
Замена
расходных
материалов
Краткий обзор
сканера
Ежедневный
уход
Устранение
неполадок
Товарные знаки
Microsoft, Windows, Windows Server, Windows Vista и
SharePoint являются зарегистрированными товарными
знаками или товарными знаками компании Microsoft
Corporation в США и / или других странах.
ISIS является зарегистрированным товарным знаком
компании EMC Corporation в США.
Adobe, логотип Adobe, Acrobat и Reader являются
зарегистрированными товарными знаками или товарными
именами компании Adobe Systems Incorporated в США и /
или других странах.
ABBYY™ FineReader™ Engine © ABBYY. OCR by ABBYY
ABBYY и FineReader являются товарными знаками
ABBYY.
ScanSnap, ScanSnap Manager и PaperStream являются
зарегистрированными товарными знаками PFU LIMITED в
Японии.
Другие имена компаний и имена продуктов являются
зарегистрированными товарными знаками или товарными
знаками соответствующих компаний.
Производитель
PFU LIMITED
Solid Square East Tower, 580 Horikawa-cho, Saiwai-ku,
Kawasaki, Kanagawa 212-8563, JAPAN
Телефон: (81-44) 540-4568
© PFU LIMITED 2013
Руководство по
эксплуатации
(данное руководство)
(PDF)
Дает подробную информацию о
правильном управлении и ежедневном
обслуживании сканера, а также как
правильно заменить расходные материалы
и как правильно устранить проблемы,
связанные с неисправностями. Содержится
на установочном диске Setup DVD-ROM.
Впечатывающего
устройства fi-718PR
Руководство по
эксплуатации
(PDF)
Дает подробную информацию о том, как
управлять или обслуживать параметр
впечатывающего устройства fi-718PR
ежедневно, как заменить расходные
материалы и как устранить неполадки.
Содержится на установочном диске Setup
DVD-ROM.
Руководство
пользователя
Scanner Central
Admin (PDF)
Объясняет о кратком обзоре, установке,
управлении и обслуживании Scanner
Central Admin. Содержится на
установочном диске Setup DVD-ROM.
Error Recovery Guide
(Справка, HTML)
Дает подробную информацию о состоянии
сканера и объясняет, как правильно
решить проблему.
Содержит сегменты фильма, которые
объясняет процедуры операции, таких как
чистка данного продукта и замена
расходных материалов. Содержится на
установочном диске Setup DVD-ROM.
Справка
(драйвер сканера)
Объясняет, как использовать и задать
настройки для драйверов сканера.
Может быть рассмотрена в каждом
драйвере сканера.
Справка
(приложение)
Объясняет, как использовать и задать
настройки для приложений программных
обеспечений. Может быть рассмотрена в
каждом приложении.
Руководство Описание
Страница: 6
Соглашения
6
Приложение
Глоссарий
Введение
Индекс
Содержание
НАЧАЛО
Как загрузить
документы
Конфигурирован
ие настроек
сканирования
Как использовать
панель
управления
Различные
способы
сканирования
Операционные
настройки
Замена
расходных
материалов
Краткий обзор
сканера
Ежедневный
уход
Устранение
неполадок
Соглашения
Информация о безопасности
Вложенное руководство «Меры предосторожности»
содержит важную информацию о безопасном и
правильном использовании данного продукта.
Обязательно прочитайте и поймите данное руководство
перед использованием сканера.
Символы, используемые в данном
руководстве
Следующие обозначения используются в данном
руководстве, чтобы устранить любую возможность
возникновения несчастного случая или повреждения
пользователя и окружающих его людей, и собственность.
Предупреждающие наклейки содержат символы,
указывающие на строгость и состояние предупреждение.
Символы и их значения являются следующими.
Сокращения, используемые в данном
руководстве
Операционная система и продукты в данном руководстве
обозначаются следующим образом.
Данное указание предупреждает операторов об
операции, которая если тщательно не изучить,
может вызвать тяжелые травмы или стать
причиной смерти.
Данное указание предупреждает операторов об
операции, которая если тщательно не изучить,
может вызвать угрозу безопасности персонала
или повредить продукт.
ВНИМАНИЕ
ОСТОРОЖНО
Название Обозначение
Windows®
XP Home Edition Windows XP
(*1)
Windows®
XP Professional
Windows® XP Professional x64 Edition
Windows Vista™ Home Basic (32-бита / 64-бита) Windows Vista
(*1)
Windows Vista™ Home Premium (32-бита / 64-бита)
Windows Vista™ Business (32-бита / 64-бита)
Windows Vista™ Enterprise (32-бита / 64-бита)
Windows Vista™ Ultimate (32-бита / 64-бита)
Windows Server™ 2008 Standard
(32-бита / 64-бита)
Windows
Server 2008
(*1)
Windows Server™ 2008 R2 Standard (64-бита)
Windows®
7 Домашняя расширенная
(32-бита / 64-бита)
Windows 7
(*1)
Windows® 7 Профессиональная (32-бита / 64-бита)
Windows® 7 Максимальная (32-бита / 64-бита)
Страница: 7
Соглашения
7
Приложение
Глоссарий
Введение
Индекс
Содержание
НАЧАЛО
Как загрузить
документы
Конфигурирован
ие настроек
сканирования
Как использовать
панель
управления
Различные
способы
сканирования
Операционные
настройки
Замена
расходных
материалов
Краткий обзор
сканера
Ежедневный
уход
Устранение
неполадок
*1: Когда нет разницы между различными версиями
вышеперечисленных операционных систем, используется общий
термин «Windows».
Символы стрелок в данном руководстве
Символы правой стрелки (→) используются для
разделения значков или параметров меню, которые
необходимо выбрать в последовательности.
Пример: Выберите меню [Пуск] → [Панель управления].
Примеры экранов в этом руководстве
Экраны продукта Microsoft переизданы при помощи
разрешения от корпорации Microsoft Corporation.
Примеры экранов в данном руководстве могут изменяться
без предварительного уведомления с целью улучшения
эффективности данного продукта.
Если действительный отображаемый экран отличается от
примеров экрана в данном руководстве, работайте в
соответствии с действительным отображаемым экраном,
одновременно обращаясь к руководству пользователя
приложения используемого сканера.
Примеры экранов, используемые в данном руководстве,
являются экранами драйвера PaperStream IP (TWAIN),
драйвера PaperStream IP (TWAIN x64) и драйвера
PaperStream IP (ISIS).
В данном руководстве используются примеры экранов
Windows 7. В зависимости от операционной системы,
фактические экраны и операции могут отличаться. Также
обратите внимание, что с некоторыми моделями сканера,
экраны и операции могут отличаться от данного
руководства, при обновлении драйвера PaperStream IP
(TWAIN), драйвера PaperStream IP (TWAIN x64) или
драйвера PaperStream IP (ISIS). В подобном случае,
смотрите руководство, дающееся при обновлении
драйвера.
Windows Server™ 2012 Standard (64-бита) Windows
Server 2012
(*1)
Windows® 8 (32-бита / 64-бита) Windows 8
(*1)
Windows® 8 Профессиональная (32-бита / 64-бита)
Windows®
8 Корпоративная (32-бита / 64-бита)
Несущий Лист ScanSnap Несущий Лист
Название Обозначение
Страница: 8
Конфигурирован
ие настроек
сканирования
Приложение
Глоссарий
Введение
Индекс
Содержание
НАЧАЛО
Содержание
8
Как загрузить
документы
Как использовать
панель
управления
Различные
способы
сканирования
Операционные
настройки
Замена
расходных
материалов
Краткий обзор
сканера
Ежедневный
уход
Устранение
неполадок
Содержание
Как пользоваться данным руководством …………………………………………………………………………………………. 2
Введение ………………………………………………………………………………………………………………………………………. 4
Соглашения …………………………………………………………………………………………………………………………………… 6
Глава 1 Краткий обзор сканера ………………………………………………………………………………………………… 15
1.1 Основные свойства ……………………………………………………………………………………………………………………………….. 16
1.2 Детали и функции …………………………………………………………………………………………………………………………………… 18
fi-7160 / fi-7180 ………………………………………………………………………………………………………………………………………….. 18
fi-7260 / fi-7280 ………………………………………………………………………………………………………………………………………….. 21
Общее части для всех моделей…………………………………………………………………………………………………………………. 25
1.3 Включение / выключение питания …………………………………………………………………………………………………………. 26
Как включить питание ……………………………………………………………………………………………………………………………….. 26
Как выключить питание……………………………………………………………………………………………………………………………… 27
1.4 Открытие / закрытие АПД ………………………………………………………………………………………………………………………. 28
Как открыть АПД……………………………………………………………………………………………………………………………………….. 28
Как закрыть АПД……………………………………………………………………………………………………………………………………….. 28
1.5 Открытие / закрытие крышки документов (fi-7260 / fi-7280) …………………………………………………………………… 29
Как открыть крышку документа ………………………………………………………………………………………………………………….. 29
Как закрыть крышку документа ………………………………………………………………………………………………………………….. 29
1.6 Установка лотка бумаги АПД (Податчик) ……………………………………………………………………………………………….. 30
1.7 Установка укладчика ………………………………………………………………………………………………………………………………. 31
fi-7160 / fi-7180 ………………………………………………………………………………………………………………………………………….. 31
fi-7260 / fi-7280 ………………………………………………………………………………………………………………………………………….. 35
1.8 Режим экономного энергопотребления …………………………………………………………………………………………………. 37
1.9 Основная последовательность операции сканирования ……………………………………………………………………… 38
Страница: 9
Конфигурирован
ие настроек
сканирования
Приложение
Глоссарий
Введение
Индекс
Содержание
НАЧАЛО
Содержание
9
Как загрузить
документы
Как использовать
панель
управления
Различные
способы
сканирования
Операционные
настройки
Замена
расходных
материалов
Краткий обзор
сканера
Ежедневный
уход
Устранение
неполадок
1.10 Приложение сканирования изображения ………………………………………………………………………………………………. 40
1.11 Централизованное управление сканерами ……………………………………………………………………………………………. 41
Глава 2 Как загрузить документы …………………………………………………………………………………………….. 42
2.1 Загрузка документов в АПД ……………………………………………………………………………………………………………………. 43
Приготовление………………………………………………………………………………………………………………………………………….. 43
Как загрузить документы……………………………………………………………………………………………………………………………. 44
2.2 Загрузка документов на планшет (fi-7260 / fi-7280) …………………………………………………………………………………. 45
2.3 Документы для сканирования (АПД) ……………………………………………………………………………………………………… 46
Размер бумаги ………………………………………………………………………………………………………………………………………….. 46
Условия ……………………………………………………………………………………………………………………………………………………. 46
Вместимость загрузки ……………………………………………………………………………………………………………………………….. 49
Область, которую нельзя перфорировать…………………………………………………………………………………………………… 50
Условия для обнаружения мульти-подачи………………………………………………………………………………………………….. 50
Условия для смешанного пакетного сканирования ……………………………………………………………………………………… 52
Условия для автоматического определения размера бумаги ………………………………………………………………………. 54
Условия использования Несущего Листа……………………………………………………………………………………………………. 55
Глава 3 Конфигурирование настроек сканирования ……………………………………………………………….. 56
3.1 Диалоговое окно настройки для драйвера PaperStream IP ……………………………………………………………………. 57
3.2 Элементы настройки для драйвера PaperStream IP ………………………………………………………………………………. 59
Список [Профиль]……………………………………………………………………………………………………………………………………… 59
Кнопка [Сохранить Профиль] …………………………………………………………………………………………………………………….. 59
Кнопка [Удалить Профиль] ………………………………………………………………………………………………………………………… 59
Кнопка [Параметр] …………………………………………………………………………………………………………………………………….. 60
Кнопка [Инициализировать]……………………………………………………………………………………………………………………….. 60
Кнопка [Диалоговое окно переключения] ……………………………………………………………………………………………………. 60
Кнопка [Конфигурация]………………………………………………………………………………………………………………………………. 60
Кнопка [Справка]……………………………………………………………………………………………………………………………………….. 60
Страница: 10
Конфигурирован
ие настроек
сканирования
Приложение
Глоссарий
Введение
Индекс
Содержание
НАЧАЛО
Содержание
10
Как загрузить
документы
Как использовать
панель
управления
Различные
способы
сканирования
Операционные
настройки
Замена
расходных
материалов
Краткий обзор
сканера
Ежедневный
уход
Устранение
неполадок
Кнопки меню настроек……………………………………………………………………………………………………………………………….. 60
Кнопки в нижней части диалогового окна……………………………………………………………………………………………………. 61
Кнопка [Сканировать] ………………………………………………………………………………………………………………………………… 61
Кнопка [Закрыть]……………………………………………………………………………………………………………………………………….. 61
Кнопка [ОК]……………………………………………………………………………………………………………………………………………….. 61
Кнопка [Сброс] ………………………………………………………………………………………………………………………………………….. 61
Кнопка [Отмена]………………………………………………………………………………………………………………………………………… 61
Кнопка [Просмотр] …………………………………………………………………………………………………………………………………….. 61
Глава 4 Как использовать панель управления ………………………………………………………………………… 62
4.1 Панель управления ………………………………………………………………………………………………………………………………… 63
Индикации на ЖК-дисплее…………………………………………………………………………………………………………………………. 64
Индикатор…………………………………………………………………………………………………………………………………………………. 67
4.2 Меню настроек ……………………………………………………………………………………………………………………………………….. 68
Как использовать Меню настроек ………………………………………………………………………………………………………………. 69
Элементы конфигурируемые в Меню настроек…………………………………………………………………………………………… 79
4.3 Выбор функции ……………………………………………………………………………………………………………………………………… 88
Как использовать Выбор функции………………………………………………………………………………………………………………. 88
Элементы конфигурируемые в Выборе функции ………………………………………………………………………………………… 89
Глава 5 Различные способы сканирования …………………………………………………………………………….. 90
5.1 Обобщение ……………………………………………………………………………………………………………………………………………… 91
5.2 Сканирование документов различных типов и размеров ……………………………………………………………………… 92
Документы разной ширины………………………………………………………………………………………………………………………… 92
Документы больше размера A4 / Letter ………………………………………………………………………………………………………. 93
Сканирование фотографии и вырезки газетных статей……………………………………………………………………………….. 95
Сканирование длинной страницы ………………………………………………………………………………………………………………. 97
Сканирование книги (fi-7260 / fi-7280) …………………………………………………………………………………………………………. 99
Загрузка широких документов на планшет (fi-7260 / fi-7280) ………………………………………………………………………. 100
Страница: 11
Конфигурирован
ие настроек
сканирования
Приложение
Глоссарий
Введение
Индекс
Содержание
НАЧАЛО
Содержание
11
Как загрузить
документы
Как использовать
панель
управления
Различные
способы
сканирования
Операционные
настройки
Замена
расходных
материалов
Краткий обзор
сканера
Ежедневный
уход
Устранение
неполадок
5.3 Улучшенное сканирование …………………………………………………………………………………………………………………… 102
Подача документов в АПД вручную………………………………………………………………………………………………………….. 102
5.4 Задание настроек сканера ……………………………………………………………………………………………………………………. 103
Использование кнопки на сканере для начала сканирования…………………………………………………………………….. 103
Игнорирование мульти-подачи заданным шаблоном ………………………………………………………………………………… 105
Отключение защиты бумаги для одиночного сканирования после отключения функции защиты бумаги……… 108
Глава 6 Ежедневный уход ………………………………………………………………………………………………………. 110
6.1 Чистящие материалы и места, требующие чистки ………………………………………………………………………………. 111
Чистящие материалы………………………………………………………………………………………………………………………………. 111
Место и Частота ……………………………………………………………………………………………………………………………………… 112
6.2 Чистка снаружи …………………………………………………………………………………………………………………………………….. 113
fi-7160 / fi-7180 ………………………………………………………………………………………………………………………………………… 113
fi-7260 / fi-7280 ………………………………………………………………………………………………………………………………………… 113
6.3 Чистка внутри ……………………………………………………………………………………………………………………………………….. 114
Чистка АПД (при помощи Чистящей бумаги) …………………………………………………………………………………………….. 114
Чистка АПД (при помощи ткани)……………………………………………………………………………………………………………….. 115
Чистка планшета (fi-7260/fi-7280) ……………………………………………………………………………………………………………… 119
6.4 Чистка Несущего Листа ………………………………………………………………………………………………………………………… 120
Глава 7 Замена расходных материалов …………………………………………………………………………………. 121
7.1 Расходные материалы и периодичность замены ………………………………………………………………………………… 122
7.2 Замена тормозного валика …………………………………………………………………………………………………………………… 123
7.3 Замена подбирающего валика ……………………………………………………………………………………………………………… 125
Глава 8 Устранение неполадок ……………………………………………………………………………………………….. 129
8.1 Застревание бумаги ……………………………………………………………………………………………………………………………… 130
8.2 Указание ошибок на панели управления ……………………………………………………………………………………………… 132
Временные ошибки …………………………………………………………………………………………………………………………………. 133
Ошибки устройства …………………………………………………………………………………………………………………………………. 136
Страница: 12
Конфигурирован
ие настроек
сканирования
Приложение
Глоссарий
Введение
Индекс
Содержание
НАЧАЛО
Содержание
12
Как загрузить
документы
Как использовать
панель
управления
Различные
способы
сканирования
Операционные
настройки
Замена
расходных
материалов
Краткий обзор
сканера
Ежедневный
уход
Устранение
неполадок
8.3 Устранение неполадок ………………………………………………………………………………………………………………………….. 141
Сканер не может включится. ……………………………………………………………………………………………………………………. 142
Подсветка ЖК-дисплей и кнопки [Power] выключены…………………………………………………………………………………. 143
Сканирование не начинается. ………………………………………………………………………………………………………………….. 144
Сканирование занимает длинный период времени. ………………………………………………………………………………….. 145
Качество изображения является плохим, при сканировании рисунков / фотографии в режиме
черно-белого………………………………………………………………………………………………………………………………………… 146
Неудовлетворительное качество сканированного текста или строк……………………………………………………………. 147
Изображения искажены или размыты. ……………………………………………………………………………………………………… 148
На сканированном изображении отображаются вертикальные полосы………………………………………………………. 149
Ошибка (код ошибки «U0:10», «U4:40» или «U5:4A»)
уже отображается в ЖК-дисплее после включения питания. ………………………………………………………………….. 150
Часто происходит мульти-подача. ……………………………………………………………………………………………………………. 151
Ситуация, в которой документы не подаются вовнутрь АПД, возникает часто. …………………………………………… 153
Протекция бумаги часто отключается ………………………………………………………………………………………………………. 154
Часто происходят ошибки застревания / подбора бумаги. …………………………………………………………………………. 156
Сканированные изображения становятся удлиненными……………………………………………………………………………. 157
Тень появляется вверху или внизу сканированного изображения………………………………………………………………. 158
Наличие черных линий на документе……………………………………………………………………………………………………….. 159
Несущий Лист не ровно подан. / Произошло застревание бумаги………………………………………………………………. 160
Часть изображения не отображается при использовании Несущего Листа…………………………………………………. 162
8.4 Прежде чем связаться с поставщиком услуг сканера ………………………………………………………………………….. 163
Общие сведения……………………………………………………………………………………………………………………………………… 163
Состояние ошибки…………………………………………………………………………………………………………………………………… 163
8.5 Проверка наклеек продукта ………………………………………………………………………………………………………………….. 165
Место……………………………………………………………………………………………………………………………………………………… 165
Глава 9 Операционные настройки ………………………………………………………………………………………….. 166
9.1 Запуск Software Operation Panel …………………………………………………………………………………………………………… 167
Страница: 13
Конфигурирован
ие настроек
сканирования
Приложение
Глоссарий
Введение
Индекс
Содержание
НАЧАЛО
Содержание
13
Как загрузить
документы
Как использовать
панель
управления
Различные
способы
сканирования
Операционные
настройки
Замена
расходных
материалов
Краткий обзор
сканера
Ежедневный
уход
Устранение
неполадок
9.2 Настройка пароля …………………………………………………………………………………………………………………………………. 168
Задание пароля ………………………………………………………………………………………………………………………………………. 168
Настройка [Режим только просмотра] ………………………………………………………………………………………………………. 169
Удаление [Режим только просмотра]………………………………………………………………………………………………………… 170
Изменение пароля…………………………………………………………………………………………………………………………………… 171
Удаление пароля…………………………………………………………………………………………………………………………………….. 172
Переустановка пароля …………………………………………………………………………………………………………………………….. 173
9.3 Элементы конфигурации ……………………………………………………………………………………………………………………… 174
Настройка устройства ……………………………………………………………………………………………………………………………… 174
Настройка устройства 2 …………………………………………………………………………………………………………………………… 176
9.4 Настройки, связанные со счетчиками листов ……………………………………………………………………………………… 184
Проверка и сбрасывание значений счетчиков листов………………………………………………………………………………… 184
Периодичность чистки сканера [Периодичность чистки] ……………………………………………………………………………. 187
Периодичность замены расходных материалов [Счетчик срока использования] ………………………………………… 187
9.5 Настройки, связанные со сканированием ……………………………………………………………………………………………. 189
Регулировка положения начала сканирования [Смещение / Регулировка увеличения по вертикали]…………… 189
Устранение теней / полос, которые отображаются вокруг сканированного изображения
[Page Edge Filler(АПД)]/[Page Edge Filler(планшет] (fi-7260 / fi-7280)………………………………………………………… 191
Удаление цвета из сканированного изображения [Выпадение цвета] ………………………………………………………… 192
Сокращение интервала сканирования [Предварительный подбор]…………………………………………………………….. 193
Число повторении подачи………………………………………………………………………………………………………………………… 194
Скорость подачи документов [Скорость подбора]……………………………………………………………………………………… 194
Обрезка границ изображения [Автоматическое удаление границ] ……………………………………………………………… 195
Защита документов от повреждений [Протекция бумаги]…………………………………………………………………………… 196
Установка уровня чувствительности протекции бумаги [Чувствительность протекции]……………………………….. 198
Сканирование толстых пластиковых карточек [Режим подачи] (fi-7180 / fi-7280) …………………………………………. 199
Сканирование при большой высоте [Режим большой высоты]…………………………………………………………………… 200
Страница: 14
Конфигурирован
ие настроек
сканирования
Приложение
Глоссарий
Введение
Индекс
Содержание
НАЧАЛО
Содержание
14
Как загрузить
документы
Как использовать
панель
управления
Различные
способы
сканирования
Операционные
настройки
Замена
расходных
материалов
Краткий обзор
сканера
Ежедневный
уход
Устранение
неполадок
9.6 Настройки, связанные с обнаружением мульти-подачи ……………………………………………………………………… 201
Задания метода обнаружения мульти подачи [Мульти подача]………………………………………………………………….. 201
Задание области для обнаружения мульти подачи [Спецификация области опредления мульти подачи]……. 203
Задание области не обнаружения мульти подачи [Интеллектуальная функция мульти подачи]………………….. 206
9.7 Настройки, связанные со временем ожидания ……………………………………………………………………………………. 208
Время ожидания в режиме ручной подачи [Тайм аут ручной подачи]…………………………………………………………. 208
Время ожидания для ввода в режиме экономного энергопотребления [Экономное энергопотребление]……… 209
9.8 Настройки, связанные с включением / выключением питания …………………………………………………………… 210
Метод включения / выключения сканера [Контроль питания] …………………………………………………………………….. 210
9.9 Настройки, связанные с обслуживанием сканера ……………………………………………………………………………….. 211
Обнаружение вертикальной полосы [Обнаружение вертикальной полосы] ………………………………………………… 211
Задания уровня чувствительности обнаружения вертикальной полосы
[Чувствительность вертикальной полосы] ……………………………………………………………………………………………… 212
Цикл обслуживания и проверки сканера [Цикл обслуживания и проверки] …………………………………………………. 213
Приложение ……………………………………………………………………………………………………………………………… 214
A.1 Основная спецификация ………………………………………………………………………………………………………………………. 215
A.2 Установочные спецификации ………………………………………………………………………………………………………………. 217
A.3 Внешний размер …………………………………………………………………………………………………………………………………… 218
fi-7160 / fi-7180 ………………………………………………………………………………………………………………………………………… 218
fi-7260 / fi-7280 ………………………………………………………………………………………………………………………………………… 219
A.4 Параметры сканера ………………………………………………………………………………………………………………………………. 220
A.5 Удаление программного обеспечения …………………………………………………………………………………………………. 221
Глоссарий ………………………………………………………………………………………………………………………………… 222
Индекс ………………………………………………………………………………………………………………………………………. 233
Страница: 15
Индекс
Содержание
Приложение
Глоссарий
Введение
НАЧАЛО
Как загрузить
документы
Как использовать
панель
управления
Различные
способы
сканирования
Ежедневный
уход
Устранение
неполадок
Операционные
настройки
Замена
расходных
материалов
Краткий обзор
сканера
Конфигурирован
ие настроек
сканирования
Глава 1 Краткий обзор сканера
Данная глава описывает о названиях и функциях компонентов сканера, а также методы основных операций.
1.1 Основные свойства…………………………………………………………………………………………………………………..16
1.2 Детали и функции …………………………………………………………………………………………………………………….18
1.3 Включение / выключение питания……………………………………………………………………………………………..26
1.4 Открытие / закрытие АПД …………………………………………………………………………………………………………28
1.5 Открытие / закрытие крышки документов (fi-7260 / fi-7280) …………………………………………………………29
1.6 Установка лотка бумаги АПД (Податчик) ……………………………………………………………………………………30
1.7 Установка укладчика ………………………………………………………………………………………………………………..31
1.8 Режим экономного энергопотребления………………………………………………………………………………………37
1.9 Основная последовательность операции сканирования …………………………………………………………….38
1.10 Приложение сканирования изображения …………………………………………………………………………………40
1.11 Централизованное управление сканерами ………………………………………………………………………………41
Страница: 16
Приложение
Глава 1 Краткий обзор сканера
Глоссарий
Введение
Индекс
Содержание
НАЧАЛО
16
Как загрузить
документы
Конфигурирован
ие настроек
сканирования
Как использовать
панель
управления
Различные
способы
сканирования
Ежедневный
уход
Устранение
неполадок
Операционные
настройки
Замена
расходных
материалов
Краткий обзор
сканера
В данной главе дается объяснение основных свойств
данного продукта.
Сканер обеспечен следующими свойствами:
Высокая скорость сканирования
Осуществяет скорость сканирования 60 листов в минуту / 120
изображений в минуту (fi-7160/fi-7260) (*1), или 80 листов в минуту /
160 изображений в минуту (fi-7180/fi-7280) (*1). Более того, можно
загружать до 80 страниц документов для продолжительного
сканирования, которое позволяет быстро оцифровывать большой
объем документов.
ЖК-дисплей
Сканер оснащен ЖК-дисплеем, который отображает рабочие
настройки для сканирования документов, число сканированных
листов, и состояние ошибки. Это позволяет легко проверить
состояние сканера.
Улучшает эффективность работы перед
сканированием
Сканер может выполнять «пакетное сканирование», что позволяет
сканировать документы различного веса бумаги и размера
одновременно, упрощая процесс сортировки документов перед
сканированием.
Уменьшает количество сбоев в работе, вызванных
мульти-подачей
В сканере установлен ультразвуковой датчик мульти-подачи,
который достоверно обнаруживает ошибки «мульти-подачи», при
которых два или более листов поданы в сканер одновременно.
Такое обнаружение мульти-подачи надежно даже при сканировании
смешанных пакетных документов с различным весом бумаги и
размером, избегая потенциальных сбоев работы.
Интеллектуальная функция мульти подачи
Когда есть бумага одинакового размера, прилагаемая к
распознаваемому месту на странице, интеллектуальная функция
мульти-подачи активирует сканер для распознавания места
приложения бумаги. Это позволяет продолжить сканирование,
вместо остановки сканера за счет выполнения обнаружения
каждого приложения бумаги как мульти-подачу. Более того,
функция «Протекция бумаги» сокращает риски повреждения ценных
документов.
Функция защиты бумаги путем определения звука
застревания бумаги
Данная функция сокращает риск повреждения документов
остановкой сканирования, когда сканер обнаружит звук
застревания бумаги.
Усовершенствованные функции обработки
изображения
Функция автоматического обнаружения сканера выводит
изображения в цветном или монохромными по содержанию
документа.
Параметр впечатывающее устройство
Впечатывающее устройство доступен как параметр, которое часто
требуется для управления / проверки документов. Имея
возможность печатать на сканированных документах, можно
существенно повысить удобство использования.
Впечатывающее устройство может быть установлено на fi-7160 /
fi-7180.
1.1 Основные свойства
Страница: 17
Приложение
Глава 1 Краткий обзор сканера
Глоссарий
Введение
Индекс
Содержание
НАЧАЛО
17
Как загрузить
документы
Конфигурирован
ие настроек
сканирования
Как использовать
панель
управления
Различные
способы
сканирования
Ежедневный
уход
Устранение
неполадок
Операционные
настройки
Замена
расходных
материалов
Краткий обзор
сканера
Сканирование на черном фоне
Прижимная подкладка черного цвета доступна как параметр,
который позволяет выполнять сканирование на черном фоне, при
использовании планшета. Может быть использована для
автоматической корректировки перекошенных изображений или
точного обнаружения размера сканированного документа.
Прижимная подкладка черного цвета может быть использована на
fi-7260 / fi-7280.
Допускает сканирование фотографий, вырезки
газетных статей и документов больше чем размер A4 /
Letter
Несущий Лист (приобретается отдельно) позволяет сканировать
документы, которые больше размера А4 / Letter, также документы
нестандартного размера, такие как фотографии и вырезки газетных
статей. Можно загрузить несколько Несущих Листов или смешать с
обычными документами в одно стопке.
Централизованное управление несколькими
сканерами
Прилагаемое приложение «Scanner Central Admin Agent» позволяет
управлять несколькими сканерами вместе. Например, можно
обновить настройки сканера и драйверов, при отслеживании
рабочего состояния каждого сканера.
*1: При сканировании документов размера A4 на 200 / 300 dpi с
сжатием JPEG.
Страница: 18
Приложение
Глава 1 Краткий обзор сканера
Глоссарий
Введение
Индекс
Содержание
НАЧАЛО
18
Как загрузить
документы
Конфигурирован
ие настроек
сканирования
Как использовать
панель
управления
Различные
способы
сканирования
Ежедневный
уход
Устранение
неполадок
Операционные
настройки
Замена
расходных
материалов
Краткий обзор
сканера
В этом разделе описываются названия деталей сканера.
fi-7160 / fi-7180
■Передняя часть
1.2 Детали и функции
Укладчик
Укладывает извлеченные документы.
Панель управления
Состоит из ЖК-дисплея, кнопок и
индикатора светодиода.
Может использоваться для управления
сканером или проверки его состояния.
Для получения подробной информации,
смотрите «Глава 4 Как использовать
панель управления» (страница 62).
АПД (Автоматический податчик документов)
Втягивает и подает документы по одному листу за
один раз из лотка бумаги АПД (податчик).
Откройте для замены расходных материалов или
для произведения чистки внутри сканера.
Боковые направляющие
Направляет документы по направлению
ширины, как поданы в сканер.
Удлинитель лотка 2
Вытяните для выравнивания документа
по длине.
Лоток бумаги АПД (Податчик)
Удерживает документы для
сканирования.
Открывающий рычаг АПД
Потяните за данный рычаг, чтобы
открыть АПД.
Удлинитель укладчика 2
Выдвиньте для выравнивания
документа по длине.
Удлинитель лотка 1
Вытяните для выравнивания документа
по длине.
Удлинитель укладчика 1
Выдвиньте для выравнивания
документа по длине.
Ограничитель
Поднимите для выравнивания
документа по длине.
Подставка укладчика
Используется для регулирования
наклона укладчика.
Страница: 19
Приложение
Глава 1 Краткий обзор сканера
Глоссарий
Введение
Индекс
Содержание
НАЧАЛО
19
Как загрузить
документы
Конфигурирован
ие настроек
сканирования
Как использовать
панель
управления
Различные
способы
сканирования
Ежедневный
уход
Устранение
неполадок
Операционные
настройки
Замена
расходных
материалов
Краткий обзор
сканера
■Задняя часть
Разъем USB
Используется для соединения кабеля USB.
Гнездо кабеля безопасности
Используется для соединения кабеля безопасности против кражи (имеется в продаже).
Вентиляционный порт
Отверстия для выветривания горячего воздуха из внутри сканера наружу.
Разъем питания
Используется для соединения кабеля питания.
«Кабель питания» имеет отношение к кабелю переменного тока и адаптеру переменного тока
соединенных вместе.
Разъем EXT
Используется для соединения впечатывающего устройства.
Впечатывающее устройство используется для печати текста (например, буквы, числа) на
сканированном документе, и доступен как параметр.
Данное может быть полезно для управления документов, когда добавляется имя, дата или
серийный номер на сканированном документе.
Для получения подробной информации, смотрите «A.4 Параметры сканера» (страница 220).
Страница: 20
Приложение
Глава 1 Краткий обзор сканера
Глоссарий
Введение
Индекс
Содержание
НАЧАЛО
20
Как загрузить
документы
Конфигурирован
ие настроек
сканирования
Как использовать
панель
управления
Различные
способы
сканирования
Ежедневный
уход
Устранение
неполадок
Операционные
настройки
Замена
расходных
материалов
Краткий обзор
сканера
■Съемные части
Подбирающий валик
Лоток бумаги АПД (Податчик)
Тормозной валик
Страница: 21
Приложение
Глава 1 Краткий обзор сканера
Глоссарий
Введение
Индекс
Содержание
НАЧАЛО
21
Как загрузить
документы
Конфигурирован
ие настроек
сканирования
Как использовать
панель
управления
Различные
способы
сканирования
Ежедневный
уход
Устранение
неполадок
Операционные
настройки
Замена
расходных
материалов
Краткий обзор
сканера
fi-7260 / fi-7280
■Передняя часть
Ограничитель
Поднимите для выравнивания документа
по длине.
Панель управления
Состоит из ЖК-дисплея, кнопок и
индикатора светодиода.
Может использоваться для управления
сканером или проверки его состояния.
Для получения подробной информации,
смотрите «Глава 4 Как использовать
панель управления» (страница 62).
АПД (Автоматический податчик документов)
Втягивает и подает документы по одному листу за один
раз из лотка бумаги АПД (податчик).
Откройте для замены расходных материалов или для
произведения чистки внутри сканера.
Боковые направляющие
Направляет документы по направлению
ширины, как поданы в сканер.
Удлинитель лотка 2
Вытяните для выравнивания документа
по длине.
Лоток бумаги АПД (Податчик)
Удерживает документы для
сканирования.
Открывающий рычаг АПД
Потяните за данный рычаг, чтобы
открыть АПД.
Планшет
Для сканирования документов (например, тонкая бумага, книги),
которые не могут быть сканированы через АПД.
Удлинитель лотка 1
Вытяните для выравнивания документа
по длине.
Укладчик
Укладывает извлеченные документы.
Транспортировочный фиксатор
Блокирует несущий модуль (который
находится внутри планшета) для
предотвращения повреждения во время
транспортировки.
Страница: 22
Приложение
Глава 1 Краткий обзор сканера
Глоссарий
Введение
Индекс
Содержание
НАЧАЛО
22
Как загрузить
документы
Конфигурирован
ие настроек
сканирования
Как использовать
панель
управления
Различные
способы
сканирования
Ежедневный
уход
Устранение
неполадок
Операционные
настройки
Замена
расходных
материалов
Краткий обзор
сканера
■Внутренняя часть (планшет)
Планшет для документов
Положите документ на секцию стекла.
Прижимная подкладка для документов
Удерживает документ против планшета для документа.
Крышка документов с черной прижимной подкладкой для документов также
доступна как параметр.
Используйте ее для выполнения сканирования в черном фоне на планшете.
Для получения подробной информации, смотрите «A.4 Параметры сканера»
(страница 220).
Крышка документа
Закройте крышку для удерживания документа на месте.
Страница: 23
Приложение
Глава 1 Краткий обзор сканера
Глоссарий
Введение
Индекс
Содержание
НАЧАЛО
23
Как загрузить
документы
Конфигурирован
ие настроек
сканирования
Как использовать
панель
управления
Различные
способы
сканирования
Ежедневный
уход
Устранение
неполадок
Операционные
настройки
Замена
расходных
материалов
Краткий обзор
сканера
■Задняя часть
Разъем USB
Используется для соединения кабеля USB.
Гнездо кабеля безопасности
Используется для соединения кабеля безопасности против кражи (имеется в продаже).
Вентиляционный порт
Отверстия для выветривания горячего воздуха из внутри сканера наружу.
Разъем питания
Используется для соединения кабеля питания.
«Кабель питания» имеет отношение к кабелю переменного тока и адаптеру переменного тока
соединенных вместе.
Страница: 24
Приложение
Глава 1 Краткий обзор сканера
Глоссарий
Введение
Индекс
Содержание
НАЧАЛО
24
Как загрузить
документы
Конфигурирован
ие настроек
сканирования
Как использовать
панель
управления
Различные
способы
сканирования
Ежедневный
уход
Устранение
неполадок
Операционные
настройки
Замена
расходных
материалов
Краткий обзор
сканера
■Съемные части
Подбирающий валик
Лоток бумаги АПД (Податчик)
Тормозной валик
Крышка документа
Страница: 25
Приложение
Глава 1 Краткий обзор сканера
Глоссарий
Введение
Индекс
Содержание
НАЧАЛО
25
Как загрузить
документы
Конфигурирован
ие настроек
сканирования
Как использовать
панель
управления
Различные
способы
сканирования
Ежедневный
уход
Устранение
неполадок
Операционные
настройки
Замена
расходных
материалов
Краткий обзор
сканера
Общее части для всех моделей
■Внутренняя часть (АПД)
Стекло (× 2)
Подбирающий валик (× 2)
Ультрозвуковой датчик (× 2)
Пластмассовый направляющий валик (× 2)
Подающий валик (× 2)
Выводящий валик (× 2)
Валик прерывания (× 2)
Датчик документа (× 
Микрофон (× 2)
Резиновый направляющий валик (× 2)
Страница: 26
Приложение
Глава 1 Краткий обзор сканера
Глоссарий
Введение
Индекс
Содержание
НАЧАЛО
26
Как загрузить
документы
Конфигурирован
ие настроек
сканирования
Как использовать
панель
управления
Различные
способы
сканирования
Ежедневный
уход
Устранение
неполадок
Операционные
настройки
Замена
расходных
материалов
Краткий обзор
сканера
В данном разделе дается объяснение того, как включить и
выключить сканер.
Как включить питание
1 Нажмите кнопку [Power] на панели управления.
D Сканер включится и кнопка [Power] загорится зеленым светом.
Во время инициализации, следующее изображение
отобразится в ЖК-дисплее панели управления.
Сканер готов для сканирования, когда [Готово] отображено.
1.3 Включение / выключение питания
СОВЕТ
Методы, в котором питание сканера включается / выключается,
может быть задан одним из следующих:
z Нажмите кнопку [Power] на панели управления
z Отсоедините кабель питания, а затем подсоедините снова
z Включение / выключение сканера синхронизировано с питанием
компьютера
Для получения подробной информации, смотрите «Метод
включения / выключения сканера [Контроль питания]» (страница
210).
Menu
Scan/Enter
Check
Power
Stop/Clear
Кнопка [Power]
Страница: 27
Приложение
Глава 1 Краткий обзор сканера
Глоссарий
Введение
Индекс
Содержание
НАЧАЛО
27
Как загрузить
документы
Конфигурирован
ие настроек
сканирования
Как использовать
панель
управления
Различные
способы
сканирования
Ежедневный
уход
Устранение
неполадок
Операционные
настройки
Замена
расходных
материалов
Краткий обзор
сканера
Как выключить питание
1 Нажмите кнопку [Power] на панели управления более
2 секунд.
D Сканер выключится и кнопка [Power] погаснет.
Menu
Scan/Enter
Check
Power
Stop/Clear
Кнопка [Power]
Страница: 28
Приложение
Глава 1 Краткий обзор сканера
Глоссарий
Введение
Индекс
Содержание
НАЧАЛО
28
Как загрузить
документы
Конфигурирован
ие настроек
сканирования
Как использовать
панель
управления
Различные
способы
сканирования
Ежедневный
уход
Устранение
неполадок
Операционные
настройки
Замена
расходных
материалов
Краткий обзор
сканера
В данном разделе дается описание того как открыть и
закрыть АПД.
Как открыть АПД
1 Извлеките все документы из лотка бумаги АПД
(Податчик).
2 Потяните открывающий рычаг АПД на себя для
открытия АПД.
Как закрыть АПД
1 Закройте АПД.
Нажмите по центру АПД, пока АПД не заблокируется на месте.
1.4 Открытие / закрытие АПД
Открывающийрычаг
АПД
АПД может случайно закрыться при
открывании. Будьте осторожны, не
прищемите пальцы при закрытии АПД.
Будьте осторожны, не прищемите пальцы
при закрытии АПД.
ВНИМАНИЕ
Удостоверьтесь в том, чтобы посторонние предметы не были
защемлены внутри АПД.
ОСТОРОЖНО
ОСТОРОЖНО
Страница: 29
Приложение
Глава 1 Краткий обзор сканера
Глоссарий
Введение
Индекс
Содержание
НАЧАЛО
29
Как загрузить
документы
Конфигурирован
ие настроек
сканирования
Как использовать
панель
управления
Различные
способы
сканирования
Ежедневный
уход
Устранение
неполадок
Операционные
настройки
Замена
расходных
материалов
Краткий обзор
сканера
В данном разделе дается объяснение того как открыть и
закрыть крышку документа.
Как открыть крышку документа
1 Откройте крышку документа.
Как закрыть крышку документа
1 Осторожно закройте крышку документа.
1.5 Открытие / закрытие крышки документов (fi-7260 / fi-7280)
Крышка документа
Страница: 30
Приложение
Глава 1 Краткий обзор сканера
Глоссарий
Введение
Индекс
Содержание
НАЧАЛО
30
Как загрузить
документы
Конфигурирован
ие настроек
сканирования
Как использовать
панель
управления
Различные
способы
сканирования
Ежедневный
уход
Устранение
неполадок
Операционные
настройки
Замена
расходных
материалов
Краткий обзор
сканера
Документы, загруженные в лоток бумаги АПД (Податчик),
подаются в АПД по одному.
Использование удлинителя лотка, позволяет удерживать
документы в прямом положении, и подавать их ровно.
1 Вытяните удлинитель лотка 1.
2 Вытяните удлинитель лотка 2.
1.6 Установка лотка бумаги АПД (Податчик)
СОВЕТ
Обязательно придерживайте сканер при вытягивании
удлинителя лотка.
Удлинитель лотка 1
СОВЕТ
Обязательно придерживайте сканер при вытягивании
удлинителя лотка.
Удлинитель лотка 2
Страница: 31
Приложение
Глава 1 Краткий обзор сканера
Глоссарий
Введение
Индекс
Содержание
НАЧАЛО
31
Как загрузить
документы
Конфигурирован
ие настроек
сканирования
Как использовать
панель
управления
Различные
способы
сканирования
Ежедневный
уход
Устранение
неполадок
Операционные
настройки
Замена
расходных
материалов
Краткий обзор
сканера
Документы, загруженные в лоток бумаги АПД (Податчик),
выводятся на укладчик по одному.
Использование укладчика, удлинителя укладчика 1,
удлинителя укладчика 2 и ограничителя позволяет
удерживать документы в прямом положении и укладывать
их аккуратно.
fi-7160 / fi-7180
■A6 (альбомная) или больше
1 Опустите укладчик сверху вниз.
1.7 Установка укладчика
Укладчик
Страница: 32
Приложение
Глава 1 Краткий обзор сканера
Глоссарий
Введение
Индекс
Содержание
НАЧАЛО
32
Как загрузить
документы
Конфигурирован
ие настроек
сканирования
Как использовать
панель
управления
Различные
способы
сканирования
Ежедневный
уход
Устранение
неполадок
Операционные
настройки
Замена
расходных
материалов
Краткий обзор
сканера
2 Выдвиньте удлинитель укладчика 1 на себя. 3 Выдвиньте удлинитель укладчика 2 на себя.
Удлинитель
укладчика 1
СОВЕТ
Для документов размера А4 следует выдвинуть удлинитель
укладчика 2 до щелчка.
Для документов размера Legal следует полностью выдвинуть
удлинитель укладчика 2.
Удлинитель
укладчика 2
Страница: 33
Приложение
Глава 1 Краткий обзор сканера
Глоссарий
Введение
Индекс
Содержание
НАЧАЛО
33
Как загрузить
документы
Конфигурирован
ие настроек
сканирования
Как использовать
панель
управления
Различные
способы
сканирования
Ежедневный
уход
Устранение
неполадок
Операционные
настройки
Замена
расходных
материалов
Краткий обзор
сканера
4 Поднимите ограничитель. ■A7 (альбомная) или меньше
1 Опустите укладчик сверху вниз.
ВНИМАНИЕ
Не поднимайте ограничитель выше 90 градусов, так как он
может сломаться.
Ограничитель
Укладчик
Страница: 34
Приложение
Глава 1 Краткий обзор сканера
Глоссарий
Введение
Индекс
Содержание
НАЧАЛО
34
Как загрузить
документы
Конфигурирован
ие настроек
сканирования
Как использовать
панель
управления
Различные
способы
сканирования
Ежедневный
уход
Устранение
неполадок
Операционные
настройки
Замена
расходных
материалов
Краткий обзор
сканера
2 Поднимите ограничитель.
ВНИМАНИЕ
Не поднимайте ограничитель выше 90 градусов, так как он
может сломаться.
Ограничитель
СОВЕТ
Ограничитель можно перемещать в соответствии с длиной
документа.
Если на выходе документы не укладываются аккуратно,
измените положение ограничителя так, чтобы место для
укладки документов было длиннее самих документов.
Ограничитель
Страница: 35
Приложение
Глава 1 Краткий обзор сканера
Глоссарий
Введение
Индекс
Содержание
НАЧАЛО
35
Как загрузить
документы
Конфигурирован
ие настроек
сканирования
Как использовать
панель
управления
Различные
способы
сканирования
Ежедневный
уход
Устранение
неполадок
Операционные
настройки
Замена
расходных
материалов
Краткий обзор
сканера
■Документы разных размеров
1 Опустите подставку укладчика по направлению к себе,
удерживая ее с обеих сторон.
2 Отрегулируйте угладчик для соответствия длинному
документу.
z Если длинный документ является A6 (альбомная) или больше,
смотрите «A6 (альбомная) или больше» (страница 31).
z Если длинный документ является A7 (альбомная) или меньше,
смотрите «A7 (альбомная) или меньше» (страница 33).
fi-7260 / fi-7280
■A5 (книжная) или больше
1 Поднимите вверх укладчика на себя.
Подставка укладчика
Укладчик
Страница: 36
Приложение
Глава 1 Краткий обзор сканера
Глоссарий
Введение
Индекс
Содержание
НАЧАЛО
36
Как загрузить
документы
Конфигурирован
ие настроек
сканирования
Как использовать
панель
управления
Различные
способы
сканирования
Ежедневный
уход
Устранение
неполадок
Операционные
настройки
Замена
расходных
материалов
Краткий обзор
сканера
2 Поднимите вверх на себя ограничитель. ■A6 (книжная) / A5 (альбомная) или меньше
1 Поднимите ограничитель.
ВНИМАНИЕ
Не поднимайте ограничитель выше 90 градусов, так как он
может сломаться.
Ограничитель
ВНИМАНИЕ
Не поднимайте ограничитель выше 90 градусов, так как он
может сломаться.
Ограничитель
Страница: 37
Приложение
Глава 1 Краткий обзор сканера
Глоссарий
Введение
Индекс
Содержание
НАЧАЛО
37
Как загрузить
документы
Конфигурирован
ие настроек
сканирования
Как использовать
панель
управления
Различные
способы
сканирования
Ежедневный
уход
Устранение
неполадок
Операционные
настройки
Замена
расходных
материалов
Краткий обзор
сканера
Режим экономного энергопотребления сохраняет низкое
потребление питания, когда сканер не используется
определенный период времени.
Если сканер оставлен включенным на 15 минут или более
без работы, то он автоматически переходит в режим
экономного энергопотребления.
ЖК-дисплей на панели управления выключается после
перехода сканера в режим энергосбережения. Кнопка
[Power] по-прежнему горит зеленым светом.
Чтобы произвести переключение из режима экономного
энергопотребления, выполните одно из следующего:
z Загрузите документ в лоток бумаги АПД (Податчик)
z Нажмите любую кнопку на панели управления
Обратите внимание, что нажатие кнопки [Power] на более чем 2
секунды приведет к выключению питания.
z Выполните сканирование из приложения
Если сканер не используется в течение определенного
периода времени, он выключается автоматически, чтобы
снизить потребление энергии до следующего
сканирования.
Чтобы предотвратить автоматическое выключение
сканера, снимите флажок [Выключить питание после
определенного периода времени] в разделе [Настройка
устройства] приложения Software Operation Panel. Для
получения подробной информации, смотрите «Время
ожидания для ввода в режиме экономного
энергопотребления [Экономное энергопотребление]»
(страница 209).
Чтобы снова включить питание после автоматического
отключения, нажмите кнопку [Power] на панели
управления.
Для получения подробной информации, смотрите «1.3
Включение / выключение питания» (страница 26).
.
1.8 Режим экономного энергопотребления
ВНИМАНИЕ
z Сканер может не переключится в режим экономного
энергопотребления, если документ был оставлен на
транспортировочном пути бумаги. В подобном случае удалите
документ.
Для получения подробной информации, смотрите «8.1
Застревание бумаги» (страница 130).
z При работе с некоторыми приложениями сканер не выключается
автоматически, даже если установлен флажок [Выключить
питание после определенного периода времени].
z Если сканер выключается автоматически во время
использования приложения для сканирования изображений,
выйдите из приложения перед тем, как включить питание.
СОВЕТ
Ниже представлены способы изменения времени ожидания перед
переходом в режим энергосбережения.
z Воспользуйтесь Software Operation Panel ([17:
Энергосбережение] на экране [Меню настроек]).
Для получения подробной информации, смотрите «4.2 Меню
настроек» (страница 68)
z Использование Software Operation Panel.
Для получения подробной информации, смотрите «Время
ожидания для ввода в режиме экономного энергопотребления
[Экономное энергопотребление]» (страница 209).
Страница: 38
Приложение
Глава 1 Краткий обзор сканера
Глоссарий
Введение
Индекс
Содержание
НАЧАЛО
38
Как загрузить
документы
Конфигурирован
ие настроек
сканирования
Как использовать
панель
управления
Различные
способы
сканирования
Ежедневный
уход
Устранение
неполадок
Операционные
настройки
Замена
расходных
материалов
Краткий обзор
сканера
В данном разделе дается объяснение того, как проходит
основной процесс выполнения сканирования.
Чтобы выполнить сканирование, необходим драйвер
сканера и совместимое приложение для сканирования
изображений.
Следующие драйверы сканера и приложения
сканирования изображения связаны со сканером.
z Драйвер сканера
— Драйвер PaperStream IP (TWAIN)
Соответствует стандарту TWAIN. Используется при работе
сканера при помощи приложений 32-бита,
соответствующие стандарту TWAIN.
— Драйвер PaperStream IP (TWAIN x64)
Соответствует стандарту TWAIN. Используется при работе
сканера при помощи приложений 64-бита,
соответствующие стандарту TWAIN.
— Драйвер PaperStream IP (ISIS)
Соответствует стандарту ISIS. Используется при работе
сканера при помощи приложений, соответствующие
стандарту ISIS.
z Приложение сканирования изображения
— PaperStream Capture
Поддерживает драйвер PaperStream IP (TWAIN) и драйвер
PaperStream IP (ISIS)
— ScanSnap Manager for fi Series
Поддерживает драйвер PaperStream IP (TWAIN).
Процедуры и операции сканирования могту отличаться в
зависимости от приложения сканирования изображения.
Для получения подробной информации смотрите
руководство приложения сканирования изображения.
Следующее описывает обычную процедуру для
сканирования.
1 Включите сканер.
Для получения подробной информации, смотрите «1.3
Включение / выключение питания» (страница 26).
1.9 Основная последовательность операции сканирования
СОВЕТ
z Для получения подробной информации о драйверах сканера,
смотрите следующее:
— «Глава 3 Конфигурирование настроек сканирования» (страница
56)
— Справка драйвера PaperStream IP
z Для получения подробной информации о приложении
сканирования изображения, смотрите следующее:
— «1.10 Приложение сканирования изображения» (страница 40)
— Справка PaperStream Capture
— Справка ScanSnap Manager for fi Series
Страница: 39
Приложение
Глава 1 Краткий обзор сканера
Глоссарий
Введение
Индекс
Содержание
НАЧАЛО
39
Как загрузить
документы
Конфигурирован
ие настроек
сканирования
Как использовать
панель
управления
Различные
способы
сканирования
Ежедневный
уход
Устранение
неполадок
Операционные
настройки
Замена
расходных
материалов
Краткий обзор
сканера
2 Загрузите документ в лоток АПД (податчик) лицевой
стороной вниз.
Для получения подробной информации, смотрите «Глава 2 Как
загрузить документы» (страница 42).
3 Запустите приложение сканирования изображения.
4 Выберите драйвер сканера.
Для некоторых приложений сканирования изображения выбор
драйвера сканера может не требоваться.
5 Выберите сканер.
Удостоверьтесь выбрать модель сканера, который соединен к
компьютеру.
Для некоторых приложений сканирования изображения выбор
сканера может не требоваться.
6 В диалоговом окне настройки драйвера сканера
задайте настройки сканера.
Для некоторых приложений сканирования изображения
диалоговое окно настроек драйвера сканера может не
отобразится.
7 Сканируйте документ при помощи приложения
сканирования изображения.
ВНИМАНИЕ
Во время взаимодействия сканера с компьютером (например,
при сканировании) не выполняйте действия, которые могут
прервать взаимодействие, такие как отключение USB-кабеля
или выход из учетной записи.
Страница: 40
Приложение
Глава 1 Краткий обзор сканера
Глоссарий
Введение
Индекс
Содержание
НАЧАЛО
40
Как загрузить
документы
Конфигурирован
ие настроек
сканирования
Как использовать
панель
управления
Различные
способы
сканирования
Ежедневный
уход
Устранение
неполадок
Операционные
настройки
Замена
расходных
материалов
Краткий обзор
сканера
В данном разделе представлены сведения о приложениях
для сканирования изображений.
Следующие приложения связаны со сканером:
z PaperStream Capture
Приложение сканирования изображения, которое поддерживает
оба драйвера PaperStream IP (TWAIN) и PaperStream IP (ISIS).
Сохраняя настройки сканирования в виде профилей можно
выбирать необходимые настройки.
z ScanSnap Manager for fi Series
Приложение сканирование изображения, которое использует
настройки драйвера предназначенные для ScanSnap Manager for
fi Series. Для использования данного приложения требуется
драйвер PaperStream IP (TWAIN). Использование данного
приложения позволяет выполнять простое сканирование при
помощи одной кнопки.
Для получения подробной информации о PaperStream
Capture, смотрите Справку PaperStream Capture.
Для получения подробной информации о ScanSnap
Manager for fi Series, смотрите Справку ScanSnap Manager
for fi Series.
«Глава 5 Различные способы сканирования» (страница 90)
дает объяснения того, как конфигурировать настройки
сканера и сканировать разные типы документов
приложением сканирования изображения.
1.10 Приложение сканирования изображения
Страница: 41
Приложение
Глава 1 Краткий обзор сканера
Глоссарий
Введение
Индекс
Содержание
НАЧАЛО
41
Как загрузить
документы
Конфигурирован
ие настроек
сканирования
Как использовать
панель
управления
Различные
способы
сканирования
Ежедневный
уход
Устранение
неполадок
Операционные
настройки
Замена
расходных
материалов
Краткий обзор
сканера
В данном разделе дается объяснение об управлении
большого числа сканеров в объединенном порядке
предоставлением следующих возможностей.
z Одновременно обновить настройки для нескольких сканеров и их
драйверов.
Так как не необходимости обновлять каждый сканер по одному,
время, необходимое для обновления большого количества
сканеров, значительно сокращается.
z Следите за состоянием сканера и проверяйте его на предмет
необходимости заменить любой расходный материал,
возникновения ошибки и необходимости обслуживания.
Рабочее состояние сканеров легко отслеживается.
Для включения функций выше, требуется «Scanner Central
Admin», который содержит четыре приложения, связанные
с данным продуктом:
z Scanner Central Admin Server
Установите данное приложение на основном компьютере,
который используется для централизованного управления
сканерами.
Регистрацией сканеров в Scanner Central Admin Server, можно
построить систему для выполнения единого управления для всех
сканеров.
z Scanner Central Admin Console
Установите данное приложение на компьютер для разгрузки
модулей обновления и для отслеживания рабочего состояния
сканеров.
Администраторы могут выполнить свои задачи из окна Scanner
Central Admin Console, где они также могут проверить
оповещения для замены расходных материалов и ошибки,
отправленных из сканеров.
z Scanner Central Admin Agent
Установите данное приложение на компьютер, соединенный к
сканеру.
Данное позволяет сканерам связываться с Scanner Central Admin
Server.
Связывание с Scanner Central Admin Server позволяет применить
обновления для настроек сканера, и сканер также может
отправить оповещение о замене расходных материалов и об
ошибках.
z SCAModuleCreator
Используйте данное приложение для создания модулей для
обновления в Scanner Central Admin Server.
Данное требуется только для создания модулей обновления.
Для получения подробной информации о
централизованном управлении сканерами, смотрите
Руководство пользователя Scanner Central Admin.
1.11 Централизованное управление сканерами
Scanner Central
Admin Server
Scanner Central
Admin Agent
Scanner Central
Admin Agent
Scanner Central
Admin Agent
Scanner Central
Admin Agent
Сканер Сканер Сканер Сканер
Scanner Central
Admin Console
SCAModule
Creator
Администратор
Разгрузить модуля обновлений /
проверить состояние обновления
Оповлещения для замены
части расходных
материалов и ошибки Модуль
обновления
Оповлещения для замены
части расходных
материалов и ошибки
Обновление
:
:
Страница: 42
Индекс
Приложение
Глоссарий
Введение
Содержание
НАЧАЛО
Конфигурирован
ие настроек
сканирования
Как использовать
панель
управления
Различные
способы
сканирования
Ежедневный
уход
Устранение
неполадок
Операционные
настройки
Замена
расходных
материалов
Краткий обзор
сканера
Как загрузить
документы
Глава 2 Как загрузить
документы
В данной главе описывается, как правильно загрузить документы в сканер.
2.1 Загрузка документов в АПД ………………………………………………………………………………………………………43
2.2 Загрузка документов на планшет (fi-7260 / fi-7280)……………………………………………………………………..45
2.3 Документы для сканирования (АПД)………………………………………………………………………………………….46
Страница: 43
Содержание
Индекс
Глава 2 Как загрузить документы
Приложение
Глоссарий
Введение
НАЧАЛО
43
Конфигурирован
ие настроек
сканирования
Как использовать
панель
управления
Различные
способы
сканирования
Ежедневный
уход
Устранение
неполадок
Операционные
настройки
Замена
расходных
материалов
Краткий обзор
сканера
Как загрузить
документы
Данный раздел описывает как загрузить документы в АПД.
Приготовление
1 Если загружается несколько листов, проверьте
документы.
1 Проверьте, являются ли документы загрузки одинаковой или
разной ширины.
Способы загрузки документов отличаются в зависимости от
того являются ли они одинаковой ширины или нет.
Если ширина документа различна, смотрите «Условия для
смешанного пакетного сканирования» (страница 52) или
«Документы разной ширины» (страница 92).
2 Проверьте число листов.
До 80 листов (весом бумаги 80 г/м² и толщиной стопки
документа до 8 мм) может быть загружено.
Для получения подробной информации, смотрите
«Вместимость загрузки» (страница 49).
2 Пролистайте документы.
1 Захватите стопку документов, которая должна быть 8 мм или
менее.
2 Держите оба конца документов и пролистайте их несколько
раз.
3 Вращайте документы на 90 градусов и пролистайте их таким
же образом.
4 Выполните шаги от 1 до 3 для всех документов.
5 Выровняйте края документов.
2.1 Загрузка документов в АПД
СОВЕТ
Для получения подробной информации о размере и качестве
бумаги, требуемых для нормального выполнения операций,
смотрите «2.3 Документы для сканирования (АПД)» (страница 46).
СОВЕТ
Для получения подробной информации о том как пролистать
документы, смотрите Error Recovery Guide.
Error Recovery Guide содержится на установочном диске Setup
DVD-ROM. Для получения подробной информации об
установке, смотрите «Установка программного обеспечения» в
Руководстве по началу работы.
Страница: 44
Содержание
Индекс
Глава 2 Как загрузить документы
Приложение
Глоссарий
Введение
НАЧАЛО
44
Конфигурирован
ие настроек
сканирования
Как использовать
панель
управления
Различные
способы
сканирования
Ежедневный
уход
Устранение
неполадок
Операционные
настройки
Замена
расходных
материалов
Краткий обзор
сканера
Как загрузить
документы
Как загрузить документы
1 Вытяните удлинитель лотка, в соответствии с длиной
документа.
Для получения подробной информации, смотрите «1.6 Установка
лотка бумаги АПД (Податчик)» (страница 30).
2 Опустите укладчик, вытяните удлинитель укладчика 1
и удлинитель укладчика 2 и поднимите ограничитель в
соответствии с длиной документа.
Для получения подробной информации, смотрите «1.7 Установка
укладчика» (страница 31).
3 Загрузите документ в лоток АПД (податчик) лицевой
стороной вниз.
4 Выровняйте боковые направляющие по ширине
документа.
Не оставляйте промежуток между боковой направляющей и
документом.
В противном случае, документ может быть подан перекошено.
5 Сканируйте документ при помощи приложения
сканирования изображения.
Для получения подробной информации смотрите руководство
приложения сканирования изображения.
ВНИМАНИЕ
Удалите все бумажные скобки и скрепки. Сократите число
листов, если возникли ошибки мульти-подачи или подбора.
Боковые направляющие
Страница: 45
Содержание
Индекс
Глава 2 Как загрузить документы
Приложение
Глоссарий
Введение
НАЧАЛО
45
Конфигурирован
ие настроек
сканирования
Как использовать
панель
управления
Различные
способы
сканирования
Ежедневный
уход
Устранение
неполадок
Операционные
настройки
Замена
расходных
материалов
Краткий обзор
сканера
Как загрузить
документы
1 Откройте крышку документа.
Для получения подробной информации, смотрите «1.5 Открытие /
закрытие крышки документов (fi-7260 / fi-7280)» (страница 29).
2 Загрузите документ на планшет для документов.
Положите документ лицевой стороной вниз для выравнивания
верхнего левого угла с исходным положением считывания.
3 Закройте крышку документа.
Для получения подробной информации, смотрите «1.5 Открытие /
закрытие крышки документов (fi-7260 / fi-7280)» (страница 29).
4 Сканируйте документ при помощи приложения
сканирования изображения.
Для получения подробной информации смотрите руководство
приложения сканирования изображения.
2.2 Загрузка документов на планшет (fi-7260 / fi-7280)
A
B
C
ABC
A
B
Исходное положение
считывания
Страница: 46
Содержание
Индекс
Глава 2 Как загрузить документы
Приложение
Глоссарий
Введение
НАЧАЛО
46
Конфигурирован
ие настроек
сканирования
Как использовать
панель
управления
Различные
способы
сканирования
Ежедневный
уход
Устранение
неполадок
Операционные
настройки
Замена
расходных
материалов
Краткий обзор
сканера
Как загрузить
документы
Размер бумаги
Следующие размеры бумаги могут быть сканированы:
A: от 50,8 до 216,0 мм
B: от 54,0 до 355,6 мм (*1)
C: от 54,0 до 216,0 мм
D: от 50,8 до 355,6 мм (*1)
*1: Сканирование длинной страницы поддерживает документы с
длиной до 5 588 мм, когда разрешение сканирования задано на
200 dpi или менее.
Условия
Тип бумаги
Следующие типы бумаги рекомендуются:
z Бумага, не содержащая древесной массы
z Бумага на древесной основе
z Бумага PPC (переработанная бумага)
z Пластиковая карточка
При использовании типов бумаги, отличающихся от
вышеприведенного, удостоверьтесь выполнить тест с одинаковым
типом бумаги, для проверки возможности сканирования документа.
Вес бумаги (толщина)
Следующие плотности бумаги могут быть использованы:
z от 27 до 413 г/м²
z от 127 до 209 г/м² для размера A8
z 1,4 мм или менее для пластиковых карточек (*1)
*1: До 1,25 мм поддерживается для сканирования при 300 dpi или
ниже (80 страниц в минуту) в альбомной ориентации при
использовании fi-7180 / fi-7280.
Данная настройка может быть изменена в Software Operation
Panel для сканирования пластиковых карточек толщиной до 1,4
мм.
Для получения подробной информации, смотрите
«Сканирование толстых пластиковых карточек [Режим подачи]
(fi-7180 / fi-7280)» (страница 199).
2.3 Документы для сканирования (АПД)
A
B
Направление
подачи
C
D
Направление
подачи
Книжная Альбомная
Страница: 47
Содержание
Индекс
Глава 2 Как загрузить документы
Приложение
Глоссарий
Введение
НАЧАЛО
47
Конфигурирован
ие настроек
сканирования
Как использовать
панель
управления
Различные
способы
сканирования
Ежедневный
уход
Устранение
неполадок
Операционные
настройки
Замена
расходных
материалов
Краткий обзор
сканера
Как загрузить
документы
Предосторожности
Следующие типы документов не могут быть сканированы успешно:
z Документы нестандартной толщины (например, конверты,
документы с приложениями)
z Мятые или скрученные документы
z Перегнутые или разорванные документы
z Калька
z Бумага с покрытием
z Копировальная бумага
z Светочувствительная бумага
z Перфорированные документы
z Документы, которые не являются квадратной или прямоугольной
формы
z Тонкая бумага (менее 41 г/м²)
z Фотографии (фотографическая бумага)
Следующие типы документов не должны быть сканированы:
z Документы, скрепленные скрепками или скобками
z Документы с невысохшими чернилами
z Документы размером меньше A8 (книжная)
z Документы шире, чем 216 мм
z Документы, отличающиеся от бумаги / пластиковой карточки,
такие как ткани, металлическая фольга, пленка OHP (прозрачная
пленка)
z Важные документы, которые нельзя повреждать и пачкать
ВНИМАНИЕ
z Так как копировальная бумага содержит химические
составляющие, которые могут повредить валики (такие как
подбирающий валик), будьте внимательны со
следующим.
z При сканировании бумаги, содержащей древесину, срок
годности валика прерывания и подбирающего валика может
истечь быстрее по сравнению с тем, когда сканируется бумага,
не содержащая древесину.
z Тормозной валик и подбирающий валик могут быть повреждены,
когда фото / наклейки на документах приходят в
соприкосновение с данными частями во время сканирования.
z Поверхность документа может быть повреждена, когда
сканируется глянцевая бумага, такая как фотографии.
z Свет светодиода ярко отражается при сканировании глянцевой
бумаги.
Чистка : Если застревание бумаги возникают
часто, чистите тормозной валик и
подбирающий валик.
Для получения подробной
информации, смотрите «Глава 6
Ежедневный уход» (страница 110).
Заменарасходных
материалов
: Срок годности тормозного валика и
подбирающего валика может истечь
быстрее по сравнению со
сканированием бумаги содержащей
древесину.
Страница: 48
Содержание
Индекс
Глава 2 Как загрузить документы
Приложение
Глоссарий
Введение
НАЧАЛО
48
Конфигурирован
ие настроек
сканирования
Как использовать
панель
управления
Различные
способы
сканирования
Ежедневный
уход
Устранение
неполадок
Операционные
настройки
Замена
расходных
материалов
Краткий обзор
сканера
Как загрузить
документы
ВНИМАНИЕ
z Когда сканируются пластиковые карточки, обратите внимание на
следующее.
— До трех пластиковых карточек можно загрузить в лоток АПД
(податчик).
Обратите внимание на то, что можно загрузить только одну
карточку за один раз, если пластиковая карточка с тиснением.
— Рекомендуется расположить карточку лицевой стороной вниз в
лоток бумаги АПД.
— Карточки должны быть в пределах следующих спецификаций:
Тип совместимый ISO7810 ID-1
Размер : 85,6 × 53,98 мм
Толщина : 1,4 мм или менее (*1)
Материал : PVC (Поливиниловый хлорид) или PVCA
(Поливиниловый хлорид ацетат)
Удостоверьтесь, сначала, проверить можно ли сканировать
карточку.
*1: До 1,25 мм поддерживается для сканирования при 300 dpi
или ниже (80 страниц в минуту) в альбомной ориентации
при использовании fi-7180 / fi-7280.
Данная настройка может быть изменена в Software
Operation Panel для сканирования пластиковых карточек
толщиной до 1,4 мм.
Для получения подробной информации, смотрите
«Сканирование толстых пластиковых карточек [Режим
подачи] (fi-7180 / fi-7280)» (страница 199).
О
б
о
р
о
т
н
а
я
с
т
о
р
о
н
а
О
б
о
р
о
т
н
а
я
с
т
о
р
о
н
а
— Жесткие карточки могут быть неправильно поданы.
— Если поверхность карты загрязнена отпечатками смазки
(например, отпечатки пальцев) и тому подобное, выполните
сканирование после вытирания грязи.
— Пластиковые карточки не могут быть сканированы, когда
впечатывающее устройство соединено.
— Сканирование толстых документов, таких как пластиковые
карточки, будет, ошибочно, распознано как мульти-подача.
В подобном случае, для сканирования документов успешно,
используйте функцию отображения окна мульти-подачи
драйвера сканера, используйте Интеллектуальную функцию
мульти подачи или выключите обнаружение мульти-подачи.
СОВЕТ
z При сканировании полупрозрачных документов, увеличьте
яркость для предотвращения просвечивания насквозь.
z При сканировании документов, написанных графитовым
карандашом, удостоверьтесь в том, чтобы чистить валки чаще.
В противном случае, валики будут загрязнены, что может
привести к отображению полос на документе или вызвать
ошибки подачи.
Для получения подробной информации, смотрите «Глава 6
Ежедневный уход» (страница 110).
z Если ошибки мульти-подачи, подбора или застревание бумаги
возникают часто, смотрите «8.3 Устранение неполадок»
(страница 141).
z Когда сканируются документы в АПД, все документы должны
быть гладкими по основным краям. Убедитесь, чтобы не было
скрученных краев документов в следующем диапазоне.
30 мм или больше
Направление подачи
3 мм или
меньше
5 мм или
менбше
30 мм или больше
Направление подачи
Ведущий край
Ведущий край Сканированная сторона Сканированная сторона
Страница: 49
Содержание
Индекс
Глава 2 Как загрузить документы
Приложение
Глоссарий
Введение
НАЧАЛО
49
Конфигурирован
ие настроек
сканирования
Как использовать
панель
управления
Различные
способы
сканирования
Ежедневный
уход
Устранение
неполадок
Операционные
настройки
Замена
расходных
материалов
Краткий обзор
сканера
Как загрузить
документы
Вместимость загрузки
Число листов, которое можно загрузить в лоток АПД (податчик), определяется размером и весом бумаги. Смотрите график
ниже.
62
50
80
60
50
70
40
30
20
10
0 52
41
27 64 75 80 104 127
64
50
72
90
40
41
157
33
31
209
25
25
256
20 15
413
12
80
58
Вместимость
(листов)
A4 / Letter или менее
Legal
Вес бумаги (г/м2
)
Единица Преобразование
г/м² 27 41 52 64 75 80 90 104 127 157 209 256 413
кг 23 35 45 55 64,5 69 77,5 90 110 135 180 220 355
Страница: 50
Содержание
Индекс
Глава 2 Как загрузить документы
Приложение
Глоссарий
Введение
НАЧАЛО
50
Конфигурирован
ие настроек
сканирования
Как использовать
панель
управления
Различные
способы
сканирования
Ежедневный
уход
Устранение
неполадок
Операционные
настройки
Замена
расходных
материалов
Краткий обзор
сканера
Как загрузить
документы
Область, которую нельзя перфорировать
Ошибка может возникнуть, когда существуют
прокомпостированные отверстия в области затемненной
светло-синим в следующем рисунке. Такие документы
могут быть сканированы использованием планшета
(fi-7260 / fi-7280).
Условия для обнаружения мульти-подачи
Мульти-подача является ошибкой, в которой два и более
листа подаются через АПД одновременно. Мульти-
подачей также называется то, когда обнаружена разная
длина документа.
Обнаружение мульти-подачи выполняется как за счет
проверки наложения документов, так и длины документов,
или и того и другого вместе. Следующие условия
требуются для точного обнаружения.
Обнаружение по наложению
z Загрузите документы одинаковой плотности в лоток АПД
(податчик).
z Вес бумаги: от 27 до 413 г/м²
z Не пробивайте отверстия в пределах 35 мм по центру документа.
Смотрите Рис.1.
z Не вставляйте другие документы в пределах 35 мм по центру
документа. Смотрите Рис.1.
Обнаружение по длине документов
z Загрузите документы одинаковой длины в лоток бумаги АПД
(Податчик).
z Расхождение в длине документа: 1% или менее
z Не пробивайте отверстия в пределах 35 мм по центру документа.
Смотрите Рис.1.
Обнаружение по наложению и длине
z Загрузите документы одинакового веса и длины в лоток АПД
(податчик).
z Вес бумаги: от 27 до 413 г/м²
z Расхождение в длине документа: 1% или менее
z Не пробивайте отверстия в пределах 35 мм по центру документа.
Смотрите Рис.1.
z Не вставляйте другие документы в пределах 35 мм по центру
документа. Смотрите Рис.1.
ВНИМАНИЕ
Вышеуказанное условие, применяется, когда документ задан по
центру ширины подбирающего валика.
СОВЕТ
Если есть какие-либо отверстия в ширину 35 мм центральной
колонки, можно сдвинуть документ влево или вправо во избежание
ошибки.
Верх
Исходное
положение
считывания
Лицевая
сторона
Направление
подачи
Низ
35
Центр (Единица: мм)
Краткое содержание страницы № 1
P3PC-4252-01EN
fi 7160/ fi 7260/fi 7180/ fi 7280
fi-7160/ fi-7260/ fi-7180/ fi-7280 Image Scanner Image Scanner
— — — —
Getting Started Getting Started
Thank you for purchasing the fi-7160/fi-7260/fi-7180/fi-7280 color image scanner. This manual describes
the preparation required to use this product. Follow the procedures in this manual. Make sure to read the
attached «Safety Precautions» manual before using the scanner. For details about scanner functions and
features, basic operation, dail
Краткое содержание страницы № 2
2D Barcode for PaperStream Safety Information [fi-7180/fi-7280] This option can recognize two dimensional The attached Safety Precautions manual contains codes. important information about the safe and correct Can be used with the PaperStream IP use of this product. Make sure that you read and understand it before using the scanner. (TWAIN) driver, the PaperStream IP (TWAIN x64) driver, the PaperStream IP (ISIS) driver, or PaperStream Capture. Symbols Used in This For fi-7160/fi-7260, t
Краткое содержание страницы № 3
User’s Guide Hard disk 5,400 rpm or more Includes Safety Precautions, Getting Started, drive (Recommended: 7,200 rpm or more) Operator’s Guide, and fi-718PR Imprinter 1 GB or more Operator’s Guide. Memory (Recommended: 4 GB or more) Scanner Central Admin Agent Display 1024 × 768 pixels or more, Used to centralize the management of multiple resolution 65,536 colors or more scanners, by allowing you to apply firmware updates simultaneously, monitor the operating Hard disk 2.2 GB or more of
Краткое содержание страницы № 4
4. Follow the instructions on the screen to ■ Installation (Recommended) proceed with the installation. The following software are installed: PaperStream IP (TWAIN) Driver Installing the Scanner PaperStream IP (TWAIN x64) Driver Software Operation Panel Install the scanner in the following procedure. Error Recovery Guide 1. Place the scanner at its installation site. PaperStream Capture ATTENTION ScanSnap Manager for fi Series Carry the scanner by supporting it from the ABBYY FineReader
Краткое содержание страницы № 5
2. Unlock the transport lock switch. Connecting the Cables For fi-7260/fi-7280, there is a carrier unit inside the flatbed which is fixed in place to Connect each cable in the following procedure. prevent damage during transportation. AC cable Slide the transport lock switch on the front. Power connector Locked Unlocked 4 4 AC adapter 2 3 Transport lock switch USB connector 1 3. Attach the ADF paper chute (Feeder). 2 Insert the tabs into the slots on the back of USB cable the scanner in the d
Краткое содержание страницы № 6
3. Connect the AC cable to the AC adapter 2. Select the language to be displayed on the (hereinafter called the «power cable»). LCD. For details, refer to «Chapter 4 How to Use WARNING the Operator Panel» in the Operator’s Guide. Only use the supplied power cable. 3. Turn on the computer. To prevent electrical shock or scanner The scanner is automatically detected. malfunction, do not perform the following: Use a different power cable ATTENTION Use the supplied power cable for other If th
Краткое содержание страницы № 7
5. Start up PaperStream Capture. Contact for Inquiries Select the [Start] menu [All Programs] [PaperStream Capture] [PaperStream Refer to the contact list on the last page of the ® Capture] (for Windows Server 2012 or Safety Precautions manual. ® Windows 8, right-click the Start screen, select [All apps] on the app bar, and then ABBYY FineReader for ScanSnap™ select [PaperStream Capture] under Select [Start] menu [All Programs] [PaperStream Capture]). [ABBYY FineReader for ScanSnap