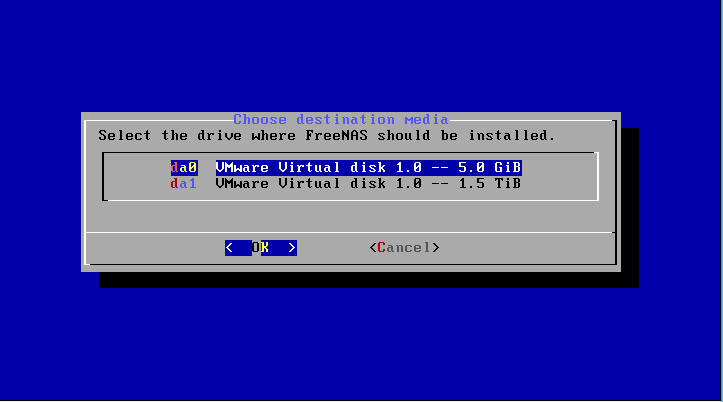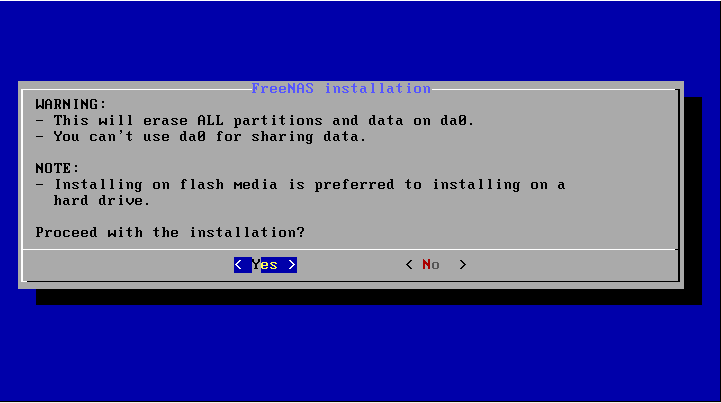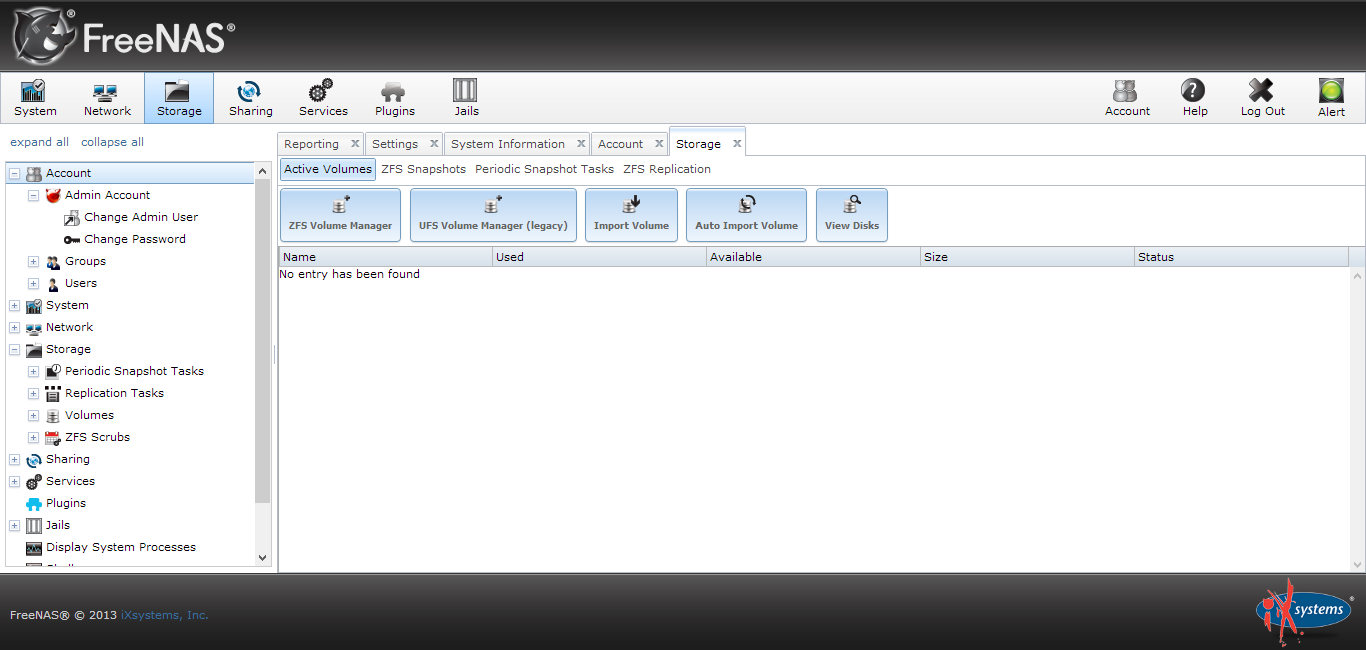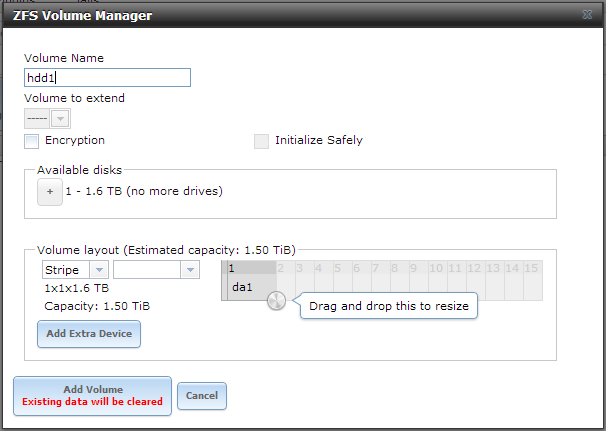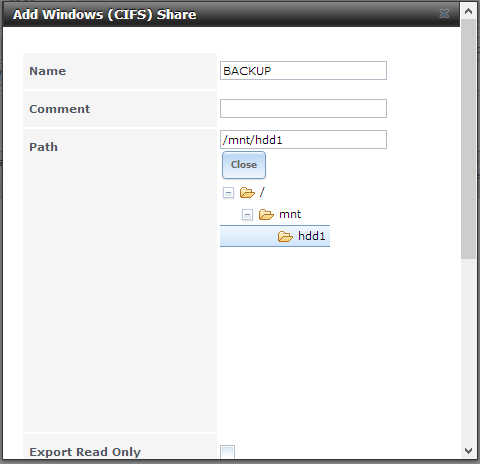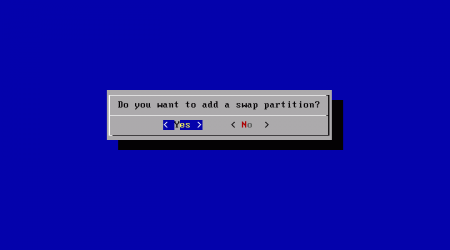Введение
FreeNAS — свободная операционная система на базе ОС FreeBSD, которая разрабатывается с 2005 года. Она создана специально для управления хранилищами данных. Последняя версия — 11.3. Потом проект слился со своей коммерческой версией TrueNAS и теперь известен как TrueNAS Core. Нумерация версий продолжилась, TrueNAS вышел под версией 12. Изначально FreeNAS был версией для сообщества, а TrueNAS — для коммерческих клиентов, с платной поддержкой.
NAS в данном случае означает Network Attached Storage или «Сетевое хранилище данных». Помимо хранения данных она позволяет запускать ряд полезных приложений, а также виртуальные машины (на основе VirtualBOX), что является крайне полезным как для домашнего, так и для корпоративного использования.
В этой статье расскажем про возможности FreeNAS. Она поддерживает программный RAID, использование аппаратного RAID не рекомендуется. Программный RAID, в случае выхода его из строя, потребует от вас найти аналогичное аппаратное обеспечение для его восстановления. Программный контроллер RAID также усложняет контроль за состоянием дисков. Часто для получения информации требуется установить специальный софт, который не факт что есть для FreeBSD, на которой базируется FreeNAS.
Установка FreeNAS 11.3
Создание сервера
Для установки FreeNAS нам потребуется сервер. На сервере обязательно должно быть больше одного диска (HDD или SSD, на ваш выбор). Для написания статьи мы взяли в аренду выделенный сервер Selectel.
Сам по себе FreeNAS нетребователен к оперативной памяти. Но файловая система ZFS для работы механизма дедупликации требует 5 ГБ RAM на каждый 1 ТБ хранилища. Без дедупликации требования к оперативной памяти, конечно, значительно ниже, а нужна она не всем. Подробнее про дедупликацию рассказано ниже. Еще много памяти может съедать виртуализация, о которой будет также рассказано ниже.
Минимальный объем оперативной памяти для FreeNAS с дедупликацией (и его потомка TrueNAS) — 8 ГБ. 1 диск целиком займет система. Создавать хранилища на системном диске, штатно, возможности нет. Таким образом, минимальные требования к серверу — более одного диска и более 8 ГБ оперативной памяти.
В теории, есть возможность установки системы на флэш-диск, но мы не рекомендуем это делать по причине слабой надежности флэш-дисков по сравнению с более традиционными вариантами. С версии 12 разработчики также не рекомендуют установку на флэш-накопитель.
Интерфейс Selectel не поддерживает автоматическую установку FreeNAS, но в хранилище образов дисков есть и TrueNAS, и FreeNAS (последняя 11.3 версия).
Для того, чтобы установить нужную нам ОС на наш сервер через KVM-консоль для удаленного управления, следует выбрать в списке операционных систем No OS — boot. Можно выбрать и какую-то существующую ОС, потом ее переустановить или в ручную отменить установку.
Выбираем количество серверов (в нашем случае достаточно одного), модель оплаты и трафик, (а для файлового хранилища допустимый трафик может быть очень важным параметром). Нажатие кнопки «Оплатить сейчас» запустит подготовку нашего будущего NAS.
Настройка сервера
Спустя некоторое время (около 15 минут) сервер будет готов к установке.
Приступаем к самостоятельной установке ОС с помощью KVM. О ней подробнее написано в базе знаний.
На странице управления нашим сервером в панели управления нас интересует значок консоли.
Именно он откроет нам интерфейс KVM-консоли.
Действуем по инструкции Selectel для монтирования образа FreeNAS к нашему серверу.
Вкладка CDROM&ISO -> Open ISO.
Идем по пути iso -> FreeNAS -> FreeNAS-версия.iso.
Обязательно нажимаем Plug in после выбора образа диска. Это смонтирует образ так, будто он вставлен в реальный CDROM сервера.
Перезагружаем сервер.
Некоторое время ждем пока он начнет загружаться с CDROM (занимает где-то минуты 3).
Это окно свидетельствует что установка сейчас начнется.
Стартовое окно установщика. Выбираем (по умолчанию уже выбрано) Install/Upgrade.
Пробелом выбираем, какой диск используем как системный (рекомендуем использовать диск с наименьшим индексом, он первый используется BIOS’ом для попытки загрузиться) и нажимаем Enter.
Установщик предупреждает нас, что все данные будут удалены и их нельзя будет восстановить, а также рекомендует установить систему на USB-флэш диск. С версии 12 (TrueNAS) разработчики не рекомендуют устанавливать систему на USB-флэш диск.
Запрос root-пароля. Чем сложнее пароль, тем лучше. Хотя для доступа по SSH лучше использовать доступ по ключу. В нашем случае этот же пароль будет использоваться для web-интерфейса FreeNAS.
Перед установкой FreeNAS на некое железо, вам стоит предварительно узнать, BIOS у вас или UEFI. Во всех свежих материнских платах используется UEFI. В данном случае я использую старый сервер от Supermicro, у него BIOS.
Если вы производите установку не на флэш-диск, то рекомендуем создать SWAP. Для флэшки такая нагрузка может оказаться смертельной. Лучше добавить оперативной памяти.
Установка может занять продолжительное время, особенно если в качестве системного диска используется не SSD.
Так выглядит сообщение об успешном окончании установки. Система просит удалить установочный носитель, чтобы не загружаться с него раз за разом, и не перезагрузить сервер.
С помощью уже знакомого нам меню делаем Plug out для ISO-образа.
Перезагружаем сервер, и после загрузки нас встречает загрузочное меню FreeNAS.
Через несколько секунд оно превратится в главное меню TrueNAS.
Настройка сети сервера
Первое, что нам необходимо сделать, настроить на нашем NAS сеть. Для серверов в Selectel настройки сети можно посмотреть со страницы управления сервером, нажав на подсеть.
Нас интересуют «Шлюз по умолчанию», «Маска подсети» и, в данном случае, «Адрес подсети». Он совпадает с адресом сервера, который мы будем настраивать.
Он совпадает с адресом сервера, который мы будем настраивать.
На скриншотах ниже настройка уже произведена.
Навигация по пунктам меню осуществляется вводом с клавиатуры номера меню и нажатием кнопки Enter для выбора пункта меню.
Пошагово:
- вводим 1 для выбора Configure Network Interfaces;
- выбираем сетевой адаптер для настройки (em0, № 1);
- отказываемся его удалять (n);
- отказываемся удалять текущие настройки адаптера (n);
- отказываемся от DHCP (Наш сервер в Selectel и DHCP нет. Если будете делать это дома, DHCP — всегда плохой выбор для сервера. Его стоит использовать только если вы четко понимаете что и зачем вы делаете;
- соглашаемся настроить IPv4;
- выбираем интерфейс em0 (он подставлен по умолчанию, нажимаете Еnter).
В примере сетевой интерфейс был настроен ранее и перенастраивается для наглядности. Сначала будет запрос на ввод IP-адреса, затем на ввод маски подсети. Ее можно вводить в формате 255.255.255.0, /24 или просто 24. После ввода этих двух параметров вам предложат настроить IPv6. В нашем случае он не нужен, вводим n, Еnter.
Теперь нужно настроить маршрут по умолчанию. Проще говоря, сказать системе, кто роутер. Это пункт 4 в главном меню (на скриншоте ниже). Просто введите адрес роутера и нажмите Enter.
Следующий пункт — настройка DNS, на этом настройка сети будет закончена.
Пункт номер 6. Домен можно оставить по умолчанию, local. Нажимаем Enter, значение применяется по умолчанию, указанное в квадратных скобках.
DNS-серверов желательно ввести как минимум два, но система готова принять и больше.
Используем два: 1.1.1.1 от CloudFlare и 8.8.8.8 от Google. Вместо ввода третьего нажмите Enter, это завершит настройку DNS. Если вы устанавливаете сервер «у себя», лучше используйте DNS-сервера провайдера.
Работа с веб-интерфейсом
На скриншотах выше вы могли заметить под главным меню строки начинающиеся с http:// и https://. Так ОС подсказывает нам, как попасть в главный веб-интерфейс сервера.
Пройдите по предложенной в главном меню FreeNAS ссылке (мы будем использовать http) и, введя root и заданный на этапе установки root-пароль, войдите в веб-интерфейс FreeNAS.
Первое, что вас встречает, это Dashboard. В нем отображаются различные метрики вашего NAS: заполненность дисков, загрузка процессора и оперативной памяти, нагрузка на сетевой интерфейс. Здесь же можно проверить обновления для нашего сервера.
Слева главное меню FreeNAS. Через него можно попасть во все необходимые для настройки разделы. Вверху справа значок шестеренки. Через него можно настроить тему оформления веб-интерфейса и сменить пароль. Правее — значок кнопки питания, через него осуществляется управление питанием: выключение, перезагрузка, а также кнопка выхода из сессии (Log out).
В секции System -> General мы можем настроить язык системы, а также некоторые другие интересные вещи, о которых расскажем ниже.
На русском это меню выглядит так. К сожалению, не все пункты меню переведены, если есть возможность, лучше использовать версию интерфейса на английском языке.
Самое нужное и интересное:
- Часовой пояс. Стоит установить его на свой.
- HTTP(s) порт сервера. Стоит его изменить, если ваш сервер смотрит наружу. Чтобы меньше различных ботов и слишком любопытных людей нашли ваш web-интерфейс и имели возможность попытаться его сломать.
- IPv4-адрес веб-интерфейса на случай, если у вас больше одного IP-адреса в сервере. Стоит задать конкретный. Один — для управления сервером, второй — для доступа пользователей.
Настройки в интерфейсе
В верхнем правом углу есть иконка в виде шестеренки, она приведет вас в меню настроек.
Из интересного:
- «Сбросить столбцы таблицы по умолчанию» сбросит отображение таблиц во всех меню к настройкам по умолчанию.
- «Предпочитать кнопки только с иконками» сменит текстовые кнопки на кнопки с иконками и всплывающими подсказками.
- «Разрешить просмотр пароля». Когда этот параметр установлен, рядом с полями пароля появляется значок глаза. Щелчок по значку открывает пароль.
- Также, вы можете выбрать тему по своему вкусу.
Подключение дисков
Первое, что необходимо сделать, подключить диски нашего сервера к системе FreeNAS. Создать пул из дисков(pool) в терминологии FreeNAS можно в соответствующем меню.
Хранилище -> Пулы.
Пулы хранения — это подключенные диски, организованные в виртуальные устройства (vdevs). ZFS и FreeNAS периодически проверяют и «лечат» каждый раз, когда в пуле обнаруживается плохой блок. Диски расположены внутри vdev для обеспечения различной степени избыточности и производительности. Это позволяет создавать высокопроизводительные пулы, пулы, обеспечивающие максимальный срок службы данных, и все промежуточные ситуации.
Добавляем новый пул через кнопку «Добавить».
Создать новый пул -> Создать пул
Настройка самого пула дисков определенно требует более развернутого объяснения. Это меню создания пула. Все ваши незанятые диски будут находится в левой части меню. Те диски, которые вы желаете объединить в пул, надо отметить галочками и нажать на стрелку указывающую вправо, между двумя списками дисков («Доступные диски» — список доступных для добавления дисков, «VDev данных» — список выбранных для участия в пуле дисков).
Под списком VDevs есть переключатель между «Зеркало/Чередование» (Mirror/Stripe в оригинале).
- Mirror (зеркало) — способ организации пула таким образом, что вся информация на одном диске клонируется на другом. Это существенно повышает надежность хранения информации. Емкость Mirror равно емкости самого маленького из дисков в пуле.
- Stripe (чередование) — способ организации пула таким образом, что вся информация разделяется между двумя дисками поровну. Это позволяет задействовать всю емкость дисков. Кроме того это повышает производительность, ведь все операции ввода-вывода производятся сразу с двух разных дисков. Производительность повышается не в два раза, потому что есть накладные расходы на доступ к информации, есть необходимость синхронизировать чтение/запись на диски, но прирост существенный. В нашу эпоху засилья SSD польза от этого режима работы сомнительная, а риски потерять все данные при выходе из строя хотя бы одного накопителя велики, поэтому использовать этот режим не рекомендуется.
- Вы также можете использовать пул из одного диска если вам не нужна избыточность.
Итого, пулу надо задать имя, режим работы (Stripe/Mirror) и выбрать участвующие в нeм диски. После чего нажать «Создать».
Время создания пула зависит от скорости дисков. Если все пройдет успешно, вы увидите новый пул в списке пулов.
Статус дисков
Список и статус подключенных к серверу дисков вы можете увидеть в соответствующем меню Хранилище -> Диски.
Вам доступны параметры S.M.A.R.T., по ним можно ориентироваться о состоянии здоровья ваших дисков.
Настройка пула дисков
Правила хранения
Дедупликация — именно эта опция работы с дисками во FreeNAS требовательна к объему оперативной памяти. Но оно того стоит. Если вашим сервером пользуется много пользователей или вы сохраняете много резервных копий, файлы будут повторятся в рамках одной файловой системы (пула).
Они, по очевидным причинам, зря съедают полезное место. Вы можете сэкономить пространство на дисках, включив опцию дедупликации. Хранилище ->Пулы -> Меню настроек датасета (три вертикальных точки справа) -> Редактировать параметры.
Из интересного для неопытного пользователя тут есть Степень сжатия и Дедупликация ZFS.
Степень сжатия очень процессорозависима: чем сильнее сжатие, тем выше требования к процессору, а экономия места при максимальном сжатии сильно зависит от типа файла. Текст жмется отлично, видео уже плохо, потому что уже оптимально декодировано. Аналогичная видео ситуация и с изображениями, и с аудио. Есть смысл менять эту опцию только если вы знаете зачем это вам. При включении дедупликации система предупредит вас.
Дедупликация требует много оперативной памяти и постоянно влияет на способ хранения данных. Перед ее активацией рекомендуется хорошо ознакомиться с преимуществами и недостатками дедупликации. В этом может помочь официальная документация.
Сервисы
NAS нужен для того, чтобы хранить на нем какие-то файлы и эти файлы оттуда скачивать. Делать это можно разными способами. В данной статье мы рассмотрим самые популярные: WebDAV и Samba\SMB. Сначала их надо включить в меню «Службы».
Нас интересуют WebDAV и SMB. Чтобы сервисы запускались автоматически, надо поставить соответствующую галочку, чтобы включить их прямо сейчас, и нажать на переключатель.
Samba/SMB
Сначала создадим пользователя, который будет в этой папке общего доступа хозяином. Делаем это через меню Учетные записи -> Пользователи. Кнопка «Добавить».
Для наших целей достаточно задать имя пользователя и пароль.
Теперь нужно добавить «Набор данных» (Dataset). Это делается через знакомое нам меню Хранилище -> Пулы.
Три вертикальных точки справа от названия пула вызовут меню, в котором можно выбрать «Добавить набор данных».
Из параметров надо прописать имя и установить «Тип ресурса» в SMB.
Теперь время создать саму «шару» (share). Нажмите Общий доступ -> Ресурсы Windows (SMB) -> Добавить.
После создания надо отредактировать ACL (Access Control List или ACL — список управления доступом) свежесозданной «шары».
Кнопка «Добавить элемент ACL» создаст внизу справа еще одно поле с параметрами ACL.
Его надо привести к такому виду:
- Кто: User,
- Пользователь: someuser (мы создавали его ранее, ваш может называться иначе),
- Права доступа: Full Control.
Если вы добавляете еще одного пользователя, рекомендуем поставить галочку «Применить разрешения рекурсивно». Далее просто нажмите «Сохранить» в самом низу меню.
Теперь вы можете подключиться к свежесозданной папке общего доступа.
В Windows в строке проводника вы можете просто прописать адрес вашего сервера, начиная с \\: \\ServerAddressOrIP.
Вы увидите список доступных папок общего доступа, нажав на нужную вам правой кнопкой мыши, выберите «Подключить как сетевой диск». Выберите желаемую букву диска и установите галочку на «Использовать другую учетную запись». Кнопка «Готово» вызовет окно для ввода логина и пароля. Если вы все введете правильно, только что подключенный сетевой диск откроется в новом окне. На других ОС процедура отличается, но суть остается той же.
WebDAV
Так как сервер не в нашей локальной сети, можно настроить WebDAV. WebDAV — надстройка над протоколом HTTP, разработанная для совместного использования документов и их редактирования. Для пользователей (речь про пользователей Windows) подключение доступно «Из коробки», актуальная версия Windows умеет работать с WebDAV как с сетевыми дисками.
Сначала надо создать соответствующие директории для новой «шары».
В созданном нами пуле (disk1and2 в этой статье) надо создать еще один «Набор данных», который мы будем использовать для WebDAV-доступа. В меню Хранилище ->Пулы.
Назовем «Набор данных» как webdavdataset. Все остальные параметры по умолчанию.
Управление WebDAV-папками находится в Общий доступ -> Ресурсы WebDAV. Кнопка «Добавить» откроет меню создания новой «шары».
В файловом браузере в середине страницы выберите наш свежесозданный датасет webdavdataset.
Надо задать имя (снова webdavdataset), остальные параметры можно не трогать.
После «Сохранить» система предупредит вас, что все права на директорию будут переназначены для пользователя webdav и группы webdav. Это позволит вам получать доступ к этой директории через webdav-протокол.
После создания, надо задать пароль пользователю webdav.
Делается это в меню «Службы». Пролистайте вниз до сервиса WebDAV и нажмите на иконку карандаша, чтобы перейти к изменению конфигурации.
Самое важное — задать пароль. Доступ к директории вы будете получать по логину webdav и паролю, который зададите здесь. Также вы можете здесь переназначить порт и протокол доступа.
Подключиться к WebDAV (под Windows) очень просто. В верхнем меню выберите иконку с подписью «Подключить сетевой диск», в секции «Папка» введите http://serverAddressOrIP:8080/webdavdataset и установите галочку «Использовать другие учетные данные». Нажмите «Готово».
Появится запрос имени пользователя и пароля. Имя пользователя — webdav, пароль вы установили на предыдущем шаге. Рекомендую поставить галочку рядом с пунктом «Запомнить учетные данные».
Особые возможности
VirtualBox
VirtualBox — проект с открытым исходным кодом от компании Oracle. Он интегрирован в FreeNAS, что позволяет удобно его использовать. Детальный разбор VirtualBox за рамками этой статьи, но общие принципы создания виртуальной машины будут показаны.
В меню выберите «Виртуальные машины» и нажмите кнопку «Добавить». Откроется мастер(wizard) создания виртуальной машины.
Здесь надо задать имя виртуальной машины, а также выбрать ее тип — windows, linux или bsd-based.
Следующий пункт мастера — настройка «железа». Количество процессоров, количество ядер процессоров и количество потоков. Размер оперативной памяти. Все зависит от ваших потребностей.
Следующий пункт — создание диска для виртуальной машины. Надо выбрать место хранения диска, (рекомендуем создать отдельный dataset, подробнее смотрите в пункте про SMB и WebDAV) если вы создаете новый, или выбрать место хранения уже существующего образа диска.
Настройка сети — тип адаптера (для linux стоит оставить по умолчанию), mac-адрес машины, адаптер вашего сервера, к которому будет присоединен будущий виртуальный адаптер.
Выбор образа для установки. Ни одного образа на сервере нет, загрузим его со своей рабочей машины. Пункт меню «Загрузите файл образа установщика» как раз для этого.
Система спросит куда сохранить загружаемый образ, а также появится меню выбора образа который вы хотите загрузить.
Кнопка «Выгрузить» запустит загрузку файла в указанное вами место.
После загрузки файл придется выбрать в верхнем диалоге Choose installation media image.
Следующий шаг просто отображение суммарной информации обо всех настройках, которые вы выбрали в предыдущих пунктах. Для проверки, все ли верно. Submit создаст виртуальную машину.
После создания вы можете начать использование. Машина появится в списке, вы сможете ей управлять. Для каждой виртуальной машины доступны стандартные пункты меню: управление питанием, изменение настроек, удаление.
Чтобы управлять установкой системы, стоит подключиться через VNC. Он уже встроен. Кнопка VNC (появляется после включения виртуальной машины) откроет доступ к консоли виртуальной машины.
Так выглядит окно с интерфейсом VNC. Virtual Network Computing — система удаленного доступа к компьютеру. Является свободным открытым программным обеспечением, есть множество реализаций серверов и клиентов, так что при должной настройке вы можете подключаться к вашим виртуальным машинам не через браузер (хотя подключаться одной кнопкой очень удобно).
Официальные плагины
Собрали самые интересные (из официальных) плагины для FreeNAS, на некоторых остановимся подробнее.
Asigra backup
Позволяет создавать резервные копии данных с подключенных к сети компьютеров и мобильных устройств. Использует стандартные вызовы API из единой службы Asigra на месте (DS-Client) для доступа к этим устройствам и получения доступа к данным. официальное описание.
Iconic
Доступ ко всему вашему медиа через общий интерфейс.
Nextcloud
Очень мощное облако на вашем сервере. Обладает огромным числом возможностей. Это фактически полноценный self-hosted-сервис синхронизации файлов и совместной работы с документами. Кроме того к нему тоже есть огромное число плагинов, в том числе для медиасервисов типа видеоконференций и просто чатов и звонков. FreeNAS управляет на уровне «железа», дисков, а Next Cloud дает гибкий интерфейс именно для разграничения доступа пользователей к их медиафайлам и преимущества облачных хранилищ, таких как dropbox, google drive, яндекс.диск.
Plex Media Server
Рекомендуем как каталог ваших медиафайлов (фото, музыка, фильмы, сериалы). Плагин все удобно каталогизирует, ведет учет просмотренного, метаданные подтягиваются из внешних сервисов: imdb, «Кинопоиск». Есть клиенты для android, iOS, Windows, PlayStation(!), браузерная версия.
Syncthing
Peer-to-peer синхронизация файлов основанная на протоколе Torrent.
Tarsnap
Еще один сервис резервного копирования, только для unix-like операционных систем.
Transmission
Легкий и удобный торрент-клиент в виде сервиса, управляется через отдельные клиенты. Например, есть расширения для браузера.
Zoneminder
Очень мощная бесплатная opensource-система видеонаблюдения.
Заключение
В данном материале мы рассмотрели установку FreeNAS версии 11.3 и его основной функционал. Мы рассказали об основах настройки FreeNAS, чтобы после прочтения статьи им уже можно было пользоваться на базовом уровне.
Более глубокое погружение в функционал этого мощного программного обеспечения потребует значительно большего размера статьи, так что мы рекомендуем обратиться к официальной документации. В данный момент актуальной версией является TrueNAS 12, но их интерфейс различается не слишком сильно.
Время на прочтение
5 мин
Количество просмотров 340K
Вступление
FreeNAS 9.1.1 — дистрибутив для быстрого развёртывания сетевого хранилища, основан на базе FreeBSD, отличается интегрированной поддержкой ZFS и полностью настраивается через веб-интерфейс. Для организации доступа к хранилищу поддерживается FTP, NFS, Samba, AFP, rsync и iSCSI, для повышения надежности хранения может применяться программный RAID (0,1,5), для авторизации клиентов реализована поддержка LDAP/Active Directory.
Версия FreeNAS 9.1.1 примечательна переходом на кодовую базу FreeBSD 9, (прошлый выпуск был основана на FreeBSD 8.3), а также проведением огромной работы по улучшению удобства использования, стабильности и производительности. Улучшения затронули практически все подсистемы дистрибутива, от web-интерфейса до системы подключения плагинов. Инфраструктура разработки проекта переведена на использование Git.
FreeNAS можно установить на жесткий диск или USB-флешку. При этом система занимает весь объем носителя на который устанавливается, не зависимо от емкости, а все сетевые ресурсы для хранения информации размещаются на других жестких дисках.
т.е. сама система freenas занимает 1 жёсткий диск на котором нельзя ничего хранить, а на втором уже может хранится вся наша инфа!
Надеюсь, я вас не сильно утомил таким длинным вступлением, поэтому давайте уже перейдем к установке. Предварительно скачайте iso-образ FreeNAS и запишите его например компакт-диск.
Установка.
Вставляем CD-диск с FreeNAS в привод, и загружается с него. Видим такую картину
Первое что нам будет предложено — установить FreeNAS на какой-нибудь носитель информации, появится вот такое окно:
Мы соглашаемся и переходим к выбору жесткого диска, куда будем устанавливать систему. В списке будет наших два жестких диска.
Выбираем для установки нужный hdd, затем нас предупредят, что все данные на ней будут потеряны.
Соглашаемся и продолжаем. Процесс установки проходит быстро, а по завершению нам предложат вынуть CD и перезагрузиться.
Начальная настройка
После перезапуска мы увидим начальный экран FreeNAS:
Здесь можно выполнить некоторые начальные действия (варианты от 1 до 11), еще чуть ниже будет отображается текущий IP-адрес этого ПК, если он смог его получить по DHCP. Первым делом сменим IP-адрес на свой, для этого проследуем в пункт Configure Network Interfaces нажав кнопку 1 и Enter.
Тут нам покажут список сетевых карт нашего ПК.
Т.к. она у нас всего одна, то и список будет состоять всего из одной позиции, в моем случае под номером 1 будет значиться адаптер em0 (как на скриншоте выше). Выбираем его, нажав 1 и Enter.
Затем FreeNAS спросит — хотим ли мы получать адрес автоматически по DHCP или нет? — отвечаем нет.
Следующий вопрос — Сконфигурировать IPv4 — Отвечаем да.
Далее надо указать имя интерфейса — пишем имя.
Далее пишем желаемый IP адрес.
На следующий вопрос вписываем маску подсети.
Следующий вопрос — хотим ли мы настроить IPv6 — говорим нет.
Нам скажут что сеть настроена, однако для полного счастья надо настроить еще шлюз. Идем в пункт Configure Default Route, нажав кнопку 3. Нас тут спросят — точно ли мы хотим настроить шлюз для IPv4 — говорим да и на следующий вопрос вводим IP-адрес нашего маршрутизатора (если он у нас есть). На следующий вопрос про конфигурирование IPv6 отвечаем отрицательно
Панель управления
Первым делом заходим на WEB-панель FreeNAS по IP который мы только назначили.
Видим красный мигающий светофор (alert), он просит нас поставить пароль на нашу WEB-панель
Находим слева кнопку account – change password
И меняем пароль, после изменения пароля сфетофор начнёт гореть зелёным, значит все нормально 
Дальше мы перейдем в закладку Settings и поменяем там часовой пояс, чтобы логи нашего FreeNAS велись правильно. Затем нажимаем ОК для сохранения ностроек. Не лишним будет еще указать DNS-сервер в настройках сети, для этого жмем по кнопке Network в верхней панели и в поле Nameserver 1 и вписываем туда IP-адрес нашего маршрутизатора (либо выделенного DNS-сервера если он есть). Не забываем сохранить настройки.
Теперь нам нужно добавить жесткие диски в систему и определить файловую систему. Делается это в разделе Storage (кнопка в верхней панели). Далее жмем на ZFS volume manager.
Укажем Volume Name, далее жем на плюсик в катерогии Available disks, а далее add volume
Создаем сетевые ресурсы
FreeNAS умеет делать ресурсы для всех платформ: для Apple (AFP), для UNIX-систем (NFS) и для Windows (CIFS). И это не считая универсальных FTP и пр. Сейчас мы рассмотрим создание ресурса для Windows компьютеров.
Идем в раздел Sharing, Windows и нажимаем кнопку Add Windows Share
Перед нами появится окно, в котором мы укажем имя создаваемого ресурса (name), затем в поле Path надо выбрать тот датасет, который мы сделали под файлопомойку. Если вы хотите предоставить анонимный доступ до этого ресурса, то можно выставить галочку Allow Guest Access опустившись немного вниз.
Далее проматываем весь список опций до конца и внизу окна нажимаем кнопку OK. Наш ресурс готов.
На всякий случай вот еще список интересных параметров, которые можно указать при создании ресурса:
Export Read Only — сделать ресурс только для чтения
Browsable to Network Clients — Видимость ресурса в сетевом окружении. Если флажок снять, то мы сделаем скрытую шару.
Inherit permissions — наследовать разрешения
Export Recycle Bin — добавить корзину, т.е. данные из шары будут удаляться сначала в корзину
Show Hidden Files — отображение скрытых файлов
Guest Account — гостевая учетная запись. Лучше оставить как есть.
Allow Guest Access — разрешать гостевой вход (т.е. в шару можно будет войти без всяких паролей и пр).
Only Allow Guest Account — только гостевой вход. Нельзя будет отдельно ввести пароль при входе в шару чтобы повысить свои права.
Host Allow — список IP-адресов, с которых можно заходить в шару. В качестве разделителя можно использовать пробел.
Host Deny — список IP-адресов, с которых нельзя заходить в шару. В качестве разделителя можно использовать пробел.
Теперь перейдем к настройке службы CIFS. Идем в раздел Services, а там нажимаем на значок гаечного ключа напротив службы CIFS
В появившемся окне нам нужно указать ряд параметров:
Authentication Model — схема доступа. Возможные варианты: анонимный доступ (Anonymous) и по логинам (Local User). Выбираем нужное.
NetBIOS Name — имя компьютера в сети.
Workgroup — имя рабочей группы. Надо ставить таким-же как у ваших других компьютеров в сети.
Description — если это поле вообще не заполнять, то FreeNAS вместо этого подставляет неинформативную служебную инфу. Поэтому мы вам рекомендуем в этом поле написать хотя бы пробел.
Выбор кодировок (DOS charset и UNIX charset) — можете установить все так, как показано на скриншоте выше.
Local Master — определить FreeNAS главным компьютером в рабочей группе.
Time Server for Domain — сделать FreeNAS сервером точного времени для компьютеров сети.
Guest Account — учетная запись гостя, можно оставить как есть.
Allow Guest Access — допускать гостевой вход на сетевые ресурсы. Не устанавливайте эту галку, если используете схему доступа по логину и паролю (Local User).
File Mask — маска доступа для создаваемых файлов. На первых порах лучше установить это значение 0777
Directory Mask — тоже самое что File Mask, только для каталогов.
Остальные параметры можно оставить как есть. Переместитесь в конец страницы и нажмите ОК. Остается просто включить службу CIFS, для этого надо кликнуть мышью по значку OFF напротив названия службы. Через пару секунд его статус изменится на ON.
Теперь можно попробовать зайти в нашу созданную папку с любого компьютера сети.
upd. совсем забыл, возможно потребуется установить права на созданную шару, что бы спокойно заливать файлы. (storage — active volumes — change premission)
В следующих частях я расскажу подробнее о том как настроить ограничение доступа к шарам, создание квот, поднять торрент качалку, dlna сервер mediatomb для подключение к телевизору, и ещё много интересных мелочей
Часть 2. Установка transmission
Даже несмотря на готовность пользователей потратить немалую сумму на готовое сетевое хранилище, наверное, никто бы не отказался превратить в него свой старый или невостребованный компьютер с помощью операционной системы FreeNAS.
На данный момент этот класс устройств очень востребован, так как дистрибутивы программ, мультимедиа файлов непрестанно растут, что требует больших объемов для хранения. Тем более, что NАS-серверы, ориентированные на домашнее использование — это удобное средство хранения информации. Сетевое хранилище легко решает проблему нехватки свободного места на жестком диске вашего ПК, но и становится централизованным местом хранения для коллекции музыки, видео и фотографий. И что самое главное, все эти файлы, собранные в одном месте, будут доступны для просмотра с любого электронного устройства в локальной сети, будь то ноутбук, планшет, смартфон или телевизор.
Да, NАS-серверы довольно дороги, но можно сделать сетевое хранилище своими руками в качестве альтернативы заводскому решению, не ограничиваясь при этом в функционале. Нам потребуется самый что ни на есть обычный компьютер и операционная система FreeNAS. О решениях в подходящем корпусе я писал в статье «Сборка домашнего сервера самостоятельно«.
Конечно же, вы можете использовать и старый ПК (сразу стоит искючить из этого понятия компьютеры «древнее» поколения процессоров Pentium 4). Но лучше, по возможности, в качестве аппаратной платформы для сетевого хранилища, которое будет работать под управлением операционной системы FreeNAS, использовать компактный компьютер, построенный на базе энергоэффективного процессара Intel Atom или AMD Brazos. Обосную это тем, что данные комплектующие потребляют минимум электроэнергии, да и работают почти бесшумно, к тому же совсем не дорого. Объем оперативной памяти не столь важен, так как FreeNAS к ОЗУ не требовательна. Вам стоит позаботиться о жестких дисках, как минимум о двух, которые можно объединить в зеркальный RAID-массив для более надежной сохранности информации. Сохранность важна для NAS-сервера, но если у вас есть чем дорожить. В зависимости от контента, использование RAID — спорный вопрос.
Как записать OC на флешку
Мы будем устанавливать FreeNAS на USВ флешку, чтобы при замене жестких дисков не нарушалась работоспособность NAS-сервера. Использование флеш-накопителя оправдывается бесшумной работой (в отличии от жесткого диска), а самое главное, что при выходе из строя жесткого диска, установленная операционная система, вне массива храненияданных сможет работать в штатном режиме. Для установки именно ОС FreeNAS подойдет любая флешка, необязательно высокоскоростная (как в случае с более тяжелыми ОС), емкостью не менее 2 ГБ.
Сначала вам следует загрузить архив с образом операционной системы отсюда, выбрав версию ОС (32 бит или 64 бит), согласно поддерживаемой архитектуры процессора. Если вам необходима 64 битная версия FreeNAS, то перейдите на официальный сайт. Распакуйте скачанный архив, например, с помощью программы 7-Zip.
Теперь подготовим USВ-накопитель:
подключите флешку или USB HDD к компьютеру и отформатируйте, выбрав в качестве файловой системы FAT32 (перед началом процедуры убедитесь, что на флешке нет важных данных, так как все ее содержимое будет удалено) — нажмите «ПКМ» на USB носителе в папке «Мой компьютер» для взова контекстного меню «Проводника» и выберите пункт «Форматировать…».
Далее скачайте и запустите программу Win32 Image Writer, дважды щелкнув кнопкой мыши по файлу (на рис.), который увидите после распаковки архива.
Вы также можете воспользоваться аналогичными утилитами из статьи «Как сделать загрузочную флешку».
Нажмите на изображение папки, чтобы выбрать извлеченный из архива файл c расширением *img, содержащий OC FreeNAS. В выпадающем списке справа выберите букву съемного диска, на который будет устанавливаться ОС. Затем нажмите на кнопку «Write» и дождитесь окончания процесса копирования файлов на флешку.
Если во время записи программа Image Writer fоr Windows случайно выдаст ошибку, повторите процедуру. По окончании записи вы получите загрузочную флешку.
Установите флешку с FreeNAS в USB порт компьютера, который будет использоваться в качестве NAS-cеpвepa. Нам необходимо будет выбрать эту флешку в качестве загрузчика в BIOS, для этого сразу после включения ПК нажмите клавишу «F1», «F2» или «Del» (в зависмости от производителя), чтобы открыть меню настроек BIOS компьютера.
В меню найдите пункт Standart CMOS Features. Нажмите на нем клавишей «Enter».
Далее выберите пункт First Boot Device.
Внимание! Названия пунктов могут отличаться в зависимости от модели материнской платы (ищите в названии слово «Boot»). Это касается и доступа к системным настройкам материнской платы, так как он тоже может отличаться от указанных в моем примере. Узнать о том, как открыть BIOS при загрузке ПК, можно в руководстве к материнской плате или во время загрузки компьютера: в нижней части экрана отображается краткая информация о «горячих клавишах».
С помощью навигационных клавиш со стрелками назначьте первым загрузочным устройством (First Boot Device) флешку, которой соответствует пункт c USB устройством (например, Removable Device или USB HDD). Нажмите клавишу «Esc», чтобы вернуться в главное меню настроек BIOS, а затем клавишу «F 10», чтобы сохранить сделанные изменения, либо перейдите к пункту «Save & Exit Setup», соглашаясь с изменениями клавишей «Y». Процесс загрузки FreeNAS длится около 1 минуты. О том, что операционная система готова к работе, свидетельствует сообщение о присвоенном устройству IР-адресе.
Обязательно запишите IР-адрес в блокнот, так как в дальнейшем он понадобится для настройки NAS-cepвepa через веб-интерфейс. Теперь вы можете отключить монитор и клавиатуру, а также поставить компьютер в удобное для Вас место. Запуск операционной системы FreeNAS будет осуществляться с флешки в полностью автоматическом режиме, как и с привычного жесткого диска внутри ПК.
Создание учетной записи в ОС FreeNAS
Давайте приступим к настройке FreeNAS. Чтобы получить доступ к веб-интерфейсу операционной системы сервера, введите в адресной строке любого веб-браузера IР-адрес сетевого хранилища, который Вы сохранили после установки операционной системы.
Сперва необходимо установить пароль администратора, так как по умолчанию пароль администратора операционной системы FreeNAS отсутствует, а вопрос безопасности игнорировать не стоит. Чтобы создать учетную запись администратора, щелкните на панели инструментов по кнопке «Account». Затем перейдите на вкладку»Change Password» и укажите пароль, который будет присвоен данной учетной за писи. Чтобы применить изменения, нажмите «Change Admin Password». Выйдите из FreeNAS, кликнув по «Log Out».
Обновите страницу в веб-браузере, чтобы авторизоваться в системе заново. На сей раз FreeNAS попросит ввести логин (admin) и пароль (тот, который вы указали ранее) для доступа к настройкам сетевого хранилища.
Рекомендую создать еще хотя бы одну учетную запись пользователя с ограниченными правами. Щелкните мышкой по кнопке «Account» и перейдите на вкладку «Users». Нажмите на кнопку «Add New User», чтобы открыть окно создания новой учетной записи.
Укажите логин, полное имя пользователя, пароль и название домашней папки , в которой он сможет не только просматривать файлы, но и создавать новые.
Учитывая, что жесткие диски пока не отформатированы, оставьте стандартное имя домашней папки пользователя без изменений. Чтобы завершить операцию, нажмите на кнопку «Ok».
Система практически готова к работе. Осталось лишь несколько завершающих шагов .
Смена языка в ОС FreeNAS
После того как учетной записи администратора FreeNAS был присвоен пароль, вы обезопасили свои данные от нежелательных гостей. Но чтобы основательно настроить ОС и изучать возможности FreeNAS стоит переключить язык системы с английского на русский.
Нажмите на панели инструментов по кнопке и перейдите на вкладку. В раскрывающемся меню «Language» выберите пyнкт «Russian», чтобы применить изменения, нажмите на кнопку «Save». После этого обновите страницу в браузере.
Готово! Все надписи в меню FreeNAS теперь отображаются на русском языке. К сожалению, некоторые русскоязычные названия пунктов меню и кнопок, в отличие от английских наименований, не слишком хорошо вписываются в общий дизйан оболочки, но с такими неудобствами вполне можно смириться, учитывая, что назначение большинства пунктов , отвечающих за самые главные функции, становится понятным любому пользователю.
Кроме этого, не стоит забывать, что FreeNAS — открытый проект, а это значит, что любой пользователь может принять участие в разработке программы или помочь авторам с переводом. Так что правильный перевод операционной системы FreeNAS на русский язык не заставит себя ждать.
Создание зеркального RAID-массива
Подключение двух жестких дисков в режиме RAID 1 подразумевает, что информация на них будет дублироваться один в один. Благодаря столь эффективному способу резервного копирования выход из строя одного HDD не приведет к потере данных. Чтобы вернуться к привычному режиму работы, нужно лишь заменить вышедший из строя жесткий диск на новый. Конечно, в режиме RAID 1 для ручного копирования файлов будет доступен только один из них. Но учитывая , что на NAS-cepвepe будут храниться все ваши данные: документы, фотографии и видеозаписи, то о потерянной емкости жалеть не стоит.
Конечно, вы сами вольны выбирать организацию дисковой системы, но помните лишь то, что хранение файлов на жестких дисках без объединения в массив влечет за собой полную потерю данных.
Чтобы создать зеркальный RАID-массив из двух жестких дисков, кликните на панели инструментов по кнопке «Хранилище». Затем щелкните по «Управление томами», чтобы создать новый дисковый раздел. В появившемся окне укажите имя раздела и, удерживая нажатой клавишу «Ctrl», выделите мышью оба жестких диска
Чтобы создать зеркальный массив RAID 1 и отформатировать его в файловой системе ZFS, активируйте кнопки «ZFS» и «mirror». Подтвердите свой выбор, нажав «Добавить том». Форматирование дисков , в зависимости от их производительности и емкости, может занять от нескольких секунд до одной минуты.
Как открыть доступ к папкам на FreeNAS
Как мы уже выяснили, FreeNAS позволяет создать перcональные папки для каждого из пользователей, доступ к которым будут иметь только они сами. Но для обмена файлами между компьютерами локальной сети имеет смысл создать общую директорию, доступ к которой будут иметь все пользователи без исключений.
Чтобы открыть доступ к папке, нажмите в панели инструментов на кнопку «Совместное использование», перейдите на вкладку Windows (CIFS) и щелкните по «Добавить общий ресурс Windows (CIFS)». В появившемся окне укажите имя папки и ее местонахождение на жестком диске.
Дисковый раздел, созданный ранее на основе RAID-массива, находится по адресу:
/mnt/raid0
Чтобы изменения вступили в силу, щелкните по кнопке «Ok». После этого операционная система FrееNAS предложит запустить службу CIFS. Чтобы разрешить ее запуск, нажмите на кнопку «Да». После этого сделайте общую папку домашней для созданной ранее учетной записи пользователя. Вот и все. Сервер для обмена файлами в локальной сети полностью настроен.
Специализированные программные решения давно привлекают наше внимание. С одной стороны они не имеют гибкости и богатства возможностей полноценных серверных решений, с другой позволяют реализовать заданный функционал за считанные минуты, причем справится с ними и неподготовленный пользователь. Сегодня мы рассмотрим FreeNAS, специализированный дистрибутив для создания сетевого хранилища на базе FreeBSD.
Научиться настраивать MikroTik с нуля или систематизировать уже имеющиеся знания можно на углубленном курсе по администрированию MikroTik. Автор курса, сертифицированный тренер MikroTik Дмитрий Скоромнов, лично проверяет лабораторные работы и контролирует прогресс каждого своего студента. В три раза больше информации, чем в вендорской программе MTCNA, более 20 часов практики и доступ навсегда.
FreeNAS доступен для скачивания на официальном сайте проекта, на момент написания статьи последней версией была 0.7.1. Основным вариантом поставки служит LiveCD, загрузившись с которого мы получим полностью работоспособную систему, это очень удобно когда нужно быстро развернуть временное сетевое хранилище, например для обеспечения мероприятия, в учебных или демонстрационных целях. Однако стоит помнить, что настройки будут действовать до первой перезагрузки, поэтому лучше установить систему на жесткий диск, тем более что это не занимает много времени.
Перед развертыванием FreeNAS рекомендуем ознакомиться со списком совместимого оборудования, дабы оградить себя от неприятных сюрпризов, особенно если ваш ПК содержит нестандартное оборудование. Дистрибутив неприхотлив к оборудованию и вполне может вдохнуть вторую жизнь в старое железо, в случае если от хранилища не требуется высокой производительности (домашний NAS или файловый сервер для небольшого отдела).
Установка
На этом с теорией закончим и перейдем к практике. К этому моменту у вас уже должен быть скачанный и записанный на CD образ диска, вставляем его в дисковод и загружаемся.
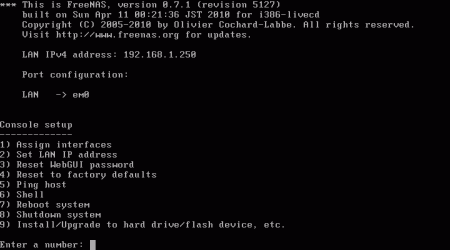
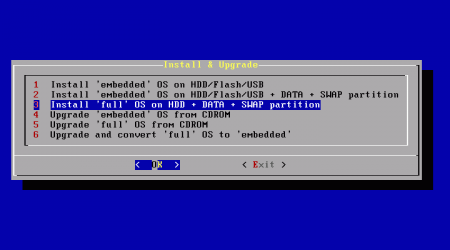
Соглашаемся с предложенным разбиением диска и прочими параметрами установки, единственное значение, которое потребуется изменить, это запрос на создание раздела подкачки. По умолчанию он не создается, поэтому отвечаем на запрос положительно и указываем размер раздела, установщик предлагает размер равный размеру оперативной памяти, в большинстве случаев с этим стоит согласиться.
Если же ваш ПК имеет большой обьем оперативной памяти, то имеет смысл ограничить подкачку 1-2 Гб. Сам процесс установки длится считанные секунды и по его окончанию вы снова, в лучших традициях BSD установщика попадете в начальное окно. На этот раз выбираем Exit и перезагружаем ПК (пункт 7 меню), не забыв извлечь CD из дисковода и указав загрузку с нужного HDD.
После перезагрузки потребуется настроить сеть, для этого выбираем пункт 2. По умолчанию хранилищу присваивается IP адрес 192.168.1.250, также существует возможность получения адресов по DHCP, но так как это все-таки сервер IP адрес лучше задать вручную.
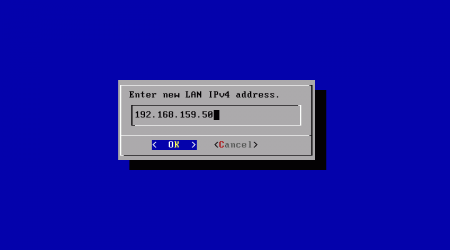
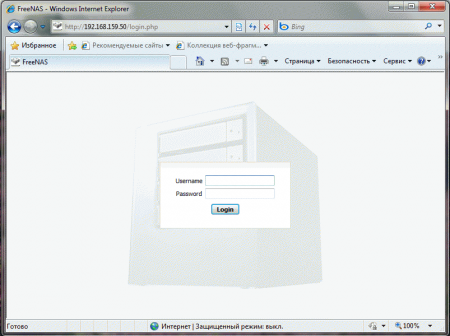
Для входа по умолчанию используются логин: admin и пароль: freenas. Из первоначальных настроек советуем сразу включить русский System — General и поменять пароль доступа на соседней вкладке.
Настройка дисков
Перед тем, как использовать хранилище, необходимо произвести конфигурирование жестких дисков. Задача это несложная, однако требующая определенных знаний и внимательности.
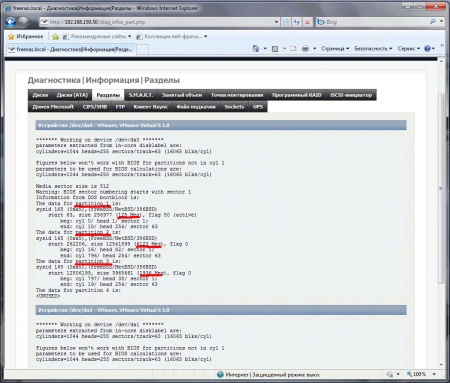
Открываем Диагностика — Информация — Разделы и внимательно изучаем представленную информацию. Как видим в системе установлены два жестких диска da0 и da1, первый из которых является системным и уже размечен. В информации о разметке ищем номера разделов (partition) и их размеры.
В нашем случае раздел 1 содержит систему (125 Мб), раздел 3 (1936 Мб) отведен под подкачку, а раздел 2 содержит остальное дисковое пространство и может быть использован для хранения пользовательских данных.
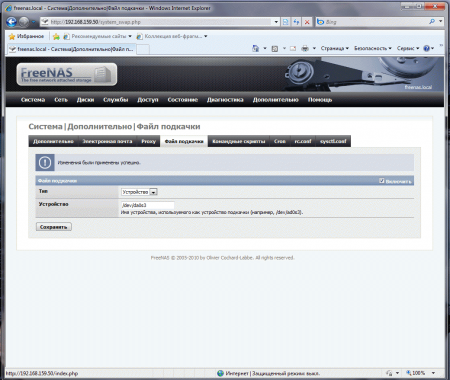
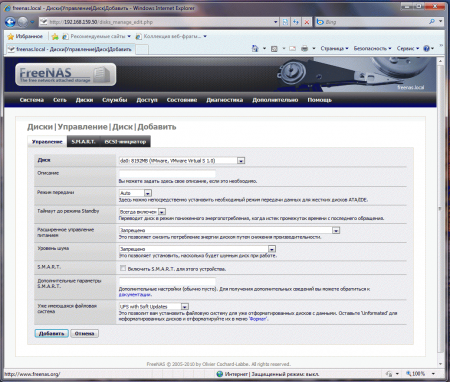
Выбираем физический диск (в нашем случае da0), указываем необходимые параметры (в 99% случаев можно все оставить по умолчанию). Так как наш диск уже размечен указываем в качестве файловой системы UFS with Soft Updates, затем жмем Добавить и подтверждаем изменения на следующей странице.
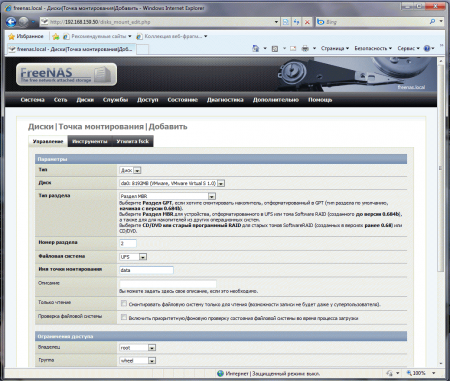
Для подключения второго жесткого диска проделываем те же самые шаги, только при подключении указываем в качестве файловой системы Unformated, и перед монтированием не забываем отформатировать раздел Диски — Форматирование.
Настройка CIFS/SMB
Протокол SMB служит для организации простого общего доступа к файлам в сетях Windows и то, что нужно от сетевого накопителя подавляющему большинству пользователей.
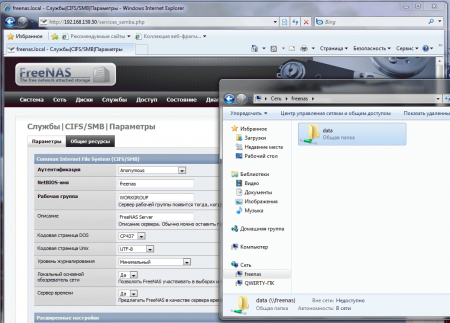
Опытных пользователей и системных администраторов порадуют расширенные настройки, такие как возможность авторизации по логину и паролю или включения накопителя в домен.
Настройка FTP
FreeNAS также позволяет в считанные минуты развернуть FTP сервер, например можно организовать удобный доступ к пользовательским данным посредством общих папок для локальной сети и через FTP для удаленных пользователей, достаточно будет организовать проброс FTP портов (20, 21) на роутере.
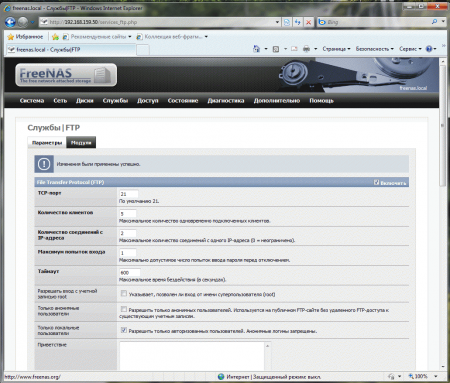
Настройка доступа с авторизацией пользователя требует некоторых дополнительных действий.
Во первых следует установить флажок Только локальные пользователи, в расширенных настройках можно выбрать опцию Корневой каталог по умолчанию, если мы хотим изолировать пользователя от остальной файловой системы в его корневой папке. Мы рекомендуем выбирать эту опцию для интернет пользователей как наиболее безопасную, даже получив доступ к учетным данным пользователя злоумышленник не попадет дальше его папки. Сохраняем опции и перезапускаем сервис.
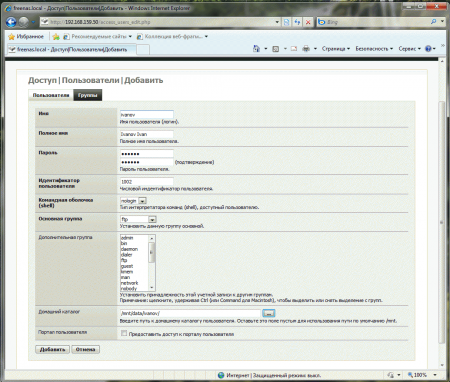
Можно также разрешить доступ к порталу пользователя, портал в данном случае громко сказано, пользователю доступен только простенький файловый менеджер на основе веб интерфейса. Так что особого смысла мы в этой опции не видим.
Добавив пользователя можем пробовать подключатся к нашему FTP серверу, если вы не допустили никакой ошибки все должно работать.
Настройка UPnP
Данная служба представляет интерес для домашних пользователей, позволяя обеспечить легкий доступ к мультимедиа содержимому хранилища, в т.ч. с помощью аппаратных плееров и HTPC, удобно организовав его содержимое в виде библиотеки.
Удобство такого способа доступа прежде всего оценят обычные пользователи, которым не придется выискивать нужный им фильм или альбом в россыпях файлов и папок, получив возможность работать со структурированной библиотекой.
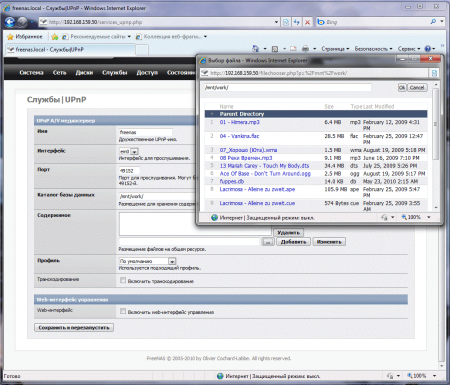
База данных формируется в момент добавления папок по их текущему содержимому и, к сожалению, веб интерфейс не имеет инструментов для ее обновления при добавлении / удалении/ перемещении файлов. Поэтому обязательно поставьте галочку Включить интерфейс управления в пункте Web-интерфейс. Он будет доступен по адресу http://адрес_накопителя:49152, несмотря на то, что интерфейс английский, разобраться в нем несложно, опций — необходимый минимум.
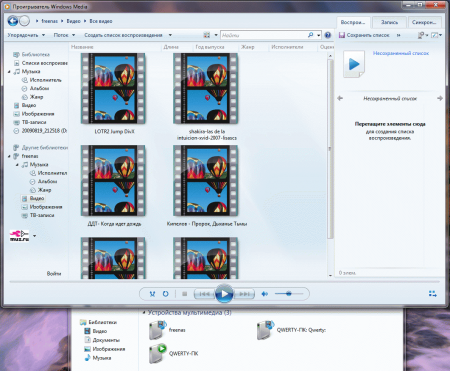
Настройка BitTorrent
Поддержка еще одной популярной технологии делает FreeNAS отличным выбором для домашнего сетевого хранилища / медиасервера. В качестве торрент клиента используется знакомый по обзорам Ubuntu Transmission, который не может похвастаться обилием функции и настроек, представляя простую и неприхотливую «рабочую лошадку».
Настройка службы Службы — BitTorrent крайне проста и не вызовет затруднения у любого пользователя торрентов, единственная тонкость — настройка доступа к веб интерфейсу торрент клиента. Несмотря на имя пользователя admin учетные данные не совпадают с учетными данными одноименного пользователя веб интерфейса FreeNAS, поэтому сразу рекомендуем задать пароль.
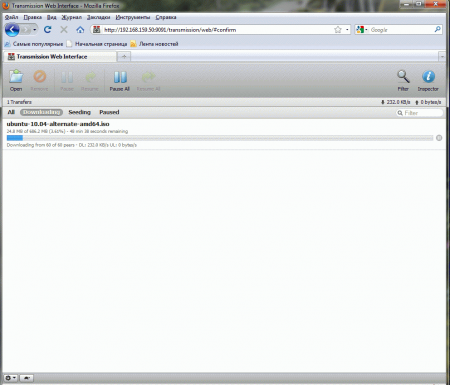
Мы рассмотрели далеко не все возможности FreeNAS, а только наиболее интересные и востребованные, остальные рассчитаны на более опытных пользователей и системных администраторов. Тем не менее все достаточно легко и понятно настраивается через веб интерфейс. Так что если вам нужно сетевое хранилище для дома / небольшого офиса стоит обратить свое внимание на FreeNAS
Научиться настраивать MikroTik с нуля или систематизировать уже имеющиеся знания можно на углубленном курсе по администрированию MikroTik. Автор курса, сертифицированный тренер MikroTik Дмитрий Скоромнов, лично проверяет лабораторные работы и контролирует прогресс каждого своего студента. В три раза больше информации, чем в вендорской программе MTCNA, более 20 часов практики и доступ навсегда.
NOTE: this repository stores retired documentation for FreeNAS/TrueNAS 11.3 and earlier versions. To view current documentation for TrueNAS 12.0, TrueCommand, and TrueNAS hardware, go to https://www.truenas.com/docs/hub/ . All sources for that website are stored in the https://github.com/freenas/documentation/ repository.
FreeNAS documentation is stored as ASCII text files with .rst
extensions in the FreeNAS source repository. The FreeNAS Project uses
the Sphinx Python documentation generator to generate documentation in
HTML format. Anyone can download the documentation source and generate
their own copy of the documentation in HTML or PDF formats. Users with a
github account can also edit the documentation and generate git pull
requests for their edits to be reviewed and committed. This README
contains instructions for getting the source, generating a copy of the
documentation, and issuing a git pull request. It assumes that the
reader is using these instructions on either a FreeBSD/TrueOS system or
a FreeBSD jail.
Requirements
Perl must be installed.
The following software must be installed at minimum. If this is the
first time pkg has been used on the system, it fetches and installs itself.
Say yes to the prompts to do so. Once it has completed, finish
installing the needed software.
Instructions are given for both ports and packages, as some software might
not have a prebuilt package.
Use the pkg command first. If it installs the packages or indicates that the
most recent software is already installed, continue with the next package. If
the pkg command shows an error, this usually means that a prebuilt package is
not available, so use the make command to build and install that software.
portsnap fetch extract
pkg install devel/git (make -C /usr/ports/devel/git install clean)
pkg install textproc/py-sphinx (make -C /usr/ports/textproc/py-sphinx install clean)
pkg install textproc/py-sphinxcontrib-httpdomain (make -C /usr/ports/textproc/py-sphinxcontrib-httpdomain install clean)
rehash
To generate a PDF version of the documentation, this software also must be
installed:
pkg install print/tex-formats (make -C /usr/ports/print/tex-formats install clean)
pkg install print/tex-dvipdfmx (make -C /usr/ports/print/tex-dvipdfmx install clean)
pkg install print/tex-dvipsk (make -C /usr/ports/print/tex-dvipsk install clean)
pkg install print/tex-xetex (make -C /usr/ports/print/tex-xetex install clean)
pkg install x11-fonts/materialdesign-ttf (make -C /usr/ports/x11-fonts/materialdesign-ttf install clean)
pkg install devel/gmake (make -C /usr/ports/devel/gmake install clean)
Choose a place to store the source code and change to that directory
(we will refer to it as /path/to/your-build-directory). Then check out the
source code from git:
cd /path/to/your-build-directory
git clone git://github.com/freenas/freenas-docs
cd freenas-docs/userguide
Building the Documentation
All of these commands are run from
/path/to/your-build-directory/freenas/docs/userguide. The formats
available are HTML, single HTML, PDF, and EPUB. The path to the rendered
output files is displayed at the end of the build.
To build the document in HTML with a separate page for each chapter and
a left frame with the table of contents:
This is the same format that is published at http://doc.freenas.org/.
To build one long HTML page with the entire table of contents in the
left frame, use:
To build a PDF:
Editing the Documentation
To edit the User Guide, make changes to the *.rst files using any ASCII
text editor. Refer to
http://www.sphinx-doc.org/en/stable/contents.html for help
with formatting syntax. Refer to
http://wiki.typo3.org/Editors_%28reST%29 for a list of reST editors.
Need help getting started or want to discuss edits? Join the
http://lists.freenas.org/mailman/listinfo/freenas-docs mailing list.
To issue a git pull request for your edits, use the instructions at
https://help.github.com/articles/using-pull-requests.