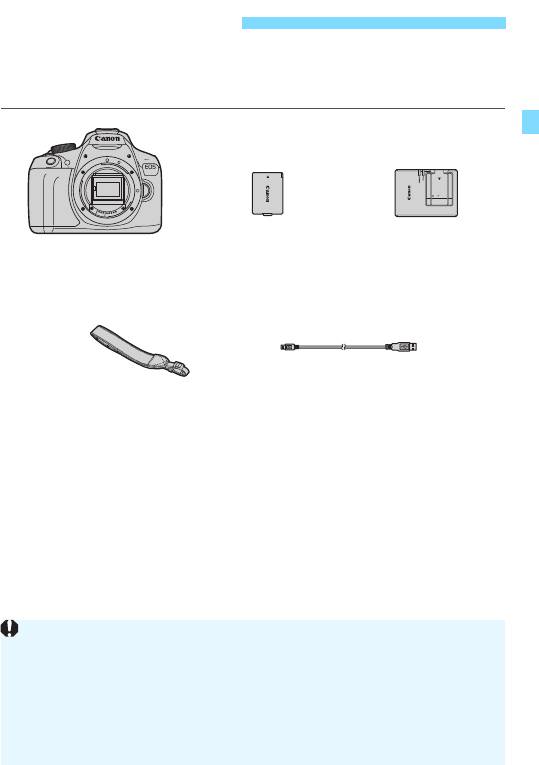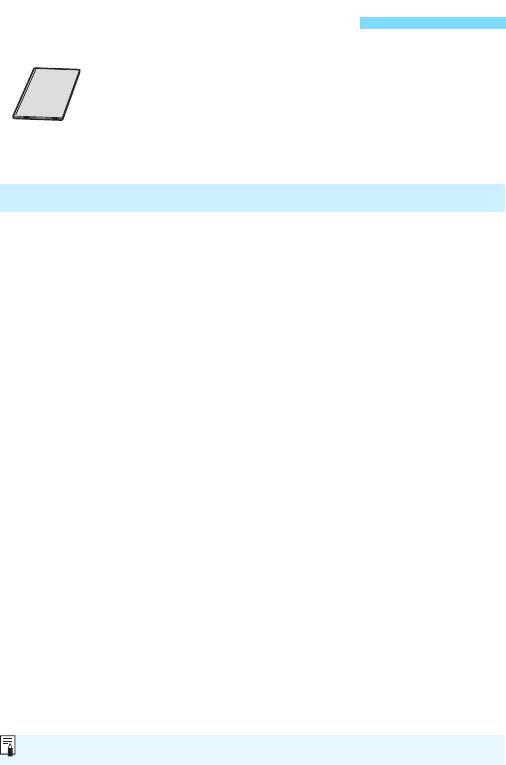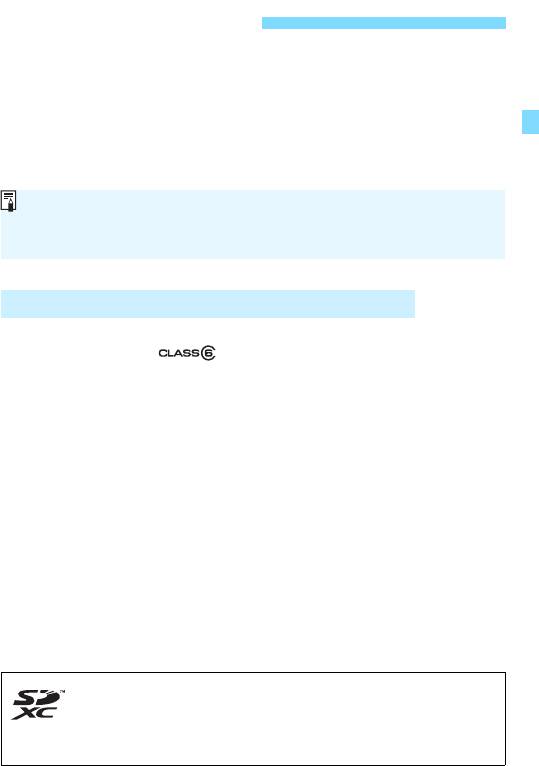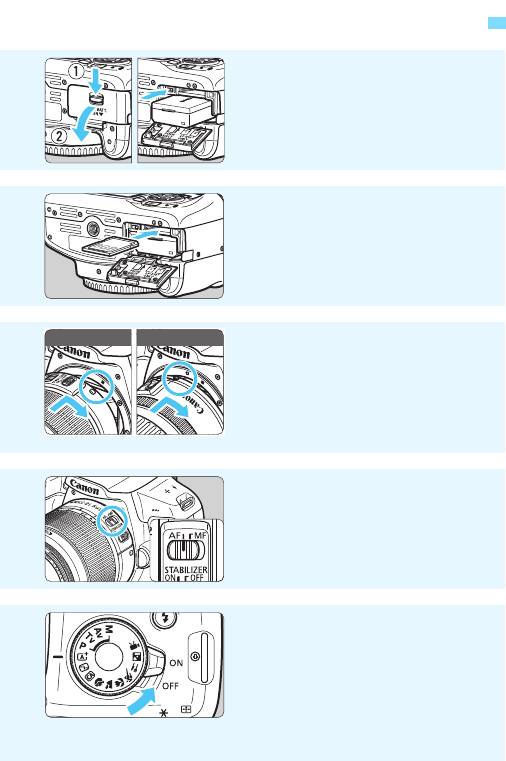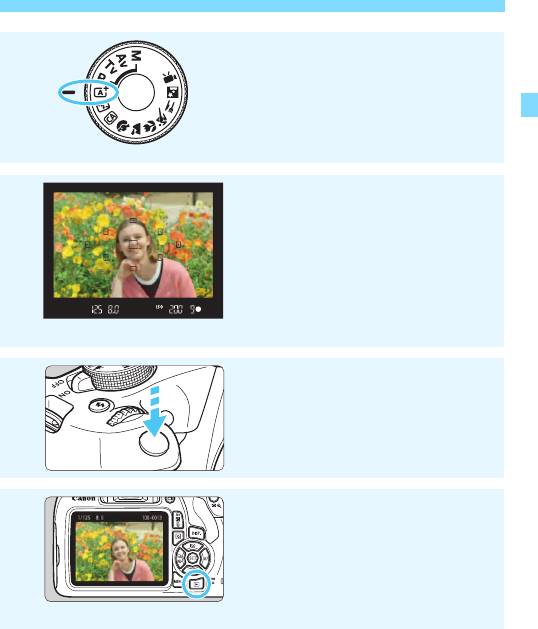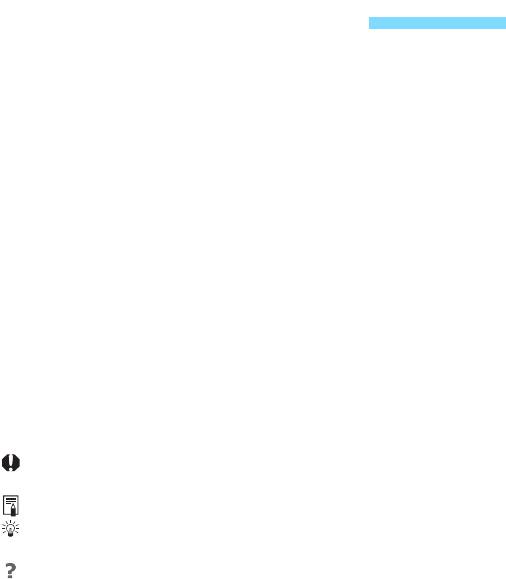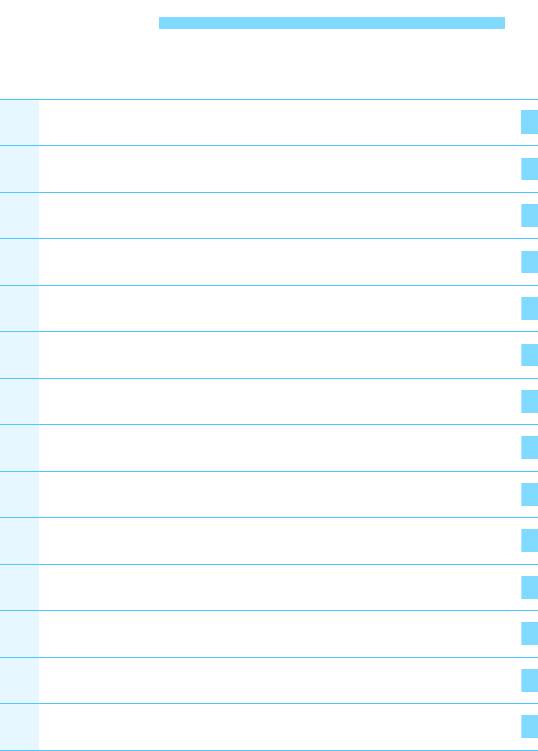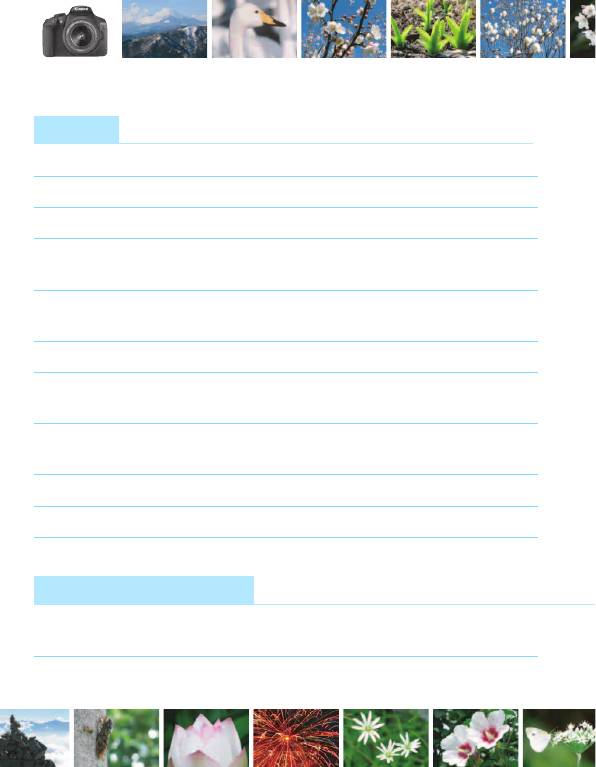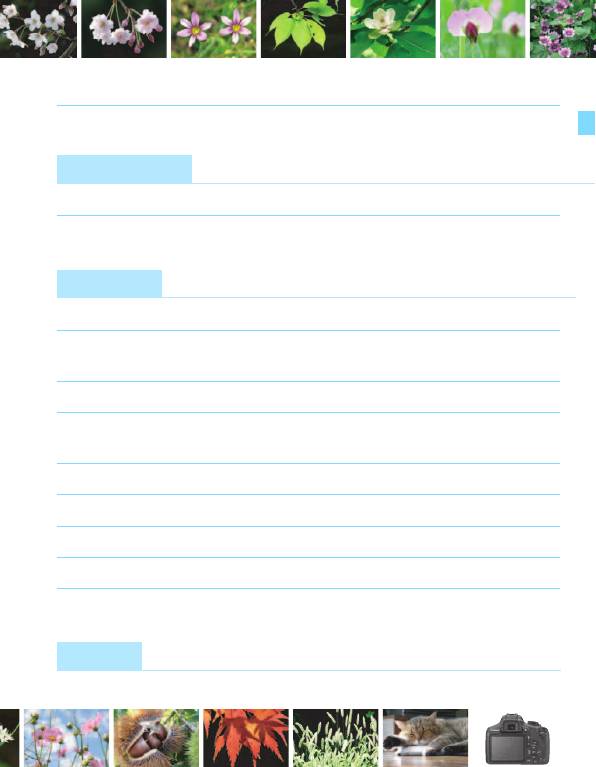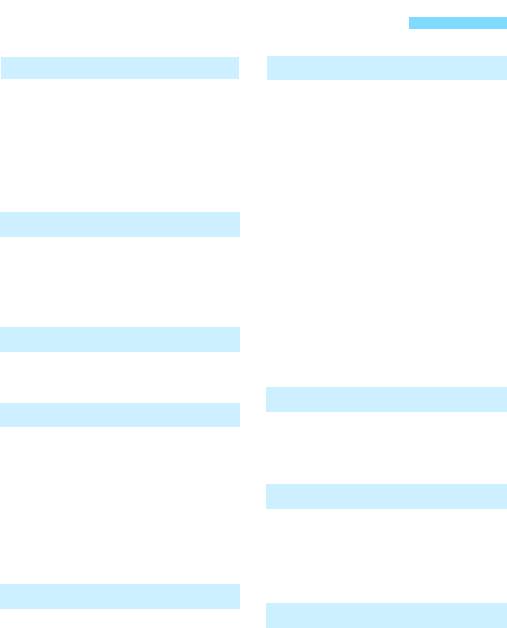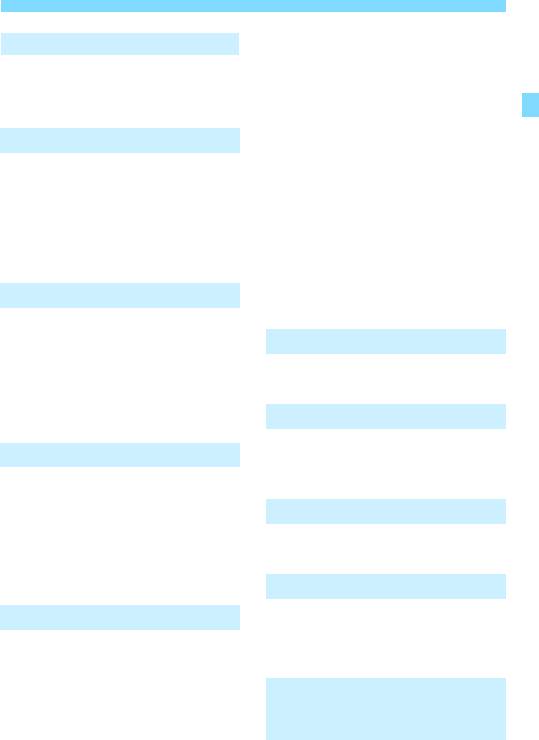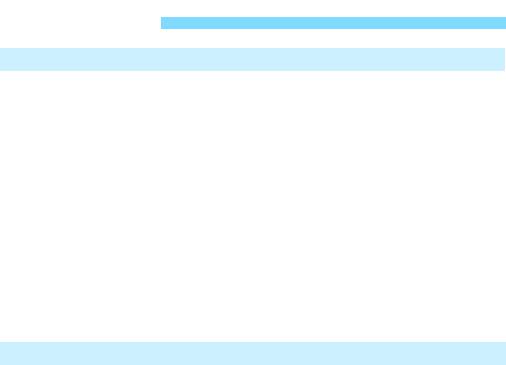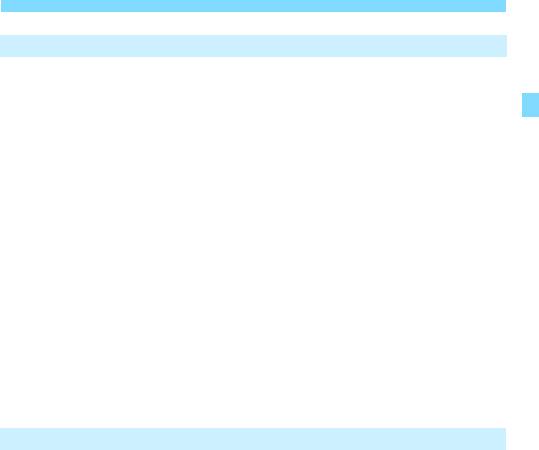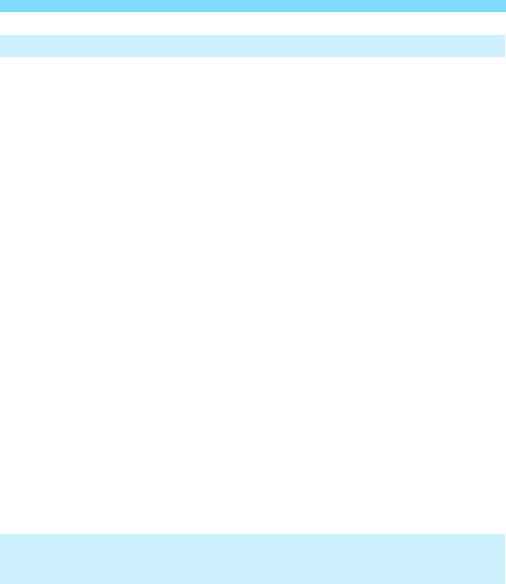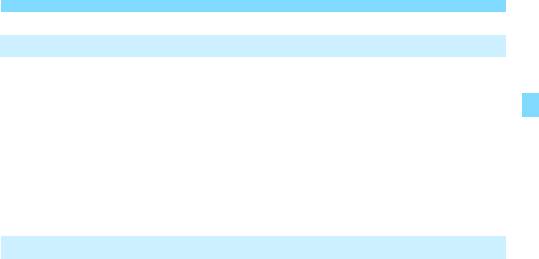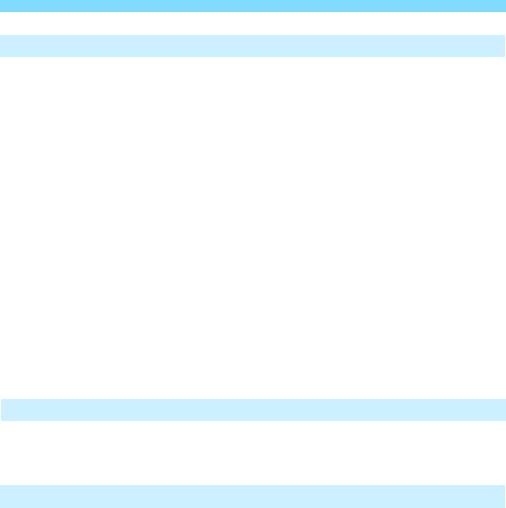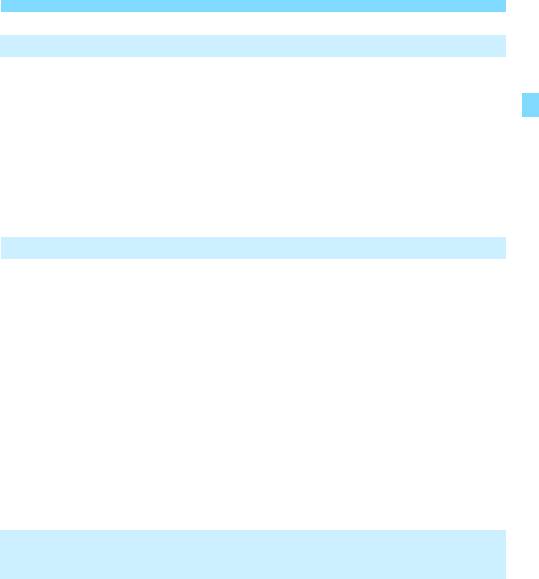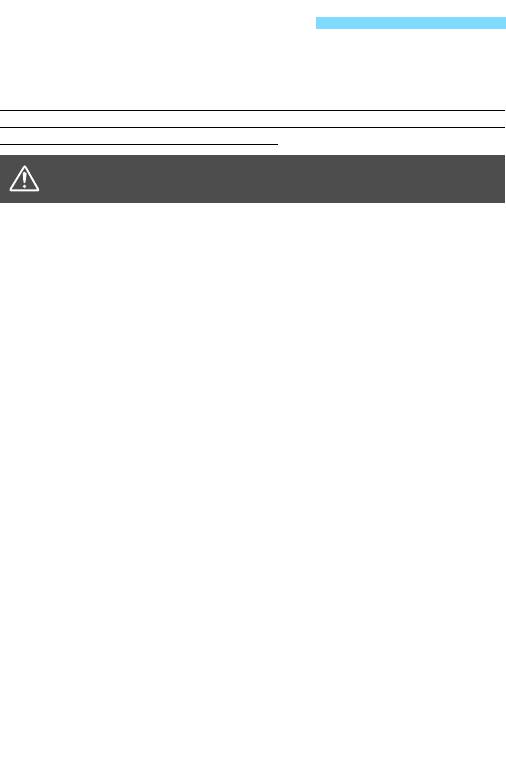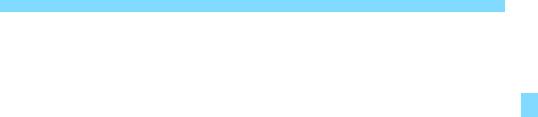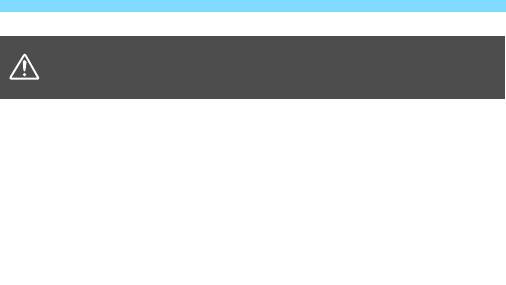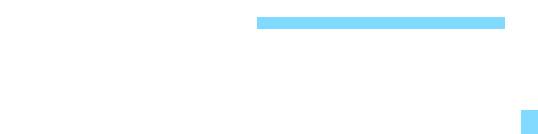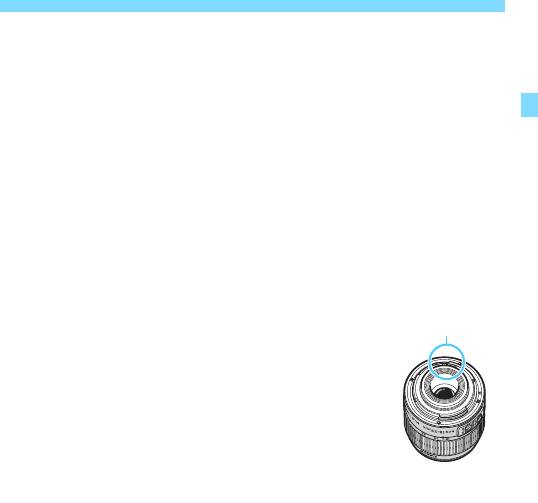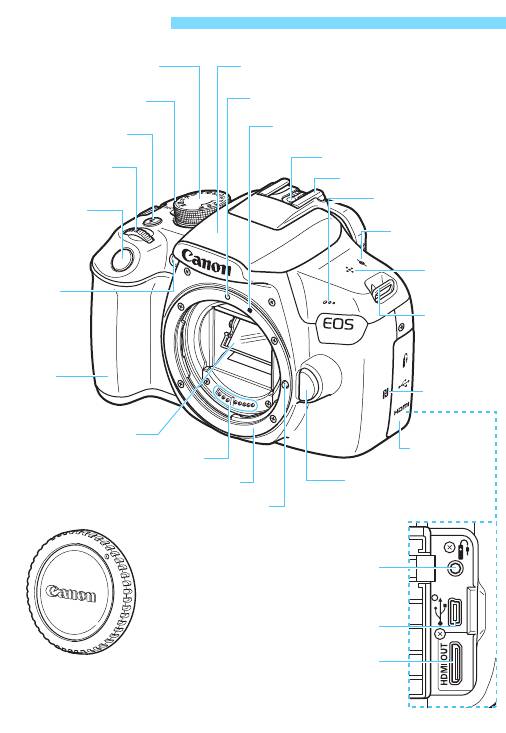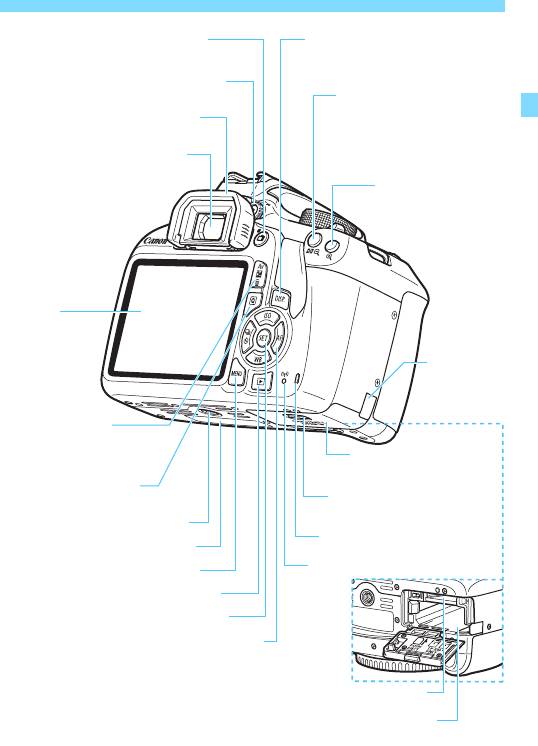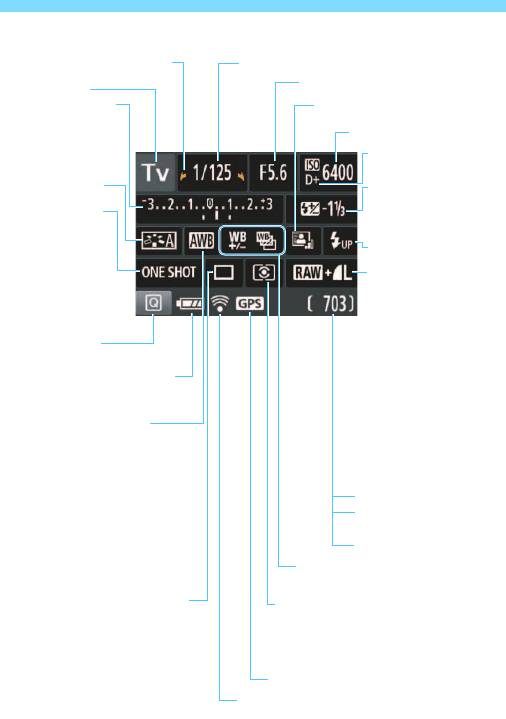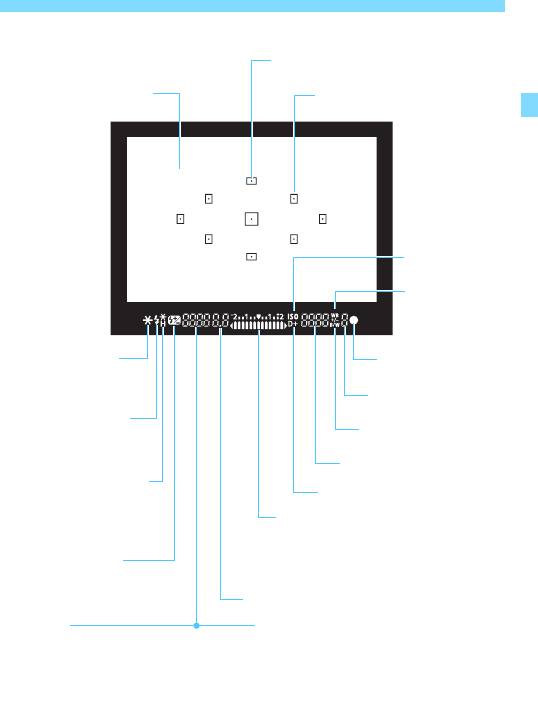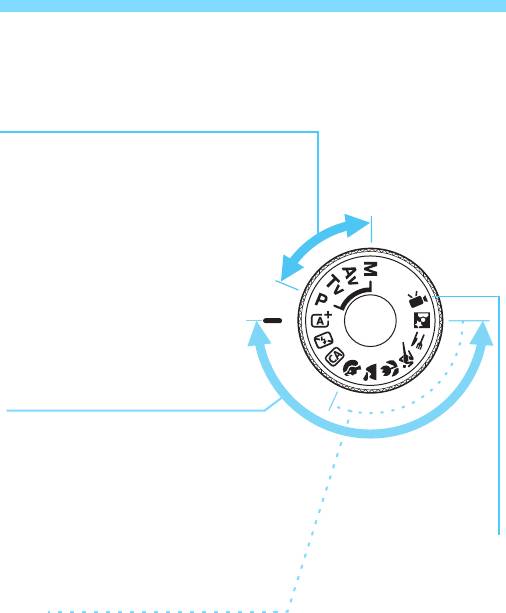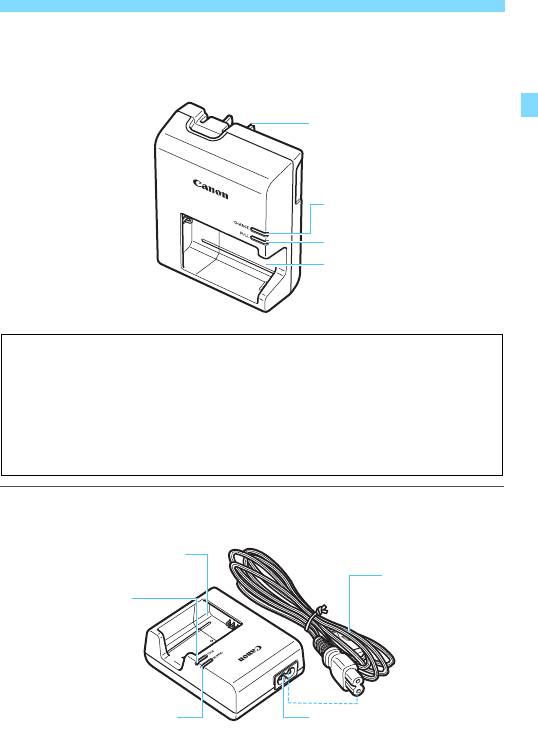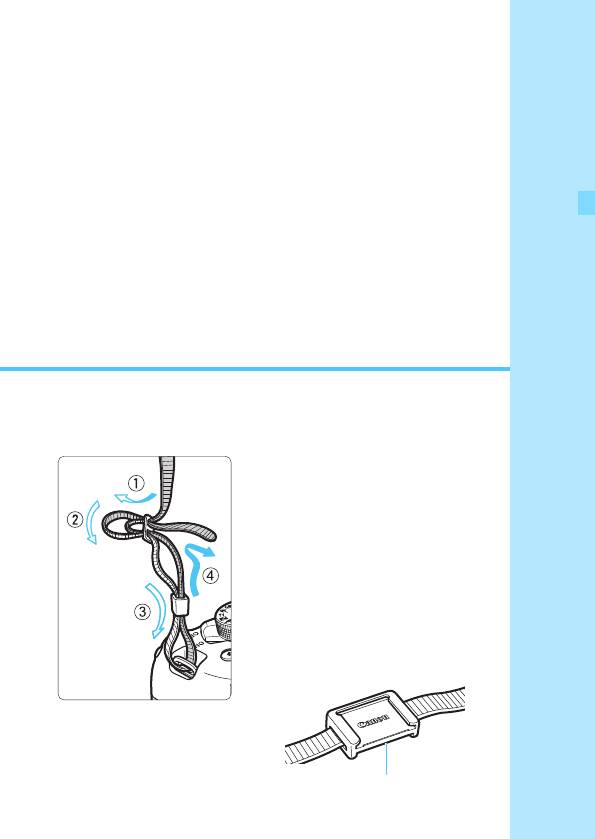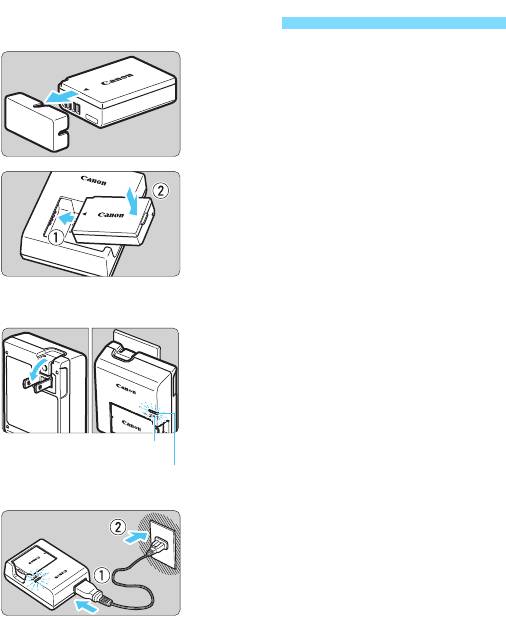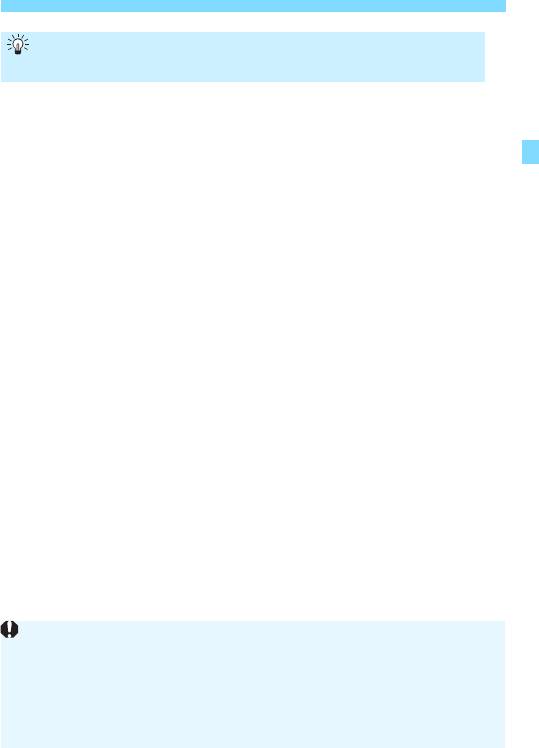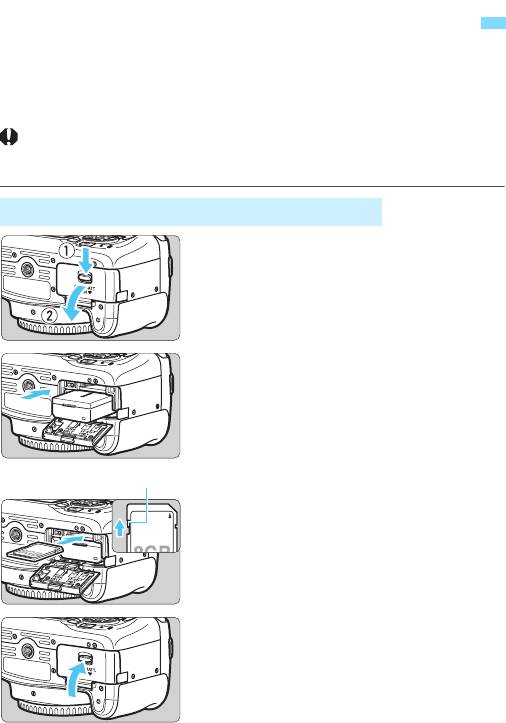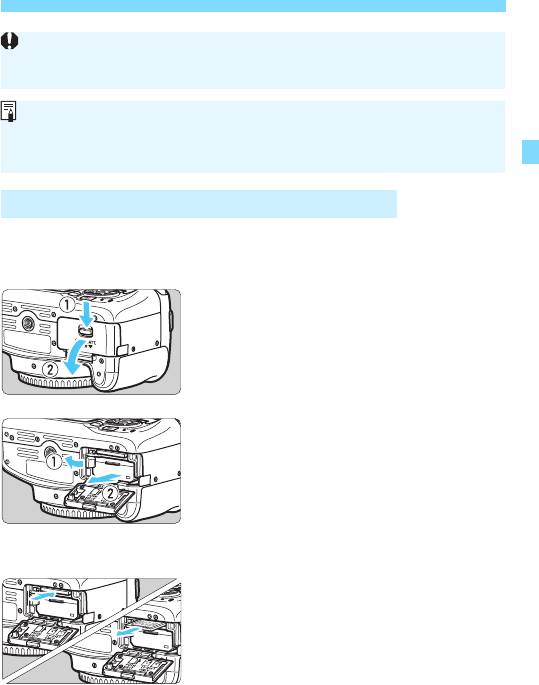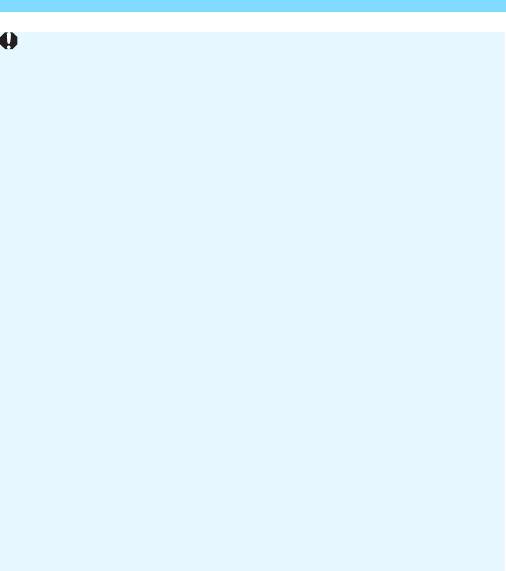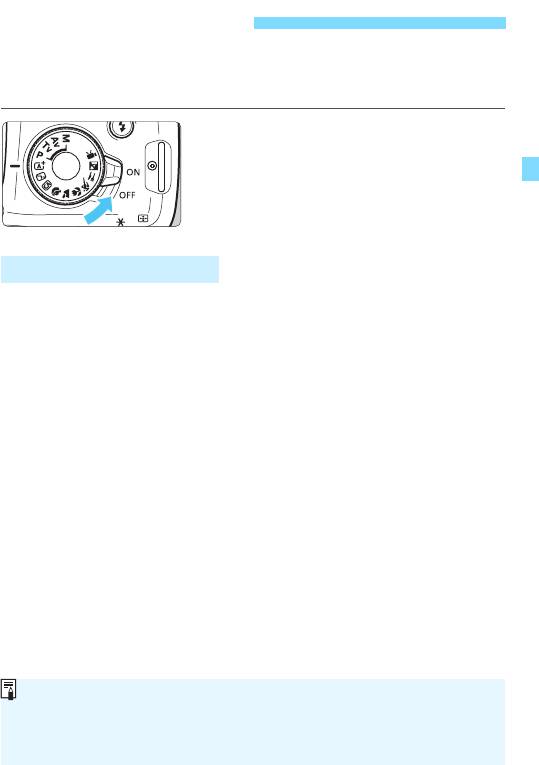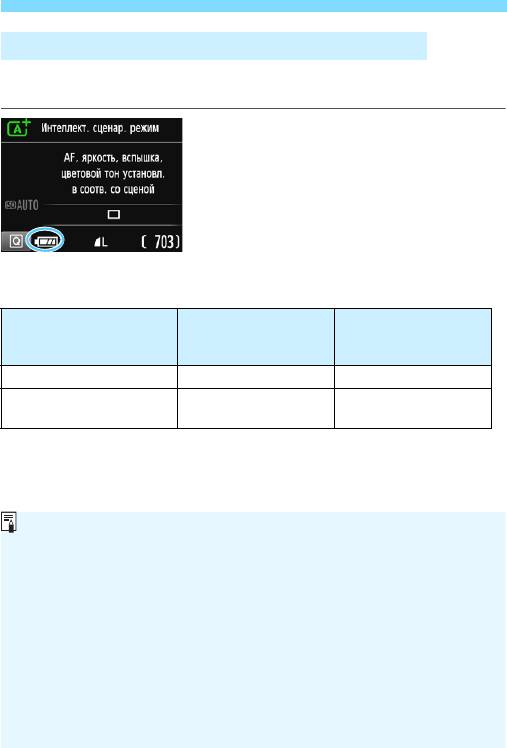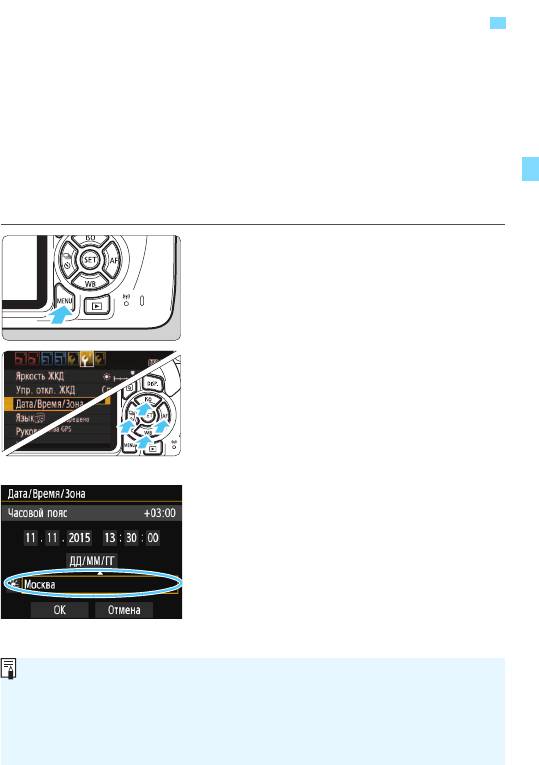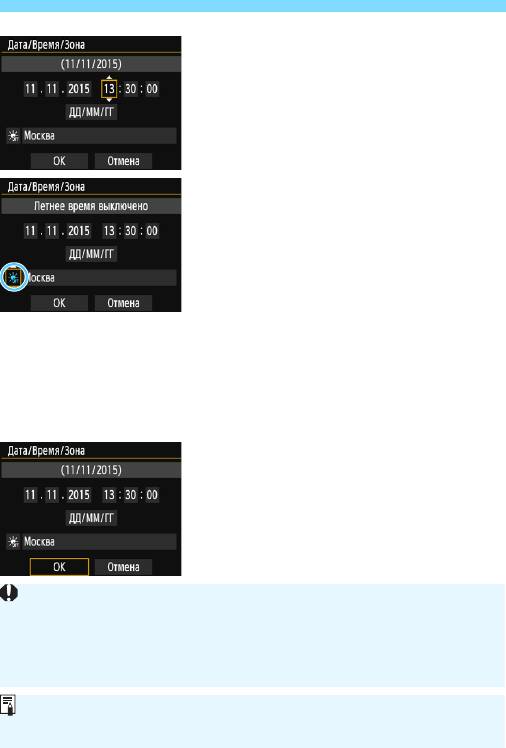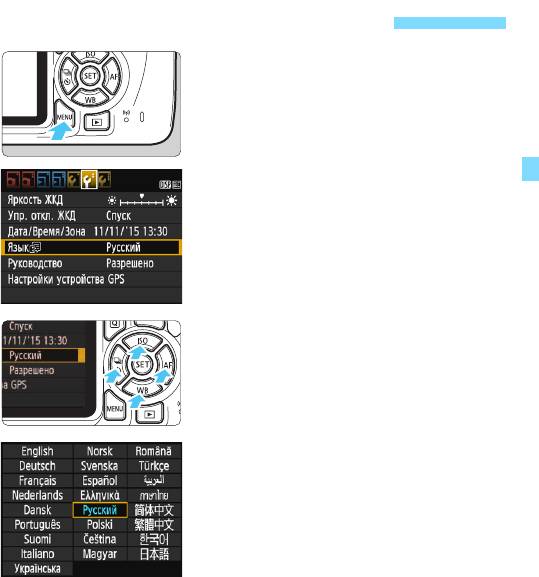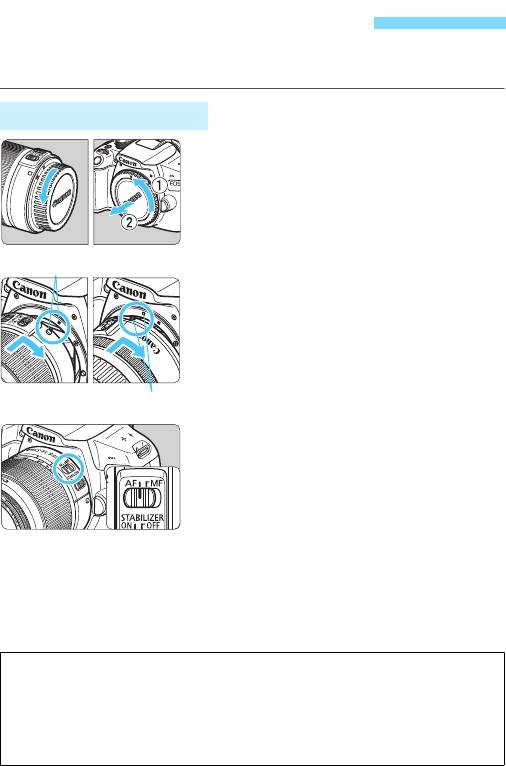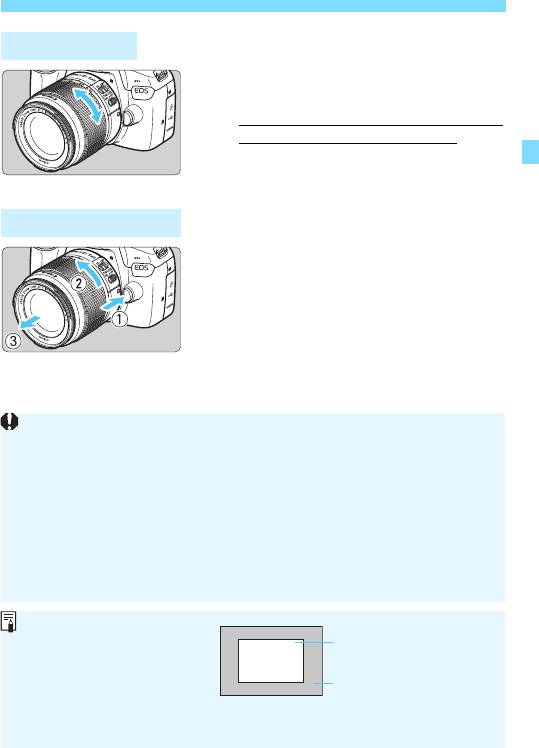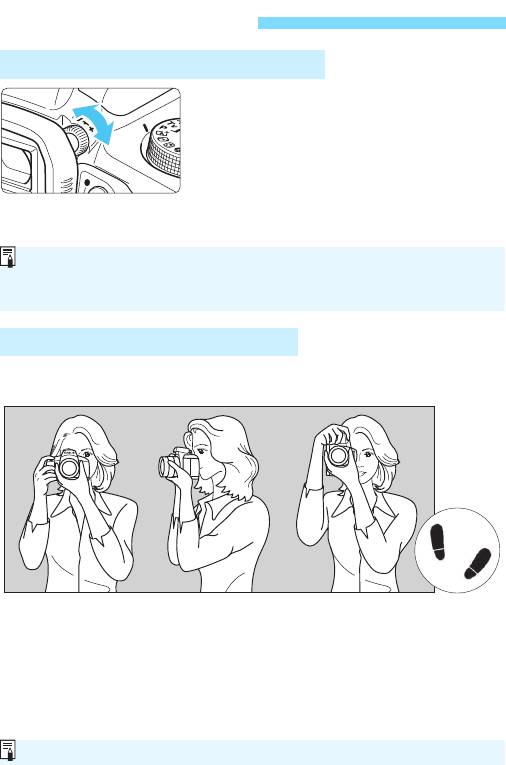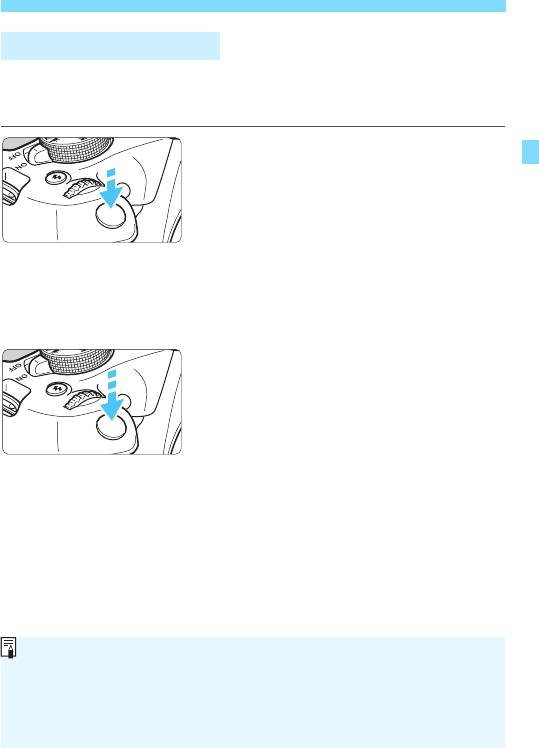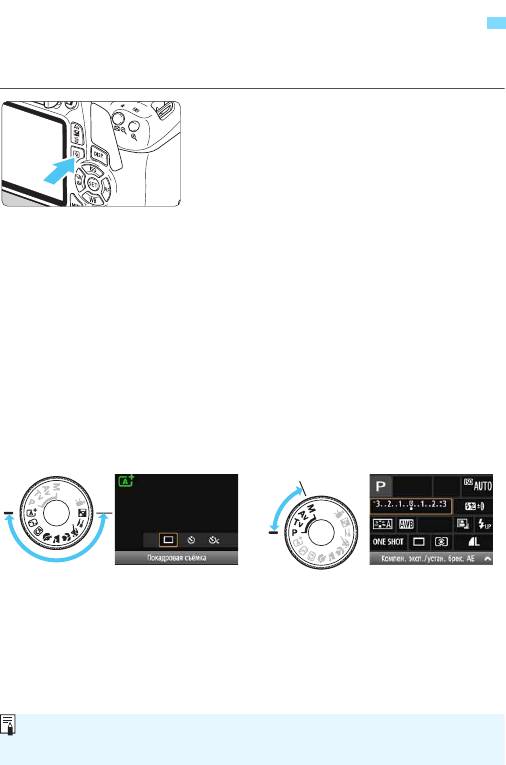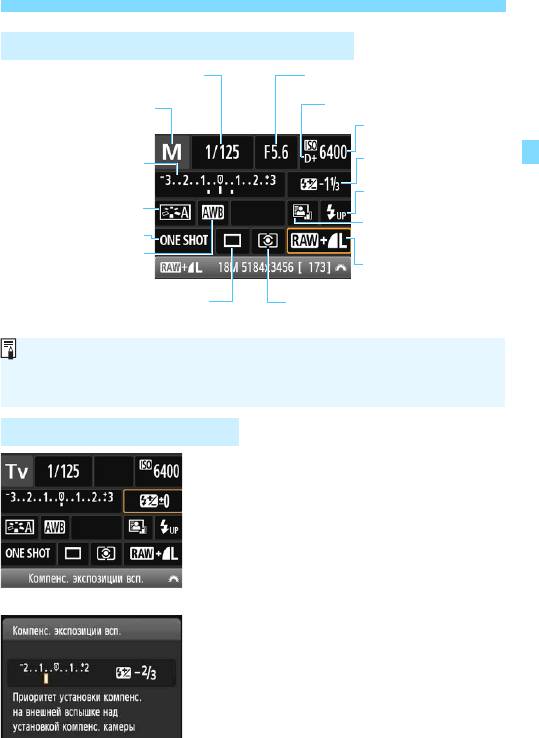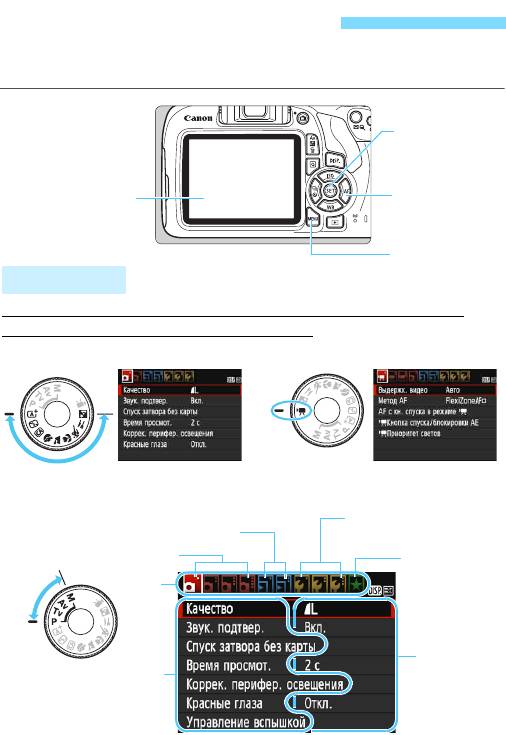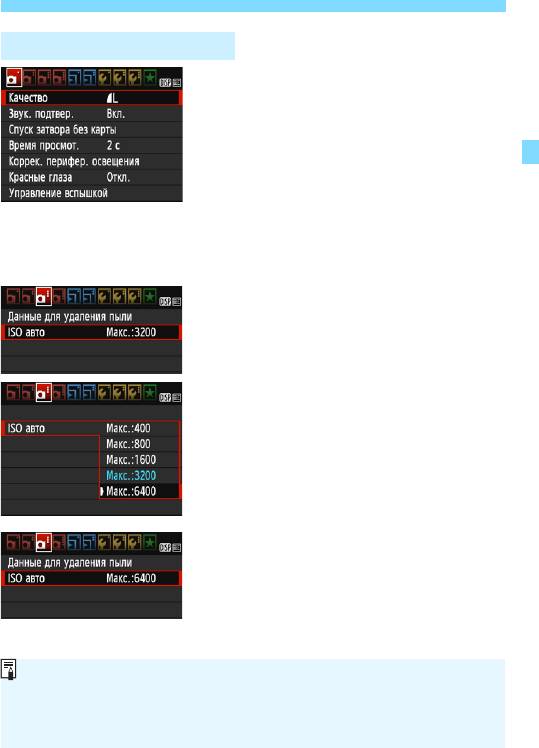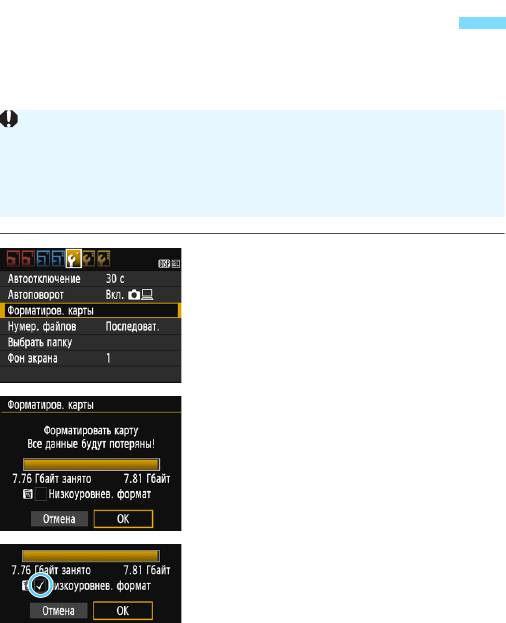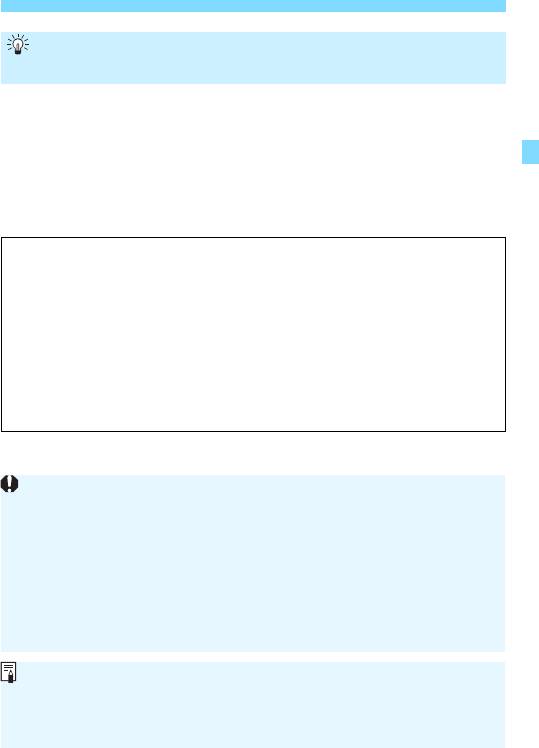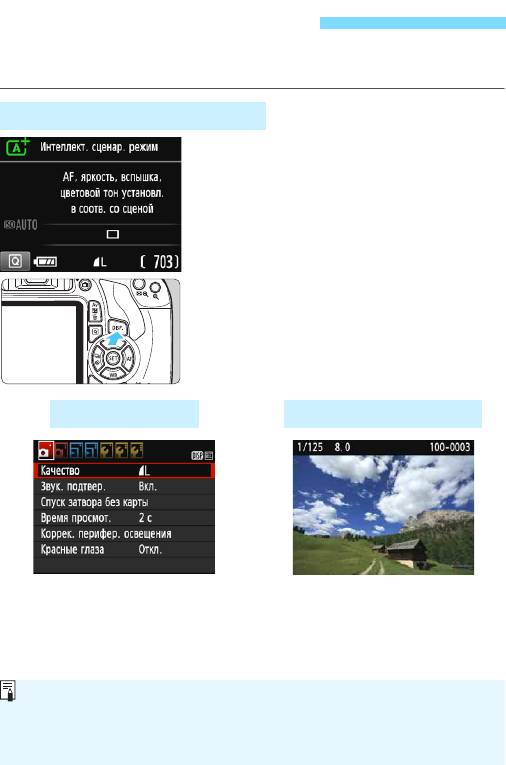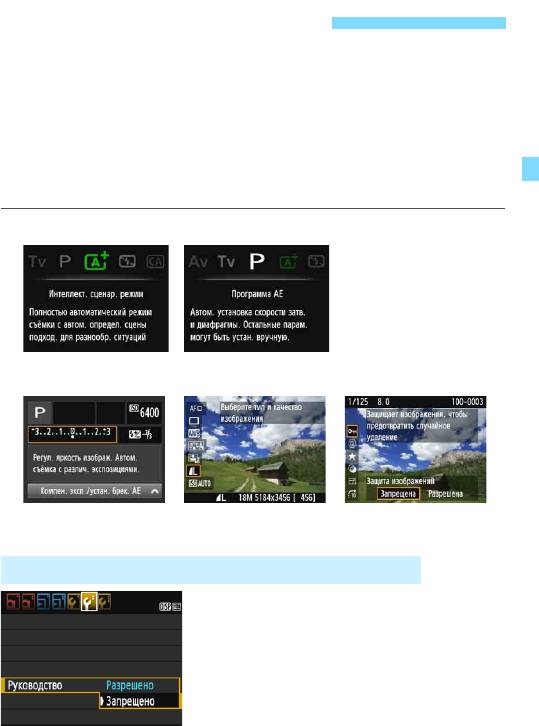У вас уже есть продукция Canon? Зарегистрируйте свои продукты для доступа к программному обеспечению и обновлениям встроенного ПО, а также подпишитесь на рассылку, чтобы получать персонализированные советы и эксклюзивные предложения

Поддержка
Canon EOS 1300D
Загружайте ПО, встроенное ПО и руководства, а также получите доступ к материалам поддержки для вашего продукта серии EOS.
Драйверы
Для выполнения подключения некоторых устройств к компьютеру может потребоваться драйвер. На этой вкладке вы найдете соответствующие драйверы для своего устройства или, в случае отсутствия драйверов, описание совместимости устройства с каждой операционной системой.
Полезная информация. Доступ к программному обеспечению, руководствам и другим материалам можно получить с помощью вкладок, расположенных выше.
Операционная система Обнаруженная операционная система
Программное обеспечение
Программное обеспечение загружать необязательно, но оно обеспечивает дополнительные функции и позволяет максимально эффективно пользоваться возможностями устройства. На этой вкладке можно просмотреть и загрузить доступное программное обеспечение для вашего устройства.
Операционная система Обнаруженная операционная система
Программное обеспечение
Программное обеспечение загружать необязательно, но оно обеспечивает дополнительные функции и позволяет максимально эффективно пользоваться возможностями устройства. На этой вкладке можно просмотреть и загрузить доступное программное обеспечение для вашего устройства.
Операционная система Обнаруженная операционная система
Руководства пользователя
Руководства для вашего устройства или программного обеспечения перечислены ниже.
Приложения и функции
На этой вкладке можно посмотреть доступные приложения и функции, совместимые с вашим устройством.
Встроенное ПО
Встроенное ПО — это постоянное программное обеспечение, установленное на устройстве и обеспечивающее его корректную работу. Canon может периодически выпускать обновления для этого встроенного ПО, и если обновление доступно, его можно загрузить ниже.
FAQs
На этой вкладке вы найдете ответы на часто задаваемые вопросы и другую полезную информацию, которая поможет вам в решении вопросов и проблем.
Важная информация
На этой вкладке вы найдете подборку часто задаваемых вопросов, которые, на наш взгляд, будут вам интересны.
Коды ошибок
Код ошибки или сообщение об ошибке может появиться на устройстве по различным причинам. С помощью поля поиска можно найти полезную информацию о конкретном коде ошибки, где будут указаны причина ошибки и необходимые действия по ее устранению.
Технические характеристики
Ниже приведены все технические характеристики данного продукта.
Полезные ссылки
-
-
Ремонт
Поиск центров по ремонту оборудования, полезная информация по процессу ремонта
-
Переработка
Узнайте больше о программе утилизации картриджей Canon
-
Canon ID
Регистрация продукта и управление аккаунтом Canon ID
РУССКИЙ
EOS 1300D (W)
Инструкция по эксплуатации
В инструкциях в этом документе предполагается,
что встроенное ПО имеет версию 1.1.0 и выше.
Инструкции по эксплуатации (PDF-файлы)
и программное обеспечение можно загрузить
с веб-сайта Canon (стр. 4, 315).
●
●
www.canon.com/icpd
Раздел: Видео Аудио Фото Оборудование
Тип: Зеркальный Фотоаппарат
Характеристики, спецификации
Тип карт памяти:
SDXC, SDHC, SD
Размер LCD-экрана:
3 дюйма
Общее число пикселов:
18.7 млн.
Физический размер матрицы:
22.3 х 14.9 мм
Число эффективных пикселов:
18 млн.
Макс. размеры снимка:
5184 x 3456 pix
Светочувствительность:
от 100 до 3200 ISO
Стабилизатор изображения:
есть
Баланс белого:
ручная установка, из списка, автоматический
Скорость съемки:
3 кадров/сек
Оптический зум:
3 — кратный
Формат кадра:
3:2, 4:3, 16:9
Форматы изображения:
RAW, JPEG
Видоискатель:
зеркальный (TTL)
Поле зрения видоискателя:
95 %
Экспокоррекция:
+/-5 EV (с шагом 1/3 EV)
Замер экспозиции:
точечный, центровзвешенный, мультизонный
Брекетинг экспозиции:
есть
Автоматическая обработка экспозиции:
с приоритетом затвора, с приоритетом диафрагмы
Выдержка по технологии X-Sync:
1/200 сек
Фокусное расстояние (35 мм экв):
29-88 мм
Подсветка автофокуса:
есть
Разрешение видеосъемки:
1920 x 1080 пикс.
Поддержка технологии Wi-Fi:
есть
Тип аккумуляторов:
собственный
Емкость аккумулятора (фотографий):
500 фотографий
Инструкция к Зеркальному Фотоаппарату Canon EOS 1300D
EOS 1300D (W)
Инструкция по эксплуатации
Инструкции по эксплуатации (PDF-файлы) и программное
обеспечение можно загрузить с веб-сайта Canon (стр. 4, 315).
www.canon.com/icpd
РУССКИЙ
Введение
EOS 1300D (W) — это цифровая однообъективная зеркальная
камера, оснащенная датчиком CMOS повышенной детализации
с 18,0 млн эффективных пикселов, процессором DIGIC 4+, высоко-
точной и высокоскоростной 9-точечной системой автофокусировки,
режимом серийной съемки с макс. скоростью прибл. 3,0 кадра/с,
возможностью съемки в режиме Live View, режимом видеосъемки
с разрешением Full High-Definition (Full HD) и беспроводными
функциями (Wi-Fi/NFC).
Перед началом съемки обязательно ознакомьтесь
со следующей информацией
Во избежание несчастных случаев, а также для получения качест-
венных снимков сначала ознакомьтесь с разделами «Меры предо-
сторожности» (стр. 20–22) и «Правила обращения» (стр. 23–25).
Кроме того, внимательно ознакомьтесь с этой инструкцией, чтобы
правильно пользоваться камерой.
Для дальнейшего ознакомления с камерой во время ее
использования см. данную инструкцию по эксплуатации
При чтении данной инструкции сделайте несколько пробных снимков
и оцените результаты. Это поможет лучше изучить камеру. Храните
эту инструкцию в надежном месте, чтобы обращаться к ней по мере
необходимости.
Проверка камеры перед использованием и ограничение
ответственности
После съемки просмотрите снятые изображения и убедитесь, что
они правильно записаны. В случае если из-за неисправности камеры
или карты памяти невозможно записать изображения или передать
их на компьютер, корпорация Canon не несет ответственности
за какие-либо убытки или причиненные неудобства.
Авторские права
Законодательство некоторых стран допускает использование фото-
графий, а также защищенной авторскими правами музыки или изобра—
жений с музыкой, хранящихся на карте памяти, только для личных
целей. Следует также помнить, что на некоторых общественных
мероприятиях, выставках и т.п. фотосъемка может быть запрещена
даже для личных целей.
2
Комплект поставки
В первую очередь убедитесь, что в комплект поставки камеры входят
все перечисленные ниже компоненты. При отсутствии каких-либо
компонентов обращайтесь к своему дилеру.
* Зарядное устройство LC-E10 или LC-E10E входит в комплект поставки.
(LC-E10E поставляется с кабелем питания).
Список инструкций по эксплуатации, входящих в комплект поставки,
приведен на следующей странице.
Если приобретен комплект объектива, проверьте наличие объективов.
В зависимости от типа комплекта объектива в комплект поставки могут
входить инструкции по эксплуатации объектива.
Не теряйте перечисленные выше компоненты.
3
Аккумулятор LP-E10
Зарядное устройство
Камера
(с защитной крышкой)
LC-E10/LC-E10E*
(с наглазником и крышкой
корпуса камеры)
Ремень
Интерфейсный кабель
Если требуются инструкции по эксплуатации объективов, загрузите
их с веб-сайта Canon (стр. 4).
Инструкции по эксплуатации объективов (PDF) предназначены для объек—
тивов, продаваемых отдельно. Обратите внимание, что при приобретении
комплекта с объективом некоторые прилагаемые к объективу принад—
лежности могут не соответствовать указанным в инструкции по эксплу-
атации объектива.
Инструкции по эксплуатации
Базовая инструкция по эксплуатации камеры
и беспроводной функции
Брошюра является базовой инструкцией по эксплуатации.
Более подробные инструкции по эксплуатации (PDF-
файлы) можно загрузить с веб-сайта Canon.
Загрузка и просмотр инструкций по эксплуатации (PDF-файлы)
1 Загрузите инструкции по эксплуатации (PDF-файлы).
Подключитесь к Интернету и перейдите на указанный ниже
веб-сайт Canon.
www.canon.com/icpd
Выберите страну или регион проживания и загрузите инструкции
по эксплуатации.
Инструкции по эксплуатации, доступные для загрузки
• Инструкция по эксплуатации камеры
• Инструкция по эксплуатации беспроводной функции
• Базовая инструкция по эксплуатации камеры и беспро-
водной функции
• Инструкции по эксплуатации объективов
• Инструкции по эксплуатации программного обеспечения
2
Ознакомьтесь с инструкциями по эксплуатации (PDF-файлы).
Дважды щелкните загруженную инструкцию по эксплуатации
(PDF-файл), чтобы открыть ее.
Для просмотра инструкций по эксплуатации (PDF-файлов)
требуется программа Adobe Acrobat Reader DC или другое
средство просмотра Adobe PDF (рекомендуется новейшая
версия).
Программу Adobe Acrobat Reader DC можно бесплатно загру-
зить из Интернета.
Сведения о порядке использования средства просмотра PDF-
файлов см. в Справке этого средства.
4
Программное обеспечение можно загрузить с веб-сайта Canon
(стр. 315).
Совместимые карты
С камерой могут использоваться указанные ниже карты, незави-
симо от их емкости. Новую карту памяти или карту памяти, ранее
отформатированную в другой камере или на компьютере, реко-
мендуется отформатировать в этой камере (стр. 52).
• Карты памяти SD
• Карты памяти SDHC
• Карты памяти SDXC
Карты памяти, пригодные для записи видео
При видеосъемке пользуйтесь SD-картой большой емкости
класса скорости 6 « » или более высокого.
В случае использования карты с низкой скоростью записи при
съемке видео запись видео может производиться неправильно.
При использовании карты памяти, имеющей низкую скорость
чтения, видео может воспроизводиться неправильно.
Чтобы проверить скорость чтения/записи карты памяти, посетите
веб-сайт компании-изготовителя карты памяти.
5
Камера поддерживает работу с картами UHS-I, но не поддерживает
стандарт UHS—I, вследствие чего скорости чтения/записи будут в лучшем
случае эквивалентны картам SD класса скорости 10.
В данной инструкции по эксплуатации термин «карта» вклю-
чает в себя карты памяти SD, SDHC и SDXC.
* Карта для записи изображений или видео не входит
в комплект поставки камеры. Ее следует приобрести
дополнительно.
Краткое руководство по началу работы
Вставьте аккумулятор (стр. 36).
1
Сведения о зарядке аккумулятора
см. на стр. 34.
Вставьте карту памяти
(стр. 36).
2
Разверните карту этикеткой к задней
стороне камеры и вставьте карту
в отсек карты памяти.
Установите объектив (стр. 44).
3
Совместите белую или красную
индексную метку объектива
с индексной меткой соответ-
ствующего цвета на камере.
Установите переключатель
4
режима фокусировки на
объективе в положение <AF>
(стр. 44).
Установите переключатель
5
питания в положение <1>
(стр. 39).
Если на ЖК-экране появился
экран установки параметров
даты, времени и часового
пояса, см. стр. 41.
6
Белая метка Красная метка
Краткое руководство по началу работы
Поверните диск установки
режима в положение <A>
6
(Интеллектуальный
сценарный режим)
(стр. 58).
Все необходимые настройки камеры
устанавливаются автоматически.
Сфокусируйтесь на объект
(стр. 47).
7
Смотря в видоискатель, наведите
центр видоискателя на объект.
Наполовину нажмите кнопку спуска
затвора — камера сфокусируется
на объект.
При необходимости поднимается
встроенная вспышка.
Произведите съемку (стр. 47).
8
Для съемки полностью нажмите
кнопку спуска затвора.
Просмотрите снимок.
Снятое изображение отобража-
9
ется в течение прибл. 2 с на ЖК-
экране.
Для повторного отображения изо-
бражения нажмите кнопку <x>
(стр. 83).
Сведения о съемке с просмотром на ЖК-экране см. в разделе
«Съемка в режиме Live View» (стр. 139).
Порядок просмотра снятых изображений см. в разделе «Просмотр
изображений» (стр. 83).
Порядок удаления изображений см. в разделе «Удаление изобра-
жений» (стр. 230).
7
Обозначения, используемые
в настоящей инструкции
Значки, используемые в настоящей инструкции
<6> : обозначает главный диск управления.
<W><X><Y><Z> : обозначает кнопки перемещения <S>
вверх, вниз, влево и вправо.
<0> : обозначает кнопку установки настроек.
0, 9, 7, 8 : означает, что каждая из функций остается
активной в течение прибл. 4, 6, 10 или
16 секунд после отпускания кнопки.
* Помимо указанного выше, при обсуждении соответствующих операций
и функций в этой инструкции также используются значки и символы, нане-
сенные на кнопки камеры или отображаемые на ее ЖК-экране.
3 : обозначает функцию, которую можно изменить, нажав
кнопку <M> для изменения настройки.
M : при отображении в правом верхнем углу страницы
означает, что данная функция доступна только в режимах
творческой зоны (стр. 30).
(стр. **) :
за дополнительной информацией обращайтесь к указан-
ным страницам.
: предупреждение для предотвращения неполадок при
съемке.
: дополнительная информация.
: рекомендации или советы для более эффективной
съемки.
: рекомендации по устранению неполадок.
Основные допущения
Во всех операциях, описываемых в данной инструкции, предпо-
лагается, что переключатель питания установлен в положение
<1> (стр. 39).
Предполагается, что для всех параметров меню и пользователь-
ских функций установлены значения по умолчанию.
На рисунках в инструкции камера показана с установленным
объективом EF-S18-55mm f/3.5-5.6 IS II.
8
Список глав
В главах 1 и 2 для начинающих пользователей цифровой зеркальной
камеры объясняются основные операции с камерой и процедуры съемки.
Введение
2
Начало работы
33
Основные операции съемки и просмотра
57
изображений
Творческая съемка
85
Расширенные приемы съемки
107
Съемка с просмотром изображения
139
на ЖК-экране (Съемка в режиме Live View)
Видеосъемка
159
Полезные функции
183
Просмотр изображений
207
Последующая программная обработка
235
изображений
Печать изображений
241
Пользовательская настройка камеры
257
Справочная информация
269
Вводное руководство по программному обеспечению/
313
Загрузка изображений в компьютер
9
1
2
3
4
5
6
7
8
9
10
11
12
13
Краткое содержание
Съемка
Съемка в автоматическом режиме
стр. 57–82
(режимы базовой съемки)
Съемка в непрерывном режиме
стр. 102
(i Серийная съемка)
Съемка автопортрета в группе
стр. 103
(j Автоспуск)
Четкая съемка динамичных сюжетов
стр. 108
(
s
AE с приоритетом выдержки)
Размытие динамичных сюжетов
Размытие заднего плана
стр. 64
(
C
Творческий авторежим)
Резкий задний план
стр. 110
(
f
AE с приоритетом диафрагмы)
Настройка яркости изображения (экспозиция)
стр. 116
(Компенсация экспозиции)
Съемка при низкой освещенности
стр. 58, 104
(
D
Съемка со вспышкой)
стр. 92
(Установка чувствительности ISO)
Съемка без вспышки
стр. 63
(7 Без вспышки)
стр. 75
(b Без вспышки)
Съемка фейерверков в ночное время
стр. 114
(Длительная ручная выдержка)
Съемка с просмотром изображения на ЖК-экране
стр. 139
(
A
Съемка в режиме Live View)
Видеосъемка
стр. 159
(k Видеосъемка)
Качество изображения
Съемка с эффектами,
стр. 95
(Стиль изображения)
соответствующими объекту
Создание фотографий для печати на большом формате
стр. 88
(73, 83, 1)
10
Съемка большого числа фотографий
стр. 88
(7a, 8a, b, c)
Фокусировка
Изменение точки фокусировки
стр. 99
(S Выбор точки AF)
Съемка движущегося объекта
стр. 70, 98
(AI Servo AF)
Просмотр
Просмотр изображений на камере
стр. 83
(x Просмотр)
Быстрый поиск изображений
стр. 208
(H Индексный режим)
стр. 209
(
I
Просмотр изображений)
Оценка изображений
стр. 212
(Оценки)
Предотвращение случайного
стр. 228
(
K
Защита изображения)
удаления важных изображений
Удаление ненужных изображений
стр. 230
(L Удалить)
Автопросмотр фотографий и видеозаписей
стр. 222
(Слайд-шоу)
Просмотр фото и видео на экране телевизора
стр. 226
(Телевизор)
Настройка яркости ЖК-экрана
стр. 185
(Яркость ЖК-экрана)
Применение спецэффектов к изображениям
стр. 236
(Художественные фильтры)
Печать
Простая печать изображений
стр. 241
(Прямая печать)
11
Алфавитный указатель функций
Питание
Качество изображения
Аккумулятор
Качество записи изображений
стр. 88
• Зарядка
стр. 34
Стиль изображения
стр. 95
•
Установка и извлечение
стр. 36
Баланс белого
стр. 131
•
Уровень заряда аккумулятора
стр. 40
Цветовое пространство
стр. 137
Бытовая электросеть
стр. 270
Функции улучшения качества
Автоотключение
стр. 39
изображения
• Auto Lighting Optimizer
Карты памяти
(Автокоррекция яркости)
стр. 123
Установка и извлечение
стр. 36
•
Коррекция периферийной
Форматирование
стр. 52
освещенности объектива
стр. 124
Спуск затвора
•
Шумоподавление при
без карты
стр. 184
длительных выдержках
стр. 262
•
Шумоподавление для
Объектив
высоких значений ISO
стр. 263
Установка и снятие
стр. 44
• Приоритет светов
стр. 263
Зумирование
стр. 45
AF
Базовые настройки
Функция AF
стр. 97
Диоптрийная регулировка
стр. 46
Выбор точки AF
стр. 99
Язык
стр. 43
Ручная фокусировка
стр. 101
Дата/время/часовой пояс
стр. 41
Работа затвора
Звуковой сигнал
стр. 184
Режим работы затвора
стр. 28
Управление отключением
Серийная съемка
стр. 102
ЖК-экрана
стр. 197
Автоспуск
стр. 103
Настройка яркости ЖК-экрана
стр. 185
Максимальная длина серии
стр. 90
Запись изображений
Съемка
Создание и выбор папки
стр. 186
Режим съемки
стр. 30
Нумерация файлов
стр. 188
Чувствительность ISO
стр. 92
Руководство по функциям
стр. 55
Ручная выдержка
стр. 114
Режим замера экспозиции
стр. 115
Быстрое управление
стр. 48
12
Алфавитный указатель функций
Экспозиция
Просмотр изображений
(режим перехода)
стр. 209
Компенсация экспозиции
стр. 116
Увеличение при просмотре
стр. 210
AEB
стр. 118
Поворот изображения
стр. 211
Фиксация AE
стр. 120
Оценка
стр. 212
Вспышка
Просмотр видеозаписи
стр. 218
Встроенная вспышка
стр. 104
Редактирование первого и последнего
• Компенсация
фрагментов видеозаписи
стр. 220
экспозиции вспышки
стр. 117
Слайд-шоу
стр. 222
• Фиксация FE
стр. 121
Просмотр изображений
Внешняя вспышка
стр. 272
на экране телевизора
стр. 226
Управление вспышкой
стр. 198
Защита
стр. 228
Удаление
стр. 230
Съемка в режиме Live View
Быстрое управление
стр.214
Съемка в режиме
Live View
стр. 139
Редактирование изображений
Способы автофокусировки
стр. 148
Художественные фильтры
стр. 236
Соотношение сторон
стр. 146
Изменение размера
стр. 239
Сетка
стр. 145
Печать
Быстрое управление
стр.144
PictBridge
стр. 244
Видеосъемка
Заказ печати (DPOF)
стр. 251
Видеосъемка
стр. 159
Настройка фотокниги
стр. 255
Запись звука
стр. 178
Пользовательская настройка
Сетка
стр.179
Пользовательские функции (C.Fn)
стр. 258
Ручная экспозиция
стр. 162
Мое меню
стр. 267
Быстрое управление
стр.167
Программное обеспечение
Видеофрагменты
стр. 170
Вводное руководство по
Просмотр
программному обеспечению
стр. 314
Время просмотра изображения
стр. 184
Инструкция по эксплуатации
Отображение одного изображения
стр. 83
программного обеспечения
стр. 316
Отображение
Беспроводные функции
информации о съемке
стр. 232
Инструкция по эксплуатации
Индексный режим
стр. 208
беспроводной функции
13
Содержание
Введение 2
Комплект поставки…………………………………..…..………………………. 3
Инструкции по эксплуатации ……………………………....……………….. 4
Совместимые карты ………………………………..……..……………..…….. 5
Краткое руководство по началу работы…………………………………. 6
Обозначения, используемые в настоящей инструкции …………… 8
Список глав ……………………….…………..……….….…………..…………… 9
Краткое содержание…….…………..……………..…….….……………….. 10
Алфавитный указатель функций ………..………………………..……… 12
Меры предосторожности……………………….…………..……………….. 20
Правила обращения……….………………………………………………….. 23
Обозначения …………………………………………….……………………….. 26
1
Начало работы 33
Зарядка аккумулятора……………………………..……..………………….. 34
Установка и извлечение аккумулятора и карты памяти ………… 36
Включение питания ……………………………………….….……………….. 39
Установка даты, времени и часового пояса …………………....…… 41
Выбор языка интерфейса ……..…………………………..…………..…… 43
Установка и снятие объектива……………………..………..……………. 44
Основные операции ………………………………..……..………………….. 46
Q Быстрое управление функциями съемки………………………… 48
3 Использование меню ……………………..…………………………. 50
Форматирование карты памяти ……………..…………..…..…………… 52
Переключение ЖК-экрана……………………………………..……………. 54
Руководство по функциям……………………..…………..……………….. 55
14
Содержание
Основные операции съемки и просмотра изображений
57
2
A Полностью автоматическая съемка
(интеллектуальный сценарный режим) ………….……………..………58
A Приемы съемки в полностью автоматическом
режиме (интеллектуальный сценарный режим) ………….………...61
7 Отключение вспышки………………….…………..……..………………63
C Съемка в творческом авторежиме …………………………..……..64
2 Съемка портретов …………..……………..…………………………..…..67
3 Съемка пейзажей……………………….……………….…………………68
4 Съемка крупным планом ……………..…………………………..……..69
5 Съемка движущихся объектов……………………….……..………..70
P Съемка еды……………………….………………………..……………..…..71
6 Съемка ночных портретов……………………..………….….…………72
Q Быстрое управление ……………………..……………………………….74
Выбор эффекта съемки………………..………………………..……………76
Съемка по освещению или типу сцены..………………………..……..80
x Просмотр изображений …….…………..…………………………..…..83
3
Творческая съемка 85
d: Программная AE…………………..…………………….……………..…..86
Установка качества записи изображений……………………..……….88
i: Изменение чувствительности ISO
в соответствии с уровнем освещенности……………..……………….92
A Выбор оптимальных характеристик
изображения объекта (Стиль изображения)……………….…..…….95
f: Изменение режима автофокусировки (Режим AF) …………..97
S Выбор точки AF ……………..……………..…………..………..…………99
Объекты, сложные для фокусировки……….………………………….101
MF: Ручная фокусировка .…………………………..……..…………….101
i Серийная съемка…………………….………………….…….………….102
j Использование автоспуска……………..…………………………..…103
D Использование встроенной вспышки .………………………..……104
15
Содержание
4
Расширенные приемы съемки 107
s: Передача движения объекта……….……………………..………. 108
f: Изменение глубины резкости……………………………..……….110
Просмотр глубины резкости………………..……………………………112
a: Ручная экспозиция ……………………………………..………………..113
q Изменение режима замера экспозиции……………………….…115
Установка компенсации экспозиции……………………….…………...116
Автоматический брекетинг экспозиции……………………….……….118
A Фиксация экспозиции……………………….…………...………….…. 120
A Фиксация экспозиции вспышки ……………………………..……… 121
Автокоррекция яркости и контрастности
(Auto Lighting Optimizer (Автокоррекция яркости)) …………….... 123
Коррекция затемнения углов изображения…………….………….. 124
A Пользовательская настройка характеристик
изображения (Стиль изображения)…………………….……..………. 126
A Регистрация предпочтительных характеристик
изображения (Стиль изображения)…………………….……..………. 129
B: Соответствие источнику света (Баланс белого) ………….. 131
u Регулировка цветового тона для источника света ………….. 135
Установка диапазона воспроизведения цветов
(Цветовое пространство) …………………..………………………..……. 137
Съемка с просмотром изображения
5
на ЖК-экране (Съемка в режиме Live View) 139
A Съемка с просмотром изображения на ЖК-экране ……….. 140
Настройки функций съемки …………….…………………….………….. 144
Настройки функций меню …………………………………..…………….. 145
Использование автофокусировки (Метод AF) …………………..… 148
MF: Ручная фокусировка………………………………………….……….. 156
16
Содержание
6
Видеосъемка 159
k Съемка видеофильмов.……………………………………….……….160
Съемка с автоматической установкой экспозиции …………….160
Съемка с ручной установкой экспозиции ……………………..…..162
Настройки функций съемки…………………………..………..………….167
Установка размера видеозаписи……………………………..………….168
Съемка видеофрагментов…………………………………..……………..170
Настройки функций меню……………..…………………….……………..176
7
Полезные функции 183
Полезные функции…………………….………………….…………………..184
Отключение звукового сигнала …..…………………………..……….184
Напоминание о карте памяти…………………..…………..………….184
Установка времени просмотра изображения ……………….…...184
Установка задержки автоматического выключения……………185
Настройка яркости ЖК-экрана………..…………..………..………….185
Создание и выбор папки………………..…………………………..……186
Способы нумерации файлов…………….…………………..…………188
Настройка информации об авторских правах…………………...190
Автоповорот вертикально ориентированных
изображений …………..…………………………..………..……………..…192
Проверка настроек камеры ….…………..………………………..……193
Восстановление в камере настроек по умолчанию ……………194
Отключение и включение ЖК-экрана ………………..………..……197
Изменение цвета экрана параметров съемки…………………...197
Настройка вспышки……………………………………….……….………….198
Добавление данных для удаления пыли………..……………...……202
Очистка датчика изображения вручную…………………..…..…..…204
17
Содержание
8
Просмотр изображений 207
x Быстрый поиск изображений………………………..……..………. 208
u/y Увеличение при просмотре………………………………..…….. 210
b Поворот изображения …………….…………..…………...……………211
Выставление оценок……….…………..………………………..………….. 212
Q Быстрое управление при просмотре …………………………….. 214
k Просмотр видеозаписей .…………..……………………....……….. 216
k Воспроизведение видео…………………………………..………….. 218
X Редактирование первого и последнего
фрагментов видеозаписи…………………………………..……………… 220
Слайд-шоу (Автовоспроизведение) …………………………..………. 222
Просмотр изображений на экране телевизора …………………... 226
K Защита изображений……………………….……………………….…. 228
L Удаление изображений …………………….……………..…………… 230
B Отображение информации о параметрах съемки ………. 232
Последующая программная обработка изображений
235
9
U Применение художественных фильтров………………….……. 236
S Изменение размера изображений JPEG ………………………. 239
10
Печать изображений 241
Подготовка к печати………………………..…………..………..………….. 242
w Печать …………………..…………..……………..………..……………… 244
Кадрирование изображения…………………..……………………….. 249
W Цифровой формат управления печатью (DPOF) …………… 251
W Прямая печать заказанных изображений …………….……….. 254
p Выбор изображений для фотокниги…………….…………….….. 255
18
Содержание
11
Пользовательская настройка камеры 257
Установка пользовательских функций………………………..……….258
Настройки пользовательских функций ………………………..………260
C.Fn I: Экспозиция……………….……………………..………………..…260
C.Fn II: Изображение…………………………………….….…………..…262
C.Fn III: Автофокус/Режим драйва …………………….………..……264
C.Fn IV: Дополнительно …….…………..………………..………………265
Регистрация параметров в «Мое Меню» ……………………….……267
12
Справочная информация 269
Питание камеры от бытовой электросети……………………..…….270
F Использование дистанционного переключателя………………271
Внешние вспышки Speedlite ………………..……………………………..272
H Использование карт Eye-Fi………………..…………..…………..…274
Таблица доступности функций в зависимости
от режимов съемки…………………….……………………….…………..…276
Состав системы……………………..…………………..…………………..…278
Настройки меню ………………….…………..…………..…………..……….280
Руководство по поиску и устранению неполадок ………………...286
Коды ошибок………………………………..…………...…………..………….298
Технические характеристики…………………..…………..……………..299
13
Вводное руководство по программному обеспечению/
Загрузка изображений в компьютер
313
Вводное руководство по программному обеспечению …………314
Загрузка и просмотр инструкций по эксплуатации
программного обеспечения (PDF-файлы)…………………..…..…..316
Загрузка изображений в компьютер ………………….………………..317
Алфавитный указатель …………………………..………..………………..319
19
Меры предосторожности
Следующие меры предосторожности призваны исключить повреждения, а также
травмы фотографа и других лиц. Перед использованием изделия обязательно
внимательно ознакомьтесь с этими мерами предосторожности и соблюдайте их.
В случае любых неполадок, проблем или повреждения изделия
обращайтесь в ближайший сервисный центр Canon или к дилеру,
у которого оно было приобретено.
Учитывайте приведенные ниже предостере-
Предостережения:
жения. Несоблюдение этих требований может
привести к смерти или тяжелым травмам.
Во избежание пожара, перегрева, утечки химических веществ, взрывов и пора-
жения электрическим током соблюдайте указанные ниже меры предосторожности.
• Используйте только те аккумуляторы, источники питания и дополнительные аксес-
суары, которые указаны в настоящей Инструкции по эксплуатации. Не используйте
самодельные или модифицированные аккумуляторы, а также поврежденное изделие.
• Не разбирайте и не модифицируйте аккумулятор, а также не допускайте его
короткого замыкания. Запрещается нагревать аккумулятор или что-либо
припаивать к нему. Не подвергайте аккумулятор воздействию огня или воды.
Не допускайте сильный ударов по аккумулятору.
• Соблюдайте полярность установки аккумулятора.
• Запрещается заряжать аккумулятор, если температура воздуха отличается
от допустимой для зарядки (работы). Кроме того, запрещается превышать
время зарядки, указанное в Инструкции по эксплуатации.
•
Не вставляйте посторонние металлические предметы в электрические контакты
камеры, дополнительных аксессуаров, соединительных кабелей и т. п.
У
тилизируя аккумулятор, изолируйте его электрические контакты с помощью
ленты. Контакт с другими металлическими предметами или элементами питания
может привести к возгоранию или взрыву
.
Если во время зарядки аккумулятора он излишне нагрелся, появился дым или
запах, немедленно отсоедините зарядное устройство от электрической розетки,
чтобы прекратить зарядку. При несоблюдении этого требования возможно
возгорание, термические повреждения или поражение электрическим током.
Если аккумулятор протек, изменил цвет, потерял форму, от него идет дым или запах,
немедленно извлеките его. Будьте осторожны, чтобы не обжечься. При продолжении
использования возможно возгорание, поражение электрическим током или ожоги.
Не допускайте попадания веществ, вытекших из элемента питания, в глаза,
на кожу или одежду. Возможна потеря зрения или кожные заболевания. Если
жидкость, вытекшая из элемента питания или аккумулятора, попала в глаза, на
кожу или одежду, промойте пораженное место большим количеством чистой
воды, но не трите его. Немедленно обратитесь к врачу.
Не оставляйте кабели вблизи источников тепла. При нагревании возможна
деформация кабеля или оплавление изоляции, что может стать причиной
пожара или удара электрическим током.
Не держите камеру в одном положении длительное время. Даже если камера не
сильно нагрелась, продолжительный контакт с какой-либо деталью может вызвать
покраснение кожи или образование волдырей из-за низкотемпературного ожога.
Людям с проблемами кровообращения или с очень чувствительной кожей, а также
во время съемки при высокой температуре, рекомендуется использовать штатив.
Не направляйте вспышку на водителей. Это может привести к аварии.
20
Меры предосторожности
Когда камера или аксессуары не используются, прежде чем убирать их на хране-
ние, обязательно извлекайте аккумулятор, а также отсоединяйте вилку электро-
питания и соединительные кабели от оборудования. Это исключает поражение
электрическим током, перегрев, возгорание и коррозию.
Не используйте оборудование в местах, в которых присутствует горючий газ.
Это необходимо для предотвращения взрыва или возгорания.
Если при падении оборудования поврежден его корпус и видны внутренние
детали, не касайтесь этих деталей. Возможно поражение электрическим током.
Не разбирайте оборудование и не вносите изменений в его конструкцию. Находящиеся под
высоким напряжением внутренние детали могут вызвать поражение электрическим током.
Не смотрите на солнце или очень яркие источники света через камеру или
объектив. Это может нанести вред зрению.
Храните оборудование в местах, недоступных для детей, в том числе во время
использования. Ремни или шнуры могут случайно стать причиной удушья,
поражения электрическим током или травмы. Удушье или травма также могут
произойти, если ребенок случайно проглотит деталь камеры или дополнитель-
ный аксессуар. Если ребенок проглотил деталь или дополнительный аксессуар,
немедленно обратитесь к врачу.
Не используйте и не храните оборудование в пыльных или сырых местах. Аналогично,
не допускайте контакта аккумулятора с металлическими предметами; во избежание
короткого замыкания храните аккумулятор с установленной защитной крышкой. Это
исключит возгорание, перегрев, поражение электрическим током и ожоги.
Перед использованием камеры в самолете или больнице выясните, разрешена
ли съемка. Электромагнитное излучение от камеры может помешать работе
приборов самолета или медицинского оборудования в больнице.
Во избежание пожара и поражения электрическим током соблюдайте указанные
ниже меры безопасности.
• Обязательно полностью вставляйте вилку кабеля питания в электрическую розетку.
• Не беритесь за вилку кабеля питания влажными руками.
• Отсоединяя кабель питания, беритесь за его вилку.
• Не допускайте царапин, порезов и слишком сильного изгиба кабеля питания, а также
не ставьте на кабель тяжелые предметы. Не перекручивайте и не связывайте кабели.
• Не подключайте к одной электрической розетке слишком много вилок кабелей питания.
• Не используйте кабель, если у него повреждены проводники или изоляция.
Периодически извлекайте вилку кабеля питания и сухой тканью удаляйте пыль вокруг
электрической розетки. Если в воздухе много пыли, влаги или масла, намокшая пыль
на электрической розетке может стать причиной короткого замыкания и пожара.
Запрещается подсоединять аккумулятор напрямую к электрической розетке или
гнезду прикуривателя автомобиля. Аккумулятор может дать течь, перегреться
или взорваться, вызвав пожар или причинив ожоги или травмы.
Если изделие используется ребенком, взрослый должен подробно объяснить
ему порядок эксплуатации изделия. Необходимо наблюдать за детьми, исполь-
зующими данное изделие. Неправильное использование может привести к пора-
жению электрическим током или травме.
Не оставляйте объектив или камеру с установленным объективом на солнце
без крышки объектива. В противном случае солнечные лучи, сконцентрирован-
ные объективом, могут вызвать пожар.
Не закрывайте изделие тканью и не заворачивайте его в ткань. В противном случае
возможен перегрев устройства и, как следствие, его деформация или возгорание.
Будьте осторожны, чтобы не допустить намокания камеры. Если изделие упало в воду
или внутрь него попала вода или металлические предметы, немедленно извлеките
аккумулятор. Это исключит возгорание, поражение электрическим током и ожоги.
Запрещается использовать для чистки изделия растворители, бензин или прочие органи-
ческие растворители. В противном случае возможен пожар или угроза здоровью.
21
Меры предосторожности
Учитывайте приведенные ниже предуп-
реждения. Несоблюдение этих требо-
Предупреждения:
ваний может привести к травмам или
повреждению имущества.
Не используйте и не храните изделие в местах с высокой температурой, например
внутри автомобиля в жаркую солнечную погоду. Нагревшееся изделие может
стать причиной ожога. Несоблюдение этого требования также может вызывать
протечку или взрыв аккумулятора и, в результате, ухудшение параметров или
сокращение срока службы изделия.
Не переносите камеру, установленную на штатив. Это может привести к травме
или несчастному случаю. Также убедитесь, что штатив достаточно прочен для
установки камеры и объектива.
Не оставляйте изделие на длительное время в местах с низкой температурой.
Прикосновение к холодному изделию может привести к травме.
Не допускайте срабатывания вспышки в непосредственной близости от глаз.
Это может привести к повреждению зрения.
22
Правила обращения
Уход за камерой
Камера представляет собой высокоточный аппарат. Избегайте падения
камеры и механических воздействий на нее.
Данная камера не является водонепроницаемой, ее нельзя использовать
под водой. Если вы случайно уронили камеру в воду, незамедлительно
обратитесь в ближайший сервисный центр Canon. Вытирайте капли воды
сухой чистой тканью. Если камера подверглась воздействию соленого
воздуха, протрите ее тщательно отжатой влажной тканью.
Не оставляйте камеру вблизи от устройств, генерирующих сильные
магнитные поля, например, рядом с магнитами или электродвигателями.
Старайтесь не пользоваться камерой вблизи мощных источников радио-
волн, например больших антенн. Сильные магнитные поля могут вызвать
сбои в работе камеры или уничтожить данные изображений.
Не оставляйте камеру в местах с высокой температурой, например в авто-
мобиле, стоящем на открытом солнце.
Камера содержит высокоточные электронные компоненты. Запрещается
самостоятельно разбирать камеру.
Во время движения встроенной вспышки или зеркала не удерживайте
их пальцем и т.п. В противном случае может возникнуть неисправность.
Для удаления пыли с объектива, видоискателя, зеркала, фокусирово-
чного экрана и т. п. пользуйтесь специальным чистящим устройством
с грушей. Не используйте для протирки корпуса камеры или объектива
чистящие средства, содержащие органические растворители. Для
удаления стойких загрязнений обращайтесь в ближайший сервисный
центр Canon.
Не прикасайтесь пальцами к электрическим контактам камеры. Это
предотвратит их коррозию. Корродированные контакты могут послужить
причиной неполадок в работе камеры.
Если камера быстро переносится с холода в теплое помещение, то на
камере и ее внутренних деталях может образоваться конденсат. Во избежа-
ние конденсации сначала поместите камеру в закрывающийся пласти—
ковый пакет. Перед извлечением камеры из пакета подождите, пока она
нагреется.
23
Правила обращения
При образовании на камере конденсата не пользуйтесь ею. Это предот-
вратит повреждение камеры. В случае обнаружения конденсата снимите
объектив, извлеките из камеры карту памяти и аккумулятор и подождите,
пока конденсат испарится. Камерой можно пользоваться только после
испарения конденсата.
Если не планируется использовать камеру в течение длительного времени,
извлеките из нее аккумулятор и храните камеру в сухом, прохладном
помещении с хорошей вентиляцией. Даже в периоды, когда камера
не используется, иногда несколько раз нажимайте кнопку спуска затвора
для проверки работоспособности камеры.
Не храните камеру в помещениях с химическими веществами, вызываю-
щими ржавчину и коррозию (например, в фотолабораториях).
Если камера не использовалась в течение длительного времени, перед
использованием камеры следует проверить все ее функции. В том случае,
если камера некоторое время не использовалась, или приближается
важная съемка, например поездка за границу, отнесите камеру на проверку
в ближайший сервисный центр Canon или проверьте камеру самостоя—
тельно, чтобы убедиться в ее надлежащей работе.
При длительной работе в режимах серийной съемки, в режиме Live View
или видеосъемки камера может сильно нагреться. Это не является
дефектом.
При наличии яркого света внутри или снаружи области изображения
может возникать паразитная засветка.
ЖК-экран
Хотя ЖК-экран изготовлен по высокоточной технологии и имеет более
чем 99,99% эффективных пикселов, среди оставшихся 0,01% могут быть
несколько неисправных пикселов, всегда имеющих черный, красный
или другой цвет. Неработающие пикселы не означают неисправность.
Они не оказывают влияния на записанные изображения.
Если ЖК-экран оставался включенным длительное время, возможно
появление остаточного изображения. Однако это временное явление,
которое пройдет, если не использовать камеру несколько дней.
При низких температурах возможно замедление смены изображений на
экране ЖК-экрана, а при высоких температурах экран может выглядеть
темным. При комнатной температуре обычные свойства экрана восста-
навливаются.
24
Правила обращения
Карты памяти
Для защиты карты и хранящихся на ней данных учтите следующее:
Не допускайте падения карты памяти, не сгибайте карту и не мочите ее.
Не применяйте к ней силу и не допускайте механических воздействий
или сотрясений.
Не прикасайтесь к контактам карты пальцами или металлическими
предметами.
Не прикрепляйте наклеек или подобных элементов на карту.
Не храните и не используйте карту памяти вблизи от объектов, имеющих
сильное магнитное поле, таких как телевизоры, громкоговорители или
магниты. Избегайте также мест скопления статического электричества.
Не оставляйте карты памяти под прямыми солнечными лучами или рядом
с нагревательными приборами.
Храните карту памяти в чехле и т. п.
Не храните карты памяти в жарких, пыльных или сырых помещениях.
Объектив
После снятия объектива с камеры поставьте объектив
задним концом вверх и наденьте заднюю крышку объектива,
чтобы не поцарапать поверхность объектива и не повре-
дить электрические контакты.
Сведения о загрязнении смазкой передней
части матрицы
Помимо той пыли, которая может проникнуть в камеру
снаружи, в редких случаях на датчик может попасть
смазка с внутренних деталей камеры. При наличии
видимых пятен, остающихся на изображении, реко-
мендуется обратиться в сервисный центр Canon для
очистки датчика.
25
Контакты
Обозначения
* Используется для беспроводного подключения с помощью функции NFC.
26
Диск установки режима
Встроенная вспышка/лампа помощи AF
(стр. 30)
(стр. 104/100)
Переключатель питания
Индексная метка крепления объектива EF
(стр. 39)
(стр. 44)
Индексная метка крепления объектива
<D> Кнопка открытия
EF-S (стр. 44)
вспышки (стр. 104)
Контакты синхронизации вспышки
<6> Главный
Горячий башмак (стр. 272)
диск управления
Микрофон
Кнопка спуска
(стр. 160, 178)
затвора (стр. 47)
<V> Метка
фокальной
плоскости (стр. 69)
Лампа
Динамик
уменьшения
(стр. 218)
эффекта
«красных глаз»/
индикатор
Крепление
автоспуска
ремня
(стр. 106/103)
(стр. 33)
Ручка-
держатель
p (N-метка)*
Зеркало (стр. 204)
Крышка
Контакты (стр. 25)
разъемов
Крепление объектива
Кнопка разблокировки
объектива (стр. 45)
Штифт фиксации объектива
Разъем дистанционного управления
(стр. 271)
Цифровой разъем (стр. 242, 317)
Выходной мини-разъем HDMI (стр. 226)
Крышка корпуса
камеры (стр. 44)
Обозначения
27
<A> Кнопка съемки в режиме Live
<B> Кнопка индикации
View/видеосъемки (стр. 140/160)
(стр. 54, 83, 142, 164, 193)
Ручка диоптрийной регулировки
(стр. 46)
<A/Hy> Кнопка фиксации
AE/фиксации экспозиции/
Наглазник (стр. 271)
индекса/уменьшения
(стр. 120/121/208/210, 249)
Окуляр видоискателя
<S/u> Кнопка
выбора точки AF/
Кнопка увеличения
(стр. 99/210, 249)
ЖК-экран
(стр. 50, 185)
Отверстие
для кабеля
постоян-
ного тока
(стр. 270)
<O/L> Кнопка
диафрагмы/компенсации
экспозиции/кнопка удаления
Крышка отсека карты
(стр. 113/116/230)
памяти/аккумулятора
(стр. 36)
<Q> Кнопка быстрого
Рычажок фиксатора крышки
управления (стр. 48)
отсека карты памяти/аккуму-
лятора (стр. 36)
Штативное гнездо
Индикатор обращения к карте
Серийный номер
(стр. 38)
<k> Индикатор Wi-Fi
<M> Кнопка меню (стр. 50)
<x> Кнопка просмотра (стр. 83)
<0>
Кнопка установки настроек
(стр. 50)
<W><X><Y><Z>:
кнопки перемещения
<S>
(стр. 50)
<Wi> Кнопка установки чувствительности ISO
(стр. 92)
Отсек карты памяти
<XB>
Кнопка выбора баланса белого
(стр. 131)
(стр. 36)
<Yi/j> Кнопка выбора режима привода/авто-
спуска (стр. 102–103)
Отсек аккумулятора
<Zf> Кнопка выбора режима AF (стр. 97)
(стр. 36)
Обозначения
Настройки функций съемки (в режимах творческой зоны, стр. 30)
На экране отображаются только установки, применимые к текущему режиму.
28
c Указатель главного диска
Выдержка
управления (стр. 107)
Диафрагма
Режим съемки
Auto Lighting Optimizer (Автокор-
Индикатор величины
экспозиции
рекция яркости) (стр. 123)
Величина компен-
Чувствительность ISO (стр. 92)
сации экспозиции
(стр. 116)
Приоритет светов
Диапазон AEB (стр.
118
)
(стр. 263)
Стиль изображения
y
Компенсация экспо-
(стр. 95)
зиции вспышки (стр. 117)
Режим AF (стр.
97
)
0
Компенсация экспо-
X:
зиции внешней вспышки
Покадровый AF
Подъем встроенной
9:
вспышки (стр. 49)
AI Focus AF
Качество записи
Z:
изображений (стр. 88)
AI Servo AF
73
Высокое разр./высокое кач.
MF:
83
Высокое разр./обычное кач.
Ручная фокусировка
74
Среднее разр./высокое кач.
Значок быстрого
84
Среднее разр./обычное кач.
управления (стр. 48, 74)
7a
Малое разр. 1/высокое кач.
Уровень заряда аккумулятора
8a
Малое разр. 1/обычное кач.
(стр. 40)
b
Малое разр. 2 (высокое кач.)
zxcn
c
Малое разр. 3 (высокое кач.)
Баланс белого (стр. 131)
1+73
Q
Авто: Приоритет атмосферы
RAW+высокое разр./
Qw Авто: Приоритет белого
высокое кач.
W Дневной свет
1 RAW
E Тень
Возможное количество снимков
R Облачно
Возможное количество снимков
Y Лампы накаливания
с брекетингом баланса белого
U Флуоресцентные лампы
Обратный отсчет автоспуска
I Вспышка
u
Коррекция баланса белого (стр. 135)
O Ручной
B
Брекетинг баланса белого (стр. 136)
Привод/автоспуск (стр. 102–103)
Режим замера экспозиции (стр. 115)
u Покадровая съемка
q Оценочный замер
i Серийная съемка
w Частичный замер
j Таймер автоспуска: 10 c
e Центрально-взвешенный замер
l Таймер автоспуска: 2 c
<q>Таймер автосп.: Серийная
Индикатор связи GPS (стр. 282)
Состояние передачи Eye-Fi (стр. 274)
Обозначения
Информация в видоискателе
На экране отображаются только установки, применимые к текущему режиму.
29
Индикатор активации точки AF <•>
Фокусировочный экран
Точка AF
<i> Чувстви-
тельность ISO
<u>
Коррекция
баланса белого
<A> Фиксация AE/
<o> Индикатор
работа в режиме
фокусировки
AEB
Максимальная
длина серии
<D> Вспышка готова
Индикатор непра-
<0> Монохромная
вильной фиксации
съемка
экспозиции вспышки
Чувствительность ISO
<e> Высокоскоростная
<A> Приоритет светов
синхронизация
(режим FP-вспышки)
Индикатор величины экспозиции
<d> Фиксация FE/
Величина компенсации экспозиции
Работа в режиме FEB
Диапазон AEB
<y> Компенсация
Лампа уменьшения эффекта
экспозиции вспышки
«красных глаз» ВКЛ.
Диафрагма
Выдержка
Карта памяти заполнена (FuLL)
Фиксация экспозиции (FEL)
Ошибка карты памяти (Card)
Занят (buSY)
Карта отсутствует (Card)
Зарядка встроенной вспышки (D buSY)
Обозначения
Диск установки режима
Диск установки режима содержит режимы базовой зоны, режимы
творческой зоны и режим видеосъемки.
30
Творческая зона
Эти режимы расширяют возможности
управления камерой при съемке
различных объектов.
d : Программная AE (стр. 86)
s : AE с приоритетом выдержки
(стр. 108)
f : AE с приоритетом
диафрагмы (стр. 110)
a : Ручная экспозиция
(стр. 113)
Базовая зона
Достаточно нажать кнопку спуска
затвора. Камера устанавливает
настройки, соответствующие
снимаемому объекту или сцене.
A : Интеллектуальный сценарный
режим (стр. 58)
k: Видеосъемка
7 : Без вспышки (стр. 63)
(стр. 159)
C :
Творческий авторежим
(стр. 64)
Зона изображения
2 : Портрет (стр. 67)
3 : Пейзаж (стр. 68)
4 : Крупный план (стр. 69)
5 : Спорт (стр. 70)
P : Еда (стр. 71)
6 : Ночной портрет (стр. 72)
Обозначения
Зарядное устройство LC-E10
Зарядное устройство для аккумуляторов LP-E10 (стр. 34)
Зарядное устройство LC-E10E
Зарядное устройство для аккумуляторов LP-E10 (стр. 34).
31
Вилка кабеля питания
Индикатор заряда
аккумулятора
Индикатор окончания зарядки
Отсек аккумулятора
ВАЖНЫЕ МЕРЫ ПРЕДОСТОРОЖНОСТИ: СОХРАНИТЕ ДАННЫЕ ИНСТРУКЦИИ.
ВНИМАНИЕ: ВО ИЗБЕЖАНИЕ РИСКА ВОЗГОРАНИЯ ИЛИ ПОРАЖЕНИЯ
ЭЛЕКТРИЧЕСКИМ ТОКОМ ВЫПОЛНЯЙТЕ СЛЕДУЮЩИЕ ИНСТРУКЦИИ.
При необходимости подключения устройства к электрическому питанию
во время его эксплуатации за пределами США следует использовать
съемный переходник для электрической вилки, подходящий к имеющейся
электрической розетке.
Отсек аккумулятора
Кабель питания
Индикатор
окончания зарядки
Индикатор заряда
Гнездо кабеля питания
аккумулятора
32
1
Начало работы
В этой главе рассматриваются подготовительные
этапы перед началом съемки и основные операции
с камерой.
Закрепление ремня
Проденьте конец ремня через
крепление ремня, пре
дусмотрен—
ное на камере с нижней стороны.
Затем п
роденьте ремень через
пряжку, как показано на рисунке.
Натяните ремень, чтобы убедиться,
что он не провисает и не выскочит
из пряжки.
Крышка окуляра видоискателя
закрепляется на ремне (стр.
271
).
33
Крышка окуляра
Зарядка аккумулятора
Снимите защитную крышку.
1
Снимите защитную крышку с акку—
мулятора.
Установите аккумулятор.
2
Надежно установите аккумулятор
в зарядное устройство, как показано
на рисунке.
Для снятия аккумулятора выпол-
нит
е описанные выше операции
в обратном порядке.
Зарядите аккумулятор.
3
Для LC-E10
Откройте штыри вилки зарядного
устройства, как показано стрелкой,
и вставьте штыри в электрическую
розетку.
Для LC-E10E
Подключите кабель питания
к зарядному устройству и вставьте
вилк
у шнура в сетевую розетку.
На
чинается зарядка, и индикатор
заря
да аккумулятора загорается
оранжевым цветом.
После по
лной зарядки
индикатор
окончания зарядки загорается
зеленым цветом.
Полная зарядка полностью разряженного аккумулятора при
ко
мнатной температуре (23 °C) занимает около двух часов.
Врем
я, необходимое для зарядки аккумулятора, сильно
зависит от температуры окружающей среды и уровня заряда
аккумулятора.
В целях безопасности зарядка при низких температурах (6 – 10 °C)
занимает больше времени (до 4 часов).
34
LC-E10
Индикатор окончания зарядки
Индикатор заряда аккумулятора
LC-E10E
Зарядка аккумулятора
Рекомендации по использованию аккумулятора
и зарядного устройства
Входящий в комплект поставки аккумулятор заряжен не полностью.
Обязательно зарядите аккумулятор перед использованием.
Заряжайте аккумулятор накануне или в день предполагаемого
использования.
Даже неиспользуемый заряженный аккумулятор постепенно
разряжается и теряет свою емкость.
После зарядки аккумулятора извлеките его и отсоедините
за
рядное устройство от электрической розетки.
Если камера не используется, извлеките из нее аккумулятор.
Если аккумулятор в течение длительного времени остается
в камере, небольшой потребляемый ток привод
ит к слишком
сильной разрядке аккумулятора, что приводит к сокращению
срока его службы. Аккумулятор следует хранить с установленной
защитной крышкой (входит в комплект поставки). При хранении
полностью заряженного аккумулятора его технические характе—
ристики могут ухудшиться.
Зарядным устройством можно пользоваться в других странах.
Зарядное устройство рассчитано на напряжение источника питания
от 100 до 240 В переменного тока частотой 50/60 Гц. При необхо—
димости используйте имеющийся в продаже переходник вилки для
соо
тветствующей страны или региона. Не подключайте зарядное
устройство к портативным преобразователям напряжения. При
этом возможно повреждение зарядного устройства.
Если аккумулятор быстро разряжается даже после полной
зарядки, это говорит об окончании срока его службы.
Приобретите новый аккумулятор.
35
После отсоединения вилки питания зарядного устройства не прика-
сайтесь к штырям вилки по крайней мере в течение 3 с.
Не заряжайте никакие другие аккумуляторы, кроме LP-E10.
Аккумулятор LP-E10 предназначен только для изделий марки Canon.
Компания Canon не несет ответственности за неполадки или проис-
шествия, вызванные использованием несовместимых аккумуляторов,
зарядных устройств или других изделий.
Установка и извлечение аккумулятора
и карты памяти
Установите в камеру полностью заряженный аккумулятор LP-E10.
С этой камерой можно использовать карты памяти SD, SDHC или SDXC
(продаются отдельно). Снятые изображения записываются на карту.
Убедитесь в том, что переключатель защиты карты от записи
установлен в верхнее положение для обеспечения записи
и стирания.
Установка аккумулятора и карты памяти
Откройте крышку.
1
Сдвиньте рычажок в показанном
стрелками направлении, затем
откройте крышку.
Вставьте аккумулятор.
2
Вставьте его концом с электричес—
кими контактами.
Вставьте аккумулятор до фиксации
со
щелчком.
Вставьте карту памяти.
3
Держа карту стороной с этикеткой
к задней части камеры, как показано
на рисунке, вставьте ее в камеру
до фиксации со щелчком.
Закройте крышку.
4
Нажмите на крышку до характерного
щелчка.
При установке переключателя питания
в положение <
1
> на ЖК-экране
отображается возможное количество
снимков
(стр. 40).
36
Переключатель защиты от записи
Установка и извлечение аккумулятора и карты памяти
Извлечение аккумулятора и карты памяти
Установите переключатель
1
питания в положение <2>
(стр. 39).
Откройте крышку.
2
Убедитесь, что индикатор обраще—
ния к карте не горит, и откройте
крышку.
Если отображается сообщение
[
Производится запись
…], закройте
крышку.
Извлеките аккумулятор.
3
Нажмите рычаг фиксатора аккуму—
лятора в направлении, показанном
стрелкой, и
извлеките аккумулятор.
Для предотвращения короткого
замыкания электрических контактов
закройте аккумулятор защитной
крышкой, входящей в комплект
поставки (стр. 34).
Извлеките карту памяти.
4
Слегка нажмите на карту и отпустите
ее, чтобы она выдвинулась наружу.
Извлеките карту памяти.
Закройте крышку.
5
Нажмите на крышку до характер—
ного щелчка.
37
Открыв крышку отсека карты памяти или отсека аккумулятора, не прила-
гайте усилия, чтобы открыть ее еще больше. В противном случае шарнир
может выйти из строя.
Возможное количество снимков зависит от свободной емкости карты
памяти, качества записи изображений, чувствительности ISO и т. д.
Если для параметра [
z
1: Спуск затвора без карты
] задано значение
[Запрещён], съемка без карты будет невозможна (стр. 184).
Установка и извлечение аккумулятора и карты памяти
38
Если индикатор обращения к карте мигает или горит постоянно,
это означает, что на карту записываются изображения, с карты
считываются изображения, с карты удаляются изображения или
производится передача данных. Не открывайте крышку отсека
карты памяти/отсека аккумулятора.
Кроме того, когда горит или мигает индикатор обращения к карте,
запрещается выполнять перечисленные ниже действия. В против-
ном случае возможно повреждение данных изображений, карты
или камеры.
•Извлекать карту.
• Извлекать аккумулятор.
• Встряхивать камеру или стучать по ней.
•
Отсоединять и подсоединять кабель питания
(если используются
принадлежности для питания от сети переменного тока (продаются
отдельно, стр. 270)).
Если карта памяти уже содержит изображения, нумерация изобра—
жений может начаться не с номера 0001 (стр. 188).
Если на ЖК-экране отображается сообщение об ошибке, связанной
с картой памяти, извлеките и заново установите карту. Если ошибка
не устранена, используйте другую карту.
Следует скопировать все изображения с карты памяти на компьютер
при наличии такой возможности, а затем отформатировать карту
памяти в этой камере (стр. 52). Нормальная работа карты может
восстановиться.
Не прикасайтесь к контактам карты пальцами или металлическими
предметами. Не допускайте попадания пыли или воды на контакты.
Загрязнение контактов может привести к неисправности контактов.
Мультимедийные карты (MMC) не поддерживаются (отобразится
ошибка карты памяти).
Включение питания
Если при включении питания камеры отображается экран
установки даты, времени и часового пояса, см. описание
установки этих параметров на стр. 41.
<1> : Камера включается.
<2>:
Камера выключена и не рабо-
тает. Установите переключа-
тель питания в это положение,
если камера не используется.
3 Автоотключение
После 30 секунд бездействия камера автоматически выключается
для экономии заряда аккумулятора. Для повторного включения
камеры просто наполовину нажмите кнопку спуска затвора (стр.
47
).
Задержку автоматического выключения можно изменить с помощью
параметра [51: Автоотключение] (стр. 185).
39
Если во время записи изображения на карту памяти переключатель
питания установлен в положение <2>, отображается сообщение
[Производится запись…] и питание выключается после завершения
записи.
Включение питания
z Индикатор уровня заряда аккумулятора
Когда питание включено, индикатор уровня заряда аккумулятора
показывает одно из четырех значений.
z : достаточный уровень заряда
аккумулятора.
x : уровень заряда аккумулятора
низкий, но еще достаточный
для использования камеры.
c : аккумулятор скоро полностью
разрядится. (Мигает)
n : Зарядите аккумулятор.
Возможное количество снимков (Прибл. число снимков)
Комнатная
Низкая
Температура
температура
температура
(23 °C)
(0 °C)
Без вспышки 600 580
Вспышка используется
500 410
в 50% случаев
Приведенные выше цифры рассчитаны по стандартам тестирования CIPA
(Ассоциация производителей камер и устройств обработки изображения)
для работы с полностью заряженным аккумулятором LP-E10 без использо—
вания съемки в режиме Live View.
40
Любое из следующих действий приведет к ускорению разрядки
аккумулятора:
• Длительное нажатие кнопки спуска затвора наполовину.
• Частая активация только функции автофокусировки без осущест-
вления съемки.
• Использование Image Stabilizer (стабилизатора изображения)
объектива.
• Частое использование ЖК-экрана.
В зависимости от фактических условий съемки возможное количество
снимков может сокращаться.
Объектив получает питание от аккумулятора камеры. С некоторыми
объективами аккумулятор может разряжаться быстрее, чем с другими.
Возможное количество снимков при съемке в режиме Live View см.
на стр. 141.
3
Установка даты, времени и часового пояса
При первом включении питания или в случае сброса значений
даты, времени и часового пояса открывается экран установки даты,
времени и часового пояса. Сначала установите часовой пояс, следуя
приведенным ниже инструкциям. Установите на камере часовой
пояс места проживания, чтобы при поездке в место, находящееся
в другом часовом поясе, можно было просто выбрать его в камере —
установленные дата и время будут настроены автоматически.
Учтите, что дата и время, добавляемые к записываемому
изображ
ению, будут основаны на данных параметрах даты
и времени. Обязательно установите правильные дату и время.
Откройте экран меню.
1
Для отображения экрана меню
нажмите кнопку <M>.
На вкладке [52] выберите
2
[Дата/Время/Зона].
Кнопками <Y> <Z> выберите
вкладку [52].
Кнопками <W> <X> выб
ерите
параметр [Дата/Время/Зона]
и нажмите <0>.
Установите часовой пояс.
3
По умолчанию установлен [Лондон].
Кнопками <
Y
> <
Z
> выберите поле
часового пояса.
Нажмите кнопку
<0> для отобра—
жения символа <a>.
Выберите часовой пояс кнопками
<W> <X>, зат
ем нажмите <0>.
(Возврат к <b>.)
41
Описание порядка работы с меню приведено на стр. 50-51.
На шаге 3 время, отображаемое в правом верхнем углу экрана, является
разницей по времени относительно Всемирного координированного
времени (UTC). Если сведения о часовом поясе не видны, установите
ваш часовой пояс с учетом разницы с Всемирным координированным
временем (UTC).
3 Установка даты, времени и часового пояса
Установите дату и время.
4
Выберите число кнопками
<
Y
> <
Z
>.
Нажмите кнопку <0> для отобра—
жения символа <a>.
Установите число кнопками <
W
> <
X
>
и нажмите <
0
>. (Возврат к <
b
>.)
Настройте переход на летнее время.
5
Настройте его при необходимости.
Кнопками <Y> <
Z> выберите [Y].
Нажмите кнопку
<0> для отобра—
жения символа <a>.
Кнопками <W> <X> выб
ерите пара—
метр [Z] и нажмите <0>.
Если для функции перехода на летнее
время установлено значение [
Z
], то
время, установленное в шаге 4, будет
передвинуто на 1 час вперед. При
установке значения [
Y
] переход на
летнее время будет отменен, и время
будет передвинуто на 1 час назад.
Выйдите из режима настройки.
6
Кнопками <Y> <Z> выберите [OK]
и нажмите <0>.
Дата, время, часовой пояс и переход
на летнее время будут установлены,
после чего снова появится меню.
42
Настройки даты, времени и часового пояса могут быть сброшены в указанных ниже
случаях. Если это произошло, заново установите дату, время и часовой пояс.
• Когда камера хранится без аккумулятора.
• Когда аккумулятор разряжается в камере.
• Когда камера подвергается воздействию низких температур в течение
длительного времени.
Отсчет даты/времени начнется после нажатия на шаге 6 кнопки <
0
>.
После смены часового пояса убедитесь, что установлены правильные
значения даты и времени.
3 Выбор языка интерфейса
Отобразите экран меню.
1
Для отображения экрана меню
нажмите кнопку <M>.
На вкладке [52] выберите пункт
2
[ЯзыкK].
Кнопками <Y> <Z> выберите
вкладку [52].
Кнопками <W> <X> выб
ерите
пункт [Язык
K] и нажмите <0>.
Задайте нужный язык.
3
Выберите нужный язык кнопками
<W> <X> и нажмите <0>.
Язык интерфейса изменяется.
43
Установка и снятие объектива
Данная камера совместима со всеми объективами Canon EF и EF-S.
Объективы EF-M не поддерживаются.
Установка объектива
Снимите крышки.
1
Снимите заднюю крышку объектива
и крышку корпуса камеры, повернув
их в направлении стрелок, показан—
ных на рисунке.
Установите объектив.
2
Совместите белую или красную
индексную метку объектива с индекс
—
ной меткой соответствующего цвета
на камере. Поверните объектив
в направлении, указанном стрелкой,
до его фиксации со щелчком.
Установите переключатель
3
режима фокусировки на
объективе в положение <AF>.
<AF> означает автофокусировку.
Если переключатель режима фоку—
сировки
установлен в положение
<MF> (руч
ная фокусировка), функ—
ция автофокусировки не работает.
Снимите переднюю крышку
4
объектива.
44
Белая метка
Красная метка
Сведение к минимуму количества пыли
При смене объективов делайте это быстро в местах с минимальной
запыленностью.
При хранении камеры без объектива обязательно устанавливайте
крышку корпуса камеры
Перед установкой крышки корпуса камеры удалите с нее пыль.
Установка и снятие объектива
Зумирование
Поверните пальцами кольцо
зумирования на объективе.
Зумирование следует производить
до выполнения фокусировки. При
повороте кольца зумирования после
наведения на резкость возможно
нарушение фокусировки.
Снятие объектива
Удерживая нажатой кнопку
разблокировки объектива,
поверните объектив так, как
показано стрелкой.
Поверните объектив до упора, затем
снимите его.
Наденьте на снятый объектив заднюю
крышку объектива.
45
Не смотрите прямо на солнце через какой-либо объектив. Это может
вызвать потерю зрения.
При установке или снятии объектива установите переключатель
питания камеры в положение <2>.
Если передняя часть объектива (кольцо фокусировки) вращается
во время автофокусировки, не прикасайтесь к вращающейся части.
Если при съемке с видоискателем или в режиме Live View с объекти-
вом TS-E (кроме TS-E17mm f/4L или TS-E24mm f/3.5L II) использовать
смещение или наклон объектива либо использовать удлинительный
тубус, стандартная экспозиция может быть недоступна либо может
устанавливаться неправильная экспозиция.
Угол обзора
Размер датчика изобра-
Поскольку размер датчика
жения (приблизительный)
изображения меньше формата
(22,3
14,9 мм)
35-мм пленки, угол обзора
Размер 35-мм пленки
установленного объектива
(36
24 мм)
будет эквивалентен примерно
1,6x от указанного фокусного
расстояния.
Основные операции
Настройка четкости видоискателя
Вращайте ручку диоптрийной
регулировки.
Поворачивая ручку влево или вправо,
добейтесь максимально резкого
изображения точек AF (девять прямо—
угольников) в видоискателе.
Если ручка поворачивается с трудом,
снимите наглазник (стр. 271).
Как правильно держать камеру
Для получения четких фотографий держите камеру неподвижно,
чтобы свести к минимуму ее сотрясение.
1. Плотно обхватите правой рукой ручку-держатель камеры.
2. Левой рукой поддерживайте объектив снизу.
3.
Положите указательный палец правой руки на кнопку спуска затвора.
4. Слегка прижмите руки и локти к груди.
5.
Для обеспечения устойчивости поставьте одну ногу немного впереди другой.
6. Прижмите камеру к лицу и посмотрите в видоискатель.
46
Если диоптрийная регулировка камеры не позволяет получить четкое
изображение в видоискателе, рекомендуется использовать линзы диоп-
трийной регулировки серии E (продаются отдельно).
Съемка в горизонтальном положении
Съемка в вертикальном положении
Сведения о съемке с просмотром на ЖК-экране см. на стр. 139.
Основные операции
Кнопка спуска затвора
Кнопка спуска затвора срабатывает в два этапа. Можно нажать
кнопку спуска затвора наполовину. Затем кнопка спуска затвора
нажимается до упора.
Нажатие наполовину
Этим нажатием активизируется функция
автофокусировки и система автоэкспо-
зиции, которая устанавливает выдержку
и величину диафрагмы.
Значение экспозиции (выдержка
и диафрагма) отображается в видо-
искателе (0).
При нажатии кнопки спуска затвора
наполовину ЖК-экран выключается
(стр. 197).
Полное нажатие
Этим нажатием осуществляется спуск
затвора, и производится съемка.
Предотвращение сотрясения камеры
Движение камеры во время экспозиции при съемке без использо—
вания штатива называется сотрясением камеры. Это может привести
к смазыванию изображения. Во избежание сотрясения камеры
обратите внимание на следующее:
• Держите камеру неподвижно, как показано на предыдущей странице.
•
Нажмите кнопку спуска затвора наполовину для автофокусировки,
затем медленно нажмите кнопку спуска затвора полностью.
47
Если сразу полностью нажать кнопку спуска затвора или нажать ее
наполовину, а затем сразу же до упора, камера производит съемку
с некоторой задержкой.
Даже во время вызова меню, просмотра или записи изображения
можно немедленно вернуться в режим готовности к съемке, напо-
ловину нажав кнопку спуска затвора.
Q
Быстрое управление функциями съемки
Можно непосредственно выбирать и задавать функции съемки при
их отображении на ЖК-экране. Это называется быстрым управлением.
Нажмите кнопку <Q>.
1
Отображается экран быстрого
управления (7).
Задайте требуемую функцию.
2
Выберите функцию кнопками
перемещения <S>.
Отображаются настройки выбранной
функции и руководство по функциям
(стр. 55).
Для
изменения настройки повора—
чивайте дис
к <6>.
Можно также выбирать из списка,
вы
брав функцию и нажав кнопку
<0>.
Произведите съемку.
3
Для съемки полностью нажмите
кнопку спуска затвора.
От
образится снятое изображение.
48
Режимы базовой зоны Режимы творческой зоны
Сведения о функциях, настраиваемых в режимах базовой зоны, и поря-
док их настройки см. на стр. 74.
Q Быстрое управление функциями съемки
Пример экрана быстрого управления
Экран настроек функций
Выберите требуемую функцию
и нажмите <0>. Открыв
ается
экран настройки функции.
Некоторые настройки можно
изменить, нажи
мая кнопки <Y>
<Z> или поворачивая диск <6>.
Кроме того, некоторые функции
можно задавать, нажав кнопку
<B>.
Нажмит
е кнопку
<0> для завер—
шения настройки и возврата
к экрану быстрого управления.
49
Выдержка (стр. 108)
Диафрагма (стр. 110)
Приоритет светов* (стр. 263)
Режим съемки* (стр. 30)
Чувствительность ISO
(стр. 92)
Компенсация экспози-
Компенсация экспо-
ции вспышки
(стр. 117)
зиции/Установка AEB
(стр. 116, 118)
Подъем встроенной
вспышки
Стиль изображения
(стр. 95)
Auto Lighting Optimizer
Режим AF (стр. 97)
(Автокоррекция
яркости) (стр. 123)
Баланс белого
(стр. 131)
Качество записи
изображений (стр. 88)
Привод/автоспуск (стр. 102–103)
Режим замера экспозиции
(стр. 115)
Функции, отмеченные звездочкой (*), невозможно задавать на экране
быстрого управления.
Если выбрать <
s
> и нажать <
0
>, поднимается встроенная вспышка.
3 Использование меню
С помощью меню можно задавать различные настройки, такие как
качество записи изображений, дату и время и т. д.
50
Кнопка <0>
ЖК-экран
Кнопки переме-
щения <S>
Кнопка <M>
Экран меню
В зависимости от выбранного режима съемки отображаемые
вкладки и пункты меню могут отличаться.
Режимы базовой зоны Режим видеосъемки
Режимы творческой зоны
5Настройка
3Просмотр
zСъемка
9Мое Меню
Вкладка
Параметры
Пункты меню
меню
3 Использование меню
Порядок работы с меню
Отобразите экран меню.
1
Для отображения экрана меню
нажмите кнопку <M>.
Выберите вкладку меню.
2
Кнопками перемещения <
Y
> <
Z
>
выберите вкладку (группу функций).
Например, в данной инструкции
«вкладка [z3]» соответствует
экрану, который отображается при
выборе третьей вкладки слева —
z (С
ъемк
а) [L].
Выберите требуемый вариант.
3
Кнопками перемещения <W> <X>
выберите пункт, затем нажмите
кнопку <0>.
Выберите значение.
4
Кнопками перемещения <W> <X>
или <Y> <Z> выберите нужную
настройку. (Для выбора некоторых
настроек требуется нажимать
кнопки <W> <X> или <Y> <Z>).
Т
екущая настройка указана синим
цве
том.
Задайте требуемое значение.
5
Для этого нажмите <0>.
Выйдите из режима настройки.
6
Для возвращения к экрану настроек
функций съемки нажмите кнопку
<M>.
51
На шаге 2 вкладку меню можно также выбрать диском <6>.
В приводимых далее описаниях функций меню предполагается,
что была нажата кнопка <M> для отображения экрана меню.
Для отмены операции нажмите кнопку <M>.
Подробнее о каждом пункте меню см. на стр. 280.
3 Форматирование карты памяти
Новую карту памяти или карту памяти, ранее отформатированную
в другой камере или на компьютере, необходимо отформатировать
в этой камере.
Выберите [Форматиров. карты].
1
На вкладке [51] выберите пункт
[Форматиров. карты], затем
нажмите кнопку <0>.
Отформатируйте карту.
2
Выберите [
OK
], затем нажмите <
0
>.
Выполняется форматирование
карты памяти.
После заверш
ения форматирова—
ния снова отображается меню.
Для выполнения низкоуровневого
формат
ирования нажмите кнопку
<L>, чтобы установить флажок [X]
у пункта [Низкоуровнев. формат],
затем выберите [OK].
52
При форматировании карты памяти с нее удаляются все данные.
Удаляются даже защищенные изображения, поэтому убедитесь,
что на карте нет важной информации. При необходимости перед
форматированием карты перенесите изображения и данные на
персональный компьютер или в другое место.
3 Форматирование карты памяти
Выполняйте форматирование карты в следующих
случаях:
Используется новая карта.
Карта была отформатирована в другой камере или
на ко
мпьютере.
Карта заполнена изображениями или данными.
Отображается сообщение об ошибке, связанное с картой
(с
тр
. 298).
53
Низкоуровневое форматирование
Низкоуровневое форматирование следует выполнять в том случае,
если скорость записи или чтения карты оказывается низкой или если
требуется удалить с карты все данные полностью.
Поскольку низкоуровневое форматирование удаляет все секторы
записи на карте памяти, такое форматирование может занять больше
времени по сравнению с обычным.
Низкоуровневое форматирование можно остановить, выбрав [
Отмена
].
Даже в этом случае обычное форматирование будет завершено и карту
можно будет использовать обычным образом.
При форматировании карты памяти или удалении с нее данных
изменяется только информация о размещении файлов. Полное
удаление фактических данных не производится. Помните об этом,
продавая или выбрасывая карту. При утилизации карты памяти
выполните низкоуровневое форматирование или уничтожьте карту
физически, чтобы исключить кражу личных данных с карты.
Перед использованием новой карты Eye-Fi необходимо устано-
вить на компьютер программное обеспечение с карты. Затем
отформатируйте карту памяти в камере.
Емкость карты памяти, отображаемая на экране форматирования
карты, может быть меньше емкости, указанной на карте.
В данном устройстве используется технология exFAT, лицензиро-
ванная корпорацией Microsoft.
Переключение ЖК-экрана
На ЖК-экране могут быть показаны экран параметров съемки, экран
меню, снятые изображения и т. п.
Настройки функций съемки
При включении питания отобразятся
параметры съемки.
При нажатии кнопки спуска затвора
наполовину экран отключается.
При отпускании кнопки спуска
затвора экран включается.
Экран также можно выключить,
нажав кнопку <B>. Чтобы вклю—
чить экран, снова нажмите эту кнопку.
54
Функции меню Снятое изображение
Появляется при нажатии
Появляется при нажатии
кнопки <M>. Для
кнопки <x>. Для возврата
возврата к экрану парамет-
к экрану параметров съемки
ров съемки снова нажмите
снова нажмите эту кнопку.
эту кнопку.
С помощью параметра [52: Упр. откл. ЖКД] можно отключить вклю-
чение и выключение отображения параметров съемки (стр. 197).
Даже если отображается экран меню или снятое изображение, нажатие
кнопки спуска затвора позволит произвести съемку немедленно.
Руководство по функциям
Руководство по функциям появляется при изменении режима съемки
или установке какой-либо функции съемки, съемки в режиме Live
View, видеосъемки или быстрого управления для воспроизведения,
и содержит краткое описание соответствующего режима, функции
или параметра. Кроме того, описание отображается при выборе
какой-либо функции или параметра с помощью быстрого управления.
Руководство по функциям отключается при продолжении выполне-
ния любой операции.
Режим съемки (Пример)
Быстрое управле
ние (Пример)
3 Отключение руководства по функциям
Выберите [Руководство].
На вкладке [52] выберите пункт
[Руководство], затем нажмите
кнопку <0>.
В
ыберите пункт [Запрещено]
и
нажмите кнопку <0>.
55
Параметры съемки Съемка в режиме Live View Просмотр
56
Оглавление
Аннотация для Зеркального Фотоаппарата Canon EOS 1300D в формате PDF
Топ 10 инструкций
Другие инструкции
- Manuals
- Brands
- Canon Manuals
- Digital Camera
- EOS 1300D
- Instruction manual
-
Contents
-
Table of Contents
-
Troubleshooting
-
Bookmarks
Quick Links
EOS 1300D (W)
Wireless Function
Instruction Manual
ENGLISH
INSTRUCTION
MANUAL
Related Manuals for Canon EOS 1300D
Summary of Contents for Canon EOS 1300D
-
Page 1: Instruction Manual
EOS 1300D (W) Wireless Function Instruction Manual ENGLISH INSTRUCTION MANUAL…
-
Page 2: Introduction
Connect Station* (3) Send images to a Web service * Use the latest firmware. CANON iMAGE GATEWAY web services are not supported in certain countries and areas. For information on supported countries and areas, refer to the Canon website (www.canon.com/cig).
-
Page 3
(3) m Send images to a Web service (p.61) Share images with family and friends or share images using a range of Web services via CANON iMAGE GATEWAY, an online photo service for Canon users (free registration required). Easy Connection Using the NFC Function… -
Page 4: Structure Of This Manual
Structure of This Manual This manual is structured so that you can read the required pages according to the device to be connected and connection method. After registering a nickname and learning the basic operations in Chapter 1, follow the diagram below and see the corresponding pages according to your needs.
-
Page 5: Table Of Contents
Chapters Introduction Preparation and Basic Operation Easy Connection to a Smartphone Easy Connection to Connect Station Wi-Fi Connection to a Smartphone Wi-Fi Connection to a Web Service Checking and Operating Connection Settings Troubleshooting Guide Reference…
-
Page 6
Contents Introduction What You Can Do Using the Wireless Functions ……2 Structure of This Manual …………..4 Chapters………………. 5 Conventions Used in this Manual…………. 8 Preparation and Basic Operation Registering a Nickname …………..10 Basic Operation and Settings…………13 NFC Function …………….. -
Page 7
Contents Reconnecting ………………56 Specifying Viewable Images …………57 Registering Multiple Connection Settings ……..60 Wi-Fi Connection to a Web Service Preparation for Web Services …………62 Checking the Type of Access Point ……….64 Connecting via WPS (PBC Mode) ……….65 Connecting via WPS (PIN Mode)………… 68 Connecting to a Detected Network Manually…….. -
Page 8: Conventions Used In This Manual
(p.**) : Reference page numbers for more information. : Warnings to prevent potential problems during operation. : Supplemental information. Note that Canon cannot be held liable for any loss or damage from erroneous wireless communication settings for using the camera. In addition, Canon cannot be held liable for any other loss or damage caused by use of the camera.
-
Page 9: Preparation And Basic Operation
Preparation and Basic Operation This chapter describes how to register a nickname (for identification) necessary for using the camera’s wireless functions and the basic operations.
-
Page 10: Registering A Nickname
Registering a Nickname First, set the camera’s nickname (for identification). When the camera is connected to another device wirelessly, the nickname will be displayed on the device. Be sure to set a nickname as otherwise you cannot set the wireless functions. Select [Wi-Fi/NFC].
-
Page 11
Registering a Nickname Enter a nickname. For instructions on entering characters, see the next page. Enter any characters between 1 to 10 characters in length. Exit the setting. When you are finished, press the <M> button. Select [OK] on the confirmation … -
Page 12
Registering a Nickname Virtual Keyboard Operation Changing the entry area Press the <Q> button to toggle between the top and bottom entry areas. Moving the cursor Press the <Y> <Z> keys in the top area to move the cursor. Entering text … -
Page 13: Basic Operation And Settings
Basic Operation and Settings The basic operation for using the camera’s wireless functions is explained here. Follow the procedures below. Select [Wi-Fi/NFC]. Under the [53] tab, select [Wi-Fi/ NFC], then press <0>. Select [Enable]. Press the <Z> key to select …
-
Page 14
Basic Operation and Settings Select the Wi-Fi function to connect to. Press the <Y> <Z> keys to select an item. When the connection settings are not registered, the setting screen is displayed. When the connection settings are already registered, the reconnection screen is displayed. -
Page 15
Basic Operation and Settings Wireless Connection Status Wireless connection status can be checked with the camera’s <k> lamp. Connection Status <k> lamp Connected Sending data Blinking rapidly Waiting for connection/ Blinking slowly Waiting for reconnection <k> lamp Blinking Connection error somewhat rapidly Cable Connection Cautions… -
Page 16: Nfc Function
NFC Function Using an NFC-enabled smartphone or Connect Station enables you to do the following: Touch a smartphone to the camera to easily connect them wirelessly (p.21). While playing back images on the camera, touch a smartphone to the camera to send a captured image to the smartphone (p.32).
-
Page 17
NFC Function When establishing wireless communications using the NFC function, see the following pages. Connecting to a smartphone wirelessly: page 21* Sending images to a smartphone: page 32* Connecting to Connect Station: page 38 * When connecting to a smartphone, see pages 18 and 20 as well. NFC Function Cautions This camera cannot be connected to other NFC-enabled cameras or … -
Page 18: Preparation For Smartphones
Preparation for Smartphones To use [q] (Connect to smartphone), a smartphone on which iOS or Android is installed is necessary. In addition, the dedicated application Camera Connect (free of charge) must be installed on the smartphone. Camera Connect can be downloaded from the App Store or Google …
-
Page 19: Easy Connection To A Smartphone
Easy Connection to a Smartphone Connecting the camera to a smartphone enables you to do the following: • View images stored in the camera on a smartphone or save viewed images to a smartphone. • Operate the camera to take a picture or change camera settings using a smartphone.
-
Page 20: Connection Method
Connection Method When the smartphone is NFC-enabled: See page 21. You can easily set up a connection using the NFC function. When the smartphone is not NFC-enabled: See page 24. Set up a connection by selecting [Easy connection]. Smartphones labeled with the p mark are NFC-enabled.
-
Page 21: Connecting Automatically With The Nfc Function
Connecting Automatically with the NFC Function Connect the camera and a smartphone using the NFC function. The operation flow for connecting via NFC is as follows. (1) Turn on the camera and smartphone. (2) Enable the NFC function on the camera and smartphone. (3) Touch the smartphone to the camera so that they come into contact with each other.
-
Page 22
Connecting Automatically with the NFC Function Connect to the camera. When a connection is established, the screen on the left will appear on the camera’s LCD monitor. When connecting to the same smartphone, this screen will not appear again. To specify viewable images, press the … -
Page 23
Connecting Automatically with the NFC Function If necessary, also read “NFC Function Cautions” (p.17). When touching the smartphone to the camera, be careful not to drop the camera or smartphone. Do not touch the smartphone to the camera with too much force. Doing … -
Page 24: Connecting With Easy Connection
Connecting with Easy Connection The camera and a smartphone can be directly connected wirelessly. No access point is necessary, so you can establish a wireless connection easily. To establish connection, operations on the smartphone are required. For details, refer to the smartphone’s instruction manual. Operation on the Camera-1 Select [Wi-Fi function].
-
Page 25
Connecting with Easy Connection Operation on the Smartphone-1 Operate the smartphone and Smartphone’s screen (sample) connect it to the camera. Activate the smartphone’s Wi-Fi function, then select the SSID (network name) displayed on the camera’s LCD monitor. For the password, enter the … -
Page 26
Connecting with Easy Connection Select the camera to connect to on the smartphone. Select and touch the camera to connect to from [Cameras] on Camera Connect. Operation on the Camera-2 Connect to the camera. When a connection is established, … -
Page 27
Connecting with Easy Connection Operation on the Smartphone-2 Operate the camera using Camera Connect. Perform further operations using Camera Connect. See page 28. The settings for connecting to a smartphone are now complete. To register multiple connection settings, see page 60. … -
Page 28: Operating The Camera Using A Smartphone
Operating the Camera Using a Smartphone You can use a smartphone with Camera Connect installed to view images stored in the camera and shoot remotely. Camera Connect Main Window The main functions of Camera Connect are described below. Touch the screen to learn the operation procedures.
-
Page 29
Operating the Camera Using a Smartphone Terminating the Connection To terminate the connection, perform either of the following operations. On the smartphone’s Camera Connect screen, tap [t]. Set the camera’s power to <2>. While connected, a picture cannot be taken even if the camera’s shutter … -
Page 30: Reconnecting
Reconnecting The camera can reconnect to a smartphone for which connection settings have been registered. Select [Wi-Fi function]. Under the [53] tab, set [Wi-Fi/NFC] to [Enable], then select [Wi-Fi function]. Select [q]. Select [q] (Connect to smartphone) and press <0>. Select [Connect].
-
Page 31
Reconnecting Activate the smartphone’s Wi-Fi function. If the connection destination has been changed, restore the setting to connect to the camera. Start Camera Connect on the smartphone. A connection will be established. If you do not know the SSID of the camera when reconnecting, select … -
Page 32: Easy Image Transfer Using The Nfc Function
Easy Image Transfer Using the NFC Function While playing back images on the camera, touch an NFC-enabled smartphone to the camera to send a captured image to the smartphone. If a connection has already been established wirelessly, terminate the connection and then play back an image on the camera. Set up the camera to allow use of its NFC function in advance …
-
Page 33
Easy Image Transfer Using the NFC Function Select the images to send. Select and send image(s). When the index display is selected in step 2, the multiple image selection screen will appear. See step 3 on page 34. Sending Images Individually Select and send images individually. -
Page 34
Easy Image Transfer Using the NFC Function Sending Multiple Images Select multiple images and send them at once. If the multiple image selection screen is displayed, perform from step 3. Press <0>. Select [Send selected]. To select a size at which to send the … -
Page 35
Easy Image Transfer Using the NFC Function Select [Resize image]. Set it if necessary. On the displayed screen, select an image size, then press <0>. Select [Send]. The selected images will be sent. When the transfer is complete, the screen for step 1 will reappear. -
Page 36
Easy Image Transfer Using the NFC Function Terminating the Connection To end the image transfer, press the <M> button on the image transfer screen. Select [OK] on the confirmation dialog to terminate the connection. If necessary, also read “NFC Function Cautions” (p.17). … -
Page 37: Easy Connection To Connect Station
Easy Connection to Connect Station Connect Station (sold separately) is a device that allows you to import captured still photos and movies for viewing on your TV set, smartphone, etc., or sharing them over a network. You can easily save still photos and movies to Connect Station by holding this camera close to Connect Station.
-
Page 38: Saving Images
Saving Images This section explains how to connect the camera and Connect Station (sold separately) wirelessly. To save images in other ways, refer to the Connect Station Instruction Manual. Set up the camera to allow use of its NFC function in advance …
-
Page 39
Saving Images If necessary, also read “NFC Function Cautions” (p.17). While saving images, a picture cannot be taken even if the camera’s shutter button is pressed. Do not drop the camera on Connect Station or touch the camera to it with … -
Page 41: Wi-Fi Connection To A Smartphone
Wi-Fi Connection to a Smartphone This section mainly explains how to connect the camera to a smartphone via a Wi-Fi access point. Install Camera Connect on the smartphone before setting up a connection (p.18). These instructions should be followed only after the …
-
Page 42: Checking The Type Of Access Point
Checking the Type of Access Point To start with, check if the access point supports WPS* that allows easy connection between Wi-Fi devices. If you do not know if the access point you use is WPS-compatible, refer to the access point instruction manual or other documentation. * Wi-Fi Protected Setup When WPS is supported …
-
Page 43: Connecting Via Wps (Pbc Mode)
Connecting via WPS (PBC Mode) This is a connection mode available when using an access point compatible with WPS. In pushbutton connection mode (PBC mode), the camera and the access point can be connected simply by pressing the WPS button on the access point. If multiple access points are active in the surrounding area, it may be …
-
Page 44
Connecting via WPS (PBC Mode) Select [Connect with WPS]. Select [Connect with WPS] and press <0>. Select [WPS (PBC mode)]. Select [WPS (PBC mode)] and press <0>. Select [OK] and press <0> to go to the next screen. Connect to the access point. -
Page 45: Connecting Via Wps (Pin Mode)
Connecting via WPS (PIN Mode) This is a connection mode available when using an access point compatible with WPS. In PIN code connection mode (PIN mode), an 8- digit identification number specified on the camera is set at the access point to establish a connection.
-
Page 46
Connecting via WPS (PIN Mode) Select [Connect with WPS]. Select [Connect with WPS] and press <0>. Select [WPS (PIN mode)]. Select [WPS (PIN mode)] and press <0>. Select [OK] and press <0> to go to the next screen. Specify the PIN code at the access point. -
Page 47
Connecting via WPS (PIN Mode) Connect to the access point. Select [OK] and press <0> to establish a connection with the access point. When a connection with the access point is established, the IP address setting screen is displayed. For subsequent operations, see page … -
Page 48: Connecting To A Detected Network Manually
Connecting to a Detected Network Manually Establish a connection by selecting the SSID (or ESS-ID) of the access point to connect to from a list of active access points nearby. Selecting the Access Point Select [Wi-Fi function]. Under the [53] tab, set [Wi-Fi/NFC] …
-
Page 49
Connecting to a Detected Network Manually Select an access point. (2) (3) Press the <W> <X> keys to select the access point to connect to from the list of access points, then press <0>. (1) SSID (2) An icon is displayed if the access point is encrypted (3) Channel used [Refresh] and [Manual setting] Scroll down the screen in step 4 to display [Refresh] and [Manual… -
Page 50
Connecting to a Detected Network Manually Entering the Access Point Encryption Key Enter the encryption key (password) specified for the access point. For details on the specified encryption key, refer to the access point’s instruction manual. The screens displayed in steps 5 to 7 below vary depending on the … -
Page 51: Connecting To A Smartphone
Connecting to a Smartphone These instructions are continued from pages 43 — 50. To establish connection, operations on the smartphone are required. For details, refer to the smartphone’s instruction manual. Operation on the Camera-1 Select [Auto setting]. Select [Auto setting] and press …
-
Page 52
Connecting to a Smartphone Select the camera to connect to on the smartphone. Select and touch the camera to connect to from [Cameras] on Camera Connect. If multiple cameras are displayed, identify the camera to connect to by its MAC address displayed on the camera’s LCD monitor. -
Page 53
Connecting to a Smartphone Operation on the Smartphone-2 Operate the camera using Camera Connect. Perform further operations using Camera Connect. See page 54. The settings for connecting to a smartphone are now complete. Camera Access Point Mode Camera access point mode is a connection mode for connecting the camera directly to each device. -
Page 54: Operating The Camera Using A Smartphone
Operating the Camera Using a Smartphone You can use a smartphone with Camera Connect installed to view images stored in the camera and shoot remotely. Camera Connect Main Window The main functions of Camera Connect are described below. Touch the screen to learn the operation procedures.
-
Page 55
Operating the Camera Using a Smartphone Terminating the Connection To terminate the connection, perform either of the following operations. On the smartphone’s Camera Connect screen, tap [t]. Set the camera’s power to <2>. While connected, a picture cannot be taken even if the camera’s shutter … -
Page 56: Reconnecting
Reconnecting The camera can reconnect to a smartphone for which connection settings have been registered. Select [Wi-Fi function]. Under the [53] tab, set [Wi-Fi/NFC] to [Enable], then select [Wi-Fi function]. Select [q]. Select [q] (Connect to smartphone) and press <0>. Select [Connect].
-
Page 57: Specifying Viewable Images
Specifying Viewable Images You can specify images viewable from a smartphone by operating the camera. Images can be specified during connection setup or after the connection is terminated. Select [Wi-Fi function]. Under the [53] tab, set [Wi-Fi/NFC] to [Enable], then select [Wi-Fi function].
-
Page 58: All Images
Specifying Viewable Images Select [Viewable imgs]. Select [Viewable imgs] and press <0>. Select an item. Select an item, then press <0>. Select [OK] and press <0> to display the setting screen. [All images] All images stored on the card become viewable. [Images from past days] Specify viewable images on the shooting-date basis.
-
Page 59
Specifying Viewable Images [Select by rating] Specify viewable images depending on whether a rating has been added (or not added) or by the type of rating. Select a rating, then press <0> to specify the viewable images. [File number range] (Select range) Select the first and last images from images arranged by the file number to… -
Page 60: Registering Multiple Connection Settings
Registering Multiple Connection Settings You can register up to three smartphone connection settings. Select [Wi-Fi function]. Under the [53] tab, set [Wi-Fi/NFC] to [Enable], then select [Wi-Fi function]. Select [q]. Select [q] (Connect to smartphone) and press <0>. Select [Choose set.].
-
Page 61: Wi-Fi Connection To A Web Service
Wi-Fi Connection to a Web Service You can register various Web services on the camera and send images stored in the camera to them.
-
Page 62: Preparation For Web Services
Preparation for Web Services Signing Up as a CANON iMAGE GATEWAY Member To send images to Web services, you need to sign up as a CANON iMAGE GATEWAY member (free of charge). Once you are a CANON iMAGE GATEWAY member, you can publish photos you took in online albums and use a range of services.
-
Page 63
Preparation for Web Services Configuring Settings to Use Web Services Start EOS Utility on the computer, log in to CANON iMAGE GATEWAY, then configure the camera’s settings to enable access to Web services. For details, refer to the EOS Utility Instruction Manual. For how to obtain EOS Utility and the EOS Utility Instruction Manual, refer to the Camera Instruction Manual. -
Page 64: Checking The Type Of Access Point
Checking the Type of Access Point To start with, check if the access point supports WPS* that allows easy connection between Wi-Fi devices. If you do not know if the access point you use is WPS-compatible, refer to the access point instruction manual or other documentation. * Wi-Fi Protected Setup When WPS is supported …
-
Page 65: Connecting Via Wps (Pbc Mode)
Connecting via WPS (PBC Mode) This is a connection mode available when using an access point compatible with WPS. In pushbutton connection mode (PBC mode), the camera and the access point can be connected simply by pressing the WPS button on the access point. If multiple access points are active in the surrounding area, it may be …
-
Page 66
Connecting via WPS (PBC Mode) Select a Web service. Select a Web service to connect to, then press <0>. The contents and ordering of the list of items displayed will vary depending on settings. The Web service to connect to can be … -
Page 67
Connecting via WPS (PBC Mode) Connect to the access point. Press the access point’s WPS button. For details about where the button is located and how long to press it, refer to the access point’s instruction manual. Select [OK] and press <0> to … -
Page 68: Connecting Via Wps (Pin Mode)
Connecting via WPS (PIN Mode) This is a connection mode available when using an access point compatible with WPS. In PIN code connection mode (PIN mode), an 8- digit identification number specified on the camera is set at the access point to establish a connection.
-
Page 69
Connecting via WPS (PIN Mode) Select [Connect with WPS]. Select [Connect with WPS] and press <0>. Select [WPS (PIN mode)]. Select [WPS (PIN mode)] and press <0>. Select [OK] and press <0> to go to the next screen. Specify the PIN code at the access point. -
Page 70
Connecting via WPS (PIN Mode) Select [Auto setting]. Select [Auto setting] and press <0>. Select [OK] and press <0> to display an image on the card. The camera’s <k> lamp will light up in green. If [Auto setting] results in an error or … -
Page 71: Connecting To A Detected Network Manually
Connecting to a Detected Network Manually Establish a connection by selecting the SSID (or ESS-ID) of the access point to connect to from a list of active access points nearby. Selecting the Access Point Select [Wi-Fi function]. Under the [53] tab, set [Wi-Fi/NFC] …
-
Page 72
Connecting to a Detected Network Manually Select an access point. (2) (3) Press the <W> <X> keys to select the access point to connect to from the list of access points, then press <0>. (1) SSID (2) An icon is displayed if the access point is encrypted (3) Channel used [Refresh] and [Manual setting] Scroll down the screen in step 4 to display [Refresh] and [Manual… -
Page 73
Connecting to a Detected Network Manually Entering the Access Point Encryption Key Enter the encryption key (password) specified for the access point. For details on the specified encryption key, refer to the access point’s instruction manual. The screens displayed in steps 5 to 7 below vary depending on the … -
Page 74: Setting The Ip Address
Connecting to a Detected Network Manually Setting the IP Address Select [Auto setting]. Select [Auto setting] and press <0>. Select [OK] and press <0> to display an image on the card. The camera’s <k> lamp will light up in green.
-
Page 75
Connecting to a Detected Network Manually Send To A screen to select a destination may be displayed depending on the type or settings of the Web service you select. To register destinations or to specify the settings, you must use a computer. -
Page 76: Sending Images To A Web Service
Sending Images to a Web Service You can share images with your family and friends by sending images from the camera to a Web service registered on the camera or by sending links to the online albums. Sending Images Individually Select and send images individually.
-
Page 77
Sending Images to a Web Service When the [Terms of use] screen is displayed, thoroughly read the message, then select [I Agree]. The screen can be scrolled up and down by pressing the <W> <X> keys. Sending Multiple Images Select multiple images and send them at once. -
Page 78
Sending Images to a Web Service Select [Resize image]. Set it if necessary. When YouTube is selected as the destination, [Resize image] is not displayed. On the displayed screen, select an image size, then press <0>. Select [Send]. Select [Send] and press <0>. -
Page 79
RAW images cannot be sent. When sending an image to a Web service other than CANON iMAGE GATEWAY, a send error message may not be displayed even if the image was not sent to the Web service successfully. Such errors can be checked on the CANON iMAGE GATEWAY site;… -
Page 80: Reconnecting
Reconnecting The camera can reconnect to a Web service for which connection settings have been registered. The connection to the access point only has to be established once. You do not need to establish a new connection for each Web service. Select [Wi-Fi function].
-
Page 81: Registering Multiple Connection Settings
Registering Multiple Connection Settings You can register up to three Web service connection settings. Select [Wi-Fi function]. Under the [53] tab, set [Wi-Fi/NFC] to [Enable], then select [Wi-Fi function]. Select [m]. Select [m] (Upload to Web service) and press <0>. Select a Web service.
-
Page 83: Checking And Operating Connection Settings
Checking and Operating Connection Settings This section explains how to check or change the connection settings, delete the settings, clear the wireless function settings, etc.
-
Page 84: Checking, Changing, Or Deleting Connection Settings
Checking, Changing, or Deleting Connection Settings Check, change, or delete connection settings saved on the camera. Terminate the connection, then perform the operation. Select [Wi-Fi function]. Under the [53] tab, set [Wi-Fi/NFC] to [Enable], then select [Wi-Fi function]. Select the item to check settings for.
-
Page 85
Checking, Changing, or Deleting Connection Settings Check or change the settings. Select an item and press <0>, then check or change the settings on the displayed screen. [Change set.] Change the settings. When [Change set.] is selected, a screen for connection settings configuration appears. -
Page 86: Deleting Settings
Checking, Changing, or Deleting Connection Settings Deleting Settings Select [Delete settings] in step 3 on page 84 to delete connection settings saved on the camera. Select [Delete settings]. Select [Delete settings] and press <0>. Select the setting to delete. Select the setting to delete, then …
-
Page 87: Clearing Wi-Fi Function Settings
Clearing Wi-Fi Function Settings Delete all settings for [Wi-Fi function]. You can prevent the information set with [Wi-Fi function] from being exposed when you lend or give your camera to other people. Select [Wi-Fi function]. Under the [53] tab, set [Wi-Fi/NFC] …
-
Page 88
Clearing Wi-Fi Function Settings General Settings Screen On the [General sett.] screen displayed in step 3 on the preceding page, you can change or check the wireless settings. [Edit nickname] Change the nickname. Select [Edit nickname], then enter the nickname using the virtual keyboard (p.12). [Error details] Selectable when a connection error has occurred. -
Page 89: Troubleshooting Guide
Troubleshooting Guide…
-
Page 90: Responding To Error Messages
Responding to Error Messages When a connection error occurs, display the details of the error by following the procedures below. Then, eliminate the cause of the error referring to the examples shown in this chapter. Select [53: Wi-Fi function] 9 [General sett.] 9 [Error details], …
-
Page 91
Responding to Error Messages 11: Connection target not found In the case of [q], is Camera Connect running? Establish a connection using Camera Connect (p.25, 51). Are the camera and the access point set to use the same … -
Page 92
Responding to Error Messages 21: No address assigned by DHCP server What to check on the camera On the camera, IP address is set to [Auto setting]. Is this the correct setting? If no DHCP server is used, configure settings after setting the IP address to [Manual setting] on the camera (p.108). -
Page 93
Responding to Error Messages 22: No response from DNS server What to check on the camera On the camera, does the DNS server’s IP address setting match the server’s actual address? Set the IP address to [Manual setting]. Then, on the camera, set … -
Page 94
Responding to Error Messages 23: Device with same IP address exists on selected network What to check on the camera Is another device on the camera network using the same IP address as the camera? Change the camera’s IP address to avoid using the same address … -
Page 95
Responding to Error Messages 61: Selected SSID wireless LAN network not found Are any obstacles blocking the line of sight between the camera and the antenna of the access point? Move the antenna of the access point to a position clearly visible … -
Page 96
Responding to Error Messages 63: Wireless LAN authentication failed Are the camera and the access point set to use the same authentication method? The camera supports the following authentication methods: [Open system], [Shared key], and [WPA/WPA2-PSK] (p.42, 64). Are the camera and the access point set to use the same … -
Page 97
Responding to Error Messages 65: Wireless LAN connection lost Are any obstacles blocking the line of sight between the camera and the antenna of the access point? Move the antenna of the access point to a position clearly visible … -
Page 98
Responding to Error Messages 68: Cannot connect to wireless LAN terminal. Retry from the beginning. Did you hold down the access point’s WPS (Wi-Fi Protected Setup) button for the specified period of time? Hold down the WPS button for the period of time instructed by the … -
Page 99
Is the network connected? Check the connection status of the network. 126: Could not connect to server CANON iMAGE GATEWAY is under maintenance or load is concentrated temporarily. Try connecting to the Web service again later. … -
Page 100: Troubleshooting Guide
If a problem occurs with the camera, first consult this Troubleshooting Guide. If this Troubleshooting Guide does not resolve the problem, contact your dealer or nearest Canon Service Center. A device connected with a cable cannot be used. When [53: Wi-Fi/NFC] is set to [Enable], connection via interface …
-
Page 101: Wireless Function Notes
Wireless Function Notes If the transmission rate drops, the connection is lost, or other problems occur when using the wireless functions, try the following corrective actions. Access Point and Antenna Installation Location When using indoors, install the device in the room where you are …
-
Page 102
Wireless Function Notes Security If security settings have not been properly set, the following problems may occur. Transmission monitoring Third parties with malicious intent may monitor the wireless LAN transmissions and attempt to acquire the data you are sending. Unauthorized network access … -
Page 103: Checking Network Settings
Checking Network Settings Windows Open the Windows [Command Prompt], then type ipconfig/all and press the <Enter> key. The IP address assigned to the computer is displayed, as well as the subnet mask, gateway, and DNS server information. Mac OS …
-
Page 105: Reference
Reference…
-
Page 106: Setting Network Manually
Setting Network Manually Set the network settings for the camera access point mode manually. Set [SSID], [Channel setting], and [Encryption settings] on each screen displayed. Select [Manual connection]. Select [Manual connection] and press <0>. Select [OK] and press <0> to go to …
-
Page 107
Setting Network Manually Select the desired encryption setting. Select an item, then press <0>. For encryption, select [AES]. Select [OK] and press <0>. When [AES] is selected, the virtual keyboard (p.12) is displayed. Enter any encryption key of eight characters, then press the <M>… -
Page 108: Setting Ip Address Manually
Setting IP Address Manually Set the IP address settings manually. The items displayed will differ depending on the Wi-Fi function. Select [Manual setting]. Select [Manual setting], then press <0>. Select [OK] and press <0> to go to the next screen. Select the item to be set.
-
Page 109
Setting IP Address Manually Select [OK]. When you have completed setting the necessary items, select [OK] and press <0>. The setting screen for the Wi-Fi function will appear. If you are not sure what to enter, see “Checking Network Settings”… -
Page 110: Specifications
Images can be sent and saved to Connect Station. Connect Station: Send images to a Images in the camera or links to images can be sent to Web service: registered Web services. All the data above is based on Canon’s testing standards. …
-
Page 111: Wi-Fi (Wireless Lan) Precautions
To avoid violating wireless LAN regulations, visit the Canon website to check where use is allowed. Note that Canon cannot be held liable for any problems arising from wireless LAN use in other countries and regions.
-
Page 112
Hereby, Canon Inc., declares that this DS126621 is in compliance with the essential requirements and other relevant provisions of Directive 1999/5/EC. Please contact the following address for the original Declaration of Conformity: CANON EUROPA N.V. Bovenkerkerweg 59, 1185 XB Amstelveen, The Netherlands CANON INC. -
Page 113: Index
Reconnecting ….. 30, 56, 80 Cable……….15 Reducing the image size ..35, 78 Camera access point mode ….53 Remote shooting …… 28, 54 Camera Connect….18, 28, 54 CANON iMAGE GATEWAY ….62 Sending images……32, 76 Clearing wireless communication Settings ………. 84 settings……….87 Changing……..85 Connect Station…….37…
-
Page 114: Canon Inc
CANON EUROPA N.V. PO Box 2262, 1180 EG Amstelveen, The Netherlands For your local Canon office, please refer to your warranty card or to www.canon-europe.com/Support The product and associated warranty are provided in European countries by Canon Europa N.V. CEL-SW5ZA210…
-
Page 1: Instruction Manual
EOS 1300D (W) Wireless Function Instruction Manual ENGLISH INSTRUCTION MANUAL…
-
Page 2: Introduction
Connect Station* (3) Send images to a Web service * Use the latest firmware. CANON iMAGE GATEWAY web services are not supported in certain countries and areas. For information on supported countries and areas, refer to the Canon website (www.canon.com/cig).
-
Page 3
(3) m Send images to a Web service (p.61) Share images with family and friends or share images using a range of Web services via CANON iMAGE GATEWAY, an online photo service for Canon users (free registration required). Easy Connection Using the NFC Function… -
Page 4: Structure Of This Manual
Structure of This Manual This manual is structured so that you can read the required pages according to the device to be connected and connection method. After registering a nickname and learning the basic operations in Chapter 1, follow the diagram below and see the corresponding pages according to your needs.
-
Page 5: Table Of Contents
Chapters Introduction Preparation and Basic Operation Easy Connection to a Smartphone Easy Connection to Connect Station Wi-Fi Connection to a Smartphone Wi-Fi Connection to a Web Service Checking and Operating Connection Settings Troubleshooting Guide Reference…
-
Page 6
Contents Introduction What You Can Do Using the Wireless Functions ……2 Structure of This Manual …………..4 Chapters………………. 5 Conventions Used in this Manual…………. 8 Preparation and Basic Operation Registering a Nickname …………..10 Basic Operation and Settings…………13 NFC Function …………….. -
Page 7
Contents Reconnecting ………………56 Specifying Viewable Images …………57 Registering Multiple Connection Settings ……..60 Wi-Fi Connection to a Web Service Preparation for Web Services …………62 Checking the Type of Access Point ……….64 Connecting via WPS (PBC Mode) ……….65 Connecting via WPS (PIN Mode)………… 68 Connecting to a Detected Network Manually…….. -
Page 8: Conventions Used In This Manual
(p.**) : Reference page numbers for more information. : Warnings to prevent potential problems during operation. : Supplemental information. Note that Canon cannot be held liable for any loss or damage from erroneous wireless communication settings for using the camera. In addition, Canon cannot be held liable for any other loss or damage caused by use of the camera.
-
Page 9: Preparation And Basic Operation
Preparation and Basic Operation This chapter describes how to register a nickname (for identification) necessary for using the camera’s wireless functions and the basic operations.
-
Page 10: Registering A Nickname
Registering a Nickname First, set the camera’s nickname (for identification). When the camera is connected to another device wirelessly, the nickname will be displayed on the device. Be sure to set a nickname as otherwise you cannot set the wireless functions. Select [Wi-Fi/NFC].
-
Page 11
Registering a Nickname Enter a nickname. For instructions on entering characters, see the next page. Enter any characters between 1 to 10 characters in length. Exit the setting. When you are finished, press the <M> button. Select [OK] on the confirmation … -
Page 12
Registering a Nickname Virtual Keyboard Operation Changing the entry area Press the <Q> button to toggle between the top and bottom entry areas. Moving the cursor Press the <Y> <Z> keys in the top area to move the cursor. Entering text … -
Page 13: Basic Operation And Settings
Basic Operation and Settings The basic operation for using the camera’s wireless functions is explained here. Follow the procedures below. Select [Wi-Fi/NFC]. Under the [53] tab, select [Wi-Fi/ NFC], then press <0>. Select [Enable]. Press the <Z> key to select …
-
Page 14
Basic Operation and Settings Select the Wi-Fi function to connect to. Press the <Y> <Z> keys to select an item. When the connection settings are not registered, the setting screen is displayed. When the connection settings are already registered, the reconnection screen is displayed. -
Page 15
Basic Operation and Settings Wireless Connection Status Wireless connection status can be checked with the camera’s <k> lamp. Connection Status <k> lamp Connected Sending data Blinking rapidly Waiting for connection/ Blinking slowly Waiting for reconnection <k> lamp Blinking Connection error somewhat rapidly Cable Connection Cautions… -
Page 16: Nfc Function
NFC Function Using an NFC-enabled smartphone or Connect Station enables you to do the following: Touch a smartphone to the camera to easily connect them wirelessly (p.21). While playing back images on the camera, touch a smartphone to the camera to send a captured image to the smartphone (p.32).
-
Page 17
NFC Function When establishing wireless communications using the NFC function, see the following pages. Connecting to a smartphone wirelessly: page 21* Sending images to a smartphone: page 32* Connecting to Connect Station: page 38 * When connecting to a smartphone, see pages 18 and 20 as well. NFC Function Cautions This camera cannot be connected to other NFC-enabled cameras or … -
Page 18: Preparation For Smartphones
Preparation for Smartphones To use [q] (Connect to smartphone), a smartphone on which iOS or Android is installed is necessary. In addition, the dedicated application Camera Connect (free of charge) must be installed on the smartphone. Camera Connect can be downloaded from the App Store or Google …
-
Page 19: Easy Connection To A Smartphone
Easy Connection to a Smartphone Connecting the camera to a smartphone enables you to do the following: • View images stored in the camera on a smartphone or save viewed images to a smartphone. • Operate the camera to take a picture or change camera settings using a smartphone.
-
Page 20: Connection Method
Connection Method When the smartphone is NFC-enabled: See page 21. You can easily set up a connection using the NFC function. When the smartphone is not NFC-enabled: See page 24. Set up a connection by selecting [Easy connection]. Smartphones labeled with the p mark are NFC-enabled.
-
Page 21: Connecting Automatically With The Nfc Function
Connecting Automatically with the NFC Function Connect the camera and a smartphone using the NFC function. The operation flow for connecting via NFC is as follows. (1) Turn on the camera and smartphone. (2) Enable the NFC function on the camera and smartphone. (3) Touch the smartphone to the camera so that they come into contact with each other.
-
Page 22
Connecting Automatically with the NFC Function Connect to the camera. When a connection is established, the screen on the left will appear on the camera’s LCD monitor. When connecting to the same smartphone, this screen will not appear again. To specify viewable images, press the … -
Page 23
Connecting Automatically with the NFC Function If necessary, also read “NFC Function Cautions” (p.17). When touching the smartphone to the camera, be careful not to drop the camera or smartphone. Do not touch the smartphone to the camera with too much force. Doing … -
Page 24: Connecting With Easy Connection
Connecting with Easy Connection The camera and a smartphone can be directly connected wirelessly. No access point is necessary, so you can establish a wireless connection easily. To establish connection, operations on the smartphone are required. For details, refer to the smartphone’s instruction manual. Operation on the Camera-1 Select [Wi-Fi function].
-
Page 25
Connecting with Easy Connection Operation on the Smartphone-1 Operate the smartphone and Smartphone’s screen (sample) connect it to the camera. Activate the smartphone’s Wi-Fi function, then select the SSID (network name) displayed on the camera’s LCD monitor. For the password, enter the … -
Page 26
Connecting with Easy Connection Select the camera to connect to on the smartphone. Select and touch the camera to connect to from [Cameras] on Camera Connect. Operation on the Camera-2 Connect to the camera. When a connection is established, … -
Page 27
Connecting with Easy Connection Operation on the Smartphone-2 Operate the camera using Camera Connect. Perform further operations using Camera Connect. See page 28. The settings for connecting to a smartphone are now complete. To register multiple connection settings, see page 60. … -
Page 28: Operating The Camera Using A Smartphone
Operating the Camera Using a Smartphone You can use a smartphone with Camera Connect installed to view images stored in the camera and shoot remotely. Camera Connect Main Window The main functions of Camera Connect are described below. Touch the screen to learn the operation procedures.
-
Page 29
Operating the Camera Using a Smartphone Terminating the Connection To terminate the connection, perform either of the following operations. On the smartphone’s Camera Connect screen, tap [t]. Set the camera’s power to <2>. While connected, a picture cannot be taken even if the camera’s shutter … -
Page 30: Reconnecting
Reconnecting The camera can reconnect to a smartphone for which connection settings have been registered. Select [Wi-Fi function]. Under the [53] tab, set [Wi-Fi/NFC] to [Enable], then select [Wi-Fi function]. Select [q]. Select [q] (Connect to smartphone) and press <0>. Select [Connect].
-
Page 31
Reconnecting Activate the smartphone’s Wi-Fi function. If the connection destination has been changed, restore the setting to connect to the camera. Start Camera Connect on the smartphone. A connection will be established. If you do not know the SSID of the camera when reconnecting, select … -
Page 32: Easy Image Transfer Using The Nfc Function
Easy Image Transfer Using the NFC Function While playing back images on the camera, touch an NFC-enabled smartphone to the camera to send a captured image to the smartphone. If a connection has already been established wirelessly, terminate the connection and then play back an image on the camera. Set up the camera to allow use of its NFC function in advance …
-
Page 33
Easy Image Transfer Using the NFC Function Select the images to send. Select and send image(s). When the index display is selected in step 2, the multiple image selection screen will appear. See step 3 on page 34. Sending Images Individually Select and send images individually. -
Page 34
Easy Image Transfer Using the NFC Function Sending Multiple Images Select multiple images and send them at once. If the multiple image selection screen is displayed, perform from step 3. Press <0>. Select [Send selected]. To select a size at which to send the … -
Page 35
Easy Image Transfer Using the NFC Function Select [Resize image]. Set it if necessary. On the displayed screen, select an image size, then press <0>. Select [Send]. The selected images will be sent. When the transfer is complete, the screen for step 1 will reappear. -
Page 36
Easy Image Transfer Using the NFC Function Terminating the Connection To end the image transfer, press the <M> button on the image transfer screen. Select [OK] on the confirmation dialog to terminate the connection. If necessary, also read “NFC Function Cautions” (p.17). … -
Page 37: Easy Connection To Connect Station
Easy Connection to Connect Station Connect Station (sold separately) is a device that allows you to import captured still photos and movies for viewing on your TV set, smartphone, etc., or sharing them over a network. You can easily save still photos and movies to Connect Station by holding this camera close to Connect Station.
-
Page 38: Saving Images
Saving Images This section explains how to connect the camera and Connect Station (sold separately) wirelessly. To save images in other ways, refer to the Connect Station Instruction Manual. Set up the camera to allow use of its NFC function in advance …
-
Page 39
Saving Images If necessary, also read “NFC Function Cautions” (p.17). While saving images, a picture cannot be taken even if the camera’s shutter button is pressed. Do not drop the camera on Connect Station or touch the camera to it with … -
Page 41: Wi-Fi Connection To A Smartphone
Wi-Fi Connection to a Smartphone This section mainly explains how to connect the camera to a smartphone via a Wi-Fi access point. Install Camera Connect on the smartphone before setting up a connection (p.18). These instructions should be followed only after the …
-
Page 42: Checking The Type Of Access Point
Checking the Type of Access Point To start with, check if the access point supports WPS* that allows easy connection between Wi-Fi devices. If you do not know if the access point you use is WPS-compatible, refer to the access point instruction manual or other documentation. * Wi-Fi Protected Setup When WPS is supported …
-
Page 43: Connecting Via Wps (Pbc Mode)
Connecting via WPS (PBC Mode) This is a connection mode available when using an access point compatible with WPS. In pushbutton connection mode (PBC mode), the camera and the access point can be connected simply by pressing the WPS button on the access point. If multiple access points are active in the surrounding area, it may be …
-
Page 44
Connecting via WPS (PBC Mode) Select [Connect with WPS]. Select [Connect with WPS] and press <0>. Select [WPS (PBC mode)]. Select [WPS (PBC mode)] and press <0>. Select [OK] and press <0> to go to the next screen. Connect to the access point. -
Page 45: Connecting Via Wps (Pin Mode)
Connecting via WPS (PIN Mode) This is a connection mode available when using an access point compatible with WPS. In PIN code connection mode (PIN mode), an 8- digit identification number specified on the camera is set at the access point to establish a connection.
-
Page 46
Connecting via WPS (PIN Mode) Select [Connect with WPS]. Select [Connect with WPS] and press <0>. Select [WPS (PIN mode)]. Select [WPS (PIN mode)] and press <0>. Select [OK] and press <0> to go to the next screen. Specify the PIN code at the access point. -
Page 47
Connecting via WPS (PIN Mode) Connect to the access point. Select [OK] and press <0> to establish a connection with the access point. When a connection with the access point is established, the IP address setting screen is displayed. For subsequent operations, see page … -
Page 48: Connecting To A Detected Network Manually
Connecting to a Detected Network Manually Establish a connection by selecting the SSID (or ESS-ID) of the access point to connect to from a list of active access points nearby. Selecting the Access Point Select [Wi-Fi function]. Under the [53] tab, set [Wi-Fi/NFC] …
-
Page 49
Connecting to a Detected Network Manually Select an access point. (2) (3) Press the <W> <X> keys to select the access point to connect to from the list of access points, then press <0>. (1) SSID (2) An icon is displayed if the access point is encrypted (3) Channel used [Refresh] and [Manual setting] Scroll down the screen in step 4 to display [Refresh] and [Manual… -
Page 50
Connecting to a Detected Network Manually Entering the Access Point Encryption Key Enter the encryption key (password) specified for the access point. For details on the specified encryption key, refer to the access point’s instruction manual. The screens displayed in steps 5 to 7 below vary depending on the … -
Page 51: Connecting To A Smartphone
Connecting to a Smartphone These instructions are continued from pages 43 — 50. To establish connection, operations on the smartphone are required. For details, refer to the smartphone’s instruction manual. Operation on the Camera-1 Select [Auto setting]. Select [Auto setting] and press …
-
Page 52
Connecting to a Smartphone Select the camera to connect to on the smartphone. Select and touch the camera to connect to from [Cameras] on Camera Connect. If multiple cameras are displayed, identify the camera to connect to by its MAC address displayed on the camera’s LCD monitor. -
Page 53
Connecting to a Smartphone Operation on the Smartphone-2 Operate the camera using Camera Connect. Perform further operations using Camera Connect. See page 54. The settings for connecting to a smartphone are now complete. Camera Access Point Mode Camera access point mode is a connection mode for connecting the camera directly to each device. -
Page 54: Operating The Camera Using A Smartphone
Operating the Camera Using a Smartphone You can use a smartphone with Camera Connect installed to view images stored in the camera and shoot remotely. Camera Connect Main Window The main functions of Camera Connect are described below. Touch the screen to learn the operation procedures.
-
Page 55
Operating the Camera Using a Smartphone Terminating the Connection To terminate the connection, perform either of the following operations. On the smartphone’s Camera Connect screen, tap [t]. Set the camera’s power to <2>. While connected, a picture cannot be taken even if the camera’s shutter … -
Page 56: Reconnecting
Reconnecting The camera can reconnect to a smartphone for which connection settings have been registered. Select [Wi-Fi function]. Under the [53] tab, set [Wi-Fi/NFC] to [Enable], then select [Wi-Fi function]. Select [q]. Select [q] (Connect to smartphone) and press <0>. Select [Connect].
-
Page 57: Specifying Viewable Images
Specifying Viewable Images You can specify images viewable from a smartphone by operating the camera. Images can be specified during connection setup or after the connection is terminated. Select [Wi-Fi function]. Under the [53] tab, set [Wi-Fi/NFC] to [Enable], then select [Wi-Fi function].
-
Page 58: All Images
Specifying Viewable Images Select [Viewable imgs]. Select [Viewable imgs] and press <0>. Select an item. Select an item, then press <0>. Select [OK] and press <0> to display the setting screen. [All images] All images stored on the card become viewable. [Images from past days] Specify viewable images on the shooting-date basis.
-
Page 59
Specifying Viewable Images [Select by rating] Specify viewable images depending on whether a rating has been added (or not added) or by the type of rating. Select a rating, then press <0> to specify the viewable images. [File number range] (Select range) Select the first and last images from images arranged by the file number to… -
Page 60: Registering Multiple Connection Settings
Registering Multiple Connection Settings You can register up to three smartphone connection settings. Select [Wi-Fi function]. Under the [53] tab, set [Wi-Fi/NFC] to [Enable], then select [Wi-Fi function]. Select [q]. Select [q] (Connect to smartphone) and press <0>. Select [Choose set.].
-
Page 61: Wi-Fi Connection To A Web Service
Wi-Fi Connection to a Web Service You can register various Web services on the camera and send images stored in the camera to them.
-
Page 62: Preparation For Web Services
Preparation for Web Services Signing Up as a CANON iMAGE GATEWAY Member To send images to Web services, you need to sign up as a CANON iMAGE GATEWAY member (free of charge). Once you are a CANON iMAGE GATEWAY member, you can publish photos you took in online albums and use a range of services.
-
Page 63
Preparation for Web Services Configuring Settings to Use Web Services Start EOS Utility on the computer, log in to CANON iMAGE GATEWAY, then configure the camera’s settings to enable access to Web services. For details, refer to the EOS Utility Instruction Manual. For how to obtain EOS Utility and the EOS Utility Instruction Manual, refer to the Camera Instruction Manual. -
Page 64: Checking The Type Of Access Point
Checking the Type of Access Point To start with, check if the access point supports WPS* that allows easy connection between Wi-Fi devices. If you do not know if the access point you use is WPS-compatible, refer to the access point instruction manual or other documentation. * Wi-Fi Protected Setup When WPS is supported …
-
Page 65: Connecting Via Wps (Pbc Mode)
Connecting via WPS (PBC Mode) This is a connection mode available when using an access point compatible with WPS. In pushbutton connection mode (PBC mode), the camera and the access point can be connected simply by pressing the WPS button on the access point. If multiple access points are active in the surrounding area, it may be …
-
Page 66
Connecting via WPS (PBC Mode) Select a Web service. Select a Web service to connect to, then press <0>. The contents and ordering of the list of items displayed will vary depending on settings. The Web service to connect to can be … -
Page 67
Connecting via WPS (PBC Mode) Connect to the access point. Press the access point’s WPS button. For details about where the button is located and how long to press it, refer to the access point’s instruction manual. Select [OK] and press <0> to … -
Page 68: Connecting Via Wps (Pin Mode)
Connecting via WPS (PIN Mode) This is a connection mode available when using an access point compatible with WPS. In PIN code connection mode (PIN mode), an 8- digit identification number specified on the camera is set at the access point to establish a connection.
-
Page 69
Connecting via WPS (PIN Mode) Select [Connect with WPS]. Select [Connect with WPS] and press <0>. Select [WPS (PIN mode)]. Select [WPS (PIN mode)] and press <0>. Select [OK] and press <0> to go to the next screen. Specify the PIN code at the access point. -
Page 70
Connecting via WPS (PIN Mode) Select [Auto setting]. Select [Auto setting] and press <0>. Select [OK] and press <0> to display an image on the card. The camera’s <k> lamp will light up in green. If [Auto setting] results in an error or … -
Page 71: Connecting To A Detected Network Manually
Connecting to a Detected Network Manually Establish a connection by selecting the SSID (or ESS-ID) of the access point to connect to from a list of active access points nearby. Selecting the Access Point Select [Wi-Fi function]. Under the [53] tab, set [Wi-Fi/NFC] …
-
Page 72
Connecting to a Detected Network Manually Select an access point. (2) (3) Press the <W> <X> keys to select the access point to connect to from the list of access points, then press <0>. (1) SSID (2) An icon is displayed if the access point is encrypted (3) Channel used [Refresh] and [Manual setting] Scroll down the screen in step 4 to display [Refresh] and [Manual… -
Page 73
Connecting to a Detected Network Manually Entering the Access Point Encryption Key Enter the encryption key (password) specified for the access point. For details on the specified encryption key, refer to the access point’s instruction manual. The screens displayed in steps 5 to 7 below vary depending on the … -
Page 74: Setting The Ip Address
Connecting to a Detected Network Manually Setting the IP Address Select [Auto setting]. Select [Auto setting] and press <0>. Select [OK] and press <0> to display an image on the card. The camera’s <k> lamp will light up in green.
-
Page 75
Connecting to a Detected Network Manually Send To A screen to select a destination may be displayed depending on the type or settings of the Web service you select. To register destinations or to specify the settings, you must use a computer. -
Page 76: Sending Images To A Web Service
Sending Images to a Web Service You can share images with your family and friends by sending images from the camera to a Web service registered on the camera or by sending links to the online albums. Sending Images Individually Select and send images individually.
-
Page 77
Sending Images to a Web Service When the [Terms of use] screen is displayed, thoroughly read the message, then select [I Agree]. The screen can be scrolled up and down by pressing the <W> <X> keys. Sending Multiple Images Select multiple images and send them at once. -
Page 78
Sending Images to a Web Service Select [Resize image]. Set it if necessary. When YouTube is selected as the destination, [Resize image] is not displayed. On the displayed screen, select an image size, then press <0>. Select [Send]. Select [Send] and press <0>. -
Page 79
RAW images cannot be sent. When sending an image to a Web service other than CANON iMAGE GATEWAY, a send error message may not be displayed even if the image was not sent to the Web service successfully. Such errors can be checked on the CANON iMAGE GATEWAY site;… -
Page 80: Reconnecting
Reconnecting The camera can reconnect to a Web service for which connection settings have been registered. The connection to the access point only has to be established once. You do not need to establish a new connection for each Web service. Select [Wi-Fi function].
-
Page 81: Registering Multiple Connection Settings
Registering Multiple Connection Settings You can register up to three Web service connection settings. Select [Wi-Fi function]. Under the [53] tab, set [Wi-Fi/NFC] to [Enable], then select [Wi-Fi function]. Select [m]. Select [m] (Upload to Web service) and press <0>. Select a Web service.
-
Page 83: Checking And Operating Connection Settings
Checking and Operating Connection Settings This section explains how to check or change the connection settings, delete the settings, clear the wireless function settings, etc.
-
Page 84: Checking, Changing, Or Deleting Connection Settings
Checking, Changing, or Deleting Connection Settings Check, change, or delete connection settings saved on the camera. Terminate the connection, then perform the operation. Select [Wi-Fi function]. Under the [53] tab, set [Wi-Fi/NFC] to [Enable], then select [Wi-Fi function]. Select the item to check settings for.
-
Page 85
Checking, Changing, or Deleting Connection Settings Check or change the settings. Select an item and press <0>, then check or change the settings on the displayed screen. [Change set.] Change the settings. When [Change set.] is selected, a screen for connection settings configuration appears. -
Page 86: Deleting Settings
Checking, Changing, or Deleting Connection Settings Deleting Settings Select [Delete settings] in step 3 on page 84 to delete connection settings saved on the camera. Select [Delete settings]. Select [Delete settings] and press <0>. Select the setting to delete. Select the setting to delete, then …
-
Page 87: Clearing Wi-Fi Function Settings
Clearing Wi-Fi Function Settings Delete all settings for [Wi-Fi function]. You can prevent the information set with [Wi-Fi function] from being exposed when you lend or give your camera to other people. Select [Wi-Fi function]. Under the [53] tab, set [Wi-Fi/NFC] …
-
Page 88
Clearing Wi-Fi Function Settings General Settings Screen On the [General sett.] screen displayed in step 3 on the preceding page, you can change or check the wireless settings. [Edit nickname] Change the nickname. Select [Edit nickname], then enter the nickname using the virtual keyboard (p.12). [Error details] Selectable when a connection error has occurred. -
Page 89: Troubleshooting Guide
Troubleshooting Guide…
-
Page 90: Responding To Error Messages
Responding to Error Messages When a connection error occurs, display the details of the error by following the procedures below. Then, eliminate the cause of the error referring to the examples shown in this chapter. Select [53: Wi-Fi function] 9 [General sett.] 9 [Error details], …
-
Page 91
Responding to Error Messages 11: Connection target not found In the case of [q], is Camera Connect running? Establish a connection using Camera Connect (p.25, 51). Are the camera and the access point set to use the same … -
Page 92
Responding to Error Messages 21: No address assigned by DHCP server What to check on the camera On the camera, IP address is set to [Auto setting]. Is this the correct setting? If no DHCP server is used, configure settings after setting the IP address to [Manual setting] on the camera (p.108). -
Page 93
Responding to Error Messages 22: No response from DNS server What to check on the camera On the camera, does the DNS server’s IP address setting match the server’s actual address? Set the IP address to [Manual setting]. Then, on the camera, set … -
Page 94
Responding to Error Messages 23: Device with same IP address exists on selected network What to check on the camera Is another device on the camera network using the same IP address as the camera? Change the camera’s IP address to avoid using the same address … -
Page 95
Responding to Error Messages 61: Selected SSID wireless LAN network not found Are any obstacles blocking the line of sight between the camera and the antenna of the access point? Move the antenna of the access point to a position clearly visible … -
Page 96
Responding to Error Messages 63: Wireless LAN authentication failed Are the camera and the access point set to use the same authentication method? The camera supports the following authentication methods: [Open system], [Shared key], and [WPA/WPA2-PSK] (p.42, 64). Are the camera and the access point set to use the same … -
Page 97
Responding to Error Messages 65: Wireless LAN connection lost Are any obstacles blocking the line of sight between the camera and the antenna of the access point? Move the antenna of the access point to a position clearly visible … -
Page 98
Responding to Error Messages 68: Cannot connect to wireless LAN terminal. Retry from the beginning. Did you hold down the access point’s WPS (Wi-Fi Protected Setup) button for the specified period of time? Hold down the WPS button for the period of time instructed by the … -
Page 99
Is the network connected? Check the connection status of the network. 126: Could not connect to server CANON iMAGE GATEWAY is under maintenance or load is concentrated temporarily. Try connecting to the Web service again later. … -
Page 100: Troubleshooting Guide
If a problem occurs with the camera, first consult this Troubleshooting Guide. If this Troubleshooting Guide does not resolve the problem, contact your dealer or nearest Canon Service Center. A device connected with a cable cannot be used. When [53: Wi-Fi/NFC] is set to [Enable], connection via interface …
-
Page 101: Wireless Function Notes
Wireless Function Notes If the transmission rate drops, the connection is lost, or other problems occur when using the wireless functions, try the following corrective actions. Access Point and Antenna Installation Location When using indoors, install the device in the room where you are …
-
Page 102
Wireless Function Notes Security If security settings have not been properly set, the following problems may occur. Transmission monitoring Third parties with malicious intent may monitor the wireless LAN transmissions and attempt to acquire the data you are sending. Unauthorized network access … -
Page 103: Checking Network Settings
Checking Network Settings Windows Open the Windows [Command Prompt], then type ipconfig/all and press the <Enter> key. The IP address assigned to the computer is displayed, as well as the subnet mask, gateway, and DNS server information. Mac OS …
-
Page 105: Reference
Reference…
-
Page 106: Setting Network Manually
Setting Network Manually Set the network settings for the camera access point mode manually. Set [SSID], [Channel setting], and [Encryption settings] on each screen displayed. Select [Manual connection]. Select [Manual connection] and press <0>. Select [OK] and press <0> to go to …
-
Page 107
Setting Network Manually Select the desired encryption setting. Select an item, then press <0>. For encryption, select [AES]. Select [OK] and press <0>. When [AES] is selected, the virtual keyboard (p.12) is displayed. Enter any encryption key of eight characters, then press the <M>… -
Page 108: Setting Ip Address Manually
Setting IP Address Manually Set the IP address settings manually. The items displayed will differ depending on the Wi-Fi function. Select [Manual setting]. Select [Manual setting], then press <0>. Select [OK] and press <0> to go to the next screen. Select the item to be set.
-
Page 109
Setting IP Address Manually Select [OK]. When you have completed setting the necessary items, select [OK] and press <0>. The setting screen for the Wi-Fi function will appear. If you are not sure what to enter, see “Checking Network Settings”… -
Page 110: Specifications
Images can be sent and saved to Connect Station. Connect Station: Send images to a Images in the camera or links to images can be sent to Web service: registered Web services. All the data above is based on Canon’s testing standards. …
-
Page 111: Wi-Fi (Wireless Lan) Precautions
To avoid violating wireless LAN regulations, visit the Canon website to check where use is allowed. Note that Canon cannot be held liable for any problems arising from wireless LAN use in other countries and regions.
-
Page 112
Hereby, Canon Inc., declares that this DS126621 is in compliance with the essential requirements and other relevant provisions of Directive 1999/5/EC. Please contact the following address for the original Declaration of Conformity: CANON EUROPA N.V. Bovenkerkerweg 59, 1185 XB Amstelveen, The Netherlands CANON INC. -
Page 113: Index
Reconnecting ….. 30, 56, 80 Cable……….15 Reducing the image size ..35, 78 Camera access point mode ….53 Remote shooting …… 28, 54 Camera Connect….18, 28, 54 CANON iMAGE GATEWAY ….62 Sending images……32, 76 Clearing wireless communication Settings ………. 84 settings……….87 Changing……..85 Connect Station…….37…
-
Page 114: Canon Inc
CANON EUROPA N.V. PO Box 2262, 1180 EG Amstelveen, The Netherlands For your local Canon office, please refer to your warranty card or to www.canon-europe.com/Support The product and associated warranty are provided in European countries by Canon Europa N.V. CEL-SW5ZA210…