OVERVIEW
Introduction
Thank you for purchasing this Third Generation Scarlett 2i2, one of the family of Focusrite professional computer audio interfaces incorporating high quality Focusrite analogue preamps. You now have a simple and compact solution for routing high quality audio to and from your computer and you will also be able to download some exciting new software plug-ins once you’ve registered the product.
In developing the Third Generation series of Scarlett interfaces, we have made further improvements to both performance and features. Audio specifications have been upgraded throughout the unit to give you greater dynamic range and even lower noise and distortion; additionally, the mic preamp now accepts higher input levels. An important enhancement is the inclusion of Focusrite’s AIR function. Individually selectable on each channel, AIR subtly modifies the preamp’s frequency response to model the sonic characteristics of our classic transformer-based ISA microphone preamps. When recording with good quality microphones, you will notice an enhanced clarity and definition in the important mid to high frequency range, just where it is most needed for vocals and many acoustic instruments. We have also enhanced the Direct Monitor feature found on previous Scarletts: now you can monitor as you record in either mono or stereo, with zero latency. Third Generation Scarlett interfaces are class compliant on macOS: this means they are plug-and-play, so no need to install a driver if you are a Mac user.
This User Guide provides a detailed explanation of the hardware to help you achieve a thorough understanding of the product’s operational features. We recommend that both users who are new to computer-based recording, as well as more experienced users, take the time to read through the User Guide so that you are fully aware of all the possibilities that the Scarlett 2i2 and accompanying software has to offer. If the main User Guide sections do not provide the information you need, be sure to consult https://support.focusrite.com/, which contains a comprehensive collection of answers to common technical support queries.
Features
The Scarlett 2i2 hardware interface provides the means for connecting microphones, musical instruments or line level audio signals to a computer running macOS or Windows. The signals at the physical inputs can be routed to your audio recording software / digital audio workstation (referred to throughout this user guide as the «DAW») at up to 24-bit, 192 kHz resolution; similarly, the DAW’s monitor or recorded output will appear at the unit’s physical outputs.
The physical outputs can be connected to an amplifier and speakers, powered monitors, headphones, analogue mixer or any other analogue audio equipment that you wish to use.
Box Contents
Along with your Scarlett 2i2 you should find:
- USB cable, Type ‘A’ to Type ‘C’
- Getting Started Information (printed on inside of box lid)
- Important Safety Information
System requirements
The easiest way to check that your computer’s operating system (OS) is compatible with the Scarlett 2i2 is to use our online OS Checker at https://customer.focusrite.com/downloads/os. As new OS versions become available over time, you can continue to check for futher compatibility information by searching our Help Centre at https://support.focusrite.com/hc/en-gb.
GETTING STARTED
With the Third Generation, Scarlett interfaces introduce a new, faster way of getting up and running, using the Scarlett Quick Start tool. All you need to do is connect your Scarlett 2i2 to your computer. Once connected, you will see that the device is recognised by your PC or Mac and the Quick Start tool will guide you through the process from there.
The Scarlett 2i2 has a single USB 2.0 Type C port (on the rear panel): connect it to your computer using the USB cable provided. Note that Scarlett 2i2 is a USB 2.0 device, and thus the USB connection requires a USB 2.0+ compliant port on your computer.
The Scarlett 2i2 gets its power from your computer via the USB connection: there is no need for a separate power supply. However, we do recommend that when using it with a laptop, the laptop should be powered using its AC adaptor, as otherwise the battery will run down faster than when powering the laptop alone.
Your computer will initially treat your Scarlett as a Mass Storage Device (MSD), and during its fi rst connection, the Scarlett will be in «MSD Mode».
Quick Start Tool
We have tried to make registering your Scarlett 2i2 as simple as possible. The procedure will probably be self explanatory, but we have described each step below, so you can see how they should appear on either a PC or a Mac.
Mac users only
On connecting your Scarlett 2i2 to your Mac, a Scarlett icon will appear on the desktop:
Double-click on the icon to open the Finder window shown below:
Double-click on the «Click Here to Get Started.url» icon. This will redirect you to the Focusrite website, where we recommend that you register your device:
Click on «Let’s get you started», and you’ll be presented with a form which will be partly prefi lled for you automatically. On submitting the form, options will be presented to either go straight to the downloads area to get the software for your Scarlett, or to follow a step by step setup guide based on your choices. Once you have installed the Focusrite Control software to setup and confi gure your interface, the Scarlett will be switched out of MSD mode so that it no longer appears as a Mass Storage Device when connected to your computer.
Your OS should automatically switch the computer’s default audio inputs and outputs to the Scarlett 2i2. To verify this, go to System Preferences > Sound, and ensure that the input and output are set to Scarlett 2i2. For more detailed setup options on a Mac, open Applications > Utilities > Audio MIDI Setup.
Windows only
On connecting your Scarlett 2i2 to your PC, a Scarlett icon will appear on the desktop:
(Note that the drive letter may be something other than F:, depending what other devices you have connected to your PC).
Double-click on the pop-up message to open the dialogue box shown below:
Double-click on «Open folder to view fi les»: this will open an Explorer window:
Double-click «Click Here to Get Started». This will redirect you to the Focusrite website, where we recommend that you register your device:
Click on «Let’s get you started», and you’ll be presented with a form which will be partly prefilled for you automatically. On submitting the form, options will be presented to either go straight to the downloads area to get the software for your Scarlett, or to follow a step-by-step setup guide based on your choices. Once you have installed the Focusrite Control software to setup and configure your interface, the Scarlett will be switched out of MSD mode so that it no longer appears as a Mass Storage Device when connected to your computer.
Your OS should automatically switch the computer’s default audio inputs and outputs to be the Scarlett 2i2. To verify this, right click on the Sound icon on the taskbar and select Sound Settings, and set the Scarlett as the Input and Output Device.
All users
Note that a second file — «More Info & FAQs» — is also available during the initial set-up process. This file contains some additional information about the Focusrite Quick Start tool which you may find helpful if you have any issues with the procedure.
Once registered, you will have immediate access to the following resources:
• Focusrite Control (Mac and Windows versions available) — see NOTE below
• Multi-language User Guides
Licence codes and links will be provided for the following bundled software within your account page.
• Pro Tools | First
• Ableton Live Lite
• Focusrite Red 2 & 3 Plug-in Suite
• Softube Time and Tone bundle
• XLN Addictive Keys
• Plug-in Collective Offers
NOTE: Installing Focusrite Control will also automatically install the correct driver for your device. Focusrite Control is available to download at any time, even without registering: see «Manual Registration» below.
Manual Registration
If you decide to register your Scarlet 2i2 at a later date you can do so at https://customer.focusrite.com/user/register. You will need to enter the Serial Number manually: this number can be found on the base of the interface itself, and also on the barcode label on the side of the box.
We recommend that you download and install our Focusrite Control application, as this will disable MSD mode and unlock the full potential of the interface. Initially, when in MSD mode, the interface will function at sample rates up to 48 kHz. Once Focusrite Control is installed on your computer, you can work at sample rates up to 192 kHz. If you decide not to download and install Focusrite Control immediately, it can be downloaded at any time from https://customer.focusrite.com/support/downloads.
In order to force your Scarlett 2i2 out of MSD mode without first registering it, connect it to your host computer and press and hold the 48V button for five seconds. This will ensure that your Scarlett 2i2 has full functionality. Please bear in mind that should you wish to register your Scarlett 2i2 after taking this action, you will need to so manually, as explained above.
Audio Setup in your DAW
The Scarlett 2i2 is compatible with any Windows-based DAW that supports ASIO or WDM and any Mac-based DAW that uses Core Audio. After following the Getting Started procedure described above, you can start using the Scarlett 2i2 with the DAW of your choice. To allow you to get started if you do not already have a DAW application installed on your computer, both Pro Tools | First and Ableton Live Lite are included; these will be available to you once you’ve registered your Scarlett 2i2. If you need help installing either DAW, please visit our Getting Started pages at
https://focusrite.com/get-started
, where Getting Started videos are available.
Operating instructions for both Pro Tools | First and Ableton Live Lite are beyond the scope of this User Guide, but both applications include a full set of Help fi les. Instructions are also available at
www.avid.com
and
www.ableton.com
respectively.
Please note — your DAW may not automatically select the Scarlett 2i2 as its default I/O device. In this case, you must manually select Focusrite USB ASIO as the driver on your DAW’s Audio Setup* page. Please refer to your DAW’s documentation (or Help fi les) if you are unsure where to select the ASIO or Core Audio driver. The example below shows the correct confi guration in the Ableton Live Lite Preferences panel (Windows version shown).
* Typical names. Terminology may differ slightly between DAWs.
Once the Scarlett 2i2 is set as the preferred Audio Device* in your DAW, Inputs 1 & 2 and Outputs 1 & 2 will appear in your DAW’s Audio I/O preferences. Depending on your DAW, you may need to enable certain inputs or outputs before use. The two examples below show Inputs 1 & 2 and Outputs 1 & 2 enabled in the Ableton Lite Audio Preferences.
* Typical names. Terminology may differ slightly between DAWs.
Examples of Usage
The Scarlett 2i2 is an excellent choice for several different recording and monitoring applications. Some typical configurations are shown below.
Connecting a microphone or instrument
This setup illustrates the most typical configuration for recording with DAW software on your Mac or PC. In this case, you might record guitar through Input 1 and vocals through Input 2 into your DAW, while monitoring the playback from the DAW via headphones (or speakers).
The front panel input sockets are «Combo» type, which accept either an XLR male connector or a ¼» (6.35 mm) jack plug.
The full gain range of the microphone preamplifier is only available to a mic connected via the XLR contacts. If your microphone has an XLR plug on the end of the cable, you can simply plug it in. If it is a «condenser» (or «capacitor») microphone, you will need to turn on the 48 volt phantom power for it to work. Most modern microphones of other types, e.g., dynamic or ribbon, will not be damaged by the inadvertent application of phantom power, but note that some older mics may be; if you have any doubt, please check the specification of your mic to ensure that it is safe to use.
If your mic has a jack plug on the end of the cable, it will probably require an adaptor to make it usable with the XLR part of the Combo connector. Inserting the jack plug will configure the preamp with reduced gain, which is likely to be insufficient for the mic (see below). Mics intended for use with computer sound cards may also require a much lower phantom power voltage, so an adaptor specific to the mic type should be obtained in this case.
The Scarlett 2i2 has no «Mic/line» switch – the Focusrite preamp stage is automatically configured for a microphone when you plug an XLR into the input, and for a line or instrument when you connect a jack plug. Set the INST switch ON (‘INST’ illuminates red) if you are connecting musical instrument, e.g., a guitar in the example, using an ordinary 2-pole (TS) guitar jack. Set the INST switch to OFF if you are connecting a line level source such as a keyboard, synthesiser or the balanced output of an external audio mixer via a 3-pole (TRS) jack. Note the Combo connector accepts both TRS and TS types of jack plug.
Using Direct Monitoring
You will frequently hear the term «latency» used in connection with digital audio systems. In the case of the simple DAW recording application described above, latency will be the time it takes for your input signals to pass through your computer and audio software. Latency can be a problem for a performer who wishes to record while monitoring their input signals.
The Scarlett 2i2 is fitted with a «Direct Monitoring» option, which overcomes this problem. Setting the front panel DIRECT MONITOR control to either MONO or STEREO
will route your input signals directly to the Scarlett 2i2’s headphone and main monitor outputs. This enables you to hear yourself with zero latency – i.e., in «real time» – along with the computer playback. The input signals to your computer are not affected in any way by this setting.
In MONO mode, Inputs 1 and 2 are routed equally to the two outputs (both the rear panel outputs and headphones) so that they both appear in the centre of the stereo image. This is useful when you are recording two separate instruments or an instrument and a vocal, where there is no need for the two signals to be specifically located in the stereo image. Further examples would be an acoustic and an electric guitar, a bass which is both mic’d and DI’d or two separate mics differently positioned on a guitar amplifier.
In STEREO mode, Input 1 is routed to the left output channel and Input 2 to the right. Use this mode if you are recording something that is inherently stereo in nature. Monitoring in stereo will give you a more accurate impression of the sound stage. Examples are any situation where two microphones are being used to deliberately capture a stereo image such as a pair of overhead drum mics, a single stereo mic recording an orchestra or other ensemble, or the stereo outputs of an electronic source such as a piano, synthesiser or FX unit.
When using Direct Monitoring, ensure that your DAW software is not set to route its input (what you are currently recording) to its output. If it is, you will hear yourself «twice», with one signal audibly delayed as an echo.
Monitoring with DIRECT MONITOR set to OFF can be useful when using an FX plug-in to your DAW to create a stereo effect which contributes to the live performance. In this way, you will be able to hear exactly what is being recorded, complete with the FX. However, some latency may result, the amount depending on the DAW’s buffer size and processing power of the computer.
Connecting Scarlett 2i2 to loudspeakers
The ¼» jack outputs on the rear panel can be used to connect monitoring speakers. Self-powered monitors incorporate internal amplifiers with a volume control, and may be connected directly. Passive loudspeakers will require a separate stereo amplifier; in this case, the outputs should be connected to the amplifier’s inputs.
The line outputs are 3-pole (TRS) ¼» (6.35 mm) jack sockets, and are electronically balanced. Typical consumer (Hi-Fi) amplifiers and small powered monitors will have unbalanced inputs, either on phono (RCA) sockets, or via a 3.5 mm 3-pole jack plug intended for direct connection to a computer. In either case, use a suitable connecting cable with jack plugs at one end.
Professional power amplifiers will generally have balanced inputs; we highly recommend using balanced cables to connect these to the outputs of the Scarlett 2i2.
NOTE: You run the risk of creating an audio feedback loop if loudspeakers are active when you are monitoring a microphone! We recommend that you always turn off (or turn down) monitoring loudspeakers while recording, and use headphones when overdubbing.
HARDWARE FEATURES
Front Panel
The Front Panel includes the input connectors for Mic, Line and Instrument signals, as well as the input gain and monitoring controls.
- Inputs 1 & 2 – «Combo» type input sockets — connect microphones, instruments (e.g., guitar), or line level signals here. Combo sockets accept both XLR and ¼» (6.35 mm) jacks. Microphones will normally be connected using XLR plugs: instruments and line level signals should be connected via ¼» (6.35 mm) jack plugs of either TR or TRS type. The preamp gain is appropriate for microphones when an XLR plug is inserted, and for higher level signals when a jack plug is inserted. Do not connect anything other than a microphone — e.g., the output of a sound module or FX unit — via an XLR plug, as the signal level will overload the preamp, resulting in distortion; also, if phantom power is enabled, the equipment may be damaged.
- GAIN 1 and GAIN 2 – adjust the preamp gain for signals on inputs 1 and 2 respectively. The gain controls have concentric tri-colour LED ‘rings’ to confirm signal level: green indicates an input level of at least -24 dBFS (i.e., ‘signal present’), the ring then turns amber at -6 dBFS to indicate that the signal is close to clipping, and finally to red at 0 dBFS (digital clipping).
- 48V – phantom power switch for mic inputs — enables 48 V phantom power at XLR contacts of both Combo connectors.
- INST – Line/Instrument level switches for each input which alter gain and input impedance to suit either instrument or line level signals. ‘INST’ illuminates red when Instrument mode is selected. Note that INST may also be selected from Focusrite Control.
- AIR – two switches enabling AIR mode for each input. AIR modifies the frequency response of the input stage to model the classic, transformer-based Focusrite ISA microphone preamps. ‘AIR’ illuminates yellow when the mode is selected. Note that AIR may also be selected from Focusrite Control.
- MONITOR – main monitor output level control — sets the output level at the main (rear panel) outputs LEFT and RIGHT.
-
USB LED – illuminates when the unit receives USB bus power and is confirmed by the computer as connected and operating correctly.
- DIRECT MONITOR – this switch determines how input sources are to be monitored and steps between three Direct Monitoring modes: OFF, MONO and STEREO. When set to OFF, monitoring of input sources is via the DAW; in MONO or STEREO, monitoring is taken directly from the preamp inputs and is therefore free of any possible latency effect. The symbols
or illuminate green to indicate selection of mono and stereo modes respectively.
-
Headphone level – adjusts the output level at the front panel stereo headphone output.
-
Headphone socket – ¼» TRS output jack. If your headphones have a ¼» TRS jack plug, connect them directly; if they have a 3.5 mm TRS «mini jack», use a TRS ¼»-to-3.5 mm jack adaptor. Note that headphones fitted with 4-pole TRRS plugs will not operate correctly.
Back Panel
(Kensington security lock) – secure your Scarlett 2i2 to a suitable structure if desired.
-
USB 2.0 port – Type C connector; connect to your computer with cable supplied.
- LINE OUTPUTS: LEFT and RIGHT – 2 x ¼» (6.35 mm) TRS jack sockets; +10 dBu output level (variable), electronically balanced. Either ¼» TRS (balanced connection) or TS (unbalanced connection) jack plugs can be used.
SPECIFICATIONS
Performance Specifications
NOTE: All performance figures measured in accordance with the provisions of AES17, as applicable.
| Clock Source | Internal |
| Supported sample rates | 44.1 kHz, 48 kHz, 88.2 kHz, 96 kHz, 176.4 kHz, 192 kHz |
| Microphone Inputs | |
| Dynamic Range | 111 dB (A-weighted) |
| Frequency Response | 20 Hz to 20 kHz ±0.1 dB |
| THD+N | <0.0012% (minimum gain, -1 dBFS input with 22 Hz/22 kHz bandpass filter) |
| Noise EIN | -128 dB (A-weighted) |
| Maximum Input Level | +9 dBu at minimum gain |
| Gain Range | 56 dB |
| Input impedance | 3 kohms |
| Line Inputs | |
| Dynamic Range | 110.5 dB (A-weighted) |
| Frequency Response | 20 Hz to 20 kHz ±0.1 dB |
| THD+N | <0.002% (minimum gain, -1 dBFS input with 22 Hz/22 kHz bandpass filter) |
| Maximum Input Level | +22 dBu at minimum gain |
| Gain Range | 56 dB |
| Input impedance | 60 kohms |
| Instrument Inputs | |
| Dynamic Range | 110 dB (A-weighted) |
| Frequency Response | 20 Hz to 20 kHz ±0.1 dB |
| THD+N | <0.03% (minimum gain, -1 dBFS input with 22 Hz/22 kHz bandpass filter) |
| Maximum Input Level | +12.5 dBu at minimum gain |
| Gain Range | 56 dB |
| Input impedance | 1.5 Mohms |
| Line Outputs 1 & 2 (balanced) | |
| Dynamic Range | 108.5 dB (A-weighted) |
| Maximum Output Level | +15.5 dBu at minimum gain; balanced outputs |
| THD+N Outputs (1-2) | <0.002% (maximum level, -1 dBFS input 1 kHz with 20 Hz/22 kHz bandpass filter) |
| Output impedance | 430 ohms |
| Headphone Outputs | |
| Dynamic Range | 104 dB (A-weighted) |
| Maximum Output Level | 7 dBu |
| THD+N | <0.002% (maximum level, -1 dBFS input, 1 kHz, with 20 Hz/22 kHz bandpass filter) |
| Output impedance | <1 ohm |
Physical and Electrical Characteristics
| Analogue Inputs | |
| Connectors | XLR «Combo» type: Mic/Line/Inst (Inputs 1-2) on front panel |
| Mic/Line switching | Automatic |
| Line/Instrument switching | 2 x front panel switches or via Focusrite Control |
| Phantom power | Shared 48 V phantom power switch for inputs 1 & 2 (XLR connections only) |
| AIR function | Front panel switch or via Focusrite Control |
| Analogue Outputs | |
| Balanced outputs | 2 x ¼» TRS jacks on rear panel |
| Stereo headphone output | ¼» TRS jack on front panel |
| Main output level control | On front panel |
| Headphones level control | |
| Other I/O | |
| USB | 1 x USB 2.0 Type C connector |
| Front Panel Indicators | |
| USB power | LED |
| Gain Halos | Tri-colour LED rings (concentric with GAIN controls) |
| Phantom power | LED |
| Instrument mode | 2 x LEDs |
| AIR mode | 2 x LEDs |
| Direct Monitor mode | 2 x LEDs |
| Weight and Dimensions | |
| W x H x D |
175 mm x 47.5 mm x 99 mm 6.89 in x 1.87 in x 3.89 in |
| Weight | 470 g 1.04 lb |
TROUBLESHOOTING
For all troubleshooting queries, please visit the Focusrite Help Centre at support.focusrite.com where you will find articles covering numerous troubleshooting examples.
COPYRIGHT AND LEGAL NOTICES
Your Scarlett 2i2 has a two-year warranty, valid anywhere in the world, against manufacturing defects. Full Terms and Conditions of the Warranty can be found at https://focusrite.com/warranty.
Focusrite is a registered trade mark and Scarlett 2i2 is a trade mark of Focusrite Audio Engineering Limited.
All other trade marks and trade names are the property of their respective owners.
2019 © Focusrite Audio Engineering Limited. All rights reserved.
Here you can download full pdf version of manual, it may contain additional safety instructions, warranty information, FCC rules, etc.

Благодарим за приобретение аудиоинтерфейса Scarlett 2i2 Studio третьего поколения, который представляет серию профессиональных аудиоинтерфейсов Focusrite с высококачественными аналоговыми предусилителями Focusrite. Это простое и компактное готовое решение для записи звука с использованием микрофона или непосредственно с музыкальных инструментов за счет обмена высококачественными аудиосигналами с компьютером.
При разработке интерфейсов Scarlett третьего поколения мы внесли дополнительные улучшения как в характеристики, так и в функции. Благодаря улучшению параметров звукового тракта устройства в целом удалось расширить динамический диапазон и еще больше уменьшить искажения и уровень шума, а микрофонный предусилитель теперь позволяет подавать на входы сигналы более высокого уровня. Важным элементом модернизации является добавление функции Focusrite AIR. Функция AIR, включаемая для каждого канала в отдельности, незначительно изменяет частотную характеристику предусилителя, имитируя акустические характеристики наших традиционных трансформаторных микрофонных предусилителей ISA. При этом во время записи с использованием высококачественных микрофонов отмечается повышение чистоты и четкости звука в значимом диапазоне средних и высоких частот именно тогда, когда это необходимо для передачи звука вокала и многих акустических музыкальных инструментов. Также мы усовершенствовали функцию прямого мониторинга (Direct Monitor), которая встречается на предыдущих моделях Scarlett: теперь можно прослушивать записи без задержки как в монофоническом, так и в стереофоническом режиме. Аудиоинтерфейсы Scarlett третьего поколения аппаратно совместимы с операционной системой macOS, то есть они являются автоматически подключаемыми, и пользователям компьютеров Mac не нужно устанавливать специальный драйвер.
В настоящем руководстве пользователя приводится подробное описание компонентов, помогающее получить полное представление об особенностях эксплуатации изделия. Мы рекомендуем внимательно изучить данное руководство как тем пользователям, которые только начинают осваивать компьютерную запись, так и более опытным пользователям, чтобы узнать обо всех возможностях, которые предоставляют компоненты Scarlett Studio и сопровождающее программное обеспечение. Если в разделах этого руководства пользователя нет необходимой информации, обязательно посетите веб-сайт Focusrite Audio Engineering, где содержится обширный список ответов на типичные запросы в службу технической поддержки.
Особенности
В комплект Scarlett 2i2 Studio входят аудиоинтерфейс Scarlett 2i2, конденсаторный микрофон студийного качества Scarlett Studio CM25 MkIII, наушники эталонного качества Scarlett Studio HP60 MkIII, а также все программное обеспечение, необходимое для максимально быстрого начала работы.Аппаратный интерфейс Scarlett 2i2 является основным компонентом Scarlett 2i2 Studio и обеспечивает подключение микрофона CM25 MkIII (или другого), музыкальных инструментов и каналов аудиосигналов линейного уровня к компьютеру, работающему под управлением ОС macOS или Windows. Сигналы, подаваемые на физические входы устройства 2i2, могут быть направлены через USB-соединение в программное обеспечение записи с разрешающей способностью до 24 разрядов и частотой дискретизации до 192 кГц. Точно так же осуществляется передача сигналов монитора программного обеспечения записи или записанных выходных сигналов на физические выходы устройства 2i2. (Примечание: программное обеспечение аудиозаписи обычно называют «цифровой звуковой рабочей станцией» или «DAW» (сокр. от «Digital Audio Workstation»), поэтому далее в настоящем руководстве пользователя будет использоваться термин «DAW».)
Физические выходы допускается подключать к усилителям и громкоговорителям, мониторам с автономным питанием, наушникам, аналоговому микшеру и любой другой аналоговой аудиоаппаратуре, которую требуется использовать.
Благодарим за приобретение аудиоинтерфейса Scarlett 2i2 Studio третьего поколения, который представляет серию профессиональных аудиоинтерфейсов Focusrite с высококачественными аналоговыми предусилителями Focusrite. Это простое и компактное готовое решение для записи звука с использованием микрофона или непосредственно с музыкальных инструментов за счет обмена высококачественными аудиосигналами с компьютером.
При разработке интерфейсов Scarlett третьего поколения мы внесли дополнительные улучшения как в характеристики, так и в функции. Благодаря улучшению параметров звукового тракта устройства в целом удалось расширить динамический диапазон и еще больше уменьшить искажения и уровень шума, а микрофонный предусилитель теперь позволяет подавать на входы сигналы более высокого уровня. Важным элементом модернизации является добавление функции Focusrite AIR. Функция AIR, включаемая для каждого канала в отдельности, незначительно изменяет частотную характеристику предусилителя, имитируя акустические характеристики наших традиционных трансформаторных микрофонных предусилителей ISA. При этом во время записи с использованием высококачественных микрофонов отмечается повышение чистоты и четкости звука в значимом диапазоне средних и высоких частот именно тогда, когда это необходимо для передачи звука вокала и многих акустических музыкальных инструментов. Также мы усовершенствовали функцию прямого мониторинга (Direct Monitor), которая встречается на предыдущих моделях Scarlett: теперь можно прослушивать записи без задержки как в монофоническом, так и в стереофоническом режиме. Аудиоинтерфейсы Scarlett третьего поколения аппаратно совместимы с операционной системой macOS, то есть они являются автоматически подключаемыми, и пользователям компьютеров Mac не нужно устанавливать специальный драйвер.
В настоящем руководстве пользователя приводится подробное описание компонентов, помогающее получить полное представление об особенностях эксплуатации изделия. Мы рекомендуем внимательно изучить данное руководство как тем пользователям, которые только начинают осваивать компьютерную запись, так и более опытным пользователям, чтобы узнать обо всех возможностях, которые предоставляют компоненты Scarlett Studio и сопровождающее программное обеспечение. Если в разделах этого руководства пользователя нет необходимой информации, обязательно посетите веб-сайт Focusrite Audio Engineering, где содержится обширный список ответов на типичные запросы в службу технической поддержки.
Особенности
В комплект Scarlett 2i2 Studio входят аудиоинтерфейс Scarlett 2i2, конденсаторный микрофон студийного качества Scarlett Studio CM25 MkIII, наушники эталонного качества Scarlett Studio HP60 MkIII, а также все программное обеспечение, необходимое для максимально быстрого начала работы.Аппаратный интерфейс Scarlett 2i2 является основным компонентом Scarlett 2i2 Studio и обеспечивает подключение микрофона CM25 MkIII (или другого), музыкальных инструментов и каналов аудиосигналов линейного уровня к компьютеру, работающему под управлением ОС macOS или Windows. Сигналы, подаваемые на физические входы устройства 2i2, могут быть направлены через USB-соединение в программное обеспечение записи с разрешающей способностью до 24 разрядов и частотой дискретизации до 192 кГц. Точно так же осуществляется передача сигналов монитора программного обеспечения записи или записанных выходных сигналов на физические выходы устройства 2i2. (Примечание: программное обеспечение аудиозаписи обычно называют «цифровой звуковой рабочей станцией» или «DAW» (сокр. от «Digital Audio Workstation»), поэтому далее в настоящем руководстве пользователя будет использоваться термин «DAW».)
Физические выходы допускается подключать к усилителям и громкоговорителям, мониторам с автономным питанием, наушникам, аналоговому микшеру и любой другой аналоговой аудиоаппаратуре, которую требуется использовать.
OVERVIEW
Introduction
Thank you for purchasing this Third Generation Scarlett 2i2, one of the family of Focusrite professional computer audio interfaces incorporating high quality Focusrite analogue preamps. You now have a simple and compact solution for routing high quality audio to and from your computer and you will also be able to download some exciting new software plug-ins once you’ve registered the product.
In developing the Third Generation series of Scarlett interfaces, we have made further improvements to both performance and features. Audio specifications have been upgraded throughout the unit to give you greater dynamic range and even lower noise and distortion; additionally, the mic preamp now accepts higher input levels. An important enhancement is the inclusion of Focusrite’s AIR function. Individually selectable on each channel, AIR subtly modifies the preamp’s frequency response to model the sonic characteristics of our classic transformer-based ISA microphone preamps. When recording with good quality microphones, you will notice an enhanced clarity and definition in the important mid to high frequency range, just where it is most needed for vocals and many acoustic instruments. We have also enhanced the Direct Monitor feature found on previous Scarletts: now you can monitor as you record in either mono or stereo, with zero latency. Third Generation Scarlett interfaces are class compliant on macOS: this means they are plug-and-play, so no need to install a driver if you are a Mac user.
This User Guide provides a detailed explanation of the hardware to help you achieve a thorough understanding of the product’s operational features. We recommend that both users who are new to computer-based recording, as well as more experienced users, take the time to read through the User Guide so that you are fully aware of all the possibilities that the Scarlett 2i2 and accompanying software has to offer. If the main User Guide sections do not provide the information you need, be sure to consult https://support.focusrite.com/, which contains a comprehensive collection of answers to common technical support queries.
Features
The Scarlett 2i2 hardware interface provides the means for connecting microphones, musical instruments or line level audio signals to a computer running macOS or Windows. The signals at the physical inputs can be routed to your audio recording software / digital audio workstation (referred to throughout this user guide as the «DAW») at up to 24-bit, 192 kHz resolution; similarly, the DAW’s monitor or recorded output will appear at the unit’s physical outputs.
The physical outputs can be connected to an amplifier and speakers, powered monitors, headphones, analogue mixer or any other analogue audio equipment that you wish to use.
Box Contents
Along with your Scarlett 2i2 you should find:
- USB cable, Type ‘A’ to Type ‘C’
- Getting Started Information (printed on inside of box lid)
- Important Safety Information
System requirements
The easiest way to check that your computer’s operating system (OS) is compatible with the Scarlett 2i2 is to use our online OS Checker at https://customer.focusrite.com/downloads/os. As new OS versions become available over time, you can continue to check for futher compatibility information by searching our Help Centre at https://support.focusrite.com/hc/en-gb.
GETTING STARTED
With the Third Generation, Scarlett interfaces introduce a new, faster way of getting up and running, using the Scarlett Quick Start tool. All you need to do is connect your Scarlett 2i2 to your computer. Once connected, you will see that the device is recognised by your PC or Mac and the Quick Start tool will guide you through the process from there.
The Scarlett 2i2 has a single USB 2.0 Type C port (on the rear panel): connect it to your computer using the USB cable provided. Note that Scarlett 2i2 is a USB 2.0 device, and thus the USB connection requires a USB 2.0+ compliant port on your computer.
The Scarlett 2i2 gets its power from your computer via the USB connection: there is no need for a separate power supply. However, we do recommend that when using it with a laptop, the laptop should be powered using its AC adaptor, as otherwise the battery will run down faster than when powering the laptop alone.
Your computer will initially treat your Scarlett as a Mass Storage Device (MSD), and during its fi rst connection, the Scarlett will be in «MSD Mode».
Quick Start Tool
We have tried to make registering your Scarlett 2i2 as simple as possible. The procedure will probably be self explanatory, but we have described each step below, so you can see how they should appear on either a PC or a Mac.
Mac users only
On connecting your Scarlett 2i2 to your Mac, a Scarlett icon will appear on the desktop:
Double-click on the icon to open the Finder window shown below:
Double-click on the «Click Here to Get Started.url» icon. This will redirect you to the Focusrite website, where we recommend that you register your device:
Click on «Let’s get you started», and you’ll be presented with a form which will be partly prefi lled for you automatically. On submitting the form, options will be presented to either go straight to the downloads area to get the software for your Scarlett, or to follow a step by step setup guide based on your choices. Once you have installed the Focusrite Control software to setup and confi gure your interface, the Scarlett will be switched out of MSD mode so that it no longer appears as a Mass Storage Device when connected to your computer.
Your OS should automatically switch the computer’s default audio inputs and outputs to the Scarlett 2i2. To verify this, go to System Preferences > Sound, and ensure that the input and output are set to Scarlett 2i2. For more detailed setup options on a Mac, open Applications > Utilities > Audio MIDI Setup.
Windows only
On connecting your Scarlett 2i2 to your PC, a Scarlett icon will appear on the desktop:
(Note that the drive letter may be something other than F:, depending what other devices you have connected to your PC).
Double-click on the pop-up message to open the dialogue box shown below:
Double-click on «Open folder to view fi les»: this will open an Explorer window:
Double-click «Click Here to Get Started». This will redirect you to the Focusrite website, where we recommend that you register your device:
Click on «Let’s get you started», and you’ll be presented with a form which will be partly prefilled for you automatically. On submitting the form, options will be presented to either go straight to the downloads area to get the software for your Scarlett, or to follow a step-by-step setup guide based on your choices. Once you have installed the Focusrite Control software to setup and configure your interface, the Scarlett will be switched out of MSD mode so that it no longer appears as a Mass Storage Device when connected to your computer.
Your OS should automatically switch the computer’s default audio inputs and outputs to be the Scarlett 2i2. To verify this, right click on the Sound icon on the taskbar and select Sound Settings, and set the Scarlett as the Input and Output Device.
All users
Note that a second file — «More Info & FAQs» — is also available during the initial set-up process. This file contains some additional information about the Focusrite Quick Start tool which you may find helpful if you have any issues with the procedure.
Once registered, you will have immediate access to the following resources:
• Focusrite Control (Mac and Windows versions available) — see NOTE below
• Multi-language User Guides
Licence codes and links will be provided for the following bundled software within your account page.
• Pro Tools | First
• Ableton Live Lite
• Focusrite Red 2 & 3 Plug-in Suite
• Softube Time and Tone bundle
• XLN Addictive Keys
• Plug-in Collective Offers
NOTE: Installing Focusrite Control will also automatically install the correct driver for your device. Focusrite Control is available to download at any time, even without registering: see «Manual Registration» below.
Manual Registration
If you decide to register your Scarlet 2i2 at a later date you can do so at https://customer.focusrite.com/user/register. You will need to enter the Serial Number manually: this number can be found on the base of the interface itself, and also on the barcode label on the side of the box.
We recommend that you download and install our Focusrite Control application, as this will disable MSD mode and unlock the full potential of the interface. Initially, when in MSD mode, the interface will function at sample rates up to 48 kHz. Once Focusrite Control is installed on your computer, you can work at sample rates up to 192 kHz. If you decide not to download and install Focusrite Control immediately, it can be downloaded at any time from https://customer.focusrite.com/support/downloads.
In order to force your Scarlett 2i2 out of MSD mode without first registering it, connect it to your host computer and press and hold the 48V button for five seconds. This will ensure that your Scarlett 2i2 has full functionality. Please bear in mind that should you wish to register your Scarlett 2i2 after taking this action, you will need to so manually, as explained above.
Audio Setup in your DAW
The Scarlett 2i2 is compatible with any Windows-based DAW that supports ASIO or WDM and any Mac-based DAW that uses Core Audio. After following the Getting Started procedure described above, you can start using the Scarlett 2i2 with the DAW of your choice. To allow you to get started if you do not already have a DAW application installed on your computer, both Pro Tools | First and Ableton Live Lite are included; these will be available to you once you’ve registered your Scarlett 2i2. If you need help installing either DAW, please visit our Getting Started pages at
https://focusrite.com/get-started
, where Getting Started videos are available.
Operating instructions for both Pro Tools | First and Ableton Live Lite are beyond the scope of this User Guide, but both applications include a full set of Help fi les. Instructions are also available at
www.avid.com
and
www.ableton.com
respectively.
Please note — your DAW may not automatically select the Scarlett 2i2 as its default I/O device. In this case, you must manually select Focusrite USB ASIO as the driver on your DAW’s Audio Setup* page. Please refer to your DAW’s documentation (or Help fi les) if you are unsure where to select the ASIO or Core Audio driver. The example below shows the correct confi guration in the Ableton Live Lite Preferences panel (Windows version shown).
* Typical names. Terminology may differ slightly between DAWs.
Once the Scarlett 2i2 is set as the preferred Audio Device* in your DAW, Inputs 1 & 2 and Outputs 1 & 2 will appear in your DAW’s Audio I/O preferences. Depending on your DAW, you may need to enable certain inputs or outputs before use. The two examples below show Inputs 1 & 2 and Outputs 1 & 2 enabled in the Ableton Lite Audio Preferences.
* Typical names. Terminology may differ slightly between DAWs.
Examples of Usage
The Scarlett 2i2 is an excellent choice for several different recording and monitoring applications. Some typical configurations are shown below.
Connecting a microphone or instrument
This setup illustrates the most typical configuration for recording with DAW software on your Mac or PC. In this case, you might record guitar through Input 1 and vocals through Input 2 into your DAW, while monitoring the playback from the DAW via headphones (or speakers).
The front panel input sockets are «Combo» type, which accept either an XLR male connector or a ¼» (6.35 mm) jack plug.
The full gain range of the microphone preamplifier is only available to a mic connected via the XLR contacts. If your microphone has an XLR plug on the end of the cable, you can simply plug it in. If it is a «condenser» (or «capacitor») microphone, you will need to turn on the 48 volt phantom power for it to work. Most modern microphones of other types, e.g., dynamic or ribbon, will not be damaged by the inadvertent application of phantom power, but note that some older mics may be; if you have any doubt, please check the specification of your mic to ensure that it is safe to use.
If your mic has a jack plug on the end of the cable, it will probably require an adaptor to make it usable with the XLR part of the Combo connector. Inserting the jack plug will configure the preamp with reduced gain, which is likely to be insufficient for the mic (see below). Mics intended for use with computer sound cards may also require a much lower phantom power voltage, so an adaptor specific to the mic type should be obtained in this case.
The Scarlett 2i2 has no «Mic/line» switch – the Focusrite preamp stage is automatically configured for a microphone when you plug an XLR into the input, and for a line or instrument when you connect a jack plug. Set the INST switch ON (‘INST’ illuminates red) if you are connecting musical instrument, e.g., a guitar in the example, using an ordinary 2-pole (TS) guitar jack. Set the INST switch to OFF if you are connecting a line level source such as a keyboard, synthesiser or the balanced output of an external audio mixer via a 3-pole (TRS) jack. Note the Combo connector accepts both TRS and TS types of jack plug.
Using Direct Monitoring
You will frequently hear the term «latency» used in connection with digital audio systems. In the case of the simple DAW recording application described above, latency will be the time it takes for your input signals to pass through your computer and audio software. Latency can be a problem for a performer who wishes to record while monitoring their input signals.
The Scarlett 2i2 is fitted with a «Direct Monitoring» option, which overcomes this problem. Setting the front panel DIRECT MONITOR control to either MONO or STEREO
will route your input signals directly to the Scarlett 2i2’s headphone and main monitor outputs. This enables you to hear yourself with zero latency – i.e., in «real time» – along with the computer playback. The input signals to your computer are not affected in any way by this setting.
In MONO mode, Inputs 1 and 2 are routed equally to the two outputs (both the rear panel outputs and headphones) so that they both appear in the centre of the stereo image. This is useful when you are recording two separate instruments or an instrument and a vocal, where there is no need for the two signals to be specifically located in the stereo image. Further examples would be an acoustic and an electric guitar, a bass which is both mic’d and DI’d or two separate mics differently positioned on a guitar amplifier.
In STEREO mode, Input 1 is routed to the left output channel and Input 2 to the right. Use this mode if you are recording something that is inherently stereo in nature. Monitoring in stereo will give you a more accurate impression of the sound stage. Examples are any situation where two microphones are being used to deliberately capture a stereo image such as a pair of overhead drum mics, a single stereo mic recording an orchestra or other ensemble, or the stereo outputs of an electronic source such as a piano, synthesiser or FX unit.
When using Direct Monitoring, ensure that your DAW software is not set to route its input (what you are currently recording) to its output. If it is, you will hear yourself «twice», with one signal audibly delayed as an echo.
Monitoring with DIRECT MONITOR set to OFF can be useful when using an FX plug-in to your DAW to create a stereo effect which contributes to the live performance. In this way, you will be able to hear exactly what is being recorded, complete with the FX. However, some latency may result, the amount depending on the DAW’s buffer size and processing power of the computer.
Connecting Scarlett 2i2 to loudspeakers
The ¼» jack outputs on the rear panel can be used to connect monitoring speakers. Self-powered monitors incorporate internal amplifiers with a volume control, and may be connected directly. Passive loudspeakers will require a separate stereo amplifier; in this case, the outputs should be connected to the amplifier’s inputs.
The line outputs are 3-pole (TRS) ¼» (6.35 mm) jack sockets, and are electronically balanced. Typical consumer (Hi-Fi) amplifiers and small powered monitors will have unbalanced inputs, either on phono (RCA) sockets, or via a 3.5 mm 3-pole jack plug intended for direct connection to a computer. In either case, use a suitable connecting cable with jack plugs at one end.
Professional power amplifiers will generally have balanced inputs; we highly recommend using balanced cables to connect these to the outputs of the Scarlett 2i2.
NOTE: You run the risk of creating an audio feedback loop if loudspeakers are active when you are monitoring a microphone! We recommend that you always turn off (or turn down) monitoring loudspeakers while recording, and use headphones when overdubbing.
HARDWARE FEATURES
Front Panel
The Front Panel includes the input connectors for Mic, Line and Instrument signals, as well as the input gain and monitoring controls.
- Inputs 1 & 2 – «Combo» type input sockets — connect microphones, instruments (e.g., guitar), or line level signals here. Combo sockets accept both XLR and ¼» (6.35 mm) jacks. Microphones will normally be connected using XLR plugs: instruments and line level signals should be connected via ¼» (6.35 mm) jack plugs of either TR or TRS type. The preamp gain is appropriate for microphones when an XLR plug is inserted, and for higher level signals when a jack plug is inserted. Do not connect anything other than a microphone — e.g., the output of a sound module or FX unit — via an XLR plug, as the signal level will overload the preamp, resulting in distortion; also, if phantom power is enabled, the equipment may be damaged.
- GAIN 1 and GAIN 2 – adjust the preamp gain for signals on inputs 1 and 2 respectively. The gain controls have concentric tri-colour LED ‘rings’ to confirm signal level: green indicates an input level of at least -24 dBFS (i.e., ‘signal present’), the ring then turns amber at -6 dBFS to indicate that the signal is close to clipping, and finally to red at 0 dBFS (digital clipping).
- 48V – phantom power switch for mic inputs — enables 48 V phantom power at XLR contacts of both Combo connectors.
- INST – Line/Instrument level switches for each input which alter gain and input impedance to suit either instrument or line level signals. ‘INST’ illuminates red when Instrument mode is selected. Note that INST may also be selected from Focusrite Control.
- AIR – two switches enabling AIR mode for each input. AIR modifies the frequency response of the input stage to model the classic, transformer-based Focusrite ISA microphone preamps. ‘AIR’ illuminates yellow when the mode is selected. Note that AIR may also be selected from Focusrite Control.
- MONITOR – main monitor output level control — sets the output level at the main (rear panel) outputs LEFT and RIGHT.
-
USB LED – illuminates when the unit receives USB bus power and is confirmed by the computer as connected and operating correctly.
- DIRECT MONITOR – this switch determines how input sources are to be monitored and steps between three Direct Monitoring modes: OFF, MONO and STEREO. When set to OFF, monitoring of input sources is via the DAW; in MONO or STEREO, monitoring is taken directly from the preamp inputs and is therefore free of any possible latency effect. The symbols
or illuminate green to indicate selection of mono and stereo modes respectively.
-
Headphone level – adjusts the output level at the front panel stereo headphone output.
-
Headphone socket – ¼» TRS output jack. If your headphones have a ¼» TRS jack plug, connect them directly; if they have a 3.5 mm TRS «mini jack», use a TRS ¼»-to-3.5 mm jack adaptor. Note that headphones fitted with 4-pole TRRS plugs will not operate correctly.
Back Panel
(Kensington security lock) – secure your Scarlett 2i2 to a suitable structure if desired.
-
USB 2.0 port – Type C connector; connect to your computer with cable supplied.
- LINE OUTPUTS: LEFT and RIGHT – 2 x ¼» (6.35 mm) TRS jack sockets; +10 dBu output level (variable), electronically balanced. Either ¼» TRS (balanced connection) or TS (unbalanced connection) jack plugs can be used.
SPECIFICATIONS
Performance Specifications
NOTE: All performance figures measured in accordance with the provisions of AES17, as applicable.
| Clock Source | Internal |
| Supported sample rates | 44.1 kHz, 48 kHz, 88.2 kHz, 96 kHz, 176.4 kHz, 192 kHz |
| Microphone Inputs | |
| Dynamic Range | 111 dB (A-weighted) |
| Frequency Response | 20 Hz to 20 kHz ± 0.1 dB |
| THD+N | < 0.0012% (minimum gain, -1 dBFS input with 22 Hz/22 kHz bandpass filter) |
| Noise EIN | -128 dB (A-weighted) |
| Maximum Input Level | +9 dBu at minimum gain |
| Gain Range | 56 dB |
| Input impedance | 3 kohms |
| Line Inputs | |
| Dynamic Range | 110.5 dB (A-weighted) |
| Frequency Response | 20 Hz to 20 kHz ± 0.1 dB |
| THD+N | < 0.002% (minimum gain, -1 dBFS input with 22 Hz/22 kHz bandpass filter) |
| Maximum Input Level | +22 dBu at minimum gain |
| Gain Range | 56 dB |
| Input impedance | 60 kohms |
| Instrument Inputs | |
| Dynamic Range | 110 dB (A-weighted) |
| Frequency Response | 20 Hz to 20 kHz ± 0.1 dB |
| THD+N | < 0.03% (minimum gain, -1 dBFS input with 22 Hz/22 kHz bandpass filter) |
| Maximum Input Level | +12.5 dBu at minimum gain |
| Gain Range | 56 dB |
| Input impedance | 1.5 Mohms |
| Line Outputs 1 & 2 (balanced) | |
| Dynamic Range | 108.5 dB (A-weighted) |
| Maximum Output Level | +15.5 dBu at minimum gain; balanced outputs |
| THD+N Outputs (1-2) | < 0.002% (maximum level, -1 dBFS input 1 kHz with 20 Hz/22 kHz bandpass filter) |
| Output impedance | 430 ohms |
| Headphone Outputs | |
| Dynamic Range | 104 dB (A-weighted) |
| Maximum Output Level | 7 dBu |
| THD+N | < 0.002% (maximum level, -1 dBFS input, 1 kHz, with 20 Hz/22 kHz bandpass filter) |
| Output impedance | < 1 ohm |
Physical and Electrical Characteristics
| Analogue Inputs | |
| Connectors | XLR «Combo» type: Mic/Line/Inst (Inputs 1-2) on front panel |
| Mic/Line switching | Automatic |
| Line/Instrument switching | 2 x front panel switches or via Focusrite Control |
| Phantom power | Shared 48 V phantom power switch for inputs 1 & 2 (XLR connections only) |
| AIR function | Front panel switch or via Focusrite Control |
| Analogue Outputs | |
| Balanced outputs | 2 x ¼» TRS jacks on rear panel |
| Stereo headphone output | ¼» TRS jack on front panel |
| Main output level control | On front panel |
| Headphones level control | |
| Other I/O | |
| USB | 1 x USB 2.0 Type C connector |
| Front Panel Indicators | |
| USB power | LED |
| Gain Halos | Tri-colour LED rings (concentric with GAIN controls) |
| Phantom power | LED |
| Instrument mode | 2 x LEDs |
| AIR mode | 2 x LEDs |
| Direct Monitor mode | 2 x LEDs |
| Weight and Dimensions | |
| W x H x D |
175 mm x 47.5 mm x 99 mm 6.89 in x 1.87 in x 3.89 in |
| Weight | 470 g 1.04 lb |
TROUBLESHOOTING
For all troubleshooting queries, please visit the Focusrite Help Centre at support.focusrite.com where you will find articles covering numerous troubleshooting examples.
COPYRIGHT AND LEGAL NOTICES
Your Scarlett 2i2 has a two-year warranty, valid anywhere in the world, against manufacturing defects. Full Terms and Conditions of the Warranty can be found at https://focusrite.com/warranty.
Focusrite is a registered trade mark and Scarlett 2i2 is a trade mark of Focusrite Audio Engineering Limited.
All other trade marks and trade names are the property of their respective owners.
2019 © Focusrite Audio Engineering Limited. All rights reserved.
Here you can download full pdf version of manual, it may contain additional safety instructions, warranty information, FCC rules, etc.
Руководство пользователя
Версия 1.1
FFFA001422
ОБЪЯВЛЕНИЕ
Введение
Благодарим вас за приобретение Scarlett 2i2 второго поколения, одного из семейства профессиональных аудиоинтерфейсов Focusrite, включающих высококачественные аналоговые предварительные аудиоинтерфейсы Focusrite.ampспасатели. Теперь у вас есть простое и компактное решение для маршрутизации высококачественного звука на компьютер и обратно, и вы также сможете загрузить некоторые интересные новые программные плагины после регистрации продукта.
При разработке серии интерфейсов Scarlett второго поколения мы улучшили как производительность, так и набор функций, включая поддержку sample частоты до 192 кГц, улучшенный микрофонный предусилительamp производительность с низким уровнем шума и большим усилением, а также модернизированные инструментальные входы с дополнительным запасом для записи самых громких гитарных партий без клиппирования. Они соответствуют классу на Mac, что означает, что они подключаются и работают, поэтому не нужно устанавливать драйвер, если вы пользователь Mac.
В этом руководстве пользователя содержится подробное описание оборудования, которое поможет вам получить полное представление о рабочих функциях продукта. Мы рекомендуем как пользователям, которые не знакомы с компьютерной записью, так и более опытным пользователям найти время, чтобы прочитать руководство пользователя, чтобы вы полностью осознавали все возможности Scarlett 2i2 и сопутствующего программного обеспечения. . Если в основных разделах Руководства пользователя нет необходимой информации, обязательно проконсультируйтесь с support.focusrite.com, который содержит исчерпывающий набор общих запросов в службу технической поддержки.
Особенности
Аппаратный интерфейс Scarlett 2i2 предоставляет средства для подключения микрофонов, музыкальных инструментов или аудиосигналов линейного уровня к компьютеру под управлением Mac OS или Windows. Сигналы на физических входах могут быть направлены на ваше программное обеспечение для записи звука / цифровую звуковую рабочую станцию (в данном руководстве пользователя именуемую «DAW») с разрешением до 24 бит, 192 кГц; аналогично, монитор или записанный выход DAW будет отображаться на физических выходах устройства.
Физические выходы могут быть подключены к ampлиферы и колонки, активные мониторы, наушники, аналоговый микшер или любое другое аналоговое аудиооборудование, которое вы хотите использовать. Хотя все входы и выходы на Scarlett 2i2 направляются напрямую в DAW и из нее для записи и воспроизведения, вы можете настроить маршрутизацию в DAW в соответствии со своими потребностями.
3
Комплектация
Вместе с вашим Scarlett 2i2 вы должны найти:
- Код пакета * для доступа к следующим он-лайн ресурсам:
— 2i2 USB-драйверы для Windows
— Комплект плагинов Focusrite Red 2 и 3
— Профессиональные инструменты | Первый
— Ableton Live Lite
— LoopMasters sampле библиотека - USB-кабель
- Руководство по началу работы и важная информация по безопасности *
* информация напечатана на внутренней стороне подарочной коробки
Системные требования
Mac OS и Windows
Для получения информации о системных требованиях для Scarlett и дополнительного программного обеспечения в комплекте, пожалуйста, посетите: support.focusrite.com
4
НАЧАЛО РАБОТЫ
ВАЖНО: ПОЛЬЗОВАТЕЛИ WINDOWS — ПОЖАЛУЙСТА, УБЕДИТЕСЬ, ЧТО ВЫ ЗАПУСТИТЕ УСТАНОВКУ ПЕРЕД ПОДКЛЮЧЕНИЕМ SCARLETT 2i2 К ВАШЕМУ КОМПЬЮТЕРУ.
SCARLETT 2i2 ВТОРОГО ПОКОЛЕНИЯ СООТВЕТСТВУЕТ КЛАССУ MACS, ПОЭТОМУ НЕ ТРЕБУЕТСЯ УСТАНОВКА ДРАЙВЕРА.
Установка программного обеспечения
Все программное обеспечение, необходимое для Scarlett 2i2, а также несколько мощных и полезных дополнений можно загрузить с Focusrite. webсайт www.focusrite.com/register. Вы найдете «Код комплекта», напечатанный на внутренней стороне подарочной коробки, в которой поставляется Scarlett 2i2, а серийный номер можно найти на нижней стороне устройства. Вам нужно будет ввести их, когда вы получите доступ к области загрузок webсайт; эта процедура гарантирует, что у вас будут самые последние версии программного обеспечения.
ЗАГРУЗКА ВКЛЮЧЕННОГО ПРОГРАММНОГО ОБЕСПЕЧЕНИЯ
Чтобы загрузить прилагаемое программное обеспечение, вам необходимо зарегистрировать Scarlett 2i2 на сайте focusrite.com/register
Вам понадобится серийный номер продукта, который находится на нижней части вашего оборудования 2i2.
После того, как вы ввели серийный номер, вам будет предложено ввести КОД НАБОРА, указанный ниже:
КОД КОМПЛЕКТАЦИИ ИЗДЕЛИЯ X XX X XX-X X XX X XX X XXX X
focusrite.com/downloads
- В обычном браузере перейдите в www.focusrite.com/register/.
- Следуйте инструкциям на экране, введя серийный номер, а затем код пакета (XXXXXX-XXXXXX-XXXXXX) в форму, где будет предложено. Код вашего набора напечатан на внутренней стороне подарочной коробки.
- После этого вы сможете получить доступ к странице «Мои продукты», где доступны для загрузки программные продукты, на которые ваша регистрация дает вам право, вместе с кодами активации, где это применимо.
- Загрузите и установите драйверы Scarlett 2i2 (только для Windows). Следуйте всем инструкциям на экране.
• Когда установка будет завершена, перезагрузите компьютер.
• После перезагрузки подключите Scarlett 2i2 к компьютеру с помощью прилагаемого USB-кабеля.
Эта информация верна по состоянию на май 2016 года, однако мы постоянно стремимся улучшить качество обслуживания клиентов, и поэтому этот процесс может быть изменен. Если что-то изменилось, см. www.focusrite.com/get-started для получения последней информации.
5
Только Mac OS:
Ваша ОС должна автоматически переключать аудио входы и выходы компьютера по умолчанию на Scarlett 2i2. Чтобы убедиться в этом, перейдите на Системные настройки> Звук, и убедитесь, что вход и выход установлены на Скарлетт 2i2. Для получения более подробной информации о параметрах настройки на Mac откройте Приложения> Утилиты> Настройка Audio MIDI.
Только Windows:
Ваша ОС должна автоматически переключать аудио входы и выходы компьютера по умолчанию на Scarlett 2i2. Чтобы убедиться в этом, перейдите по ссылке: Пуск> Панель управления> Оборудование и звук> Звук> Управление аудиоустройствами и убедитесь, что ‘Воспроизведение по умолчанию ‘ и ‘Запись’ установлены на ‘Скарлетт 2и2’
6
Подключение вашего Scarlett 2i2
ВАЖНО — ПОЛЬЗОВАТЕЛИ WINDOWS: Перед подключением Scarlett 2i2 к компьютеру завершите установку программного обеспечения в соответствии с инструкциями на странице 5. Это обеспечит использование в оборудовании правильных драйверов и предотвратит непредвиденное поведение.
Scarlett 2i2 имеет единственный порт USB 2.0 (на задней панели). После завершения установки программного обеспечения (при необходимости) просто подключите Scarlett 2i2 к компьютеру с помощью прилагаемого USB-кабеля. Обратите внимание, что Scarlett 2i2 является устройством USB 2.0, поэтому для подключения USB требуется порт, совместимый с USB 2.0+, на вашем компьютере. Он не будет правильно работать с портами USB 1.0 / 1.1.
Настройка звука в вашей DAW
Scarlett 2i2 совместим с любой DAW на базе Windows, которая поддерживает ASIO или WDM, и с любой DAW на базе Mac, использующей Core Audio. После установки драйверов (только для Windows) и подключения оборудования вы можете начать использовать Scarlett 2i2 с выбранной DAW. Чтобы вы могли начать работу, если на вашем компьютере еще не установлено приложение DAW, оба Pro Tools | Включены First и Ableton Live Lite; они будут доступны вам после того, как вы загрузите и активируете свое программное обеспечение в режиме онлайн. Чтобы установить любую DAW, загрузите и сохраните желаемый установщик. file со своей зарегистрированной страницы «Мои продукты» Focusrite, как описано на стр. 5, а затем запустите ее, следуя всем инструкциям на экране.
Инструкции по эксплуатации для Pro Tools | First и Ableton Live Lite выходят за рамки данного руководства, но оба приложения включают полный набор справки. files.
Обратите внимание: ваша DAW может не выбрать автоматически Scarlett 2i2 в качестве устройства ввода-вывода по умолчанию. В этом случае вы должны вручную выбрать ‘Скарлетт 2i2‘как драйвер на вашем DAW Настройка звука * страница. См. Документацию к вашей DAW (или справку files) если вы не уверены, где выбрать драйвер ASIO или Core Audio. Следующий бывшийample показывает правильную конфигурацию в Ableton Live Lite Настройки панель (показана версия для Windows).
7
После того, как Scarlett 2i2 будет установлен в качестве предпочтительного аудиоустройства * в вашей DAW, входы 1 и 2 и выходы 1 и 2 появятся в настройках аудио ввода / вывода DAW. В зависимости от вашей DAW вам может потребоваться включить определенные входы или выходы перед использованием. Два бывшихampВ нижеследующих файлах показаны входы 1 и 2 и выходы 1 и 2, включенные в настройках звука Ableton Lite.
* Типичное название. Терминология может немного отличаться между DAW.
8
Examples использования
Scarlett 2i2 — отличный выбор для нескольких различных приложений записи и мониторинга. Некоторые типичные конфигурации показаны ниже.
Подключение микрофона или инструмента
Эта установка иллюстрирует наиболее типичную конфигурацию для записи с помощью программного обеспечения DAW на вашем Mac или ПК. В этом случае вы можете записывать гитару через вход 1 и вокал через вход 2 в вашу DAW, одновременно контролируя воспроизведение из DAW через наушники (или динамики).
9
Входные разъемы на передней панели относятся к типу «Combo», к которым можно подключить штекер XLR (у вас, вероятно, будет один на конце кабеля микрофона) или штекер ”(6.35 мм). Если вы используете конденсаторный (или «конденсаторный») микрофон, вам необходимо включить фантомное питание 48 В.
Обратите внимание на то, что Scarlett 2i2 не имеет переключателя «Mic / Line» — Focusrite preampпожизненныйtage автоматически настраивается для микрофона, когда вы подключаете XLR ко входу, и для линии или инструмента, когда вы подключаете штекер. Установить LINE / INST переключить рядом с розеткой на ИНСТ если вы подключаете музыкальный инструмент (гитара в бывшемample) через обычный 2-полюсный (TS) гитарный разъем, или к ЛИНИЯ если вы подключаете источник линейного уровня, такой как клавиатура, синтезатор или балансный выход внешнего аудиомикшера, через 3-полюсное (TRS) гнездо. Обратите внимание, что комбинированный разъем поддерживает штекеры типа TRS и TS.
Использование прямого мониторинга
Вы часто будете слышать термин «задержка», используемый в отношении цифровых аудиосистем. В случае простого приложения для записи DAW, описанного выше, задержка — это время, необходимое входным сигналам для прохождения через компьютер и звуковое программное обеспечение. Задержка может быть проблемой для исполнителя, который хочет записывать, контролируя свои входные сигналы.
Scarlett 2i2 оснащен опцией «Прямой мониторинг», которая решает эту проблему. Настройка передней панели ПРЯМОЙ МОНИТОР контроль над ON будет направлять входные сигналы непосредственно на выходы наушников и основного монитора Scarlett 2i2. Это позволяет вам слышать себя с нулевой задержкой — то есть в «реальном времени» — вместе с воспроизведением на компьютере. Эта настройка никак не влияет на входные сигналы вашего компьютера.
Если для параметра Direct Monitoring установлено значение ONубедитесь, что ваша DAW не настроена на маршрутизацию своего входа (того, что вы в настоящее время записываете) на его выход. Если это так, вы услышите себя «дважды», причем один сигнал будет задержан в виде эха.
10
Подключение Scarlett 2i2 к динамикам
Выходы ¼ ”jack на задней панели можно использовать для подключения контрольных колонок. Мониторы с автономным питанием (например, обычные компьютерные колонки) имеют внутренние ampподъемники с регулятором громкости и могут быть подключены напрямую. Для более крупных пассивных громкоговорителей потребуется отдельная стереосистема. ampпожизненнее; в этом случае выходы должны быть подключены к ampвклады лифтера.
Подключение активных колонок
Подключение пассивных динамиков
11
Линейные выходы представляют собой 3-полюсные (TRS) джековые гнезда ¼ ”(6.35 мм) и электронно симметричны. Типичный потребитель (Hi-Fi) ampУ лифтеров и небольших мониторов с питанием будут несимметричные входы либо на гнездах для наушников (RCA), либо через 3.5-полюсный штекер 3 мм, предназначенный для прямого подключения к компьютеру. В любом случае используйте подходящий соединительный кабель со штекерами на одном конце.
Профессиональная сила ampу лифтеров обычно есть сбалансированные входы; мы настоятельно рекомендуем использовать симметричные кабели для подключения их к выходам Scarlett 2i2.
ПРИМЕЧАНИЕ: Вы рискуете создать петлю звуковой обратной связи, если громкоговорители активны, когда вы контролируете микрофон! Мы рекомендуем всегда выключать (или убавлять) контрольные громкоговорители во время записи и использовать наушники при наложении.
12
ОСОБЕННОСТИ ОБОРУДОВАНИЯ
Передняя панель
На передней панели находятся входные разъемы для микрофонных, линейных и инструментальных сигналов, а также регуляторы входного усиления и мониторинга.
1. Входы 1 и 2 — входные разъемы «комбинированного» типа — подключайте микрофоны, инструменты (например, гитару) или сигналы линейного уровня через разъемы XLR или ”(6.35 мм) соответственно.
2. ПРИБЫЛЬ 1 и ПРИБЫЛЬ 2 — отрегулируйте входное усиление для входных сигналов на входах 1 и 2 соответственно. Регуляторы усиления имеют светодиодные «кольца» для подтверждения уровня сигнала: зеленый цвет указывает на входной уровень не менее -24 дБ полной шкалы (т. Е. «Сигнал присутствует»), затем кольцо становится красным, когда уровень сигнала достигает 0 дБ полной шкалы, указывая на цифровое ограничение.
3. 48V — переключатель фантомного питания для микрофонных входов — включает фантомное питание 48 В на контактах XLR обоих комбинированных разъемов.
4. LINE / INST — Переключатели линейного / инструментального уровня для каждого входа — переключают усиление и входное сопротивление в соответствии с сигналами инструментального или линейного уровня.
5. MONITOR — регулятор уровня выходного сигнала основного монитора — устанавливает уровень выходного сигнала на основных (задней панели) выходах 1 и 2.
6. Светодиод USB — загорается, когда устройство получает питание от шины USB, и компьютер подтверждает, что он подключен и работает правильно.
7. ПРЯМОЙ МОНИТОР — позволяет выбрать способ мониторинга записи в реальном времени — через DAW или напрямую (с нулевой задержкой).
8. Уровень наушников — регулирует выходной уровень на выходе стереонаушников на передней панели.
9. Разъем для наушников — выходной разъем ¼ ”TRS — сюда подключаются стереонаушники.
13
Задняя Панель
10 K (Замок безопасности Kensington) — при желании закрепите свой Scarlett 2i2 на подходящей конструкции. Пожалуйста, посмотри www.kensington.com/kensington/us/us/s/1704/kensington-security-slot.aspx для получения дополнительной информации о том, как использовать эту функцию.
11 USB 2.0 порт — разъем типа B; подключитесь к компьютеру с помощью прилагаемого кабеля.
12 ВЫХОДЫ ЛИНИИ: ЛЕВЫЙ и ПРАВО — 2 гнезда TRS jack ¼ ”(6.35 мм); Выходной уровень +10 dBu (переменный), электронно-симметричный. Можно использовать штекеры ¼ ”TRS (симметричное соединение) или TS (несимметричное соединение).
ВАЖНО — Линейные выходы 1 и 2 не имеют защиты от ударов, убедитесь, что вы включили ampПодъемные или мониторные динамики служат в последнюю очередь, чтобы избежать ударов, хлопков или щелчков при включении компьютера и интерфейса.
14
ХАРАКТЕРИСТИКИ
Эксплуатационные характеристики
| Источник часов | внутренний |
| Поддерживается sampле ставки | 44.1 кГц, 48 кГц, 88.2 кГц, 96 кГц, 176.4 кГц, 192 кГц |
| Микрофонные входы | |
| Динамический диапазон | 106 дБ (по шкале А) |
| Частотный отклик | От 20 Гц до 20 кГц ± 0.1 дБ |
| THD + N | <0.002% (минимальное усиление, вход -1 дБFS с полосовым фильтром 22 Гц / 22 кГц) |
| Шум EIN | -128 дБ (A-взвешенный) |
| Максимальный уровень входного сигнала | +4 дБн |
| Диапазон усиления | 50 дБ |
| Линейные входы | |
| Динамический диапазон | 106 дБ (по шкале А) |
| Частотный отклик | От 20 Гц до 20 кГц, ± 0.1 дБ |
| THD + N | <0.003% (минимальное усиление, вход -1 дБFS с полосовым фильтром 22 Гц / 22 кГц) |
| Максимальный уровень входного сигнала | +22 дБн |
| Диапазон усиления | 50 дБ |
| Инструментальные входы | |
| Динамический диапазон | 106 дБ (по шкале А) |
| Частотный отклик | От 20 Гц до 20 кГц, ± 0.1 дБ |
| THD + N | <0.02% (минимальное усиление, вход -1 дБFS с полосовым фильтром 22 Гц / 22 кГц) |
| Максимальный уровень входного сигнала | +13 дБн |
| Диапазон усиления | 50 дБ |
| Линейные выходы 1 и 2 (симметричные) | |
| Динамический диапазон | 106 дБ (по шкале А) |
| Максимальный выходной уровень | +10 дБн |
| Выходы THD + N (1-2) | <0.002% (минимальное усиление, -1 дБFS на входе 1 кГц, с полосовым фильтром 22 Гц / 22 кГц) |
| Выходы для наушников | |
| Динамический диапазон | 107 дБ (по шкале А) |
| Максимальный выходной уровень | > +10 дБн |
| THD + N | <0.002% (минимальное усиление, вход -1 dBFS, 1 кГц, с полосовым фильтром 22 Гц / 22 кГц) |
Физические и электрические характеристики
| Аналоговые входы | |
| Соединители | XLR «комбинированный» тип: Mic / Line / Inst (входы 1-2) на передней панели |
| Переключение микрофона / линии | Автоматически |
| Переключение линии / инструмента | 2 переключателя на передней панели |
| Фантомного питания | Общий переключатель фантомного питания 48 В для входов 1 и 2 (только разъемы XLR) |
| Аналоговые выходы | |
| Сбалансированные выходы | 2 x ¼ ”TRS-разъема на задней панели |
| Стерео выход для наушников | ¼ ”TRS-разъем на передней панели |
| Контроль уровня основного выходного сигнала | На передней панели |
| Контроль уровня наушников | |
| Другие операции ввода-вывода | |
| USB | 1 разъем USB 2.0 типа B |
| Индикаторы передней панели | |
| USB-питания | LED |
| Получить ореолы | Цветные светодиодные кольца (концентрические с GAIN элементы управления) |
| Фантомного питания | Светодиод (в пределах 48V кнопка) |
| Вес и размеры | |
| Ш x В x Г | 145 мм x 45 мм x 115 мм 5.7 дюйма x 1.77 дюйма x 4.53 дюйма |
| Вес | 0.60 кг 1.32 XNUMX фунтов |
16
УСТРАНЕНИЕ
По всем вопросам, связанным с устранением неполадок, посетите Справочный центр Focusrite, где вы найдете статьи, посвященные многочисленным вопросам устранения неполадок, напримерampони:
support.focusrite.com/
АВТОРСКИЕ ПРАВА И ЮРИДИЧЕСКИЕ УВЕДОМЛЕНИЯ
Focusrite — зарегистрированная торговая марка, а Scarlett 2i2 — торговая марка Focusrite Audio Engineering Limited.
Все остальные товарные знаки и торговые наименования являются собственностью соответствующих владельцев.
2016 © Focusrite Audio Engineering Limited. Все права защищены.
17
Документы / Ресурсы
Рекомендации


Руководство пользователя
www.focusrite.com
Версия 1.0
СОДЕРЖАНИЕ
СОДЕРЖАНИЕ . . . . . . . . . . . . . . . . . . . . . . . . . . . . . . . . . . . . . . . . . . . . . . . . . . . . . . . . . . . . . . . . . 2
ОБЗОР . . . . . . . . . . . . . . . . . . . . . . . . . . . . . . . . . . . . . . . . . . . . . . . . . . . . . . . . . . . . . . . . . . . . . . . . 3
Введение . . . . . . . . . . . . . . . . . . . . . . . . . . . . . . . . . 3 Особенности . . . . . . . . . . . . . . . . . . . . . . . . . . . . . . . . 3 Комплект поставки . . . . . . . . . . . . . . . . . . . . . . . . . . . . . 4 Требования к системе . . . . . . . . . . . . . . . . . . . . . . . . . . . . 4
|
НАЧАЛО РАБОТЫ . . . . . . . . . . . . . . . |
. . . . . . . . . . . . . . . . . . . . |
. . . . . |
. . . . . |
.5. . . . . . . . . . . |
|
Средство быстрого запуска . . . . . |
. . . . . . . . . . . . . . |
. . . |
. . . |
. 5 |
Только для пользователей Mac . . . . . . . . . . . . . . . . . . . . . . . . . 5 Только для пользователей ОС Windows . . . . . . . . . . . . . . . . . . . . . . 7 Для всех пользователей . . . . . . . . . . . . . . . . . . . . . . . . . . . . 9 Ручная регистрация . . . . . . . . . . . . . . . . . . . . . . . . . . . . . . 9
|
Настройка аудиоканала в приложении DAW . . . . . . . |
. . . . . . . |
. . . . 10 |
|||||
|
Примеры применения . . . . . . . . . . . . . . . . . . . . . . . |
. . . . 12 |
||||||
|
Подключение микрофона или инструмента . . . . . . . . . . . . . . . . . . . . 12 |
|||||||
|
Использование функции прямого мониторинга . . . . . . |
. . . . . . |
. |
. |
. |
. |
. |
. 13 |
|
Подключение Scarlett 2i2 к громкоговорителям . . . . . . |
. . . . . . |
. |
. |
. |
. |
. |
. 14 |
АППАРАТНЫЕ СРЕДСТВА . . . . . . . . . . . . . . . . . . . . . . . . . . . . . . . . . . . . . . . . . . . . . 16. . . . . . . . .
Передняя панель . . . . . . . . . . . . . . . . . . . . . . . . . . . . . . 16 Задняя панель . . . . . . . . . . . . . . . . . . . . . . . . . . . . . . . 17
ТЕХНИЧЕСКИЕ ХАРАКТЕРИСТИКИ . . . . . . . . . . . . . . . . . . . . . . . . . . . . . . . . . . . . . . . . . . . . . . 18
Эксплуатационные характеристики . . . . . . . . . . . . . . . . . . . . . . 18
|
Физические и электрические характеристики . . . . . . . . . |
. . . . . . . |
. 19 |
|
ПОИСК И УСТРАНЕНИЕ НЕИСПРАВНОСТЕЙ . . . . . . . . . . . . . . . |
. . . . . . . . . . |
. .20. . . . . . . . . . . |
|
УВЕДОМЛЕНИЕ ОБ АВТОРСКОМ ПРАВЕ И ПРАВОВАЯ ИНФОРМАЦИЯ |
. . . . . . . . . . . . . . |
. . 20 |
2
ОБЗОР
Введение
Благодарим за приобретение данного аудиоинтерфейса Scarlett 2i2 третьего поколения, который представляет семейство профессиональных компьютерных аудиоинтерфейсов Focusrite с высококачественными аналоговыми предусилителями Focusrite. Пользователь получает простое компактное решение для передачи высококачественных звуковых сигналов в компьютер и из компьютера, а также возможность загружать новые увлекательные программные плагины после регистрации продукта.
При разработке интерфейсов Scarlett третьего поколения мы внесли дополнительные улучшения как в характеристики, так и в функции. Благодаря улучшению параметров звукового тракта устройства в целом удалось расширить динамический диапазон и еще больше уменьшить искажения и уровень шума, а микрофонный предусилитель теперь позволяет подавать на входы сигналы более высокого уровня. Важным элементом модернизации является добавление функции Focusrite AIR. Функция AIR, включаемая для каждого канала в отдельности, незначительно изменяет частотную характеристику предусилителя, имитируя акустические характеристики наших традиционных трансформаторных микрофонных предусилителей ISA. При этом во время записи с использованием высококачественных микрофонов отмечается повышение чистоты и четкости звука в значимом диапазоне средних и высоких частот именно тогда, когда это необходимо для передачи звука вокала и многих акустических музыкальных инструментов. Также мы усовершенствовали функцию прямого мониторинга (Direct Monitor), которая встречается на предыдущих моделях Scarlett: теперь можно прослушивать записи без задержки как в монофоническом, так и в стереофоническом режиме. Аудиоинтерфейсы Scarlett третьего поколения аппаратно совместимы с операционной системой macOS, то есть они являются автоматически подключаемыми, и пользователям компьютеров Mac не нужно устанавливать специальный драйвер.
В настоящем руководстве пользователя приводится подробное описание аппаратуры, помогающее получить полное представление об особенностях эксплуатации изделия. Мы рекомендуем внимательно изучить данное руководство как тем пользователям, которые только начинают осваивать компьютерную запись, так и более опытным пользователям, чтобы узнать обо всех возможностях, которые предоставляют Scarlett 2i2 и сопровождающее программное обеспечение. Если в разделах этого руководства пользователя нет необходимой информации, обязательно посетите веб-сайт https://support.focusrite.com/, где содержится обширный список ответов на типичные запросы в службу технической поддержки.
Особенности
Аппаратный интерфейс Scarlett 2i2 обеспечивает подключение микрофонов, музыкальных инструментов либо каналов аудиосигналов линейного уровня к компьютеру, работающему под управлением Mac OS или Windows. Сигналы, подаваемые на физические входы, могут быть направлены в программное обеспечение аудиозаписи / цифровую звуковую рабочую станцию (именуемую в настоящем руководстве пользователя как DAW) с разрешающей способностью до 24 разрядов и частотой дискретизации до 192 кГц; точно так же сигналы монитора DAW или записанные выходные сигналы подаются на физические выходы устройства.
Физические выходы допускается подключать к усилителям и громкоговорителям, мониторам с автономным питанием, наушникам, аналоговому микшеру и любой другой аналоговой аудиоаппаратуре, которую требуется использовать.
3
Комплект поставки
Вкомплект поставки Scarlett 2i2 входят:
•USB-кабель «тип A – тип C»;
•информация по началу работы (отпечатана с внутренней стороны крышки коробки);
•важная информация по технике безопасности.
Требования к системе
Простейшим способом проверки совместимости операционной системы (ОС) компьютера с устройством Scarlett 2i2 является использование сетевого сервиса OS Checker на вебсайте https://customer.focusrite.com/downloads/os. По мере появления с течением времени новых версий ОС следует обращаться в наш справочный центр (Help Centre) по адресу https://support.focusrite.com/hc/en-gb, где можно найти актуальную информацию о совместимости.
4
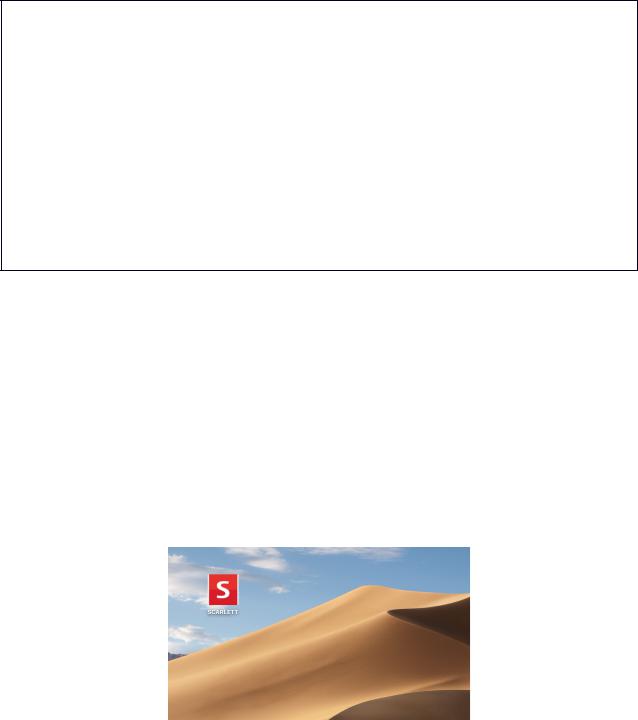
НАЧАЛО РАБОТЫ
С третьим поколением интерфейсов Scarlett представлен новый более быстрый способ начала работы с использованием средства быстрого запуска Scarlett. Требуется лишь подключить устройство Scarlett 2i2 к своему компьютеру. После подключения устройство опознается ПК или компьютером Mac, после чего средство быстрого запуска помогает пройти все этапы процесса.
ВАЖНАЯ ИНФОРМАЦИЯ! Устройство Scarlett 2i2 имеет один порт USB 2.0 типа C (на задней панели): его подключают к компьютеру с помощью USB-кабеля из комплекта поставки. Учтите, что Scarlett 2i2 является устройством с интерфейсом USB 2.0, поэтому для установления USB-соединения требуется наличие на компьютере порта с поддержкой стандарта USB 2.0+.
Scarlett 2i2 получает питание от компьютера через USB-соединение, поэтому необходимости в отдельном источнике питания нет. Однако при использовании устройства с ноутбуком рекомендуется, чтобы ноутбук был подключен к сети питания с помощью адаптера переменного тока, так как в противном случае, при автономном питании ноутбука, аккумуляторная батарея будет разряжаться быстрее.
Первоначально компьютер распознает Scarlett как запоминающее устройство (ЗУ), и при первом подключении Scarlett переводится в режим ЗУ (MSD Mode).
Средство быстрого запуска
Мы постарались максимально упростить процесс регистрации Scarlett 2i2. Возможно, данный процесс будет понятен без разъяснений, однако ниже мы рассмотрели все шаги, чтобы показать, как это происходит на ПК и компьютерах Mac.
Только для пользователей Mac
При подключении устройства Scarlett 2i2 к компьютеру Mac на рабочем столе появляется значок Scarlett.
5
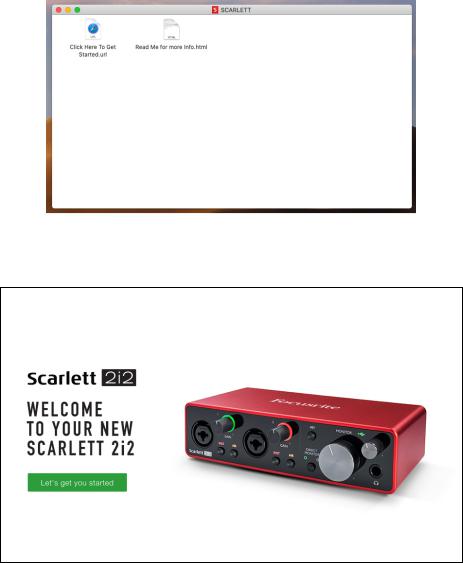
Дважды щелкните этот значок, чтобы открыть окно Finder, которое показано ниже.
Дважды щелкните значок «Click Here to Get Started.url» (Щелкните для начала работы). Это приведет к переходу на веб-сайт Focusrite, где мы рекомендуем зарегистрировать устройство.
Щелкните «Let’s get you started» (Начать регистрацию). В результате откроется форма, которая будет частично заполнена автоматически. При отправке формы будут предложены два варианта действий: перейти непосредственно в раздел загрузки, чтобы загрузить программное обеспечение для устройства Scarlett, или шаг за шагом выполнить указания по настройке исходя из собственных предпочтений. После установки программного обеспечения Focusrite Control для выполнения настройки и задания конфигурации интерфейса устройство Scarlett выйдет из режима ЗУ и больше не будет распознаваться как запоминающее устройство при подключении к компьютеру.
ОС компьютера должна автоматически переключить заданные по умолчанию аудиовходы и
аудиовыходы компьютера на устройство Scarlett 2i2. Чтобы подтвердить это, перейдите в раздел System Preferences > Sound (Параметры системы > Звук) и убедитесь, что входы и выходы
настроены на Scarlett 2i2. Чтобы получить более подробную информацию о вариантах настройки на компьютере Mac, откройте Applications > Utilities > Audio MIDI Setup
(Приложения > Утилиты > Настройка Audio MIDI).
6
Посмотреть инструкция для Focusrite Scarlett 2i2 бесплатно. Руководство относится к категории Устройства звукозаписи, 5 человек(а) дали ему среднюю оценку 8. Руководство доступно на следующих языках: русский. У вас есть вопрос о Focusrite Scarlett 2i2 или вам нужна помощь? Задайте свой вопрос здесь
Не можете найти ответ на свой вопрос в руководстве? Вы можете найти ответ на свой вопрос ниже, в разделе часто задаваемых вопросов о Focusrite Scarlett 2i2.
Какой вес Focusrite Scarlett 2i2?
Инструкция Focusrite Scarlett 2i2 доступно в русский?
Не нашли свой вопрос? Задайте свой вопрос здесь
Посмотреть инструкция для Focusrite Scarlett 2i2 бесплатно. Руководство относится к категории устройства звукозаписи, 5 человек(а) дали ему среднюю оценку 8. Руководство доступно на следующих языках: русский. У вас есть вопрос о Focusrite Scarlett 2i2 или вам нужна помощь? Задайте свой вопрос здесь
Не можете найти ответ на свой вопрос в руководстве? Вы можете найти ответ на свой вопрос ниже, в разделе часто задаваемых вопросов о Focusrite Scarlett 2i2.
Какой вес Focusrite Scarlett 2i2?
Focusrite Scarlett 2i2 имеет вес 580 g.
Инструкция Focusrite Scarlett 2i2 доступно в русский?
Да, руководствоFocusrite Scarlett 2i2 доступно врусский .
Не нашли свой вопрос? Задайте свой вопрос здесь


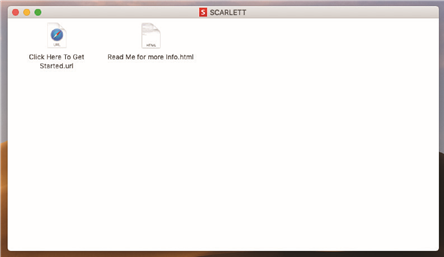
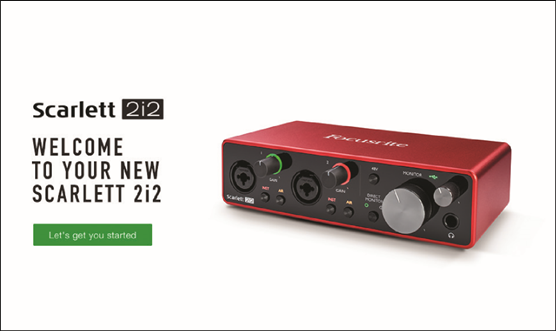
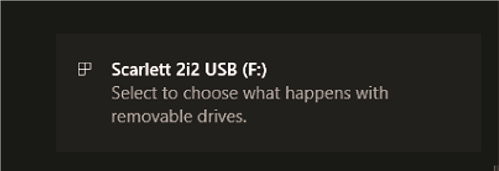
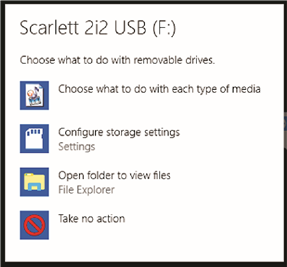
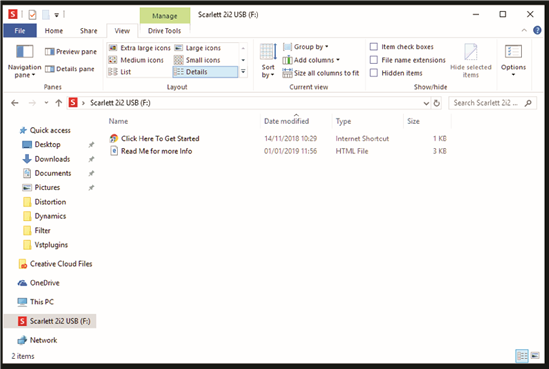
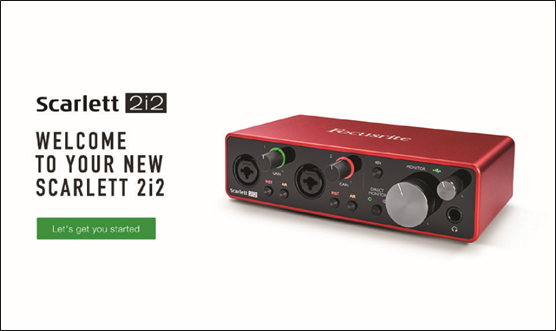
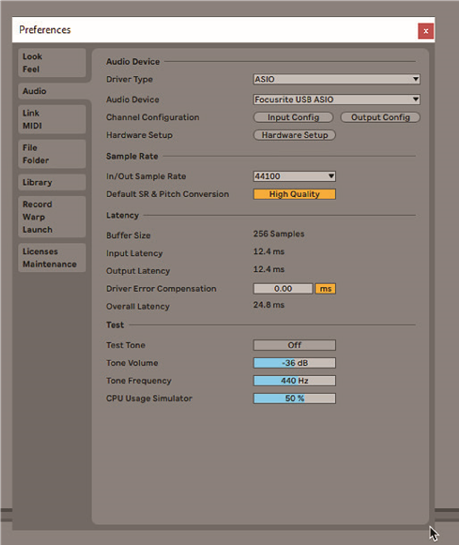
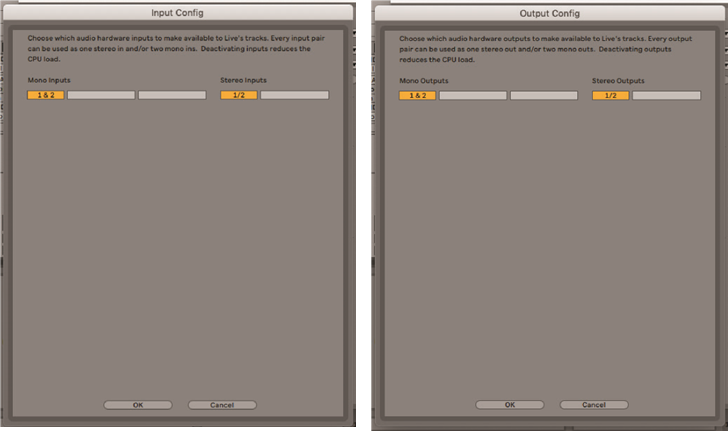

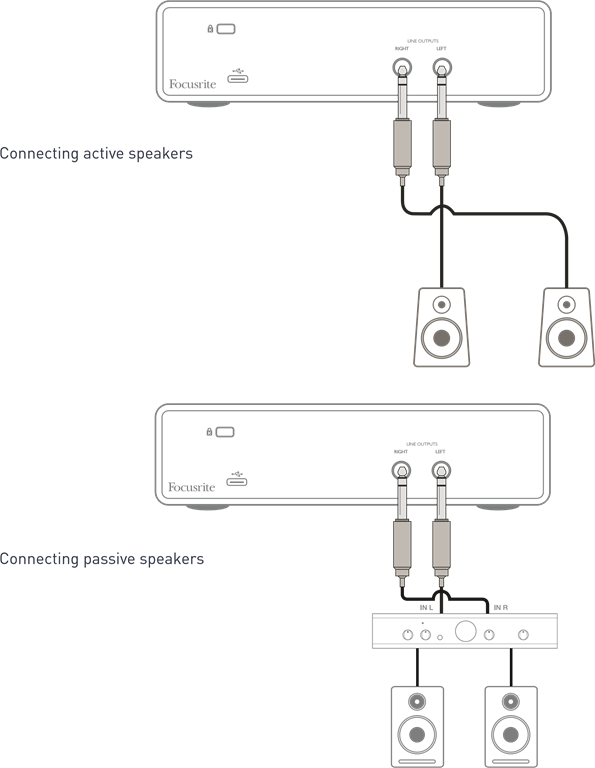
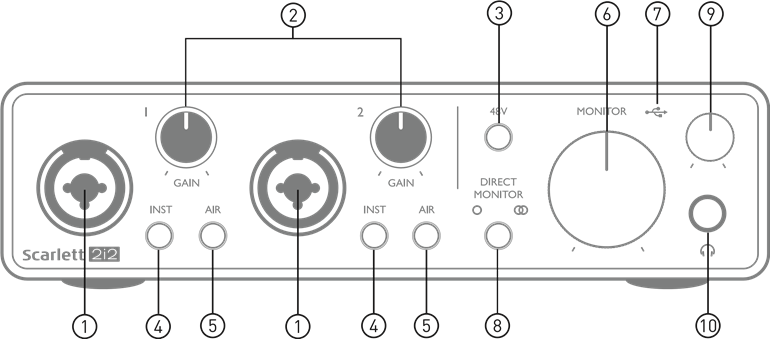
 Headphone level – adjusts the output level at the front panel stereo headphone output.
Headphone level – adjusts the output level at the front panel stereo headphone output.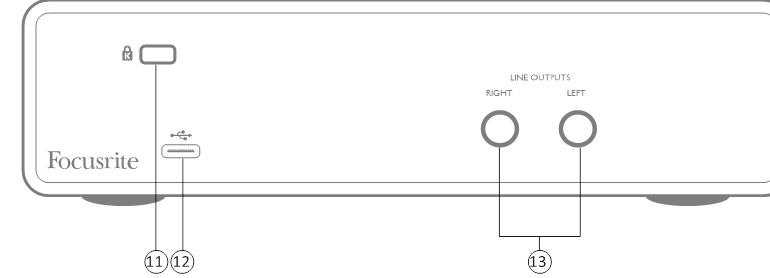
 (Kensington security lock) – secure your Scarlett 2i2 to a suitable structure if desired.
(Kensington security lock) – secure your Scarlett 2i2 to a suitable structure if desired.











