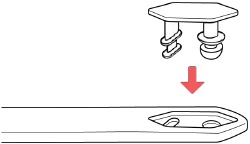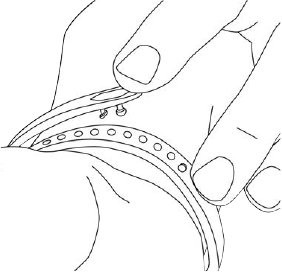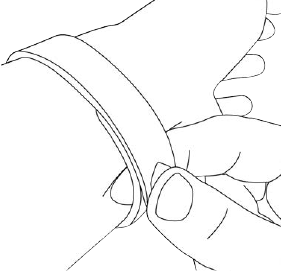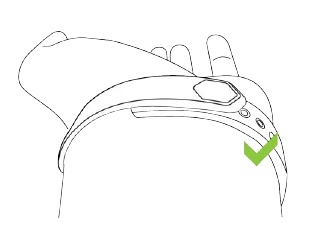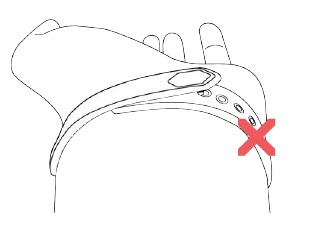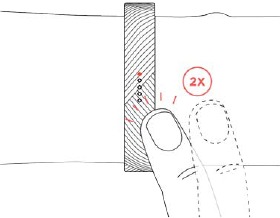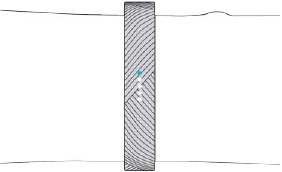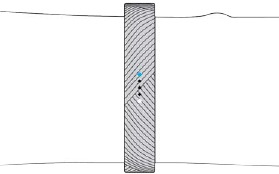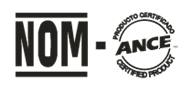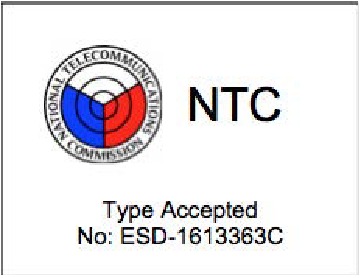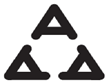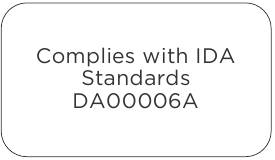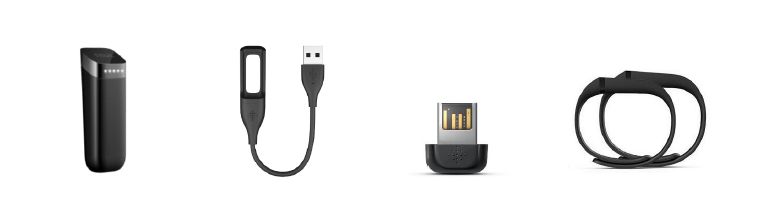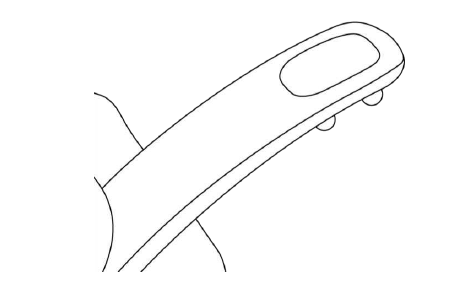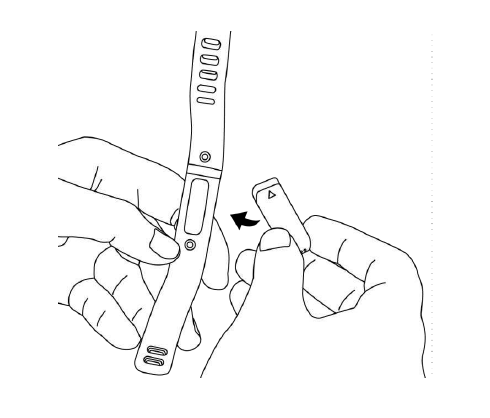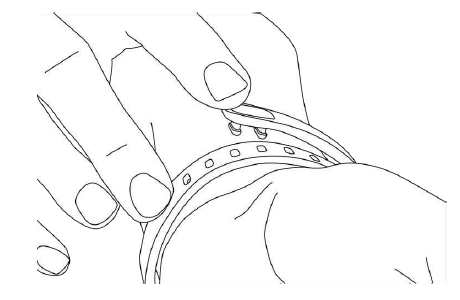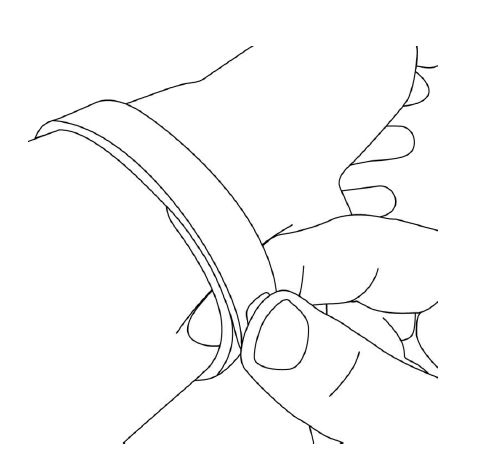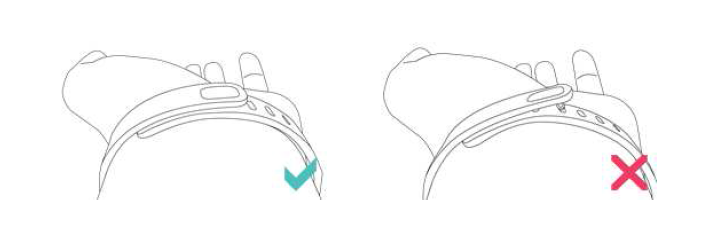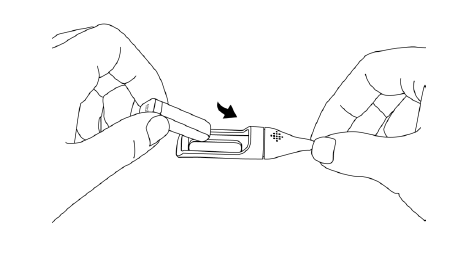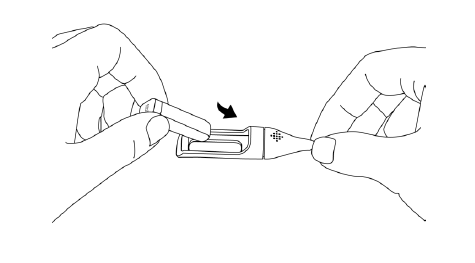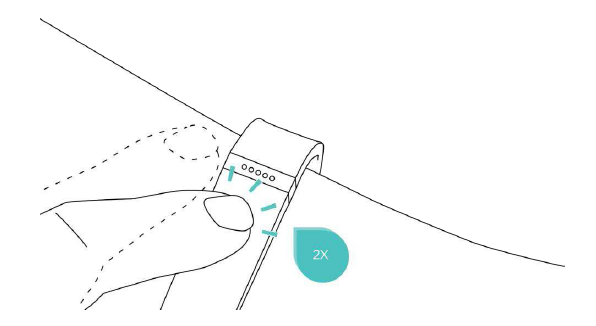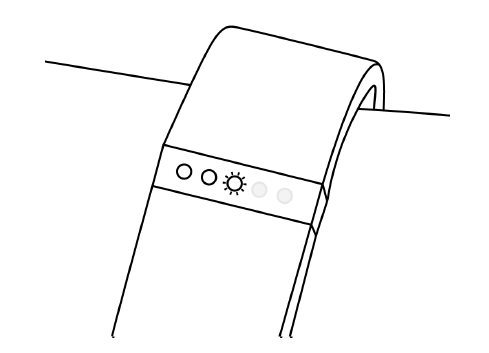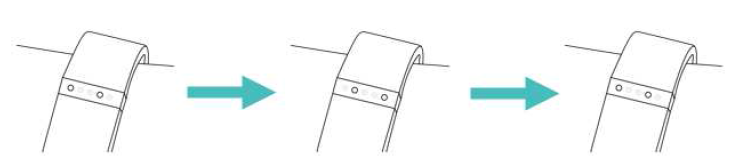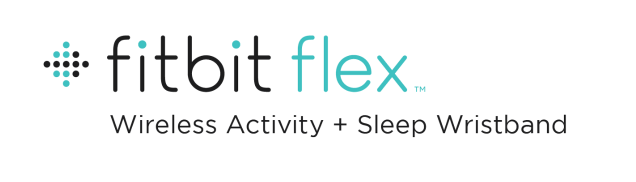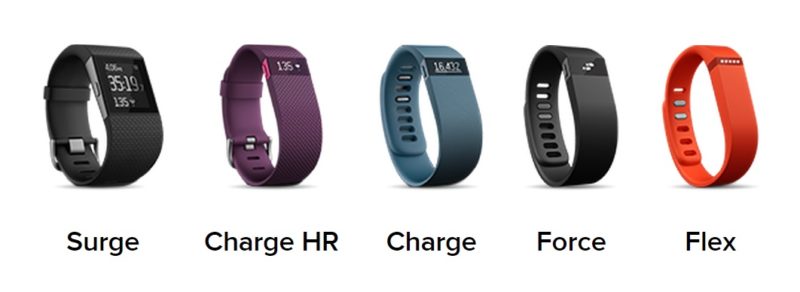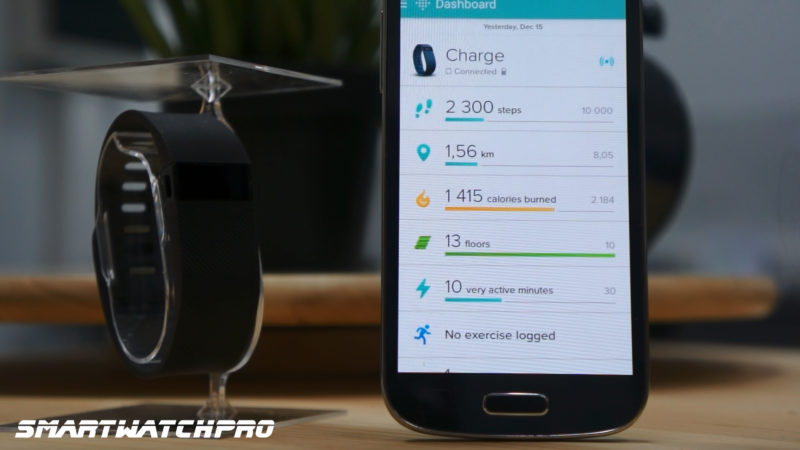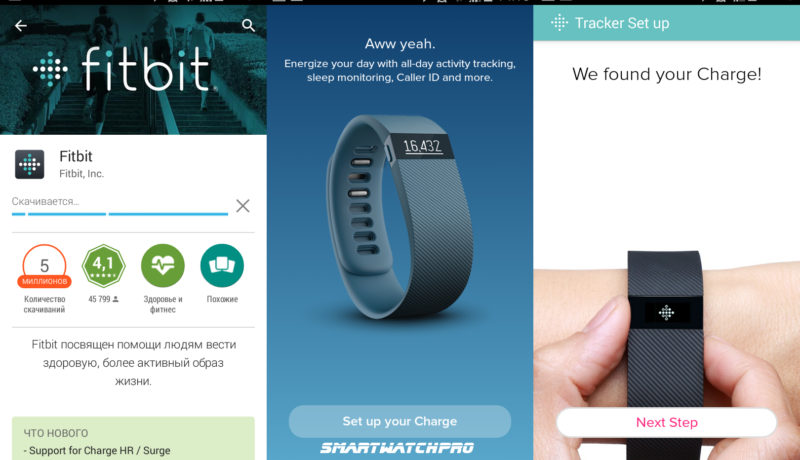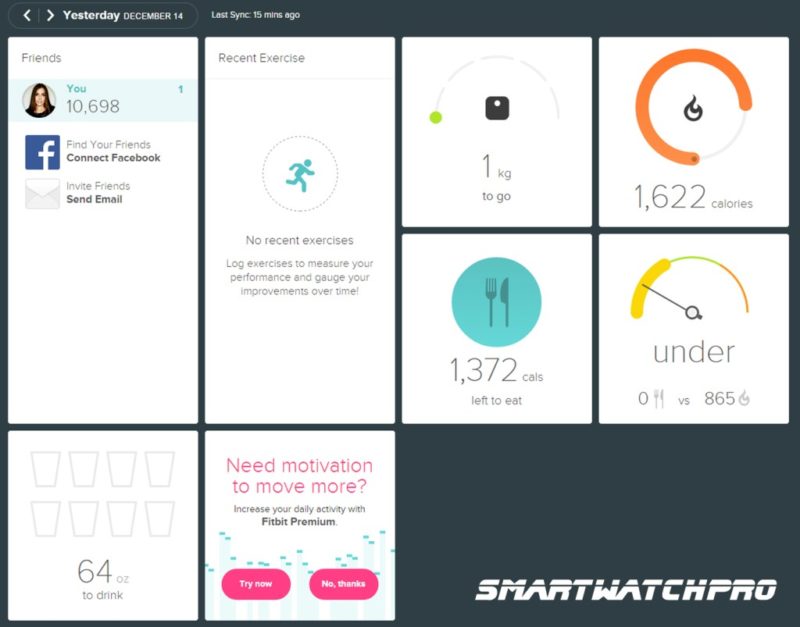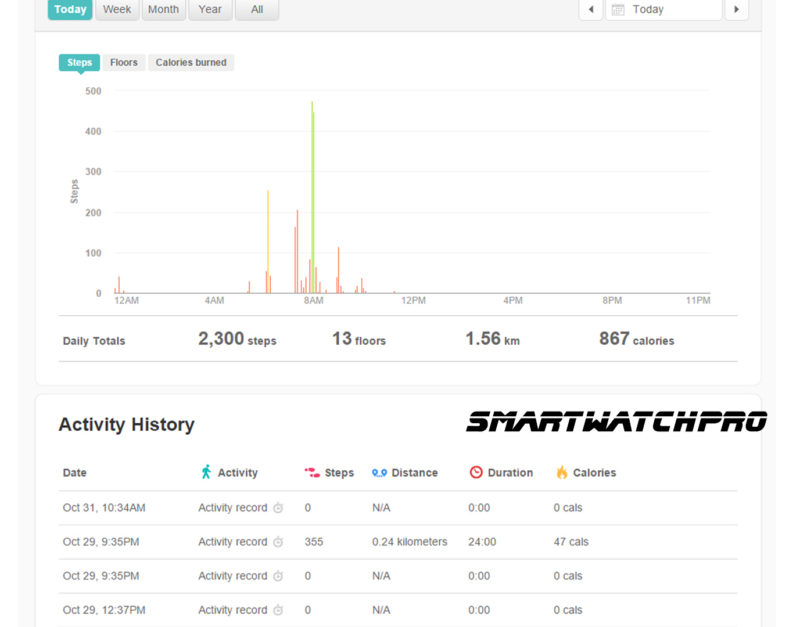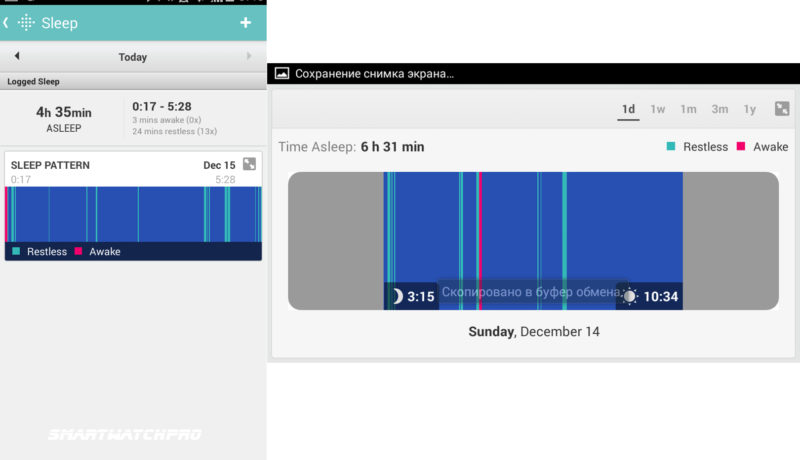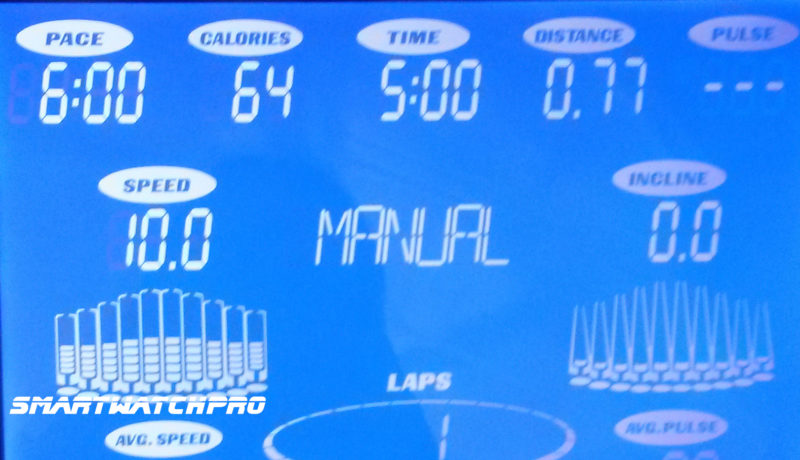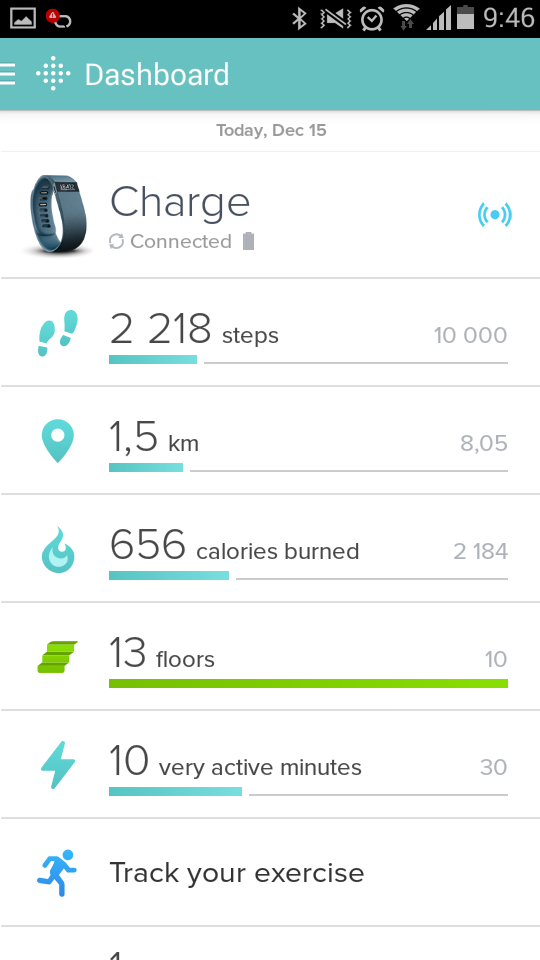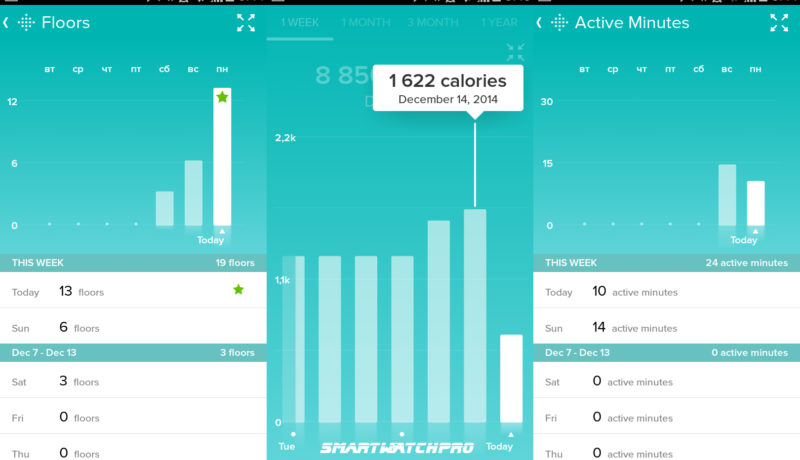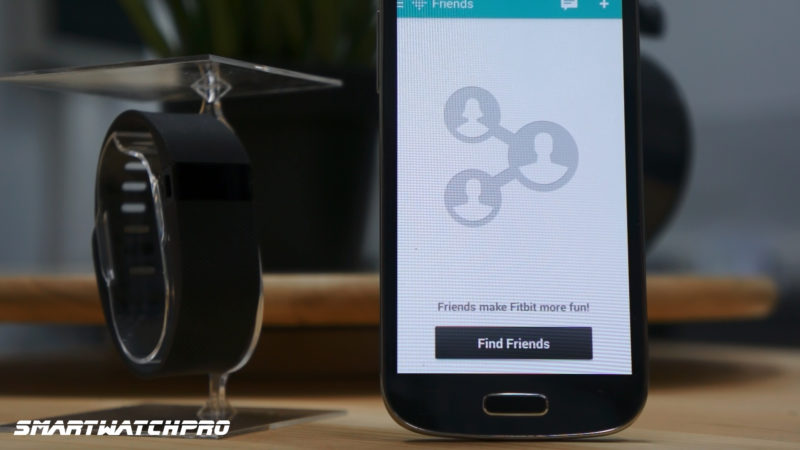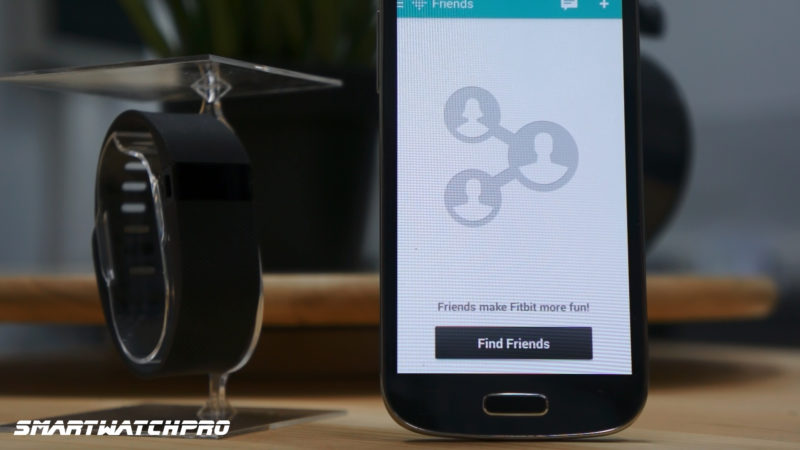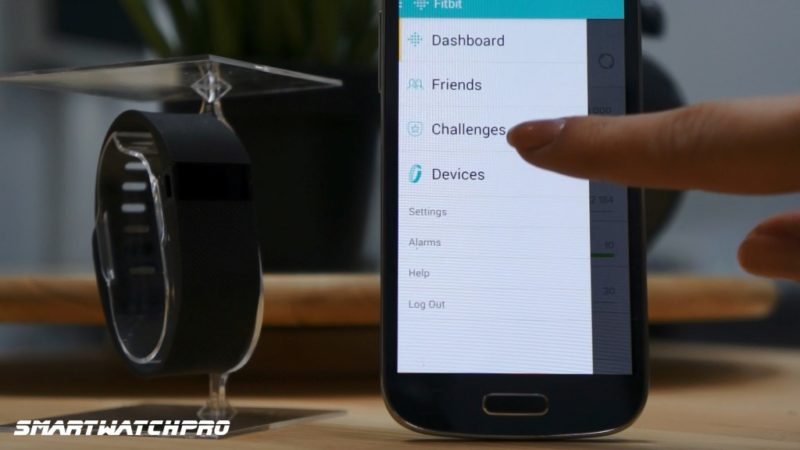Fitbit FLEX 2 Manual
Getting Started
Welcome to Fitbit Flex 2™, the versatile activity and sleep tracker that makes fitness fashionable. Take a moment to review our complete safety information at http://www.fitbit.com/safety.
What’s in the box
Your Fitbit Flex 2 box includes:
Tracker
Charging cable
Small & large wristbands
Visit the fitbit.com/store to find Flex 2 accessories in other styles and colors sold separately.
What’s in this document
We get you started quickly by creating a Fitbit® account and ensuring your tracker can transfer the data it collects to your Fitbit dashboard. The dashboard is where you’ll set goals, analyze your historical data, identify trends, log food and water, keep up with friends, and much more. As soon as you’re done setting up your tracker, you’re ready to start moving.
Next, we explain how to find and use the features that interest you and adjust your preferences. To find more information, tips, and troubleshooting, please browse our comprehensive articles at http://help.fitbit.com.
Putting on your Fitbit Flex 2
Your Flex 2 comes with a large and a small wristband. If you want to use the large wristband you’ll need to move the clasp from the small wristband.
If you need help inserting the tracker into an accessory such as a pendant, see help.fitbit.com.
Moving the clasp from the small to large wristband
If you choose to wear the large wristband, you’ll need to remove the clasp from the small wristband and put it into the large wristband:
- Push the clasp out from the inside of the wristband. You may find it helpful to first remove the square peg, followed by the round peg.
- Pull out the clasp.
- Insert the clasp into another wristband by lining up the square peg with the square hole and the round peg with the round hole and pressing firmly until both pegs are completely through the holes and snap into place.
NOTE: You may need to wiggle the pegs back and forth to get them to snap into place. If there is a bulge on the inside of the band between the two inside prongs of the clasp, find a small object like a credit card to push it flat.
Inserting the tracker into the wristband
Hold the tracker in your hand with the back of the tracker facing up. Find the dot on the back of the tracker. Insert this end into the side of the wristband that has a corresponding dot.
Securing your wristband
- Put on the wristband so the colored LED light is closest to the outside of your wrist.
- Align both ends of the wristband so they are directly overlapping each other with the clasp over the two holes that best fit your wrist.
- Squeeze both the clasp and the wristband between your thumb and forefinger until you hear a click.
You’ll know your Flex 2 wristband is securely fastened if both ends of the wristband are fully inserted.
NOTE: If you’re having trouble, try securing the wristband off your wrist to get a feel for how it securely clasps and then try again on your wrist.
Setting up your Fitbit Flex 2
We recommend using the Fitbit apps for iOS, Android, or Windows 10 to set up your tracker and make the most of the Fitbit experience. If you don’t have a mobile device you can also use a Bluetooth®-enabled Windows 10 PC or Mac. For syncing options if you don’t have mobile device or Bluetooth-enabled Windows 10 PC or Mac, see help.fitbit.com
While creating a Fitbit account you’ll be asked for personal information such as height, weight, and gender. We use your answers for various calculations, such as stride lengths to estimate distance and basal metabolic rate to estimate calorie burn. You have the option to share your age, height, or weight with Fitbit friends but the information you provide is private by default.
Setting up your tracker on your mobile device
The free Fitbit app is compatible with more than 200 mobile devices that support iOS, Android, and Windows 10 operating systems.
To get started:
- Make sure the Fitbit app is compatible with your mobile device by checking http://www.fitbit.com/devices.
- Find the Fitbit app in one of these locations, depending on your device:
- The Apple® App Store® for iOS devices such as an iPhone®or iPad®.
- The Google Play™ Store for Android devices such as the Samsung® Galaxy® S5 and Motorola Droid Turbo.
- The Microsoft® Windows Store for Windows 10 mobile devices such as the Lumia™ phone or Surface™ tablet.
- Install the app. Note that if you don’t have an account with the store you’ll be required to create one before you can download the app.
- When the app is installed, open it and tap Join Fitbit to be guided through a series of questions that help you create your Fitbit account, or login to your existing account.
- Continue following the onscreen instructions to connect, or pair, your Flex 2 to your mobile device. Pairing makes sure the tracker and mobile device can communicate with one another (sync data back and forth).
When you’re done pairing, read through the guide about your new tracker and then explore the Fitbit dashboard.
Setting up your tracker on your Windows 10 PC
If you don’t have a mobile device, you can set up and sync your tracker using a Bluetooth-enabled Windows 10 PC. The same Fitbit app that is available for Windows 10 mobile devices is available for your computer.
To get the Fitbit app for your computer:
Click the Start button on your PC and open the Windows Store (called Store).
- Search for «Fitbit app» and when you find it click Free to download the app to your computer.
- If you’ve never downloaded an app to your computer you’ll be prompted to create an account with the Windows Store.
- Click Microsoft account to sign in with your existing Microsoft account. If you don’t already have an account with Microsoft, follow the onscreen instructions to create a new account.
- Open the app after it’s done downloading.
- Click Join Fitbit to be guided through a series of questions that help you create a Fitbit account, or login to your existing account.
- Continue following the onscreen instructions to connect, or pair, your Flex 2 with the Windows 10 app. Pairing makes sure the tracker and app can communicate with one another (sync data back and forth).
When you’re done pairing, read through the guide about your new tracker and then explore the Fitbit dashboard.
Setting up your tracker on your Mac
If you don’t have a compatible mobile device, you can set up your tracker with a Bluetooth-enabled Mac and use the fitbit.com dashboard to see your stats. To use this method you’ll first install a free software application called Fitbit Connect that lets Flex 2 sync its data with your www.fitbit.com dashboard.
To install Fitbit Connect and set up your tracker:
- Go to http://www.fitbit.com/setup.
- Scroll down and click the option to download. If the button does not correctly show your type of computer (for example, if it says «Download for Mac»), choose the correct type, then click the button.
- You’ll see an option to open or save a file; choose open. After several seconds you’ll see an option to install Fitbit Connect.
- Double-click Install Fitbit Connect.pkg. The Fitbit Connect installer opens.
- Click Continue to move through the installer.
- When prompted, choose Set up a New Fitbit Device.
- Follow the onscreen instructions to create a Fitbit account, or login to your existing account, and connect your tracker with Fitbit Connect.
When you’re done with the setup steps, Fitbit guides you through an introduction to your new Flex 2 and then takes you to the fitbit.com dashboard.
Syncing your tracker data to your Fitbit account
When you start using your Flex 2 you’ll need to regularly sync it with your Fitbit dashboard. The dashboard is where you’ll track progress, see your exercise history, track your sleep patterns, participate in challenges, and much more. We recommend syncing at least once a day.
The Fitbit apps and Fitbit Connect use Bluetooth Low Energy (BLE) technology to sync with your Fitbit tracker.
Each time you open the Fitbit app it syncs automatically if the paired tracker is nearby. You can also use the Sync Now option in the app at any time.
Fitbit Connect syncs every 15 minutes if the tracker is within 20 feet of the computer. To force a sync, click the Fitbit Connect icon located near the date and time on your computer and choose Sync Now.
Getting to know your Fitbit Flex 2
This section tells you how best to wear, navigate, and recharge your tracker.
Wrist choice and dominant hand
For greater accuracy, your tracker needs to know which wrist you wear it on (dominant or non-dominant). Your dominant hand is the one you usually write or throw with.
By default, your tracker is setup to be worn on your non-dominant wrist. Should you later decide to move your tracker to the other wrist, change the Wrist setting in the Account section of the Fitbit app or in the Personal Info section of your fitbit.com dashboard settings.
Understanding the indicator lights
Your Flex 2 has five indicator lights that flash various patterns depending on what the tracker is doing. One light changes color while the other four are always white.
First-time setup
The first time you put your tracker in the charger before you set it up (pair), your Flex 2 will flash and vibrate to greet you. The top light changes color several times before flashing blue continuously.
When you put the tracker in the wristband and begin the pairing process, all five lights flash in a looping pattern until you’re prompted to double tap the tracker. When pairing is done, all five lights blink twice and you’ll feel two short vibrations.
Charging
While Flex 2 is charging, each pulsing indicator light represents progress towards the total charge in increments of 25%. When Flex 2 is completely charged, a green light flashes and then all five lights shine for a few seconds before turning off.
Updating
We occasionally make free feature enhancements and product improvements available through firmware updates. During an update, all five lights on Flex 2 flash in an upward pattern. If an update can’t finish, you’ll see your progress toward today’s goal and receive an alert in the Fitbit app.
Activity goal tracking
Tap your Flex 2 to see your progress towards your daily activity goal. Each solid white light represents 25% of your goal, meaning for example that if your goal is 10,000 steps and you see four white lights, you’ve gone at least 7500 steps. When you reach your goal Flex 2 vibrates and the lights flash in celebration. After you reach your goal and you check your goal progress you’ll see a flashing green light and four white lights
Alarms
Flex 2 vibrates to wake you if you set a silent alarm. You’ll also see a yellow light and three white lights for 30 seconds or until you dismiss the alarm.
Call notifications
If you have call notifications enabled and you receive a phone call with your phone nearby, Flex 2 vibrates two times and you’ll see a pattern of one blue light and four white lights repeated four times, or until you answer the call or double tap Flex 2 to dismiss the notification.
Text notifications
If you have text notifications enabled and you receive a text message with your phone nearby, Flex 2 vibrates once and you’ll see a blue light and one white light.
Reminders to move
When you receive a reminder to move Flex 2 vibrates twice and you’ll see a magenta light and two white lights. When you meet the 250-step goal after receiving a reminder, you’ll feel a second vibration and see a celebratory light pattern.
Low battery
When your tracker is in a low battery state, usually when you have about a day of battery life remaining, you’ll see a flashing red light after you see your goal progress.
Battery life and charging
Your fully charged Flex 2 has a battery life of up to five days. Battery life and charge cycles vary with use and other factors; actual results will vary.
Finding your current battery level
If your battery is low, when you check your goal progress on your Flex 2, you’ll see a flashing red light after you see your goal progress.
You can also check your battery level on your Fitbit dashboard.
Charging your tracker
To charge your tracker:
- Plug the charging cable into the USB port on your computer or a UL-certified USB wall charger.
- Press the tracker into the compartment on the charging cable The pins on the charging cable must align with the corresponding pins on the back of the tracker and lock securely in place. You’ll know the connection is secure when the tracker vibrates and you see the indicator lights blinking, indicating your progress towards a total charge.
Charging fully takes about two to three hours. While the tracker charges, each white light that turns on represents 25% of the maximum charge. When Flex 2 has charged completely, you’ll see a green light and then all five lights will shine for a few seconds before turning off.
If you don’t see any lights flashing, you can double-tap your tracker to check the charging progress. You’ll know your tracker is fully charged when you see one green and four white indicator lights.
Care
It’s important to clean and dry your Flex 2 regularly. For instructions and more information see http://www.fitbit.com/productcare. Always remember to keep it clean; keep it dry; don’t wear it too tight; and give your wrist a rest.
Even though Fitbit Flex 2 is swim-proof, it’s important to thoroughly dry your classic elastomer band and tracker, and remove any debris from your device after wear in the water, to avoid skin irritation. Please note that pendant and bangle accessories should not be worn in water.
Automatic Tracking with Fitbit Flex 2
Flex 2 continuously tracks your steps, distance, calories burned, and active minutes whenever you wear it. Sync your tracker and check your dashboard to see those stats and all the stats described below.
Note: Flex 2 resets at midnight to begin a new day.
Tracking sleep
Wear your Flex 2 to bed to automatically track both your time spent asleep and your sleep quality. To see your sleep information, sync your tracker when you wake up and check your dashboard.
Your Fitbit dashboard can recommend consistent bedtimes and wake times to help you improve your sleep cycle. You can even choose to be reminded nightly when it’s time to start winding down for bed.
Note: Automatic sleep tracking may be disabled when using the pendant accessory. Do not wear the Flex 2 pendant accessory while sleeping; classic accessory bands are the recommended accessory for sleep tracking.
Tracking a daily activity goal
Your Flex 2 tracks your progress towards a daily activity goal of your choice. When you reach your goal, the tracker vibrates and flashes in celebration.
Choosing a goal
By default your goal is 10,000 steps per day. You can change the goal to distance traveled, calories burned, or active minutes and select the corresponding value you prefer. For example, you may want to keep steps as your goal but change the target from 10,000 to 20,000 steps.
Seeing goal progress
Tap Flex 2 twice to see your progress towards your goal.
Each white light represents 25% of your total goal. A blinking light shows the current segment of the goal you’re working on.
Tracking exercise
The SmartTrack™ feature on Flex 2 automatically tracks walking, running, cycling, aerobic exercises, and more. When you sync Flex 2 after a workout you’ll find your results in the exercise history section of your Fitbit dashboard.
By default, SmartTrack detects continuous movement at least 15 minutes in length. You can increase or decrease the minimum duration or disable SmartTrack for one or more exercise types. For more information about customizing and using SmartTrack, see help.fitbit.com.
Note: Certain features like automatic sleep tracking and SmartTrack may be disabled when using the necklace accessory. Do not wear the Flex 2 necklace accessory while sleeping or during high-intensity activity. Classic accessory bands are the recommended accessory for high-intensity workouts and sleep tracking. Please note that non-elastomer accessories should not be worn in water.
Tracking hourly activity
Flex 2 helps keep you active throughout the day by keeping track of when you’re stationary and reminding you to move.
If you haven’t walked at least 250 steps in a given hour, at ten minutes before the hour you’ll feel a vibration and see a light pattern reminding you to walk. When you meet the 250-step goal after receiving a reminder, you’ll feel a second vibration and see a celebratory light pattern.
For more information about reminders to move, including information on how to turn them on, see help.fitbit.com.
Reminder to move light pattern
Using Silent Alarms
Flex 2 can gently vibrate to wake or alert you with a silent alarm. You can set up to eight alarms to recur every day or on particular days of the week only. When the alarm goes off, simply double tap to dismiss.
For more information about customizing and using silent alarms, see help.fitbit.com.
Receiving Call and Text Notifications
Over 200 compatible iOS and Android mobile devices let you receive incoming phone call and text message notifications on your Flex 2 when your mobile device is nearby. To determine whether your device supports this feature, go to http://www.fitbit.com/devices. Note that notifications aren’t available with the Fitbit app for Windows 10.
Enabling notifications
Before you turn on notifications in the Fitbit app, make sure that Bluetooth is on and that your mobile device is capable of sending notifications (often under Settings > Notifications).
For more information about making sure your mobile device permits notifications, see help.fitbit.com.
To turn on call or text notifications:
- With your tracker nearby, tap Account on the Fitbit dashboard.
- Tap the Flex 2 tile.
- Tap Notifications and turn on or off any combination of call or text notifications.
- Follow the onscreen instructions to connect (bond) your mobile device with your tracker.
After notifications are enabled, «Flex 2» appears in the list of Bluetooth devices paired to your mobile device.
Note: If this is your first time setting up notifications on your Android mobile device, for detailed instructions, see help.fitbit.com
Recognizing incoming notifications
If your tracker and mobile device are within 30 feet of each other, a call or text message causes the tracker to show a light pattern and vibrate.
For phone calls, Flex 2 vibrates two times or until you answer the call or double tap your tracker. While the phone is ringing you’ll see a blue light and four white lights, repeated up to four times.
Call notification light pattern
For text messages Flex 2 vibrates once and repeats three times the light pattern of one blue light and one white light. To dismiss the notification double-tap your tracker.
Text notification light pattern
Updating your Fitbit Flex 2
We occasionally make free feature enhancements and product improvements available through firmware updates. We recommend keeping your Flex 2 up to date.
When a firmware update is available you’ll see a notification in the Fitbit app prompting you to update. When the update starts, the lights on Flex 2 flash and a progress bar appears in the app. You’ll see a confirmation message in the app when the update is done.
Note: Updating your Flex 2 takes several minutes and may be demanding on the battery. For this reason we recommend updating while your tracker is fully charged or plugged into the charging cable.
Troubleshooting your Fitbit Flex 2
If you experience one of the following problems, it may be fixed by restarting your tracker:
- Not syncing despite successful setup
- Not responding to taps despite being charged
- Not tracking your steps or other data
Note: Restarting your tracker reboots the device but does not delete any data.
To restart your tracker:
- Plug the charging cable into the USB port on your computer or a ULcertified USB wall charger.
- Remove the tracker from the wristband and press the tracker into the compartment on the charging cable. The pins on the charging cable must align with the corresponding pins on the back of the tracker and lock securely in place. You’ll know the connection is secure when the tracker vibrates and you see the indicator lights blinking, indicating your progress towards a total charge. Your Flex 2 will begin charging.
- Find the button on the charging cable and press it three times within five seconds. The button is under the tracker compartment.
The tracker vibrates each time you press the button. After the third button press, wait for about five seconds for all the lights to flash at once, this means the tracker has restarted.
Note that the light flash happens quickly and you may not notice it. Your tracker resumes charging after a restart and you will see the normal blinking of the indicator lights indicating your progress towards a total charge.
After your tracker restarts you can unplug it from the charging cable and put it back on. For additional troubleshooting or to contact Customer Support, see help.fitbit.com.
Fitbit Flex 2 General Info & Specifications
Sensors
Your Fitbit Flex 2 contains a MEMS 3-axis accelerometer, which tracks your motion patterns.
Materials
The wristband that comes with Flex 2 is made of a flexible, durable elastomer material similar to that used in many sports watches. It does not contain latex.
The clasp that comes with Flex 2 is made of surgical-grade stainless steel. While all stainless steel contains traces of nickel and can cause an allergic reaction in someone with nickel sensitivity, the amount of nickel in all Fitbit products meets the European Union’s stringent Nickel Directive.
Fitbit accessory bangles, bands and, pendants sold separately are available in durable elastomer and stainless steel.
Wireless technology
Flex 2 contains a Bluetooth 4.0 radio transceiver.
Feedback
Flex 2 contains a vibration motor, which allows the tracker to vibrate with alarms, goals, and notifications.
Battery
Flex 2 contains a rechargeable lithium-polymer battery.
Memory
Flex 2 stores most minute-by-minute stats and SmartTrack data for seven days. It stores summary totals for 30 days. Stored data consists of steps, distance, calories burned, active minutes, exercise, sleep, and stationary vs. active hours. We recommend syncing your tracker at least once a day.
Display
The Flex 2 has an LED tap display.
Size
The small wristband sold with Flex 2 fits a wrist between 5.5 and 6.7 inches in circumference.
The large wristband sold with Flex 2 fits a wrist between 6.7 and 8.1 inches in circumference.
Accessories sold separately may vary in size.
Environmental conditions
| Operating Temperature | 14° to 113°F (-10° to 45°C) |
| Non-operating Temperature | -4° to 95°F (-20° to 35°C) |
| Water Resistant | Swim proof up to 50m. |
| Maximum Operating Altitude | 30,000 feet (10,000 m) |
Learn More
To learn more about your tracker and dashboard visit http://help.fitbit.com.
Return policy and warranty
Warranty information and the fitbit.com return policy can be found at http://www.fitbit.com/returns.
Regulatory & Safety Notices
Model Name: FB403
USA: Federal Communications Commission (FCC) statement
Notice to the User: The FCC and Industry Canada IDs can also be viewed on your device. To view content:
- While your tracker is charging, press the button to scroll to the Regulatory screen.
This device complies with FCC part 15 FCC Rules.
Operation is subject to the following two conditions:
- This device may not cause harmful interference and
- This device must accept any interference received, including interference that may cause undesired operation
FCC Warning
Changes or modifications not approved by Fitbit, Inc. could void the user’s authority to operate the equipment.
Note: This equipment has been tested and found to comply with the limits for a Class B digital device, pursuant to part 15 of the FCC Rules. These limits are designed to provide reasonable protection against harmful interference in a residential installation. This equipment generates, uses and can radiate radio frequency energy and, if not installed and used in accordance with the instructions, may cause harmful interference to radio communications. However, there is no guarantee that interference will not occur in a particular installation. If this equipment does cause harmful interference to radio or television reception, which can be determined by turning the equipment off and on, the user is encouraged to try to correct the interference by one or more of the following measures:
- Reorient or relocate the receiving antenna
- Increase the separation between the equipment and receiver
- Connect the equipment into an outlet on a circuit different from that to which the receiver is connected.
- Consult the dealer or an experienced radio/TV technician for help.
This device meets the FCC requirements for RF exposure in public or uncontrolled environments.
FCC ID: XRAFB403
Canada: Industry Canada (IC) statement
This device meets the IC requirements for RF exposure in public or uncontrolled environments.
IC Notice to Users in accordance with the current RSS GEN:
This device complies with Industry Canada license exempt RSS standard(s). Operation is subject to the following two conditions:
- this device may not cause interference, and
- this device must accept any interference, including interference that may cause undesired operation of the device
IC: 8542A-FB403
European Union (EU)
Simplified Declaration of Conformity with regard to Directive 1999/5/EC:
Fitbit Inc. hereby declares that the Fitbit Flex 2 (Model FB403) complies with the fundamental requirements and the other relevant provisions of Directive 1999/5/EC. The CE Declaration of Conformity for this product can be found at http://www.fitbit.com/safety.
Australia and New Zealand
China
Mexico
Japan
Oman
OMAN-TRA/TA-R/3485/16 D090258
Philippines
Serbia
И 005 16
Singapore
South Korea
— Used frequency: 2402 MHz-2480 MHz
— The number of channels: 40
— Antenna power: -2.0 dBi
— Type of the modulation: GFSK
— Antenna type: Integral
— Output power: 0.611mW/MHz EIRP
— Type of Antenna: Integral
KCC approval information
- Equipment name (model name): FB403
- Certificate number: MSIP-CMM-XRA-FB403
- Applicant: Fitbit, Inc.
- Manufacturer: Fitbit, Inc.
- Manufacturer / Country of origin: P.R.C.
Taiwan
Fitbit Model FB403
Article 12
Without permission, any company, firm or user shall not alter the frequency, increase the power, or change the characteristics and functions of the original design of the certified lower power frequency electric machinery.
Article 14
The application of low power frequency electric machineries shall not affect the navigation safety nor interfere a legal communication, if an interference is found, the service will be suspended until improvement is made and the interference no longer exists. The foregoing legal communication refers to the wireless telecommunication operated according to the telecommunications laws and regulations. The low power frequency electric machinery should be able to tolerate the interference of the electric wave radiation electric machineries and equipment for legal communications or industrial and scientific applications
United Arab Emirates
TRA Registered No.: ER47954/16
Dealer No.: DA35294/14
Safety statement
This equipment has been tested to comply with safety certification in accordance with the specifications of EN Standard: EN60950-1:2006 + A11:2009 + A1:2010 + A12: 2011 + A2:2013.
©2017 Fitbit, Inc. All rights reserved. Fitbit and the Fitbit logo are trademarks or registered trademarks of Fitbit in the US and other countries. A more complete list of Fitbit trademarks can be found at http://www.fitbit.com/legal/trademark-list. Thirdparty trademarks mentioned are the property of their respective owners.
Videos
Fitbit Flex 2 Review Video
Fitbit Flex 2 Unboxing & Setup Video
Documents / Resources
References
Download manual
Here you can download full pdf version of manual, it may contain additional safety instructions, warranty information, FCC rules, etc.
Download Fitbit FLEX 2 Manual
FitBit Flex – это спортивный браслет от компании Fitbit Inc. Фитбит Флекс тонкий, стильный девайс, который в течение дня отслеживает каждый шаг, фиксирует пройденное расстояние, подсчитывает израсходованные калории и предоставляет подробную информацию об уровне активности владельца. Ночью спортивный браслет FitBit Flex контролирует качество сна, а бесшумный будильник разбудит в точно назначенный час.
СОДЕРЖАНИЕ
Начало работы
Комплектация
Выбор размера браслета
Установка трекера
Установка программы Fitbit Flex на компьютере
Требования к Mac и PC
Установка Fitbit Connect на компьютере
Синхронизация с компьютером
Беспроводная синхронизация с компьютером
Установка Fitbit Flex на мобильном устройстве
Требования к мобильному устройству
Установка Fitbit App
Соединение с iOS
Соединение с Android
Использование Fitbit Flex
Светодиодные индикаторы
Срок службы аккумулятора и энергия
Зарядка Flex
Что отслеживает Fitbit Flex
Постановка задач
Мониторинг выполнения задач
Отслеживание сна
Ваша панель Fitbit.com
Использование панели
Управление Flex при помощи Fitbit.com
Обновление Fitbit Flex
Обновление Flex на iOS устройстве
Обновление Flex на устройстве Android
Общая информация и технические характеристики Fitbit Flex
Начало работы
Комплектация
Ваша упаковка Fitbit Flex Wireless Activity + Sleep Wristband включает:
- Система отслеживания (трекер) Flex
- Кабель зарядки
- Беспроводной адаптер для синхронизации
- Два браслета: большой и малый
Выбор размера браслета
В комплекте к Flex идут малый и большой браслеты. Выберите браслет, который наилучшим образом подходит вам. Если вы выбираете малый браслет, учтите, что вам нужно удалить застежку из большого браслета и вставить ее в малый.
Удаление застежки
Вытолкните застежку из браслета при помощи большого пальца, а затем полностью вытяните ее наружу.
Правильная установка застежки
Поместите застежку в браслет и несколько раз прижмите ее большими пальцами, застежка должна быть полностью утоплена в браслет, она не должна выступать наружу.
ПРИМЕЧАНИЕ: Если на внутренней стороне ремешка между двумя зубчиками застежки остается пузырь, воспользуйтесь каким-нибудь небольшим предметом, например, кредитной карточкой, и выровняйте эту выпуклость.
Установка трекера
Возьмите отслеживающее устройство так, чтобы была видна серая стрелка. Поместите трекер в браслет таким образом, чтобы эта стрелка указывала на отверстия в браслете.
Как закрепить браслет на руке
1. Наденьте браслет так, чтобы светодиодные индикаторы оказались к вам лицом и при этом были на верхней границе браслета.
2. Выровняйте оба конца браслета т.о., чтобы они накладывались друг на друга, а застежка с зубчиками находилась над двумя отверстиями, которые наиболее подходят для размера вашего запястья.
3. Сожмите застежку и браслет между большим и указательным пальцем до щелчка.
4. Браслет Flex надежно застегнут если оба зубчика полностью утоплены в отверстия.
ПРИМЕЧАНИЕ: Если у вас возникли проблемы с надеванием браслета, попробуйте застегнуть его не на руке, чтобы почувствовать, как он правильно застегивается, а затем попробуйте застегнуть его на запястье еще раз.
Установка программы Fitbit Flex на компьютере
Требования к Mac и PC
Программное обеспечение Mac
Mac OS 10.5 и выше
Соединение с Интернетом
Программное обеспечение PC
Windows XP, Vista, 7, 8
Соединение с Интернетом
Аппаратное обеспечение
USB порт
Установка Fitbit Connect на компьютере
Fitbit Connect является программным приложением, связывающим ваше отслеживающее устройство Flex с Панелью Fitbit.com, доступной для бесплатной установки на Fitbit.com.
ПРИМЕЧАНИЕ: Если на вашем компьютере уже установлена программа Fitbit Connect, для настройки вашего Flex вам необходимо загрузить последнюю версию программы.
Установка Fitbit Connect на Mac
1. Перейдите по ссылке http://www.fitbit.com/setup
2. Убедитесь, что в меню выбран именно Mac и нажмите на кнопку «Загрузить здесь».
3. Дважды кликните на файле .dmg в папке загрузки.
ПРИМЕЧАНИЕ: Если вы не видите файла на рабочем столе, ищите “Fitbit Connect” с помощью функции поиска Spotlight .
4. Запустите пакет установки Fitbit Connect двойным щелчком мыши по «Установить пакет Fitbit Connect».
5. Для завершения установки следуйте инструкциям на экране компьютера.
Установка Fitbit Connect на PC
1. Перейдите по ссылке http://www.fitbit.com/setup
2. Убедитесь, что в меню выбран именно PC, и нажмите на кнопку «Загрузить здесь» (Download Here).
3. Перейдите к папке загрузки и дважды кликните по файлу FitbitConnect_Win.exe.
4. Выберите нужный вам язык и следуйте инструкциям на экране.
Синхронизация с компьютером
После того, как Fitbit Connect установлена, вы можете присоединить Flex к вашему аккаунту. Это синхронизирует данные, а также позволит вам управлять настройками отслеживающего устройства и ставить задачи.
Синхронизация с Mac
1. Кликните по иконке Fitbit Connect в панели меню Mac и выберите команду «Открыть Главное Меню» (Open Main Menu) .
2. В главном меню выберите «Установить новое устройство Fitbit» (Set Up a New Fitbit Device).
3. Установка Аккаунта:
a. Если у вас еще нет аккаунта на Fitbit.com , выберите «Новичок на Fitbit» (New to Fitbit).
b. Для входа в существующий аккаунт на Fitbit.com выберите «Существующий Пользователь» ( Existing User).
ПРИМЕЧАНИЕ: К аккаунту может быть присоединено только одно устройство Fitbit.
Если у вас есть другой трекер Fitbit, присоединенный к аккаунту и вы хотите продолжить им пользоваться, выберите для продолжения установки «Не удалять» (Don’t Replace) и используйте другой электронный адрес.
Для удаления второго трекера из аккаунта выберите «Удалить трекер» (Replace Tracker) и замените его на Flex.
4. Для подтверждения введите или подтвердите ваши персональные данные и нажмите на «Далее» (Next). Данная информация персонализирует вашу работу с Fitbit и повысит достоверность данных о сжигаемых калориях и пройденной дистанции. По умолчанию, эти данные видны только вашим друзьям, но вы можете установить настройки приватности в вашем аккаунте на Fitbit.com и контролировать информацию, которой вы делитесь с окружающими.
5. Выберите Flex как устройство, которое вы устанавливаете.
6. Для удаления трекера Flex из браслета следуйте инструкциям на экране, зарядите и повторно вставьте трекер в нужный вам браслет.
7. После присоединения беспроводного синхронизирующего адаптера, нажмите «Далее» (Next).
8. Fitbit Connect начнет поиск Flex. В случае успешного нахождения устройства, на Flex
Замигают светодиоды. Коснитесь окошка вашего Flex два раза, устройство должно завибрировать. Если Fitbit Connect не может найти Flex, кликните по «Не работает» (Not working) и для получения дальнейшей помощи следуйте инструкциям на экране.
ПРИМЕЧАНИЕ: Если вы испытываете трудности с установкой Flex, вы можете получить поддержку здесь: http://help.fitbit.com
9. Когда Fitbit Connect покажет, что присоединение закончено, нажмите Далее (Next) для продолжения работы.
10. Вы все установили. Кликните «Перейти к панели» (Go to Dashboard), чтобы начать отслеживать вашу активность и установить настройки вашего аккаунта.
Синхронизация с PC
1. В системной панели Windows, выделите иконку Fitbit Connect правым щелчком мыши и выберите «Открыть Главное меню» (Open Main Menu).
2. В главном меню выберите «Установить новое устройство Fitbit» (Set Up a New Fitbit Device).
3. Установка Аккаунта:
a. Если у вас еще нет аккаунта на Fitbit.com , выберите «Новичок на Fitbit» (New to Fitbit).
b. Для входа в существующий аккаунт на Fitbit.com выберите «Существующий Пользователь» (Existing User).
ПРИМЕЧАНИЕ: К аккаунту может быть присоединено только одно устройство Fitbit.
Если у вас есть другой трекер Fitbit, присоединенный к аккаунту и вы хотите продолжить им пользоваться, выберите для продолжения установки «Не удалять» (Don’t Replace) и используйте другой электронный адрес.
Для удаления второго трекера из аккаунта выберите «Удалить трекер» (Replace Tracker) и замените его на Flex.
4. Для подтверждения введите или подтвердите ваши персональные данные и нажмите на «Далее» (Next). Данная информация персонализирует вашу работу с Fitbit и повысит достоверность данных о сжигаемых калориях и пройденной дистанции. По умолчанию, эти данные видны только вашим друзьям, но вы можете установить настройки приватности в вашем аккаунте на Fitbit.com и контролировать информацию, которой вы делитесь с окружающими.
5. Выберите Flex как устройство, которое вы устанавливаете.
6. Для удаления трекера Flex из браслета следуйте инструкциям на экране, зарядите и повторно вставьте трекер в нужный вам браслет.
7. После присоединения беспроводного синхронизирующего адаптера, нажмите «Далее» (Next).
8. Fitbit Connect начнет поиск Flex. В случае успешного нахождения устройства, на Flex
Замигают светодиоды. Коснитесь окошка вашего Flex два раза, устройство должно завибрировать. Если Fitbit Connect не может найти Flex, кликните по «Не работает» (Not working) и для получения дальнейшей помощи следуйте инструкциям на экране.
ПРИМЕЧАНИЕ: Если вы испытываете трудности с установкой Flex, вы можете получить поддержку здесь: http://help.fitbit.com
9. Когда Fitbit Connect покажет, что присоединение закончено, нажмите Далее (Next) для продолжения работы.
10. Вы все установили. Кликните «Перейти к панели» (Go to Dashboard), чтобы начать отслеживать вашу активность и установить настройки вашего аккаунта.
Беспроводная синхронизация с компьютером
Беспроводная синхронизация с Fitbit.com является автоматической в случае если:
- Ваш компьютер подключен к питанию, не находится в режиме ожидания и подключен к интернету
- Беспроводной адаптер для синхронизации подключен
- Fitbit Connect установлена и запущена в данный момент
Ваш трекер Flex синхронизируется если он находится не далее 6 метров от компьютера .
Вы можете ускорить синхронизацию Flex, кликнув на иконке Fitbit Connect, находящейся рядом с индикацией даты и времени на вашем компьютере. Для форсированной синхронизации выберите «Синхронизировать сейчас» (Sync Now).
ПРИМЕЧАНИЕ: Если вы испытываете трудности с синхронизацией Flex с компьютером, посетите http://help.fitbit.com для получения помощи.
Установка Fitbit Flex на мобильном устройстве
Требования к мобильному устройству
Fitbit Flex может быть установлено и синхронизировано с определенными мобильными устройствами, поддерживающими технологию Bluetooth 4.0. Чтобы узнать совместимо ли ваше устройство с Flex, посмотрите здесь: http://www.fitbit.com/devices
ПРИМЕЧАНИЕ: Если ваше мобильное устройство не поддерживает синхронизацию через Bluetooth, для просмотра информации и отслеживания ваших достижений вы можете пользоваться Fitbit App, но вам необходимо завершить установку, используя Mac или PC.
Перед началом установки
Перед началом установки на мобильное устройство Flex должен быть заряжен.
1. Удалите Flex из браслета, в котором он находится.
2. Подключите зарядный кабель в USB порт вашего компьютера.
3. Подключите Flex к зарядному кабелю.
Вы можете начать установку, когда во время зарядки на Flex загорятся четыре светодиода.
Установка Fitbit App
Fitbit App вы можете найти в магазине приложений iOS Apple или в магазине Google Play, используя поиск “Fitbit”. Если у вас уже установлена Fitbit App, проверьте доступны ли обновления до последней версии.
Соединение с iOS
В отличие от большинства принадлежностей Bluetooth (например, наушники), Flex присоединяется к устройству iOS напрямую через приложение Fitbit (Fitbit App), а не через приложение Настройки (Settings app).
1. Откройте приложение Fitbit (Fitbit App).
2. Настройте учетную запись:
a. Если у вас еще нет аккаунта на Fitbit.com выберите «начало работы» (Get started).
б. Выберите «Войти» (Log in) чтобы войти в существующий аккаунт Fitbit.com.
ПРИМЕЧАНИЕ: Вы уже являетесь пользователем приложения Fitbit (Fitbit App)?
К аккаунту может быть присоединено только одно устройство Fitbit.
Если вам нужно удалить существующий трекер из вашего аккаунта нажмите «Еще» (More) > «Устройства» (Devices) > «Установить трекер» (Set up a tracker) и выберите Flex. После запроса от системы нажмите «Удалить трекер» (Replace Tracker) и перейдите к шагу под номером 6.
3. Введите ваши персональные данные и нажмите на «Далее» (Next). Данная информация персонализирует вашу работу с Fitbit и повысит достоверность данных о сжигаемых калориях и пройденной дистанции. По умолчанию, эти данные видны только вашим друзьям, но вы можете установить настройки приватности в вашем аккаунте на Fitbit.com и контролировать информацию, которой вы делитесь с окружающими.
4. Введите адрес электронной почты и пароль для вашего аккаунта Fitbit.
5. Нажмите Установить сейчас (Set up Now).
6. Выберите Flex и выполняйте команды на экране компьютера.
7. Нажмите «Я готов» (I’m Ready) для начала присоединения Flex.
8. После того, как компьютер найдет ваш трекер, на нем замигают светодиоды. Коснитесь дисплея Flex несколько раз, пока он не завибрирует. Если у вас возникли проблемы с установкой Flex, придвиньте его ближе к устройству iOS, нажмите «Попробовать еще раз» (Try Again) и следуйте инструкциям.
9. Когда приложение Fitbit App выдаст сообщение «Вы все установили» (“You’re all set!”), вы можете перейти к панели (Go to Dashboard) для завершения установки.
ПРИМЕЧАНИЕ: Если у вас есть проблемы с присоединением Flex, вы можете получить поддержку здесь: http://help.fitbit.com.
Синхронизация с iOS
Flex может быть синхронизирован напрямую с определенными iOS устройствами через Bluetooth.Чтобы узнать совместимо ли ваше iOS устройство с Flex, посмотрите здесь: http://www.fitbit.com/devices.
Синхронизация происходит автоматически каждый раз при открытии приложения Fitbit App и при условии, что Bluetooth разрешен для использования приложением Настройки (Settings app) устройства iOS.
Форсированная синхронизация
Вы можете ускорить синхронизацию Flex в то время, когда открыто приложение.
1. Нажмите Еще (More).
2. Нажмите Устройства (Devices).
3. Нажмите Flex.
4. Нажмите на иконку Форсировать синхронизацию (Force Sync).
Панель реального времени
Вы можете использовать приложение Fitbit App для просмотра обновлений статистики в режиме реального времени. Откройте Fitbit App.
После синхронизации Flex, наверху экрана появится сообщение “Присоединено к Flex”. Вам потребуется совершить несколько простых действий для мгновенного просмотра обновлений статистики.
Фоновая синхронизация
Fitbit App также поддерживает фоновую синхронизацию. Эта опция позволяет Flex синхронизироваться с устройством iOS в то время как Fitbit app работает в фоновом режиме.
Для включения фоновой синхронизации, нажмите Еще (More) > Устройства (Devices) > выберите ваш Flex > включите Фоновую Синхронизацию (Background Sync — On).
Соединение с Android
В отличие от большинства принадлежностей Bluetooth, Flex соединяется напрямую через Fitbit App, а не через настройки Bluetooth вашего устройства Android.
1. Откройте приложение Fitbit App.
2. Настройте учетную запись:
a. Если у вас еще нет аккаунта на Fitbit.com выберите «начало работы» (Get started).
b. Выберите «Войти» (Log in) чтобы войти в существующий аккаунт Fitbit.com.
ПРИМЕЧАНИЕ: Вы уже являетесь пользователем приложения Fitbit (Fitbit App)?
К аккаунту может быть присоединено только одно устройство Fitbit.
Если вам нужно удалить существующий трекер из вашего аккаунта нажмите на кнопку Меню (Menu button) > Параметры устройства (Device Settings) > Установить новое устройство (Set up new device). После запроса от системы нажмите Удалить (Replace) и перейдите к шагу под номером 6.
3. Введите электронный адрес и пароль к вашему аккаунту Fitbit и нажмите Зарегистрироваться (Sign Up).
4. Введите ваши персональные данные и нажмите Сохранить (Save). Данная информация персонализирует вашу работу с Fitbit и повысит достоверность данных о сжигаемых калориях и пройденной дистанции. По умолчанию, эти данные видны только вашим друзьям, но вы можете установить настройки приватности в вашем аккаунте на Fitbit.com и контролировать информацию, которой вы делитесь с окружающими.
5. Нажмите Установить Сейчас (Set up Now).
6. Выберите Flex и выполняйте команды системы.
7. Нажмите Я готов (I’m Ready) для начала поиска Flex.
8. После обнаружения Flex, светодиоды на нем начнут мигать. Нажмите на дисплей несколько раз, пока Flex не завибрирует. Если у вас возникли проблемы с установкой Flex, нажмите «Попробовать еще раз» (Try Again) и следуйте инструкциям.
9. Когда приложение Fitbit App выдаст сообщение «Вы все установили» (You’re all set!), вы можете перейти к панели (Go to Dashboard) для завершения установки.
ПРИМЕЧАНИЕ: Если у вас есть проблемы с присоединением Flex, вы можете получить поддержку здесь: http://help.fitbit.com.
Синхронизация с Android
Flex может быть синхронизирован напрямую через Bluetooth с поддерживаемыми устройствами Android. Чтобы узнать совместимо ли ваше Android устройство с Flex, посмотрите здесь: http://www.fitbit.com/devices.
Синхронизация происходит автоматически каждый раз при открытии приложения Fitbit App и при условии, что Bluetooth разрешен для использования и настройками устройства Android и приложением Fitbit App. Для включения Bluetooth в приложении Fitbit App, нажмите кнопку Меню (Menu) > Параметры устройства (Device Settings) > проверьте Использование Bluetooth (Use Bluetooth).
Синхронизация при помощи коммуникации ближнего поля (NFC)
Flex оснащен технологией коммуникации ближнего поля (NFC), позволяющей взаимодействовать с устройствами Android, поддерживающими эту функцию.
При включенном и не заблокированном мониторе коснитесь устройством Android верхней части Flex. Возможно, вам придется поискать место для контакта устройства с Flex, основываясь на расположении чипа NFC в вашем устройстве Android.
Спустя несколько секунд, приложение Fitbit App откроется автоматически. Если вы незадолго до этого не открыли Fitbit App, запуск автоматически синхронизирует устройство через Bluetooth.
Форсированная синхронизация
Нажатие на иконку Синхронизации в верхней правой части меню инициирует форсированную синхронизацию Flex и Fitbit.com.
Вы также можете форсировать синхронизацию Flex через меню Устройства (Devices).
1. Откройте приложение Fitbit App.
2. Нажмите на кнопку Меню (Menu).
3. Нажмите Параметры Устройств (Device Settings).
ПРИМЕЧАНИЕ: Убедитесь, что «Использование Bluetooth» отмечено галочкой.
4. Нажмите Flex.
5. Нажмите иконку Синхронизировать сейчас (Sync Now).
Фоновая синхронизация
Fitbit App также поддерживает фоновую синхронизацию. Эта опция позволяет Flex синхронизироваться с устройством Android, в то время как приложение Fitbit app работает в фоновом режиме или его работа сведена к минимуму.
Для включения фоновой синхронизации, нажмите кнопку Меню (Menu) > Параметры Устройства (Device Settings) > выберите ваш Flex > включите Фоновую Синхронизацию( Background Sync).
Использование Fitbit Flex
Ношение Flex
Flex создан для ношения на запястье. Если вам необходима помощь при застегивании браслета, посмотрите раздел Как надевать Flex
Выбор между доминантной и недоминантной
Чтобы получать с помощью Flex наиболее точные показания, вы можете выбрать носить вам браслет на доминантной или недоминантной руке.
ПРИМЕЧАНИЕ: Доминантной является рука, которой вы пользуетесь во время ежедневных занятий, таких как письмо, мытье посуды, игра в мяч и т.д.
Чтобы настроить данный показатель:
1. Войдите на Fitbit.com.
2. Кликните на «Принадлежности» (Gear) в верхнем правом углу панели.
3. Кликните на «Настройки» (Settings).
4. Кликните «Показатели устройства» Device (Settings) на левой боковой панели.
5. Под «Dominant Hand» выберите нужный вам вариант.
ПРИМЕЧАНИЕ: Изменения данного показателя не будут видны пока вы не синхронизируете ваш Flex.
Использование Flex при повышенной влажности
Вы можете не снимать Flex в душе или во время тренировки. Он не боится запотевания, дождя, водонепроницаем и может быть погружен в воду на глубину до 10 метров
Светодиодные индикаторы
Flex отличается наличием дисплея, состоящим из 5 светодиодов. Светодиоды дают вам информацию посредством следующих режимов: прогресс в достижении цели (Goal progress), зарядка батареи (Battery charging), спящий режим (Sleep mode).
Срок службы аккумулятора и энергия
Flex поставляется с перезаряжаемым литий-полимерным аккумулятором.
При обычном использовании Flex работает без подзарядки в течение 5 дней. Проверить заряд батареи вы можете, зайдя на Fitbit.com и кликнув на иконку «-» gear в правом верхнем углу страницы.
Кроме того заряд батареи можно проверить с помощью приложений iOS или Android на экране «Устройства» (Devices).
Зарядка Flex
Для зарядки Flex, подключите сетевой кабель к USB порту компьютера.
Выньте трекер из браслета и вставьте его в зарядный кабель т.о., чтобы светодиодные индикаторы оказались наверху.
Светодиодные индикаторы по мере зарядки будут постепенно подсвечиваться. Каждый светодиод соответствует 20% от максимальной зарядки. Когда будут светиться все 5 светодиодов, ваш Flex полностью заряжен. Полная зарядка может занять до трех часов.
Память
Когда вы синхронизируете Flex, данные о вашей физической активности загрузятся вна вашу панель Fitbit.com. Flex хранит детальную поминутную информацию за последние 7 дней и краткий отчет за последние 30 дней. Информация содержит количество шагов, потраченные калории, пройденное расстояние и Очень Активные Минуты (Very Active Minutes).
Синхронизируйте Flex регулярно, это даст вам возможность получать подробную информацию, доступную для просмотра на вашей панели (Dashboard) Fitbit.com.
ПРИМЕЧАНИЕ: Flex начинает отслеживать выполнение заданной вами цели на следующий день в 12:00. Часовой пояс выбирается среди ваших персональных настроек в аккаунте на Fitbit.com. Вы можете изменить свой часовой пояс здесь: http://www.fitbit.com/user/profile/edit.
Это не приведет к удалению данных за предыдущий день, информация загрузится на вашу панель в следующий раз, когда вы синхронизируете Flex.
Что отслеживает Fitbit Flex
Flex отслеживает:
- Количество шагов
- Потраченные калории
- Пройденное расстояние
- Очень Активные Минуты
- Время сна
- Сколько раз вы просыпались
Постановка задач вместе с Flex
Flex создан для отслеживания ваших достижений на пути к конкретной цели, которую вы определили на вашей панели Fitbit.com. Цели могут быть установлены для количества шагов, потраченных калорий, пройденного расстояния.
Для выбора цели:
1. Зайти под своим логином в панель Fitbit.com.
2. Кликните на значок «-» (Gear) в правом верхнем углу страницы.
3. Кликните на «Параметры» (Settings).
4. Кликните на «Параметры устройства» (Device Settings).
5. Под «Ежедневный Прогресс» (Daily Goal Progress), выберите цель, движение к которой вы хотите отслеживать.
6. Синхронизируйте (Sync Flex) , чтобы отправить новую цель на ваш трекер.
ПРИМЕЧАНИЕ: Вы можете выбрать только одну цель за 1 раз, но вы можете заменить ее или изменить ее количественное наполнение в любое время на Fitbit.com.
После выбора цели, вы можете установить конкретное цифровое значение для нее на странице панели (Dashboard page) Fitbit.com или используя мобильное приложение Fitbit.
Мониторинг выполнения задач
Когда вы дважды касаетесь Flex, светодиодные индикаторы показывают, насколько вы продвинулись к вашей цели.
Каждый полностью подсвеченный индикатор отвечает за 20% от полного достижения цели. Мигающий индикатор показывает текущий участок работы.
На рисунке внизу два индикатора светятся, а третий мигает. Это значит, что вы выполнили от 40% до 60% поставленной задачи. Когда вы достигнете цели, Flex завибрирует и зажжет все индикаторы, поздравляя вас.
Отслеживание сна с Flex
Flex может отслеживать количество часов сна, а также ваши показатели во время сна, это поможет вам понять качество вашего сна.
Чтобы включить режим сна, быстро коснитесь Flex в течение 1-2 секунд. Flex завибрирует и на отобразит два медленно гаснущих индикатора, показывающих, что режим отслеживания сна включен.
ПРИМЕЧАНИЕ: Во время режима сна, Flex не показывает ваш прогресс в достижении целей. Вместо этого видны два поочередно мигающих индикатора, указывающих на активацию режима сна.
Когда вы проснетесь, для выхода из режима сна коснитесь Flex быстро в течение 1-2 секунд.
При выходе из режима сна, Flex завибрирует и включит все 5 светодиодов.
Если вы забываете переключать Flex в режим сна, вы всегда можете ввести время вашего сна здесь: http://www.fitbit.com/sleep. После создания записи, вы сможете узнать эффективность вашего сна.
Отслеживание сна на мобильном устройстве
Вы можете отслеживать свой сон, используя приложение Fitbit на мобильном устройстве. Если вы используете свое устройство в качестве будильника, функция отслеживания сна будет действовать даже если приложение Fitbit App не видно на экране.
Для отслеживания сна на устройстве с iOS:
1. Откройте приложение Fitbit
2. Нажмите Еще (More)
3. Нажмите Сон (Sleep)
4. Нажмите кнопку «+» в верхнем правом углу
5. Нажмите Начать Режим Сна Сейчас (Begin Sleep Now)
Для отслеживания сна на устройстве с Android:
1. Откройте приложение Fitbit
2. Нажмите Меню (Menu) рядом с верхним левым углом приложения
3. Нажмите Сон (Sleep)
4. Нажмите кнопку «+» в верхнем правом углу
5. Нажмите Начать Режим Сна Сейчас (Begin Sleep Now)
Если вы минимизируете окно приложения Fitbit, нажав кнопку Домой (Home), ваш сон все равно будет отслеживаться. Когда вы проснетесь, просто откройте приложение Fitbit и нажмите «Я проснулся» (I’m Awake), затем нажмите «Посмотреть отчет» (View Summary) для просмотра информации о вашем сне.
Тихая сигнализация
Flex тихо вибрирует чтобы разбудить или оповестить вас с помощью функции Тихая сигнализация (Silent Alarm). Вы можете установить сигналы, используя компьютер или совместимое мобильное устройство. Тихая сигнализация может быть настроена на повторение каждый день или в определенные дни недели. Вы можете установить до 8 сигналов на Flex.
ПРИМЕЧАНИЕ: Установка множества сигналов может уменьшить срок службы аккумулятора Flex.
Установка Тихой Сигнализации с компьютера
Вы можете установить Тихую Сигнализацию с вашего компьютера, используя панель Fitbit.com.
1. Войдите под своим логином на Fitbit.com.
2. Кликните «-» gear в правом верхнем углу страницы.
3. Кликните «Параметры» (Settings).
4. Кликните «Тихая Сигнализация» (Silent Alarms).
5. Кликните по кнопке «Добавить сигнал» (Add Alarm).
6. Введите время, в которое сигнал должен предупредить вас.
7. Выберите частоту, с которой должен включаться сигнал:
a. Один раз (Once) – Сигнал предупредит вас в конкретное время и не будет повторяться.
b.С повторением (Repeats) – Выберите в какие дни недели должен повторяться сигнал.
8. Кликните Сохранить (Save).
Ваш новый сигнал появится в вашем Flex когда вы синхронизируете трекер.
ПРИМЕЧАНИЕ: Если вы хотите синхронизировать сигнал немедленно, откройте Fitbit Connect и выберите Синхронизировать Сейчас (Sync Now).
Установка Тихой Сигнализации с устройства с iOS
Для установки Тихой Сигнализации при помощи приложение Fitbit App для iOS, в вашем приложении «Параметры iOS» (iOS Settings) должен быть активирован Bluetooth
Также ваше устройство iOS должно поддерживать Беспроводную Синхронизацию (Wireless Sync). Проверить свое устройство можно здесь http://www.fitbit.com/devices.
1. Откройте приложение Fitbit.
2. Нажмите Еще (More).
3. Нажмите Тихая Сигнализация (Silent Alarm).
4. Нажмите Добавить Новый Сигнал (Add a new alarm).
5. Установите время, отрегулировав кнопку-колесо.
6. Если необходимо, выберите дни недели, когда сигнал должен повторяться.
7. Нажмите Сохранить (Save).
Теперь ваше устройство iOS синхронизирует сигнал с Flex.
ПРИМЕЧАНИЕ: Для синхронизации сигнала, убедитесь, что ваш Flex находится поблизости. Для Форсированной Синхронизации сигнала, нажмите Еще (More) > Устройства (Devices) > выберите Flex > нажмите значок Форсированная Синхронизация (Force Sync).
Установка Тихой Сигнализации с устройства Android
Для установки Тихой Сигнализации при помощи приложения Fitbit для Android, в настройках вашего устройства должен быть активирован Bluetooth и экран «Устройства» (Devices) приложения Fitbit .
Ваше мобильное устройство также должно поддерживать Беспроводную синхронизацию. Проверить ваше устройство можно здесь http://www.fitbit.com/devices.
1. Откройте приложение Fitbit.
2. Нажмите кнопку Меню (Menu).
3. Нажмите Параметры устройства (Device Settings).
4. Выбeрите Flex.
5. Нажмите Тихая Сигнализация (Silent Alarm).
6. Нажмите Добавить новый сигнал (Add a new alarm).
7. Нажмите Далее (Next).
8. Нажмите Добавить новый сигнал (Add a new alarm).
9. Нажмите Время (Time) для ввода времени сигнала.
10. Если нужно, нажмите на позицию для отметки «Повторения» (Repeats) и выберите дни недели, в которые будет повторяться сигнал.
11. Нажмите Готово (Done).
12. Нажмите «Синхронизировать трекер для сохранения сигнала» (Sync tracker to save alarms).
ПРИМЕЧАНИЕ: Для синхронизации сигнала, убедитесь, что ваш Flex находится поблизости. Для Форсированной Синхронизации сигнала, нажмите кнопку меню > Параметры Устройства (Device Settings) > выберите Flex > нажмите значок Синхронизировать сейчас (Sync Now).
Отключение Тихой Сигнализации
При выключении тихой сигнализации Flex завибрирует и светодиоды загорятся. Такое предупреждение будет повторяться 3 раза или до тех пор, пока вы не отмените удаление сигнала. Отключить сигнал можно несколькими нажатиями после окончания вибрации.
Вы поймете, что отключили сигнал, когда на середине дисплея Flex загорится и затем медленно погаснет один световой индикатор. Если вы не отключили сигнал, предупреждение Flex повторится через 9 минут.
Ваша панель на Fitbit.com
Требования к браузеру
Браузер Версия Mac Версия Windows
Apple Safari 5.0.5 и выше Не поддерживается
Google Chrome 12 и выше 12 и выше
Microsoft Internet Explorer Не поддерживается 8 и выше
Mozilla Firefox 3.6.18 и выше 3.6.18 и выше
Использование панели
Fitbit дает вам бесплатный онлайн инструмент, позволяющий отслеживать, управлять и оценивать ваши фитнес-успехи.
Когда вы заходите под своим логином на Fitbit.com, вы автоматически оказываетесь на вашей Панели. Панель содержит обзор ваших достижений на пути к цели, а также графики и статистические данные.
Регистрация данных о питании, физической активности и сне
Из вашей панели, вы можете запустить индивидуальный регистрационный журнал для отслеживания питания, физической активности, сна и других показателей.
Информация об устройстве
Для быстрого просмотра данных о последней синхронизации трекера, уровня заряда батареи и приближающихся сигналах, необходимо щелкнуть на значке gear в верхнем правом углу страницы.
Управление Flex при помощи Fitbit.com
Управляйте трекером с Fitbit.com, щелкая на значке gear в верхнем правом углу страницы, затем выбирайте Установки (Settings) и Параметры устройства (Device Settings) из левой боковой панели.
Меню Параметры устройства (Device Settings) позволят вам поменять:
- Ежедневные достижения на пути к цели (Daily Goal Progress): Выберите какие из целей вы хотите видеть отображенными . Вы можете редактировать количественные показатели целей с панели Fitbit.com или с мобильного устройства, использующего приложение Fitbit.
- Доминантную руку (Dominant Hand): Выберите на запястье какой руки вы будете носить Flex, это даст более правдивые данные о результатах. Более подробная информация по этой теме содержится здесь.
- Отслеживание сна (Sleep Tracking): Установите чувствительность отслеживания сна, изменяя эту настройку. Нормальная настройка является достаточной для большинства людей. Если вы крепко спите, вы можете выбрать Чувствительную настройку, позволяющую зафиксировать малейшие движения тела.
Вы можете управлять Тихой сигнализацией, щелкнув по значку Тихая Сигнализация (Silent Alarms) на левой боковой панели.
ПРИМЕЧАНИЕ: Для того, чтобы измененные настройки были применены трекером, вы должны синхронизировать Flex.
Обновление Fitbit Flex
Fitbit может выпускать бесплатные обновления для вашего Flex. Вы можете обновлять flex при помощи Fitbit
Подсоединитесь к компьютеру или к приложению Fitbit на мобильном устройстве.
Мы рекомендуем регулярно обновлять Flex updated. Последние улучшения функций и продукта доступны через обновления.
ПРИМЕЧАНИЕ: Обновление Flex может занять до пяти минут т потребует минимума заряда аккумулятора. Рекомендуем зарядить Flex перед обновлением или во время обновления.
Обновление Flex на компьютере
Для обновления Flex на Mac или PC.
1. Щелкните на значок Fitbit Connect , находящийся рядом с временем и датой.
2. Из главного меню Main (Menu), выберите Проверить обновления устройства (Check for device update).
3. Войдите под свои именем в аккаунт, используя вашу учетную запись для Fitbit.com.
4. Fitbit Connect начнет искать ваш Flex.
ПРИМЕЧАНИЕ: Убедитесь, что беспроводной синхронизирующий адаптер подключен. Вы можете облегчить поиск Flex, дважды щелкнув по нему, чтобы «разбудить» его.
5. Если для Flex будет обнаружено обновление, Fitbit Connect отобразит индикатор выполнения обновления. Пока идет обновление, держите Flex поблизости от компьютера.
6. Когда обновление будет завершено, Fitbit Connect выдаст сообщение «Вы все загрузили» (You’re all set).
Если у вас возникли проблемы с обновлением Flex на компьютере, посмотрите здесь: http://help.fitbit.com.
Обновление Flex на iOS устройстве
Flex может быть обновлен при помощи приложения Fitbit для iOS, если ваше устройство iOS поддерживает функцию беспроводной синхронизации. Чтобы проверить свое устройство, перейдите по этой ссылке: http://www.fitbit.com/devices.
1. Откройте приложение Fitbit.
2. Нажмите Еще (More).
3. Нажмите Устройства (Devices).
4. Выберите в меню Flex.
5. Если доступно обновление, опция Обновить Fitbt Flex (Update your Fitbit Flex) появится внизу экрана.
ПРИМЕЧАНИЕ: Держите Flex рядом с iOS устройством во время поиска и обновления. Вы можете облегчить поиск Flex, дважды щелкнув по нему, чтобы «разбудить» его.
6. Когда обновление будет завершено, Fitbit Connect выдаст сообщение «Вы все загрузили» (You’re all set).
Если у вас возникли проблемы с обновлением Flex на iOS устройстве, посмотрите здесь: http://help.fitbit.com.
Обновление Flex на устройстве Android
Flex может быть обновлен при помощи приложения Fitbit для Android, если ваше устройство Android поддерживает функцию беспроводной синхронизации. Чтобы проверить свое устройство, перейдите по этой ссылке: http://www.fitbit.com/devices.
1. Откройте приложение Fitbit.
2. Нажмите кнопку Меню (Menu).
3. Нажмите Параметры устройства (Device Settings).
ПРИМЕЧАНИЕ: Убедитесь, что Использование Bluetooth отмечено галочкой.
4. Выберите в меню Flex.
5. Если доступно обновление, щелкните по Доступное Обновление (Update Available) вверху экрана
ПРИМЕЧАНИЕ: Держите Flex рядом с Android устройством во время поиска и обновления. Вы можете облегчить поиск Flex, дважды щелкнув по нему, чтобы «разбудить» его.
6. Когда обновление будет завершено, Fitbit Connect выдаст сообщение «Вы все загрузили» (You’re all set)
Если у вас возникли проблемы с обновлением Flex на Android устройстве, посмотрите здесь: http://help.fitbit.com.
Общая информация и технические характеристики Fitbit Flex
Сенсоры и датчики
Flex использует трехосевой акселерометр MEMS, фиксирующий все виды вашего движения и определяющим потраченные калории, пройденное расстояние, количество шагов и качество сна. Устройство также оснащено вибро-мотором, сообщающем об отключении сигналов.
Размер и Вес
Малый браслет (вкл. трекер)
Длина 140 – 176 мм
Ширина 13.99 мм
Вес 13.4 г
Большой браслет (вкл. трекер)
Длина 161 – 209 мм
Ширина 13.99 мм
Вес 14.6 г
Условия работы
Рабочая температура
-20 — +45° C
Нерабочая температура
-30° — +60° C
Водонепроницаемость
Устройство является водостойким и может быть погружено на глубину до 10 метров.
Максимальная рабочая высота над уровнем моря 9,144 м
Помощь
Поиск и устранение неисправностей, а также техническая для трекера Fitbit Flex доступна на http://help.fitbit.com.
Гарантийное обслуживание и условия возврата
Информация о гарантии и условия возврата магазина Fitbit.com доступны онлайн на http://www.fitbit.com/returns.
Дополнительная информация
Данное оборудование было протестировано на соответствие сертификату безопасности в соответствии с требованиями EN стандарта: EN60950-1:2006 + A12: 2011.
С полным текстом заявления о соответствии можно ознакомиться здесь www.fitbit.com/flex/specs
Важные инструкции по безопасности
- Прочтите данные инструкции.
- Сохраните данные инструкции.
- Обратите внимание на все предупреждения
- Следуйте всем инструкциям
- Не пытайтесь вскрыть трекер. Вещества, содержащиеся в данном продукте и/или в его аккумуляторе могу нанести вред окружающей среде и/или здоровью людей при ненадлежащем использовании и хранении.
- Не производите вскрытие и ремонт Flex самовольно.
- Не используйте абразивные чистящие средства для очистки Flex.
- Не кладите Flex в посудомоечную машину или сушилку.
- Не подвергайте Flex экстремально высокой или низкой температуре.
- Не пользуйтесь Flex в сауне или в парилке.
- Не оставляйте Flex на открытом солнце надолго.
- Не оставляйте Flex у открытого огня.
- Не помещайте Flex в огонь. Аккумулятор может взорваться.
- Не пытайтесь разобрать Flex, он не содержит работоспособных компонентов
- Никогда не позволяйте детям играть с Flex; мелкие детали могут послужить причиной удушья!
Меры предосторожности при работе с встроенным аккумулятором
- Не пытайтесь удалить аккумулятор Flex. Он встроенный и не подлежит замене.
- Заряжайте аккумулятор в соответствии с инструкциями, поставляемыми с данным справочником
- Для зарядки аккумулятора используйте исключительно зарядное устройство, находящееся в комплекте к вашему.
- Не пытайтесь силой открыть встроенную батарею
Для ознакомления с самой свежей информацией по законодательному регулированию и безопасности, обратитесь пожалуйста к специальной секции продукта на http://help.fitbit.com
Информация по утилизации и переработке
Данный символ на продукте или его упаковке означает, что продукт по истечении срока службы должен утилизироваться отдельно от обычных домашних. Пожалуйста, помните, что ваша обязанность состоит в доставке электронного оборудования в специализированные центры переработки, что служит сохранению природных ресурсов.. Каждая страна ЕС должна иметь свои центры сбора и переработки электрического и электронного оборудования. За информацией о месторасположении таких центров, свяжитесь, пожалуйста, с органами местной администрации, занимающимися электрическими и электронными отходами или к ритейлеру, у которого вы приобрели продукт.
- Не помещайте Flex в домашний мусор.
- Аккумуляторы не подлежат утилизации через городскую систему отходов и нуждаются в отдельном сборе.
- Утилизация Flex и его упаковки должна быть произведена в соответствии с местными законами и правилами.
За дополнительной информацией об утилизации и переработке, включая контакты дистрибьюторов вашем регионе, обратитесь пожалуйста, перейдя по ссылке http://help.fitbit.com
Купить спортивный браслет FitBit Flex можно в магазине MedGadgets.ru.
Метки Fitbit Flex, инструкция, Руководство пользователя
Смарт-браслет fitbit G40
Скачивание приложения
Отсканируйте следующий QR-код, загрузите и установите приложение.
Отсканировать QR-код и скачать
Зарядка и активный
Зарядка устройства до активного состояния перед первым использованием; Чтобы зарядить устройство, подключите кабель для зарядки к адаптеру или USB-порту компьютера.
Примечание:
Не используйте зарядное устройство USB с силой тока более 1А. Заряжайте браслет.
спаривание

Используйте сенсорный экран
Телефонный звонок
Подключайтесь к браслету через Bluetooth телефона, чтобы совершать и принимать звонки
(Примечание : Другие функции должны быть подключены к браслету через приложение (Da Fit).
На что обратить внимание при использовании:
- Если браслет был подключен к другому мобильному телефону, сначала отключите его от исходного мобильного телефона. В то же время конец браслета восстановит заводские настройки один раз в настройках.
- Обратите внимание, что имя соединения Bluetooth для вызова «Audio_G40», (**Это «Audio_G40», (**Это устройство не должно быть подключено к устройству Bluetooth с именем «G40», иначе оно появится при подключении APP , а здесь поиском не найти Проблемы с оборудованием**).
- Пожалуйста, не оставляйте браслет на расстоянии более 5 метров от телефона во время разговора, иначе это повлияет на качество связи.
В работе мобильного телефона: настройки-Bluetooth-поиск «Audio G40» после подключения Вы можете набрать или ответить на вызов
Особенности умных часов
Спящий режим
ПРИМЕЧАНИЕ:
Статистика сна сбрасывается до нуля в 8:00.
Тест пульса
Спорт
ПРИМЕЧАНИЕ:
Ваша статистика передвижения обнуляется в полночь.
Обучение
Дышать
Spo2 тест
Погода
Напоминание о сообщениях
Удаленный затвор
Затвор игрока
Другие особенности
Секундомер
Тихая тревога
Напомнить пить
Примечание:
Вы можете установить эту функцию в приложении.
Напомнить переместить
Примечание:
Вы можете включить / выключить эту функцию в ПРИЛОЖЕНИИ.
Эл Войс
Знакомство с вашим устройством
- Если вам нужно воспроизводить песни и отвечать на звонки через этот браслет, перейдите к мобильному телефону-Настройки-Bluetooth-Connect Audio G40 Bluetooth name device (если его нельзя использовать из-за неправильной работы после определенного периода использования, вы также можете повторить следующие шаги)
Общая информация и технические характеристики
- Если устройство Audio_ G40 не найдено, подтвердите, когда переключатель Bluetooth включен.
- Если браслет находится вдали от телефона более 3 минут, для снижения энергопотребления и увеличения срока службы батареи браслет автоматически отключается от телефона. Как показано на рисунке ниже, он отображается как «не подключен».
- В это время сдвиньте верхнюю часть браслета вниз (раскрывающееся меню сверху). Нажмите переключатель, чтобы отключить вызов. Нажмите на вызов еще раз, чтобы снова изменить статус на «Вкл». Вы можете повторно войти в соединение. состояние.
- Браслет снова автоматически подключится к телефону.
Знакомство с вашим устройством
- Использование во влажных условиях
Ваше устройство водонепроницаемо, а это означает, что оно защищено от дождя и брызг, а также может выдержать даже самую тяжелую тренировку. ПРИМЕЧАНИЕ. Не плавайте с умным браслетом. Мы также не рекомендуем принимать душ с браслетом; Хотя вода не повредит устройству, ношение его в режиме 24/7 не дает вашей коже возможности дышать. Каждый раз, когда вы намочите браслет, тщательно просушите его, прежде чем снова надеть. - Использование Quick View
С быстрым View Вы можете проверить время или сообщение с телефона на смарт-браслете, не касаясь ленты. Просто поверните запястье к себе, и на несколько секунд появится экран времени.
Общая информация и технические характеристики
- .Условия окружающей среды
Рабочая температура: от 14°F до 122°F (от -10°C до 50°C) Нерабочая температура: от -4°F до 140°F (от -20°C до 60°C) - Размер
Подходит для запястья от 5.5 до 7.7 дюймов в окружности. - Утилизация и переработка
Имейте в виду, что ответственность за правильную утилизацию и переработку смарт-браслета и сопутствующих компонентов лежит на потребителе. Не выбрасывайте смарт-браслет вместе с обычными бытовыми отходами, смарт-браслет считается электронным мусором и должен быть утилизирован в местном пункте сбора электронного оборудования.
Для получения дополнительной информации обратитесь в местный орган по утилизации отходов электронного оборудования или к продавцу, у которого вы купили продукт.
Предупреждение FCC:
Это оборудование было протестировано и признано соответствующим ограничениям для цифровых устройств класса B в соответствии с частью 15 правил FCC. Эти ограничения разработаны для обеспечения разумной защиты от вредных помех при установке в жилых помещениях. Это оборудование генерирует, использует и может излучать радиочастотную энергию и, если оно установлено и используется не в соответствии с инструкциями, может создавать вредные помехи для радиосвязи. Однако нет гарантии, что помехи не возникнут при конкретной установке. Если это оборудование действительно создает недопустимые помехи для приема радио или телевидения, что можно определить путем включения и выключения оборудования, пользователю рекомендуется попытаться устранить помехи одним или несколькими из следующих способов:
- Изменить ориентацию или местоположение приемной антенны.
- Увеличьте расстояние между оборудованием и приемником.
- Подключить оборудование к розетке в цепи, отличной от той, к которой подключен приемник.
- Обратитесь за помощью к дилеру или опытному радио / телевизионному технику.
Внимание:
Любые изменения или модификации данного устройства, не одобренные явным образом производителем, могут привести к аннулированию вашего права на эксплуатацию этого оборудования. Это устройство соответствует части 15 Правил FCC. Эксплуатация осуществляется при соблюдении следующих двух условий:
- Это устройство не должно вызывать вредных помех, и
- это устройство должно принимать любые помехи, включая помехи, которые могут вызвать сбои в работе.
Это оборудование соответствует ограничениям FCC на радиационное воздействие, установленным для неконтролируемой среды. Это оборудование следует устанавливать и эксплуатировать на минимальном расстоянии 0 см между радиатором и вашим телом.
Документы / Ресурсы
 |
Смарт-браслет fitbit G40 [pdf] Руководство пользователя G40, 2A8ZB-G40, 2A8ZBG40, Смарт-браслет, Браслет, Смарт-браслет G40, Браслет G40 |
Для тех, кто увлечен фитнесом, будет важно узнать о девайсе, выпущенном компанией Fitbit – это браслет Fitbit Charge. Он позволяет на протяжении дня контролировать состояние владельца, а также его сон и посылать на смартфон уведомления.
{ ArticleToC: enabled=yes }
Содержание:
- Комплектация
- Дизайн
- Зарядка
- Порядок работы
- Возможности
- Будильник
- Звонки
- Отслеживание фаз сна
- Корпус
- Назначение браслета
- Софт
- Меню
- Вывод
- Купить
- Отзывы
Комплектация
В комплект, помимо самого браслета Fitbit Charge, включены:
- адаптер – Bluetooth, позволяющий осуществлять передачу данных беспроводную на компьютер;
- кабель для подзарядки – USB;
- руководство.
Дизайн
Потребителю браслет Fitbit Charge доступен в большой цветовой гамме:
И трех типаразмерах: S, Lи XL, что соответствует диапазонам:
- от 139 до170мм;
- 160-200мм;
- от 198 до 231мм.
Для изготовления ремешка браслета Fitbit Charge использован материал высокой эластичности, не вызывающий аллергии. Однако, выглядящий стильно рифленый ремешок, требует периодической чистки, поскольку пыль скапливается в его полосках.
Материал, из которого изготовлен корпус браслета Fitbit Charge – высококачественный пластик. Никеля в застежке не содержится. Ее делают из нержавеющей стали, поэтомуо прочности можно не вспоминать. К тому же, она хорошо фиксируется и не расстегнется во время тренировки.
Данные выводимые на OLED-экран браслета Fitbit Charge – тонкую полоску на корпусе черного цвета, четкие и понятные. Активация производится кнопкой, находящейся слева.
Зарядка
Для нее фитнес браслет Fitbit Charge в комплекте имеет USB кабель. Времени для этого требуется около 1,5 часа. Зато, зарядившись полностью, обеспечена работа в течение недели. Важно: зарядное устройство браслета Fitbit Charge оригинальное, поэтому найти подобное, в случае утери, будет очень сложно.
Порядок работы
Работает гаджет со смартфоном на IOS иОС Android, даже с Windows Phone 8.1.
Но, предварительно требуется установка на смартфон или другой девайс приложения «Fitbit». Хотя язык у него английский, интуитивно понять можно все, поэтому вопросов возникать не должно даже у тех пользователей, которые не знакомы с этим языком.
Далее, потребуется зарегистрироваться, используя электронную почту и учетную запись, заполнить форму, в которой указывают ФИО пользователя, данные о рождении, массу и рост.
После этого, можно приступать к синхронизации гаджета:
- активировать Bluetooth Smart (4.0);
- выбрать необходимый фитнес-трек и следовать подсказкам, всплывающим на экране;
- если появится надпись «Connected» на экране смартфона или планшета, значит, все действия были выполнены верно и браслет готов к работе.
Возможности Fitbit Charge предусматривают также синхронизацию с компьютером стационарным и ноутбуком, чтобы просматривать показатели и графики было удобнее.
Для этих целей предусмотрели адаптер Bluetooth.
Чтобы познакомиться с показателями активности в виде графиков, хозяин гаджета зайти должен на сайт fitbit.com, указав учетную запись.
Пользоваться данными, отображаемые браслетом, возможно и без синхронизации с ПК или иным девайсом. Помнить необходимо лишь, что его возможности будут ограничены. На экране в таком варианте посмотреть возможно только показатели тренировок.
Рекомендуем:
- Часы Elari FixiTime 3: достоинства, цена, где купить
- Преимущества детских часов Elari FixiTime
- Часы Elari FixiTime 2: функции, дизайн, цена
Возможности
После нажатия кнопки активации, фитнес-трекер в двенадцатичасовом формате покажет время.
Затем можно проконтролировать количество шагов, которые пройдены. Ниже – степень прогресса. Рассматриваемый девайс этим напоминает Runtastic Orbit, отличающийся на второй степенью прогресса для любого показателя. В данном случае, это первый и лишь у шагомера.
На мониторе Fitbit Charge, появляется затем общая дистанция в километрах, израсходованные калории, число«покоренных» этажей. Причем считаются не только подъемы, но и спуски, совершаемые в течение дня.
Будильник
У этой модели вместо «умного» будильника, как у Jawbone, есть простой, выставляемый на любое время в разные дни недели.
Звонки
Если браслет имеет связь со смартфоном, он отреагирует на звонки входящие. Правда имени абонента не увидеть, потому что русский на гаджете отсутствует. Высветится картинка «звонка» вместо имени, а само устройство начнет вибрировать. Имя желающего пообщаться увидеть можно, если ввести абонентов в список на английском.
Отслеживание фаз сна
У Fitbit Charge, как и у Jawbone имеется функция, позволяющая следить за фазами сна. Хотя будильник здесь обычный, он может самостоятельно определять, когда владелец спит, а когда бодрствует.
Корпус
Он водонепроницаемый, но для плавания не предназначен. Зайдя на сайт Fitbit, можно увидеть значение 1аотмосфера. Означает это, что внутренности корпуса защищены от водяных брызг (во время мытья рук, например). Выдержит корпус и дождь, и только.
Пульсометра здесь нет, поскольку уровень трекер не тот. Еще важно помнить, что браслет не только боится воды, но неустойчив к низким температурам. Он функционирует в диапазоне от плюс 45 градусов до минус 15,5, а более сильном морозе его лучше не использовать.
Назначение браслета
Кто метает совершенствовать тело, следит за питанием и массой, нуждается в активности и желает контролировать качество сна, оценит удивительный браслет.
Показатели трекера и беговой дорожки представлены ниже:
Картинка показывает, что бег в течение пяти минут (77 км) помог сжечь 67 калорий.
По данным браслета, расстояние, пройденное составляет только 58 километров, а число потерянных калорий только 45. Возможно разница связана с тем, что не была откорректирована для трекера длина шага. При незначительном его увеличении, показатели станут примерно одинаковыми. Браслет для зала полезен тем, что суммирует достигнутые результаты и отображает их в одной программе, отображая все наглядно в графиках, дающих наглядное представление.
Софт
Браслет функционирует с программой Fitbit, которая выглядит следующим образом:
Как говорилось, в меню отсутствует русский язык, но понять все можно по картинкам.
Меню
В пункте Dashboard показаны данные активности ежедневной. Сюда входят: шагомер, дистанция, активное время, покоренные этажи, сгоревшие калории. А также, отображаются стандартные данные – суточная норма шагов, например, объем выпитой воды и съеденные калории, масса и сон. Открыв интересующий показатель, увидеть можно графики ежедневной активности и диаграммы.
В пункте Friends добавляют, вписывая электронную почту, чтобы с ними можно было делиться результатами. Это стимулирует здоровую конкуренцию и рост индивидуальных показателей.
Следующий пункт – Challenges. Здесь с друзьями можно выполнять квесты, задавать новые цели. Доступна опция исключительно для добавленных людей.
В Devices – собраны данные о Fitbit Charge, настройках, уровне заряда аккумулятора, будильник и пр.
Настроить аккаунт помогает Settings, будильник – Alarms, попросить помощь – Help. Для выхода из учетной записи существует Log Ou.
Вывод
Плюсов и гаджета много:
- OLED –экран, показывающий главные данные;
- Fitbit Charge, оповещающий владельца о звонках на его мобильник. Картинка звонка отображается на экране, а дополнительным сигналом служит вибрация;
- самостоятельное определение времени, когда нужно лечь в постель и когда проснуться.
Но без минусов не обошлось – они тоже имеются:
- браслет плохо различает взмахи руками от шагов;
- боится воды;
- высоковата цена. Если доплатить немного, купить можно девайс с большим фитнес потенциалом и пульсометром.
Тем не менее, о трекере общее впечатление хорошее. Привлекает стильный дизайн и то, что основные показатели активности в течение дня есть. Приложение, несмотря на английский язык, вполне понятное.
Купить
Не переплачивая, сделать это можно через Интернет:
| Где купить | Цена |
| https://fit-helper.ru/collection/fitbit/product/fitbit-charge?gclid=CjwKEAjwpMLOBRC9mb-H_c6q4VISJAD4hnmQYfcwEdIbS3oIHiqeixb4twmS5N4JRdHgyt52iMtVpBoCONnw_wcB | 4490 рублей |
| http://fitbit.moscow/catalog/item_115.html | 9990 рублей |
| http://madrobots.ru/p/mio-slice/?gclid=CjwKEAjwpMLOBRC9mb-H_c6q4VISJAD4hnmQ71jjBmduvmyMorL1Bm3KxmOhaylDmdjRLCNbispYcRoCRVTw_wcB | 8990 рублей |
| https://market.yandex.ru/product–fitbit-charge-2/1713636229 | 8290 рублей |
| https://market.yandex.ru/product–fitbit-charge/11714933 | 4980 рублей |
Отзывы
Прикольна штучка. За два месяца ни разу ее не забыл. Люблю все анализировать, поэтому доволен очень. Не страшно, что русского нет в приложении – понятно все.
Михаил
https://fit-helper.ru/collection/fitbit/product/fitbit-charge?gclid=CjwKEAjwpMLOBRC9mb-H_c6q4VISJAD4hnmQYfcwEdIbS3oIHiqeixb4twmS5N4JRdHgyt52iMtVpBoCONnw_wcB
Больше плюсов, чем минусов – мощны аккумулятор, четкая работа, наличие будильника, удобный запуск. Нравится браслет из силикона – надежный, прочный, удобный. В отчетах не подводит и помогает достичь лучших результатов.
Влад
https://fit-helper.ru/collection/fitbit/product/fitbit-charge?gclid=CjwKEAjwpMLOBRC9mb-H_c6q4VISJAD4hnmQYfcwEdIbS3oIHiqeixb4twmS5N4JRdHgyt52iMtVpBoCONnw_wcB
Видео: Fitbit Charge – обзор фитнес – браслета

Начало работы с Fitbit Charge 3/4 может быть довольно простым, но в этом фитнес-трекере есть множество функций, которые ждут своего открытия. После двух лет простоя зарядка была усовершенствована благодаря гидроизоляции, поддержке бесконтактных платежей и увеличенному сроку службы аккумулятора.
Но как получить максимум от Fitbit Charge? Что ж, мы собрали несколько важных советов, здесь все, что вам может пригодиться.
Сравнение всех умных часов и трекеров Fitbit — ЗДЕСЬ!
Содержание
- 1 1. Измените циферблат часов
- 2 2. Настройте уведомления
- 3 3. Повысить точность отслеживания шагов
- 4 4. Установите тихий будильник
- 5 5. Сделать батарею дольше
- 6 6. Отключить рейз на пробуждение
- 7 7. Отредактируйте ярлыки упражнений
- 8 8. Быстро проверьте свою статистику
- 9 9. Перезагрузите свой Fitbit Charge 3/4
- 10 10. Измените свои цели
1. Измените циферблат часов
Если вы хотите смешать функции из цифрового в аналоговый, хотите выделить другую отслеживаемую метрику, или просто хотите изменить внешний вид, в настоящее время Fitbit предлагает семь граней в Charge 3/4.
Перейдите в приложение Fitbit. Оттуда, щелкните значок устройства в левом верхнем углу, нажмите на циферблат и переключитесь между вкладками «Мои часы» и «Все часы» и решите, как вы хотите настроить экран.
2. Настройте уведомления
Если хотите, чтобы ваш гаджет выступал в качестве второго экрана смартфона, или хотите отключить все уведомления, делайте следующее:
Перейдите в приложение Fitbit, коснитесь вкладки «Уведомления» и начните выбирать то, что желаете добавить к вашей версии. Как показано выше, вы можете выбрать зеленый, или красный флажок для всех звонков, текстов и пингов календаря, и из списка приложений тоже.
Шаги, без сомнения, станут основой повседневного использования большинства людей. Fitbit оценивает, как выглядит каждый шаг, основываясь на вашем росте и поле, а значит те, у кого неестественно большие, или маленькие шаги, могут видеть неточную информацию.
Чтобы отредактировать это, коснитесь карты в правом верхнем углу приложения Fitbit, прокрутите вниз до «Дополнительные настройки» и коснитесь параметра «Длина шага». Этот параметр устанавливается автоматически Fitbit, но вы можете вручную ввести сантиметровый эквивалент ваших шагов, ходьбы и бега.
Как это понять? Просто отправляйтесь на беговую дорожку, или туда, где знаете точное расстояние, подсчитайте свои шаги, а затем разделите общее пройденное расстояние на количество шагов и получите длину шага.
Вам также нужно сообщить Fitbit, на каком запястье находится ваше устройство, чтобы повысить точность. Для этого перейдите к значку «Зарядка», выберите «Запястье», а затем выберите запястье, к которому привязано ваше устройство.
4. Установите тихий будильник
Если вы хоть чем-то похожи на нас, вы найдете большое удовлетворение, заменив будильник более дружелюбным жужжанием на запястье от Charge 3/4.
Конечно, всегда можно использовать телефон, но это почти всегда приводит к тому, что вы тратите 45 минут каждое утро, чтобы наверстать упущенное в соц сетях, прежде чем подниметесь с постели.
Вы можете установить будильник через приложение Fitbit, хотя также можно включать / выключать свой список с самого устройства. Если вы настраиваете новый будильник, нужно перейти в раздел настроек Charge 3/4, нажать Silent Alarms, а затем выбрать нужное время и дни.
5. Сделать батарею дольше
Charge 3/4 уже может похвастаться недельным временем автономной работы из коробки, но, как всегда, есть способы продлить его с помощью нескольких хитростей.
Первое, что нужно учитывать при настройке — это то, как часто вы синхронизируете свое устройство. Её можно отключить в разделе «Зарядка» в приложения Fitbit, но тогда вам придется каждый раз вручную синхронизировать устройство для того, чтобы увидеть прогресс в приложении.
Уведомления также могут быть сокращены. Хорошая новость в том, что вам не придётся заходить в приложение Fitbit, просто дважды нажмите на боковую кнопку, это позволит включать и выключать их.
То же самое относится и к частоте сердечных сокращений — это возможно, самый энергоёмкий параметр, который можно изменить. Чтобы отключить его, проведите пальцем до меню «Настройки» своего устройства и прокрутите вниз до «Частоты пульса». Недостатком этого отключения будет то, что вы не сможете должным образом отслеживать свою активность, сон, или частоту сердечных сокращений, но это очень эффективное средство для сохранения заряда.
6. Отключить рейз на пробуждение
Fitbit’s Screen Wake часто терпит неудачу при подборе рейза. Но, если вы хотите добавить элемент управления в мигание экрана, просто удерживая боковую кнопку, нажмите вкладку «Пробуждение экрана».
Потом всякий раз вам нужно будет нажимать на экран, или на боковую кнопку для того, чтобы разбудить устройство — это отличная функция для времени, когда вы спите, или просто хотите погасить свет трекера в кинотеатре.
7. Отредактируйте ярлыки упражнений
По умолчанию упражнения, перечисленные в Charge 3/4, могут не подходить для вас. Однако, если вы хотите отслеживать свой теннис, йогу, или что-либо еще, то можно создать ярлык через приложение Fitbit.
Просто перейдите в раздел «Устройство» от верхнего левого значка, нажмите «Упражнения» и переключите порядок, в котором вы хотите видеть текущие шесть опций. Вам нужно будет отказаться от одного, или двух пунктов, чтобы заменить их на другие, так как шесть — это ограниченное кол-во, и мы рекомендуем добавить Workout для любой активности, которую вы хотите отслеживать, и которой нет в списке.
Также помните, что вы можете изменить тип деятельности, которую вы выполняли после тренировки. Все, что вам нужно сделать, это нажать на упражнение и нажать Категоризация упражнения в верхней части экрана, чтобы переключиться.
8. Быстро проверьте свою статистику
Если вы не хотите открывать телефон только для того, чтобы получать все ежедневные статистические данные, Быстрый просмотр Charge позволяет вам делать это на запястье.
Конечно, выбранный циферблат уже даст вам некоторые из этих отслеживаемых характеристик, но получить общий взгляд на целостную картину можно проведя пальцем вверх от домашнего циферблата.
Отсюда вы сможете прокрутить вниз и посмотреть процент заряда батареи, пройденные шаги, активные минуты, расстояние, текущий пульс, сжигание калорий, подъем по лестнице и часы сна.
9. Перезагрузите свой Fitbit Charge 3/4
Fitbit Charge 3/4 — довольно надежный трекер, но это не значит, что он не подвержен странным сбоям. Бывали случаи с некоторыми устройствами Fitbit, которые требовали полной перезагрузки, чтобы все заработало снова.
Если ваш Fitbit не синхронизируется должным образом, или постоянно сбивается, вы можете сбросить его через само устройство, или через приложение. Это не решение всех проблем и есть вероятность того, что устройство просто неисправно, но перезагрузка всегда должна быть вашим первым действием по устранению неполадок — после того, как вы проверили в том, что используете новейшее программное обеспечение!
Конечно, вы потеряете все данные, которые еще не были синхронизированы и которые хранятся на устройстве, а также вам придется потратить время на повторную настройку.
В приложении Fitbit щелкните значок зарядки в верхнем левом углу и прокрутите вниз до вкладки красного цвета с надписью «Remove This Charge 3/4». Или на трекере перейдите в «Настройки»> «О программе»> «Очистить данные пользователя».
Вам нужно будет настроить устройство так же, как вы это делали, когда впервые вынули его из коробки. Убедитесь, что оно подключено, и дождитесь перезагрузки, прежде чем следовать инструкциям по настройке в приложении.
10. Измените свои цели
Ключ к успеху в фитнес-трекинге — цели, которых вы действительно можете достичь. Поэтому убедитесь, что вы приспосабливаете цели Fitbit к уровню активности, соответствующему вашим потребностям. Во-первых, забудьте об этом на неделю и посмотрите, сколько шагов вы прошли. Затем погрузитесь в приложение и посмотрите, сможете ли вы поставить цель на 10% выше.
- В приложении коснитесь значка устройства в верхнем левом углу.
- Прокрутите вниз до Главной цели.
- Выберите из шагов, расстояния, сожженных калорий, активных минут или этажей.
- Синхронизируйте ваше устройство.