Фискальные регистраторы Вики Принт
В этой статье включена вся необходимая информация для работы с фискальными регистраторами (ФР) ООО «Дримкас».
Официальный сайт производителя оборудования
Авторизованные сервисные центры
|
Модель |
Характеристики |
Касса на ОС Android |
Касса на ОС Windows |
| Вики Принт 57 Ф |
Печать чека: — Ширина ленты 57 мм — Скорость печати 100 мм/сек — Печать QR-кода, термопечать Интерфейс(ы): |
Нет |
Да |
| Вики Принт 57 Plus Ф |
Печать чека: — Ширина ленты 57 мм — Скорость печати 100 мм/сек — Печать QR-кода, термопечать Интерфейс(ы): |
Нет |
Да |
| Вики Принт 80 Plus Ф |
Печать чека: — Ширина ленты 80 мм — Скорость печати 300 мм/сек — Печать QR-кода, термопечать Интерфейс(ы): |
Нет |
Да |
Процесс проходит в несколько этапов:
1. Подключите устройство одним из способов:
- по интерфейсу «RS232»;
- через «USB».
2. При подключении через «USB» установите драйвер виртуального COM-порта, который соответствует разрядности операционной системы.
— драйвер USB (Windows 64 bit);
— драйвер USB (Windows 32 bit).
⚡ При подключении по интерфейсу «RS232» дополнительные драйвера не требуются, приступайте к установке службы «ComProxy» и сервисной утилиты «Fito».
3. После установки драйвера USB откройте Управление компьютером → Диспетчер устройств. В разделе Порты (COM и LPT) будут отображены все имеющиеся в системном блоке COM-порты. Запомните номер COM-порта, к которому подключен ФР.
Фискальный регистратор «Вики Принт» не имеет собственного сетевого интерфейса, поэтому, для передачи данных в ОФД использует каналы связи кассового ПК. Передача данных реализована при помощи службы «ComProxy», разработанной компанией «Дримкас».
1. Скачайте дистрибутив службы «ComProxy» для ОС Windows по ссылке. Дистрибутив скачается в виде ZIP-архива;
2. Создайте на диске C папку с названием Distrib и распакуйте в нее архив с дистрибутивом (ComProxyWindows);
⚡ Если в названии папки есть дополнительные символы (например, ComProxyWindows 2.4.16), то переименуйте папку в ComProxyWindows.
3. Откройте командную строку от имени администратора. Введите команду cd C:\Distrib\ComProxyWindows и нажмите Enter;
4. Затем там же введите команду install C:\ComProxyWindows COMX COMY COMZ USB 012345678 и нажмите Enter;
-
⚡ Пояснение:
▹COMX — порт, к которому физически подключен ФР (посмотреть номер порта можно в диспетчере устройств, проверить доступность устройства на этом порту — с помощью утилиты «Fito»);
▹COMY — виртуальный порт com0com (укажите любое значение, предварительно убедившись, что этот порт не занят другим устройством);
▹COMZ — порт, с которым будет работать кассовая программа и утилита «Fito» после установки службы (укажите любое значение, предварительно убедившись, что этот порт не занят другим устройством).
▹«USB» — способ подключения ККТ;
▹«012345678» — заводской номер кассы, указанный в ее паспорте или на шильдике.
Например, «Вики Принт» подключен к порту COM20. Порты COM30 и COM31 не заняты другими устройствами, значит их можно использовать для службы «ComProxy».
5. Подождите, пока завершится установка. Если появится сообщение «Установить программное обеспечение для данного устройства?», то нажмите «Установить»;
6. Служба установится в C:\ComProxyWindows. Откройте файл C:\ComProxyWindows\ComProxy.ini с параметрами конфигурации «СomProxy» при помощи текстового редактора (например, «Блокнот») и добавьте строку fast_start=true.
💡 Если возникнет необходимость изменить порты после установки, отредактируйте данные в файле C:\ComProxyWindows\ComProxy.ini, где:
▹physical_port — порт, к которому физически подключен ФР;
▹virtual_port — виртуальный порт com0com;
▹pos_port — порт, с которым будет работать кассовая программа.
⚡ Служба «ComProxy» создает дополнительные виртуальные Com-порты для передачи данных от ФР. Когда служба работает, общение кассовых программ и сервисных утилит с ФР осуществляется через виртуальные Com-порты.
3. Откройте список служб операционной системы. Убедитесь, что служба «ComProxy» отобразилась и выполняется.
1. Откройте список служб операционной системы и остановите службу «ComProxy»;
2. Перейдите в C:\ComProxyWindows\c0c и запустите файл uninstall.exe от имени администратора;
3. Перейдите в C:\ComProxyWindows и запустите файл uninstallService.cmd от имени администратора;
4. Перезагрузите устройство.
Настройка осуществляется на примере сервисной утилиты Fito v. 2.2.30.
1. Скачайте и установите программу по ссылке;
2. Запустите утилиту от имени администратора;
3. Откройте Функции → Параметры связи;
4. Проверьте корректность установки следующих параметров:
- Порт — COM-порт, который был назначен как COMZ при установке службы «ComProxy» (в примере COM256);
- Скорость — 57600 (установлено по умолчанию, не изменяйте);
- Использовать линию CTS — пункт не активирован (установлено по умолчанию, не изменяйте);
- Пароль на связь — PIRI (установлено по умолчанию, не изменяйте).
5. Для применения настроек нажмите кнопку Установить;
⚡ Если появляются сообщения об ошибках — перезагрузите устройство, проверьте соединение COM/USB кабеля от устройства c компьютером, убедитесь, что служба «ComProxy» запущена, повторно проверьте корректность указанных параметров.
6. Чтобы убедиться в корректности установленных параметров, нажмите кнопку Статус. Откроется окно (без ошибок) и будут отмечены параметры «Нефискальный режим» и «ФН не актирован».
После успешного запроса статуса устройства приступайте к регистрации ККТ.
1. Оформите Заявление о регистрации ККТ в ФНС, согласно инструкции (пункт 1);
2. Проведите регистрацию ККТ в сервисной утилите «Fito».
⚡ По завершении процедуры будет распечатан Отчет о регистрации. Сохраните данный отчет для завершения операции в ФНС.
⚡ Если ФР регистрируется в автономном режиме (без подключения к оператору фискальных данных), этот пункт можно пропустить и сразу перейти к блоку Настройка в кассе.
1) Откройте на рабочем столе сервисную утилиту Fito;
2) Откройте Установка параметров → Программирование настроек сети (в последних версиях fito данный пункт называется Программирование сетевых установок и серверов);
3) Нажмите кнопку Считать установки Windows, чтобы настройки были заполнены автоматически. Данные подключения (IP-адрес, маска подсети, IP-адрес шлюза, IP-адрес DNS) должны совпадать с данным из текущего подключения устройства к сети Интернет, с помощью которого осуществляется работа с ФР;
- URL ОФД-сервера — URL и IP-адрес сервера ОФД (уточните у ОФД, с которым заключен договор);
- Порт ОФД-сервера — порт сервера ОФД (уточните у ОФД, с которым заключен договор);
- Название ОФД-сервера — наименование ОФД в свободной форме, можно продублировать URL-сервера;
- Таймер ФН — 30 (установлено по умолчанию, не меняйте без необходимости);
- Таймер С — 60 (установлено по умолчанию, не меняйте без необходимости);
Для корректной проверки кодов DataMatrix при реализации маркированной продукции по ФФД 1.2 необходимо заполнить дополнительные параметры, которые будут доступны для заполнения при условии использования ФН и ККТ с поддержкой ФФД 1.2 (подробнее о требованиях).
- URL ОИСМ — значение параметра уточняется у оператора фискальных данных с которым заключен договор (например, при использовании «Первого ОФД» указывается «k-server.1-ofd.ru»);
- IP-адрес ОИСМ — значение параметра уточняется у оператора фискальных данных с которым заключен договор (например, при использовании «Первого ОФД» указывается «91.107.114.10 »);
- Порт ОИСМ — значение параметра уточняется у оператора фискальных данных с которым заключен договор (например, при использовании «Первого ОФД» указывается «7788»);
- Таймер ОИСМ — установлено по умолчанию;
- URL ОКП — значение параметра уточняется у производителя фискального накопителя (например, если в ККТ установлен ФН от «ИНВЕНТА» указывается «prod01.okp-fn.ru»);
- IP-адрес ОКП — значение параметра уточняется у производителя фискального накопителя (например, если в ККТ установлен ФН от «ИНВЕНТА» указывается «31.44.83.184»);
- Порт ОКП — значение параметра уточняется у производителя фискального накопителя (например, если в ККТ установлен ФН от «ИНВЕНТА» указывается «26101»);
- Таймер ОКП — установлено по умолчанию.
4) После ввода всех параметров нажмите кнопку Установить;
5) Откройте раздел Сервис;
6) Выберите Регистрация / снятие с учета и нажмите Регистрация / перерегистрация с заменой ФН;
7) Внимательно внесите регистрационные данные:
- Наименование пользователя — наименование организации;
- Адрес расчетов — адрес организации первой строкой и почтовый индекс второй строкой (если в первую строку адрес не помещается, перенесите его на вторую строку);
- Место расчетов — название магазина или торговой точки. Также может быть указан адрес интернет-магазина при онлайн-продажах;
- Регистрационный номер — значение регистрационного номера ФР, полученное из ФНС. Номер должен содержать 16 знаков без пробелов;
- ИНН владельца — ИНН организации;
- Кассир — фамилия и инициалы регистрирующего (данные отобразятся только на чеке регистрации);
- Сайт ФНС — сайт ФНС nalog.gov.ru;
- Адрес отправителя — уточните адрес у оператора фискальных данных. C этого электронного адреса будут поступать электронные чеки, подтверждающие покупку. Отправителем таких чеков будет выступать оператор фискальных данных;
- Выберите ОФД — выберите из списка ваш ОФД. Поля «ИНН ОФД» и «Наименование ОФД» заполнятся автоматически. Проверьте эти значения (можно уточнить у оператора фискальных данных, с которым заключен договор);
- Система налогообложения — СНО организации (при необходимости можно указать 2 СНО);
- Режим работы — если в ФНС указывались дополнительные признаки работы ФН, выберите соответствующий параметр:
— шифрование — подразумевает кодирование всех данных ФН. При возникновении ошибок, понять причину их возникновения будет не возможно. Не устанавливайте без необходимости;
— автономный режим — при использовании ФР в режиме без передачи чеков в ОФД (в заявлении в ФНС должен так же быть выбран этот режим);
— автоматический режим — на данный момент не может использоваться в Вики Принт. Применяется для аппаратов, не предусматривающих участие кассира в режиме продажи (паркоматы, вендинговые аппараты);
— применение в сфере услуг — для организаций, предоставляющих услуги, а также при работе с развозной/разносной торговлей;
— режим БСО (бланков строгой отчетности) — на данный момент не может использоваться в Вики Принт. Применяется для организаций, предоставляющих услуги населению;
— подакцизный товар — применяется для организаций, которые осуществляют продажу алкоголя, табака, бензина и др. подакцизных товаров;
— азартные игры — применяется для организаций, оказывающих данный вид услуг;
— лотереи — применяется для организаций, оказывающих данный вид услуг;
— применение банковским агентом — применяется только в случае, если организация является агентом или принципалом. Такая роль формируется при составлении договора с другими организациями;
— применение банк. субагентом — применяется только в случае, если организация является агентом или принципалом. Такая роль формируется при составлении договора с другими организациями;
— применение платежным агентом — применяется только в случае, если организация является агентом или принципалом. Такая роль формируется при составлении договора с другими организациями;
— применение платеж. субагентом — применяется только в случае, если организация является агентом или принципалом. Такая роль формируется при составлении договора с другими организациями;
— применение поверенным — применяется только в случае, если организация является агентом или принципалом. Такая роль формируется при составлении договора с другими организациями;
— применение комиссионером — применяется только в случае, если организация является агентом или принципалом. Такая роль формируется при составлении договора с другими организациями;
— применение агентом — применяется только в случае, если организация является агентом или принципалом. Такая роль формируется при составлении договора с другими организациями;
— применение в Интернет — применяется для работы с интернет-магазином, если касса используется только для безналичных расчетов на сайте (54-ФЗ, ст. 4.3, п. 1). Данный режим НЕ применяется, если касса одновременно используется для розничной торговли и интернет-продаж, а также для приема оплаты курьерами или в пункте выдачи;
— установка принтера в автомате — применяется, если был выбран «автоматический режим».

⚡ Проверьте корректность внесенных данных Регистрационного номера и ИНН. Если данные после регистрации окажутся неверными, ФН подлежит замене либо потребуется перерегистрация.
9) Если все данные верны, нажмите кнопку Выполнить;
10) Готово! ККТ распечатает Отчет о регистрации.
3. Завершите процедуру в ФНС, согласно инструкции (пункт 3).
1. Откройте Меню → Настройки → Оборудование и включите параметр Использовать ККМ;
2. Выберите используемый фискальный регистратор;
3. Укажите параметры соединения ФР:
- Номер порта ККМ — порт, по которому будет работать кассовая программа (COMZ, указанный при установке службы «ComProxy»);
- Cкорость соединения — выберите 57600;
- Заводской номер ККМ — если номер порта ККМ указан верно, нажмите кнопку Запросить номер, в этом случае заводской номер заполнится автоматически из сервисной утилиты «Fito».
4. Нажмите кнопку Сохранить;
5. Чтобы проверить работу кассы с фискальным регистратором, откройте Меню → Кассовые операции и выберите Распечатать X-отчет;
6. Нажмите кнопку Продолжить (Enter).
Готово! ККТ распечатает отчет на чековой ленте.
1. Закройте смену в кассе и проверьте соединение с ОФД, согласно инструкции (пункты 1 и 2);
2. Проведите перерегистрацию ККТ в сервисной утилите «Fito»;
1) Откройте на рабочем столе сервисную утилиту Fito;
2) Откройте Сервис → Запрос состояния ККТ и нажмите кнопку Считать из ККТ, чтобы проверить связь с устройством;
3) Откройте Установка параметров → Программирование настроек сети (в последних версиях fito данный пункт называется Программирование сетевых установок и серверов);
4) Нажмите кнопку Считать установки Windows, чтобы настройки были заполнены автоматически. Данные подключения (IP-адрес, маска подсети, IP-адрес шлюза, IP-адрес DNS) должны совпадать данным из текущего подключения устройства к сети Интернет, с помощью которого осуществляется работа с ФР;
- URL ОФД-сервера — URL и IP-адрес сервера ОФД (уточните у ОФД, с которым заключен договор);
- Порт ОФД-сервера — порт сервера ОФД (уточните у ОФД, с которым заключен договор);
- Название ОФД-сервера — наименование ОФД в свободной форме, можно продублировать URL-сервера;
- Таймер ФН — 30 (установлено по умолчанию, не меняйте без необходимости);
- Таймер С — 60 (установлено по умолчанию, не меняйте без необходимости);
Для корректной проверки кодов DataMatrix при реализации маркированной продукции по ФФД 1.2 необходимо заполнить дополнительные параметры, которые будут доступны для заполнения при условии использования ФН и ККТ с поддержкой ФФД 1.2 (подробнее о требованиях).
- URL ОИСМ — значение параметра уточняется у оператора фискальных данных с которым заключен договор (например, при использовании «Первого ОФД» указывается «k-server.1-ofd.ru»);
- IP-адрес ОИСМ — — значение параметра уточняется у оператора фискальных данных с которым заключен договор (например, при использовании «Первого ОФД» указывается «91.107.114.10 »);
- Порт ОИСМ — значение параметра уточняется у оператора фискальных данных с которым заключен договор (например, при использовании «Первого ОФД» указывается «7788»);
- Таймер ОИСМ — установлено по умолчанию;
- URL ОКП — значение параметра уточняется у производителя фискального накопителя (например, если в ККТ установлен ФН от «ИНВЕНТА» указывается «prod01.okp-fn.ru»);
- IP-адрес ОКП — значение параметра уточняется у производителя фискального накопителя (например, если в ККТ установлен ФН от «ИНВЕНТА» указывается «31.44.83.184»);
- Порт ОКП — значение параметра уточняется у производителя фискального накопителя (например, если в ККТ установлен ФН от «ИНВЕНТА» указывается «26101»);
- Таймер ОКП — установлено по умолчанию.
5) После ввода всех параметров нажмите кнопку Установить;
6) Откройте раздел Регистрация / снятие с учета и выберите Перерегистрация без замены ФН;
7) Заполните все необходимые поля:
- Наименование пользователя — наименование организации;
- Адрес расчетов — адрес организации первой строкой и почтовый индекс второй строкой (если в первую строку адрес не помещается, перенесите его на вторую строку);
- Место расчетов — название магазина или торговой точки. Также может быть указан адрес интернет-магазина при онлайн-продажах;
- Регистрационный номер — значение регистрационного номера ФР, полученное из ФНС. Номер должен содержать 16 знаков без пробелов;
- ИНН владельца — ИНН организации;
- Кассир — фамилия и инициалы регистрирующего (данные отобразятся только на чеке регистрации);
- Сайт ФНС — сайт ФНС nalog.gov.ru;
- Адрес отправителя — уточните адрес у оператора фискальных данных. C этого электронного адреса будут поступать электронные чеки, подтверждающие покупку. Отправителем таких чеков будет выступать оператор фискальных данных;
- Выберите ОФД — выберите из списка ваш ОФД. Поля «ИНН ОФД» и «Наименование ОФД» заполнятся автоматически. Проверьте эти значения (можно уточнить у оператора фискальных данных, с которым заключен договор);
- Система налогообложения — СНО организации (при необходимости можно указать 2 СНО);
- Режим работы — если в ФНС указывались дополнительные признаки работы ФН, выберите соответствующий параметр:
— шифрование — подразумевает кодирование всех данных ФН. При возникновении ошибок, понять причину их возникновения будет не возможно. Не устанавливать без необходимости;
— автономный режим — при использовании ФР в режиме без передачи чеков в ОФД (в заявлении в ФНС должен так же быть выбран этот режим);
— применение в сфере услуг — для организаций, предоставляющих услуги, а также при работе с развозной/разносной торговлей;
— режим БСО (бланков строгой отчетности) — на данный момент не может использоваться в Вики Принт. Применяется для организаций, предоставляющих услуги населению;
— автоматический режим — на данный момент не может использоваться в Вики Принт. Применяется для аппаратов, не предусматривающих участие кассира в режиме продажи (паркоматы, вендинговые аппараты);
— подакцизный товар — применяется для организаций, которые осуществляют продажу алкоголя, табака, бензина и др. подакцизных товаров;
— азартные игры — применяется для организаций, оказывающих данный вид услуг;
— лотереи — применяется для организаций, оказывающих данный вид услуг;
— применение банковским агентом — применяется только в случае, если организация является агентом или принципалом. Такая роль формируется при составлении договора с другими организациями;
— применение банк. субагентом — применяется только в случае, если организация является агентом или принципалом. Такая роль формируется при составлении договора с другими организациями;
— применение платежным агентом — применяется только в случае, если организация является агентом или принципалом. Такая роль формируется при составлении договора с другими организациями;
— применение платеж. субагентом — применяется только в случае, если организация является агентом или принципалом. Такая роль формируется при составлении договора с другими организациями;
— применение поверенным — применяется только в случае, если организация является агентом или принципалом. Такая роль формируется при составлении договора с другими организациями;
— применение комиссионером — применяется только в случае, если организация является агентом или принципалом. Такая роль формируется при составлении договора с другими организациями;
— применение агентом — применяется только в случае, если организация является агентом или принципалом. Такая роль формируется при составлении договора с другими организациями;
— применение в Интернет — применяется для работы с интернет-магазином, если касса используется только для безналичных расчетов на сайте (54-ФЗ, ст. 4.3, п. 1). Данный режим НЕ применяется, если касса одновременно используется для розничной торговли и интернет-продаж, а также для приема оплаты курьерами или в пункте выдачи;
— установка принтера в автомате — применяется, если был выбран «автоматический режим».
— маркированные товары — признак применения ККТ при осуществлении торговли товарами,
подлежащими обязательной маркировке;
— ломбард — применяется для организаций, оказывающих данный вид услуг;
— страхование — применяется для организаций, оказывающих данный вид услуг;
Указанный порядок используется в ситуации, когда необходима перерегистрация с ФФД 1.05 на ФФД 1.2, без замены ФН(1.1М).
Перед перерегистрацией необходимо:
- Зарегистрироваться или авторизоваться в Кабинете Дримкас;
- Добавить Вики Принт в «Кабинет Дримкас» (если это не было сделано ранее);
- Обновить прошивку до актуальной, с поддержкой ФФД 1.2. Обновление доступно при наличии активного Дримкас Ключа.
Выберите пункт Переход на ФФД 1.2 и установите дополнительные реквизиты «Продажа подакцизных товаров» (при реализации соответствующей группы товаров) и «Маркированные товары»;

9) Готово! ККТ распечатает Отчет о перерегистрации.
3. Завершите процедуру в ФНС, согласно инструкции (пункт 4).
1. Закройте архив фискального накопителя (ФН);
2. Замените ФН на устройстве. Описание процесса можно найти в блоке Как поменять фискальный накопитель;
3. Проведите перерегистрацию в сервисной утилите «Fito».
⚡ После успешной процедуры будет распечатан Отчет о перерегистрации. Сохраните данный отчет для завершения операции в ФНС.
1) Откройте на рабочем столе сервисную утилиту Fito;
2) Откройте Сервис → Запрос состояния ККТ и нажмите кнопку Считать из ККТ, чтобы проверить связь с устройством;
3) Откройте Установка параметров → Программирование настроек сети (в последних версиях fito данный пункт называется Программирование сетевых установок и серверов);
4) Нажмите кнопку Считать установки Windows, чтобы настройки были заполнены автоматически. Данные подключения (IP-адрес, маска подсети, IP-адрес шлюза, IP-адрес DNS) должны совпадать данным из текущего подключения устройства к сети Интернет, с помощью которого осуществляется работа с ФР;
- URL ОФД-сервера — URL и IP-адрес сервера ОФД (уточните у ОФД, с которым заключен договор);
- Порт ОФД-сервера — порт сервера ОФД (уточните у ОФД, с которым заключен договор);
- Название ОФД-сервера — наименование ОФД в свободной форме, можно продублировать URL-сервера;
- Таймер ФН — 30 (установлено по умолчанию, не меняйте без необходимости);
- Таймер С — 60 (установлено по умолчанию, не меняйте без необходимости);
Для корректной проверки кодов DataMatrix при реализации маркированной продукции по ФФД 1.2 необходимо заполнить дополнительные параметры, которые будут доступны для заполнения при условии использования ФН и ККТ с поддержкой ФФД 1.2 (подробнее о требованиях).
- URL ОИСМ — значение параметра уточняется у оператора фискальных данных с которым заключен договор (например, при использовании «Первого ОФД» указывается «k-server.1-ofd.ru»);
- IP-адрес ОИСМ — — значение параметра уточняется у оператора фискальных данных с которым заключен договор (например, при использовании «Первого ОФД» указывается «91.107.114.10 »);
- Порт ОИСМ — значение параметра уточняется у оператора фискальных данных с которым заключен договор (например, при использовании «Первого ОФД» указывается «7788»);
- Таймер ОИСМ — установлено по умолчанию;
- URL ОКП — значение параметра уточняется у производителя фискального накопителя (например, если в ККТ установлен ФН от «ИНВЕНТА» указывается «prod01.okp-fn.ru»);
- IP-адрес ОКП — значение параметра уточняется у производителя фискального накопителя (например, если в ККТ установлен ФН от «ИНВЕНТА» указывается «31.44.83.184»);
- Порт ОКП — значение параметра уточняется у производителя фискального накопителя (например, если в ККТ установлен ФН от «ИНВЕНТА» указывается «26101»);
- Таймер ОКП — установлено по умолчанию.
5) После ввода всех параметров нажмите кнопку Установить;
6) Откройте Сервис → Регистрация / снятие с учета → Регистрация / перерегистрация с заменой ФН и заполните все необходимые поля:
- Наименование пользователя — наименование организации;
- Адрес расчетов — адрес организации первой строкой и почтовый индекс второй строкой (если в первую строку адрес не помещается, перенесите его на вторую строку);
- Место расчетов — название магазина или торговой точки. Также может быть указан адрес интернет-магазина при онлайн-продажах;
- Регистрационный номер — значение регистрационного номера ФР, полученное из ФНС. Номер должен содержать 16 знаков без пробелов;
- ИНН владельца — ИНН организации;
- Кассир — фамилия и инициалы регистрирующего (данные отобразятся только на чеке регистрации);
- Сайт ФНС — сайт ФНС nalog.gov.ru;
- Адрес отправителя — уточните адрес у оператора фискальных данных. C этого электронного адреса будут поступать электронные чеки, подтверждающие покупку. Отправителем таких чеков будет выступать оператор фискальных данных;
- Выберите ОФД — выберите из списка ваш ОФД. Поля «ИНН ОФД» и «Наименование ОФД» заполнятся автоматически. Проверьте эти значения (можно уточнить у оператора фискальных данных, с которым заключен договор);
- Система налогообложения — СНО организации (при необходимости можно указать 2 СНО);
- Режим работы — если в ФНС указывались дополнительные признаки работы ФН, выберите соответствующий параметр:
— шифрование — подразумевает кодирование всех данных ФН. При возникновении ошибок, понять причину их возникновения будет не возможно. Не устанавливать без необходимости;
— автономный режим — при использовании ФР в режиме без передачи чеков в ОФД (в заявлении в ФНС должен так же быть выбран этот режим);
— автоматический режим — на данный момент не может использоваться в Вики Принт. Применяется для аппаратов, не предусматривающих участие кассира в режиме продажи (паркоматы, вендинговые аппараты);
— применение в сфере услуг — для организаций, предоставляющих услуги, а также при работе с развозной/разносной торговлей;
— режим БСО (бланков строгой отчетности) — на данный момент не может использоваться в Вики Принт. Применяется для организаций, предоставляющих услуги населению;
— подакцизный товар — применяется для организаций, которые осуществляют продажу алкоголя, табака, бензина и др. подакцизных товаров;
— азартные игры — применяется для организаций, оказывающих данный вид услуг;
— лотереи — применяется для организаций, оказывающих данный вид услуг;
— применение банковским агентом — применяется только в случае, если организация является агентом или принципалом. Такая роль формируется при составлении договора с другими организациями;
— применение банк. субагентом — применяется только в случае, если организация является агентом или принципалом. Такая роль формируется при составлении договора с другими организациями;
— применение платежным агентом — применяется только в случае, если организация является агентом или принципалом. Такая роль формируется при составлении договора с другими организациями;
— применение платеж. субагентом — применяется только в случае, если организация является агентом или принципалом. Такая роль формируется при составлении договора с другими организациями;
— применение поверенным — применяется только в случае, если организация является агентом или принципалом. Такая роль формируется при составлении договора с другими организациями;
— применение комиссионером — применяется только в случае, если организация является агентом или принципалом. Такая роль формируется при составлении договора с другими организациями;
— применение агентом — применяется только в случае, если организация является агентом или принципалом. Такая роль формируется при составлении договора с другими организациями;
— применение в Интернет — применяется для работы с интернет-магазином, если касса используется только для безналичных расчетов на сайте (54-ФЗ, ст. 4.3, п. 1). Данный режим НЕ применяется, если касса одновременно используется для розничной торговли и интернет-продаж, а также для приема оплаты курьерами или в пункте выдачи;
— установка принтера в автомате — применяется, если был выбран «автоматический режим».
7) Нажмите кнопку Выполнить;

9) Готово! ККТ распечатает Отчет о перерегистрации.
4. Завершите процедуру в ФНС, согласно инструкции (пункт 4).
Для чего
Согласно 54-ФЗ режим чекопечатающей машины (ЧПМ) могут использовать организации или ИП, которые получили отсрочку на установку и регистрацию кассы в ФНС.
При этом, они обязаны по требованию клиента выдать документ, подтверждающий прием наличных денежных средств (товарный чек, квитанцию, БСО).
В Законе о ККТ приведен перечень реквизитов, которые в обязательном порядке должны присутствовать в указанном документе:
-
наименование документа;
-
порядковый номер документа и дата его выдачи;
-
наименование организации (Ф.И.О. индивидуального предпринимателя);
-
ИНН организации (предпринимателя);
-
наименование и количество приобретенных товаров (выполненных работ, оказанных услуг);
-
сумма оплаты, осуществляемой наличными денежными средствами и (или) с использованием платежной карты (в руб.);
-
должность, фамилия и инициалы лица, выдавшего документ, и его личная подпись.
Как работает
⚡ Использование данного режима не предполагает применение ККТ в работе и регистрацию кассы в ФНС до тех пор, пока не наступят сроки перехода. Во избежание недоразумений уточните информацию в ФНС.
1. Выполните перепрошивку ККТ диагностической прошивкой FM15d.bin. Процесс подробно описан в статье «Прошивка фискальной платы FM15/FM16»
2. На рабочем столе откройте системную утилиту Fito;
3. Откройте Сервис → Авторизация;
4. Заполните следующие данные:
— Заводской номер ККТ (последние 6 цифр номера на шильдике);
— Модель ККТ (указана на шильдике).
5. Нажмите кнопку Выполнить;
6. Нажмите кнопку Да для подтверждения авторизации;
7. После выполнения команды авторизации касса будет автоматически перезапущена, на чеке диагностики будет указана новая модель устройства.
Для чего
В процессе работы магазина может возникнуть необходимость распечатать копию чеков, отчетов и прочих фискальных документов. Копии не являются фискальным документом, и могут содержать неполную информацию оригинала.
Как работает
1. На рабочем столе откройте сервисную утилиту Fito;
2. Откройте Сервис → Запрос состояния ККТ и нажмите кнопку Считать из ККТ, чтобы проверить связь с устройством;
3. Откройте → Тестирование → Печать документа из архива ФН и в поле Номер документа укажите номер ФД, который указан на оригинале чека;
4. Нажмите кнопку выполнить.
Формат фискальных данных (ФФД) — это алгоритм, по которому фискальные данные записываются, обрабатываются и хранятся в ФН. В ФФД заложена информация о перечне реквизитов, которые указываются в любом чеке и отчете онлайн-кассы.
⚡ С 1 января 2019 года перестал действовать первый формат фискальных данных — ФФД 1.0. Использование кассы с ФФД 1.0 приведет к штрафам.
Узнать версию ФФД можно двумя способами:
1. На рабочем столе откройте сервисную утилиту Fito;
2. Откройте Сервис → Запрос состояния ФН и нажмите кнопку Считать из ККТ. Информация отобразится в поле Версия ФФД.
Своевременное обновление прошивки и использование ее актуальной версии позволяет избежать ошибок в работе оборудования, получить новый функционал, а также соблюдать требования законодательства.
Чтобы узнать версию прошивки:
1. На рабочем столе откройте сервисную утилиту Fito;
2. Нажмите кнопку Статус. Информация отобразится в поле Версия ПО.
Для использования актуальной версии прошивки, включите функцию «Автообновления прошивки».
1. Выключите устройство. Переверните ККТ и с помощью крестовой отвертки открутите 4 винта крепления крышки;
2. Осторожно отсоедините дно фискального регистратора от крышки, не разъединяя внутренние шлейфы;
3. Извлеките старый ФН и установите новый;
4. Соберите и включите устройство.
Дополнительная информация
⭐ Работа с двумя ФР на кассе
⭐ Создание чека коррекции
Подпишитесь на рассылку
Будьте в курсе последних технических решений и изменений в законах
О магазине
Работаем по счету, по наличной оплате.
ООО «Кассы онлайн»
ОГРН — 1169658127869
ИНН — 6670444154
Навигация
- Связаться с нами
- Возврат товара
- Карта сайта
Информация
- Замена фискального накопителя (ФН)
- Сервисное обслуживание онлайн-касс
- О нас
- Информация о доставке
- Акции
- Политика Безопасности
Контакты
г. Екатеринбург, ул. Высоцкого 5

© 2023 — ООО «Кассы онлайн» — Информация на сайте не является публичной офертой.
Фискальные регистраторы АТОЛ
В этой статье включена вся необходимая информация для работы с оборудованием ООО «АТОЛ».
Официальный сайт производителя оборудования
Авторизованные сервисные центры
| Модель | Характеристики | Касса (ОС Android) | Касса (ОС Windows) |
| АТОЛ 1Ф |
Печать чека: — Ширина ленты 58 мм — Скорость печати 50 мм/сек — Печать QR-кода, термопечать Интерфейс(ы): |
Нет | Да |
| АТОЛ 11Ф (FPRINT-11ПТК) |
Печать чека: — Ширина ленты 44 / 58 мм — Скорость печати 75 мм/сек — Печать QR-кода, термопечать Интерфейс(ы): |
Нет | Да |
| АТОЛ 15Ф |
Печать чека: — Ширина ленты 58 мм — Скорость печати 50 мм/сек — Печать QR-кода, термопечать Интерфейс(ы): |
Нет | Да |
| АТОЛ 20Ф |
Печать чека: — Ширина ленты 44 / 58 / 80 мм — Скорость печати 100 мм/сек — Печать QR-кода, термопечать Интерфейс(ы): |
Нет | Да |
| АТОЛ FPrint-22ПТК (FPrint-22ПТК) |
Печать чека: — Ширина ленты 58 / 80 мм — Скорость печати 200 мм/сек — Печать QR-кода, термопечать Интерфейс(ы): |
Нет | Да |
| АТОЛ 25Ф |
Печать чека: — Ширина ленты 58 / 80 мм — Скорость печати 250 мм/сек — Печать QR-кода, термопечать Интерфейс(ы): |
Нет | Да |
| АТОЛ 30Ф (30Ф+) |
Печать чека: — Ширина ленты 44 / 58 мм — Скорость печати 75 мм/сек — Печать QR-кода, термопечать Интерфейс(ы): |
Нет | Да |
| АТОЛ 50Ф |
Печать чека: — Ширина ленты 44 / 58 мм — Скорость печати 100 мм/сек — Печать QR-кода, термопечать Интерфейс(ы): |
Нет | Да |
| АТОЛ 52Ф |
Печать чека: — Ширина ленты 57 / 80 мм — Скорость печати 200 мм/сек — Печать QR-кода, термопечать Интерфейс(ы): |
Нет | Да |
| АТОЛ 55Ф (FPrint-55ПТК) |
Печать чека: — Ширина ленты 44 / 58 мм — Скорость печати 200 мм/сек — Печать QR-кода, термопечать Интерфейс(ы): |
Нет | Да |
| АТОЛ 77Ф (FPrint-77ПТК) |
Печать чека: — Ширина ленты 58 мм или 80 мм — Скорость печати 300 мм/сек — Печать QR-кода, термопечать Интерфейс(ы): |
Нет | Да |
| АТОЛ 90Ф (автономная касса) |
Печать чека: — Ширина ленты 58/44 мм — Скорость печати до 75 мм/сек — Печать QR-кода, термопечать Интерфейс(ы): |
Нет | Да |
| АТОЛ 91Ф (автономная касса) |
Печать чека: — Ширина ленты 58/44 мм — Ресурс печатной головки 50 км — Длина намотки чековой ленты 30 м Интерфейс(ы): |
Нет | Да |
| АТОЛ 92Ф (автономная касса) |
Печать чека: — Ширина ленты 58/44 мм — Скорость печати до 50 мм/с — Ресурс печатной головки 50 км — Длина намотки чековой ленты 30 м Интерфейс(ы): |
Нет | Да |
Переведите устройство в режим фискального регистратора. Для этого необходимо приобрести у партнера «АТОЛ» Код защиты 1 и активировать его.
1. Подключите ККТ к ПК (ноутбуку / планшету) через USB-кабель и включите его;
2. Скачайте последнюю версию сервисной утилиты АТОЛ (папка «Контрольно-кассовая техника»), в нее включены драйвера для ФР;
3. Запустите скачанный файл, и установите утилиту на ПК (ноутбук / планшет);
4. Откройте Компьютер → Диспетчер устройств и проверьте корректность установки драйверов. Оборудование должно быть подключено к двум портам;
5. Откройте утилиту Тест драйвера ККТ и поставьте галочку «Включено»;
6. Нажмите кнопку Свойства;
7. Нажмите кнопку Проверка связи;
8. В окне отобразятся данные о подключении и текущем статусе (устройство должно быть «нефискализированным»). После того, как убедились, что ФР нефискализирован, т.е. не зарегистрирован в ФНС, — нажмите кнопку ОК;
Настройка канала связи через сервисный режим
Сервисный режим предназначен для выбора канала обмена (подключения) ФР, исходя из поддерживаемых интерфейсов: RS232 / USB / Ethernet / Bluetooth / Wi-Fi.
Для входа в сервисный режим включите ККТ с нажатой кнопкой промотки чековой ленты (КПЧЛ) и дождитесь четвёртого звукового сигнала, после чего отпустить КПЧЛ.
ФР перейдет в сервисный режим и выведет на печать документ, в котором представлен перечень возможных действий:
1. Выход из сервисного режима;
2. Выбор канала обмена;
3. Управление работой автоотрезчика;
4. Выбор протокол обмена.
После этого ФР ожидает выбора действия, который осуществляется путём нажатия на КПЧЛ – один, два, три или четыре раза (в зависимости от выбора) и отпускания её. При нажатии КПЧЛ — воспроизводится однократный звуковой сигнал.
Возможные действия описаны ниже:
Для перехода на канал обмена «USB»:
1) Перейдите в меню «Канал обмена» — два раза нажмите КПЧЛ;
2) Выберите «USB» — три раза нажмите КПЧЛ.
Для перехода на канал обмена «Ethernet»:
1) Перейдите в меню «Канал обмена» — два раза нажмите КПЧЛ;
2) Выберите «Ethernet» — четыре раза нажмите КПЧЛ.
⚡ Данный способ подключения используется только в том случае, если ФР уже зарегистрирован в ФНС.
Для подключения необходим интернет-роутер с функцией «Автоматически присваивать IP-адрес».
1. Подключите ФР к интернет-роутеру через Ethernet-кабель и включите его;
2. После включения устройства, распечатается чек с информацией о присвоенном IP-адресе;
3.Подключение завершено!
Данный IP-адрес будет необходим для настройки ФР в кассовом приложении.
Настройка фискального регистратора рассмотрена на примере ФР АТОЛ FPrint-22ПТК.
1. Подключите ФР к ПК (ноутбуку / планшету) через USB-кабель и включите его;
2. Скачайте последнюю версию сервисной утилиты АТОЛ (папка «Контрольно-кассовая техника»), в нее включены драйвера для ФР;
3. Запустите скачанный файл и установите утилиту на оборудование (ПК);
4. Откройте Компьютер → Диспетчер устройств и проверьте корректность установки драйверов. ФР должен быть подключен к двум портам;
5. Откройте утилиту Тест драйвера ККТ и поставьте галочку «Включено»;
6. Нажмите кнопку Свойства;
7. Нажмите кнопку Проверка связи;
8. При успешном подключении ФР, в окне отобразятся данные о подключении и текущем статусе (устройство должно быть «нефискализированным»). После того, как убедились, что ФР нефискализирован, т.е. не зарегистрирован в ФНС, — нажмите кнопку ОК;
9. Устройство готово к регистрации.
1. Оформите Заявление о регистрации ККТ в ФНС, согласно инструкции (пункт 1);
2. Проведите регистрацию ККТ в сервисной утилите «Тест драйвера ККТ».
⚡ По завершении процедуры будет распечатан Отчет о регистрации. Сохраните данный отчет для завершения операции в ФНС.
1) Откройте на рабочем столе сервисную утилиту Тест драйвера ККТ и поставьте галочку «Включено» (ККТ должна быть подключена к оборудованию);
2) Чтобы установить корректное время на ККТ (при условии, что на ПК установлено корректное время), нажмите Сервисные → Дата время из ПК → Установить дату и время в ККТ;
Для корректной проверки кодов DataMatrix при реализации маркированной продукции необходимо заполнить дополнительные параметры ККТ.
1) Нажмите Свойства → Параметры ККТ;
2) Заполните параметр №26 Работа с КМ:
- Адрес ИСМ — значение параметра уточняется у оператора фискальных данных, с которым заключен договор (например, при использовании «Яндекс.ОФД» указывается «kkt.ofd.yandex.net»);
- Порт ИСМ — значение параметра уточняется у оператора фискальных данных, с которым заключен договор (например, при использовании «Яндекс.ОФД» указывается «54321»);
- Адрес ОКП — значение параметра уточняется у производителя фискального накопителя (например, если в ККТ установлен ФН от «ИНВЕНТА», то указывается «prod01.okp-fn.ru»);
- Порт ОКП — значение параметра уточняется у производителя фискального накопителя (например, если в ККТ установлен ФН от «ИНВЕНТА», то указывается «26101»);
- Количество повторов при поверке КМ — рекомендуемое значение «1»;
- Время открытия соединения при проверке КМ — рекомендуемое значение «1»;
- Время ожидания ответа при проверке КМ — рекомендуемое значение «1»;
- Время задержки перед повтором при проверке КМ — рекомендуемое значение «1»;
- Время открытого соединения при проверке КМ — рекомендуемое значение «1».
Следующие параметры устанавливаются для минимального таймаута при онлайн проверке кода маркировки:
3) Нажмите кнопку Регистрация ККТ;
4) Заполните необходимые данные:
- Регистрационный номер ККТ — номер, который был получен при отправке заявления о постановке на учет в ФНС;
- Реквизиты организации:
— Наименование организации — наименование зарегистрированной организации;
— ИНН — ИНН организации согласно заявлению в ФНС;
— Адрес расчетов — адрес торговой точки, где установлена касса: индекс; название населенного пункта; улица; дом; строение/корпус;
— Место расчетов — название торговой точки. Также, может указывается адрес сайта интернет-магазина, если организация занимается интернет-продажами;
— E-mail отправителя чеков — уточните адрес у оператора фискальных данных. C данного электронного адреса клиентам будут приходить электронные чеки, подтверждающие покупку. Отправителем таких чеков будет выступать оператор фискальных данных. - Системы налогообложения — укажите СНО организации (при необходимости можно указать 2 СНО);
- Настройки ККТ:
— Автономный режим — применяется в случае, если ФР будет работать «автономно», т.е. в режиме без передачи чеков в ОФД и без подключения к Интернет (в заявлении в ФНС должен так же быть выбран этот режим);
— Расчеты за услуги — применяется для организаций, предоставляющих услуги;
— Только БСО — применяется для организаций, предоставляющих услуги с помощью бланков строгой отчетности (не устанавливать без необходимости!);
— Автоматический режим — применяется для аппаратов, не предусматривающих участие кассира в режиме продажи: паркоматы, вендинговые аппараты и т.п.;
— Номер автомата — применяется, если был выбран «автоматический режим»;
— Установка принтера в автомате — применяется, если был выбран «автоматический режим»;
— Расчеты только в Интернет — применяется для работы с интернет-магазином, если касса используется только для безналичных расчетов на сайте (54-ФЗ, ст. 4.3, п. 1). Данный режим НЕ применяется, если касса одновременно используется для розничной торговли и интернет-продаж, а также для приема оплаты курьерами или в пункте выдачи;
— Шифрование данных — применяется при кодировании всех данных ФН. При возникновении ошибок, понять причину их возникновения будет невозможно (не устанавливать без необходимости!);
— Продажа подакцизного товара — применяется для организаций, которые осуществляют продажу алкоголя, табака, бензина и др. подакцизных товаров;
— Проведение азартных игр — применяется для организаций, оказывающих данный вид услуг;
— Проведение лотерей — применяется для организаций, оказывающих данный вид услуг;
— Торговля маркированными товарами — признак применения ККТ при осуществлении торговли товарами,
подлежащими обязательной маркировке;
— Версия ФФД — указывается версия формата фискальных документов, которые передаются в ОФД;
— Адрес сайта ФНС — nalog.gov.ru. - Признаки агента — заполняется только в случае, когда организация является агентом и/или принципалом. Такая роль формируется при составлении договора с другими организациями);
- Оператор фискальных данных (поля заполняется только корректными данными, которые предоставляются со стороны ОФД):
— ИНН ОФД;
— Наименование ОФД;
— Адрес ОФД — указывается сервер ОФД;
— DNS ОФД — не заполняется;
— Канал обмена — если ККТ подключен через USB-кабель, то выберите USB (EoU).
⚡ Указывайте только корректные данные! При вводе неверной информации есть риск испортить фискальный накопитель (ФН).
5) После заполнения данных нажмите кнопку Регистрация;
6) Готово! ККТ распечатает Отчет о регистрации.
Также в утилите отобразится окно «Отчет о регистрации». Нажмите кнопку Закрыть.
3. Завершите процедуру в ФНС, согласно инструкции (пункт 3).
1. Откройте Меню → Настройки → Оборудование и включите параметр Использовать ККМ;
2. Выберите из списка АТОЛ (для всех моделей с драйверами версии 10 и выше);
3. Укажите параметры соединения:
- Заводской номер — заводской номер ФР. Если указан корректный номер порта ФР, нажмите кнопку Запросить номер, — заводской номер заполнится автоматически;
- Адрес — IP-адрес ФР. Он печатается при включении устройства;
- Порт TCP — порт, по которому ККТ подключена к интернет-роутеру (он указывается в настройка роутера. По умолчанию, используется порт 5555).
- Номер порта ККМ — порт, к которому подключен ФР;
⚡ Драйвер ККТ необходимо закрыть, чтобы порт был свободен.
- Скорость соединения — выберите из списка значение «115200»;
- Заводской номер — укажите заводской номер ФР, либо нажмите кнопку Запросить номер и данные заполнятся автоматически (при условии корректно указанного номера порта ККМ).
4. Нажмите кнопку Сохранить;
5. Чтобы проверить работу кассы с ККТ, откройте Меню → Кассовые операции и выберите Распечатать X-отчет;
6. Подтвердите действие.
Готово! ККТ распечатает отчет.
💡 Нет возможности провести перерегистрацию кассы самостоятельно или возникают сложности? Обращайтесь за услугой к нам. Мы поможем выполнить данную процедуру в кратчайшие сроки. Звоните 8(800) 250-99-90 или оставляйте заявку.
Оставить заявку
1. Закройте смену в кассе и проверьте соединение с ОФД, согласно инструкции (пункты 1 и 2);
2. Проведите перерегистрацию ККТ в сервисной утилите «Тест драйвера ККТ»;
1) На рабочем столе откройте сервисную утилиту Тест драйвера ККТ;
2) Нажмите кнопку Свойства;
3) Укажите автоматическое определение модели и установите канал связи (чаще всего USB). Проверка связи определит устройство;
4) Нажмите кнопку Регистрация ККТ, активируйте пункт Включено и нажмите кнопку Считать для загрузки данных из ККТ;
5) Выберите причину перерегистрации и внесите необходимые изменения в поля:
- Регистрационный номер ККТ — номер, который был получен при отправке заявления о постановке на учет в ФНС;
- Реквизиты организации:
— Наименование организации — наименование зарегистрированной организации;
— ИНН — ИНН организации согласно заявлению в ФНС;
— Адрес расчетов — адрес торговой точки, где установлена касса: индекс; название населенного пункта; улица; дом; строение/корпус;
— Место расчетов — название торговой точки. Также, может указывается адрес сайта интернет-магазина, если организация занимается интернет-продажами;
— E-mail отправителя чеков — уточните адрес у оператора фискальных данных. C данного электронного адреса клиентам будут приходить электронные чеки, подтверждающие покупку. Отправителем таких чеков будет выступать оператор фискальных данных. - Системы налогообложения — укажите СНО организации (при необходимости можно указать 2 СНО);
- Настройки ККТ:
— Автономный режим — применяется в случае, если ФР будет работать «автономно», т.е. в режиме без передачи чеков в ОФД и без подключения к Интернет (в заявлении в ФНС должен так же быть выбран этот режим);
— Расчеты за услуги — применяется для организаций, предоставляющих услуги;
— Только БСО — применяется для организаций, предоставляющих услуги с помощью бланков строгой отчетности (не устанавливать без необходимости!);
— Автоматический режим — применяется для аппаратов, не предусматривающих участие кассира в режиме продажи: паркоматы, вендинговые аппараты и т.п.;
— Номер автомата — применяется, если был выбран «автоматический режим»;
— Установка принтера в автомате — применяется, если был выбран «автоматический режим»;
— Расчеты только в Интернет — применяется для работы с интернет-магазином, если касса используется только для безналичных расчетов на сайте (54-ФЗ, ст. 4.3, п. 1). Данный режим НЕ применяется, если касса одновременно используется для розничной торговли и интернет-продаж, а также для приема оплаты курьерами или в пункте выдачи;
— Шифрование данных — применяется при кодировании всех данных ФН. При возникновении ошибок, понять причину их возникновения будет невозможно (не устанавливать без необходимости!);
— Продажа подакцизного товара — применяется для организаций, которые осуществляют продажу алкоголя, табака, бензина и др. подакцизных товаров;
— Проведение азартных игр — применяется для организаций, оказывающих данный вид услуг;
— Проведение лотерей — применяется для организаций, оказывающих данный вид услуг;
— Торговля маркированными товарами — признак применения ККТ при осуществлении торговли товарами,
подлежащими обязательной маркировке;
— Версия ФФД — указывается версия формата фискальных документов, которые передаются в ОФД;
— Адрес сайта ФНС — nalog.gov.ru. - Признаки агента — заполняется только в случае, когда организация является агентом и/или принципалом. Такая роль формируется при составлении договора с другими организациями);
- Оператор фискальных данных (поля заполняется только корректными данными, которые предоставляются со стороны ОФД):
— ИНН ОФД;
— Наименование ОФД;
— Адрес ОФД — указывается сервер ОФД;
— DNS ОФД — не заполняется;
— Канал обмена — если ККТ подключен через USB-кабель, то выберите USB (EoU).
⚡ Указывайте только корректные данные! При вводе неверной информации есть риск испортить фискальный накопитель (ФН).
Указанный порядок используется в ситуации, когда необходима перерегистрация с ФФД 1.05 на ФФД 1.2, без замены ФН (1.1М).
Перед перерегистрацией необходимо произвести обновление прошивки оборудования — не ниже 5.8.3.
Для корректной проверки кодов DataMatrix при реализации маркированной продукции необходимо заполнить дополнительные параметры ККТ.
1) Нажмите Свойства → Параметры ККТ;
2) Заполните параметр №26 Работа с КМ:
- Адрес ИСМ — значение параметра уточняется у оператора фискальных данных, с которым заключен договор (например, при использовании «Яндекс.ОФД» указывается «kkt.ofd.yandex.net»);
- Порт ИСМ — значение параметра уточняется у оператора фискальных данных, с которым заключен договор (например, при использовании «Яндекс.ОФД» указывается «54321»);
- Адрес ОКП — значение параметра уточняется у производителя фискального накопителя (например, если в ККТ установлен ФН от «ИНВЕНТА», то указывается «prod01.okp-fn.ru»);
- Порт ОКП — значение параметра уточняется у производителя фискального накопителя (например, если в ККТ установлен ФН от «ИНВЕНТА», то указывается «26101»);
- Количество повторов при поверке КМ — рекомендуемое значение «1»;
- Время открытия соединения при проверке КМ — рекомендуемое значение «1»;
- Время ожидания ответа при проверке КМ — рекомендуемое значение «1»;
- Время задержки перед повтором при проверке КМ — рекомендуемое значение «1»;
- Время открытого соединения при проверке КМ — рекомендуемое значение «1».
Следующие параметры устанавливаются для минимального таймаута при онлайн проверке кода маркировки:
3) Выберите Причину перерегистрации — «Изменение параметров регистрации», установите дополнительные реквизиты «Продажа подакцизного товара» (для организаций, которые осуществляют продажу подакцизных товаров) и «Торговля маркированными товарами». Выберите ФФД — 1.2;
4) Выберите Причины изменения сведений о ККТ — «Изменение версии ФФД».
6) Нажмите кнопку Перерегистрация;
7) Готово! ККТ распечатает Отчет о перерегистрации.
3. Завершите процедуру в ФНС, согласно инструкции (пункт 4).
1. Закройте архив фискального накопителя (ФН);
2. Замените ФН на устройстве. Описание процесса можно найти в блоке Как поменять фискальный накопитель;
3. Проведите перерегистрацию в сервисной утилите «Тест драйвера ККТ».
⚡ После успешной процедуры будет распечатан Отчет о перерегистрации. Сохраните данный отчет для завершения операции в ФНС.
1) На рабочем столе откройте сервисную утилиту Тест драйвера ККТ;
2) Нажмите кнопку Свойства;
3) Укажите автоматическое определение модели и установите канал связи (чаще всего USB). Проверка связи определит устройство;
4) Нажмите кнопку Регистрация ККТ, активируйте пункт Включено и нажмите кнопку Считать для загрузки данных из ККТ;
5) Заполните необходимые поля:
- Регистрационный номер ККТ — номер, который был получен при отправке заявления о постановке на учет в ФНС;
- Реквизиты организации:
— Наименование организации — наименование зарегистрированной организации;
— ИНН — ИНН организации согласно заявлению в ФНС;
— Адрес расчетов — адрес торговой точки, где установлена касса: индекс; название населенного пункта; улица; дом; строение/корпус;
— Место расчетов — название торговой точки. Также, может указывается адрес сайта интернет-магазина, если организация занимается интернет-продажами;
— E-mail отправителя чеков — уточните адрес у оператора фискальных данных. C данного электронного адреса клиентам будут приходить электронные чеки, подтверждающие покупку. Отправителем таких чеков будет выступать оператор фискальных данных. - Системы налогообложения — укажите СНО организации (при необходимости можно указать 2 СНО);
- Настройки ККТ:
— Автономный режим — применяется в случае, если ФР будет работать «автономно», т.е. в режиме без передачи чеков в ОФД и без подключения к Интернет (в заявлении в ФНС должен так же быть выбран этот режим);
— Расчеты за услуги — применяется для организаций, предоставляющих услуги;
— Только БСО — применяется для организаций, предоставляющих услуги с помощью бланков строгой отчетности (не устанавливать без необходимости!);
— Автоматический режим — применяется для аппаратов, не предусматривающих участие кассира в режиме продажи: паркоматы, вендинговые аппараты и т.п.;
— Номер автомата — применяется, если был выбран «автоматический режим»;
— Установка принтера в автомате — применяется, если был выбран «автоматический режим»;
— Расчеты только в Интернет — применяется для работы с интернет-магазином, если касса используется только для безналичных расчетов на сайте (54-ФЗ, ст. 4.3, п. 1). Данный режим НЕ применяется, если касса одновременно используется для розничной торговли и интернет-продаж, а также для приема оплаты курьерами или в пункте выдачи;
— Шифрование данных — применяется при кодировании всех данных ФН. При возникновении ошибок, понять причину их возникновения будет невозможно (не устанавливать без необходимости!);
— Продажа подакцизного товара — применяется для организаций, которые осуществляют продажу алкоголя, табака, бензина и др. подакцизных товаров;
— Проведение азартных игр — применяется для организаций, оказывающих данный вид услуг;
— Проведение лотерей — применяется для организаций, оказывающих данный вид услуг;
— Торговля маркированными товарами — признак применения ККТ при осуществлении торговли товарами,
подлежащими обязательной маркировке;
— Версия ФФД — указывается версия формата фискальных документов, которые передаются в ОФД;
— Адрес сайта ФНС — nalog.gov.ru. - Признаки агента — заполняется только в случае, когда организация является агентом и/или принципалом. Такая роль формируется при составлении договора с другими организациями);
- Оператор фискальных данных (поля заполняется только корректными данными, которые предоставляются со стороны ОФД):
— ИНН ОФД;
— Наименование ОФД;
— Адрес ОФД — указывается сервер ОФД;
— DNS ОФД — не заполняется;
— Канал обмена — если ККТ подключен через USB-кабель, то выберите USB (EoU).
Для корректной проверки кодов DataMatrix при реализации маркированной продукции необходимо заполнить дополнительные параметры ККТ.
1) Нажмите Свойства → Параметры ККТ;
2) Заполните параметр №26 Работа с КМ:
- Адрес ИСМ — значение параметра уточняется у оператора фискальных данных, с которым заключен договор (например, при использовании «Яндекс.ОФД» указывается «kkt.ofd.yandex.net»);
- Порт ИСМ — значение параметра уточняется у оператора фискальных данных, с которым заключен договор (например, при использовании «Яндекс.ОФД» указывается «54321»);
- Адрес ОКП — значение параметра уточняется у производителя фискального накопителя (например, если в ККТ установлен ФН от «ИНВЕНТА», то указывается «prod01.okp-fn.ru»);
- Порт ОКП — значение параметра уточняется у производителя фискального накопителя (например, если в ККТ установлен ФН от «ИНВЕНТА», то указывается «26101»);
- Количество повторов при поверке КМ — рекомендуемое значение «1»;
- Время открытия соединения при проверке КМ — рекомендуемое значение «1»;
- Время ожидания ответа при проверке КМ — рекомендуемое значение «1»;
- Время задержки перед повтором при проверке КМ — рекомендуемое значение «1»;
- Время открытого соединения при проверке КМ — рекомендуемое значение «1».
Следующие параметры устанавливаются для минимального таймаута при онлайн проверке кода маркировки:
💡 При перерегистрации выберите Причины изменения сведений о ККТ — «Замена фискального накопителя» и «Изменение версии ФФД».
⚡ Указывайте только корректные данные! При вводе неверной информации есть риск испортить фискальный накопитель (ФН).
6) Нажмите кнопку Замена ФН;
7) Готово! ККТ распечатает Отчет о перерегистрации.
4. Завершите процедуру в ФНС, согласно инструкции (пункт 4).
Для чего
Согласно 54-ФЗ режим чекопечатающей машины (ЧПМ) могут использовать организации или ИП, которые получили отсрочку на установку и регистрацию кассы в ФНС.
При этом, они обязаны по требованию клиента выдать документ, подтверждающий прием наличных денежных средств (товарный чек, квитанцию, БСО).
В Законе о ККТ приведен перечень реквизитов, которые в обязательном порядке должны присутствовать в указанном документе:
-
наименование документа;
-
порядковый номер документа и дата его выдачи;
-
наименование организации (ФИО индивидуального предпринимателя);
-
ИНН организации (предпринимателя);
-
наименование и количество приобретенных товаров (выполненных работ, оказанных услуг);
-
сумма оплаты, осуществляемой наличными денежными средствами и (или) с использованием платежной карты (в руб.);
-
должность, фамилия и инициалы лица, выдавшего документ, и его личная подпись.
Как работает
⚡ Использование данного режима не предполагает применение ККТ в работе и регистрацию кассы в ФНС до тех пор, пока не наступят сроки перехода. Во избежание недоразумений уточните информацию в ФНС.
Режим ЧМП включен по умолчанию, если ККТ не зарегистрирован («нефискализирован») в сервисной утилите.
Проверить отправку чеков в ОФД можно двумя способами:
Z-отчет формируется при закрытии кассовой смены. При корректной синхронизации с ОФД, в строке Непереданных ФД значение будет равно нулю.
1. Запустите системную утилиту Тест драйвера ККТ;
2. Установите галочку в чекбокс Включено и нажмите кнопку Свойства;
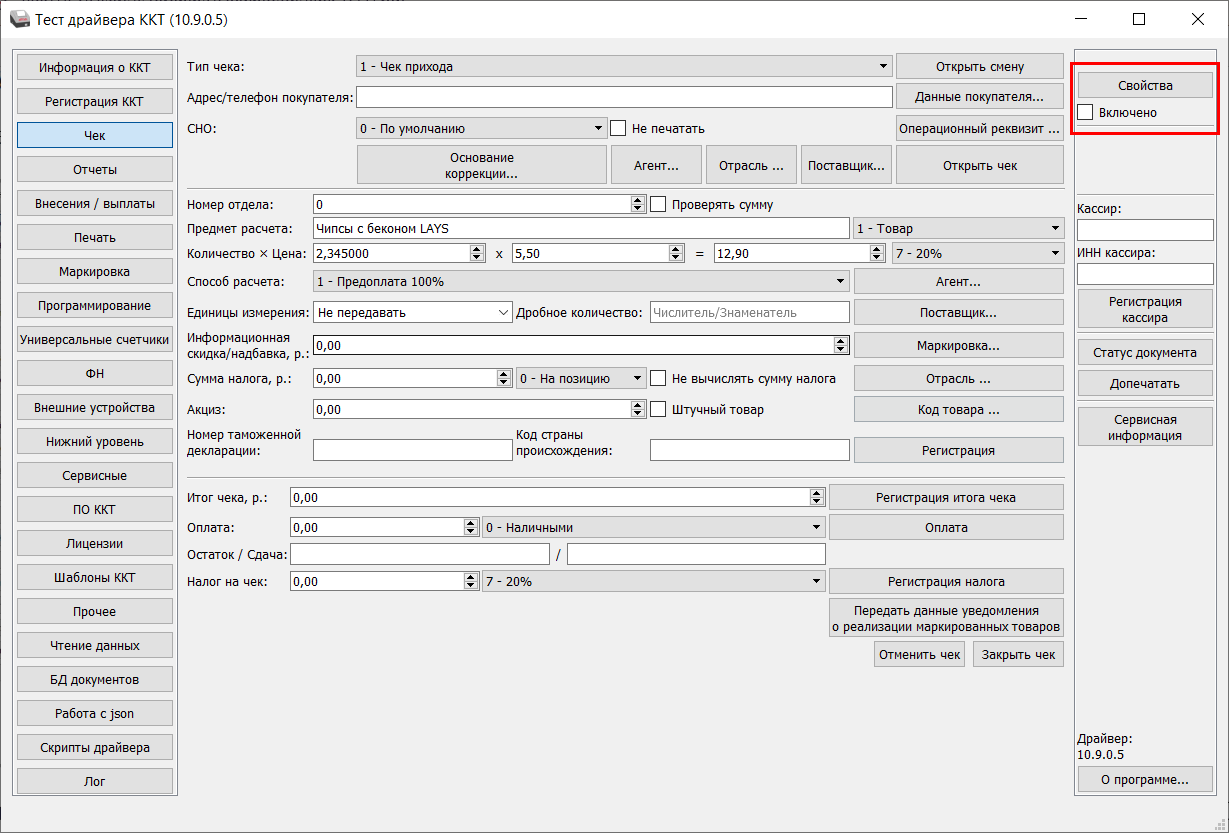
3. Включите функцию Автоматически восстанавливать связь с ККТ, выберите канал связи (USB / COM / TPC) и нажмите кнопку Проверка связи;
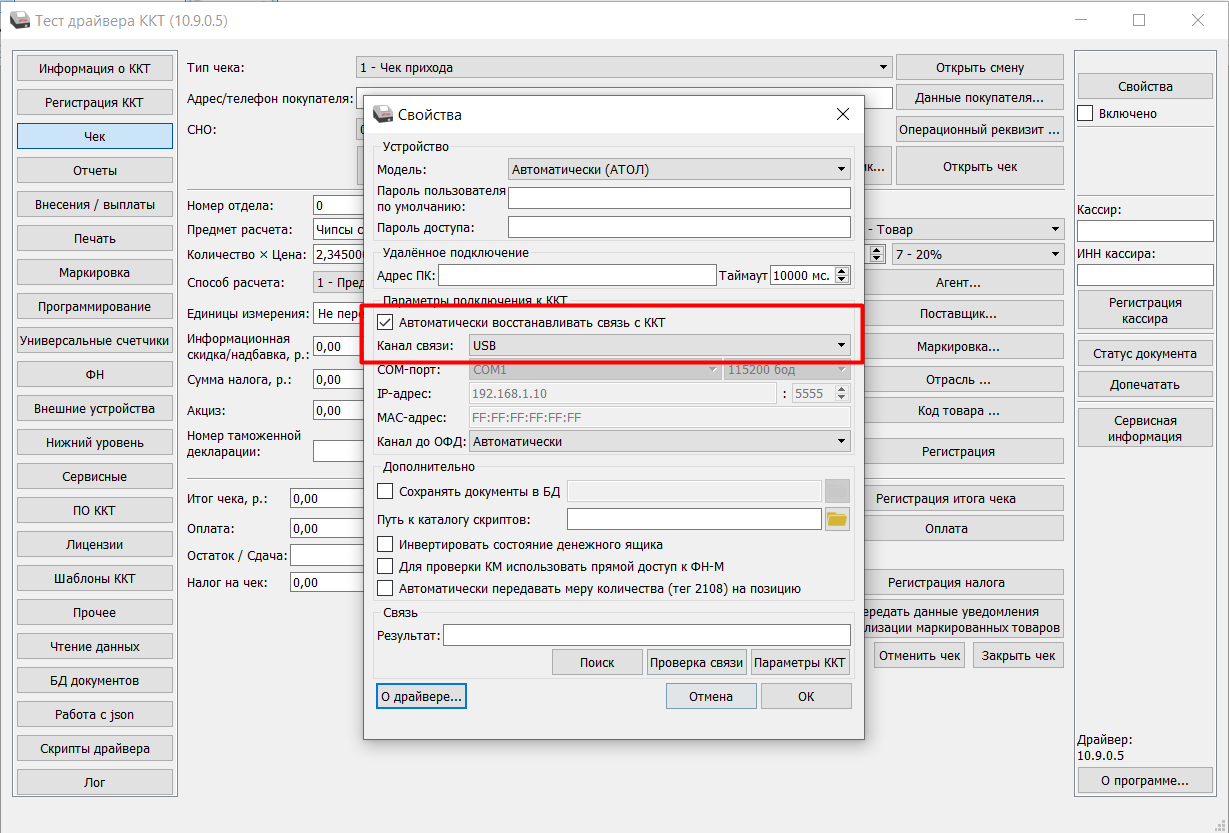
4. В поле Результат отобразится модель ККТ;
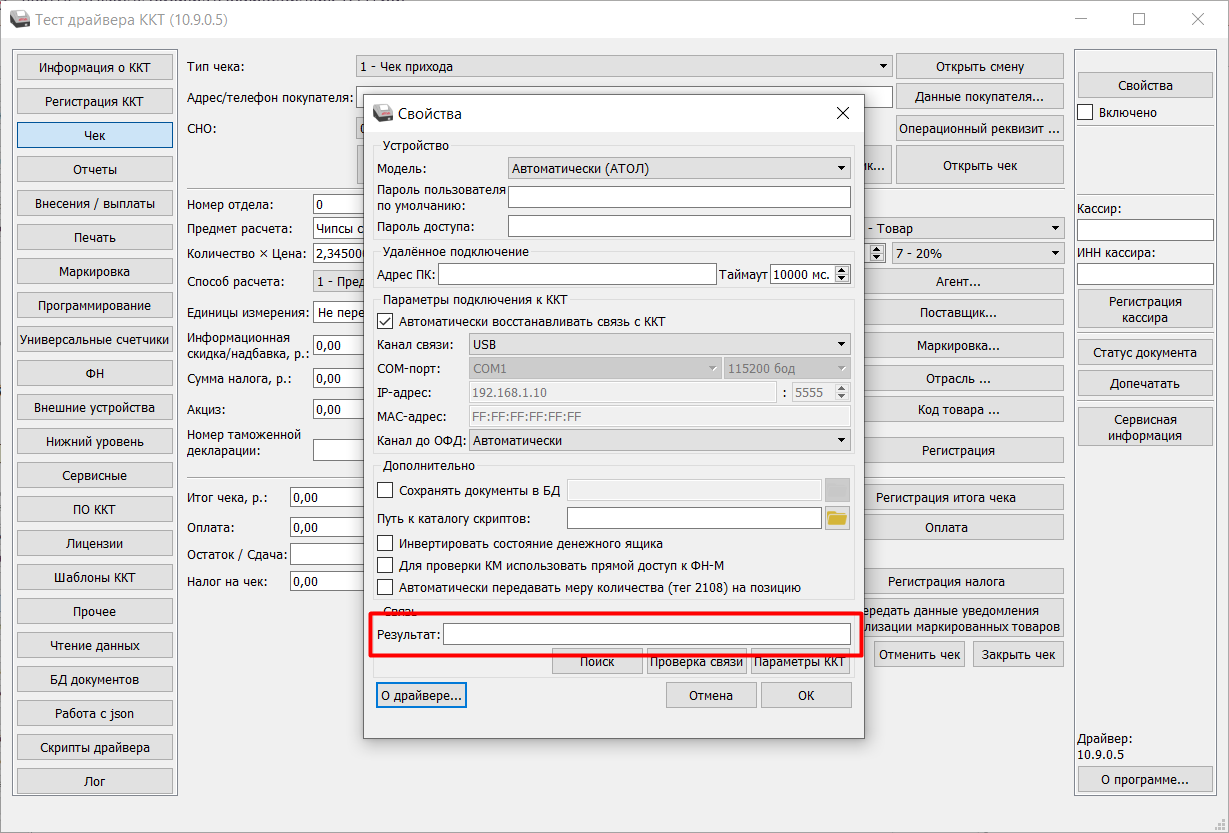
5. Нажмите кнопку Ок;
6. Откройте раздел Отчеты и выберите тип отчета Тест связи с ОФД;
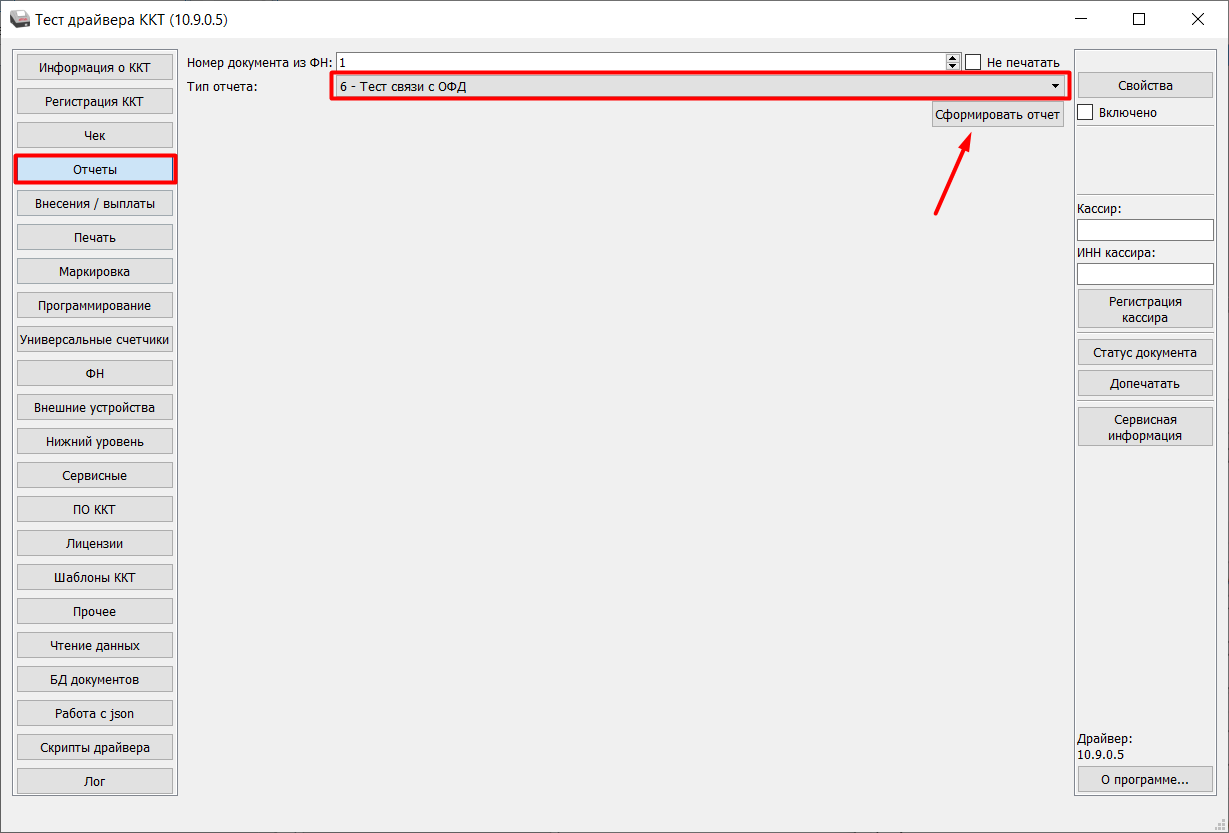
7. Нажмите кнопку Сформировать отчет;
8. На распечатанном чеке в строке Непереданных ФД значение должно быть равно нулю.
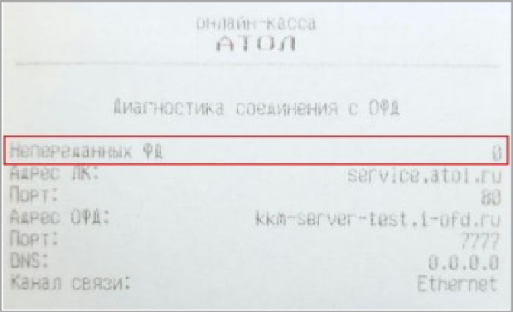
Формат фискальных данных (ФФД) — это алгоритм, по которому фискальные данные записываются, обрабатываются и хранятся в ФН. В ФФД заложена информация о перечне реквизитов, которые указываются в любом чеке и отчете онлайн-кассы.
Узнать версию ФФД можно двумя способами:
Откройте сервисную утилиту «Тест драйвера ККТ» и осуществите следующие действия:
1. На рабочем столе откройте сервисную утилиту Тест драйвера ККТ и активируйте пункт Включено;
2. Нажмите кнопку ФН;
3. Во вкладке Запросы укажите тип данных 7-Информация о версии ФФД;
4. Нажмите кнопку Запросить.
Информация отобразится в поле Версия ФФД ККТ.
Своевременное обновление прошивки и использование ее актуальной версии позволяет избежать ошибок в работе оборудования, получить новый функционал, а также соблюдать требования законодательства.
Чтобы узнать версию прошивки:
1. На рабочем столе откройте сервисную утилиту Тест драйвера ККТ и активируйте пункт «Включено»;
2. Выберите раздел Информация о ККТ и нажмите кнопку Прочитать. Информация отобразится в поле Версия прошивки.
Для использования актуальной версии прошивки, обратитесь в авторизованный сервисный центр (АСЦ).
Для замены фискального накопителя (на примере АТОЛ FPrint-22ПТК) выполните следующие шаги:
1. Выключите устройство и отсоедините кабель питания;
2. Перевернете устройство и с помощью крестовой отвертки открутите 4 винта крепления крышки;
3. Аккуратно извлеките фискальный накопитель и замените его на новый;
4. Установите ФН на место, закройте крышку;
5. Подключите кабели и включите устройство.
Для чего
В процессе работы магазина может возникнуть необходимость распечатать копию чеков, отчетов и прочих фискальных документов. Копии не являются фискальным документом, и могут содержать неполную информацию оригинала.
Как работает
1. Подключите ФР к оборудованию ПК (ноутбуку / планшету), согласно вышеописанным действиям;
После нажатия кнопки Проверка связи, в поле Результат отобразится модель ККТ.
2. Нажмите кнопку Отчеты. В поле Тип отчета выберите пункт 2 — Печать копии последнего документа. ФР распечатает на чековой ленте копию последнего проведенного документа;
3. Чтобы распечатать копию предыдущих документов, в поле Тип отчета выберите пункт 7 — Печать документа по номеру из ФН.
В поле Номер документа из ФН укажите номер ФД (можно найти на оригинале фискального документа) и нажмите Печать отчета.
Дополнительная информация
⭐ Работа с двумя ФР на кассе
⭐ Создание чека коррекции

