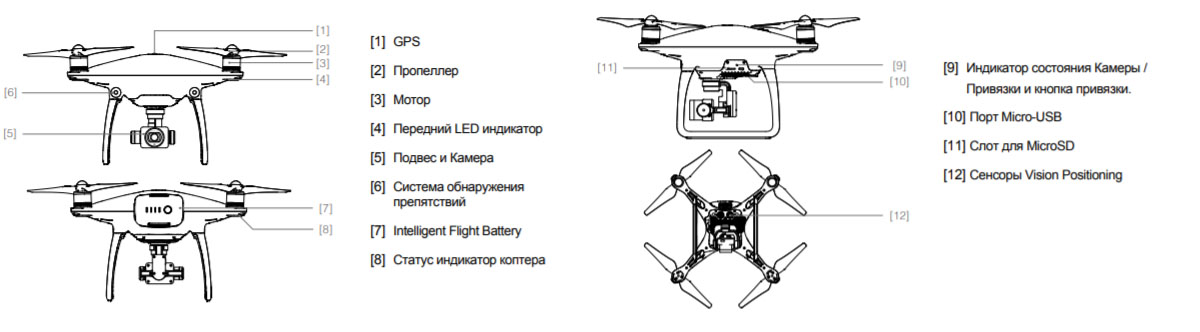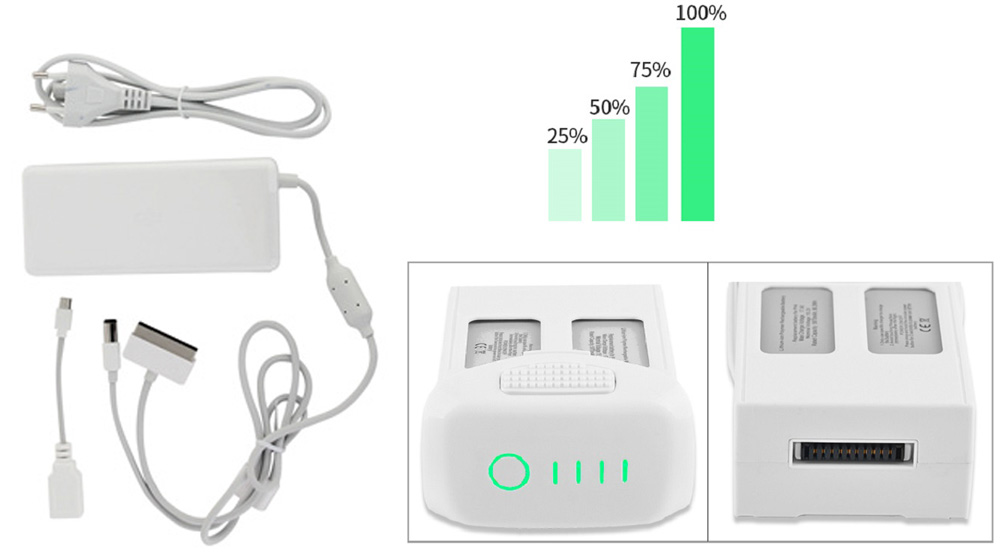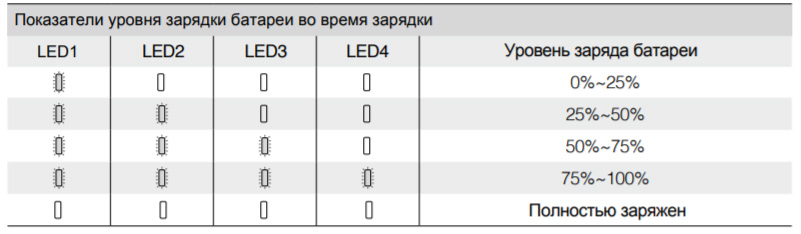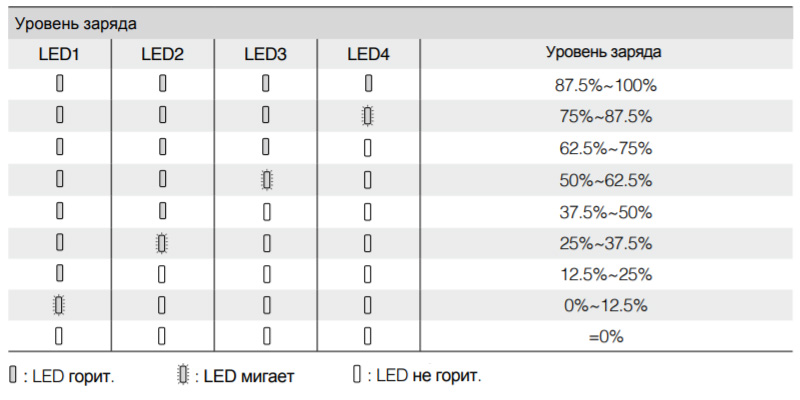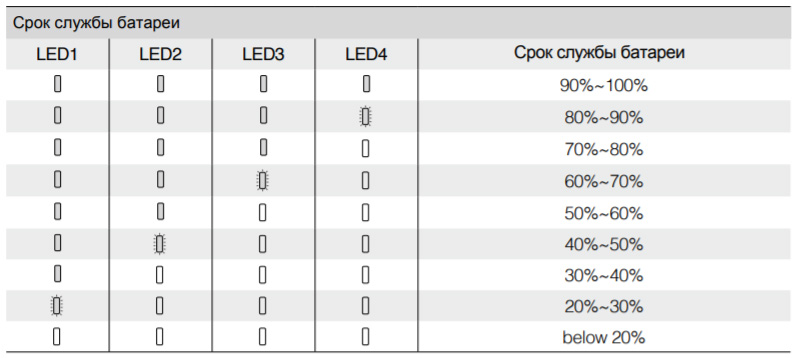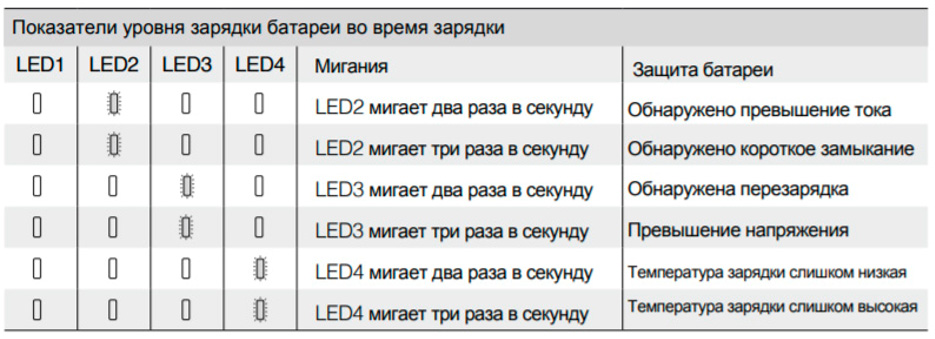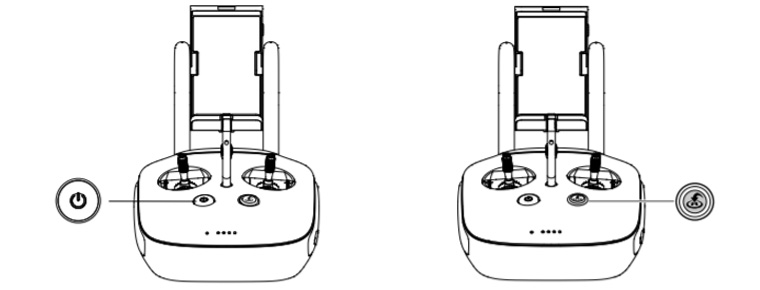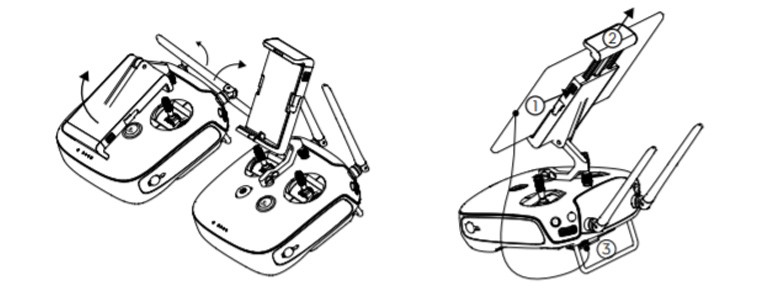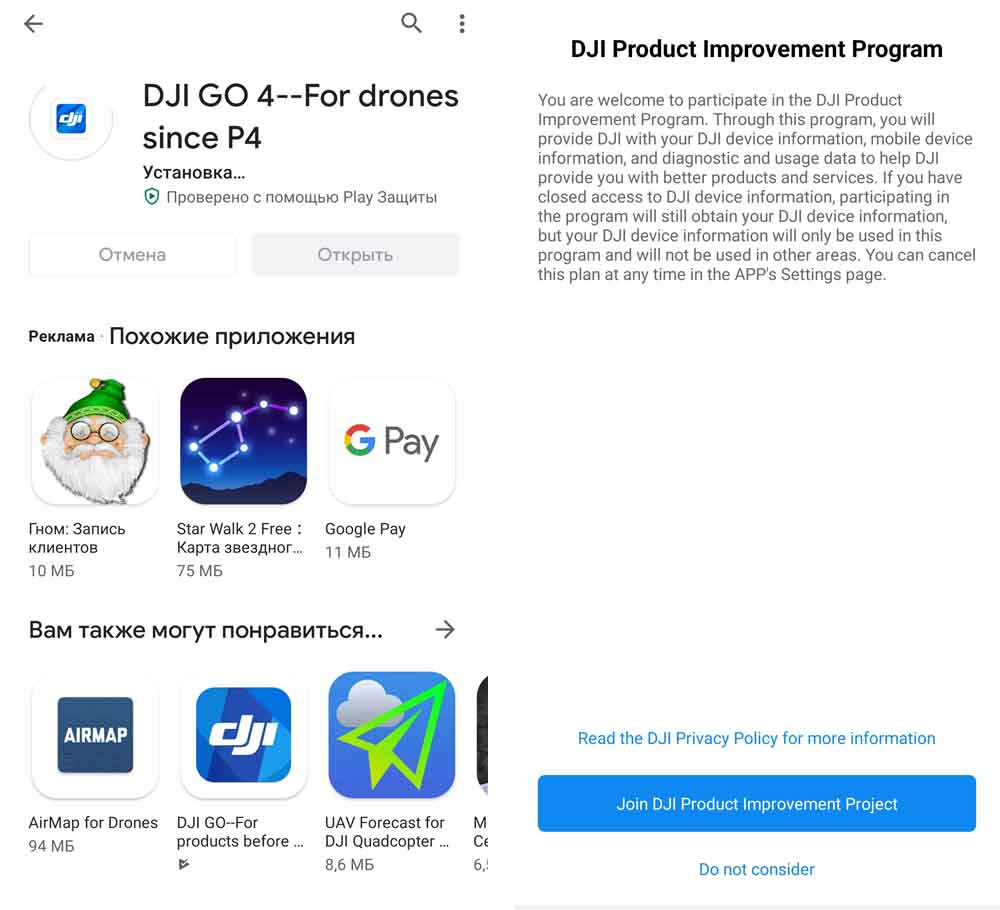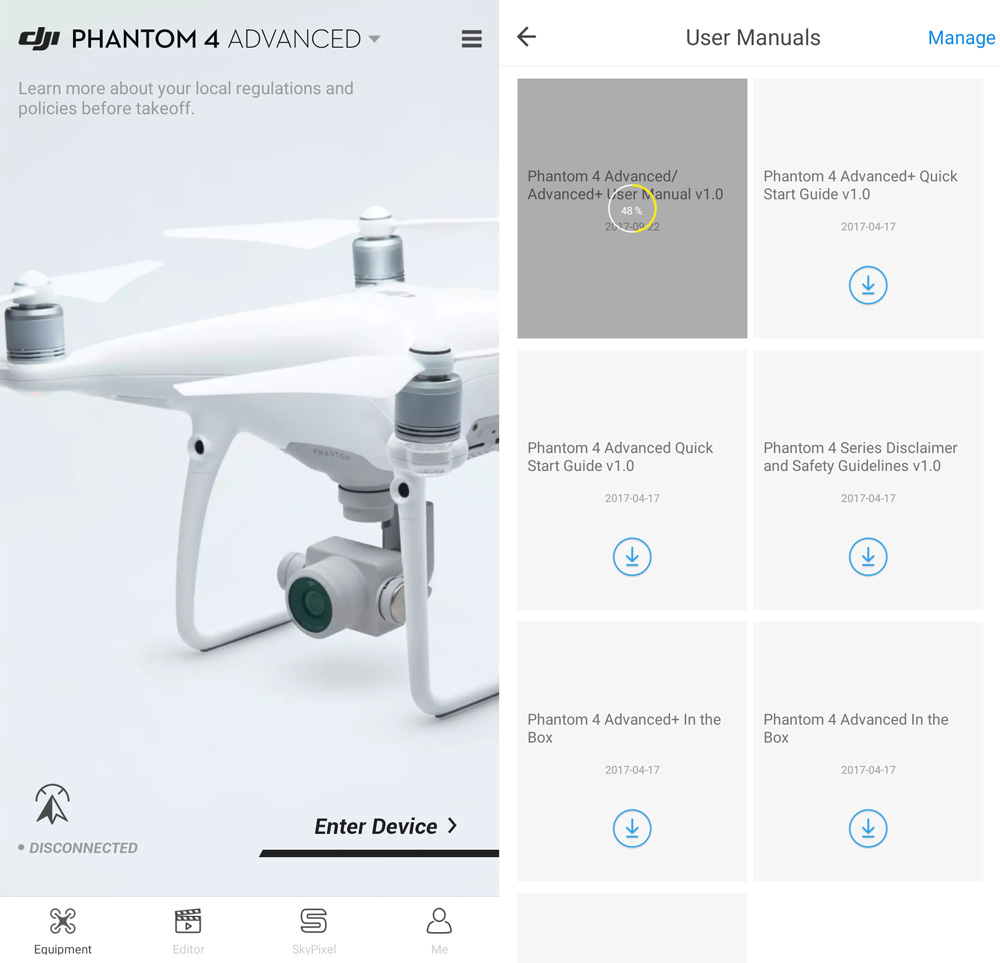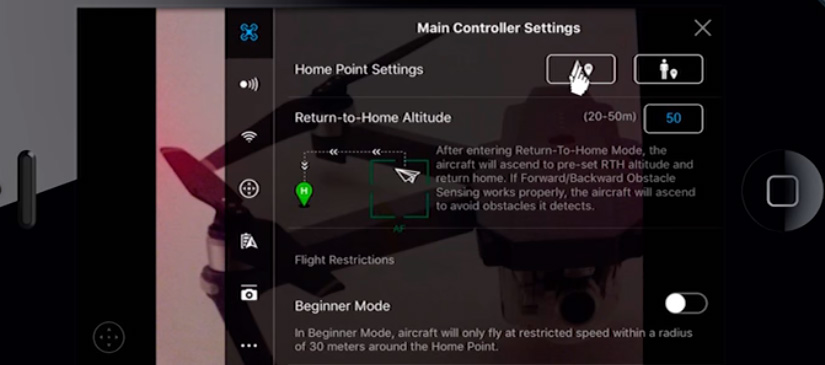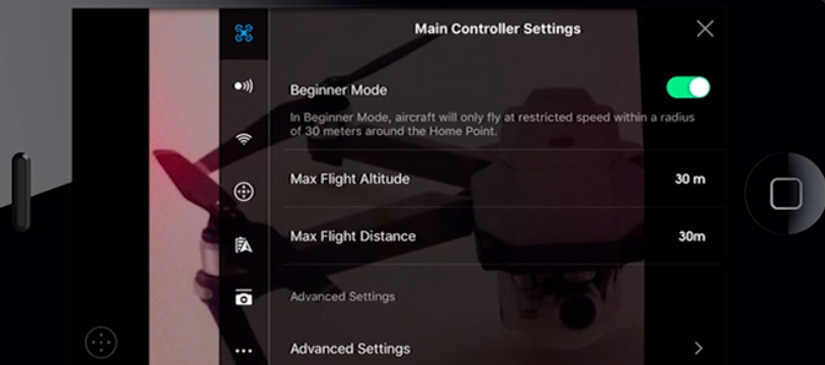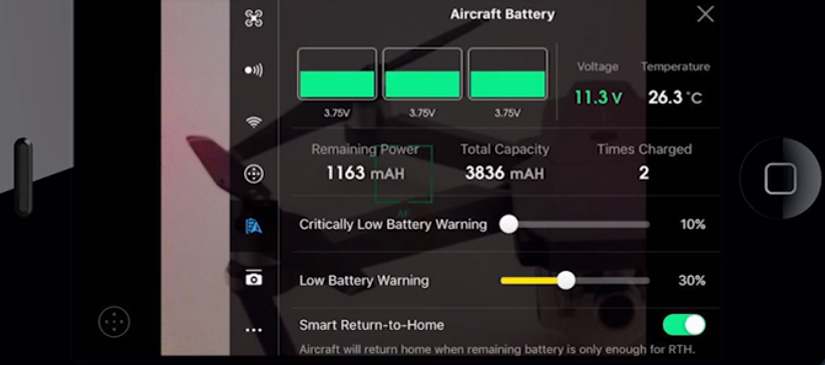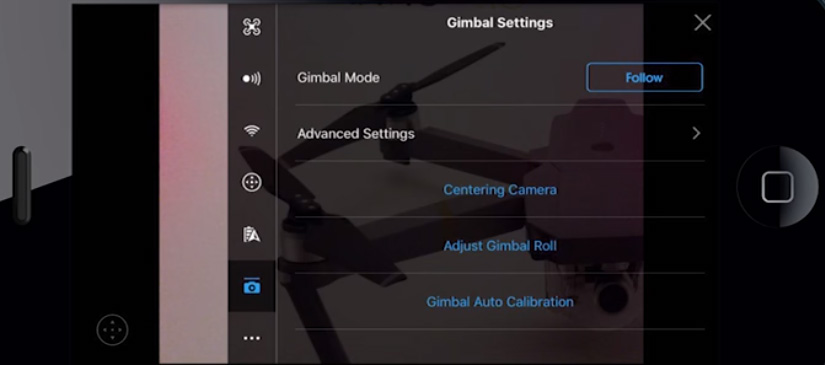Первый полностью готовый к полету квадрокоптер от DJI.
Приложения
DJI Store
Используйте приложение DJI Store для покупки устройств DJI и получения информации о скидках.
v6.5.6
Требуется iOS 12.0 или более поздняя версия.
Просмотр совместимых устройств
iOS v6.5.6
Требуется iOS 12.0 или более поздняя версия.
Совместимость с
iPhone 14 Pro Max、iPhone 14 Pro、iPhone 14、iPhone 13 Pro Max、iPhone 13 Pro、iPhone 13、iPhone 12 Pro Max、iPhone 12 Pro、iPhone 12、iPhone 11 Pro max、iPhone 11 Pro、iPhone 11、iPhone SE 2020、iPhone XS max、iPhone XS、iPhone XR、iPhone X、iPhone 8 Plus、iPhone 8.
v6.5.5
Требуется Android 7.0 или более поздняя версия.
Просмотр совместимых устройств
Android v6.5.5
Требуется Android 7.0 или более поздняя версия.
Совместимость с
Samsung Galaxy S21,Samsung Galaxy S20,Samsung Galaxy S10+,Samsung Galaxy S10,Samsung Galaxy Note20,Samsung Galaxy Note10+ ,Samsung Galaxy Note9,HUAWEI Mate40 Pro,HUAWEI Mate30 Pro,HUAWEI P40 Pro,HUAWEI P30 Pro,HUAWEI P30,Honor 50 Pro,Mi 11,Mi 10,Mi MIX 4,Redmi Note 10,OPPO Find X3,OPPO Reno 4,vivo NEX 3,OnePlus 9 Pro,OnePlus 9,Pixel 6,Pixel 4,Pixel 3 XL
*Поддержка остальных устройств находится в процессе разработки и доступна в тестовом режиме.
Документация
- Naza-M — Пояснительная записка 2015-07-17
- Phantom 2 — Краткое руководство 2015-03-20
- Phantom FC40 — Пояснительная записка 2015-02-03
- Phantom FC40 — Краткое руководство 1.262014-05-13
- Phantom 1 — Краткое руководство 1.72014-02-18
- Phantom 1 — Руководство пользователя 1.42014-02-18
- Phantom 1 Advanced – Руководство пользователя 1.42014-02-18
- Phantom 1 Руководство по установке защиты для пропеллеров 1.022013-09-12
- Phantom 1 Пояснительная записка для набора Upgrade Kit 2013-08-06
- Инструкция для P330CB-H3-2D 1.002013-08-06
- Phantom 1 Руководство пользователя для регулятора 1.002013-08-06
- Phantom 1 Схема для запуска дрона 1.02013-03-19
- Phantom FC40 Инструкция для аккумулятора и зарядного устройства 1.02013-01-08
- Phantom 1 Quick Start Manual V 1.72013-09-25
Программное обеспечение
Naza-M Assistant Software
Программное обеспечение
DJI WIN Driver Installer
Программное обеспечение
3
Содержание
Глава 1. Управление системой . . . . . . . . . . . . . . . . . . . . . . . . .
4
1.1. Брелки для управления системой . . . . . . . . . . . . . . . . . . . . . . . . .
4
Назначение кнопок брелков . . . . . . . . . . . . . . . . . . . . . . . . . . . . . . . . . . . . . . . .
5
1.2. Светодиодные индикаторы состояния . . . . . . . . . . . . . . . . . . . . . .
5
1.3. Включение режима охраны брелком . . . . . . . . . . . . . . . . . . . . . . .
6
1.4. Выключение режима охраны брелком . . . . . . . . . . . . . . . . . . . . . .
7
1.5. Выключение режима охраны без брелка . . . . . . . . . . . . . . . . . . . .
7
1.6. Тревога . . . . . . . . . . . . . . . . . . . . . . . . . . . . . . . . . . . . . . . . . . . .
8
1.7. «Безопасная езда». . . . . . . . . . . . . . . . . . . . . . . . . . . . . . . . . . . . .
8
1.8. Поиск автомобиля и «паника» . . . . . . . . . . . . . . . . . . . . . . . . . . . .
8
1.9. Вызов водителя из салона автомобиля . . . . . . . . . . . . . . . . . . . .
8
1.10. Служебный режим . . . . . . . . . . . . . . . . . . . . . . . . . . . . . . . . . . .
9
1.11. Дополнительные функции брелка с дисплеем . . . . . . . . . . . . . .
9
1.12. Дополнительные программируемые функции системы . . . . . . .
9
1.13. Anti-car-jack (Режим защиты от ограбления) . . . . . . . . . . . . . . .
11
1.14. Защита от отключения питания . . . . . . . . . . . . . . . . . . . . . . . . .
12
Глава 2. Настройка и программирование системы . . . . . . . . . . .
13
2.1. Программирование функций системы . . . . . . . . . . . . . . . . . . . . .
13
2.2. Запись кодов брелков и изменение персонального кода . . . . . . .
14
Глава 3. Установка и подключение системы . . . . . . . . . . . . .
15
3.1. Схема подключения системы . . . . . . . . . . . . . . . . . . . . . . . . . . . .
15
3.2. Подключение главного разъема системы . . . . . . . . . . . . . . . . . . .
16
3.3. Подключение к приводам замков дверей . . . . . . . . . . . . . . . . . . .
17
3.4. Аварийное отключение охраны . . . . . . . . . . . . . . . . . . . . . . . . . .
18
Руководство к квадрокоптеру Phantom 4 очень длинное и не всегда понятное. Поэтому мы собрали для вас базовые знания, которые помогут понять принцип работы дрона и управления им, подготовить его, подключить к телефону и настроить для первых полетов.
Устройство квадрокоптера
Конструкция Phantom 4 представляет собой четырехлучевую раму, на каждый луч которой надет двигатель и пропеллер. Внутри устройства спрятаны управляющая плата и съемный аккумулятор, а снаружи размещены видеокамера на подвесе, порт micro-USB и слот для карты памяти. Особенностью модели Phantom 4 является наличие разнообразных датчиков и индикаторов, превращающих дрон в умное устройство. В частности, у него есть система обнаружения препятствий, датчики визуального позиционирования и GPS. Первая из них обеспечивает постоянное сканирование местности вокруг и избегание столкновений с препятствиями путем их облета или зависания. Визуальное позиционирование помогает дрону зависать на месте и летать там, где нет возможности ориентироваться на GPS-сигнал. Оно включает в себя ультразвуковые датчики и видеокамеры.
Сборка дрона
У вашего дрона есть видеокамера, закрепленная на подвесе. Перед полетом снимите с него фиксатор, а затем переходите к установке на дрон пропеллеров и аккумулятора. Обратите внимание, что у квадрокоптера есть два пропеллера с черными кольцами. Их нужно поставить на двигатели с черными точками, так как у дрона есть задняя и передняя части. Пропеллеры с серебряными кольцами поставьте на остальные моторы. Для этого надавите на пропеллер вниз и поверните его в направлении изображенного значка замка до фиксации.
Аккумулятор ставится в специальный отсек согласно изображенной на нем стрелке. Обязательно вставляйте батарею до щелчка, чтобы во время полета дрона с ним не возникло никаких проблем.
У модели Phantom 4 есть собственное зарядное устройство. Чтобы воспользоваться им, выньте аккумулятор из дрона и подсоедините к нему один из разъемов зарядного устройства. Подключите устройство к сети, убедившись в том, что батарея дрона выключена.
Во время зарядки на батарее квадрокоптера мигают индикаторы. Чем больше лампочек мигает, тем выше уровень заряда. Так, один мигающий индикатор соответствует уровню заряда от 0 до 25%, а четыре — от 75 до 100%. Более точное значение вы можете посмотреть на пульте управления. Когда батарея будет полностью заряжена, все индикаторы погаснут. Когда вы извлекаете или устанавливаете аккумулятор в дрон, он всегда должен быть выключен.
Вы можете посмотреть уровень заряда и без подключения к сетевому устройству. Для этого нажмите кнопку питания на батарее один раз. При этом индикаторы будут гореть, мигать или не гореть. Чем больше их постоянно горит, тем выше уровень заряда батареи (см. таблицу ниже).
Также по индикаторам вы можете определить и срок службы аккумулятора. Для этого на выключенной батарее нажмите и удерживайте кнопку включения 5 секунд. Чем больше индикаторов горит, тем выше ресурс батареи (см. таблицу ниже).
Если мигает только один индикатор (кроме первого), а остальные не горят, это говорит о возникновении проблемы. Это может быть короткое замыкание, превышение тока или напряжения и другие проблемы, отмеченные в таблице ниже. При их возникновении устраните причину сбоя, отключите батарею, отсоедините ее от зарядного устройства и подключите обратно для продолжения зарядки.
Управление DJI Phantom 4 с помощью пульта
Направлять дрон вам помогут две ручки управления (стики, джойстики). Перевод ручки вверх заставит дрон лететь вверх, вниз — снижаться. Перевод вправо и влево поможет дрону вращаться в данном направлении. При этом чем сильнее вы будете отклонять стик от центрального положения, тем быстрее будет происходить перемещение в заданном направлении. Это же касается и другого стика и остальных направлений.
С помощью правого стика вы можете перемещать коптер вперед, назад, влево или вправо. Учитывайте, что дрон летит под углом, поэтому при наибольшем отклонении ручки от центра и угол будет наибольшим (30 градусов). Для запуска двигателей вам нужно свести оба стика в нижние углы друг к другу. Остановка происходит при этом же движении или если вы потяните левый стик вниз и удержите его. Описанные выше действия характерны для режима Mode 2, который выставлен по умолчанию. Но если вы левша, то можете включить режим Mode 1, и тогда назначения ручек поменяются местами (газ будет справа).
Теперь разберем функциональные кнопки на корпусе пульта. Рядом с ручками управления есть кнопка питания и кнопка возврата домой. Для включения дрона нужно нажать кнопку питания один раз и затем второй раз и удерживать две секунды. Кнопка возврата домой вернет дрон в то место, откуда он стартовал.
С торца пульта есть два колесика (диска). Передвигая правый диск, вы измените угол наклона подвеса видеокамеры. Поворачивая левый диск, вы зададите различные параметры камеры (при условии использования мобильного приложения DJI GO). Рядом с дисками есть еще несколько кнопок. Справа находится переключатель режима полетов и кнопка записи / остановки записи видео. Слева есть кнопка для создания фото и кнопка паузы, которая позволяет выйти из заданного режима полета.
Снизу пульта расположились еще две кнопки, функции которых вы можете настроить сами при помощи приложения DJI GO. Дополнительно на корпусе есть крепление для смартфона, антенны, USB-разъемы, индикаторы и разъем питания.
Подключение Phantom 4 телефону
Вначале подключите телефон к пульту управления. Для этого разложите на пульте специальное крепление, нажмите кнопку сбоку для освобождения фиксатора, установите в него телефон и надежно зафиксируйте его. Подсоедините телефон к пульту при помощи USB-провода, идущего от пульта. Один конец этого провода вставьте в телефон, а другой на заднюю панель пульта. Включите дрон и пульт, для чего каждый раз нажимайте кнопку включения дважды: один раз коротко и второй раз с удержанием в две секунды.
На подключенном телефоне установите и запустите мобильное приложение DJI GO 4, найдя его в своем магазине приложений. После запуска приложения вам нужно дать все запрашиваемые разрешения, подождать разархивации файлов и согласиться с правилами разработчика (кнопки I Agree и Join).
После захода в свой аккаунт вы увидите название вашей модели. Для подключения дрона нажмите кнопку Enter Device и дождитесь сопряжения устройств. Вверху у вас есть список устройств, развернув который вы можете найти свою модель дрона и увидеть в открывшемся меню большой перечень учебных видео именно для этой модели. Правда, видео представлены на английском языке.
После подключения квадрокоптера к телефону вы попадаете в меню, в котором будете находиться большую часть работы с дроном. Разберем подробнее обозначения этого экрана. В верхней линии слева направо представлены такие значки. Состояние системы показывает, подключен ли дрон, и при необходимости выводит различные предупреждения. Под этим значком находится длинная полоса состояния уровня заряда, а далее идет значок с изображением включенного режима полета, уровень GPS-сигнала, состояние функций систем обзора, состояние Wi-Fi, число оставшегося заряда аккумулятора в процентах и значок основных настроек (см. картинку ниже).
Колонка значков слева посвящена полету и содержит значки автовзлета и автопосадки, нескольких режимов полета. Также в ней есть значок для перехода в главное меню. Колонка значков справа посвящена работе с камерой. На самом экране присутствует информация об обнаруженных препятствиях: при их нахождении на экране загорается красный или оранжевый сигнал и указывается расстояние до преграды. По нажатию на соответствующий значок можно попасть в конкретный раздел, например просмотреть сети Wi-Fi или сменить режим полета. В нижней строке есть возможность переключиться на виртуальный джойстик (на экране телефона) или посмотреть данные полета (скорость, расстояние и пр.).
Настройка DJI Phantom 4
Нажав на указанном выше экране три точки в верхнем углу, вы попадаете в обширное меню настроек дрона. Слева присутствуют значки, которые помогут вам опознавать тот или иной раздел настроек. Так, первый раздел с изображением квадрокоптера посвящен его основным настройкам. В частности, здесь задается точка возврата домой (Home Point Setting). Для ее задания поставьте дрон на площадку, которая будет точкой возврата, нажмите значок со стрелкой и кнопку Ок. Для привязки дрона к пульту нажмите на значок человечка.
В этом же меню отключаются спортивные режимы и устанавливается высота возврата домой (Return-to-Home Altitude). Советуем сразу задать ее в зависимости от вашей местности. Если вы новичок в управлении дронами, включите режим Beginner Mode. Тогда коптер будет летать в заданном радиусе от вас на низкой скорости. Также поставьте максимальную высоту и дистанцию удаления от вас в строках Set Max Flight Altitude и Set Max Flight Distance. Остальные настройки этого раздела предназначены для опытных пользователей.
Во втором разделе отключаются визуальные сенсоры, однако новичку такие отключения делать не рекомендуем. Третий раздел посвящен настройкам пульта управления. Первым в нем является калибровка пульта управления, которая выполняется при отключении пульта от дрона. Для ее выполнения нажмите кнопку Calibrate, установите стики в центральное положение, вращайте колесики пульта из одного положения в другое и вращайте стики по кругу, пока у вас не активизируется кнопка Finish. Нажмите на Finish. В этом же разделе вы можете выбрать один из режимов управления пультом и настроить желаемые функции на кнопки С1 и С2.
Раздел HD посвящен настройкам передачи видео и на первых порах вам не нужен. Следующий за ним раздел нужен для настроек батареи. В нем вы можете видеть состояние всех элементов батареи, задать минимальный уровень заряда, при котором дрон автоматически вернется домой, и некоторые другие настройки. За ним идет раздел, посвященный подвесу. Здесь интересна настройка Follow или FPV в строке Gimbal Mode. Это режимы съемки, причем Follow снимает в режиме следования (сохраняется плавная съемка), а FPV происходит с фиксацией камеры, что создает ощущение полета от первого лица. За тремя точками скрываются и другие настройки, которые нужны опытным пользователям.
Если у вас уже сложилось общее представление об устройстве Phantom 4 и принципах управления им, самое время перейти к экспериментам на площадке и затем приступить к более детальному изучению возможностей этой умной техники.