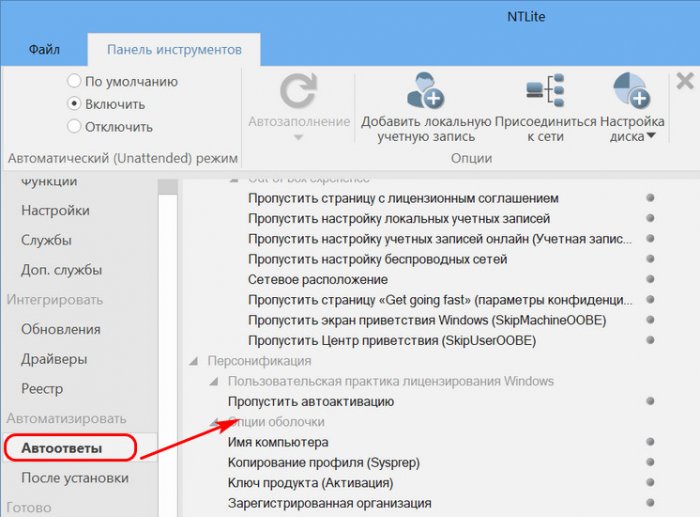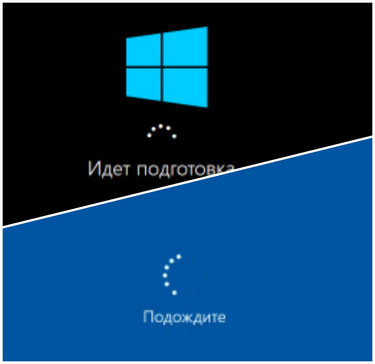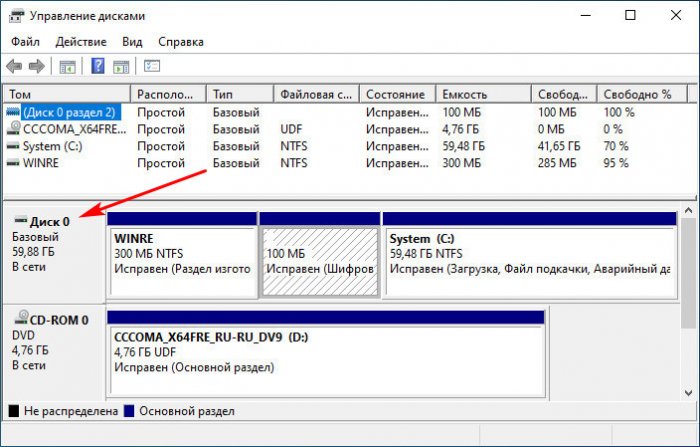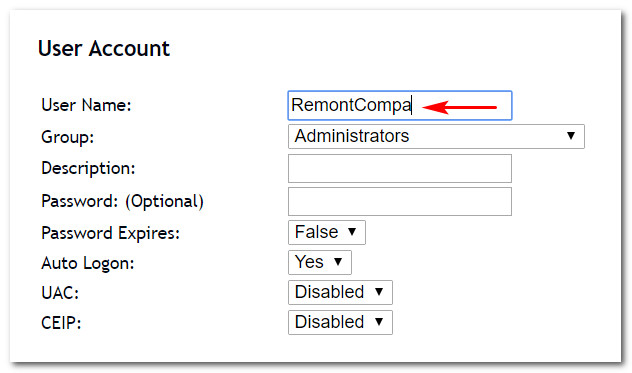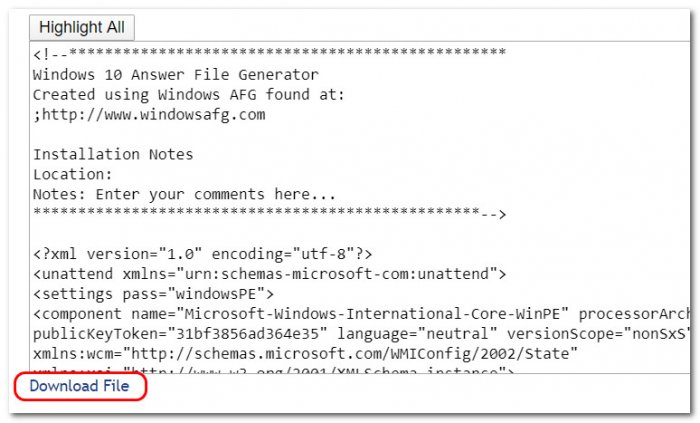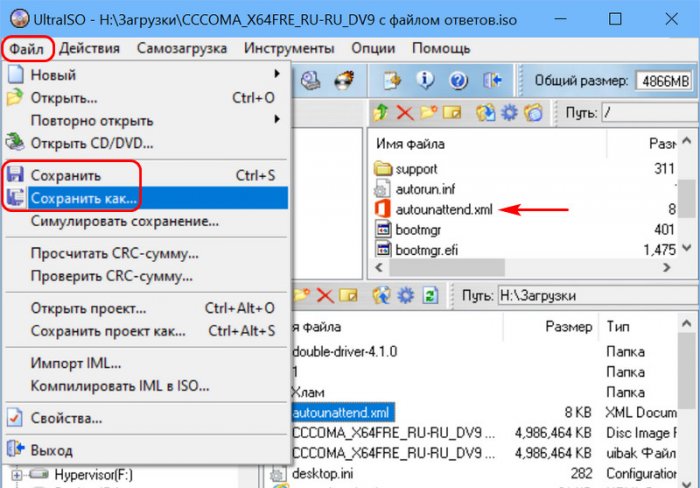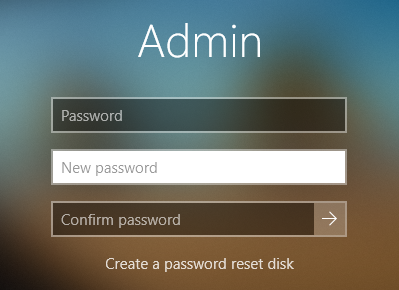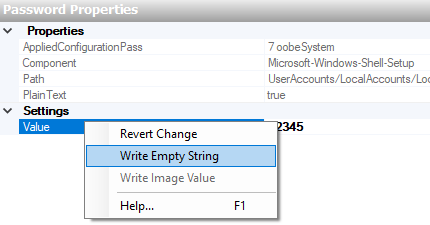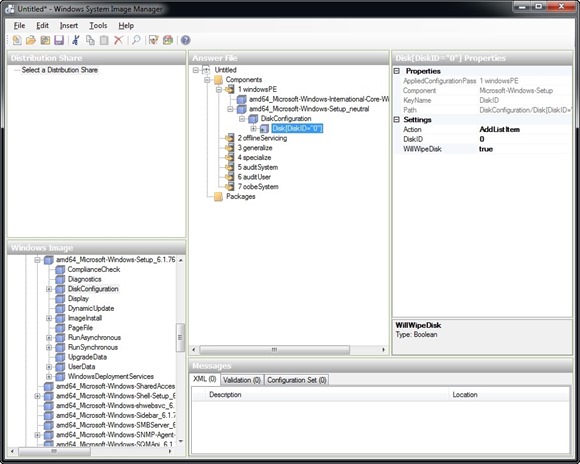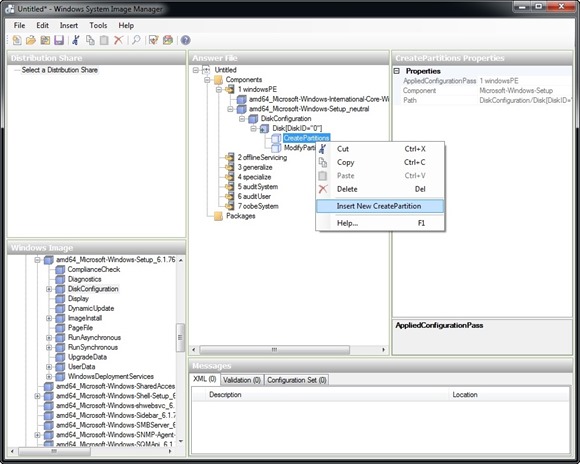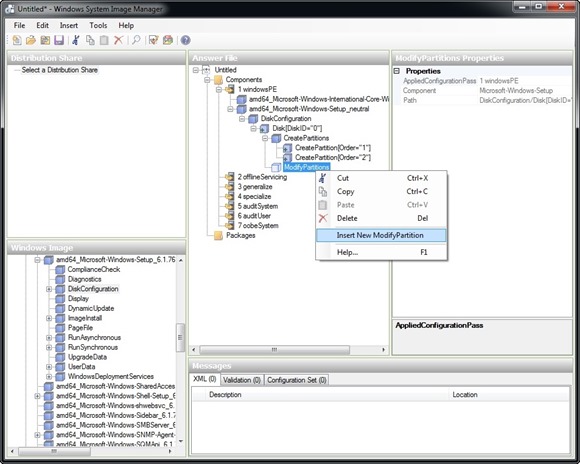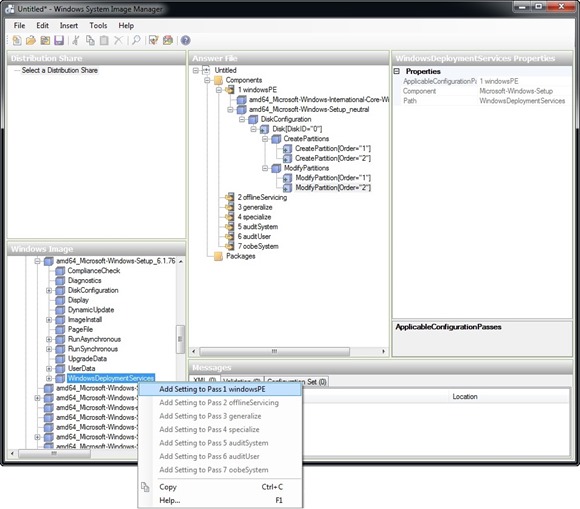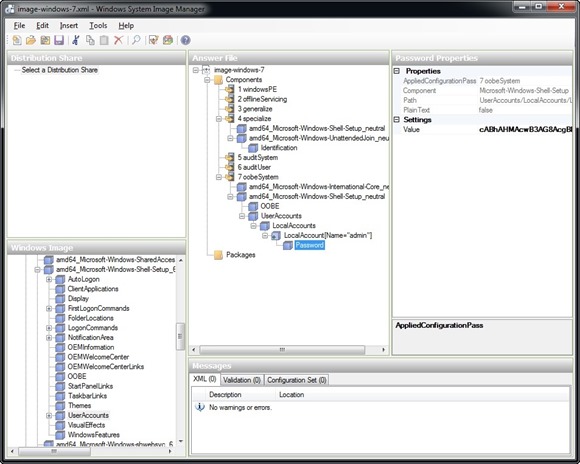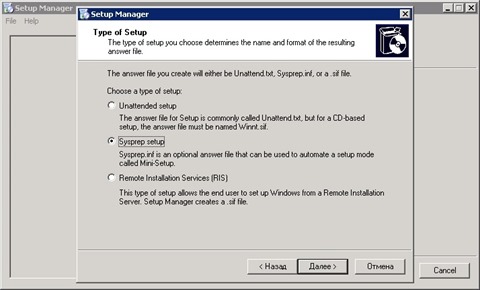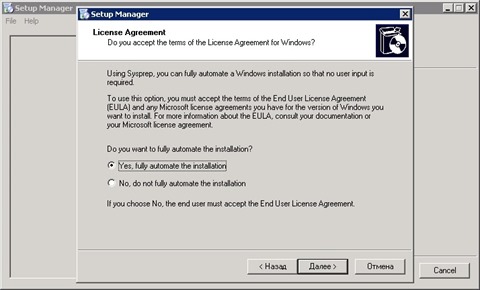Привет, друзья. В этой статье поговорим об автоматизации установки Windows путём генерации файла ответов. Файл ответов – это сценарий заранее заданных пользовательских выборов на запрашиваемые в процессе установки Windows действия и настройки. Внедрение такого файла ответов на установочный носитель с операционной системой позволяет в разы упростить процесс установки, сделав его по большей части автоматическим, «тихим», сведя к минимуму наши, пользовательские действия. Но те из вас, кто о осведомлён в этой теме, знают, что создание этого файла под свою конкретную ситуацию – процесс непростой, требующий и должного уровня подготовки, и навыков по работе со специальным софтом. В этой статье, друзья, хочу предложить вам простейший способ создания файла ответов: нам не понадобится устанавливать и изучать сложное профильное ПО, этот файл мы сгенерируем в несколько кликов с помощью одного интересного веб-сервиса. Способ, конечно, с нюансом, но его всё равно можно взять опытным пользователям на заметку.
Генератор файла ответов для автоматизации установки Windows
Что такое файл ответов для автоматизации установки Windows
Итак, друзья, файл ответов для автоматизации установки Windows – это сценарий наших ответов на запросы мастера установки операционной системы. Он создаётся в файле формата XML с названием «autounattend», внутри являет собой подборку плохо понимаемых для обывателя символов.
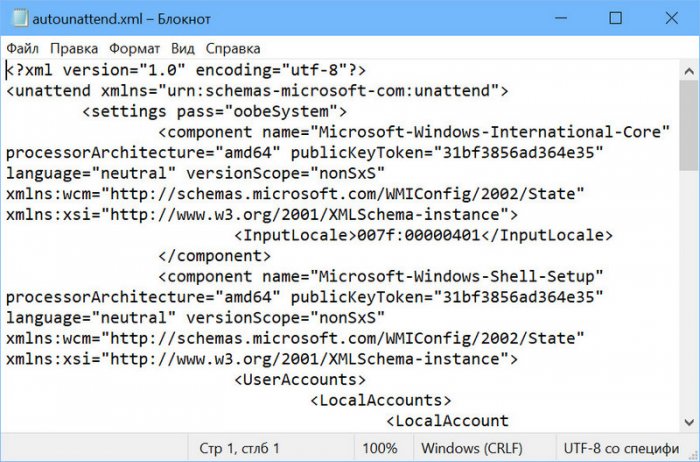
При каждой новой установке системы мы обычно выбираем одни и те же настройки. Как правило, даже имя учётной записи Windows не меняем. При частой установке Windows, а с ней сталкиваются не только те их вас, кто работает в сфере IT, но обычные домашние пользователи, её установочный процесс со всеми этими вопрошающими окошками отвлекает нас, забирает кучу времени, заставляет быть постоянно возле компьютера. И вот эти вопрошающие окошки можно свести к минимуму, задав заранее значения места установки Windows, выбор региональных настроек, создание пользовательской учётной записи, сетевых и прочих системных настроек. А главное, что наверняка понравится многим из вас, файл ответов избавляет нас от ненужных этапов типа принятия лицензионных соглашений и назойливого навязывания учётной записи Microsoft.
Для тех из вас, друзья, кто имеет какой-то опыт в редактировании дистрибутива Windows в части подгонки под свои потребности, но, возможно, впервые сталкивается с таким понятием, как файл ответов, поясню, в чём заключается преимущество генерации этого файла, в частности, с помощью предлагаемого ниже способа. Ввязываться в тонкости создания этого файла, если вам это не нужно для профильной деятельности, нет смысла. Чтобы его создать, нужно установить комплект средств для развертывания и оценки Windows ADK для соответствующей версии Windows, извлечь дистрибутив Windows из файла ISO, потом извлечь содержимое непосредственно образа установки операционной системы из файла WIM (или ESD), разобраться в витиеватом механизме работы самого Windows ADK. Кому интересно, можете посмотреть, как всё это происходит на деле в статье «Автоматизация установки Windows 10 с использованием файла ответов». Есть способ проще – с использованием программы для редактирования дистрибутива Windows NTLite и WinNTSetup Этот способ также требует распаковки дистрибутива, но программа NTLite универсальная для всех версий дистрибутива Windows, у неё русифицированный интерфейс с понятным описанием позиций и действий для файла ответов. Не все возможности по работе с файлом ответов доступны в бесплатной версии программы, но с большей частью вы поработать сможете.
Если при редактировании дистрибутива проводилась работа с файлом ответов, он автоматически сохраняется в папке распаковки дистрибутива. И его оттуда, соответственно, можно извлечь.
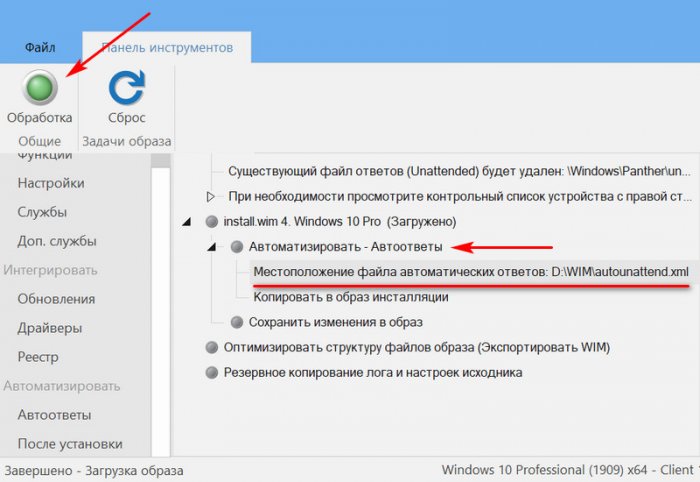
Сервис Windowsafg.Com
Сервис Windowsafg.Com – это сайт, созданный специально для генерации файлов ответов, применяемых к установочному процессу Windows. Здесь поддерживаются клиентские Windows, начиная с XP и заканчивая 10, а также серверные Windows, начиная с 2008 R2 и заканчивая 2019. Здесь также можно сгенерировать файлы ответов для установки Microsoft Office, файлы настроек системных служб и компонентов Windows, применяемые к установочному процессу. Сайт англоязычный, но, друзья, даже для тех из вас, кто с английским «на Вы», особых проблем не будет. Все пункты генерации мы разберём сейчас. Да и разбирать здесь особо нечего: Windowsafg.Com предлагает немногие настройки файла ответов, повторюсь, всё сделано в расчёте на массового пользователя. Но сделано максимально эффективно. Применив сгенерированный на этом сайте файл ответов к установке, например, Windows 10, вот какой процесс получим. Этап начала установки.
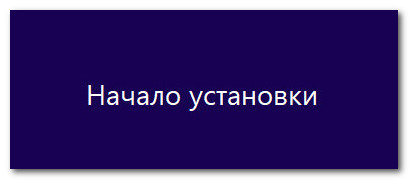
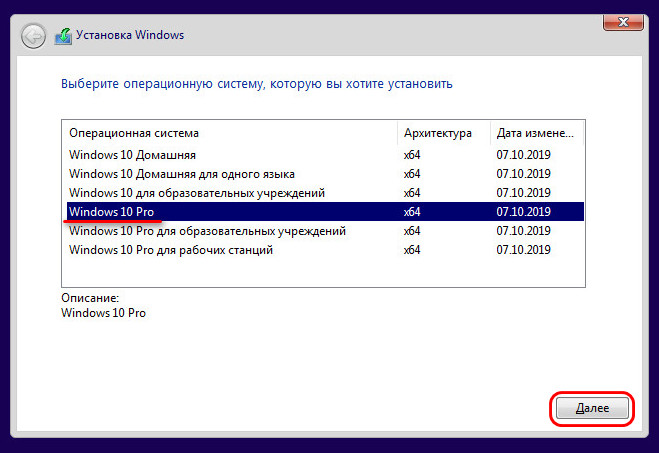
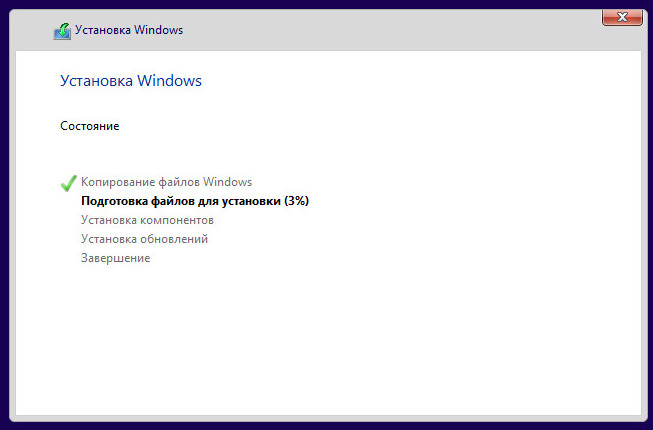
Потом — автоматический вход в нашу учётную запись.
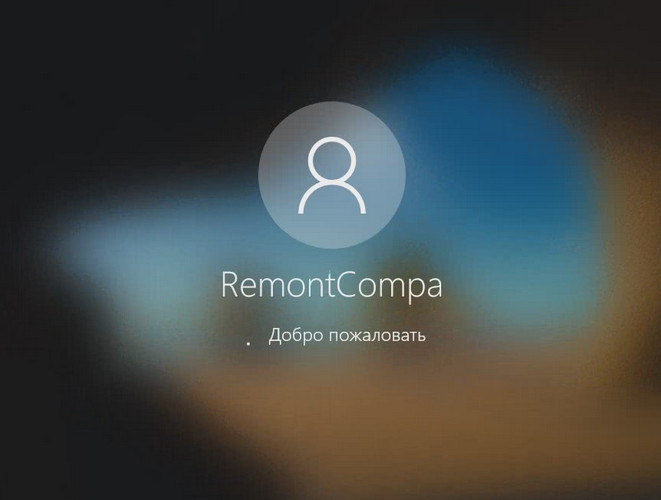
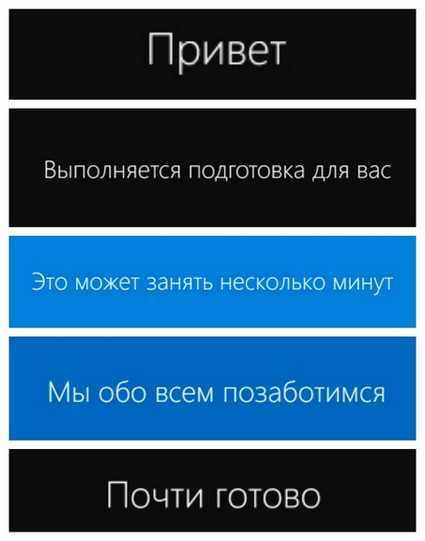
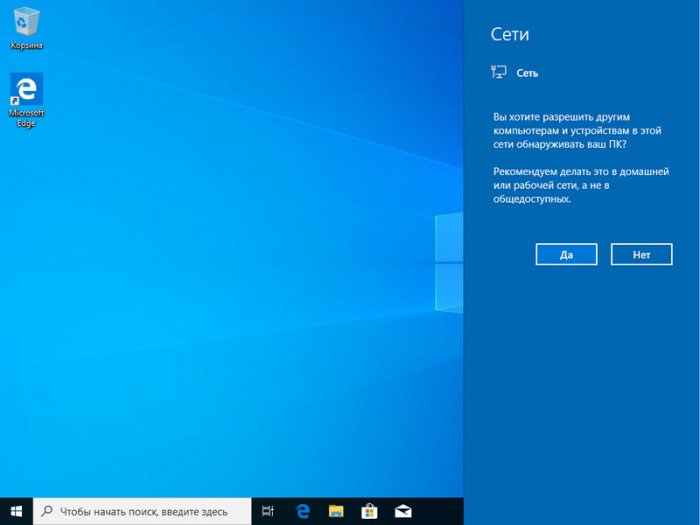
Как сгенерировать файл ответов для автоматизации установки Windows
Выбираем раздел клиентских систем Windows, а в нём – нужную нам версию и стиль разметки MBR или UEFI (т.е. GPT). Я выберу Windows 10 UEFI.

Первый блок параметров – «General Settings», здесь есть:
-
Product Key – этот параметр по умолчанию предусматривает введённый официальный ключ установки Windows. Он пригоден только для установки и никоим боком не касается легальной активации Windows, с ней нужно будет разбираться отдельно. Вместо предусмотренного по умолчанию ключа можно ввести ключ многократной активации корпоративной лицензии (MAK);
-
Accept Eula – это принятие лицензионных условий;
-
Skip Product Key – пропуск ввода ключа продукта;
-
Skip Auto Activation – пропуск этапа активации Windows;
-
Skip License Rearm – сброс состояния лицензирования.
Все эти параметры, друзья, оставляем по умолчанию. Изменим только эти:
-
Setup Language – язык процесса установки Windows;
-
Computer Name – имя компьютера;
-
Organization Name – имя организации, если это принадлежащий компании компьютер, можем ввести её название.
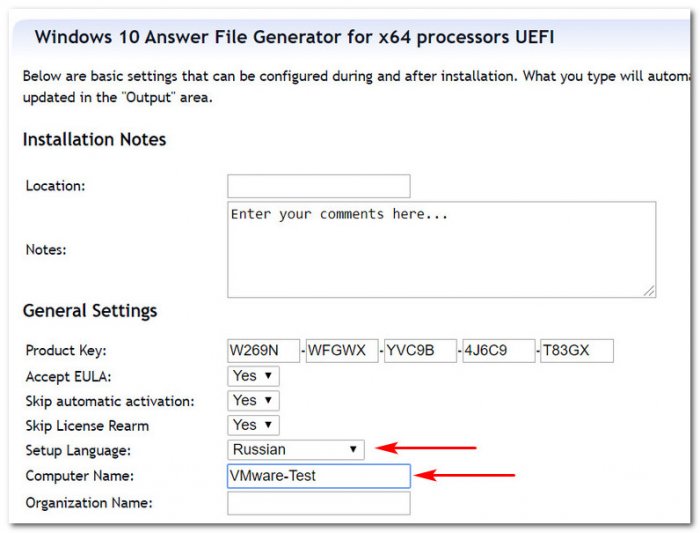
-
Keyboard or input method – раскладка клавиатуры;
-
Currency and Date format – формат валюты и даты;
-
Time Zone – часовой пояс;
-
UI Language – язык интерфейса Windows.
Третий блок – «Out Of Box Experiance», здесь можно всё оставить по умолчанию:
-
Network Location – сетевое расположение, по умолчанию выбрана настройка домашней сети;
-
Protect Your Computer – окошко справки по защите Windows, отключено по умолчанию;
-
Hide EULA page – скрытие условий лицензионного соглашения на страничке приветствия Windows;
-
Disable auto daylight timeset – отключение автоматического перехода на летнее время;
-
Hide wireless setup in OOBE – скрытие настройки беспроводной сети;
-
Skip Machine OOBE – скрытие отдельных этапов экрана приветствия;
-
Skip user OOBE – пропуск окна центра приветствия;
-
Control Panel View – настройка вида панели управления;
-
Control Panel Icon Size – настройка иконок панели управления.
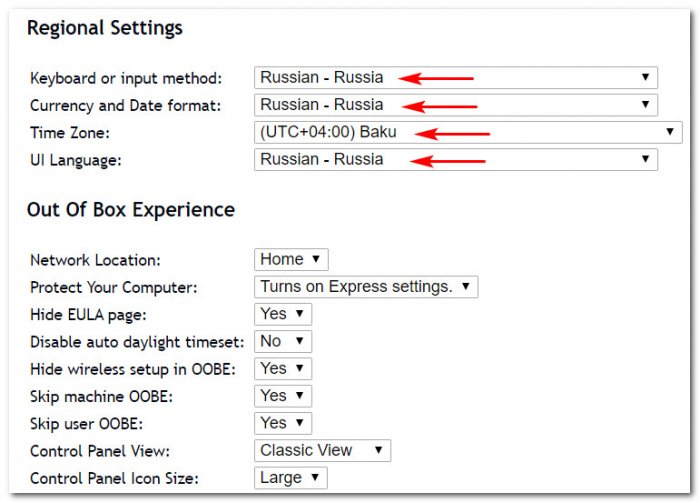
-
Wipe Disk – это стирание диска, ставим «Yes», поскольку без этого значения процесс установки будет выдавать ошибку;
-
Install to disk – указываем номер жёсткого диска, поскольку мы дело имеем с операцией стирания диска, нужно внимательно указывать номер. Если вы не знаете, под каким номером числится ваш SSD, где стоит Windows, откройте управление дисками и посмотрите номер диска. В моём случае, это, например, диск 0.
-
Main Partition Active – это отметка раздела С активным, она может быть нужна для стиля разметки MBR, для UEFI этот параметр не имеет значения;
-
Main Partition Format – это файловая система раздела С, оставляем значение по умолчанию NTFS;
-
Main Partition Label – это метка раздела С, я укажу «System»;
-
Main Partition Letter – это буква раздела С;
-
Partition Order – это порядковый номер раздела С, должен быть 4. Друзья, при GPT-разметке диска под EFI-систему Windows в управлении дисками Windows мы видим только 3 системных раздела, но их на самом деле 4, что можно увидеть в сторонних программах. Управление дисками скрывает из представления технический MSR-раздел, но по факту раздел С имеет порядковый номер 4.
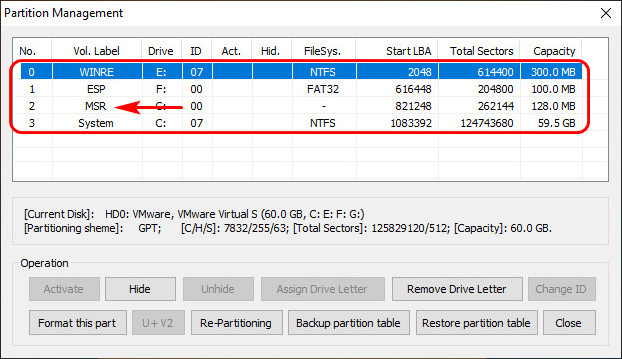
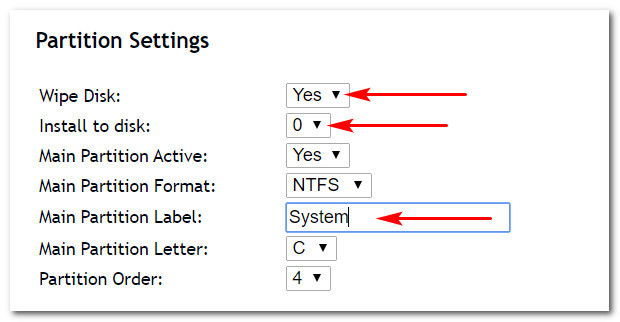
-
User Name – имя пользователя, нужно вводить на латинице;
-
Group – тип учётной записи, не меняем указанный по умолчанию тип администратора;
-
Description – описание (не обязательно);
-
Password – пароль (не обязательно);
-
Password Expires – срок истечения действия пароля (отключён по умолчанию);
-
Auto Logon — автоматический вход в систему;
-
UAC – контроль учётных записей пользователей, по умолчанию отключён;
-
CEIP – программа по улучшения качества Microsoft, по умолчанию отключена.
Как видим, друзья, настроек вроде бы и много, но по факту всё здесь настроено оптимально для автоматизации установки Windows, нам нужно только персонализировать некоторые из настроек. По итогу всего этого действа скачиваем файл ответов.
Интеграция файла ответов в дистрибутив Windows
Далее скачанный файл ответов – файл autounattend.xml — закидываем в корень установочной флешки. Если вы хотите протестировать процесс установки Windows с созданным файлом ответов на виртуальной машине, интегрируйте этот файл в установочный ISO Windows. Это можно сделать с помощью программы, например, UltraISO. В её окне жмём Ctrl+O и указываем путь к ISO-файлу, затем на нижней панели открываем путь к файлу ответов autounattend.xml и перебрасываем его в корень образа.
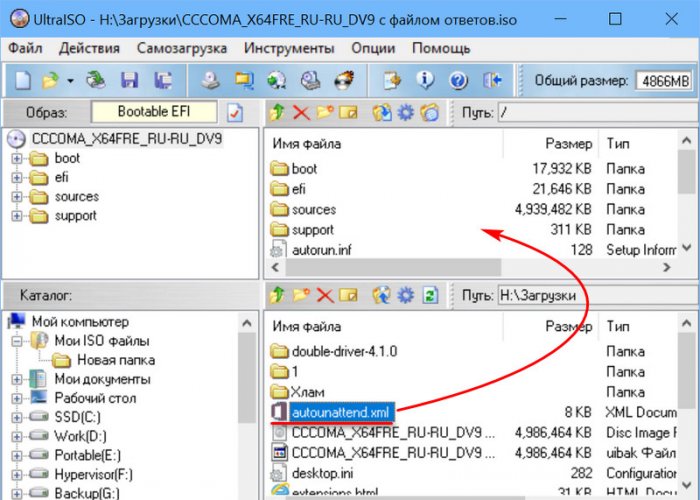
Вы тут: Главная → Popular → Простой файл ответов для быстрой автоустановки Windows
Грядут длинные праздники, и я думаю многим из вас в перерывах между оливье доведется поставить Windows начисто — себе или близким людям, например, на новый SSD.
[+] Сегодня в программе
Файл ответов
За счет файла значительно сокращается количество экранов программы установки, из которых остаются только:
- выбор издания
- управление дисками
- подключение к Wi-Fi
- пароль учетной записи (можно задать)
Файл предназначен для 64-разрядной Windows. Сохраните его с именем AutoUnattend.xml в корень установочной флэшки.
<?xml version="1.0" encoding="utf-8"?>
<!-- https://www.outsidethebox.ms/19924/ -->
<unattend xmlns="urn:schemas-microsoft-com:unattend">
<settings pass="windowsPE">
<component name="Microsoft-Windows-International-Core-WinPE" processorArchitecture="amd64" publicKeyToken="31bf3856ad364e35" language="neutral" versionScope="nonSxS" xmlns:wcm="http://schemas.microsoft.com/WMIConfig/2002/State" xmlns:xsi="http://www.w3.org/2001/XMLSchema-instance">
<InputLocale>en-US; ru-RU</InputLocale>
<SystemLocale>ru-RU</SystemLocale>
<UILanguage>en-US</UILanguage>
<UserLocale>en-US</UserLocale>
</component>
<component name="Microsoft-Windows-Setup" processorArchitecture="amd64" publicKeyToken="31bf3856ad364e35" language="neutral" versionScope="nonSxS" xmlns:wcm="http://schemas.microsoft.com/WMIConfig/2002/State" xmlns:xsi="http://www.w3.org/2001/XMLSchema-instance">
<UserData>
<!-- KMS keys https://docs.microsoft.com/windows-server/get-started/kmsclientkeys -->
<ProductKey>
<Key></Key>
</ProductKey>
<AcceptEula>true</AcceptEula>
</UserData>
</component>
</settings>
<settings pass="oobeSystem">
<component name="Microsoft-Windows-International-Core" processorArchitecture="amd64" publicKeyToken="31bf3856ad364e35" language="neutral" versionScope="nonSxS" xmlns:wcm="http://schemas.microsoft.com/WMIConfig/2002/State" xmlns:xsi="http://www.w3.org/2001/XMLSchema-instance">
<InputLocale>en-US; ru-RU</InputLocale>
<SystemLocale>ru-RU</SystemLocale>
<UILanguage>en-US</UILanguage>
<UserLocale>en-US</UserLocale>
</component>
<component name="Microsoft-Windows-Shell-Setup" processorArchitecture="amd64" publicKeyToken="31bf3856ad364e35" language="neutral" versionScope="nonSxS" xmlns:wcm="http://schemas.microsoft.com/WMIConfig/2002/State" xmlns:xsi="http://www.w3.org/2001/XMLSchema-instance">
<OOBE>
<HideOnlineAccountScreens>true</HideOnlineAccountScreens>
<ProtectYourPC>3</ProtectYourPC>
</OOBE>
<UserAccounts>
<LocalAccounts>
<LocalAccount wcm:action="add">
<Group>Administrators</Group>
<Name>Admin</Name>
<!--<Password>
<Value>goofy reward replica danger</Value>
<PlainText>true</PlainText>
</Password> -->
</LocalAccount>
</LocalAccounts>
</UserAccounts>
<!-- <AutoLogon>
<Password>
<Value>goofy reward replica danger</Value>
<PlainText>true</PlainText>
</Password>
<Username>Admin</Username>
<LogonCount>1</LogonCount>
<Enabled>true</Enabled>
</AutoLogon> -->
</component>
</settings>
</unattend>
Язык
Файл рассчитан на английскую ОС с этим же языком ввода по умолчанию, но русским языком для программ, не поддерживающих Юникод.
Для русской версии замените en-US на ru-RU и наоборот везде кроме SystemLocale (если ничего не менять, надо будет вручную указать язык интерфейса, форматов и метода ввода).
Издание, ключ продукта и активация
Издание выбирается на основе ключа продукта в файле ответов. Если ключ не указан, выводится список всех изданий в WIM-образе за исключением случая, когда ноутбук шел с Windows 8 и новее. В этом варианте эквивалентное издание Windows автоматически выбирается на основе данных UEFI BIOS, а после установки система активируется (верно на момент публикации статьи).
В файле ответов ключ пустой, поэтому окно его ввода пропускается. Вы можете прописать ключ KMS для установки (но не активации) или указать свой. В любом случае ключ можно сменить в параметрах после установки.
Учетная запись
Я создаю локальную учетную запись, убивая двух зайцев:
- Экран создания учетной записи Microsoft (MSA) пропускается. Это позволяет избежать генерации папки профиля по первым 5-6 буквам MSA. Я всегда подключаю ее в параметрах после установки.
- Локальной учетной записи не задаются три контрольных вопроса.
Имя учетной записи Admin можно поменять на любое. Если вы не хотите задавать имя заранее, закомментируйте раздел UserAccounts полностью. Заметьте, что в файле также задано HideOnlineAccountScreens = true, поэтому экран создания MSA все равно не появится.
Пароль и автоматический вход в аккаунт
Пароль закомментирован, поэтому программа установки предложит сменить его – задайте любой или продолжайте с пустым, нажав стрелку рядом с подтверждением пароля.
Можно пропустить этот экран, настроив автоматический вход (в моем примере – однократный). Раскомментируйте разделы Password и Autologon, задайте пароль в открытом виде и не забудьте поменять имя учетной записи для автологона. В Windows System Image Manager можно замаскировать пароль или указать пустой, как показано на картинке.
Управление дисками
Я рекомендую UEFI и GPT.
- UEFI. Перед установкой задайте в UEFI BIOS нативный режим загрузки UEFI (если ноутбук шел с Windows, можно просто сбросить все на дефолт).
- GPT. В окне управления дисками нажмите Shift + F10, в командной строке очистите диск и конвертируйте в GPT, потом обновите информацию в окне.
diskpart sel dis 0 clean convert gpt exit
Ссылки по теме
- Документация Microsoft по параметрам файла ответов.
- Сайт автоустановки. Практически все мои материалы времен Windows Vista до сих пор актуальны, поскольку базовые аспекты и подходы не изменились.
С таким файлом ответов я на днях поставил Windows на ноутбук с SSD за 9 минут. Быстрой вам установки!
Для создания файла ответов понадобится Windows AIK. Windows AIK представляет собой набор инструментальных средств, разработанных компаей Microsoft для автоматизации процесса развертывания Windows. С помощью Windows AIK мы создадим файлы ответов для образа загрузки и образа установки Windows 7.
Скачать его можно отсюда http://www.microsoft.com/ru-ru/download/details.aspx?id=10333
Устанавливать Windows AIK не обязательно на Windows Server, можно его установить на свою рабочую станцию под Windows 7.
После установки нажимаем Пуск — Все прграммы — Microsoft Windows AIK и запускаем Диспетчер образов системы Windows.
Сейчас нужно будет подключить установочный образ Windows c загрузочного диска Install.wim, который находится в папке sources. Копируем этот файл на жесткий диск, так как он должен быть доступен для записи. Нажимаем Файл — Выбрать образ Windows.. и указываем скопированный файл.
Соглашаемся с предложением создать файл каталога и ждем процесса окончания.
У меня процесс завершился ошибкой «диспетчеру установки windows не удалось создать каталог». В интернете нашел такое решение: вместо Install.wim нужно указать файл install_windows_7professional.clg
После того как файл каталога сформирован. Нажимаем Файл — Новый файл ответов. В результате в окне файла ответов у нас сфомируется струтура файла ответов.
Приступим к конфигурации файла ответов для образа загрузки Windows 7.
1) Диалоговое окно выбора языка загрузки Windows.
В поле Образ Windows разворачиваем пункт Components, щелкаем правой клавишей строку x86_Microsoft-Windows-International-Core-WinPE.. и в контекстном меню выбираем Добавление параметра для прохода 1 windowsPE. В Файл ответов добавятся настройки.
В поле файла ответов разворачиваем добавленную настройку x86_Microsoft-Windows-International-Core-WinPE.. и указываем языковые параметры
| InputLocale | ru-ru | определяет язык ввода для клавиатуры |
| SystemLocale | ru-ru | определяет язык по-умолчанию для программ без поддержки юникода |
| UserLocale | ru-ru | определяет формат даты, времени, валюты и чиселрис |
Разворачиваем этот раздел и переходим в раздел SetupUILanguage и указываем параметр
UILanguage = ru-ru
2) Добавляем разметку жесткого диска
В окне Образ Windows разворачиваем пункт x86_Microsoft-Windows-Setup.. и добавляем к файлу ответов параметр DiskConfiguration
В окне Файл ответов щелкаем правой клавишей по добавленному параметру DiskConfiguration и в контекстнм меню выбираем Вставить новый Disk.
В структуре появился подраздел Disk. Выбираем его левой кнопкой мыши и справа в окне Свойства: Disk устанавливаем следующие параметры:
| DiskID | 0 | это означает, что работать мы будем с первым диском |
| WillWipeDisk | true | это означает, что данный диск будет переразмечен |
Развернем раздел Disk и через контекстное меню дочернего раздела CreatePartitions выберем Вставить новый CreatePartition.
Добавится раздел CreatePartition, в котором установим следующие параметры:
| Order | 1 | определяет номер раздела диска |
| Size | 100 | определяет размер диска в мегабайтах |
| Type | Primary | пределяет тип диска |
Создадим еще один раздел и для него установим параметры
| Order | 2 | второй раздел диска |
| Size | 81920 | размер диска 80Gb |
| Type | Primary | тип диска Primary (Основной) |
Теперь выберем раздел ModifyPartitions, вставим новый ModifyPartition и укажем следующие параметры
| Active | true | диск будет активным, т.е система будет загружаться с него |
| Format | NTFS | файловая система NTFS |
| Order | 1 | указывает с каким разделом диска нужно работать |
| TypeID | 1 | этот раздел будет обработан первым |
Добавляем еще один ModifyPartition и задаем параметры
| Format | NTFS | файловая система NTFS |
| Order | 2 | указывает с каким разделом диска нужно работать |
| TypeID | 2 | этот раздел будет обработан вторым |
3. Настройки загрузки и установки образа установки Windows
В окне образа Windows из раздела x86_Microsoft-Windows-Setup.. выбираем подраздел WindowsDeploymentServices и добавляем его к файле ответов. Разворачиваем этот раздел в файле ответов и в подразделе InstallImage указываем параметры
| ImageGroup | Win7x86 | имя группы образов установки |
| ImageName | win7pro_x86 | имя образа установки |
Выбираем раздел InstallTo и указываем параметры DiskID и Partition ID
| DiskID | 0 | диск на который будет установлена ОС |
| Partition ID | 2 | раздел диска на который будет установлена ОС |
Переходим в раздел Login и в подразделе Credentials указывает учетные данные пользователя под которым будет происходить подключение к серверу WDS для загрузки образа.
Файл ответов готов. Проверяем его на правильность вырав в меню Сервис — Проверка файла ответов. Если ощибок и предупреждений нет, то сохраняем файл.
Сохраненный файл копируем в папку Диспетчера образов D:\RemoteInstall\WdsClientUnattend\
Создание файла ответов для образа установки Windows7.
Создаем новый файл ответов.
1) Указываем регистрационные данные системы
В окне образа Windows выбираем раздел x86_Microsoft-Windows-Shell-Setup.. и добавляем параметр для прохода 4 specialize в файл ответов
Выбираем добавленный раздел в файле ответов и устанавливаем параметры.
| ComputerName | %machinename% | имя компьютера, параметр %machinename% берет имя из предварительно созданной записи в Active Directory |
| ProductKey | ключ продукта. Если не указан, то будет запрошен при установке | |
| RegistredOrganization | имя организации владельца копии ОС | |
| RegistredOwner | имя владельца копии ОС |
2) Ввод компьютера в домен
Добавляем раздел x86_Microsoft-Windows-UnnatendedJoin.. в группу 4 specialize файла ответов. В файле ответов из подраздела Identification этого раздела удаляем ненужный нам подраздел Provisioning.
Существуют два способа ввода в домен — Защищенный и Незащищенный.
Для создания защищенного способа в подразделе Identification указываем параметры
| JoinDomain | domain.ru | домен в который будет введен компьютер |
| UnsecureJoin | false | устанавливает защищенное подключение |
В подразделе Credentials указывем данные учетной записи пользователя с правом ввода в домен.
Для Незащищенного ввода в домен достаточно в подразделе Identification указать значение параметра UnsecureJoin = true.
3) Установка языковых параметров системы
С файла образа копируем в пункт 7 oobeSystem файла ответов раздел x86_Microsoft-Windows-International-Core.. и устанавливаем следующие параметры
| InputLocale | ru-ru; en-us | языки ввода в порядке очередности |
| SystemLocale | ru-ru | язык по-умолчанию для программ |
| UILanguage | ru-ru | язык графического интерфейса ОС |
| UserLocale | ru-ru | формат отображения дат, времени и чисел |
Раскрываем в образе Windows раздел x86_Microsoft-Windows-Shell-Setup.. и добавляем из него подраздел OOBE для прохода 7 oobeSystem файла ответов
4) Установка часового пояса
В файле ответов в добавленном разделе x86_Microsoft-Windows-Shell-Setup.. зададим значение параметру TimeZone = Russian Standard Time. Этим значением мы установим часовой пояс (UTC+04:00).
5) Принимаем лицензионное соглашение, указываем локацию сети и режим работы Windows Update
Переходим в раздел OOBE и устанавливаем параметры.
| HideEULAPage | true | соглашаемся с лицензионным соглашением |
| NetworkLocation | Work | Указывает какой будет сеть Домашней (Home), Рабочей (Work), Публичной (Other) |
| ProtectYourPC | 3 | режим работы Windows Update. 1 — рекомендуемые параметры (все обновления) , 2 — только важные обновления, 3 — отключает автоматическую установку обновлений |
От автоматического обновления отказываемся потому-что в сети развернут WSUS.
6) Настраиваем учетные записи пользователей.
В обаразе Windows находим подраздел UserAccaunts в разделе x86_Microsoft-Windows-Shell-Setup.. и добавляем его для прохода 7 oobeSystem
В файле ответов в добавленном разделе UserAccounts удаляем подразделы AdministratorPassword и DomainAccounts. Нажимаем правой кнопкой мыши на разделе LocalAccounts и выбираем Вставить новый LocalAccount.
В созданном разделе LоcalAccount зададим параметры группы пользователя и имени. В моем случае это учетная запись администратора с параметрами Group = administrators и Name = admin
В дочернем разделе Password в параметре value задаем пароль учетной записи.
Теперь можно проверить созданный файл ответов для образа установки и сохранить его в ту же директорию, что и файл ответов для образа загрузки D:\RemoteInstall\WdsClientUnattend\
Простой файл ответов для автоустановки Windows.
Содержание
1 Файл ответов
- За счет файла значительно сокращается количество экранов программы установки, из которых остаются только:
- выбор издания
- управление дисками
- подключение к Wi-Fi
- пароль учетной записи (можно задать)
- Файл предназначен для 64-разрядной Windows. Сохраните его с именем
autounattend.xmlв корень установочной флэшки.<?xml version="1.0" encoding="utf-8"?> <!-- https://www.outsidethebox.ms/19924/ --> <unattend xmlns="urn:schemas-microsoft-com:unattend"> <settings pass="windowsPE"> <component name="Microsoft-Windows-International-Core-WinPE" processorArchitecture="amd64" publicKeyToken="31bf3856ad364e35" language="neutral" versionScope="nonSxS" xmlns:wcm="http://schemas.microsoft.com/WMIConfig/2002/State" xmlns:xsi="http://www.w3.org/2001/XMLSchema-instance"> <InputLocale>en-US; ru-RU</InputLocale> <SystemLocale>ru-RU</SystemLocale> <UILanguage>ru-RU</UILanguage> <UserLocale>ru-RU</UserLocale> </component> <component name="Microsoft-Windows-Setup" processorArchitecture="amd64" publicKeyToken="31bf3856ad364e35" language="neutral" versionScope="nonSxS" xmlns:wcm="http://schemas.microsoft.com/WMIConfig/2002/State" xmlns:xsi="http://www.w3.org/2001/XMLSchema-instance"> <UserData> <!-- KMS keys https://docs.microsoft.com/windows-server/get-started/kmsclientkeys --> <ProductKey> <Key>NW6C2-QMPVW-D7KKK-3GKT6-VCFB2</Key> </ProductKey> <AcceptEula>true</AcceptEula> </UserData> </component> </settings> <settings pass="oobeSystem"> <component name="Microsoft-Windows-International-Core" processorArchitecture="amd64" publicKeyToken="31bf3856ad364e35" language="neutral" versionScope="nonSxS" xmlns:wcm="http://schemas.microsoft.com/WMIConfig/2002/State" xmlns:xsi="http://www.w3.org/2001/XMLSchema-instance"> <InputLocale>en-US; ru-RU</InputLocale> <SystemLocale>ru-RU</SystemLocale> <UILanguage>ru-RU</UILanguage> <UserLocale>ru-RU</UserLocale> </component> <component name="Microsoft-Windows-Shell-Setup" processorArchitecture="amd64" publicKeyToken="31bf3856ad364e35" language="neutral" versionScope="nonSxS" xmlns:wcm="http://schemas.microsoft.com/WMIConfig/2002/State" xmlns:xsi="http://www.w3.org/2001/XMLSchema-instance"> <OOBE> <HideOnlineAccountScreens>true</HideOnlineAccountScreens> <ProtectYourPC>3</ProtectYourPC> </OOBE> <UserAccounts> <LocalAccounts> <LocalAccount wcm:action="add"> <Group>Administrators</Group> <Name>Admin</Name> <!--<Password> <Value>goofy reward replica danger</Value> <PlainText>true</PlainText> </Password> --> </LocalAccount> </LocalAccounts> </UserAccounts> <AutoLogon> <Password> <Value>123456</Value> <PlainText>true</PlainText> </Password> <Username>Admin</Username> <LogonCount>1</LogonCount> <Enabled>true</Enabled> </AutoLogon> </component> </settings> </unattend> - Файл рассчитан на русскую версию ОС.
- Издание выбирается на основе ключа продукта в файле ответов.
- Используется ключ KMS для установки (но не обязательно активации).
- Создаётся локальная учетная запись:
- экран создания учетной записи Microsoft (MSA) пропускается.
- Локальной учетной записи не задаются три контрольных вопроса.
- Пароль закомментирован, поэтому программа установки предложит сменить его – задайте любой или продолжайте с пустым, нажав стрелку рядом с подтверждением пароля.
Дмитрий Сергеевич Кулябов
Профессор кафедры прикладной информатики и теории вероятностей
Мои научные интересы включают физику, администрирование Unix и сетей.
Похожие
- Window manager для Windows
- Windows. Ключи KMS
- Windows. Синхронизация времени
- Администрирование Windows
- Пакетный менеджер для Windows. Chocolatey
В этой статье речь пойдет о создании файлов ответов, необходимых для автоматизации установки операционных систем средствами Windows Deployment Services.
Итак, у нас уже есть установленный и сконфигурированный сервер WDS. Также на сервер добавлены необходимые для установки загрузочные (Boot Images) и установочные образы (Install Images), а также образы захвата (Capture Images).
Для выполнения дальнейших действий нам понадобится пакет Windows Automated Installation Kit, он же WAIK, который можно найти на сайте Microsoft.
Загрузив WAIK, установим его на компьютер. Это будет отдельный компьютер, на котором мы будем создавать файлы ответов для развертываемых операционных систем.
Также нам нужен будет файл install.wim, находящийся на дистрибутивном диске Windows 7 в папке Sources. В нашем случае это русская версия Windows 7 в 64-х разрядной редакции. Скопируем файл на жесткий диск компьютера.
Из пакета WAIK нам нужна будет утилита Windows System Image Manager. Запустив ее, мы увидим пустой интерфейс.
Далее нам нужно будет выбрать wim-файл, содержащий образ операционной системы.
Нажимаем File, далее Select Windows Image и указываем нужный нам файл.
В открывшемся диалоговом окне нам предлагается выбрать нужную редакцию операционной системы. Мы выберем Windows 7 Professional и нажмем OK.
Так как мы скопировали с с образа установочного диска только install.wim, нам предлагается создать для него файл каталога. Нажимаем Yes.
Создание файла каталога потребует административных привилегий и займет некоторое время.
Итак, файл каталога создан и теперь мы можем заняться созданием файлов ответов.
Как известно, сервер WDS использует два вида файлов ответов: файл ответов клиента WDS и файл ответов установочного образа.
Файл ответов клиента WDS, windows deployments services client unattend file, позволяет автоматизировать ту часть установки, в которой, после загрузки компьютера с помощью загрузочного образа, предоставленного ему сервером WDS, вводятся данные об учетной записи для доступа к серверу WDS, размечается жесткий диск и выбирается образ для установки.
Файл ответов установочного образа, image unattend file, применяется при автоматизации основной фазы установки операционной системы, т.е. после того, как установочный образ будет загружен на компьютер и он запустится уже со своего жесткого диска. Файлы ответов этого типа отличаются для операционных систем Windows 7 и Windows XP и настраиваются на уровне установочного образа.
Файл ответов клиента WDS (WDS client unattend file).
Выберем меню File и далее New Answer File…
В поле Answer File появится пока еще пустая структура будущего файла ответов.
Развернем пункт Components в поле Windows Image.
Щелкнем правой кнопкой мыши на пункте с названием, начинающимся с amd64_Microsoft-Windows-International-Core-WinPE_. Далее идет номер версии, который зависит от используемого образа операционной системы, а также языковая привязка, которая в нашем случае – neutral, поэтому в здесь и в дальнейшем мы не будем их указывать.
Щелкнув правой кнопкой мыши, выберем пункт Add Setting to Pass 1 windowsPE.
Это добавит настройки, содержащиеся в этом разделе в поле Answer File в группу windowsPE.
В поле Answer File развернем раздел amd64_Microsoft-Windows-International-Core-WinPE, щелкнем правой кнопкой на подразделе SetupUILanguage и выберем пункт Delete.
Снова щелкнем на разделе amd64_Microsoft-Windows-International-Core-WinPE в поле Answer File и в области, находящейся справа, для параметра UILanguage укажем значение ru-ru.
Параметр UILanguage указывает язык интерфейса установки операционной системы. Так как наш дистрибутив содержит только русскую версию операционной системы, возможность выбора у нас отсутствует. Тем не менее, этот параметр является обязательным, так как в противном случае появится диалоговое окно с требованием выбрать установочный образ.
Это что касается установки Windows 7.
Если же устанавливаемая вами операционная система – Windows XP или Windows Server 2003, то этот параметр должен отсутствовать в файле ответов клиента WDS, иначе вышеупомянутое окно с запросом установочного образа опять-таки появится.
Учитывая, что в данном случае раздел amd64_Microsoft-Windows-International-Core-WinPE не будет содержать каких-либо параметров, его присутствие в файле ответов также не обязательно.
Естественно, если вы устанавливаете 32-х разрядную операционную систему, то соответствующий раздел будет называться x86_Microsoft-Windows-International-Core-WinPE.
Здесь есть одна особенность. Если в вашем файле ответов указаны параметры как для 32-х, так и для 64-х разрядной архитектуры, то выбор набора параметров, который будет использоваться, зависит от архитектуры загрузочного образа. То есть, если загрузка компьютера происходит с помощью 32-х разрядного загрузочного образа, то используются параметры с префиксом x86, если же загрузочный образ 64-х разрядный, то применяются параметры с префиксом amd64.
Упомянутая особенность состоит в том, что если вы устанавливаете 32-х разрядную версию операционной системы Windows XP, а в файле ответов, кроме 32-х разрядных, также присутствуют параметры для архитектуры x64, то в случае наличия значения для параметра UILanguage для 64-х разрядной архитектуры, диалоговое окно с требованием выбрать установочный образ все-таки появится.
Далее нам нужно разметить жесткий диск компьютера. Для этого мы развернем раздел amd64_Microsoft-Windows-Setup в поле Windows Image и добавим набор параметров DiskConfiguration в группу windowsPE файла ответов.
Развернем раздел amd64_Microsoft-Windows-Setup в поле Answer File, щелкнем правой кнопкой мыши на подразделе DiskConfiguration и выберем Insert New Disk.
Щелкнем левой кнопкой мыши на появившемся разделе Disk и в поле параметров справа от Answer File для DiskID введем значение 0. Это будет указывать, что мы будем работать с первым диском в компьютере. Для параметра WillWipeDisk укажем значение true. Устанавливая данное значение для параметра WillWipeDisk, мы указываем, что перед установкой операционной системы жесткий диск компьютера будет переразмечен и все существующие на нем разделы будут удалены.
Развернем раздел Disk, щелкнем правой кнопкой на CreatePartitions и выберем Insert New CreatePartition.
Добавится подраздел CreatePartition, в поле параметров которого мы укажем следующие:
В строке Order укажем 1. Для параметра Size введем 100, и в списке выбора для Type щелкнем на Primary.
Таким образом мы создадим primary-раздел на жестком диске размером 100 Mb.
Еще раз щелкнем правой кнопкой мыши на разделе CreatePartitions и выберем Insert New CreatePartition.
Для второго раздела укажем Order равный 2, для Size зададим значение 61440, и в поле Type также выберем Primary.
Теперь второй раздел на жестком диске компьютера будет также primary-разделом и размер его будет равным 60 Gb.
Теперь щелкнем правой кнопкой мыши на разделе ModifyPartitions и выберем Insert New ModifyPartition.
В качестве параметров для появившегося подраздела ModifyPartition укажем:
Active = true
Format = NTFS
Label = System
Order = 1
PartitionID = 1
Таким образом мы зададим, что первый раздел жесткого диска компьютера (PartitionID = 1) будет обработан первым (Order = 1), отформатирован в NTFS (Format = NTFS), получит метку System (Label = System) и будет помечен как активный (Active = true).
Добавим еще один подраздел ModifyPartition и зададим следующие настройки для второго раздела жесткого диска:
Format = NTFS
Order = 2
PartitionID = 2
Теперь нам нужно добавить к нашему файлу ответов еще один набор параметров, находящийся под amd64_Microsoft-Windows-Setup. В поле Windows Image щелкаем правой кнопкой мыши на WindowsDeploymentServices и выбираем Add Setting to Pass 1 windowsPE.
В поле Answer File развернем WindowsDeploymentServices, развернем ImageSelection и выберем InstallImage.
В поле параметров для ImageGroup введем название группы, где находится установочный образ, а в поле ImageName введем имя самого образа.
Настройка Filename является необязательной и существует на случай того, если в группе содержится несколько образов с одинаковым именем.
ImageGroup — Windows 7 (x64)
ImageName — Windows 7 Professional (x64)
Выделим пункт InstallTo и в поля DiskID и PartitionID введем соответственно номер диска и номер раздела, куда мы будем устанавливать операционную систему. В нашем случае DiskID = 0, а PartitionID = 2.
Развернем раздел Login и выберем Credentials. Сюда мы введем учетные данные пользователя, от имени которого будет происходить установка операционной системы. Этот пользователь должен будет обладать правом доступа к серверу WDS для загрузки образа операционной системы (в конфигурации по умолчанию это может сделать любой пользователь домена). Также, возможно, ему понадобятся права на сброс пароля компьютера в Active Directory, но об этом позже.
В нашем случае это будет пользователь wdsuser@domain.com.
Щелкнем по пункту меню Tools и выберем Validate Answer File.
Если проверка не выявит никаких ошибок, о чем будет свидетельствовать запись в поле Messages, сохраним его под именем wdsclient.xml.
Скопируем наш файл ответов на сервер WDS в папку D:\WDS\WdsClientUnattend.
Теперь перейдем к созданию файла ответов установочного образа.
Данный файл ответов создается для автоматизации оставшихся фаз установки и отличается для операционных систем Windows 7 и Windows XP. Начнем с Windows 7.
Файл ответов установочного образа Windows 7 (Windows 7 image unattend file).
При установке без использования файла ответов операционная система задаст нам следующие вопросы:
страна или регион, время и денежные единицы, раскладка клавиатуры, имя создаваемого пользователя, имя компьютера, пароль и подсказка для создаваемого пользователя, ключ продукта, активировать ли Windows автоматически, принятие лицензионного соглашения, включение и выбор режима Windows Update и указание часового пояса.
Таким образом, для того чтобы установка происходила в полностью автоматическом режиме, нам нужно указать в файле ответов значения для большинства запрашиваемых параметров.
В System Image Manager создадим новый файл ответов путем выбора File и New Answer File…, а также укажем уже использовавшийся нами при создании предыдущего файла ответов wim-файл, содержащий образ операционной системы, выбрав File – Select Windows Image. В открывшемся диалоговом окне выберем Windows 7 PROFESSIONAL.
В поле Windows Image раскроем список Components и щелкнем правой кнопкой мыши на amd64_Microsoft-Windows-Shell-Setup и выберем Add Setting to Pass 4 specialize.
В поле Answer File развернем добавленный набор параметров и удалим все содержащиеся в нем подразделы. Выберем добавленный раздел и в поле справа укажем следующие параметры:
ComputerName — %machinename%
ProductKey – ключ продукта
RegisteredOwner – владелец копии операционной системы
RegisteredOrganization – организация, в которой используется данная копия.
Задавая переменную %machinename% в качестве значения для параметра ComputerName мы указываем, что имя компьютера будет браться из предварительно созданной для него учетной записи в Active Directory.
Нужно сказать, что при добавлении компьютера в домен с использованием метода Unsecure Join, о чем чуть позже, значение параметра ComputerName игнорируется, и вполне может отсутствовать в файле ответов, так как в данном случае имя компьютера будет соответствовать имени его учетной записи вне зависимости от указанного значения.
При использовании же метода Secure Join, одним из требований является наличие значения %machinename% для этого параметра. Поэтому независимо от используемого метода имеет смысл сразу установить его в %machinename%.
Также стоит отметить, что несмотря на то, что при установке без использования файла ответов мы можем пропустить ввод ключа продукта, при использовании файла ответов такой вариант отсутствует, и если ключ продукта не указан в файле ответов, будет выведено окно с предложением ввести данный ключ.
Существует два метода ввода компьютера в домен при помощи файлов ответов – Unsecure Join и Secure Join.
При использовании метода Secure Join, т.е. безопасный ввод компьютера в домен, учетные данные для выполнения этой операции указываются в файле ответов. При использовании же Unsecure Join, т.е. небезопасный ввод компьютера в домен, пароль компьютера сбрасывается в определенное значение в конце фазы Windows Preinstallation Environment, она же WinPE. Делается это от имени учетной записи, указанной в файле ответов клиента WDS.
При установке Windows 7 – это автоматически сгенерированный сервером WDS пароль, который передается на добавляемый компьютер в секции файла ответов.
При установке Windows XP пароль сбрасывается в значение по умолчанию, которым является имя компьютера.
Если у пользователя нет прав на сброс пароля компьютера, то в случае Windows XP это может сделать администратор, щелкнув правой кнопкой мыши на объекте компьютера в Active Directory Users and Computers и выбрав в контекстном меню команду Reset Account. Сделано это должно быть до завершения фазы основной установки операционной системы. Так как в случае Windows 7 пароль генерируется сервером WDS, данный метод неприменим для установки этой операционной системы.
При завершении установки, компьютер, зная пароль, указанный в его учетной записи в Active Directory, добавляется в домен без использования учетных данных пользователя.
Нужно понимать, что названия этих методов, Unsecure Join и Secure Join, достаточно условны с точки зрения безопасности, и использование метода небезопасного ввода компьютера в домен в некоторых случаях может считаться более безопасным, так как в этом случае файл ответов не содержит пользовательских учетных данных, и, соответственно, сводит на нет риск их раскрытия.
С другой стороны, свое слабое место есть и у этого метода. В частности это касается установки Windows XP. Так как пароль учетной записи компьютера при сбросе устанавливается в значение, соответствующее имени компьютера, злоумышленник может этим воспользоваться в период времени между сбросом пароля в конце фазы WinPE, и добавлением компьютера в домен в конце основной установки операционной системы.
Для использования метода Secure Join должны быть соблюдены следующие условия:
значение параметра UnsecureJoin в секции amd64_Microsoft-Windows-UnattendedJoin\Identification группы specialize должно быть false;
в этой же секции, в качестве значения для параметра JoinDomain должно быть указано имя домена, к которому добавляется компьютер;
в секции amd64_Microsoft-Windows-UnattendedJoin\Identification\Credentials должны быть указаны имя, домен и пароль учетной записи, от имени которой будет происходить добавление компьютера;
переменная ComputerName секции amd64_Microsoft-Windows-Shell-Setup группы specialize должна содержать значение %machinename%, в данном случае имя компьютера будет взято из его учетной записи в Active Directory. Соответственно, сама секция тоже должна существовать.
Для использования метода Unsecure Join требуется только то, чтобы значение переменной UnsecureJoin секции amd64_Microsoft-Windows-UnattendedJoin группы specialize содержало значение true.
Его мы и будем использовать. Отметим, что сброс пароля в нашем случае будет происходить от имени пользователя wdsuser@domain.com, учетные данные которого указаны в файле ответов wdsclient.xml.
Добавим раздел amd64_Microsoft-Windows-UnattendedJoin в группу specialize.
В поле Answer File развернем добавленный раздел, развернем содержащийся в нем подраздел Identification и удалим его дочерние подразделы Credentials и Provisioning. Выберем подраздел Identification и в поле параметров в строке UnsecureJoin укажем true.
Теперь нам нужно добавить несколько наборов параметров в группу oobeSystem.
В поле Windows Image щелкнем правой кнопкой на разделе amd64_Microsoft-Windows-International-Core и выберем Add Setting to Pass 7 oobeSystem.
Для содержащихся в нем параметров укажем следующие значения:
InputLocale – en-us; ru-ru
SystemLocale – ru-ru
UILanguage – ru-ru
UserLocale – ru-ru
Параметр InputLocale указывает устанавливаемые языки ввода и их очередность.
SystemLocale указывает язык по умолчанию для программ, не поддерживающих Unicode.
UILanguage указывает язык пользовательского интерфейса, который включает такие элементы как меню, диалоговые окна и файлы справки.
UserLocale указывает формат отображения дат, времени, денежных единиц и чисел.
Также нам понадобятся некоторые настройки из раздела amd64_Microsoft-Windows-Shell-Setup.
Развернем этот раздел в поле Windows Image, щелкнем правой кнопкой на подразделе OOBE и выберем Add Setting to Pass 7 oobeSystem.
Сначала выберем раздел amd64_Microsoft-Windows-Shell-Setup и для параметра TimeZone зададим значение Russian Standard Time.
Этим значением мы задаем часовой пояс (UTC+04:00) Волгоград, Москва, Санкт-Петербург.
Теперь выберем подраздел OOBE и укажем следующие настройки:
HideEULAPage – true
NetworkLocation – Work
ProtectYourPC – 3
Установив значение параметра HideEULAPage в true, мы указываем, что процесс принятия лицензионного соглашения во время установки будет пропущен.
Параметр NetworkLocation указывает к какой сети подключен компьютер – домашней, рабочей или публичной, и в качестве значения может принимать один из трех вариантов: Home, Work или Other.
В нашем случае компьютер подключен к рабочей сети.
Параметр ProtectYourPC отвечает на вопрос операционной системы о режиме работы Windows Update.
В качестве значения можно указать один из трех вариантов.
Задав значение 1, мы укажем, что будут использованы рекомендуемые параметры. Значение 2 соответствует установке только наиболее важных обновлений. Значение 3 отключает автоматическую установку обновлений.
Так как в корпоративной среде скорее всего уже развернуты средства управления обновлениями, такие, например, как WSUS, то мы не будем задавать настройки автоматических обновлений на уровне компьютера и предоставим это групповой политике.
Далее мы добавим еще один подраздел группы параметров amd64_Microsoft-Windows-Shell-Setup – UserAccounts. Щелкнем на нем правой кнопкой мыши и выберем Add Setting to Pass 7 oobeSystem.
В поле Answer File развернем UserAccounts и удалим два из трех содержащихся в нем подразделов – AdministratorPassword и DomainAccounts.
Щелкнем правой кнопкой мыши на подразделе LocalAccounts и выберем Insert New LocalAccount.
Так как встроенная учетная запись администратора по умолчанию заблокирована, а установка Windows требует создания локального пользователя, имеет смысл создать административный аккаунт при помощи файла ответов.
Выберем созданный подраздел LocalAccount и введем следующие значения:
Group – administrators
Name – admin
Развернем подраздел LocalAccount и выберем его дочерний раздел Password.
В поле Value введем пароль для создаваемой учетной записи.
Несмотря на то, что мы устанавливаем русскую версию операционной системы, названия групп для параметра Group должны указываться так же, как они указываются в версии операционной системы на английском языке.
Кроме того, стоит установить параметр Hide Sensitive Data в меню Tools программы System Image Manager. Установка данного параметра позволит скрыть такие данные, как пароль для встроенной учетной записи администратора, настройка которого производится в удаленном нами подразделе AdministratorPassword, а также пароли для добавляемых локальных учетных записей. Установка данного параметра никак не влияет на пароли к создаваемым доменным учетным записям, настроить которые можно в подразделе DomainAccounts.
Нужно отметить, что параметр Hide Sensitive Data только скрывает пароли учетных записей, превращая их неудобочитаемый текст, но никоим образом не шифрует их, так что стоит уделить внимание безопасности файлов ответов, содержащих подобную информацию.
Если впоследствии мы откроем файл ответов, при сохранении которого был установлен параметр Hide Sensitive Data, то в поле Value мы увидим следующую строку:
Как и в случае с предыдущим файлом ответов, щелкнем по пункту меню Tools и выберем Validate Answer File. В случае отсутствия ошибок сохраним файл под именем image-windows-7.xml и скопируем его в специально созданную для целей хранения файлов ответов папку на сервере WDS, например, D:\ImageUnattendFiles.
Теперь перейдем к Windows XP.
Файл ответов установочного образа Windows XP (Windows XP image unattend file).
Создать данный файл мы можем при помощи мастера Setup Manager.
Для этого нужно зайти в папку support\tools дистрибутивного диска Windows XP, извлечь содержимое находящегося в ней файла deploy.cab в отдельную папку на жестком диске компьютера и дважды щелкнуть на файле setupmgr.exe. Откроется приветственное окно мастера. Нажмем Next.
На странице New or Existing Answer File выберем Create new.
На странице Type of Setup выберем Sysprep setup.
В качестве продукта укажем Windows XP Professional.
На странице License Agreement укажем Yes, fully automate installation. Данный вариант дает нам возможность пропустить принятие лицензионного соглашения в процессе установки.
На странице Name and Organization введем имя и организацию владельца копии операционной системы.
На странице Display Settings оставим значения по умолчанию.
На странице Time Zone выберем часовой пояс.
На странице Product Key введем ключ продукта.
На странице Computer Name введем %machinename%. При указании данного значения имя компьютера будет браться из созданной для него учетной записи Active Directory.
На странице Administrator Password укажем пароль администратора.
На странице Networking Components выберем Typical settings.
На странице Workgroup or Domain выберем пункт Domain и в поле справа от него укажем %machinedomain%. Задав в качестве доменного имени эту переменную мы указываем, что имя домена, к которому будет присоединен компьютер будет соответствовать домену его учетной записи в Active Directory.
Если бы мы использовали безопасный тип ввода компьютера в домен, то есть Secure Join, здесь нужно было бы указать учетные данные пользователя, обладающего правом ввода компьютера в домен, установив галочку Create a computer account in the domain, и введя имя и пароль пользователя в соответствующие поля.
Несмотря на то, что галочка называется Create a computer account in the domain (Создать учетную запись компьютера в домене), она так же подходит и для подобного сценария, когда объект компьютера уже создан в Active Directory и нам нужно лишь сопоставить с ним сам компьютер.
Как и в случае с Windows 7, здесь мы тоже будем использовать небезопасный тип введения компьютера в домен, то есть Unsecure Join, и поэтому не будем указывать какие либо учетные данные.
Для того, чтобы ввод компьютера в домен с использованием данного метода увенчался успехом, нам также нужно будет внести в файл sysprep.inf некоторые изменения, но об этом чуть позже.
На странице Telephony оставим значения по умолчанию.
На странице Regional Settings мы указываем языковые параметры, такие как SystemLocale, UserLocale и InputLocale. Выберем пункт Specify regional settings in the answer file и в выпадающем меню Use the default values for the following language укажем значение Русский.
Также мы имеем возможность задать каждое из этих значений по отдельности. Для этого нужно поставить галочку Customize the default regional settings и нажать кнопку Custom…
Перейдем к следующему окну. Здесь в списке Language groups выделим языковую группу Кириллица.
В следующих окнах, Install Printers, Run Once, Additional Commands и Identification String оставим значения по умолчанию.
Выберем место сохранения файла. В качестве имени укажем sysprep.inf.
Мастер сообщит нам об успешном создании файла, после чего его можно закрыть, нажав на кнопку Cancel.
Созданный нами файл будет выглядеть следующим образом:
;SetupMgrTag
[Unattended]
OemSkipEula=Yes
InstallFilesPath=C:\sysprep\i386
[GuiUnattended]
AdminPassword=»password»
EncryptedAdminPassword=NO
OEMSkipRegional=1
TimeZone=145
OemSkipWelcome=1
[UserData]
ProductKey=XXXXX-XXXXX-XXXXX-XXXXX-XXXXX
FullName=»Owner»
OrgName=»Organization»
ComputerName=%machinename%
[RegionalSettings]
LanguageGroup=5
Language=00000419
[SetupMgr]
DistFolder=C:\sysprep\i386
DistShare=windist
[Identification]
JoinDomain=%machinedomain%
[Networking]
InstallDefaultComponents=Yes
Как уже говорилось, для ввода компьютера в домен, используя метод Unsecure Join, нам нужно внести в файл некоторые правки, а именно добавить в раздел [Identification] строку DoOldStyleDomainJoin = Yes.
Также требованием для метода Unsecure Join является наличие в файле sysprep.inf секций [Networking] и [UserData]. Нужно отметить, что требуется только наличие этих секций, содержимое же их может отсутствовать. В нашем случае эти требования соблюдены.
Итоговый файл будет выглядеть так:
;SetupMgrTag
[Unattended]
OemSkipEula=Yes
InstallFilesPath=C:\sysprep\i386
[GuiUnattended]
AdminPassword=»password»
EncryptedAdminPassword=NO
OEMSkipRegional=1
TimeZone=145
OemSkipWelcome=1
[UserData]
ProductKey=XXXXX-XXXXX-XXXXX-XXXXX-XXXXX
FullName=»Owner»
OrgName=»Organization»
ComputerName=%machinename%
[RegionalSettings]
LanguageGroup=5
Language=00000419
[SetupMgr]
DistFolder=C:\sysprep\i386
DistShare=windist
[Identification]
JoinDomain=%machinedomain%
DoOldStyleDomainJoin = Yes
[Networking]
InstallDefaultComponents=Yes
Скопируем его на сервер WDS в ранее созданную нами папку D:\ImageUnattendFiles.
В данной статье
мы рассмотрели создание файлов ответов для автоматизации установки операционных систем средставми WDS. Мы создали файл ответов клиента WDS, Windows Deployment Services client unattend file, для автоматизации процессов, происходящих в фазе WinPE, а также файлы ответов установочного образа, image unattend files, для автоматизации оставшихся фаз установки операционных систем Windows 7 и Windows XP.
Первую часть этого цикла статей вы можете найти здесь:
Автоматизация установки клиентских операционных систем при помощи Windows Deployment Services. Часть I. Установка.
Страницы в социальных сетях:
Twitter: https://twitter.com/vsseth
Facebook: https://fb.com/inpowershell
VKontakte: https://vk.com/inpowershell