Содержание
- Как настроить время на смарт часах
- Вступление (почему возникает проблема установки времени на умных часах)
- Настройка времени и даты на китайских смарт-часах с Али Экспресс
- Как выставить дату и время на умных часах Jet
- Как установить правильное время на смарт-браслете
- Как сделать отображение календаря?
- Как установить время и дату на смарт-часах
- Способы установки времени в часах
- Для часов Wear OS, совместимых с Android или iPhone
- Для iPhone (watchOS)
- Автономные часы
- Гибридные часы
- Как выставить время в детских часах
- Через приложение
- С помощью смс-команды
- ПОЛНЫЙ ОБЗОР HW22 НАСТРОЙКА ФУНКЦИИ ПОДКЛЮЧЕНИЕ
- Умные смарт-часы HW22 черные
- ОПИСАНИЕ
- ХАРАКТЕРИСТИКИ
- ОТЗЫВЫ
- ДОСТАВКА
- ГАРАНТИЯ
- Как настроить смарт-часы?
- Базовые функции smart watch
- Начало работы с устройством
- Выбор языка с английского или китайского на русский
- Как установить русскую прошивку смарт-часов и сколько это стоит?
- Настройки соединения с компьютером
- Как принимать звонки и SMS на умных часах?
- Как включить/выключить GPS
- Управление камерой
- Настройки режима энергопотребления (аккумулятора)
- Включение вибрации
- ПОЛНЫЙ ОБЗОР HW22 / НАСТРОЙКА / ФУНКЦИИ / ПОДКЛЮЧЕНИЕ
- КОМЕНТАРІ • 0
- Общая инструкция для смарт часов на русском
- Описание
- Преимущества часов
- Порядок подключения
- Инструкция для смарт часов с сим картой
- Как включить часы
- Настройка даты, времени, языка
- Как звонить и отправлять сообщения
- Обзор камеры
- Возможные проблемы
- Часы не включаются
- Ускоренный разряд АКБ
- Нет связи между смартфоном и часами
- Нет сети
- Умные смарт-часы HW22 черные
- ОПИСАНИЕ
- ХАРАКТЕРИСТИКИ
- ОТЗЫВЫ
- ДОСТАВКА
- ГАРАНТИЯ
Как настроить время на смарт часах
Настройка времени и даты на умных часах – не такое простое дело. В зависимости от модели это можно осуществлять при помощи кнопок на корпусе, непосредственно на экране, а в некоторых гаджетах при синхронизации со смартфоном время устанавливается такое же, как на телефоне.
Вступление (почему возникает проблема установки времени на умных часах)
Иногда случается так, что время и дата на смарт-часах сбивается. Также установка временных параметров может потребоваться, если вы включаете часы впервые.
Модели с СИМ-картой могут устанавливать время сети. При этом устанавливается текущее время в том часовом поясе, где вы находитесь. Но здесь может произойти сбой. Например, вы со своей СИМ-картой приехали в другой регион, то вам может потребоваться переустановка времени.
Настройка времени и даты на китайских смарт-часах с Али Экспресс
Китайские смарт-часы практически не отличаются от продающихся в магазинах электроники и сотовой связи. В зависимости от модели они могут предложить настроить дат и время при первом включении или полной перезагрузки. Для этого необходимо вытащить аккумулятор и СИМ-карту и вставить их обратно.
В остальных случаях настройка даты и времени выполняется в пункте меню «Настройки» или «Setting», если гаджет не поддерживает русских язык.
Зайдя в этот пункт, нужно выбрать «Дата и время» («date and time»). Теперь нужно установить нужные параметры. В зависимости от модели гаджет предложит сохранение вручную либо настройки сохранятся автоматически.
Китайские умные часы синхронизируются со смартфоном. Установите на свой смартфон нужное приложение, синхронизируйте устройства через Блютуз или Wi-Fi. На гаджете автоматически установится время телефона.
Как выставить дату и время на умных часах Jet
Эта модель оснащена чувствительной сенсорной панелью, поэтому для установки даты и времени нет необходимости в синхронизации со смартфоном. Необходимо выбрать пункт меню «Настройки>Дата и время>Установить часы и число».
Как установить правильное время на смарт-браслете
Фитнес или смарт-браслет – это устройство, отслеживающее состояние вашего организма. Он показывает давление, пульс, количество пройденных шагов, метров и даже калорий. Настройка таких браслетов осуществляется почти так же, как и умных часов с СИМ-картой.
Дата и время – важные показатели смарт-браслетов, ведь в зависимости от времени суток показатели организма могут изменяться. Настройка браслета М3 осуществляется при помощи смартфона. Для этого необходимо скачать соответствующее приложение. Данный фитнес-трекер — это полная копия известного Xiaomi, поэтому устанавливать приложение придется такое же — «Mi Fit». После установки приложения произойдет синхронизация браслета со смартфоном, время установится автоматически.
Важно! При синхронизации приложение может показать несколько устройств – часы, браслет и т.п. Для синхронизации именно фитнес-трекера необходимо выбрать «браслет».
Настройка этого браслета происходит аналогично предыдущему. Вам также потребуется установить приложение «Май Фит» и настроить его. От версии М3 браслет отличается более эргономичным дизайном и большей емкостью батареи.
Как сделать отображение календаря?
На смарт-часах можно сделать отображение не только времени, но и календаря. В зависимости от модели вам будет достаточно просто настроить вид экрана, добавить виджет или включить расширение.
Чтобы добавить виджет, необходимо нажать на экран и удерживать его. Отобразится меню «виджеты». Чтобы добавить, нажмите на один из них и удерживайте. Теперь достаточно просто перетащить часы и календарь на главный экран.
Расширения добавляются так же в меню настройки или через смартфон.
Источник
Как установить время и дату на смарт-часах
В этой статье вы узнаете, как установить время на смарт-часах, а также его формат и дату.
p, blockquote 1,0,0,0,0 —>
Рассмотрим на примерах несколько случаев, как настроить время на умных часах.
p, blockquote 2,0,0,0,0 —>
Способы установки времени в часах
Поскольку на рынке существует целое множество моделей и видов часов, имеется несколько вариантов выставить время на смарт-часах:
p, blockquote 3,0,0,0,0 —>
- Автоматически при синхронизации со смартфоном
- Вручную через меню настроек в часах
- С помощью парного приложения, с которым работает носимый девайс
- Посредством смс-команды (если предусмотрено производителем)
- Через оператора сотовой сети (при поддержке SIM-карты)
p, blockquote 4,0,0,0,0 —>
Для часов Wear OS, совместимых с Android или iPhone
Инструкция подходит для часов, в которых установлена операционная система Wear OS от Google:
p, blockquote 5,0,0,0,0 —>
- Зайдите в настройки часов, потянув экран сверху вниз.
- Перейдите в пункт Настройки – Системные – Дата и время
- Вы можете выставить время, которое будет синхронизироваться с вашим смартфоном. Для этого активируйте параметр «Дата и время сети» (для правильных параметров телефон должен быть подключен к интернету).
- Для установки местного времени: отключите опцию «Дата и время сети» и выберите параметр «Часовой пояс сети».
- Чтобы установить время на умных часах вручную, поставьте оба параметра для сети в неактивное состояние и задайте дату, время или часовой пояс.
Если в часах отображается неверные врем и дата, убедитесь, что они подключены к телефону, а также проверьте правильность данных на самом смартфоне. Может помочь выставление часового пояса в часах вручную.
p, blockquote 6,0,0,0,0 —>
Чтобы изменить формат времени в часах:
p, blockquote 7,0,1,0,0 —>
- Зайдите в меню Настройки – Системные – Дата и время.
- Отыщите в списке строку 24-часовой формат.
- Установите переключатель в положение «Вкл».
Для iPhone (watchOS)
Если вы обладатель продукции Apple, настроить время на смарт-часах можно только, синхронизируясь с айфоном. Вручную вы можете перевести время на определенное количество минут вперед (когда пользователь привык, что его часы спешат). Об этом мы расскажем ниже.
p, blockquote 8,0,0,0,0 —>
Установить время на iWatch при подключении к iPhone:
p, blockquote 9,0,0,0,0 —>
- Смартфон должен быть подключен к сети интернет.
- В телефоне перейдите в Настройки – Основные – Дата и время.
- При сообщении об обновлении данных о часовом поясе нужно перезагрузить устройство для получения обновления. Если вы получили такое же уведомление на Apple Watch, их также необходимо перезапустить.
- В том случае, если вы не получили сообщение на айфон, перейдите обратно на экран настроек. Следует подождать несколько минут и опять нажать «Дата и время». Когда уведомление об обновлении часового пояса отобразится внизу настроек даты и времени, вам нужно выполнить перезапуск телефона для его получения. Спустя некоторое время перезагрузите и часы.
Установить часовой пояс (через телефон):
p, blockquote 10,0,0,0,0 —>
- В iPhone перейдите в Настройки – Основные – Дата и время.
- Выключите параметр «Автоматически».
- Выберите необходимый пояс.
- Выполните сопряжение Apple Watch со своим айфоном. Параметры на часы подгрузятся сами.
p, blockquote 11,0,0,0,0 —> adsp-pro-1 —>
Выставить пользовательское время вручную в часах:
p, blockquote 12,0,0,0,0 —>
- Перейдите в пункт меню «Настройки».
- Прокрутите вниз до пункта «Время».
- С помощью цифровой короны прокрутите значение до необходимого времени: вы можете прибавить от 1 минуты до 59.
- Нажмите кнопку «Выбор».
- Теперь ваши Apple Watch будут «спешить».
p, blockquote 13,0,0,0,0 —>
Автономные часы
Смарт-часы, работающие без подключения к смартфону, как правило, имеют собственное меню настроек, чтобы была возможность настроить их без сторонних средств.
p, blockquote 14,0,0,0,0 —>
Такие устройства должны быть подключены к сети интернет для получения необходимых данных, таких как время и дата. Нередко требуется надстройка часового пояса, чтобы эти данные показывались корректно.
p, blockquote 15,1,0,0,0 —> adsp-pro-21 —>
Например, чтобы установить время на китайских смарт-часах, достаточно их включить и при первом запуске указать пояс, когда открывается меню настройки даты и времени.
p, blockquote 16,0,0,0,0 —>
Но также можно это сделать через меню настроек в разделе Системные, где вы отыщите пункт Язык и время. Здесь может предоставляться возможность установить автоматическую синхронизацию со временем в интернете и выбрать соответствующий вашему местонахождению пояс.
p, blockquote 17,0,0,0,0 —>
Гибридные часы
В большинстве случаев время в гибридных умных часах невозможно настроить вручную. Это происходит автоматически каждый раз, как только вы сопрягаете их со своим телефоном (по Bluetooth или через приложение).
p, blockquote 18,0,0,0,0 —>
Перед сопряжением вы должны выставить правильное время в мобильном девайсе.
p, blockquote 19,0,0,0,0 —>
Если время неверное, попробуйте выполнить калибровку через подключенное приложение, установленное в мобильник. Как это делается, указано в инструкции пользователя, которая прилагается к часам.
p, blockquote 20,0,0,0,0 —>
Интерфейс программного обеспечения создается таким образом, чтобы пользователю было интуитивно понятно, как настроить те или иные параметры в своем носимом устройстве. Поэтому ищите такой пункт, как Настройки, Время и Дата, Часовой Пояс или Калибровка.
p, blockquote 21,0,0,0,0 —>
p, blockquote 22,0,0,0,0 —> adsp-pro-1 —>
Как выставить время в детских часах
Как и на большинстве моделей, установить время на детских смарт-часах можно сразу же при первом включении. Это происходит:
p, blockquote 23,0,0,1,0 —>
- с помощью ввода данных в самих часах
- синхронизируясь со смартфоном
- по данным мобильной сети (если Baby Watch имеют выход в интернет)
- по данным GSM сети
p, blockquote 24,0,0,0,0 —>
Также есть и другие способы настройки:
p, blockquote 25,0,0,0,0 —>
Через приложение
p, blockquote 26,0,0,0,0 —>
С помощью смс-команды
Когда установлена SIM-карта в смарт-часы, настроить время и дату можно путем отправки на их номер текстового сообщения со специальной комбинацией (для разных моделей формат команды может отличаться).
p, blockquote 27,0,0,0,0 —>
Для этого не требуется подключения к интернету, а лишь средства на счету симки для ее активного статуса.
p, blockquote 28,0,0,0,0 —>
Посмотрите видео, где наглядно рассказывается, как выставить время на детских смарт-часах:
p, blockquote 29,0,0,0,0 —>
p, blockquote 30,0,0,0,0 —> p, blockquote 31,0,0,0,1 —>
Надеемся, наши инструкции вам помогут. Если вы знаете другие способы установки правильного времени в smart-часах, напишите в комментариях.
Главный эксперт и консультант в активно развивающемся направлении — смарт-часы и фитнес-трекеры. Всегда стремится к новым знаниям и профессиональному развитию в сфере высоких технологий.
Источник
Умные смарт-часы HW22 черные
ОПИСАНИЕ
ХАРАКТЕРИСТИКИ
ОТЗЫВЫ
ДОСТАВКА
ГАРАНТИЯ
Smart Watch HW22 — модель умных часов с функцией многофункционального фитнес-трекера. Эксплуатация часов сопровождается отзывчивым сенсором и качественной синхронизацией между подключаемыми устройствами. Поддерживает подключение с помощью Bluetooth к смартфонам на платформах Android или iOS. Встроенный в трекер шагомер будет автоматически считывать и синхронизировать данные о пройденных километрах и потраченных калориях.
- Bluetooth уведомления: короткие сообщения, информация из социальных сетей, различные напоминания.
- пульс, кровяное давление, кислород в крови, анализ усталости.
- шагомер: счетчик шагов, расход калорий, запись пробега.
- напоминание о малоподвижности: пришло время для физических упражнений и изменения нездорового образа жизни.
- мониторинг сна: объективно, научно и количественно записывайте и анализируйте состояние сна.
- напоминание о звонке: поддержка ответа на звонки.
- другие функции: будильник, календарь, секундомер.
- фитнес-браслет,
- зарядное устройство,
- сменный ремешок,
- инструкция на китайском и английском языках.
Приложение: Wearfit Pro.
- Размер экрана: 1.75 сенсорный экран, 320*385;
- Аккумулятор: 200 мАч
- Телефон требует: android 5.0 и выше, ios 10.0 и выше;
- Водонепроницаемые IP67
Как настроить смарт-часы?
Русское название «умные часы» — это перевод английского наименования гаджета Smart Watch. В отличие от обычных хронометров девайс синхронизируется со смартфоном, имеет сенсорный экран, выдает владельцу нужную информацию, которая дублируется с телефона или планшета.
Умные часы — это компактный и легкий дубликат мобильного устройства, находящегося всегда на руке. Они способны работать и без связки со смартфоном, применяя опции, отличные от имеющихся в нем.
Базовые функции smart watch
Смарт-часы обладают некоторыми функциями смартфонов, но обладают и прочими опциями, недоступными для телефонов. В набор стандартных функций входят:
- получение уведомлений из социальных сетей;
- получение СМС и видимость пропущенных вызовов;
- входящие письма с е-мейл;
- календарь и напоминания;
- часы и будильник;
- шагомер;
- пульсометр.
Также смарт-часы могут предупредить, если в телефоне разряжается батарея. Есть множество других функций, благодаря которым пользователи, единожды испытав удобство смарт уотч, уже не представляют себе жизни без них.
Возможности умных часов могут включать в себя целый спектр дополнительных функций, которые значительно облегчают жизнь пользователю:
- управление умным домом;
- GPS для отслеживания местоположения;
- функции антипотери для телефона и самих часов;
- экстренный вызов;
- речевой ввод;
- пульт ДУ и многое другое в зависимости от марки и модели.
Начало работы с устройством
Когда вы достанете часы из коробки, их нужно включить. Обычно кнопка располагается на боку корпуса. Экран активируется движением пальца сверху вниз. После включения гаджет предложит выбрать язык и провести синхронизацию с телефоном.
Для этого нужно установить на смартфон приложение Android Wear. Также убедитесь, что на часах и телефоне включен блютуз.
После установки приложения на смартфон, оно запросит синхронизацию с устройством на платформе Android. Будет выполнен поиск находящихся в зоне действия сети Блютуз устройств. Среди найденных следует выбрать свои часы и подтвердить действие на обоих гаджетах.
Бывает так, что телефон не обнаруживает умные часы. Исправьте ситуацию, расположив устройства близко друг к другу, чтобы между ними не находилось ничего металлического. Затем нужно зарегистрировать смарт-часы. На устройстве открывается приложение SeTracker. В открытом приложении нужно нажать кнопку «регистрация». В списке предложений нужно выбрать нужный язык и заполнить поля:
- Лицензионный код.
- Аккаунт — придумываете самостоятельно.
- Логин — имя в сети.
- Номер телефона. Для подтверждения регистрации на него придет СМС.
- Придумать пароль и его продублировать.
После этого программа предложит вам перенастроить устройство, для чего и направит вас в соответствующее меню.
Выбор языка с английского или китайского на русский
В первом меню, когда только включили умные часы, в списке доступных языков может не оказаться русского. Большинство моделей, которые вы приобрели в салонах сотовой связи или магазинах электроники, уже адаптированы для России. Английский или китайский языки присутствуют в большинстве своем в моделях, заказанных по интернету из-за границы.
Как установить русскую прошивку смарт-часов и сколько это стоит?
Прошить умные часы некоторых моделей можно бесплатно самостоятельно. Для этого необходимо выполнить стандартные настройки, воспользовавшись одним из предложенных языков, а затем скачать приложение, которое соответствует вашей модели гаджета. Затем распаковать русификатор и перезапустить часы.
Если для вашей модели не предусмотрен русскоязычный пакет, то часы можно отнести в мастерскую или салон, где чинят смартфоны. Обычно стоимость русификации колеблется от 500 до 1500 рублей. Цена зависит от модели часов и региона проживания.
Настройки соединения с компьютером
В подключении смарт-часов к компьютеру нет ничего сложного. Вы можете подключить их при помощи USB-кабеля или Блютуз.
Операционные системы выше Windows 7 сами определят устройство или предложат найти решение через интернет. Дополнительно можно установить симулятор Андроид на компьютер и подключить смарт-часы к ПК, как к смартфону. Соединение по блютуз осуществляется таким же образом, как соединение с телефоном.
Как принимать звонки и SMS на умных часах?
Прем входящих звонков на смарт-часы осуществляется так же, как и на телефон. При поступлении входящего вызова экран гаджета загорится, на нем высветятся две кнопки — приема и отклонения вызова. Чтобы принять вызов, нужно нажать соответствующую кнопку.
Для того, чтобы прочитать входящее сообщение, нужно активировать экран и коснуться сообщения, чтобы его открыть. Вы также можете совершать вызовы или отправлять СМС с помощью часов. Во втором случае неудобство заключается в том, что набирать сообщение нужно при помощи голоса, а гаджет не всегда правильно распознает речь.
Как включить/выключить GPS
В большинстве часов GPS включается автоматически. Включить или выключить его не получится. Если такой функции нет, то требуется установить специальное приложение SeTreker. Оно позволит настроить смарт-часы с любой операционной системой Андроид или iOS.
Управление камерой
Умные часы очень пригодятся тем, кто любит фотографировать себя с разных ракурсов. Для управления камерой смартфона необходимо установить приложение, например, Wear Camera Remote.
Чтобы видеть, что происходит на экране смартфона, вам необходимо синхронизировать его и смарт-часы и включить режим видео. Сделать снимок вы можете, просто нажав на клавишу на вашем гаджете.
Настройки режима энергопотребления (аккумулятора)
Чтобы активировать режим энергосбережения необходимо выполнить следующие шаги:
- Активировать экран.
- Провести по экрану пальцем сверху вниз.
- Нажать на значок «Энергосбережение».
Для автоматического перехода в режим экономии нужно:
- Активировать экран.
- Нажать «Настройки».
- Выбрать «Система».
- Выбрать «Батарея».
- Выбрать «вкл. энергосбережения при N%».
Включение вибрации
Включить виброрежим на часах можно в приложении SeTrecker или посредством СМС. Приложение подходит для всех моделей смарт-часов, поддерживающих GPS. Отправьте на номер Смарт Уотч команду:
ПОЛНЫЙ ОБЗОР HW22 / НАСТРОЙКА / ФУНКЦИИ / ПОДКЛЮЧЕНИЕ
Показувати елементи керування програвачем
- Опубліковано 29 кві 2021
- Обзор на смартчасы HW22 КОПИЯ APPLE WATCH 6 // Сравнение с Watch W26+
Последнее видео про ЗАРАБОТОК НА ПРОДАЖЕ КИТАЙСКИХ ВЕЛОСИПЕДОВ // МОЯ БОЛЬШАЯ ОШИБКА / ГДЕ ВЗЯТЬ ПОСТАВЩИКА И КАК НАЧАТЬ: ua-cam.com/video/6xn8k-cOqGk/v-deo.html
. Я ВКонтакте: azatvk
Копия,2021,Обзор часов,Лучшая копия,apple watch 6 копия,apple watch 6 копия купить,watch 6 часы apple копия,копия apple watch 6 обзор,smart watch,умные часы,apple watch,smartwatch 2021,обзор умных часов,смарт часы,часы,hw22 smartwatch,hw22 smartwatch review,smartwatch hw22,hw22,hw22 smart watch,hw22 настройка,hw22 функции, ,hw22 smartwatch как подключить,hw22 smartwatch обзор,hw22 смарт часы,hw22 часы,hw22 smartwatch как подключить к айфону
КОМЕНТАРІ • 0
А что делать если не звонят и не принимают вызовы эти часы ?
Автономнаст зарядки на сколько дней хватает.
кто знает как скачать или вытащить галерею на apple watch 6 HW22 ЕСЛИ ЗНАЕТЕ ДАЙТЕ ЗНАТЬ ПОЖАЛУЙСТО
не знаю, поищи на форумах, гугл в помощь бро)
А как поменять прошивку ?
прошивку ниразу не менял, ну полюбому как то через ком, думаю на 4pda есть инфа)
Бывает копия копий
Сам недавно узнал
@GAREEV MOTIVATION да вчера купила такие, но ваши круче, хотя модель таже! Не пойму где меня обманули(( и как например проверить , что будут такие как у вас, внешне и просто меню одинаковые, а вот приложения у меня пишет вэафит про на коробке правда, я теперь расстроена ☹️
Могу отправить почтой / СДЭК
Это копия на копию у тебя на обзоре
Оригинал hw22 совсем другие часы
Я вот только сегодня сам об этом узнал…
Как найти страницу в инсте?
Добрый день есть такая модель часов , приобрёл с дуру(( есть Apple Watch series 3 и я скажу между ними космическая разница!
Здравствуйте, оригинал в любом случае лучше копий.
1) Сама оболочка в DT100 выполнена отлично без лагов, подвисаний и имеет 4 разных стиля отображения меню;
2) Более правильный и корректный перевод на Русский язык;
3) При скроллинге ощущается виброотклик, добавляет приятные тактильные ощущения;
4) Приложение для телефона имеет много бесплатных тем (WatchFace), а в hw22 они в основном только платные;
5) Класс защиты IP67 проверенный, а в hw22 через два отверстия для динамиков — просвечивается дисплей, попадает вода и они отключаются;
6) Нет проблем с плеером, как в hw22 (у многих при паузе и обратном воспроизведении звук начинает идти с часов);
7) Более новый процессор Realtek 8762ck, такой же устанавливается в IWO 14 (w66) — которые считаются самой дорогой и точной копией Apple Watch 6, а в hw22 стоит старый добрый HS6621;

9) Качество датчиков в DT100 — не измеряют у стола пульс, в отличии от hw22;
10) Качество динамика и микрофона;
11) Price — стоимость, заказал их с Алика за 18$;
Также можно посмотреть обзоры на данную модель!
Общая инструкция для смарт часов на русском
Инструкция смарт часов на русском языке поможет произвести синхронизацию со смартфоном, разобраться в назначении функций, тонкостях управления часов через мобильное приложение, а также даст ответы на вопросы, связанные с возможными сбоями в работе.
Описание
Часы обмениваются данными с телефоном по замкнутому циклу. После синхронизации устройства взаимодействуют между собой и влияют на функции друг друга:
- пульсометр часов передает данные на смартфон, приложение которого ведет статистику;
- жестом или кнопкой на наручном гаджете запускается фотокамера на мобильном;
- оповещения об смс или пропущенных вызовах отображаются на дисплее часов.
p, blockquote 3,0,0,0,0 ->
Сопряжение двух устройств производится посредством Blueеtooth. Некоторые производители экспериментируют с Wi-Fi синхронизацией, но такой способ пока чрезмерно энергозатратный и не получил широкого распространения.
Преимущества часов
Соединение гаджетов расширяет функционал гаджета и упрощает многие моменты:
- Часы. Чтобы посмотреть число и время не нужно лезть в карман за мобильным.
- Оповещения. На экране смарт вотч отображается текст сообщений смс или мессенджеров, информация о входящих вызовах.
- Прием и ответ на звонки клавишей часов.
- Напоминания о заметках в календаре, метеоданные, информационные сводки.
- Будильник, планировщик.
- Фитнес-активность. Шагомер, подсчет калорий, тонометр.
- Показания навигатора GPS. Карта отображается на дисплее часов.
- NFС. Некоторые устройства уже оснащаются модулем бесконтактной оплаты, что еще больше упрощает расчеты.
- Связь с мобильным.
- Манипуляции с аудио плеером. Регулировка громкости, переключение треков.
- Запуск камеры смартфона или снимок на собственный объектив.
- Поиск телефона. При потере аппарата на смарт вотч запускается функция обнаружения и мобильный начинает издавать сигнал.
- Предупреждение потери сотового. При удалении устройств друг от друга на заданное расстояние, часы начинают вибрировать.
- Дополнительная персонализация посредством установки приложений на наручный гаджет.
Порядок подключения
Чаще всего инструкция смарт часов указывает на то, что платформы подключаемых устройств должны соответствовать друг другу: Андроид подключается к Android, а Apple Watch к iPhone. Однако современные ПО гаджетов позволяют подключаться к любым устройствам с помощью дополнительных приложений и драйверов.
p, blockquote 6,0,0,0,0 ->
Сопряжение Apple Watch с Айфон:
- Включить наручный гаджет.
- Выбрать язык настройки.
- Дождаться оповещения об обнаружении iPhone.
- Направить камеру смартфона на циферблат.
- Выбрать руку, на которой будет носиться девайс.
- Пройти идентификацию в iCloud для подтверждения связи между устройствами.
- Придумать пин-код для iWatch.
- Согласиться с установкой обновлений.
p, blockquote 7,0,1,0,0 ->
p, blockquote 8,0,0,0,0 ->
- Установить Wear OS из магазина приложений.
- Запустить приложение на телефоне, расположив часы поблизости.
- Указать пункт «настройка», затем выбрать часы из списка обнаруженных девайсов.
- Убедиться, что коды на экранах устройств идентичны и подтвердить связку.
- Дождаться появления уведомления о подключении.
p, blockquote 9,0,0,0,0 ->
p, blockquote 10,0,0,0,0 ->
Инструкция для смарт часов с сим картой
Чтобы настроить такую модель часов, нужно выполнить рекомендации:
- Выбирать тариф от крупного оператора связи с большой зоной покрытия.
- Выбрать тариф с интернет трафиком от 1 ГБ.
- Отслеживать баланс и подключенные услуги.
- Активировать сим-карту и отключить запрос кода ПИН.
- Вставить сим карту.
- Дождаться появления иконок оповещения о подключении к GSM -сетям.
Как включить часы
Для запуска часов нужно:
- Найти на грани прибора клавишу питания.
- Зажать кнопку на 3-5 секунд.
- Если дисплей включился и появился логотип сотового оператора — все сделано правильно.
p, blockquote 13,0,0,0,0 ->
p, blockquote 14,0,0,0,0 ->
Настройка даты, времени, языка
Часы предложат при первом запуске установить время и дату. Иногда при сбое и вынужденной перезагрузке вновь требуется установка этих параметров. Нужно найти в меню раздел настроек, выбрать пункт «дата и время». Затем выставить нужные параметры вручную.
Как звонить и отправлять сообщения
Функционал умных часов позволяет принимать входящие вызовы, сообщения, а также звонить, отправлять смс, через дисплей, как на обычном смартфоне. Делать это можно, используя собственную сим карту либо функции смартфона при подключении через блютуз.
p, blockquote 17,0,0,0,0 ->
Для того, чтобы отправлять и принимать звонки и сообщения со смартфона, необходимо дополнительное мобильное приложение. Оно зависит от модели часов и указано в прилагаемом к гаджету руководстве.
Обзор камеры
Почти все модели часов имеют встроенную камеру для создания фото и видео. Снимки и видеозаписи по умолчанию сохраняются на дополнительной карте памяти miсroSD до 64 ГБ. Если карта в часах отсутствует, файлы не сохранятся.
p, blockquote 19,0,0,0,0 ->
Также фото и видео возможно делать с сохранение их в памяти смартфона. Для этого часы должны быть сопряжены с телефоном, на котором установлено нужное мобильное приложение для управления смарт вотч.
Чтобы сделать снимок нужно:
- Запустить приложение камеры соответствующей кнопкой.
- Сделать фотографию кратковременным нажатием клавиши.
p, blockquote 21,0,0,0,0 ->
Возможные проблемы
Проблемы, которые могут возникнуть при использовании гаджета, помогут решить советы, изложенные ниже.
Часы не включаются
Причиной становятся разряд батареи, разрыв кабеля подзарядки или блока ЗУ. В случае, когда проверка вариантов не дала результата, следует обратиться в авторизованный центр.
p, blockquote 24,0,0,0,0 ->
Ускоренный разряд АКБ
Аккумулятор, ввиду компактных размеров гаджета, используется малой емкости. Решением проблемы станет разумная экономия емкости батареи:
- Убавить яркость дисплея.
- Выставить в настройках отключение экрана при бездействии.
- Предпочесть сопряжение по BlueTooth (Wi-Fi расходует больше энергии).
Нет связи между смартфоном и часами
При отсутствии сопряжения между устройствами пути решения таковы:
- проверить работу модуля беспроводного подключения;
- перезагрузка установок смарт-часов и мобильного;
- удаление и новая установка утилиты синхронизации;
- восстановить заводские параметры обоих аппаратов.
p, blockquote 27,0,0,0,0 ->
В случае, когда ни один из способов не помог, необходимо обратиться в сервис.
Нет сети
Редкая, но встречающаяся ошибка, когда девайс не определяет подключение. Причина неполадок и их решения:
Умные смарт-часы HW22 черные
ОПИСАНИЕ
ХАРАКТЕРИСТИКИ
ОТЗЫВЫ
ДОСТАВКА
ГАРАНТИЯ
Smart Watch HW22 — модель умных часов с функцией многофункционального фитнес-трекера. Эксплуатация часов сопровождается отзывчивым сенсором и качественной синхронизацией между подключаемыми устройствами. Поддерживает подключение с помощью Bluetooth к смартфонам на платформах Android или iOS. Встроенный в трекер шагомер будет автоматически считывать и синхронизировать данные о пройденных километрах и потраченных калориях.
- Bluetooth уведомления: короткие сообщения, информация из социальных сетей, различные напоминания.
- пульс, кровяное давление, кислород в крови, анализ усталости.
- шагомер: счетчик шагов, расход калорий, запись пробега.
- напоминание о малоподвижности: пришло время для физических упражнений и изменения нездорового образа жизни.
- мониторинг сна: объективно, научно и количественно записывайте и анализируйте состояние сна.
- напоминание о звонке: поддержка ответа на звонки.
- другие функции: будильник, календарь, секундомер.
- фитнес-браслет,
- зарядное устройство,
- сменный ремешок,
- инструкция на китайском и английском языках.
Приложение: Wearfit Pro.
- Размер экрана: 1.75 сенсорный экран, 320*385;
- Аккумулятор: 200 мАч
- Телефон требует: android 5.0 и выше, ios 10.0 и выше;
- Водонепроницаемые IP67
Источник
Умные часы Smart Watch HW22 Plus/Новинка 2021/Экран 1,75 дюйма/Беспроводная зарядка/Активное боковое колесико и кнопка. Совместимость: Android от 5+, iOS от 10. Русский язык полностью!

Smart Watch HW22 Plus
Приветствую всех читающих этот отзыв!
О САМОЙ ПОКУПКЕ И ПРОДАВЦЕ.
27 Июля 2021 я купила часы Smart Watch HW22 Plus за 1493 рубля с бесплатной доставкой.
Рискнула купить самая первая, поэтому и отзыв мой первый. Обзор на ютуб, как подключать, встретила только от Заики (так и называется), и этим воспользовалась. С этой моделью мне пришлось чуть дольше разбираться в настройках и функциях.
Часам твердая оценка 4. WH22plus это не WH22 pro и не WH22 .Это отдельная серия к 6 копии. Самое главное отличие между 3 моделями, это встроенный в моей модели ЧипHs6621, он намного лучше! Золотой серединой я бы не назвала 22+ . Хотела бы видеть в них что-то от 22 , и что-то от 22 про оригинал.
Китайцы уже выпустили копии на копии WH22/WH22plus/WH22 pro (другое приложение), отличия внутри меню. Так вот, у меня не копия, и это радует! У сестры с Китая пришли 22+ копия на копию за 31 $. Сходила она с часами один раз в душ, и часы умерли, рис не помог. Я подобные опыты проводить не стала, лучше учиться на ошибках других.
Приложению тройка с + (платные функции не пробовала). На мой взгляд, приложению есть, куда расти, и к чему стремиться. Если оба разработчика прислушаются к пользователям, то часы, и приложение, получат оценки выше!
ПРИЛОЖЕНИЕ.
Приложение Wearfit Pro работает в фоновом режиме, прилично расходует заряд батарейки смартфона. Должны быть постоянно включены: Bluetooth, gps, и само приложение.
Если подключить в приложении: напоминание о здоровье, почасовое автоматическое измерение, и все возможные уведомления (у меня отключены: твиттер, viber, инста, фб, почта, телеграм), то съедает заряд батареи и на смарт часах.
Работает в отсутствие Интернета, но коряво, поскольку нет gps.
Для синхронизации часов с приложением надо сначала установить приложение на телефон, потом на часах отсканировать код при помощи приложения.
ПОГОДА — надо самостоятельно обновлять через приложение каждый раз, и перезагружать часы. Показывает как Яндекс, НО отстает сильно, порой разница несколько часов или сутки, подвисает.
Отслеживает Вашу усталость.
Уведомления из Инстаграм, Вайбер, Skype есть, НО в визитную карточку добавить QR код нельзя.
Уведомления из ФБ есть, а вот фб мессенджера нет, и какой тогда смысл в уведомлении с фб, когда все сообщения приходят в его мессенджер на телефон? Мне лично мессенджер фб удобней, чем само приложение фб, и меньше памяти занимает.
НЕТ уведомлений: ВКонтакте, Тик ток, мессенджер Яндекс, следовательно, их нет и на часах. Однако, в обзорах Ютуб новинки М26+ (оригинал), работающих с этим приложением, ВК уведомления уже есть. Поэтому, есть надежда на обновления самих часов и приложения. Без приложения у Вас на часах не будет контактов и смс уведомлений, будильника. Нет синхронизации с другими приложениями, как у конкурентов (сон, фитнес).
Более подробно о приложении можно найти на Ютуб.



СРАЗУ ЧЕГО НЕТ В СМАРТ ЧАСАХ 22+:
Нормальной инструкции, как у M16+ / WH22 pro. Инструкция гораздо меньше, чем у HW22, маленькая книжка от другой модели, похожей на HW22, на 2 языках.
Без смартфона не работают.
Защиты от воды (плавать, ходить в душ, и мыть посуду в них нельзя)
NFC (есть только китайский кошелек, куда можно привязать карту для оплаты АлиЭкспресс, PayPal, eBay)
Поддержки SIRI или Гугл ассистента (как у WH22 pro оригинал)
Мультиспорта (мне очень не хватает йоги)
Фонарика
Установки графического пароля (только цифровой, что не очень удобно)
Голосовых сообщений (входящих и исходящих)
Календаря
Диктофона
ЭКГ
Термометра для измерения температуры.
Игр
Родительского контроля/ Встроенного gps (есть звонок SOS 1 человеку из частых контактов)
Сим карты (для этого есть другие модели, в этой и не заявлено, это я так, на всякий случай)
Встроенных социальных сетей (как у WH22 pro оригинал)
Встроенного будильника. Будильник только в приложении на телефоне.
Встроенной камеры. Камера работает только из приложения на телефоне (раздел сфотографировать).

Характеристики
ТЕПЕРЬ ОБЗОР САМИХ ЧАСОВ (после 7 дней использования).
СИНХРОНИЗАЦИЯ ЧАСОВ

Код только на часах (голубой круг с телефоном на дисплее, либо в настройках подключите). Его может считать только родное приложение Wearfit Pro, которое надо установить заранее. Пробовала другие разные, с ними не работают часы. На коробке кода нет. В инструкции мелкой его не отсканировать.
Синхронизации с записной книжкой и всеми смс сообщениями из телефона. Контакты только из приложения (частые контакты) можно самостоятельно добавить выбором. СМС на часах будут пустые. С момента соединения часов с приложением (и при условии, что включено в приложении уведомление), на них будут отображаться только новые сообщения, поступающие на телефон. Это сделано для того, чтобы не перегружать память часов, листая все старые смс или в поисках номера. Поиск номера работает только внутри приложения для добавления его в частый контакт.
ДИСПЛЕЙ.

Дисплей



Лично насчитала 18 встроенных циферблатов (из них только 2 с погодой, 10 анимированных) + 1 либо своя заставка, либо из приложения (платные и бесплатные циферблаты). Стильно смотрится, яркий дизайн. Отлично реагирует на запястье. Время выключение экрана максимум 15 секунд в настройках. Это самое большое время. У М26+ максимум 10 секунд.
Дисплей с рамкой (особенно хорошо видно на светлом фоне). Дисплей маркий, отпечатки остаются (как и на всех предшественниках без защитной пленки). Если попал дождь, или влажная рука от пота, то дисплей реагировать станет намного медленнее. Надо будет вытереть и дисплей, и руки насухо. Дисплей тестировала мокрым пальцем, мне этого было достаточно.
В других случаях нареканий к дисплею нет, очень шустрый, не тормозит, не зависает (НЕ ЛАГАЕТ). Включено освещение на максимум, чтобы видеть на солнце (это влияет на заряд батарейки, но видимость на 4+).
В отличие от других моделей, при одном касании на циферблат нечего не происходит, заставка остается на месте. Двойное касание по дисплею вызывает левую шторку меню.
2 вида блокировки. Блокировка, как самого экрана, так и кодом. Можно выбрать или — или, либо применить оба. Тогда код на весь экран будет запрашиваться автоматически, после разблокировки колесиком экрана.

КНОПКИ
Кнопки боковые без люфта. Верхнее колесико плотное, надежное, — за это им +! Нижняя кнопка немного качелит (это у всех китайцев стоимостью до 100 долларов). Обе кнопки работают отлично, активные. Колесико работает как на прокрутку, так и на нажатие (при 2-ом происходит смена). Кнопка дублирует колесо. Выключить можно на любую кнопку, как и сбросить звонок. Музыка при включении и выключении смарт часов запаздывает.
РЕМЕНЬ.
Одевается не плотно. Нет крепления ремешков, поэтому ремешки свободно ходят, но носить на руке мне это не мешает. Ношу на руке не постоянно. Серый цвет универсален! До этого у меня был белый. Серый солиднее.
Верхний ремешок держится плотнее, чем нижний. Резиной ремень не пах, на ощупь приятный материал, но рука в нем запотевает да же +23 °C, он от этого пачкается и остаётся след, в отличие от черного цвета. Ремень 44 мм можно поменять на любой другой цвет, и материал, подходит от Эппл вотч 6.
ЗАРЯДКА и ЗАРЯД

Зарядка и заряд
Белая, круглая, магнитная. Зарядку если не подключать, а просто приложить, то магнит не плотно держит. При подключении таких проблем нет, схватывает да же на весу часы. Часы держат заряд в активном использовании от суток до двух, если из уведомлений только смс и вацап. У меня эти уведомления приходят не часто. Работают как часы без Bluetooth дня три точно, может и больше. Обратите внимание! Производитель рекомендует заряжать часы только либо от Ноутбука/ ПК, либо от Power Bank. У меня отлично часы синхронизировались с MacBook во время зарядки.
ДИНАМИКИ / ЗВУК / МИКРОФОН на 4-ку. Дополнительными программами можно настроить качество звука без шумов.
ЗВОНКИ
При разговоре есть управления звуком как у M16+ / M26+ (на экране светится микрофон).
Звонки удалить с часов нельзя. В настройках часов можно отключить звук, тогда при звонке у Вас будет играть только мелодия на телефоне, а на часах будет вибрация вместо их звонка. На другие функции как музыка и сообщения эта настройка у меня не повлияла, все работает со звуком.
При входящем звонке ПРИЛОЖЕНИЕ съедает +, имя не отображается. Высвечивается только 7 и далее код с номером. Поэтому, нельзя перезвонить на этот номер, в случае пропуска звонка (на М26+ и WH22 pro, так же, приложение ведь одно).
Удобно принимать звонки за рулем велосипеда, и машины (если в машине нет на руле такой функции). Часы работают как гарнитура и не отвлекают от дороги. Штраф за разговор в машине за рулем по телефону Вам не грозит.
Звонить с них можно без набора номера, из вкладки на часах частые контакты. Либо набрать в ручную как через 8, так и через +7. Если набирать самостоятельно, то имя не отображается. В истории часов сохранится только номер. Если выбрать звонок на часах из частых контактов, то на экране часов будет и номер и имя. Частые контакты можете менять на свой вкус, главное, что не надо листать много, если бы синхронизировалась вся записная книжка. У меня почти 200 номеров.
Слышимость собеседника средняя, на модели Т5+ была лучше, чем у этих часов, но лучше чем у WH 22, WH26+, M26+. То же самое, касается, как слышит меня собеседник. В целом разговаривать можно, слух не режет, но зависит от сигнала сотовой вышки.
На часах нельзя увидеть, когда был совершен звонок (дата и время не отображается напротив номера). Эта информация доступна только в телефоне.
Сброс звонка происходит любой кнопкой.
Нет видео звонков (их совершать только с телефона). На телефоне Bluetooth звонок я сразу переключаю на громкую связь, мне так приятнее общаться.
Если необходимо, чтобы Вашего собеседника не слышали посторонние, то есть 2 способа.
1.Наушники. 2. В процессе разговора, на экране телефона, связь можно переключить на микрофон, и приложить смартфон к уху.
КАМЕРА
Камера работает только из приложения на телефоне (раздел сфотографировать). Потом часы надо прилично трясти (как и у новинок М26+/ WH22 pro). Это очень не удобно. Надо приспособиться, чтобы сделать удачно и ровно фото. Качество селфи хуже, чем если фото делать с телефона родной камерой, не знаю с чем это связано. Камера на w26+ мне понравилась больше.
МУЗЫКА
Из ВК на часах играет, но не переключается, только пауза работает. Часы переключают треки на встроенном в Андроид плеере. Меня этот плеер устраивает, с другими плеерами не проверяла. На часах у меня громкость на максимум, это влияет на их заряд. Музыку можно слушать несколько часов (примерно, как на беспроводных наушниках, примерно пол дня), потом часы разрядятся.
На телефоне музыка играет гораздо чище и громче, как и в наушниках. На часах музыку удобно слушать во время поездки на велосипеде, беге в парке, ходьбе. Она не сильно мешает окружающим громкостью, и не мешает Вам услышать все то, что происходит за Вашей спиной. Для воспроизведения на телефоне видео и музыки, мне приходится отключать Bluetooth на самих часах (шторка сверху вниз на циферблате). Мне так проще и удобнее, чем переключать каждый раз в настройках МОЕГО смартфона. При этом Bluetooth настройки на часах не сбиваются, их не надо заново настраивать. Достаточно обратно его включить .
Bluetooth не отваливается, если все правильно настроить. У меня включена дополнительно отладка.
Управление плеером в часах мне понравилось больше у модели w26+ (там не надо переходить в телефон, и отключать Bluetooth на музыке), но там намного хуже зарядка и время работы.
ОПОВЕЩЕНИЯ
Не всегда приходит о пропущенном звонке, это связано с сетью.
СМС, Вацап отображаются на часах с именем, из записной книжки телефона.
Смайлы и голосовые сообщения не распознают часы (покажут пустое сообщение и номер).
Нет шаблонной возможности ответить на входящий смс (как у w26+)
Отдельно оповещение удалить нельзя. Удаление общее одно на все входящие, которые остались в памяти часов.
БУДИЛЬНИК.
2 варианта. Либо из приложения, и будет только вибрация. Поэтому, надо установить в часах вибрацию на максимум, (это влияет на заряд батарейки).
Либо на смартфоне, тогда будильник будет играть мелодию звонка и на часах, и на телефоне. Выключить будильник, возможно, только на смартфоне.
Можно установить оба варианта с небольшой разницей. При отсутствии Интернета, приложение и будильник на часах работают.
СОН
Я так и не разобралась, почему, когда я двигаюсь днем, у меня на часах, и в приложение сон. Ночью все наоборот. Время и дату показывают верно, повсюду.
С приложением sleep (сон показывает правильно, пользуюсь в телефоне) эти часы не работают, как и с Гугл фит. Печаль-ка. Я не любитель спать с часами на руке, чаще они рядом лежат и вибрируют.
Если кто-то разберется, то напишите мне как этим «сном» пользоваться. Продавец утверждает, что дело в настройках, при этом никакой конкретики по настройкам. Сброс до заводских установок на часах, перезагрузка и переустановка приложения, мне лично не помогли. В настройках я уверенна, только как этим «сном» пользоваться? Жду обновления приложения.
ДАТЧИКИ: сердцебиение, артериальное давление, кислород крови — покажут Вам запрограммированные показатели здорового человека. Они в часах для красоты, или пантов. Измеряют по приложению каждый час. Лучше бы спортивных функций было бы больше.
СПОРТ на открытом воздухе.
Шагомер отстает от реальных шагов. Похудеть с таким шагомером реально. Пока он выйдет на Вашу цель, с нормальным шагомером Вы эту цель перевыполните.
Бег / Велосипед — аналогично, либо прибавят Вам км.
Больше нечего такого мне нужного по спорту в них и нет. В помещение (шаг, бег, вело). Урезали спорт, поэтому это не фитнес браслет.
Я бы хотела видеть в них занятия йогой, как на более старых моделях (На улице и в помещении).



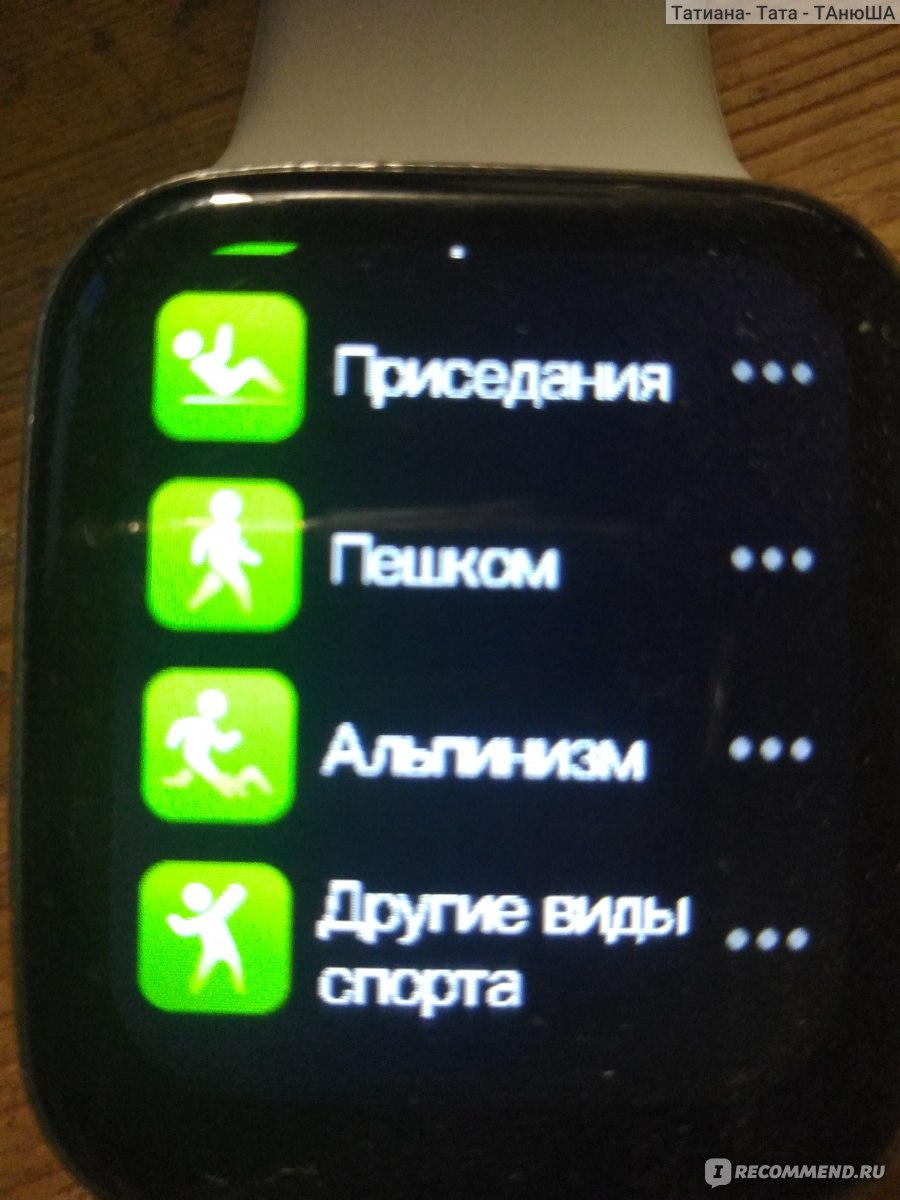
Остается надеяться на обновление приложения и самой прошивки в часах.
В целом, за свои деньги, часы как часы, они этого стоят. Шустрее предыдущих. Надеюсь на обновления.
Китайцы есть китайцы. Не могут они сделать новую модель так, чтобы она совместила в себе несколько моделей, а так же, чтобы к черным часам шла черная зарядка, а к светлым белая.
Пользуйтесь 

01 Наденьте часы на расстоянии примерно одного пальца от запястья и отрегулируйте натяжение ремешка до удобного положения.
Функции: Слишком свободное ношение может повлиять на сбор данных датчика частоты пульса.
спаривание
- Нажмите и удерживайте часы для работы , используйте мобильный телефон для сканирования QR-кода на экране часов, загрузите и установите приложение. Вы также можете отсканировать QR-код ниже, чтобы загрузить и установить его на рынке мобильных приложений.
http://api.start.king-wear.top/mobile/sports-yamei-apk-download
- Откройте Run to Sport, выберите (добавить устройство) на странице устройства и следуйте инструкциям на экране.
Tips
- Во время сопряжения убедитесь, что Bluetooth на мобильном телефоне включен, чтобы обеспечить нормальное соединение между часами и мобильным телефоном.
- Если устройство не может быть найдено или устройство не может быть подключено, попробуйте нажать и удерживать кнопку питания часов в течение 3 секунд, выберите сброс в рабочем интерфейсе, а затем снова добавьте устройство.
инструкция
а. главная страница циферблата сдвигается вверх снизу, чтобы открыть панель управления
б. домашняя страница циферблата сдвигается вниз сверху, чтобы открыть сообщение
c. Проведите слева направо, чтобы открыть главное меню
d. Нажмите и удерживайте интерфейс циферблата в течение 3 секунд, чтобы изменить циферблат



04 функции
 |
13 спортивных режимов (бег, ходьба, езда на велосипеде, альпинизм, йога, скиппинг, теннис, бейсбол, баскетбол, настольный теннис, бадминтон, футбол, регби) |
 |
Частота сердечных сокращений: 24-часовой мониторинг сердечного ритма в режиме реального времени в течение дня, вы можете view исторические данные о частоте пульса |
 |
Статус: подробные записи ежедневных шагов, пройденного расстояния, калорий |
 |
Сон: записывайте время сна и состояние сна в деталях |
 |
Секундомер: время |
 |
Информация о синхронизации: информационное напоминание, уведомление о синхронизации на мобильном телефоне. |
 |
Настройки: Завершение работы / Восстановление / О программе / Загрузка приложения |
05 Проведите справа налево в соответствии с быстрым интерфейсом
 |
Статус: подробные записи о ежедневных шагах, расстоянии шага, калориях |
 |
Частота сердечных сокращений: 24-часовой мониторинг сердечного ритма в режиме реального времени на протяжении всего день, ты можешь view исторические данные о частоте пульса |
 |
Сон: записывайте время сна и состояние сна в деталях |
 |
13 спортивных режимов (бег, ходьба, езда на велосипеде, альпинизм, йога, скиппинг, теннис, бейсбол, баскетбол, настольный теннис, бадминтон, футбол, регби) |
 |
Музыка: можно дистанционно управлять музыкой на телефоне |
Зарядка
- Поместите часы в зарядное устройство, чтобы убедиться, что контакты для зарядки и металлические контакты полностью вставлены.
- Подключите зарядный кабель к стандартному зарядному устройству USB с выходной мощностьюtagе 5 В и выходной ток 0.5 А и выше. Если часы не могут быть включены после того, как они были оставлены на долгое время, протрите зарядные контакты зарядного кабеля при повторном использовании, чтобы избежать пота или остатков влаги.
основной параметр
| ЦП | РеалтетRTL8762C |
| Память | RAM160KB + ROM384kB + FLASH 128MB |
| Блок с механическими кнопками | 1.28 дюйма TFT 240 * 240 |
| Сенсорный экран | ИЛВ 1–.0 |
| Датчик ЧСС | VC31 |
| Шагомер | STK8321 |
| Блютуз | BT5.0 |
| Материал корпуса | Вакуумное покрытие из цинкового сплава |
| Материал задней обложки | пластик |
| Ремни | Рубер |
| Батарея | Литий-полимерный аккумулятор 340 ннАч |
| В режиме ожидания> 30 дней | |
| Время использования: 5 дней (все режимы включены) | |
| Боковая кнопка | Кнопка питания |
| Способ зарядки | магнитные |
| Водонепроницаемый | IP68 |
| Мотор | Поддержка |
После продажи услуг
л. 1. При нормальном использовании продукта, если есть проблемы с качеством продукта, вызванные производством, материалами, дизайном и другими причинами, материнская плата будет бесплатно предоставлена в течение одного года с даты покупки, а аккумулятор и зарядное устройство будут иметь гарантию на шесть месяцев.
2. На отказ, вызванный личными причинами пользователя, бесплатная гарантия не предоставляется,
следующим образом:
1) Поломка из-за несанкционированной разборки и повторной сборки часов.
2). Поломка из-за случайного падения во время использования.
3). Гарантия не распространяется на любые искусственные повреждения или неправильное использование по вине третьей стороны (например, попадание хоста в воду, трещины от внешних воздействий, повреждения от царапин на периферийных частях и т. Д.).
3. При запросе бесплатной гарантии предоставьте гарантийный талон с датой покупки и номеромamp места покупки.
4. Когда пользователь ремонтирует продукт, отнесите его в нашу компанию или в наши торговые точки.
5. Все функции продукта в основном основаны на реальном продукте.
ЗАЯВЛЕНИЕ FCC:
Это устройство соответствует требованиям части 15 правил FCC. Эксплуатация возможна при соблюдении следующих двух условий:
(1) Это устройство не должно вызывать вредных помех, и
(2) Это устройство должно принимать любые помехи, включая помехи, которые могут вызвать сбои в работе.
Предупреждение: изменения или модификации, явно не одобренные стороной, ответственной за соответствие, могут лишить пользователя права на эксплуатацию оборудования.
ЗАМЕТКА: Это оборудование было протестировано и признано соответствующим ограничениям для цифровых устройств класса B в соответствии с частью 15 правил FCC. Эти ограничения разработаны для обеспечения разумной защиты от вредных помех при установке в жилых помещениях. Это оборудование генерирует, использует и может излучать радиочастотную энергию и, если оно установлено и используется не в соответствии с инструкциями, может создавать вредные помехи для радиосвязи. Однако нет гарантии, что помехи не возникнут при конкретной установке. Если это оборудование действительно создает недопустимые помехи для приема радио или телевидения, что можно определить путем включения и выключения оборудования, пользователю рекомендуется попытаться исправить
помехи, вызванные одной или несколькими из следующих мер. Переориентируйте или переместите приемную антенну. Увеличьте расстояние между оборудованием и приемником. Подключить оборудование к розетке в цепи, отличной от той, к которой подключен приемник. Обратиться за помощью к дилеру или опытному специалисту по радио / телевидению.
Предупреждение RF:
Устройство было проверено на соответствие общим требованиям к воздействию радиочастотного излучения. Устройство можно использовать в условиях переносного воздействия без ограничений.
Документы / Ресурсы
Подключение и первая настройка фитнес-браслета очень часто ставит пользователя в тупик и ему приходится обращаться к помощи интернета. Если настройку популярных гаджетов от мастодонтов рынка мы можем детально разложить по полочкам, то написать подробную инструкцию для безмерного количества разнобрендовых трекеров из Китая просто невозможно. Именно поэтому данный мануал будет разделен на 3 части:
- Инструкция по настройке любого фитнес-браслета
- Настройка фитнес-браслета от Xiaomi на примере Xiaomi Mi Band 6
- Настройка фитнес-браслета от Huawei/Honor на примере Huawei Band 6
Первое подключение и настройка умного браслета
В первую очередь мы расскажем об особенностях настройки, характерных для всех фитнес-браслетов, а затем уже углубимся в нюансы настройки устройств от конкретных брендов.
Как подключить фитнес-браслет к телефону
Итак, мы имеем начинающего пользователя умной электроникой, который только что достал свой первый фитнес-браслет из коробки и пока не знает, как быть дальше. Именно для него мы написали пошаговую инструкцию:
1. Первая зарядка фитнес-браслета
Независимо от того, пришел к вам браслет частично заряженный или полностью разряженный, включенный он был или нет, в первую очередь мы всегда ставим устройство на зарядку и ждем пополнения шкалы аккумулятора до 100%, чтобы в дальнейшем оно не доставило нам неудобств во время первого сопряжения и установки обновлений.
Но как зарядить фитнес-браслет? -Современные фитнес-браслеты имеют 2 альтернативных способа зарядки: с помощью встроенного в корпус USB-коннектора, который скрыт за одной из частей ремешка, либо с помощью прилагающегося в комплекте USB-шнура. В среднем полная зарядка у смарт-браслета занимает 90-120 минут.

2. Установка приложения
Пока браслет заряжается, вам необходимо установить на смартфон приложение-ассистент. Если вы не знаете, какое приложение устанавливать, то откройте инструкцию, прилагающуюся в комплекте с гаджетом, там вы найдете либо название приложения, либо QR-код, который нужно отсканировать смартфоном, чтобы попасть на страницу установки.

| Производитель | Приложение-ассистент |
|---|---|
| Xiaomi | Mi Fit, Mi Wear |
| Huawei и Honor | Huawei Health |
| Samsung | Galaxy Wearable, Samsung Health |
| Realme | Realme Link |
| OPPO | HeyTap Health |
| Fitbit | Fitbit/FitToFit |
| Garmin | Garmin Connect |
| Bizzaro | BizzaroHeart |
| Smarterra | Lefun Health |
3. Включаем фитнес-браслет
После полной зарядки нужно включить фитнес-браслет. Некоторые трекеры оснащаются специальной механической кнопкой для этого, которую нужно зажать. Если никаких кнопок у браслета нет, то подключите его к сети с помощью шнура зарядки буквально на несколько секунд – он моментально включится. Включенный фитнес-браслет поместите рядом со своим смартфоном.

4. Сопряжение браслета и смартфона
Включите Bluetooth на вашем смартфоне. Откройте ранее установленное приложение, пройдите процесс регистрации (требуется не для всех приложений), заполните данные профиля (требуется не для всех приложений) и предоставьте ему все запрашиваемые права. Далее приложение либо само предложить вам начать поиск устройств для сопряжения, либо вам придется запустить его самостоятельно, перейдя в соответствующий пункт (скорее всего, этот пункт будет называться «Устройства»).

В результате сканирования приложение либо само начнет синхронизацию, либо представит список найденных устройства, из которых вам нужно будет выбрать свой фитнес-браслет. После этого на экране браслета появится запрос на синхронизацию, который нужно подтвердить (на некоторых трекерах подтверждение синхронизации не требуется).

5. Завершение синхронизации и обновление
В большинстве случаев, но не всегда, сразу за успешной синхронизацией последует обновление прошивки фитнес-браслета, которое может продолжаться от нескольких минут до часа – в течение этого времени браслет должен находиться рядом со смартфоном, Bluetooth должен быть включен, а соединение с интернетом активным.
Как только синхронизация и обновление завершатся, откроется главных экран приложения со всеми данными активности и настройками, а браслет станет полностью доступен для использования.

Первая настройка фитнес-браслета
Работу любого современного фитнес-браслета нельзя представить без приложения-ассистента на вашем смартфоне. Оно является и пулом для всей спортивной статистики, и местом хранения личных данных, и центром управления работой фитнес-браслета. Именно поэтому основную настройку вашего умного гаджета мы будем производить именно в приложении.
Как настроить язык на фитнес-браслете
Львиная доля покупок умных браслетов приходится на локальных китайских производителей, а значит пользователи часто сталкиваются с китайскими иероглифами на экране приобретенного девайса.
А вот с самим браслетом могут быть трудности. Во-первых, в 99% случаев язык интерфейса нельзя поменять через сам браслет, то есть для этого нужно использовать приложение (исключением являются те устройства, которые предлагают вам выбрать язык сразу после первого включения). Во-вторых, большая часть фитнес-браслетов с АлиЭкспресс русский язык вообще не поддерживают, а вот английский доступен практически везде.
Как поменять язык через приложение:
- На данном этапе приложение-ассистент должно быть синхронизировано с фитнес-браслетом, то есть вы произвели первое подключение по инструкции выше. Браслет должен быть подключен по Bluetooth;
- Откройте приложение-ассистент на вашем смартфоне;
- Перейдите в настройки фитнес-браслета. Важно, что это должны быть не настройки приложения, а именно настройки трекера;
- Пробежитесь по всем разделам настроек. Если не найдете пункта с характерным названием (язык, страна, перевод, локализация, местоположение), то значит изменить язык на вашем браслете нельзя.
Обновление до последней версии
Следующим важным пунктом будет проверка наличия обновлений для приложения-ассистента и ПО самого браслета. Это нужно обязательно сделать перед началом каких-либо настроек.
- В первую очередь нужно убедиться, что у вас установлена последняя версия приложения-ассистента. Для этого откройте магазин приложений, из которого оно было установлено (Play Маркет/App Store/Galaxy Store/AppGallery), найдите там ваше приложение и проверьте, не появилось ли новых обновлений. Если таковые есть, вместо кнопки «Открыть» будет кнопка «Обновить»;
- После обновления приложения до последней версии откройте его и перейдите в настройки вашего фитнес-браслета;
- Найдите и откройте пункт с характерным названием: «Обновления», «Обновление ПО», «Проверить наличие обновлений», «Обновление прошивки»;
- Если существует более новая версия прошивки, то на экране появится кнопка «Обновить» — нажмите ее и начнется процесс автоматической установки обновления на ваш браслет.
Права доступа для приложения – список обязательных разрешений
Список прав, которые необходимо предоставить приложению-ассистенту, если вы хотите использовать его функционал на максимум:
- Доступ к уведомлениям. Нужен для дублирования на фитнес-браслет входящих SMS и уведомлений из приложений;
- Доступ к телефону. Нужен для дублирования на экране браслета входящих вызовов;
- Доступ к контактам и списку вызовов. Нужен для вывода на дисплей браслета номера телефона и имени звонящего;
- Доступ к фото, мультимедиа и другим файлам на устройстве/Доступ к памяти. Обеспечивает возможность сохранять и делиться изображениями с результатами тренировок, загружать собственные изображения на циферблаты, кэшировать изображения приложения, а также предоставляет доступ к аудиофайлам приложения и журналу приложения;
- Доступ к геоданным. Разрешение необходимо для построения маршрутов передвижений на карте во время тренировок и точного вычисления пройденного расстояния. Также доступ к GPS позволяет осуществить автоопределение вашего местоположения для работы некоторых функций (погода, язык интерфейса и т.д.);
- Доступ к данным физической активности. Разрешение необходимо для получения данных физической активности, записанных вашим смартфоном. Эти данные будут учитываться в том случае, если вы забыли надеть браслет на тренировку или браслет по какой-либо причине не записал активность.

Как правило, все представленные выше разрешения приложение запрашивает самостоятельно при его первой настройке. Но обеспечить все права доступа можно и через настройки вашего смартфона вручную.
Как на Android предоставить все разрешения для приложения:
- Перейдите в настройка смартфона;
- В строке поиска вбейте слово «Приложения» и перейдите в соответствующий пункт;
- В списке приложений найдите ваше и нажмите на него;
- Перейдите в пункт «Права»;
- Предоставьте приложению все разрешения, перечисленные выше (геоданные, контакты, память, список вызовов, телефон, физическая активность, уведомления).
*Учтите, что у разные производителей смартфонов название пунктов меню в настройках может отличаться.

Как на IOS предоставить все разрешения для приложения:
- Перейдите в настройки вашего смартфона;
- Пролистайте в самый низ до списка приложений;
- Найдите в списке ваше приложение и нажмите на него;
- Переведите бегунок во включенное положение напротив необходимых прав доступа.
- Откройте настройки вашего смартфона;
- В строке поиска введите «Запуск приложений» (в зависимости от марки смартфона название данного пункта может разниться) и перейдите в найденный пункт;
- Найдите в представленном списке ваше приложение и переведите бегунок напротив него в выключенное состояние;
- Во всплывающем окне активируйте бегунки напротив пунктов «Автозапуск», «Косвенный запуск» и «Работа в фоновом режиме».

Как пользоваться фитнес-браслетом
Если ранее вы никогда не сталкивались с умной электроникой, то давайте я расскажу вам, как правильно ей пользоваться. В данном пункте речь пойдет именно про управление фитнес-браслетом, то есть о навигации по его интерфейсу, а обо всем остальном вы узнаете из других разделов текущей статьи.
- Фитнес-браслеты с одной кнопкой и обычным дисплеем. Кнопка может быть как механической, так и сенсорной. Механическая чаще всего располагается на боковой грани капсулы, а сенсорная – под дисплеем. Именно с помощью такой кнопки осуществляется навигация по интерфейсу;
- Фитнес-браслеты с сенсорным дисплеем. Такие устройства в дополнение к сенсорному дисплею также могут оснащаться механической или сенсорной кнопкой, но мы знаем множество примеров, когда кнопки отсутствуют вообще, ведь именно дисплей в таком случае является главным инструментом для управления браслетом;
- Фитнес-браслеты без дисплея. Управление работой таких устройств полностью переложено на плечи приложения-ассистента. Они могут, конечно, иметь дополнительную кнопку, но использоваться она будет исключительно для выполнения системных команд: включение/выключение, перезагрузка, проверка зарядка батареи и т.д.
Эксплуатация фитнес-браслета с одной кнопкой
Фитнес-браслеты, у которых инструменты управления ограничены одной сенсорной или механической кнопкой, имеют всего 2 жеста для навигации:
- Нажать и отпустить/одиночный тап – активация дисплея/открытие меню/переключение между пунктами меню;
- Нажатие и удержание/касание и удержание – на главном экране данный жест может отвечать за отключение устройства, либо быстрый доступ к какому-либо пункту меню. В самом меню данный жест отвечает за открытие пункта меню/запуск функции/отключение функции.
*Здесь важно понимать, что некоторые производители детальнее подходят к программированию кнопки управления, поэтому лучше ознакомиться с инструкцией, которая шла в комплекте.

Эксплуатация фитнес-браслета с сенсорным дисплеем
Чтобы усвоить управление фитнес-браслетом с сенсорным дисплеем, вам нужно выучить всего 5 жестов:
- Тап по отключенному дисплею (одиночное касание) – нажмите на любую область экрана, чтобы активировать его. Важно: если у браслета есть дополнительные кнопки, то активация экрана по нажатию на сенсор может не работать; в таком случае нужно нажать на дополнительную кнопку для выполнения действия «активация экрана»;
- Тап по активированному дисплею (одиночное касание) – коснитесь нужного объекта на экране, чтобы запустить функцию, открыть пункт меню или нажать на кнопку;
- Свайп вверх/вниз – касание экрана и дальнейшее смещение пальца вверх или вниз отвечает за действие вертикальная прокрутка, то есть перемещение по меню и его пунктам. Свайп вверх/вниз на главном экране также позволяет открыть основное меню. Важно: у некоторых браслетов открытие меню осуществляется с помощью нажатия дополнительной кнопки;
- Свайп влево/вправо – касание дисплея с дальнейшим смещением пальца влево или вправо на главном экране отвечает за открытие и перемещение по дополнительному горизонтальному меню быстрого доступа. Учтите, что дополнительное меню есть не у всех браслетов. Свайп вправо также отвечает за действия «назад» на любом уровне интерфейса;
- Долгое нажатие – касание и удержание пальца на сенсоре в течение 3 секунд относится к числу настраиваемых жестов, то есть на разных браслетах это действия отвечает за разные функции. Чаще всего оно используется для быстрого доступа к меню смены циферблатов с главного экрана, а также для завершения активной тренировки.

Настройка функционала
Настройка уведомлений
- Убедитесь, что подключение по Bluetooth активно;
- На смартфоне откройте приложение-ассистент для вашего фитнес-браслета;
- В приложении перейдите в настройки фитнес-браслета;
- Найдите и откройте пункт с характерным названием «Уведомления». В некоторых приложениях данный пункт также может называться «Оповещения»;
- Включите прием уведомлений. На большинстве устройств это делается с помощью активации бегунка;
- В этом же пункте выберите приложения, от которых вы бы хотели получать уведомления. Пояснение: список приложений может храниться в подпункте с характерным названием («Приложения», «Управление приложениями»). Выбор приложений, как правило, осуществляется с помощью активации соответствующих бегунков, либо проставления флажков.
Настройка мониторинга здоровья
Функции мониторинга здоровья очень важны для пользователя и часто являются главной причиной покупки фитнес-браслета. Современные браслеты умеют мониторить следующие показатели: пульс, сон, стресс, уровень кислорода в крови и некоторые другие менее важные показатели. Причем у каждого браслета набор метрик может быть разный, но чтобы ознакомиться со своим, нужно перейти в настройки мониторинга.
Как попасть в настройки мониторинга
- На смартфоне откройте приложение-ассистент для вашего фитнес-браслета;
- Перейдите в настройки фитнес-браслета. Для этого нужно найти список подключенных устройств и нажать на ваше;
- Найдите и откройте пункт с характерным названием, это может быть «Мониторинг состояния здоровья», «Мониторинг показателей здоровья», «Параметры здоровья» и т.д.;
- В данном пункте будут представлены все метрики, для которых доступно постоянное измерение.

Как включить постоянный мониторинг пульса
На сегодняшний день постоянный мониторинг пульса поддерживается практически всеми фитнес-браслетами, поэтому включить его может каждый:
- Откройте раздел настройки мониторинга по инструкции выше;
- Перейдите в раздел, отвечающий за измерение пульса. Он может называться «Пульс», «Постоянный мониторинг пульса», «Измерение пульса», «Автоизмерение пульса» и т.д.. На некоторых устройствах данный раздел не вынесен в отдельный пункт, а сразу представлен на экране мониторингов;
- Включите постоянный мониторинг пульса, переведя соответствующий бегунок во включенное положение;
- На некоторых фитнес-браслетах также можно установить интервал для постоянного измерения пульса. Советую выбирать самый минимальный.

Как включить постоянный мониторинг сна
- Откройте раздел настройки мониторинга по инструкции выше;
- Перейдите в раздел, отвечающий за мониторинг сна. Он может называться «Сон», «Мониторинг сна», «Анализ сна» и т.д.. На некоторых устройствах данный раздел не вынесен в отдельный пункт, а сразу представлен на экране мониторингов;
- Включите постоянный мониторинг сна, переведя соответствующий бегунок во включенное положение.

Настройка будильника
- На смартфоне откройте приложение-ассистент для вашего фитнес-браслета;
- Перейдите в настройки фитнес-браслета. Для этого нужно найти список подключенных устройств и нажать на ваше;
- Найдите и откройте пункт «Будильник», у некоторых он может называться «Настройки будильника»;
- Нажмите на кнопку «Добавить». В некоторых приложениях она реализована в виде знака «+»;
- С помощью барабанов на экране установите время срабатывания будильника;
- В подпункте «Повтор» установите периодичность срабатывания будильника;
- Нажмите на кнопку «Сохранить», которая в некоторых приложениях может быть представлена в виде галочки в верхней или нижней части дисплея.

После этого будильник появится в основном списке в виде отдельной строки с активным переключателем. С помощью этого переключателя можно включать/отключать тот или иной будильник.
Системные функции
К системным функциям относятся основные инструменты управления состоянием фитнес-браслета: отключение/включение, перезагрузка, сброс до заводских настроек.
Как включить фитнес-браслет
Некоторые фитнес-браслеты оснащаются специальными механическими кнопками, при нажатии и удержании которых происходит включение устройства. Но большая часть умных трекеров такой кнопки не имеет и у пользователей возникает логичный вопрос относительно механизма их включения.
Как отключить фитнес браслет
- Активируйте экран фитнес-браслета;
- Откройте основное меню (в зависимости от конкретного устройства меню может открываться либо свайпом вверх/вниз, либо нажатием на сенсорную кнопку);
- Найдите в меню пункт «Выключить» и нажмите на него. Если такового пункта нет, то перейдите в пункт «Настройки»;
- В настройках найдите и нажмите на подпункт «Выключить». Если данного подпункта нет и там, то, скорее всего, функция выключения не предусмотрена для вашего фитнес-браслета, а значит отключиться он может только при полной разрядки.
Как перезагрузить фитнес браслет
- Активируйте экран фитнес-браслета;
- Откройте основное меню (в зависимости от конкретного устройства меню может открываться либо свайпом вверх/вниз, либо нажатием на сенсорную кнопку);
- Пролистайте все меню и проверьте, нет ли в нем пункта «Перезагрузка». Если есть, то нажмите на него и совершите перезагрузку. Если нет, то найдите и откройте пункт «Настройки»;
- В настройках найдите подпункт «Перезагрузка» и нажмите на него. В некоторых браслетах подпункт «Перезагрузка» находится в разделе «Система» пункта «Настройки»;
- Появится окно подтверждения действия, в котором нужно согласиться на перезагрузку.
Как сбросить настройки фитнес-браслета
- Активируйте экран фитнес-браслета;
- Откройте основное меню (в зависимости от конкретного устройства меню может открываться либо свайпом вверх/вниз, либо нажатием на сенсорную кнопку);
- Найдите и откройте пункт «Настройки», если таковой имеется. Если его нет, то поищите в основном меню пункт «Сброс»/«Сброс настроек» и выполните сброс. Если нет ни настроек, ни соответствующего пункта в меню, то переходите к инструкции ниже;
- В настройках найдите подпункт «Сброс», который также может называться «Сброс настроек», и нажмите на него;
- В появившемся окне дайте свое согласие на сброс устройства до заводских настроек.
У некоторых фитнес-браслетов функция сброса настроек вынесена в приложение-ассистент. В таком случае нужно сделать следующее:
- На смартфоне откройте приложение-ассистент для вашего фитнес-браслета;
- Перейдите в настройки фитнес-браслета. Для этого нужно найти список подключенных устройств и нажать на ваше;
- В настройках найдите пункт «Сброс»/«Сброс настроек» и нажмите на него;
- Во всплывающем окне дайте свое согласие на сброс до заводских настроек.
Часто задаваемые вопросы
Ниже мы представим ответы на часто задаваемые вопросы среди новых пользователей фитнес-браслетами.
Как настроить время и дату на фитнес-браслете
На всех фитнес-браслетах время и дата автоматически синхронизируются со временем и датой на вашем смартфоне при каждом подключении по Bluetooth. Таким образом, чтобы изменить отображаемое на фитнес-браслете время, нужно изменить его на вашем смартфоне. Других способов изменения даты и времени на браслете не существует.
Можно ли пользоваться фитнес-браслетом без телефона
В целом все производители закладывают в свои фитнес-браслеты возможность работы автономно, без связи с внешними устройствами. Но эксплуатация гаджета в таком режиме все-таки предполагает дальнейшую синхронизацию со смартфоном для сохранения всех собранных данных и представления их в виде наглядной статистики.
Если вы все же хотите использовать фитнес-браслет без привязки к смартфону постоянно, то будьте готовы к значительному ограничению функционала. Так, вам будут недоступны следующие возможности:
- Прием уведомлений и входящих вызовов;
- Просмотр полной статистики. Анализ тренировок, график пульса, стресса, уровня кислорода в крови, детализация сна – все это будет недоступно;
- Отображение погоды;
- Построение маршрутов во время тренировки;
- Управление музыкой;
- Управление затвором камеры смартфона;
- Загрузка новых циферблатов на браслет;
- Детальная настройка фитнес-браслета (она осуществляется через приложение).
При этом вам нужно понимать, что для первоначальной настройки синхронизация со смартфоном обязательна, так как именно в приложении вы сможете сконфигурировать работу трекера. А уже после этого можно отключить браслет от смартфона.
Но при отсутствии постоянного соединения с телефоном определенный функционал все же будет доступен, а именно:
- Анализ повседневной активности. Браслет будет считать шаги, потраченные калории и пройденное за сутки расстояние;
- Одиночные измерения. Вы можете в реальном времени измерить пульс, стресс, уровень кислорода в крови, артериальное давление и т.д.;
- Работа в тренировочных режимах. Вы сможете запустить любую тренировки, но доступ к детальной статистике будет только на тех браслетах, которые поддерживают функцию «История тренировок»;
- Ранее установленные в приложении будильники продолжат работать;
- Локальные настройки. Определенный минимум настроек для фитнес-браслета будет доступен;
- Такие функции как секундомер, таймер, фонарик, автоопределение активности, PAI, дыхательная гимнастика – будут доступны.
Как правильно носить фитнес-браслет
Теперь к вопросу о том, как правильно надевать браслет на запястье. Тут есть несколько правил:
- Носить фитнес-браслет следует дисплеем вверх, то есть циферблат должен располагаться на внешней стороне запястья;
- Фитнес-браслет необходимо разместить выше шиловидного отростка локтевой кости (это та самая выпирающая косточка на внешней части руки со стороны мизинца) примерно на ширину указательного пальца, то есть на 1-2 сантиметра;
- Браслет нужно плотно застегнуть на руке — так, чтобы он не передавливал предплечье, но и не болтался на нем.
*Описанный выше способ расположения браслета необходим для правильной работы PPG-сенсора, то есть для правильного измерения пульса, стресса, уровня кислорода в крови и других подобных метрик. Если вы нуждаетесь только в измерении шагов, калорий и пройденного расстояния, то браслет можно расположить любым удобным для вас способом.

Как отвязать фитнес браслет от смартфона
Отвязать любой фитнес-браслет можно 2 способами: через приложение-ассистент или с помощью сброса настроек на самом устройстве. Как сделать сброс настроек я уже рассказывал здесь. А теперь расскажу, как отвязать браслет с помощью приложения.
- На смартфоне откройте приложение-ассистент для вашего фитнес-браслета;
- Перейдите в настройки фитнес-браслета. Для этого нужно найти список подключенных устройств и нажать на ваше;
- В настройках найдите кнопку «Отключить» и нажмите на нее. Как правило, она расположена в самом низу интерфейса. У некоторых приложений такая кнопка носит название «Сброс настроек».
Как снять ремешок с фитнес-браслета
Сразу следует сказать, что механизм съема ремешка у каждого браслета свой. Чтобы узнать, какой у вас тип крепления ремешка, откройте инструкцию, прилагающуюся к фитнес-браслету. Там же будет представлена краткая инструкция по снятию и установке ремешка.
Всего существует 3 вида крепления капсулы к ремешку:
1. Кольцевое натяжение
В таком случае ремешок представляет собой монолитную конструкцию со специальным отверстием для капсулы, которая держится в нем за счет эластичности и упругости материала.
При данном типе крепления ремешок снимается следующим образом: снимите браслет с запястья и возьмите его за ремешок у самого основания капсулы с обоих концов, затем потяните ремешок в разные стороны, пока не образуется небольшой зазор между капсулой и ремешком. После чего вытолкните капсулу из углубления, надавив на нее указательным пальцем с внутренней стороны.

2. С использованием боковых крепежей
Ремешок состоит из 2 частей, каждая из которых крепится к верхней и нижней грани капсулы с помощью клипс или винтов.
При данном типе крепления ремешок снимается следующим образом: вытащите клипсы, вставив узкую плоскую отвертку в месте крепления к корпусу и аккуратно потяните вверх/открутите винты с помощью подходящей отвертки, плавным движением снимите обе части ремешка с держателей. Учтите, что на некоторых браслетах после снятия клипс/винтов ремешок нужно потянуть в противоположную стороны от капсулы, а на некоторых – вверх или вниз относительно капсулы.

3. С использованием боковых держателей-ножек
Ремешок разделен на 2 части, каждая из которых плотно посажена на специальную ножку на торцевой стороне капсулы.
При данном типе крепления ремешок снимается следующим образом: если у основания ремешка рядом с капсулой есть кнопка, то нажмите ее и плавно потяните ремешок в сторону от капсулы.
Если такой кнопки нет, то одной рукой возьмитесь за капсулу браслета, а другой за ремешок у самого основания и начните тихонько тянуть его от капсулы, при этом плавно поворачивая на 45 градусов то в одно, то в другую сторону.
Понравилась статья?
Чтобы смарт-часы правильно функционировали, их нужно настроить. Не все владеют этими знаниями и навыками. Подсказки и инструкции помогут справиться с задачей.
Установка и настройка приложения для смарт-часов
Какое нужно скачать приложение для смарт-часов? На сайте поддержки Google объясняют, что нужно скачать на телефон приложение Wear OS. С его помощью можно подключить и настроить смарт-часы не только на Android, но и iOS. Также можно попробовать приложение SmartWatch Sync Wear, позволяющее установить соединение Bluetooth с Android.
Как настроить смарт-часы с телефоном? Рассмотрим как настроить смарт-часы на примере использования приложения Wear OS:
- Через Google Play Market или App Store скачайте и установите приложение.
- Включите часы.
- Запустите приложение на телефоне и нажмите «Настроить».
- Выберите язык и примите пользовательское соглашение.
- Следуйте инструкции на экране телефона, пока не увидите название часов. Если на телефоне не видите название часов, перейдите к настройкам самих часов.
- Когда на экране часов появится надпись «Нажмите, чтобы начать», коснитесь экрана.
- Выберите язык на часах.
- Примите условия использования.
- Когда на часах появится надпись «Скачайте и запустите приложение Wear OS на мобильном устройстве», нажмите «Обновить» на телефоне.
- Кликните на название часов на телефоне.
- На смартфоне и часах появятся коды. Если они совпадают, нажмите «Подключить» на телефоне. Если коды не совпадают, перезапустите часы.
- Завершите настройку, следуя инструкциям на экране.
На некоторых телефонах перед настройкой нужно активировать передачу геоданных. Сделайте это в настройках в разделе «Местоположение», включив функцию «Использовать местоположение». После этого откройте Wear OS и обновите, чтобы обнаружить смарт-часы.
Если после всех манипуляций, телефон не может обнаружить часы, отключите их от устройства и сбросьте настройки. Сделаете это так:
- Нажмите и удерживайте кнопку питания на часах. Прокрутите экран вниз и тапните «Отключение и сброс настроек». Если такого пункта нет, выберите «Отключить от телефона».
- Подтвердите действие.
- Закройте Wear OS и сопутствующее приложение на устройствах.
- Повторите настройку с первого шага.
Когда часы подключены к устройству, в приложении Wear OS видна надпись «Подключено». В противном случае на экране часов показан значок «Отключено» в виде перечеркнутого облака.
Отладка базовых настроек
Как настроить дату и время на смарт-часах? Как правило, ничего делать не нужно, поскольку срабатывает автоопределение даты и времени. Если этого не произошло, выполните такие действия:
- Войдите в меню настроек смарт-часов.
- Перейдите в раздел «Время и дата» либо подобный.
- Укажите год, месяц, день и время.
Настраивая эти параметры учтите, что время на гаджете и телефоне должно совпадать.
Как настроить смарт-часы без телефона? Настройте дату и время, если это не произошло автоматически, выберите язык, циферблат и фон, при желании включите будильник, активируйте уведомления. Подобные настройки зависят от модели смарт-часов. Некоторые предоставляют больше возможностей, поэтому изучите в паспорте доступные функции, что еще можно установить или настроить.
В некоторых моделях можно установить SIM-карту, особенно в детских. Как правило, слот под симку располагается сбоку или под аккумулятором. Перед установкой SIM-карты в часы активируйте и протестируйте ее на телефоне.
Если часы не видят SIM-карту после установки, возможно, она недостаточно плотно вошла в разъем. Проверьте это. После успешной установки SIM-карты в течение нескольких секунд на дисплее смарт-часов должен отобразиться индикатор мобильной сети.
Синхронизация смарт-часов с телефоном
Синхронизация позволяет дублировать уведомления и звонки, которые поступают на телефон, на дисплее смарт-часов. Проще всего синхронизировать устройства через Bluetooth:
- На телефоне и смарт-часах включите Bluetooth.
- Когда телефон распознает часы, отобразится их название. Тапните по нему.
- На дисплеях обоих устройств появится код. Введите его на телефоне. Возможно, понадобится ввести PIN-код, который найдете в инструкции к часам. Иногда ничего вводить не нужно, устройства синхронизируются автоматически.
- Появится кнопка «Подключиться». Нажмите на нее.
Apple Watch подключите к iPhone так:
- Включите часы и наденьте на руку.
- Поднесите их к iPhone.
- Подождите, пока не появится уведомление, нажмите «Продолжить». Если уведомление не отображается, откройте приложение Apple Watch на iPhone и в разделе со всеми часами добавьте свои.
- Разместите iPhone над часами.
- Если это первый Apple Watch, нажмите «Настройка нового Apple Watch».
- Если ранее на этом устройстве iPhone были настроены другие часы Apple Watch, отобразится экран «Ваш новый Apple Watch». Нажмите «Программы и данные» и «Параметры», дождитесь, пока функция экспресс-настройки настроит новые часы. После этого нажмите кнопку «Продолжить». Для восстановления настроек выберите резервную копию предыдущих часов Apple Watch.
- Войдите при помощи Apple ID при появлении соответствующего запроса.
- Создайте код доступа.
- Настройте необходимые параметры на свое усмотрение.
- Настройте мобильную связь и Apple Pay.
Когда процесс создания пары будет завершен и часы будут готовы к использованию, на Apple Watch отобразится циферблат. Держите Apple Watch и iPhone рядом, чтобы устройства могли продолжать синхронизироваться. При необходимости обновите iOS и WatchOS до последней версии.
Подключение к Wi-Fi
На портале Citizenwatch указано, как подключить смарт-часы к Wi-Fi. Выполните следующие действия:
- Нажмите среднюю кнопку или проведите пальцем вниз от верхней части экрана.
- Прокрутите и нажмите «Настройки».
- Нажмите на подключение.
- Кликните на Wi-Fi и «Добавить сеть».
- Прокрутите, чтобы найти свою сеть, и нажмите.
- Включите телефон и запустите приложение Wear OS или подобное.
- Нажмите «Ввод» на телефоне, введите пароль.
Если часы сопряжены с телефоном Android и уже были подключены к Wi-Fi, часы могут автоматически подключаться к сохраненным сетям Wi-Fi при потере соединения Bluetooth с телефоном. Таким образом, можете получать уведомления и использовать голосовой поиск на часах по всему дому и на работе, даже если оставляете телефон в другой комнате.
Настройка мобильных платежей
Автор портала Engadget Черлинн Лоу пишет, что смарт-часы располагают очень удобной функцией — мобильными платежами. Это возможно в том случае, если смарт-часы поддерживают технологию NFC и соответствующий способ оплаты.
Для осуществления бесконтактных платежей при помощи смарт-часов необходимо добавить карту. Рассмотрим на примере Google Pay, как это сделать. На часах должно быть установлено Wear OS версии 2.0 и выше. Действия следующие:
- На часах откройте приложение «Google Кошелек». Если данного приложения нет на часах, установите их из Google Play.
- Нажмите «Начать».
- Настройте блокировку экрана, если этого еще не делали.
- На телефоне выполните действия по добавлению карты.
Карта сохраниться только в Google кошельке на часах. Учтите, что «Google Кошелек» не поддерживает PayPal, подарочные, скидочные и бонусные карты. При оплате часы необходимо будет просто поднести к терминалу и дождаться звукового сигнала или вибрации.
На устройствах Samsung используется приложение Samsung Gear, а на Apple Watch — приложение Wallet.
Это были основные и первоначальные действия для настройки смарт-часов. Многие модели предлагают возможность настройки различных фитнес-функций и многого другого. Все это настраивается и добавляется на свое усмотрение.






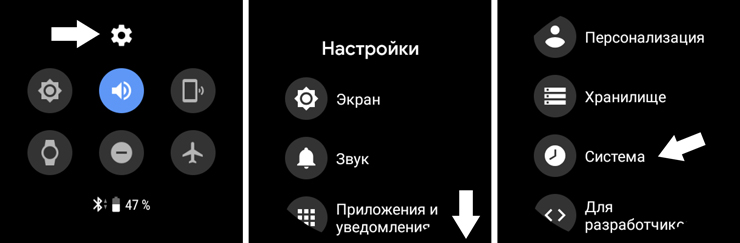
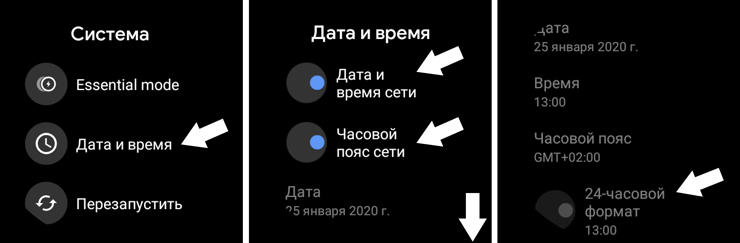
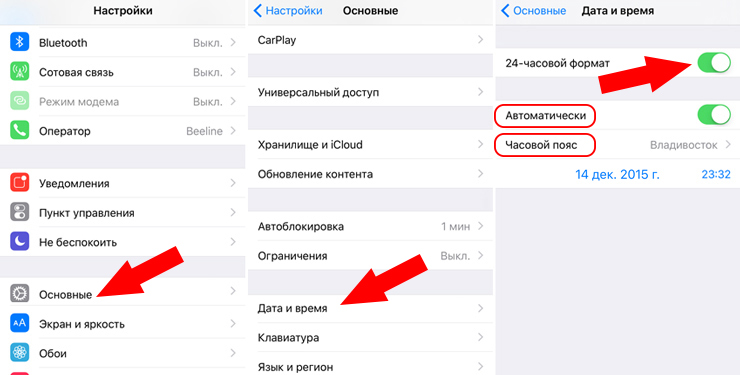
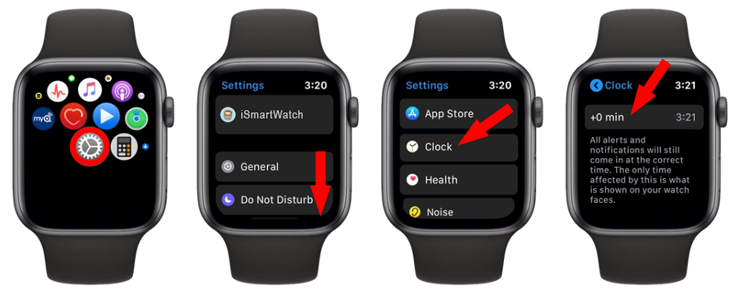
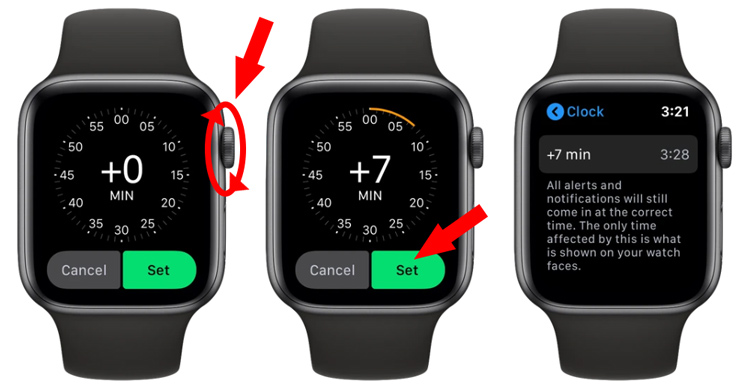
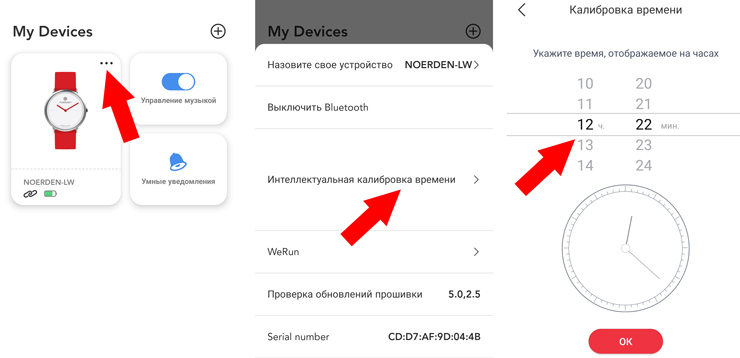


 http://api.start.king-wear.top/mobile/sports-yamei-apk-download
http://api.start.king-wear.top/mobile/sports-yamei-apk-download





















