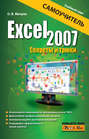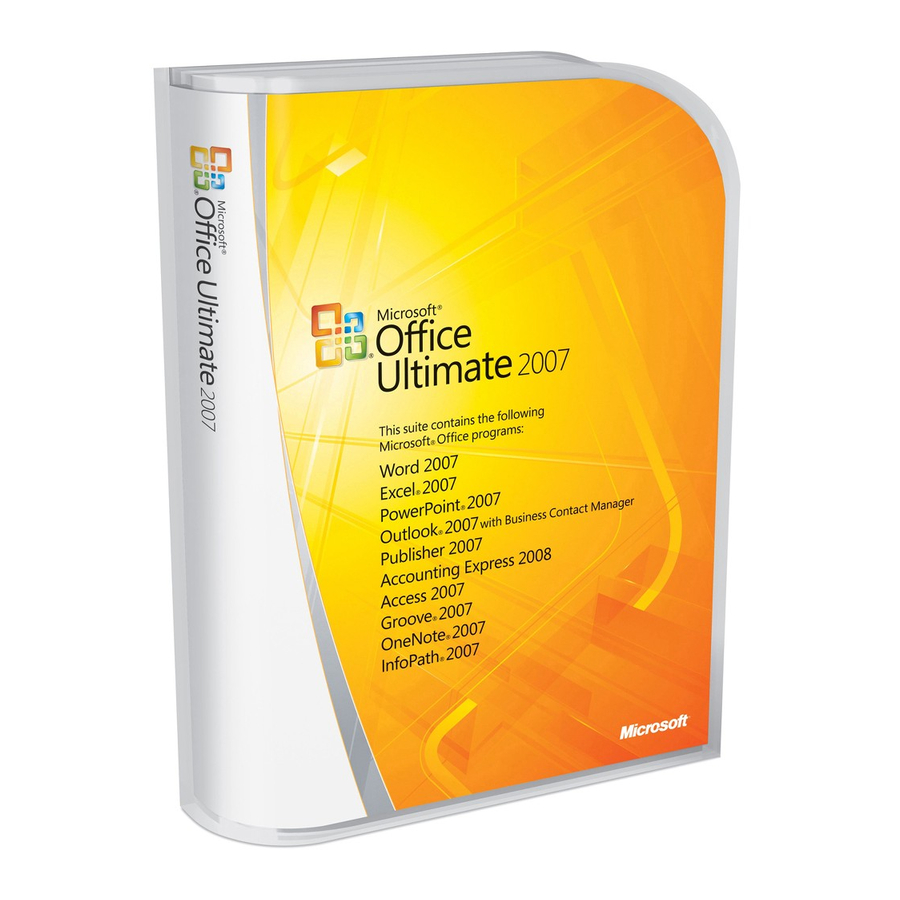Министерство образования и науки Российской Федерации Федеральное государственное бюджетное образовательное учреждение высшего профессионального образования
«Хабаровская государственная академия экономики и права» Кафедра информационных технологий
О. С. Комова, Ю. В. Любицкий
Microsoft Excel 2007
Учебное пособие для бакалаврантов 1-го курса направлений 080100.62 «Экономика» и 080200.62 «Менеджмент» всех форм обучения
Хабаровск 2012

ББК У.в6 Х 12
Microsoft Excel 2007 : учеб. пособие для бакалаврантов 1-го курса направлений 080100.62 «Экономика» и 080200.62 «Менеджмент» всех форм обучения / сост. О. С. Комова, Ю. В. Любицкий . – Хабаровск : РИЦ ХГАЭП, 2012 . – 88 с.
Рецензенты: А. И. Кондратьев, д-р техн. наук, профессор кафедры прикладной математики ДВ ГУПС, Ю. С. Бузыкова, канд. пед. наук, доцент ТОГУ
Утверждено издательско-библиотечным советом академии в качестве учебного пособия для бакалаврантов всех форм обучения
Учебное издание
Ольга Семёновна Комова Юрий Вадимович Любицкий
Microsoft Excel 2007
Учебное пособие
Редактор Г.С. Одинцова
|
Подписано в печать |
Формат 60х84/16. |
|
|
Бумага писчая. Цифровая печать. Усл.п.л. 5,1. |
Уч.-изд.л. 3,7. |
Тираж 100 экз. Заказ №
680042, г.Хабаровск, ул.Тихоокеанская, 134, ХГАЭП, РИЦ
©Комова О. С., Любицкий Ю. В., 2012
©Хабаровская государственная академия экономики и права, 2012
3
Содержание
|
Введение ………………………………………………………………………………………………………… |
5 |
|
Основные характеристики MS Excel 2007 ……………………………………………………….. |
6 |
|
Работа с листами …………………………………………………………………………………………….. |
8 |
|
Ввод и редактирование данных……………………………………………………………………… |
10 |
|
Форматирование ячеек ………………………………………………………………………………….. |
10 |
|
Основные принципы форматирования ……………………………………………………….. |
10 |
|
Условное форматирование …………………………………………………………………………. |
12 |
|
Создание формул ………………………………………………………………………………………….. |
13 |
|
Основные сведения о формулах …………………………………………………………………. |
13 |
|
Операторы …………………………………………………………………………………………………. |
14 |
|
Функции ……………………………………………………………………………………………………. |
15 |
|
Диаграммы……………………………………………………………………………………………………. |
23 |
|
Элементы диаграмм …………………………………………………………………………………… |
23 |
|
Создание диаграмм ……………………………………………………………………………………. |
24 |
|
Редактирование и форматирование диаграмм …………………………………………….. |
24 |
|
Создание комбинированных диаграмм……………………………………………………….. |
26 |
|
Работа со списками ……………………………………………………………………………………….. |
30 |
|
Понятие списка………………………………………………………………………………………….. |
30 |
|
Сортировка данных в списке ……………………………………………………………………… |
31 |
|
Выборка данных из списка с помощью автофильтра…………………………………… |
32 |
|
Расширенный фильтр…………………………………………………………………………………. |
34 |
|
Принципы создания условий отбора в расширенном фильтре …………………….. |
37 |
|
Сводные таблицы и диаграммы …………………………………………………………………….. |
39 |
|
Создание сводной таблицы ………………………………………………………………………… |
39 |
|
Изменение макета сводной таблицы …………………………………………………………… |
41 |
|
Фильтрация данных в сводной таблице………………………………………………………. |
43 |
|
Изменение степени детализации отображения сводной таблицы ………………… |
43 |
|
Обновление данных в сводной таблице………………………………………………………. |
43 |
|
Форматирование сводной таблицы …………………………………………………………….. |
43 |
|
Группировка элементов сводной таблицы ………………………………………………….. |
43 |
|
4 |
|
|
Создание вычисляемых полей в сводной таблице……………………………………….. |
44 |
|
Сводные диаграммы…………………………………………………………………………………… |
45 |
|
Автоматизированное подведение промежуточных итогов ……………………………… |
48 |
|
Консолидация данных …………………………………………………………………………………… |
51 |
|
Понятие консолидации ………………………………………………………………………………. |
51 |
|
Консолидация по расположению………………………………………………………………… |
52 |
|
Консолидация по категориям……………………………………………………………………… |
53 |
|
Консолидация данных с помощью сводных таблиц…………………………………….. |
54 |
|
Лабораторная работа № 1 Создание и форматирование таблицы. Построение |
|
|
диаграмм ………………………………………………………………………………………………………. |
57 |
|
Лабораторная работа № 2 Использование встроенных функций ……………………. |
61 |
|
Лабораторная работа № 3 Фильтрация данных ……………………………………………… |
64 |
|
Лабораторная работа № 4 Сводные таблицы и диаграммы ……………………………. |
71 |
|
Лабораторная работа № 5 Сортировка данных. Подведение промежуточных |
|
|
итогов …………………………………………………………………………………………………………… |
78 |
|
Лабораторная работа № 6 Консолидация данных ………………………………………….. |
83 |
|
Библиографический список …………………………………………………………………………… |
88 |
5
Введение
Специалистам, работающим в сферах экономики и управления, часто приходится обрабатывать и анализировать данные, представленные в табличной форме. Современные компьютерные технологии позволяют эффективно и качественно решать такие задачи с помощью табличных процессоров.
В настоящее время в нашей стране наиболее популярным является табличный процессор Microsoft Excel. Это приложение позволяет выполнять расчёты различной сложности, создавать разнообразные диаграммы, осуществлять поиск нужных сведений в больших информационных массивах, обобщать и структурировать данные, применять методы математической статистики для обработки и анализа данных. MS Excel включает большое количество специальных функций, непосредственно предназначенных для решения экономических и управленческих задач (например, вычисления стоимости инвестиций, амортизации актива, доходности ценных бумаг).
Целью учебного пособия является формирование у студентов практических навыков работы в среде MS Excel. Так как большинство студентов уже знакомо с базовыми принципами функционирования MS Excel, вопросы ввода, редактирования, форматирования данных, создания простых формул, управления рабочими листами и книгами табличного процессора рассмотрены очень кратко. Основное внимание уделено реализации логических вычислений, фильтрации данных с помощью автофильтра и расширенного фильтра, технологиям автоматизированного подведения итогов, создания сводных таблиц и диаграмм, консолидации данных.
Практические задания, включённые в учебное пособие, предусматривают решение прикладных задач, ориентированных на информационную поддержку принятия управленческих решений. Предполагается выполнение большинства заданий непосредственно на лабораторных занятиях. Некоторые задания, перечень которых определяется преподавателем, выполняются студентами самостоятельно.
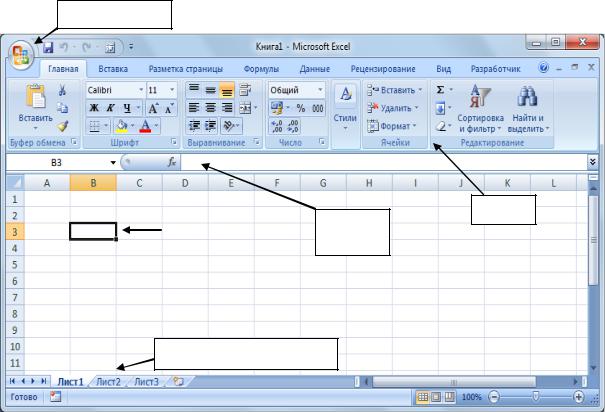
6
Основные характеристики MS Excel 2007
После запуска MS Excel на экран будет выведен рабочий лист, состоящий из множества ячеек (рисунок 1).
кнопка Office
лента
|
указатель |
строка |
|
|
формул |
||
ярлыки рабочих листов
Рисунок 1 – Стартовое окно MS Excel 2007
Каждая ячейка рабочего листа имеет адрес, состоящий из названия столбца в виде одной или нескольких букв английского алфавита (A, B, … DW и т. д.) и номера строки, например, D10. Рабочий лист состоит из 16 384 столбцов и
1 048 576 строк.
Ячейку рабочего листа можно активизировать, поместив в неё указатель с помощью мыши или клавиш управления движением курсора (на рисунке 1 активной является ячейка с адресом B3). Можно выделить несколько (диапазон) ячеек. Диапазон ячеек характеризуется ссылками на адреса ячеек его левого верхнего и правого нижнего углов, разделённых двоеточием, например, С3:D5.
Данные и формулы, которые вводятся в активную ячейку, отображаются в строке формул (рисунок 1).
7
Файл MS Excel, называемый рабочей книгой, может состоять из одного или нескольких рабочих листов. Ярлыки рабочих листов и кнопки управления рабочими листами расположены в левом нижнем углу окна MS Excel (рисунок 1). По умолчанию в новой рабочей книге создаются три рабочих листа, но их количество можно изменить при настройке MS Excel.
Интерфейс MS Excel в офисном пакете Microsoft Office 2007 значительно отличается от интерфейса более ранних версий этого табличного процессора. Вместо системы меню и панелей инструментов основным элементом рабочего окна является лента, на которой сгруппированы основные выполняемые команды. Перемещаться по ленте можно, переходя от одной вкладки к другой (Главная, Вставка, Разметка страницы и др.) или прокручивая ленту с помощью мыши. При активизации в рабочей книге некоторого объекта (например, диаграммы или сводной таблицы) на ленте отображаются контекстные вкладки, содержащие инструменты для работы с данным объектом. В правом нижнем углу некоторых групп имеются маленькие кнопки со стрелками. Эти кнопки позволяют открывать диалоговые окна или панели задач для этих групп.
Для выполнения основных операций с рабочими книгами (создание, открытие, сохранение, печать, предварительный просмотр и многое другое) используется кнопка Office, расположенная в левом верхнем углу окна MS Excel (рисунок 1).
После нажатия кнопки Office становится доступной кнопка Параметры Excel, с помощью которой активизируют инструменты настройки табличного процессора. В частности, можно изменить параметры вычисления формул, количество рабочих листов, которые будут создаваться по умолчанию в новой рабочей книге, установить интервал времени для автоматического сохранения файла,
активизировать надстройки MS Excel (Поиск решения, Пакет анализа, Мастер подстановок и др.).
Рядом с кнопкой Office или ниже ленты (это зависит от принятых настроек) расположена панель быстрого доступа, на которой обычно размещают кнопки для выполнения наиболее часто востребованных действий.
Отображение названий столбцов и номеров строк, линий сетки, строки формул в окне MS Excel можно отключить с помощью флажков группы Пока-
зать или скрыть вкладки ленты Вид.
8
Работа с листами
Для вставки в рабочую книгу дополнительного рабочего листа следует нажать кнопку Вставить лист, расположенную справа от ярлыков уже имеющихся рабочих листов.
Рабочему листу можно присвоить содержательное имя. Для этого достаточно дважды щёлкнуть мышью на ярлыке данного листа и ввести нужный текст (альтернативный способ – вызвать для ярлыка контекстное меню и выполнить в нём команду Переименовать).
Для удаления активного рабочего листа из рабочей книги следует выполнить команду Удалить в контекстном меню для ярлыка этого листа.
Изменить порядок расположения рабочих листов можно, перетаскивая мышью их ярлыки в нужное место (если данное действие осуществляется при нажатой клавише Ctrl, рабочий лист будут скопирован). Для перемещения и копирования рабочих листов используется также диалоговое окно Переместить или скопировать, которое выводится на экран с помощью контекстного меню, вызываемого для ярлыка любого листа.
Для выделения всех ячеек рабочего листа следует щёлкнуть мышью в ячейке, расположенной на пересечении строки с названиями столбцов и столбца с номерами строк. Диапазон ячеек можно выделить клавишами со стрелками, управляющими движением курсора (при нажатой клавише Shift), или мышью. Столбцы выделяются щелчками мыши на их названиях, строки – на их номерах. Выделение несмежных диапазонов ячеек, строк и столбцов выполняется при нажатой клавише Ctrl.
При вставке на рабочий лист пустых столбцов, строк или ячеек следует выделить место их планируемого размещения, затем выполнить команду Вставить в контекстном меню или нажать кнопку Вставить в группе Ячейки на вкладке ленты Главная. В результате выполнения этих действий данные и формулы, уже имеющиеся на рабочем листе, будут сдвинуты от места вставки вниз или вправо. Если выделены одна или несколько ячеек, на экране может появиться диалоговое окно Добавление ячеек, с помощью переключателей которого указывается, какие элементы будут добавлены: строки, столбцы или ячейки (для ячеек потребуется определить направление сдвига).
Для удаления с рабочего листа столбцов, строк или диапазонов ячеек их необходимо выделить, потом выполнить команду Удалить в контекстном меню или нажать кнопку Удалить в группе Ячейки на вкладке ленты Главная. Дан-
9
ные и формулы на рабочем листе переместятся от места удаления вверх или влево. При удалении ячеек в диалоговом окне Удаление ячеек понадобится указать направление сдвига.
Упростить анализ данных в больших по объёму таблицах можно с помощью скрытия их некоторых строк или столбцов.
Для решения этой задачи необходимо выделить скрываемые строки или столбцы полностью, затем выполнить команду Скрыть контекстного меню. Признаком того, что на рабочем листе имеются скрытые строки, является отсутствие некоторых номеров строк (например, если отображаются номера 1, 2, 4, 5, строка с номером 3 скрыта). Наличие на рабочем листе только столбцов с названиями A, D, E указывает, что скрыты столбцы с именами B и C.
Скрытые столбцы и строки с рабочего листа не удаляются, в любое время они вновь могут быть выведены на экран. Для этого достаточно выделить строки (столбцы), прилегающие с двух сторон к скрытым строкам (столбцам) (в первом примере 2 и 4, во втором – A и D), и выполнить команду контекстного меню
Отобразить.
При необходимости можно разделить рабочий лист на две области, каждая из которых будет прокручиваться на экране независимо от другой области. Для этого следует выделить столбец, левее которого планируется выполнить разделение, или строку, выше которой предполагается разделить лист, и нажать кнопку Разделить в группе Окно на вкладке Вид. Для отмены разделения рабочего листа на области нужно вновь нажать кнопку Разделить.
Часто используется закрепление областей рабочего листа – на экране фиксируются (блокируются) строки и (или) столбцы таблицы, относительно которых прокручивается рабочий лист. Обычно фиксируются заголовки столбцов или строк таблицы, размещённые соответственно в первой строке или в первом столбце таблицы. Для выполнения этих действий следует нажать кнопку Закрепить области в группе Окно на вкладке Вид и выполнить команды Закрепить верхнюю строку или Закрепить первый столбец. Можно заблокировать не-
сколько строк и столбцов одновременно. Вначале нужно активизировать ячейку, выше и левее которой будут зафиксированы столбцы и строки, затем нажать кнопку Закрепить области и выполнить команду Закрепить области.
Для отмены закрепления областей после нажатия кнопки Закрепить об-
ласти необходимо выполнить команду Снять закрепление областей.
10
Ввод и редактирование данных
В ячейки рабочего листа MS Excel в основном вводят данные следующих типов: числа, текст и даты.
Для ввода данных в некоторую ячейку предварительно необходимо её активизировать (установить в ней указатель). После нажатия на клавиатуре нужных клавиш вводимые символы отображаются в ячейке и в строке формул. Сразу же после ввода первого символа в строке формул появляются кнопки 
Для начала редактирования данных, уже введённых в ячейку, можно использовать две технологии:
–активизировать нужную ячейку и щёлкнуть мышью в строке формул;
–дважды щёлкнуть мышью в ячейке.
После выполнения первых действий курсор появится в строке формул, вторых – в ячейке. Изменения данных принимаются любым из рассмотренных ранее способов.
Форматирование ячеек
Основные принципы форматирования
Часто вид и значения одних и тех же данных в ячейках рабочего листа и в строке формул отличаются друг от друга. Это объясняется тем, что в строке формул выводятся значения, введённые в ячейки, а в ячейках показано отображение этих значений, определяемое форматами и размерами ячеек (при вычислениях, построении диаграмм и выполнении других действий MS Excel будет использовать введённые, а не отображаемые значения данных).
Например, при вводе в ячейку рабочего листа текста, длина которого превышает ширину ячейки, текст может воспроизводиться в ячейке полностью, если ячейка, расположенная справа, пустая; или частично, если в ячейку, расположенную справа, введены данные (в этой ситуации можно увидеть текст полностью только в строке формул). Для отображения текста полностью непосредственно в ячейке достаточно увеличить ширину соответствующего столбца.
Числа с большим количеством знаков могут отображаться в ячейках рабочего листа по-разному. Например, число 123456789 может быть представлено не
Соседние файлы в предмете [НЕСОРТИРОВАННОЕ]
- #
- #
- #
- #
- #
- #
- #
- #
- #
- #
- #
- Книги
- Руководства
- О. В. Мачула
📚 Excel 2007. Секреты и трюки
Эта и ещё 2 книги за 399 ₽
По абонементу вы каждый месяц можете взять из каталога одну книгу до 700 ₽ и две книги из специальной подборки. Узнать больше
Оплачивая абонемент, я принимаю условия оплаты и её автоматического продления, указанные в оферте
Описание книги
Эта книга научит вас профессиональной работе в популярнейшей офисной программе – Microsoft Excel 2007. Наряду со стандартными средствами описываются всевозможные хитрости и трюки, позволяющие быстро и эффективно выполнять расчеты любой сложности, а также примеры автоматизации и решения повседневных задач с помощью макросов и процедур Visual Basic for Applications.
Подробная информация
- Возрастное ограничение:
- 0+
- Дата выхода на ЛитРес:
- 19 августа 2013
- Дата написания:
- 2010
- Объем:
- 482 стр.
- ISBN:
- 978-5-17-069961-2, 978-5-271-30719-5, 978-5-17-069960-5, 978-5-271-30720-1
- Общий размер:
- 10 MB
- Общее кол-во страниц:
- 482
- Размер страницы:
- 128 x 200 мм
- Правообладатель:
- Издательство АСТ
Книга О. В. Мачулы «Excel 2007. Секреты и трюки» — скачать в pdf или читать онлайн. Оставляйте комментарии и отзывы, голосуйте за понравившиеся.
Книга входит в серию
«Учебный курс (АСТ)»
Оставьте отзыв
Поделиться отзывом на книгу
О. В. Мачула
Excel 2007. Секреты и трюкиPDF
Мы используем куки-файлы, чтобы вы могли быстрее и удобнее пользоваться сайтом. Подробнее
-
Contents
-
Table of Contents
-
Bookmarks
Quick Links
Microsoft Office Excel 2007
September 2006
Related Manuals for Microsoft 065-04940 — Office Excel 2007
Summary of Contents for Microsoft 065-04940 — Office Excel 2007
-
Page 1
Microsoft Office Excel 2007 September 2006… -
Page 2: Table Of Contents
Professional Charting Tools ………………9 Quick Formatting Tools for Faster Results …………… 9 Dramatic Visual Effects in Charts …………….9 Shared Charting Engine Across the Microsoft Office System ……..9 Custom Data Output Tools ………………10 Faster Formatting with Cell Styles …………… 10 Editing Report Headers and Footers …………..
-
Page 3
Create a Review or Approval Workflow …………..28 Content Management Options …………….29 Finishing Documents ………………30 Information Rights Management …………….30 Records Management ………………30 Information Management Policies ……………. 31 Enabling Content Policies ………………31 SUMMARY ………………….32 RESOURCES …………………. 33 SYSTEM REQUIREMENTS ……………… 34 www.microsoft.com/office/excel… -
Page 4: Overview Of Microsoft Office Excel 2007
Excel that is optimized for managing, consuming, and sharing spreadsheets. Ecma Office Open XML Formats reside at the heart of the new Microsoft Office system. A compact and robust file format, Office XML Formats allow for better data integration between documents and back-end systems.
-
Page 5: Improve Spreadsheet Analysis
Improved! Customization with Microsoft Office art, predefined styles, and integrated graphics help you apply a consistent, professional look to your spreadsheets that can easily be placed in other Microsoft Office system documents. Improve Spreadsheet Analysis New data analysis and visualization tools help you analyze information, spot trends, and access your company information more easily.
-
Page 6: Share Information With Customers And Partners
Support for PDF and XML Paper Specification (XPS) file formats helps you convert your spreadsheets into a fixed file format for easier sharing. You can save as a PDF or XPS file from a 2007 Microsoft Office system program only after you install an add- in. For more information, see Install and use a PDF or XPS add-in.
-
Page 7: Manage Information More Effectively
15 direct reports, each responsible for a different section of the business, she needs comprehensive, real-time visibility into the company’s financial data. Her employees need a robust yet flexible tool for analyzing data to make more informed decisions. Office Excel 2007 offers a comprehensive solution. www.microsoft.com/office/excel…
-
Page 8: Create Better Spreadsheets
Microsoft Office Fluent User Interface With the Office Fluent user interface of the Microsoft Office system, Office Excel 2007 presents the appropriate tools at the right time so that you can produce your best work more quickly. Important features are organized and presented in context. For example, when you are writing a formula to calculate a value, Office Excel 2007 displays the Formulae tab and toolset to help you in your selection.
-
Page 9: Increased Spreadsheet Row And Column Capacity
PivotTable chart increased from 64,000 to over 1 million, and the amount of memory that Excel can use increased from 1 GB to the maximum allowed by Microsoft Windows , while the limit on the number of rows of a column or ®…
-
Page 10
Office Excel 2007. Some of the designer-quality formatting options include banded rows and columns for identifying key data or highlighting the last column of a table. You can see a live preview of your selection before making the final changes. www.microsoft.com/office/excel… -
Page 11: New Formulas And Range Management Tools
New Formulas and Range Management Tools Office Excel 2007 offers robust tools for working with formulas and ranges, including: A resizable formula bar that prevents long, complex formulae from spilling over onto your spreadsheet. www.microsoft.com/office/excel…
-
Page 12: Professional Charting Tools
Shared Charting Engine Across the Microsoft Office System The improved charting capabilities in Office Excel 2007 are shared across the Microsoft Office system, which means that you can create and interact with charts the same way—…
-
Page 13: Custom Data Output Tools
Faster Formatting with Cell Styles Cell Styles offer visual previews of how a cell might look with format enhancements, so you can modify the look of a report with fewer clicks. www.microsoft.com/office/excel…
-
Page 14: Editing Report Headers And Footers
Customization with Microsoft Office Art and Styles Customization with Microsoft Office art, predefined styles, and integrated graphics help you quickly apply a consistent, professional look to your spreadsheets that can easily be placed in other Microsoft Office system documents. You can apply these or other www.microsoft.com/office/excel…
-
Page 15
www.microsoft.com/office/excel… -
Page 16: Improve Spreadsheet Analysis
When you apply color scales with one click, Excel uses the lowest, highest, and midpoint values in the range to determine the color scales. You can change the colors or the way Excel determines the values for the highest, lowest, or midpoint values by selecting More Options. www.microsoft.com/office/excel…
-
Page 17: Rules Manager
You can change the icons or the way Excel determines the values for the icon sets, as well as pick from further icon sets, by selecting More Options. Figure 26: Conditional formatting icon sets Rules Manager Use the Rules Manager to work with conditional formatting when you need to: www.microsoft.com/office/excel…
-
Page 18: Improved Sorting And Filtering
Filter by applying “quick filters” for specific data types (for example, filter by quarter, month, or year for a date column). Reapply a set of filters with one button click. Manage up to 64 sorting levels from a central location. www.microsoft.com/office/excel…
-
Page 19
Figure 27: Enhanced filtering and sorting www.microsoft.com/office/excel… -
Page 20: Easy-To-Use Pivottable And Pivotchart Views
(such as a SQL Server 2005 Analysis Services cube), all you need to decide is which fields to display as rows, which fields to display as columns, and which fields to display as values and in what form (values can be displayed as sum, averages, or other calculations). www.microsoft.com/office/excel…
-
Page 21
PivotTable by using the chart gallery. Local and external filters It is now easier to filter data in PivotTable views. Extensive improvements to filtering include: Visible filter entry points and dialog boxes. New value filters. Date and label filters. www.microsoft.com/office/excel… -
Page 22: Quick Access To Current Business Data
Calendar year versus fiscal year, as a way to capture different views of business data over time. “Top Sellers” as an always up-to-date, single-click selection in a spreadsheet that draws from SQL Server 2005 data. www.microsoft.com/office/excel…
-
Page 23: Role Of Pivottable And Pivotchart Views In Sql Server 2005 Analysis Services
Field List. This is effective in cases where it would be tedious to select the individual items manually. It is also useful when the set is defined by a business rule. For instance, Top Sellers can change on a daily basis. www.microsoft.com/office/excel…
-
Page 24
Figure 29: Integration with SQL Server 2005 Analysis Services www.microsoft.com/office/excel… -
Page 25: Share Information With Customers And Partners
Dynamically Render a Spreadsheet in HTML With Excel Services you can render a spreadsheet dynamically in HTML for browser- based viewing. You can permit others to view the entire spreadsheet or only parts of it. In addition, you can help: www.microsoft.com/office/excel…
-
Page 26: High Fidelity Between The Excel Client And A Spreadsheet
Web browser. Sylvie also published a portion of the dashboard for her customers, giving them full access to the data while enhancing protection of the confidential data contained in the spreadsheet’s macros. www.microsoft.com/office/excel…
-
Page 27: Excel Services Api
Microsoft Office system documents and back-end systems. The file formats have open, published format specifications that any technology provider can use to integrate Microsoft Office system documents into their solutions. Because the file formats are compressed, they result in substantially smaller file sizes than with previous versions of Excel, Word, and PowerPoint, thereby reducing storage and bandwidth requirements.
-
Page 28: Manage Information More Effectively
PivotTable or OLAP formula. A reference to the data connection file is added to the Office Excel 2007 spreadsheet. When the spreadsheet is executed in Excel Services, the server checks the connection in the library to see if it has www.microsoft.com/office/excel…
-
Page 29: Report Management Features
Report Management Features Office Excel 2007, coupled with Excel Services and Office SharePoint Server 2007, offers important report management features to help ensure people can view the data they need while enhancing protection of the underlying proprietary information. www.microsoft.com/office/excel…
-
Page 30: Publish To Office Sharepoint Server 2007
Publish specific pieces of a spreadsheet. When you publish a document to Office SharePoint Server 2007, you can control whether the viewer sees an entire spreadsheet, specific sheets within a spreadsheet, or charts, tables, PivotTable views, and Named Ranges within a spreadsheet. www.microsoft.com/office/excel…
-
Page 31: Create A Review Or Approval Workflow
2007 workflow from within Office Excel 2007. The workflow creates a task for each participant and notifies them with an e-mail message of a new document for review. When participants receive the notification and open the spreadsheet, they can complete their review and indicate their status on a workflow completion form. www.microsoft.com/office/excel…
-
Page 32: Content Management Options
Office Excel 2007 works with Excel Services, Office SharePoint Server 2007, and Microsoft Windows Rights Management Services to offer many more ways for users to help protect and manage their information. www.microsoft.com/office/excel…
-
Page 33: Finishing Documents
Records Management Office SharePoint Server 2007 provides a managed document repository built on Microsoft Windows SharePoint Services to store the document record or the master document in a Records Repository. Using Office Excel 2007, you can upload documents to this repository directly from the application. As a result, you have greater control and management over your spreadsheets.
-
Page 34: Information Management Policies
As a result, you can add an extra layer of security to your spreadsheets by designating access to them. For example, if you only want to allow a certain department access to spreadsheets, you can easily define the spreadsheets to require the correct credentials. www.microsoft.com/office/excel…
-
Page 35: Summary
Summary Microsoft Office Excel 2007 delivers the Office Fluent interface that presents the relevant tools you need when you need them. New formatting tools, new charts, expanded row counts, and Page Layout View will enable you to create better and bigger spreadsheets faster.
-
Page 36: Resources
Resources For more information about Office Excel 2007, please visit: Office Excel 2007 http://www.microsoft.com/office/excel www.microsoft.com/office/excel…
-
Page 37: System Requirements
Microsoft Corporation on the issues discussed as of the date of publication. Because Microsoft must respond to changing market conditions, this document should not be interpreted to be a commitment on the part of Microsoft, and Microsoft cannot guarantee the accuracy of any information presented after the date of publication.