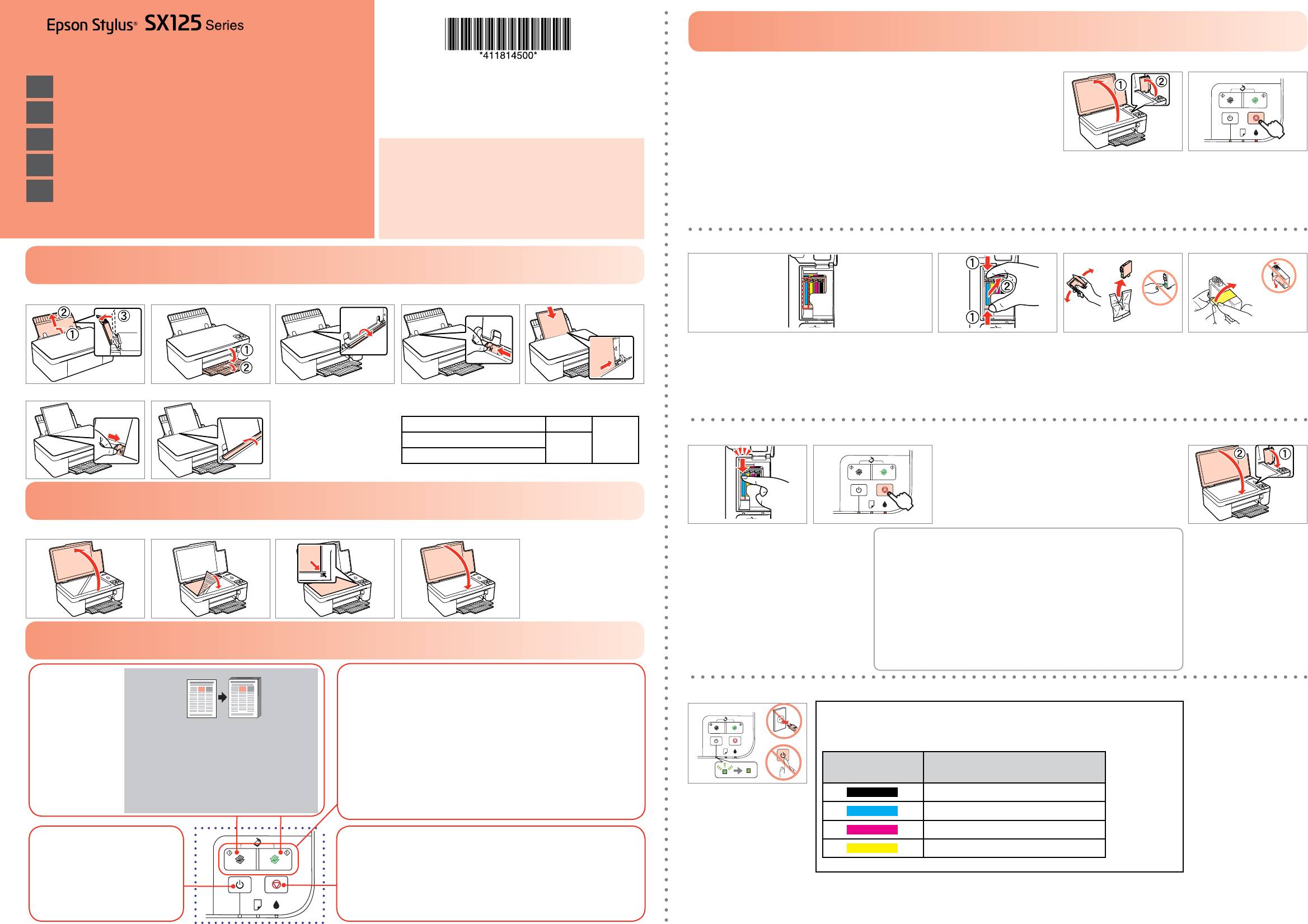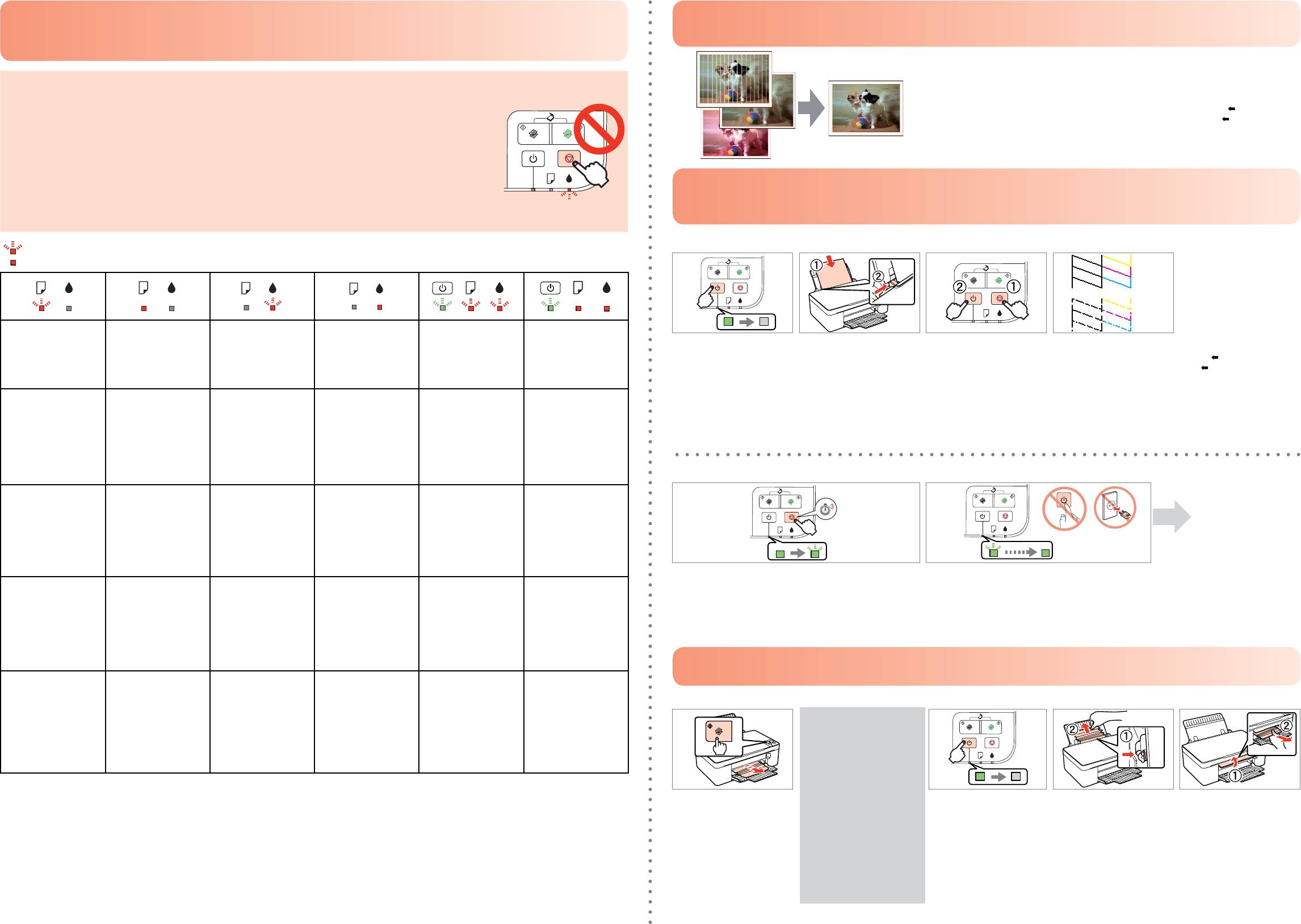- Manuals
- Brands
- Epson Manuals
- Printer
- Stylus SX125
Manuals and User Guides for Epson Stylus SX125. We have 1 Epson Stylus SX125 manual available for free PDF download: Service Manual
Epson Stylus SX125 Service Manual (36 pages)
Color Inkjet Printer
Brand: Epson
|
Category: Printer
|
Size: 12.5 MB
Table of Contents
-
Safety Precautions
3
-
About this Manual
5
-
Symbols Used in this Manual
5
-
Table of Contents
7
-
Chapter 1 Disassembly/Assembly
8
-
Overview
9
-
Tools
9
-
-
Disassembly/Assembly Procedures
10
-
Standard Operation Time for Servicing the Product
11
-
Disassembling/Assembling Flowchart
13
-
Housing Part
13
-
Printer Mechanism Part
14
-
-
-
Details of Disassembling/Assembling by Parts/Unit
16
-
Routing Ffc/Cables
21
-
-
Chapter 2 Adjustment
23
-
Required Adjustments
24
-
Revision Edetails of Adjustments
26
-
TOP Margin Adjustment
26
-
-
-
Chapter 3 Maintenance
27
-
Overview
28
-
Cleaning
28
-
Lubrication
28
-
-
Lubrication Point
29
-
-
Chapter 4 Appendix
31
-
Power-On Sequence
32
-
Connector Summary
34
-
-
Chapter 5 Stylus NX130 Series
35
-
Overview
36
-
Advertisement
Advertisement
Related Products
-
Epson STYLUS SX105
-
Epson Stylus SX110
-
Epson Stylus SX115
-
Epson Stylus SX235W
-
Epson Stylus Office SX535WD
-
Epson Stylus SX525WD
-
Epson SX410
-
Epson Stylus SX405
-
Epson Stylus Office SX620FWD
-
Epson StylusPro10000
Epson Categories
Printer
Projector
All in One Printer
Scanner
Printer Accessories
More Epson Manuals

EPSON Stylus SX125
Инструкция

Доступ к драйверу принтера в Windows Доступ к драйверу принтера в Mac OS X
Драйвер принтера позволяет настраивать различные параметры для достижения
наилучшего качества печати. Утилиты, включая утилиту Status Monitor, помогают
тестировать принтер и поддерживать оптимальные условия работы.

Драйвер принтера может автоматически проверять наличие новой версии драйвера на сайте Epson и устанавливать ее. В окне Maintenance (Сервис) драйвера принтера щелкните кнопку Driver Update (Обновление драйвера) и выполняйте инструкции, отображаемые на экране. Если кнопка не отображается в окне Maintenance (Сервис), выберите All Programs (Все программы) или Programs (Программы) в стартовом меню Windows и
проверьте папку Epson.
Если необходимо изменить язык, в окне драйвера принтера Maintenance (Сервис) выберите нужный язык в области Language (Язык). В зависимости от региона поставки эта функция может быть недоступна.
Доступ к драйверу принтера в Windows
Драйвер принтера можно открыть из большинства приложений Windows через меню
Start (Пуск) Windows или с taskbar (панели задач).
Если вы открываете драйвер принтера из приложения, сделанные настройки применяются только к этому приложению.
Если вы открываете драйвер принтера через меню Start (Пуск) или с taskbar (панели задач), сделанные настройки применяются ко всем приложениям Windows.
Доступ к драйверу принтера описан в следующем разделе.

В этом Руководство пользователя иллюстрации для драйвера принтера в
Windows сделаны в Windows Vista.
Из приложений Windows


(Свойства). (В зависимости от используемого приложения может потребоваться

щелкнуть одну из этих клавиш или их комбинацию.)
Через меню Пуск
Windows Vista:
Щелкните стартовую кнопку, выберите Control Panel (Панель управления), затем выберите Printer (Принтер) в категории Hardware and Sound (Оборудование и звук). Выберите принтер и щелкните Select printing preferences (Выбор настроек печати).
Windows XP:
Щелкните Start (Пуск), затем Control Panel (Панель управления), затем Printers and Other Hardware (Принтеры и другое оборудование) и щелкните Printers and Faxes (Принтеры и факсы). Выберите принтер, затем щелкните Printing Preferences (Свойства принтера) в меню File (Файл).
Windows 2000:
Щелкните Start (Пуск), выберите Settings (Настройка) и щелкните Printers (Принтеры). Выберите принтер, затем щелкните Printing Preferences (Свойства принтера) в меню File (Файл).
Из значка принтера на панели задач
Щелкните значок принтера на taskbar (панели задач) правой кнопкой мыши и выберите
Printer Settings (Настройки принтера).
Для добавления значка принтера на taskbar (панели задач), откройте драйвер принтера из меню Start (Пуск) Windows, как описано выше. Перейдите на вкладку
Maintenance (Сервис), щелкните кнопку Speed & Progress (Скорость и ход
печати) и затем кнопку Monitoring Preferences (Контролируемые параметры).
В диалоговом окне Monitoring Preferences (Контролируемые параметры) установите
флажок Select Shortcut Icon (Выбор значка в панели задач).
Получение информации из интерактивного Справочного руководства
Можно открыть интерактивное Справочное руководство к драйверу принтера из вашего
приложения или через меню Start (Пуск) в Windows.
Доступ к драйверу принтера в Windows
В окне драйвера принтера сделайте следующее.
Щелкните интересующий элемент правой кнопкой мыши и выберите Help (Справка).
Щелкните кнопку 
Верх
Доступ к драйверу принтера в Mac OS X
В таблице описано, как открыть диалоговые окна драйвера принтера.

|
Диалоговое |
Доступ |
||||
|
окно |
|||||
|
Page Setup |
В меню File (Файл) вашего приложения выберите Page Setup |
||||
|
(Параметры |
(Параметры страницы). |
||||
|
страницы) |
Примечание для пользователей Mac OS X 10.5 |
||||
|
В зависимости от вашего приложения, пункт Page Setup |
|||||
|
(Параметры страницы) может не отображаться в меню |
|||||
|
File (Файл). |
|||||
Print (Печать) В меню File (Файл) вашего приложения выберите Print (Печать).
|
EPSON Printer Это окно можно открыть тремя способами. |
|
|
Utility3 |
Дважды щелкните значок EPSON Printer Utility3 в папке |
|
Applications (Приложения) на жестком диске Macintosh. |
|
|
Выберите свой принтер в списке Printer List (Список принтеров) |
|
|
и щелкните OK. |
|
|
В меню File (Файл) вашего приложения выберите Print |
|
|
(Печать). Выберите Print Settings (Параметры печати) в |
|
|
окне Print (Печать) и щелкните значок . Этот значок не |
|
|
отображается при использовании сетевого принтера. |
|
|
Только для Mac OS X 10.3 и 10.4 |
|
|
Откройте папку Applications (Приложения) на жестком диске, |
|
|
затем папку Utilities (Утилиты) и дважды щелкните значок Print |
|
|
Center или Printer Setup Utility. Выберите нужный принтер |
|
|
в списке и щелкните кнопку Configure (Настроить) или |
|
|
Utility (Утилиты). |
Получение информации из интерактивного Справочного руководства

Запуск Epson Easy Photo Print
Epson Easy Photo Print позволяет размещать и печатать цифровые изображения на бумаге разного типа. Пошаговые инструкции позволяют просматривать изображения и добиваться нужного эффекта без сложной настройки.
С помощью функции Quick Print (Быстрая печать) можно одним щелчком мыши запустить печать с выбранными настройками.
Запуск Epson Easy Photo Print
Дважды щелкните значок Epson Easy Photo Print на рабочем столе.

В Windows Vista:
Щелкните кнопку стартового меню, выберите All Programs (Все программы),
щелкните Epson Software и затем щелкните Easy Photo Print.
В Windows XP и 2000:
Щелкните Start (Пуск), выберите All Programs (Все программы) (Windows XP) или Programs (Программы) (Windows 2000), выберите Epson Software и щелкните Easy Photo Print.
Для получения подробной информации выберите Руководство пользователя в меню
Help (Справка) этого приложения.

Доступ к EPSON Web-To-Page
EPSON Web-To-Page позволяет печатать Web-страницы, подгоняя их размер под выбранный размер бумаги. Кроме того, вы можете предварительно просмотреть документ перед печатью.

Это приложение недоступно в Windows Vista, XP x64 и Mac OS X.

Печать web-страниц в размер бумаги — стандартная функция Windows
Internet Explorer 7.
Доступ к EPSON Web-To-Page
После установки EPSON Web-To-Page в Microsoft Internet Explorer появляется Toolbar
(Панели инструментов) этой программы. Если она отсутствует, в меню View (Вид), в
Internet Explorer выберите меню Toolbars (Панели инструментов) и щелкните
EPSON Web-To-Page.


Удаление драйвера принтера Удаление Руководство пользователя Удаление других приложений Epson
Удаление драйвера принтера
Вам может понадобиться удалить драйвер принтера, чтобы:
обновить операционную систему вашего компьютера; вручную обновить версию драйвера (встроенная в драйвер функция обновления удаляет старую версию драйвера автоматически); устранить неполадки в работе драйвера принтера.
Перед обновлением операционной системы или драйвера принтера убедитесь, что
старая версия драйвера принтера была удалена. Установка поверх существующего
драйвера принтера приведет к ошибке.
Windows Vista

Чтобы удалить приложения в операционной системе Windows Vista,
необходимо ввести имя и пароль пользователя с правами администратора,
если вы входите в систему как пользователь со стандартными правами.



Programs (Программы) и в списке выберите устройство.

User Account Control (Контроль учетных записей).


В Windows XP и 2000

Для удаления приложений в Windows XP необходимо войти в систему под учетной записью Computer Administrator (Администратор компьютера). Для удаления приложений в Windows 2000 необходимо войти в систему под учетной записью с правами администратора [принадлежащей группе
Administrators (Администраторы)].



Щелкните кнопку Start (Пуск) и выберите Control Panel (Панель управления).
Windows 2000:
Щелкните Start (Пуск), затем Settings (Настройка) и выберите Control Panel (Панель управления).




В Mac OS X

Для удаления приложений необходимо войти в систему под учетной записью
Computer Administrator (Администратор компьютера). Нельзя удалять приложения, если вы зарегистрировались под именем пользователя с ограниченными правами.






Uninstall (Удалить).


Если после удаления ПО принтера имя принтера останется в Print Center или
Printer Setup Utility, в списке Printer List (Список принтеров) выберите имя принтера и щелкните Delete (Удалить).
Верх
Удаление Руководство пользователя
Windows Vista

Чтобы удалить приложения в операционной системе Windows Vista,
необходимо ввести имя и пароль пользователя с правами администратора,

если вы входите в систему как пользователь со стандартными правами.



Programs (Программы).


User Account Control (Контроль учетных записей).

В Windows XP и 2000

Для удаления приложений в Windows XP необходимо войти в систему под учетной записью Computer Administrator (Администратор компьютера). Для удаления приложений в Windows 2000 необходимо войти в систему под учетной записью с правами администратора [принадлежащей группе
Administrators (Администраторы)].


Щелкните кнопку Start (Пуск) и выберите Control Panel (Панель управления).
Windows 2000:
Щелкните Start (Пуск), затем Settings (Настройка) и выберите Control Panel (Панель управления).




В Mac OS X

Для удаления приложений необходимо войти в систему под учетной записью
Computer Administrator (Администратор компьютера). Нельзя удалять приложения, если вы зарегистрировались под именем пользователя с ограниченными правами.







Верх
Удаление других приложений Epson
Ненужные приложения можно удалить. Сделайте следующее.
Windows Vista

Чтобы удалить приложения в операционной системе Windows Vista, необходимо ввести имя и пароль пользователя с правами администратора, если вы входите в систему как пользователь со стандартными правами.
Щелкните
стартовую
кнопку и выберите
Control Panel (Панель управления).

Programs (Программы).


User Account Control (Контроль учетных записей).


В Windows XP и 2000

Для удаления приложений в Windows XP необходимо войти в систему под учетной записью Computer Administrator (Администратор компьютера). Нельзя удалять приложения, если вы зарегистрировались под именем пользователя с ограниченными правами.
Для удаления приложений в Windows 2000 необходимо войти в систему под учетной записью с правами администратора [принадлежащей группе Administrators (Администраторы)].
Windows XP:

Щелкните
кнопку Start
(Пуск)
и выберите
Control Panel (Панель управления).
Windows 2000:
Щелкните Start (Пуск), затем Settings (Настройка) и выберите Control Panel (Панель управления).





В Mac OS X

Для удаления приложений необходимо войти в систему под учетной записью Computer Administrator (Администратор компьютера). Нельзя удалять приложения, если вы зарегистрировались под именем пользователя с ограниченными правами.
Для установки и удаления некоторых приложений используются разные программы.






Uninstall (Удалить).


Если на шаге 6 вы не можете выбрать Uninstall (Удалить), откройте папку
Applications (Приложения) на жестком диске Mac OS X и перетащите
приложение, которое вы хотите удалить, на значок корзины — Trash.

Удаление драйвера принтера

Удаление Руководство пользователя Удаление других приложений Epson
Удаление драйвера принтера
Вам может понадобиться удалить драйвер принтера, чтобы:
обновить операционную систему вашего компьютера; вручную обновить версию драйвера (встроенная в драйвер функция обновления удаляет старую версию драйвера автоматически); устранить неполадки в работе драйвера принтера.
Перед обновлением операционной системы или драйвера принтера убедитесь, что
старая версия драйвера принтера была удалена. Установка поверх существующего
драйвера принтера приведет к ошибке.
Windows Vista

Чтобы удалить приложения в операционной системе Windows Vista,
необходимо ввести имя и пароль пользователя с правами администратора,
если вы входите в систему как пользователь со стандартными правами.



Programs (Программы) и в списке выберите устройство.

User Account Control (Контроль учетных записей).


В Windows XP и 2000

Для удаления приложений в Windows XP необходимо войти в систему под учетной записью Computer Administrator (Администратор компьютера). Для удаления приложений в Windows 2000 необходимо войти в систему под учетной записью с правами администратора [принадлежащей группе
Administrators (Администраторы)].


Щелкните кнопку Start (Пуск) и выберите Control Panel (Панель управления).

Windows 2000:
Щелкните Start (Пуск), затем Settings (Настройка) и выберите Control Panel (Панель управления).




В Mac OS X

Для удаления приложений необходимо войти в систему под учетной записью
Computer Administrator (Администратор компьютера). Нельзя удалять приложения, если вы зарегистрировались под именем пользователя с ограниченными правами.






Uninstall (Удалить).


Если после удаления ПО принтера имя принтера останется в Print Center или
Printer Setup Utility, в списке Printer List (Список принтеров) выберите имя принтера и щелкните Delete (Удалить).
Верх
Удаление Руководство пользователя
Windows Vista

Чтобы удалить приложения в операционной системе Windows Vista,
необходимо ввести имя и пароль пользователя с правами администратора,
если вы входите в систему как пользователь со стандартными правами.




Programs (Программы).


User Account Control (Контроль учетных записей).

В Windows XP и 2000

Для удаления приложений в Windows XP необходимо войти в систему под учетной записью Computer Administrator (Администратор компьютера). Для удаления приложений в Windows 2000 необходимо войти в систему под учетной записью с правами администратора [принадлежащей группе
Administrators (Администраторы)].


Щелкните кнопку Start (Пуск) и выберите Control Panel (Панель управления).
Windows 2000:
Щелкните Start (Пуск), затем Settings (Настройка) и выберите Control Panel (Панель управления).




В Mac OS X

Для удаления приложений необходимо войти в систему под учетной записью
Computer Administrator (Администратор компьютера). Нельзя удалять приложения, если вы зарегистрировались под именем пользователя с ограниченными правами.







Верх
Удаление других приложений Epson
Ненужные приложения можно удалить. Сделайте следующее.
Windows Vista

Чтобы удалить приложения в операционной системе Windows Vista, необходимо ввести имя и пароль пользователя с правами администратора, если вы входите в систему как пользователь со стандартными правами.
Щелкните
стартовую
кнопку и выберите
Control Panel (Панель управления).

Programs (Программы).


User Account Control (Контроль учетных записей).


В Windows XP и 2000

Для удаления приложений в Windows XP необходимо войти в систему под учетной записью Computer Administrator (Администратор компьютера). Нельзя удалять приложения, если вы зарегистрировались под именем пользователя с ограниченными правами.
Для удаления приложений в Windows 2000 необходимо войти в систему под учетной записью с правами администратора [принадлежащей группе Administrators (Администраторы)].
Windows XP:
Щелкните

кнопку Start
(Пуск)
и выберите
Control Panel (Панель управления).
Windows 2000:
Щелкните Start (Пуск), затем Settings (Настройка) и выберите Control Panel (Панель управления).





В Mac OS X

Для удаления приложений необходимо войти в систему под учетной записью Computer Administrator (Администратор компьютера). Нельзя удалять приложения, если вы зарегистрировались под именем пользователя с ограниченными правами.
Для установки и удаления некоторых приложений используются разные программы.






Uninstall (Удалить).


Если на шаге 6 вы не можете выбрать Uninstall (Удалить), откройте папку
Applications (Приложения) на жестком диске Mac OS X и перетащите
приложение, которое вы хотите удалить, на значок корзины — Trash.

Для загрузки бумаги сделайте следующее.










Оставляйте перед устройством достаточно свободного пространства, куда будет поступать бумага.
Всегда загружайте бумагу в податчик узкой стороной вперед, даже если печатаете изображения альбомной ориентации.
Убедитесь, что высота стопки загруженной бумаги не выше контрольной стрелки 

Для загрузки конвертов сделайте следующее.





клапаном влево и прижмите их фиксаторами. После этого придвиньте боковую направляющую к левому краю конвертов, но не прижимайте слишком сильно.



Конверты могут быть различной толщины и жесткости. Если общая толщина пачки конвертов больше 10 мм, сожмите конверты перед загрузкой.
Если качество печати ухудшается при загрузке пачки конвертов, загружайте конверты по одному.
В податчик листов можно загрузить до 10 конвертов одновременно. Не используйте скрученные или согнутые конверты.
Перед загрузкой убедитесь, что клапан конверта закрыт и не смят. Перед загрузкой рекомендуется разгладить передний край конверта.
Не используйте слишком тонкие конверты — они могут скрутиться во время печати.
Инструкции по печати смотрите в следующем разделе.
Печать на конвертах

Печать фотографий Печать документов Печать web-страниц Печать на конвертах
В этом разделе рассматривается печать в различных режимах.
Печать фотографий
Как печатать фотографии на отдельных листах бумаги различного размера и типа.

Верх

Печать документов
Как печатать документы на отдельных листах бумаги различного размера и типа.

Верх
Печать web-страниц
Как печатать web-страницы так, чтобы правая их часть не обрезалась.

Верх
Печать на конвертах
Как печатать на конвертах.


Подготовка данных для печати Бумага для печати без полей Загрузка бумаги
Печать из программы Epson Easy Photo Print
Печать из других приложений

Подготовка данных для печати
При печати без полей изображение становится чуть больше размера бумаги, и часть изображения, выходящая за пределы листа, не печатается.
Необходимо подогнать размер изображения под размер бумаги. Если в приложении настраивается ширина полей, перед печатью установите их равными нулю.
Верх
Бумага для печати без полей
Не все типы бумаги позволяют печатать фотографии без полей. Поддерживаемые типы бумаги для печати без полей перечислены в таблице ниже.
|
Epson Glossy Photo Paper (Глянцевая |
A4, 10 × 15 см (4 × 6 дюймов), |
|
|
фотобумага) |
13 |
× 18 см (5 × 7 дюймов) |
|
Epson Ultra Glossy Photo Paper |
A4, 10 × 15 см (4 × 6 дюймов), |
|
|
13 |
× 18 см (5 × 7 дюймов) |
|
|
Epson Matte Paper — Heavyweight |
A4 |
|
|
Epson Premium Glossy Photo Paper |
A4, 10 × 15 см (4 × 6 дюймов), |
|
|
13 |
× 18 см (5 × 7 дюймов), |
|
|
формат 16:9 (102 × 181 мм) |
||
|
Epson Premium Semigloss Photo Paper |
A4, 10×15 см (4×6 дюймов) |
|
|
Epson Photo Paper |
A4, 10 × 15 см (4 × 6 дюймов), |
|
|
13 |
× 18 см (5 × 7 дюймов) |

Печать в этом режиме занимает больше времени, чем обычно.
Качество печати может ухудшиться в верхней и нижней части отпечатка, или эти области могут быть смазаны, если производится печать на бумаге, отличной от рекомендованной выше. Перед печатью больших объемов напечатайте одну страницу, чтобы проверить качество.
Верх
Загрузка бумаги
О загрузке бумаги см. следующий раздел.
Загрузка бумаги
Об использовании специальных носителей Epson см. следующий раздел.
Использование специальной бумаги
Верх

Печать из программы Epson Easy Photo Print
Самый простой и быстрый способ печати фотографий без полей, с полями или с рамками — использовать программу Epson Easy Photo Print с прилагаемого компакт-
диска. Epson Easy Photo Print также поможет вам улучшить качество фотографий.
Запуск Epson Easy Photo Print
Подробности о запуске Epson Easy Photo Print см. в следующем разделе.
Запуск Epson Easy Photo Print
Верх
Печать из других приложений
Настройки принтера в Windows
Чтобы выполнить настройки печати, сделайте следующее.

Доступ к драйверу принтера в Windows

Photo (Фото) для хорошего качества и высокой скорости печати; Best Photo (Наилучшее Фото) для наилучшего качества печати. 
Выбор правильного типа носителя


Если вы хотите контролировать величину изображения, выходящую за края бумаги,
щелкните вкладку Page Layout (Макет), выберите для параметра Enlargement Method (Метод расширения) значение Auto Expand (Автоматическое расширение) и
переместите ползунок Expansion (Увеличение).



Завершив действия, перечисленные выше, напечатайте одну тестовую копию и проверьте результаты печати перед тем, как печатать все задание.
Настройки драйвера в Mac OS X 10.5
Чтобы выполнить настройки печати, сделайте следующее.

Доступ к драйверу принтера в Mac OS X




В некоторых приложениях часть элементов этого диалогового окна могут быть недоступны. В этом случае в меню File (Файл) вашего приложения щелкните

Page Setup (Параметры страницы) и затем выполните нужные настройки. Для параметра Paper Size (Размер бумаги) установите флажок XXX (Sheet Feeder — Borderless) (Податчик бумаги — Без полей) для печати без полей.


Выбор правильного типа носителя Завершив действия, перечисленные выше, напечатайте одну тестовую копию
и проверьте результаты печати перед тем, как печатать все задание.

Можно задавать размер части изображения, выходящей за границу листа при печати без полей. См. интерактивную справку.
Настройки принтера в Mac OS X 10.3 или 10.4
Чтобы выполнить настройки печати, сделайте следующее.

Доступ к драйверу принтера в Mac OS X




Установите флажок XXX (Sheet Feeder — Borderless) (Податчик бумаги —
Без полей) для печати без полей.



Доступ к драйверу принтера в Mac OS X




см. в интерактивной справке.
Выбор правильного типа носителя Завершив действия, перечисленные выше, напечатайте одну тестовую копию
и проверьте результаты печати перед тем, как печатать все задание.

Можно задавать размер части изображения, выходящей за границу листа при
печати без полей. См. интерактивную справку.

Загрузка бумаги
Настройки принтера в Windows Настройки драйвера в Mac OS X 10.5
Настройки принтера в Mac OS X 10.3 или 10.4
Загрузка бумаги
О загрузке бумаги см. следующий раздел.
Загрузка бумаги
Об использовании специальных носителей Epson см. следующий раздел.
Использование специальной бумаги
Верх

Настройки принтера в Windows


Доступ к драйверу принтера в Windows

Draft (Черновик) для печати в черновом режиме с низким качеством;
Text (Текст) для печати документов, содержащих только текст, с высоким качеством текста;
Text & Image (Текст и изображение) для более качественной печати документов, содержащих текст и изображения.

Выбор правильного типа носителя

справке.



Верх
Настройки драйвера в Mac OS X 10.5
Чтобы выполнить настройки печати, сделайте следующее.



Доступ к драйверу принтера в Mac OS X




В некоторых приложениях часть элементов этого диалогового окна могут быть недоступны. В этом случае в меню File (Файл) вашего приложения щелкните Page Setup (Параметры страницы) и затем выполните нужные настройки.



Выбор правильного типа носителя

Верх
Настройки принтера в Mac OS X 10.3 или 10.4


Доступ к драйверу принтера в Mac OS X

- Инструкции →
- Компьютерная техника →
- Многофункциональные устройства →
- Epson →
- Epson Stylus SX125
Модель, к которой подходит эта инструкция: Epson Stylus SX125
Скачать инструкцию к Epson Stylus SX125 (7.8 Мб)
Данная инструкция написана на русском языке
Вопросы и отзывы о Epson Stylus SX125
Пожалуйста, если у вас есть вопрос или отзыв, напишите пару строк в форме ниже.
Если вы скачали инструкцию, но не смогли разобраться, как пользоваться той или иной функцией прибора,
напишите свой вопрос, наши специалисты постараются найти ответ на ваш вопрос.
Ваше имя
Ваш email
Проверочный код: введите число с картинки
Replacing Ink Cartridges / Замена чернильных картриджей / Заміна чорнильних картриджів /
/
When the B light is on, one or more ink cartridges are expended. Replace the appropriate
A B
Copyright © 2009 Seiko Epson Corporation. All rights reserved.
cartridges.
EN
User’s Guide
— for use without a computer —
Printed in XXXXXX
Если загорается индикатор B, чернила в одном или нескольких картриджах закончились.
Замените соответствующие картриджи.
— для использования без
Коли світиться індикатор B, це означає, що один чи декілька картриджів порожні. Замініть
RU
Руководство пользователя
компьютера —
відповідні картриджі.
. . ,
B
— для використання без
. . B
UK
Посібник користувача
комп’ютера —
c
Open.
Press.
AR
- -
Caution: Cautions must be observed to avoid damage to your equipment.
Осторожно! Соблюдайте осторожность, чтобы не повредить
Откройте.
Нажмите.
устройство.
Відкрийте.
Натисніть.
F A
- —
Застереження. Застережень треба дотримуватися, щоб уникнути
.
.
пошкодження устаткування.
.
.
. :
. :
C D E F
Loading Paper / Загрузка бумаги / Завантаження паперу / /
A B C D E
The expended cartridge appears.
Remove.
Shake and unpack.
Remove yellow tape.
Вы увидите пустой картридж.
Выньте.
Встряхните и распакуйте.
Снимите желтую ленту.
Порожній картридж зсунеться у положення для заміни.
Вийміть.
Струсніть, потім відкрийте
Зніміть жовту стрічку.
.
.
упаковку.
.
.
.
.
.
F G
.
Loading Capacity (sheets)
Емкость (листов)
Місткість вхідного лотка
(аркуші)
Plain Paper 100
()
A4Epson Premium Ink Jet Paper
G H I
( )
80
Epson Bright White Ink Jet Paper
Placing an original / Размещение оригинала / Розташування оригіналу / /
A B C D
Insert and press down.
Press.
Close.
Вставьте и надавите вниз.
Нажмите.
Закройте.
Вставте і притисніть.
Натисніть.
Закрийте.
.
.
If more than one cartridge is expended, the next expended cartridge appears in the
.
.
.
replacement position. Repeat steps C to H for other cartridges.
.
Если закончились чернила в нескольких картриджах, в положении замены будет
следующий картридж. Повторите шаги C — H для других картриджей.
Якщо порожніх картриджів декілька, то наступний картридж зсунеться у
положення для заміни. Повторіть дії C – H для інших картриджів.
H C .
.
Using buttons / Кнопки / Використання кнопок / /
H C .
.
Copies in B&W or color.
20
Черно-белое и цветное
копирование.
Press both buttons simultaneously to scan your original and save it as a PDF on your PC. For
Чорно-біле та
more details, refer to the online User’s Guide.
J
кольорове копіювання.
Чтобы отсканировать оригинал и сохранить его на своем компьютере в формате PDF,
Epson Ink Cartridges / Чернильные картриджи Epson /
.
нажмите обе кнопки одновременно. Более подробную информацию см. в руководстве
Чорнильні картриджі Epson / Epson / Epson
.
Press for three seconds to make 20 copies.
пользователя.
Чтобы сделать 20 копий, удерживайте нажатой в
Щоб відсканувати документи і зберегти їх як файли PDF на комп’ютері,
течение трех секунд.
одночасно натисніть обидві кнопки. Детальні відомості див. в електронному
Щоб надрукувати 20 копій, натисніть й утримуйте
Посібнику користувача.
кнопку 3 секунди.
. PDF
Color / Цвет / Колір /
Part numbers / № изделия / Артикули /
. 20
.
/
/
.
20
.
PDF
.
Wait approximately 1.5 mins.
T1281
Подождите около 1,5 минут.
Зачекайте близько 1,5
T1282
хвилини.
.
1.5
T1283
Cancels the operation. Press for three seconds to start head cleaning.
. 1.5
Отмена операции. Для запуска процедуры очистки головки удерживайте нажатой в
T1284
Turns the printer on/o.
Включение и выключение принтера.
течение трех секунд.
Увімкнення та вимкнення принтера.
Скасування дії. Щоб розпочати прочищення друкувальної головки, натисніть і
утримуйте кнопку 3 секунди.
. /
.
.
. /
. .
Troubleshooting / Устранение неисправностей / Пошук та усунення несправностей /
Print Quality Problems / Проблемы с качеством печати / Проблеми якості друку /
/
/
Error Indicators / Индикаторы ошибок / Індикатори помилок /
/
Banding/Blurring/Missing colors ➡ Checking/Cleaning the Print Head.
Цвета накладываются друг на друга, размыты или отсутствуют ➡ Проверка и чистка
печатающей головки.
Смуги/зображення нечітке/деякі кольори відсутні ➡ Виконайте перевірку і прочищення
друкувальної головки.
c
. /
//
When the B light is ashing, the ink cartridge is not expended and you cannot use the instructions on the front page to replace
cartridges. See the table below for details.
. /
//
Если индикатор B мигает, чернила в картридже не закончились, картридж не нуждается в замене. Более подробную
информацию см. в таблице ниже.
Якщо індикатор B блимає, це означає, що порожніх картриджів немає, і застосувати вказівки, описані на першій сторінці, не
можна. Докладні відомості див. у наведеній нижче таблиці.
. . ,
B
. B
Checking/Cleaning the Print Head / Проверка и чистка печатающей головки /
.
Виконайте перевірку і прочищення друкувальної головки /
/ / /
(a) Good.
: ashing / мигает / блимає / /
A B C D
(a) Хорошо.
: on / горит / світиться / /
(a) Добре.
.
(a)
(a)
. (a)
(b)
Not good. Clean the print
head. ➡ EF
(b)
(b) Плохо. Очистите
The paper is jammed. See
No paper is loaded, or
Ink cartridge is running
Ink cartridge is expended
Fatal error. See “Paper Jam”
Waste ink pad in the
печатающую головку. ➡ EF
“Paper Jam” on the right to
multiple pages have been
low on ink. From your
or not installed correctly.
on the right to clear the
printer is saturated.
clear the jam.
fed into the sheet feeder.
computer you can check
Replace the ink cartridge.
jam, and then turn the
Contact Epson Support to
Turn o.
Load A4-size plain paper.
While pressing y, press P.
Check the pattern.
(b) Погано. Прочистіть
Load paper in the sheet
the ink status or replace
printer back on. If the error
replace ink pads.
Выключите.
Загрузите чистый лист
Удерживая кнопку y,
Проверьте шаблон.
друкувальну головку. ➡ EF
feeder correctly.
cartridges before they are
does not clear, contact
Вимкніть.
простой бумаги формата A4.
нажмите кнопку P.
Перевірте шаблон.
EF
. . (b)
Press a copy button to
expended.
Epson Support.
.
Завантажте звичайний папір
Одночасно натисніть кнопки
.
EF
. .
(b)
resume printing.
.
формату А4.
y і P.
.
Замялась бумага.
Бумага не загружена
В картридже
В картридже
Неустранимая ошибка.
Подушечка для
.А4
.P ,y
Информацию об
или в податчик
заканчиваются чернила.
закончились чернила
Устраните замятие
отработанных
. А4
P y
устранении замятия
одновременно попали
Состояние чернил
или он неправильно
согласно инструкциям
чернил переполнена.
.
см. в разделе «Замятие
несколько листов.
можно проверить с
установлен. Замените
из раздела «Замятие
Обратитесь в службу
бумаги» справа.
Загрузите бумагу
помощью компьютера.
или переустановите
бумаги» справа, затем
поддержки Epson и
правильно.
Можно также заменить
картридж.
вновь включите принтер.
замените подушечки.
Для возобновления
картридж заранее,
Если это не помогло
печати нажмите кнопку
не дожидаясь, когда
решить проблему,
копирования.
чернила закончатся.
обратитесь в службу
поддержки Epson.
E F
Зім’явся папір. Вказівки,
Немає паперу або у
У картриджі залишилося
Картридж порожній
Критична помилка.
Прокладка, що поглинає
Try steps A to D again.
як витягти папір, що
пристрій подачі паперу
мало чорнил. Можна
або встановлений
Витягніть папір, якщо
зайве чорнило,
Повторите шаги A — D.
зім’явся, див. у розділі
потрапило одразу кілька
перевірити рівень
неправильно. Замініть
він зім’явся (див. розділ
переповнена. Зверніться
Повторить дії A – D для
«Зім’явся папір» на цій
аркушів. Правильно
чорнила з комп’ютера
чорнильний картридж.
«Зім’явся папір» на цій
до сервісного центру
перевірки результату.
сторінці праворуч.
завантажте папір у
або замінити картридж
сторінці праворуч), і
Epson, щоб замінити
. D A
пристрій подачі.
ще до того, як він
увімкніть принтер знову.
прокладки.
спорожніє.
Якщо помилку усунути
. D A
Щоб продовжити
друкування, натисніть
не вдалося, зверніться до
кнопку копіювання.
сервісного центру Epson.
Press for
three seconds to start cleaning.
Wait until head cleaning nishes.
“ ” .
.
“ ” .
Для запуска процедуры очистки удерживайте нажатой в
Дождитесь окончания очистки.
.
. .
.
течение
трех секунд.
Зачекайте, доки закінчиться прочищення головки.
.
.
.
Epson
Щоб розпочати прочищення, натисніть і утримуйте кнопку
.
.
.Epson
.
три секунди.
.
.
.
.
Paper Jam / Замятие бумаги / Зім’явся папір / /
.
.
”
.
.
“ ”
.
“
.
.
. Epson
B C D
.
.
.
A
.
Epson
If the paper is not ejected,
.
.
go to B.
Если бумага не извлекается,
перейдите к шагу B.
Якщо папір не виходить,
перейдіть до дії B.
.B ,
. B
Eject jammed paper.
Turn o .
Push lever and remove.
Open cover and remove.
Извлеките замятую бумагу.
Выключите.
Нажмите на рычаг и
Откройте крышку и
Витягніть зім’ятий папір.
Вимкніть.
извлеките.
извлеките.
.
.
Натисніть важіль і витягніть
Відкрийте кришку і витягніть
.
.
папір.
папір.
.
.
.
.
Страницы и текст этой инструкции

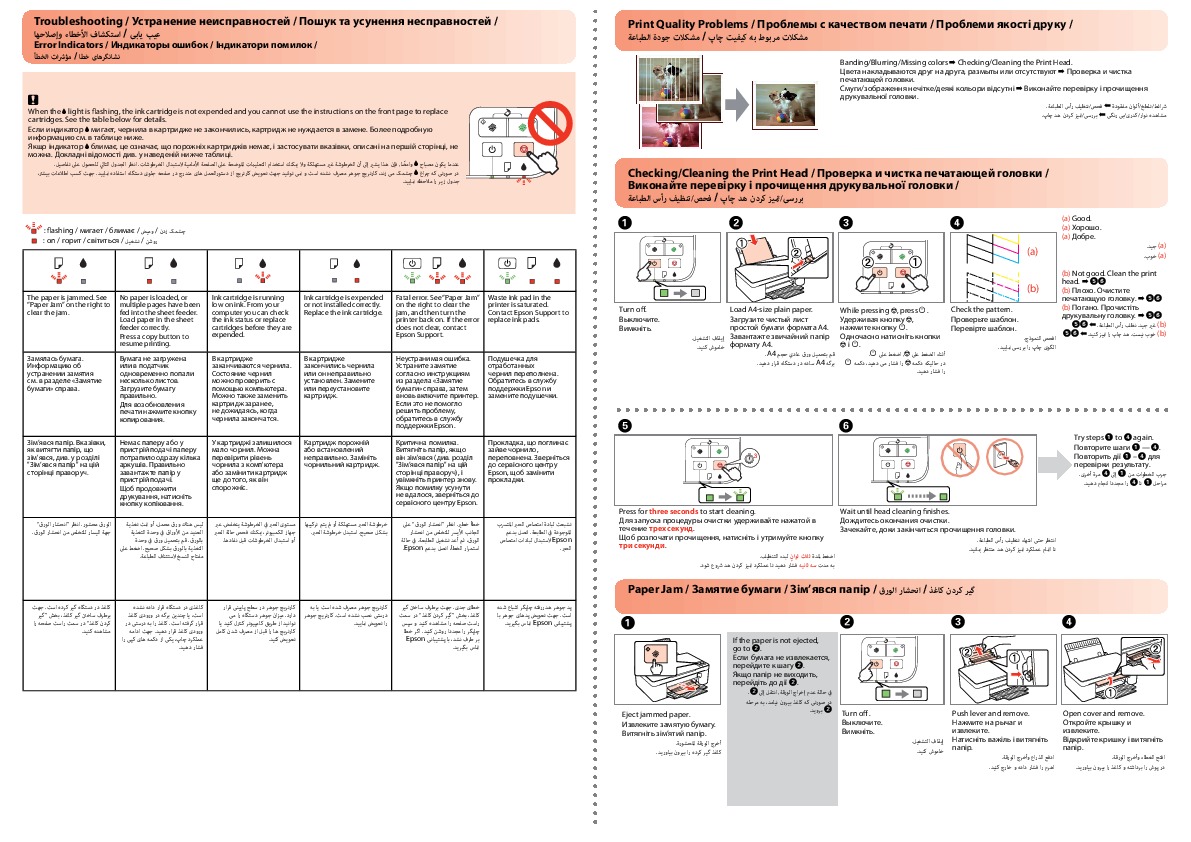
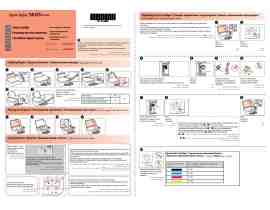


Как использовать наш сайт инструкций OnlineManuals.ru
Наша цель состоит в том, чтобы предоставить вам быстрый доступ к содержанию инструкции для МФУ (многофункционального устройства) Epson Stylus SX125.
С помощью онлайн просмотра, Вы можете быстро просмотреть содержимое инструкции и найти решение проблемы с МФУ (многофункционального устройства) Epson Stylus SX125.
Для Вашего удобства
Если листать руководство пользователя МФУ (многофункционального устройства) Epson Stylus SX125 прямо на сайте, не очень удобно для Вас, есть два возможных решения:
• Просмотр в полноэкранном режиме — легко просмотреть руководство пользователя (без загрузки его на свой компьютер), Вы можете использовать режим полноэкранного просмотра.
Для просмотра инструкции пользователя МФУ (многофункционального устройства) Epson Stylus SX125 на полном экране, используйте кнопку «Открыть в Pdf-viewer».
• Загрузка на компьютер — Вы можете также скачать Руководство пользователя МФУ (многофункционального устройства) Epson Stylus SX125 на свой компьютер и сохранить его в файлах.
Многие люди предпочитают читать документы не на экране, а в печатной версии.
Возможность печати руководства пользователя также была предусмотрена на нашем сайте,
и вы можете использовать ее, нажав на иконку «печать» в Pdf-viewer.
Нет необходимости печатать все руководство МФУ (многофункционального устройства) Epson Stylus SX125, можно выбрать только нужные страницы инструкции.