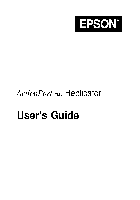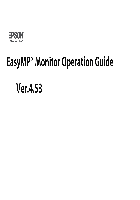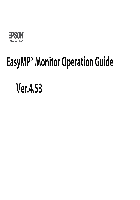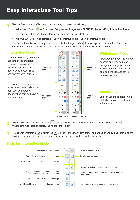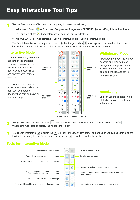-
Contents
-
Table of Contents
-
Bookmarks
Quick Links
Printer Parts
Paper support extension
Paper support
Sheet feeder
Edge guide
Front USB port
Output tray
Output tray
extension
Accessories
Ink Cartridges
Cartridge
Black
Cyan
Magenta
Yellow
Light Cyan
Light Magenta
Color Multipack
Caution: To ensure good results, use genuine Epson cartridges
and do not refill them. Other products may cause damage to your
printer not covered by Epson’s warranties.
Don’t use an ink cartridge beyond the expiration date on the
package.
Ink button
and light
Power button
and light
Paper button
and light
Rear USB port
Power connector
CD/DVD tray guide
Part number
T048120
T048220
T048320
T048420
T048520
T048620
T048920
Epson Media
Paper name*
Size
Epson Premium
Letter (8.5 x 11 inches)
Bright White Paper
Epson Photo Quality
Letter (8.5 x 11 inches)
Ink Jet Paper
A4 (8.3 x 11.7 inches)
Legal (8.5 x 14 inches)
Epson Photo Quality
A6 (4.1 x 5.8 inches)
Ink Jet Cards
Epson Glossy Photo
Borderless 4 x 6 inches
Paper
4 x 6 inches, perforated
edges
Letter (8.5 x 11 inches)
Epson ColorLife
Letter (8.5 x 11 inches)
Photo Paper
Epson Matte Paper
Borderless 8 x 10 inches S041467
Heavyweight
Letter (8.5 x 11 inches)
Epson Double-Sided
Letter (8.5 x 11 inches)
Matte Paper
Epson Ultra Premium
Borderless 4 x 6 inches
Glossy Photo Paper
Letter (8.5 x 11 inches)
Epson Premium
Borderless 4 x 6 inches
Glossy Photo Paper
Borderless 5 x 7 inches
Borderless 8 x 10 inches S041465
Letter (8.5 x 11 inches)
Epson Premium
Letter (8.5 x 11 inches)
Semigloss Photo
Paper
Epson Premium
Letter (8.5 x 11 inches)
Luster Photo Paper
Epson Photo Quality
A4 (8.3 x 11.7 inches)
Self Adhesive Sheets
Epson Ink Jet
Letter (8.5 x 11 inches)
Transparencies
Epson Iron-On
Letter (8.5 x 11 inches)
Transfer Paper
Epson Glossy Photo
Letter (8.5 x 11 inches),
Greeting Card Kit
perforated edges
Epson Photo
A6 (4.1 x 5.8 inches)
®
Stickers
Epson Semigloss
Letter (8.5 x 11 inches)
Scrapbook Photo
Paper
PremierArt™ Matte
Letter (8.5 x 11 inches)
Scrapbook Photo
Paper for Epson
*
Availability of paper types varies by location
6/05
Epson Stylus Photo R220
Part number
S041586
S041062
S041061
S041067
S041054
S041809
S041134/S041671
S041141/S041649/
S041272/S041271
S041500
S041457
S041568
S041934
S041935
S041727/S041808
S041464
S041286/S041667
S041331
S041405
S041106
S041064
S041153
S041606
S041144
SCR1001
SCR1002
Epson Stylus Photo R220
— 1
Summary of Contents for Epson Stylus Photo R220
На этой странице вы можете совершенно бесплатно скачать Руководство по эксплуатации Epson Stylus Photo R220.
У документа PDF Руководство по эксплуатации 70 страниц, а его размер составляет 1.74 Mb.
Читать онлайн Принтеры Epson Stylus Photo R220 Руководство по эксплуатации
Скачать файл PDF «Epson Stylus Photo R220 Руководство по эксплуатации» (1.74 Mb)
Популярность:
1004 просмотры
Подсчет страниц:
70 страницы
Тип файла:
Размер файла:
1.74 Mb
Прочие инструкции Epson Stylus Photo R220
Прочие инструкции Epson Принтеры
Прочие инструкции Epson
-
Page 1: Printer Basics
Epson Stylus Photo R220 ® Printer Basics…
-
Page 2: Copyright Notice
(excluding the U.S.) failure to strictly comply with Seiko Epson Corporation’s operating and maintenance instructions. Seiko Epson Corporation shall not be liable for any damages or problems arising from the use of any options or any consumable products other than those designated as Original Epson Products or Epson Approved Products by Seiko Epson Corporation.
-
Page 3: Table Of Contents
Adjusting the Print Density ……. 29 Maintaining Your Printer Cleaning the Print Head ……..31 Running the Head Cleaning Utility .
-
Page 4
Transporting the Printer ……..42… -
Page 5: Welcome
Photo R220 is a full-featured photo and CD/DVD printer. You get outstanding prints from these advanced features: ■ Epson’s exclusive 6-color ink technology lets you achieve fine shadow detail, dazzling highlights, and excellent fill across a wide range of colors. Genuine ®…
-
Page 6: About Your Documentation
About Your Documentation To set up your printer and install its software, see the Start Here sheet. ® This book contains instructions on loading paper, printing with Windows ® Macintosh, printing borderless photos, printing on CDs and DVDs, maintaining your printer, and solving basic problems.
-
Page 7: Printing From Start To Finish
If you are just printing a rough draft, plain paper is fine. For the best results, you’ll want to use one of Epson’s special ink jet papers designed for your printer. For example, your photos will look great printed on Epson Ultra Premium Glossy Photo Paper.
-
Page 8
If the paper has a cut corner, position it in the upper right corner as you load it in the sheet feeder. ■ To load Epson ink jet papers, follow these guidelines: Paper Type Premium Bright White Paper Photo Quality Ink Jet Paper… -
Page 9: Printing In Windows
For instructions on printing borderless photos, see page 18. For instructions on printing with Advanced print settings, see your on-screen Reference Guide. 1. From the File menu, click 2. Make sure EPSON Stylus Photo R220 Series 3. Click the Properties button, click it. Then click Options next screen.)
-
Page 10
Photo : For photos or graphics with high print quality Best Photo 5. Make sure the paper the printer. See “Selecting the Correct Paper Type” on page 17. 6. Select Portrait Printing From Start to Finish Select the type of document you’re printing… -
Page 11
7. For more printing options, click the following settings as necessary. Select Paper & Quality Options as necessary Click here to select Photo RPM ® for the best print quality on certain paper types Select Print Options as necessary Note: For more information about advanced settings, or instructions on saving them as a group so you can reuse them later, click 8. -
Page 12: Selecting Default Settings
You can use these buttons to cancel, pause, or resume printing. You can also see how much ink you have left. Tip: You can also cancel printing by pressing the ) paper button on your printer. Selecting Default Settings Your printer settings only apply to the program that you’re currently using. If you want, you can change the Windows default printer settings for all your programs.
-
Page 13: Printing With A Macintosh
Advanced print settings, see your on-screen Reference Guide. Before you begin, make sure you added your printer to the Printer Setup Utility or Print Center as described on the Start Here sheet. 1. From the File menu, select 2.
-
Page 14
■ Cover Page ■ ColorSync color controls or gamma setting, or turn off color adjustments made by the printer driver. ■ Expansion ■ Summary Printing From Start to Finish : To select the number of copies or a page range. -
Page 15
■ Save Custom Settings 10.2.4, select Save As Note: For more information about printer settings, click the ? button. 10. Click the Advanced 11. Click to start printing. Print 12. To monitor the progress of your print job, click the appears in the dock on the bottom of your desktop. -
Page 16
Cancel printing Select the print job Tip: You can also cancel printing by pressing the ) paper button on your printer. 13. When you’re finished, close the printer window or Print Center. Printing From Start to Finish Pause printing Resume printing… -
Page 17: Selecting The Correct Paper Type
Plain paper Epson Iron-On Transfer Paper Epson Ink Jet Transparencies Epson Premium Bright White Paper Epson Photo Quality Ink Jet Paper Epson Photo Quality Ink Jet Cards Epson Photo Quality Self Adhesive Sheets Epson Matte Paper Heavyweight Epson Double-Sided Matte Paper…
-
Page 18: Printing Borderless Photos
You can print your photos with no margins, extending the image all the way to the edges of the page. Although borderless printing is a bit slower, you get beautiful snapshots and enlargements, without trimming, on these papers and sizes: Paper name Epson Matte Paper Heavyweight PremierArt Matte Scrapbook Photo Paper Epson Glossy Photo…
-
Page 19: Windows
“Macintosh” on page 20 Windows 1. Start your photo program and open your photo. 2. From the File menu, select 3. Make sure EPSON Stylus Photo R220 Series Properties Preferences You see the following window: Click here for photos without white borders 4.
-
Page 20: Macintosh
Page Setup window. Printing From Start to Finish checkbox. Read the message and click . You see the Page Setup window: Page Setup Select Stylus Photo R220 from the Format for pop-up menu. to start printing. Print…
-
Page 21
If you need to adjust the amount of image expansion necessary for borderless printing, select Expansion from the pop-up menu and move the Expansion slider. 12. Click to start printing. Print Print in the Printer pop-up menu. from the pop-up menu. Select Stylus Photo R220 Select Print Settings Printing Borderless Photos… -
Page 22: Printing On Cds And Dvds
Your printer includes a special tray that lets you print customized text, graphics, and photos directly on any ink jet-printable CD or DVD. The EPSON Print CD software makes it easy to import your own photos, add text, and modify your designs with a variety of special effects.
-
Page 23: Inserting A Cd Or Dvd
“Adjusting the Print Position” on page 28 and “Adjusting the Print Density” on page 29. Before you insert a CD or DVD, make sure the printer is turned on. Otherwise, the disc may not be positioned correctly. Then follow these steps: 1.
-
Page 24
Make sure you always use the small CD ring when printing on 8-cm CDs and that the CD and ring lay flat on the tray, otherwise the printer may be damaged. 4. Insert the tray carefully, making sure it’s level, not tilted up or down. Push the tray under the tab and the two rollers. -
Page 25: Designing Cds And Dvds
Designing CDs and DVDs You can use EPSON Print CD to create and print a disc design with images, graphics, and text. 1. Start EPSON Print CD by doing one of the following: ■ Windows: Click > EPSON Print CD ■…
-
Page 26
To check your design, it’s a good idea to print it on a sheet of plain paper before printing on a CD or DVD. Make sure you have plain paper loaded in the printer, then follow the instructions in “Printing Your Design” on page 27. -
Page 27: Printing Your Design
After you have created your design and loaded a CD or DVD, you’re ready to print. 1. Open the File menu and select Print 2. Make sure (Windows) or EPSON Stylus Photo R220 Series Stylus Photo (Macintosh) is selected, then click R220 Print Windows…
-
Page 28: Adjusting The Print Position
Use the blank cardboard check disk included with your printer, or an extra CD. You can also use these steps to check the position before you print on a CD or DVD.
-
Page 29: Adjusting The Print Density
1. Insert a test CD or DVD for printing, as described on page 23. 2. Start EPSON Print CD. 3. Select from the File menu. Print 4. Make sure EPSON Stylus Photo R220 Series (Macintosh) is selected, then click R220 (Windows) or Pattern 5. Click…
-
Page 30
9. Remove the CD or DVD and let it dry for at least 24 hours. Then check the saturation levels again. You can also use the Brightness and Contrast settings in EPSON Print CD to adjust color saturation. See the EPSON Print CD on-screen help for instructions. -
Page 31: Maintaining Your Printer
(This only works when the red H ink light is off.) Caution: When you don’t turn on your printer for a long time, print quality can decline, so turn it on and print a few pages at least once a month to maintain good print quality.
-
Page 32
If you don’t see any improvement after cleaning three or four times, refer to “Problems and Solutions” on page 46. You can also turn the printer off and wait overnight—this allows any dried ink to soften—and then try cleaning the print head again. -
Page 33: Replacing An Ink Cartridge
Replacing an Ink Cartridge When the red H ink light flashes, one or more ink cartridges are low on ink. When the red H ink light stays on, you need to replace the cartridge(s). Ink button and light When you print, you’ll also see a message on your screen telling you which cartridge is low or empty.
-
Page 34
Applications EPSON Printer Utility Select in the printer list, click , then select SP R220 Series EPSON StatusMonitor You see a window like this one: Click a cartridge image to display information about the cartridge. Maintaining Your Printer… -
Page 35: Purchasing Ink Cartridges
Color Multipack Caution: To ensure good results, use genuine Epson ink cartridges and do not refill them. Other products may cause damage to your printer not covered by Epson’s warranty. You can purchase genuine Epson ink and paper from an authorized Epson reseller.
-
Page 36: Removing And Installing Ink Cartridges
Be sure you have a new ink cartridge before you begin. Once you start replacing a cartridge, you must complete all the steps in one session. 1. Make sure the printer is turned on (the green P power light should be on, but not flashing). Then open the printer cover.
-
Page 37
5. Press in the tab on the back of the cartridge and lift the cartridge out of the printer. Dispose of it carefully. Warning: Keep ink cartridges out of the reach of children and don’t drink the ink. If ink gets on your hands, wash them thoroughly with soap and water. If ink gets in your eyes, flush them thoroughly with water. -
Page 38
H ink light goes out. Caution: Never turn off the printer while the green P power light is flashing, unless the printer hasn’t moved or made noise for more than 5 mintues. Maintaining Your Printer… -
Page 39: Aligning The Print Head
■ Macintosh: Open the . Select Utility SP R220 Series Print Head Alignment 4. Follow the instructions on the screen to print the alignment pattern. You see a window like this one: 5. On the test page, select the square without any visible bands. You may need to use a magnifying glass or loupe.
-
Page 40
If you can’t find a square without visible bands, choose the one that’s best. Then click Realignment Maintaining Your Printer to print another test page and repeat this step. , follow the instructions on the screen to print the next Next to print another test page and repeat this step. -
Page 41: Cleaning The Printer
3. If the outer case or inside of the sheet feeder are dirty, clean it with a soft cloth dampened with mild detergent. Keep the printer cover closed to prevent water from getting inside. 4. If ink accidentally gets inside of the printer, wipe it off with a damp cloth in the area shown. Clean here Warning: Don’t touch the gears or any other parts inside the printer.
-
Page 42: Transporting The Printer
To avoid damage, always leave the ink cartridges installed when transporting the printer. 1. Open the printer cover and turn on the printer. Wait until the print head locks in the far right position, then turn off the printer. 2. Unplug the power cord from the electrical outlet. Then disconnect the power cord and USB cable from the printer.
-
Page 43: Solving Problems
See “Diagnosing Printer Problems” on page 44 to help determine what the cause of your printer problem may be. If you cannot solve the problem, see “Where To Get Help” on page 54. Printer Parts Paper support extension Paper support…
-
Page 44: Diagnosing Printer Problems
Diagnosing Printer Problems First, check the printer’s lights (see below) or run a printer check (see page 63). Lights Green P power light flashes Red ) paper light is Red ) paper light flashes Red H ink light flashes Red H ink light is on…
-
Page 45: Running A Printer Check
Turn the printer back on again. If the lights are still flashing, contact Epson as described on page 54. The printer may have an internal error. Turn off the printer, wait a few seconds, then turn it on again.
-
Page 46: Problems And Solutions
If the test page doesn’t print, you may have a problem with your printer. Try the suggestions in “Problems and Solutions” below. If nothing works, contact Epson as described in “Where To Get Help” on page 54. 6. Turn off the printer, reconnect the USB cable, then turn on your printer and computer.
-
Page 47: Printer Problems
Make sure the print head nozzles are not clogged. To clean the print head, see page 31. ■ The printer won’t operate properly if it’s tilted or at an angle. Place it on a flat, stable surface that extends beyond the printer base in all directions. Problems and Solutions…
-
Page 48: Print Quality Problems
Your printer makes noise when you turn it on or after it has been sitting for awhile. Your printer is performing routine maintenance. Printing is too slow. Make sure your system meets the requirements listed on page 57. If you’re printing a high-resolution image, you need more than the minimum requirements listed.
-
Page 49
You may need to use an included support sheet or load your paper one sheet at a time. ■ Use Epson papers to ensure proper saturation and absorption of genuine Epson inks. ■ Make sure your paper meets the specifications listed in the on-screen Reference Guide. -
Page 50: Problems With Paper Feeding
Your printed colors can never exactly match your on-screen colors. However, you can use a color management system to get as close as possible. You can also use your printer’s color management features. See your on-screen Reference Guide for more information.
-
Page 51: Cd/Dvd Printing Problems
■ Adjust the print density as described on page 29. ■ Adjust the brightness or contrast. See the EPSON Print CD on-screen Help. Printed CDs or DVDs are dirty. Clean the rollers as described on page 22. Problems and Solutions…
-
Page 52: Miscellaneous Printout Problems
Miscellaneous Printout Problems The image is inverted. Turn off the Mirror Image in your program. (If you’re printing on Epson Iron-On Transfer Paper, the image should be inverted.) The printer prints blank pages. ■ Make sure your printer is selected, or is the active printer in the Printer Setup Utility or Print Center (Macintosh).
-
Page 53: Uninstalling Printer Software
You may need to uninstall and then reinstall your printer driver and utilities. For example, this might be necessary when you upgrade your operating system. You don’t need to uninstall EPSON Print CD or your on-screen Reference Guide. Note: Do not turn off or disconnect the printer while you are uninstalling the software.
-
Page 54: Macintosh
5. Restart your Macintosh, then see the Start Here sheet to reinstall your software. Where To Get Help Epson provides technical assistance 24 hours a day through the electronic support services and automated telephone services listed below: Service World Wide Web…
-
Page 55
Computer configuration and operating system version ■ Description of the problem You can purchase genuine Epson ink and paper from an authorized Epson reseller. To find the nearest reseller, please call 800-GO-EPSON (800-463-7766). To purchase online, visit www.epsonstore.com (U.S. sales only). In Canada, please call 800-463-7766 for reseller referral. -
Page 56
Solving Problems… -
Page 57: Requirements And Notices
Windows System Requirements To use your printer and its software, your system should have: ■ ® A Microsoft Windows compatible PC with a Pentium ■ Microsoft Windows 98SE, Windows Me, Windows 2000, or Windows XP ■ At least 256MB RAM (512MB recommended) ■…
-
Page 58: Important Safety Instructions
Do not let the power cord become damaged or frayed. ■ If you use an extension cord with the printer, make sure the total ampere rating of the devices plugged into the extension cord does not exceed the cord’s ampere rating.
-
Page 59: Ink Cartridge Safety Instructions
If you remove an ink cartridge for later use, protect the ink supply area from dirt and dust and store it in the same environment as the printer. Note that there is a valve in the ink supply port, making covers or plugs unnecessary, but care is needed to prevent the ink from staining items that the cartridge touches.
-
Page 60: Fcc Compliance Statement
FCC Compliance Statement For United States Users This equipment has been tested and found to comply with the limits for a Class B digital device, pursuant to Part 15 of the FCC Rules. These limits are designed to provide reasonable protection against harmful interference in a residential installation. This equipment generates, uses, and can radiate radio frequency energy and, if not installed and used in accordance with the instructions, may cause harmful interference to radio or television reception.
-
Page 61: Declaration Of Conformity
Type of Product: Ink Jet Printer Model: B261A NERGY ® As an E Partner, Epson has determined that NERGY this product meets the E NERGY energy efficiency. The EPA E equipment program is a voluntary partnership with the computer and office equipment industry to promote the…
-
Page 62: Epson America, Inc. Limited Warranty
Epson within five (5) working days of receipt of the replacement. Epson requires a debit or a credit card number to secure the cost of the replacement printer in the event that you fail to return the defective one.
-
Page 63
Epson is not responsible for warranty service should the Epson label or logo or the rating label or serial number be removed or should the product fail to be properly maintained or fail to function properly as a result of misuse,… -
Page 64
Requirements and Notices… -
Page 65: Index
, 29 to 30 Faint images , 28 to 29 Full bleed printing Gamma setting Glossy Photo Paper Grainy prints Head Cleaning utility Help, Epson High Speed setting , 14 , 12 , 14 , 12 , 18 to 21 , 55…
-
Page 66
, 48 Macintosh , 34 Windows , 33 , 42 , 48 , 32 , 13 Epson , 8, 17, 18 feeding problems , 50 to 51 loading , 7 to 8 orientation , 10, 13 size , 10, 13… -
Page 67
, 46 to 47 uninstalling , 53 to 54 Stopping printing Windows , 12 System requirements , 57 Transparencies , 17 Transporting printer , 42 Troubleshooting , 43 to 55 Type setting , 10 Uninstalling software , 53 to 54 , 57 Utilities… -
Page 68
Index… -
Page 69: Epson Ink Jet Papers And Ink Cartridges
Epson Ink Jet Papers and Ink Cartridges Use Epson paper and inks to get the same photo quality results that have earned Epson’s printers all of their awards! Epson papers are specially coated to work with genuine Epson inks. Here are details about just a few of Epson’s papers:…
-
Page 70: How To Order Epson Ink And Paper
How To Order Epson Ink and Paper You can purchase genuine Epson ink and paper from an authorized Epson reseller. To find the nearest reseller, please call 800-GO-EPSON (800-463-7766). To purchase online, visit www.epsonstore.com (U.S. sales only). In Canada, please call (800-463-7766) for dealer referral.
Хорошее руководство по эксплуатации
Законодательство обязывает продавца передать покупателю, вместе с товаром, руководство по эксплуатации Epson Stylus Photo R220. Отсутствие инструкции либо неправильная информация, переданная потребителю, составляют основание для рекламации в связи с несоответствием устройства с договором. В законодательстве допускается предоставлении руководства в другой, чем бумажная форме, что, в последнее время, часто используется, предоставляя графическую или электронную форму инструкции Epson Stylus Photo R220 или обучающее видео для пользователей. Условием остается четкая и понятная форма.
Что такое руководство?
Слово происходит от латинского «instructio», тоесть привести в порядок. Следовательно в инструкции Epson Stylus Photo R220 можно найти описание этапов поведения. Цель инструкции заключается в облегчении запуска, использования оборудования либо выполнения определенной деятельности. Инструкция является набором информации о предмете/услуге, подсказкой.
К сожалению немного пользователей находит время для чтения инструкций Epson Stylus Photo R220, и хорошая инструкция позволяет не только узнать ряд дополнительных функций приобретенного устройства, но и позволяет избежать возникновения большинства поломок.
Из чего должно состоять идеальное руководство по эксплуатации?
Прежде всего в инструкции Epson Stylus Photo R220 должна находится:
— информация относительно технических данных устройства Epson Stylus Photo R220
— название производителя и год производства оборудования Epson Stylus Photo R220
— правила обслуживания, настройки и ухода за оборудованием Epson Stylus Photo R220
— знаки безопасности и сертификаты, подтверждающие соответствие стандартам
Почему мы не читаем инструкций?
Как правило из-за нехватки времени и уверенности в отдельных функциональностях приобретенных устройств. К сожалению само подсоединение и запуск Epson Stylus Photo R220 это слишком мало. Инструкция заключает ряд отдельных указаний, касающихся функциональности, принципов безопасности, способов ухода (даже то, какие средства стоит использовать), возможных поломок Epson Stylus Photo R220 и способов решения проблем, возникающих во время использования. И наконец то, в инструкции можно найти адресные данные сайта Epson, в случае отсутствия эффективности предлагаемых решений. Сейчас очень большой популярностью пользуются инструкции в форме интересных анимаций или видео материалов, которое лучше, чем брошюра воспринимаются пользователем. Такой вид инструкции позволяет пользователю просмотреть весь фильм, не пропуская спецификацию и сложные технические описания Epson Stylus Photo R220, как это часто бывает в случае бумажной версии.
Почему стоит читать инструкции?
Прежде всего здесь мы найдем ответы касательно конструкции, возможностей устройства Epson Stylus Photo R220, использования отдельных аксессуаров и ряд информации, позволяющей вполне использовать все функции и упрощения.
После удачной покупки оборудования/устройства стоит посвятить несколько минут для ознакомления с каждой частью инструкции Epson Stylus Photo R220. Сейчас их старательно готовят или переводят, чтобы они были не только понятными для пользователя, но и чтобы выполняли свою основную информационно-поддерживающую функцию.
Найди любой мануал:
Например: Sony VGN-FW460J/T
Вы можете бесплатно скачать Руководство по эксплуатации для Epson Stylus Photo R220.
Также вы сможете прочесть онлайн этот документ без скачивания.
Скачать Руководство по эксплуатации для Epson Stylus Photo R220
Тип файла
PDF
Размер
1.74 Mb
Кол-во страниц
70
Просмотров
1003
Читать онлайн Руководство по эксплуатации для Epson Stylus Photo R220 (Страница 1)
Другие Принтеры Epson Stylus Photo R220
Топ Epson Принтеры
Вопросы
Ранее вы смотрели
Эта страница полезна для вас? Поделитесь ссылкой: