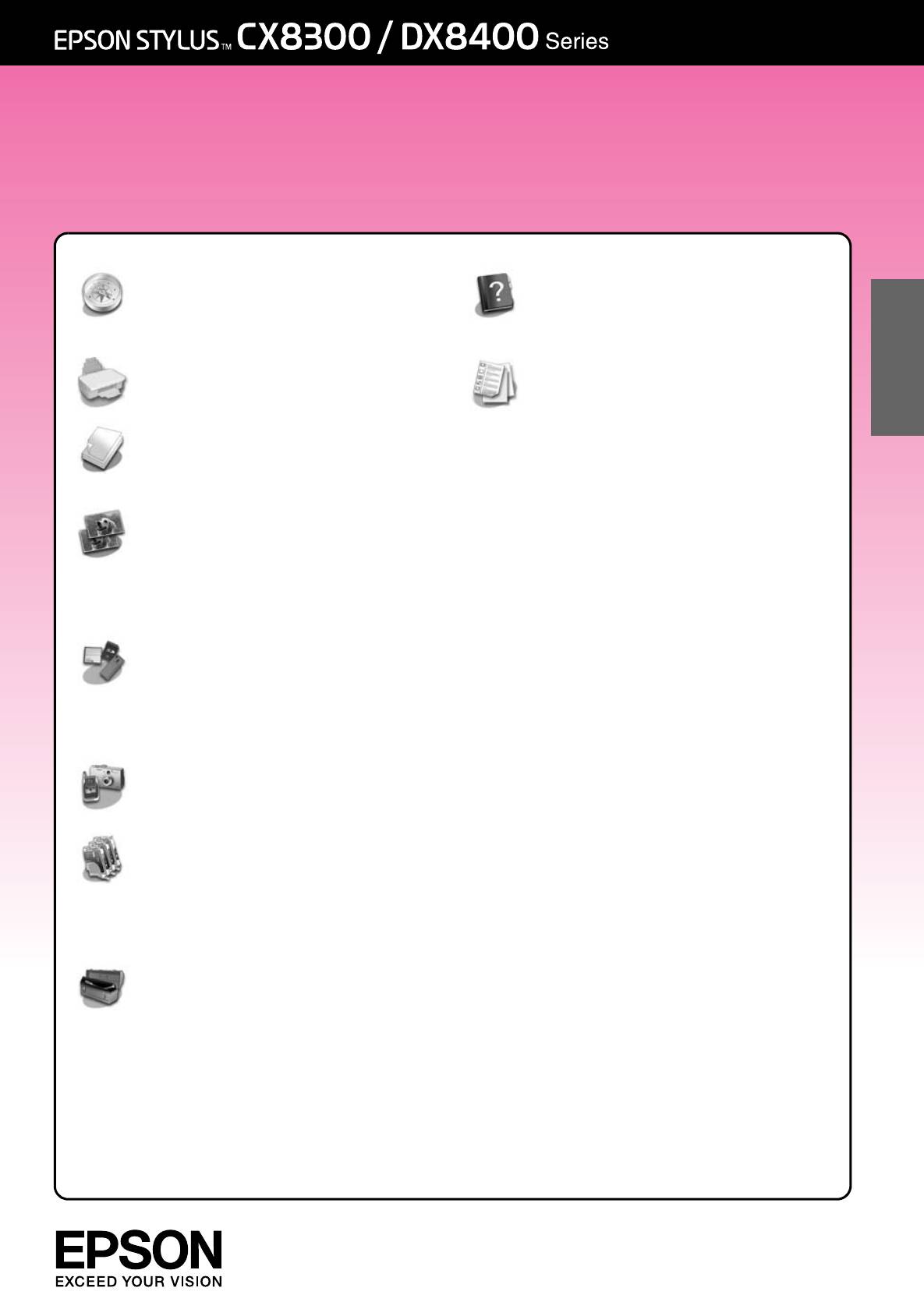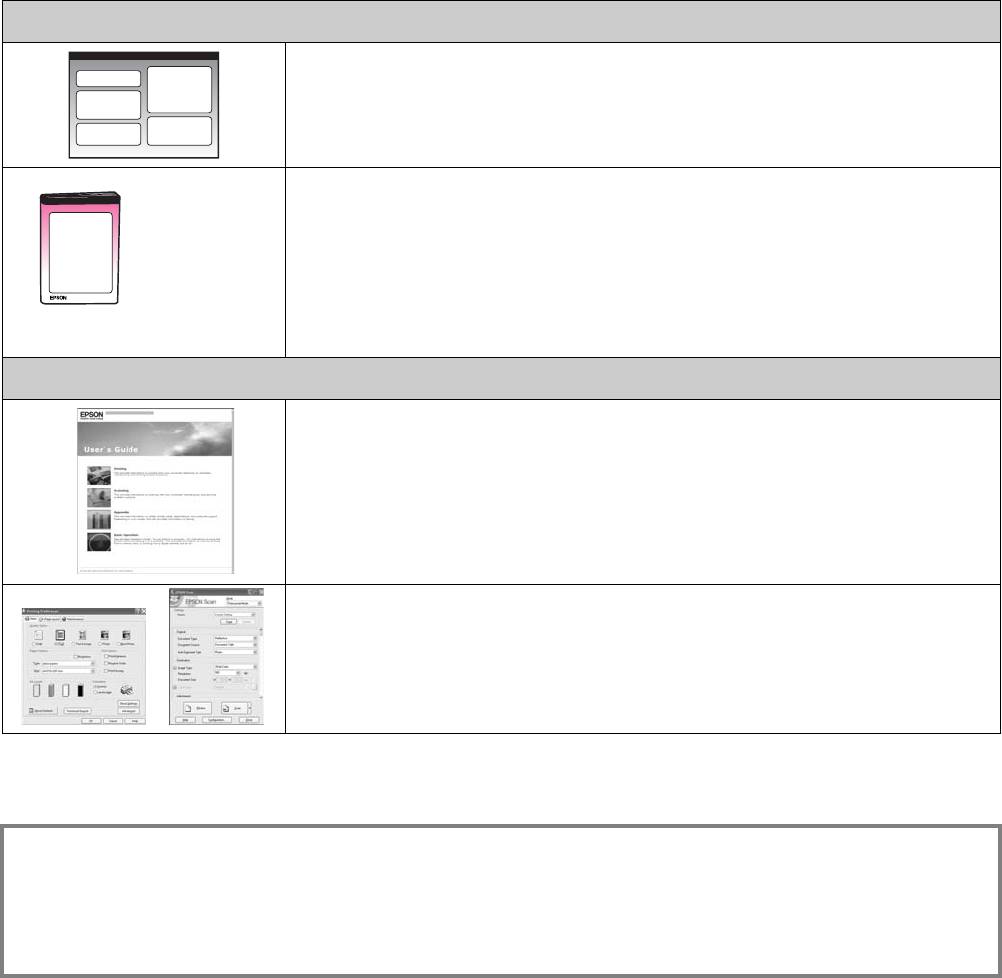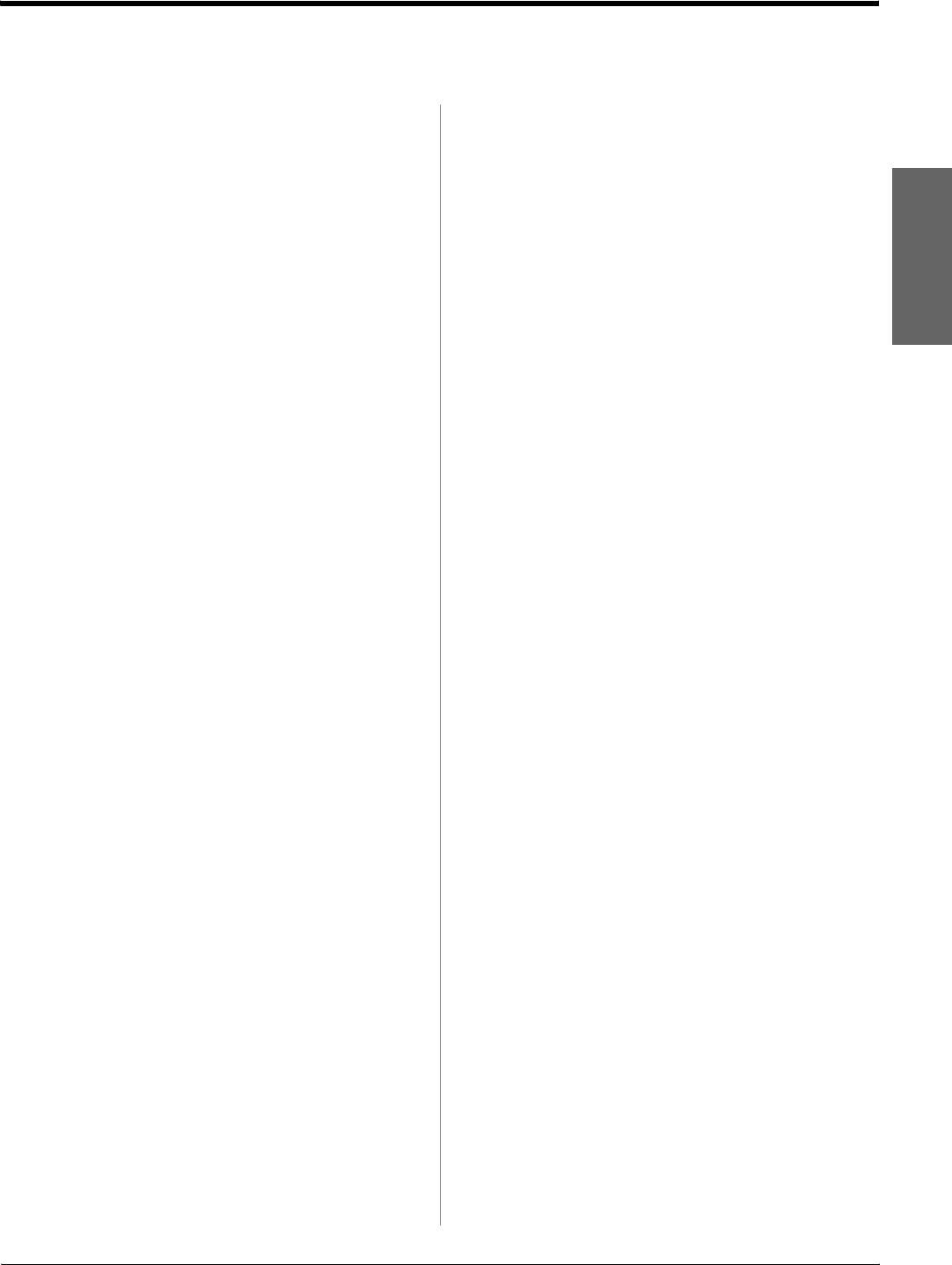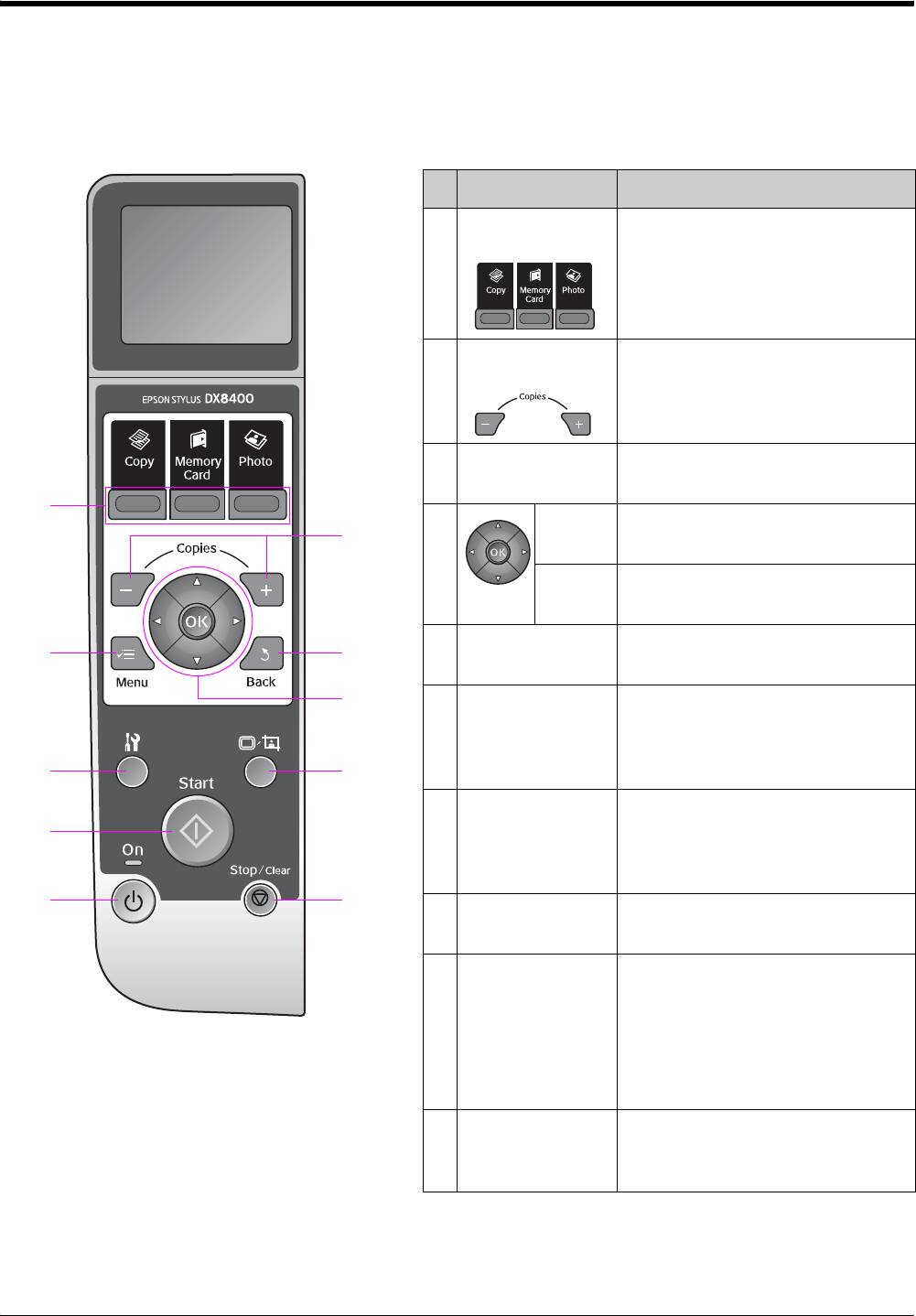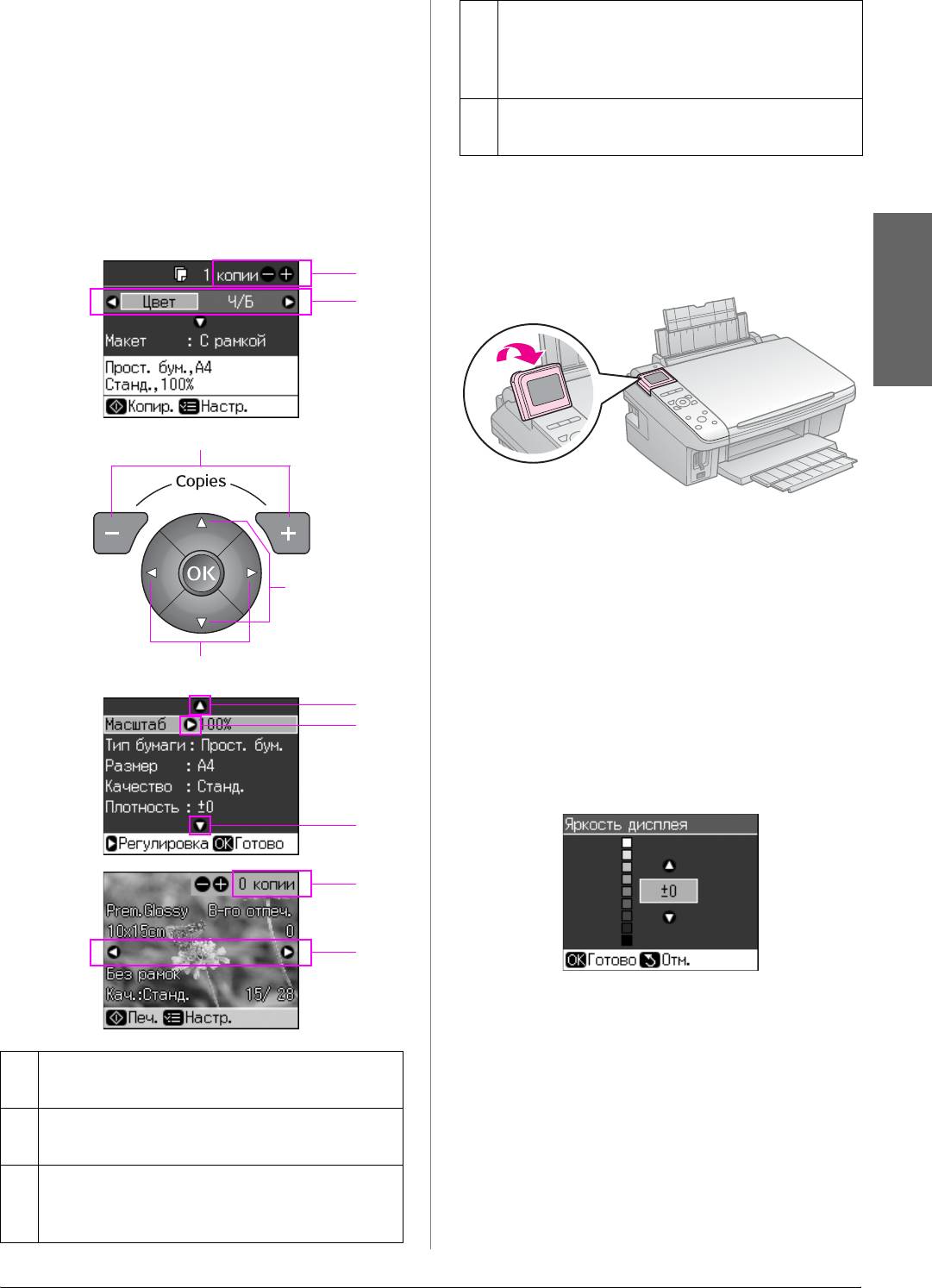R41AA018_RU
Proof Signoff:
BasicOperationGuide_WithoutCo
Y.Ichihara CRE Takehira
R
E.Otera
mputer_Photo Rev.D
<editor>
COVER1.FM A4 size
5/24/07
Руководство по основным операциям
для использования без компьютера
Инструкции по безопасности
Решение проблем
Важные инструкции по
Сообщения об ошибках ..………. 22
безопасности………………………..3
Устранение неполадок …………. 22
Панель управления
Сводка настроек панели
Панель управления……………………4
управления
Русский
Режим копирования……………….. 26
Обращение с бумагой
Режим карты памяти ………………. 27
Выбор бумаги ……………………………6
Режим Photo (Фото) ……………….. 29
Загрузка бумаги ………………………..6
Режим Setup (Установка)……….. 30
Копирование
Размещение оригинала на
планшете ……………………………….8
Копирование фотографий…………8
Копирование документов………..10
Печать с карт памяти
Работа с картами памяти………..11
Печать фотографий………………….12
Печать с использованием
индексной страницы……………14
Печать с цифровой камеры
PictBridge или USB DIRECTPRINT .16
Замена чернильных
картриджей
Меры предосторожности……….17
Извлечение и установка
чернильных картриджей………17
Обслуживание
Проверка уровня чернил…………20
Проверка и прочистка
печатающей головки………..….20
Калибровка печатающей
головки .…………………………….….21
Proof Signoff:
R41AA018_RU
L
Y.Ichihara CRE Takehira
E.Otera
BasicOperationGuide_WithoutCo
<editor>
mputer_Photo Rev.D
COVER2.FM A4 size
5/24/07
Дополнительная информация
Бумажные руководства
Лист «Установка»
В первую очередь, обязательно прочитайте инструкции на этом листе.
В нем рассказывается как подключить устройство и установить ПО
Руководство по основным операциям для использования
(эта
без компьютера
брошюра)
Это руководство содержит информацию об использовании данного
устройства без подключения к компьютеру. Например, о копировании
и печати напрямую с карт памяти.
При возникновении проблем с использованием этого устройства
обратитесь к разделу «Решение проблем» этой брошюры
Интерактивные руководства
Руководство пользователя
Содержит инструкции по печати и сканировании с помощью
компьютера информацию о прилагаемом ПО.
Это руководство находится на прилагаемом компакт*диске
и автоматически устанавливается вместе с ПО. Для того чтобы открыть
это руководство, дважды щелкните его значок на рабочем столе
Интерактивная справка
Интерактивная справка встроена в каждое приложение на
компакт*диске. Она содержит подробные сведения о приложении
Предупреждения, предостережения и примечания
Пожалуйста, следуйте всем указанием, которые приведены в данном руководстве.
w Предупреждения необходимо внимательно выполнять во избежание травм.
c Предостережения необходимо соблюдать, чтобы не повредить оборудование.
Примечания содержат важную информацию по работе с устройством.
Советы содержат полезные подсказки по работе с устройством.
Авторские права
Никакую часть данного документа нельзя воспроизводить, хранить в поисковых системах или передавать в любой форме и любыми способами
(электронными, механическими, путем копирования, записи или иными) без предварительного письменного разрешения Seiko Epson
Corporation. Информация, содержащаяся в документе, предназначена исключительно для использования с данным продуктом. Epson не несет
ответственности за применение сведений, содержащихся в этом документе, к другим принтерам.
Seiko Epson Corporation и ее филиалы не несут ответственности перед покупателями данного продукта или третьими сторонами за понесенные
ими повреждения, потери, сборы или затраты, вызванные несчастными случаями, неправильным использованием продукта, недозволенной
модификацией, ремонтом или изменением продукта и невозможностью (исключая США) строгого соблюдения инструкций по работе и
обслуживанию, разработанных Seiko Epson Corporation.
Seiko Epson Corporation не несет ответственности за любые повреждения или проблемы, возникшие из*за использования любых функций или расходных
материалов, не являющихся оригинальными продуктами Epson (Epson Original Products) или продуктами, одобренными Epson (Epson Approved Products).
Seiko Epson Corporation не несет ответственности за любые повреждения, возникшие из*за электромагнитных наводок, вызванных
использованием любых интерфейсных кабелей, не являющихся продуктами, одобренными Seiko Epson Corporation (Epson Approved Products).
®
EPSON
— зарегистрированная торговая марка и EPSON STYLUS™ — торговая марка Seiko Epson Corporation.
USB DIRECT*PRINT™ и логотип USB DIRECT*PRINT — торговые марки Seiko Epson Corporation. Авторские права © 2002, Seiko Epson
Corporation. Все права защищены.
DPOF™ — зарегистрированная торговая марка CANON INC., Eastman Kodak Company, Fuji Photo Film Co., Ltd. и Matsushita Electric Industrial Co., Ltd.
SDHC™ — зарегистрированная торговая марка.
Memory Stick, Memory Stick Duo, Memory Stick PRO, Memory Stick PRO Duo, MagicGate Memory Stick, MagicGate Memory Stick Duo и Memory Stick
Micro — торговые марки Sony Corporation.
xD*Picture Card™ — торговая марка Fuji Photo Film Co., Ltd.
Общее примечание: Прочие названия продуктов упоминаются в документе только для идентификации и могут являться торговыми марками
соответствующих владельцев. Epson отрицает владение любыми правами на эти марки.
Информация об изготовителе: Seiko EPSON Corporation (Япония). Юридический адрес: 4*1, Ниси*Синздюку, 2*Чоме, Синздюку*ку, Токио,
Япония
Информация о продавце: Компания «Эпсон Европа Б.В.» (Нидерланды). Юридический адрес: Нидерланды, Амстердам 1096EJ, Энтрада 701
Юридический адрес Московского представительства: Россия, г. Москва, 129110, ул. Щепкина, д. 42, стр. 2а
Срок службы изделия: 3 года
Proof Signoff:
R41AA018_RU
Y.Ichihara CRE Takehira
R
E.Otera
BasicOperationGuide_WithoutCo
<editor>
mputer_Photo Rev.D
INTRO.fm A4 size
5/24/07
Инструкции по безопасности
■ Не используйте аэрозольные баллоны,
Важные инструкции
содержащие воспламеняющиеся газы
внутри или рядом с устройством. Это может
по безопасности
привести к пожару.
Перед началом работы с принтером
■ Не пытайтесь самостоятельно
прочитайте все инструкции по безопасности.
ремонтировать устройство, если это не
оговорено в руководстве.
■ Используйте только шнур питания, который
поставляется с устройством. Применение
■ Отключите устройство от электросети и
другого шнура может привести к
предоставьте для ремонта
Русский
возгоранию или поражению электрическим
квалифицированным специалистам
током. Не используйте данный шнур
в следующих случаях: шнур питания или
питания с другим оборудованием.
вилка повреждены; в устройство попала
жидкость; устройство уронили, или его
■ Убедитесь, что шнур питания отвечает
корпус поврежден; устройство работает
соответствующим местным стандартам
неправильно, или заметно снизилась
безопасности.
скорость работы.
■ Используйте источник питания только
■ При хранении и транспортировке не
указанного на наклейке сканера типа.
наклоняйте устройство, не переворачивайте
■ Размещайте устройство рядом
его и не устанавливайте на бок, иначе
с электрической розеткой, чтобы шнур
чернила могут вылиться из картриджа.
питания можно было легко отключить при
■ Будьте осторожны и следите, чтобы ваши
необходимости.
пальцы не попали под закрывающийся
■ Не используйте поврежденный или
сканирующий блок.
перетертый шнур питания.
■ Не нажимайте на стекло планшета слишком
■ Убедитесь, что общая нагрузка от всех
сильно.
устройств, подключенных к удлинителю или
розетке, не превышает максимально
Важные инструкции
допустимой.
■ Не устанавливайте устройство в пыльных
по безопасности
местах и местах, подверженных ударам,
при обращении
вибрации, резким изменениям температуры
и влажности. Устанавливайте его вдали от
с чернильными
прямого солнечного света.
картриджами
■ Не блокируйте и не закрывайте отверстия на
■ Держите чернильные картриджи в местах,
корпусе устройства и не вставляйте в них
недоступных детям, и не пейте чернила.
посторонние предметы.
■ При попадании чернил на кожу тщательно
■ Размещайте устройство на плоской
смойте их водой с мылом. При попадании
устойчивой поверхности, площадь которой
чернил в глаза немедленно промойте их
больше площади основания устройства.
водой. Если после этого сохранятся
Если устройство установлено под наклоном,
неприятные ощущения или ухудшится
оно будет работать неправильно.
зрение, немедленно обратитесь к врачу.
Не устанавливайте устройство на
расстоянии ближе 10 см от стены для
■ Если вы достаете картридж из устройства для
обеспечения достаточной вентиляции.
последующего использования, обязательно
примите меры для защиты области подачи
■ Не поднимайте крышку сканера во время
чернил от пыли и грязи; храните картридж
копирования, печати и сканирования; этим
в тех же условиях, что и устройство.
вы можете повредить устройство.
Не прикасайтесь к клапану для подачи
■ Не прикасайтесь к плоском белому шлейфу
чернил и к частям вокруг клапана.
внутри устройства.
■ Не проливайте на устройство жидкость.
Инструкции по безопасности 3
Proof Signoff:
R41AA018_RU
L
Y.Ichihara CRE Takehira
BasicOperationGuide_WithoutCo
E.Otera
<editor>
mputer_Photo Rev.D
PANEL.fm A4 size
5/24/07
Панель управления
Панель управления
Кнопки
Кнопки Функция
aMode
Переключение между
(Режим)*
режимами r Copy
(Копирование), C Memory
Card (Карта памяти) и Photo
(Фото)
b Copies
Изменение количества
(Копии) (+ и #)
копий или области
кадрирования
c x Menu
Отображение параметров
(Меню)*
для каждого режима
a
d ud
Выбор фотографий
b
lr
и пунктов меню
OK Вступление в силу
сделанных изменений
e y Back
Отмена текущей операции и
c
e
(Назад)
возврат к предыдущему меню
d
f F * Запуска утилит
обслуживания или
выполнение различных
f
g
настроек
g G Изменение режима
h
просмотра фотографий на
ЖК#дисплее и кадрирование
фотографий
i
j
h x Start (Пуск) Запуск копирования
ипечати
i P On (Вкл.) Включение и выключение
устройства.
(Индикатор горит, когда
принтер включен и мигает,
когда принтер работает,
Вид панели управления зависит от места
включается и выключается)
приобретения устройства.
j y Stop/Clear
Остановка копирования,
(Стоп/Сброс)
печати или сброс
сделанных настроек
* Подробнее см. в разделе «Сводка настроек
панели управления» на стр. 26.
4 Панель управления
Proof Signoff:
R41AA018_RU
Y.Ichihara CRE Takehira
R
E.Otera
BasicOperationGuide_WithoutCo
<editor>
mputer_Photo Rev.D
PANEL.fm A4 size
5/24/07
ЖКдисплей
dКнопка r позволяет открыть список
параметров. Кнопки u и d позволяют
Примечание
выбрать нужные параметры.
На ЖК#дисплее могут быть небольшие
Завершив выбор нажмите OK
яркие или темные точки. Это нормально
и не означает, что ЖК#дисплей поврежден.
eКнопки l и r позволяют сменить
фото на ЖК#дисплее
Работа с ЖК*дисплеем
Следуйте следующим инструкциям для
Настройка положения
выбора пунктов меню и фотографий на
ЖК*дисплея
ЖК*дисплее.
Вы можете изменить угол наклона
a
ЖК*дисплея.
b
Русский
a
Настройка яркости
ЖК*дисплея
Вы можете изменить яркость ЖК*дисплея.
c,d
1. Нажмите на кнопку F чтобы войти
в режим настройки.
b,d,e
2. Кнопками l и r выберите пункт
Maintenance (Сервис) и нажмите на
c
кнопку OK.
d
3. Кнопками u и d выберите LCD Brightness
(Яркость ЖК) и нажмите на кнопку OK.
Отобразится следующий экран.
c
a
e
4. Кнопками u и d настройте яркость
ЖК*дисплее и нажмите на кнопку OK.
Режим энергосбережения
aКнопки Copies + и — позволяют выбрать
количество копий для фотографии
Если устройство не использовать в течении
13 минут, ЖК*дисплей погаснет, для
bКнопки l и r позволяют выбрать
сбережения электроэнергии.
пункт настроек
Нажмите на любую кнопку, кроме P On,
cКнопки u и d позволяют выбрать
чтобы вернуться в предыдущее состояние.
пункт меню. Подсвеченная область
поднимается и опускается
Панель управления 5
Инструкцию для Epson Stylus CX8300 на русском языке, в формате pdf можно скачать с нашего сайта. Наш каталог предоставляем Вам инструкцию производителя фирмы Epson, которая была взята из открытых источников. Ознакомившись с руководством по эксплуатации от Epson, Вы на все 100% и правильно сможете воспользоваться всеми функциями устройства.
Для сохранения инструкции «Струйное МФУ Epson Stylus CX8300» на русском языке на вашем компьютере либо телефоне, нажмите кнопку «Скачать инструкцию». Если активна кнопка «Инструкция онлайн», то Вы можете просмотреть документ (manual), в своём браузере онлайн.
Если у Вас нет возможности скачать инструкцию по эксплуатации либо просмотреть её, Вы можете поделиться ссылкой на эту страницу в социальных сетях и при удобном моменте скачать инструкцию. Либо добавьте эту страницу в закладки Вашего браузера, нажав кнопку «Добавить страницу в закладки браузера».
-
Contents
-
Table of Contents
-
Bookmarks
Quick Links
Basic Operation Guide
-for use without a computer-
Precautions ………………………………15
Status ……………………………………18
Print Head……………………………..18
Copy Mode …………………………….. 24
Setup Mode…………………………….. 27
Related Manuals for Epson Stylus CX8300 Series
Summary of Contents for Epson Stylus CX8300 Series
-
Page 1: Table Of Contents
Basic Operation Guide -for use without a computer- Safety Instructions Important Safety Instructions …3 Control Panel Functions Control Panel …4 Handling Paper Selecting Paper …6 Loading Paper …6 Copying Placing Originals on the Document Table …8 Copying Photos …8 Copying Documents…9 Printing from a Memory Card Handling a Memory Card …10 Printing Photos …11…
-
Page 2: Where To Find Information
Seiko Epson Corporation. The information contained herein is designed only for use with this product. Epson is not responsible for any use of this information as applied to other printers.
-
Page 3: Safety Instructions
Safety Instructions Important Safety Instructions Before using this printer, read and follow these safety instructions: ■ Use only the power cord that comes with the printer. Use of another cord may cause fire or shock. Do not use the cord with any another equipment.
-
Page 4: Control Panel Functions
Control Panel Functions Control Panel Buttons Control panel design varies depending by location. Control Panel Functions Buttons Mode * Copies (+ and -) x Menu * u d l r 4-way Scroll y Back F [Setup] * [Display/Crop] x Start P On y Stop/Clear [y Stop/Clear…
-
Page 5: Lcd Screen
LCD screen Note: The LCD screen may contain a few small bright or dark spots, and because of its features it may have an uneven brightness. These are normal and do not indicate that it is damaged in any way. Using the LCD screen Follow the instructions below to select and change the setting menus and the photos on…
-
Page 6: Handling Paper
Note: ❏ The availability of special media varies by location. ❏ You can find the part number for the following Epson special papers on the Epson support Web site. Choose from these paper types and settings: Paper Type Paper…
-
Page 7
4. Slide the edge guide. 5. Load the paper short edge first, even for landscape printing, with the printable side up. The printable side is often whiter or brighter than the other side. 6. Place behind the tabs. 7. Slide the edge guide to the right. Make sure it fits under the arrow inside the left edge guide 8. -
Page 8: Copying
Copying Note: ❏ The copied image may not be exactly the same size as the original. ❏ Depending on the type of paper used, print quality may decline in the top and bottom areas of the printout, or these areas may be smeared.
-
Page 9: Copying Documents
❏ Place your photo 5 mm away from the edge of the document table. Also when you place two photos, position each photo at least 5 mm away from the adjacent photo. ❏ You can copy several different sized photos at the same time, as long as they are larger than 30 ×…
-
Page 10: Printing From A Memory Card
Printing from a Memory Card Handling a Memory Card Inserting a memory card Note: If a digital camera is connected to the printer, disconnect it before you insert your memory card. 1. Make sure no memory cards are in the slots.
-
Page 11: Printing Photos
Memory Stick Memory Stick PRO MagicGate Memory Stick Memory Stick Micro* Memory Stick Duo* Memory Stick PRO Duo* MagicGate Memory Stick Duo* (* Adapter required) 2. Make sure the memory card light flashes and then stays on. Memory card light Removing the memory card 1.
-
Page 12: Selecting And Printing Photos Using An Index Sheet
3. Press x Menu and change the settings (& “Print settings for Memory Card mode” on page 25). Then press OK. 4. Press x Start. Note: This printer retains your settings even after it has been turned off. Cropping and enlarging a photo 1.
-
Page 13
1. Printing an index sheet 1. Load several sheets of A4-size plain paper (& page 6). 2. Press C Memory Card. 3. Select Print Index Sheet, then press OK. 4. Select Print Index Sheet Select. 5. Select the range of photos. Then press Range Description Select… -
Page 14: Printing From A Digital Camera
Printing from a Digital Camera Using the PictBridge or USB DIRECT-PRINT PictBridge and USB DIRECT-PRINT let you print your photos by connecting your digital camera directly to the printer. Make sure your camera and photos meet the following requirements. Direct PictBridge or USB printing DIRECT-PRINT…
-
Page 15: Replacing Ink Cartridges
Epson recommends the use of genuine Epson ink cartridges. The use of non-genuine ink may cause damage that is not covered by Epson’s warranties, and under certain circumstances, may cause erratic printer behavior. Epson cannot guarantee the quality or reliability of non-genuine ink.
-
Page 16
4. Squeeze the tab and lift it straight up. c Caution: Do not refill the ink cartridge. Other products not manufactured by Epson may cause damage that is not covered by Epson’s warranties, and under certain circumstances, may cause erratic printer behavior. -
Page 17
9. Close the scanner unit. 10. Press OK. The ink delivery system starts charging. c Caution: Do not turn off the printer during ink charging as this will waste ink. Note: If a message on the LCD screen still tells you that a cartridge should be replaced, the ink cartridges may not be installed properly. -
Page 18: Maintenance
When your ink starts getting low, displayed. 3. Press y Back to return to the previous screen. Note: Epson cannot guarantee the quality or reliability of non-genuine ink. If non-genuine ink cartridges are installed, the ink cartridge status may not be displayed. Checking and Cleaning…
-
Page 19: Aligning The Print Head
4. Press x Start. The printer begins cleaning the print head. Follow the message on the LCD screen. c Caution: Never turn off the printer while head cleaning is in progress. You may damage it. 5. When cleaning finishes, a message is displayed on the LCD screen.
-
Page 20: Solving Problems
Solving Problems See your online User’s Guide for help on using the printer with a computer. Error Messages Error Messages Solution A printer error has Turn the printer off and occurred. Turn off then back on. Make the printer, then sure that no paper is press On button to still in the printer.
-
Page 21: Paper Feed Problems
■ If the language displayed on the LCD screen is not the one you want, select the language you want from the Setup menu. Printing and copying problems LCD screen is off. ■ Make sure that the printer is on. ■…
-
Page 22
■ Load and eject dry paper several times. See your online User’s Guide. ■ Use only paper recommended by Epson and genuine Epson cartridges. ■ Clean the document table. See your online User’s Guide. Your printout is faint or has gaps. -
Page 23: Scan Quality Problems
Scan quality problems Only part of the photo is scanned. ■ The printer has non-readable areas at the edges. Move the photo away from the edges slightly. The file size is too big. ■ Try changing the quality settings. For more solutions If you cannot solve the problem using the troubleshooting, contact customer support services for assistance.
-
Page 24: Summary Of Panel Settings
Summary of Panel Settings Copy Mode Menu Setting Item Copies 1 to 99 Color/B&W Color, B & W Layout With Border Borderless Print settings for Copy mode Menu Setting Item Zoom Actual, Auto Fit Page Paper Type Plain Paper, Matte, Prem.
-
Page 25: Memory Card Mode
Menu Setting Item Quality Draft, Standard, Best Density -4 to +4 Expansion Standard, Mid., Min. Memory Card Mode Setting Item Description View and Print Photos Prints only the photos that you choose. Print All Photos Prints all the photos on your memory card. Print by Date Prints photos by the date they ware taken.
-
Page 26: Photo Print Mode
Menu Setting Item Paper Size 10 x 15 cm, 13 x 18 cm, 16:9 wide, A4 Layout Borderless With Border Quality Standard, Best Date None, yyyy.mm.dd, mmm.dd.yyyy, dd.mmm.yyyy Bidirectional On, Off Expansion Standard, Mid., Min. Photo Print Mode Print settings for Photo Print mode Summary of Panel Settings Description Prints your photo all the way to the edges of the paper.
-
Page 27: Setup Mode
Menu Setting Item Paper Type Prem. Glossy, Ultra Glossy, Photo Paper, Matte Paper Size 10 x 15 cm, 13 x 18 cm, Layout Borderless With Border Quality Standard Expansion Standard, Mid., Min. Setup Mode Ink Levels Check the ink cartridge status. Maintenance Nozzle Check Head Cleaning…
-
Page 28
Stylus CX8300 Series Stylus DX8400 Series Available ink cartridge sizes vary by location. Black Cyan T0731 T0732 T0731H T0711 T0712 T0711H Copyright © 2007 Seiko Epson Corporation. All rights reserved. Magenta Yellow T0733 T0734 T0713 T0714 Printed in XXXXXX XX.XX-XX XXX…