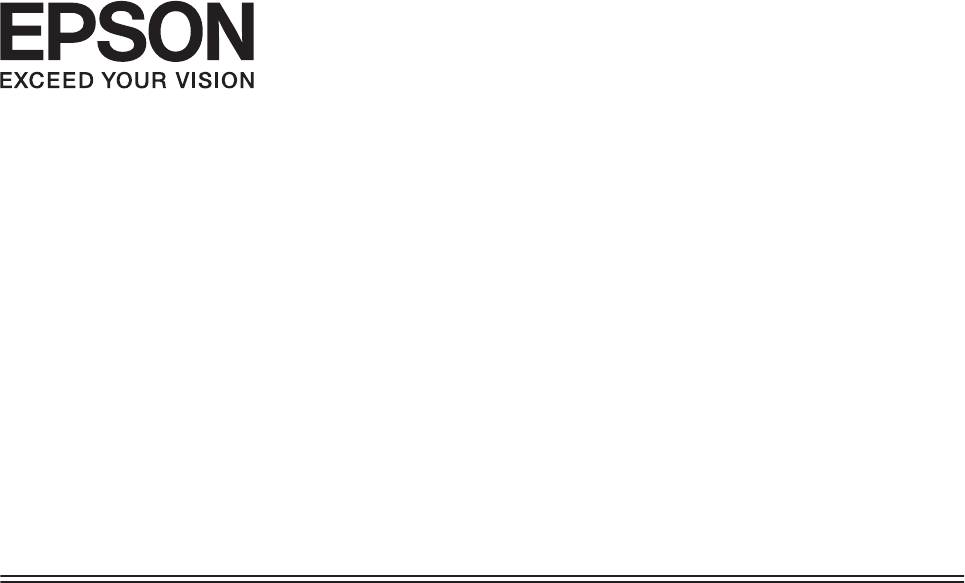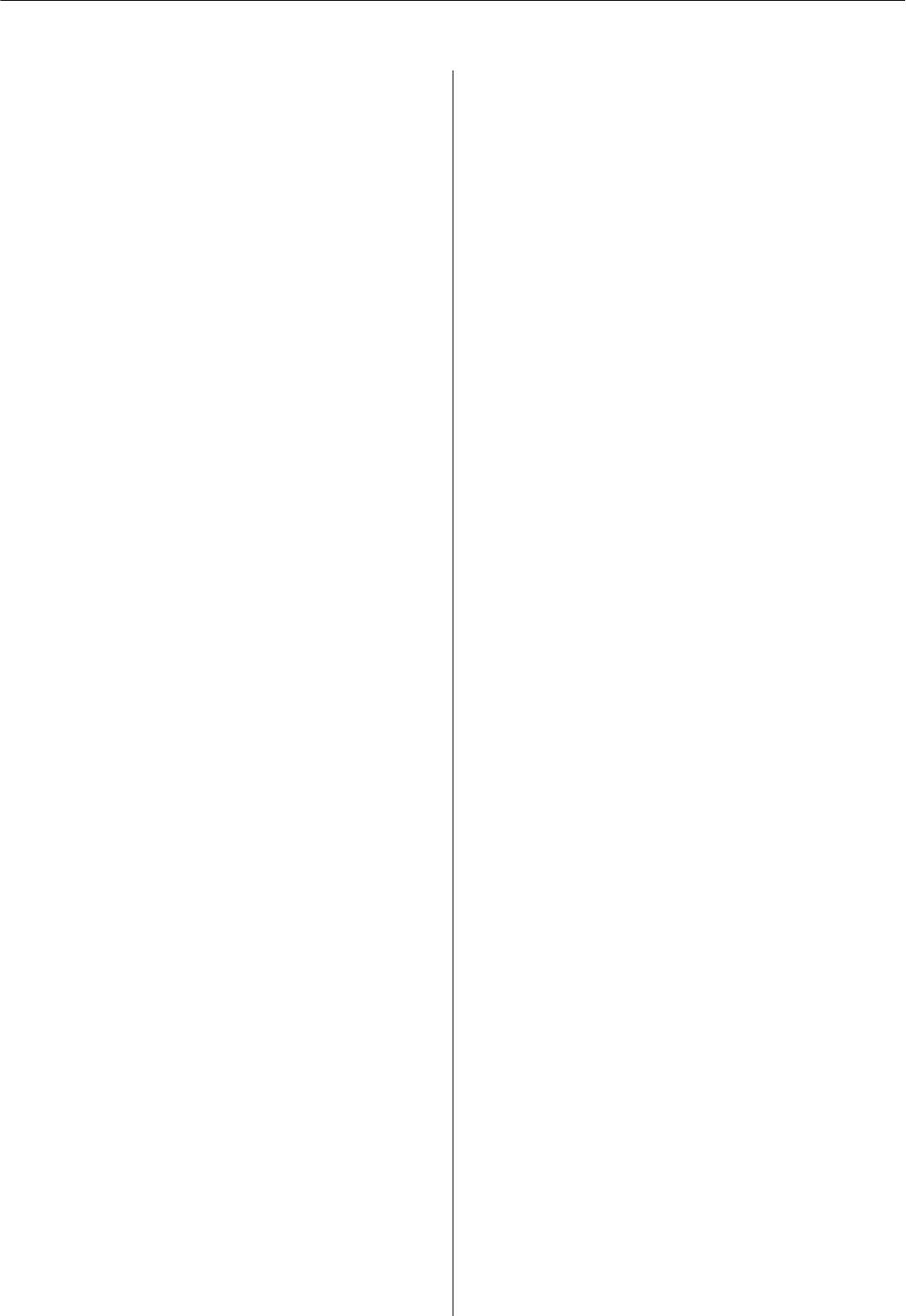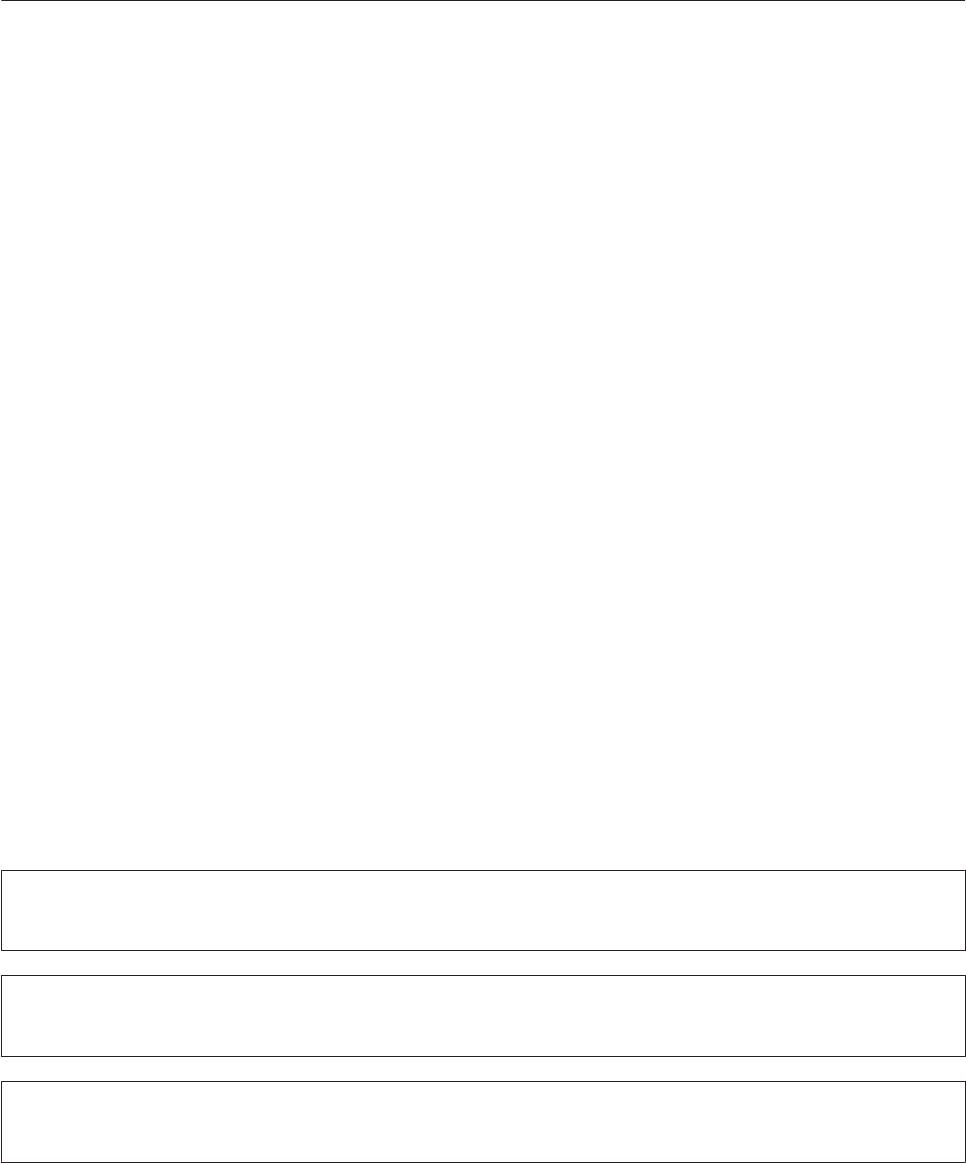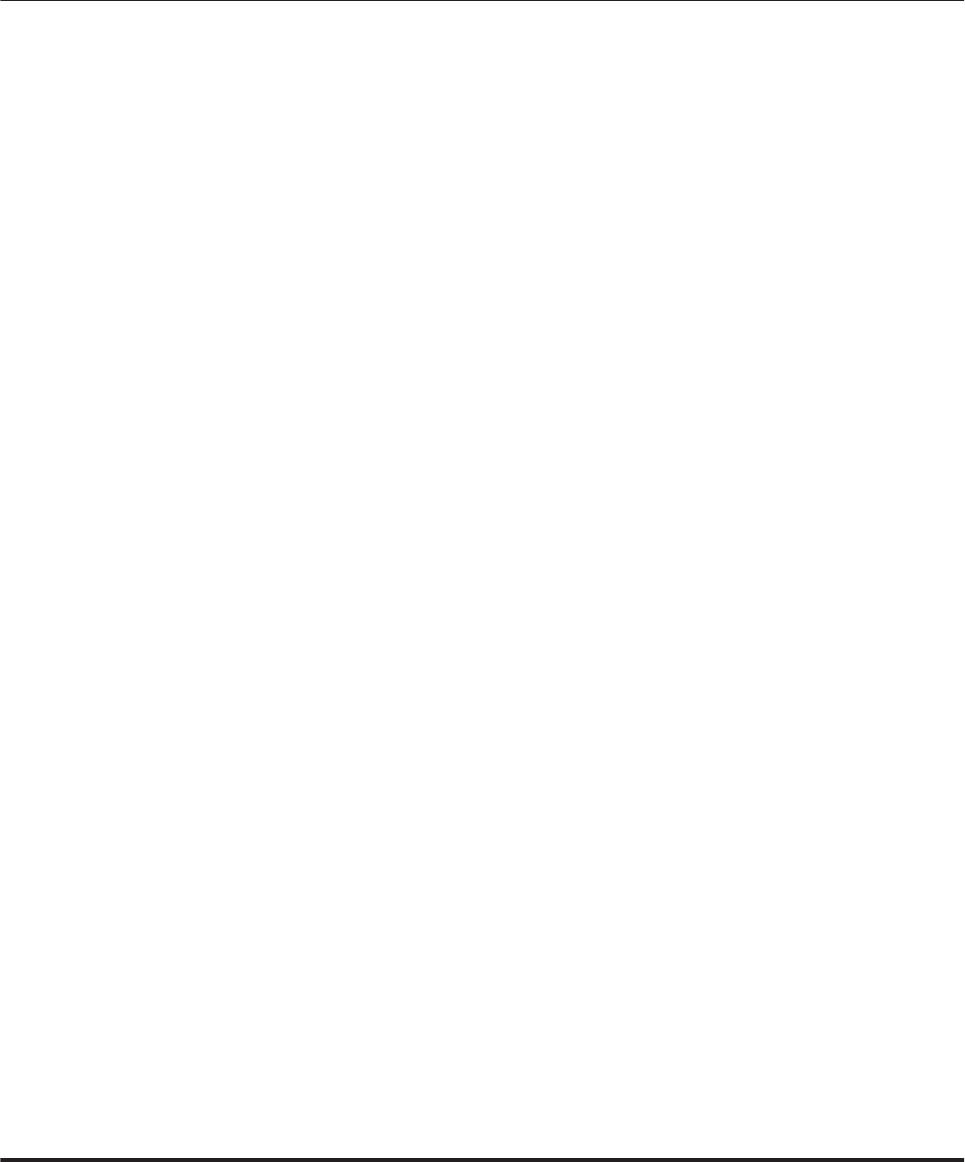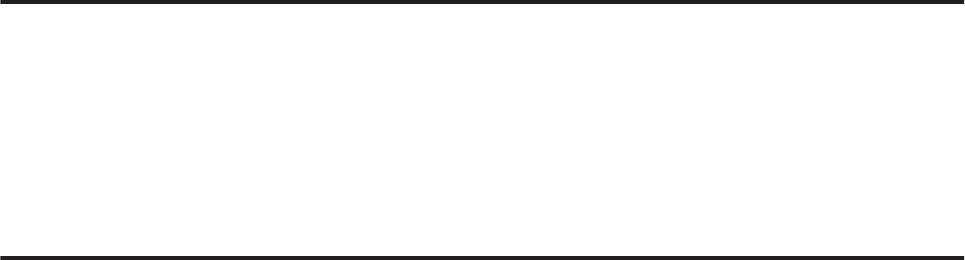Раздел: Офисная Техника
Тип: Мфу
Характеристики, спецификации
Устройство:
принтер/сканер/копир
Технология печати:
пьезоэлектрическая струйная
Минимальный объем капли:
3 пл
Максимальное разрешение для цветной печати:
5760×1440 dpi
Скорость печати:
33 стр/мин (ч/б А4), 15 стр/мин (цветн. А4)
Тип датчика:
контактный (CIS)
Максимальный формат оригинала:
A4
Максимальный размер сканирования:
216×297 мм
Разрешение сканера:
1200×2400 dpi
Максимальное разрешение копира (черно-белое):
1200×2400 dpi
Максимальное разрешение копира (цветное):
1200×2400 dpi
Время печати первой копии:
5 с
Подача бумаги:
100 лист. (стандартная)
Плотность используемой бумаги:
64-300 г/м2
Возможность печати на:
карточках, пленках, этикетках, фотобумаге, глянцевой бумаге, конвертах, матовой бумаге
Ресурс цветного картриджа:
6500 страниц
Ресурс черно-белого картриджа:
4000 страниц
Тип картриджа:
черный C13T66414A, голубойC13T66424A, желтый C13T66444A, пурпурный C13T66434A
Интерфейсы:
Wi-Fi, 802.11n, USB 2.0
Поддержка Post Script:
нет
Поддержка ОС:
Windows, Mac OS
Уровень шума при работе:
37 дБ
Габариты (ШхВхГ):
472x145x300 мм
Инструкция к Мфу Epson L355
Руководство
пользователя
NPD4746-00 RU
Руководство пользователя
Авторские права и торговые марки
Авторские права и торговые марки
Авторские права и торговые марки
Никакую часть данного документа нельзя воспроизводить, хранить в поисковых системах или передавать
в любой форме и любыми способами (электронными, механическими, путем копирования, записи или
иными) без предварительного письменного разрешения Seiko Epson Corporation. По отношению
использования содержащейся здесь информации никаких патентных обязательств не предусмотрено. Равно
как не предусмотрено никакой ответственности за повреждения, произошедшие вследствие использования
содержащейся здесь информации. Относительно использования содержащейся здесь информации не
предусмотрено никаких патентных обязательств. Также не существует никаких обязательств, касающихся
ущерба, понесенного вследствие использования этой информации.
Seiko Epson Corporation и ее филиалы не несут ответственности перед покупателями данного продукта или
третьими сторонами за понесенные ими повреждения, потери, сборы или затраты, вызванные несчастными
случаями, неправильным использованием продукта, недозволенной модификацией, ремонтом или
изменением продукта и невозможностью (исключая США) строгого соблюдения инструкций по работе и
обслуживанию, разработанных Seiko Epson Corporation.
Seiko Epson Corporation не несет ответственности за любые повреждения или проблемы, возникшие из-за
использования любых функций или расходных материалов, не являющихся оригинальными продуктами
EPSON (Original EPSON Products) или продуктами, одобренными EPSON (EPSON Approved Products).
Seiko Epson Corporation не несет ответственности за любые повреждения, возникшие из-за
электромагнитных наводок, вызванных использованием любых интерфейсных кабелей, не являющихся
продуктами, одобренными Seiko Epson Corporation (Epson Approved Products).
EPSON
— зарегистрированная торговая марка, EPSON EXCEED YOUR VISION или EXCEED YOUR VISION
®
— торговые марки Seiko Epson Corporation.
PRINT Image Matching
и логотип PRINT Image Matching — торговые марки Seiko Epson Corporation.
™
Copyright © 2001, Seiko Epson Corporation. Все права защищены.
Intel
— зарегистрированная торговая марка Intel Corporation.
®
PowerPC
— зарегистрированная торговая марка International Business Machines Corporation.
®
Epson Scan частично основывается на работе Независимой группы по формату JPEG (Independent JPEG
Group).
libtiff
Copyright © 1988-1997 Sam Leffler
Copyright © 1991-1997 Silicon Graphics, Inc.
Permission to use, copy, modify, distribute, and sell this software and its documentation for any purpose is
hereby granted without fee, provided that (i) the above copyright notices and this permission notice appear in
all copies of the software and related documentation, and (ii) the names of Sam Leffler and Silicon Graphics
may not be used in any advertising or publicity relating to the software without the specific, prior written
permission of Sam Leffler and Silicon Graphics.
2
Руководство пользователя
Авторские права и торговые марки
THE SOFTWARE IS PROVIDED «AS-IS» AND WITHOUT WARRANTY OF ANY KIND, EXPRESS,
IMPLIED OR OTHERWISE, INCLUDING WITHOUT LIMITATION, ANY WARRANTY OF
MERCHANTABILITY OR FITNESS FOR A PARTICULAR PURPOSE.
IN NO EVENT SHALL SAM LEFFLER OR SILICON GRAPHICS BE LIABLE FOR ANY SPECIAL,
INCIDENTAL, INDIRECT OR CONSEQUENTIAL DAMAGES OF ANY KIND, OR ANY DAMAGES
WHATSOEVER RESULTING FROM LOSS OF USE, DATA OR PROFITS, WHETHER OR NOT ADVISED
OF THE POSSIBILITY OF DAMAGE, AND ON ANY THEORY OF LIABILITY, ARISING OUT OF OR IN
CONNECTION WITH THE USE OR PERFORMANCE OF THIS SOFTWARE.
Microsoft
, Windows
и Windows Vista
— зарегистрированные торговые марки Microsoft Corporation.
®
®
®
Apple
, Macintosh
, Mac OS
и OS X
— зарегистрированные торговые марки Apple Inc.
®
®
®
®
Названия и логотипы ABBYY
и ABBYY FineReader
— зарегистрированные торговые марки ABBYY
®
®
Software House.
Adobe, Adobe Reader, Acrobat и Photoshop — торговые марки Adobe System Incorporated, которые могут быть
зарегистрированы в некоторых юрисдикциях.
Примечание: прочие названия продуктов упоминаются в документе только для идентификации и могут
являться торговыми марками соответствующих владельцев. Epson отрицает владение любыми правами на
эти марки.
Copyright © 2012, Seiko Epson Corporation. Все права защищены.
3
Руководство пользователя
Содержание
Содержание
Доступ к драйверу принтера в Mac OS X. . . . . 25
Авторские права и торговые марки
Основные операции…………………. 26
Авторские права и торговые марки……….. 2
Основы печати…………….…….. 26
Отмена печати……..…………….. 29
Дополнительные возможности…….……. 31
Введение
Печать фотографий без проблем……….. 31
Поиск информации………………….. 7
Предустановки устройства (только для
Windows)……………………….. 31
Предостережения, важная информация
Двусторонняя печать (только для
и примечания……..……………….. 7
Windows)……………………….. 32
Версии операционных систем……………. 7
Печать по размеру страницы…………. 33
Пользование Epson Connect Услуга……….. 8
Печать Pages per sheet (Страниц на листе)
……………….…………….. 34
Общий доступ к устройству для печати……. 36
Настройка в Windows………………. 36
Важные инструкции
Установка в Mac OS X….…………… 39
Важные инструкции по безопасности….…… 9
Рекомендации и предупреждения о работе с
устройством……………………….. 9
Сканирование
Установка/использование устройства. . . . . . . 9
Приступаем к сканированию…………… 40
Работа с принтером при беспроводном
Начало сканирования………………. 40
подключении……..……………… 11
Возможности коррекции изображений. . . . . 42
Обращение с чернилами…………….. 11
Основы сканирования с компьютера……… 45
Ограничения на копирование…………… 11
Сканирование в режиме Full Auto Mode
(Автоматический режим)……….…… 45
Сканирование в режиме Home Mode
Знакомство с устройством
(Простой режим)…………………. 46
Детали устройства…………………… 13
Сканирование в режиме Office Mode
Руководство к панели управления……….. 15
(Офисный режим)…………………. 48
Кнопки………………..………. 15
Сканирование в режиме Professional Mode
Индикаторы…….………………. 16
(Профессиональный режим)………….. 50
Предпросмотр и выравнивание области
сканирования……………………. 52
Обращение с бумагой
Различные типы сканирования……..…… 55
Использование, загрузка и хранение
Сканирование журнала…….……….. 55
носителей………………………… 17
Сканирование нескольких документов в
Хранение носителей……………….. 17
PDF—файл………………………. 57
Выбор бумаги……………………… 17
Сканирование фотографии…………… 60
Параметры типа бумаги от драйвера
Информация о ПО………………….. 61
принтера……………………….. 18
Запуск драйвера Epson Scan………….. 61
Загрузка бумаги…………………….. 19
Запуск другого ПО для сканирования……. 62
Загрузка конвертов……………….…. 21
Размещение оригиналов………..…….. 23
Перезаправка чернил
Важные инструкции по безопасности, меры
Идет печать
предосторожности при работе с бутылками
Драйвер принтера и утилита Status Monitor. . . . 24
для чернил и их характеристики….……… 64
Доступ к ПО принтера в Windows……… 24
Важные инструкции по безопасности……. 64
4
Руководство пользователя
Содержание
Меры предосторожности при
Устранение неполадок с печатью/
перезаправке чернил……………….. 64
копированием
Характеристики бутылок с чернилами…… 65
Диагностирование проблемы…………... 84
Проверка уровня чернил………………. 66
Проверка состояния устройства……….. 84
Перезаправка контейнеров для чернил…….. 66
Замятие бумаги…………………….. 86
Извлечение замятой бумаги из устройства
Обслуживание устройства и ПО
……………….…………….. 87
Проверка дюз печатающей головки………. 70
Предотвращение замятия бумаги………. 88
Утилита проверки дюз Nozzle Check
Справка по качеству печати……………. 88
(Проверка дюз) для Windows……….… 70
Горизонтальные полосы………….…. 89
Утилита проверки дюз Nozzle Check
Несовпадение или полосы по вертикали. . . . 89
(Проверка дюз) для Mac OS X…………. 70
Цвета неправильные или отсутствуют. . . . . . 90
Прочистка печатающей головки…………. 71
Расплывчатый или смазанный отпечаток. . . . 90
Утилита Head Cleaning (Прочистка
Проблемы отпечатков, не связанные
печатающей головки) для Windows…….. 71
с качеством печати…………..……… 91
Утилита Head Cleaning (Прочистка
Неправильные или искаженные символы. . . . 91
печатающей головки) для Mac OS X..…… 72
Неправильные поля……………….. 91
Калибровка печатающей головки.……….. 72
Отпечатки получаются с небольшим
Утилита Print Head Alignment (Калибровка
наклоном……………………….. 92
печатающей головки) для Windows…….. 72
Размер или положение копируемого
Утилита Print Head Alignment (Калибровка
изображения ошибочны…………….. 92
печатающей головки) для Mac OS X..…… 73
Изображение перевернуто…………… 92
Замена чернил в тюбиках с чернилами…….. 73
Печатаются пустые страницы…………. 92
Утилита Power Ink Flushing
Отпечаток смазанный или потертый……. 93
(Технологическая прочистка чернил) для
Печать идет слишком медленно……….. 93
Windows…………..…………… 74
Бумага подается неправильно…………… 93
Утилита Power Ink Flushing
Бумага не подается………………… 93
(Технологическая прочистка чернил) для
Бумага подается по несколько листов сразу
Mac OS X……………………….. 74
……………….…………….. 94
Сохранение электроэнергии……………. 75
Бумага загружена неправильно………… 94
В Windows………………………. 75
Бумага выталкивается не полностью или
В Mac OS X.…………………….. 75
сминается………………………. 94
Проверка количества поданных листов
Устройство не печатает………….……. 95
бумаги……….……….…………. 75
Индикаторы не горят…………..….. 95
Очистка устройства………….………. 76
Горит только индикатор питания………. 95
Очистка внешних деталей устройства……. 76
Увеличение скорости печати (только
Очистка внутренних поверхностей
в Windows)……………………….. 96
устройства………………………. 76
Другие проблемы…………………… 97
Транспортировка устройства…………… 77
Использование тихого режима при печати
Проверка и установка вашего ПО………… 80
на простой бумаге…………………. 97
Проверка ПО, установленного на вашем
компьютере…………….……….. 80
Устранение неполадок для
Установка ПО……………………. 81
сканирования
Удаление ПО..……………….……. 81
Проблемы, обозначаемые сообщениями на
В Windows………………………. 81
ЖК—дисплее или индикаторами состояния….. 99
В Mac OS X.…………………….. 82
Проблемы в начале сканирования……….. 99
Использование кнопки…………….. 100
5
Руководство пользователя
Содержание
Использование другого ПО для
сканирования, помимо Epson Scan…….. 101
Проблемы с временем сканирования…….. 101
Проблемы с отсканированными
изображениями……….…………… 101
Качество сканирования
неудовлетворительное……………… 101
Область сканирования или направление
неудовлетворительны……………… 103
Проблемы остались после всех попыток
решения………………….……… 104
Информация о продукте
Бутылки с чернилами……………….. 105
Требования к системе……………….. 105
В Windows…..……………….... 105
В Mac OS X……………….……. 105
Технические характеристики………….. 106
Характеристики принтера…………… 106
Характеристики сканера……………. 108
Характеристики сетевого интерфейса…… 108
Механические характеристики….……. 108
Электрические характеристики…..…… 109
Условия окружающей среды…………. 109
Соответствие стандартам и допускам…… 109
Интерфейс……………………… 110
Служба поддержки
Web—сайт технической поддержки………. 111
Обращение в службу поддержки
пользователей продукции EPSON..……… 111
Перед обращением в Epson………….. 111
Информация в Интернет……………. 112
Сервисные центры на Тайване……….. 112
Служба поддержки пользователей EPSON
…………………………….. 113
Сервисные центры……………….. 113
Help for Users in Vietnam………..….. 114
Help for Users in Indonesia…………… 114
Help for Users in Hong Kong………….. 115
Help for Users in Malaysia……………. 115
Help for Users in India……………… 116
Help for Users in the Philippines……….. 117
Указатель
6
Руководство пользователя
Введение
Введение
Поиск информации
Последние версии следующих руководств доступны на web-сайте поддержки пользователей Epson.
http://www.epson.eu/Support (Европа)
http://support.epson.net/ (за пределами Европы)
❏ Установка (печатный вариант):
Содержит информацию об установке устройства и программного обеспечения и использовании
устройства без компьютера.
❏ Руководство пользователя (PDF-файл):
Содержит подробные инструкции о работе, технике безопасности и устранении неполадок. См. это
руководство при использовании устройства с компьютером.
Для просмотра руководства в формате PDF необходимы Adobe Acrobat Reader 5.0 или выше, или Adobe
Reader.
❏ Руководство по работе в сети (HTML):
Содержит информацию для системного администратора о драйвере принтера и настройках сети.
Предостережения, важная информация
и примечания
Предостережения, важная информация и примечания в этом Руководстве пользователя описаны ниже.
Предостережение
!
необходимо соблюдать во избежание телесных травм.
Важную информацию
c
необходимо соблюдать, чтобы не повредить оборудование.
Примечания
содержат полезные советы и ограничения при работе с устройством.
Версии операционных систем
В этом руководстве пользователя приняты следующие сокращения.
❏ Windows 7 означает Windows 7 Home Basic, Windows 7 Home Premium, Windows 7 Professional и Windows
7 Ultimate.
7
Руководство пользователя
Введение
❏ Windows Vista означает Windows Vista Home Basic Edition, Windows Vista Home Premium Edition,
Windows Vista Business Edition, Windows Vista Enterprise Edition и Windows Vista Ultimate Edition.
❏ Windows XP означает Windows XP Home Edition, Windows XP Professional x64 Edition и Windows XP
Professional.
❏ Mac OS X означает Mac OS X 10.5.8, 10.6.x и 10.7.x.
Пользование Epson Connect Услуга
С помощью Epson Connect можно легко печатать напрямую со смартфона или планшетного ПК. Услуги
изменяются в зависимости от продукта. Более подробную информацию о печати и других услугах см. по
URL-адресу:
https://www.epsonconnect.com/ (сайт портала Epson Connect)
http://www.epsonconnect.eu (только Европа)
Для просмотра руководства Epson Connect дважды щелкните значок
на рабочем столе.
8
Руководство пользователя
Важные инструкции
Важные инструкции
Важные инструкции по безопасности
Прочтите и выполняйте эти инструкции, чтобы обеспечить безопасное использование устройства.
Убедитесь, что сохранили настоящее руководство для последующих ссылок. Также, следуйте всем
предупреждениям и инструкциям, которые нанесены на корпус устройства.
❏ Используйте только шнур питания, поставляемый с устройством, и не используйте шнур от любого
другого оборудования. Применение других шнуров с устройством или шнура питания, поставляемого с
устройством, для подключения другой аппаратуры может привести к возгоранию или поражению
электрическим током.
❏ Убедитесь, что шнур питания отвечает соответствующим местным стандартам безопасности.
❏ Никогда не разбирайте, не дорабатывайте и не пытайтесь починить шнур питания, вилку, блок принтера,
блок сканера или дополнительные устройства, если это не оговорено специально в инструкциях по
работе со данным устройствам.
❏ Отключите устройство от электросети и предоставьте для ремонта квалифицированным специалистам в
следующих случаях:
Шнур питания или вилка повреждены; внутрь устройства попала жидкость; устройство упало или
поврежден корпус; устройство работает неправильно или заметно медленнее. Не пытайтесь сделать
регулировки, которые не описаны в инструкции по эксплуатации.
❏ Устройство должно находиться рядом с электрической розеткой, от которой шнур питания можно легко
отсоединить.
❏ Не устанавливайте и не храните устройство на открытом воздухе, в сильно загрязненных или запыленных
местах, рядом с источниками воды и тепла, в местах, подверженных ударам, вибрации или резким
изменениям температуры или влажности.
❏ Будьте осторожны, не проливайте на устройство жидкости и не трогайте устройство мокрыми руками.
Рекомендации и предупреждения о работе с
устройством
Прочтите и выполняйте эти инструкции, чтобы избежать повреждения устройства или вашей собственности.
Убедитесь, что сохранили настоящее руководство для последующих ссылок.
Установка/использование устройства
❏ Не блокируйте и не закрывайте отверстия на корпусе устройства.
❏ Используйте источник питания только указанного на наклейке устройства типа.
❏ Не подключайте устройства к розеткам, от которых питаются регулярно включающиеся
и выключающиеся фотокопировальные аппараты или системы кондиционирования.
9
Руководство пользователя
Важные инструкции
❏ Не подключайте устройство к розеткам, оснащенным настенными выключателями или
автоматическими таймерами.
❏ Устанавливайте компьютер и устройство вдали от потенциальных источников помех, таких, как
громкоговорители или базовые модули беспроводных телефонов.
❏ Шнуры питания следует прокладывать в местах, где они не будут истираться, изнашиваться,
сплющиваться, скручиваться и подвергаться порезам. Не ставьте предметы на шнуры питания и следите
за тем, чтобы на адаптер переменного тока и шнуры питания не наступали и не переезжали их. Особенно
тщательно следите за тем, чтобы все шнуры питания были прямыми на концах и в местах соединения с
адаптером переменного тока.
❏ Если вы подключаете устройство через удлинитель, убедитесь, что общая нагрузка от всех устройств,
подключенных к этому удлинителю, не превышает максимально допустимой. Также убедитесь, что
общая нагрузка от всех устройств, подключенных к электрической розетке, не превышает максимально
допустимой.
❏ Если вы намерены использовать устройство в Германии, подключайте его через 10- или 16-амперный
автоматический выключатель для защиты от короткого замыкания или избыточного тока.
❏ При подключении данного продукта к компьютеру или другому устройству с помощью кабеля убедитесь
в правильности ориентации разъемов. Каждый разъем можно подключить лишь одним способом.
Если вставить разъем неправильно, можно повредить оба устройства, соединенные кабелем.
❏ Размещайте устройство на плоской устойчивой поверхности, которая шире основания устройства в
любом направлении. При установке устройства около стены, оставляйте между ним и стеной промежуток
не менее 10 см. Устройство не будет работать правильно, если оно установлено под углом или качается.
❏ При хранении и транспортировке принтера не наклоняйте устройство, не переворачивайте его и не
устанавливайте на бок, иначе чернила могут вылиться.
❏ Позади устройства должно быть достаточно пространства для размещения кабелей, а над сканером
должно быть место, чтобы вы могли полностью открыть крышку.
❏ Не устанавливайте устройство в местах, подверженных резким изменениям температуры и влажности.
Держите устройство вдали от прямых солнечных лучей, источников яркого света и тепла.
❏ Не вставляйте предметы в отверстия на корпусе устройства.
❏ Не допускайте попадания рук во внутреннюю часть устройства во время печати.
❏ Не прикасайтесь к плоскому белому шлейфу и тюбикам с чернилами внутри устройства.
❏ Не используйте аэрозольные баллоны, содержащие воспламеняющиеся газы внутри или рядом с
устройством. Это может привести к пожару.
❏ Не перемещайте печатающую головку самостоятельно, этим вы можете повредить устройство.
❏ Всегда выключайте принтер при помощи кнопки P. Не отключайте устройство от источника питания и
не выключайте источник питания, пока индикатор P не прекратит мигать.
❏ Перед транспортировкой устройства убедитесь в том, что печатающая головка находится в обычном
(крайнем правом) положении.
❏ Будьте осторожны и следите, чтобы ваши пальцы не попали под закрывающийся сканирующий блок.
10
Руководство пользователя
Важные инструкции
❏ Не продолжайте печатать, когда уровень чернил ниже нижней линии на контейнере для чернил. Если
использовать устройство, когда уровень чернил ниже нижней линии, можно повредить его. Epson
рекомендует наполнять все контейнеры для чернил до верхней линии, когда устройство не используется,
для восстановления уровня чернил. Если контейнер для чернил заполнен как описано выше, устройство
выдает предупреждение и прекращает работу в определенное время так, что уровни чернил не
опускаются ниже нижней линии на контейнере для чернил.
❏ Если вы не планируете использовать устройство в течение долгого периода времени, обязательно
отключите его от электрической розетки.
❏ Размещая оригиналы документов, не нажимайте на стекло сканера слишком сильно.
❏ Во время срока службы устройства может потребоваться замена впитывающей чернила прокладки, когда
она заполнится. Понадобится ли это и насколько часто, зависит от количества напечатанных страниц,
типа материала для печати и количества циклов прочистки, выполненных устройством. Понять, что эта
деталь нуждается в замене, помогут Epson Status Monitor, ЖК-дисплей или индикаторы на панели
управления. Необходимость замены прокладки не означает, что устройство прекратило работать в
соответствии со своими техническими характеристиками. Замена данной детали – это стандартная
операция по обслуживанию устройства в рамках технических характеристик устройства, а не проблема,
требующая ремонта. Таким образом, гарантийные условия Epson не включают стоимость этой замены.
Если вашему устройству требуется замена прокладки, это может осуществить любой авторизованный
сервисный центр Epson. Эта операция не относится к выполняемым пользователями.
Работа с принтером при беспроводном подключении
❏ Не используйте устройство в медицинских учреждениях или рядом с медицинским оборудованием.
Радиоволны, излучаемые устройством, могут нарушить работу медицинского электрооборудования.
❏ Не используйте устройство рядом с автоматически контролируемыми устройствами, такими как
автоматические двери или пожарная сигнализация. Радиоволны, излучаемые устройством, могут
нарушить работу этих устройств, что может привести к несчастным случаям.
Обращение с чернилами
Инструкции по технике безопасности при работе с чернильными картриджами, а также рекомендации/
предупреждения по работе с устройством находятся в разделе по ссылке.
& «Перезаправка чернил» на стр. 64
Ограничения на копирование
Пользователи устройства обязаны выполнять следующие ограничения, чтобы гарантировать ответственное
и законное использование устройства.
Копирование следующих документов преследуется по закону.
❏ Банковские векселя, денежные знаки, рыночные государственные ценные бумаги, правительственные
и муниципальные долговые обязательства.
❏ Непогашенные почтовые марки, проштампованные почтовые открытки и другие официальные
почтовые предметы.
11
Руководство пользователя
Важные инструкции
❏ Правительственные гербовые марки и ценные бумаги, выпущенные в ходе судопроизводства.
Копирование следующих документов требует осторожности.
❏ Частные реализуемые ценные бумаги (акции, векселя, чеки и т. д.), ежемесячные пропуска,
концессионные документы и т. д.
❏ Паспорта, водительские удостоверения, свидетельства о пригодности, дорожные пропуска, акцизные
марки, билеты и т. д.
Примечание:
Копирование следующих документов может преследоваться по закону.
Ответственное использование материалов, защищенных авторским правом
❏ Устройства могут быть неправомерно использованы для копирования защищенных авторским правом
материалов. Если у вас нет разрешения уполномоченного лица, то перед копированием опубликованных
материалов необходимо получить разрешение у владельца авторских прав.
12
Оглавление
Аннотации для Мфу Epson L355 в формате PDF
Топ 10 инструкций
Другие инструкции
- Manuals
- Brands
- Epson Manuals
- All in One Printer
- L355
- User manual
-
Contents
-
Table of Contents
-
Troubleshooting
-
Bookmarks
Quick Links
Related Manuals for Epson L355
Summary of Contents for Epson L355
-
Page 1
L355 User’s Guide… -
Page 3: Table Of Contents
Changing the Power Off Timer Setting — Windows…………….. 19 Changing the Power Off Timer Setting — Mac OS X …………… 20 EPSON Connect Solutions……………………. 21 Using the EPSON iPrint Mobile App ………………..21 Loading Paper ……………………….22 Loading Paper for Documents ………………….22 Loading Paper for Photos ……………………
-
Page 4
Cancelling Printing Using a Product Button………………61 Scanning …………………………62 Starting a Scan……………………… 62 Starting a Scan Using the Product Buttons………………62 Changing Default Scan Button Settings ………………62 Starting a Scan Using the EPSON Scan Icon…………….63 Starting a Scan from a Scanning Program………………65… -
Page 5
Selecting EPSON Scan Settings ………………….67 Scan Modes……………………… 67 Selecting the Scan Mode………………….. 68 Scanning in Full Auto Mode………………….68 Available Image Adjustments — Full Auto Mode…………….. 71 Scanning in Home Mode ………………….. 71 Selecting a Scan Area — Home Mode ………………74 Available Image Adjustments — Home Mode ……………. -
Page 6
Disabling Special Offers with Windows ………………112 Purchase EPSON Ink……………………114 Ink Bottle Part Numbers………………….. 114 Refilling the Ink Tanks ……………………115 Adjusting Print Quality……………………..120 Print Head Maintenance……………………120 Print Head Nozzle Check………………….120 Checking the Nozzles Using the Product Buttons …………..121 Checking the Nozzles Using a Computer Utility ………….. -
Page 7
White or Dark Lines in Printout ………………..162 Blurry or Smeared Printout ………………….163 Faint Printout or Printout Has Gaps ………………… 164 Grainy Printout……………………..165 Incorrect Colors ……………………… 166 Solving Scanning Problems ………………….167 Scanning Software Does Not Operate Correctly …………….. 167 Cannot Start EPSON Scan………………….167… -
Page 8
Solving Scanned Image Quality Problems ………………168 Image Consists of a Few Dots Only………………… 168 Line of Dots Appears in All Scanned Images…………….169 Straight Lines in an Image Appear Crooked …………….169 Image is Distorted or Blurry ………………….169 Image Colors are Patchy at the Edges ……………… -
Page 9
Copyright Notice……………………..188 libTIFF Software Acknowledgment………………..189 A Note Concerning Responsible Use of Copyrighted Materials……….. 190 Default Delay Times for Power Management for EPSON Products……….190 Copyright Attribution ……………………190… -
Page 11: L355 User’s Guide
L355 User’s Guide Welcome to the L355 User’s Guide.
-
Page 12: Product Basics
Product Parts Locations Changing the Default Paper Size in the Control Panel The Power Off Timer EPSON Connect Solutions Setting Up the Control Panel See these sections to set up the control panel for use. Control Panel Buttons and Lights…
-
Page 13: Adjusting Control Panel Position
The Wi-Fi button network status button B&W copy button color copy button stop button ink light paper light Scan by pressing the B&W copy button and the color copy button simultaneously Parent topic: Setting Up the Control Panel Adjusting Control Panel Position You can adjust the position of the control panel to make it easier to use.
-
Page 14: Changing The Default Paper Size In The Control Panel
Changing the Default Paper Size in the Control Panel Depending on your product, the default paper size for copies is either A4 (8.3 × 11.7 inches [210 × 297 mm]) or Letter (8.5 × 11 inches [216 × 279 mm]). •…
-
Page 15: Product Parts — Top
Product Parts — Top Sheet feeder Paper support Ink tank unit Output tray Paper stopper Control panel Feeder guard Edge guide…
-
Page 16
Document cover Scanner glass Ink tanks Transportation lock Ink tubes Parent topic: Product Parts Locations… -
Page 17: Product Parts — Inside
Product Parts — Inside Scanner unit Print head in home position Control panel Control panel release bar (beneath) Parent topic: Product Parts Locations…
-
Page 18: Product Parts — Back
Product Parts — Back AC inlet USB port Parent topic: Product Parts Locations Changing the Default Paper Size in the Control Panel Depending on your product, the default paper size for copies is either A4 (8.3 × 11.7 inches [210 × 297 mm]) or Letter (8.5 × 11 inches [216 × 279 mm]). •…
-
Page 19: The Power Off Timer
Product Basics The Power Off Timer The product turns off automatically if it is not used for a period of time after it enters sleep mode. You can adjust the time period before power off, but increasing the time reduces the product’s energy efficiency. Changing the Power Off Timer Setting — Windows Changing the Power Off Timer Setting — Mac OS X Parent topic:…
-
Page 20: Changing The Power Off Timer Setting — Mac Os X
3. In the drop-down menu, select the length of time after which you want the product to automatically turn off when it is not in use. 4. Click Send. 5. When you see the time you selected listed as the Current Printer Setting, click OK. Parent topic: The Power Off Timer Changing the Power Off Timer Setting — Mac OS X…
-
Page 21: Epson Connect Solutions
Product Basics Using the EPSON iPrint Mobile App Use this free Apple and Android app to print to nearby EPSON networked products. EPSON iPrint lets you print PDFs, Microsoft Office documents, photos, and web pages over a wireless network. You can even scan and save a file on your device, send it as an email, or upload it to an online service such as Box, Dropbox, EverNote, or Google Docs.
-
Page 22: Loading Paper
Loading Paper for Documents Loading Paper for Photos Loading Envelopes Paper Loading Capacity Available EPSON Papers Paper or Media Type Settings Loading Paper for Documents You can print documents on a variety of paper types and sizes. 1. Flip the feeder guard forward.
-
Page 23
3. Pull out the output tray and open the paper stopper. Note: If you print on legal-size or longer paper, leave the paper stopper closed. 4. Slide the edge guide left. -
Page 24
5. Insert paper, glossy or printable side up and short edge first, against the right side. If you are inserting a stack of paper, fan the sheets first and tap the stack on a flat surface to even the edges. 6. -
Page 25: Loading Paper For Photos
• Check the paper package for any additional loading instructions. Parent topic: Loading Paper Related references Paper Loading Capacity Loading Paper for Photos You can print photos on a variety of paper types and sizes. 1. Flip the feeder guard forward. 2.
-
Page 26
4. Slide the edge guide left. 5. Insert paper, glossy or printable side up and short edge first, against the right side. If you are inserting a stack of paper, fan the sheets first and tap the stack on a flat surface to even the edges. -
Page 27: Loading Envelopes
6. Slide the edge guide against the paper, but not too tightly. 7. Flip the feeder guard back. Always follow these paper loading guidelines: • Load only the recommended number of sheets. • Load paper short edge first, no matter which way your photo faces. •…
-
Page 28
1. Flip the feeder guard forward. 2. Pull up the paper support and its extension. 3. Pull out the output tray and open the paper stopper. -
Page 29
4. Slide the edge guide left. 5. Load up to 10 envelopes against the right side. Load them printable side up and flap edge left. 6. Slide the edge guide against the envelopes, but not too tightly. 7. Flip the feeder guard back. -
Page 30: Paper Loading Capacity
** For two-sided printing, load up to 30 sheets. Parent topic: Loading Paper Available EPSON Papers You can purchase genuine EPSON ink and paper from an EPSON authorized reseller. To find the nearest reseller, visit global.latin.epson.com or call your nearest Epson sales office (website available in…
-
Page 31: Paper Or Media Type Settings
Size Part number Sheet count EPSON Bright White Paper Letter (8.5 × 11 inches S041586 [216 × 279 mm]) EPSON Premium Photo Paper Glossy 4 × 6 inches S041808 (102 × 152 mm) S041727 5 × 7 inches S041464 (127 × 178 mm) 8 ×…
-
Page 32
For this paper Select this paper Type or Media Type setting EPSON Premium Presentation Paper Matte Premium Presentation Paper Matte Envelopes Envelope Parent topic: Loading Paper… -
Page 33: Placing Originals On The Product
Placing Originals on the Product Follow the instructions here to place your original documents or photos on the product. Caution: Do not place anything on top of your product or use its cover as a writing surface to avoid damaging it. Placing Originals on the Scanner Glass Placing Originals on the Scanner Glass You can place originals up to this size on the scanner glass: Letter (8.5 ×…
-
Page 34
3. Close the document cover gently to keep your original in place. Parent topic: Placing Originals on the Product Related topics Copying Scanning… -
Page 35: Copying
Copying See the information here to copy documents or photos using your product. Note: Copies may not be exactly the same size as your originals. Copying Documents or Photos Copying Documents or Photos You can copy color or black-and-white documents or photos onto plain paper. 1.
-
Page 36: Printing From A Computer
Note: If you have an internet connection, it is a good idea to check for updates to your product software on Epson’s support website. If you see a Software Update screen, select Enable automatic checking and click OK. The update scans your system to see if you have the latest product software. Follow the on-screen instructions.
-
Page 37
2. Select the print command in your application. Note: You may need to select a print icon on your screen, the Print option in the File menu, or another command. See your application’s help utility for details. 3. If necessary, select your product name as the printer you want to use. Note: You may also need to select Properties or Preferences to view your print settings. -
Page 38
5. Select the orientation of your document. Note: If you are printing an envelope, select Landscape. 6. Select the type of paper you loaded as the Paper Type setting. Note: The setting may not exactly the name of your paper. Check the paper type settings list for details. -
Page 39: Print Quality Options — Windows
Print Quality Options — Windows You can select any of the available Quality options to fine-tune the quality of your print. Some settings may be unavailable, depending on the paper type and border setting you have chosen. Draft For draft printing on plain paper. Standard For everyday text and image printing.
-
Page 40
3. Select the double-sided printing options you want to use. 4. Click OK to return to the Main tab. 5. Print a test copy of your double-sided document to test the selected settings. 6. Follow any instructions displayed on the screen during printing. Note: The surface of the paper may smear during double-sided printing. -
Page 41: Double-Sided Printing Options — Windows
Parent topic: Printing with Windows Double-sided Printing Options — Windows You can select any of the available options on the 2-Sided Printing Settings window to set up your double-sided print job. Binding Edge Options Select a setting that orients double-sided print binding in the desired direction. Binding Margin Options Select options that define a wider margin to allow for binding.
-
Page 42: Custom Color Correction Options — Windows
1. To change the size of your printed document or photo, select the Reduce/Enlarge Document checkbox and select one of these sizing options: • Select the Fit to Page option to size your image to fit the paper you loaded. Select the size of the your document or photo as the Document Size setting, and the size of your paper as the Output Paper setting.
-
Page 43
Color Controls Lets you select a Color Mode setting, individual settings for Brightness, Contrast, Saturation, and Density, and individual color tones. If you select the Adobe RGB color mode, you can also adjust the midtone density using the Gamma setting. Fix Photo Improves the color, contrast, and sharpness of flawed photos. -
Page 44: Image Options And Additional Settings — Windows
No Color Adjustment Turns off color management in your printer software so you can manage color using only your application software. Parent topic: Selecting Additional Layout and Print Options — Windows Image Options and Additional Settings — Windows You can select any of the Image Options and Additional Settings to customize your print. Some options may be pre-selected or unavailable, depending on other settings you have chosen.
-
Page 45: Printing Your Document Or Photo — Windows
2. Place your cursor over one of the Printing Presets to view its list of settings. 3. Use any of the available options on the screen to control your printing presets. 4. To choose an option for printing, select it. 5.
-
Page 46: Checking Print Status — Windows
2. Click OK or Print to start printing. Checking Print Status — Windows Parent topic: Printing with Windows Checking Print Status — Windows During printing, you can seethe progress of your print job by right-clicking the printer icon in the Windows taskbar.
-
Page 47: Selecting Default Print Settings — Windows
You can control printing using the options on the screen. • To cancel printing, click right-click on any print job and click Cancel. • To pause printing, click on any print job and click Pause. • To restart printing, click on any print job marked «On Hold» and click Restart. Parent topic: Printing Your Document or Photo — Windows Selecting Default Print Settings — Windows…
-
Page 48: Changing The Language Of The Printer Software Screens
3. Select the print settings you want to use as defaults in all your Windows programs. 4. Click OK. These settings are now the defaults selected for printing. You can still change them as needed for printing in any program session. Changing the Language of the Printer Software Screens Parent topic: Printing with Windows…
-
Page 49: Changing Automatic Update Options
• To disable the automatic update feature, select the Never option. 4. Click OK to exit. Note: If you choose to disable the automatic update feature, it’s a good idea to periodically check for updates on Epson’s support website. Parent topic: Printing with Windows…
-
Page 50: Printing With Mac Os X
Printing with Mac OS X You can print with your product using any Mac OS X printing program, as described in these sections. Selecting Basic Print Settings — Mac OS X Selecting Page Setup Settings — Mac OS X Selecting Print Layout Options — Mac OS X Sizing Printed Images — Mac OS X Managing Color — Mac OS X Printing Your Document or Photo — Mac OS X…
-
Page 51
Note: The print window may look different, depending on the version of Mac OS X and the application you are using. 5. Select the Copies and Pages settings as necessary. Note: If you do not see these settings in the print window, check for them in your application before printing. -
Page 52
7. Select any application-specific settings that appear on the screen, such as those shown in the image above for the Preview application. 8. Select Print Settings from the pop-up menu. You see these settings: 9. Select the type of paper you loaded as the Media Type setting. Note: The setting may not exactly match the name of your paper. -
Page 53: Print Quality Options — Mac Os X
11. Select any of the available print options. Print Quality Options — Mac OS X Print Options — Mac OS X Parent topic: Printing with Mac OS X Related references Paper or Media Type Settings Related tasks Selecting Page Setup Settings — Mac OS X Print Quality Options — Mac OS X You can select any of the available Print Quality options to fine-tune the quality of your print.
-
Page 54: Selecting Page Setup Settings — Mac Os X
Mirror Image Lets you flip the printed image horizontally. Parent topic: Selecting Basic Print Settings — Mac OS X Selecting Page Setup Settings — Mac OS X Depending on your application, you may be able to select the paper size and orientation settings from the print window.
-
Page 55: Sizing Printed Images — Mac Os X
• To print multiple pages on one sheet of paper, select the number of pages in the Pages per Sheet pop-up menu. To arrange the print order of the pages, select a Layout Direction setting. • To print borders around each page on the sheet, select a line setting from the Border pop-up menu. •…
-
Page 56: Managing Color — Mac Os X
• To print only selected pages in a multi-page document, select an option from the Pages to Print pop- up menu. • To adjust the order in which pages are printed, select an option from the Page Order pop-up menu. •…
-
Page 57: Color Matching And Color Options — Mac Os X
Color Matching and Color Options — Mac OS X You can select from these settings on the Color Matching and Color Options menus. Color Matching Settings EPSON Color Controls Lets you manage color using controls in your printer software, or turn off color management. ColorSync Prints using standard color profiles for your product and paper to help match image colors.
-
Page 58: Printing Your Document Or Photo — Mac Os X
Color Options Settings Manual Settings Lets you select manual color adjustments. Click the arrow next to Advanced Settings and select settings for Brightness, Contrast, Saturation, and individual color tones. You can also select a color Mode setting for printing photos and graphics and the Fix Red-Eye setting to reduce or remove red- eye in photos.
-
Page 59: Checking Print Status — Mac Os X
Checking Print Status — Mac OS X Parent topic: Printing with Mac OS X Checking Print Status — Mac OS X During printing, you can view the progress of your print job and control printing. 1. Click the printer icon when it appears in the Dock. You see the print status window: 2.
-
Page 60: Printing Preferences — Mac Os X
2. Select Print & Fax or Print & Scan, select your product, and select Options & Supplies. 3. Select Driver. You see this screen: 4. Select any of the available printing preferences. 5. Click OK. Printing Preferences — Mac OS X Parent topic: Printing with Mac OS X Printing Preferences — Mac OS X…
-
Page 61: Cancelling Printing Using A Product Button
Warning Notifications Lets you choose whether or not to receive warning notifications from the printer software when ink is low. Parent topic: Selecting Printing Preferences — Mac OS X Cancelling Printing Using a Product Button If you need to cancel printing, press the stop button on your product.
-
Page 62: Scanning
After placing your original documents or photos on your product for scanning, start scanning using one of these methods. Starting a Scan Using the Product Buttons Starting a Scan Using the EPSON Scan Icon Starting a Scan from a Scanning Program Parent topic:…
-
Page 63: Starting A Scan Using The Epson Scan Icon
Starting a Scan Using the Product Buttons Starting a Scan Using the EPSON Scan Icon You can start the EPSON Scan program to select scan settings, scan, and save the scanned image to a file. • Windows: Double-click the EPSON Scan icon on your computer desktop.
-
Page 64
Parent topic: Starting a Scan Related tasks Scanning with Mac OS X 10.6/10.7/10.8 Using Image Capture Related topics Selecting EPSON Scan Settings… -
Page 65: Starting A Scan From A Scanning Program
Starting a Scan from a Scanning Program You can start EPSON Scan from a scanning program to select scan settings, scan, and open the scanned image in the program. 1. Open your scanning program and select its scanning option. (See your scanning program help for instructions.)
-
Page 66
Note: In certain programs, you may see the program’s scan window instead of the EPSON Scan window. Select scanning options as necessary. Parent topic: Starting a Scan Related tasks Scanning with Mac OS X 10.6/10.7/10.8 Using Image Capture Related topics… -
Page 67: Selecting Epson Scan Settings
Parent topic: Scanning Scan Modes EPSON Scan provides a choice of scan modes with different levels of control over your settings. Full Auto Mode This mode automatically detects the type of content you are scanning, selects settings for it, and saves your scanned image.
-
Page 68: Selecting The Scan Mode
Selecting the Scan Mode Select the EPSON Scan mode you want to use from the Mode box in the upper right corner of the EPSON Scan window: Parent topic: Selecting EPSON Scan Settings Related tasks Scanning in Full Auto Mode…
-
Page 70
3. Click Scan. EPSON Scan scans your original, and saves the file in the selected folder or opens it in your scanning program. If the file was saved directly to your computer, you see the file in the Windows Explorer or Mac OS X Finder, where you can view and print the image, if desired. -
Page 71: Available Image Adjustments — Full Auto Mode
Scanning in Full Auto Mode Scanning in Home Mode When you scan in Home Mode, EPSON Scan automatically saves your scanned file in JPEG format in your operating system’s Pictures or My Pictures folder, or opens it in your scanning program. You can select settings, preview, and change the scanned file settings as necessary.
-
Page 72
2. Select the Document Type setting that matches your original, such as Photograph or Text/Line Art. 3. Select the Image Type setting that matches your original. -
Page 73
11. Change any of the necessary file save settings and click OK. EPSON Scan scans your original, and saves the file in the selected folder or opens it in your scanning program. If the file was saved directly to your computer, you see the file in the Windows Explorer or Mac OS X Finder, where you can view and print the image, if desired. -
Page 74: Selecting A Scan Area — Home Mode
Selecting a Scan Area — Home Mode You can select a specific area in your preview image to include in your scanned image. You can select the entire image area or a portion of it. You can even select multiple scan areas to create multiple scanned images of different areas (Normal Preview mode only).
-
Page 75
• Normal preview: Click the Auto Locate icon to create a marquee (dotted line) on the preview image. -
Page 76
2. Do the following, as necessary, to work with the selected scan area: • If the marquee is correct, continue with the next step. • To move the marquee, click inside the scan area and drag the marquee where you want it. •… -
Page 77: Available Image Adjustments — Home Mode
• To delete a marquee, click the marquee, then click the Delete Marquee icon. 3. Click inside the scan area and make any necessary settings in the EPSON Scan window. Parent topic: Scanning in Home Mode Available Image Adjustments — Home Mode You can select these Image Adjustments options in EPSON Scan Home Mode.
-
Page 78: Selecting A Scan Size — Home Mode
1. Click the Preview button to preview your image. 2. In the EPSON Scan window, select the size you want your scanned image to be from the Target Size list.
-
Page 79
3. Do the following, as necessary, to work with the selected scan area: • To move the marquee, click inside the scan area and drag the marquee where you want it. • To resize the scan area, place your cursor over the edge or corner of the marquee, then click and drag the edge where you want it. -
Page 80: Scanning In Office Mode
Scanning in Home Mode Scanning in Office Mode When you scan in Office Mode, EPSON Scan automatically saves your scanned file in JPEG format in your operating system’s Pictures or My Pictures folder, or opens it in your scanning program. You can select settings, preview, and change the scanned file settings as necessary.
-
Page 81
2. Select the Image Type setting that matches your original. 3. Select the Document Source setting indicating where you placed your original. 4. Select the Size and Orientation settings that match your original. 5. Select the Resolution setting you want to use for your scan. 6. -
Page 82: Selecting A Scan Area — Office Mode
10. Change any of the necessary file save settings and click OK. EPSON Scan scans your original, and saves the file in the selected folder or opens it in your scanning program. If the file was saved directly to your computer, you see the file in the Windows Explorer or Mac OS X Finder, where you can view and print the image, if desired.
-
Page 83
1. In the Preview window, click the Auto Locate icon to create a marquee (dotted line) on the preview image. 2. Do the following, as necessary, to work with the selected scan area: • If the marquee is correct, continue with the next step. •… -
Page 84: Available Image Adjustments — Office Mode
• To delete a marquee, click the marquee, then click the Delete Marquee icon. 3. Click inside each scan area and make any necessary settings in the EPSON Scan window. Parent topic: Scanning in Office Mode Available Image Adjustments — Office Mode You can select these Image Adjustments options in EPSON Scan Office Mode.
-
Page 85: Scanning In Professional Mode
Scanning in Office Mode Scanning in Professional Mode When you scan in Professional Mode, EPSON Scan automatically saves your scanned file in JPEG format in your operating system’s Pictures or My Pictures folder, or opens it in your scanning program.
-
Page 87
12. Change any of the necessary file save settings and click OK. EPSON Scan scans your original, and saves the file in the selected folder or opens it in your scanning program. If the file was saved directly to your computer, you see the file in the Windows Explorer or Mac OS X Finder, where you can view and print the image, if desired. -
Page 88: Available Image Types — Professional Mode
Available Image Types — Professional Mode You can select these Image Type options in EPSON Scan Professional Mode. 24-bit Color Select this setting for color photos. Color Smoothing Select this setting for color graphic images, such as charts or graphs.
-
Page 89
• Thumbnail preview: Your scan area is selected automatically, but you can change it. Place your cursor in one corner of the desired scan area, then click and drag the cursor to the opposite corner to create a marquee (dotted line) on the preview image. -
Page 90
2. Do the following, as necessary, to work with the selected scan area: • If the marquee is correct, continue with the next step. • To move the marquee, click inside the scan area and drag the marquee where you want it. •… -
Page 91: Available Image Adjustments — Professional Mode
Marquee icon to copy the existing marquee and paste it on the preview image. • To delete a marquee, click the marquee, then click the Delete Marquee icon. 3. Click inside the scan area and make any necessary settings in the EPSON Scan window. Parent topic: Scanning in Professional Mode Available Image Adjustments — Professional Mode You can select these Adjustments options in EPSON Scan Professional Mode.
-
Page 92
Color Restoration Restores the colors in faded photos automatically. Backlight Correction Removes shadows from photos that have too much background light. Dust Removal Removes dust marks from your originals automatically. Auto Exposure Automatically adjusts the image exposure settings when you click the Auto Exposure icon. -
Page 93: Selecting A Scan Size — Professional Mode
1. Click the Preview button to preview your image. 2. In the EPSON Scan window, select the size you want your scanned image to be from the Target Size list.
-
Page 94
3. Do the following, as necessary, to work with the selected scan area: • To move the marquee, click inside the scan area and drag the marquee where you want it. • To resize the scan area, place your cursor over the edge or corner of the marquee, then click and drag the edge where you want it. -
Page 95
4. To create a scanned image size that is not available in the Target Size list, click the Customize option. 5. Name the custom size, enter the size, click Save, and click OK. Then create a scan area on the preview image. -
Page 96: Image Preview Guidelines
• You will enlarge the image as you scan it. If you will enlarge the image using EPSON Scan’s Target Size setting (Home and Professional modes only), you do not need to increase the Resolution setting.
-
Page 97: Selecting Scan File Settings
EPSON Scan behaves when you scan and save files. The File Save Settings window may appear after you click Scan on the EPSON Scan window. You may also be able to access the window by clicking the…
-
Page 98: Available Scanned File Types And Optional Settings
7. Click OK. Available Scanned File Types and Optional Settings Parent topic: Selecting EPSON Scan Settings Available Scanned File Types and Optional Settings You can select from a variety scanned file types and optional settings on the File Save Settings window in EPSON Scan.
-
Page 99: Scanning With Mac Os X 10.6/10.7/10.8 Using Image Capture
PRINT Image Matching II (*.jpg or *.tif) File formats that include EPSON PRINT Image Matching II data for enhanced quality and a wider color range (does not affect the way the image displays on the screen). Tiff (*.tif) A file format created for exchanging data between many programs, such as graphic and DTP software.
-
Page 100
4. Select the Scan Mode setting indicating where you placed your original (if available). Select any other scan settings as necessary. -
Page 101: Available Scan Settings — Mac Os X Image Capture
Restoring Photo Colors as You Scan Convert Scanned Documents to Editable Text (OCR) Parent topic: Scanning Scanning to a PDF File Using EPSON Scan, you can scan a multi-page document and save it in one PDF (Portable Document Format) file on your computer.
-
Page 102
1. Place your original on your product for scanning. 2. Start EPSON Scan. 3. Select the scan mode you want to use. 4. Select the scan settings for your scan. 5. Preview your image. 6. When you finish selecting all your settings, click Scan. -
Page 103
11. Click Close to exit the EPSON Scan window, if necessary. EPSON Scan scans your original, and saves the PDF file in the selected folder or opens it in your scanning program. If the file was saved directly to your computer, you see the file in the Windows… -
Page 104: Restoring Photo Colors As You Scan
9. Click Close to exit the EPSON Scan window, if necessary. EPSON Scan scans your original, and saves the color-restored file in the selected folder or opens it in your scanning program. If the file was saved directly to your computer, you see the file in the Windows…
-
Page 105: Convert Scanned Documents To Editable Text (Ocr)
Selecting the Scan Mode Related topics Starting a Scan Selecting EPSON Scan Settings Convert Scanned Documents to Editable Text (OCR) You can scan a document and convert the text into data that you can edit with a word processing, spreadsheet, or HTML-editing program. This process is called OCR (Optical Character Recognition).
-
Page 106
3. Select the language used in the document you are going to scan as the Document Language setting. 4. Click the Scan to Other Formats icon. 5. If you see the Select Scanner window, select your product and click OK. Note: Do not select a WIA option for your product;… -
Page 107: Scanning Using Ocr — Mac Os X
Convert Scanned Documents to Editable Text (OCR) Related topics Placing Originals on the Product Selecting EPSON Scan Settings Scanning Using OCR — Mac OS X You can use the ABBYY FineReader OCR program to convert scanned documents to editable text.
-
Page 108
EPSON Scan starts in the last scan mode you used. 6. Select your scan settings and click Scan. Your document is scanned and you see the EPSON Scan window while your document is converted to editable text. 7. Click Close to close the EPSON Scan window and Preview window, if necessary. -
Page 109
The file is saved and then opened in an application associated with the file type you selected, if available on your system. Parent topic: Convert Scanned Documents to Editable Text (OCR) Related topics Placing Originals on the Product Selecting EPSON Scan Settings… -
Page 110: Refilling Ink
Ink Refilling Precautions • Use ink bottles with the correct part number for this product. • The use of non-genuine ink may cause damage that is not covered by Epson’s warranty, and under certain circumstances, may cause erratic product behavior.
-
Page 111: Check Ink Levels
• Epson recommends filling all ink tanks to the upper line when the product is not operating to reset the ink levels. If the ink tanks are filled as specified above, this product will provide an alert and stop operating at the estimated time so that the ink levels do not fall below the lower line on the ink tanks.
-
Page 112: Checking Ink Status Lights
Continued use of the product when the ink level is below the lower line on the tank could damage the product. Parent topic: Check Ink Levels Related tasks Refilling the Ink Tanks Disabling Special Offers with Windows You can disable special offers messages from Epson using a utility on your Windows computer.
-
Page 113
Note: You may see the EPSON Special Offers screen every time you print (if your computer is connected to the Internet). Select Do not display this message again and click Decline to disable online offers. Promotional offers are not valid in Latin America. -
Page 114: Purchase Epson Ink
Latin America.) Parent topic: Check Ink Levels Purchase EPSON Ink You can purchase genuine EPSON ink and paper from an EPSON authorized reseller. To find the nearest reseller, visit global.latin.epson.com or call your nearest Epson sales office (website available in Spanish and Portuguese only).
-
Page 115: Refilling The Ink Tanks
Refilling the Ink Tanks Make sure you have new ink bottles handy and have read the ink safety precautions before you begin. You can continue to use the product even if one or more ink tanks are not filled all the way. However, to keep your product operating at its best, fill all the ink tanks up to the top line.
-
Page 116
5. Open the ink tank unit cover, then remove the ink tank’s cap. Note: Make sure the color of the ink tank matches the ink color you want to refill, and only remove the cap from that ink tank. Be careful not to spill any ink. 6. -
Page 117
7. Refill the ink tank with the correct color ink up to the upper line on the ink tank. -
Page 118
8. If any ink remains in the ink bottle after filling the ink tank, place the bottle cap tip securely on the bottle cap and store the ink bottle upright for later use. 9. Place the rubber cap securely on the ink tank. 10. -
Page 119
11. Close the ink tank unit cover. 12. Hook the ink tank unit onto the product. If the power light is on, press the stop button. Parent topic: Refilling Ink Related concepts Purchase EPSON Ink Related references Ink Safety Precautions… -
Page 120: Adjusting Print Quality
Adjusting Print Quality If your print quality declines, you may need to run a utility to clean or align the print head. If running these utilities does not solve the problem, you may need to flush the ink tubes. Print Head Maintenance Print Head Alignment Cleaning the Paper Path Checking the Number of Sheets…
-
Page 121: Checking The Nozzles Using The Product Buttons
Checking the Nozzles Using the Product Buttons You can check the print head nozzles using the buttons on your product. 1. Press the power button to turn the product off. 2. Load a few sheets of plain paper in the product. 3.
-
Page 122: Checking The Nozzles Using A Computer Utility
6. If there are no gaps, the print head is clean and you can continue printing. If there are gaps or the pattern is faint, clean the print head. Parent topic: Print Head Nozzle Check Related concepts Print Head Cleaning Checking the Nozzles Using a Computer Utility You can check the print head nozzles using a utility on your Windows or Mac computer.
-
Page 124
4. Click Print. 5. Check the printed pattern to see if there are gaps in the lines. Print head is clean… -
Page 125
Print head needs cleaning 6. If there are no gaps, click Finish. If there are gaps or the pattern is faint, clean the print head. Parent topic: Print Head Nozzle Check Related concepts Print Head Cleaning… -
Page 126: Print Head Cleaning
Print Head Cleaning If print quality has declined and the nozzle check pattern indicates clogged nozzles, you can clean the print head. Note: You cannot clean the print head if the ink level has reached the lower line on the ink tank, and may not be able to clean it when the ink level in any of the tanks is low.
-
Page 127
1. Load a few sheets of plain paper in the product. 2. Do one of the following: • Windows: Right-click the product icon in the Windows taskbar. • Mac OS X 10.6/10.7/10.8: In the Apple menu or the Dock, select System Preferences. Select Print &… -
Page 128
4. Click Start to begin the cleaning cycle. power light flashes throughout the cleaning cycle and stays on when the cleaning cycle is finished. Caution: Never turn off the product during a cleaning cycle or you may damage it. 5. When the power light stops flashing and remains on, you can check to see if the nozzles are clean;… -
Page 129
Print head needs cleaning • If there are no gaps, click Finish. • If there are gaps or the pattern is faint, click Clean to clean the print head again. If you don’t see any improvement after cleaning the print head up to 4 times, turn off the product and wait at least 6 hours. -
Page 130: Ink Tube Flushing
Flushing the ink tubes effects the service life of the ink pads by causing them to reach their capacity sooner. Contact Epson to purchase replacement ink pads before they reach the end of their service life. When the ink pads reach the end of their service life, the product stops printing and you must contact Epson for support.
-
Page 132: Print Head Alignment
If you don’t see any improvement, turn off the product and wait at least 6 hours. Then check the print quality again. If quality still does not improve, contact Epson for support. Parent topic: Ink Tube Flushing…
-
Page 133: Aligning The Print Head Using A Computer Utility
Aligning the Print Head Using a Computer Utility Parent topic: Adjusting Print Quality Related concepts Print Head Cleaning Aligning the Print Head Using a Computer Utility You can align the print head using a utility on your Windows computer or Mac. 1.
-
Page 135: Cleaning The Paper Path
5. Check the printed pattern and follow the instructions on the screen to choose the number representing the best printed pattern for each set. • After choosing each pattern number, click Next. • If no patterns are aligned in one or more of the sets, choose the closest one in each set and click Realignment.
-
Page 136: Checking The Number Of Sheets
1. Load a few sheets of plain paper in the product. 2. Use the product control panel to make a copy, but without placing a document on the scanner glass. 3. Check the back of the ejected paper to see if it is clean. 4.
-
Page 137: Checking The Sheet Counter — Mac Os X
5. After checking the number of sheets fed into the printer, click OK to close the window. Note: The number of sheets is displayed only when EPSON Status Monitor 3 is enabled. Parent topic: Checking the Number of Sheets Checking the Sheet Counter — Mac OS X You can check the the number of sheets of paper that have fed through the product by checking the sheet counter.
-
Page 138
3. After checking the number of sheets fed into the printer, click OK to close the window. Parent topic: Checking the Number of Sheets… -
Page 139: Cleaning And Transporting Your Product
Cleaning and Transporting Your Product See these sections if you need to clean or transport your product. Cleaning Your Product Transporting Your Product Cleaning Your Product To keep your product working at its best, you should clean it several times a year. Close the output tray and paper support when you are not using the product to protect it from dust.
-
Page 140
• When storing or transporting an ink bottle after removing its seal, do not tilt the bottle and do not subject it to impacts or temperature changes. Otherwise, ink may leak even if the cap on the ink bottle is tightened securely. Be sure to keep the ink bottle upright when tightening the cap, and take measures to prevent ink from leaking when transporting the ink bottles. -
Page 141
8. Set the transportation lock to the locked (transport) position: 9. Check to make sure that the ink tank caps are installed securely. -
Page 142
10. Place the transportation covers that came with your product over the protruding parts of the ink tank, and then hook the ink tank unit onto the product. 11. Close the output tray and paper support. -
Page 143
12. Lower the control panel by squeezing the release bar and gently pushing the control panel down. Caution: Do not lower the control panel without first squeezing the release bar or you may damage your product. 13. Place the product in its original packaging materials, if possible, or use equivalent cushioning around the product. -
Page 144
If print quality has declined when you print again, clean and align the print head. Parent topic: Cleaning and Transporting Your Product Related concepts Print Head Cleaning Print Head Alignment… -
Page 145: Solving Problems
When to Uninstall Your Product Software Where to Get Help Checking for Software Updates Periodically, it’s a good idea to check Epson’s support website for free updates to your product software. Visit the driver download site at global.latin.epson.com/Soporte (website available in Spanish and Portuguese only).
-
Page 146
Lights WiFi power paper Light status Condition/solution The product is turned on. power light is on power light is flashing The product is busy. Wait for the power light to stop flashing before turning off the product. If you just filled the ink, the power light will flash for approximately 20 minutes. -
Page 147
Caution: Continued use of the product when the ink level is below the lower line on the ink tank could damage the product. The ink pads are near the end of their service life. Contact Epson for power light is on or flashing support. -
Page 148: Running A Product Check
• If the page prints but the nozzle check pattern has gaps, clean or align the print head. • If the page does not print, the product may have a problem. Check the other solutions in this manual. If they do not work, contact Epson. Parent topic:…
-
Page 149: Noise After Filling The Ink
• If the product’s print head stops moving or making noise, and the charging process has not finished after approximately 20 minutes, turn off your product. Turn it back on and check to see if charging is still in progress. If it is still in progress, contact Epson for help. Parent topic:…
-
Page 150: Product Cannot Connect To A Wireless Router Or Access Point
Note: Breakdown or repair of this product may cause loss of network data and settings. Epson is not responsible for backing up or recovering data and settings during or after the warranty period. We recommend that you make your own backup or print out your network data and settings.
-
Page 151: Network Software Cannot Find Product On A Network
Parent topic: Solving Network Problems Network Software Cannot Find Product on a Network If EpsonNet Setup cannot find your product on a network, try these solutions: • Make sure your product is turned on and connected to your network. Verify connection using your product control panel.
-
Page 152: Cannot Scan Over A Network
• If network communication was interrupted while starting EPSON Scan, exit EPSON Scan, wait a few seconds, and restart it. If EPSON Scan cannot restart, turn off your product, turn it back on, and try restarting EPSON Scan again.
-
Page 153: Printing A Network Status Sheet
Printing a Network Status Sheet You can print a network status sheet to help you determine the causes of any problems you may have using your product on a network. To print the status sheet, press the network status button on the product. Examine the settings shown on the network status sheet to diagnose any problems you have.
-
Page 154: Product Makes Noise When It Sits For A While
• To change the default paper size to Letter (8.5 × 11 inches [216 × 279 mm]), make sure the product is turned off, then hold down the B&W copy button and press the power button to turn the product on.
-
Page 155: Paper Jam Problems
Related references Paper Jam Problems Paper Loading Capacity Related topics Loading Paper Paper Jam Problems If you have problems with paper jams, try these solutions: 1. Cancel the print job from your computer, if necessary. 2. Gently pull out any jammed paper from the output tray and sheet feeder. 3.
-
Page 156: Paper Ejection Problems
Paper Ejection Problems If you have problems with paper ejecting properly, try these solutions: • If paper does not eject fully, you may have set the wrong paper size. Cancel printing to eject the paper. Select the correct paper size when you reprint. •…
-
Page 157: Product Icon Does Not Appear In Windows Taskbar
• Make sure the transportation caps are not installed. • In Windows, make sure your product is selected as the default printer. • In Windows, clear any stalled print jobs from the Windows Spooler: • Windows 7: Click and select Devices and Printers. Right-click your product name, select See what’s printing, select your product name again if necessary, right-click the stalled print job, click Cancel, and click Yes.
-
Page 158: Printing Is Slow
Parent topic: Solving Problems Printing from a Computer Printing is Slow If printing becomes slow, try these solutions: • Make sure your system meets the requirements for your operating system. If you are printing a high- resolution image, you may need more than the minimum requirements. If necessary, increase your system’s memory.
-
Page 159: Solving Page Layout And Content Problems
• Turn off the Mirror Image, Flip horizontally, or Reverse page orientation settings in your printer software. (This option has different names, depending on your operating system version.) Note: Leave these options turned on when you print on EPSON Iron-on Cool Peel Transfer paper, if available for your product.
-
Page 160: Blank Pages Print
Blank Pages Print If blank pages print unexpectedly, try these solutions: • Make sure you selected the correct paper size settings in your printing program and printer software. • If a blank page exists in a document you are printing and you want to skip printing it, select the Skip Blank Page setting in your printer software.
-
Page 161: Incorrect Image Size Or Position
• In Windows, delete all print jobs from the Windows Spooler: • Windows 7: Click and select Devices and Printers. Right-click your product name, select See what’s printing, select your product name again if necessary, right-click the stalled print job, click Cancel, and click Yes.
-
Page 162: Solving Print Quality Problems
• Select a higher print quality setting in your printer software. • Align the print head. • Make sure the product is not printing while tilted or at an angle. Parent topic: Solving Page Layout and Content Problems Related concepts Print Head Alignment Related tasks Selecting Basic Print Settings — Windows…
-
Page 163: Blurry Or Smeared Printout
• Make sure your paper meets the specifications for your product. • Use EPSON papers to ensure proper saturation and absorption of genuine EPSON inks. • Make sure the paper type setting in your product software matches the type of paper you loaded.
-
Page 164: Faint Printout Or Printout Has Gaps
Solving Print Quality Problems Related concepts Print Head Cleaning Print Head Alignment Related references Available EPSON Papers Paper Specifications Related tasks Selecting Basic Print Settings — Windows Selecting Basic Print Settings — Mac OS X Selecting Printing Preferences — Mac OS X…
-
Page 165: Grainy Printout
• Make sure your paper is not damp, curled, old, or loaded facedown in the sheet feeder (the printable side should be faceup). • Make sure you set the transportation lock to the unlocked (printing) position: • Make sure the transportation caps are not installed. •…
-
Page 166: Incorrect Colors
• Your printed colors can never exactly match your on-screen colors. However, you can use a color management system to get as close as possible. Try using the color management options in your printer software. • For best results, use genuine EPSON ink and paper. Parent topic: Solving Print Quality Problems…
-
Page 167: Solving Scanning Problems
Mac OS X: Open the Applications folder, click Epson Software, and click EPSON Scan Settings. Make sure the correct Connection setting is selected, then click the Test button. • Make sure you do not have multiple versions of EPSON Scan installed. If you do, uninstall both versions and install one version.
-
Page 168: Solving Scanned Image Quality Problems
If your scanned image consists only of a few dots, try these solutions: • Make sure you placed your original for scanning facing the correct way. • If you are scanning using the EPSON Scan Black & White setting, adjust the Threshold setting and scan again.
-
Page 169: Line Of Dots Appears In All Scanned Images
Related references Available Image Adjustments — Full Auto Mode Available Image Adjustments — Home Mode Available Image Adjustments — Office Mode Available Image Adjustments — Professional Mode Related topics Placing Originals on the Product Line of Dots Appears in All Scanned Images If a line of dots appears in all your scanned images, clean the scanner glass with a soft, dry, lint-free cloth or use a small amount of glass cleaner on the cloth, if necessary.
-
Page 170: Image Colors Are Patchy At The Edges
• Adjust these EPSON Scan settings (if available) and try scanning again: • Select the Unsharp Mask setting. • Adjust the Auto Exposure setting. • Increase the Resolution setting. Parent topic: Solving Scanned Image Quality Problems Related topics Selecting EPSON Scan Settings…
-
Page 171: Ripple Patterns Appear In An Image
Check the color matching and color management capabilities of your computer, display adapter, and the software you are using to see if they are affecting the palette of colors you see on your screen. To adjust the colors in your scanned image, adjust these EPSON Scan settings (if available) and try scanning again: •…
-
Page 172: Scan Area Is Not Adjustable In Thumbnail Preview
Selecting EPSON Scan Settings Scan Area is Not Adjustable in Thumbnail Preview If you cannot adjust the scan area while viewing a Thumbnail preview in EPSON Scan, try these solutions: • Create a scan area by drawing a marquee on your preview image and adjusting it as necessary.
-
Page 173: Uninstalling Product Software — Mac Os X
5. In the next window, select your product and click OK. Then follow any on-screen instructions. 6. Open the Windows Control Panel utility. 7. Do one of the following to uninstall EPSON Event Manager, then follow any on-screen instructions: • Windows 7 or Windows Vista: Select Programs and Features. (In Classic view, select Programs and click Uninstall a program.) Select Epson Event Manager and click…
-
Page 174: Where To Get Help
Visit Epson’s support website at global.latin.epson.com/Soporte for solutions to common problems. You can download drivers and documentation, get FAQs and troubleshooting advice, or e-mail Epson with your questions. (Website available in Spanish and Portuguese only.) Speak to a Support Representative Before you call Epson for support, please have the following information ready: •…
-
Page 175
Country Telephone Argentina (54 11) 5167-0300 Bolivia* 800-100-116 Brazil 0800-880-0094 Chile (56 2) 484-3400 Colombia (57 1) 523-5000 Costa Rica 800-377-6627 Dominican Republic* 1-888-760-0068 Ecuador* 1-800-000-044 El Salvador* 800-6570 Guatemala* 1-800-835-0358 Honduras** 800-0122 Code: 8320 Mexico Mexico City: (52 55) 1323-2052 Other cities: 01-800-087-1080 Nicaragua* 00-1-800-226-0368… -
Page 176
Purchase Supplies and Accessories You can purchase genuine EPSON ink and paper from an EPSON authorized reseller. To find the nearest reseller, visit global.latin.epson.com or call your nearest Epson sales office (website available in Spanish and Portuguese only). Parent topic:… -
Page 177: Technical Specifications
• Microsoft Windows 7 • Windows Vista • Windows XP Professional x64 Edition • Windows XP SP3 Note: Visit Epson’s support website at global.latin.epson.com/Soporte for the latest in compatibility and drivers for your product (website available in Spanish and Portuguese only).
-
Page 178: Printing Specifications
• Mac OS X 10.7.x • Mac OS X 10.8.x Note: Visit Epson’s support website at global.latin.epson.com/Soporte for the latest in compatibility and drivers for your product (website available in Spanish and Portuguese only). Parent topic: Technical Specifications Printing Specifications…
-
Page 179: Paper Specifications
Note: Since the quality of any particular brand or type of paper may be changed by the manufacturer at any time, Epson cannot guarantee the quality of any non-EPSON brand or type of paper. Always test a sample of paper stock before purchasing large quantities or printing large jobs.
-
Page 180: Printable Area Specifications
Paper types Plain paper Weight 20 lb (75 g/m ) to 24 lb (90 g/m Parent topic: Technical Specifications Printable Area Specifications Single sheets Top: 0.12 inch (3 mm) minimum Left: 0.12 inch (3 mm) minimum Right: 0.12 inch (3 mm) minimum Bottom: 0.12 inch (3 mm) minimum…
-
Page 181: Ink Specifications
Technical Specifications Ink Specifications Note: This product was originally designed to work with genuine EPSON inks. Your product may not function properly if you use other types of ink and may affect Epson’s warranty. The included ink bottles must be used for printer setup and are not for resale. The printer ships with full ink bottles and part of the ink from the first bottles is used to charge the print head.
-
Page 182: Dimension Specifications
Color Cyan, Magenta, Yellow, Black Ink life For best results, use up ink within 6 months of removing the seal from an ink bottle. Temperature Storage: –4 to 104 ºF (–20 to 40 ºC) 1 month at 104 ºF (40 ºC) Ink freezes at 3.2 ºF (–16 ºC) Ink thaws and is usable after 3 hours at 77 ºF (25 ºC) Parent topic:…
-
Page 183: Environmental Specifications
Power consumption Printing: Approx. 11 W (ISO/IEC24712) Ready mode: Approx. 4.5 W Sleep mode: Approx. 2.3 W Power off mode: Approx. 0.3 W Parent topic: Technical Specifications Environmental Specifications Temperature Operating: 50 to 95 ºF (10 to 35 ºC) Storage: –4 to 104 ºF (–20 to 40 ºC) 1 month at 104 ºF (40 ºC) Humidity Operating: 20 to 80% RH…
-
Page 184
Note: Wireless LAN standard complies with either IEEE 802.11 b/g or IEEE 802.11 b/g/n, depending on purchase location. Parent topic: Technical Specifications… -
Page 185: Notices
Notices Check these sections for important notices about your product. Software Notices Trademarks Copyright Notice Software Notices 1. This printer product includes open source software programs listed in Section 6) according to the license terms of each open source software program. 2.
-
Page 186
kernel-2.6.18 lsp-arm-versatile926ejs-2.6.18_pro500 module-init-tools-3.2pre1 mount-2.12 net-tools-1.60 netbase-4.29 psmisc-21.5 readline-libs-5.0 sysvinit-2.86 udev-0.093 udhcp 0.9.8cvs20050124-5 util-linux-2.12 usb8786 GNU LGPL This printer product includes the open source software programs which apply the GNU Lesser General Public License Version 2 or later version («LGPL Programs»). The list of LGPL Programs: uclibc-0.9.29 libusb-libs-0.1.12… -
Page 187
This printer product includes the open source software program «Net-SNMP» which applies the terms and conditions provided by owner of the copyright to the «Net-SNMP». OpenSSL License/Original SSLeay License This printer product includes t he open source software program «OpenSSL toolkit» which applies the license terms of OpenSSL License and Original SSLeay License. -
Page 188: Trademarks
Seiko Epson Corporation. The information contained herein is designed only for use with this EPSON product. Epson is not responsible for any use of this information as applied to other products.
-
Page 189: Libtiff Software Acknowledgment
(excluding the U.S.) failure to strictly comply with Seiko Epson Corporation’s operating and maintenance instructions. Seiko Epson Corporation shall not be liable for any damages or problems arising from the use of any options or any consumable products other than those designated as Original EPSON Products or EPSON Approved Products by Seiko Epson Corporation.
-
Page 190: A Note Concerning Responsible Use Of Copyrighted Materials
A Note Concerning Responsible Use of Copyrighted Materials Epson encourages each user to be responsible and respectful of the copyright laws when using any EPSON product. While some countries’ laws permit limited copying or reuse of copyrighted material in certain circumstances, those circumstances may not be as broad as some people assume. Contact your legal advisor for any questions regarding copyright law.
Setting Up Your Product
Enter the name of your product. e.g. XP-225
Method of confirming the product name.
The product name is shown on the body of the product.
▲
Как использовать наш сайт инструкций OnlineManuals.ru
Наша цель состоит в том, чтобы предоставить вам быстрый доступ к содержанию инструкции для Руководство пользователя, руководство по эксплуатации МФУ (многофункционального устройства) Epson L355.
С помощью онлайн просмотра, Вы можете быстро просмотреть содержимое инструкции и найти решение проблемы с Руководство пользователя, руководство по эксплуатации МФУ (многофункционального устройства) Epson L355.
Для Вашего удобства
Если листать руководство пользователя Руководство пользователя, руководство по эксплуатации МФУ (многофункционального устройства) Epson L355 прямо на сайте, не очень удобно для Вас, есть два возможных решения:
• Просмотр в полноэкранном режиме — легко просмотреть руководство пользователя (без загрузки его на свой компьютер), Вы можете использовать режим полноэкранного просмотра.
Для просмотра инструкции пользователя Руководство пользователя, руководство по эксплуатации МФУ (многофункционального устройства) Epson L355 на полном экране, используйте кнопку «Открыть в Pdf-viewer».
• Загрузка на компьютер — Вы можете также скачать Руководство пользователя, руководство по эксплуатации МФУ (многофункционального устройства) Epson L355 на свой компьютер и сохранить его в файлах.
Многие люди предпочитают читать документы не на экране, а в печатной версии.
Возможность печати руководства пользователя также была предусмотрена на нашем сайте,
и вы можете использовать ее, нажав на иконку «печать» в Pdf-viewer.
Нет необходимости печатать все руководство Руководство пользователя, руководство по эксплуатации МФУ (многофункционального устройства) Epson L355, можно выбрать только нужные страницы инструкции.

Год выпуска: 2012
Количество страниц: 121
Язык: русский
Формат: pdf
Размер: 1,7 Mb
Описание:
Фабрика печати Epson L355 — это компактный и удобный в использовании 4-х цветный принтер с большими емкостями для чернил объемом по 70 мл. Благодаря своей уникальной конструкции Фабрика печати Epson L355 позволяет печатать документы с рекордно низкой себестоимость и является идеальным решением для пользователей, которым нужна максимально экономичная, но вместе с тем качественная печать.
Содержание
- Авторские права и торговые марки.
- Авторские права и торговые марки.
- Введение.
- Поиск информации.
- Предостережения, важная информация и примечания.
- Версии операционных систем.
- Пользование Epson Connect Услуга.
- Важные инструкции.
- Важные инструкции по безопасности.
- Рекомендации и предупреждения о работе с устройством.
- Установка/использование устройства.
- Работа с принтером при беспроводном подключении.
- Обращение с чернилами.
- Ограничения на копирование.
- Знакомство с устройством.
- Детали устройства.
- Руководство к панели управления.
- Кнопки.
- Индикаторы.
- Обращение с бумагой.
- Использование, загрузка и хранение носителей.
- Хранение носителей.
- Выбор бумаги.
- Параметры типа бумаги от драйвера принтера.
- Загрузка бумаги.
- Загрузка конвертов.
- Размещение оригиналов.
- Использование, загрузка и хранение носителей.
- Идет печать.
- Драйвер принтера и утилита Status Monitor.
- Доступ к ПО принтера в Windows.
- Доступ к драйверу принтера в Mac OS X.
- Основные операции.
- Основы печати.
- Отмена печати.
- Дополнительные возможности.
- Печать фотографий без проблем.
- Предустановки устройства (только для Windows).
- Двусторонняя печать (только для Windows).
- Печать по размеру страницы.
- Печать Pages per sheet (Страниц на листе).
- Общий доступ к устройству для печати.
- Настройка в Windows.
- Установка в Mac OS X.
- Драйвер принтера и утилита Status Monitor.
- Сканирование.
- Приступаем к сканированию.
- Начало сканирования.
- Возможности коррекции изображений.
- Основы сканирования с компьютера.
- Сканирование в режиме Full Auto Mode (Автоматический режим).
- Сканирование в режиме Home Mode (Простой режим).
- Сканирование в режиме Office Mode (Офисный режим).
- Сканирование в режиме Professional Mode (Профессиональный режим).
- Предпросмотр и выравнивание области сканирования.
- Различные типы сканирования.
- Сканирование журнала.
- Сканирование нескольких документов в PDF-файл.
- Сканирование фотографии.
- Информация о ПО.
- Запуск драйвера Epson Scan.
- Запуск другого ПО для сканирования.
- Приступаем к сканированию.
- Перезаправка чернил.
- Важные инструкции по безопасности, меры предосторожности при работе с бутылками для чернил и их характеристики.
- Важные инструкции по безопасности.
- Меры предосторожности при перезаправке чернил.
- Характеристики бутылок с чернилами.
- Проверка уровня чернил.
- Перезаправка контейнеров для чернил.
- Важные инструкции по безопасности, меры предосторожности при работе с бутылками для чернил и их характеристики.
- Обслуживание устройства и ПО.
- Проверка дюз печатающей головки.
- Утилита проверки дюз Nozzle Check (Проверка дюз) для Windows.
- Утилита проверки дюз Nozzle Check(Проверка дюз) для Mac OS X.
- Прочистка печатающей головки.
- Утилита Head Cleaning (Прочистка печатающей головки) для Windows.
- Утилита Head Cleaning (Прочистка печатающей головки) для Mac OS X.
- Калибровка печатающей головки.
- Утилита Print Head Alignment (Калибровка печатающей головки) для Windows.
- Утилита Print Head Alignment (Калибровка печатающей головки) для Mac OS X.
- Замена чернил в тюбиках с чернилами.
- Утилита Power Ink Flushing (Технологическая прочистка чернил) для Windows.
- Утилита Power Ink Flushing (Технологическая прочистка чернил) для Mac OS X.
- Сохранение электроэнергии.
- В Windows.
- В Mac OS X.
- Проверка количества поданных листов бумаги.
- Очистка устройства.
- Очистка внешних деталей устройства.
- Очистка внутренних поверхностей устройства.
- Транспортировка устройства.
- Проверка и установка вашего ПО.
- Проверка ПО, установленного на вашем компьютере.
- Установка ПО.
- Удаление ПО.
- В Windows.
- В Mac OS X.
- Проверка дюз печатающей головки.
- Устранение неполадок с печатью/копированием.
- Диагностирование проблемы.
- Проверка состояния устройства.
- Замятие бумаги.
- Извлечение замятой бумаги из устройства.
- Предотвращение замятия бумаги.
- Справка по качеству печати.
- Горизонтальные полосы.
- Несовпадение или полосы по вертикали.
- Цвета неправильные или отсутствуют.
- Расплывчатый или смазанный отпечаток.
- Проблемы отпечатков, не связанные с качеством печати.
- Неправильные или искаженные символы.
- Неправильные поля.
- Отпечатки получаются с небольшим наклоном.
- Размер или положение копируемого изображения ошибочны.
- Изображение перевернуто.
- Печатаются пустые страницы.
- Отпечаток смазанный или потертый.
- Печать идет слишком медленно.
- Бумага подается неправильно.
- Бумага не подается.
- Бумага подается по несколько листов сразу.
- Бумага загружена неправильно.
- Бумага выталкивается не полностью или сминается.
- Устройство не печатает.
- Индикаторы не горят.
- Горит только индикатор питания.
- Увеличение скорости печати (только в Windows).
- Другие проблемы.
- Использование тихого режима при печати на простой бумаге.
- Диагностирование проблемы.
- Устранение неполадок для сканирования.
- Проблемы, обозначаемые сообщениями на ЖК-дисплее или индикаторами состояния.
- Проблемы в начале сканирования.
- Использование кнопки.
- Использование другого ПО для сканирования, помимо Epson Scan.
- Проблемы с временем сканирования.
- Проблемы с отсканированными изображениями.
- Качество сканирования неудовлетворительное.
- Область сканирования или направление неудовлетворительны.
- Проблемы остались после всех попыток решения.
- Информация о продукте.
- Бутылки с чернилами.
- Требования к системе.
- В Windows.
- В Mac OS X.
- Технические характеристики.
- Характеристики принтера.
- Характеристики сканера.
- Характеристики сетевого интерфейса.
- Механические характеристики.
- Электрические характеристики.
- Условия окружающей среды.
- Соответствие стандартам и допускам.
- Интерфейс.
- Служба поддержки.
- Web-сайт технической поддержки.
- Обращение в службу поддержки пользователей продукции EPSON.
- Перед обращением в Epson.
- Информация в Интернет.
- Сервисные центры на Тайване.
- Служба поддержки пользователей EPSON.
- Сервисные центры.
- Help for Users in Vietnam.
- Help for Users in Indonesia.
- Help for Users in Hong Kong.
- Help for Users in Malaysia.
- Help for Users in India.
- Help for Users in the Philippines.
- Указатель.
Скачать: disk.yandex.ru | mega.nz