-
Contents
-
Table of Contents
-
Troubleshooting
-
Bookmarks
Quick Links
®
Color Laser Printer
All rights reserved. No part of this publication may be reproduced, stored in a retrieval
system, or transmitted in any form or by any means, mechanical, photocopying, recording,
or otherwise, without the prior written permission of Seiko Epson Corporation. No patent
liability is assumed with respect to the use of the information contained herein. Neither is
any liability assumed for damages resulting from the use of the information contained herein.
Neither Seiko Epson Corporation nor its affiliates shall be liable to the purchaser of this
product or third parties for damages, losses, costs, or expenses incurred by purchaser or third
parties as a result of: accident, misuse, or abuse of this product or unauthorized modifications,
repairs, or alterations to this product, or (excluding the U.S.) failure to strictly comply with
Seiko Epson Corporation’s operating and maintenance instructions.
Seiko Epson Corporation and its affiliates shall not be liable against any damages or problems
arising from the use of any options or any consumable products other than those designated
as Original Epson Products or Epson Approved Products by Seiko Epson Corporation.
IBM and PS/2 are registered trademarks of International Business Machines Corporation.
Microsoft and Windows are registered trademarks of Microsoft Corporation in the United
States of America and other countries.
Apple and Macintosh are registered trademarks of Apple Computer, Inc.
EPSON is registered a trademark and EPSON AcuLaser is a trademark of Seiko Epson
Corporation.
General Notice: Other product names used herein are for identification purposes only and
may be trademarks of their respective owners. Epson disclaims any and all rights in those
marks.
Copyright © 2004 by Seiko Epson Corporation, Nagano, Japan.
1
Summary of Contents for Epson Aculaser C1100 Series

®
Цветной лазерный принтер
Все права защищены. Никакую часть данного документа нельзя воспроизводить, хранить в поисковых системах или передавать в любой форме и любыми способами (механическими, путем
копирования, записи или иными) без предварительного письменного разрешения Seiko Epson Corporation. По отношению использования содержащейся здесь информации никаких патентных обязательств не предусмотрено. Равно как не предусмотрено никакой ответственности за повреждения, произошедшие вследствие использования содержащейся здесь информации.
Seiko Epson Corporation и ее филиалы не несут ответственности перед покупателями данного продукта или третьими сторонами за понесенные ими повреждения, потери, сборы или затраты, вызванные несчастными случаями, неправильным использованием продукта, недозволенной модификацией, ремонтом или изменением продукта и невозможностью (исключая США) строгого соблюдения инструкций по работе и обслуживанию, разработанных Seiko Epson Corporation. Seiko Epson Corporation не несет ответственности за любые повреждения или проблемы, возникшие из’за использования любых функций или расходных материалов, не являющихся оригинальными продуктами EPSON (Original EPSON Products) или продуктами, одобренными EPSON (EPSON Approved Products).
IBM и PS/2 — зарегистрированные торговые марки International Business Machines Corporation. Microsoft и Windows — зарегистрированные торговые марки Microsoft Corporation в США и других странах.
Apple и Macintosh — зарегистрированные торговые марки Apple Computer, Inc.
EPSON — зарегистрированная торговая марка, EPSON AcuLaser — торговая марка Seiko Epson Corporation.
Общее примечание: Прочие названия продуктов упоминаются в документе только для идентификации и могут являться торговыми марками соответствующих владельцев. Epson отрицает владение любыми правами на эти марки.
Срок службы изделия: 5 лет.
Информация об изготовителе: Seiko EPSON Corporation (Япония)
Юридический адрес: 4’1, Ниси’Синздюку, 2’Чоме, Синздюку’ку, Токио, Япония
Информация о продавце:
Компания «Эпсон Европа Б.В.» (Нидерланды)
Юридический адрес: Нидерланды, Амстердам 1096EJ, Энтрада 701 Юридический адрес Московского представительства: Россия, г. Москва, 129110, ул. Щепкина, д. 42, стр. 2а
Авторские права © 2004, Seiko Epson Corporation, Нагано, Япония.
1

Дополнительная информация
Руководство по установке
Содержит информацию об установке принтера и установке его программного обеспечения.
Справочное руководство (настоящее руководство)
Содержит подробную информацию о функциях принтера, дополнительных продуктах, обслуживании, устранении неполадок и технические характеристики.
Руководство по работе в сети
Предоставляет администраторам сети сведения о драйвере принтера и сетевых настройках. Следует установить это руководство с компакт’диска с сетевыми утилитами принтера на жесткий диск вашего компьютера.
Руководство по устранению замятия бумаги
Содержит рекомендации по устранению проблем с замятием бумаги, возможно, к нему придется обращаться регулярно. Рекомендуется распечатать это руководство и держать его поблизости от принтера.
Интерактивная справка для ПО принтера
Щелкните Help (Справка) для получения подробной информации и инструкций к ПО принтера, которое управляет принтером. Интерактивная справка автоматически устанавливается вместе с программным обеспечением принтера.
2
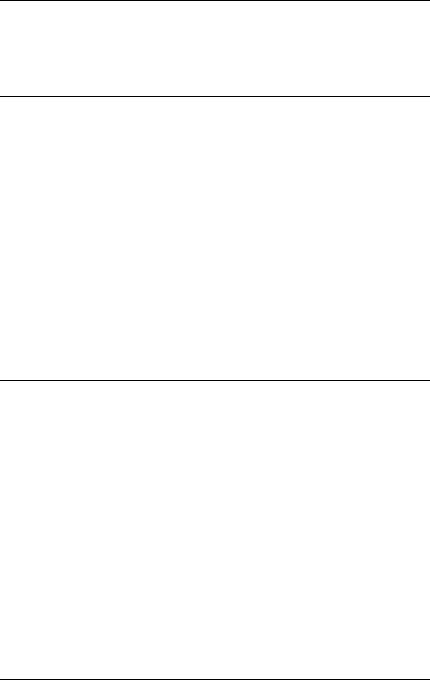
Содержание
Глава 1 Знакомство с принтером
Элементы принтера . . . . . . . . . . . . . . . . . . . . . . . . . . . . . . . . . . . . . . . . . . . . . . . . . . . .11 Вид спереди . . . . . . . . . . . . . . . . . . . . . . . . . . . . . . . . . . . . . . . . . . . . . . . . . . . . . . .11 Вид сзади . . . . . . . . . . . . . . . . . . . . . . . . . . . . . . . . . . . . . . . . . . . . . . . . . . . . . . . . . .12 Внутренние элементы принтера. . . . . . . . . . . . . . . . . . . . . . . . . . . . . . . . .12 Панель управления . . . . . . . . . . . . . . . . . . . . . . . . . . . . . . . . . . . . . . . . . . . . . . .13
Дополнительное оборудование и расходные материалы. . . . . . . . . . . . .14 Дополнительное оборудование . . . . . . . . . . . . . . . . . . . . . . . . . . . . . . . . . .14 Расходные материалы . . . . . . . . . . . . . . . . . . . . . . . . . . . . . . . . . . . . . . . . . . . .15 Описание способов печати. . . . . . . . . . . . . . . . . . . . . . . . . . . . . . . . . . . . . . . . . . . . .16 Двусторонняя печать . . . . . . . . . . . . . . . . . . . . . . . . . . . . . . . . . . . . . . . . . . . . .16 Печать по размеру страницы . . . . . . . . . . . . . . . . . . . . . . . . . . . . . . . . . . . .17 Печать нескольких страниц на листе. . . . . . . . . . . . . . . . . . . . . . . . . . . .17 Печать водяных знаков. . . . . . . . . . . . . . . . . . . . . . . . . . . . . . . . . . . . . . . . . . .18
Глава 2 Обращение с бумагой
Источники бумаги. . . . . . . . . . . . . . . . . . . . . . . . . . . . . . . . . . . . . . . . . . . . . . . . . . . . . .19 Многоцелевой лоток. . . . . . . . . . . . . . . . . . . . . . . . . . . . . . . . . . . . . . . . . . . . . .19 Дополнительный кассетный лоток . . . . . . . . . . . . . . . . . . . . . . . . . . . . . .21 Выбор источника бумаги . . . . . . . . . . . . . . . . . . . . . . . . . . . . . . . . . . . . . . . . .21 Загрузка бумаги. . . . . . . . . . . . . . . . . . . . . . . . . . . . . . . . . . . . . . . . . . . . . . . . . . . . . . . . .23 МЦ’лоток . . . . . . . . . . . . . . . . . . . . . . . . . . . . . . . . . . . . . . . . . . . . . . . . . . . . . . . . .23 Дополнительный кассетный лоток на 500 листов . . . . . . . . . . . . . .25 Приемный лоток . . . . . . . . . . . . . . . . . . . . . . . . . . . . . . . . . . . . . . . . . . . . . . . . .28 Печать на специальных носителях . . . . . . . . . . . . . . . . . . . . . . . . . . . . . . . . . . . .28
EPSON Color Laser Paper (EPSON Бумага
для цветной лазерной печати) . . . . . . . . . . . . . . . . . . . . . . . . . . . . . . . .29 EPSON Color Laser Transparencies (EPSON Пленка
для цветной лазерной печати) . . . . . . . . . . . . . . . . . . . . . . . . . . . . . . . .29 EPSON Color Laser Coated Paper (EPSON Бумага
с покрытием для цветной лазерной печати) . . . . . . . . . . . . . . . . .31
3
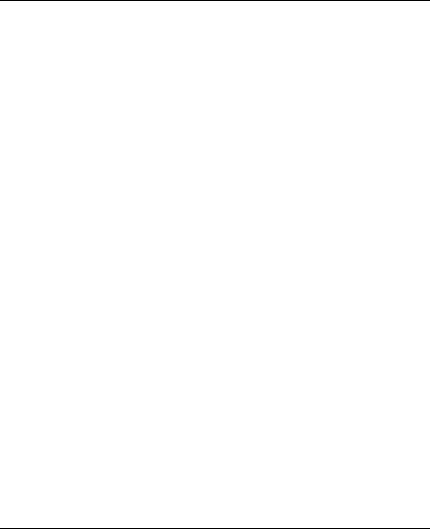
Конверты . . . . . . . . . . . . . . . . . . . . . . . . . . . . . . . . . . . . . . . . . . . . . . . . . . . . . . . . . .32 Этикетки . . . . . . . . . . . . . . . . . . . . . . . . . . . . . . . . . . . . . . . . . . . . . . . . . . . . . . . . . .34 Плотная/суперплотная бумага . . . . . . . . . . . . . . . . . . . . . . . . . . . . . . . . . .35 Пленка. . . . . . . . . . . . . . . . . . . . . . . . . . . . . . . . . . . . . . . . . . . . . . . . . . . . . . . . . . . . .36 Загрузка бумаги нестандартного размера . . . . . . . . . . . . . . . . . . . . . . .36
Глава 3 Использование программного обеспечения принтера в Windows
О программном обеспечении принтера. . . . . . . . . . . . . . . . . . . . . . . . . . . . . . .38 Доступ к драйверу принтера . . . . . . . . . . . . . . . . . . . . . . . . . . . . . . . . . . . . .38 Настройка параметров принтера. . . . . . . . . . . . . . . . . . . . . . . . . . . . . . . . . . . . . .40 Настройка параметров качества печати. . . . . . . . . . . . . . . . . . . . . . . . .40 Настройка размера отпечатка . . . . . . . . . . . . . . . . . . . . . . . . . . . . . . . . . . .47 Настройка режима печати . . . . . . . . . . . . . . . . . . . . . . . . . . . . . . . . . . . . . . .50 Использование водяных знаков. . . . . . . . . . . . . . . . . . . . . . . . . . . . . . . . . .51 Двусторонняя печать . . . . . . . . . . . . . . . . . . . . . . . . . . . . . . . . . . . . . . . . . . . . .56 Настройка расширенных параметров. . . . . . . . . . . . . . . . . . . . . . . . . . .60 Настройка параметров дополнительного оборудования . . . . . . .62
Контроль состояния принтера с помощью
EPSON Status Monitor 3 . . . . . . . . . . . . . . . . . . . . . . . . . . . . . . . . . . . . . . . . . . . . .63 Установка EPSON Status Monitor 3 . . . . . . . . . . . . . . . . . . . . . . . . . . . . . .63 Доступ к EPSON Status Monitor 3. . . . . . . . . . . . . . . . . . . . . . . . . . . . . . . .66 Получение информации о состоянии принтера . . . . . . . . . . . . . . . .68 Заказ по Интернету. . . . . . . . . . . . . . . . . . . . . . . . . . . . . . . . . . . . . . . . . . . . . . .71 Настройка параметров контроля. . . . . . . . . . . . . . . . . . . . . . . . . . . . . . . .73 Окно Status Alert (Сообщение о состоянии). . . . . . . . . . . . . . . . . . . .76 Функция Job Management (Управление заданиями) . . . . . . . . . . .76 Прекращение контроля . . . . . . . . . . . . . . . . . . . . . . . . . . . . . . . . . . . . . . . . . .81 Настройка контролируемых принтеров . . . . . . . . . . . . . . . . . . . . . . . .81
Настройка подключения по интерфейсу USB . . . . . . . . . . . . . . . . . . . . . . . .82 Отмена печати . . . . . . . . . . . . . . . . . . . . . . . . . . . . . . . . . . . . . . . . . . . . . . . . . . . . . . . . . .84 Удаление ПО принтера . . . . . . . . . . . . . . . . . . . . . . . . . . . . . . . . . . . . . . . . . . . . . . . .85 Удаление драйвера принтера . . . . . . . . . . . . . . . . . . . . . . . . . . . . . . . . . . . .85 Удаление драйвера USB’устройства . . . . . . . . . . . . . . . . . . . . . . . . . . . . .88
4
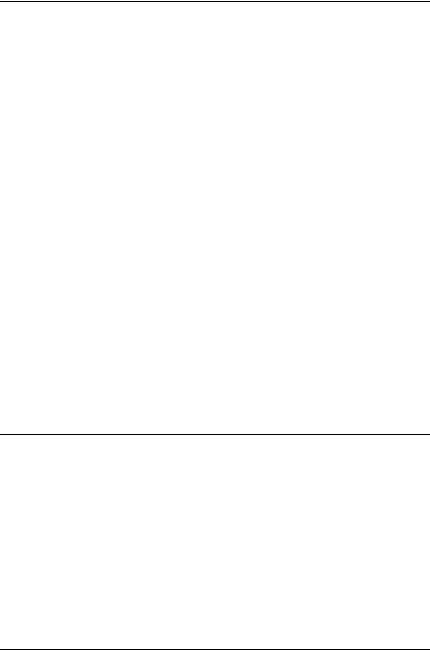
Глава 4 Использование программного обеспечения принтера в ОС Macintosh
О программном обеспечении принтера . . . . . . . . . . . . . . . . . . . . . . . . . . . . . .91 Доступ к драйверу принтера. . . . . . . . . . . . . . . . . . . . . . . . . . . . . . . . . . . . .91 Настройка параметров принтера . . . . . . . . . . . . . . . . . . . . . . . . . . . . . . . . . . . . .92 Настройка параметров качества печати . . . . . . . . . . . . . . . . . . . . . . . .92 Настройка размера отпечатка . . . . . . . . . . . . . . . . . . . . . . . . . . . . . . . . . 101 Настройка режима печати. . . . . . . . . . . . . . . . . . . . . . . . . . . . . . . . . . . . . 102 Использование водяных знаков. . . . . . . . . . . . . . . . . . . . . . . . . . . . . . . . 104 Двусторонняя печать . . . . . . . . . . . . . . . . . . . . . . . . . . . . . . . . . . . . . . . . . . . 111 Настройка расширенных параметров . . . . . . . . . . . . . . . . . . . . . . . . 114
Контроль состояния принтера
с помощью EPSON Status Monitor 3. . . . . . . . . . . . . . . . . . . . . . . . . . . . . . 116 Доступ к EPSON Status Monitor 3 . . . . . . . . . . . . . . . . . . . . . . . . . . . . . 117 Получение информации о состоянии принтера . . . . . . . . . . . . . . 118 Настройка параметров контроля. . . . . . . . . . . . . . . . . . . . . . . . . . . . . . 120 Окно Status Alert (Сообщение о состоянии). . . . . . . . . . . . . . . . . . 122 Использование функции Job Management
(Управление заданиями) . . . . . . . . . . . . . . . . . . . . . . . . . . . . . . . . . . . . 122 Настройка подключения по интерфейсу USB . . . . . . . . . . . . . . . . . . . . . . 125 Отмена печати . . . . . . . . . . . . . . . . . . . . . . . . . . . . . . . . . . . . . . . . . . . . . . . . . . . . . . . . 126 Удаление ПО принтера . . . . . . . . . . . . . . . . . . . . . . . . . . . . . . . . . . . . . . . . . . . . . . 127 Для Mac OS X. . . . . . . . . . . . . . . . . . . . . . . . . . . . . . . . . . . . . . . . . . . . . . . . . . . . 127 Для Mac OS 9. . . . . . . . . . . . . . . . . . . . . . . . . . . . . . . . . . . . . . . . . . . . . . . . . . . . 128
Глава 5 Настройка принтера для работы в сети
Для Windows. . . . . . . . . . . . . . . . . . . . . . . . . . . . . . . . . . . . . . . . . . . . . . . . . . . . . . . . . . 129 Совместное использование принтера . . . . . . . . . . . . . . . . . . . . . . . . . 129 Настройка совместного использования принтера. . . . . . . . . . . . 130 Использование дополнительных драйверов . . . . . . . . . . . . . . . . . . 132 Настройка клиентов. . . . . . . . . . . . . . . . . . . . . . . . . . . . . . . . . . . . . . . . . . . . 139 Установка драйвера принтера с компакт’диска . . . . . . . . . . . . . . 147
Для Macintosh . . . . . . . . . . . . . . . . . . . . . . . . . . . . . . . . . . . . . . . . . . . . . . . . . . . . . . . . 149 Совместное использование принтера . . . . . . . . . . . . . . . . . . . . . . . . . 149 Для пользователей Mac OS X:. . . . . . . . . . . . . . . . . . . . . . . . . . . . . . . . . . . 149 Для пользователей Mac OS 9 . . . . . . . . . . . . . . . . . . . . . . . . . . . . . . . . . . . 149
5
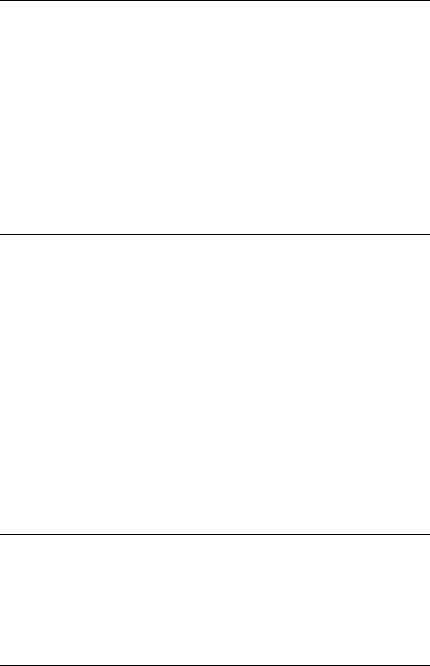
Глава 6 Установка дополнительного оборудования
Дополнительный кассетный лоток . . . . . . . . . . . . . . . . . . . . . . . . . . . . . . . . . . 153 Меры предосторожности . . . . . . . . . . . . . . . . . . . . . . . . . . . . . . . . . . . . . . 153 Установка дополнительного кассетного лотка . . . . . . . . . . . . . . . . 154 Снятие дополнительного кассетного лотка . . . . . . . . . . . . . . . . . . . 156 Модуль двусторонней печати . . . . . . . . . . . . . . . . . . . . . . . . . . . . . . . . . . . . . . . . 156 Установка модуля двусторонней печати. . . . . . . . . . . . . . . . . . . . . . . 156 Снятие модуля двусторонней печати. . . . . . . . . . . . . . . . . . . . . . . . . . 160 Модуль памяти. . . . . . . . . . . . . . . . . . . . . . . . . . . . . . . . . . . . . . . . . . . . . . . . . . . . . . . . 161 Установка модуля памяти. . . . . . . . . . . . . . . . . . . . . . . . . . . . . . . . . . . . . . 161 Извлечение модуля памяти . . . . . . . . . . . . . . . . . . . . . . . . . . . . . . . . . . . . 164
Глава 7 Обслуживание и транспортировка
Сообщения о необходимости замены . . . . . . . . . . . . . . . . . . . . . . . . . . . . . . . 165 Картридж с тонером . . . . . . . . . . . . . . . . . . . . . . . . . . . . . . . . . . . . . . . . . . . . . . . . . 167 Меры предосторожности . . . . . . . . . . . . . . . . . . . . . . . . . . . . . . . . . . . . . . 167 Замена картридж с тонером . . . . . . . . . . . . . . . . . . . . . . . . . . . . . . . . . . . 168 Блок фотокондуктора. . . . . . . . . . . . . . . . . . . . . . . . . . . . . . . . . . . . . . . . . . . . . . . . . 171 Меры предосторожности . . . . . . . . . . . . . . . . . . . . . . . . . . . . . . . . . . . . . . 171 Замена блока фотокондуктора . . . . . . . . . . . . . . . . . . . . . . . . . . . . . . . . . 172 Очистка принтера . . . . . . . . . . . . . . . . . . . . . . . . . . . . . . . . . . . . . . . . . . . . . . . . . . . . 176 Очистка ролика загрузки бумаги . . . . . . . . . . . . . . . . . . . . . . . . . . . . . . 176 Прочистка печатающей головки. . . . . . . . . . . . . . . . . . . . . . . . . . . . . . . 177 Транспортировка принтера. . . . . . . . . . . . . . . . . . . . . . . . . . . . . . . . . . . . . . . . . . 179 На большие расстояния . . . . . . . . . . . . . . . . . . . . . . . . . . . . . . . . . . . . . . . . 179 На небольшие расстояния . . . . . . . . . . . . . . . . . . . . . . . . . . . . . . . . . . . . . 180 Выбор места для установки принтера . . . . . . . . . . . . . . . . . . . . . . . . . 181
Глава 8 Устранение неполадок
Удаление замятой бумаги . . . . . . . . . . . . . . . . . . . . . . . . . . . . . . . . . . . . . . . . . . . . 183 Меры предосторожности при удалении замятой бумаги . . . . 183 Замятие C (крышка C) . . . . . . . . . . . . . . . . . . . . . . . . . . . . . . . . . . . . . . . . . 184 Замятие D (крышка D). . . . . . . . . . . . . . . . . . . . . . . . . . . . . . . . . . . . . . . . . 186 Замятие E (крышка E) . . . . . . . . . . . . . . . . . . . . . . . . . . . . . . . . . . . . . . . . . . 190
6

Замятие F (крышка F) . . . . . . . . . . . . . . . . . . . . . . . . . . . . . . . . . . . . . . . . . . 191 Замятие DM (крышка DM) . . . . . . . . . . . . . . . . . . . . . . . . . . . . . . . . . . . . 194 Замятие MP (МЦ’лоток) . . . . . . . . . . . . . . . . . . . . . . . . . . . . . . . . . . . . . . . 195 Замятие LC (кассетный лоток) . . . . . . . . . . . . . . . . . . . . . . . . . . . . . . . . 197 Замятие G (крышка G). . . . . . . . . . . . . . . . . . . . . . . . . . . . . . . . . . . . . . . . . 198 Если в МЦ’лотке застряла пленка . . . . . . . . . . . . . . . . . . . . . . . . . . . . . 200
Печать страницы проверки состояния. . . . . . . . . . . . . . . . . . . . . . . . . . . . . . 201 Неполадки в работе . . . . . . . . . . . . . . . . . . . . . . . . . . . . . . . . . . . . . . . . . . . . . . . . . . 203
Индикатор Ready (Готов) не загорается
при включении принтера . . . . . . . . . . . . . . . . . . . . . . . . . . . . . . . . . . . 203 Принтер не печатает;
индикатор Ready (Готов) погашен. . . . . . . . . . . . . . . . . . . . . . . . . . 203 Индикатор Ready (Готов) горит,
но принтер ничего не печатает . . . . . . . . . . . . . . . . . . . . . . . . . . . . . 203 Установленное дополнительное оборудование
недоступно . . . . . . . . . . . . . . . . . . . . . . . . . . . . . . . . . . . . . . . . . . . . . . . . . . . 205 Неполадки при совместном использовании . . . . . . . . . . . . . . . . . . . . . . . . 205 Сетевые принтеры не видны в среде Windows 95 . . . . . . . . . . . . 205 Проблемы с отпечатками . . . . . . . . . . . . . . . . . . . . . . . . . . . . . . . . . . . . . . . . . . . . 206 Отпечаток искажен. . . . . . . . . . . . . . . . . . . . . . . . . . . . . . . . . . . . . . . . . . . . . 206 Проблемы при цветной печати. . . . . . . . . . . . . . . . . . . . . . . . . . . . . . . . . . . . . . 206 Цветная печать невозможна . . . . . . . . . . . . . . . . . . . . . . . . . . . . . . . . . . . 206
Цвет отпечатка различается при печати на разных принтерах . . . . . . . . . . . . . . . . . . . . . . . . . . . . . . . . . . . . . . . . 207
Цвет отпечатка отличается от цвета на экране монитора . . . . . . . . . . . . . . . . . . . . . . . . . . . . . . . . . . . . . . . . . 207
Проблемы с качеством печати. . . . . . . . . . . . . . . . . . . . . . . . . . . . . . . . . . . . . . . 208 Фон затемнен или загрязнен . . . . . . . . . . . . . . . . . . . . . . . . . . . . . . . . . . . 208 На отпечатке появляются белые точки. . . . . . . . . . . . . . . . . . . . . . . . 208 Неоднородное качество печати на странице. . . . . . . . . . . . . . . . . . 208 Неоднородное качество отпечатка
полутонового изображения . . . . . . . . . . . . . . . . . . . . . . . . . . . . . . . . . 209 Тонер смазывается. . . . . . . . . . . . . . . . . . . . . . . . . . . . . . . . . . . . . . . . . . . . . . 210 Пропущенные области на отпечатанном изображении . . . . . 210 Выводятся совершенно чистые страницы. . . . . . . . . . . . . . . . . . . . . 211 Отпечатанное изображение светлое или бледное . . . . . . . . . . . . 211 Непечатаемая сторона страницы загрязнена . . . . . . . . . . . . . . . . . 212
Проблемы с памятью. . . . . . . . . . . . . . . . . . . . . . . . . . . . . . . . . . . . . . . . . . . . . . . . . 213 Снизилось качество печати. . . . . . . . . . . . . . . . . . . . . . . . . . . . . . . . . . . . . 213
7
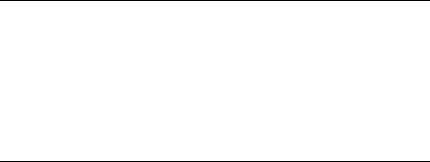
Недостаточно памяти для печати текущего задания . . . . . . . . . 213 Недостаточно памяти для печати всех копий документа . . . . 213 Проблемы с подачей бумаги . . . . . . . . . . . . . . . . . . . . . . . . . . . . . . . . . . . . . . . . . 214 Бумага подается неправильно. . . . . . . . . . . . . . . . . . . . . . . . . . . . . . . . . . 214 Проблемы с использованием дополнительного оборудования . . . . 215
Бумага не подается из дополнительного кассетного лотка для бумаги . . . . . . . . . . . . . . . . . . . . . . . . . . . . . . . . 215
Бумага заминается при подаче из дополнительного кассетного лотка . . . . . . . . . . . . . . . . . . . . . . . . . . . . . . . . . . . . . . . . . . . . . 216
Установленное дополнительное оборудование не может быть использовано. . . . . . . . . . . . . . . . . . . . . . . . . . . . . . . . 216
Устранение неполадок с интерфейсом USB. . . . . . . . . . . . . . . . . . . . . . . . . 216 Соединение USB . . . . . . . . . . . . . . . . . . . . . . . . . . . . . . . . . . . . . . . . . . . . . . . . 217 ОС Windows. . . . . . . . . . . . . . . . . . . . . . . . . . . . . . . . . . . . . . . . . . . . . . . . . . . . . 217 Установка ПО принтера . . . . . . . . . . . . . . . . . . . . . . . . . . . . . . . . . . . . . . . 217
Сообщения об ошибках и состоянии принтера . . . . . . . . . . . . . . . . . . . . 224 Отмена печати . . . . . . . . . . . . . . . . . . . . . . . . . . . . . . . . . . . . . . . . . . . . . . . . . . . . . . . . 237 Использование кнопки Cancel Job (Отмена печати) . . . . . . . . . 237 Использование меню Reset (Сброс) . . . . . . . . . . . . . . . . . . . . . . . . . . . 237 Обращение в службу поддержки . . . . . . . . . . . . . . . . . . . . . . . . . . . . . . . . . . . . 239 Служба поддержки пользователей EPSON . . . . . . . . . . . . . . . . . . . . 240 Сервисные центры. . . . . . . . . . . . . . . . . . . . . . . . . . . . . . . . . . . . . . . . . . . . . . 240 Сведения о безопасности. . . . . . . . . . . . . . . . . . . . . . . . . . . . . . . . . . . . . . . . . . . . . 241 Предупреждения, предостережения и примечания. . . . . . . . . . 241 Меры предосторожности . . . . . . . . . . . . . . . . . . . . . . . . . . . . . . . . . . . . . . 241 Важные инструкции по безопасности. . . . . . . . . . . . . . . . . . . . . . . . . 244
Предосторожности при включении/выключении принтера . . . . . . . . . . . . . . . . . . . . . . . . . . . . . . . . . . . . . . . . . . . . . . . . . . . . . 245
Приложение A Технические характеристики
О вашем принтере. . . . . . . . . . . . . . . . . . . . . . . . . . . . . . . . . . . . . . . . . . . . . . . . . . . . 246 Высококачественная печать . . . . . . . . . . . . . . . . . . . . . . . . . . . . . . . . . . . . 246 Двусторонняя печать . . . . . . . . . . . . . . . . . . . . . . . . . . . . . . . . . . . . . . . . . . . 246 Предустановленные параметры цветов
драйвера принтера. . . . . . . . . . . . . . . . . . . . . . . . . . . . . . . . . . . . . . . . . . . 247 Режим экономии тонера . . . . . . . . . . . . . . . . . . . . . . . . . . . . . . . . . . . . . . . 247
8
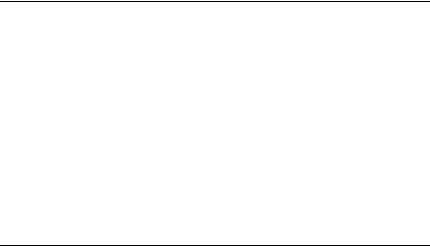
Технология повышения разрешения
и технология Enhanced MicroGray. . . . . . . . . . . . . . . . . . . . . . . . . . 247 Бумага . . . . . . . . . . . . . . . . . . . . . . . . . . . . . . . . . . . . . . . . . . . . . . . . . . . . . . . . . . . . . . . . . 248 Доступные типы бумаги . . . . . . . . . . . . . . . . . . . . . . . . . . . . . . . . . . . . . . . 248 Бумага, которую не следует использовать . . . . . . . . . . . . . . . . . . . . . 249 Область печати. . . . . . . . . . . . . . . . . . . . . . . . . . . . . . . . . . . . . . . . . . . . . . . . . . 250 Принтер. . . . . . . . . . . . . . . . . . . . . . . . . . . . . . . . . . . . . . . . . . . . . . . . . . . . . . . . . . . . . . . 251 Общие сведения . . . . . . . . . . . . . . . . . . . . . . . . . . . . . . . . . . . . . . . . . . . . . . . . 251 Характеристики окружающей среды . . . . . . . . . . . . . . . . . . . . . . . . . 252 Механические характеристики. . . . . . . . . . . . . . . . . . . . . . . . . . . . . . . . 253 Электрические . . . . . . . . . . . . . . . . . . . . . . . . . . . . . . . . . . . . . . . . . . . . . . . . . . 254 Соответствие стандартам и допускам . . . . . . . . . . . . . . . . . . . . . . . . . 254 Интерфейсы . . . . . . . . . . . . . . . . . . . . . . . . . . . . . . . . . . . . . . . . . . . . . . . . . . . . . . . . . . 256 Параллельный интерфейс . . . . . . . . . . . . . . . . . . . . . . . . . . . . . . . . . . . . . . 256 Интерфейс USB. . . . . . . . . . . . . . . . . . . . . . . . . . . . . . . . . . . . . . . . . . . . . . . . . 256 Интерфейс Ethernet . . . . . . . . . . . . . . . . . . . . . . . . . . . . . . . . . . . . . . . . . . . . 256 Дополнительное оборудование и расходные материалы. . . . . . . . . . . 257
Дополнительные принадлежности:
кассетный лоток на 500 листов . . . . . . . . . . . . . . . . . . . . . . . . . . . . . 257 Модуль двусторонней печати . . . . . . . . . . . . . . . . . . . . . . . . . . . . . . . . . . 258 Модули памяти . . . . . . . . . . . . . . . . . . . . . . . . . . . . . . . . . . . . . . . . . . . . . . . . . 258 Картридж с тонером . . . . . . . . . . . . . . . . . . . . . . . . . . . . . . . . . . . . . . . . . . . 259 Блок фотокондуктора. . . . . . . . . . . . . . . . . . . . . . . . . . . . . . . . . . . . . . . . . . . 261
Приложение B Функции панели управления
Использование меню панели управления. . . . . . . . . . . . . . . . . . . . . . . . . . . 262 Когда следует изменять настройки с панели управления . . . . 262 Как получить доступ к меню панели управления. . . . . . . . . . . . . 262
Меню панели управления . . . . . . . . . . . . . . . . . . . . . . . . . . . . . . . . . . . . . . . . . . . . 264 Меню Information (Информация). . . . . . . . . . . . . . . . . . . . . . . . . . . . . 264 Меню Status (Состояние) . . . . . . . . . . . . . . . . . . . . . . . . . . . . . . . . . . . . . . 267 Меню Tray (Лоток) . . . . . . . . . . . . . . . . . . . . . . . . . . . . . . . . . . . . . . . . . . . . . 267 Меню Setup (Настройка). . . . . . . . . . . . . . . . . . . . . . . . . . . . . . . . . . . . . . . 268 Меню Reset (Сброс) . . . . . . . . . . . . . . . . . . . . . . . . . . . . . . . . . . . . . . . . . . . . 270 Меню Parallel (Параллельный) . . . . . . . . . . . . . . . . . . . . . . . . . . . . . . . . 271 Меню USB. . . . . . . . . . . . . . . . . . . . . . . . . . . . . . . . . . . . . . . . . . . . . . . . . . . . . . . 272
9
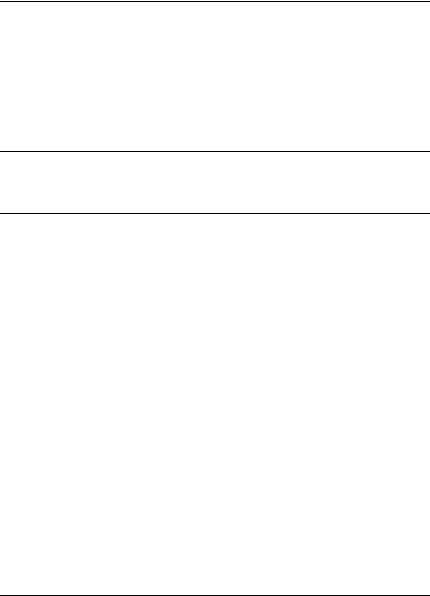
Меню Network (Сеть) . . . . . . . . . . . . . . . . . . . . . . . . . . . . . . . . . . . . . . . . . . 274 Меню Printer Adjust (Меню Регулировка принтера) . . . . . . . . . 274
Приложение C Работа со шрифтами
Шрифты EPSON BarCode (только для Windows) . . . . . . . . . . . . . . . . . . . 277 Требования к системе . . . . . . . . . . . . . . . . . . . . . . . . . . . . . . . . . . . . . . . . . . 279 Установка шрифтов EPSON BarCode . . . . . . . . . . . . . . . . . . . . . . . . . . 279 Печать с использованием шрифтов EPSON BarCode . . . . . . . . . 280 Характеристики шрифтов EPSON BarCode . . . . . . . . . . . . . . . . . . . 285
Словарь терминов
Предметный указатель
10

Глава 1
Знакомство с принтером
Элементы принтера
Вид спереди
h i
g

f
b
e
c
d
a.панель управления
b.крышка A
c.МЦ’лоток
d.выключатель питания
e.дополнительная крышка
f.крышка C
g.лоток для выдачи бумаги отпечатанной стороной вниз
h.крышка B
i.ограничитель
|
Знакомство с принтером |
11 |
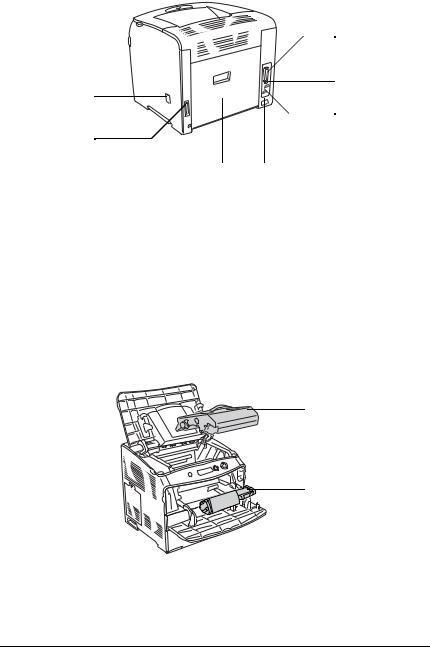
Вид сзади

b
g

f
e d
a.разъем параллельного интерфейса
b.интерфейсный разъем USB
c.разъем сетевого интерфейса (только для сетевой модели)
d.розетка для шнура питания
e.крышка E
f.разъем для модуля двусторонней печати
g.крышка фильтра
Внутренние элементы принтера
a
b
a.блок фотокондуктора
b.картридж с тонером
12 Знакомство с принтером
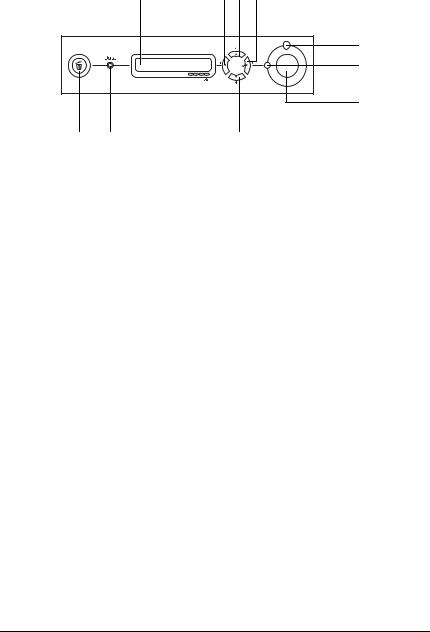
Панель управления
f
g
h
|
a. ЖК’панель |
Отображает сообщения о состоянии |
|
принтера и меню панели управления. |
b.Кнопка Back (Назад) Используйте эти кнопки для доступа
c.Кнопка Up (Вверх) к меню панели управления, где можно
d.Кнопка Enter (Ввод) настроить параметры принтера
e.Кнопка Down (Вниз) и проверить состояние расходных
|
материалов. О том, как пользоваться |
|
|
кнопками — в разделе «Использование |
|
|
меню панели управления» на стр. 262. |
|
|
f. Индикатор Error |
Горит или мигает при возникновении |
|
(Ошибка) |
ошибки. |
|
(красный) |
|
|
g. Индикатор Ready |
Горит, когда принтер готов к приему |
|
(Готов) |
и печати данных. Выключен, когда |
|
(зеленый) |
принтер не готов к работе. |
|
h. Кнопка Start/Stop |
Позволяет остановить печать задания. |
|
(Старт/Стоп) |
Когда мигает индикатор ошибки, |
|
сбрасывает ошибку и возвращает |
|
|
принтер в состояние готовности. |
|
Знакомство с принтером |
13 |
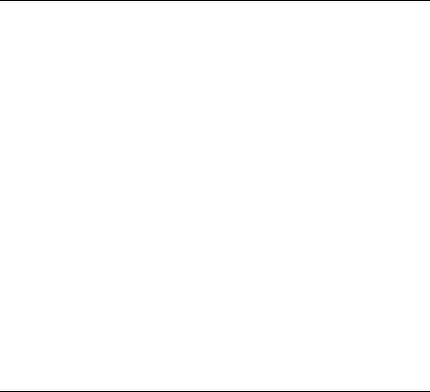
|
i. |
Индикатор Data |
Горит, когда данные для печати |
|
(Данные) |
находятся в буфере памяти принтера |
|
|
(желтый) |
(область памяти принтера, |
|
|
зарезервированная для поступающих |
||
|
данных), но не распечатываются. |
||
|
Мигает, когда принтер обрабатывает |
||
|
данные для печати. |
||
|
Выключен, когда в буфере памяти |
||
|
принтера нет данных. |
||
|
j. |
Кнопка Cancel Job |
Нажмите один раз для отмены |
|
(Отмена задания) |
текущего задания печати. |
|
|
Нажмите и удерживайте не менее двух |
||
|
секунд для удаления всех заданий из |
||
|
памяти принтера. |
Дополнительное оборудование и расходные материалы
Дополнительное оборудование
Вы можете расширить возможности принтера, установив следующее оборудование:
Кассетный лоток на 500 листов (C12C802181). Кассетный лоток на 500 листов содержит одну кассету для бумаги. Позволяет увеличить емкость податчиков
до 500 листов. Подробности см. в разделе «Дополнительный кассетный лоток» на стр. 153.
Модуль двусторонней печати (C12C802191).
Модуль двусторонней печати позволяет автоматически печатать на обеих сторонах бумаги. Подробности см. в разделе «Модуль двусторонней печати» на стр. 156.
14 Знакомство с принтером

Расходные материалы
Срок службы следующих расходных материалов отслеживается принтером. Принтер сигнализирует о необходимости их замены.
|
Наименование изделия |
Код продукта |
|
Картридж с тонером большой емкости (желтый) |
0187 |
|
Картридж с тонером большой емкости |
0188 |
|
(пурпурный) |
|
|
Картридж с тонером большой емкости (голубой) |
0189 |
|
Картридж с тонером большой емкости (черный) |
0190 |
|
Стандартный картридж с тонером (желтый) |
0191 |
|
Стандартный картридж с тонером (пурпурный) |
0192 |
|
Стандартный картридж с тонером (голубой) |
0193 |
|
Фотокондуктор |
1104 |
|
Знакомство с принтером |
15 |

Описание способов печати
Данный принтер предоставляет вам широкий выбор различных вариантов печати. Вы можете печатать на бумаге разных форматов и использовать для печати различные типы бумаги.
Далееописаныпроцедурыдля каждоготипапечати. Выбирайтедля печати наиболее удобную вам процедуру.
Двусторонняя печать
См. следующие разделы:
«Установка модуля двусторонней печати» на стр. 156 «Двусторонняя печать» на стр. 56 (Windows) «Двусторонняя печать» на стр. 111 (Macintosh)
Позволяет печатать с двух сторон листа.
Примечание:
Для печати с двух сторон листа необходимо установить дополнительный блок двусторонней печати.
16
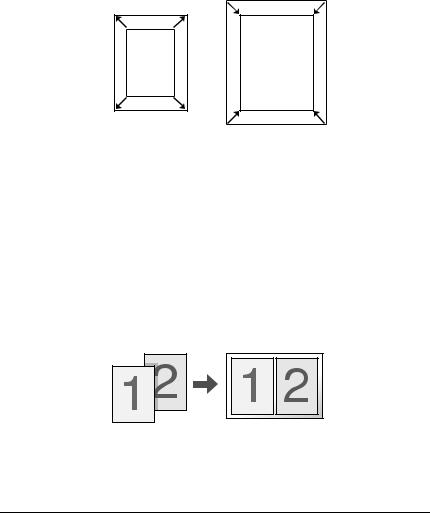
Печать по размеру страницы
См. следующие разделы:
«Настройка размера отпечатка» на стр. 47 (Windows) «Настройка размера отпечатка» на стр. 101 (Macintosh)
Примечание:
Эта функция недоступна в Mac OS X.
Позволяет автоматически увеличивать или уменьшать размер вашего документа, чтобы подогнать его под размер выбранной бумаги.
Печать нескольких страниц на листе
См. следующие разделы:
«Настройка режима печати» на стр. 50 (Windows)
«Настройка режима печати» на стр. 102 (Macintosh)
Позволяет печатать на одном листе две или четыре страницы.
17
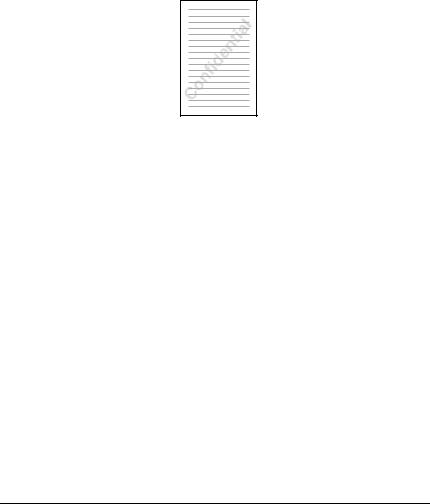
Печать водяных знаков
См. следующие разделы:
«Использование водяных знаков» на стр. 51 (Windows) «Использование водяных знаков» на стр. 104 (Macintosh)
Примечание:
Эта функция недоступна в Mac OS X.
Позволяет печатать текст или изображение в виде водяного знака. Например, на важном документе вы можете напечатать «Конфиденциально».
18
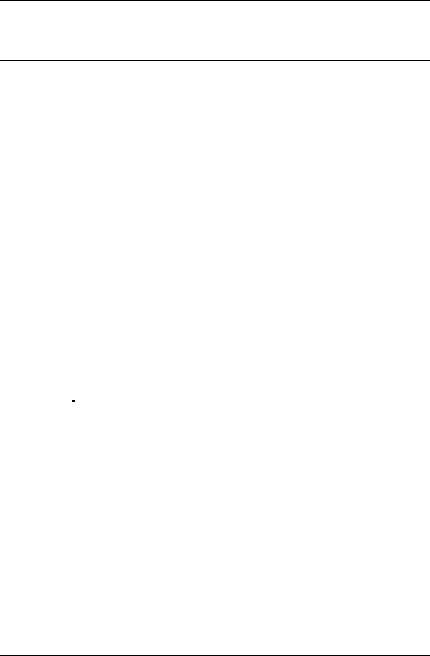
Глава 2
Обращение с бумагой
Источники бумаги
Вэтомразделеописываютсясочетанияисточников и типовбумаги, которые можно использовать.
Многоцелевой лоток
|
Тип бумаги |
Размер бумаги |
Емкость |
|
Простая бумага |
A4, A5, B5, Letter (LT), |
До 180 листов |
|
Плотность: от 64 |
Government Letter (GLT), |
(Общая толщина |
|
до 80 г/м2 |
Half Letter (HLT), |
стопки: |
|
Executive (EXE) |
до 20 мм) |
|
|
Бумага нестандартного |
||
|
размера: |
||
|
90 × 139,7 мм минимум |
||
|
216 × 297 мм максимум |
||
|
Бумага средней |
A4, A5, B5, Letter (LT), |
Толщина стопки |
|
плотности |
Government Letter (GLT), |
до 20 мм |
|
Плотность: от 80 |
Half Letter (HLT), |
|
|
до 105 г/м2 |
Executive (EXE) |
|
|
Бумага нестандартного |
||
|
размера: |
||
|
90 × 139,7 мм минимум |
||
|
216 × 297 мм максимум |
||
|
Конверты |
C5, C6, C10, DL, Monarch, ISO$B5 |
До 20 листов |
|
(Общая толщина |
||
|
стопки: |
||
|
до 20 мм) |
||
|
Этикетки |
A4, Letter (LT) |
До 75 листов |

|
Тип бумаги |
Размер бумаги |
Емкость |
|
Плотная бумага |
A4, A5, B5, Letter (LT), |
Толщина стопки |
|
Плотность: от 106 |
Government Letter (GLT), |
до 20 мм |
|
до 163 г/м2 |
Half Letter (HLT), |
|
|
Executive (EXE) |
||
|
Бумага нестандартного |
||
|
размера: |
||
|
90 × 139,7 мм минимум |
||
|
216 × 297 мм максимум |
||
|
Суперплотная |
90 × 139,7 мм минимум |
Толщина стопки |
|
бумага |
216 × 297 мм максимум |
до 20 мм |
|
Плотность: от 164 |
||
|
до 210 г/м2 |
||
|
Бумага |
A4, A5, B5, Letter (LT), |
Толщина стопки |
|
с покрытием |
Government Letter (GLT), |
до 20 мм |
|
Плотность: от 105 |
Half Letter (HLT), |
|
|
до 210 г/м2 |
Executive (EXE) |
|
|
Бумага нестандартного |
||
|
размера: |
||
|
90 × 139,7 мм минимум |
||
|
216 × 297 мм максимум |
||
|
EPSON Color Laser |
A4 |
До 180 листов |
|
Paper (EPSON |
(общая толщина |
|
|
Бумага для |
стопки: до 20 мм) |
|
|
цветной лазерной |
||
|
печати) |
||
|
EPSON Color Laser |
A4, Letter (LT) |
До 75 листов |
|
Transparencies |
||
|
(EPSON Пленка для |
||
|
цветной лазерной |
||
|
печати) |
||
|
EPSON Color |
A4 |
Толщина стопки |
|
Coated paper |
до 20 мм |
|
|
(EPSON Бумага |
||
|
с покрытием для |
||
|
цветной печати) |
||
20 Обращение с бумагой

Дополнительный кассетный лоток
|
Тип бумаги |
Размер бумаги |
Емкость |
|
Простая бумага |
A4, Letter (LT) |
До 500 листов в каждый |
|
кассетный лоток. |
||
|
(общая толщина стопки: |
||
|
до 56 мм) |
||
|
EPSON Color Laser |
A4 |
Толщина стопки до 56 мм |
|
Paper (EPSON Бумага |
||
|
для цветной лазерной |
||
|
печати) |
||
Выбор источника бумаги
Вы можете вручную выбрать источник бумаги или указать принтеру делать это автоматически.
Выбор вручную
Чтобы выбрать источник бумаги вручную, можно использовать драйвер принтера.
Об использовании драйвера принтера в Windows см. в разделе «Доступ к драйверу принтера» на стр. 38, а в Macintosh — «Доступ к драйверу принтера» на стр. 91.
Для Windows
Откройте диалоговое окно драйвера принтера, щелкните
вкладку Basic Settings (Основные настройки) и выберите нужный источник бумаги из списка Paper Source (Источник бумаги). Затем щелкните OK.
Для Macintosh
Откройте диалоговое окно драйвера принтера, выберите
PrinterSettings(Настройкипринтера)израскрывающегося 2
списка и щелкните вкладку Basic Settings (Основные настройки) (для Mac OS X) либо раскройте диалоговое окно
|
Basic Settings (Основные настройки) (для Mac OS 9). Выберите |
2 |
|
нужный источник бумаги из списка Paper Source (Источник |
бумаги) и щелкните OK.

Автоматический выбор
Вы можете использовать драйвер принтера для выбора источника бумаги нужного размера автоматически.
Об использовании драйвера принтера в Windows см. в разделе «Доступ к драйверу принтера» на стр. 38, а в Macintosh — «Доступ к драйверу принтера» на стр. 91.
Для Windows
Откройте диалоговое окно драйвера принтера, щелкните вкладку Basic Settings (Основные настройки) и выберите в качестве источника бумаги Auto Selection (Автовыбор). Затем щелкните OK.
Для Macintosh
Откройте диалоговое окно драйвера принтера, выберите
PrinterSettings(Настройкипринтера)израскрывающегося списка и щелкните вкладку Basic Settings (Основные настройки) (для Mac OS X) либо раскройте диалоговое окно Basic Settings (Основные настройки) (для Mac OS 9). Затем выберите в качестве источника бумаги Auto Selection (Автовыбор) и щелкните OK.
Принтер будет искать источник с бумагой нужного размера в следующем порядке.
Стандартная конфигурация:
МЦ’лоток
С установленным дополнительным кассетный лоток на 500 листов:
МЦ’лоток Нижний кассетный лоток
Примечание:
Бумагу, размеры которой отличаются от формата A4 или Letter, можно подавать только из МЦ&лотка.
22 Обращение с бумагой
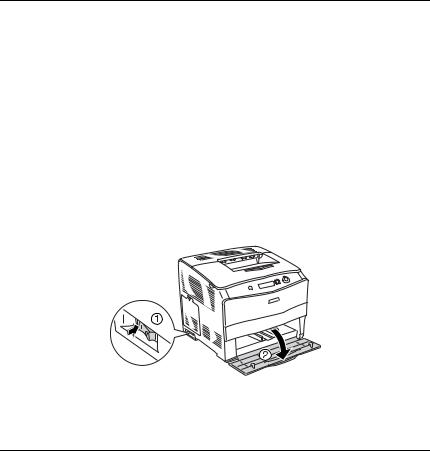
Если вы установили размер бумаги или выберали источник
бумаги из вашего приложения, эти настройки могут иметь приоритет над настройками драйвера принтера.
Если в качестве значения параметра Paper Size (Размер бумаги)
выбран конверт, бумагу можно будет подавать только из МЦ&лотка независимо от значения параметра Paper Source (Источник бумаги).
Вы можете изменить приоритет МЦ&лотка, используя параметр MP Mode (МЦ режим) из меню Setup Menu (Меню установки) панели управления. Подробности см. в разделе «Меню Setup (Настройка)» на стр. 268.
Загрузка бумаги
В этом разделе описывается порядок загрузки бумаги. Если используются специальные носители, например пленки или конверты. См. также раздел «Печать на специальных носителях» на стр. 28.
МЦ3лоток
Чтобы загрузить бумагу, сделайте следующее.
1. Включите принтер и откройте крышку МЦ’лотка.
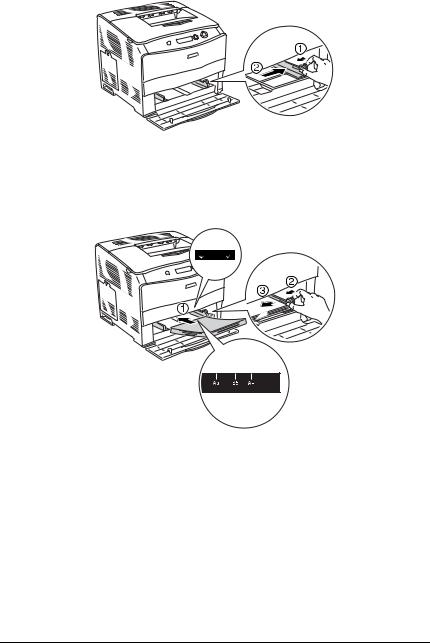
2. Передвиньте правую направляющую для бумаги.
3.Загрузите стопку с нужным носителем по центру лотка стороной для печати вверх. После этого плотно придвиньте боковую направляющую для бумаги к правой стороне стопки.
Примечание:
Загружайте носитель короткой стороной вперед.
Загружаемая стопка бумаги не должна превышать по высоте максимально допустимое значение высоты стопки.
24 Обращение с бумагой
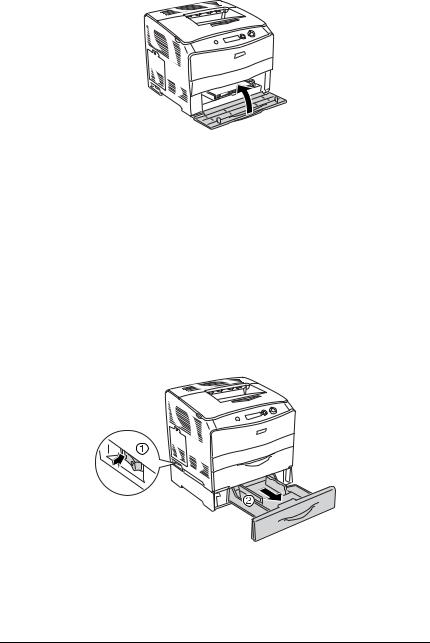
4. Закройте крышку МЦ’лотка.
Примечание:
После загрузки бумаги задайте с панели управления значение параметра MP Tray Size (Размер МЦ&лотка) по размеру носителя.
Дополнительный кассетный лоток на 500 листов
Чтобы загрузить бумагу, сделайте следующее.
1.Включите принтер и выдвиньте дополнительный кассетный лоток.
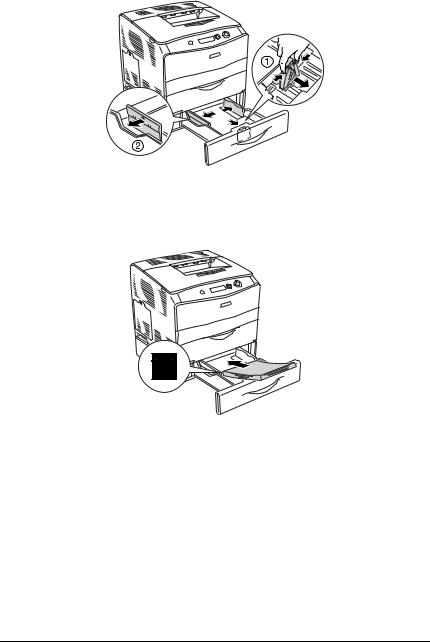
2. Передвиньте направляющую для бумаги с помощью ручки.
3.Загрузите стопку бумаги по центру кассетного лотка стороной для печати вверх.
Примечание:
Загружайте бумагу после тщательного выравнивания ее краев.
Загружаемая стопка бумаги не должна превышать по высоте максимально допустимое значение высоты стопки.
26 Обращение с бумагой
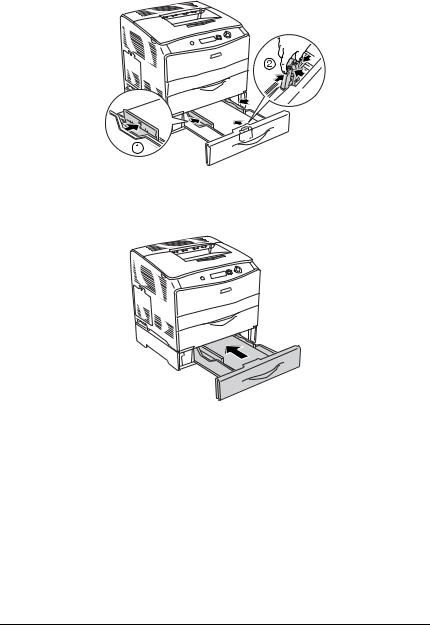
4.Плотно придвиньте направляющую для бумаги с помощью ручки к краям стопки.
5. Заново вставьте кассету в лоток.
Примечание:
Загрузив бумагу, задайте на панели значение параметра LC Size (Размер LC) в соответствии с размером загруженной бумаги.
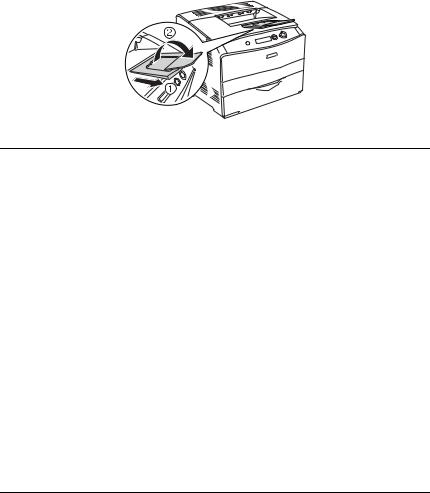
Приемный лоток
Приемный лоток расположен вверху принтера. Поскольку отпечатки выдаются стороной для печати вниз, этот лоток также называют лотком для выдачи бумаги отпечатанной стороной вниз. Он вмещает до 250 листов. Поднимите ограничитель, чтобы отпечатки не соскальзывали с принтера.
Если отпечатки складываются плохо, поднимите удлинитель на ограничителе приемного лотка.
Печать на специальных носителях
Можно печатать на следующих специальных носителях, предлагаемых Epson.
Примечание:
Поскольку качество каждого типа бумаги может быть изменено производителем без предварительного уведомления, Epson не гарантирует удовлетворительного качества любого носителя. Перед покупкой больших партий бумаги и печатью объемных документов всегда производите тестовую печать.
28 Обращение с бумагой

EPSON Color Laser Paper (EPSON Бумага для цветной лазерной печати)
ПризагрузкеносителяEPSONColor Laser Paper (EPSONБумагадля цветной лазерной печати) следует задать следующие настройки параметров бумаги:
Выполните настройки на вкладке Basic Settings (Основные настройки) драйвера принтера.
|
Paper Size |
A4 |
|
(Размер бумаги): |
|
|
Paper Source |
MP Tray (МЦ лоток)(до 180 листов |
|
(Источник |
или стопка толщиной до 20 мм) |
|
бумаги): |
Lower Cassette (Нижняя кассета)(до 500 |
|
листов или стопка толщиной до 56 мм) |
|
|
Paper Type |
Semi Thick (Средней плотности) |
|
(Тип бумаги): |
Примечание:
Для печати на обратной стороне уже напечатанного листа выберите Semi Thick (Back) [Средней плотности (обратная)].
Эти настройки также можно выполнить в меню Tray (Лоток) панели управления. См. раздел «Меню Tray (Лоток)» на стр. 267.
EPSON Color Laser Transparencies (EPSON Пленка для цветной лазерной печати)
EPSON рекомендует использовать носитель EPSON Color Laser Transparencies (EPSON Пленка для цветной лазерной печати).
Примечание:
Функция двусторонней печати для пленки недоступна.
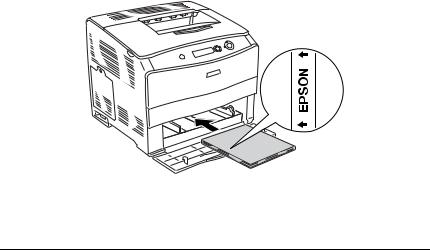
Ее можно загружать только в МЦ’лоток. При работе с пленкой следует задать следующие настройки параметров бумаги:
Выполните настройки на вкладке Basic Settings (Основные настройки) драйвера принтера.
Paper Size (Размер бумаги): A4 или LT
|
Paper Source |
MP Tray (МЦ лоток) |
|
(Источник бумаги): |
(до 75 листов) |
|
Paper Type (Тип бумаги): |
Transparency (Пленка) |
Эти настройки также можно выполнить в меню Tray (Лоток) панели управления. См. раздел «Меню Tray (Лоток)» на стр. 267.
Пожалуйста, учтите следующее при работе с этим носителем:
Держите лист за края, чтобы не испачкать на поверхность пленки и повредить поверхность для печати. На стороне для печати находится логотип EPSON.
При загрузке прозрачных пленок в МЦ’лоток вставляйте их узкой кромкой листа вперед и стороной для печати вверх.
30 Обращение с бумагой

Если пленка загружена неправильно, на ЖК’панели появится сообщение Check Transparency (Проверьте пленку). Выньте застрявшую пленку из принтера. Об устранении замятия бумаги см. раздел «Если в МЦ’лотке застряла пленка» на стр. 200.
Приработес пленкамизагружайтеихв МЦ’лотоки в качестве значения параметра Paper Type (Тип бумаги) в драйвере принтера задавайте Transparency (Пленка).
Если в качестве значения параметра Paper Type (Тип бумаги) в драйвере принтера задано Transparency (Пленка),
не загружайте бумагу другого типа.
cПредостережение:
Во время печати листы слегка нагреваются.
EPSON Color Laser Coated Paper (EPSON Бумага с покрытием для цветной лазерной печати)
Носитель EPSON Color Laser Coated Paper (EPSON Бумага
спокрытием для цветной лазерной печати) дает возможность печатать блестящие и более качественные отпечатки. При загрузке носителя EPSON Color Laser Coated Paper (EPSON Бумага
спокрытием для цветной лазерной печати) следует задать следующие настройки параметров бумаги:
Выполните настройки на вкладке Basic Settings (Основные настройки) драйвера принтера.
Paper Size (Размер бумаги): A4
|
Paper Source |
MP Tray (МЦ лоток) |
|
(Источник бумаги): |
(толщина стопки до 20 мм) |
|
Paper Type (Тип бумаги): |
Coated (С покрытием) |

Примечание:
Для печати на обратной стороне уже напечатанного листа выберите Coated (Back) [С покрытием (обратная)].
Эти настройки также можно выполнить в меню Tray (Лоток) панели управления. См. раздел «Меню Tray (Лоток)» на стр. 267.
Конверты
Качество печати на конвертах может быть неодинаковым, потому что различные участки конверта имеют различную толщину. Напечатайте текст на одном или двух конвертах для проверки качества печати.
cПредостережение:
Не используйте конверты с прямоугольником из прозрачной бумаги, если они не предназначены специально для лазерных принтеров. Пластик у большинства из них будет оплавляться при соприкосновении с печкой.
Примечание:
В зависимости от своего качества, условий окружающей среды при печати или процедуры печати, конверты могут замяться. Сделайте пробный отпечаток при печати на большом количестве конвертов.
Функция двусторонней печати для конвертов недоступна.
При работе с конвертами следует задать следующие настройки параметров бумаги:
Выполните настройки на вкладке Basic Settings (Основные настройки) драйвера принтера.
|
Paper Size |
IB5, C6, MON, C10, DL или C5 |
|
(Размер бумаги): |
|
|
Paper Source |
MP Tray (МЦ лоток)(до 20 листов или |
|
(Источник бумаги): |
стопка толщиной до 20 мм) |
32 Обращение с бумагой

Эти настройки также можно задать в меню Tray (Лоток) панели
|
управления. См. раздел «Меню Tray (Лоток)» на стр. 267. |
2 |
Пожалуйста, учтите следующее при работе с этим носителем:
Загружайтеконвертыкороткойсторонойвперед, какпоказано 2 на рисунке.
Не используйте конверты, на которых имеются следы клея или надписи.
cПредостережение:
Проверьте, чтобы конверты соответствовали следующим требованиям к минимальным размерам: Высота: 162 мм Ширина: 98,4 мм

Этикетки
В МЦ’лоток одновременно можно загружать 75 листов этикеток. Однако некоторые листы с этикетками необходимо загружать по одному листу либо вручную.
Примечание:
Функция двусторонней печати для этикеток недоступна.
В зависимости от своего качества, условий окружающей среды при печати или процедуры печати, этикетки могут замяться. Сделайте пробный отпечаток при печати большого числа этикеток.
При работе с этикетками следует задать следующие настройки парамтеров бумаги:
Выполните настройки на вкладке Basic Settings (Основные настройки) драйвера принтера.
|
Paper Size (Размер бумаги): |
A4 или LT |
Paper Source (Источник бумаги): MP Tray (МЦ лоток) (до 75 листов)
|
Paper Type (Тип бумаги): |
Labels (Этикетки) |
Эти настройки также можно задать в меню Tray (Лоток) панели управления. См. раздел «Меню Tray (Лоток)» на стр. 267.
Примечание:
Следует использовать только этикетки, предназначенные для печати на лазерных принтерах или копировальных аппаратах.
Чтобы выступающий клей не соприкасался с деталями принтера, всегда используйте этикетки, у которых лист подложки закрывается полностью, без пробелов между соседними этикетками.
34 Обращение с бумагой

Чтобы проверить лист этикеток на вытекание клея, прижмите
к нему сверху лист простой бумаги. Если листы слипнутся, не используйте эти этикетки для печати на вашем принтере.
Плотная/суперплотная бумага
ВМЦ’лотокможнозагружать плотнуюбумагу(106’163 г/м2) либо суперплотную бумагу (164’210 г/м2).
При работе с плотной бумагой задайте следующие параметры:
Сделайте настройки на вкладке Basic Settings (Основные настройки) драйвера принтера.
|
Paper Size |
A4, A5, B5, LT, HLT, GLT или EXE |
|
(Размер бумаги): |
|
|
Paper Source |
MP Tray (МЦ лоток) (толщина стопки |
|
(Источник |
до 20 мм) |
|
бумаги): |
|
|
Paper Type |
Thick (Плотная) или Extra Thick |
|
(Тип бумаги): |
(Суперплотная) |
Эти настройки также можно выполнить в меню Tray (Лоток) панели управления. См. раздел «Меню Tray (Лоток)» на стр. 267.
Примечание:
При работе с плотной бумагой нельзя выполнять двустороннюю печать автоматически. При необходимости двусторонней печати на плотной бумаге задайте значение Paper Type (Тип бумаги)
в драйвере принтера как Thick (Back) [Плотная (обратная)], Extra Thick (Back) [Суперплотная (обратная)] либо Thick (Плотная),
Extra Thick (Суперплотная), а затем выполните двустороннюю печать вручную.

Пленка
При работе с пленкой следует задать следующие настройки параметров бумаги:
Выполните настройки на вкладке Basic Settings (Основные настройки) драйвера принтера.
Paper Size (Размер бумаги): A4 или LT
Paper Source (Источник бумаги): MP Tray (МЦ лоток)
|
(до 75 листов) |
|
|
Paper Type (Тип бумаги): |
Transparency (Пленка) |
Эти настройки также можно выполнить в меню Tray (Лоток) панели управления. См. раздел «Меню Tray (Лоток)» на стр. 267.
Загрузка бумаги нестандартного размера
В МЦ’лоток можно загружать бумагу нестандартных размеров (от 90 × 139 мм до 216 × 297 мм), если параметры этой бумаги соответствует следующим требованиям к размерам:
При работе с бумагой нестандартного размера следует задать следующие настройки бумаги:
Сделайте настройки на вкладке Basic Settings (Основные настройки) драйвера принтера.
|
Paper Size |
User Defined Size (Размер, |
|
(Размер бумаги): |
определенный пользователем) |
|
Paper Source |
МЦ лоток (толщина стопки |
|
(Источник бумаги): |
до 20 мм) |
36 Обращение с бумагой

Paper Type (Тип бумаги): Plain(Простая), Semi Thick(Средней плотности), Thick (Плотная) или Extra Thick (Суперплотная)
Примечание:
В Windows раскройте диалоговое окно драйвера принтера,
затем выберите User Defined Size (Определенный пользователем) из списка Paper Size (Размер бумаги) на вкладке Basic Settings (Основные настройки). В диалоговом окне User Defined Paper Size (Размер бумаги, определенный пользователем) настройте параметры Paper Width (Ширина бумаги), Paper Length (Длина бумаги). Затем щелкните OK, и ваш размер бумаги будет сохранен.
В Macintosh раскройте диалоговое окно драйвера принтера, щелкните Custom Size (Пользовательский размер)
в диалоговом окне Paper Setting (Параметры бумаги). Затем щелкните New и настройте параметры Paper Width (Ширина бумаги), Paper Length (Длина бумаги) и Margin (Поле) в соответствии с использумемым размером бумаги. Затем введите имя настройки и щелкните OK, чтобы сохранить установленный размер.
Эти настройки также можно выполнить в меню Tray (Лоток) панели управления. См. раздел «Меню Tray (Лоток)»
на стр. 267.

Глава 3
Использование программного обеспечения принтера в Windows
О программном обеспечении принтера
Драйвер принтера позволяет настраивать различные параметры для достижения наилучшего качества печати. Кроме драйвера ПО принтера содержит утилиту EPSON Status Monitor 3, доступ к которой можно получить на вкладке Utility (Утилиты). Утилита EPSONStatus Monitor 3 позволяет следить за состоянием принтера. Подробности см. в разделе «Контроль состояния принтера
с помощью EPSON Status Monitor 3» на стр. 63.
Доступ к драйверу принтера
Доступ к драйверу принтера можно получить из любого приложения ОС Windows.
Параметры принтера, заданные в приложениях Windows, имеют преимущество над параметрами, которые настраиваются при обращении к драйверу принтера из ОС, поэтому, чтобы добиться желаемыхрезультатов,в большинствеслучаевк драйверупринтера следует обращаться из приложения.
Из приложения
Для доступа к драйверу принтера в меню File (Файл) выберите команду Print (Печать) или Page Setup (Параметры страницы). Кроме того, нужно щелкнуть кнопку Setup (Настройка), Options(Параметры), Properties(Свойства)или комбинацию этих кнопок.
38 Использование программного обеспечения принтера в Windows

Пользователям Windows XP или Windows Server 2003
Для доступа к драйверу принтера щелкните кнопку Start (Пуск), затем щелкните Printers and Faxes (Принтеры и факсы)
и щелкните Printers (Принтеры). Правой кнопкой мыши щелкните значок принтера и выберите Printing Preferences (Свойства принтера).
Пользователям Windows Me, 98 или 95
Для доступа к драйверу принтера щелкните кнопку Start (Пуск), выберите Settings (Настройка) и затем Printers (Принтеры). Правой кнопкой мыши щелкните значок принтера и выберите
Properties (Свойства).
Пользователям Windows 2000
Для доступа к драйверу принтера щелкните кнопку Start (Пуск), выберите Settings (Настройка) и затем Printers (Принтеры). Правой кнопкой мыши щелкните значок принтера и выберите
Printing Preferences (Свойства принтера).
Пользователям Windows NT 4.0
Для доступа к драйверу принтера щелкните кнопку Start (Пуск), выберите Settings (Настройка) и затем Printers (Принтеры). Правой кнопкой мыши щелкните значок принтера и выберите
Document Defaults (Свойства документа по умолчанию).
Примечание:
Интерактивная справка драйвера принтера содержит подробные сведения о его настройках.
|
Использование программного обеспечения принтера в Windows |
39 |

Настройка параметров принтера
Настройка параметров качества печати
Качество печати можно настроить с помощью параметров драйвера принтера. Вы можете выбрать предустановленные значения параметров или настроить собственные.
Автоматическая настройка качества печати
Принастройкекачествапечатинужнонужносделатьвыбормежду скоростью и качеством. Существует два уровня качества печати: 300 dpi и 600 dpi. Разрешение 600 dpi обеспечивает наилучшее качество и точность печати, но требует больше памяти и снижает скорость печати.
Если на вкладке Basic Settings (Основные настройки) выбран переключатель Automatic (Автоматически), драйвер принтера автоматически настроит все параметры согласно заданным параметрам цвета. Вам необходимо настроить только цвет и разрешение. Другие параметры, например, размер бумаги или ориентацию страницы, можно изменять в большинстве приложений.
Примечание:
Интерактивная справка драйвера принтера содержит подробные сведения о его настройках.
1. Откройте вкладку Basic Settings (Основные настройки).
40 Использование программного обеспечения принтера в Windows

2.Щелкните переключатель Automatic. С помощью ползунка выберите нужное разрешение печати: от Fast (Быстро) (300 dpi) до Fine (Точно) (600 dpi).
1
2
3.Щелкните OK, чтобы сохранить настройки.
Примечание:
Если принтер не печатает или появляется сообщение об ошибке памяти, это можно исправить, выбрав более низкое разрешение.
Использование предустановленных параметров
Предустановленные параметры помогают оптимизировать качество печати для определенных отпечатков, например, презентационных материалов или изображений, сделанных видео’ или цифровой камерой.
|
Использование программного обеспечения принтера в Windows |
41 |

Для настройки предустановленных параметров сделайте следующее.
1.Откройте вкладку Basic Settings (Основные настройки).
2.Выберите Advanced (Расширенные). Список предустановленных параметров находится справа от переключателя Automatic (Автоматически).
2
1
Примечание:
Вид окна может отличаться в зависимости от ОС.
3.Выберите значение из списка, которое более всего соответствует типу документа или изображения.
42 Использование программного обеспечения принтера в Windows

При выборе предустановленной настройки такие параметры, как Printing Mode (Режим печати), Resolution (Разрешение), Screen (Экран) и Color Management (Управление цветом), настраиваются автоматически. Изменения отображаются в списке текущих настроек на левой стороне вкладки Basic Settings (Основные настройки).
Драйвер принтера содержит следующие предустановленные параметры:
Automatic (Standard) [Автоматически (стандартно)]
Подходит для ежедневной печати, особенно фотографий.
Text/Graph (Текст/Графика)
Подходит для печати документов, содержащих текст и графику, например, презентационных материалов.
Graphic/CAD (Графика/Чертеж)
Подходит для печати графиков и диаграмм.
Photo (Фото)
Подходит для печати фотографий.
PhotoEnhance4
Подходит для печати изображений, сделанных видео’ или цифровой камерой, или отсканированных изображений. Функция EPSON PhotoEnhance4 автоматически корректирует контраст, насыщение и яркость исходного изображения и позволяет получить отпечатки с более резкими, живыми цветами. Этот параметр не влияет на исходные данные изображения.
|
Использование программного обеспечения принтера в Windows |
43 |

ICM (кроме Windows NT 4.0)
ICM — это сокращение от Image Color Matching (Согласование цветов изображения). Эта функция автоматически регулирует цвета отпечатка, чтобы они соответствовали цветам монитора.
sRGB
При использовании оборудования, поддерживающего sRGB, принтер применяет функцию ICM для согласования цветов перед печатью.
Automatic (High Quality) [Автоматически (Высокое качество)]
Подходит для печати высококачественных документов.
Advanced Text/Graph (Улучшенный текст/графика)
Подходит для печати высококачественных презентационных материалов, содержащих текст и графику.
Advanced Graphic/CAD (Улучшенная графика/чертеж)
Подходит для печати высококачественных графиков, диаграмм и фотографий.
Advanced Photo (Улучшенное фото)
Подходит для печати качественных сканированных фотографий и цифровых снимков.
Настройка собственных параметров печати
Для более точной настройки выберите значения параметров вручную.
Для настройки собственных значений параметров сделайте следующее.
1. Откройте вкладку Basic Settings (Основные настройки).
44 Использование программного обеспечения принтера в Windows

2. Щелкните Advanced (Расширенные) и щелкните кнопку
More Settings (Дополнительно).
3. Выберите значение Color (Цветная) или Black (Ч/б) для параметра Color (Цвет), затем с помощью ползунка Resolution (Разрешение) настройте разрешение от 300 до 600 dpi.
Примечание:
Другие параметры подробно описаны в интерактивной справке.
1
2
Примечание:
Вид окна может отличаться в зависимости от ОС.
4.Щелкните OK, чтобы применить значения параметров
и вернуться на вкладку Basic Settings (Основные настройки).
|
Использование программного обеспечения принтера в Windows |
45 |

Сохранение собственных настроек
Для сохранения пользовательских настроек выберите переключатель Advanced (Расширенные) и щелкните кнопку
Save Settings (Сохранить настройки) на вкладке Basic Settings (Основные настройки). Откроется диалоговое окно Custom Settings (Пользовательские настройки).
Введите имя файла параметров в поле Name (Имя) и щелкните кнопку Save (Сохранить). Ваши настройки появятся в списке справа от переключателя Automatic (Автоматически) на вкладке Basic Settings (Основные настройки).
Примечание:
При сохранении пользовательских настроек нельзя использовать имена предустановленных параметров.
Для удаления пользовательской настройки выберите переключатель Advanced (Расширенные) и щелкните кнопку
Save Settings (Сохранить настройки) на вкладке Basic Settings (Основные настройки), выберите настройку в диалоговом окне Custom Settings (Пользовательские настройки) и щелкните кнопку Delete (Удалить).
Предустановленные настройки удалить нельзя.
46 Использование программного обеспечения принтера в Windows

Если изменить какой’либо параметр в диалоговом окне More Settings (Дополнительныенастройки),когдаоднаизпользовательскихнастроек выбрана в списке Advanced Settings (Расширенные настройки) на вкладке Basic Settings (Основные настройки), выбранная настройка изменяется на Custom Settings (Пользовательские настройки). Пользовательская настройка, выбранная первоначально, не изменится. Чтобы вернуться к пользовательской настройке, просто выберите ее из списка текущих настроек.
Настройка размера отпечатка
При печати размер документов можно увеличить или уменьшить.
Чтобы автоматически подогнать размер страницы под размер бумаги:
1. Перейдите на вкладку Layout (Макет).
|
Использование программного обеспечения принтера в Windows |
47 |

2.Установите флажок Zoom Options (Параметры масштабирования)и выберите нужный размер страницы из раскрывающегося списка Output Paper (Размер выходной бумаги). При печати размер страницы будет подгоняться под выбранный размер бумаги.
1
2
3.Для параметра Location (Расположение) выберите значение
Upper Left (Верхняя левая) (для печати уменьшенного изображения страницы в верхнем левом углу листа) или Center (Центр) (для печати уменьшенного изображения страницы по центру).
4.Щелкните OK, чтобы сохранить настройки.
48 Использование программного обеспечения принтера в Windows

Изменение размера страницы в процентном отношении
1.Перейдите на вкладку Layout (Макет).
2.Установите флажок Zoom Options (Параметры масштабирования).
3.Установите флажок Zoom To (Масштаб) и укажите процент.
1
2
Примечание:
Можно настроить коэффициент от 50% до 200%
с приращением 1%.
4.Щелкните OK, чтобы сохранить настройки.
При необходимости выберите размер бумаги из раскрывающегося списка Output Paper (Размер выходной бумаги).
|
Использование программного обеспечения принтера в Windows |
49 |

Настройка режима печати
Принтер может печатать две или четыре страницы на одном листе. Вы можете указать порядок печати, автоматически подгоняя каждую страницу под заданный размер листа. Кроме того, можно напечатать рамку по краям документа.
1.Перейдите на вкладку Layout (Макет).
2.Установите флажок Print Layout (Макет печати) и щелкните кнопку Print Layout Settings (Настройка макета печати). Откроется диалоговое окно Print Layout Settings (Настройка макета печати).
1

50 Использование программного обеспечения принтера в Windows

-
Contents
-
Table of Contents
-
Troubleshooting
-
Bookmarks
Quick Links
®
Color Laser Printer
All rights reserved. No part of this publication may be reproduced, stored in a retrieval
system, or transmitted in any form or by any means, mechanical, photocopying, recording,
or otherwise, without the prior written permission of Seiko Epson Corporation. No patent
liability is assumed with respect to the use of the information contained herein. Neither is
any liability assumed for damages resulting from the use of the information contained herein.
Neither Seiko Epson Corporation nor its affiliates shall be liable to the purchaser of this
product or third parties for damages, losses, costs, or expenses incurred by purchaser or third
parties as a result of: accident, misuse, or abuse of this product or unauthorized modifications,
repairs, or alterations to this product, or (excluding the U.S.) failure to strictly comply with
Seiko Epson Corporation’s operating and maintenance instructions.
Seiko Epson Corporation and its affiliates shall not be liable against any damages or problems
arising from the use of any options or any consumable products other than those designated
as Original Epson Products or Epson Approved Products by Seiko Epson Corporation.
IBM and PS/2 are registered trademarks of International Business Machines Corporation.
Microsoft and Windows are registered trademarks of Microsoft Corporation in the United
States of America and other countries.
Apple and Macintosh are registered trademarks of Apple Computer, Inc.
EPSON is registered a trademark and EPSON AcuLaser is a trademark of Seiko Epson
Corporation.
General Notice: Other product names used herein are for identification purposes only and
may be trademarks of their respective owners. Epson disclaims any and all rights in those
marks.
Copyright © 2004 by Seiko Epson Corporation, Nagano, Japan.
1
Summary of Contents for Epson Aculaser C1100 Series


®
Цветной лазерный принтер
Все права защищены. Никакую часть данного документа нельзя воспроизводить, хранить в поисковых системах или передавать в любой форме и любыми способами (механическими, путем
копирования, записи или иными) без предварительного письменного разрешения Seiko Epson Corporation. По отношению использования содержащейся здесь информации никаких патентных обязательств не предусмотрено. Равно как не предусмотрено никакой ответственности за повреждения, произошедшие вследствие использования содержащейся здесь информации.
Seiko Epson Corporation и ее филиалы не несут ответственности перед покупателями данного продукта или третьими сторонами за понесенные ими повреждения, потери, сборы или затраты, вызванные несчастными случаями, неправильным использованием продукта, недозволенной модификацией, ремонтом или изменением продукта и невозможностью (исключая США) строгого соблюдения инструкций по работе и обслуживанию, разработанных Seiko Epson Corporation. Seiko Epson Corporation не несет ответственности за любые повреждения или проблемы, возникшие из’за использования любых функций или расходных материалов, не являющихся оригинальными продуктами EPSON (Original EPSON Products) или продуктами, одобренными EPSON (EPSON Approved Products).
IBM и PS/2 — зарегистрированные торговые марки International Business Machines Corporation. Microsoft и Windows — зарегистрированные торговые марки Microsoft Corporation в США и других странах.
Apple и Macintosh — зарегистрированные торговые марки Apple Computer, Inc.
EPSON — зарегистрированная торговая марка, EPSON AcuLaser — торговая марка Seiko Epson Corporation.
Общее примечание: Прочие названия продуктов упоминаются в документе только для идентификации и могут являться торговыми марками соответствующих владельцев. Epson отрицает владение любыми правами на эти марки.
Срок службы изделия: 5 лет.
Информация об изготовителе: Seiko EPSON Corporation (Япония)
Юридический адрес: 4’1, Ниси’Синздюку, 2’Чоме, Синздюку’ку, Токио, Япония
Информация о продавце:
Компания «Эпсон Европа Б.В.» (Нидерланды)
Юридический адрес: Нидерланды, Амстердам 1096EJ, Энтрада 701 Юридический адрес Московского представительства: Россия, г. Москва, 129110, ул. Щепкина, д. 42, стр. 2а
Авторские права © 2004, Seiko Epson Corporation, Нагано, Япония.
1

Дополнительная информация
Руководство по установке
Содержит информацию об установке принтера и установке его программного обеспечения.
Справочное руководство (настоящее руководство)
Содержит подробную информацию о функциях принтера, дополнительных продуктах, обслуживании, устранении неполадок и технические характеристики.
Руководство по работе в сети
Предоставляет администраторам сети сведения о драйвере принтера и сетевых настройках. Следует установить это руководство с компакт’диска с сетевыми утилитами принтера на жесткий диск вашего компьютера.
Руководство по устранению замятия бумаги
Содержит рекомендации по устранению проблем с замятием бумаги, возможно, к нему придется обращаться регулярно. Рекомендуется распечатать это руководство и держать его поблизости от принтера.
Интерактивная справка для ПО принтера
Щелкните Help (Справка) для получения подробной информации и инструкций к ПО принтера, которое управляет принтером. Интерактивная справка автоматически устанавливается вместе с программным обеспечением принтера.
2
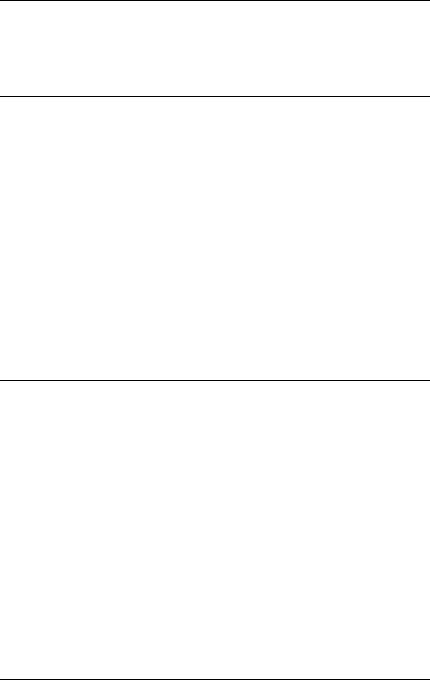
Содержание
Глава 1 Знакомство с принтером
Элементы принтера . . . . . . . . . . . . . . . . . . . . . . . . . . . . . . . . . . . . . . . . . . . . . . . . . . . .11 Вид спереди . . . . . . . . . . . . . . . . . . . . . . . . . . . . . . . . . . . . . . . . . . . . . . . . . . . . . . .11 Вид сзади . . . . . . . . . . . . . . . . . . . . . . . . . . . . . . . . . . . . . . . . . . . . . . . . . . . . . . . . . .12 Внутренние элементы принтера. . . . . . . . . . . . . . . . . . . . . . . . . . . . . . . . .12 Панель управления . . . . . . . . . . . . . . . . . . . . . . . . . . . . . . . . . . . . . . . . . . . . . . .13
Дополнительное оборудование и расходные материалы. . . . . . . . . . . . .14 Дополнительное оборудование . . . . . . . . . . . . . . . . . . . . . . . . . . . . . . . . . .14 Расходные материалы . . . . . . . . . . . . . . . . . . . . . . . . . . . . . . . . . . . . . . . . . . . .15 Описание способов печати. . . . . . . . . . . . . . . . . . . . . . . . . . . . . . . . . . . . . . . . . . . . .16 Двусторонняя печать . . . . . . . . . . . . . . . . . . . . . . . . . . . . . . . . . . . . . . . . . . . . .16 Печать по размеру страницы . . . . . . . . . . . . . . . . . . . . . . . . . . . . . . . . . . . .17 Печать нескольких страниц на листе. . . . . . . . . . . . . . . . . . . . . . . . . . . .17 Печать водяных знаков. . . . . . . . . . . . . . . . . . . . . . . . . . . . . . . . . . . . . . . . . . .18
Глава 2 Обращение с бумагой
Источники бумаги. . . . . . . . . . . . . . . . . . . . . . . . . . . . . . . . . . . . . . . . . . . . . . . . . . . . . .19 Многоцелевой лоток. . . . . . . . . . . . . . . . . . . . . . . . . . . . . . . . . . . . . . . . . . . . . .19 Дополнительный кассетный лоток . . . . . . . . . . . . . . . . . . . . . . . . . . . . . .21 Выбор источника бумаги . . . . . . . . . . . . . . . . . . . . . . . . . . . . . . . . . . . . . . . . .21 Загрузка бумаги. . . . . . . . . . . . . . . . . . . . . . . . . . . . . . . . . . . . . . . . . . . . . . . . . . . . . . . . .23 МЦ’лоток . . . . . . . . . . . . . . . . . . . . . . . . . . . . . . . . . . . . . . . . . . . . . . . . . . . . . . . . .23 Дополнительный кассетный лоток на 500 листов . . . . . . . . . . . . . .25 Приемный лоток . . . . . . . . . . . . . . . . . . . . . . . . . . . . . . . . . . . . . . . . . . . . . . . . .28 Печать на специальных носителях . . . . . . . . . . . . . . . . . . . . . . . . . . . . . . . . . . . .28
EPSON Color Laser Paper (EPSON Бумага
для цветной лазерной печати) . . . . . . . . . . . . . . . . . . . . . . . . . . . . . . . .29 EPSON Color Laser Transparencies (EPSON Пленка
для цветной лазерной печати) . . . . . . . . . . . . . . . . . . . . . . . . . . . . . . . .29 EPSON Color Laser Coated Paper (EPSON Бумага
с покрытием для цветной лазерной печати) . . . . . . . . . . . . . . . . .31
3
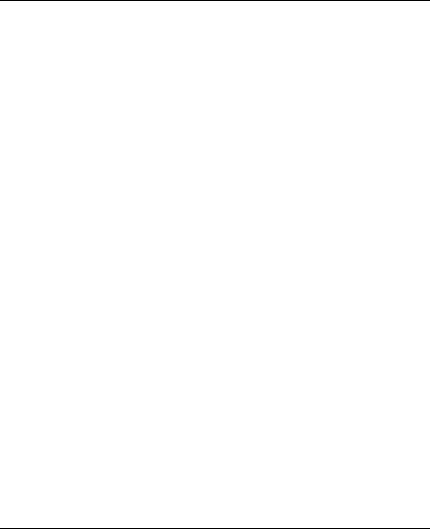
Конверты . . . . . . . . . . . . . . . . . . . . . . . . . . . . . . . . . . . . . . . . . . . . . . . . . . . . . . . . . .32 Этикетки . . . . . . . . . . . . . . . . . . . . . . . . . . . . . . . . . . . . . . . . . . . . . . . . . . . . . . . . . .34 Плотная/суперплотная бумага . . . . . . . . . . . . . . . . . . . . . . . . . . . . . . . . . .35 Пленка. . . . . . . . . . . . . . . . . . . . . . . . . . . . . . . . . . . . . . . . . . . . . . . . . . . . . . . . . . . . .36 Загрузка бумаги нестандартного размера . . . . . . . . . . . . . . . . . . . . . . .36
Глава 3 Использование программного обеспечения принтера в Windows
О программном обеспечении принтера. . . . . . . . . . . . . . . . . . . . . . . . . . . . . . .38 Доступ к драйверу принтера . . . . . . . . . . . . . . . . . . . . . . . . . . . . . . . . . . . . .38 Настройка параметров принтера. . . . . . . . . . . . . . . . . . . . . . . . . . . . . . . . . . . . . .40 Настройка параметров качества печати. . . . . . . . . . . . . . . . . . . . . . . . .40 Настройка размера отпечатка . . . . . . . . . . . . . . . . . . . . . . . . . . . . . . . . . . .47 Настройка режима печати . . . . . . . . . . . . . . . . . . . . . . . . . . . . . . . . . . . . . . .50 Использование водяных знаков. . . . . . . . . . . . . . . . . . . . . . . . . . . . . . . . . .51 Двусторонняя печать . . . . . . . . . . . . . . . . . . . . . . . . . . . . . . . . . . . . . . . . . . . . .56 Настройка расширенных параметров. . . . . . . . . . . . . . . . . . . . . . . . . . .60 Настройка параметров дополнительного оборудования . . . . . . .62
Контроль состояния принтера с помощью
EPSON Status Monitor 3 . . . . . . . . . . . . . . . . . . . . . . . . . . . . . . . . . . . . . . . . . . . . .63 Установка EPSON Status Monitor 3 . . . . . . . . . . . . . . . . . . . . . . . . . . . . . .63 Доступ к EPSON Status Monitor 3. . . . . . . . . . . . . . . . . . . . . . . . . . . . . . . .66 Получение информации о состоянии принтера . . . . . . . . . . . . . . . .68 Заказ по Интернету. . . . . . . . . . . . . . . . . . . . . . . . . . . . . . . . . . . . . . . . . . . . . . .71 Настройка параметров контроля. . . . . . . . . . . . . . . . . . . . . . . . . . . . . . . .73 Окно Status Alert (Сообщение о состоянии). . . . . . . . . . . . . . . . . . . .76 Функция Job Management (Управление заданиями) . . . . . . . . . . .76 Прекращение контроля . . . . . . . . . . . . . . . . . . . . . . . . . . . . . . . . . . . . . . . . . .81 Настройка контролируемых принтеров . . . . . . . . . . . . . . . . . . . . . . . .81
Настройка подключения по интерфейсу USB . . . . . . . . . . . . . . . . . . . . . . . .82 Отмена печати . . . . . . . . . . . . . . . . . . . . . . . . . . . . . . . . . . . . . . . . . . . . . . . . . . . . . . . . . .84 Удаление ПО принтера . . . . . . . . . . . . . . . . . . . . . . . . . . . . . . . . . . . . . . . . . . . . . . . .85 Удаление драйвера принтера . . . . . . . . . . . . . . . . . . . . . . . . . . . . . . . . . . . .85 Удаление драйвера USB’устройства . . . . . . . . . . . . . . . . . . . . . . . . . . . . .88
4
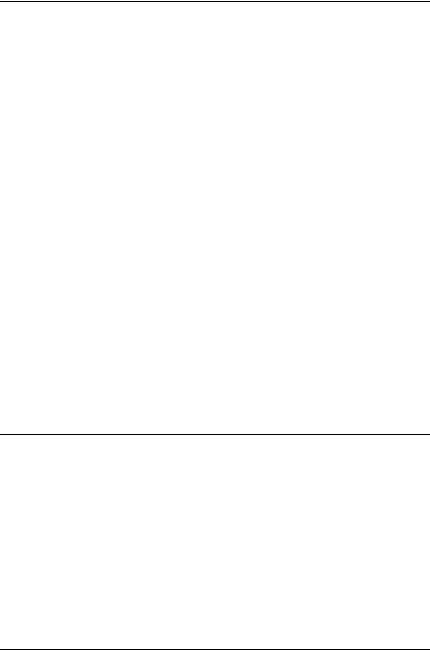
Глава 4 Использование программного обеспечения принтера в ОС Macintosh
О программном обеспечении принтера . . . . . . . . . . . . . . . . . . . . . . . . . . . . . .91 Доступ к драйверу принтера. . . . . . . . . . . . . . . . . . . . . . . . . . . . . . . . . . . . .91 Настройка параметров принтера . . . . . . . . . . . . . . . . . . . . . . . . . . . . . . . . . . . . .92 Настройка параметров качества печати . . . . . . . . . . . . . . . . . . . . . . . .92 Настройка размера отпечатка . . . . . . . . . . . . . . . . . . . . . . . . . . . . . . . . . 101 Настройка режима печати. . . . . . . . . . . . . . . . . . . . . . . . . . . . . . . . . . . . . 102 Использование водяных знаков. . . . . . . . . . . . . . . . . . . . . . . . . . . . . . . . 104 Двусторонняя печать . . . . . . . . . . . . . . . . . . . . . . . . . . . . . . . . . . . . . . . . . . . 111 Настройка расширенных параметров . . . . . . . . . . . . . . . . . . . . . . . . 114
Контроль состояния принтера
с помощью EPSON Status Monitor 3. . . . . . . . . . . . . . . . . . . . . . . . . . . . . . 116 Доступ к EPSON Status Monitor 3 . . . . . . . . . . . . . . . . . . . . . . . . . . . . . 117 Получение информации о состоянии принтера . . . . . . . . . . . . . . 118 Настройка параметров контроля. . . . . . . . . . . . . . . . . . . . . . . . . . . . . . 120 Окно Status Alert (Сообщение о состоянии). . . . . . . . . . . . . . . . . . 122 Использование функции Job Management
(Управление заданиями) . . . . . . . . . . . . . . . . . . . . . . . . . . . . . . . . . . . . 122 Настройка подключения по интерфейсу USB . . . . . . . . . . . . . . . . . . . . . . 125 Отмена печати . . . . . . . . . . . . . . . . . . . . . . . . . . . . . . . . . . . . . . . . . . . . . . . . . . . . . . . . 126 Удаление ПО принтера . . . . . . . . . . . . . . . . . . . . . . . . . . . . . . . . . . . . . . . . . . . . . . 127 Для Mac OS X. . . . . . . . . . . . . . . . . . . . . . . . . . . . . . . . . . . . . . . . . . . . . . . . . . . . 127 Для Mac OS 9. . . . . . . . . . . . . . . . . . . . . . . . . . . . . . . . . . . . . . . . . . . . . . . . . . . . 128
Глава 5 Настройка принтера для работы в сети
Для Windows. . . . . . . . . . . . . . . . . . . . . . . . . . . . . . . . . . . . . . . . . . . . . . . . . . . . . . . . . . 129 Совместное использование принтера . . . . . . . . . . . . . . . . . . . . . . . . . 129 Настройка совместного использования принтера. . . . . . . . . . . . 130 Использование дополнительных драйверов . . . . . . . . . . . . . . . . . . 132 Настройка клиентов. . . . . . . . . . . . . . . . . . . . . . . . . . . . . . . . . . . . . . . . . . . . 139 Установка драйвера принтера с компакт’диска . . . . . . . . . . . . . . 147
Для Macintosh . . . . . . . . . . . . . . . . . . . . . . . . . . . . . . . . . . . . . . . . . . . . . . . . . . . . . . . . 149 Совместное использование принтера . . . . . . . . . . . . . . . . . . . . . . . . . 149 Для пользователей Mac OS X:. . . . . . . . . . . . . . . . . . . . . . . . . . . . . . . . . . . 149 Для пользователей Mac OS 9 . . . . . . . . . . . . . . . . . . . . . . . . . . . . . . . . . . . 149
5
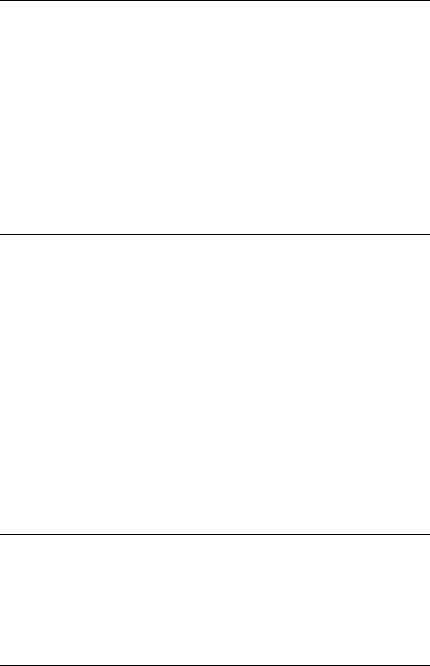
Глава 6 Установка дополнительного оборудования
Дополнительный кассетный лоток . . . . . . . . . . . . . . . . . . . . . . . . . . . . . . . . . . 153 Меры предосторожности . . . . . . . . . . . . . . . . . . . . . . . . . . . . . . . . . . . . . . 153 Установка дополнительного кассетного лотка . . . . . . . . . . . . . . . . 154 Снятие дополнительного кассетного лотка . . . . . . . . . . . . . . . . . . . 156 Модуль двусторонней печати . . . . . . . . . . . . . . . . . . . . . . . . . . . . . . . . . . . . . . . . 156 Установка модуля двусторонней печати. . . . . . . . . . . . . . . . . . . . . . . 156 Снятие модуля двусторонней печати. . . . . . . . . . . . . . . . . . . . . . . . . . 160 Модуль памяти. . . . . . . . . . . . . . . . . . . . . . . . . . . . . . . . . . . . . . . . . . . . . . . . . . . . . . . . 161 Установка модуля памяти. . . . . . . . . . . . . . . . . . . . . . . . . . . . . . . . . . . . . . 161 Извлечение модуля памяти . . . . . . . . . . . . . . . . . . . . . . . . . . . . . . . . . . . . 164
Глава 7 Обслуживание и транспортировка
Сообщения о необходимости замены . . . . . . . . . . . . . . . . . . . . . . . . . . . . . . . 165 Картридж с тонером . . . . . . . . . . . . . . . . . . . . . . . . . . . . . . . . . . . . . . . . . . . . . . . . . 167 Меры предосторожности . . . . . . . . . . . . . . . . . . . . . . . . . . . . . . . . . . . . . . 167 Замена картридж с тонером . . . . . . . . . . . . . . . . . . . . . . . . . . . . . . . . . . . 168 Блок фотокондуктора. . . . . . . . . . . . . . . . . . . . . . . . . . . . . . . . . . . . . . . . . . . . . . . . . 171 Меры предосторожности . . . . . . . . . . . . . . . . . . . . . . . . . . . . . . . . . . . . . . 171 Замена блока фотокондуктора . . . . . . . . . . . . . . . . . . . . . . . . . . . . . . . . . 172 Очистка принтера . . . . . . . . . . . . . . . . . . . . . . . . . . . . . . . . . . . . . . . . . . . . . . . . . . . . 176 Очистка ролика загрузки бумаги . . . . . . . . . . . . . . . . . . . . . . . . . . . . . . 176 Прочистка печатающей головки. . . . . . . . . . . . . . . . . . . . . . . . . . . . . . . 177 Транспортировка принтера. . . . . . . . . . . . . . . . . . . . . . . . . . . . . . . . . . . . . . . . . . 179 На большие расстояния . . . . . . . . . . . . . . . . . . . . . . . . . . . . . . . . . . . . . . . . 179 На небольшие расстояния . . . . . . . . . . . . . . . . . . . . . . . . . . . . . . . . . . . . . 180 Выбор места для установки принтера . . . . . . . . . . . . . . . . . . . . . . . . . 181
Глава 8 Устранение неполадок
Удаление замятой бумаги . . . . . . . . . . . . . . . . . . . . . . . . . . . . . . . . . . . . . . . . . . . . 183 Меры предосторожности при удалении замятой бумаги . . . . 183 Замятие C (крышка C) . . . . . . . . . . . . . . . . . . . . . . . . . . . . . . . . . . . . . . . . . 184 Замятие D (крышка D). . . . . . . . . . . . . . . . . . . . . . . . . . . . . . . . . . . . . . . . . 186 Замятие E (крышка E) . . . . . . . . . . . . . . . . . . . . . . . . . . . . . . . . . . . . . . . . . . 190
6

Замятие F (крышка F) . . . . . . . . . . . . . . . . . . . . . . . . . . . . . . . . . . . . . . . . . . 191 Замятие DM (крышка DM) . . . . . . . . . . . . . . . . . . . . . . . . . . . . . . . . . . . . 194 Замятие MP (МЦ’лоток) . . . . . . . . . . . . . . . . . . . . . . . . . . . . . . . . . . . . . . . 195 Замятие LC (кассетный лоток) . . . . . . . . . . . . . . . . . . . . . . . . . . . . . . . . 197 Замятие G (крышка G). . . . . . . . . . . . . . . . . . . . . . . . . . . . . . . . . . . . . . . . . 198 Если в МЦ’лотке застряла пленка . . . . . . . . . . . . . . . . . . . . . . . . . . . . . 200
Печать страницы проверки состояния. . . . . . . . . . . . . . . . . . . . . . . . . . . . . . 201 Неполадки в работе . . . . . . . . . . . . . . . . . . . . . . . . . . . . . . . . . . . . . . . . . . . . . . . . . . 203
Индикатор Ready (Готов) не загорается
при включении принтера . . . . . . . . . . . . . . . . . . . . . . . . . . . . . . . . . . . 203 Принтер не печатает;
индикатор Ready (Готов) погашен. . . . . . . . . . . . . . . . . . . . . . . . . . 203 Индикатор Ready (Готов) горит,
но принтер ничего не печатает . . . . . . . . . . . . . . . . . . . . . . . . . . . . . 203 Установленное дополнительное оборудование
недоступно . . . . . . . . . . . . . . . . . . . . . . . . . . . . . . . . . . . . . . . . . . . . . . . . . . . 205 Неполадки при совместном использовании . . . . . . . . . . . . . . . . . . . . . . . . 205 Сетевые принтеры не видны в среде Windows 95 . . . . . . . . . . . . 205 Проблемы с отпечатками . . . . . . . . . . . . . . . . . . . . . . . . . . . . . . . . . . . . . . . . . . . . 206 Отпечаток искажен. . . . . . . . . . . . . . . . . . . . . . . . . . . . . . . . . . . . . . . . . . . . . 206 Проблемы при цветной печати. . . . . . . . . . . . . . . . . . . . . . . . . . . . . . . . . . . . . . 206 Цветная печать невозможна . . . . . . . . . . . . . . . . . . . . . . . . . . . . . . . . . . . 206
Цвет отпечатка различается при печати на разных принтерах . . . . . . . . . . . . . . . . . . . . . . . . . . . . . . . . . . . . . . . . 207
Цвет отпечатка отличается от цвета на экране монитора . . . . . . . . . . . . . . . . . . . . . . . . . . . . . . . . . . . . . . . . . 207
Проблемы с качеством печати. . . . . . . . . . . . . . . . . . . . . . . . . . . . . . . . . . . . . . . 208 Фон затемнен или загрязнен . . . . . . . . . . . . . . . . . . . . . . . . . . . . . . . . . . . 208 На отпечатке появляются белые точки. . . . . . . . . . . . . . . . . . . . . . . . 208 Неоднородное качество печати на странице. . . . . . . . . . . . . . . . . . 208 Неоднородное качество отпечатка
полутонового изображения . . . . . . . . . . . . . . . . . . . . . . . . . . . . . . . . . 209 Тонер смазывается. . . . . . . . . . . . . . . . . . . . . . . . . . . . . . . . . . . . . . . . . . . . . . 210 Пропущенные области на отпечатанном изображении . . . . . 210 Выводятся совершенно чистые страницы. . . . . . . . . . . . . . . . . . . . . 211 Отпечатанное изображение светлое или бледное . . . . . . . . . . . . 211 Непечатаемая сторона страницы загрязнена . . . . . . . . . . . . . . . . . 212
Проблемы с памятью. . . . . . . . . . . . . . . . . . . . . . . . . . . . . . . . . . . . . . . . . . . . . . . . . 213 Снизилось качество печати. . . . . . . . . . . . . . . . . . . . . . . . . . . . . . . . . . . . . 213
7
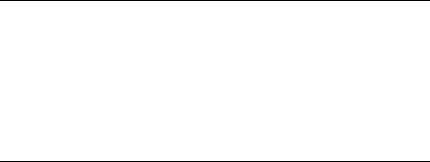
Недостаточно памяти для печати текущего задания . . . . . . . . . 213 Недостаточно памяти для печати всех копий документа . . . . 213 Проблемы с подачей бумаги . . . . . . . . . . . . . . . . . . . . . . . . . . . . . . . . . . . . . . . . . 214 Бумага подается неправильно. . . . . . . . . . . . . . . . . . . . . . . . . . . . . . . . . . 214 Проблемы с использованием дополнительного оборудования . . . . 215
Бумага не подается из дополнительного кассетного лотка для бумаги . . . . . . . . . . . . . . . . . . . . . . . . . . . . . . . . 215
Бумага заминается при подаче из дополнительного кассетного лотка . . . . . . . . . . . . . . . . . . . . . . . . . . . . . . . . . . . . . . . . . . . . . 216
Установленное дополнительное оборудование не может быть использовано. . . . . . . . . . . . . . . . . . . . . . . . . . . . . . . . 216
Устранение неполадок с интерфейсом USB. . . . . . . . . . . . . . . . . . . . . . . . . 216 Соединение USB . . . . . . . . . . . . . . . . . . . . . . . . . . . . . . . . . . . . . . . . . . . . . . . . 217 ОС Windows. . . . . . . . . . . . . . . . . . . . . . . . . . . . . . . . . . . . . . . . . . . . . . . . . . . . . 217 Установка ПО принтера . . . . . . . . . . . . . . . . . . . . . . . . . . . . . . . . . . . . . . . 217
Сообщения об ошибках и состоянии принтера . . . . . . . . . . . . . . . . . . . . 224 Отмена печати . . . . . . . . . . . . . . . . . . . . . . . . . . . . . . . . . . . . . . . . . . . . . . . . . . . . . . . . 237 Использование кнопки Cancel Job (Отмена печати) . . . . . . . . . 237 Использование меню Reset (Сброс) . . . . . . . . . . . . . . . . . . . . . . . . . . . 237 Обращение в службу поддержки . . . . . . . . . . . . . . . . . . . . . . . . . . . . . . . . . . . . 239 Служба поддержки пользователей EPSON . . . . . . . . . . . . . . . . . . . . 240 Сервисные центры. . . . . . . . . . . . . . . . . . . . . . . . . . . . . . . . . . . . . . . . . . . . . . 240 Сведения о безопасности. . . . . . . . . . . . . . . . . . . . . . . . . . . . . . . . . . . . . . . . . . . . . 241 Предупреждения, предостережения и примечания. . . . . . . . . . 241 Меры предосторожности . . . . . . . . . . . . . . . . . . . . . . . . . . . . . . . . . . . . . . 241 Важные инструкции по безопасности. . . . . . . . . . . . . . . . . . . . . . . . . 244
Предосторожности при включении/выключении принтера . . . . . . . . . . . . . . . . . . . . . . . . . . . . . . . . . . . . . . . . . . . . . . . . . . . . . 245
Приложение A Технические характеристики
О вашем принтере. . . . . . . . . . . . . . . . . . . . . . . . . . . . . . . . . . . . . . . . . . . . . . . . . . . . 246 Высококачественная печать . . . . . . . . . . . . . . . . . . . . . . . . . . . . . . . . . . . . 246 Двусторонняя печать . . . . . . . . . . . . . . . . . . . . . . . . . . . . . . . . . . . . . . . . . . . 246 Предустановленные параметры цветов
драйвера принтера. . . . . . . . . . . . . . . . . . . . . . . . . . . . . . . . . . . . . . . . . . . 247 Режим экономии тонера . . . . . . . . . . . . . . . . . . . . . . . . . . . . . . . . . . . . . . . 247
8
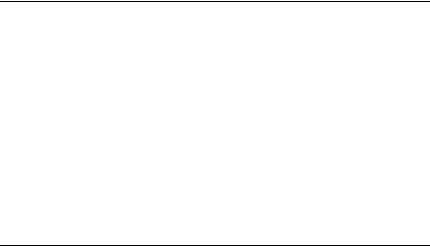
Технология повышения разрешения
и технология Enhanced MicroGray. . . . . . . . . . . . . . . . . . . . . . . . . . 247 Бумага . . . . . . . . . . . . . . . . . . . . . . . . . . . . . . . . . . . . . . . . . . . . . . . . . . . . . . . . . . . . . . . . . 248 Доступные типы бумаги . . . . . . . . . . . . . . . . . . . . . . . . . . . . . . . . . . . . . . . 248 Бумага, которую не следует использовать . . . . . . . . . . . . . . . . . . . . . 249 Область печати. . . . . . . . . . . . . . . . . . . . . . . . . . . . . . . . . . . . . . . . . . . . . . . . . . 250 Принтер. . . . . . . . . . . . . . . . . . . . . . . . . . . . . . . . . . . . . . . . . . . . . . . . . . . . . . . . . . . . . . . 251 Общие сведения . . . . . . . . . . . . . . . . . . . . . . . . . . . . . . . . . . . . . . . . . . . . . . . . 251 Характеристики окружающей среды . . . . . . . . . . . . . . . . . . . . . . . . . 252 Механические характеристики. . . . . . . . . . . . . . . . . . . . . . . . . . . . . . . . 253 Электрические . . . . . . . . . . . . . . . . . . . . . . . . . . . . . . . . . . . . . . . . . . . . . . . . . . 254 Соответствие стандартам и допускам . . . . . . . . . . . . . . . . . . . . . . . . . 254 Интерфейсы . . . . . . . . . . . . . . . . . . . . . . . . . . . . . . . . . . . . . . . . . . . . . . . . . . . . . . . . . . 256 Параллельный интерфейс . . . . . . . . . . . . . . . . . . . . . . . . . . . . . . . . . . . . . . 256 Интерфейс USB. . . . . . . . . . . . . . . . . . . . . . . . . . . . . . . . . . . . . . . . . . . . . . . . . 256 Интерфейс Ethernet . . . . . . . . . . . . . . . . . . . . . . . . . . . . . . . . . . . . . . . . . . . . 256 Дополнительное оборудование и расходные материалы. . . . . . . . . . . 257
Дополнительные принадлежности:
кассетный лоток на 500 листов . . . . . . . . . . . . . . . . . . . . . . . . . . . . . 257 Модуль двусторонней печати . . . . . . . . . . . . . . . . . . . . . . . . . . . . . . . . . . 258 Модули памяти . . . . . . . . . . . . . . . . . . . . . . . . . . . . . . . . . . . . . . . . . . . . . . . . . 258 Картридж с тонером . . . . . . . . . . . . . . . . . . . . . . . . . . . . . . . . . . . . . . . . . . . 259 Блок фотокондуктора. . . . . . . . . . . . . . . . . . . . . . . . . . . . . . . . . . . . . . . . . . . 261
Приложение B Функции панели управления
Использование меню панели управления. . . . . . . . . . . . . . . . . . . . . . . . . . . 262 Когда следует изменять настройки с панели управления . . . . 262 Как получить доступ к меню панели управления. . . . . . . . . . . . . 262
Меню панели управления . . . . . . . . . . . . . . . . . . . . . . . . . . . . . . . . . . . . . . . . . . . . 264 Меню Information (Информация). . . . . . . . . . . . . . . . . . . . . . . . . . . . . 264 Меню Status (Состояние) . . . . . . . . . . . . . . . . . . . . . . . . . . . . . . . . . . . . . . 267 Меню Tray (Лоток) . . . . . . . . . . . . . . . . . . . . . . . . . . . . . . . . . . . . . . . . . . . . . 267 Меню Setup (Настройка). . . . . . . . . . . . . . . . . . . . . . . . . . . . . . . . . . . . . . . 268 Меню Reset (Сброс) . . . . . . . . . . . . . . . . . . . . . . . . . . . . . . . . . . . . . . . . . . . . 270 Меню Parallel (Параллельный) . . . . . . . . . . . . . . . . . . . . . . . . . . . . . . . . 271 Меню USB. . . . . . . . . . . . . . . . . . . . . . . . . . . . . . . . . . . . . . . . . . . . . . . . . . . . . . . 272
9
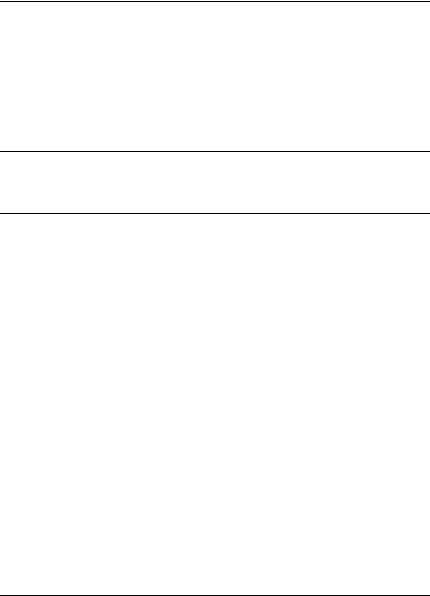
Меню Network (Сеть) . . . . . . . . . . . . . . . . . . . . . . . . . . . . . . . . . . . . . . . . . . 274 Меню Printer Adjust (Меню Регулировка принтера) . . . . . . . . . 274
Приложение C Работа со шрифтами
Шрифты EPSON BarCode (только для Windows) . . . . . . . . . . . . . . . . . . . 277 Требования к системе . . . . . . . . . . . . . . . . . . . . . . . . . . . . . . . . . . . . . . . . . . 279 Установка шрифтов EPSON BarCode . . . . . . . . . . . . . . . . . . . . . . . . . . 279 Печать с использованием шрифтов EPSON BarCode . . . . . . . . . 280 Характеристики шрифтов EPSON BarCode . . . . . . . . . . . . . . . . . . . 285
Словарь терминов
Предметный указатель
10

Глава 1
Знакомство с принтером
Элементы принтера
Вид спереди
h i
g

f
b
e
c
d
a.панель управления
b.крышка A
c.МЦ’лоток
d.выключатель питания
e.дополнительная крышка
f.крышка C
g.лоток для выдачи бумаги отпечатанной стороной вниз
h.крышка B
i.ограничитель
|
Знакомство с принтером |
11 |
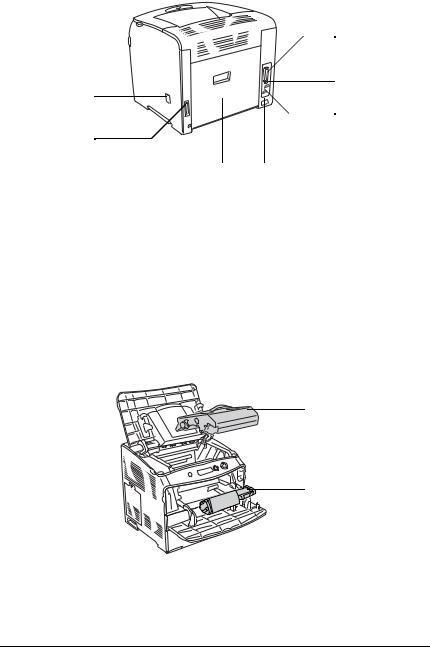
Вид сзади

b
g

f
e d
a.разъем параллельного интерфейса
b.интерфейсный разъем USB
c.разъем сетевого интерфейса (только для сетевой модели)
d.розетка для шнура питания
e.крышка E
f.разъем для модуля двусторонней печати
g.крышка фильтра
Внутренние элементы принтера
a
b
a.блок фотокондуктора
b.картридж с тонером
12 Знакомство с принтером
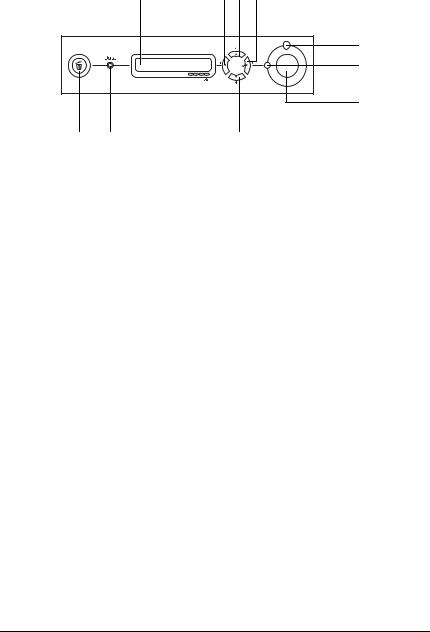
Панель управления
f
g
h
|
a. ЖК’панель |
Отображает сообщения о состоянии |
|
принтера и меню панели управления. |
b.Кнопка Back (Назад) Используйте эти кнопки для доступа
c.Кнопка Up (Вверх) к меню панели управления, где можно
d.Кнопка Enter (Ввод) настроить параметры принтера
e.Кнопка Down (Вниз) и проверить состояние расходных
|
материалов. О том, как пользоваться |
|
|
кнопками — в разделе «Использование |
|
|
меню панели управления» на стр. 262. |
|
|
f. Индикатор Error |
Горит или мигает при возникновении |
|
(Ошибка) |
ошибки. |
|
(красный) |
|
|
g. Индикатор Ready |
Горит, когда принтер готов к приему |
|
(Готов) |
и печати данных. Выключен, когда |
|
(зеленый) |
принтер не готов к работе. |
|
h. Кнопка Start/Stop |
Позволяет остановить печать задания. |
|
(Старт/Стоп) |
Когда мигает индикатор ошибки, |
|
сбрасывает ошибку и возвращает |
|
|
принтер в состояние готовности. |
|
Знакомство с принтером |
13 |
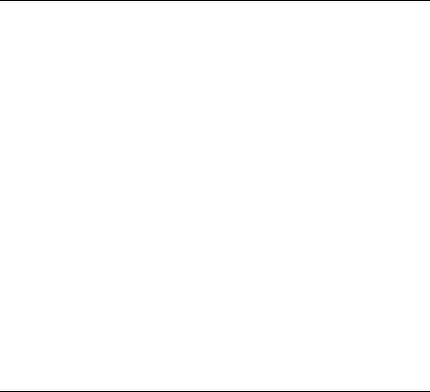
|
i. |
Индикатор Data |
Горит, когда данные для печати |
|
(Данные) |
находятся в буфере памяти принтера |
|
|
(желтый) |
(область памяти принтера, |
|
|
зарезервированная для поступающих |
||
|
данных), но не распечатываются. |
||
|
Мигает, когда принтер обрабатывает |
||
|
данные для печати. |
||
|
Выключен, когда в буфере памяти |
||
|
принтера нет данных. |
||
|
j. |
Кнопка Cancel Job |
Нажмите один раз для отмены |
|
(Отмена задания) |
текущего задания печати. |
|
|
Нажмите и удерживайте не менее двух |
||
|
секунд для удаления всех заданий из |
||
|
памяти принтера. |
Дополнительное оборудование и расходные материалы
Дополнительное оборудование
Вы можете расширить возможности принтера, установив следующее оборудование:
Кассетный лоток на 500 листов (C12C802181). Кассетный лоток на 500 листов содержит одну кассету для бумаги. Позволяет увеличить емкость податчиков
до 500 листов. Подробности см. в разделе «Дополнительный кассетный лоток» на стр. 153.
Модуль двусторонней печати (C12C802191).
Модуль двусторонней печати позволяет автоматически печатать на обеих сторонах бумаги. Подробности см. в разделе «Модуль двусторонней печати» на стр. 156.
14 Знакомство с принтером

Расходные материалы
Срок службы следующих расходных материалов отслеживается принтером. Принтер сигнализирует о необходимости их замены.
|
Наименование изделия |
Код продукта |
|
Картридж с тонером большой емкости (желтый) |
0187 |
|
Картридж с тонером большой емкости |
0188 |
|
(пурпурный) |
|
|
Картридж с тонером большой емкости (голубой) |
0189 |
|
Картридж с тонером большой емкости (черный) |
0190 |
|
Стандартный картридж с тонером (желтый) |
0191 |
|
Стандартный картридж с тонером (пурпурный) |
0192 |
|
Стандартный картридж с тонером (голубой) |
0193 |
|
Фотокондуктор |
1104 |
|
Знакомство с принтером |
15 |

Описание способов печати
Данный принтер предоставляет вам широкий выбор различных вариантов печати. Вы можете печатать на бумаге разных форматов и использовать для печати различные типы бумаги.
Далееописаныпроцедурыдля каждоготипапечати. Выбирайтедля печати наиболее удобную вам процедуру.
Двусторонняя печать
См. следующие разделы:
«Установка модуля двусторонней печати» на стр. 156 «Двусторонняя печать» на стр. 56 (Windows) «Двусторонняя печать» на стр. 111 (Macintosh)
Позволяет печатать с двух сторон листа.
Примечание:
Для печати с двух сторон листа необходимо установить дополнительный блок двусторонней печати.
16
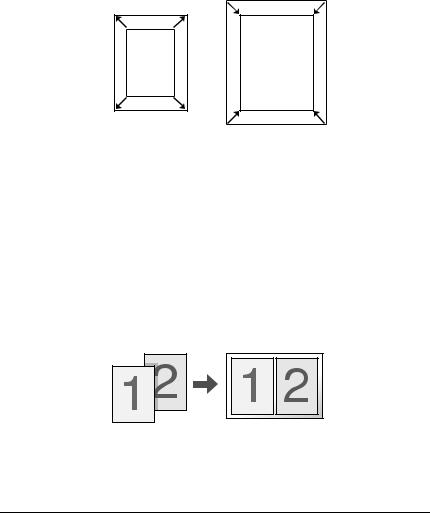
Печать по размеру страницы
См. следующие разделы:
«Настройка размера отпечатка» на стр. 47 (Windows) «Настройка размера отпечатка» на стр. 101 (Macintosh)
Примечание:
Эта функция недоступна в Mac OS X.
Позволяет автоматически увеличивать или уменьшать размер вашего документа, чтобы подогнать его под размер выбранной бумаги.
Печать нескольких страниц на листе
См. следующие разделы:
«Настройка режима печати» на стр. 50 (Windows)
«Настройка режима печати» на стр. 102 (Macintosh)
Позволяет печатать на одном листе две или четыре страницы.
17
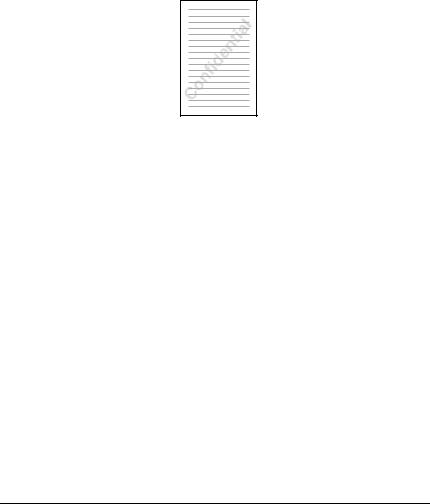
Печать водяных знаков
См. следующие разделы:
«Использование водяных знаков» на стр. 51 (Windows) «Использование водяных знаков» на стр. 104 (Macintosh)
Примечание:
Эта функция недоступна в Mac OS X.
Позволяет печатать текст или изображение в виде водяного знака. Например, на важном документе вы можете напечатать «Конфиденциально».
18
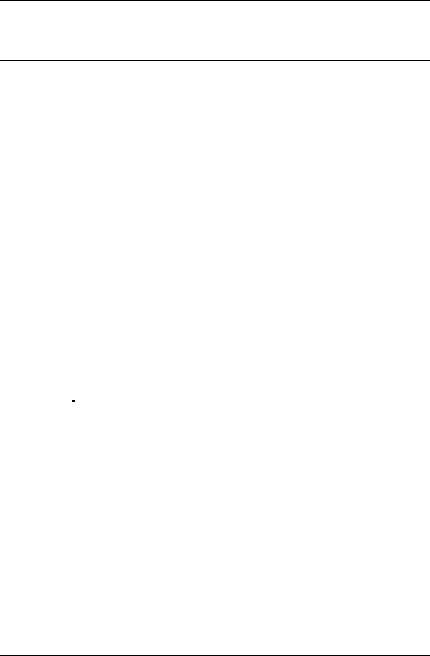
Глава 2
Обращение с бумагой
Источники бумаги
Вэтомразделеописываютсясочетанияисточников и типовбумаги, которые можно использовать.
Многоцелевой лоток
|
Тип бумаги |
Размер бумаги |
Емкость |
|
Простая бумага |
A4, A5, B5, Letter (LT), |
До 180 листов |
|
Плотность: от 64 |
Government Letter (GLT), |
(Общая толщина |
|
до 80 г/м2 |
Half Letter (HLT), |
стопки: |
|
Executive (EXE) |
до 20 мм) |
|
|
Бумага нестандартного |
||
|
размера: |
||
|
90 × 139,7 мм минимум |
||
|
216 × 297 мм максимум |
||
|
Бумага средней |
A4, A5, B5, Letter (LT), |
Толщина стопки |
|
плотности |
Government Letter (GLT), |
до 20 мм |
|
Плотность: от 80 |
Half Letter (HLT), |
|
|
до 105 г/м2 |
Executive (EXE) |
|
|
Бумага нестандартного |
||
|
размера: |
||
|
90 × 139,7 мм минимум |
||
|
216 × 297 мм максимум |
||
|
Конверты |
C5, C6, C10, DL, Monarch, ISO$B5 |
До 20 листов |
|
(Общая толщина |
||
|
стопки: |
||
|
до 20 мм) |
||
|
Этикетки |
A4, Letter (LT) |
До 75 листов |

|
Тип бумаги |
Размер бумаги |
Емкость |
|
Плотная бумага |
A4, A5, B5, Letter (LT), |
Толщина стопки |
|
Плотность: от 106 |
Government Letter (GLT), |
до 20 мм |
|
до 163 г/м2 |
Half Letter (HLT), |
|
|
Executive (EXE) |
||
|
Бумага нестандартного |
||
|
размера: |
||
|
90 × 139,7 мм минимум |
||
|
216 × 297 мм максимум |
||
|
Суперплотная |
90 × 139,7 мм минимум |
Толщина стопки |
|
бумага |
216 × 297 мм максимум |
до 20 мм |
|
Плотность: от 164 |
||
|
до 210 г/м2 |
||
|
Бумага |
A4, A5, B5, Letter (LT), |
Толщина стопки |
|
с покрытием |
Government Letter (GLT), |
до 20 мм |
|
Плотность: от 105 |
Half Letter (HLT), |
|
|
до 210 г/м2 |
Executive (EXE) |
|
|
Бумага нестандартного |
||
|
размера: |
||
|
90 × 139,7 мм минимум |
||
|
216 × 297 мм максимум |
||
|
EPSON Color Laser |
A4 |
До 180 листов |
|
Paper (EPSON |
(общая толщина |
|
|
Бумага для |
стопки: до 20 мм) |
|
|
цветной лазерной |
||
|
печати) |
||
|
EPSON Color Laser |
A4, Letter (LT) |
До 75 листов |
|
Transparencies |
||
|
(EPSON Пленка для |
||
|
цветной лазерной |
||
|
печати) |
||
|
EPSON Color |
A4 |
Толщина стопки |
|
Coated paper |
до 20 мм |
|
|
(EPSON Бумага |
||
|
с покрытием для |
||
|
цветной печати) |
||
20 Обращение с бумагой

Дополнительный кассетный лоток
|
Тип бумаги |
Размер бумаги |
Емкость |
|
Простая бумага |
A4, Letter (LT) |
До 500 листов в каждый |
|
кассетный лоток. |
||
|
(общая толщина стопки: |
||
|
до 56 мм) |
||
|
EPSON Color Laser |
A4 |
Толщина стопки до 56 мм |
|
Paper (EPSON Бумага |
||
|
для цветной лазерной |
||
|
печати) |
||
Выбор источника бумаги
Вы можете вручную выбрать источник бумаги или указать принтеру делать это автоматически.
Выбор вручную
Чтобы выбрать источник бумаги вручную, можно использовать драйвер принтера.
Об использовании драйвера принтера в Windows см. в разделе «Доступ к драйверу принтера» на стр. 38, а в Macintosh — «Доступ к драйверу принтера» на стр. 91.
Для Windows
Откройте диалоговое окно драйвера принтера, щелкните
вкладку Basic Settings (Основные настройки) и выберите нужный источник бумаги из списка Paper Source (Источник бумаги). Затем щелкните OK.
Для Macintosh
Откройте диалоговое окно драйвера принтера, выберите
PrinterSettings(Настройкипринтера)израскрывающегося 2
списка и щелкните вкладку Basic Settings (Основные настройки) (для Mac OS X) либо раскройте диалоговое окно
|
Basic Settings (Основные настройки) (для Mac OS 9). Выберите |
2 |
|
нужный источник бумаги из списка Paper Source (Источник |
бумаги) и щелкните OK.

Автоматический выбор
Вы можете использовать драйвер принтера для выбора источника бумаги нужного размера автоматически.
Об использовании драйвера принтера в Windows см. в разделе «Доступ к драйверу принтера» на стр. 38, а в Macintosh — «Доступ к драйверу принтера» на стр. 91.
Для Windows
Откройте диалоговое окно драйвера принтера, щелкните вкладку Basic Settings (Основные настройки) и выберите в качестве источника бумаги Auto Selection (Автовыбор). Затем щелкните OK.
Для Macintosh
Откройте диалоговое окно драйвера принтера, выберите
PrinterSettings(Настройкипринтера)израскрывающегося списка и щелкните вкладку Basic Settings (Основные настройки) (для Mac OS X) либо раскройте диалоговое окно Basic Settings (Основные настройки) (для Mac OS 9). Затем выберите в качестве источника бумаги Auto Selection (Автовыбор) и щелкните OK.
Принтер будет искать источник с бумагой нужного размера в следующем порядке.
Стандартная конфигурация:
МЦ’лоток
С установленным дополнительным кассетный лоток на 500 листов:
МЦ’лоток Нижний кассетный лоток
Примечание:
Бумагу, размеры которой отличаются от формата A4 или Letter, можно подавать только из МЦ&лотка.
22 Обращение с бумагой
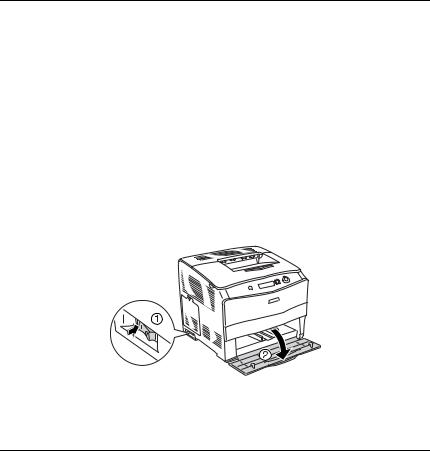
Если вы установили размер бумаги или выберали источник
бумаги из вашего приложения, эти настройки могут иметь приоритет над настройками драйвера принтера.
Если в качестве значения параметра Paper Size (Размер бумаги)
выбран конверт, бумагу можно будет подавать только из МЦ&лотка независимо от значения параметра Paper Source (Источник бумаги).
Вы можете изменить приоритет МЦ&лотка, используя параметр MP Mode (МЦ режим) из меню Setup Menu (Меню установки) панели управления. Подробности см. в разделе «Меню Setup (Настройка)» на стр. 268.
Загрузка бумаги
В этом разделе описывается порядок загрузки бумаги. Если используются специальные носители, например пленки или конверты. См. также раздел «Печать на специальных носителях» на стр. 28.
МЦ3лоток
Чтобы загрузить бумагу, сделайте следующее.
1. Включите принтер и откройте крышку МЦ’лотка.
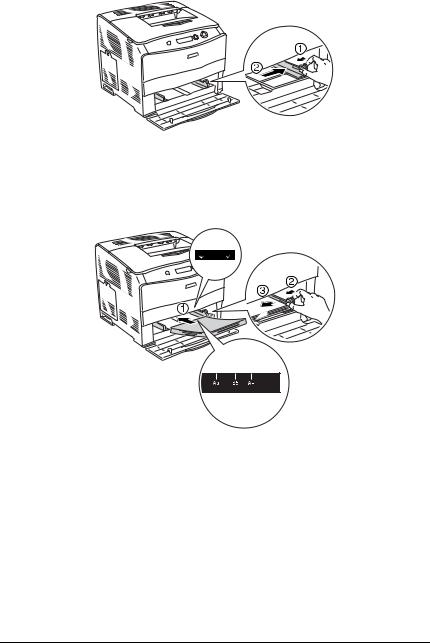
2. Передвиньте правую направляющую для бумаги.
3.Загрузите стопку с нужным носителем по центру лотка стороной для печати вверх. После этого плотно придвиньте боковую направляющую для бумаги к правой стороне стопки.
Примечание:
Загружайте носитель короткой стороной вперед.
Загружаемая стопка бумаги не должна превышать по высоте максимально допустимое значение высоты стопки.
24 Обращение с бумагой
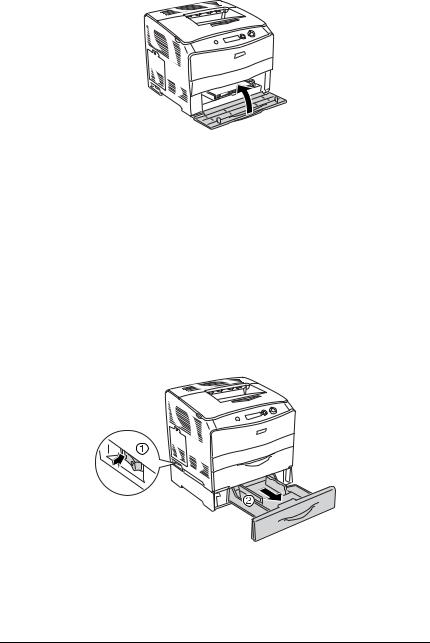
4. Закройте крышку МЦ’лотка.
Примечание:
После загрузки бумаги задайте с панели управления значение параметра MP Tray Size (Размер МЦ&лотка) по размеру носителя.
Дополнительный кассетный лоток на 500 листов
Чтобы загрузить бумагу, сделайте следующее.
1.Включите принтер и выдвиньте дополнительный кассетный лоток.
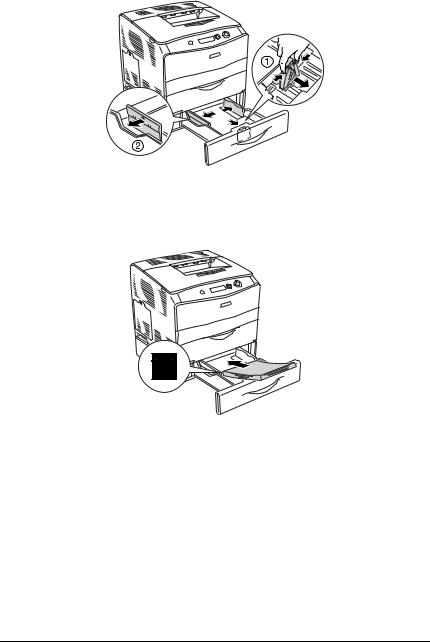
2. Передвиньте направляющую для бумаги с помощью ручки.
3.Загрузите стопку бумаги по центру кассетного лотка стороной для печати вверх.
Примечание:
Загружайте бумагу после тщательного выравнивания ее краев.
Загружаемая стопка бумаги не должна превышать по высоте максимально допустимое значение высоты стопки.
26 Обращение с бумагой
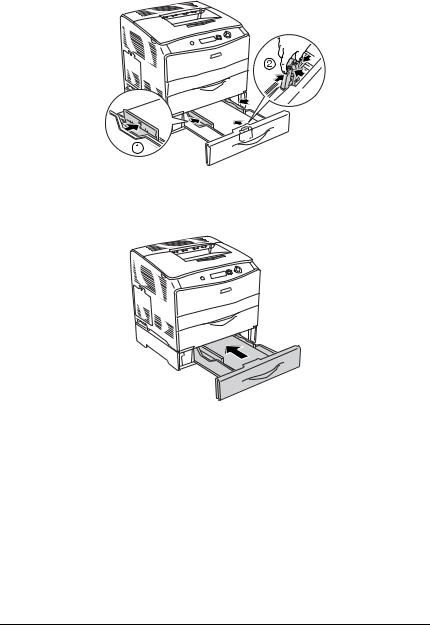
4.Плотно придвиньте направляющую для бумаги с помощью ручки к краям стопки.
5. Заново вставьте кассету в лоток.
Примечание:
Загрузив бумагу, задайте на панели значение параметра LC Size (Размер LC) в соответствии с размером загруженной бумаги.
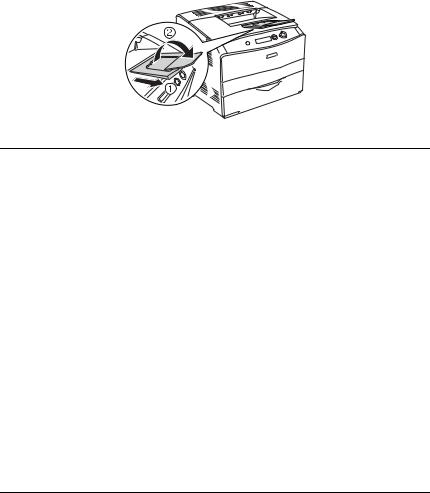
Приемный лоток
Приемный лоток расположен вверху принтера. Поскольку отпечатки выдаются стороной для печати вниз, этот лоток также называют лотком для выдачи бумаги отпечатанной стороной вниз. Он вмещает до 250 листов. Поднимите ограничитель, чтобы отпечатки не соскальзывали с принтера.
Если отпечатки складываются плохо, поднимите удлинитель на ограничителе приемного лотка.
Печать на специальных носителях
Можно печатать на следующих специальных носителях, предлагаемых Epson.
Примечание:
Поскольку качество каждого типа бумаги может быть изменено производителем без предварительного уведомления, Epson не гарантирует удовлетворительного качества любого носителя. Перед покупкой больших партий бумаги и печатью объемных документов всегда производите тестовую печать.
28 Обращение с бумагой

EPSON Color Laser Paper (EPSON Бумага для цветной лазерной печати)
ПризагрузкеносителяEPSONColor Laser Paper (EPSONБумагадля цветной лазерной печати) следует задать следующие настройки параметров бумаги:
Выполните настройки на вкладке Basic Settings (Основные настройки) драйвера принтера.
|
Paper Size |
A4 |
|
(Размер бумаги): |
|
|
Paper Source |
MP Tray (МЦ лоток)(до 180 листов |
|
(Источник |
или стопка толщиной до 20 мм) |
|
бумаги): |
Lower Cassette (Нижняя кассета)(до 500 |
|
листов или стопка толщиной до 56 мм) |
|
|
Paper Type |
Semi Thick (Средней плотности) |
|
(Тип бумаги): |
Примечание:
Для печати на обратной стороне уже напечатанного листа выберите Semi Thick (Back) [Средней плотности (обратная)].
Эти настройки также можно выполнить в меню Tray (Лоток) панели управления. См. раздел «Меню Tray (Лоток)» на стр. 267.
EPSON Color Laser Transparencies (EPSON Пленка для цветной лазерной печати)
EPSON рекомендует использовать носитель EPSON Color Laser Transparencies (EPSON Пленка для цветной лазерной печати).
Примечание:
Функция двусторонней печати для пленки недоступна.
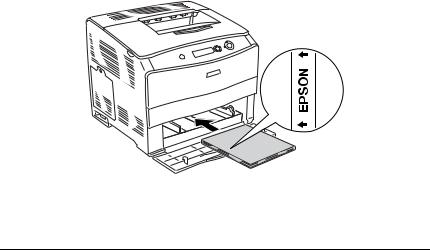
Ее можно загружать только в МЦ’лоток. При работе с пленкой следует задать следующие настройки параметров бумаги:
Выполните настройки на вкладке Basic Settings (Основные настройки) драйвера принтера.
Paper Size (Размер бумаги): A4 или LT
|
Paper Source |
MP Tray (МЦ лоток) |
|
(Источник бумаги): |
(до 75 листов) |
|
Paper Type (Тип бумаги): |
Transparency (Пленка) |
Эти настройки также можно выполнить в меню Tray (Лоток) панели управления. См. раздел «Меню Tray (Лоток)» на стр. 267.
Пожалуйста, учтите следующее при работе с этим носителем:
Держите лист за края, чтобы не испачкать на поверхность пленки и повредить поверхность для печати. На стороне для печати находится логотип EPSON.
При загрузке прозрачных пленок в МЦ’лоток вставляйте их узкой кромкой листа вперед и стороной для печати вверх.
30 Обращение с бумагой

Если пленка загружена неправильно, на ЖК’панели появится сообщение Check Transparency (Проверьте пленку). Выньте застрявшую пленку из принтера. Об устранении замятия бумаги см. раздел «Если в МЦ’лотке застряла пленка» на стр. 200.
Приработес пленкамизагружайтеихв МЦ’лотоки в качестве значения параметра Paper Type (Тип бумаги) в драйвере принтера задавайте Transparency (Пленка).
Если в качестве значения параметра Paper Type (Тип бумаги) в драйвере принтера задано Transparency (Пленка),
не загружайте бумагу другого типа.
cПредостережение:
Во время печати листы слегка нагреваются.
EPSON Color Laser Coated Paper (EPSON Бумага с покрытием для цветной лазерной печати)
Носитель EPSON Color Laser Coated Paper (EPSON Бумага
спокрытием для цветной лазерной печати) дает возможность печатать блестящие и более качественные отпечатки. При загрузке носителя EPSON Color Laser Coated Paper (EPSON Бумага
спокрытием для цветной лазерной печати) следует задать следующие настройки параметров бумаги:
Выполните настройки на вкладке Basic Settings (Основные настройки) драйвера принтера.
Paper Size (Размер бумаги): A4
|
Paper Source |
MP Tray (МЦ лоток) |
|
(Источник бумаги): |
(толщина стопки до 20 мм) |
|
Paper Type (Тип бумаги): |
Coated (С покрытием) |

Примечание:
Для печати на обратной стороне уже напечатанного листа выберите Coated (Back) [С покрытием (обратная)].
Эти настройки также можно выполнить в меню Tray (Лоток) панели управления. См. раздел «Меню Tray (Лоток)» на стр. 267.
Конверты
Качество печати на конвертах может быть неодинаковым, потому что различные участки конверта имеют различную толщину. Напечатайте текст на одном или двух конвертах для проверки качества печати.
cПредостережение:
Не используйте конверты с прямоугольником из прозрачной бумаги, если они не предназначены специально для лазерных принтеров. Пластик у большинства из них будет оплавляться при соприкосновении с печкой.
Примечание:
В зависимости от своего качества, условий окружающей среды при печати или процедуры печати, конверты могут замяться. Сделайте пробный отпечаток при печати на большом количестве конвертов.
Функция двусторонней печати для конвертов недоступна.
При работе с конвертами следует задать следующие настройки параметров бумаги:
Выполните настройки на вкладке Basic Settings (Основные настройки) драйвера принтера.
|
Paper Size |
IB5, C6, MON, C10, DL или C5 |
|
(Размер бумаги): |
|
|
Paper Source |
MP Tray (МЦ лоток)(до 20 листов или |
|
(Источник бумаги): |
стопка толщиной до 20 мм) |
32 Обращение с бумагой

Эти настройки также можно задать в меню Tray (Лоток) панели
|
управления. См. раздел «Меню Tray (Лоток)» на стр. 267. |
2 |
Пожалуйста, учтите следующее при работе с этим носителем:
Загружайтеконвертыкороткойсторонойвперед, какпоказано 2 на рисунке.
Не используйте конверты, на которых имеются следы клея или надписи.
cПредостережение:
Проверьте, чтобы конверты соответствовали следующим требованиям к минимальным размерам: Высота: 162 мм Ширина: 98,4 мм

Этикетки
В МЦ’лоток одновременно можно загружать 75 листов этикеток. Однако некоторые листы с этикетками необходимо загружать по одному листу либо вручную.
Примечание:
Функция двусторонней печати для этикеток недоступна.
В зависимости от своего качества, условий окружающей среды при печати или процедуры печати, этикетки могут замяться. Сделайте пробный отпечаток при печати большого числа этикеток.
При работе с этикетками следует задать следующие настройки парамтеров бумаги:
Выполните настройки на вкладке Basic Settings (Основные настройки) драйвера принтера.
|
Paper Size (Размер бумаги): |
A4 или LT |
Paper Source (Источник бумаги): MP Tray (МЦ лоток) (до 75 листов)
|
Paper Type (Тип бумаги): |
Labels (Этикетки) |
Эти настройки также можно задать в меню Tray (Лоток) панели управления. См. раздел «Меню Tray (Лоток)» на стр. 267.
Примечание:
Следует использовать только этикетки, предназначенные для печати на лазерных принтерах или копировальных аппаратах.
Чтобы выступающий клей не соприкасался с деталями принтера, всегда используйте этикетки, у которых лист подложки закрывается полностью, без пробелов между соседними этикетками.
34 Обращение с бумагой

Чтобы проверить лист этикеток на вытекание клея, прижмите
к нему сверху лист простой бумаги. Если листы слипнутся, не используйте эти этикетки для печати на вашем принтере.
Плотная/суперплотная бумага
ВМЦ’лотокможнозагружать плотнуюбумагу(106’163 г/м2) либо суперплотную бумагу (164’210 г/м2).
При работе с плотной бумагой задайте следующие параметры:
Сделайте настройки на вкладке Basic Settings (Основные настройки) драйвера принтера.
|
Paper Size |
A4, A5, B5, LT, HLT, GLT или EXE |
|
(Размер бумаги): |
|
|
Paper Source |
MP Tray (МЦ лоток) (толщина стопки |
|
(Источник |
до 20 мм) |
|
бумаги): |
|
|
Paper Type |
Thick (Плотная) или Extra Thick |
|
(Тип бумаги): |
(Суперплотная) |
Эти настройки также можно выполнить в меню Tray (Лоток) панели управления. См. раздел «Меню Tray (Лоток)» на стр. 267.
Примечание:
При работе с плотной бумагой нельзя выполнять двустороннюю печать автоматически. При необходимости двусторонней печати на плотной бумаге задайте значение Paper Type (Тип бумаги)
в драйвере принтера как Thick (Back) [Плотная (обратная)], Extra Thick (Back) [Суперплотная (обратная)] либо Thick (Плотная),
Extra Thick (Суперплотная), а затем выполните двустороннюю печать вручную.

Пленка
При работе с пленкой следует задать следующие настройки параметров бумаги:
Выполните настройки на вкладке Basic Settings (Основные настройки) драйвера принтера.
Paper Size (Размер бумаги): A4 или LT
Paper Source (Источник бумаги): MP Tray (МЦ лоток)
|
(до 75 листов) |
|
|
Paper Type (Тип бумаги): |
Transparency (Пленка) |
Эти настройки также можно выполнить в меню Tray (Лоток) панели управления. См. раздел «Меню Tray (Лоток)» на стр. 267.
Загрузка бумаги нестандартного размера
В МЦ’лоток можно загружать бумагу нестандартных размеров (от 90 × 139 мм до 216 × 297 мм), если параметры этой бумаги соответствует следующим требованиям к размерам:
При работе с бумагой нестандартного размера следует задать следующие настройки бумаги:
Сделайте настройки на вкладке Basic Settings (Основные настройки) драйвера принтера.
|
Paper Size |
User Defined Size (Размер, |
|
(Размер бумаги): |
определенный пользователем) |
|
Paper Source |
МЦ лоток (толщина стопки |
|
(Источник бумаги): |
до 20 мм) |
36 Обращение с бумагой

Paper Type (Тип бумаги): Plain(Простая), Semi Thick(Средней плотности), Thick (Плотная) или Extra Thick (Суперплотная)
Примечание:
В Windows раскройте диалоговое окно драйвера принтера,
затем выберите User Defined Size (Определенный пользователем) из списка Paper Size (Размер бумаги) на вкладке Basic Settings (Основные настройки). В диалоговом окне User Defined Paper Size (Размер бумаги, определенный пользователем) настройте параметры Paper Width (Ширина бумаги), Paper Length (Длина бумаги). Затем щелкните OK, и ваш размер бумаги будет сохранен.
В Macintosh раскройте диалоговое окно драйвера принтера, щелкните Custom Size (Пользовательский размер)
в диалоговом окне Paper Setting (Параметры бумаги). Затем щелкните New и настройте параметры Paper Width (Ширина бумаги), Paper Length (Длина бумаги) и Margin (Поле) в соответствии с использумемым размером бумаги. Затем введите имя настройки и щелкните OK, чтобы сохранить установленный размер.
Эти настройки также можно выполнить в меню Tray (Лоток) панели управления. См. раздел «Меню Tray (Лоток)»
на стр. 267.

Глава 3
Использование программного обеспечения принтера в Windows
О программном обеспечении принтера
Драйвер принтера позволяет настраивать различные параметры для достижения наилучшего качества печати. Кроме драйвера ПО принтера содержит утилиту EPSON Status Monitor 3, доступ к которой можно получить на вкладке Utility (Утилиты). Утилита EPSONStatus Monitor 3 позволяет следить за состоянием принтера. Подробности см. в разделе «Контроль состояния принтера
с помощью EPSON Status Monitor 3» на стр. 63.
Доступ к драйверу принтера
Доступ к драйверу принтера можно получить из любого приложения ОС Windows.
Параметры принтера, заданные в приложениях Windows, имеют преимущество над параметрами, которые настраиваются при обращении к драйверу принтера из ОС, поэтому, чтобы добиться желаемыхрезультатов,в большинствеслучаевк драйверупринтера следует обращаться из приложения.
Из приложения
Для доступа к драйверу принтера в меню File (Файл) выберите команду Print (Печать) или Page Setup (Параметры страницы). Кроме того, нужно щелкнуть кнопку Setup (Настройка), Options(Параметры), Properties(Свойства)или комбинацию этих кнопок.
38 Использование программного обеспечения принтера в Windows

Пользователям Windows XP или Windows Server 2003
Для доступа к драйверу принтера щелкните кнопку Start (Пуск), затем щелкните Printers and Faxes (Принтеры и факсы)
и щелкните Printers (Принтеры). Правой кнопкой мыши щелкните значок принтера и выберите Printing Preferences (Свойства принтера).
Пользователям Windows Me, 98 или 95
Для доступа к драйверу принтера щелкните кнопку Start (Пуск), выберите Settings (Настройка) и затем Printers (Принтеры). Правой кнопкой мыши щелкните значок принтера и выберите
Properties (Свойства).
Пользователям Windows 2000
Для доступа к драйверу принтера щелкните кнопку Start (Пуск), выберите Settings (Настройка) и затем Printers (Принтеры). Правой кнопкой мыши щелкните значок принтера и выберите
Printing Preferences (Свойства принтера).
Пользователям Windows NT 4.0
Для доступа к драйверу принтера щелкните кнопку Start (Пуск), выберите Settings (Настройка) и затем Printers (Принтеры). Правой кнопкой мыши щелкните значок принтера и выберите
Document Defaults (Свойства документа по умолчанию).
Примечание:
Интерактивная справка драйвера принтера содержит подробные сведения о его настройках.
|
Использование программного обеспечения принтера в Windows |
39 |

Настройка параметров принтера
Настройка параметров качества печати
Качество печати можно настроить с помощью параметров драйвера принтера. Вы можете выбрать предустановленные значения параметров или настроить собственные.
Автоматическая настройка качества печати
Принастройкекачествапечатинужнонужносделатьвыбормежду скоростью и качеством. Существует два уровня качества печати: 300 dpi и 600 dpi. Разрешение 600 dpi обеспечивает наилучшее качество и точность печати, но требует больше памяти и снижает скорость печати.
Если на вкладке Basic Settings (Основные настройки) выбран переключатель Automatic (Автоматически), драйвер принтера автоматически настроит все параметры согласно заданным параметрам цвета. Вам необходимо настроить только цвет и разрешение. Другие параметры, например, размер бумаги или ориентацию страницы, можно изменять в большинстве приложений.
Примечание:
Интерактивная справка драйвера принтера содержит подробные сведения о его настройках.
1. Откройте вкладку Basic Settings (Основные настройки).
40 Использование программного обеспечения принтера в Windows

2.Щелкните переключатель Automatic. С помощью ползунка выберите нужное разрешение печати: от Fast (Быстро) (300 dpi) до Fine (Точно) (600 dpi).
1
2
3.Щелкните OK, чтобы сохранить настройки.
Примечание:
Если принтер не печатает или появляется сообщение об ошибке памяти, это можно исправить, выбрав более низкое разрешение.
Использование предустановленных параметров
Предустановленные параметры помогают оптимизировать качество печати для определенных отпечатков, например, презентационных материалов или изображений, сделанных видео’ или цифровой камерой.
|
Использование программного обеспечения принтера в Windows |
41 |

Для настройки предустановленных параметров сделайте следующее.
1.Откройте вкладку Basic Settings (Основные настройки).
2.Выберите Advanced (Расширенные). Список предустановленных параметров находится справа от переключателя Automatic (Автоматически).
2
1
Примечание:
Вид окна может отличаться в зависимости от ОС.
3.Выберите значение из списка, которое более всего соответствует типу документа или изображения.
42 Использование программного обеспечения принтера в Windows

При выборе предустановленной настройки такие параметры, как Printing Mode (Режим печати), Resolution (Разрешение), Screen (Экран) и Color Management (Управление цветом), настраиваются автоматически. Изменения отображаются в списке текущих настроек на левой стороне вкладки Basic Settings (Основные настройки).
Драйвер принтера содержит следующие предустановленные параметры:
Automatic (Standard) [Автоматически (стандартно)]
Подходит для ежедневной печати, особенно фотографий.
Text/Graph (Текст/Графика)
Подходит для печати документов, содержащих текст и графику, например, презентационных материалов.
Graphic/CAD (Графика/Чертеж)
Подходит для печати графиков и диаграмм.
Photo (Фото)
Подходит для печати фотографий.
PhotoEnhance4
Подходит для печати изображений, сделанных видео’ или цифровой камерой, или отсканированных изображений. Функция EPSON PhotoEnhance4 автоматически корректирует контраст, насыщение и яркость исходного изображения и позволяет получить отпечатки с более резкими, живыми цветами. Этот параметр не влияет на исходные данные изображения.
|
Использование программного обеспечения принтера в Windows |
43 |

ICM (кроме Windows NT 4.0)
ICM — это сокращение от Image Color Matching (Согласование цветов изображения). Эта функция автоматически регулирует цвета отпечатка, чтобы они соответствовали цветам монитора.
sRGB
При использовании оборудования, поддерживающего sRGB, принтер применяет функцию ICM для согласования цветов перед печатью.
Automatic (High Quality) [Автоматически (Высокое качество)]
Подходит для печати высококачественных документов.
Advanced Text/Graph (Улучшенный текст/графика)
Подходит для печати высококачественных презентационных материалов, содержащих текст и графику.
Advanced Graphic/CAD (Улучшенная графика/чертеж)
Подходит для печати высококачественных графиков, диаграмм и фотографий.
Advanced Photo (Улучшенное фото)
Подходит для печати качественных сканированных фотографий и цифровых снимков.
Настройка собственных параметров печати
Для более точной настройки выберите значения параметров вручную.
Для настройки собственных значений параметров сделайте следующее.
1. Откройте вкладку Basic Settings (Основные настройки).
44 Использование программного обеспечения принтера в Windows

2. Щелкните Advanced (Расширенные) и щелкните кнопку
More Settings (Дополнительно).
3. Выберите значение Color (Цветная) или Black (Ч/б) для параметра Color (Цвет), затем с помощью ползунка Resolution (Разрешение) настройте разрешение от 300 до 600 dpi.
Примечание:
Другие параметры подробно описаны в интерактивной справке.
1
2
Примечание:
Вид окна может отличаться в зависимости от ОС.
4.Щелкните OK, чтобы применить значения параметров
и вернуться на вкладку Basic Settings (Основные настройки).
|
Использование программного обеспечения принтера в Windows |
45 |

Сохранение собственных настроек
Для сохранения пользовательских настроек выберите переключатель Advanced (Расширенные) и щелкните кнопку
Save Settings (Сохранить настройки) на вкладке Basic Settings (Основные настройки). Откроется диалоговое окно Custom Settings (Пользовательские настройки).
Введите имя файла параметров в поле Name (Имя) и щелкните кнопку Save (Сохранить). Ваши настройки появятся в списке справа от переключателя Automatic (Автоматически) на вкладке Basic Settings (Основные настройки).
Примечание:
При сохранении пользовательских настроек нельзя использовать имена предустановленных параметров.
Для удаления пользовательской настройки выберите переключатель Advanced (Расширенные) и щелкните кнопку
Save Settings (Сохранить настройки) на вкладке Basic Settings (Основные настройки), выберите настройку в диалоговом окне Custom Settings (Пользовательские настройки) и щелкните кнопку Delete (Удалить).
Предустановленные настройки удалить нельзя.
46 Использование программного обеспечения принтера в Windows

Если изменить какой’либо параметр в диалоговом окне More Settings (Дополнительныенастройки),когдаоднаизпользовательскихнастроек выбрана в списке Advanced Settings (Расширенные настройки) на вкладке Basic Settings (Основные настройки), выбранная настройка изменяется на Custom Settings (Пользовательские настройки). Пользовательская настройка, выбранная первоначально, не изменится. Чтобы вернуться к пользовательской настройке, просто выберите ее из списка текущих настроек.
Настройка размера отпечатка
При печати размер документов можно увеличить или уменьшить.
Чтобы автоматически подогнать размер страницы под размер бумаги:
1. Перейдите на вкладку Layout (Макет).
|
Использование программного обеспечения принтера в Windows |
47 |

2.Установите флажок Zoom Options (Параметры масштабирования)и выберите нужный размер страницы из раскрывающегося списка Output Paper (Размер выходной бумаги). При печати размер страницы будет подгоняться под выбранный размер бумаги.
1
2
3.Для параметра Location (Расположение) выберите значение
Upper Left (Верхняя левая) (для печати уменьшенного изображения страницы в верхнем левом углу листа) или Center (Центр) (для печати уменьшенного изображения страницы по центру).
4.Щелкните OK, чтобы сохранить настройки.
48 Использование программного обеспечения принтера в Windows

Изменение размера страницы в процентном отношении
1.Перейдите на вкладку Layout (Макет).
2.Установите флажок Zoom Options (Параметры масштабирования).
3.Установите флажок Zoom To (Масштаб) и укажите процент.
1
2
Примечание:
Можно настроить коэффициент от 50% до 200%
с приращением 1%.
4.Щелкните OK, чтобы сохранить настройки.
При необходимости выберите размер бумаги из раскрывающегося списка Output Paper (Размер выходной бумаги).
|
Использование программного обеспечения принтера в Windows |
49 |

Настройка режима печати
Принтер может печатать две или четыре страницы на одном листе. Вы можете указать порядок печати, автоматически подгоняя каждую страницу под заданный размер листа. Кроме того, можно напечатать рамку по краям документа.
1.Перейдите на вкладку Layout (Макет).
2.Установите флажок Print Layout (Макет печати) и щелкните кнопку Print Layout Settings (Настройка макета печати). Откроется диалоговое окно Print Layout Settings (Настройка макета печати).
1

50 Использование программного обеспечения принтера в Windows
249 ₽
Инструкция (руководство пользователя) на Цветной лазерный принтер Epson AcuLaser C1100
Артикул: epson-aculaser-c1100
Категория: Epson
-
Описание
-
Детали
Описание
Инструкцию по эксплуатации Epson AcuLaser C1100 на русском языке можно будет скачать в личном кабинете после оформления и оплаты заказа.
Детали
| Формат файла |
|
|---|---|
| Размер инструкции в кб |
4392 |

EPSON AUSTRALIA CUSTOMER SERVICE LINETel: 1300 361 054VISIT OUR WEBSITE:www.epson.com.auHEAD OFFICESYDNEY3 Talavera RoadNorth Ryde, NSW 2113Tel: (02) 8899 3666MELBOURNETel: (03) 8823 9200BRISBANETel: (07) 3360 0219PERTHTel: (08) 9480 0418ADELAIDETel: (08) 8237 0518EPSON NEW ZEALAND CUSTOMER SERVICE LINETel: 0800 23 77 66VISIT OUR WEBSITE:www.epson.co.nzAUCKLAND245 Hobson StreetAuckland NZTel: (09) 366 6855WELLINGTONTel: (04) 473 3494ABN 91 002 625 78304/06EPSON ACULASER C1100
Specifications
COLOURLASERPRINTER
PRINTER TYPE
PRINTING TECHNOLOGY Laser
ENGINE RESOLUTION 600dpi
RESOLUTION ENHANCEMENT Epson AcuLaser Colour 2400 RITech
(Epson AcuLaser Resolution Improvement Technology)
PRINT SPEED (Page per minute) 5ppm
(1)
(A4) Colour, 25ppm
(1)
(A4) monochrome
WARM UP TIME 37 seconds or less at normal temperature
FIRST PAGE OUT Colour 17 seconds, monochrome 9 seconds
PROCESSOR 66.7MHz
MEMORY 32MB with Epson MiTech / up to 256MB Max
MAXIMUM MONTHLY VOLUME 35,000 pages
DIMENSIONS/WEIGHT
DIMENSIONS 445(W) x 445(D) x 439(H) mm
WEIGHT 29Kg (including consumables)
PAPER HANDLING
STANDARD PAPER INPUT MP tray (Multi-Purpose tray)
180 sheets of plain paper (80 g/m
2
)
Up to 20 envelopes
Up to 75 sheets of transparencies
Up to 75 sheets of labels
A4, A5, B5, Letter (LT), Government Letter (GLT),
Half Letter (HLT), Executive (EXE), C5, C6, C10, DL,
Monarch, ISO-B5
Custom-size paper: (92 to 216mm x 210 to 297mm)
64-105 g/m
2
or up to 216 g/m
2
on Extra Thick Paper
OPTIONAL PAPER INPUT 500-Sheet Paper Cassette Unit (C12C802181)
A4, Letter (LT)
64-105 g/m
2
Plain paper, Recycled paper, Colour Laser paper
MAXIMUM PAPER OUTPUT 250 sheets
STANDARD PAPER OUTPUT 250 sheets (face down tray)
INTERFACES
STANDARD CONFIGURATION IEEE 1284 bi-directional compatible and ECP compatible
parallel interface
Hi-Speed USB (2.0 compatible)
10/100BaseTx Ethernet (ALC -1100N only)
ENVIRONMENTAL CONDITIONS (OPERATING)
TEMPERATURE Operation: 10 to 32ºC
Storage: 0 to 32ºC
HUMIDITY Operation: 15 to 85%RH
Storage: 15 to 85%RH
SOUND PRESSURE OPERATING 53.0dB(A), Standby: 30dB(A)
POWER REQUIREMENTS
RATED VOLTAGE 220V to 240V
+
–
10%
RATED FREQUENCY 50Hz to 60Hz
+
–
3Hz
POWER CONSUMPTION
OPERATING Maximum 782W
Average 257W
Standby 61W
Sleep 16W
PRINTER CONTROL
STANDARD EMULATIONS Standard: ESC/Page
™
Color S (Host Based)
MINIMUM (RECOMMENDED) SYSTEM REQUIREMENTS
PC Pentium II 233MHz [Pentium II 450MHz],
64MB [128MB] RAM, Free HD 500MB
MAC
®
PowerPC G3 233MHz [PowerPC G4 500MHz],
128MB [512MB] RAM, Free HD 500MB
PC INTERFACES IEEE 1284 ECP mode, Hi-Speed USB (2.0 compatible)
(Windows
®
98 / ME / 2000 / XP only),
10/100BaseTx Ethernet (ALC -1100N only)
MAC
®
INTERFACES USB (only Macintosh
®
systems equipped with a USB connector
and running Mac
®
OS 9.X), Ethertalk (ALC-1100N only)
OPERATING SYSTEM Windows
®
95 / 98 / Me / XP / 2000 / Server 2003, NT 4.0,
Mac
®
OS 9.X and Mac
®
OS X 10.1.2 or later
CONFIGURATIONS
AcuLaser C1100 Colour Laser Printer ALC-C1100
AcuLaser C1100N Colour Laser Printer
with Network ALC-1100N
OPTIONS
500-SHEET PAPER CASSETTE UNIT C12C802181
DUPLEX UNIT C12C802191
CONSUMABLE LIFE*
BLACK DEVELOPER CARTRIDGE 4,000 page yield* C13S050190
YELLOW DEVELOPER CARTRIDGE
High Capacity 4,000 page yield* C13S050187
MAGENTA DEVELOPER CARTRIDGE
High Capacity 4,000 page yield* C13S050188
CYAN DEVELOPER CARTRIDGE High Capacity 4,000 page yield* C13S050189
YELLOW DEVELOPER CARTRIDGE
Standard Capacity 1,500 page yield* C13S050191
MAGENTA DEVELOPER CARTRIDGE
Standard Capacity 1,500 page yield* C13S050192
CYAN DEVELOPER CARTRIDGE Standard Capacity 1,500 page yield* C13S050193
PHOTOCONDUCTOR UNIT 10,500 colour/42,000 black and white C13S051104
The above figures are approximate and are based on the number of sheets printed under
conditions of continuous printing on A4 / Letter size with 5 percent page coverage. Intermittent
use may reduce page yield. Initial Toner cartridges lifespan: CMYK: 1,500 pages.
1
Print speed varies depending on the hardware specification, operating system, application and
document complexity.
Note: Extra Thick paper, Thick paper, Transparencies, Labels, Envelopes cannot be printed using
the Duplex unit.
* Due to the variety of envelopes available Epson recommends the testing of envelope samples
to ensure satisfactory printing results.
WARRANTY
STANDARD WARRANTY 1 year On-Site
OPTIONAL WARRANTY 2 years On-Site (totalling 3 years) 3YWALC1100
For warranty terms see www.epson.com.au/warranty
445mm445mm439mm
As an international ENERGY STAR Partner, Epson has
determined that this product meets the international
ENERGY STAR Program for energy efficiency. “Epson
ESC/P2 stands for Epson standard code for printers
Level 2. This second generation printer control language supports scalable fonts as
well as enhances graphics capability. It also provides complete backwards
compatibility with Epson’s ESC/P, the standard printer language for dot matrix
printing”. Epson is a registered trademark of SEIKO Epson Corporation. Epson
ESC/P2 is a trademark of SEIKO Epson Corporation. Adobe and PostScript are
trademarks of Adobe Systems Incorporated or its subsidiaries and may be registered
in certain jurisdictions. All other product names and other company names used
herein are for identification purposes only and may be the trademarks or registered
trademarks of their respective owners. Epson disclaims any and all rights to those
marks. Specifications are subject to change without notice.
29Kg
AcuLaser C1100
COLOUR
LASER
PRINTER
• High speed printing at up to 25ppm (mono) and 5ppm (colour)
• Business photo quality printing featuring Epson’s Wrap Transfer engine and unique controller• New Epson AcuBrite toner for high quality print output• Sharp text and dynamic images with an effective resolution of 2400dpi • Extensive paper handling for high capacity, up to 680 sheets
Affordable High-Performance
Colour Laser Printing for
Small Businesses and
Workgroups
FILENAME: C1100N_OUT Update.ai > Illustrator CSEPSON > EP7754 > LK ARTWORK SCALE 100% PRINTED HERE AT 80%Ver.0324/03/0611:00AM
CM
Y KEPSON
BLUE
2
1
0
m
m
2
1
0
m
m
2
9
7
m
m
BACK COVER FRONT COVER
2
9
7
m
m
FOLD

This manual consists of six chapters and Appendix.
1.Product Descriptions;
Provides a general overview and specifications of the Epson AcuLaser C 1100.
2.Operating Principles;
Describes the theory of electrical and mechanical operations of the product.
3.Troubleshooting;
Describes the step-by-step procedures for the troubleshooting.
4.Disassembly / Assembly;
Describes the step-by-step procedures for disassembling and assembling the Epson AcuLaser C1100.
5.Adjustment;
Provides Epson-approved methods for adjustment.
6.Maintenance;
Provides preventive maintenance procedures and the lists of Epson approved lubricants and adhesives required for servicing the Epson AcuLaser C 1100.
Appendix Provides the following additional information for reference:
• Connector pin assignments;
• Electric circuit boards components layout;
• Electrical circuit boards schematics;
• Epson AcuLaser C1100. Exploded diagram & Parts List.
Download Epson AcuLaser C1100. Service Manual
Не Включается
Застреет Бумага
Полоса В Середине Листа
Черная Полоса На Копии
32
Печять Невозможна 32
Не Видит Бумагу С Нижнего Лотка
Принтер Не Видит Бумагу С Нижнего Лотка Подачи, Все Датчики Заведомо Рабочие, Проверенно. В Чем Может Быть Дело?
Трещит, Не Печатает
После Того, Как От Картриджа Отвалилась Деталь И Попала Внутрь Мфу Издает Треск И Не Печатает
Неисправность Сканера
При Включении, После Загрузки Пишет Неисправность Сканера, Сканер И Копирование Недоступно, Печать Работает,После Одной Перезагрузки Заработал, Потом Опять Неисправность Сканера, Сканер Почистил, Всё Равно Неисправность Сканера..
Горят Обе Кнопки (Зеленая-Подключение К Сети И Красная-Ошибка)
На Панели Горят Обе Кнопки (Зеленая И Красная) И Принтер Не Печатает
Сбились Настройки?
При Распечатки Любого Скана Документа С Компьютера На Листе Выходит Изображение На 1/4 Листа
Не Пропечатывает Лист
Не Пропечатывает Полностью Лист В Формате 28
Полосы При Сканировании В Цвете
Множество Поперечных Полос В Основном Красного Оттенка По Всему Листу
5B00
Переполнен Абсорбер
A-259 Hardware Not Found
В Сервисное Меню Заходит
Ошибка E196-404E
Не Реагурует, В Полном Встопоре
Выдает Ошибку 8510
Пускаешь Печать Документа И Он Встает Выдает Ошибку 8510 И Просит Перезагрузить
Несбрасывает Счетчик Тонера
Последовательно Зажигаются Красные Кнопки — Нет Бумаги И Нет Чернил
Последовательно Зажигаются Красные Кнопки — Нет Бумаги И Нет Чернил
Истек Срок Службы Впитывающих Прокладок
Ошибка F 2
Ошибка 541
Epson Wf 3620
Загораться Желтая Лампочка И Требует Замена Картриджей, Которые Не Так Много Работали Что В Током Случае Надо Делать И От Чего Возник Такой Вопрос?
Не Печатает Больше Одного Листа.
После Распечатывания Одной Страницы На Принтере Загорается Красная Лампочка Ошибки И Он Не Работает, Не Печатает Пока Не Перегрузить. Картриджи В Наличили И Судя По Показаниям Готовы К Работе. В Чем Может Быть Проблема???
Память Usb Удалена
Pachkaet List
I Gorit Krasnaya Knopka Pishet Oshibka I Perestal Scanirovat
Поломка Платы Интерфейса Usb (По Гарантии Не Меняют)
Компьютер Не Видит Принтер. Пишет Проверьте Кабель.
Ошибка F-106
Искажает Изображение
Печатает Демо-Лист С Искажениями
Темные Полосы С Краю Листа
При Печати С Правого Края Темные Полосы Преимущественно Из Маленьких Черточек
Потеря Времени
Вывел На Дисплее
Не Вставлен Сборщик Отходов
Сборщик Отходов Установлен, Но Мфу Продолжает Писать, Что Сборщик Не Установлен. Переставляли Его Раз 10, Все Равно Выдает Ошибку. Хотя Сначала Стоял И Все Работало.
Ошибка 18F
Перегорела Лампочка В Копире
5100
Прогрев
При Включении Бесконечно Идет Прогрев
Горит Красная Лампочка
Отправила На Печать 2 Экз , Напечатал 1 Лист И Загорелась Красная Лампочка Рядом С Треугольником Со Знаком Вопроса ,Всё Больше Ничего Не Печатает.
Красная Лампочка Не Горит Информация Toner Is Low
Выдаёт Ошибку И Не Печатает Мои Документы, Кроме The Document Company
1203
Ошибка
Не Печатает
На Цифровом Табло Ch, Стрелка Красная
Мигают 2 Жёлтые Лампочки Авария И С Моргание 5 Раз. Устанавливал Картриджи Несколько Раз-Не Помогает
Не Включается
При Включении Мигает H5, И Никакого Движения.
1A39
Выключается С Этой Ошибкой
Ошибка U4
Ошибка U4
Не Включается
Не Включается, Светятся Все Индикаторы
Не Сканирует
Включаешь Сканировать, Нажимаешь Ок, Ничего Не Происходит
Sozdaeot Signal, I Ne Hocet Peceatati
Vvaju Modeli V Programu Plotera,Cartredj Dvigaetsea V Druguiu Storonu Plotara Odin Ras Potom Ostanavlivaitsea ,Prohodit Nemnosco Vremeni I Plotar Sozdaiot Signalpotom Ceres Necotoroe Vremea Opeati Atot Signal I Opeati…pomogite Ctonibuti Risiti Atu Probl
Не Работает Верхний Лоток Подачи Оригиналов
Верхняя Часть Мфу Не Функционирует: Не Горит Лампочка, Нет Никаких Звуков, И Вообще Не Работает. Можно Копировать И Сканировать Только Ниже Под Крышкой На Стекле. Об Ошибках Сообщений Нет.
Перед Копированием Зачем То Сканирует.
На Дисплее Спрашивает Завершить Сканирование? Нажимаешь Ок, Тогда Начинает Копировать.
Нет Крепления Блока Сканирования Сзади
Принтер Сестры. Как Так Случилось — Не Знает. Короче, Он (Блок) Болтается На Сгибающейся Ноге И Шлейфах (2-Х). Как Закрепить Его Сзади?
Scan Motor Error Code : 0010 0010
S98-320K
Ошибка 36
Стоит В Ошибке 36
Не Берет Бумагу
Начинает Захват, По Середине Мнет Литс И Выдает Ошибку W-01 Бумага Замята
Oxc19A0013
Установлены Новые Родные Картриджи, А На Дисплее Горит Ошибка: Сбой Системы Чернил: Копирование,Печать,Получение Факсов Невозможно.в
Не Выдвигается Крышка (Лоток)
Открываю Крышку, Хочу Выдвинуть Ее Для Установки Размера Бумаги — Никак И
Epson Xp-600
Не Включается, Светятся Все Индикаторы
При Установке Картриджа Происходит Циклическая Перезагрузка
Без Картриджа Принтер Включается, Работает Меню, Все Настраивается. При Установке Картриджа Начинается Циклическая Перезагрузка. После Удаления Картриджа Все Нормализуется.
Горизонтальные Полосы
Отсутствие Драйвера.
Требуется Драйвер Для Сканера Mb Officecenter 318.
На Дисплее Не Отражается Меню.
Горит Чистый Дисплей. Ни На Что Не Реагирует
Печатает Белые Листы
Печатает Белые Листы
Ошибка E000194
Появляется Ошибка E000194 О Чем Эта Ошибка
Не Печатает
Горит Восклицательный Знак Пишет Читайте Инструкцию
Orgasm
Https://Chaturbate.com/Peregon
Eror 128
® Цветной лазерный принтер Все права защищены. Никакую часть данного документа нельзя воспроизводить, хранить в поисковых системах или передавать в любой форме и любыми способами (механическими, путем копирования, записи или иными) без предварительного письменного разрешения Seiko Epson Corporation. По отношению использования содержащейся здесь информации никаких патентных обязательств не предусмотрено. Равно как не предусмотрено никакой ответственности за повреждения, произошедшие вследствие использования содержащейся здесь информации. Seiko Epson Corporation и ее филиалы не несут ответственности перед покупателями данного продукта или третьими сторонами за понесенные ими повреждения, потери, сборы или затраты, вызванные несчастными случаями, неправильным использованием продукта, недозволенной модификацией, ремонтом или изменением продукта и невозможностью (исключая США) строгого соблюдения инструкций по работе и обслуживанию, разработанных Seiko Epson Corporation. Seiko Epson Corporation не несет ответственности за любые повреждения или проблемы, возникшие из'за использования любых функций или расходных материалов, не являющихся оригинальными продуктами EPSON (Original EPSON Products) или продуктами, одобренными EPSON (EPSON Approved Products). IBM и PS/2 — зарегистрированные торговые марки International Business Machines Corporation. Microsoft и Windows — зарегистрированные торговые марки Microsoft Corporation в США и других странах. Apple и Macintosh — зарегистрированные торговые марки Apple Computer, Inc. EPSON — зарегистрированная торговая марка, EPSON AcuLaser — торговая марка Seiko Epson Corporation. Общее примечание: Прочие названия продуктов упоминаются в документе только для идентификации и могут являться торговыми марками соответствующих владельцев. Epson отрицает владение любыми правами на эти марки. Срок службы изделия: 5 лет. Информация об изготовителе: Seiko EPSON Corporation (Япония) Юридический адрес: 4'1, Ниси'Синздюку, 2'Чоме, Синздюку'ку, Токио, Япония Информация о продавце: Компания «Эпсон Европа Б.В.» (Нидерланды) Юридический адрес: Нидерланды, Амстердам 1096EJ, Энтрада 701 Юридический адрес Московского представительства: Россия, г. Москва, 129110, ул. Щепкина, д. 42, стр. 2а Авторские права © 2004, Seiko Epson Corporation, Нагано, Япония. 1
Хорошее руководство по эксплуатации
Законодательство обязывает продавца передать покупателю, вместе с товаром, руководство по эксплуатации Epson Aculaser C1100. Отсутствие инструкции либо неправильная информация, переданная потребителю, составляют основание для рекламации в связи с несоответствием устройства с договором. В законодательстве допускается предоставлении руководства в другой, чем бумажная форме, что, в последнее время, часто используется, предоставляя графическую или электронную форму инструкции Epson Aculaser C1100 или обучающее видео для пользователей. Условием остается четкая и понятная форма.
Что такое руководство?
Слово происходит от латинского «instructio», тоесть привести в порядок. Следовательно в инструкции Epson Aculaser C1100 можно найти описание этапов поведения. Цель инструкции заключается в облегчении запуска, использования оборудования либо выполнения определенной деятельности. Инструкция является набором информации о предмете/услуге, подсказкой.
К сожалению немного пользователей находит время для чтения инструкций Epson Aculaser C1100, и хорошая инструкция позволяет не только узнать ряд дополнительных функций приобретенного устройства, но и позволяет избежать возникновения большинства поломок.
Из чего должно состоять идеальное руководство по эксплуатации?
Прежде всего в инструкции Epson Aculaser C1100 должна находится:
— информация относительно технических данных устройства Epson Aculaser C1100
— название производителя и год производства оборудования Epson Aculaser C1100
— правила обслуживания, настройки и ухода за оборудованием Epson Aculaser C1100
— знаки безопасности и сертификаты, подтверждающие соответствие стандартам
Почему мы не читаем инструкций?
Как правило из-за нехватки времени и уверенности в отдельных функциональностях приобретенных устройств. К сожалению само подсоединение и запуск Epson Aculaser C1100 это слишком мало. Инструкция заключает ряд отдельных указаний, касающихся функциональности, принципов безопасности, способов ухода (даже то, какие средства стоит использовать), возможных поломок Epson Aculaser C1100 и способов решения проблем, возникающих во время использования. И наконец то, в инструкции можно найти адресные данные сайта Epson, в случае отсутствия эффективности предлагаемых решений. Сейчас очень большой популярностью пользуются инструкции в форме интересных анимаций или видео материалов, которое лучше, чем брошюра воспринимаются пользователем. Такой вид инструкции позволяет пользователю просмотреть весь фильм, не пропуская спецификацию и сложные технические описания Epson Aculaser C1100, как это часто бывает в случае бумажной версии.
Почему стоит читать инструкции?
Прежде всего здесь мы найдем ответы касательно конструкции, возможностей устройства Epson Aculaser C1100, использования отдельных аксессуаров и ряд информации, позволяющей вполне использовать все функции и упрощения.
После удачной покупки оборудования/устройства стоит посвятить несколько минут для ознакомления с каждой частью инструкции Epson Aculaser C1100. Сейчас их старательно готовят или переводят, чтобы они были не только понятными для пользователя, но и чтобы выполняли свою основную информационно-поддерживающую функцию.


