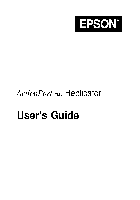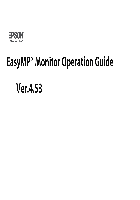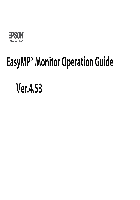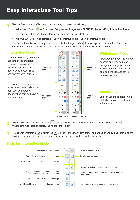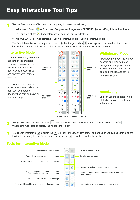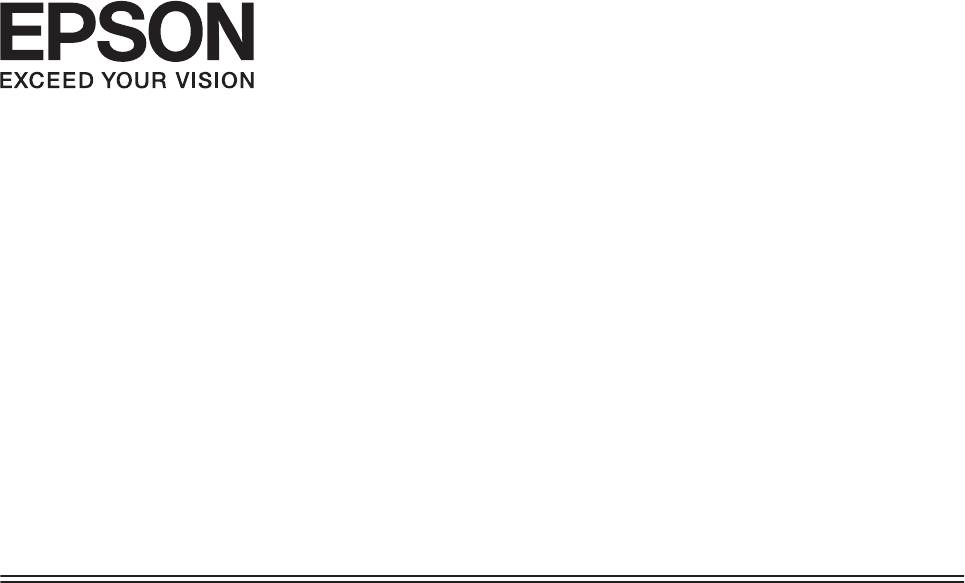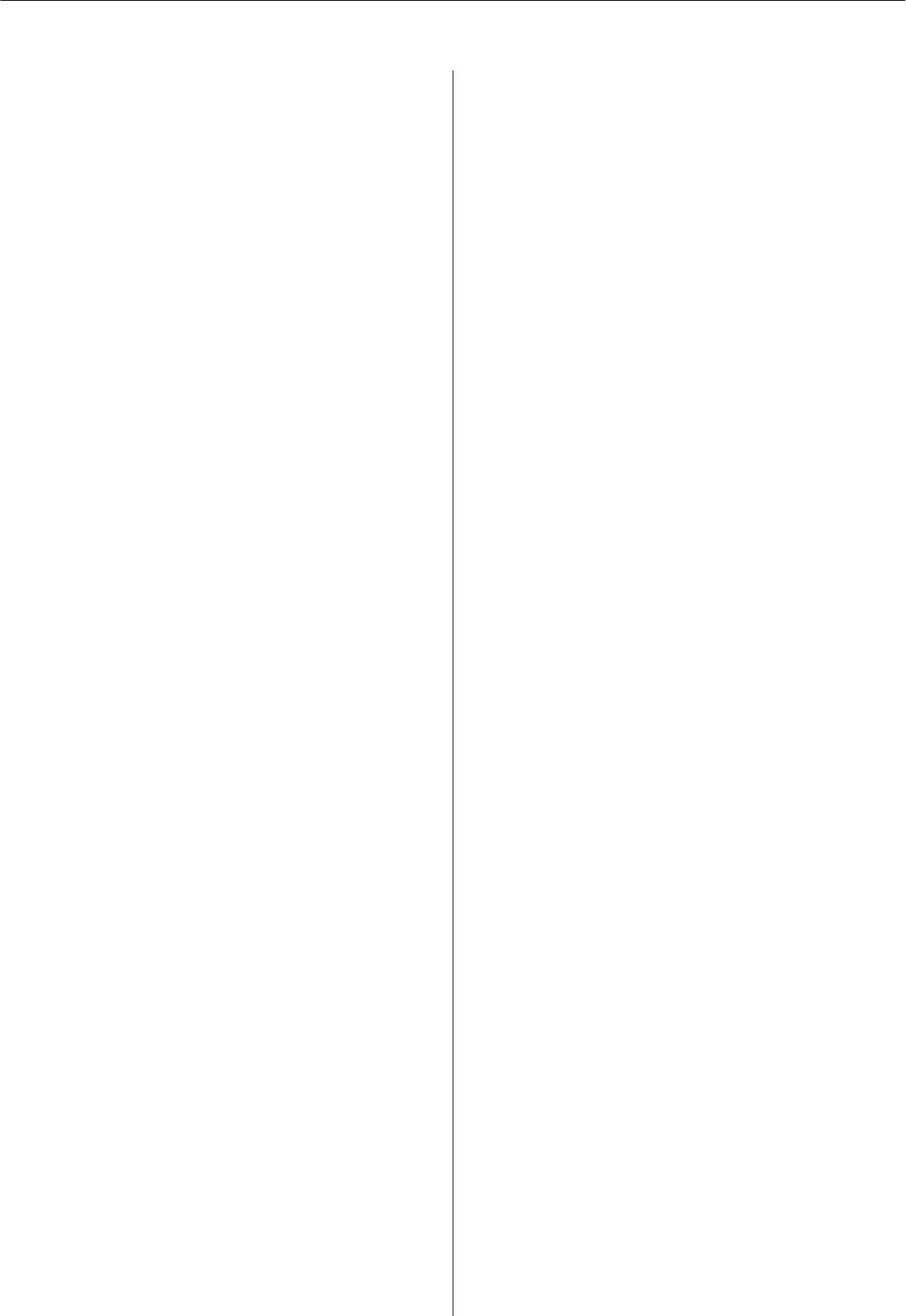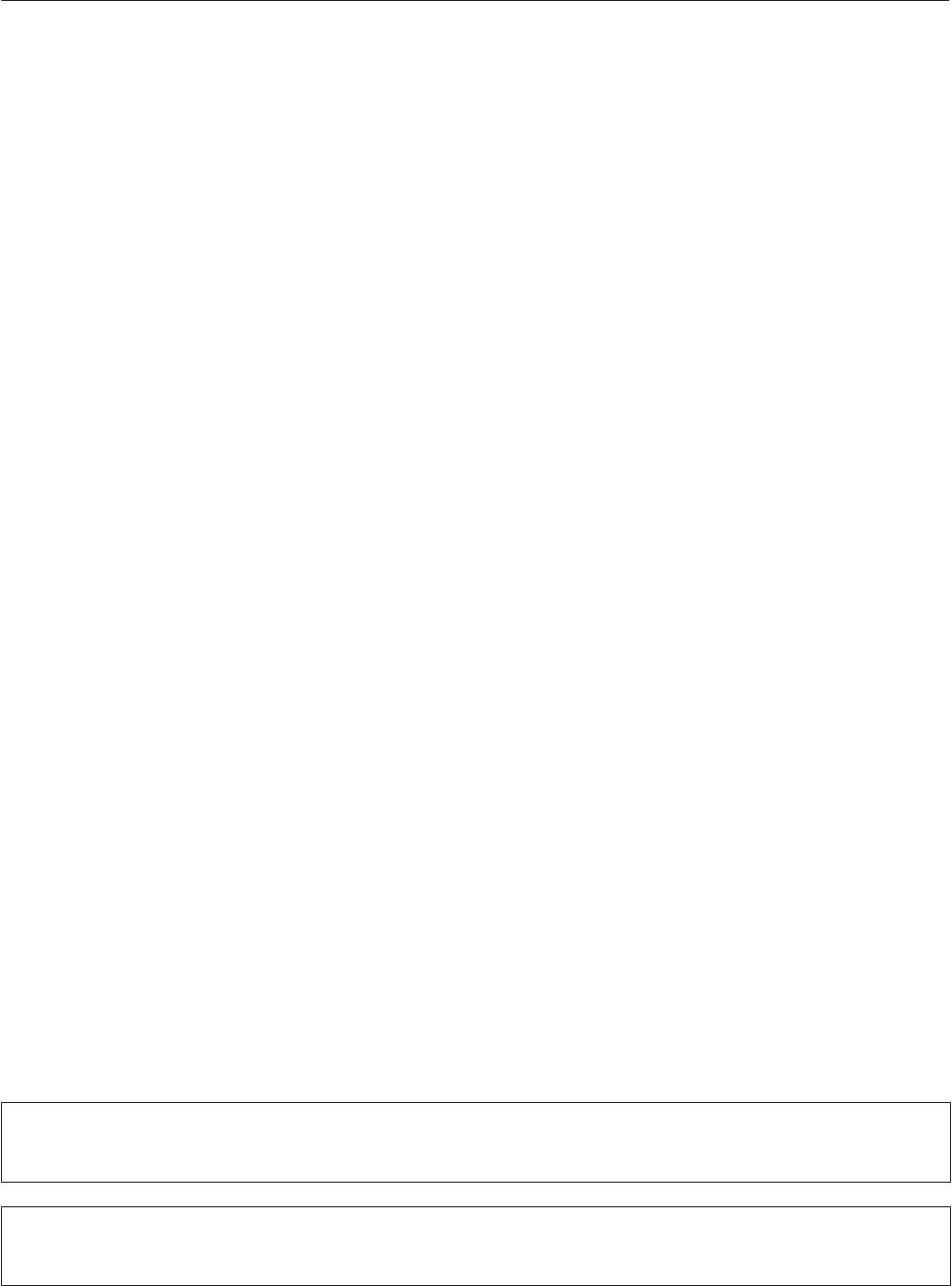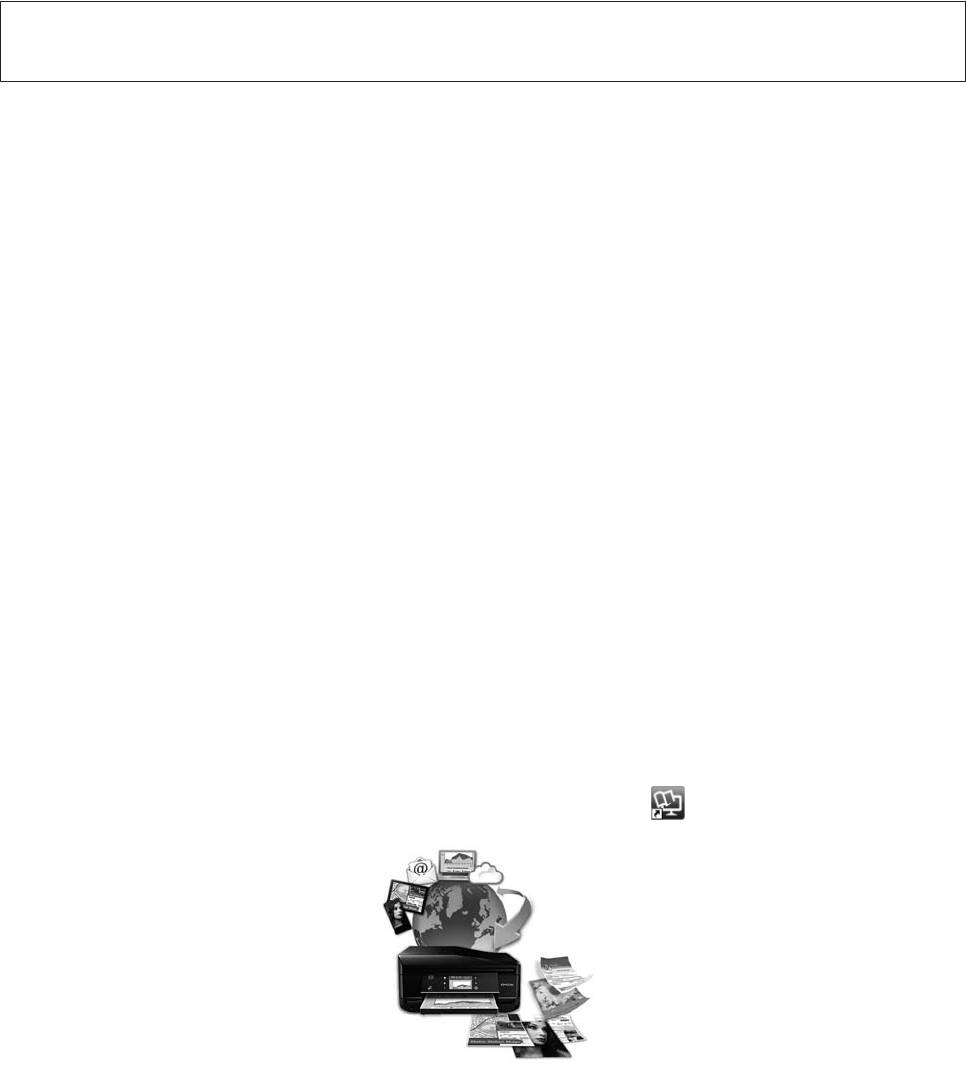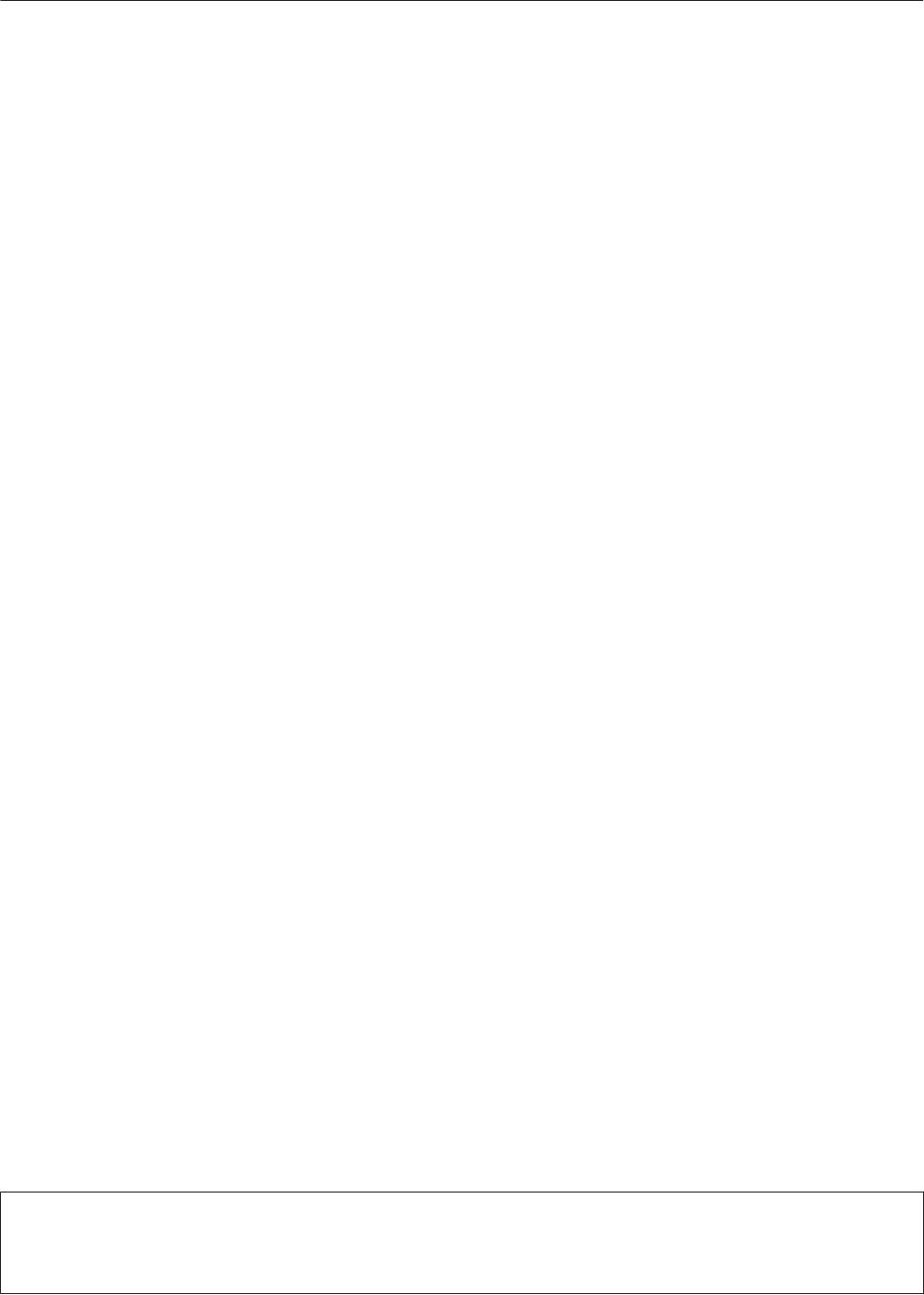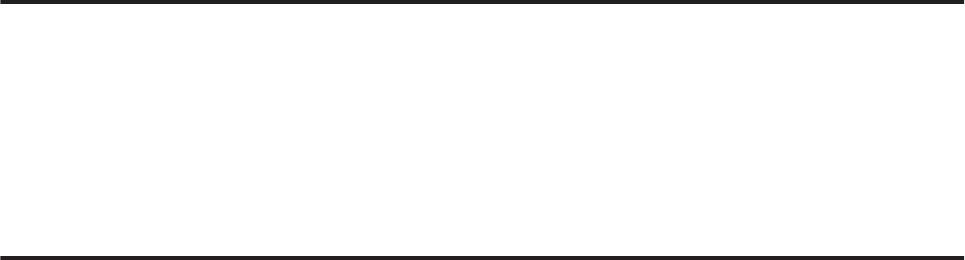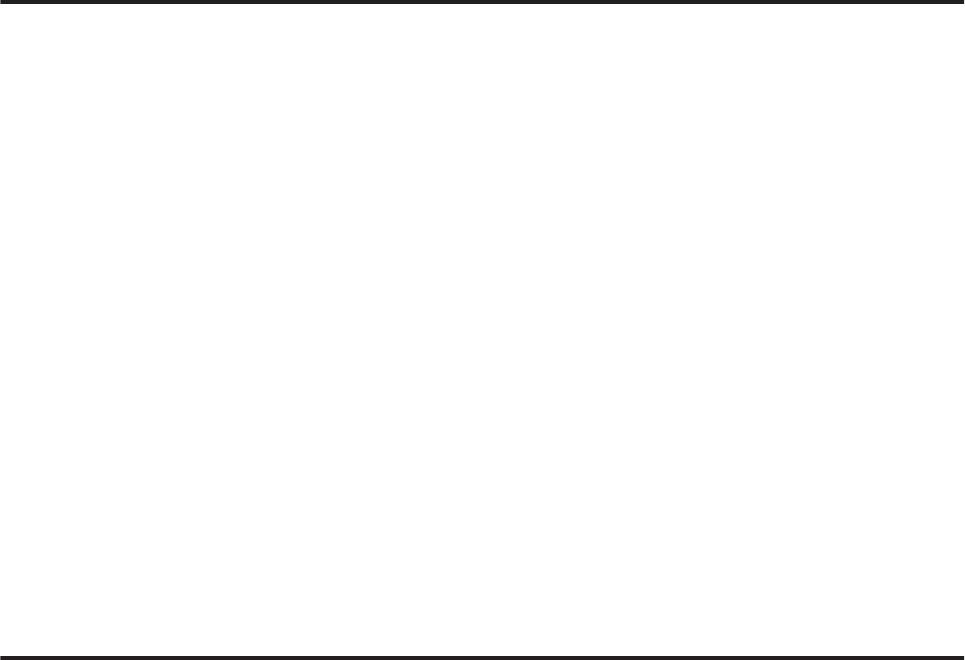- Manuals
- Brands
- Epson Manuals
- Printer
- L800
- User manual
-
Contents
-
Table of Contents
-
Bookmarks
Quick Links
Control Panel Buttons 4
Load Paper 6
1
Related Manuals for Epson l800
Summary of Contents for Epson l800
-
Page 1
Load a CD/DVD 34 Print a CD/DVD From Your Computer 37 Refill Ink 48 Check Ink Levels 48 Purchase EPSON Ink Bottles 51 Precautions on Refilling Ink 52 Refill Ink Tanks 52 Adjust Print Quality 58 Clean the Print Head 58… -
Page 2: Home
Home Welcome to the L800 User’s Guide.
-
Page 3: Product Parts
Product Parts Use these illustrations to identify the parts on your product. Paper support Sheet feeder Printer cover Edge guide Ink tank unit Output tray extensions Front cover Output tray Power inlet USB port…
-
Page 4: Control Panel Buttons And Lights
Print head Ink tubes Ink tanks Control panel Transportation lock Control Panel Buttons and Lights Control Panel Buttons Button Function Press to turn the printer on and off. Press to move the print head to its home position. When the ink light is off, press and hold for at least 3 seconds to clean the print head.
-
Page 5: Control Panel Lights
Control Panel Lights Light Description On when the printer is on. Flashes when the printer is receiving data, printing, charging ink, or cleaning the print head. On when the ink level of one or more ink tanks may have reached the lower line.
-
Page 6: Load Paper
Load Paper Before you print, load paper for the type of printing you will do. Load Paper for Documents or Photos Load Envelopes General Paper Information Load Paper for Documents or Photos You can print documents and photos on a variety of paper types and sizes. 1.
-
Page 7
4. Insert paper, glossy or printable side up and short edge first, against the right side of the sheet feeder and place it behind the tabs on the edge guides. If you are inserting a stack of paper, fan the sheets first and tap the stack on a flat surface to even the edges. -
Page 8: Load Envelopes
Tip: Load only the recommended number of sheets. Load paper short edge first, no matter which way your document or photo faces. Load letterhead or pre-printed paper top edge first. Do not load paper above the arrow marks on the edge guide. Check the paper package for any additional loading instructions.
-
Page 9
2. Open the front cover, then extend the output tray. 3. Squeeze the tab on the edge guide and slide it to the left. -
Page 10: General Paper Information
4. Load up to 10 envelopes against the right side. Load them printable side up and flap edge left and behind the tabs on the edge guides. Tip: Press each envelope flat before loading it or load one envelope at a time. 5.
-
Page 11
EPSON Photo Paper Glossy 20 sheets EPSON Premium Photo Paper Glossy EPSON Premium Photo Paper Semi-gloss EPSON Ultra Premium Photo Paper Glossy EPSON Premium Presentation Paper Matte EPSON Premium Presentation Paper Matte Double-sided 1 sheet EPSON Photo Quality Self-adhesive Sheets EPSON Iron-on Cool Peel Transfer paper * Availability of media varies by country. -
Page 12
Sheet Paper type Size Part number count EPSON Premium Photo Paper Glossy 4 × 6 inches (102 × 152 S041808 S041727 5 × 7 inches (127 × 178 S041464 8 × 10 inches (203 × 254 S041465 Letter (8.5 × 11 inches S042183 [216 ×… -
Page 13
Note: Availability of paper types varies by country. You can purchase genuine EPSON ink and paper from an EPSON authorized reseller. To find the nearest one, contact Epson. Borderless Paper Types and Sizes Borderless paper type Borderless paper size EPSON Photo Paper Glossy 4 ×… -
Page 14
Select this paper Type or Media For this paper/media Type setting Envelopes Envelope… -
Page 15: Print From Your Computer
Print From Your Computer After you connect the printer to your computer and install its software, you can print documents and photos from your computer. Follow the instructions in these sections to print documents and photos: Windows Printing Mac OS X Printing To print on CDs/DVDs, follow the steps in Print on a CD or DVD.
-
Page 16
2. Select EPSON L800 Series. 3. Click Properties or Preferences. Note: If you don’t see these buttons, click Setup, Printer, or Options, then click Properties or Preferences on the next screen. Your printer settings window opens:… -
Page 17
Follow the steps in these sections to select settings, print, and control printing: Select Basic Options Change Print Layout Select Advanced Options Print Your Document or Photo Check Printing Status Change Default Print Settings Select Basic Options There are two ways to select basic printing options: •… -
Page 18
If the settings are correct for your print job, click the preset and print. To create your own presets, click on the Advanced tab, select your settings, and then click on the Save Settings button. To delete a preset you created, click Add/Remove on the Shortcuts tab, select the preset, and click Delete. -
Page 19
Tip: For information about an option, move the mouse over the setting or right-click it to access the Help utility. Note: When printing borderless photos, part of the image will be cropped because this option enlarges the image slightly beyond the paper size. Adjust the image to the size of the paper and set the margins in your application to zero. -
Page 20
See a summary of your settings (click Show Settings) • Return to the default settings (click Reset Defaults) • Access the Epson support website (click Online Support; website is available in Spanish and Portuguese) When you’re finished, you’re ready to print. Change Print Layout… -
Page 21
• To size your printed document or photo, click the Reduce/Enlarge Document checkbox and select sizing options. • To print on both sides of your paper, select On for 2-sided printing and adjust the margins or select Folded Booklet as necessary. •… -
Page 22
1. Select the paper type setting that matches the paper you loaded. 2. Select the print quality setting for your document or photo, such as Fast Economy for the fastest printing or Photo or Photo RPM for the best print quality. Note: Available print quality settings depend on the selected paper type setting. -
Page 23
• Select different print layout settings • Select basic printing options When you’re finished, you’re ready to print. Print Your Document or Photo After selecting your print settings, click OK to save them and return to the Print window. Click OK or Print to start printing. During printing, you can check printing status. -
Page 24
To check ink status, click Check Ink Levels. If you see an error during printing, see Solve Problems for solutions. Note: You can also cancel printing by pressing the printer’s paper button. Change Default Print Settings When you change your print settings from within a program, the changes apply only while you’re printing at that time. -
Page 25: Mac Os X Printing
3. Select the language you want to display. 4. Click OK to close the driver screen. The language used on the driver screen changes to your selection the next time you access it. Mac OS X Printing You can print using any Mac OS X printing program. Follow the steps in these sections to print from your Mac: Open Your File for Printing Select Basic Print Options…
-
Page 26
After opening your file for printing, open the print window to select your print options. 1. Open the File menu and select Print. 2. Select the name of your EPSON product as the Printer setting. 3. If necessary, click the Show Details button or the button next to the Printer setting to expand the print window. -
Page 27
These settings appear on the screen: 7. Select the Media Type setting that matches the paper you loaded. 8. Select a Print Quality for your document or photo. Available settings depend on the selected Media Type setting. You can also: •… -
Page 28
• Select different print layout settings • Manage colors When you’re finished, you’re ready to print. Select Page Setup Options Depending on your application, you may be able to select the paper size and orientation settings, and adjust the size of your printed document or photo, from the print window. Note: If you don’t see these settings in the print window, check for them in your application before printing. -
Page 29
1. Select Color Matching in the pop-up menu. 2. Select from the following options, if necessary: EPSON Color Controls lets you manage color using controls in your printer software, or turn off color management. ColorSync prints using standard color profiles for your product and paper to help match image colors. -
Page 30
Manual Settings lets you select manual color adjustments. Click the arrow next to Advanced Settings and select settings for Brightness, Contrast, Saturation, and individual color tones. You can also select a color Mode setting for printing photos and graphics and the Fix Red-Eye setting to reduce or remove red-eye in photos. -
Page 31
2. Select from these options: • To cancel printing, click the print job and click Delete. • To pause printing for a specific print job, click the print job and click Hold. To resume printing, click the print job marked “Hold” and click Resume. •… -
Page 32
5. Select the following options: • Thick paper and envelopes prevents ink from smearing when you print on envelopes or other thick paper. • Skip Blank Page to ensure that pages without text or images are not printed • Quiet Mode for quieter printing when Plain Paper/Bright White Paper is selected as the Media Type •… -
Page 33: Guidelines For Printing On Cds And Dvds
If you’re using discs where the printable area extends to within 0.16 inch (4 mm) of the edge of the center hole, you may need to adjust the inner diameter setting in the File menu of the EPSON Print CD software.
-
Page 34: Load A Cd/Dvd
Do not turn the printer off with a CD or DVD loaded in it. Always remove the disc first. • You can set the printable area for your discs using EPSON Print CD. Make sure the settings you choose are appropriate for the CD or DVD you are printing on; otherwise, you may stain the CD/DVD tray or disc.
-
Page 35
If you’re using discs where the printable area extends to within 0.16 inch (4 mm) of the edge of the center hole, you may need to adjust the inner diameter setting in the File menu of the EPSON Print CD software. -
Page 36
6. Place the disc on the CD/DVD tray with the white or printable side face-up. Make sure the disc lies flat in the tray. To print on a small disc (8-cm), place the small CD/DVD adapter on the tray first, then place the disc inside the adapter. -
Page 37: Print A Cd/Dvd From Your Computer
Now you can print on the CD/DVD using the EPSON Print CD software on your computer. After printing, remove the printed CD/DVD. Print a CD/DVD From Your Computer If you installed the EPSON Print CD software when you installed your product software, you can use it to create designs and print on CDs/DVDs.
-
Page 38
3. Select the image you want to use. • Click the File tab. • Click Browse, select the folder where your image is located, and click OK. • Select the image you want to use and click OK to use the image as is. •… -
Page 39
Text Color, and other tabs. Note: For more details on EPSON Print CD options, click Help. 8. Click OK to close the Text Settings window. 9. When you’re finished, open the File menu, select Save, and save your design file. -
Page 40
Mac OS X 1. Select Applications > EPSON Software > Print CD. 2. To select an image to use in the background, click the background icon. • Click Select Background. -
Page 41
Select the font, size, and other text effects in the options below or on the Distort Text tab. Note: For more details on EPSON Print CD options, click Help. 5. When you’re finished, open the File menu, select Save, and save your design file. -
Page 42
2. Select your EPSON printer. 3. Click Print. 4. Remove the printed CD/DVD from the printer. If you need to adjust the print position or print quality, see: Adjust Print Position Adjust Print Quality Adjust Print Position If your printed design is not positioned on your disc correctly, you can adjust the print position… -
Page 43
Windows Adjustment 1. Open EPSON Print CD. 2. Open the File menu and select Print. 3. Select your EPSON printer as the Printer setting, if necessary. 4. Click Print Position Confirmation Pattern. 5. Click Print. 6. Remove the disc after printing. -
Page 44
Now you can burn another CD or DVD and print your design again. Mac OS X Adjustment 1. Open EPSON Print CD. 2. Open the File menu and select Print. 3. Make sure your EPSON printer is selected. 4. Click Print Position Check Pattern. -
Page 45
5. Click Print. 6. Remove the disc after printing. 7. Using a metric ruler, measure the distance from the hole to the cross marks labeled Top and Right. 8. Click Position Adjustment. 9. Click Value Entry, then select the distance for Top into the Top Space box and the distance for Right in the Right Space box. -
Page 46
Windows Adjustment 1. Open EPSON Print CD. 2. Open the File menu and select Print. 3. Select your EPSON printer as the Printer setting. 4. Click Print Density Confirmation Pattern. 5. Click Print to print the density pattern on the CD/DVD. -
Page 47
Mac OS X Adjustment 1. Open EPSON Print CD. 2. Open the File menu and select Print. 3. Make sure your EPSON printer is selected. 4. Click Print Density Check Pattern. 5. Click Print. 6. Remove the disc after printing and examine it to see if you need to make the density darker or lighter. -
Page 48: Refill Ink
You can continue printing until the ink tank needs to be refilled. When you need to refill ink, click the How to button on the EPSON Status Monitor screen and follow the on-screen instructions or follow the steps in Refill ink tanks. You must refill the tank to be able to print.
-
Page 49
The progress meter appears automatically when you start a print job. You can check the approximate ink levels from this window. Click the Check Ink Levels button on the progress meter screen to display the approximate ink levels as shown below: You may also see this screen every time you print (if your computer is connected to the Internet):… -
Page 50
Latin America. If you cannot check the ink levels from the printer driver, make sure that the Disable EPSON Status Monitor 3 checkbox is not selected by clicking the Speed & Progress button on the Maintenance window of the printer driver. -
Page 51: Purchase Epson Ink Bottles
Purchase EPSON Ink Bottles You can purchase genuine EPSON ink and paper from an EPSON authorized reseller. To find the nearest one, contact Epson. Use these part numbers when you purchase new ink bottles and use the ink by the date printed on…
-
Page 52: Precautions On Refilling Ink
Precautions on Refilling Ink • We recommend the use of genuine EPSON ink bottles. Epson cannot guarantee the quality or reliability of non-genuine ink. The use of other products may affect your print quality could result in printer damage. •…
-
Page 53
You can monitor the approximate ink levels from your computer and view on-screen instructions to refill the ink. You must use the printer driver to refill the ink. Click the How to button in the EPSON Status Monitor window and follow the on-screen instructions, or follow the instructions below to refill ink. -
Page 54
Caution: Do not pull the ink tubes. 3. Open the ink tank unit cover, and then remove the ink tank cap. Note: Be careful not to spill any ink. Make sure that the color of the ink tank matches the ink color that you want to refill. 4. -
Page 55
Note: Do not throw away the tip of the bottle cap. If any ink remains in the ink bottle after refilling the tank, use the top of the cap to seal the ink bottle cap. 5. Refill the ink tank with the correct colored ink up to the upper line on the ink tank. Note: If any ink remains in the ink bottle after filling the ink tank up to the upper line, install the cap securely and store the ink bottle upright for later use. -
Page 56
7. Hook the ink tank unit onto the printer. Caution: Make sure the transportation lock is set to the printing position when using the printer, or ink will not be delivered and you may experience print quality problems. When transporting the printer, set the transportation lock to the transport position or ink may leak. -
Page 58: Adjust Print Quality
Adjust Print Quality If your print quality declines, you may need to run a utility to clean or align the print head. Clean the Print Head Align the Print Head If you see ink on the back of a printout, you may need to clean the paper guide. Clean the Print Head If your printouts become too light, dots are missing, or you see dark or light bands across them, you may need to clean the print head nozzles.
-
Page 59
5. Check the printed pattern to see if there are gaps in the lines. Nozzles are clean Nozzles need cleaning 6. If there are no gaps, the print head is clean and you can continue printing. If there are gaps or the pattern is faint, clean the print head. From the Computer 1. -
Page 60
4. Select Nozzle Check. 5. You see one of these windows: 6. Click Print. 7. Check the printed pattern to see if there are gaps in the lines. Nozzles are clean Nozzles need cleaning 8. If there are no gaps, click Finish. If there are gaps or the pattern is faint, clean the print head. -
Page 61
4. Run a nozzle check to confirm that the print head is clean. You may need to clean the print head up to 3 times. If print quality has still not improved, contact Epson. From the Computer 1. Make sure that no lights are indicating errors, that the CD/DVD tray is not inserted in the printer, and that the output tray is in the paper position. -
Page 62
5. Click Start to begin the cleaning cycle, which lasts around 1 minute. power light flashes throughout the cleaning cycle and stays on green when the cycle is finished. Caution: Never turn off the printer during a cleaning cycle. 6. When the power light stops flashing and remains on, you can check to see if the nozzles are clean;… -
Page 63: Align The Print Head
Continue button and then run the power cleaning utility again, or refill the ink and then run the power cleaning utility again. If print quality does not improve, contact Epson. To maintain print quality, print a few pages on a regular basis.
-
Page 64: Clean The Paper Guide
If no patterns are aligned in one or more of the sets, choose the closest one in each set and click Realignment. Then print another alignment sheet and check it. 7. When you’re done, click Finish. Clean the Paper Guide If you see ink on the back of a printout, you can clean the paper guide to remove any excess ink.
-
Page 65: Solve Problems
Get More Help Check for Software Updates Periodically, it’s a good idea to check Epson’s support website for free updates to your printer software (website available only in Spanish and Portuguese). With Windows, you can manually update the software by selecting Driver Update on the Maintenance tab in the printer settings window.
-
Page 66
Check the Lights on Your Printer Lights Problem and solution Paper out No paper is loaded. Load paper into the sheet feeder, and then press the paper button. The printer resumes printing and the light goes out. CD/DVD tray error When printing on a CD or DVD, the Insert the CD/DVD tray in the printer CD/DVD tray is not inserted. -
Page 67
CD/DVD position. When printing on paper, set the output tray to the paper position. Maintenance The printer’s ink pads are at the end Contact Epson support to replace ink of their service life. pads. Flashing alternately Unknown printer error An unknown printer error has Turn off the printer. -
Page 68: Problems And Solutions
Check these sections for solutions to problems you may have using the product: Setup Problems Miscellaneous Problems Paper Problems Printing Problems Page Layout and Content Problems Print Quality Problems If none of the solutions here solve your problem, contact Epson for help. See also: Problem-solving Tools Re-install Software…
-
Page 69
Close your other programs, including any screen savers and virus protection software, and install the software again. • Make sure the EPSON L800 is selected as the default printer and that the correct port is shown in the printer properties. •… -
Page 70
• If multiple pages feed at once, remove the paper from the sheet feeder, fan the edges to separate the sheets, then reload it. • If paper is jamming when you are inserting only one or two sheets, try loading more pages at a time. -
Page 71
4. If you cancelled the print job, relaunch it. Note: The product won’t operate properly if it’s tilted or at an angle. Place it on a flat, stable surface that extends beyond the base in all directions. Paper Does Not Eject or Ejects Wrinkled •… -
Page 72
Windows Vista: Click , select Control Panel, and click Printer under Hardware and Sound. Then right- click EPSON L800 Series, select Open, right-click the stalled print job, and click Cancel and then Yes. Windows XP: Click Start and select Printers and Faxes. (Or open the Control Panel, select Printers and Other Hardware if necessary, and then Printers and Faxes). -
Page 73
Turn off the Mirror Image setting in the printer driver in the Page Layout window (Windows) or Print Settings window (Mac OS X). If you are printing on EPSON Iron-on Cool Peel Transfer Paper, however, the image should be inverted. -
Page 74
• Choose the correct margins for your paper size in your printing program. • Use the Print Preview option in your Windows printer software to check your margins before you print. • Make sure your paper is positioned against the right side of the sheet feeder. White Border on Borderless Photo •… -
Page 75
Use a support sheet with special paper, or try loading your paper one sheet at a time. • Make sure your paper meets the specifications. • Use EPSON papers to ensure proper saturation and absorption of genuine EPSON inks. • Use genuine EPSON inks. •… -
Page 76
Matching setting. To access this setting, click the Speed & Progress button in the Maintenance tab of the printer settings window. • For best results, use genuine EPSON ink and paper. Printout Is Slanted • Make sure the edge guide is against the left side of the paper. -
Page 77: Re-Install Software
• Adjust the print position in your EPSON Print CD software. • Adjust the brightness or contrast in your EPSON Print CD software for Windows or Mac OS CD/DVD Tray Ejected or Won’t Feed • Reinsert the CD/DVD tray correctly.
-
Page 78: Get More Help
Epson provides these technical support services: Internet Support Visit Epson’s support website for your L800 printer for solutions to common problems. You can download drivers and documentation, get FAQs and troubleshooting advice, or e-mail Epson with your questions (site available in Spanish and Portuguese only).
-
Page 79
If your country is not listed, contact the Epson sales office in the nearest country. Purchase Supplies and Accessories You can purchase genuine EPSON ink and paper from an authorized reseller. To find the nearest one, call your nearest Epson sales office as described above. -
Page 80: Clean And Transport Your Product
Clean and Transport Your Product If your printer gets dirty or you need to move it some distance, follow the instructions in these sections: Cleaning Transportation Cleaning To keep the printer working at its best, you should clean it several times a year. Caution: Do not use a hard brush, benzene, alcohol, or paint thinner to clean the printer or you may damage it.
-
Page 81
5. Open the printer cover, then secure the print head with tape, as shown below. 6. Close the front cover, then close the paper support. 7. Set the transportation lock to the transport position. 8. Pack the printer in its original box or one of a similar size using protective material to keep it from moving inside the box. -
Page 82: Use Your Product On A Network
Faxes. 2. Do one of the following: Windows 7: Right-click the EPSON L800 Series icon, click Printers properties, click the Sharing tab, then click the Change sharing options button Windows Vista: Right-click the EPSON L800 Series icon, then click Sharing. Click Change sharing options button and click Continue.
-
Page 83: Mac Os X Network Setup
Select A network printer, or a printer attached to another computer, then click Next. 4. Follow the on-screen instructions to complete access to the shared printer. You may need to insert the CD that came with the L800 and click Have Disk. Mac OS X Network Setup Install the printer software on the Mac OS X to which you connected it.
-
Page 84
5. If you see a message telling you sharing is turned off, click the Sharing Preferences button and click the Printer Sharing checkbox. 6. Close System Preferences. Now you can access the shared printer from other computers on the network. Just select the printer from the Format For menu (in the Page Setup window) or Printer menu (in the Print menu). -
Page 85: Specifications And Notices
Specifications and Notices For information about using your printer and detailed specifications, see: Important Safety Instructions Computer System Requirements Product Specifications Copyright and Trademarks Important Safety Instructions Before using your printer, read and follow these safety instructions: General Safety Ink Safety General Safety •…
-
Page 86
The power cord or plug is damaged; liquid has entered the printer; the printer has been dropped or the casing damaged; the printer does not operate normally or exhibits a distinct change in performance. • Do not adjust controls that are not covered by the operating instructions. •… -
Page 87: Computer System Requirements
To use the printer and its software, your computer system should meet or exceed the requirements in these sections: Windows Requirements Mac OS X Requirements Note: Visit Epson’s support website for the latest in compatibility and drivers for Epson’s L800 printer (website available only in Spanish and Portuguese). Windows Requirements Your system should include: ®…
-
Page 88: Product Specifications
Since the quality of any particular brand or type of paper may be changed by the manufacturer at any time, Epson cannot guarantee the quality of any non-EPSON brand or type of paper. Always test a sample of paper stock before purchasing large quantities or printing large jobs.
-
Page 89
5 × 7 inches (127 × 178 mm) 8 × 10 inches (203 × 254 mm) 3.5 × 5 inches (89 × 127 mm) Paper types Plain paper Special papers distributed by Epson Thickness 0.003 to 0.004 inch (0.08 to 0.11 mm) Weight 17 lb (64 g/m… -
Page 90
Bottom: 0.12 inch (3 mm) minimum Envelopes Left Bottom Right Left: 0.12 inch (3 mm) minimum Bottom: 0.20 inch (5 mm) minimum Top: 0.20 inch (5 mm) minimum Right: 0.78 inch (20 mm) minimum CD/DVD 12-cm CD/DVD A: Inner margin: 0.7 inch (18 mm) maximum B: Outer margin: 4.7 inch (120 mm) maximum 8-cm CD/DVD A: Inner margin: 0.7 inch (18 mm) maximum… -
Page 91
We recommend that you use genuine EPSON ink bottles. The use of other products may affect your print quality and could result in printer damage that is not covered by Epson’s warranty and under certain circumstances may cause erratic printer behavior. -
Page 92
Depth: 22.4 inches (571 mm) Height: 11.4 inches (289 mm) Weight (without the power cord and CD/DVD tray) 13.7 lb (6.2 kg) Electrical Power supply rating 120 V Model: 100 to 137 V 220 V Model: 220 to 240 V Input voltage range 120 V Model: 90 to 132 V… -
Page 93: Copyright And Trademarks
(excluding the U.S.) failure to strictly comply with Seiko Epson Corporation’s operating and maintenance instructions. Seiko Epson Corporation shall not be liable for any damages or problems arising from the use of any options or any consumable products other than those designated as Original EPSON Products or EPSON Approved Products by Seiko Epson Corporation.
-
Page 94
EPSON is a registered trademark and EPSON Exceed Your Vision is a registered logomark of Seiko Epson Corporation. General Notice: Other product names used herein are for identification purposes only and may be trademarks of their respective owners. Epson disclaims any and all rights in those marks.
Setting Up Your Product
Enter the name of your product. e.g. XP-225
Method of confirming the product name.
The product name is shown on the body of the product.
▲
На этой странице вы можете совершенно бесплатно скачать Руководство по эксплуатации Epson Stylus Photo R800.
У документа PDF Руководство по эксплуатации 116 страниц, а его размер составляет 3.58 Mb.
Читать онлайн Принтеры Epson Stylus Photo R800 Руководство по эксплуатации
Скачать файл PDF «Epson Stylus Photo R800 Руководство по эксплуатации» (3.58 Mb)
Популярность:
861 просмотры
Подсчет страниц:
116 страницы
Тип файла:
Размер файла:
3.58 Mb
Прочие инструкции Epson Stylus Photo R800
Прочие инструкции Epson Принтеры
Прочие инструкции Epson
Раздел: Бытовая, кухонная техника, электроника и оборудование
Тип: Принтер
Характеристики, спецификации
Устройство:
принтер/сканер/копир/факс
Технология печати:
пьезоэлектрическая струйная
Функция «Двусторонняя печать»:
есть
Минимальный объем капли:
1.5 пл
Функция «Печать без полей»:
есть
Максимальное разрешение для цветной печати:
5760×1440 dpi
Скорость печати:
32 стр/мин (ч/б А4), 32 стр/мин (цветн. А4)
Время печати 10×15 см (цветное):
12 с
Тип сканера:
планшетный/протяжный
Тип датчика:
контактный (CIS)
Максимальный формат оригинала:
A4
Максимальный размер сканирования:
216×297 мм
Разрешение сканера:
4800×4800 dpi
Разрешение сканера (улучшенное):
9600×9600 dpi
Устройство автоматической подачи оригиналов:
двустороннее
Емкость устройства автоподачи оригиналов:
30 листов
Изменение масштаба:
25-400 %
Подача бумаги:
120 лист. (стандартная), 120 лист. (максимальная)
Вывод бумаги:
50 лист. (стандартный), 50 лист. (максимальный)
Плотность используемой бумаги:
64-300 г/м2
Возможность печати на:
карточках, пленках, этикетках, фотобумаге, CD/DVD, глянцевой бумаге, конвертах, матовой бумаге
Ресурс цветного картриджа:
300 страниц
Ресурс черно-белого картриджа:
250 страниц
Объем памяти факса:
180 страниц
Максимальная скорость передачи:
33.6 кбит/c
Интерфейсы:
Ethernet (RJ-45), Wi-Fi, 802.11n, USB 2.0
Поддержка технологии AirPrint:
есть
Устройство для чтения карт памяти:
есть
Поддержка карт памяти:
Compact Flash, Memory Stick, Memory Stick Duo, Memory Stick Pro, Memory Stick Pro Duo, MMC, SD, xD-Picture
Поддержка Post Script:
нет
Поддержка ОС:
Windows, Mac OS
Отображение информации:
цветной ЖК-дисплей
Диагональ экрана:
3.5 дюйм.
Потребляемая мощность (при работе):
19 Вт
Уровень шума при работе:
55 дБ
Габариты (ШхВхГ):
390x191x339 мм
Инструкция к Принтеру Epson Expression Premium XP-800
Руководство
пользователя
NPD4676-00 RU
Руководство пользователя
Авторские права и торговые марки
Авторские права и торговые марки
Авторские права и торговые марки
Никакую часть данного документа нельзя воспроизводить, хранить в поисковых системах или передавать
в любой форме и любыми способами (электронными, механическими, путем копирования, записи или
иными) без предварительного письменного разрешения Seiko Epson Corporation. По отношению
использования содержащейся здесь информации никаких патентных обязательств не предусмотрено. Равно
как не предусмотрено никакой ответственности за повреждения, произошедшие вследствие использования
содержащейся здесь информации. Относительно использования содержащейся здесь информации не
предусмотрено никаких патентных обязательств. Также не существует никаких обязательств, касающихся
ущерба, понесенного вследствие использования этой информации.
Seiko Epson Corporation и ее филиалы не несут ответственности перед покупателями данного продукта или
третьими сторонами за понесенные ими повреждения, потери, сборы или затраты, вызванные несчастными
случаями, неправильным использованием продукта, недозволенной модификацией, ремонтом или
изменением продукта и невозможностью (исключая США) строгого соблюдения инструкций по работе и
обслуживанию, разработанных Seiko Epson Corporation.
Seiko Epson Corporation не несет ответственности за любые повреждения или проблемы, возникшие из-за
использования любых функций или расходных материалов, не являющихся оригинальными продуктами
EPSON (Original EPSON Products) или продуктами, одобренными EPSON (EPSON Approved Products).
Seiko Epson Corporation не несет ответственности за любые повреждения, возникшие из-за
электромагнитных наводок, вызванных использованием любых интерфейсных кабелей, не являющихся
продуктами, одобренными Seiko Epson Corporation (Epson Approved Products).
EPSON
— зарегистрированная торговая марка, а EPSON EXCEED YOUR VISION или EXCEED YOUR
®
VISION — торговая марка Seiko Epson Corporation.
PRINT Image Matching
и логотип PRINT Image Matching — торговые марки Seiko Epson Corporation.
™
Авторские права © 2001, Seiko Epson Corporation. Все права защищены.
Логотип SDXC — торговая марка SD-3C, LLC.
Memory Stick Duo, Memory Stick PRO Duo, Memory Stick PRO-HG Duo, Memory Stick Micro и MagicGate
Memory Stick Duo — торговые марки Sony Corporation.
Intel
— зарегистрированная торговая марка Intel Corporation.
®
PowerPC
— зарегистрированная торговая марка International Business Machines Corporation.
®
Epson Scan частично основывается на работе Независимой группы по формату JPEG (Independent JPEG
Group).
libtiff
Copyright © 1988-1997 Sam Leffler
Copyright © 1991-1997 Silicon Graphics, Inc.
2
Руководство пользователя
Авторские права и торговые марки
Permission to use, copy, modify, distribute, and sell this software and its documentation for any purpose is
hereby granted without fee, provided that (i) the above copyright notices and this permission notice appear in
all copies of the software and related documentation, and (ii) the names of Sam Leffler and Silicon Graphics
may not be used in any advertising or publicity relating to the software without the specific, prior written
permission of Sam Leffler and Silicon Graphics.
THE SOFTWARE IS PROVIDED «AS-IS» AND WITHOUT WARRANTY OF ANY KIND, EXPRESS,
IMPLIED OR OTHERWISE, INCLUDING WITHOUT LIMITATION, ANY WARRANTY OF
MERCHANTABILITY OR FITNESS FOR A PARTICULAR PURPOSE.
IN NO EVENT SHALL SAM LEFFLER OR SILICON GRAPHICS BE LIABLE FOR ANY SPECIAL,
INCIDENTAL, INDIRECT OR CONSEQUENTIAL DAMAGES OF ANY KIND, OR ANY DAMAGES
WHATSOEVER RESULTING FROM LOSS OF USE, DATA OR PROFITS, WHETHER OR NOT ADVISED
OF THE POSSIBILITY OF DAMAGE, AND ON ANY THEORY OF LIABILITY, ARISING OUT OF OR IN
CONNECTION WITH THE USE OR PERFORMANCE OF THIS SOFTWARE.
Microsoft
, Windows
и Windows Vista
— зарегистрированные торговые марки Microsoft Corporation.
®
®
®
Apple
, Macintosh
, Mac OS
и OS X
— зарегистрированные торговые марки Apple Inc.
®
®
®
®
Названия и логотипы ABBYY
и ABBYY FineReader
— зарегистрированные торговые марки ABBYY
®
®
Software House.
Adobe, Adobe Reader, Acrobat и Photoshop — торговые марки Adobe System Incorporated, которые могут быть
зарегистрированы в некоторых юрисдикциях.
Примечание: прочие названия продуктов упоминаются в документе только для идентификации и могут
являться торговыми марками соответствующих владельцев. Epson отрицает владение любыми правами на
эти марки.
© Seiko Epson Corporation, 2012. Все права защищены.
3
Руководство пользователя
Содержание
Содержание
Загрузка бумаги…………………….. 25
Авторские права и торговые марки
В кассетный лоток………..……….. 25
Авторские права и торговые марки……….. 2
В задний слот подачи бумаги…………. 29
Загрузка CD/DVD…….…………….. 31
Извлечение CD/DVD…….………… 33
Введение
Вставка карты памяти………………… 33
Дополнительная информация…………… 8
Размещение оригиналов..…………….. 35
Предостережения, важные сообщения и
Автоматический податчик документов
примечания…………….………..… 8
(ADF)…..……….……….…… 35
Версии операционных систем…….……… 9
Стекло сканера……………..……. 37
Пользование услугой Epson Connect……….. 9
Копирование
Копирование документов……………… 40
Основные операции копирования……... 40
Важные инструкции
2—сторон. копирование……………… 40
Важные инструкции по безопасности……… 10
Шаблон копирования..…………….. 42
Информационные сообщения и
Список меню режима копирования………. 42
предупреждения устройства……………. 11
При установке/эксплуатации данного
устройства………………………. 11
Печать
Работа с принтером при беспроводном
Основные операции с помощью панели
подключении……..……………… 12
управления……………………….. 43
При работе с картой памяти………….. 12
Печать фотографий (серия XP-700/XP-800)
При работе с сенсорными панелями…….. 13
……………….…………….. 43
При работе с чернильными картриджами
Печать фотографий (серия XP-600) …….. 43
……………………………… 13
Печать фотографий с цифровой камеры….. 44
Ограничения на копирование..…………. 13
Список меню режима печати фото……… 45
Защита личной информации…………… 14
Основные операции с помощью компьютера
……………………………….. 45
Знакомство с устройством
Драйвер принтера и утилита Status Monitor
……………….…………….. 45
Доступные функции вашего устройства……. 15
Основы печати…………………... 48
Детали устройства…………………… 15
Отмена печати……….…………… 51
Элементы панели управления…………… 18
Прочие опции……………………… 53
Кнопки и ЖК—дисплей……………… 19
Удобный способ печати фотографий……. 53
Индикаторы….…………………. 20
Печать на CD/DVD……….……….. 54
Предустановки устройства (только для
Windows)……………………….. 56
При работе с бумагой и
Двусторонняя печать………………. 56
носителями
Печать по размеру страницы…………. 59
Использование, загрузка и хранение
Печать Pages per sheet (Страниц на листе)
носителей………………………… 21
……………….…………….. 60
Хранение носителей……………….. 21
Общий доступ к устройству для печати……. 61
Выбор бумаги……………………… 21
Настройка в Windows……..……….. 61
Настройки типа бумаги на ЖК-дисплее. . . . . 23
Установка в Mac OS X………………. 64
Настройки типа бумаги в драйвере
принтера……………………….. 24
4
Руководство пользователя
Содержание
Отправка факса в указанное время. . . . . . . . . 98
Сканирование
Отправка факса с подключенного телефона
Давайте попробуем произвести сканирование
……………….…………….. 99
……………………………….. 65
Получение факсов………………….. 100
Запуск процедуры сканирования………. 65
Настройка автоматического получения
Функции настройки изображений……... 67
факсов………………..………. 100
Основы сканирования с помощью панели
Получение факсов вручную………..… 101
управления……………………….. 69
Получение факса по запросу…………. 101
Список меню режима Сканир—ние……… 70
Печать отчетов……………………. 102
Основы сканирования с помощью
Список меню режима Факс……………. 102
компьютера……………………….. 70
Сканирование в Full Auto Mode
(Автоматический режим)………….... 70
Дополнительные функции
Сканирование в Home Mode (Простой
режим)..…………………..….. 72
Список меню панели управления
Сканирование в Office Mode (Офисный
режим)..…………………..….. 74
Режим Копирование………………... 105
Сканирование в Professional Mode
Режим печати фотографий……………. 106
(Профессиональный режим)………….. 76
Серия XP-700/XP-800 . …..………… 106
Предварительный просмотр и выделение
Серия XP-600 . . ………….……… 107
области сканирования…………..….. 79
Режим Сканир—ние……………….… 107
Различные типы сканирования…….……. 81
Режим Факс………………………. 108
Сканирование журналов…………….. 81
Режим дополнительных функций……….. 109
Сканирование нескольких документов
Серия XP-700/XP-800. …………….. 109
с сохранением в файл PDF…..………. 83
Серия XP-600. . . . . . . . . . . . . . . . . . . . . . . . . 111
Сканирование фотографий……..……. 86
Режим настройки беспроводной ЛВС….…. 112
Информация о ПО………………….. 87
Режим Установка………………..… 113
Запуск драйвера Epson Scan………….. 87
Запуск другого ПО для сканирования……. 88
Режим справки………….………… 116
Факс
Замена чернильных картриджей
О приложении FAX Utility………..…… 90
Инструкции по безопасности, меры
предосторожности и технические
Подключение к телефонной линии……..… 90
характеристики чернильных картриджей. . . . . 118
О телефонном кабеле………………. 90
Меры предосторожности…..………. 118
Использование телефонной линии только
Меры предосторожности при замене
для факса……………………….. 91
картриджей…………………….. 119
Общая с телефоном линия…………... 91
Технические характеристики чернильных
Проверка соединения факса………….. 93
картриджей…………………….. 119
Уведомления при выключенном питании
Проверка чернильных картриджей………. 120
……………………………… 93
В Windows………..……….…… 120
Настройка параметров факса…………… 94
В Mac OS X…………………….. 121
Создание записей быстрого набора……… 94
Работа с панелью управления………… 122
Создание записей группового набора……. 94
Экономия черных чернил при низком уровне
Создание колонтитула факса…………. 95
чернил в картридже (только для Windows)…. 123
Отправка факсов…………..……….. 96
Замена чернильных картриджей………… 123
Отправка факсов посредством ввода
номера…………………………. 96
Отправка факсов с помощью списков
Обслуживание устройства и ПО
быстрого/группового набора…………. 97
Проверка дюз печатающей головки……… 128
Рассылка факсов……………..…… 97
5
Руководство пользователя
Содержание
Nozzle Check (Проверка дюз) для Windows
Поиск и устранение
…………………………….. 128
неисправностей печати/
Использование утилиты Nozzle Check
(Проверка дюз) в Mac OS X………….. 128
копирования
Использование панели управления…….. 129
Диагностирование проблемы………….. 147
Прочистка печатающей головки………... 129
Проверка состояния устройства………. 147
Утилита Head Cleaning (Прочистка
Замятие бумаги……………………. 150
печатающей головки) для Windows…….. 130
Извлечение замятой бумаги через заднюю
Утилита Head Cleaning (Прочистка
крышку……….………………. 151
печатающей головки) для Mac OS X……. 131
Извлечение замятой бумаги из устройства
Работа с панелью управления………… 131
…………………………….. 152
Калибровка печатающей головки……….. 131
Извлечение замятой бумаги из кассеты для
Утилита Print Head Alignment (Калибровка
бумаги…………….………..… 153
печатающей головки) для Windows…….. 132
Извлечение замявшейся бумаги из
Утилита Print Head Alignment (Калибровка
автоподатчика (ADF)……………... 153
печатающей головки) для Mac OS X……. 132
Предотвращение замятия бумаги……… 155
Работа с панелью управления………… 132
Повторная печать после замятия бумаги
Установка и изменение времени и региона. . . . 133
(только для Windows)……………… 156
Энергосбережение………………….. 134
Справка по качеству печати…..………. 156
В Windows………….………….. 134
Горизонтальные полосы..………….. 157
В Mac OS X……………….……. 135
Несовпадение или полосы по вертикали. . . . 158
Работа с панелью управления………… 135
Цвета неправильные или отсутствуют….. 158
Расплывчатый или смазанный отпечаток. . . 159
Очистка устройства…..…………….. 136
Проблемы отпечатков, не связанные
Очистка внешних деталей устройства…… 136
с качеством печати..…………..…… 160
Очистка внутренних деталей устройства. . . 137
Неправильные или искаженные символы. . . 160
Транспортировка устройства………….. 138
Неправильные поля………………. 160
Проверка и установка ПО…………….. 140
Отпечатки получаются с небольшим
Проверка ПО, установленного на
наклоном……….……………… 160
компьютер……………………… 140
Размер или положение копируемого
Установка ПО…………………… 141
изображения неправильные…………. 161
Удаление ПО……………………… 141
Изображение перевернуто………….. 161
В Windows………….………….. 141
Печать на бумаге или CD/DVD
В Mac OS X……………….……. 142
выполняется наполовину или не
выполняется вовсе……………….. 161
Отпечаток смазанный или потертый…… 162
Передача данных при помощи
Печать идет слишком медленно………. 162
внешнего запоминающего
Бумага подается неправильно или лоток CD/
устройства
DVD вставлен неправильно…………... 163
Бумага не подается……………..… 163
Меры предосторожности при работе с
запоминающими устройствами…………. 144
Бумага подается по несколько листов сразу
…………………………….. 163
Обмен файлами между запоминающим
Бумага загружена неправильно……….. 164
устройством и компьютером…………… 144
Бумага выталкивается не полностью или
Копирование файлов в компьютер…….. 144
сминается……………………… 164
Сохранение файлов на запоминающее
Лоток CD/DVD извлекается или не
устройство……………………… 145
вставляется правильно при отправке
задания печати CD/DVD……………. 164
Индикаторы ошибок
Устройство не печатает..…………….. 164
Сообщения об ошибках на панели
Индикаторы погашены………….…. 164
управления………………..…….. 146
Индикаторы загорелись и потом погасли. . . 164
6
Руководство пользователя
Содержание
Горит только индикатор питания……… 165
Технические характеристики………….. 178
После замены картриджа отображается
Характеристики принтера…………… 178
ошибка……………………….. 165
Характеристики сканера……………. 181
Увеличение скорости печати (только
Характеристики автоматического
в Windows)………………………. 166
податчика документов (ADF)………... 182
Другие проблемы………………..… 167
Характеристики факса……………… 182
Характеристики сетевого интерфейса…… 183
Использование тихого режима при печати
на простой бумаге………………… 167
Карта памяти……………………. 183
Механические характеристики……….. 184
Электрические характеристики……….. 186
Решение проблем сканирования
Условия окружающей среды…………. 187
Проблемы, отображаемые сообщениями на
Соответствие стандартам и допускам…… 188
ЖК-дисплее или индикаторами состояния. . . . 168
Интерфейс……………………… 189
Проблемы при запуске сканирования…..… 168
Внешнее устройство USB……………. 189
Использование автоподатчика документов
…………………………….. 169
Служба поддержки
Использование кнопки…………….. 169
Web—сайт технической поддержки………. 191
Использование ПО для сканирования,
отличного от драйвера Epson Scan…….. 170
Обращение в службу поддержки
пользователей продукции EPSON……….. 191
Проблемы с подачей бумаги……….….. 170
Перед обращением в Epson………….. 191
Бумага становится грязной………….. 170
Информация в Интернет……………. 192
Одновременно подается несколько листов
Сервисные центры на Тайване……..… 192
…………………………….. 170
Помощь продавца.……………….. 193
Замятие бумаги в автоподатчике (ADF) . . . . 171
Help for Users in Hong Kong………….. 194
Проблемы со временем сканирования……. 171
Проблемы с отсканированными
изображениями……………..…….. 171
Качество сканирования
Указатель
неудовлетворительное……….…….. 171
Неудовлетворительная область
сканирования…………………… 173
Проблема не решена после всех попыток ее
решения…..……….……………. 174
Устранение проблем с передачей
факсов
Не удается отправить или принять факс. . . . . . 175
Проблемы с качеством (отправка)………. 175
Проблемы с качеством (получение)……… 175
Автоответчик не может ответить на звонки.
………………………………. 176
Неправильное время………………… 176
Информация о продукте
Чернильные картриджи……………… 177
Требования к системе……………….. 177
В Windows………….………….. 177
В Mac OS X……………….……. 178
7
Руководство пользователя
Введение
Введение
Дополнительная информация
Новейшие версии следующих руководств доступны на веб-сайте поддержки Epson.
http://www.epson.eu/Support (Европа)
http://support.epson.net/ (за пределами Европы)
❏ Установка (бумажный документ):
Содержит информацию о настройке устройства и установке программного обеспечения.
❏ Основное руководство (бумажный документ):
Содержит основную информацию об использовании устройства без компьютера.
❏ Руководство пользователя (PDF):
Содержит подробные инструкции по эксплуатации, безопасности, поиску и устранению
неисправностей. Обращайтесь к этому руководству при использовании устройства с компьютером, а
также при применении расширенных функций, например двухсторонней печати.
Для просмотра руководства в формате PDF требуется Adobe Acrobat Reader 5.0 или более поздней версии,
или же Adobe Reader.
❏ Руководство по работе в сети (HTML):
Содержит информацию для системного администратора о драйвере принтера и настройках сети.
❏ Справка (на дисплее устройства):
Отображает основные инструкции по эксплуатации, поиску и устранению неисправностей на
ЖК-дисплее устройства. Выберите меню Справка на панели управления.
Предостережения, важные сообщения и
примечания
Способы обозначения и значение предостережений, важных сообщений и примечаний в этом руководстве
описаны ниже.
Предостережение
!
необходимо соблюдать во избежание телесных травм.
Важно
c
необходимо соблюдать, чтобы не повредить оборудование.
8
Руководство пользователя
Введение
Примечание
содержит полезные советы и ограничения по работе устройства.
Версии операционных систем
В этом руководстве пользователя приняты следующие сокращения.
❏ Windows 7 означает Windows 7 Home Basic, Windows 7 Home Premium, Windows 7 Professional и Windows
7 Ultimate.
❏ Windows Vista означает Windows Vista Home Basic Edition, Windows Vista Home Premium Edition,
Windows Vista Business Edition, Windows Vista Enterprise Edition и Windows Vista Ultimate Edition.
❏ Windows XP означает Windows XP Home Edition, Windows XP Professional x64 Edition и Windows XP
Professional.
❏ Mac OS X означает Mac OS X 10.5.x, 10.6.x, 10.7.x.
Пользование услугой Epson Connect
С помощью услуги Epson Connect и услуг других компаний можно без затруднений выполнять распечатку
непосредственно со смартфона, планшетного или портативного ПК в любой момент и практически из любой
точки земного шара! Более подробную информацию о службах печати и других услугах см. по адресу;
https://www.epsonconnect.com/ (сайт портала Epson Connect)
http://www.epsonconnect.eu/ (только Европа)
Для просмотра руководства по Epson Connect дважды щелкните значок
на рабочем столе.
9
Руководство пользователя
Важные инструкции
Важные инструкции
Важные инструкции по безопасности
Прочитайте эти инструкции и придерживайтесь их, чтобы обеспечить безопасную эксплуатацию устройства.
Обязательно сохраните это руководство для справки. Также, следуйте всем предупреждениям
и инструкциям, которые нанесены на корпус устройства.
❏ Используйте только шнур питания, который поставляется с устройством; не используйте шнуры
питания от другого оборудования. Применение других шнуров с этим устройством или применение
поставляемого шнура питания с другим оборудованием может привести к возгоранию или поражению
электрическим током.
❏ Убедитесь, что шнур питания отвечает соответствующим местным стандартам безопасности.
❏ Никогда не разбирайте, не изменяйте и не пытайтесь починить шнур питания, вилку, блок принтера, блок
сканера или дополнительные устройства, если это не оговорено специально в руководствах к таким
устройствам.
❏ Отключите устройство и обратитесь для обслуживания к квалифицированному персоналу в следующих
случаях: шнур питания или вилка повреждены; внутрь устройства попала жидкость; устройство упало
или поврежден его корпус; устройство работает неправильно или заметно медленнее. Не пытайтесь
сделать регулировки, которые не описаны в инструкции по эксплуатации.
❏ Устройство должно находиться рядом с электрической розеткой, от которой шнур питания можно легко
отсоединить.
❏ Не устанавливайте и не храните устройство на открытом воздухе, в сильно загрязненных или запыленных
местах, рядом с источниками воды и тепла, в местах, подверженных ударам, вибрации или резким
изменениям температуры или влажности.
❏ Не проливайте на устройство жидкости и не работайте с устройством с мокрыми руками.
❏ Держите устройство на расстоянии как минимум 22 см от кардиостимулятора. Радиоволны, излучаемые
устройством, могут нарушить работу кардиостимулятора.
❏ Если ЖК-дисплей поврежден, свяжитесь с сервисным центром. Если содержимое ЖК-дисплея попало на
руки, тщательно вымойте их водой с мылом. Если содержимое ЖК-дисплея попало в глаза, немедленно
промойте их водой. Если после этого сохранятся неприятные ощущения или ухудшится зрение,
немедленно обратитесь к врачу.
❏ Старайтесь не пользоваться телефоном во время грозы. Существует незначительная опасность
попадания молнии (для моделей, поддерживающих работу с факсами).
❏ Чтобы сообщить по телефону об утечке газа, не пользуйтесь аппаратом в помещении с утечкой (для
моделей, поддерживающих работу с факсами).
Примечание:
Далее приводятся инструкции по безопасности для чернильных картриджей.
& «Замена чернильных картриджей» на стр. 118
10
Руководство пользователя
Важные инструкции
Информационные сообщения и предупреждения
устройства
Прочитайте эти инструкции и придерживайтесь их, чтобы предотвратить повреждение устройства или
своего имущества. Обязательно сохраните это руководство для справки.
При установке/эксплуатации данного устройства
❏ Не блокируйте и не закрывайте отверстия на корпусе устройства.
❏ Используйте источник питания только того типа, который указан на наклейке принтера.
❏ Не подключайте устройства к розеткам, от которых питаются регулярно включающиеся
и выключающиеся фотокопировальные аппараты или системы кондиционирования.
❏ Не подключайте устройство к розеткам, оснащенным настенными выключателями или
автоматическими таймерами.
❏ Устанавливайте компьютер и устройство вдали от потенциальных источников помех, таких, как
громкоговорители или базовые модули беспроводных телефонов.
❏ Шнуры питания следует прокладывать в местах, где они не будут истираться, изнашиваться,
сплющиваться, скручиваться и подвергаться порезам. Не ставьте предметы на шнуры питания и следите
за тем, чтобы на адаптер переменного тока и шнуры питания не наступали и не переезжали их. Особенно
тщательно следите за тем, чтобы все шнуры питания были прямыми на концах и в местах соединения с
адаптером переменного тока.
❏ Если вы используете удлинитель с устройством, убедитесь, что общая нагрузка от всех устройств,
подключенных к удлинителю, не превышает максимально допустимой. Также убедитесь, что не
превышает максимально допустимую суммарная нагрузка от всех устройств, подключенных к
электрической розетке.
❏ Если вы намерены использовать устройство в Германии, подключайте его через 10- или 16-амперный
автоматический выключатель для защиты от короткого замыкания или избыточного тока.
❏ При подключении данного продукта к компьютеру или другому устройству с помощью кабеля убедитесь
в правильности ориентации разъемов. Каждый разъем можно подключить лишь одним способом.
Если вставить разъем неправильно, можно повредить оба устройства, соединенные кабелем.
❏ Размещайте устройство на плоской устойчивой поверхности, которая шире основания устройства в
любом направлении. При установке устройства около стены, оставляйте между ним и стеной промежуток
не менее 10 см. Устройство не будет работать правильно, если оно установлено под углом или качается.
❏ Установите устройство так, чтобы между его правой стороной и стеной или любым другим предметом
оставался промежуток не менее 10 см (для моделей, поддерживающих работу с факсами).
❏ При хранении и транспортировке устройства не наклоняйте его, не переворачивайте и не устанавливайте
на бок, иначе чернила могут вылиться.
❏ Позади устройства должно быть достаточно пространства для размещения кабелей, а над сканером
должно быть место, чтобы вы могли полностью открыть крышку.
11
Руководство пользователя
Важные инструкции
❏ Оставляйте перед устройством достаточно свободного пространства, куда будет поступать бумага.
❏ Не устанавливайте устройство в местах, подверженных резким изменениям температуры и влажности.
Держите устройство вдали от прямых солнечных лучей, источников яркого света и тепла.
❏ Не вставляйте предметы в отверстия на корпусе устройства.
❏ Не всовывайте руки внутрь устройства и не прикасайтесь к чернильным картриджам во время печати.
❏ Не прикасайтесь к плоском белому шлейфу внутри устройства.
❏ Не используйте аэрозольные баллоны, содержащие воспламеняющиеся газы внутри или рядом с
устройством. Это может привести к пожару.
❏ Не передвигайте печатающую головку самостоятельно, этим вы можете повредить принтер.
❏ Всегда выключайте устройство с помощью кнопки P. Не отключайте устройство от источника питания и
не выключайте источник питания, пока ЖК-дисплей не погаснет полностью.
❏ Перед транспортировкой устройства удостоверьтесь, что печатающая головка находится в обычном
положении (дальнее положение) и чернильные картриджи находятся на месте.
❏ Будьте осторожны и следите, чтобы ваши пальцы не попали под закрывающийся сканирующий блок.
❏ Если вы не планируете использовать устройство в течение долгого периода времени, обязательно
отключите его от электрической розетки.
❏ Располагая оригиналы, не нажимайте на стекло сканера слишком сильно.
❏ Во время срока службы устройства может потребоваться замена чернильной прокладки, если она
заполнится. Необходимость и частота такой замены зависят от количества печатаемых страниц, типа
печатаемых материалов и количества циклов прочистки, выполняемых устройством. Epson Status
Monitor, ЖК-дисплей или индикаторы панели управления подскажут, когда нужно будет заменить эту
деталь. Необходимость замены прокладки не означает, что устройство перестало работать в соответствии
с техническими характеристиками. Замена этой детали — рутинная процедура обслуживания устройства
в рамках его технических характеристик; это не является проблемой, требующей ремонта.
Следовательно, гарантия Epson не покрывает стоимость такой замены. Если в устройстве необходимо
заменить прокладку, это может сделать любой авторизованный поставщик услуг Epson. Эта деталь не
обслуживается пользователем.
Работа с принтером при беспроводном подключении
❏ Не используйте устройство в медицинских учреждениях или рядом с медицинским оборудованием.
Радиоволны, излучаемые устройством, могут нарушить работу медицинского электрооборудования.
❏ Не используйте устройство рядом с автоматически контролируемыми устройствами, такими как
автоматические двери или пожарная сигнализация. Радиоволны, излучаемые устройством, могут
нарушить работу этих устройств, что может привести к несчастным случаям.
При работе с картой памяти
❏ Не вынимайте карту памяти и не выключайте устройство во время печати, когда мигает индикатор карты
памяти.
12
Руководство пользователя
Важные инструкции
❏ Способы работы с картами памяти зависят от типа карты. Подробнее об этом в документации по карте
памяти.
❏ Используйте только совместимые с этим устройством карты памяти.
& «Карта памяти» на стр. 183
При работе с сенсорными панелями
❏ На ЖК-дисплее могут быть небольшие яркие или темные точки. Это нормально и не означает, что
ЖК-дисплей поврежден.
❏ Для очистки сенсорных панелей используйте только сухую мягкую ткань. Не используйте жидкости или
химические средства.
❏ При сильном давлении на внешнее покрытие сенсорных панелей они могут быть повреждены. При
повреждении поверхности панели обратитесь в сервисный центр и не пытайтесь самостоятельно снять
треснувшие элементы.
❏ Для серии XP-600
Сенсорная панель является емкостной сенсорной панелью и реагирует только на прикосновение
пальцев. Сенсорная панель может не отреагировать, если у пользователя мокрые или защищенные
перчатками руки, а также если не удалены защитные пленки или наклейки.
❏ Аккуратно нажимайте на сенсорную панель кончиками пальцев. Не прикладывайте силу и не
пользуйтесь ногтями.
❏ Не используйте заостренные предметы: шариковые ручки, заточенные карандаши, стилусы и т. п.
❏ Образование конденсата внутри панели из-за резких перепадов температуры или влажности может
привести к ухудшению производительности.
При работе с чернильными картриджами
& «Замена чернильных картриджей» на стр. 118
Ограничения на копирование
Пользователи устройства обязаны выполнять следующие ограничения, чтобы гарантировать ответственное
и законное использование устройства.
Копирование следующих документов преследуется по закону.
❏ Банковские векселя, денежные знаки, рыночные государственные ценные бумаги, правительственные
и муниципальные долговые обязательства.
❏ Непогашенные почтовые марки, проштампованные почтовые открытки и другие официальные
почтовые предметы.
❏ Правительственные гербовые марки и ценные бумаги, выпущенные в ходе судопроизводства.
Копирование следующих документов требует осторожности.
13
Руководство пользователя
Важные инструкции
❏ Частные реализуемые ценные бумаги (акции, векселя, чеки и т. д.), ежемесячные пропуска,
концессионные документы и т. д.
❏ Паспорта, водительские удостоверения, свидетельства о пригодности, дорожные пропуска, акцизные
марки, билеты и т. д.
Примечание:
Копирование следующих документов может преследоваться по закону.
Ответственное использование материалов, защищенных авторским правом
❏ Устройства могут быть неправомерно использованы для копирования защищенных авторским правом
материалов. Если у вас нет разрешения уполномоченного лица, то перед копированием опубликованных
материалов необходимо получить разрешение у владельца авторских прав.
Защита личной информации
Этот устройство позволяет хранить имена и телефонные номера в памяти даже, когда питание выключено.
Используйте следующее меню, чтобы стереть память, если вы отдаете устройство кому-то еще.
F Настройка > Восст. настройки по умолчанию > Все настройки
14
Оглавление
Аннотация для Принтера Epson Expression Premium XP-800 в формате PDF
Топ 10 инструкций
Другие инструкции

Год выпуска: 2014
Количество страниц: 154
Язык: русский
Формат: pdf
Размер: 4,4 Mb
Описание:
В профессиональном фотопринтере Epson SureColor SC-P800 используются новые чернила Epson UltraChrome HD с уже зарекомендовавшей себя цветовой формулой Vivid Magenta. Помимо стандартных 6 цветов CMYKLcLm (черный, голубой, насыщенный пурпурный, желтый, насыщенный светло-пурпурный, светло-голубой) в принтере используются дополнительные цвета: серый (LK) и светло-серый (LLK). При печати на матовых носителях обычный черный картридж (PK) автоматически переключается на матовый черный (MK). Девятицветный набор чернил обеспечивает широкий цветовой охват, плавные переходы оттенков и самый насыщенный и глубокий черный цвет (2,86 DMax).
Содержание
- Авторские права и торговые марки.
- Введение.
- Важные инструкции по безопасности.
- Выбор места для установки.
- При установке устройства.
- При работе с устройством.
- Работа с принтером при беспроводном подключении.
- При работе с чернильными картриджами.
- Работа с ЖК-дисплеем (сенсорная панель).
- Значение символов.
- Элементы устройства.
- Лицевая часть принтера.
- Back (Назад).
- Панель управления.
- Вид главного экрана.
- О вашем принтере.
- Реализация печати с высоким разрешением.
- Обеспечение высокой производительности.
- Невероятно простое использование.
- Примечания по использованию и хранению принтера.
- Размер необходимого пространства.
- Примечания по работе с принтером.
- Когда принтер не используется.
- Обращение с чернильными картриджами.
- Обращение с бумагой.
- Знакомство с программным обеспечением принтера.
- Содержание диска с ПО.
- Сводка по драйверу принтера.
- Важные инструкции по безопасности.
- Основные операции.
- Загрузка бумаги.
- Доступ к экрану настройки бумаги.
- Загрузка бумаги в автоподатчик листов.
- Загрузка носителей для репродукций.
- Загрузка плакатной бумаги.
- Загрузка рулонной бумаги.
- Обрез рулонной бумаги.
- Извлечение рулонной бумаги.
- Основные методы печати.
- Печать (в Windows).
- Печать (в Mac OS X).
- Отмена печати (в Windows).
- Отмена печати (в Mac OS X).
- Отмена печати (панель управления).
- Область печати.
- Область печати для форматных листов.
- Область печати на рулонной бумаге.
- Выбор типа черных чернил.
- Автоматическое переключение.
- Переключение вручную.
- Настройка параметров энергосбережения.
- Загрузка бумаги.
- Использование драйвера принтера (В Windows).
- Доступ к экрану настроек.
- Нажав кнопку пуска.
- Обращение к Справке.
- Доступ к справке кнопкой Help (Справка).
- Правой кнопкой щелкните по нужному элементу.
- Настройка интерфейса драйвера принтера.
- Сохранение группы выбранных настроек.
- Сохранение группы настроек для носителей.
- Настройка отображаемых элементов.
- Общие сведения по вкладке Utility (Сервис).
- Удаление драйвера принтера.
- Доступ к экрану настроек.
- Использование драйвера принтера (в Mac OS X).
- Доступ к экрану настроек.
- Обращение к Справке.
- Работа с Epson Printer Utility 4.
- Запуск Epson Printer Utility 4.
- Функции Epson Printer Utility 4.
- Удаление драйвера принтера.
- Способы печати.
- Автокоррекция цвета и печать фотографий (функция PhotoEnhance).
- Коррекция цветов и печать.
- Печать черно-белых фотографий.
- Печать без полей.
- Методы печати без полей.
- Поддерживаемые размеры носителей для печати без полей.
- Установка настроек печати.
- Печать с увеличением/уменьшением.
- Функция Fit to Page/Scale to fit paper size (Уместить на странице / Масштабировать по размеру бумаги).
- Функция Fit to Roll Paper Width (только для Windows).
- Пользовательские настройки масштаба.
- Многостраничная печать.
- Ручная двусторонняя печать(только для Windows).
- Предостережения при выполнении двусторонней печати.
- Установка настроек печати.
- Печать плакатов (увеличение одной страницы до размеров нескольких листов — только для Windows).
- Установка настроек печати.
- Соединение отпечатков.
- Пользовательские размеры бумаги.
- Печать плакатов (на рулонной бумаге).
- Layout Manager (Диспетчер макета)(только для Windows).
- Установка настроек печати.
- Сохранение и вызов настроек функции Layout Manager.
- Печать с интеллектуального устройства.
- Применение Epson iPrint.
- Использование AirPrint.
- Печать с использованием функции управления цветом.
- О функции управления цветом.
- Настройки управления цветами при печати.
- Установка профилей.
- Настройка работы системы управления цветом в приложениях.
- Настройка управления цветами из драйвера принтера.
- Печать с использованием функции управления цветом Host ICM (в Windows).
- Печать с использованием функции управления цветом ColorSync (в Mac OS X).
- Печать с функцией управления цветом (Driver ICM) (только для Windows).
- Работа с панелью управления.
- Меню.
- Работа с Меню.
- Пункты настройки экрана сведений о сети.
- Пункты настройки в меню настроек.
- Меню.
- Обслуживание.
- Тех. обслуживание печатающей головки.
- Проверка состояния дюз.
- Утилита Head Cleaning.
- Регулировка печатающей головки (калибровка печатающей головки).
- Замена расходных материалов.
- Замена чернильных картриджей.
- Замена картриджа для отработанных чернил.
- Очистка принтера.
- Очистка поверхности принтера.
- Очистка роликов.
- Очистка внутри принтера.
- Тех. обслуживание печатающей головки.
- Решение проблем.
- Сообщения.
- Устранение неполадок.
- Вы не можете выполнить печать (так как принтер не работает).
- Принтер издает звуки как при печати, но не печатает.
- Качество печати / Результаты печати.
- Не удается подать или вывести бумагу.
- Бумага, подаваемая из автоподатчика, заминается в процессе печати.
- Замятие носителей для репродукций.
- Замятие плакатной бумаги.
- Замятие рулонной бумаги.
- Прочее.
- Приложение.
- Расходные материалы и дополнительные принадлежности.
- Поддерживаемые типы носителей.
- Специальные носители Epson.
- Типы используемой бумаги.
- Примечания по перемещению и транспортировке принтера.
- Подготовка к перемещению принтера.
- Подготовка принтера к транспортировке.
- Примечания по возобновлению работы с принтером.
- Таблица спецификаций.
- Соответствие стандартам и допускам.
- Информация для потребителя.
- Служба поддержки.
- Веб-сайт технической поддержки.
- Обращение в службу поддержки Epson.
- Перед обращением в Epson.
- Служба поддержки пользователей в Северной Америке.
- Служба поддержки пользователей в Европе.
- Служба поддержки пользователей в Тайване.
- Служба поддержки пользователей в Австралии.
- Служба поддержки пользователей в Сингапуре.
- Служба поддержки пользователей в Таиланде.
- Служба поддержки пользователей во Вьетнаме.
- Служба поддержки пользователей в Индонезии.
- Служба поддержки пользователей в Гонконге.
- Служба поддержки пользователей в Малайзии.
- Служба поддержки пользователей в Индии.
- Служба поддержки пользователей на Филиппинах.
Скачать: disk.yandex.ru | mega.nz